Excel 2000
Anuncio
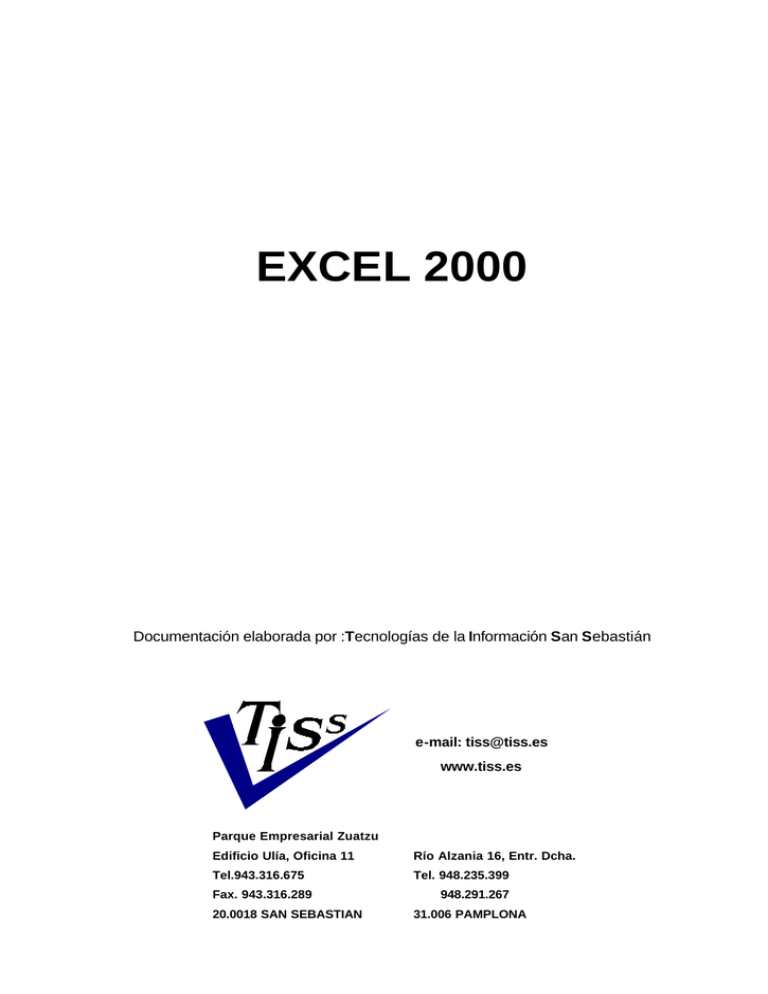
EXCEL 2000 Documentación elaborada por :Tecnologías de la Información San Sebastián e-mail: [email protected] www.tiss.es Parque Empresarial Zuatzu Edificio Ulía, Oficina 11 Río Alzania 16, Entr. Dcha. Tel.943.316.675 Tel. 948.235.399 Fax. 943.316.289 20.0018 SAN SEBASTIAN 948.291.267 31.006 PAMPLONA EXCEL 2000 Introducción 1. INTRODUCCIÓN 1.1 QUE ES UNA HOJA DE CALCULO Una hoja de cálculo u hoja electrónica, es una estructura matricial formada por filas y columnas. En el caso de Excel 2.000 el nº de columnas es de 256 y de filas 65. 536 La intersección de filas y columnas marcan las celdas, que vendrán definidas por la columna y fila a la que pertenecen ( A4 B7 K123). En Excel podremos introducir datos numéricos, rótulos, fechas..., realizar operaciones y cálculos complejos e incluso diseñar gráficos a partir de los valores obtenidos que se actualizarán conforme variemos los datos del modelo a partir del cual se genera. Excel 2.000 posee además una completa gama de facilidades para obtener una presentación impecable, pudiéndose obtener finalmente unos informes con datos y gráficos de muy alta calidad, haciendo uso de las utilidades propias de la hoja de cálculo o combinando datos procedentes de otros programas. TISS - Tecnologías de la Información San Sebastián 2 EXCEL 2000 Introducción 1.2 ESTRUCTURA DE EXCEL Al acceder a Excel, la pantalla de trabajo que se muestra es la siguiente: B A F G E C D En la ventana de Excel pueden distinguirse diferentes zonas: 0. BARRA DE TITULOS Es la zona sombreada superior de la pantalla en la que se nos indica el nombre de la aplicación Excel y el nombre por defecto asignado al modelo que se va a crear Libro 1. A. BARRA DE MENUS La barra que se encuentra en la parte superior de la ventana de Excel y que presenta las distintas opciones del programa. B. CUADRO DE CONTROL Está situado a la izquierda de la barra de menús y tiene el aspecto de un pequeño cuadrado con el icono del programa en su interior. TISS - Tecnologías de la Información San Sebastián 3 EXCEL 2000 Introducción C. BARRA DE ESTADO Es la barra situada en la parte inferior de la ventana de la hoja de cálculo. Presenta información acerca del comando seleccionado y del estado de trabajo. D. BARRAS DE DESPLAZAMIENTO Situadas en la parte derecha e inferior de la ventana. Se utilizan para desplazarse dentro de la hoja cuando la información no puede verse completamente en la pantalla. Excel 2.000 incorpora una pestaña como la de la figura que indica continuamente la posición de destino de la celda. E. BARRA DE HERRAMIENTAS Está situada debajo de la barra de menús y presenta en pantalla una serie de iconos que permiten realizar diversas operaciones que van desde incorporar un gráfico en la hoja, hasta alinear texto. Por defecto suelen presentarse activas la barra Estándar y la de Formato, aunque podríamos activar cualquiera de las doce barras restantes. F. BARRA DE FORMULAS Bajo la barra de herramientas. Es donde se introducen y modifican los datos. G. BARRA DE FORMATO Que contiene las diferentes opciones de formato de carácter y párrafo: tipos y tamaños de letra, alineaciones y formatos numéricos. 1.3 TIPO DE DATOS A INTRODUCIR La información que podemos introducir en celdas para la creación de un modelo corresponde a los siguientes tipos: TEXTO: Contenido alfanumérico, texto o cadenas de caracteres de números y letras. Ejemplo: Trimestre, 1er trimestre, 103A24. NUMERO: Datos numéricos. FECHAS: Ejemplo: 11-nov-94. FORMULAS: Operaciones con constantes o con contenidos de celdas. En estos casos, al comenzar por una letra debe anteponerse el signo "=". Ejemplo: =A1*A7/4. TISS - Tecnologías de la Información San Sebastián 4 EXCEL 2000 FUNCIONES: Introducción Excel posee una serie de funciones incorporadas para cálculos matemáticos, estadísticos, financieros etc. 1.4 OPERADORES A la hora de diseñar las fórmulas se pueden utilizar operadores de distintos tipos. ARITMETICOS: + Adición - Sustración % Porcentaje * Multiplicación ^ Exponenciación / División RELACIONALES = Igual >= Mayor o igual > Mayor <= Menor o igual < Menor <> Diferente TISS - Tecnologías de la Información San Sebastián 5 EXCEL 2000 Creación de modelos 2. CREACIÓN DE MODELOS Para crear un modelo situaremos el cursor en la celda en la que queremos introducir el dato. Una vez escrita la información, aparecerá en la barra de fórmulas, donde podremos corregirla haciendo clic en la misma y pulsando Return. Es posible introducir hasta 255 caracteres en una celda. Si se introduce un texto más extenso que el ancho actual de la columna se utilizarán las celdas adyacentes si están vacías para su visualización, de lo contrario sólo se mostrará el contenido correspondiente al ancho de la columna, aunque permanecerá el contenido completo en memoria. Si se escribe un número de más dígitos que el ancho de la columna, por defecto se mostrará en formato científico. En caso de que la celda muestre este aspecto indicará que el dato numérico no puede ser presentado con el formato que tiene especificada la celda. Si estamos trabajando con una anchura de columna por defecto, dicha anchura se adaptará al tamaño del valor introducido con su correspondiente formato. Por defecto, los textos quedarán alineados a la izquierda y los números a la derecha. Prioridades de cálculo Las prioridades con las que trabaja Excel son las habituales de la matemática tradicional, lo que significa que realiza en primer lugar las operaciones incluidas entre paréntesis, y dentro de éstas, aplica la prioridad de los operadores en ella contenidos, que corresponden al siguiente orden: potencia, producto o división, suma o resta. TISS - Tecnologías de la Información San Sebastián 6 EXCEL 2000 Creación de modelos Modelo "MEDIA DE EDADES" La finalidad de este modelo es introducir distintos tipos de datos en las celdas y hacer unas operaciones simples con ellos, teniendo en cuenta el orden de prioridad de cálculo según los operadores que actúan en las fórmulas. La suma que se indica en el numerador de la fórmula, está escrita entre paréntesis para que sea el primer cálculo que se realice, de lo contrario el cálculo que se efectuaría sería el siguiente: B3+B4+B5+B6+B7+ B8 . 6 2.1 GUARDAR CERRAR/ ABRIR NUEVO 2.1.1 Guardar Para almacenar los datos del libro de trabajo en un archivo. Cada libro de trabajo consta a su vez de distintas hojas Seleccionar de la barra de menús Archivo, Guardar. O bien pulsar el icono de la barra de herramientas e introducir el nombre del fichero. La extensión se la añade el programa. Por defecto ".XLS". TISS - Tecnologías de la Información San Sebastián 7 EXCEL 2000 Creación de modelos 2.1.2 Cerrar Para limpiar el contenido de la pantalla y borrar la memoria RAM, seleccionar de la barra de menús Archivo, Cerrar. Si no hemos almacenado las últimas modificaciones nos preguntará si queremos almacenar. 2.1.3 Abrir Para abrir o recuperar un fichero, seleccionar de la barra de menús Archivo, Abrir o bien pulsar el icono de la barra de herramientas. Nos mostrará una lista de los ficheros almacenados en la unidad por defecto, y lo seleccionaremos. TISS - Tecnologías de la Información San Sebastián 8 EXCEL 2000 Creación de modelos En el caso de no recordar el nombre del archivo que queremos recuperar, podemos utilizar la opción de Buscar que se encuentra dentro del botón desplegable Herramientas. Así mismo, podemos seleccionar el modo en que queremos abrir un modelo desplegando el botón Abrir, por defecto lo abriremos como lectura y escritura. 2.1.4 Nuevo Si queremos comenzar un nuevo libro de trabajo en una ventana en blanco, al igual que en los casos anteriores seleccionaremos de la barra de menús la opción Archivo, Nuevo o pulsaremos de la barra de herramientas. MODELO “ANALISIS DE COSTES” El siguiente modelo sirve para realizar el estudio del beneficio que obtendría una empresa al lanzar un producto al mercado, realizando un análisis por trimestres de los gastos de fabricación del producto frente a unas ventas previstas. Una vez introducidos los datos fijos, pasamos a escribir las fórmulas que asocien a los tres trimestres restantes con el primero según se indica en la figura adjunta: TISS - Tecnologías de la Información San Sebastián 9 EXCEL 2000 Creación de modelos 2.2 CONCEPTO DE RANGO Un rango es un área RECTANGULAR de celdas. Se define por las coordenadas de las celdas que corresponden al vértice superior izquierdo e inferior derecho, separadas por ":". Ejemplo: A1:B4 Para seleccionar un rango, colocar el cursor en uno de los vértices del rectángulo; a continuación apretar el botón izquierdo del ratón, y sin soltar arrastrar hasta el vértice opuesto. 2.2.1 Borrar Rango Para borra un rango, seleccionar el rango (ver apartado anterior), y seleccionar del menú Edición, Borrar. Aparecerá un menú con diferentes opciones: Todo Borra tanto la información como el formato. Formatos Solo borra el formato de las celdas, no su contenido. Contenido Solo borra el contenido de la celda, manteniendo su formato. Comentarios Comentarios que se adjuntan a la información contenida en una celda. En general al seleccionar cualquier opción de menú que contenga menú desplegable las subopciones que a su derecha tengan el símbolo contendrán a su vez un nuevo menú desplegable. TISS - Tecnologías de la Información San Sebastián 10 EXCEL 2000 Creación de modelos 2.2.2 Anchura columnas, altura filas Con el ratón colocar el cursor en el encabezado de la fila/columna. Cuando adquiera la forma indicada en el dibujo apretar el botón izquierdo y sin soltarlo modificar la anchura hasta la posición deseada. Si queremos cambiar el alto/ancho de varias filas/columnas consecutivas, previamente debemos seleccionar las filas o columnas correspondientes. Para ello hacer clic con el ratón en el encabezado de la fila/columna, y arrastrar la selección hasta la última. Una vez seleccionadas, repetir lo indicado para una sola fila/columna. También podemos utilizar la opción Columna o Fila del menú Formato. 2.2.2.1 Autoajustar Esta opción se utiliza cuando se quiere ajustar el ancho de una columna al ancho de la celda más larga. Para ello, hacer un doble clic en el encabezado de la columna cuando el cursor adquiera la forma , o seleccionar la opción Autoajustar del menú Formato Columna o Fila. 2.2.3 Insertar filas/columnas Seleccionar tantas filas o columnas como las que se quieran insertar. Seleccionar Edición, Insertar. La inserción de las nuevas filas o columnas se producirá en el lugar que ocupan las filas o columnas seleccionadas y todo el resto de la hoja se desplazará hacia abajo o hacia la derecha. 2.2.4 Eliminar filas/columnas Una vez seleccionadas las filas/columnas a eliminar, del menú Edición elegiremos la opción Eliminar y marcaremos la opción Toda la fila o Toda la columna. TISS - Tecnologías de la Información San Sebastián 11 EXCEL 2000 Creación de modelos 2.2.5 Ocultar. Mostrar Si tenemos en nuestro modelo alguna fila/columna que no queremos que se visualice seleccionaremos las columnas/filas a ocultar, y del menú Formato, Columna/Fila, Ocultar. Para mostrar filas/columnas ocultas, seleccionar las filas/columnas anterior y posterior. A continuación del menú Formato, Columna/Fila seleccionar la opción de Mostrar. 2.2.6 Copiar Seleccionar el rango de celdas que se desea copiar, y del menú Edición, seleccionar Copiar o el icono . En ese momento el rango de celdas seleccionado aparece rodeado por un recuadro de puntos. Seleccionaremos el rango de celdas destino y pulsaremos la tecla [Return] o bien Edición, Pegar o el icono de la barra de herramientas. La utilización de esta opción nos permite ahorrar tiempo en el diseño de un modelo, ya que no es necesario teclear todas las fórmulas que lo conforman. Las fórmulas son copiadas a las celdas destino actualizando las referencias de las celdas de acuerdo con la posición en que hayan sido copiadas, según nos indica la siguiente figura: Situando el puntero en el vértice inferior derecho del rango como se muestra en la figura, al arrastrar con el ratón estaremos copiando el contenido del rango en el caso de que éste esté formado por textos o fórmulas. En caso de que el rango indique los datos de una serie, con este proceso continuaría la serie. Para copiar un rango en un grupo de celdas no contiguas al origen, una vez seleccionado el rango pulsaremos la tecla de Control al tiempo que arrastramos con el ratón hasta el origen de la celda destino. TISS - Tecnologías de la Información San Sebastián 12 EXCEL 2000 Creación de modelos 2.2.7 Referencias Como se puede apreciar, al ejecutar la opción Copiar se ha copiado el contenido de las celdas, actualizándose la fórmula en la nueva posición. Es decir, se han copiado las fórmulas de forma relativa (Referencias Relativas). Si al efectuar un proceso de copia, algunos de los componentes de la fórmula queremos que no varíe, habrá que fijar dicho componente, mediante el signo $ o pulsando la tecla de función F4 (Referencias Absolutas). REFERENCIAS RELATIVAS REFERENCIAS ABSOLUTAS 2.2.8 Mover Para cambiar el contenido de una celda de posición, marcaremos el rango y seleccionaremos del menú Edición, Cortar o bien el icono . A continuación colocaremos la celda activa en el lugar de destino y seleccionaremos del menú Edición, Pegar o el icono . También podemos utilizar el ratón para desplazar los contenidos de las celdas. Para ello basta con seleccionar las celdas y en el momento que el ratón adquiera la forma de puntero anterior desplazarse a la nueva posición de la hoja. TISS - Tecnologías de la Información San Sebastián 13 EXCEL 2000 Creación de modelos 2.2.9 Pegado especial Si queremos copiar o mover los datos resultantes de un rango (no las fórmulas), utilizaremos la opción Pegado especial del menú Edición y marcaremos aquellas opciones que nos interesen. Una vez aplicadas las opciones indicadas anteriormente, obtendremos los cuatro trimestres que configuran el modelo. Para realizar el total anual, podemos diseñar la fórmula como la suma de las cuatro celdas adyacentes (B4 + C4 + D4 + E4) o podemos hacer uso de la función Suma. Función: Una función es una fórmula especial ya definida por Excel que nos permite realizar cálculos de forma más sencilla. La función Suma tiene por sintaxis: =SUMA(rango). En nuestro modelo tendríamos que teclear = SUMA(B4..E4). Si el rango a sumar es un área continua, podemos utilizar el icono TISS - Tecnologías de la Información San Sebastián . 14 EXCEL 2000 Creación de modelos 2.2.10 Formatos Para personalizar una hoja de cálculo y mejorar la presentación del modelo podemos utilizar de la opción Formato de la barra de menús, la subopción Celdas. Aparecerá la pantalla que se muestra en la siguiente figura de la que podremos elegir las características de Número, Alineación, Fuente, Bordes, Tramas y Proteger. En esta imagen vemos las distintas carpetas para la modificación de los formatos de celdas: Formato numérico: determina como son presentados los números, fechas. Los formatos de utilización más habitual los podemos ejecutar desde la Barra de formatos pulsando los siguientes iconos: que corresponden a formato estilo moneda, Euro, Porcentaje y Millares, más o menos decimales... Formato Texto: podemos cambiar la fuente, el tamaño, el estilo y la alineación del rango seleccionado. Desde la Cinta, al seleccionar los siguientes botones aplicaremos los atributos de Negrita, Cursiva o Subrayado sin necesidad de entrar en la opción Formato, Celdas. Pulsando en seleccionaremos el tipo de letra aplicar al texto. El tipo de fuentes disponibles dependerá de la impresora seleccionada e instalada por Windows. TISS - Tecnologías de la Información San Sebastián 15 EXCEL 2000 Creación de modelos Con los siguientes iconos elegiremos las opciones de alineación: izquierda, centrado, derecha y centrado en selección. Utilizando las distintas posibilidades que se nos muestran a través de los formatos, podemos mejorar la presentación de nuestro modelo como se indica en la siguiente figura: 2.2.11 Bordes y tramas Bordes : Para remarcar las cuadrículas de las celdas podemos utilizar la carpeta Bordes de la opción Celdas del menú Formato, eligiendo el contorno exterior o el rayado de determinado lateral de celda o celdas seleccionadas. También podemos utilizar el icono de la barra de herramientas que al desplegarlo, muestra las opciones que se ven en la figura. Tramas: Mediante las mismas opciones de menú, si seleccionamos la carpeta Tramas, podemos modificar las tramas y el color del fondo de las celdas. O mediante este botón de la barra de herramientas. Es importante no confundir este color con el color del texto. MODELO “PRÉSTAMO” TISS - Tecnologías de la Información San Sebastián 16 EXCEL 2000 Creación de modelos Con este modelo vamos a calcular el cuadro de amortización constante de un préstamo de 90.000 € de 10 años de duración y el tipo de interés del 5,7%, realizando un único pago anual. Para confeccionar este modelo hemos utilizado REFERENCIAS ABSOLUTAS en aquellos conceptos cuya fórmula se construye en base a una entrada de variable fija en una casilla, como se muestra en la siguiente figura: 2.2.12 Series Si en el modelo anterior la duración del préstamo es de por ejemplo 20 años, tendremos que rellenar un rango de celdas con valores de 1 a 20, para lo cual realizaremos los siguientes pasos: TISS - Tecnologías de la Información San Sebastián 17 EXCEL 2000 - Introducir el primer valor de la serie - Seleccionar el rango a llenar - Edición, Rellenar, Series. Creación de modelos El incremento será el intervalo entre dos valores consecutivos. Si hemos marcado un rango no es necesario indicar el dato límite, porque se calcula automáticamente en función del número de casillas del rango y del valor del incremento. Excepto las series geométricas, los demás tipos de series se pueden llenar marcando los dos primeros datos, y una vez seleccionadas ambas celdas, arrastrar con el ratón. 2.3 MENÚ CONTEXTUAL Se llama Menú contextual al conjunto de opciones que se muestran al pulsar el botón derecho del ratón. El menú contextual depende directamente del lugar en el que esté situado el puntero del ratón al pulsar el botón derecho. TISS - Tecnologías de la Información San Sebastián 18 EXCEL 2000 Creación de modelos Este es el menú contextual que corresponde a la celda, rango y hoja. Este es el menú contextual que corresponde a una hoja del libro de trabajo. Al pulsar el botón derecho sobre el mensaje Listo de la barra de estado, aparece el conjunto de opciones para seleccionar aquella que queremos que esté activa, para que muestre el correspondiente resultado cada vez que seleccionemos un rango. Este es el menú contextual correspondiente a la selección de una Fila/Columna. TISS - Tecnologías de la Información San Sebastián 19 EXCEL 2000 Funciones 3. FUNCIONES Una función es una fórmula especial ya predefinida por Excel, que opera con uno o más valores y da un valor como resultado. Las funciones son por tanto fórmulas abreviadas que permiten realizar los cálculos de manera más rápida y sencilla. Nombre de una función Los nombres de las funciones pueden ser utilizados indistintamente en mayúsculas o minúsculas. Argumento Se escribe entre paréntesis y son los valores sobre los que opera la función para obtener un resultado. Los argumentos se separan por punto y coma (;) y pueden ser números, textos, rangos, etc. A continuación vamos a dar una relación de los tipos de funciones de que dispone Microsoft Excel. Todas ellas pueden ser escritas mediante teclado o utilizando la opción Insertar, Función del menú; o pulsando el botón de la barra de herramientas o mediante la lista desplegable de las funciones más habituales situada en la Barra de Fórmulas. LOGICAS : SI, Y, O,... DE BUSQUEDA: BUSCARH, BUSCARV, ELEGIR,... MATEMATICAS : ABS, ALEATORIO, COCIENTE, ENTERO, FACT, PRODUCTO, REDONDEAR, SUMAR SI,... TISS - Tecnologías de la Información San Sebastián 20 EXCEL 2000 Funciones TRIGONOMETRICAS : ACOS, ASENO, ATAN ,... ESTADISTICAS : CONTAR, PROMEDIO, MAX, MEDIANA,... FINANCIERAS : TASA, VF, VA,... BASE DE DATOS: BDCONTAR, BDPROMEDIO, BDSUMA,... DE TEXTO: CARÁCTER, CONCATENAR, LARGO,... 3.1 FUNCIONES LÓGICAS De las distintas funciones lógicas que posee Excel, las más utilizadas son: Función SI Es la función de la toma de decisiones. Sintaxis: =SI(condición; verdadero; falso) La función lógica SI, calcula el segundo parámetro si la condición lógica se cumple, o el tercer parámetro si la condición es falsa. Si alguno de los parámetros dentro de la función es un texto, debe de ir entre comillas. Función Y Sintaxis: =Y(condición 1;condición 2;...; condición n) El resultado será verdadero si todos los argumentos son verdaderos. Con que sólo uno de los argumentos sea falso, el resultado será falso. Función O Sintaxis: =O(condición 1;condición 2;...; condición n) El resultado será verdadero si cualquiera de los argumentos es verdadero; el resultado será falso si todos los argumentos son falsos. El modelo del préstamo lo vamos a ampliar a 12 años, pero haciendo que los datos correspondientes a los años en los que no hay pago, porque el plazo es inferior, automáticamente se pongan ceros en las correspondientes casillas. TISS - Tecnologías de la Información San Sebastián 21 EXCEL 2000 Funciones Para conseguir este objetivo hemos utilizado la función SI en la columna de Amortización. 3.2 NOMBRAR ÁREAS La asignación de un nombre a un rango de celdas, permite utilizar dicho nombre para crear las fórmulas que afecten a ese grupo de celdas. Para dar nombre a un área, desde el menú principal, en primer lugar debemos seleccionarla y del menú elegir la opción Insertar, Nombre, Definir y asignar su nombre, de esta forma podremos crear fórmulas cuya sintaxis de contenido haga referencia al tipo de dato. Así mismo, sin recurrir al menú se puede asignar nombres a los rangos escribiendo su nombre directamente en la barra de Fórmulas, en la zona que Excel 2.000 denomina Cuadro de nombres una vez seleccionados dichos rangos. Podemos desplegar la lista de los nombres de rangos mediante su correspondiente botón. TISS - Tecnologías de la Información San Sebastián 22 EXCEL 2000 Funciones Los totales se han realizado mediante la función SUMA con los rangos nombrados. Ejemplo: =SUMA(amortización). Con la opción Insertar, Nombre, Crear es posible crear varios nombres a la vez, de forma que las celdas tomen automáticamente el nombre de los textos que tengan a la derecha, izquierda, arriba o abajo según nos indica la siguiente pantalla. Si la fórmula se ha escrito con anterioridad a la creación de los nombres, una vez seleccionada la celda, con la opción Insertar, Nombre, Aplicar se consigue que las referencias queden sustituidas por el nombre aceptado. Para borrar el nombre de un rango del menú Insertar seleccionaremos la opción Nombre, Definir y una vez seleccionado el nombre del rango, pulsaremos el botón Eliminar. TISS - Tecnologías de la Información San Sebastián 23 EXCEL 2000 Hojas del libro 4. HOJAS DEL LIBRO Los Libros de Trabajo son los Archivos creados en Excel. Un libro de trabajo consta de hojas. Estas Hojas pueden ser Hojas de Cálculo, Hojas de Gráficos u Hojas de macros. Un libro de Trabajo puede contener muchas Hojas y al abrir o guardar dicho Libro se abren o guardan todas las Hojas que contiene de una sola vez. El sistema para Crear, Abrir o Guardar Libros de Trabajo son los habituales Archivo, Nuevo, Archivo, Abrir y Archivo, Guardar o los iconos equivalentes ya conocidos por el usuario de Excel. Cuando creamos un nuevo Libro de Trabajo, éste muestra tres hojas de Cálculo a las que se puede acceder mediante las etiquetas que aparecen en la parte inferior de la pantalla, como puede verse en el gráfico siguiente. El número de hojas totales de un libro tiene que estar comprendido entre 1 y 255; este número lo seleccionaremos mediante las opciones Herramientas, Opciones, General. TISS - Tecnologías de la Información San Sebastián 24 EXCEL 2000 Hojas del libro Anterior – Siguiente hoja Mediante estas etiquetas, haciendo clic en ellas se puede acceder a las diferentes hojas del libro Hoja Activa Primera-Ultima Hoja del Libro Haciendo Clic con el ratón en dichas etiquetas se accede a las diferentes Hojas del libro. También tenemos unos botones para desplazarnos por las diferentes Hojas. Mediante las etiquetas podemos además: Doble Clic Arrastrar Clic-ñ ñ Clic Clic - Ctrl Clic Cambiar el nombre de la hoja Cambiar el orden de las hojas Seleccionar varias Hojas consecutivas Seleccionar varias Hojas alternas 4.1 HOJAS AGRUPADAS En la parte inferior de la pantalla se muestran las carpetas correspondientes a las distintas hojas de un libro. Para seleccionar varias hojas contiguas, hacemos clic en la carpeta de la primera de ellas, y manteniendo la tecla Shift pulsada hacemos clic en la última carpeta a agrupar. Si las hojas no son contiguas, haremos clic en la primera de ellas, y manteniendo la tecla Ctrl pulsada vamos seleccionando las demás. Si queremos agrupar todas las hojas de trabajo de un libro, pulsando el botón derecho del ratón, obtendremos el correspondiente Menú Contextual, del que seleccionaremos Seleccionar todas las hojas. Para ver las hojas de trabajo agrupadas en una única pantalla: del menú Ventana escogeremos Nueva Ventana, y posteriormente del mismo menú la opción Organizar. TISS - Tecnologías de la Información San Sebastián 25 EXCEL 2000 Hojas del libro Cuando varias hojas están agrupadas, en la barra de títulos de la ventana, después del nombre del libro, aparece el mensaje [Grupo]. Para agrupar varias hojas de trabajo iremos pinchando manteniendo Shift pulsado las distintas carpetas correspondientes a las hojas de trabajo que tenemos en la parte inferior de la pantalla. Para desagrupar las hojas de trabajo, desde el menú contextual (pulsando el botón derecho del ratón sobre una de las carpetas agrupadas) seleccionaremos Desagrupar Hojas. 4.2 INSERTAR Y ELIMINAR HOJAS 4.2.1 Insertar 1. Seleccionamos la Hoja u Hojas en cuya posición queremos insertar. 2. En el menú Insertar elegimos Hoja de Cálculo. Podemos insertar varias Hojas a la vez si en el paso 1 seleccionamos más de una Hoja. 4.2.2 Eliminar 1. Seleccionamos la Hoja u Hojas que deseamos eliminar. 2. En el menú Edición seleccionamos Eliminar Hoja. 4.3 MOVER Y COPIAR HOJAS 4.3.1 Dentro del mismo Libro El sistema más cómodo de mover o copiar Hojas dentro del mismo Libro se realiza mediante el ratón: 4.3.1.1 Mover Arrastramos con el ratón la etiqueta de la Hoja que queremos Mover hacia la izquierda o hacia la derecha. Cuando soltemos el botón del ratón la Hoja arrastrada se depositará en la posición en la que se encuentre. TISS - Tecnologías de la Información San Sebastián 26 EXCEL 2000 Hojas del libro 4.3.1.2 Copiar Realizamos la misma operación anterior manteniendo pulsada la tecla Ctrl. 4.3.2 En otro Libro de Trabajo Para mover o copiar una Hoja en otro libro seguiremos los pasos siguientes: 1. Seleccionamos la Hoja u Hojas que queremos copiar o mover. 2. Elegimos el comando Mover o copiar hoja del menú Edición. Aparecerá el siguiente cuadro de diálogo: 3. Seleccionamos el libro destino de la copia. El libro debe estar abierto o también puede ser un Libro nuevo. 4. Si queremos copiar, activamos el cuadro de opción Crear una copia. Si queremos mover, no lo activamos. 5. En el apartado Antes de la hoja indicamos la posición destino de la hoja a mover o copiar y pulsamos el botón Aceptar. 4.4 VÍNCULOS Las fórmulas se introducen en las celdas de las Hojas de un libro de trabajo de la forma habitual, es decir tecleando un “=“ y a continuación la expresión que queremos que calcule la fórmula. En los libros de trabajo podemos además hacer referencia a celdas de otras hojas del libro escribiendo antes de la referencia el nombre de la hoja seguido de “!”. Ejemplo: TISS - Tecnologías de la Información San Sebastián 27 EXCEL 2000 Hojas del libro =Hoja2!A1*10% Referencia Nombre de la hoja Esto se puede hacer escribiendo o editando la fórmula: Este mismo sistema puede usarse para hacer referencia a celdas de otros libros de trabajo. Para ello deberemos tener abierto el otro libro de trabajo y en el paso 2 del proceso anterior cambiaremos de Libro de Trabajo eligiéndolo del menú Ventana. Esto es lo que se llama Vínculos entre Libros de trabajo. El control de la actualización de estos Vínculos, se controla desde el menú Edición, Vínculos. 4.5 VENTANAS Es posible visualizar en pantalla más de un libro de trabajo que fueron creados independientemente. Para saber que libros de trabajo están disponibles, menú Ventana muestra los nombres de las ventanas abiertas, indicándonos con una marca a la izquierda del nombre cual de ellas es la ventana activa. Con menú Ventana, Organizar se puede seleccionar el modo de presentación como Cascada, Mosaico, Horizontal, Vertical. Cascada: se visualizan todas las ventanas, pero una detrás de otra. Mosaico se visualizan todas las ventanas distribuidas por la pantalla. Para cerrar, cambiar de tamaño o mover una ventana, es válido todo lo visto en ventanas de Microsoft, Windows. TISS - Tecnologías de la Información San Sebastián 28 EXCEL 2000 Hojas del libro 4.6 COPIA DE INFORMACIÓN ENTRE VENTANAS Para copiar una información al portapapeles basta con seleccionar dicha información y acceder a menú Edición, Copiar. En este momento la información del portapapeles está disponible para colocarla en cualquier ventana. El siguiente paso será situar el cursor en la celda de la ventana donde queremos situar la información y seleccionar menú Edición, Pegar. La información que se copie puede ser tanto números, textos, imágenes ó cualquier objeto OLE. 4.6.1 Pegado especial Con la Especial, opción Excel Edición, nos Pegado ofrece la posibilidad de hacer una copia sobre una hoja de trabajo, de forma que las celdas a copiar se sumen, resten, multipliquen o dividan con las ya existentes. 4.6.2 Copiar. Pegar Vínculos Este comando del menú permite copiar información entre documentos estableciendo un vínculo entre ellos, de forma que si alteramos los datos en el documento origen, estas modificaciones se reflejen automáticamente en el destino, si este documento está cerrado en el momento de producirse los cambios, Excel lo detectará en el momento de abrirlo y preguntará si queremos actualizar los datos. Los datos pegados con vínculos se transforman en fórmulas en las que se hace referencia al nombre de la hoja origen y al rango de celdas copiado. 4.7 TRABAJO CON VARIOS ARCHIVOS Cuando comenzamos a trabajar con Excel, aparece en pantalla la ventana de Microsoft Excel y una ventana de datos (que contiene una hoja de datos vacía). Como se vio anteriormente cuando se introducen valores en esta hoja de datos es necesario almacenarlos en un medio permanente (disco duro, disquete..) como archivo y con un nombre. Es posible tener abiertos simultáneamente más de un archivo (depende de la memoria RAM que posea el ordenador). TISS - Tecnologías de la Información San Sebastián 29 EXCEL 2000 Hojas del libro Con la opción Archivo, Abrir tendremos un cuadro de diálogo con la lista de los archivos previamente almacenados. Basta con seleccionar el que se desee que aparezca en pantalla en una ventana de datos propia, y pulsar Aceptar. Archivo, Nuevo permite incorporar nuevas ventanas de datos, aunque inicialmente están en blanco. TISS - Tecnologías de la Información San Sebastián 30 EXCEL 2000 Impresión 5. IMPRESIÓN Una vez terminado el modelo y antes de sacar la copia a papel, deberemos visualizarlo en pantalla aprovechando la utilidad WYSIWYG que incorporan las aplicaciones bajo Windows. Para ello accederemos a Vista Preliminar desde el icono de la barra de herramientas o desde Archivo. Una vez comprobada la presentación de la hoja si no queremos hacer ningún cambio daremos la orden de imprimir pulsando el icono de la barra de herramientas . Si queremos mejorar la presentación impresa de nuestro modelo, desde el menú Archivo encontraremos las siguientes opciones: 5.1 VISTA PRELIMINAR Pulsando el icono aparece el documento tal y como se obtendrá en papel una vez impreso. La vista preliminar nos muestra la siguiente barra de menús: Botón Zoom se puede ver la página completa o a tamaño real (100%). TISS - Tecnologías de la Información San Sebastián 31 EXCEL 2000 Impresión Botón Márgenes se pueden cambiar éstos, así como la posición del encabezado y el pie y el ancho de las columnas directamente sobre el documento. También están incluidos los botones correspondientes a Imprimir, Siguiente y Anterior que nos permiten el avance y retroceso por las páginas del modelo, y Configurar y saltos de página. 5.2 CONFIGURAR PÁGINA Al seleccionar Configurar página se nos mostrarán en pantalla las carpetas correspondientes a: Página, Márgenes, Encabezado/Pie y Hoja. Al seleccionar la carpeta Página visualizaremos la pantalla correspondiente a la siguiente figura: • Orientación vertical o apaisada • Ajustar a: se utiliza para reducir toda la hoja de cálculo a una o varias páginas impresas. Con esta opción se especifica el número de páginas. Se puede reducir el número de páginas original, pero no se puede, desde esta opción, ampliarlo. • Tamaño de papel y calidad de impresión: ambas opciones tienen un botón a la derecha mediante el cual podemos seleccionar entre los estándares incluidos. Al seleccionar la carpeta Márgenes se pueden cambiar el margen superior, inferior, izquierdo y derecho, así como las posiciones dentro de la página en las que normalmente están los encabezados y pies. También se puede centrar el texto en la página, tanto horizontal como verticalmente. TISS - Tecnologías de la Información San Sebastián 32 EXCEL 2000 Impresión En la carpeta Encabezado /Pie se puede escribir un texto que aparecerá en todas las páginas, en la parte superior (Encabezado) o inferior (Pie de Página). Por omisión, saldrá un encabezado con el nombre de la hoja de cálculo y un pie de página numerándolas. Entrando en personalizar encabezado y pie de página se puede editar el texto, cambiar el tipo de letra, insertar número de página, página / total páginas, fecha, hora, nombre del libro y etiquetas con los botones que se muestran en la siguiente figura: TISS - Tecnologías de la Información San Sebastián 33 EXCEL 2000 Impresión A través de la carpeta Hoja si no se especifica nada en Area de Impresión, se imprime todo lo escrito de la hoja seleccionada. Si se quiere imprimir sólo un rango, se puede especificar dicho rango. Así mismo desde el menú Archivo se puede seleccionar la opción Area de impresión para establecer el rango a imprimir. Si se tiene previamente el rango seleccionado también es posible indicar la zona a imprimir pulsando el botón Imprimir de esta carpeta mostrándose la siguiente ventana de impresión. De la carpeta Hoja podemos seleccionar: • Títulos a imprimir. Si la impresión genera varias páginas, es posible que los datos de alguna de ellas quede sin la referencia de los rótulos que estén en las primeras filas y columnas. Si queremos que éstas aparezcan en todas las hojas, haremos clic en la casilla de filas a repetir, y a continuación se seleccionan dichas filas en la hoja de cálculo. Lo mismo para las columnas. Otras opciones Dentro de hoja se pueden especificar además, si: • Se imprimen las líneas de división. • Se imprimen los títulos de las filas (1,2,3,...) y de las columnas (A,B,C,...) • Se imprime en borrador (peor calidad de impresión pero impresión más rápida) o no. Seleccionar el resto de especificaciones que interesen y finalizar con Aceptar. TISS - Tecnologías de la Información San Sebastián 34 EXCEL 2000 TISS - Tecnologías de la Información San Sebastián Impresión 35 EXCEL 2000 Otras funciones 6. OTRAS FUNCIONES Para simplificar el diseño y optimizar la velocidad de ejecución del modelo, Excel dispone de funciones ya predeterminadas. En la barra de herramientas disponemos del botón a través del cual podemos seleccionar la función deseada. Todas las funciones se muestran agrupadas por categorías. Al escribir una fórmula, en la barra de fórmulas pulsando el botón de la lista del cuadro de funciones, se muestra el conjunto de funciones más utilizadas. TISS - Tecnologías de la Información San Sebastián 36 EXCEL 2000 Otras funciones 6.1 FUNCIONES DE BÚSQUEDA Función ELEGIR Sintaxis: =ELEGIR(índice; valor 1; valor 2;...; valor n) Esta función nos da un valor de una lista de valores, en función del dato proporcionado en el índice. Los argumentos valor pueden ser fórmulas, datos numéricos, textos, etc. Función BUSCAR Sintaxis: =BUSCAR(valor buscado; vector de comparación; vector resultado) Un vector es una matriz que contiene una sola fila o una sola columna. La forma vectorial de BUSCAR busca un valor en un vector, se desplaza a la posición correspondiente en un segundo vector y devuelve ese valor. Valor buscado: es un valor que BUSCAR busca en la matriz. Puede ser un número, texto, un valor lógico, o un nombre o referencia que se refiera a un valor. Vector de comparación: es un rango que sólo contiene una columna o una fila. Los valores en el vector de comparación pueden ser texto, números o valores lógicos. Los valores en el vector de comparación deberán colocarse en orden ascendente: ...;2; -1; 0; 1; 2;...; A-Z; FALSO; VERDADERO; de lo contrario, BUSCAR puede dar un valor incorrecto. El texto en mayúsculas y en minúsculas es equivalente. Vector resultado: es un rango que sólo contiene una columna o una fila. Debe ser del mismo tamaño que el vector de comparación. Si BUSCAR no puede encontrar el valor buscado, utilizará el mayor valor de vector de comparación que sea menor o igual al valor buscado. Si valor buscado es menor que el valor más bajo de vector de comparación, BUSCAR devuelve el valor de error #N/A. Función BUSCAR VERTICALMENTE Sintaxis: =BUSCARV(valor buscado; matriz de comparación; columna índice) Esta función compara el valor buscado en los intervalos semiabiertos por la izquierda definidos en la primera columna de la matriz de comparación. Devuelve como resultado de la función el dato correspondiente a la fila de intervalo de la columna indicada como índice. Los valores de la 1ª columna deben estar ordenados de modo ascendente. TISS - Tecnologías de la Información San Sebastián 37 EXCEL 2000 Otras funciones Modelo “PAGO COMISIONES” Con el siguiente modelo, vamos a calcular la comisión que debe cobrar cada vendedor en función de las ventas realizadas. Si este mismo modelo lo hubiéramos diseñado con la función SI, en la columna % de COMISION habríamos escrito la siguiente fórmula, teniendo en cuenta que si el número de intervalos aumenta, la complejidad de la fórmula también. Utilizando la función BUSCARV hemos escrito la siguiente fórmula: Función BUSCAR HORIZONTALMENTE Sintaxis: =BUSCARH(valor buscado;matriz de comparación;línea índice) Esta función es similar a la anterior y busca en el rango de la tabla la columna cuya 1ª línea contiene el valor buscado, desplazándose tantas líneas para abajo como indique el índice. 6.2 FUNCIONES MATEMÁTICAS Y TRIGONOMÉTRICAS Función ABS Devuelve el valor absoluto de un número. Sintaxis =ABS(número) Función LOG TISS - Tecnologías de la Información San Sebastián 38 EXCEL 2000 Otras funciones Devuelve el logaritmo de un número en la base indicada. Sintaxis =LOG(número;base) Función RAIZ Devuelve la raíz cuadrada del número. Sintaxis =RAIZ(número) Función REDONDEAR Sintaxis =REDONDEAR(número;número de decimales) Función SUMAR.SI Suma las celdas en el rango que coinciden con el argumento criterio. Sintaxis =SUMAR.SI(rango;criterio;rango_suma) Rango: es el grupo de celdas que queremos evaluar. Criterio: es el criterio en forma de número, expresión o texto, que determina qué celdas se van a sumar. Rango_suma: son las celdas que se van a sumar. 6.3 FUNCIONES FECHA Y HORA Función AÑO Esta función devuelve el año correspondiente al número de serie. Sintaxis: =AÑO(num de serie) Similar a esta función nos encontramos las funciones MES(num de serie) y DIA(num de serie). Función AHORA Esta función devuelve la fecha y hora del sistema. Sintaxis: =AHORA() TISS - Tecnologías de la Información San Sebastián 39 EXCEL 2000 Otras funciones 6.4 FUNCIONES ESTADÍSTICAS Función CONTAR Esta función cuenta los números (incluidas fechas) que hay en un rango (ó lista de argumentos). Sintaxis: =CONTAR(rango) Función CONTARA Cuenta el número de celdas que no están vacías y los valores que hay en la lista de argumentos. Sintaxis: =CONTARA(valor1;valor2; ...) Función CONTAR.SI Cuenta las celdas, dentro del rango, que no están en blanco y que cumplen con el criterio especificado. Sintaxis: =CONTAR.SI(rango;criterio) Rango: es el rango dentro del cual queremos contar el número de celdas que no están en blanco. Criterio: es el criterio en forma de número, expresión o texto, que determina las celdas que se van a contar. Función DESVEST Función que calcula la desviación estándar de una muestra. Sintaxis =DESVEST(nº1;nº2;.....) 6.5 FUNCIONES FINANCIERAS Función VALOR ACTUAL Esta función da como resultado el valor actual de una deuda. Sintaxis: =VA(tasa;nper;pago) Función VALOR FUTURO TISS - Tecnologías de la Información San Sebastián 40 EXCEL 2000 Otras funciones Esta función da como resultado el valor futuro de una inversión. Sintaxis: =VA(tas;nper;pago) Función PAGO Esta función da como resultado el pago de una inversión, para una tasa de interés por período, constante y con un cierto número de períodos de pago. Sintaxis: =PAGO(tasa;nper;va) Donde tasa es la tasa de interés por período, nper es el nº total de períodos de pago y va es el valor actual. TISS - Tecnologías de la Información San Sebastián 41 EXCEL 2000 Gráficos 7. GRÁFICOS Un gráfico es una representación de los datos de la hoja de cálculo. La creación de un gráfico está basada en el rango de datos seleccionado. Los gráficos se pueden crear directamente en una hoja de cálculo que se mostrará en pantalla y se guardará como una parte de la misma (GRAFICO INCRUSTADO), o bien pueden crearse como documentos separados de la hoja de trabajo en una ventana propia, teniendo asignado un nombre pero se guardará juntamente con la hoja (HOJA DE GRAFICO). Estos gráficos se vinculan a los datos de la hoja de cálculo en que se basaron y se actualizan al variar datos de la hoja. Los tipos de gráficos a los que podemos acceder pueden dividirse en dos grupos: gráficos estándar y gráficos personalizados. Dentro de los gráficos estándar están los más habituales como son los de columnas, barras, líneas, circulares, XY (dispersión), áreas, anillos,... Los gráficos personalizados permiten combinar varios tipos de gráficos, así como seleccionar entre otros tipos de gráficos. 7.1 CREACIÓN DE UN GRÁFICO Para crear un gráfico hay que seleccionar primero un rango de celdas, incluyendo cualquier rótulo de columna y fila que deseemos utilizar. Cuando los datos a representar no constituyen un rango continuo, se selecciona el primer rango con el ratón y pulsando la tecla Ctrl seleccionar el siguiente rango. TISS - Tecnologías de la Información San Sebastián 42 EXCEL 2000 Con el ratón pulsaremos el icono Gráficos de Asistente para gráficos tras lo que se nos mostrará una ventana donde escoger el tipo de gráfico a representar. El asistente de gráficos consta de cuatro apartados: 1. Tipo de gráfico 2. Datos de origen 3. Opciones de gráfico 4. Ubicación del gráfico Una vez elegido el tipo de gráfico, con el botón Siguiente avanzaremos en la definición del mismo. Si hemos cometido algún error, pulsando el botón Atrás pasaremos a la pantalla anterior, y una vez modificados los parámetros necesarios seguiremos avanzando a la pantalla Datos de origen, donde se muestra el conjunto de datos a representar. Si no tenemos seleccionado el rango de datos antes de pulsar el icono del Asistente de gráficos, desde esta ventana seleccionaremos dicho rango. Al pulsar el botón Siguiente entramos en la ventana Opciones de gráfico, como muestra la siguiente figura: Desde esta ventana podemos modificar los Títulos, Ejes, Líneas de división, Leyendas, Rótulos y Tablas de datos. Cualquiera de estos cambios se visualizan en el momento en el que lo efectuamos. Para finalizar, en la última pantalla del asistente definiremos la posición, incrustado o como hoja nueva, y pulsaremos el botón Terminar, tras lo cual se nos mostrará el gráfico en pantalla. Tanto los colores del gráfico como los bordes, tamaño, posición etc. podemos variarlos siempre que el gráfico esté seleccionado, para ello haremos doble clic con el botón izquierdo del ratón. TISS - Tecnologías de la Información San Sebastián 43 EXCEL 2000 Gráficos 7.2 IMPRESIÓN DE UN GRÁFICO A la hora de imprimir un gráfico, tendremos que tener en cuenta si éste está incrustado dentro de una hoja, o si se encuentra en una hoja distinta de la hoja de cálculo. En ambos casos las pantallas de impresión son muy similares. Si queremos imprimir un gráfico que se encuentra incrustado en una hoja de cálculo, debemos tener dicho gráfico seleccionado en modo edición, es decir, pulsando previamente un doble clic, y escogiendo la opción Imprimir del menú Archivo, se mostrará activada la opción Gráfico seleccionado. Pulsando el botón Vista previa nos aparece una ventana cuya carpeta Configurar página da lugar a otra ventana en la que la carpeta Gráfico nos da la posibilidad de cambiar el tamaño del gráfico a imprimir. TISS - Tecnologías de la Información San Sebastián 44 EXCEL 2000 Herramientas 8. HERRAMIENTAS 8.1 RECALCULACIÓN La hoja de cálculo es una herramienta que se ha definido desde su origen como de recalculación automática, es decir, cualquier cambio de datos produce un proceso de cómputo de fórmulas para presentar los resultados en las celdas que son afectadas por el nuevo valor. Excel por defecto actualiza sólo las celdas en las que el nuevo dato influye, de esta forma se ahorra tiempo al evitarse cálculos innecesarios. Según la complejidad del modelo, el usuario puede indicar el modo y momento en que quiere establecer los cálculos. Desde Herramientas, el menú Opciones podemos entrar en la carpeta Calcular en la que se nos muestran las opciones de la figura: Automático: es la opción marcada por defecto. Es como se trabaja habitualmente. TISS - Tecnologías de la Información San Sebastián 45 EXCEL 2000 Herramientas Automático excepto las tablas: no calcula las tablas de datos salvo que pulsemos el botón Calcular ahora de este cuadro de diálogo. Manual: calcula los libros abiertos cuando se pulsa el botón Calcular ahora de este cuadro de diálogo. Al seleccionar esta opción quedará marcada de forma automática la opción Recalcular antes de guardar. Iteración: limita el número de iteraciones a la hora de efectuar un cálculo. Las iteraciones se producen por existir en el modelo referencias circulares o por ejecutar una búsqueda de objetivos. Calcular hoja: recalcula sólo la hoja activa y actualiza los gráficos en dicha hoja y los vinculados a la misma. Precisión de pantalla: la precisión con la que se trabaja es de 15 dígitos; marcando esta opción cambiaremos los valores contenidos en las celdas a cualquier formato que se muestre. Guardar valores de vínculos externos: mediante esta opción se guardan copias de valores contenidos en otro documento externo vinculados a la hoja. Al desactivar esta opción reducimos el espacio en disco y el tiempo que necesitamos para abrir nuestra hoja. 8.2 PROTECCIÓN 8.2.1 Protección del libro Excel permite tres niveles de protección al guardar el contenido de un libro de trabajo: Protección con contraseña: impide que la persona que no la conocen, abran el libro. Protección contra escritura: permite abrir el libro pero no guardar cambios si no se conoce la contraseña. Protección de sólo lectura: permite abrir un libro en modo sólo lectura. Estos niveles de protección se indican desde el menú Archivo opción Guardar como y pulsando el botón Opciones. TISS - Tecnologías de la Información San Sebastián 46 EXCEL 2000 Herramientas Estructura: al activar esta opción evitamos mover, eliminar, cambiar nombre e insertar hojas de trabajo. Ventanas: activando esta opción impedimos el cambio de tamaño y movimiento de las ventanas. Si queremos desproteger el libro lo haremos mediante la opción Proteger del menú Herramientas, Desproteger libro. 8.2.2 Protección de la hoja Microsoft Excel nos permite proteger toda la hoja de tal manera que si queremos modificar el contenido de una celda o rango de celdas, estas deben ser previamente desbloqueadas. Para ello hemos de seguir los siguientes pasos: 1. Seleccionar el rango de celdas. 2. Elegir Celdas del menú Formato y seleccionar la carpeta Protección. 3. Desactivar la casilla de verificación Bloqueada y Aceptar. 4. Seleccionar del menú Herramientas la opción Proteger hoja. De la misma forma podemos ocultar la fórmula de una celda o rango para que esta no aparezca en la barra de fórmulas cuando la seleccionamos. El proceso se realizaría de la misma forma que en el caso del bloqueo salvo que en el apartado 3. activaremos la casilla de verificación Oculta. 8.3 PLANTILLAS Una Plantilla es un libro que nos sirve para crear otros similares a partir de él. Los elementos fundamentales que constituyen una plantilla son: • Texto y Gráficos. TISS - Tecnologías de la Información San Sebastián 47 EXCEL 2000 Herramientas • Formatos y distribuciones de página. • Fórmulas y Macros. Cualquier libro de trabajo de Excel será una plantilla si al utilizar la opción Guardar como del menú Archivo, seleccionamos Plantilla de la lista desplegable correspondiente a Guardar archivo como del cuadro de diálogo. Los nombres de las plantillas tienen por extensión .XLT. Cuando abrimos una plantilla, Excel crea automáticamente una copia de la misma, de forma que dicha plantilla original, permanece intacta para utilizaciones sucesivas. Podemos crear plantillas que nos sirvan como base para los nuevos libros de trabajo y para todas las hojas nuevas que insertemos en los libros. A este tipo de plantillas se les llama Plantillas Automáticas, que suelen ser guardadas en el directorio Iniciar. De esta forma cada vez que seleccionemos de la opción Nuevo del menú Archivo la ficha Soluciones hoja de cálculo, las plantillas automáticas aparecerán en la lista. 8.4 TABLA HIPOTESIS Excel 2.000 dispone de opciones de menú que permiten realizar estudios de datos obtenidos, una de las opciones más utilizada es la tabla de hipótesis, que permite analizar de forma automática los resultados de ciertas funciones ante la variación de uno o dos parámetros de entrada. 8.4.1 Tabla de una entrada Se utiliza si se quiere obtener distintos resultados de una misma función al variar uno de los parámetros. Por ejemplo, cómo variarían los pagos a realizar si variase el rédito (manteniendo constantes tanto el nº de pagos como el capital pedido).. Debemos crear una tabla con la siguiente estructura: TISS - Tecnologías de la Información San Sebastián 48 EXCEL 2000 Herramientas Siendo A1 la celda cuyo valor puede ser variable (en este caso el rédito). 1. Introducir en una columna los valores variables. 2. En la celda que está una columna a la derecha. y una fila superior al primer valor, introducir la fórmula que depende de un parámetro. 3. Seleccionar el rango que incluya los datos variables y la fórmula (ambas columnas). 4. Del menú Datos escoger la opción Tabla. 5. Seleccionar celda de entrada (columna). 6. Indicar en que celda está el parámetro que va a variar (A1). El resultado será una tabla en la que aparecen en la 1ª columna los posibles valor del parámetro variable y en la 2ª columna los resultados de la función para cada uno de estos valores. 8.4.2 Tabla de dos entradas Muestra el efecto producido en una fórmula por la variación de dos parámetros. En el ejemplo de la función pago, nos puede interesar saber qué pagos debemos realizar si pedimos distintos plazos a distintos intereses manteniendo el capital fijo. Crearemos una estructura como la siguiente: Una vez introducidos los valores que varían en la celda intersección de fila y columna: 1. Introduciremos la fórmula que depende de dos parámetros. 2. Seleccionaremos el rango de la tabla. 3. Del menú Datos, escoger Tabla. TISS - Tecnologías de la Información San Sebastián 49 EXCEL 2000 Herramientas 4. En el cuadro de celda de entrada (fila) escribiremos la referencia a la celda donde se encuentra el valor representativo de la fila (en este caso el plazo en A2). 5. En el cuadro celda de entrada (columna), se escribirá la referencia de la celda donde se introducirán los valores escritos en columna (en este caso el rédito A1). El proceso que Excel realiza internamente es el siguiente: 1. Introduce simultáneamente cada valor, en las celdas indicadas como Celda de entrada. 2. Recalcula todas las fórmulas que dependen de esas referencias y coloca los valores correspondientes a la fórmula en su lugar de la tabla. Así, para cada pareja de valores variables. 8.4.3 Persecución de Objetivos En ocasiones conocemos el valor que deseamos obtener en una fórmula, pero no los valores que necesita la fórmula para obtenerlo. En el ejemplo de la función PAGO, hemos podido variar los distintos parámetros que intervienen en la función y así obtener distintos resultados. La nueva pregunta es: Para obtener un resultado determinado (por ejemplo pago=3.000€), ¿cuánto debería valer un parámetro (por ejemplo el montante de capital)? En nuestro caso: Rédito = 5% (anual) nº pagos = 12 (pagos anuales) Capital = 90.000€ la función =PAGO(5%;12;90000) =-26.589,75 Una solución sería realizarlo mediante tanteos: Manteniendo fijos el rédito y el número de pagos variar el capital hasta obtener un pago cercano a 90.000€. Otra solución, realizarlo mediante la búsqueda de objetivos. Menú Herramientas, Buscar objetivo - Definir la celda Aquella donde esté la fórmula (en este caso =PAGO) - con el valor Valor que queremos que alcance (90.000) TISS - Tecnologías de la Información San Sebastián 50 EXCEL 2000 - para cambiar la celda Herramientas Referencia del parámetro que puede variar. El resultado aparecerá en la celda del parámetro que queremos que varíe (el capital). TISS - Tecnologías de la Información San Sebastián 51 EXCEL 2000 Uso de base de datos 9. USO DE BASE DE DATOS La información alojada en una hoja de trabajo podemos organizarla en forma de base de datos consultable, mediante la utilización de listas. Las listas están compuestas por una serie de filas en las que se introduce información similar, y en columnas con contenido homogéneo de los datos particulares correspondientes a cada fila; por consiguiente las listas en Excel 2.000 son estructuras similares a bases de datos, a través de las cuales se pueden efectuar consultas, así como organizar y editar la información. Cada fila de la lista es equivalente a un registro de base de datos, y cada columna corresponde a un campo. La información contenida en las listas puede escribirse tanto en minúsculas como en mayúsculas, aunque hay que tener presente que ello afectará al orden ante una posible clasificación. Las operaciones habituales con los datos contenidos en una base de datos suelen definirse como la trilogía ALTAS - BAJAS - MODIFICACIONES, es decir, incorporación de nuevos registros a la lista, eliminación de determinados registros ya existentes o variación de datos de algunos de los campos sobre registros de la lista activa. Así mismo, por estar los datos organizados, podemos trabajar sobre todos o algunos de los registros que conforman la lista, estableciendo filtros (selección previa de registros), o búsquedas de los mismos por criterios (conceptos de selección) indicados por el usuario. TISS - Tecnologías de la Información San Sebastián 52 EXCEL 2000 Uso de base de datos 9.1 ALTAS, BAJAS, MODIFICACIONES Hasta este momento hemos trabajado con un formato de presentación de hoja de cálculo, pero Microsoft Excel nos permite, mediante la opción Formulario del menú Datos, agregar, eliminar y modificar desde una ventana de diálogo los registros. ALTAS: Para introducir nuevos registros seleccionaremos la opción Nuevo. BAJAS: Mediante el botón Eliminar suprimiremos los datos del registro que se muestra actualmente. Los registros eliminados no se pueden restablecer. CRITERIOS: con este botón se presenta un cuadro de diálogo en el que se pueden usar criterios para mostrar registros coincidentes. MODIFICACIONES: En la ventana de diálogo se muestran los contenidos de los campos del registro a modificar. Una vez modificado un registro, con los botones de la ventana podemos Buscar el registro anterior o siguiente que coinciden con los criterios definidos. Para situarnos en el primer registro, una vez que aparezca la ficha pulsaremos las teclas [CTRL] + [REPAG]. 9.2 ORDENACION DE LISTAS Los datos que componen una lista pueden estar ordenados ascendente o descendentemente en función del concepto que nos interese. Microsoft Excel dentro de la opción de menú Datos nos ofrece la subopción Ordenar. Antes de seleccionar esta opción debemos tener la celda activa posicionada dentro de cualquier elemento de la lista. Al seleccionar Ordenar se sobreilumina la lista de trabajo y nos ofrece la siguiente ventana de diálogo: TISS - Tecnologías de la Información San Sebastián 53 EXCEL 2000 Uso de base de datos Ordenar por: nos permite elegir la columna a partir de la cual deseamos hacer la ordenación y seleccionar si va a ser ascendente o descendente Luego por: Dos cuadros adicionales nos permiten especificar el criterio con que se deben ordenar las filas si hay elementos duplicados en la columna que se especificó previamente. La lista tiene fila de Encabezamiento: Determina si la primera fila de la lista está excluida o incluida cuando se ordenan los datos. Si la lista tiene rótulos de columnas, se selecciona automáticamente la opción "Sí" y la primera fila queda excluida. Seleccionaremos la opción "No" para incluir la primera fila en la ordenación. Opciones: Presenta el cuadro de diálogo Opciones de ordenación, desde el cual podemos: • Especificar un criterio de ordenación personalizado para la columna especificada en el cuadro Primer criterio; • Especificar una ordenación que diferencie las mayúsculas de las minúsculas o cambiar la orientación de la ordenación. Para obtener los resultados deseados, debemos asegurarnos de que todas las celdas de las columnas contengan el mismo tipo de datos. Hemos de asegurarnos haber introducido todos los números ya sea como caracteres numéricos o como texto. Para introducir números como texto, deben de ir precedidos por una comilla simple ('6452). Para ordenar una lista rápidamente basta con seleccionar una celda de la columna por la cual queremos establecer el orden y pulsar los botones de la barra de herramientas. TISS - Tecnologías de la Información San Sebastián 54 EXCEL 2000 Uso de base de datos Microsoft Excel nos guarda las opciones de ordenación seleccionadas y nos las muestra cada vez que seleccionamos el menú Ordenar, hasta que cambiemos dichas opciones u ordenemos otra lista. Si el resultado de una ordenación no es el esperado podemos deshacerlo mediante la opción Deshacer ordenar del menú Edición o con el botón correspondiente de la barra de herramientas. 9.3 FILTROS DE LAS LISTAS Para trabajar con subconjuntos de datos de una lista, podremos filtrar la misma. A diferencia con establecer un orden, el proceso de filtración no reorganiza las listas sino que oculta provisionalmente las filas con las que no se desea trabajar. Para ello Excel 2.000 ofrece dos tipos de filtros: Autofiltro: utilizamos este filtro para realizar procesos rápidos, haciendo coincidir el contenido de la celda, o utilizando criterios de comparación sencillos. Filtro avanzado: utilizaremos este filtro cuando los datos a filtrar estén basados en criterios complejos o calculados. Con la utilización de este filtro podemos copiar automáticamente los datos que satisfacen los criterios especificados en otra zona de la hoja. 9.3.1 Autofiltro Al seleccionar la opción Autofiltro, Microsoft Excel colocará flechas desplegables directamente en los nombres de los campos de la lista. Al hacer clic en cualquiera de las flechas, aparecerá una lista correspondiente a los elementos únicos de la columna. Si seleccionamos un elemento de esta lista será equivalente a haber asignado como criterio dicho elemento, por lo que ocultará instantáneamente todas las filas que no cumplen dicho criterio. Para filtrar aún más la lista, basta con elegir otro criterio de otra columna diferente. Cuando hemos aplicado un filtro, la barra de estado muestra la cantidad de filas que cumplen los criterios, y las flechas para columnas con criterios de filtro cambian de color. Para eliminar un filtro, seleccionaremos la opción Mostrar todo del menú. TISS - Tecnologías de la Información San Sebastián 55 EXCEL 2000 Uso de base de datos Con el autofiltro también podemos especificar criterios personalizados para cada columna, lo cual se hace necesario cuando queremos mostrar valores que estén comprendidos dentro de un rango, o filas que contengan uno de los dos elementos que especifiquemos de un campo. Para ello seleccionaremos de la lista desplegable del nombre de campo (Personalizar), y se nos mostrará la siguiente ventana: Seleccionaremos el operador de comparación (>, <, =), si queremos especificar dos criterios personalizados: utilizaremos el botón Y si queremos que se cumplan ambos, y el botón O si queremos que se cumpla cualquiera de los criterios especificados. 9.3.2 Filtro avanzado Mediante la opción Filtro avanzado, la lista se filtra en su sitio tal y como lo hace el Filtro automático, pero no nos muestra las listas desplegables de las columnas. Por consiguiente para establecer criterios es necesario crear un Rango de Criterios en la hoja de cálculo. Dicho rango debe incluir los rótulos de los criterios, que deberán ser idénticos a los rótulos de las columnas que deseamos evaluar (para tener garantía de esta igualdad, es aconsejable utilizar procesos de copia). Introduciremos todos los criterios en la misma fila para buscar los datos que cumplan todos los criterios en esa fila. Si queremos buscar datos que cumplan más de un criterio para la misma columna, introduciremos el rótulo de columna dos veces. TISS - Tecnologías de la Información San Sebastián 56 EXCEL 2000 Uso de base de datos Introduciendo criterios en filas diferentes, buscaremos los datos que cumplan todos los criterios de la primera fila o de la segunda fila,... Una vez especificados los rangos de la lista y de criterios, seleccionaremos Filtrar la lista sin moverla a otro lugar y Excel 2.000 ocultará temporalmente todas las filas que no han cumplido los criterios. Si el resultado del filtro queremos visualizarlo en otra zona, seleccionaremos el botón Copiar a otro lugar e indicaremos con Copiar a la fila origen de los datos de salida. TISS - Tecnologías de la Información San Sebastián 57 EXCEL 2000 Tabla de contenido TABLA DE CONTENIDO 1. 2. INTRODUCCIÓN............................................................................................................ 2 1.1 QUE ES UNA HOJA DE CALCULO ............................................................................ 2 1.2 ESTRUCTURA DE EXCEL......................................................................................... 3 1.3 TIPO DE DATOS A INTRODUCIR ............................................................................... 4 1.4 OPERADORES ........................................................................................................ 5 CREACIÓN DE MODELOS ........................................................................................... 6 2.1 2.1.1 Guardar ......................................................................................................................................................7 2.1.2 Cerrar..........................................................................................................................................................8 2.1.3 Abrir.............................................................................................................................................................8 2.1.4 Nuevo..........................................................................................................................................................9 2.2 4. CONCEPTO DE RANGO ..........................................................................................10 2.2.1 Borrar Rango...........................................................................................................................................10 2.2.2 Anchura columnas, altura filas ............................................................................................................11 2.2.3 Insertar filas/columnas .........................................................................................................................11 2.2.4 Eliminar filas/columnas ........................................................................................................................11 2.2.5 Ocultar. Mostrar.......................................................................................................................................12 2.2.6 Copiar .......................................................................................................................................................12 2.2.7 Referencias .............................................................................................................................................13 2.2.8 Mover.........................................................................................................................................................13 2.2.9 Pegado especial ....................................................................................................................................14 2.2.10 Formatos..................................................................................................................................................15 2.2.11 Bordes y tramas .....................................................................................................................................16 2.2.12 Series .......................................................................................................................................................17 2.3 3. GUARDAR CERRAR/ ABRIR NUEVO......................................................................... 7 Menú Contextual......................................................................................................18 FUNCIONES................................................................................................................. 20 3.1 FUNCIONES LÓGICAS ............................................................................................21 3.2 NOMBRAR ÁREAS..................................................................................................22 HOJAS DEL LIBRO...................................................................................................... 24 4.1 HOJAS AGRUPADAS ..............................................................................................25 4.2 INSERTAR Y ELIMINAR HOJAS ...............................................................................26 4.2.1 4.2.2 4.3 Insertar .....................................................................................................................................................26 Eliminar ....................................................................................................................................................26 MOVER Y COPIAR HOJAS ......................................................................................26 4.3.1 Dentro del mismo Libro ........................................................................................................................26 4.3.2 En otro Libro de Trabajo .......................................................................................................................27 4.4 VÍNCULOS..............................................................................................................27 4.5 VENTANAS.............................................................................................................28 TISS - Tecnologías de la Información San Sebastián 58 EXCEL 2000 4.6 6. 7. 8. 9. COPIA DE INFORMACIÓN ENTRE VENTANAS .........................................................29 4.6.1 Pegado especial ....................................................................................................................................29 4.6.2 Copiar. Pegar Vínculos .........................................................................................................................29 4.7 5. Tabla de contenido TRABAJO CON VARIOS ARCHIVOS.........................................................................29 IMPRESIÓN.................................................................................................................. 31 5.1 Vista preliminar........................................................................................................31 5.2 Configurar página .....................................................................................................32 OTRAS FUNCIONES ................................................................................................... 36 6.1 Funciones de búsqueda............................................................................................37 6.2 Funciones matemáticas y trigonométricas..................................................................38 6.3 Funciones fecha y hora.............................................................................................39 6.4 Funciones estadísticas.............................................................................................40 6.5 FUNCIONES FINANCIERAS .....................................................................................40 GRÁFICOS................................................................................................................... 42 7.1 Creación de un gráfico..............................................................................................42 7.2 Impresión de un gráfico.............................................................................................44 HERRAMIENTAS.......................................................................................................... 45 8.1 Recalculación ..........................................................................................................45 8.2 Protección...............................................................................................................46 8.2.1 Protección del libro ................................................................................................................................46 8.2.2 Protección de la hoja .............................................................................................................................47 8.3 Plantillas .................................................................................................................47 8.4 TABLA HIPOTESIS ..................................................................................................48 8.4.1 Tabla de una entrada ............................................................................................................................48 8.4.2 Tabla de dos entradas ..........................................................................................................................49 8.4.3 Persecución de Objetivos.....................................................................................................................50 USO DE BASE DE DATOS ......................................................................................... 52 9.1 Altas, Bajas, Modificaciones .....................................................................................53 9.2 Ordenacion de listas.................................................................................................53 9.3 Filtros de las listas ...................................................................................................55 9.3.1 Autofiltro....................................................................................................................................................55 9.3.2 Filtro avanzado........................................................................................................................................56 TISS - Tecnologías de la Información San Sebastián 59