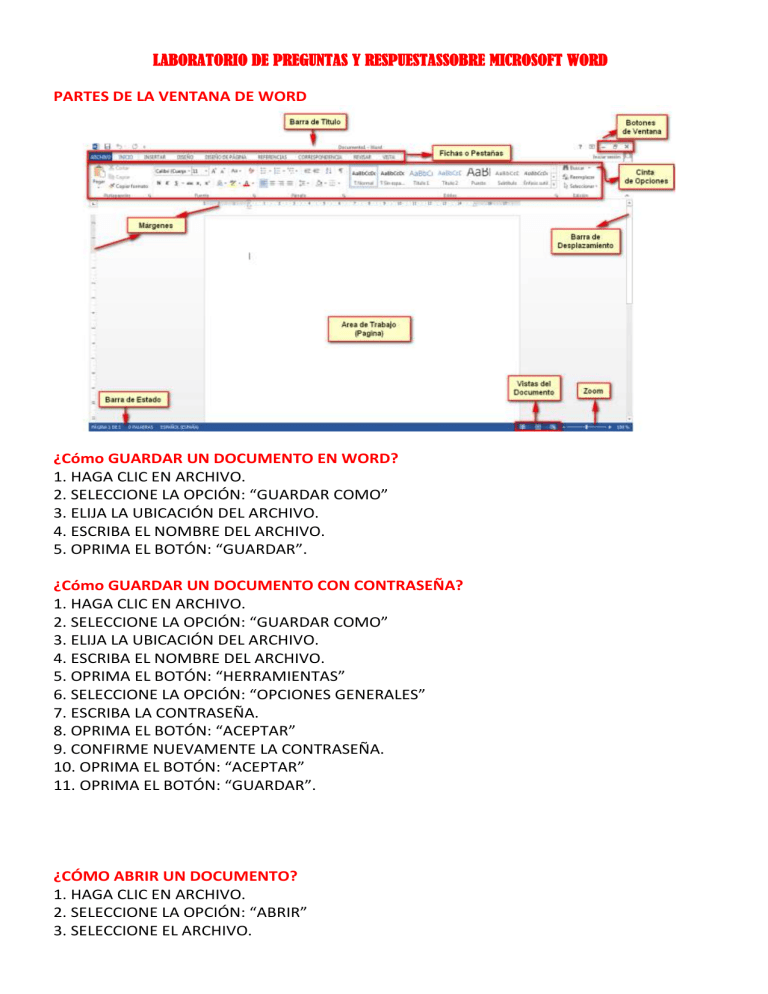
LABORATORIO DE PREGUNTAS Y RESPUESTASSOBRE MICROSOFT WORD PARTES DE LA VENTANA DE WORD ¿Cómo GUARDAR UN DOCUMENTO EN WORD? 1. HAGA CLIC EN ARCHIVO. 2. SELECCIONE LA OPCIÓN: “GUARDAR COMO” 3. ELIJA LA UBICACIÓN DEL ARCHIVO. 4. ESCRIBA EL NOMBRE DEL ARCHIVO. 5. OPRIMA EL BOTÓN: “GUARDAR”. ¿Cómo GUARDAR UN DOCUMENTO CON CONTRASEÑA? 1. HAGA CLIC EN ARCHIVO. 2. SELECCIONE LA OPCIÓN: “GUARDAR COMO” 3. ELIJA LA UBICACIÓN DEL ARCHIVO. 4. ESCRIBA EL NOMBRE DEL ARCHIVO. 5. OPRIMA EL BOTÓN: “HERRAMIENTAS” 6. SELECCIONE LA OPCIÓN: “OPCIONES GENERALES” 7. ESCRIBA LA CONTRASEÑA. 8. OPRIMA EL BOTÓN: “ACEPTAR” 9. CONFIRME NUEVAMENTE LA CONTRASEÑA. 10. OPRIMA EL BOTÓN: “ACEPTAR” 11. OPRIMA EL BOTÓN: “GUARDAR”. ¿CÓMO ABRIR UN DOCUMENTO? 1. HAGA CLIC EN ARCHIVO. 2. SELECCIONE LA OPCIÓN: “ABRIR” 3. SELECCIONE EL ARCHIVO. 4. OPRIMA EL BOTÓN: “ABRIR”. OPCIÓNES “CORTAR Y PEGAR” ESTAS DOS OPCIONES PERMITEN QUITAR O MOVER UN TEXTO, OBJETO o IMAGEN SELECCIONADA. CABE MENCIONAR QUE, PRIMERO DEBE SELECCIONAR EL TEXTO LUEGO, PRESIONAR EL BOTÓN ”CORTAR”, FINALMENTE SE UBICA EN EL LUGAR DONDE DESEA COLOCAR EL TEXTO Y PRESIONAR EL BOTÓN “PEGAR”. OPCIONES “COPIAR Y PEGAR” ESTAS DOS HERRAMIENTAS EN CONJUNTO PERMITEN DUPLICAR o REALIZAR UNA COPIA DE UN TEXTO, OBJETO o IMAGEN SELECCIONADA. ES IMPORTANTE MENCIONAR QUE, PRIMERO SE DEBE SELECCIONAR EL TEXTO y LUEGO HACER CLIC EN EL BOTÓN “COPIAR”, LUEGO UBICARSE EN EL LUGAR QUE DESEA LA COPIA Y PRESIONAR EL BOTÓN “PEGAR”. ¿CÓMO COPIAR UN TEXTO? 1. SELECCIONE EL TEXTO QUE DESEA COPIAR. 2. HAGA CLIC EN LA FICHA: “INICIO”. 3. SELECCIONE LA OPCIÓN: “COPIAR”. 4. HAGA CLIC EN EL LUGAR DONDE DESEA LA COPIA. 5. OPRIMA EL BOTÓN: “PEGAR” ¿CÓMO MOVER UN TEXTO? 1. SELECCIONE EL TEXTO QUE DESEA MOVER. 2. HAGA CLIC EN LA FICHA: “INICIO”. 3. SELECCIONE LA OPCIÓN: “CORTAR”. 4. HAGA CLIC EN EL LUGAR DONDE DESEA MOVER EL TEXTO. 5. OPRIMA EL BOTÓN: “PEGAR” ¿CÓMO CONVERTIR UN TEXTO DE MINÚSCULAS A MAYÚSCULAS Y VICEVERSA? 1. SELECCIONE EL TEXTO QUE DESEA CONVERTIR. 2. HAGA CLIC EN LA FICHA: “INICIO”. 3. EN EL GRUPO “FUENTE”, SELECCIONE EL BOTÓN: “CAMBIAR MAYÚSCULAS Y MINÚSCULAS”. 4. ELIJA LA OPCIÓN: “MAYÚSCULAS” (O LA QUE USTED DESEE). ¿CÓMO APLICAR VIÑETAS A UN TEXTO? 1. SELECCIONE TODOS LOS ELEMENTOS DE UNA LISTA O TEXTO. 2. HAGA CLIC EN LA FICHA: “INICIO”. 3. EN EL GRUPO: “PÁRRAFO”, SELECCIONE EL BOTÓN: “VINETAS” 4. ELIJA EL ESTILO DE VIÑETA QUE DESEE. ¿CÓMO APLICAR NUMERACIÓN A UN TEXTO? 1. SELECCIONE TODOS LOS ELEMENTOS DE UNA LISTA O TEXTO. 2. HAGA CLIC EN LA FICHA: “INICIO”. 3. EN EL GRUPO: “PÁRRAFO”, SELECCIONE EL BOTÓN: “NUMERACIÓN” 4. ELIJA EL ESTILO o FORMATO DE NUMERACIÓN QUE DESEE. ¿CÓMO APLICAR FONDO o SOMBREADO A UN PÁRRAFO? 1. SELECCIONE EL PÁRRAFO QUE DESEE. 2. HAGA CLIC EN LA FICHA: “INICIO”. 3. EN EL GRUPO: “PÁRRAFO”, SELECCIONE EL BOTÓN: “SOMBREADO” 4. ELIJA EL ESTILO o FORMATO DE NUMERACIÓN QUE DESEE. ¿CÓMO APLICAR BORDE A UN PÁRRAFO? 1. SELECCIONE TODOS LOS ELEMENTOS DE UNA LISTA O TEXTO. 2. HAGA CLIC EN LA FICHA: “INICIO”. 3. EN EL GRUPO: “PÁRRAFO”, SELECCIONE EL BOTÓN: “NUMERACIÓN” 4. ELIJA EL ESTILO o FORMATO DE NUMERACIÓN QUE DESEE. ¿CÓMO ORDENAR UN LISTADO ALFABÉTICAMENTE? 1. SELECCIONE TODOS LOS ELEMENTOS DE UNA LISTA O TEXTO. 2. HAGA CLIC EN LA FICHA: “INICIO”. 3. EN EL GRUPO: “PÁRRAFO”, SELECCIONE EL BOTÓN: “ORDENAR” 4. EN LA VENTANA QUE APARECE, ELIJA LA OPCIÓN “ASCENDENTE” o “DESCENDENTE”. 5. OPRIMA EL BOTÓN: “ACEPTAR”. ¿CÓMO ELABORAR UNA PORTADA? 1. HAGA CLIC EN LA FICHA: “INSERTAR”. 2. EN EL GRUPO: “PÁGINAS”, SELECCIONE EL BOTÓN: “PORTADA” 3. ELIJA EL ESTILO DE PORTADA QUE DESEE. (RECUERDE QUE LA PORTADA APARECERÁ SIEMPRE EN LA PRIMERA PÁGINA DEL DOCUMENTO). 4. LLENE LOS DATOS o CAMPOS REQUERIDOS DE LA PORTADA. TABLA: Una tabla está formada por celdas o casillas, agrupadas por filas y columnas. En cada celda se puede insertar texto, números o gráficos. Las tablas permiten organizar la información en filas y columnas, de forma que se pueden realizar operaciones y tratamientos sobre los datos. ¿CÓMO INSERTAR UNA TABLA EN EL DOCUMENTO? 1. HAGA CLIC EN LA FICHA: “INSERTAR”. 2. EN EL GRUPO: “TABLAS”, SELECCIONE EL BOTÓN: “TABLA” 3. SELECCIONE LA OPCIÓN: “INSERTAR TABLA”. 4. EN LA VENTANA QUE APARECE, DEFINA EL NÚMERO DE COLUMNAS Y FILAS, ADEMÁS UNA OPCIÓN DE AUTOAJUSTE. 5. OPRIMA EL BOTÓN: “ACEPTAR”. MAGENES PREDISEÑADAS: Son una biblioteca por defecto que trae incorporadas el programa (imágenes básicas, sencillas, de bajo peso y resolución) que pueden ser insertadas en el documento. Su utilización resulta especialmente interesante para personas que no tienen acceso a internet. ¿CÓMO INSERTAR UNA IMAGEN PREDISEÑADA EN UN DOCUMENTO? 1. HAGA CLIC EN LA FICHA: “INSERTAR”. 2. EN EL GRUPO: “ILUSTRACIONES”, SELECCIONE EL BOTÓN: “IMÁGENES PREDISEÑADAS”. 3. EN EL PANEL QUE APARECE A LA DERECHA, ESCRIBA: *.* Y OPRIMA EL BOTÓN: “BUSCAR”. 4. HAGA CLIC EN LA IMAGEN QUE DESEE. FORMA: Es una figura predefinida de forma (como por ejemplo, una línea, óvalo, cubo, símbolo de diagrama de flujo, flechas) que se puede insertar rápidamente en un documento y personalizar después. ¿CÓMO INSERTAR o DIBUJAR UNA FORMA? 1. HAGA CLIC EN LA FICHA: “INSERTAR”. 2. EN EL GRUPO: “ILUSTRACIONES”, SELECCIONE EL BOTÓN: “FORMAS”. 3. EN EL PANEL QUE APARECE, HAGA CLIC EN LA FORMA QUE DESEE. 4. DIBUJE o DEFINA EL TAMAÑO DE LA FORMA. SmartArt: Es una representación visual de información e ideas. Básicamente los elementos SmartArt están diseñados para texto, como diagramas, organigramas, entre otros . ¿CÓMO INSERTAR UN SMART-ART? 1. HAGA CLIC EN LA FICHA: “INSERTAR”. 2. EN EL GRUPO: “ILUSTRACIONES”, SELECCIONE EL BOTÓN: “SmartArt”. 3. EN EL PANEL QUE APARECE, HAGA CLIC EN EL ESTILO o DISEÑO QUE DESEE. 4. OPRIMA EL BOTÓN: “ACEPTAR”. 5. LLENE LA INFORMACIÓN PARA EL Smart-Art y APLIQUE FORMATOS AL GUSTO. GRÁFICO: Un gráfico es una herramienta con la que puedes exponer datos o cifras de manera gráfica. Su principal función es visibilizar el significado de las cifras que se trabajan en el documento y comparar datos o mostrar tendencias. ¿CÓMO INSERTAR UN GRÁFICO ESTADÍSTICO? 1. HAGA CLIC EN LA FICHA: “INSERTAR”. 2. EN EL GRUPO: “ILUSTRACIONES”, SELECCIONE EL BOTÓN: “GRÁFICO”. 3. EN EL PANEL QUE APARECE, HAGA CLIC EN EL ESTILO o DISEÑO QUE DESEE. 4. OPRIMA EL BOTÓN: “ACEPTAR”. 5. LLENE LA INFORMACIÓN PARA EL GRÁFICO y APLIQUE FORMATOS AL GUSTO. WordArt: Es una herramienta de Word que permite a los usuarios crear texto estilizado con varios "efectos especiales", tales como texturas, contornos, y muchas otras manipulaciones que no están disponibles a través del formato de fuente estándar. ¿CÓMO INSERTAR UN WordArt? 1. HAGA CLIC EN LA FICHA: “INSERTAR”. 2. EN EL GRUPO: “TEXTO”, SELECCIONE EL BOTÓN: “WordArt”. 3. HAGA CLIC EN EL ESTILO o DISEÑO QUE DESEE. 4. ESCRIBA EL TEXTO O MENSAJE QUE DESEE. CUADRO DE TEXTO: Es un elemento típico en las interfaces gráficas en donde es posible insertar o escribir texto, los cuadros de texto suelen ser rectangulares, generalmente tienen un fondo blanco y están vacíos de texto, para que el usuario pueda escribir en éstos. ¿CÓMO INSERTAR UN CUADRO DE TEXTO? 1. HAGA CLIC EN LA FICHA: “INSERTAR”. 2. EN EL GRUPO: “TEXTO”, SELECCIONE EL BOTÓN: “CUADRO DE TEXTO”. 3. SELECCIONE LA OPCIÓN: “DIBUJAR CUADRO DE TEXTO”. 4. UBIQUESE EN EL DOCUMENTO, DEFINA EL TAMAÑO DEL CUADRO Y ESCRIBA EL TEXTO. LETRA CAPITAL: Es una herramienta de Word, que permite un estilo periodístico, colocando la letra inicial del párrafo más grande que la del resto del párrafo. ¿CÓMO INSERTAR o APLICAR LETRA CAPITAL A UN PÁRRAFO? 1. SELECCIONE EL PÁRRAFO QUE DESEE. 2. HAGA CLIC EN LA FICHA: “INSERTAR”. 3. EN EL GRUPO: “TEXTO”, SELECCIONE EL BOTÓN: “LETRA CAPITAL”. 4. ELIJA UNA OPCIÓN o ESTILO. ¿CÓMO CONVERTIR EN COLUMNAS UN PÁRRAFO o UN TEXTO? 1. SELECCIONE EL PÁRRAFO QUE DESEE. 2. HAGA CLIC EN LA FICHA: “DISEÑO DE PÁGINA”. 3. EN EL GRUPO: “CONFIGURAR PÁGINA”, SELECCIONE EL BOTÓN: “COLUMNAS”. 4. ELIJA LA OPCIÓN: “MÁS COLUMNAS” 5. DEFINA EL NÚMERO DE COLUMNAS. 6. OPRIMA EL BOTÓN: “ACEPTAR”.







