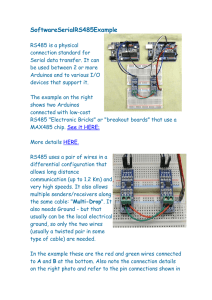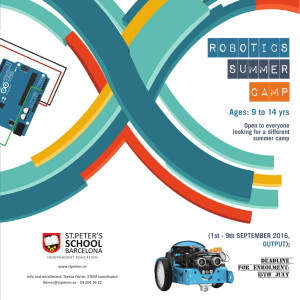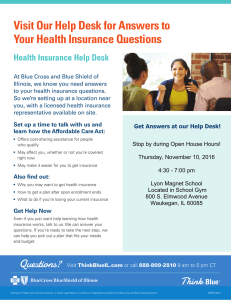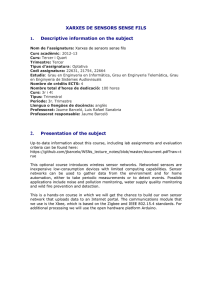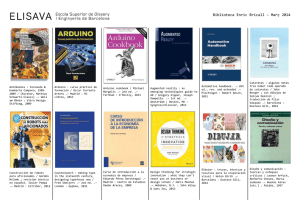free ebooks ==> www.ebook777.com
www.ebook777.com
free ebooks ==> www.ebook777.com
Arduino™ Projects
for Amateur Radio
free ebooks ==> www.ebook777.com
This page intentionally left blank
www.ebook777.com
free ebooks ==> www.ebook777.com
Arduino™ Projects
for Amateur Radio
Dr. Jack Purdum, W8TEE
Dennis Kidder, W6DQ
New York Chicago San Francisco
Athens London Madrid
Mexico City Milan New Delhi
Singapore Sydney Toronto
free ebooks ==> www.ebook777.com
Copyright © 2015 by McGraw-Hill Education. All rights reserved. Except as permitted under the United States Copyright Act of 1976, no part of
this publication may be reproduced or distributed in any form or by any means, or stored in a database or retrieval system, without the prior written
permission of the publisher, with the exception that the program listings may be entered, stored, and executed in a computer system, but they may not
be reproduced for publication.
ISBN: 978-0-07-183406-3
MHID: 0-07-183406-0
The material in this eBook also appears in the print version of this title: ISBN: 978-0-07-183405-6,
MHID: 0-07-183405-2.
eBook conversion by codeMantra
Version 1.0
All trademarks are trademarks of their respective owners. Rather than put a trademark symbol after every occurrence of a trademarked name, we
use names in an editorial fashion only, and to the benefit of the trademark owner, with no intention of infringement of the trademark. Where such
designations appear in this book, they have been printed with initial caps.
McGraw-Hill Education eBooks are available at special quantity discounts to use as premiums and sales promotions or for use in corporate training
programs. To contact a representative, please visit the Contact Us page at www.mhprofessional.com.
McGraw-Hill Education, the McGraw-Hill Education logo, TAB, and related trade dress are trademarks or registered trademarks of McGraw-Hill Education and/or its affiliates in the United States and other countries and may not be used without written permission. All other trademarks are the property
of their respective owners. McGraw-Hill Education is not associated with any product or vendor mentioned in this book.
Information contained in this work has been obtained by McGraw-Hill Education from sources believed to be reliable. However, neither McGraw-Hill
Education nor its authors guarantee the accuracy or completeness of any information published herein, and neither McGraw-Hill Education nor its
authors shall be responsible for any errors, omissions, or damages arising out of use of this information. This work is published with the understanding
that McGraw-Hill Education and its authors are supplying information but are not attempting to render engineering or other professional services. If
such services are required, the assistance of an appropriate professional should be sought.
TERMS OF USE
This is a copyrighted work and McGraw-Hill Education and its licensors reserve all rights in and to the work. Use of this work is subject to these terms.
Except as permitted under the Copyright Act of 1976 and the right to store and retrieve one copy of the work, you may not decompile, disassemble,
reverse engineer, reproduce, modify, create derivative works based upon, transmit, distribute, disseminate, sell, publish or sublicense the work or any
part of it without McGraw-Hill Education’s prior consent. You may use the work for your own noncommercial and personal use; any other use of the
work is strictly prohibited. Your right to use the work may be terminated if you fail to comply with these terms.
THE WORK IS PROVIDED “AS IS.” McGRAW-HILL EDUCATION AND ITS LICENSORS MAKE NO GUARANTEES OR WARRANTIES AS
TO THE ACCURACY, ADEQUACY OR COMPLETENESS OF OR RESULTS TO BE OBTAINED FROM USING THE WORK, INCLUDING
ANY INFORMATION THAT CAN BE ACCESSED THROUGH THE WORK VIA HYPERLINK OR OTHERWISE, AND EXPRESSLY DISCLAIM ANY WARRANTY, EXPRESS OR IMPLIED, INCLUDING BUT NOT LIMITED TO IMPLIED WARRANTIES OF MERCHANTABILITY
OR FITNESS FOR A PARTICULAR PURPOSE. McGraw-Hill Education and its licensors do not warrant or guarantee that the functions contained in
the work will meet your requirements or that its operation will be uninterrupted or error free. Neither McGraw-Hill Education nor its licensors shall be
liable to you or anyone else for any inaccuracy, error or omission, regardless of cause, in the work or for any damages resulting therefrom. McGraw-Hill
Education has no responsibility for the content of any information accessed through the work. Under no circumstances shall McGraw-Hill Education
and/or its licensors be liable for any indirect, incidental, special, punitive, consequential or similar damages that result from the use of or inability to
use the work, even if any of them has been advised of the possibility of such damages. This limitation of liability shall apply to any claim or cause
whatsoever whether such claim or cause arises in contract, tort or otherwise.
www.ebook777.com
free ebooks ==> www.ebook777.com
Jack Purdum: To Hailey, Spencer, and Liam
Dennis Kidder: To Helen and Bud
free ebooks ==> www.ebook777.com
This page intentionally left blank
www.ebook777.com
free ebooks ==> www.ebook777.com
About the Authors
Dr. Jack Purdum, W8TEE, has been a licensed ham since 1954 and
is the author of 17 programming books. He retired from Purdue
University’s College of Technology where he taught various
programming languages.
Dennis Kidder, W6DQ, has been a licensed ham since 1969. He is
also an electrical engineer with a distinguished career in major
engineering projects throughout the world, working for companies
such as Raytheon and Hughes.
free ebooks ==> www.ebook777.com
This page intentionally left blank
www.ebook777.com
free ebooks ==> www.ebook777.com
Contents
1
2
Preface . . . . . . . . . . . . . . . . . . . . . . . . . . . . . . . . . . . . . . . . . . . . . . . . . . . . . . . . . . .
Acknowledgments . . . . . . . . . . . . . . . . . . . . . . . . . . . . . . . . . . . . . . . . . . . . . . . . .
xvii
xix
Introduction . . . . . . . . . . . . . . . . . . . . . . . . . . . . . . . . . . . . . . . . . . . . . . . . . . Which Microcontroller to Use? . . . . . . . . . . . . . . . . . . . . . . . . . . . . . . . . . . . . . .
We Chose Arduino, So Now What? . . . . . . . . . . . . . . . . . . . . . . . . . . .
Interpreting Table 1-1 . . . . . . . . . . . . . . . . . . . . . . . . . . . . . . . . . . . . . . .
Making the Choice . . . . . . . . . . . . . . . . . . . . . . . . . . . . . . . . . . . . . . . . . .
What Else Do You Need? . . . . . . . . . . . . . . . . . . . . . . . . . . . . . . . . . . . . . . . . . . .
Software . . . . . . . . . . . . . . . . . . . . . . . . . . . . . . . . . . . . . . . . . . . . . . . . . . . . . . . . . .
Downloading and Installing the Arduino Integrated
Development Environment . . . . . . . . . . . . . . . . . . . . . . . . . . . . . . . .
Installing the Software . . . . . . . . . . . . . . . . . . . . . . . . . . . . . . . . . . . . . . .
Running Your First Program . . . . . . . . . . . . . . . . . . . . . . . . . . . . . . . . . .
1
1
3
5
5
6
7
8
9
11
I Don’t Know How to Program . . . . . . . . . . . . . . . . . . . . . . . . . . . . . . . . . . I Don’t Need No Stinkin’ CW! . . . . . . . . . . . . . . . . . . . . . . . . . . . . . . . . . . . . . . .
Like CW, Like Programming . . . . . . . . . . . . . . . . . . . . . . . . . . . . . . . . .
The Five Program Steps . . . . . . . . . . . . . . . . . . . . . . . . . . . . . . . . . . . . . . . . . . . .
Step 1. Initialization . . . . . . . . . . . . . . . . . . . . . . . . . . . . . . . . . . . . . . . . .
Step 2. Input . . . . . . . . . . . . . . . . . . . . . . . . . . . . . . . . . . . . . . . . . . . . . . . .
Step 3. Processing . . . . . . . . . . . . . . . . . . . . . . . . . . . . . . . . . . . . . . . . . . .
Step 4. Output . . . . . . . . . . . . . . . . . . . . . . . . . . . . . . . . . . . . . . . . . . . . . .
Step 5. Termination . . . . . . . . . . . . . . . . . . . . . . . . . . . . . . . . . . . . . . . . .
Arduino Programming Essentials . . . . . . . . . . . . . . . . . . . . . . . . . . . . . . . . . . . .
The Blink Program . . . . . . . . . . . . . . . . . . . . . . . . . . . . . . . . . . . . . . . . . .
Data Definitions . . . . . . . . . . . . . . . . . . . . . . . . . . . . . . . . . . . . . . . . . . . .
Where’s the main() Function? . . . . . . . . . . . . . . . . . . . . . . . . . . . . . . . . .
The setup() Function . . . . . . . . . . . . . . . . . . . . . . . . . . . . . . . . . . . . . . . . .
The loop() Function . . . . . . . . . . . . . . . . . . . . . . . . . . . . . . . . . . . . . . . . .
I Thought There Were Five Program Steps? . . . . . . . . . . . . . . . . . . . . .
Modifying the Blink Sketch . . . . . . . . . . . . . . . . . . . . . . . . . . . . . . . . . . .
Saving Memory . . . . . . . . . . . . . . . . . . . . . . . . . . . . . . . . . . . . . . . . . . . . . . . . . . .
Remove Unused Variables . . . . . . . . . . . . . . . . . . . . . . . . . . . . . . . . . . . .
Use a Different Data Type . . . . . . . . . . . . . . . . . . . . . . . . . . . . . . . . . . . .
Avoid Using the String Class . . . . . . . . . . . . . . . . . . . . . . . . . . . . . . . . . .
The F() Macro . . . . . . . . . . . . . . . . . . . . . . . . . . . . . . . . . . . . . . . . . . . . . .
17
17
18
18
18
19
19
19
19
20
20
22
22
24
25
26
26
32
32
32
33
33
ix
free ebooks ==> www.ebook777.com
x
Contents
The freeRam() Function . . . . . . . . . . . . . . . . . . . . . . . . . . . . . . . . . . . . . .
Conclusion . . . . . . . . . . . . . . . . . . . . . . . . . . . . . . . . . . . . . . . . . . . . . . . . . . . . . . .
34
34
3
The LCD Shield Project . . . . . . . . . . . . . . . . . . . . . . . . . . . . . . . . . . . . . . . . . Libraries: Lessening the Software Burden . . . . . . . . . . . . . . . . . . . . . . . . . . . . .
Not All LCDs Are the Same . . . . . . . . . . . . . . . . . . . . . . . . . . . . . . . . . .
LCD Shield Parts List . . . . . . . . . . . . . . . . . . . . . . . . . . . . . . . . . . . . . . . . . . . . . .
Assembling the LCD Shield . . . . . . . . . . . . . . . . . . . . . . . . . . . . . . . . . . . . . . . . .
Breakaway Header Pins . . . . . . . . . . . . . . . . . . . . . . . . . . . . . . . . . . . . . .
Soldering Components to the Shield . . . . . . . . . . . . . . . . . . . . . . . . . . .
Adding Components Using a Schematic . . . . . . . . . . . . . . . . . . . . . . . . . . . . . .
An Alternative Design . . . . . . . . . . . . . . . . . . . . . . . . . . . . . . . . . . . . . . . . . . . . . .
Loading the Example Software and Testing . . . . . . . . . . . . . . . . . . . . . . . . . . .
A “Code Walk-Through” of the “HelloWorld” Sketch . . . . . . . . . . . . . . . . . . .
Explore the Other Examples . . . . . . . . . . . . . . . . . . . . . . . . . . . . . . . . . .
Using Your LCD Display with the TEN-TEC Rebel . . . . . . . . . . . . . . . . . . . . .
Under the Rebel Hood . . . . . . . . . . . . . . . . . . . . . . . . . . . . . . . . . . . . . . .
Software Modifications . . . . . . . . . . . . . . . . . . . . . . . . . . . . . . . . . . . . . .
Conclusion . . . . . . . . . . . . . . . . . . . . . . . . . . . . . . . . . . . . . . . . . . . . . . . . . . . . . . .
35
36
36
37
39
40
42
46
51
52
56
59
59
60
61
65
4
Station Timer . . . . . . . . . . . . . . . . . . . . . . . . . . . . . . . . . . . . . . . . . . . . . . . . . . 67
Software Version of ID Timer . . . . . . . . . . . . . . . . . . . . . . . . . . . . . . . . . . . . . . .
68
Magic Numbers . . . . . . . . . . . . . . . . . . . . . . . . . . . . . . . . . . . . . . . . . . . . . . . . . . .
70
Preprocessor Directives . . . . . . . . . . . . . . . . . . . . . . . . . . . . . . . . . . . . . . . . . . . .
71
Fixing Bad Magic Numbers: #define . . . . . . . . . . . . . . . . . . . . . . . . . . .
71
A Second Way to Remove Magic Numbers: const . . . . . . . . . . . . . . .
73
Fixing Flat Forehead Mistakes . . . . . . . . . . . . . . . . . . . . . . . . . . . . . . . . . . . . . . .
73
Encapsulation and Scope . . . . . . . . . . . . . . . . . . . . . . . . . . . . . . . . . . . . . . . . . . .
74
Fixing Our Program Bug . . . . . . . . . . . . . . . . . . . . . . . . . . . . . . . . . . . . .
75
The static Data Type Specifier . . . . . . . . . . . . . . . . . . . . . . . . . . . . . . . .
76
Using a Real Time Clock (RTC) Instead of a Software Clock . . . . . . . . . . . .
78
78
The Inter-Integrated Circuit (I2C or I2C) Interface . . . . . . . . . . . . . .
The I2C and the DS1307 RTC Chip . . . . . . . . . . . . . . . . . . . . . . . . . . . . . . . . . .
79
BCD and the DS1307 Registers . . . . . . . . . . . . . . . . . . . . . . . . . . . . . . .
80
Constructing the RTC/Timer Shield . . . . . . . . . . . . . . . . . . . . . . . . . . . . . . . . .
81
The Adafruit RTClib Library . . . . . . . . . . . . . . . . . . . . . . . . . . . . . . . . . .
85
Initializing the RTC . . . . . . . . . . . . . . . . . . . . . . . . . . . . . . . . . . . . . . . . . . . . . . . . . .
89
Running the Program . . . . . . . . . . . . . . . . . . . . . . . . . . . . . . . . . . . . . . . . .
97
The RTC Timer Program . . . . . . . . . . . . . . . . . . . . . . . . . . . . . . . . . . . . . . . . . . . .
98
The loop() Function . . . . . . . . . . . . . . . . . . . . . . . . . . . . . . . . . . . . . . . . . . .
98
A Software Hiccup . . . . . . . . . . . . . . . . . . . . . . . . . . . . . . . . . . . . . . . . . . . . . . . . .
99
Conclusion . . . . . . . . . . . . . . . . . . . . . . . . . . . . . . . . . . . . . . . . . . . . . . . . . . . . . . . 100
5
A General Purpose Panel Meter . . . . . . . . . . . . . . . . . . . . . . . . . . . . . . . . . Circuit Description . . . . . . . . . . . . . . . . . . . . . . . . . . . . . . . . . . . . . . . . . . . . . . . .
Construction . . . . . . . . . . . . . . . . . . . . . . . . . . . . . . . . . . . . . . . . . . . . . . . . . . . . . .
An Alternate Design Layout . . . . . . . . . . . . . . . . . . . . . . . . . . . . . . . . . .
Loading the Example Software and Testing . . . . . . . . . . . . . . . . . . . . . . . . . . .
www.ebook777.com
101
102
104
106
110
free ebooks ==> www.ebook777.com
Contents
Code Walk-Through . . . . . . . . . . . . . . . . . . . . . . . . . . . . . . . . . . . . . . . . .
Instantiating the lcd and lbg Objects . . . . . . . . . . . . . . . . . . . . . . . . . . .
The loop() Code . . . . . . . . . . . . . . . . . . . . . . . . . . . . . . . . . . . . . . . . . . . . .
Testing and Calibration of the Meter . . . . . . . . . . . . . . . . . . . . . . . . . . . . . . . . .
Changing the Meter Range and Scale . . . . . . . . . . . . . . . . . . . . . . . . . . . . . . . .
Voltmeter . . . . . . . . . . . . . . . . . . . . . . . . . . . . . . . . . . . . . . . . . . . . . . . . . .
Ammeter . . . . . . . . . . . . . . . . . . . . . . . . . . . . . . . . . . . . . . . . . . . . . . . . . . .
Changing the Scale . . . . . . . . . . . . . . . . . . . . . . . . . . . . . . . . . . . . . . . . . .
Conclusion . . . . . . . . . . . . . . . . . . . . . . . . . . . . . . . . . . . . . . . . . . . . . . . . . . . . . . .
113
113
114
115
116
116
117
117
117
6
Dummy Load . . . . . . . . . . . . . . . . . . . . . . . . . . . . . . . . . . . . . . . . . . . . . . . . . . Mechanical Construction . . . . . . . . . . . . . . . . . . . . . . . . . . . . . . . . . . . . . . . . . . .
Resistor Pack Spacing . . . . . . . . . . . . . . . . . . . . . . . . . . . . . . . . . . . . . . . .
Fabricating the Lid Connections . . . . . . . . . . . . . . . . . . . . . . . . . . . . . .
Attaching the Lid to the Resistor Pack . . . . . . . . . . . . . . . . . . . . . . . . .
Electronic Construction . . . . . . . . . . . . . . . . . . . . . . . . . . . . . . . . . . . . . . . . . . . .
Doing the Math . . . . . . . . . . . . . . . . . . . . . . . . . . . . . . . . . . . . . . . . . . . . . . . . . . .
Software . . . . . . . . . . . . . . . . . . . . . . . . . . . . . . . . . . . . . . . . . . . . . . . . . . . . . . . . . .
Conclusion . . . . . . . . . . . . . . . . . . . . . . . . . . . . . . . . . . . . . . . . . . . . . . . . . . . . . . .
119
120
121
122
123
124
124
126
130
7
A CW Automatic Keyer . . . . . . . . . . . . . . . . . . . . . . . . . . . . . . . . . . . . . . . . . Required Software to Program an ATtiny85 . . . . . . . . . . . . . . . . . . . . . . . . . . .
Connecting the ATtiny85 to Your Arduino . . . . . . . . . . . . . . . . . . . . . . . . . . . .
The Proper Programming Sequence . . . . . . . . . . . . . . . . . . . . . . . . . . . . . . . . .
Some Things to Check If Things Go South . . . . . . . . . . . . . . . . . . . . .
Using the Digispark . . . . . . . . . . . . . . . . . . . . . . . . . . . . . . . . . . . . . . . . . . . . . . . .
Compiling and Uploading Programs with Digispark . . . . . . . . . . . . .
The CW Keyer . . . . . . . . . . . . . . . . . . . . . . . . . . . . . . . . . . . . . . . . . . . . . . . . . . . .
Adjusting Code Speed . . . . . . . . . . . . . . . . . . . . . . . . . . . . . . . . . . . . . . .
Capacitance Sensors . . . . . . . . . . . . . . . . . . . . . . . . . . . . . . . . . . . . . . . . .
The volatile Keyword . . . . . . . . . . . . . . . . . . . . . . . . . . . . . . . . . . . . . . . .
Construction . . . . . . . . . . . . . . . . . . . . . . . . . . . . . . . . . . . . . . . . . . . . . . . . . . . . . .
Conclusion . . . . . . . . . . . . . . . . . . . . . . . . . . . . . . . . . . . . . . . . . . . . . . . . . . . . . . .
131
133
134
137
137
138
140
143
144
144
150
151
153
8
A Morse Code Decoder . . . . . . . . . . . . . . . . . . . . . . . . . . . . . . . . . . . . . . . . . Hardware Design Considerations . . . . . . . . . . . . . . . . . . . . . . . . . . . . . . . . . . . .
Signal Preprocessing Circuit Description . . . . . . . . . . . . . . . . . . . . . . .
Notes When Using the Decoder with the TEN-TEC Rebel . . . . . . .
Decoder Software . . . . . . . . . . . . . . . . . . . . . . . . . . . . . . . . . . . . . . . . . . . . . . . . .
Search a Binary Tree of ASCII Characters . . . . . . . . . . . . . . . . . . . . . .
Morse Decode Program . . . . . . . . . . . . . . . . . . . . . . . . . . . . . . . . . . . . . .
Farnsworth Timing . . . . . . . . . . . . . . . . . . . . . . . . . . . . . . . . . . . . . . . . . .
Conclusion . . . . . . . . . . . . . . . . . . . . . . . . . . . . . . . . . . . . . . . . . . . . . . . . . . . . . . .
155
155
157
159
160
160
162
169
171
9
A PS2 Keyboard CW Encoder . . . . . . . . . . . . . . . . . . . . . . . . . . . . . . . . . . . The PS2 Keyboard . . . . . . . . . . . . . . . . . . . . . . . . . . . . . . . . . . . . . . . . . . . . . . . . .
Testing the PS2 Connector . . . . . . . . . . . . . . . . . . . . . . . . . . . . . . . . . . .
The PS2 Keyboard Encoder Software . . . . . . . . . . . . . . . . . . . . . . . . . . . . . . . . .
Adding the PS2 Library Code to Your IDE . . . . . . . . . . . . . . . . . . . . . .
173
173
175
176
176
xi
free ebooks ==> www.ebook777.com
xii
Contents
Code Walk-Through on Listing 9-1 . . . . . . . . . . . . . . . . . . . . . . . . . . . .
Overloaded Methods . . . . . . . . . . . . . . . . . . . . . . . . . . . . . . . . . . . . . . . .
The sendcode() Method . . . . . . . . . . . . . . . . . . . . . . . . . . . . . . . . . . . . . .
Some Bit-Fiddling . . . . . . . . . . . . . . . . . . . . . . . . . . . . . . . . . . . . . . . . . . .
Isolating the Arduino from the Transmitter . . . . . . . . . . . . . . . . . . . . . . . . . . .
Testing . . . . . . . . . . . . . . . . . . . . . . . . . . . . . . . . . . . . . . . . . . . . . . . . . . . . . . . . . . .
Other Features . . . . . . . . . . . . . . . . . . . . . . . . . . . . . . . . . . . . . . . . . . . . . . . . . . . .
Change Code Speed . . . . . . . . . . . . . . . . . . . . . . . . . . . . . . . . . . . . . . . . .
Sidetone . . . . . . . . . . . . . . . . . . . . . . . . . . . . . . . . . . . . . . . . . . . . . . . . . . .
Long Messages . . . . . . . . . . . . . . . . . . . . . . . . . . . . . . . . . . . . . . . . . . . . . .
Conclusion . . . . . . . . . . . . . . . . . . . . . . . . . . . . . . . . . . . . . . . . . . . . . . . . . . . . . . .
189
190
190
192
194
196
197
197
198
198
198
Project Integration . . . . . . . . . . . . . . . . . . . . . . . . . . . . . . . . . . . . . . . . . . . . . Integration Issues . . . . . . . . . . . . . . . . . . . . . . . . . . . . . . . . . . . . . . . . . . . . . . . . . .
The Real Time Clock (RTC) Shield . . . . . . . . . . . . . . . . . . . . . . . . . . . . . . . . . . .
CW Decoder Shield . . . . . . . . . . . . . . . . . . . . . . . . . . . . . . . . . . . . . . . . . . . . . . . .
PS2 Keyboard Keyer . . . . . . . . . . . . . . . . . . . . . . . . . . . . . . . . . . . . . . . . . . . . . . .
The Expansion Board . . . . . . . . . . . . . . . . . . . . . . . . . . . . . . . . . . . . . . . . . . . . . .
Software Project Preparation . . . . . . . . . . . . . . . . . . . . . . . . . . . . . . . . . . . . . . . .
C++, OOP, and Some Software Conventions . . . . . . . . . . . . . . . . . . . . . . . . . .
C++ Header Files . . . . . . . . . . . . . . . . . . . . . . . . . . . . . . . . . . . . . . . . . . .
Class Declaration . . . . . . . . . . . . . . . . . . . . . . . . . . . . . . . . . . . . . . . . . . . . . . . . . .
public and private Members of a Class . . . . . . . . . . . . . . . . . . . . . . . . .
Function Prototypes . . . . . . . . . . . . . . . . . . . . . . . . . . . . . . . . . . . . . . . . .
cpp Files . . . . . . . . . . . . . . . . . . . . . . . . . . . . . . . . . . . . . . . . . . . . . . . . . . . . . . . . . .
Class Constructor Method . . . . . . . . . . . . . . . . . . . . . . . . . . . . . . . . . . .
IntegrationCode.ino . . . . . . . . . . . . . . . . . . . . . . . . . . . . . . . . . . . . . . . . . . . . . . .
Header Files . . . . . . . . . . . . . . . . . . . . . . . . . . . . . . . . . . . . . . . . . . . . . . . .
Constructors . . . . . . . . . . . . . . . . . . . . . . . . . . . . . . . . . . . . . . . . . . . . . . .
How the Terms Class, Instantiation, and
Object Relate to One Another . . . . . . . . . . . . . . . . . . . . . . . . . . . . . .
The Dot Operator (.) . . . . . . . . . . . . . . . . . . . . . . . . . . . . . . . . . . . . . . . . .
The loop() Function . . . . . . . . . . . . . . . . . . . . . . . . . . . . . . . . . . . . . . . . . . . . . . . .
Conclusion . . . . . . . . . . . . . . . . . . . . . . . . . . . . . . . . . . . . . . . . . . . . . . . . . . . . . . .
199
200
201
202
202
203
205
206
207
209
209
209
210
211
211
212
214
11
Universal Relay Shield . . . . . . . . . . . . . . . . . . . . . . . . . . . . . . . . . . . . . . . . . . Construction . . . . . . . . . . . . . . . . . . . . . . . . . . . . . . . . . . . . . . . . . . . . . . . . . . . . . .
Circuit Description . . . . . . . . . . . . . . . . . . . . . . . . . . . . . . . . . . . . . . . . . .
Construction of the Relay Shield . . . . . . . . . . . . . . . . . . . . . . . . . . . . . .
Testing the Relay Shield . . . . . . . . . . . . . . . . . . . . . . . . . . . . . . . . . . . . . . . . . . . .
Test Sketch “Walk-Through” . . . . . . . . . . . . . . . . . . . . . . . . . . . . . . . . . .
Conclusion . . . . . . . . . . . . . . . . . . . . . . . . . . . . . . . . . . . . . . . . . . . . . . . . . . . . . . .
219
221
221
222
224
225
226
12
A Flexible Sequencer . . . . . . . . . . . . . . . . . . . . . . . . . . . . . . . . . . . . . . . . . . . Just What Is a Sequencer? . . . . . . . . . . . . . . . . . . . . . . . . . . . . . . . . . . . . . . . . . .
The Sequencer Design . . . . . . . . . . . . . . . . . . . . . . . . . . . . . . . . . . . . . . . . . . . . . .
Timing . . . . . . . . . . . . . . . . . . . . . . . . . . . . . . . . . . . . . . . . . . . . . . . . . . . . .
227
228
228
228
10
www.ebook777.com
214
215
217
218
free ebooks ==> www.ebook777.com
Contents
13
14
Constructing the Sequencer . . . . . . . . . . . . . . . . . . . . . . . . . . . . . . . . . . . . . . . .
A Purpose-Built Sequencer . . . . . . . . . . . . . . . . . . . . . . . . . . . . . . . . . . .
Programming and Testing the Sequencer . . . . . . . . . . . . . . . . . . . . . . . . . . . . .
Initial Testing of the Sequencer . . . . . . . . . . . . . . . . . . . . . . . . . . . . . . .
Loading the Sequencer Program and Testing . . . . . . . . . . . . . . . . . . . . . . . . . .
Sequencer Code “Walk-Through” . . . . . . . . . . . . . . . . . . . . . . . . . . . . . . .
Modifying the Sequence Order and Delay Time . . . . . . . . . . . . . . . . .
Configuring the Jumpers for Different Situations . . . . . . . . . . . . . . . .
Modifying the Relay Shield from Chapter 11 . . . . . . . . . . . . . . . . . . . . . . . . . .
Alternate Listing for the Relay Shield Sequencer . . . . . . . . . . . . . . . .
Conclusion . . . . . . . . . . . . . . . . . . . . . . . . . . . . . . . . . . . . . . . . . . . . . . . . . . . . . . .
229
230
234
234
235
238
239
239
240
241
244
Rotator Controller . . . . . . . . . . . . . . . . . . . . . . . . . . . . . . . . . . . . . . . . . . . . . The Arduino Antenna Rotator Controller . . . . . . . . . . . . . . . . . . . . . . . . . . . . .
Supported Rotators . . . . . . . . . . . . . . . . . . . . . . . . . . . . . . . . . . . . . . . . . .
Relay Shield . . . . . . . . . . . . . . . . . . . . . . . . . . . . . . . . . . . . . . . . . . . . . . . .
Panel Meter Shield . . . . . . . . . . . . . . . . . . . . . . . . . . . . . . . . . . . . . . . . . .
The Control Panel . . . . . . . . . . . . . . . . . . . . . . . . . . . . . . . . . . . . . . . . . . .
Adding the I2C Interface to the Relay
Shield from Chapter 11 . . . . . . . . . . . . . . . . . . . . . . . . . . . . . . . . . . . .
Connecting the Rotator Controller . . . . . . . . . . . . . . . . . . . . . . . . . . . . . . . . . .
Early Cornell-Dublier Electronics (CDE) Models . . . . . . . . . . . . . . . .
Later Models from HyGain, Telex, and MFJ . . . . . . . . . . . . . . . . . . . .
Yaesu Models G-800SDX/DXA, G-1000SDX/DXA,
and G-2800DXA . . . . . . . . . . . . . . . . . . . . . . . . . . . . . . . . . . . . . . . . .
Software . . . . . . . . . . . . . . . . . . . . . . . . . . . . . . . . . . . . . . . . . . . . . . . . . . . . . . . . . .
Arduino Beam Heading Software . . . . . . . . . . . . . . . . . . . . . . . . . . . . .
Moving the Beam . . . . . . . . . . . . . . . . . . . . . . . . . . . . . . . . . . . . . . . . . . .
Setting a New Heading . . . . . . . . . . . . . . . . . . . . . . . . . . . . . . . . . . . . . . .
Storing a New Heading in EEPROM . . . . . . . . . . . . . . . . . . . . . . . . . . .
World Beam Headings . . . . . . . . . . . . . . . . . . . . . . . . . . . . . . . . . . . . . . . . . . . . .
Finding the Coordinates for a QTH . . . . . . . . . . . . . . . . . . . . . . . . . . . .
Finding a Beam Heading . . . . . . . . . . . . . . . . . . . . . . . . . . . . . . . . . . . . .
Conclusion . . . . . . . . . . . . . . . . . . . . . . . . . . . . . . . . . . . . . . . . . . . . . . . . . . . . . . .
245
246
246
247
248
253
A Directional Watt and SWR Meter . . . . . . . . . . . . . . . . . . . . . . . . . . . . . . SWR and How It Is Measured . . . . . . . . . . . . . . . . . . . . . . . . . . . . . . . . . . . . . . .
Obtaining the Antenna System SWR . . . . . . . . . . . . . . . . . . . . . . . . . . . . . . . . .
Detectors . . . . . . . . . . . . . . . . . . . . . . . . . . . . . . . . . . . . . . . . . . . . . . . . . .
Constructing the Directional Watt/SWR Meter . . . . . . . . . . . . . . . . . . . . . . .
Design and Construction of the Directional
Coupler/Remote Sensor . . . . . . . . . . . . . . . . . . . . . . . . . . . . . . . . . . .
The Sensor Board . . . . . . . . . . . . . . . . . . . . . . . . . . . . . . . . . . . . . . . . . . .
Final Assembly of the Coupler/Sensor . . . . . . . . . . . . . . . . . . . . . . . . .
Interface Shield Construction . . . . . . . . . . . . . . . . . . . . . . . . . . . . . . . . .
LCD Shield Options . . . . . . . . . . . . . . . . . . . . . . . . . . . . . . . . . . . . . . . . .
Final Assembly . . . . . . . . . . . . . . . . . . . . . . . . . . . . . . . . . . . . . . . . . . . . . .
283
284
284
286
286
256
256
257
258
259
260
260
277
279
279
279
279
280
282
288
292
296
298
299
301
xiii
free ebooks ==> www.ebook777.com
xiv
Contents
Testing the Directional Wattmeter/SWR Indicator . . . . . . . . . . . . . . . . . . . .
Calibrating the Directional Wattmeter . . . . . . . . . . . . . . . . . . . . . . . . .
Software Walk-Through . . . . . . . . . . . . . . . . . . . . . . . . . . . . . . . . . . . . . . . . . . . .
Definitions and Variables . . . . . . . . . . . . . . . . . . . . . . . . . . . . . . . . . . . . .
setup() . . . . . . . . . . . . . . . . . . . . . . . . . . . . . . . . . . . . . . . . . . . . . . . . . . . . .
loop() . . . . . . . . . . . . . . . . . . . . . . . . . . . . . . . . . . . . . . . . . . . . . . . . . . . . . .
Further Enhancements to the Directional
Wattmeter/SWR Indicator . . . . . . . . . . . . . . . . . . . . . . . . . . . . . . . . . . . . . . .
Conclusion . . . . . . . . . . . . . . . . . . . . . . . . . . . . . . . . . . . . . . . . . . . . . . . . . . . . . . .
15
16
304
304
307
324
325
326
329
329
A Simple Frequency Counter . . . . . . . . . . . . . . . . . . . . . . . . . . . . . . . . . . . . Circuit Description . . . . . . . . . . . . . . . . . . . . . . . . . . . . . . . . . . . . . . . . . . . . . . . .
Constructing the Shield . . . . . . . . . . . . . . . . . . . . . . . . . . . . . . . . . . . . . . . . . . . .
An Alternate Design for Higher Frequencies . . . . . . . . . . . . . . . . . . .
Code Walk-Through for Frequency Counter . . . . . . . . . . . . . . . . . . . . . . . . . .
Displaying the Tuned Frequency of Your Display-less QRP Rig . . . . . . . . . .
Double Conversion Applications . . . . . . . . . . . . . . . . . . . . . . . . . . . . . .
Adding a Frequency Display to the MFJ Cub
QRP Transceiver . . . . . . . . . . . . . . . . . . . . . . . . . . . . . . . . . . . . . . . . .
Adding a Frequency Display to a NorCal 40 . . . . . . . . . . . . . . . . . . . .
Direct Conversion Applications . . . . . . . . . . . . . . . . . . . . . . . . . . . . . . .
Other Radio Applications . . . . . . . . . . . . . . . . . . . . . . . . . . . . . . . . . . . .
Conclusion . . . . . . . . . . . . . . . . . . . . . . . . . . . . . . . . . . . . . . . . . . . . . . . . . . . . . . .
331
333
334
337
338
342
342
A DDS VFO . . . . . . . . . . . . . . . . . . . . . . . . . . . . . . . . . . . . . . . . . . . . . . . . . . . Direct Digital Synthesis . . . . . . . . . . . . . . . . . . . . . . . . . . . . . . . . . . . . . . . . . . . .
The DDS VFO Project . . . . . . . . . . . . . . . . . . . . . . . . . . . . . . . . . . . . . . . . . . . . . .
DDS VFO Circuit Description . . . . . . . . . . . . . . . . . . . . . . . . . . . . . . . . . . . . . .
The Analog Devices AD9850 Breakout Module . . . . . . . . . . . . . . . . .
Constructing the DDS VFO Shield . . . . . . . . . . . . . . . . . . . . . . . . . . . .
Adding an Output Buffer Amplifier for the DDS VFO . . . . . . . . . . .
The Front Panel and Interconnection . . . . . . . . . . . . . . . . . . . . . . . . . .
DDS VFO Functional Description . . . . . . . . . . . . . . . . . . . . . . . . . . . . . . . . . . .
Overview . . . . . . . . . . . . . . . . . . . . . . . . . . . . . . . . . . . . . . . . . . . . . . . . . .
EEPROM Memory Map . . . . . . . . . . . . . . . . . . . . . . . . . . . . . . . . . . . . .
SW1, the User Frequency Selection Switch (UFSS) . . . . . . . . . . . . .
SW2, the Band-Up Switch (BUS) . . . . . . . . . . . . . . . . . . . . . . . . . . . . . .
SW3, the Band-Down Switch (BDS) . . . . . . . . . . . . . . . . . . . . . . . . . . .
SW4, Plus Step Switch (PSS) . . . . . . . . . . . . . . . . . . . . . . . . . . . . . . . . . .
SW5, Minus Step Switch (MSS) . . . . . . . . . . . . . . . . . . . . . . . . . . . . . . .
SW6, the Encoder Control . . . . . . . . . . . . . . . . . . . . . . . . . . . . . . . . . . .
The DDS VFO Software . . . . . . . . . . . . . . . . . . . . . . . . . . . . . . . . . . . . . . . . . . . .
EEPROM Initialization Program . . . . . . . . . . . . . . . . . . . . . . . . . . . . . . . . . . . .
The KP VFO Software (VFOControlProgram.ino) . . . . . . . . . . . . . . . . . . . . .
setup() . . . . . . . . . . . . . . . . . . . . . . . . . . . . . . . . . . . . . . . . . . . . . . . . . . . . .
loop() . . . . . . . . . . . . . . . . . . . . . . . . . . . . . . . . . . . . . . . . . . . . . . . . . . . . . .
Testing the DDS VFO . . . . . . . . . . . . . . . . . . . . . . . . . . . . . . . . . . . . . . . . . . . . . .
349
350
350
352
352
353
353
356
357
357
357
358
360
360
361
361
361
361
362
366
367
368
369
www.ebook777.com
343
345
346
347
347
free ebooks ==> www.ebook777.com
Contents
17
Calibrating the DDS VFO . . . . . . . . . . . . . . . . . . . . . . . . . . . . . . . . . . . .
Using the DDS VFO with Your Radio . . . . . . . . . . . . . . . . . . . . . . . . . . . . . . . .
The Pixie QRP Radio . . . . . . . . . . . . . . . . . . . . . . . . . . . . . . . . . . . . . . . .
Blekok Micro 40SC . . . . . . . . . . . . . . . . . . . . . . . . . . . . . . . . . . . . . . . . . .
CRKits CRK 10A 40 meter QRP Transceiver . . . . . . . . . . . . . . . . . . .
Other Applications of the DDS VFO and
Additional Enhancements . . . . . . . . . . . . . . . . . . . . . . . . . . . . . . . . . . . . . . . .
Conclusion . . . . . . . . . . . . . . . . . . . . . . . . . . . . . . . . . . . . . . . . . . . . . . . . . . . . . . .
376
377
A Portable Solar Power Source . . . . . . . . . . . . . . . . . . . . . . . . . . . . . . . . . . The Solar Sensor . . . . . . . . . . . . . . . . . . . . . . . . . . . . . . . . . . . . . . . . . . . . . . . . . .
Solar Charger Controller . . . . . . . . . . . . . . . . . . . . . . . . . . . . . . . . . . . . . . . . . . .
Panel Positioning and Stepper Motor . . . . . . . . . . . . . . . . . . . . . . . . . . . . . . . .
Stepper Wiring . . . . . . . . . . . . . . . . . . . . . . . . . . . . . . . . . . . . . . . . . . . . .
Stepper Motor Driver . . . . . . . . . . . . . . . . . . . . . . . . . . . . . . . . . . . . . . . .
Control Inputs . . . . . . . . . . . . . . . . . . . . . . . . . . . . . . . . . . . . . . . . . . . . . .
Solar Panel Support Structure . . . . . . . . . . . . . . . . . . . . . . . . . . . . . . . . . . . . . . .
Stepper Motor Details . . . . . . . . . . . . . . . . . . . . . . . . . . . . . . . . . . . . . . . . . . . . . .
Mounting the Stepper Motor . . . . . . . . . . . . . . . . . . . . . . . . . . . . . . . . . . . . . . .
Solar Panel Connections . . . . . . . . . . . . . . . . . . . . . . . . . . . . . . . . . . . . . . . . . . . .
Placing the Quick Connectors . . . . . . . . . . . . . . . . . . . . . . . . . . . . . . . .
The Motor Controller Shield . . . . . . . . . . . . . . . . . . . . . . . . . . . . . . . . . . . . . . . .
Routing Power Cables . . . . . . . . . . . . . . . . . . . . . . . . . . . . . . . . . . . . . . .
Motor Controller Shield Wiring . . . . . . . . . . . . . . . . . . . . . . . . . . . . . . .
Altitude Positioning . . . . . . . . . . . . . . . . . . . . . . . . . . . . . . . . . . . . . . . . . . . . . . . .
The Software . . . . . . . . . . . . . . . . . . . . . . . . . . . . . . . . . . . . . . . . . . . . . . . . . . . . . .
Final Assembly . . . . . . . . . . . . . . . . . . . . . . . . . . . . . . . . . . . . . . . . . . . . . . . . . . . .
Assembly and Disassembly . . . . . . . . . . . . . . . . . . . . . . . . . . . . . . . . . . . . . . . . .
Conclusion . . . . . . . . . . . . . . . . . . . . . . . . . . . . . . . . . . . . . . . . . . . . . . . . . . . . . . .
379
381
384
385
385
386
388
389
390
391
395
396
396
397
397
398
399
403
403
404
A
Suppliers and Sources
B
Substituting Parts
C
Arduino Pin Mapping
370
371
372
374
374
. . . . . . . . . . . . . . . . . . . . . . . . . . . . . . . . . . . . . . . . . . 405
. . . . . . . . . . . . . . . . . . . . . . . . . . . . . . . . . . . . . . . . . . . . . . 419
. . . . . . . . . . . . . . . . . . . . . . . . . . . . . . . . . . . . . . . . . . 423
Index . . . . . . . . . . . . . . . . . . . . . . . . . . . . . . . . . . . . . . . . . . . . . . . . . . . . . . . . . 429
xv
free ebooks ==> www.ebook777.com
This page intentionally left blank
www.ebook777.com
free ebooks ==> www.ebook777.com
Preface
M
icrocontrollers are cropping up everywhere, from the car you drive to the washing
machine that makes you look good for work. More importantly, they are showing up in
our transceivers, keyers, antenna analyzers, and other devices we use as ham radio
operators. This book has two primary objectives: 1) to present some microcontroller-based
projects that we hope you will find both interesting and useful, and 2) to show you just how easy it
is to use these devices in projects of your own design. As you will soon discover, microcontrollers
are pretty easy to use and bring a whole lot to the feature table at an extremely attractive
price point.
Why Should I Buy This Book?
First, we think there is a sufficient variety of projects in this book that at least several of them
should appeal to you. The projects result in pieces of equipment that are both useful around the
shack and inexpensive to build when compared with their commercial counterparts. Not only
that, but we are pretty sure that many of you will have an “ah-ha” moment where you can think of
extensions of, or perhaps even new, projects. If so, we hope you will share your ideas on our
web site.
Finally, when you finish this book, we feel confident that you will have a better understanding
of what microcontrollers are all about and how easy it is to write the software that augments their
power.
For all these reasons, we hope you will read the book from start to finish. In that same vein, we
assume there is no urgency on your part in reading this book. Take your time and enjoy the trip.
Errata and Help
Dennis, Jack, Beta testers, and scores of editorial people at McGraw-Hill have scoured this book
from cover to cover in every attempt to make this book perfect. Alas, despite the best efforts by all
of those people, there are bound to be some hiccups along the way. Also, Jack does not profess to
be the world’s authority on software development nor does Dennis presume he has cornered the
market on brilliant hardware design. As hiccups show up, we will post the required solutions on
the Web. McGraw-Hill maintains a web site (www.mhprofessional.com/arduinohamradio) where
you can download the code in this book and read about any errors that may crop up. Rather than
type in the code from the book, you should download it from the McGraw-Hill web site. That way,
you know you have the latest version of the software. Likewise, if you think you have found an
error, please visit the web site and post your discovery. We will maintain our own web site too. This
web site, www.arduinoforhamradio.com, will serve as a clearing house for project hardware and
software enhancements, new ideas and projects, and questions.
xvii
free ebooks ==> www.ebook777.com
This page intentionally left blank
www.ebook777.com
free ebooks ==> www.ebook777.com
Acknowledgments
A
ny book is a collaborative work involving dozens of people. However, we would especially
like to single out a number of people who helped us in many different ways with this book.
First, we would like to thank Roger Stewart, our editor at McGraw-Hill, whose leap of faith
made this book possible. The editorial staff at McGraw-Hill also did yeoman’s work to polish our
drafts into a final work. We would also like to thank John Wasser for helpful guidance on some
interrupt issues. A special thanks to Leonard Wong, who served as a special Beta reader for the
entire text. His keen eye caught a number of hiccups in both the narrative and schematics.
We also appreciate the efforts of Jack Burchfield (K4JU and President of TEN-TEC), who
mentored Bill Curb (WA4CDM and lead TEN-TEC project engineer) on the Rebel transceiver,
and Jim Wharton (NO4A and Vice President at TEN-TEC), whose vision helped make the Rebel
an Open Source project. Thanks, too, to John Henry (KI4JPL and part of the TEN-TEC engineering
team) for his help. Their early commitment to our book made it possible for us to have an advanced
Beta of the Rebel long before the general public had access to it. That access affected the way in
which we developed this book and, we hope, the way other manufacturers work with Open Source
projects.
Michele LaBreque and Doug Morgan of Agilent Technologies were able to provide us with the
long-term loan of one of their recent MSO 4000 series oscilloscopes. The MSO-X 4154A is an
incredibly versatile tool that made much of the hardware testing a breeze. In the time that it would
take to set up a test using conventional instruments, Dennis could set up and take multiple
measurements, with variations, greatly reducing the time required to complete testing.
We also owe special thanks to all the companies mentioned in Appendix A. In many cases,
their efforts made it possible for us to test our work on a variety of equipment that otherwise
would not have been possible.
Each of us would also like to single out the following people for their thoughts, ideas, and
encouragement during the development of this book.
Jack Purdum: Special thanks and appreciation to Katie Mohr, John Purdum, Joe and Bev
Kack, John Strack, and Jerry and Barb Forro. A special note of thanks to Jane Holcer, who
let me hole up in my basement office while there were a bazillion tasks around the house
that needed attention, but she handled on her own.
Dennis Kidder: A personal thanks goes to Janet Margelli, KL7MF, Manager of the Anaheim
HRO store, for her support during development of the rotator controller. Also, a lot of
thanks to my friends who have seen very little of me for the past 10 months but nonetheless
have provided a great deal of encouragement and support.
To everyone, our sincere thanks and appreciation for your efforts.
xix
free ebooks ==> www.ebook777.com
This page intentionally left blank
www.ebook777.com
free ebooks ==> www.ebook777.com
chapter
1
Introduction
M
any, many, years ago, Jack was a member of the local Boy Scouts group in his home
town. Jack’s scout leader had arranged for the troop to spend some time at the home of
a local merchant named Chuck Ziegler who was a ham radio operator. As Jack recalls,
Chuck had a schedule with his son every Sunday afternoon. What really impressed Jack was that
Chuck was in Ohio and his son was in South Africa! In the weeks and months that followed, Jack
spent many hours watching Chuck twiddle the dials on his all-Collins S-Line equipment feeding a
50-ft-high tri-band beam. It wasn’t too long after that initial meeting that Chuck administered
Jack’s Novice license exam. Jack has been licensed ever since … almost 60 years now.
Our guess is that each ham has their own set of reasons about what attracted them to amateur
radio in the first place. In our case, we both really enjoy the potential experimentation in electronics
as well as the communications elements. Lately, we have also become more intrigued by emergency
communication and QRP (i.e., low-power communications using less than 5 W of power). In
essence, that’s the core of this book: making QRP communications even more enjoyable via
microcontroller enhancements. While many of the projects are not actually “QRP only,” it is just
that a lot of them are features we wish inexpensive transceivers had but usually don’t. Many other
projects presented in this book are just plain useful around the shack.
Microcontrollers have been around since the early 1970s, but they have been slow to
penetrate the amateur radio arena. However, a number of things are beginning to change all of
that. First, the unit cost of many popular microcontroller chips is less than $10, putting them
within the price range of experimenters. Second, several microcontrollers are Open Source,
which means there is a large body of existing technical information and software available for
them at little or no charge. Finally, despite their small size, today’s microcontrollers are extremely
powerful and capable of a wide variety of tasks. Most development boards are not much bigger
than a deck of cards.
Which Microcontroller to Use?
There is no “right” microcontroller for every potential use. Indeed, showing preference of one over
another is sort of like telling new parents that their child has warts. Each family of microcontrollers
(we’ll use μC as an abbreviation for “microcontroller” from now on) has a knot of followers who
are more than willing to tell you all of the advantages their favorite μC has over all the rest. And,
for the most part, they are telling you the truth. So, how do you select one over all the others?
1
free ebooks ==> www.ebook777.com
2
Arduino Projects for Amateur Radio
Figure 1-1 Arduino-compatible microcontrollers.
The Arduino μC board began in 2005 by a group of students in Italy using an 8-bit Atmel AVR
μC. The students’ goal was to develop a low-cost development board that they could afford. The
original hardware was produced in Italy by Smart Projects. Subsequently, SparkFun Electronics,
an American company, designed numerous Arduino-compatible boards. Atmel is an Americanbased company, founded in 1984, that designs and produces μCs which form the nucleus of the
Arduino boards.
Figure 1-1 shows several Arduino-compatible μC boards. The chipKIT Uno32 shown in the
upper right of the picture is actually not part of the Arduino family of boards, but it can run all of
the programs presented in this book. It costs a little more, but has some impressive performance
characteristics. It is also at the heart of a new Open Source Rebel transceiver from TEN-TEC.
Well, perhaps the more important question is why we bothered to pick one μC over another
in the first place. Since many of them have similar price/performance characteristics, why make a
choice at all? As it turns out, there may be some pretty good reasons to select one over another.
Part of the reason probably has to do with the Jack-of-All-Trades-Master-of-None thingie.
While the size, cost, and performance characteristics of many μCs are similar, there are nuances of
differences that only get resolved by gaining experience with one μC. Also, the entry price point is
only the tip of the development cost iceberg. For example, how robust are the support libraries? Is
there an active support group behind the μC? Is the μC second-sourced? How easy is it to get
third-party support? Are there add-on boards, often called shields, available at reasonable cost?
What’s the development language? No doubt we’ve left out a host of other important considerations
you must make when selecting a μC for your next project.
Clearly, we ended up selecting the Arduino family of μCs. We did, however, consider several
others before deciding on the Arduino family. Specifically, we looked long and hard at the Netduino,
PIC, Raspberry Pi, and pcDuino μCs. The PIC family is actually similar to the Arduino on most
www.ebook777.com
free ebooks ==> www.ebook777.com
Chapter 1: Introduction
comparisons, including cost, language used for development, libraries, books, etc. However, when
looking for add-ins, like sensor shields, motors, and other external sensing devices, there seem to
be fewer available and those that are available are more expensive than the Arduino alternatives.
The Netduino was especially tempting because its price point (about $35) is lower than the
Raspberry Pi and pcDuino but has a much higher clock rate (120 MHz versus the Arduino’s
16 MHz) and memory size (60 kb SRAM versus 8 kb) than the Arduino family. An even bigger
draw from Jack’s perspective is the fact that the Netduino uses Microsoft’s Visual Studio Express
(VSE) with the C# programming language. (Jack used VSE and C# when teaching the introductory
programming courses at Purdue, and has written several Object-Oriented Programming texts
centered on C#.) The debugging facilities of VSE are really missed when using the Arduino
programming environment. Still, the availability of low-cost development boards and supporting
shields for the Arduino family pushed the decisions toward the Arduino boards.
At the other extreme, both the newer Raspberry Pi and pcDuino are often an H-Bomb-to-killan-ant for the projects we have in mind. In a very real sense, both are a full-blown Linux computer
on a single board. They have a relatively large amount of program memory (e.g., 512 Mb to 2 Gb)
and are clocked at higher speeds than most Arduino μCs. While the support for Raspberry Pi is
widespread, it’s a fairly new μC having been introduced in 2011, even though its development
began as early as 2006. Its price varies between $25 and $45 depending on configuration.
The more powerful pcDuino is newer and has a $60 price point. Because of its newness, however,
the number of add-on boards is a little thin, although this may change quickly as it continues to
gain followers.
We Chose Arduino, So Now What?
We ultimately ended up selecting the Arduino family of μCs for use in this book. Why? Well, first,
the ATmega328 μC is extremely popular and, as a result, has a large following that portends a large
number of benefits to you:
1.
2.
3.
4.
5.
6.
They are cheap. You can buy a “true” 328 (from Italy) for about $30, but you can also buy
knockoffs on eBay for less than $15. All of the projects in this book can also be run on
most of the Arduino family of μCs, including the Duemilanove, Uno, ATmega1280, and
ATmega2560. Their prices vary, but all can be found for less than $25.
There are lots of resources for the Arduino family, from books to magazine articles.
Search Arduino books on Amazon and over 400 entries pop up. Google the word
Arduino and you’ll get over 21 million hits.
A rich online resource body. Arduino supports numerous forums (http://forum.arduino
.cc/) covering a wide variety of topic areas. These forums are a great place to discover the
answers to hundreds of questions you may have.
Free software development environment. In “the Old Days,” you used to write the
program source code with a text editor, run another program called a compiler to
generate assembler code, run an assembler program to generate the object code, and
then run a linker to tie everything together into an executable program. Today, all of
these separate programs are rolled into a single application called the Integrated
Development Environment, or IDE. In other words, all of the steps are controlled from
within a single program and Arduino makes the Arduino IDE program available to you
free of charge.
Open Source with a large and growing community of active participants. Open Source
is actually a movement where programmers give their time and talent to help others
develop quality software.
Uses the C language for development.
3
free ebooks ==> www.ebook777.com
4
Arduino Projects for Amateur Radio
Item
Flash
SRAM
EEPROM
ATmega328P,
Duemilanove
32K
2K
1K
14 (6 provide PWM)
$16.00
UNO, R3
32K
2K
1K
14 of which 6 are analog
$17.00
54 (14 provide PWM and 16
analog)
$19.00
Same as 1280
$18.00
42 (Note: System is clocked at
80 MHz instead of Atmel 16 MHz)
$28.00
ATmega1280
128K
8K
4K
ATmega2560
256K
8K
4K
ChipKIT
Uno32
128K
16K
I/O
Price
Table 1-1 Table of Arduino Microcontrollers
Arduino gives you some choices within its family of μCs. In the beginning, the price points for
the different boards were more dramatic. Now, however, clones have blurred the distinctions
considerably. Table 1-1 presents some of the major choices of Arduino μCs that you might want
to consider. (There is also an ATmega168, but has about half the memory of the ATmega328 yet
costs about the same. Although most projects in this book can run on the 168, the difference in
price is under a dollar, which seems to be penny-wise-pound-foolish.)
We should point out that the chipKIT Uno32 (pictured in Figure 1-1) is not part of the Arduino
family. It is produced by Diligent but is Arduino-compatible in virtually all cases. One reason we
include it here is that it is used in the new Rebel transceiver produced by TEN-TEC. To its credit,
TEN-TEC has made the Rebel an Open Source project and actively encourages you to experiment
with its hardware and software. TEN-TEC even includes header pins for the chip and a USB
connector that makes it easy to modify the software that controls the Rebel, which is also Open
Source. The Uno32 also has a fairly large amount of SRAM memory and is clocked at 80 MHz versus
16 MHz for the Atmel chips. We have more to say about the chipKIT Uno32 later in the book.
By design, the list presented in Table 1-1 is not exhaustive of the Arduino family. For example,
the Arduino Pro Mini is essentially an ATmega328, but it leaves a few features off the board to make
it smaller and less expensive. Most notably, the Mini does not have the USB connector on the board.
While you can easily work around this, we have enough on our plate that we don’t need to address
this issue, too. The absence of a USB port on the board is an important omission because you will
transfer the programs you write (called sketches) from your development PC to the Arduino over
the USB connection. Further, by default, the Arduino boards draw their working voltages from the
USB connector, too. If more power is needed than can be supplied by the USB specs, most Arduino
boards have a connector for an external power source. (In Figure 1-1, the “silver box” in the upper
left of most boards is the USB connector and the black “barrel shaped” object in the lower left
corner is the external power connector.) Therefore, we encourage you to purchase a board from the
list in Table 1-1 if for no other reason than to get the onboard USB connector.
As this book is being written, Arduino has announced the Arduino Due board. The Due is the
Ferrari of the Arduino boards. It supports 54 I/O ports (12 of which can be used as PWM outputs),
12 analog inputs, 4 UARTs, an 84-MHz clock, a mega-munch of memory plus a host of other
improvements. Given all of these cool features, why not opt for the Due? The reason is because the
Due is so new, the number of shields and support features just aren’t quite in place yet. Also, it is
at least three times as expensive and many of the new features and the additional horsepower will
just be idle for the purpose of our projects. Finally, the Due has a maximum pin voltage of 3.3 V,
where the rest of the family cruises along at 5 V, making many existing shields unusable on the Due
without modification. While we really like the Due, for the reasons detailed here, it is not a good
choice for our projects.
www.ebook777.com
free ebooks ==> www.ebook777.com
Chapter 1: Introduction
Interpreting Table 1-1
So, how do you decide which μC to purchase? Let’s give a quick explanation of what some of the
information in Table 1-1 means. First, Flash is the number of kilobytes of Flash memory you have
for your program. While 32K of memory doesn’t sound like much, it’s actually quite a bit since you
don’t have the bulk of a heavy-duty operating system taking up space. Keep in mind that Flash
memory is nonvolatile, which means it retains its state even if power is removed. Therefore, any
program code you load into Flash memory stays there until you replace it or there is some kind of
board malfunction.
SRAM is the static random access memory available to the system. You can think of it as
memory that normally stores variables and other forms of temporary data used as the program
executes. It’s a fairly small amount of memory, but since a well-designed program has data that
ebbs and flows as it goes into and out of scope, a little thought about your data and what seems like
a small amount is usually more than adequate.
EEPROM is the electrical erasable programmable read-only memory. Data stored in EEPROM
is also nonvolatile. As stated earlier, most of your program data resides in SRAM. The bank of
EEPROM memory is often used to store data that doesn’t get changed very often but is needed for
the program to function properly. For example, if your application has several sensors that have to
be initialized with specific values on start-up, EEPROM may be a good place to put those start-up
data values. On the downside, EEPROM memory can only be rewritten reliably a finite number of
times before it starts to get a little flaky. We’ll have more to say about each of these memory types
as we progress through the book.
The 328 and Uno μCs have a fairly small number of input/output (I/O) lines available to
you. Most are digital lines, but analog lines are also provided. Both of these boards are going
to cost a little north of $15. However, if you’re willing to work with a clone from China, these are
available for around $10 each. The ATmega1280 and 2560 are similar boards, except for a larger
amount of Flash memory and a greater number of I/O pins that are provided. The Diligent
chipKIT Uno32 is like the ATmega1280 and 2560 except for a slightly smaller I/O line count and
a much higher clock speed. Given that it is the clock speed that plays such an important part in
the throughput of the system, the Uno32 is going to perform a set task faster than an Arduino
board in most cases.
Making the Choice
Now that you have a basic understanding of some of the features of the various boards available,
you should be totally confused and no closer to knowing which μC choice to make. Our Rule of
Thumb: The more memory and I/O lines you have, the better. Given that, simply select one that
best fits your pocketbook. Most of the projects don’t come close to using all available memory
or I/O lines, so any of those in Table 1-1 will work. If you have a particular project in mind, skip
to that chapter and see if there are any special board requirements for that project. Otherwise,
pick the best one you can afford. (In later chapters, we will show you how to “roll your own”
board using a bare chip. This approach is useful when the chip demands are low and the circuitry
is simple.)
Having said all that, we really hope you will pick the ATmega1280 or “higher” board, at least
for your experimental board while reading this book—the reason being the increased memory
and I/O pins. If you develop a circuit that’s pretty simple and a bare-bones 328 would do, you can
always buy the chip, a crystal, and a few other components and roll your own 328 board for under
$10. (A new μC called the Digispark from Digistump has a one-square-inch footprint yet has 6 I/O
lines, 8K of Flash, a clever USB interface yet sells for $9!) However, some of the advanced projects
in this book make use of the additional I/O lines, which simplifies things considerably. Therefore,
we are going to assume you’re willing to sell pencils on the street for a few days until you get the
additional couple of dollars to spring for the 1280 or 2560. You won’t regret it.
5
free ebooks ==> www.ebook777.com
6
Arduino Projects for Amateur Radio
By the way, there are a ton of knockoff Arduino’s available on the Internet, mainly from China
and Thailand, and we have purchased a good number of them. We have yet to have a bad experience
with any foreign supplier. (However, some of them appear to have bootloader software [e.g., the
software responsible for moving your program from the host PC to the Arduino] that only work
on pre-1.0 Arduino IDEs. Check before you buy.) On the other hand, many times we need a part
quickly and domestic suppliers provide very good service for those needs. Appendix A lists some
of the suppliers we have used in the past.
What Else Do You Need?
There are a number of other things you need to complete the various projects in this book. One
item is a good breadboard for prototyping circuits (see Figure 1-2). A breadboard allows you to
insert various components (e.g., resistors, capacitors, etc.) onto the board to create a circuit
without actually having to solder the component in place. This makes it much easier to build and
test a circuit. The cost of a breadboard is determined in large part by the number of “holes,” or tie
points, on the board. The cost of a reasonably sized breadboard is around $20. Most of the
breadboards we use have over 1500 tie points on them, although we don’t think we have ever used
even 5% of them at once. The board pictured in Figure 1-2 is from Jameco Electronics, has over
2300 tie points, and sells for around $30. Notice the binding posts at the top for voltage and ground
Figure 1-2 An inexpensive breadboard. (Breadboard courtesy of Jameco Electronics)
www.ebook777.com
free ebooks ==> www.ebook777.com
Chapter 1: Introduction
connections. You can buy smaller boards with about half the tie points for about half the price.
A good quality board should last for years while a really cheap one will wear out and provide weak
connection points over time.
The next thing you must have is a soldering iron for when you wish to finalize a circuit. Select
an iron with a temperature control and a fairly small tip (see Figure 1-3). You can see a small light
area beneath the iron, which is actually a sponge that is soaked with water and then the tip can be
scraped on it to keep the tip clean. The small dial allows you to adjust the temperature of the iron.
Such an iron can be purchased for around $25 or less.
You will also want a bunch of jumper wires that you will use to tie various components on the
board together. Usually, you want jumper wires that run from one breadboard hole to another.
These wires have a pin attached to both ends and are called male-to-male jumpers. In other cases,
you will want to attach the lead of a device (perhaps a sensor) to the breadboard. In this case, you’ll
want one end of the jumper with a small socket-like hole where the sensor lead can be inserted
while having a male pin at the other end. These are female-to-male jumpers. Finally, you may have
instances where you want both ends to be sockets, or female-to-female jumpers. Jumpers come in
various colors and lengths. Personally, it seems we run out of the longer (10 in.) male-to-male
jumpers most often. We like the quality of Dupont jumpers (see Figure 1-4) the best.
You will also need a variety of resistors, capacitors, wire, solder, cable ties, and a host of other
things, depending on your area of interest. Again, your local electronic components store will
have most of the components you need. If you can’t find what you need at your local supply store,
check Appendix A for a list of suppliers we have found useful.
Figure 1-3 Adjustable temperature soldering iron.
Software
For most μC projects, software is the glue that holds the project together. In simple terms, there is
software that was written by others that you use (e.g., editors, compilers, debuggers, linkers, an
IDE, libraries) and there is the software that you write to tell the hardware and other pieces of
software what to do. Together, you form a team that is geared toward the solution of some specific
7
free ebooks ==> www.ebook777.com
8
Arduino Projects for Amateur Radio
Figure 1-4 Dupont jumpers.
problem. In a nutshell, that’s what software development is all about: solving problems. We’ll have
a lot more to say about software design and solutions in Chapter 2. For now, we want to get you up
and running with a new set of tools.
Downloading and Installing the Arduino Integrated
Development Environment
Downloading and installing the Arduino Integrated Development Environment, or IDE, is the first
piece of software you need to be able to write your own programs. As this book was being written,
Version 1.0.5 is the release number for the current IDE. Now, Version 1.5.6 of the IDE is currently
being beta tested, but has not been labeled “stable” yet. However, we have made the switch to 1.5.6
and have not had a problem.
Personally, before downloading the IDE, we prefer to create a matching root directory named
in such a way that it is easily identified, such as:
Arduino156
We use this directory as the place to install the software rather than the default directory
(which usually ends up under the program directory). The reason for doing this is that it makes
it easier to locate certain program, library, and header files should we need to look at them at
some time in the future. Note this is just our preference. You are free to place the files wherever
you want them.
You can access the Arduino IDE download site by loading your Internet browser (e.g., Internet
Explorer, Chrome, Firefox) and then typing the following URL into the address bar:
http://arduino.cc/en/Main/Software
www.ebook777.com
free ebooks ==> www.ebook777.com
Chapter 1: Introduction
Figure 1-5 Installation options.
When you get to the download page, you are given download choices for Windows, Mac OS X,
or Linux. Select whichever one applies to you. Once started, it may take a while to download the
software depending on your Internet download speed. The IDE file, even in its compressed format,
is over 56 Mb and even with a fairly fast connection, it still took us almost 10 minutes to download
the software.
Installing the Software
When the software is downloaded, move the file (e.g., arduino-1.5.6-windows.exe) to your new
working directory (Arduino156 or whatever directory name you have chosen). Now double-click
on the file to begin its execution. You will be asked if you want to grant permission to run the
software. Press the “Continue” button.
The installer will then ask if you agree to the terms of the license. This is a standard GNU
Open Source contract, so you should click the “I agree” button. You should soon see the dialog
presented in Figure 1-5.
You should accept all of the programs to be installed by default. Click “Next.”
The next dialog asks where you wish to install the software, and presents the default folder for
installation, as seen in Figure 1-6.
Figure 1-6 Default installation folder.
9
free ebooks ==> www.ebook777.com
10
Arduino Projects for Amateur Radio
Figure 1-7 Install USB device driver.
However, since we do not want to use the default installation folder, press the “Browse” button
and navigate to the folder you created earlier (e.g., Arduino156). Now click the “Install” button.
It takes a few minutes for the installer to unpack and install all of the associated files. When
finished, our installation presented another dialog, as shown in Figure 1-7.
We checked the “Always trust software from ‘Arduino LLC’” box and then clicked the “Install”
button. Within a minute or so, the dialog said “Completed” and we clicked the “Close” button and
the installation was complete.
Or was it?
Upon looking in our Arduino156 directory, we found a subdirectory named Arduino that the
installer had created automatically. Looking inside of that directory, we found the IDE application
file named arduino.exe. We double-clicked the file and were quickly rewarded with the dialog
shown in Figure 1-8.
Figure 1-8 The Arduino IDE.
www.ebook777.com
free ebooks ==> www.ebook777.com
Chapter 1: Introduction
Once you see something similar to Figure 1-8, you can be pretty sure you have installed the
Arduino IDE successfully. (You may wish to create a desktop shortcut for running the IDE, since
you will be using it a lot.)
Running Your First Program
While seeing the image depicted in Figure 1-8 is pretty good a priori evidence that you have
installed the IDE correctly, there’s no better proof of the puddin’ than to run a small test program.
Fortunately, the IDE comes with a bunch of sample programs you can compile and run.
Connecting Your Arduino to Your PC
The first step in getting your system ready for use is to connect the Arduino board you purchased
to your PC. Most Arduino vendors include a USB cable that connects the Arduino board to the PC
via the supplied USB cable. This cable supplies power to the Arduino board, plus allows you to
transfer your compiled program code from the PC into the Arduino’s Flash memory. Connect the
standard USB connector to your PC and the mini connector on the other end to the USB connector
on the Arduino board.
Because the Arduino IDE is capable of generating code for different Arduino boards, you need
to tell the IDE which board you are using. Assuming you have the IDE up and running, select the
Tools → Board → Arduino Mega 2560, as shown in Figure 1-9.
If you purchased a different board, select the appropriate board from the list. If you ever
switch boards at a later date, don’t forget to change the board setting to match the new board.
The IDE senses the serial port at this time, too. While our sample Blink program does not
take advantage of the serial port, be aware that programs that do have serial communications
between the Arduino and your PC must be in sync across the serial port. Although we repeat it
later, the default serial baud rate is 9600. Anytime you seem to be getting no serial output from a
Figure 1-9 Selecting the Arduino board within the IDE.
11
free ebooks ==> www.ebook777.com
12
Arduino Projects for Amateur Radio
program, first check to make sure you have the right COM port selected. On the other hand,
if the serial communications produce output, but it looks like it came from someone whose
native language is Mandarin, chances are the baud rate in your program doesn’t match the serial
monitor’s baud rate. You can change the baud rate specified in your program or you can
change the baud rate using the serial monitor dialog box. Our preference is to change the baud
rate in the program.
Having set up the hardware connection between the IDE and your board, you can now load in
the program you wish to compile. Like a bazillion other articles and books, select the sample Blink
program that is distributed with the IDE. To load this program, use the File → Examples →
01.Basics → Blink menu sequence as shown in Figure 1-10.
As soon as you select the Blink program, your IDE should look like that shown in Figure 1-11.
While Figure 1-11 shows the Blink program in the IDE, you will also notice an “empty” second IDE
in the background. This is normal, as the IDE makes a fresh copy of the IDE when you actually add
program source code to it.
What you see in the IDE is the program’s source code. Source code refers to the humanreadable form of the program as it is written in its underlying source code language. For almost all
of the programs in this book, we use the programming language named C to write our programs.
While you do not have to know how to program in C to use the projects in this book, knowing
C makes it easier to edit, modify, enhance, debug, and understand μC programs. In a totally
Figure 1-10 Loading the Blink program into the IDE.
www.ebook777.com
free ebooks ==> www.ebook777.com
Chapter 1: Introduction
unabashed plug, Dr. Purdum’s Beginning C for Arduino from Apress Publishing is an introductory
C programming language book that assumes no prior programming experience. If you want a
deeper understanding of what the code does in a given project or simply have a better grasp of how
to write your own programs, Beginning C for Arduino is a good starting point. Simon Monk’s
Programming Arduino (McGraw-Hill) is also a popular introductory programming book.
Once the program’s source code is visible in the IDE, as in Figure 1-11, you can compile the
program. The term compile refers to the process by which the source code language program seen
in Figure 1-11 is converted into the machine code instructions that the Atmel processors can
understand and execute. You compile the source code by clicking the check mark icon that appears
just below the File menu option. Alternatively, you can also use the Sketch → Verify/Compile
menu sequence or the Ctrl-R shortcut. If there are no program errors, the IDE should look like
that shown in Figure 1-12. Notice the message at the bottom of the IDE. It said it has done
compiling and that the Blink program uses 1116 bytes of program space out of a maximum of
30,720 bytes.
Wait a minute!
If we selected an ATmega2560 with 256K of memory as my board choice, why is there only
about 30K of memory left after the program only uses a little over 1K? The reason is: we lied. As
we write this, our 2560 boards are “tied up” in other projects, so we’re really using a smaller
ATmega328 (often simply called a “328”) we had lying around. Because we really hope you are
Figure 1-11 The Blink program in the IDE.
13
free ebooks ==> www.ebook777.com
14
Arduino Projects for Amateur Radio
Figure 1-12 The IDE after a successful compile.
using an ATmega2560, which was the example board we used in the instructions above. The
compiler actually did generate the correct code, but for the board we actually do have attached to
the system.
You probably also noticed that the maximum program size is 30,720 bytes. However, if the 328
has 32K (32,768) bytes of Flash memory, where did the approximately 2K bytes of memory go?
Earlier we pointed out that μCs don’t have a large operating system gobbling up memory. However,
there is a little nibbling away of available memory to the tune of about 2K used up by a program
stored in the μC called a bootloader. The bootloader provides the basic functionality of the μC, like
loading and executing your program and handling some of the I/O responsibilities.
At this stage, the IDE is holding the compiled program and is ready to send it over the USB
cable to the Arduino board. To do this, click the Upload icon, which looks like a circle with a
right-pointing arrow in it, just below the Edit menu option. You can also use the File → Upload
menu sequence or the Ctrl+U shortcut. Any one of these options moves the compiled program
code from the IDE on your PC into the Flash memory on the Arduino board. If you look closely
at the board during the upload process, you can see the transmit/receive LEDs flash as the code
is being sent to the board. If you’re in a hurry, you can also simply click the right-pointing arrow
and skip the (compile-only) check mark icon. If the program source code has changed, the IDE
www.ebook777.com
free ebooks ==> www.ebook777.com
Chapter 1: Introduction
is smart enough to recompile the program and upload the code even though you didn’t click the
compile icon.
Once all of the code is sent to the board, the code immediately begins execution. For the Blink
program, this means that an LED on the Arduino board begins to blink about once every second.
Congratulations! You have just downloaded, installed, and run your first Arduino program.
Now the real fun begins …
15
free ebooks ==> www.ebook777.com
This page intentionally left blank
www.ebook777.com
free ebooks ==> www.ebook777.com
chapter
2
I Don’t Know
How to Program
D
o you have to know how to program to make use of the projects presented in this book?
No. Will you enjoy the projects more if you understand a little bit about programming?
Probably, yes. The purpose of this chapter is not to teach you how to program. There are
plenty of books available to do that. (As mentioned in Chapter 1, Dr. Purdum’s Beginning C for
Arduino is written for those who have no prior programming experience. Simon Monk’s
Programming Arduino is also a popular introductory programming text.) Rather, the goal is to
get you to think a little bit like a programmer so you can at least follow what the code is doing.
That appreciation alone may be enough for you to start tinkering with µCs and their associated
code yourself.
When we hear hams express their concerns about programming, we think about our own
experiences when we first started to learn Morse code.
I Don’t Need No Stinkin’ CW!
Jack remembers well getting ready for his General Class license exam. He had been a Novice for
almost a full year and was sick and tired of Morse code. Like most Novice class operators, he
couldn’t wait to get on AM or maybe even that new SSB stuff … someday. Still, way back in 1954,
you had to pass a code exam of 13 words per minute … a blistering pace of 65 characters a minute!
Jack’s friend, Charlie McEwen, and he studied for the exam together and were pretty confident
about the theory and regulations part of the exam. The code part … not so much.
They took the bus from their hometown of Medina into Cleveland about 30 miles away. They
left the bus, climbed the stairs into the federal building, and found the exam room. It was probably
50-ft square with six or seven rows of dark wood tables and chairs to match. One wall held tall
windows that reached for very high ceilings while the other walls were painted government green
and decorated with some bad photos of public figures of the day. At the front of the room was a
blackboard and just in front of that a small table with a square box sitting on it with an AC line
cord running from it into the wall. It had to have been the room used to design the Bates Motel and
felt just as friendly.
17
free ebooks ==> www.ebook777.com
18
Arduino Projects for Amateur Radio
In a few moments, a man came in and told us we would be taking the receiving part of the
code exam first. It required that we copy at least 1 minute of perfect code out of the 5 minutes that
were to be sent at 13 words per minute. If we passed the receiving test, then we would take the
sending part and, passing that, the written part of the exam. Jack was sweating bullets and Charlie
didn’t look much better. The examiner then asked if there were any questions. There were none.
Then, out of nowhere, Morse code erupted from the little square box, passing Jack’s ears with
unrecognized speed before crashing into the back walls only to ricochet off the side walls just in
time to collide with the next letter being sent from the little square box. The room had the acoustics
of a waste can. Jack spent the first 30 seconds of that exam trying to hear something other than his
own heart pounding in his ears. At the end of 5 minutes, he handed his paper in and took a seat,
still trying to get his pulse rate below 1000. In a relatively short period of time, Jack was told he had
passed the receiving exam and could take the sending part next. The sending part was a snap and,
upon hearing he passed it, Jack told himself: “I will never use Morse code again!”
Really?
Here we are five decades later actually enjoying CW again. Indeed, QRP and CW have given
amateur radio a new breath of life for many of us. But why?
We think the hang-up with Morse code was based on fear of the unknown. As a Novice, Jack
never pushed himself hard enough to get comfortable with code at 20 wpm, which is what everyone
was telling us we needed to be able to copy to have enough margin for error to pass the code exam.
Jack simply lacked the confidence to try.
Like CW, Like Programming
After talking with a lot of hams about using µC, we hear the same story: “I don’t know how to
program µCs so I don’t use them.” When you first thought about getting your ticket, did you know
Morse code? Could you draw a schematic of a Colpitts Oscillator? Many of us couldn’t. But we
learned enough to get our tickets, and that was the goal. No, we were not EEs at the time, but
we learned enough electronics to reach the goal we sought … our General Class ticket.
Just like we said we never wanted to hear another dit or a dah all those years ago, many of you
say you don’t want to learn how to program, and that’s fine. However, even though you may not
want to command a cruise ship by yourself, the trip might still be more enjoyable if you know what
you’re looking at during the journey. And that’s what you’ll learn in this chapter … an appreciation
for what the program code is doing. And trust us … programming and the power it conveys can be
very addictive!
The Five Program Steps
No matter how complex a program might be, it can be distilled to essentially five steps. Knowing
the Five Program Steps serves multiple purposes. First, you’ve probably been in a situation where
you’ve been assigned a project, but you just don’t know where to start. When it comes to software,
thinking about the Five Program Steps is perhaps the first step you should take toward a solution.
Also, once you understand the Five Program Steps, it gives you an organized way to examine
someone else’s code … like ours. It also gives you a broad perspective on how to start designing
your own programs, should you decide to give programming a try.
Step 1. Initialization
The purpose of the Initialization Step is to establish the environment in which the program is to
run. If you’ve ever run a Windows program like Word or Excel, you know that the File menu keeps
track of the last four or five files you’ve used. Finding those files and adding them to the File menu
before you see the first screen displayed would be part of the Initialization Step. Other programs
www.ebook777.com
free ebooks ==> www.ebook777.com
Chapter 2: I Don’t Know How to Program
might be concerned with opening database connections, activating printer ports, turning on your
rig so it can warm up, plus a host of other “pre-operating” tasks. Generally, then, the Initialization
Step creates the operating environment for the program and it all takes place before the user sees
anything change due to the program running.
Step 2. Input
If you think about it, every computer program takes data in one form, crunches on it in some way,
and outputs a new set of data. The Input Step concerns itself with getting the data into the program.
The source of the data could be a keyboard or keypad, a fiber optic connection, a database, a
voltmeter, a CW keyer, an antenna signal … whatever. The point is that data in some form is
introduced into the program.
Also note that getting data into a program is an imperfect process. People do hit the wrong
keys, connections can break down, there can be voltage spikes, plus a host of other things that can
possibly go wrong. For that reason, the data presented in the Input Step is often validated for
potential errors before it gets passed along to the next step.
Step 3. Processing
As we mentioned earlier, data are presented to the program in one form, reworked, or “crunched,”
in some manner, and then presented in a different form. The “crunch” step is the Processing Step
that is used to transform the data from its input form to its final form. Often, the Processing
Step involves applying some formula, or algorithm, to the data that manipulates the input data
mathematically. However, that is not the only way processing can take place. For example, you may
have two vats of chemicals that have sensors attached to them and when their contents reach
certain temperatures, the two vats are combined together in a mixing process. The precise way in
which the data inputs are combined is determined by the underlying methodology required to
produce the desired result. You will also hear this methodology, or process, referred to as the
algorithm. An algorithm is nothing more than a detailed, step-by-step, description of how the data
are transformed from its initial state to its final state.
Generally, therefore, the Processing Step means taking the data from Step 2 and combining it
to change the data into a desired new form.
Step 4. Output
Once the data have been processed into whatever new form is desired, that new data is output in
some way. In many cases, this means displaying the output on a monitor, an LED or LCD display,
perhaps on a printer, or even using a WiFi link to send the output somewhere else. The output can
also be digital signals that are used to close switches, solenoids, relays, or other electronic devices.
Outputting the results can also mean writing the data to a database or SD card for later use in
some subsequent process, or as part of a script that will be run as a batch process at some
predetermined time later in the day. The point is that the Output Step represents the desired state
of the program’s input data, assuming no errors occurred along the way. The Output Step
represents a “solution” to your programming problem.
Step 5. Termination
Well-behaved software should “clean up after itself.” What this means is that, if the Initialization
Step opened a database connection, the Termination Step should make sure the connection is
closed and its associated resources reclaimed. Memory leaks, dangling file handles, and the like
are common examples of programs that didn’t clean up after themselves.
If your program maintains a list of files that were last used, like Word or Excel does, the
Termination Step should ensure that the file list is updated before the program ends. In a real
19
free ebooks ==> www.ebook777.com
20
Arduino Projects for Amateur Radio
sense, the Termination Step often “undoes” whatever was done in the Initialization Step. You will
see that most µC programs are an exception to the rule in that they are really not written to
terminate themselves. We’ll have more to say about that later in this chapter.
Arduino Programming Essentials
All Arduino programs have certain elements present in them. First, almost all of them are written
in the C programming language. C is a simple, yet robust, language that has been around since the
1970s. It has relatively few keywords; words that have special meaning in the language. C has no
intrinsic I/O commands like many other languages have.
However, don’t be misled. The genius behind C was that its inventors made the I/O external
to the language itself, and instead placed the I/O functionality into what is called the C Standard
Library. The great thing about C is that, if you don’t like the way a certain piece of I/O functionality
works, you are free to write your own. As you read more programs, you’ll start to gain an
appreciation for what this means, since it allows you to handle “those special cases” exactly the
way you want to, not the way someone else forces you to.
Actually the Arduino IDE uses the C++ compiler from the Open Source group, which fully
supports C++ and all that its Object Oriented Programming (OOP) paradigm brings to the table.
Still, for the most part, the Arduino programs, or sketches as they are called, are usually written in
plain old C. If you need help understanding a program, the first place to look would be a book on
C, and probably not C++. C++ is a significantly more complex language than C. Indeed, someone
once wrote that C gives you the power to shoot yourself in the foot, while C++ lets you blow your
whole leg off.
Let’s just stick with C for now.
The Blink Program
In Chapter 1, you loaded and ran a program that is distributed with the Arduino IDE called Blink.
Listing 2-1 presents the source code for the Blink sketch. Let’s examine this simple program line by line.
Comments in C
The first thing that you see in the sketch is a slash-asterisk (/*) pair of characters. Several lines
farther down, you find an asterisk-slash (*/) pair of characters. These two character pairs mark the
start (/*) and end (*/) of a multiline program comment. That is, the comment can span as many
lines as it needs as long as those lines fall within the boundary formed by the comment pair.
Program comments are notes written by the programmer to anyone who may read the program’s
source code with the goal of helping the reader understand what the code is doing. Everything
between the two comment character pair is ignored by the compiler. In other words, long wordy
comments have absolutely no impact on the execution or performance of the program. The
programmer put them there for information only. In this example, the multiline comment simply
explains what the Blink program does.
/*
Blink
Turns on an LED for one second, then off for one second,
repeatedly. This example code is in the public domain.
*/
Listing 2-1 The Blink sketch.
www.ebook777.com
free ebooks ==> www.ebook777.com
Chapter 2: I Don’t Know How to Program
// Pin 13 has an LED connected on most Arduino boards.
// give it a name:
int led = 13;
// the setup routine runs once when you press reset:
void setup() {
// initialize the digital pin as an output.
pinMode(led, OUTPUT);
}
void loop() {
digitalWrite(led, HIGH);
delay(1000);
digitalWrite(led, LOW);
delay(1000);
}
//
//
//
//
turn
wait
turn
wait
LED
for
LED
for
on (HIGH is voltage level)
a second
off (voltage is LOW)
a second
Listing 2-1 The Blink sketch. (continued)
After the multiline comment you see the following two lines:
// Pin 13 has an LED connected on most Arduino boards.
// give it a name:
These two lines are examples of single-line comments. Single-line comments begin with two
slash characters (//) at the start of the comment and end at the end of the same line. No special
closing comment characters are needed. These two single-line comments could just as well have
been written using the multiline comment characters.
When to Comment
When Jack was teaching computer programming classes, he saw both extremes of commenting.
Students submitted programs that had source code lines that looked like:
k = k + 1;
// Take the original value of k and add 1 to it
Really? If the reader can fog a mirror they should be able to figure what the code statement
does without the comment. At the other extreme, we’ve also seen code like:
sol = math.sin(w) + 2.0 * ladder – myFunction(nodding == FULL?10:5);
and no comment in sight … anywhere. If either programmer worked for us, they both would have
been fired. Why?
First, commenting every line of code is almost never necessary. Indeed, such commenting
actually makes it harder to read the code. Second, complex code like the second statement above
should probably never be written that way in the first place. Because there is a fairly high chance
that statement ultimately needs to be debugged, we would write it as:
double temp1 = math.sin(w);
int temp2 = (nodding == FULL) ? 10 : 5;
// w is the window angle
// If nodding is fully open
// set to 10, 5 otherwise
21
free ebooks ==> www.ebook777.com
22
Arduino Projects for Amateur Radio
double temp3 = myFunction(temp2);
sol = temp1 + (2.0 * ladder) – temp3;
// Check that temp3 is
// within range
// Solve for sol
Writing the code as a series of smaller steps makes it easier to test and debug the complex
expressions. If there is some serious performance hit by breaking the statement into smaller parts,
perhaps because the expression is buried in a tight loop, keep the statements apart until the code
is fully debugged and then combine it into its complex form … and test again.
We usually place multiline comments at the start of a function to explain what the purpose of
the function is, what data (if any) need to be passed with the call, and what value (if any) is returned
from the function call.
So … when to comment and when not to comment? It’s a personal decision, but we think that,
if it takes you more than 10 or 15 seconds to figure out what a statement is doing, it likely will
benefit from a comment. Otherwise, the comment is probably a waste of time.
Data Definitions
Returning back to the Blink program, the next line in the program’s source code is:
int led = 13;
This line is a C statement that defines an integer data type and assigns the variable name led to it.
It also initializes the value of the variable to 13. Because each integer variable requires two bytes of
memory for storage, this statement sets aside two bytes of memory and tags it with the name led.
Having done that, the compiler then assigns the integer value 13 into those two bytes of memory.
Part of the compiler’s job is to keep track of where each variable is stored in memory so its value
can be recalled when needed.
Do NOT fall into the trap of using the words define and declare to mean the same thing. They
do not have the same meaning. Most programmers are extremely sloppy when using these words.
In its simplest terms, a data definition creates an attribute list (e.g., a description of the variable,
such as: “an integer variable named led”) that describes the data item but also allocates memory
for that variable. A data declaration, on the other hand, also creates an attribute list for a variable
but does not allocate storage for it. Because no memory is allocated with a data declaration, there
is no memory location set aside where the variable can store data. There are good reasons for this
distinction, but we aren’t ready to discuss them yet. (If you’re interested, a more complete
explanation can be found at: “Computer Programming and Precise Terminology,” Information
Week, July, 2008. Also reprinted in Dr. Dobbs Journal, July 2008; http://www.drdobbs.com/cpp/
computer-programming-and-precise-termino/208808373.)
Where’s the main() Function?
A lot of people use the Arduino µCs because they know that the Arduino IDE uses C as its basis.
However, people familiar with C, C++, or Java are a little confused because an Arduino program
has no main() function in it. If you have ever used C, C++, or Java you know that all programs must
have a main() function, as that is the starting point for program execution. What happened to
main() in Arduino sketches?
The main() function is actually still there, but it is hidden from direct view. If you look in your
directory where you installed the Arduino IDE, you should be able to track a path similar to:
C:\Arduino1.0.5\hardware\arduino\cores\arduino
www.ebook777.com
free ebooks ==> www.ebook777.com
Chapter 2: I Don’t Know How to Program
In that last arduino subdirectory you will find a number of header files (files ending in “.h”)
and source code files (ending in .cpp, for C-Plus-Plus, or C++ files or .c for ordinary C source
code files). The header files contain a lot of information that the compiler uses to set the
environment for compiling a program and the source code files are used in conjunction with your
own Arduino “sketch” files. (As mentioned earlier, program source code files that you write
within the Arduino IDE are called sketches and have a secondary file extension of *.ino.) The fact
that the Arduino directory is filled with both *.c and *.cpp files tells us that we are free to mix C
and C++ files in our programs.
If you look closely in the arduino directory, you can see a file named main.cpp. The source
code for main.cpp is presented in Listing 2-2.
#include <Arduino.h>
int main(void)
{
init();
#ifdef (USBCON)
USBDevice.attach();
#endif
setup();
for (;;) {
loop();
if (serialEventRun) serialEventRun();
}
return 0;
}
Listing 2-2 The main.cpp file.
The source code in main.cpp is pretty simple. Within the main.cpp file is the definition for the
main() function. The main() function begins with a call to the init() method, which is used to
establish some compiler settings. (Hmmm … sounds like the Step 1 Initialization Step from our
Five Program Steps.) As you probably know, init() is called a function in C. Functions in C are
small pieces of code that are designed to perform one specific task. Next is a #ifdef preprocessor
directive that messes around with the USB connection device, if one is present. (Not all Arduino
boards have USB devices.) Next a function named setup() is called one time, followed by a for loop
that repeatedly calls a function named loop(). Under certain circumstances, the code may also call
a function named serialEventRun().
Normally, a programming for loop has three expressions:
for (expression1; expression2; expression3) {
// statement(s) controlled by the for loop
}
23
free ebooks ==> www.ebook777.com
24
Arduino Projects for Amateur Radio
An example might be:
for (i = 0; i < MAXVAL; i++) {
// statements...
}
// end of for loop
In the for loop above, the first expression initializes a variable named i to 0, the second expression
checks to see if the value of i is less than (the ‘<’ character) whatever MAXVAL is. If i is less than
MAXVAL, the statements between the opening and closing braces (the ‘{’ and ‘}’) are executed.
Once those statements are executed, the i is incremented (expression3, or i++) and then
expression2 (i < MAXVAL) is evaluated again. This for loop keeps executing until i has been
incremented to a value that equals or exceeds MAXVAL, at which time the for loop ends.
In Listing 2-2, the for loop omits all three expressions. Because the three expressions are
missing, there are no expressions present that can be tested to terminate the for loop. This creates
an infinite loop: a loop that never ends. Stated differently, it means that the loop() function in
Listing 2-2 is called forever or until power is removed from the µC or the system fails in some way.
(It is also possible that the serialEventRun() function call could end the program.)
Distilled to its simplest form, therefore, all Arduino programs do have a main(), albeit it’s
tucked away from view a little bit. The primary purpose of main() is to: 1) establish the basic
environment for compiling a program (i.e., the function call to init()), 2) process any special stuff
that you want your program to do once via the single call to setup(), and 3) keep calling loop() until
the cows come home. Therefore, it might be useful for us to look at the setup() and loop() functions
in a little more detail.
The setup() Function
Referring back to our Blink program in Listing 2-1, after the definition of the variable named led,
you find the following four lines:
// the setup routine runs once when you load a new
// sketch or press the reset button
void setup() {
// initialize the digital pin as an output.
pinMode(led, OUTPUT);
}
The actual task a function performs is determined by the statements contained within the body
of the function. A function body begins with the opening curly brace following its name ({) and ends
with the closing curly brace at the bottom of the function (}). In our example, the setup() function body
has only two lines in it: 1) a comment line, and 2) a call to another C function named pinMode(). It
appears from the name of the function that pinMode() is designed to use the variable led in some way
to affect the pin’s mode and sets it to OUTPUT. If you look up the library documentation for pinMode()
you would find that it is used to set a specific Arduino pin (led, or pin 13 in this case) to a specific
mode, OUTPUT in this case. As you might guess, pin 13 is tied to the Arduino’s onboard LED.
So what does the word void in front of setup() mean? In C, functions have the ability to send a
value back to whatever section of code invoked the function. For example, you might write a function
that passes in the number of yards of cotton cloth are available on one or more bolts of cloth and
your function returns the number of shirts that many bolts can produce. In that example, you might
invoke the function like:
shirts = BoltsToShirts(boltsAvailable);
www.ebook777.com
free ebooks ==> www.ebook777.com
Chapter 2: I Don’t Know How to Program
The variable shirts is probably an integer data type that was defined earlier in the program. When
the BoltsToShirts() function finishes its task, shirts holds the number of shirts that can be produced
with the bolts of cloth available. The reason is because the programmer probably designed the
BoltsToShirts() function to return an integer value that is the number of shirts that boltsAvailable
yards of cloth can produce. In programming, integer values cannot have a decimal, or fractional,
component. Integers are always whole numbers. In this example, most people have no use for a
“fraction of a shirt,” so the programmer made shirts an integer data type.
However, not all functions need to return a value. If no value is returned from the function,
the word void appears before the function name, as it does for setup(). The word that appears
before the function name is called a function type specifier, and it indicates the type of data being
returned from the function. Since we see void in front of setup(), we know nothing useful is
returned from the function call to setup().
The setup() Function is Special
Every Arduino program has a setup() function that is called from the (hidden) main() function.
Indeed, setup() is the first function that every Arduino program sketch calls directly. In terms of the
Five Program Steps, setup() is usually Step 1, the Initialization Step. As we said earlier, Step 1 sets
the environment in which your program runs. In our simple Blink program, the only change to the
default environment we need to make is to set pin 13 to be an OUTPUT pin. Once we do that, Step
1 for this program is done.
In other programs where you want to monitor values being produced by your program, you
will likely use the Serial.print() function to pass information back to your PC via the serial monitor.
To do that, your program and the serial monitor must have the communication’s rates set to the
same baud rate. Therefore, it is common to see Serial.begin(9600) as a program statement in
setup(). As our programs get more complex, most of the functions also become more complex.
Still, the basic ideas remain the same.
The loop() Function
The remainder of the Blink program is fairly short:
// the loop routine runs over and over again forever:
void loop() {
digitalWrite(led, HIGH); // turn LED on (HIGH is voltage level)
delay(1000);
// wait for a second
digitalWrite(led, LOW);
// turn LED off (voltage is LOW)
delay(1000);
// wait for a second
}
The function named loop() (also called from within the hidden main() function) is preceded with
the word void. As mentioned earlier, a void function type specifier means that nothing useful is
returned from the function call to loop(). Every program written using the Arduino IDE must have
a loop() function. The statement body of the loop() function is executed “forever.” That is, after the
setup() function is executed once, the loop() function is endlessly called as the program executes.
Normally, the loop() function continues to execute until: 1) power is removed from the board
running the program, 2) you upload a new µC program to replace the current program, or 3) the
board fails because of some malfunction. As we mentioned earlier, the loop() function normally
executes forever, which creates an infinite loop; a loop that never ends.
Within the loop() function, the first statement is:
digitalWrite(led, HIGH);
25
free ebooks ==> www.ebook777.com
26
Arduino Projects for Amateur Radio
The words HIGH and LOW are defined for the Arduino environment and you can think of them
as representing turning the led pin on (HIGH) or off (LOW). In this program, the digitalWrite()
function is serving as Step 2 of the program by providing the input values (e.g., led and HIGH) to
be used by the digitalWrite() function. Once those inputs are given to digitalWrite(), the function
can process those inputs (Step 3) and proceed to turn on the LED (Step 4) and keep it on long
enough for us to observe by calling the delay(1000) function. Because the delay() function is
passed a value representing milliseconds, the call to delay(1000) keeps the LED illuminated for
1 second. If the delay() call was not made, the LED wouldn’t be on long enough to observe its
change in state from LOW to HIGH.
After 1 second has passed, the call:
digitalWrite(led, LOW);
is made. This means the program is repeating Step 2 and supplying a new set of inputs to
digitalWrite(), which turns the LED off (Step 3). Once again, the call to delay(1000) allows us to
observe that the LED is now off and remains so for 1 second.
Because of the way the loop() function is implemented in the Arduino IDE, once the last
statement in the loop() function (e.g., the second delay(1000) call) is executed, the program jumps
back up to the first digitalWrite(led, HIGH) at the first statement in the loop() function and the
entire process repeats itself. Indeed, this is why the function is called loop() … the statements
within the loop() function repeat themselves forever, or until power is lost or there is a malfunction.
I Thought There Were Five Program Steps?
Wait a minute? Didn’t we tell you that there were Five Program Steps? What happened to Step 5,
Termination? Well, that’s kinda what makes µC programs different from most other applications.
Unlike a word processing program where you write your letter, save it, and you’re done and you
shut the word processor down, most µC applications are designed to run “forever.” You might, for
example, write a µC program that monitors several hundred fire sensors in a building. Every few
seconds each of the sensors is visited and checked to see if a fire is present or not. If not, the code
proceeds to check the next sensor in the list. The code continues to do this sensor checking ad
infinitum until there is a fire or there is some kind of power or system failure. After all, how useful
would the fire sensor system be if we shut it down when everyone left at 5PM, only to start it back
up when they started to return to work at 8AM?
Therefore, most µC programs concentrate on the first four program steps, perhaps even
hoping never to reach the Termination Step.
Modifying the Blink Sketch
Let’s make a few minor changes to the Blink program and observe the impact those changes have
on the behavior of the program. Listing 2-3 shows the modified program.
/*
Blink: Turns on an LED for one second, then off for one second,
repeatedly.
This example code is in the public domain.
*/
// Pin 13 has an LED connected on most Arduino boards.
Listing 2-3 A modified Blink program.
www.ebook777.com
free ebooks ==> www.ebook777.com
Chapter 2: I Don’t Know How to Program
// give it a name:
int led = 13;
// the setup routine runs once when you press reset:
void setup() {
Serial.begin(9600);
// initialize the digital pin as an output.
pinMode(led, OUTPUT);
}
// the loop routine runs over and over again forever:
void loop() {
Serial.println("Turning LED on...");
digitalWrite(led, HIGH);
// turn LED on (voltage is HIGH)
delay(1000);
// wait for a second
Serial.println("Turning LED off...");
digitalWrite(led, LOW);
// turn LED off (voltage is LOW)
delay(1000);
// wait for a second
}
Listing 2-3 A modified Blink program. (continued)
The program is exactly as it was before, except for the three highlighted lines. The first line
appears in the setup() function, so it is part of the Initialization Step. Without getting too
complicated, one of the Arduino Libraries available to you is called the Serial library and it has a
number of functions associated with it that you can use in your programs. (You can find details
about the library in the Arduino Reference section of the web site: http://arduino.cc/en/Reference/
Serial.)
Actually, the Serial library is a C++ class that you have access to in your programs. One of the
functions (also called methods in OOP jargon) that is part of the Serial class is begin(). The
purpose of the Serial class’s begin() function is to set the baud rate for communication between
your Arduino program and your PC. Figure 2-1 shows how to load the Arduino Serial Monitor
using the Tools → Serial Monitor menu sequence. Note that the serial monitor does not become
available for use until after a sketch has been uploaded to your Arduino board. (You can see
the monitor’s menu option, but clicking the option does nothing until after the new program
has been uploaded and starts to execute.)
When you select the Serial Monitor, you should see something similar to Figure 2-2 appear on
your PC display. The Serial Monitor does allow you to both send and receive data. The top textbox
seen in Figure 2-2 is used when you want to type in data to be sent to the Arduino sketch that is
running at the time. You would type in the data and click the Send button. The Monitor program
then uses the serial data link (your USB cable) to transfer the data in the serial monitor textbox
from your PC to the Arduino program. Our program doesn’t need to send any data, so we ignore
sending data to the Arduino for the time being.
In the lower right corner of Figure 2-2 you can see a drop down list box with 9600 baud in it.
This is the default baud rate for the Serial Monitor. Therefore, the monitor program is expecting
the data from the Arduino program to be arriving over the serial link at a rate of 9600 baud. The
statement in setup() says:
Serial.begin(9600);
27
free ebooks ==> www.ebook777.com
28
Arduino Projects for Amateur Radio
Figure 2-1 Loading the Arduino serial monitor.
which means our Arduino program is going to be pumping out the serial data at 9600 baud while
the Serial Monitor running on your PC has its 9600 baud earphones on, so the Arduino and the
PC can communicate with each other.
What if you don’t match the two baud rates? If this happens, you will see small wisps of bluishwhite smoke starting to drift up from … Naw … just kidding! What likely happens is that you will
see a bunch of gibberish appear on the Serial Monitor. When that happens, it’s almost always a
sign that the baud rates for the Monitor and your program are not matched. The quickest fix is to
change the value in the drop down list box value of the Serial Monitor program and restart
the Arduino program. (Arguably, the proper fix is to pick the desired baud rate and make sure the
program uses that rate. After all, some programs may be time-sensitive and you need the highest
baud rate available. Regardless of the rate, if you change the rate in the program, you must
recompile and upload the new program version. The Arduino board family has a small reset
button on the board that you can press to restart the program.)
With the Serial Monitor’s Autoscroll box checked as it is in Figure 2-2, the program displays
the data without pause. The “Newline” dropdown box gives you several options for sensing when
a complete line of data has been sent. Because we used the method named Serial.println() (note
the “ln” at the end of the word print), the method is saying to print the information and then send
a newline character so the next set of data appears on its own new line. If you had used Serial.
print() instead, all of the output would appear on one, very, very, long line.
After making the baud rate change and setting the COM port correctly, the output from the
new program should look similar to that shown in Figure 2-3.
www.ebook777.com
free ebooks ==> www.ebook777.com
Chapter 2: I Don’t Know How to Program
Figure 2-2 The Arduino serial monitor.
Figure 2-3 Output from the modified Blink sketch.
29
free ebooks ==> www.ebook777.com
30
Arduino Projects for Amateur Radio
Figure 2-4 Displaying an integer value.
If you uncheck the Autoscroll feature on the Serial Monitor, it fills up with one page of output,
but then vertical scroll bars would appear on the right side of the monitor as the program continued
to generate more and more lines of output.
If you feel like experimenting … and you should … try modifying the loop() function to the
following:
void loop() {
int k = 0;
Serial.print("The value of k is now: ");
Serial.println(k);
k = k + 1;
}
Before you compile and run the program, ask yourself what the output should look like.
Having done that, compile and run the program. The output is shown in Figure 2-4.
If you are like most students, you expected k to be incremented by 1 on each pass through the
loop, so it would read:
The
The
The
The
value
value
value
value
of
of
of
of
k
k
k
k
is
is
is
is
now:
now:
now:
now:
0
1
2
3
and so on. However, the value of k is always 0 (see Figure 2-4). The reason it does not work the way
most people might expect is because the code redefines and initializes k to 0 on each pass through
the loop. Therefore, k never has a chance to display a value other than 0.
www.ebook777.com
free ebooks ==> www.ebook777.com
Chapter 2: I Don’t Know How to Program
Figure 2-5 Moving the definition of k outside the loop() Function.
Let’s make one small change to our program and see what happens. Move the definition of
variable k outside the loop() function and just before it, as shown below:
int k = 0;
void loop() {
Serial.print("The value of k is now:");
Serial.println(k);
k = k + 1;
}
Now compile and run the program. The output should look like that in Figure 2-5.
Now the output looks more like we expected it to look in the first place. So what’s the moral
of the story? Simply stated, it does make a difference where you place the definitions of your data.
Because loop() is designed to repeat itself forever, placing the definition of k and initializing it to 0
within loop() means its value won’t change in the print statements. Placing the definition of k
outside the loop() function means it is not reinitialized on each pass. Like the setup() function,
statements outside of loop() are only executed once.
Caution: There may be times when you want to cut-and-paste code from an article you are
reading in your word processor into the Arduino IDE. Usually, this works just fine. However,
double quotation marks sometimes do not translate properly when moved into the Arduino
IDE. Often this translation problem manifests itself as an error message stating: “Stray ‘(’ in
program.” If you see this error message, try retyping the line with the double quotation marks
in it from within the Arduino IDE. Chances are, the error message will disappear.
31
free ebooks ==> www.ebook777.com
32
Arduino Projects for Amateur Radio
Saving Memory
One of the factors that you likely considered when deciding which µC to purchase was the amount
of Flash memory available. It is in Flash memory where your program resides and is nonvolatile.
That is, the contents of Flash memory remain even when power is removed.
The SRAM memory is volatile memory that is used for temporary storage while the program
is running. For example, if you call a function using an int as a parameter to the function call, each
function call pushes a specific amount of data into SRAM over and above the memory taken for
the parameter data. When the function finishes, the SRAM is reclaimed. However, if you call
function3() from within function2() from within function1(), all that overhead for each function
call starts to add up. Functions that call themselves (i.e., a recursive function call) can really play
havoc with SRAM memory space. SRAM, therefore, is a scarce commodity that you want to
conserve. If your program mysteriously dies while executing, check to see how much SRAM you
have available. (A short program is presented later in this chapter that you can use to help monitor
the SRAM memory space left.)
Finally, EEPROM memory is nonvolatile memory that retains whatever data you place there
even when power is removed from the board. One issue with EEPROM memory, however, is that
it has a finite number of times that it can be written to before it gets flaky. EEPROM is usually
pretty stable for the first 100,000 writes.
With the different types of memory available to you, what should you do when you run out of
memory? First, you should try to determine which type of memory is giving you issues. When you
compile a program, the Arduino IDE gives you the amount of Flash memory you are using and
what’s still available for use as program memory. If your program is impinging on that limit, start
looking for changes that reduce your program size. If you have lots of Flash memory available but
still have unexpected program crashes or other issues, SRAM may be the problem. Quite often,
running out of SRAM causes spectacular program failures while you can see that there is plenty of
Flash memory left. If your code uses recursive function calls … don’t. Recursive function calls are
very likely to fail. Finally, if you are doing reads and writes to EEPROM, try commenting out those
statements and replace them with temporary SRAM definitions and see if the problem goes away.
If so, you could be running out of EEPROM memory or it isn’t taking writes reliably any longer.
What follows are a few ideas of how to save some memory if the need arises.
Remove Unused Variables
While this seems so obvious, it’s easy to overlook a variable that remains unused in a program.
While the compiler does a very good job of removing unused variables, it may not catch all of them
depending upon the context in which they are used. If for no other reason, you should remove
unused variables simply because they add clutter to your code.
Use a Different Data Type
If you are using an int data type to store a logic true or false condition, you’re wasting memory. An
int data type uses two bytes of memory while a boolean data type only uses one byte. Likewise,
how many times have we seen something like this:
int bodyTemperatures[200];
It seems unlikely that someone’s body temperature is going to vary between plus or minus
32,000 degrees. Using the byte data type:
byte bodyTemperatures[200];
www.ebook777.com
free ebooks ==> www.ebook777.com
Chapter 2: I Don’t Know How to Program
immediately saves you 200 bytes of memory. Also, if your data require recording the temperature
as 98.6 and you really need the decimal faction, the definition:
float bodyTemperatures[200];
is probably still wasteful simply because the array takes 800 bytes of memory. Instead, store each
temperature as a three digit int data type and divide by 10 when you need to use it. Therefore, 98.6
gets stored in an int as 986, but used as 986/10. Saving just two bytes for a large array of data can
add up quickly.
If you really get in a crunch storing boolean data, you could store each value as a bit in an 8-bit
byte and use the bitwise operators to extract the data. This can get a little complex and may use
more code to extract the data than is saved. You may have to experiment to see if it’s worthwhile.
Avoid Using the String Class
Try this experiment: Start the Arduino IDE, load the Blink sketch, and add the following as the
first line in the loop() function:
String message = "This is a message to display";
and compile the program. The Blink program size with this statement added is 2560 bytes on a
Duemillanove. Now, change that line to:
char message[] = "This is a message to display";
and recompile the program. The program now occupies 1084 bytes, or a savings of 1476 bytes of
Flash memory. Why such a large difference? The reason is because, any time you use the keyword
String in your program, you cause the compiler to bring in the C++ String class. Although the
String class has some nifty features, you may not need them and the resulting program bloat may
be unnecessary.
The F() Macro
Suppose you have the following statement in your program code:
Serial.println("Don’t forget to activate all of the external sensors.");
The message contained within the double quotation marks in the statement is called a string
literal. A string literal is a sequence of text characters that does not change as the program executes.
These string literals are imbedded in your program’s memory space and, hence, do use up Flash
memory. The problem is that the compiler sees these string literals and copies them into SRAM
just before the program starts executing! In other words, the same string literal is duplicated in
Flash and SRAM memory! With the message above, you just wasted 53 bytes of precious SRAM.
However, if you change the statement to:
Serial.println(F("Don’t forget to activate all of the external sensors."));
note that the string literal is contained within the parentheses of the F() macro. Without going into
the mechanics of how this works, the end result is that the F() macro prevents the compiler from
copying the string literal to SRAM.
33
free ebooks ==> www.ebook777.com
34
Arduino Projects for Amateur Radio
If you think you are running low on SRAM, look for string literals and see if using the F()
macro saves the day.
There are other memory-saving techniques that you can use, but a good number of them
are pretty advanced and may work for one program but not the next. For example, the
HardwareSerial.ccp source file defines a 64-byte buffer that is used in serial communications. If
your program is running on the ragged edge and doesn’t need high-speed communications, you
can reduce the size of the buffer. However, you may forget about this change a few months later
when you are using high-speed communications and can’t figure out why the code isn’t performing
as expected. (Also, while it may look like a single buffer is being changed, actually multiple buffer
sizes are affected.)
The freeRam() Function
The freeRam() function is available on the Arduino web site, but it’s so short, you can just copy it
from here:
int freeRam()
{
extern int __heap_start, *__brkval;
int v;
return (int) &v - (__brkval == 0 ? (int) &__heap_start : (int) __brkval);
}
Because the amount of SRAM available ebbs and flows and the program executes, you should
inject the freeRam() function at whatever points you think are necessary. A typical use might be:
Serial.print(F("SRAM available = "));
Serial.println(freeRam());
While not a perfect tool, at least freeRam() can give you some idea of what’s happening to your
SRAM as your program executes.
If you need additional ways to save some memory and those presented here don’t solve the
problem, Google: “Saving memory in Arduino.” We got over 2 million hits. Chances are at least
one of those hits can save you a few more bytes of memory someplace.
Conclusion
As you read through the rest of this book, think about the Five Program Steps and try to figure out
for yourself where those steps are in the code. It will help you understand what the program is
doing. You might also load some of the other example programs that come with the Arduino IDE
and try to figure out what they do. (You can find these programs using the File → Examples menu
sequence.) Try to modify them, too. (You won’t be able to save your changes under the original
program name because they are marked “Read-Only.”) This is a great way to get a feel for what
programming is all about without actually having to “learn” programming in a formal manner.
Still, our guess is that, once you get started with programming, you’ll discover just how much
enjoyment can be derived from it and you’ll want to learn more about programming on your own.
Be sure to spend some time with the Arduino library reference pages. You already have hundreds
of prewritten functions waiting to do work for you. You should spend a little time looking at them
so you don’t inadvertently reinvent the wheel.
www.ebook777.com
free ebooks ==> www.ebook777.com
chapter
3
The LCD Shield Project
A
n important aspect of any μC system is the ability to display data in either text or numeric
form. As you learned in Chapter 2, Step 4 (Output) of the Five Program Steps is designed
to display the results of a program. One of the most common methods to display μC
results is to output these data to a Liquid Crystal Display or “LCD.” LCDs are inexpensive and
available in many configurations, from an array of dot-matrix characters to bit-mapped color
displays with built-in touch screens. As our first construction project, we chose to assemble a
16 × 2 dot-matrix LCD display.
We chose the LCD display as a first project for several reasons. First, the construction and
software for this project is simple and a good starting point for our discussion of amateur radio
projects. Second, this display is used in several subsequent projects that only need one or two lines
of text for display. Third, the overall size of the 16 × 2 LCD display is small, thus lending itself to
small enclosures that are compatible with many QRP rigs. Finally, these displays are easy to find
and fairly inexpensive, usually costing less than $5. You could modify the design presented in this
chapter for a 20 × 4 display without too much difficulty, but the display would be somewhat larger
and two or three times more expensive. The finished display shield is shown in Figure 3-1.
Figure 3-1 The completed LCD shield piggybacked onto an Arduino.
35
free ebooks ==> www.ebook777.com
36
Arduino Projects for Amateur Radio
The Arduino development system is designed as a flexible prototyping environment. The
Arduino board has a series of connectors around the edges that may be used to connect to “shields,”
the term used in the Arduino community to describe “add-on” modules. If assembled properly,
shields can be plugged into the Arduino and stacked one on top of the other, further enhancing the
capabilities of the system.
Libraries: Lessening the Software Burden
The LCD shield is designed to use the standard Arduino software libraries that are distributed as
part of the Arduino’s IDE installation. In Chapter 2 you learned that functions are the basic building
blocks from which applications are created. You can think of a software library as a collection of
functions designed for some specific purpose. In many ways, an Arduino library is much like a
single book. The book has a title that reflects its general area of interest (e.g., LCD). Opening the
book and inspecting its table of contents (TOC), you discover more details about the book’s general
area of interest. Each chapter title in the book’s TOC provides more information about the
general area of interest (e.g., setCursor(), write(), clear()). By reading each chapter, you learn how to
use the LCD feature that is the subject of that particular chapter. Each chapter provides you with
the details you need to know on how the functionality of that particular chapter is used within your
own programs.
The Arduino environment provides you with dozens of libraries. Some are shipped with the
IDE, others are available as free downloads from various web sites. Later chapters use some of
these additional libraries. Whenever we use a “non-IDE” library, we tell you where you can find the
library for download. It’s worth your time to read about the libraries that already are provided with
the Arduino IDE (see http://arduino.cc/en/Reference/Libraries). Knowing what the libraries
contain helps prevent you from reinventing the wheel. Also, any time you think you need to write
your own library because you don’t think a library exists for that area of interest, do a Google
search first. You’ll be surprised how often you’ll be able to stand on the shoulders of someone else
who has already done most, if not all, of the work for you. That’s what Open Source is all about …
sharing your work.
In this chapter, you use the LCD software library, named LiquidCrystal, that is distributed
with the Arduino IDE. At the completion of this project, you will have learned how to assemble the
shield, use the correct LCD library functions, and execute the “HelloWorld” example program
sketch that is included with the LCD library. You will also learn how to use various library functions
to display different data types. Virtually all of the software used in this project is already written
for you.
Not All LCDs Are the Same
An important thing to note is that the LCD display libraries are written to use a specific LCD
controller chip, the HD44780. Developed by Hitachi, the HD44780 controller greatly simplifies the
hardware and software needed to use the LCD display. Make sure that the LCD you use employs
the HD44780 controller or its equivalent. If you must use a different LCD controller, make sure the
vendor supplies Arduino-compatible libraries with it. Most online vendors make a statement if
their LCD is compatible with the HD44780 controller. If you don’t see such a statement in their ad,
you should write and ask if their LCD is compatible with the HD44780 and, if not, do they supply
Arduino-compatible libraries. While there is nothing to prevent you from writing your own library
for a noncompatible display, clearly more time and effort on your part is required to do so.
However, if you do write a new library, we encourage you to make it available to Open Source.
As pointed out earlier, we chose to use an LCD that has 2 rows of 16 characters (commonly
referenced as a 2 × 16 LCD). The displays are available in other form factors; more rows, or more
www.ebook777.com
free ebooks ==> www.ebook777.com
Chapter 3: The LCD Shield Projec t
characters. It is perfectly fine to use one of these other displays but you will have to modify our program
code to accommodate the different form factor. There are articles in the Arduino Forums that should
help you to use these other LCD formats (see http://forum.arduino.cc/index.php?board=7.0).
Also be aware that some LCD displays do not have backlighting. Backlighting refers to the
illumination that appears as a background for the LCD characters. Without backlighting, the display
depends upon ambient lighting to provide enough contrast to read the display. While backlighting of
the LCD display is not required, we think it is definitely worth having. Nonbacklit displays are a little
cheaper, but not enough to make it worthwhile. We suggest you always purchase backlit displays.
LCD Shield Parts List
All of the parts needed to assemble the LCD shield are presented in Table 3-1.
Clockwise from the upper left in Figure 3-2, the parts are: R1, a 10 kΩ potentiometer, a
prototyping shield to hold the parts, header pins for connecting the shield to the Arduino, the LCD
display module, and the 16-pin header for connecting the LCD to the shield. Note that in the
construction projects presented in this book, a potentiometer (or “pot”) is a small, printed circuit
board (PCB) type you adjust with a screwdriver, not the larger type you find on audio equipment
that you adjust with a knob. Also, there is considerable variance in the cost of parts because some
suppliers, especially foreign suppliers like those often found on eBay, are extremely inexpensive.
The downside is that you may have to wait a while longer to get your parts since they often come
from China or Thailand. Because you probably will not want to stack another shield on top of the
LCD display, we recommend using the “breakaway” headers to interconnect this shield to any
shield that may be under it. You can see these headers near the top of Figure 3-2. However, you can
optionally make the LCD removable using stackable headers.
Prototyping shields come in many forms as can be seen in Figure 3-3 and are available
preassembled or as a kit. The kit gives you some flexibility in how the connectors are installed,
either as a stacked shield (i.e., one built to connect directly to the Arduino board) or not. A proto­
type shield, or proto shield, has a number of isolated holes into which you can insert components.
The holes are “plated-thru” and allow you to solder your components to the board. Plated-thru
holes is a term that means that the holes that accept the components on the board are all lined with
conducting material so the connections extend from the top of the board through to the other side
of the board. Some boards may have holes that are interconnected with other holes, which
can help simplify wiring. Some have pads for installing Dual In-line Package (DIP) or Surface
Mount Devices (SMD) or other parts, while others duplicate the layout of a solderless prototyping
board as described in Chapter 1. These solderless prototyping boards often have two “buses”
Ref
Description
Source (See Appendix A)
Arduino prototype shield (includes
headers, reset switch)
eBay, Maker Shed, Adafruit,
SparkFun, ArduinoMall
$3–$15
2 × 16 HD44780 LCD
eBay, Maker Shed, Adafruit,
SparkFun, Jameco, Seeed Studio
$3–$20
16-pin “breakaway” header, .1 in. centers
eBay
R1
10 kΩ potentiometer, PC mount
eBay, Radio Shack, others
< $2
R2
220 Ω, ¼ W resistor
eBay, Radio Shack, others
< $0.25
Hookup wire, 26-28 AWG solid
Radio Shack, others
DISPLAY
Table 3-1 LCD Shield List of Parts
Cost
37
free ebooks ==> www.ebook777.com
38
Arduino Projects for Amateur Radio
Figure 3-2 LCD shield parts.
(i.e., heavy lead traces) running down the center (perfect for V+ and ground) and columns of
interconnected pins. If you look closely at Figure 3-3, you can see buses on the boards at the topleft and lower-right side of the figure.
Selection of a prototyping shield depends on the nature of the project you want to build. For
instance, how many parts are needed for the project? Will all of the parts fit on a single board? Do
Figure 3-3 Examples of prototyping shields.
www.ebook777.com
free ebooks ==> www.ebook777.com
Chapter 3: The LCD Shield Projec t
you need to mount any SMD parts? And let’s not forget personal preferences. We have an affinity
toward using the shields that are similar to the solderless prototyping boards so our choice would
be this style of proto shield in kit form. The shield we are using for this and many other projects in
this book come from Omega MCU Systems in Canada (see http://oms.onebytecpu.com). We
obtained the proto shield for this project from eBay as a bare board.
Assembling the LCD Shield
The LCD shield is shown as a schematic diagram in Figure 3-4. The schematic shows how the LCD
shield parts are connected together.
One thing we find very helpful in assembling a shield is a layout drawing. If you have access to
some type of drawing package or even if you use a sheet of quad-ruled paper, laying the parts out
ahead of time will save you time in the long run. Make sure that there are enough solder points for
the LCD header and that the 10K pot can be installed so it doesn’t interfere with the display or is
hidden behind it. There is nothing so painful as assembling a number of components on a
prototyping shield and then realizing the last part won’t fit. Reworking the parts placement is time
consuming, you risk damaging the shield and the components, and is generally zero fun. It is much
better to take your time, sketch out a layout, and test-fit the components prior to ever applying the
soldering iron. We have used Microsoft Visio to create the layout examples for this book. You can
also do an Internet search for free schematic drawing downloads and find a number of free drawing
tools, such as TinyCAD (http://sourceforge.net/projects/tinycad/).
Figure 3-4 LCD shield schematic.
39
free ebooks ==> www.ebook777.com
40
Arduino Projects for Amateur Radio
Figure 3-5 A layout drawing for the LCD shield.
Figure 3-5 shows an example of one way to lay out the LCD shield. We also use the layout to
help with the wiring by transferring the interconnections from the schematic diagram as is shown
in the layout drawing.
To assemble the shield you first need a “bare” prototyping shield similar to that shown in
Figure 3-2. An example of a bus mentioned earlier can be seen near the center of Figure 3-5. The
buses make it easier to connect components that share a common connection (e.g., +5 V and
GND). Once a part is inserted and soldered onto the board, do not immediately trim the leads as
these leads provide a convenient place to make interconnections with other components. Trim the
excess only after you have completed the last connection to that part.
Breakaway Header Pins
Now that you have all of the parts needed for the LCD shield and you have a rough layout, you can
begin assembly. The first step is to prepare and install the breakaway headers. Figure 3-6 shows a
standard 40-pin breakaway header. You can use a pair of diagonal cutters to cut the header to the
desired length as shown in Figure 3-7. Figure 3-8 shows a comparison between stackable and
standard headers and a socket. The stackable header (top right in Figure 3-8) not only provides
connection to the Arduino or shield underneath, but also allows another shield to be inserted from
www.ebook777.com
free ebooks ==> www.ebook777.com
Chapter 3: The LCD Shield Projec t
Figure 3-6 Standard 40-pin breakaway header.
the top. We make use of this feature in future projects, but for this project you might consider
using the socket header (top left in Figure 3-8) for mounting the LCD. This allows easy access to
the area under the LCD should you want to add some circuitry at a future time. It really beats
trying to unsolder the LCD, which we find similar to putting toothpaste back into the tube.
The first step in assembling the LCD shield is to solder the headers that connect the shield to
the Arduino. Note that in Figure 3-6 the header pins have one side with a fairly long lead, while the
other side of the plastic has a short, stubby lead. The best approach for soldering the headers to
the shield is to insert the longer side of the header pins into your Arduino header sockets as shown
in Figure 3-9.
Figure 3-7 Using diagonal cutters to cut the breakaway header.
41
free ebooks ==> www.ebook777.com
42
Arduino Projects for Amateur Radio
Figure 3-8 Comparison of stackable and standard headers and a header socket.
Figure 3-9 Using Arduino to hold proto shield header pins.
Soldering Components to the Shield
Next, place the shield over the stubby pins and start soldering the stubby pins to the proto shield.
This ensures that the header pins area aligned properly. If you are new to soldering, just follow
these simple rules:
1. Apply the heat to the component being soldered, not the solder.
2. Apply the solder to the component being soldered, NOT the soldering iron.
3. Use just enough solder to flow around the component and wick into the hole.
4. Allow the parts to cool before moving them and especially before touching them.
www.ebook777.com
free ebooks ==> www.ebook777.com
Chapter 3: The LCD Shield Projec t
Figure 3-10 Comparison of good (left) and bad (right) solder joints.
Figure 3-10 shows what good and bad solder joints look like. A good solder joint is bright and
shiny and fully “wets” the surfaces being soldered together, say, a pad on a prototype board and a
component lead. A bad (cold) solder joint appears to have a grainy surface and looks more like the
joint on the right in Figure 3-10. A bad solder joint doesn’t adhere to the component lead and
the lead may in fact be loose.
Also, beware of solder “bridges.” As the name implies, a solder bridge is where two adjacent
pins are connected by extra solder causing a short circuit, hence the term “bridge.” The bridges are
created because of the surface tension of the liquid solder. The liquid solder tends to want to
naturally create bridges! Solder bridges are sometimes hard to control but are easy to avoid and
easy to clean up. Avoid bridges by only using enough solder to make the connection. Any extra
invariably leads to trouble, like a solder bridge. If you should happen to create a solder bridge, clean
it up using solder wick, a “solder sucker,” or even get the part hot with the iron and give the board
a sharp “rap” on the work surface to remove the excess solder. Be careful with the latter technique
as it doesn’t work well with delicate components and the excess solder always seems to seek bare
skin. The latter has the same effect as catching a small meteorite with your bare hands … not good.
Figure 3-11 shows the proto board in place on top of the header pins, with the “stubby” ends
of the pins protruding through the plated-thru holes. When you have soldered all of the stubby
pins to the board, gently rock the shield slightly as you pull the proto board from the Arduino
Figure 3-11 Soldering the stubby side of the header pins to the shield.
43
free ebooks ==> www.ebook777.com
44
Arduino Projects for Amateur Radio
Figure 3-12 LCD header, potentiometer, and resistor placement.
board below. When you have separated the two boards, you will see the longer ends of the header
pins sticking out from the bottom of the proto shield.
Figure 3-12 shows our parts placement for the LCD project. Compare Figure 3-12 with
Figure 3-5 to see how the components are placed on the shield. It is best to add one part at a time
to the shield, soldering as you go along.
Also note that in Figure 3-12 you can see the long pins “below” the board and the stubby ends
of the pins are on “top” of the board. For this reason, we refer to the side with the stubby pins
showing as the “top” of the proto shield, and the side with the long pins showing as the “bottom”
side of the proto shield.
Insert the resistor in the appropriate location and solder it in place as shown in Figure 3-12
(and Figure 3-5), making sure that the body of the resistor is flush against the shield. You can use
a pair of needle nose pliers to pull the component lead ever so slightly on the bottom side of the
shield and gently bend it to one side (see Figure 3-13). This holds the resistor in place long
enough to solder the leads. Once a part is inserted and soldered to the shield, do not trim the
leads as we may use them in making interconnections to other parts. Trim the excess only after
you have completed the last connection to that part. (If you are using a kit that came with a reset
pushbutton this is a good time to insert and solder the pushbutton in place.) You can see in
Figures 3-11 and 3-12 how the holes along the top edge where our header pins are installed are
interconnected on this particular shield. We will make use of this to reduce the number of wires
and complexity.
The next step is to solder the 16-pin header you just cut from the 40-pin strip to the shield.
(You can see the placement of the 16-pin header near the top of Figure 3-12.) There is no “best
way” to solder this header in place, but the method we use is to insert the stubby pins of the 16-pin
header into the top side of the shield, flip the shield over to the bottom of the shield, and rest the
shield on the workspace, letting the weight of the shield hold the 16-pin header in place. As shown
in Figure 3-14, solder one stubby lead near the center of the strip (e.g., stubby lead number 7) and
then lift the board to examine the header to see if it is perpendicular to the shield. If it is, solder the
remaining stubby leads. If the shield is not perpendicular, then reheat the soldered pin while using
www.ebook777.com
free ebooks ==> www.ebook777.com
Chapter 3: The LCD Shield Projec t
Figure 3-13 Soldering the resistor to the shield.
a free finger to adjust the header by moving it with one of the end pins. This approach keeps you
from burning your finger! Apply a little pressure on the end pin and heat the soldered pin while
pushing the header into place. With the header properly aligned, you can solder the rest of the
stubby leads. Eventually the LCD is installed on these pins, but don’t do that just yet. We’ll discuss
mounting the LCD a little later on. We have some more work to do first.
Continue by inserting and soldering the potentiometer in place. Once again, you can use the
technique of soldering one lead and pressing the part into place to get a flush fit. Once you are
happy with how the potentiometer looks, solder the remaining two leads.
Figure 3-14 Soldering the 16-pin header for the LCD.
45
free ebooks ==> www.ebook777.com
46
Arduino Projects for Amateur Radio
Adding Components Using a Schematic
Review the schematic in Figure 3-4 and familiarize yourself with the Arduino IO pins and the
LCD. If you are new to wiring from a schematic, one helpful trick is to use a colored highlighter
pen to mark the wires you have installed on the schematic. (Yellow is a good color choice for this.
Black … not so much.) This helps to eliminate wiring errors. As mentioned earlier, showing the
interconnections from the schematic on the layout drawing you have made is also very helpful.
This prevents you from making other mistakes. Figure 3-15 shows the interconnecting wires to
be added to the shield. Note that the wiring diagram is reversed from the parts placement
diagram, Figure 3-5.
Begin adding the connecting wires. Speaking of wires, the gauge of the wire you select can
make things more or less difficult to fabricate. Clearly, the shield works with low voltage and
amperage, so there’s no need for Romex cable. We prefer 24 AWG wire because it is easily bent for
routing and quick to solder. Specifically, many of the shields shown in this book are wired with
24 AWG solid, bare wire and then covered with Teflon tubing of the appropriate size. With one
end of the wire soldered in place, we cut the Teflon tubing to the needed length and slip it over the
wire and then solder the remaining connection. This wiring technique makes for a clean, finished
Figure 3-15 Diagram showing wiring on bottom side of shield.
www.ebook777.com
free ebooks ==> www.ebook777.com
Chapter 3: The LCD Shield Projec t
Figure 3-16 Detail of wrapping a wire around a header pin prior to soldering.
product as the Teflon tubing will not burn or melt when soldering the wire. Heavier gauge wire
(e.g., 20 AWG) works fine, but is considerably thicker and more difficult to route. Another option
is to use colored wires to denote different signals, for instance, red wire for the positive voltage
lead and black wire for ground. Obviously, this is not a requirement, but it can make it easier to
visually trace a circuit if something goes wrong.
There is no right way to wire a prototype board. Each builder adds their own individual
touches. The sequence of photographs in Figures 3-16 through 3-19 shows one method for
connecting a wire to an LCD header pin. Figure 3-16 shows a connection being made to the
Arduino header for digital IO pin 4. The prototyping shield we are using here conveniently has
holes connected to the adjacent header pins connecting to the Arduino. On the side of the shield
away from the header we first solder a short piece of wire to the hole adjacent to Arduino IO pin 4.
Figure 3-17 Soldering the wire …
47
free ebooks ==> www.ebook777.com
48
Arduino Projects for Amateur Radio
Figure 3-18 … Soldered …
We then cut a piece of Teflon tubing to the proper length and slip it over the wire. The loose end
of the wire is then wrapped around the LCD header pin using a pair of needle nose pliers and then
clenched to hold it in place. Figure 3-17 shows solder being applied to the connection with
Figure 3-18 showing the pin after soldering. Because no additional components are wired to this
component, the excess wire is trimmed away as in Figure 3-19 and the connection is completed.
The process is repeated for the remaining connections. Each subsequent wire is cut to the
proper length with Teflon tubing for insulation. We do this so as not to cause a short to the holes
Figure 3-19 … And trimmed!
www.ebook777.com
free ebooks ==> www.ebook777.com
Chapter 3: The LCD Shield Projec t
Figure 3-20 Completed wiring for the potentiometer, jumpers, and LCD header.
the wire may cross over. Once the wire is in place it can be soldered and trimmed flush on the
other side of the shield.
Add the jumper wires to the bottom of the board as shown in Figure 3-15. Note that two adjacent
holes connect with a bare jumper but for any other connection we use an insulated wire. Many times
we can use the component leads (resistors, capacitors, etc.) to make the interconnections. Note how
the jumpers take advantage of the existing circuits etched on the shield. When completed, the
shield should look something like what is shown in Figure 3-20.
Once you have completed the wiring and before installing the LCD it is a good idea to check
your work. A continuity tester is useful in this task. You can purchase a cheap multimeter for less
than $10 and use it to check the resistance measurements for shorts. But lacking that, a visual
inspection is sufficient. Since both of us are two years younger than dirt, we find a magnifying
glass useful when checking for solder bridges. Check against the schematic diagram to see that
each wire is connected to the correct points on the shield.
When you are confident that the shield is correctly wired, install the LCD. You should have
decided by this point whether to permanently install the LCD or use header socket to make the
display removable. If you are making it permanent, then set the LCD over the header pins and support
it so that it doesn’t touch the shield itself. You can use a spacer between the LCD and the shield such
as a piece of cardboard. Go back to Figure 3-1 to get an idea of what this should look like. Hold the
display in place on the pins and solder just one of the pins somewhere near the middle. Now you can
adjust the display to make it level and even on all of the pins, just as you did when first installing the
headers on the shield. Once you are satisfied with the display’s position, solder the remaining pins.
Again, watch for solder bridges shorting adjacent pins. Figure 3-21 shows the header pins being
soldered to the LCD. Figure 3-22 shows how the LCD should look after being soldered in place.
If you decided to make the LCD display removable, then you can use the same technique we
used for installing the LCD header to the shield. Rather than a header, we use a header socket, as
shown in Figure 3-8, to slip the LCD over the header installed on the shield. Insert the header
socket pins from the back side of the LCD and solder one pin toward the center, align the LCD, and
49
free ebooks ==> www.ebook777.com
50
Arduino Projects for Amateur Radio
Figure 3-21 Soldering the LCD display into place.
then solder the remaining pins, as shown in Figure 3-23. The completed shield with removable
LCD is shown in Figure 3-24.
As a final touch after assembly, it is a good idea to remove the solder flux from your project.
The flux residue is mildly sticky and will attract dirt and contaminants. It also detracts from the
appearance of the finished project and that may be the greater reason. The easiest way to remove
the flux residue is using laboratory-grade Isopropanol, or anhydrous isopropyl alcohol. This is
not the stuff you get at the local pharmacy, “rubbing alcohol,” which is mostly water. Anhydrous
isopropyl alcohol has very little water content and is ideal for removing flux. Apply the alcohol
with a stiff brush, such as an “acid brush,” wiping the flux downward into a rag. Be generous with
Figure 3-22 LCD mounting completed.
www.ebook777.com
free ebooks ==> www.ebook777.com
Chapter 3: The LCD Shield Projec t
Figure 3-23 Soldering a header socket to the LCD.
Figure 3-24 Completed LCD shield with removable LCD.
the alcohol. This type of alcohol, as well as the brushes, can generally be found at a good paint or
hardware store. You will be pleased with the results.
An Alternative Design
As we mentioned earlier, there is no one “right way” to assemble the projects in this book. We
provide examples of ways that they can be assembled. Here we show an alternative method using a
different prototyping shield. We won’t go into the details of the construction, but the photographs
51
free ebooks ==> www.ebook777.com
52
Arduino Projects for Amateur Radio
Figure 3-25 An alternative version of the LCD shield.
Figure 3-26
Side view of the alternative design.
in Figures 3-25–3-27 show different views of the alternative construction. In this example, the
shield is constructed in such a way that it provides very few “built-in” wiring traces. As a result, all
of the circuitry is added with individual wires. You can see them on the side view as they connect
the LCD header to the Arduino digital IO header.
Loading the Example Software and Testing
All that remains is to load a test program and see that your work has been successful. You may
need to adjust the 10K pot to get the correct contrast on the screen. The actual setting varies
depending on the individual LCD, ambient lighting, and other factors.
www.ebook777.com
free ebooks ==> www.ebook777.com
Chapter 3: The LCD Shield Projec t
Figure 3-27 Bottom view of the alternative design.
Make sure your PC is connected to the Arduino board using a USB cable as discussed in
Chapter 1. Now plug the LCD shield into the sockets on the Arduino board. You should see a
series of “blocks” across the top row of the display. If not, adjust the LCD potentiometer until you
see the blocks. The actual setting will vary depending on the individual LCD, ambient lighting,
and other factors. Figure 3-28 shows what the display should look like when the contrast is
correctly adjusted.
Figure 3-28 Adjusting the display for proper contrast.
53
free ebooks ==> www.ebook777.com
54
Arduino Projects for Amateur Radio
Software to test the display is included with the Arduino IDE. Start the Arduino IDE and
use the File → Examples → LiquidCrystal → HelloWorld menu sequence to locate “LiquidCrystal”
and select the entry “HelloWorld.” This loads the program shown in Listing 3-1 into the
Arduino IDE.
The HelloWorld program distributed with the Arduino IDE contains the following
statement:
LiquidCrystal lcd(12, 11, 5, 4, 3, 2);
The numbers in the statement are pin assignments and are quite arbitrary. While we might
prefer different pin assignments, we are sticking with the same pin assignments provided in the
distribution software. However, some pins have special purposes. For example, pins 2 and 3 can be
used to service external interrupts in addition to normal digital IO functions. Pin 5 can be used as
an internal counter/timer. When conflicts arise, as might be the case for a program requiring an
external interrupt, pin assignments may need to be changed. The software must reflect those
changes.
Once you see the source code for the program appear in the IDE source code window, edit
the lcd definition statement, then click the check mark icon (just below the File menu option) to
compile the program. Fairly quickly a message appears on your PC near the bottom of the screen
telling you the compile process is complete. The message also tells you the program’s size in
bytes and the remaining unused program space. Now click the right-pointing arrow icon (below
the Edit menu option) to copy the compiled program into the Arduino’s memory via the USB
cable. (As an alternative, you can ignore clicking the check mark and directly click the rightpointing arrow. Doing so recompiles the source code and uploads the compiled program with a
single click.)
After the upload completes, the IDE tells you the upload is complete and you can now see your
handiwork come to life! Your results should look just like Figure 3-29. An explanation of the
program follows source code Listing 3-1.
Figure 3-29 “Hello World!”
www.ebook777.com
free ebooks ==> www.ebook777.com
Chapter 3: The LCD Shield Projec t
/*
LiquidCrystal Library - Hello World
D
emonstrates the use a 16x2 LCD display. The LiquidCrystal library works with
all LCD displays that are compatible with the Hitachi HD44780 driver. There
are many of them out there, and you can usually tell them by the 16-pin
interface.
This sketch prints "Hello World!" to the LCD and shows the time.
The circuit:
* LCD RS pin to digital pin 12
* LCD Enable pin to digital pin 11
* LCD D4 pin to digital pin 5
* LCD D5 pin to digital pin 4
* LCD D6 pin to digital pin 3
* LCD D7 pin to digital pin 2
* LCD R/W pin to ground
* 10K resistor:
* ends to +5V and ground
* wiper to LCD VO pin (pin 3)
Library originally added 18 Apr 2008
by David A. Mellis
library modified 5 Jul 2009
by Limor Fried (http://www.ladyada.net)
example added 9 Jul 2009
by Tom Igoe
modified 22 Nov 2010
by Tom Igoe
This example code is in the public domain.
http://www.arduino.cc/en/Tutorial/LiquidCrystal
*/
// include the library code:
#include <LiquidCrystal.h>
// initialize the library with the numbers of the interface pins
LiquidCrystal lcd(12, 11, 5, 4, 3, 2);
void setup() {
// set up the LCD's number of columns and rows:
lcd.begin(16, 2);
// Print a message to the LCD.
lcd.print("hello, world!");
}
Listing 3-1
The HelloWorld program.
55
free ebooks ==> www.ebook777.com
56
Arduino Projects for Amateur Radio
void loop() {
// set the cursor to column 0, line 1
// (note: line 1 is the second row, since counting begins with 0):
lcd.setCursor(0, 1);
// print the number of seconds since reset:
lcd.print(millis() / 1000);
}
Listing 3-1 The HelloWorld program. (continued)
A “Code Walk-Through” of the “HelloWorld” Sketch
Programmers use code walk-throughs as a more formal way to inspect the source code of a program.
When Jack had his software company, he would assign clearly defined tasks to various programming
teams. Most of these programming tasks had one- to two-week time frames, and all tasks were
presented to all of the programmers on a Friday morning code walk-through, usually on staggered
Fridays. The idea was for a different set of eyes to read and comment on the code. If the code “passed
muster,” the company bought pizza for lunch and all of the programmers got the afternoon off. The
code walk-throughs provided several benefits.
First, when you write code, often times you are “too close” to the code to see a bad design or a
potential problem. It’s sort of like someone pointing out that your firstborn has a big nose; it’s the
elephant in the room but you don’t see it. The code walk-through helps uncover potential problem
areas before they actually become problems. Second, by making all programmers attend the
meeting, you get a fresh perspective on the task at hand and the code designed to solve it. Often a
non–team member came up with a design change that significantly improved the code. A third
benefit is that everyone is at least somewhat familiar with what the other teams are doing. This
was significant to Dr. Purdum’s company because it was always a small company and when
someone took a week’s vacation and someone else had to fill in, at least those substitutes weren’t
starting from ground zero. Finally, the code walk-throughs fostered an esprit-de-corps within the
company because of the pizza-and-half-day-off carrot if the team succeeded. It reinforced the idea
that one team’s success means everyone succeeds. You’d be amazed how often all of the
programmers were at the office late Thursday night to help a team prepare for the code walkthrough the next day even if it wasn’t their project that had the pending walk-through.
While you may not benefit in the same way from a code walk-through, we encourage you to
read the discussion of the software issues even if you’re not interested in doing your own
programming. If nothing else, it helps you understand what the software is doing and how it is
done. Indeed, it may be that you can design a better hardware solution by understanding the
software. Simply stated, the discussion of each project’s software element is like a code walkthrough and helps you to better understand what the project is all about.
The HelloWorld program consists of several parts. As you already learned, the text between
the first “/*” and “*/” is a multiline comment and everything between these two comment pairs is
ignored by the compiler. In this particular example, these comments describe the circuit as you
have built it and the names of the programmers who developed the LCD library. The symbol “//”
is another comment, in this case a single line.
The #include in the line:
#include <LiquidCrystal.h>
is called a preprocessor directive. Unlike C statements, preprocessor directives are not terminated
with a semicolon. Only one preprocessor directive can appear on a line. The #include directive
www.ebook777.com
free ebooks ==> www.ebook777.com
Chapter 3: The LCD Shield Projec t
instructs the compiler to look in the appropriate library directory for the LiquidCrystal.h header
file. If the line were written:
#include "LiquidCrystal.h"
(note the double quotation marks instead of the angle brackets), the compiler looks in the current
working directory for the header file rather than the library directory.
The code found in the LiquidCrystal library contains a number of functions that can be called
from the program, greatly simplifying the amount of code we have to write. Basically, the hard
work has already been done for us.
The next statement:
LiquidCrystal lcd(12, 11, 5, 4, 3, 2);
is doing a lot of work for you using Object Oriented Programming (OOP) techniques. Think of the
Arduino library as a room with a huge wall covered with hundreds of cookie cutters. One of those
cookie cutters has the label LiquidCrystal etched on it. Another one has Stepper etched on it. Yet
another has WiFi etched on its surface. Each cookie cutter represents a class that is available for
you to use in your programs. You can think of a class as a container that holds information about
some kind of object, an LCD in this example. When you write a statement that begins with a class
name (LiquidCrystal) followed by a space, and then another variable name (lcd), you are actually
calling a special C++ function called a class constructor whose job it is to carve out a chunk of
memory according to the specifications of the class you are using.
In the statement above, you are taking the LiquidCrystal cookie cutter from the wall, pressing
it into some cookie dough (actually, the dough is the Arduino memory), removing the new cookie
(called an object of the class) and putting the label lcd on the object. The process of creating a class
object is called instantiation. The numbers within the parentheses tell the class constructor how
you want to initialize certain variables that are buried within the LiquidCrystal class definition.
(The long comment at the top of Listing 3-1 gives you some insight as to the meaning of the
numbers. We provide some additional information about these numbers in the next paragraph.
We also discuss OOP techniques in greater detail in Chapter 7.)
During the process of executing the statement, you have used the LiquidCrystal class to create
an instance, or object, of the LiquidCrystal class named lcd. If you had used the statement:
LiquidCrystal lcd();
to call the LiquidCrystal constructor, all of the members of the LiquidCrystal class would have
been initialized with default values; zero for numeric variables and null (‘\0’) for character arrays
or other objects. However, since you chose to create the lcd object with six parameters, those
values are stuffed into the appropriate member variables of the LiquidCrystal display object, lcd. If
you look at the lengthy comment at the start of the program, you find:
The circuit:
LCD RS pin to digital pin
LCD Enable pin to digital
LCD D4 pin to digital pin
LCD D5 pin to digital pin
LCD D6 pin to digital pin
LCD D7 pin to digital pin
LCD R/W pin to ground
*
*
*
*
*
*
*
12
pin 11
5
4
3
2
which gives you a pretty good idea of what members of the Liquid Crystal display call mean.
57
free ebooks ==> www.ebook777.com
58
Arduino Projects for Amateur Radio
You learned about void setup() in Chapter 2. The statement:
lcd.begin(16, 2);
actually goes to the lcd object you created in memory, and calls the begin() function that is defined
within the LiquidCrystal class. Because the LiquidCrystal class can cope with several different
display types, the parameters of our display (e.g., 16 characters in 2 rows) uses the begin() class
method call to pass our display’s information to the class. (If you listen to a conversation among a
cadre of OOP programmers, you will likely hear them refer to class methods. Methods are almost
the same as functions, but they are buried within the class object. We may use the terms methods
and functions interchangeably throughout this text since they serve a similar purpose.)
And now to output some text. The print(value) function (or method) call sends whatever is
stored in the variable named value to the display. In this case, a sequence of characters (also called
a string) is displayed, starting at the default cursor position, row 0, column 0. This call:
lcd.print("hello, world!");
actually sends the text string to the display object. While a simplification, you can think of the
statement as going to the lcd object in memory, then looking for the memory address of where
the print() method is stored within the object, and then have program execution branch to that
memory address and execute the code found there. Note that, as explained in Chapter 2, since this
first set of instructions is part of setup(), it is only executed once at program start-up. The type of
data held in value and sent to the display can be either a text string or a numerical value. The
double quotation marks (“”) symbols denote textual data. In the case of a numerical value, it can
be the result of another call as in the second instruction below or just a numerical value.
The setCursor() function call allows you to specify where information is to be written to the
LCD display. The instruction:
lcd.setCursor(0, 1);
places the cursor at the first position in the second row. Remember that row–column coordinates
are zero-based values, so the setCursor() function call above sets the column at position 0 and row 1
is actually the first column in the second row of the display.
lcd.print(millis() / 1000);
The lcd,print() function call displays an incrementing value at that position. The value is
incremented once per second.
It is important to note that the function calls:
lcd.print("hello, world!");
lcd.setCursor(0, 1);
lcd.print(millis()/1000);
are using functions (methods) that are buried inside the lcd object. In other programs, you might
see something like:
Serial.print("hello world:");
In this case, the statement is using the print() method that is buried inside the Serial class object.
The two print() methods are quite different. Indeed, they have to be because our lcd object must
www.ebook777.com
free ebooks ==> www.ebook777.com
Chapter 3: The LCD Shield Projec t
configure the data for display on the LCD, while the Serial.print() method must configure the data
to first travel over the USB connection and then display the data on your PC’s monitor.
Just keep in mind that the period, called the dot operator in C++, you see between the object
name and the member name or the function name serves the purpose of an “information booth”
for the object. For example, you can think of the statement:
lcd.setCursor(0,1);
as telling the program: “Go to the lcd chunk of memory and find its information booth. When you
get there ask the person in the information booth for the memory address for the setCursor()
method. Once you get to the memory address the information booth gave you, dump your data
(e.g., ‘HelloWorld’) in their lap and they will take it from there.”
At this point it is worth the time to “play around” a little bit with the LCD and the associated
software. Take some time to explore the Web link given in the listing:
http://www.arduino.cc/en/Tutorial/LiquidCrystal
This reference contains detailed explanations of the methods described above as well as the other
methods that have not been used yet, but are part of the LiquidCrystal library. Now that you have
a piece of hardware that you built yourself up and running, try making modifications to the
example program source code in Listing 3-1. For instance, try placing the text in a different
position or even output a second line of text rather than the counter. Performing little experiments
like this helps make you more comfortable with making changes to the existing code.
Explore the Other Examples
You probably noticed a number of other example programs within the LiquidCrystal library. Take
the time to load these and run them. Again, you can experiment with the examples and see how
changing various values or parameters change things. If the code doesn’t run the first time, try to
figure out why. (Did you remember to adjust the pin assignments for your display?) We use some
of these additional lcd library methods in subsequent projects.
Congratulations! You have successfully completed your first Arduino shield and should now
have a working LCD shield! In addition, you learned about the LiquidCrystal library function calls
and how they work.
Using Your LCD Display with the TEN-TEC Rebel
In this section we want to show you how easy it can be to interface your LCD display into an
existing piece of equipment. The piece of equipment we chose is the Rebel from TEN-TEC. This
QRP rig has a long list of nice features for a two-band transceiver. However, the thing we really like
is that it is Open Source software that helps make things tick inside of it. The beauty of this
approach is that, if TEN-TEC or someone else comes out with a nice feature, you don’t have to
shoe-horn a new board inside the rig. You just change the software. That’s what we do in this
section: We change the software inside the Rebel so it can use your new LCD display.
The first step is to download the software you’ll need to modify the Rebel code. The Rebel
source code can be downloaded from:
https://groups.yahoo.com/neo/groups/TenTec506Rebel/files/TEN-TEC%20Repository/Official%
20TEN-TEC%20Code%20Repository/
59
free ebooks ==> www.ebook777.com
60
Arduino Projects for Amateur Radio
The name of the file is Rebel_506_Alpha_Rev02.pde. This is the origin source code from TENTEC. Note that you should keep a copy of this code in its original form in case you want to reload
it at some time in the future. Obviously, TEN-TEC isn’t going to be responsible for what you do
once you overwrite their software. After you download the source code and unzip it, you’ll notice
that it is a *.pde file, not an Arduino-compatible *.ino file. The different file type segues us into the
second step.
The second thing you need is the IDE for the chipKIT UNO32 μC that drives the Rebel.
Strictly speaking, the chipKIT UNO32 is not a compatible Arduino μC. It is considerably more
powerful and has features like 128K of Flash memory, 16K of SRAM, 42 I/O pins, and lopes along
at a much faster 80 MHz clock speed. Despite those differences, we can make it talk to your LCD
display. You can download the IDE at:
http://chipkit.net/started/
The Digilent IDE, called MPIDE, is available for Windows, Mac OS, and Linux. Make sure you put
MPIDE in its own directory. Their IDE looks and feels like the Arduino IDE and you want to keep
the two separate.
Under the Rebel Hood
TEN-TEC obviously made the Rebel to be “played” with, as you can see in Figure 3-30. They
provide you with direct access to the μC via nicely labeled headers on the top of the main board.
Notice that, unlike the Arduino shields, most of the headers are double rows. This is because of
Figure 3-30 The rebel with cover off and LCD shield connected.
www.ebook777.com
free ebooks ==> www.ebook777.com
Chapter 3: The LCD Shield Projec t
the higher number of I/O pins available on the UNO32. A USB connector exits the back of the
transceiver and, just like an Arduino board, is where you connect the UNO32 to your PC for
programming using a USB cable.
As you can see in Figure 3-30, we simply used jumper wires to connect the LCD display to the
Rebel temporarily. A more permanent connection could be made using ribbon cable to connect
the power and I/O lines from the Rebel to the LCD display. We bought an 18 in. old hard disk drive
cable with 40 lines at a flea market for a dime. You could strip an 8 conductor section from
that cable (i.e., 2 for power to the shield and 6 control lines) to make an inexpensive way to tie the
rig and display together.
Software Modifications
Load the Rebel source code into the MPIDE just like you would an Arduino sketch. The name
of the source code we had when this book was written was Rebel_506_Alpha_Rev02.pde. It’s quite
likely that the name has changed in the intervening months. The line numbers we use in the
following paragraphs, therefore, must be viewed as approximations because of changes TEN-TEC
may make to later versions of the software.
Now do a search (i.e., Ctrl-F) for “LCD.” You will likely end up somewhere around line
63 and see:
*
*
*
*
*
*
*
LCD
LCD
LCD
LCD
LCD
LCD
LCD
RS pin to digital pin
Enable pin to digital
D4 pin to digital pin
D5 pin to digital pin
D6 pin to digital pin
D7 pin to digital pin
R/W pin to ground
26
pin 27
28
29
30
31
These comment lines provide details on the control and data pins the Rebel expects to be used for
an LCD display. Jot these numbers down on a piece of paper or, if you’re young, memorize them.
Which Wires to Use to Connect Your LCD Display
Around line 247 you will find the following lines:
#include <LiquidCrystal.h>
LiquidCrystal lcd(26, 27, 28, 29, 30, 31);
//
//
Classic LCD Stuff
LCD Stuff
The lines of code above create a LiquidCrystal object named lcd for use by the Rebel. More
importantly, what this tells you is how to connect your LCD display to the Rebel. In Listing 3-1
presented earlier in the chapter you can find the line:
LiquidCrystal lcd(12, 11, 5, 4, 3, 2);
which is the code that initializes your LCD display. From the two constructor calls that create the
lcd object, for our display versus what the Rebel expects, we can construct a wiring table for your
display, as seen in Table 3-2. The last two lines provide power from the Rebel to your LCD shield.
You should make the connections shown in Table 3-2 to your LCD shield. No change to the code
is required at this point. The software is still going to instantiate the lcd display object. However,
since you are attaching jumpers from their pins to your display, the Rebel could care less who it is
actually talking to and outputs the data to your new LCD display.
61
free ebooks ==> www.ebook777.com
62
Arduino Projects for Amateur Radio
Rebel Pin #
LCD Shield Pin #
26
12
27
11
28
7
29
6
30
5
31
4
5V0
5V
GND
GND
Table 3-2 Rebel-to-LCD Pin Connections
At approximately line 435 you will find the statement:
lcd.begin(16, 4);
which informs the Rebel that a 16 column by 4 row LCD has been connected to the Rebel. Well,
that’s not true for our display, so you should change this line to:
lcd.begin(16, 2);
Your Own Splash Screen
If you would like to add your own custom “splash” screen, you can add lines similar to the following
lines immediately after the lcd.begin(16, 2) call made in setup():
lcd.setCursor(1,0);
lcd.print(" TEN-TEC REBEL");
lcd.setCursor(1,1);
lcd.print("Jane's Display");
delay(1500);
lcd.clear();
// Clear Display
// column 1, row 0
// Put cursor on second line
// Brag for a second and a half...
// ...and then get over it.
The code above displays a short splash message about the display. If your name isn’t Jane, edit that
line and insert your own name (or whatever), but make sure it doesn’t contain more than 16
characters. If the line becomes much shorter than 16 characters, you can edit the lcd.setCursor(1,
1) line and center the text in the second display line if you wish using:
lcd.setCursor((16 – messageLength) / 2, 1);
where messageLength is the number of characters in your message.
Now find the loop() function in the source code. You should find loop() near line 503 in the file.
Now add the new statement as indicated below to the file after the opening brace for loop():
void loop()
{
static long oldFrequency = 0L;
// Add this new statement
www.ebook777.com
free ebooks ==> www.ebook777.com
Chapter 3: The LCD Shield Projec t
The keyword static allows oldFrequency to retain its previous value on each pass through loop(),
even though it is defined within loop(). A little farther down (e.g., line 515) you should see the
statement:
frequency_tune
= frequency + RitFreqOffset;
Add the following new lines immediately below the line above:
if (frequency_tune != oldFrequency) {
LCDFrequencyDisplay();
oldFrequency = frequency_tune;
}
The new lines of code compare the old frequency to the current frequency. If they are not the
same, the LCD display needs to be updated with the new frequency (i.e., the user is tuning across
the band) via the LCDFrequencyDisplay() function call. We then update oldFrequency to the
current frequency. On the other hand, if the two frequencies are the same, there is no reason to call
the LCDFrequencyDisplay() function. If we called the display on every pass through the loop, we
could introduce a little bit of flicker in the display.
The code for the LCDFrequencyDisplay() function appears in Listing 3-2.
/*****
This method uses the LCD display from Chapter 3 of the Purdum-Kidder book to
display the Rebel receiving frequency. Jack Purdum, W8TEE, 9/20/2013
Parameters:
void
Return value:
void
*****/
void LCDFrequencyDisplay()
{
char row1[17] = {'R', 'X', ':', ' '};
char row2[17] = {'T', 'X', ':', ' '};
char temp[17];
char tail[] = {' ', 'M', 'H', 'z', '\0'};
if (bsm == 1) {
//
row1[3] = '1';
//
row1[4] = '4';
row1[5] = '.';
//
row1[6] = '\0';
itoa((frequency_tune + IF),
strcat(row1, &temp[2]);
strcat(row1, tail);
row2[3] = '1';
//
20 meters
Display row 1
Make sure we can treat as a string
temp, 10);
Display row 1
Listing 3-2 Modified LCD display program.
63
free ebooks ==> www.ebook777.com
64
Arduino Projects for Amateur Radio
row2[4] = '4';
row2[5] = '.';
// Make sure we can treat as a string
row2[6] = '\0';
itoa((frequency + IF), temp, 10);
strcat(row2, &temp[2]);
strcat(row2, tail);
} else {
// 40 meters
row1[4] = '7';
// Display row 1
row1[5] = '.';
row1[6] = '\0';
// Make sure we can treat as a string
itoa((frequency_tune + IF), temp, 10);
strcat(row1, &temp[1]); // Ignore the leading '7'
strcat(row1, tail);
row2[4] = '7';
// Display row 2
row2[5] = '.';
row2[6] = '\0';
itoa((frequency + IF), temp, 10);
strcat(row2, &temp[1]);
strcat(row2, tail);
}
lcd.setCursor(0, 0);
lcd.print(row1);
lcd.setCursor(0, 1);
lcd.print(row2);
}
Listing 3-2 Modified LCD display program. (continued)
We placed the new function in Listing 3-2 just before the loop() function (around line 500) and
just after the definition of their Default_Settings() function. Simply stated, the code displays the
transmit and receive information on the LCD display. Save your work with a name that is different
from the original source code, perhaps something like RebelSourceWithLCDDisplay.pde. Now
compile and upload the file just like you would an Arduino sketch.
Disconnect the USB cable and power up the Rebel. You should see your splash screen for a
second and a half, and then the default start-up frequency for the Rebel. It should look similar to
Figure 3-31. As you tune around the band, the display updates accordingly. If it doesn’t, you’re on
your own.
Naw … just kidding. Simply reload the software into the IDE and go through the steps again.
Make sure you are changing the code at the correct code sections as some of the #defines appear
at multiple places in the code.
Other hams have made similar changes to their Rebel, and have routed a multiline cable from
the Rebel to another case that houses the shield and display. This makes the display more
permanent and professional looking. Still, having the case open with wires all over the place like
you see in Figure 3-30 is kinda cool in a geeky sort of way. Your choice …
www.ebook777.com
free ebooks ==> www.ebook777.com
Chapter 3: The LCD Shield Projec t
Figure 3-31 Rebel display.
Conclusion
In this chapter you built an LCD shield that can be used for a variety of uses, some of which are
detailed in later chapters. The construction techniques used to build the LCD display are used for
building other shields in other projects. For now, we encourage you to experiment with the shield
and perhaps try your hand at modifying the code presented in Listing 3-2. The changes don’t have
to be earth-shaking, just something that makes a small difference in the way the program functions.
You can always start over, so there’s no reason not to give it a try.
65
free ebooks ==> www.ebook777.com
This page intentionally left blank
www.ebook777.com
free ebooks ==> www.ebook777.com
chapter
4
Station Timer
I
n this chapter we use the LCD shield you built in Chapter 3 to create a station ID timer.
Section 97.119(a) of the FCC Rules and Regulations that govern amateur radio operation
states that:
(a) Each amateur station, except a space station or telecommand station, must transmit its
assigned call sign on its transmitting channel at the end of each communication, and at least
every 10 minutes during a communication, for the purpose of clearly making the source of the
transmissions from the station known to those receiving the transmissions. No station may
transmit unidentified communications or signals, or transmit as the station call sign, any call
sign not authorized to the station.
We have all been guilty of breaking this rule at one time or another, usually because we simply
lost track of time. Technically, it appears that those little transmission breaks often reserved for a
“Yes” or “No” from the other operator are also in violation of 97.119(a). While we know of no
incidents where the FCC has gone after a ham in violation of this section of the Rules, our license
remains an earned privilege and there’s no reason to tempt Fate when it’s so easy to stay in
compliance.
In this chapter, we present two station ID timers. The first timer is purely a software-defined
timer. That is, you use the program to determine the time lapse between station ID times by
reading one of the Atmel timers buried within the μC chip. The software uses the LCD display
from Chapter 3 to create a countdown timer. When the timer determines that 10 minutes have
passed, the display shows a warning message. A simple reset button recycles the clock.
The second station ID timer is a combination of software and hardware, using the DS1307
Real Time Clock (RTC) chip (see Figure 4-1). The RTC module can be purchased online for less
than $5, or you could build your own from the chip. However, if you value your time at more than
10 cents an hour, these small modules you can purchase are a better choice. The RTC module uses
the Inter-Integrated Circuit interface (I2C), which is a serial bus invented by Philips for connecting
various modules to an electronic device. The I2C interface is easy to use and there are a ton of
sensors and other devices that use the interface. It’s an interface worth knowing. The Arduino IDE
and supplemental libraries provide most of the software used by the RTC timer.
67
free ebooks ==> www.ebook777.com
68
Arduino Projects for Amateur Radio
Figure 4-1 Real time clock/timer shield.
Software Version of ID Timer
In this section we present the station ID timer program that you can load and run with your LCD
shield. The program displays an initial count of 10 minutes and counts down to 0 at which time it
displays a message stating it’s time for you to identify yourself on the air.
The purpose of this section of the chapter is to show you some software design tips and
techniques that you can use to improve your programming skills. If you are not interested in
programming, you can skip the following sections of this chapter and proceed to the RTC section
of the chapter. We recognize that not everyone is interested in the software that drives any given
project … that’s just the way it is. What follows, however, is a program that works fine as written
in its first draft mode, but can be improved with just a few minor tweaks. It’s those tweaks that we
concentrate on in the rest of this section of the chapter.
The LCD timer program is presented in Listing 4-1. Version 1.0 of the program was written around
midnight on a Saturday night just to see if we could get it working before we hit the sack. We did.
/*****
* Station Identification Timer, set for a 10 minute countdown.
*
* Version 1.0, July 20, 2013
* Dr. Purdum
*
* CAU
TION: As presented here, the timer triggers after 10 minutes, which
essentially means you are in violation of 97.119(a)
*
*****/
Listing 4-1 The LCD timer program, version 1.0.
www.ebook777.com
free ebooks ==> www.ebook777.com
Chapter 4: Station Timer
#include <LiquidCrystal.h>
// initialize the library with the numbers of the LCD interface pins
LiquidCrystal lcd(12, 11, 5, 4, 3, 2);
unsigned long current = 0;
// Holds the current millisecond count
unsigned long previous = 0; // Holds the previous millisecond count
int i;
int minutes = 10;
// Set for ten minutes and ...
int seconds = 0;
// ...no seconds
char buffer[10];
// Working buffer
void setup() {
// set up the LCD's number of columns and rows:
lcd.begin(16, 2);
// Print setup message to the LCD.
lcd.print("Ten Minute Timer");
lcd.setCursor(5,1);
sprintf(buffer, "%d:%02d", minutes, seconds); // Stuff 10 minutes and no seconds
// into the buffer
lcd.print(buffer); // Show the buffer
}
void loop() {
current = millis();
// Read the millisecond count
if (current - previous > 1000) { // If a second has passed...
if (previous == 0){
// ...and if first pass through this code...
lcd.setCursor(5,1);
// ...blank out the "1" character for the "10"
lcd.print(" ");
}
if (seconds == 0 && minutes > 0) {
// If seconds = 0 but minutes are left...
seconds = 59;
// ...reset the seconds...
minutes--;
// ...decrement the minutes
} else {
if (seconds) {
seconds--;
}
}
if (minutes == 0 && seconds == 0) {
warnID();
} else {
lcd.setCursor(6,1);
sprintf(buffer, "%d:%02d", minutes, seconds);
lcd.print(buffer);
previous = current;
}
}
}
Listing 4-1 The LCD timer program, version 1.0. (continued)
69
free ebooks ==> www.ebook777.com
70
Arduino Projects for Amateur Radio
/*****
This function alters the user that time has expired on the ID timer.
Parameter List:
void
Return Value:
void
*****/
void warnID() {
static bool flag = true;
if (flag) {
current = millis();
// Read the millisecond count
if (current - previous > 500) { // If a second has passed...
lcd.display();
delay(500);
lcd.setCursor(0, 0);
lcd.print("
IDENTIFY
");
lcd.setCursor(0,1);
lcd.print("
NOW
");
flag = false;
}
} else {
delay(500);
lcd.noDisplay();
flag = true;
}
previous = current;
}
Listing 4-1 The LCD timer program, version 1.0. (continued)
As mentioned earlier, the code worked the first time after correcting a few minor hiccups.
When compiled on an ATmega168, the compiled program occupied 4526 bytes of program space.
All in all, not too bad and, as the old saying goes: “If it ain’t broke, don’t fix it.”
Well, maybe … maybe not.
Magic Numbers
Good programmers don’t like magic numbers. So, exactly what is a magic number? Simply stated, a
magic number is a number that appears in a program yet you have no clue what it means or why it’s
there. There are lots of magic number statements in Listing 4-1, some bad, others not so bad.
Extracting those magic numbers and classifying them, we might get something like the following list:
List of Bad Magic Number Statements
LiquidCrystal
lcd.begin(16,
if (current if (current delay(500);
lcd(12, 11, 5, 4, 3, 2);
2);
previous > 1000) { // If a second has passed
previous > 500) { // If a second has passed...
www.ebook777.com
free ebooks ==> www.ebook777.com
Chapter 4: Station Timer
List of Not So Bad Magic Number Statements
lcd.setCursor(5,1);
seconds = 59;
While researching for this book, we found this statement in a program all by its lonesome:
delay(247);
Really? 247? And not a hint as to why it’s 247. We know the delay() function is passed a parameter
expressed in milliseconds. Therefore, if it were 250 (i.e., a quarter of a second) perhaps we might
make some informed guess about its value, but 247? At the present time, it’s even money that it’s
either some kind of adjustment for the number of clock cycles to execute the delay or it’s the
programmer’s parking spot number.
Bad magic numbers are so classed because we really don’t know why they have the value that
they do. The first bad statement (LiquidCrystal lcd(12, 11, 5, 4, 3, 2);) is actually
explained in the comment at the top of Listing 3-1 in Chapter 3, so it’s bad simply because we got
lazy and didn’t copy the program comment header. The second bad statement is also explained in
Listing 3-1, so again, it’s our laziness. The next three statements are bad simply because we have
to pause a few nanoseconds longer than we should to figure out what the statement does. Note
that, even though two of the lines have comments, the comments are the same, but the numbers
are different. Sometimes a misleading comment is less helpful than no comment at all. Duplicate
comments are especially common when doing cut-and-paste type of editing.
The List of Not So Bad statements are classed as such because we can pretty quickly figure out
what they mean because of the use of a good method name (e.g., setCursor()) or a good variable
name (e.g., seconds). The remaining bad magic numbers, 1000 and 500, need to be fixed.
Preprocessor Directives
There are a number of statement lines that can benefit from further explanation. The first time
you saw examples of the #include preprocessor directive was in Chapter 3. Because we are using
the shield you built in Chapter 3, we must include the LiquidCrystal header file that links us into
that library in the program.
While header files and their associated library files are useful, they still don’t solve our magic
numbers problem.
Fixing Bad Magic Numbers: #define
While you already understand what the #include preprocessor directive is, we still have to deal
with our bad magic numbers. The fix involves a technique that uses the C preprocessor.
Clearly, the value 1000 is being used in the program to compare millisecond counts. Because
1000 milliseconds is the same as 1 second, we write the following statement near the top of the
program, just after the include statement (preprocessor directives must appear in the source code
file before any executable program statements):
#include <LiquidCrystal.h>
#define ONESECOND 1000
Because the #define begins with a sharp symbol (#), we know it, too, is a preprocessor directive.
The #define preprocessor directive causes the compiler to search through the program source
71
free ebooks ==> www.ebook777.com
72
Arduino Projects for Amateur Radio
code and, every time it finds the characters ONESECOND, it substitutes the value 1000 in
its place.
Your response at this point might be: So what? Well, which would you rather read if you’re trying
to fix a program:
if (current - previous > 1000)
or
if (current - previous > ONESECOND)
If we add another #define:
#include <LiquidCrystal.h>
#define ONESECOND 1000
#define HALFSECOND 500
then the statement:
delay(HALFSECOND);
becomes that much easier to read and understand. If you use the #define with a little thought, it
helps document what your program is doing. We should also mention that you do not have to use
capital letters, but most programmers use the convention of capitalizing the letters for a #define.
But that’s not the only advantage to using #defines in your programs.
Many years ago Jack was working on code that figured out fines for speeding tickets. The
program had three different base fines for cars ($50), light trucks ($65), and tractor trailer trucks
($100) plus additional sums for each mile per hour over the speed limit. At the time, the speed
limit for cars and light trucks was initially 55 mph and 50 for big trucks. The program contained
codes like the following code fragment all over the place:
if (car && speed > 55)
fine = 50;
// a bazillion more similar statements...
if (lightTruck && speed > 55)
fine = 65;
Then the laws changed and speeds were increased for cars to 70 mph, 65 for light trucks, and
60 for big trucks. Now what do you do? Well, really lazy programmers simply do a global search
and replace 55 with 70. This is bad because phone numbers like 555-1234 (and similar numbers)
get changed to 705-1234. (Always remember: Computers have the native intelligence of a box of
rocks.) A slightly better plan is do a global search for 55 and see if the statement found pertains to
a car or light truck (or even something else) and decide how to change the statement. Either way,
this search-and-replace approach is a very error-prone process.
Instead, what if the programmer had avoided the magic numbers from the outset and used the
following instead:
#define CARSPEED 55
#define LIGHTTRUCKSPEED 55
www.ebook777.com
free ebooks ==> www.ebook777.com
Chapter 4: Station Timer
#define
#define
#define
#define
SEMISPEED 50
CARBASEFINE 50
LIGHTTRUCKBASEFINE 65
SEMIFINE 100
After the new law change, our smarter programmer takes about a minute and changes the #defines to:
#define CARSPEED 70
#define LIGHTTRUCKSPEED 65
#define SEMISPEED 60
recompiles the program, and … Shazam! Everything is fixed. If the law happened to change the
fines as well as the speeds, it would be equally easy to fix those because the code was written as:
if (car && speed > CARSPEED)
fine = CARBASEFINE;
The #define preprocessor directive should be used for most magic numbers, especially if
there’s a chance it may change in the future. Creating symbolic constants using #defines makes
program code easier to read, program changes faster to implement, and employs much less error
prone process for change.
A Second Way to Remove Magic Numbers: const
As a general rule, if a #define is used to replace a numeric constant, it has no effect on the program
size. Indeed, our test program remains at 4526 bytes. However, a #define preprocessor directive is
not the only way to get rid of a magic number. We should also mention that you could also define
a constant with the same effect, such as:
const int CARSPEED = 55;
The const keyword tells the compiler to flag the variable named CARSPEED as a constant and
don’t let its value change anywhere in the program. As a general rule, you can use the const
keyword before any regular data type (e.g., byte, int, long). This approach brings the same
advantages to the table as does the #define preprocessor directive.
So, which method is better? When it comes to memory usage, both produce identical program
sizes. If you use capital letters for constants, too, both stand out in the program equally well.
However, if the Arduino IDE ever gets a true interactive debugger, using const does produce an
entry in the symbol table where a #define does not. Also, you can perform type checking on a const
variable but #defines are normally typeless. Because of these advantages, many programmers
prefer to use the const keyword for constants, using capital letters to flag them as symbolic
constants. However, after using the C preprocessor for symbolic constants for more than 30 years,
these old dogs will likely stick with the #define.
Fixing Flat Forehead Mistakes
If you look carefully at Listing 4-1, you can see the statement:
int i;
73
free ebooks ==> www.ebook777.com
74
Arduino Projects for Amateur Radio
a few lines after the #include preprocessor directive. The statement defines a variable named i for
use in the program. Truth is, we thought we would need a loop counter, so we added the data
definition during the initial code writing stage. However, if you look closely through the code, you
discover the variable i is never used in the program. This is what we call a “flat forehead mistake.”
You know, the kind of mistake where, once discovered, you pound the heel of your hand into your
forehead and ask yourself how you could be so careless. Relax, we all make these mistakes. As you
get more and more programming experience, the flat forehead mistakes all but disappear. (Alas,
you often move on to bigger, more sophisticated mistakes.)
So, what’s the harm of one defined, albeit unused, variable in a program? Actually, not much.
In fact, the Arduino compiler is smart enough to notice that we never used the variable so it never
generated the code to create or manage the variable. The program size remains at 4526 bytes even
after removal of the unused definition statement for variable i. That’s not to say that some other
type of unused data definition won’t affect program size. Still, it’s sloppy to leave such unused data
definitions in the code and they should be removed if for no other reason than they add unnecessary
clutter to the program.
Encapsulation and Scope
Simply stated, encapsulation is the process of hiding your data from outside forces as much as
possible. For example, consider the following statements that appear near the top of Listing 4-1:
LiquidCrystal lcd(12, 11, 5,
unsigned long current = 0;
unsigned long previous = 0;
int i;
int minutes = 10;
int seconds = 0;
char buffer[10];
4, 3, 2);
// Holds the current millisecond count
// Holds the previous millisecond count
// Set for ten minutes and …
// ...no seconds
// Working buffer
Because these data items are defined outside of any function or other statement block, they are
accessible and may be used by any program statement at any point in the program. There are several
different types of scope associated with data definitions. Data that are useable everywhere in a
program are said to be global data and have global scope. Data defined outside a function body is
given global scope by the compiler. It’s not too much of a stretch to think of “visibility” or
“accessibility” as synonyms for scope. In other words, a variable with global scope can be seen and
used by virtually any other statement in the program.
In Chapter 2 you learned about the setup() and loop() functions. If you define a variable inside
the setup() function, like:
void setup() {
// The opening brace for setup()
int count;
// more program statements
}
// The closing brace for setup()
you can see that the variable named count is defined within the opening and closing brace of the
setup() function. This means that the variable count has function scope. Function scope means
that any data item defined within a function body can be used only within the confines of that
function. Think of the braces as creating a black box named setup() and anything outside of
setup() has no clue what’s going on inside the black box. Outside the setup() function, for all
www.ebook777.com
free ebooks ==> www.ebook777.com
Chapter 4: Station Timer
intents and purposes, count doesn’t even exist. If you tried to access count outside of setup(), the
compiler would issue an error message saying the variable was “not declared in this scope.” All of
the data defined within setup() function body, as marked by the opening and closing braces, are
invisible outside that function. You can access count everywhere within setup(), but not outside
of setup()’s definition.
So why bother encapsulating, or hiding, your data? You hide your data for the same reasons
medieval kings hid their daughters in the castle tower … to keep other people from messing
around with them. If all of your data have global scope and all of a sudden one variable has a
screwy value, you have no idea where to begin looking for the program error because it could be
at any point in the program. However, if something goes haywire with variable count in the
example above, you know it has to be something within the setup() function that’s causing the
problem. You know this because no force outside of setup() even knows the variable exists. Because
you have encapsulated variable count within a function, your search for the error is narrowed from
the entire program to a single function. While encapsulation may not seem a big deal in a program
as simple and short as that in Listing 4-1, we have worked on programs with over 800,000 lines of
code and any help we can get from a good design is welcomed.
Therefore, as a general rule, limit the scope of your data as much as possible. For Listing 4-1,
it means moving the following data definitions from outside any program function:
unsigned long
unsigned long
int minutes =
int seconds =
current = 0;
previous = 0;
10;
0;
//
//
//
//
Holds the current millisecond count
Holds the previous millisecond count
Set for ten minutes and ...
...no seconds
so they appear inside the loop() function. (We deleted the definition of i because we never used it.)
Upon recompiling the program after the data definitions have been moved, the program size
dropped to 3962 bytes for a decrease in program size of 564 bytes, or a little more than 12%.
That’s the good news.
The bad news is that our program no longer works correctly. It starts as before, showing
10 minutes of time and counts down to 9:59 and then never changes the display after that. When
a program doesn’t do what it’s designed to do, we say we have a program bug.
We have a program bug.
Fixing Our Program Bug
Recall from Chapter 2 that the loop() function is called over and over until either the power is
removed from the board or there is some kind of component failure. If you look at the statements
in the loop() function in Listing 4-1, you can find the statement:
if (current - previous > ONESECOND) {
// If a second has passed...
This expression means we need to use the previous and current millisecond counts and compare
the difference between the two variables to ONESECOND. However, because loop() now looks like:
void loop() {
unsigned long
unsigned long
int minutes =
int seconds =
current = 0;
previous = 0;
10;
0;
//
//
//
//
Holds the current millisecond count
Holds the previous millisecond count
Set for ten minutes and ...
...no seconds
75
free ebooks ==> www.ebook777.com
76
Arduino Projects for Amateur Radio
current = millis();
// Read the millisecond count
if (current - previous > ONESECOND) { // If a second has passed...
if (previous == 0){ // ...and if this is the first pass through this code...
lcd.setCursor(5,1);
// ...blank out the "1" character for the "10"
lcd.print(" ");
}
// the rest of the loop code...
}
// closing brace for loop() function
each time the statements within loop() are executed on each pass through the loop, variables
current and previous are re-initialized to 0, so the statement:
if (current - previous > ONESECOND) {
// If a second has passed...
can never be true. Not good. We want to encapsulate current and previous inside of loop(), but
doing so prevents the variables from ever having any value other than 0 on each pass through the
loop. We can go back to global scope and sacrifice the benefits of encapsulation, or we can
encapsulate the data and have a program that doesn’t work properly. A true dilemma … two
choices, both bad.
The static Data Type Specifier
Let’s make a small change to each data definition within loop() and see what happens. Place the
word static at the front of each data definition in loop(), so the data definitions look like:
static
static
static
static
unsigned long
unsigned long
int minutes =
int seconds =
current = 0;
previous = 0;
10;
0;
// Holds the current millisecond count
// Holds the previous millisecond count
// Set for ten minutes and ...
// ...no seconds
and recompile, upload, and run the program. Taa-daa! The program works as it should again …
but why? The reason is because the keyword static causes the compiler to treat the data definitions
differently.
When the compiler sees the keyword static in a data definition, it’s as though you placed the
definition of the variable at the very beginning of the program … even before the statements in the
setup() function are executed. If the variables are defined with initial values, as we have done here,
the compiler assigns those values into the respective variables. Once the compiler has defined and
initialized a static variable, it never redefines or initializes a static variable again.
What this means is that static definition statements are processed at program start and are
then ignored from that time on. In our program, therefore, it’s like the definitions for current,
previous, minutes, and seconds are defined outside of loop(), but their scope is limited to being
known only within loop(). We now have the best of both worlds: we have encapsulated those
variables inside of loop() … no other part of the program has direct access to them, but they retain
their previous values on each new pass through the loop.
We also simplified the WarnID() function to just use a delay() function call. The delay()
function is not the best choice in most cases because it literally shuts everything down on the
Arduino board during the delay period. However, in this simple program example, we might use it
because once the flashing message is read, the operator must hit the Reset button to restart the
program anyway. The final version of the code, which is now 4382 bytes, is presented in Listing 4-2.
www.ebook777.com
free ebooks ==> www.ebook777.com
Chapter 4: Station Timer
/*****
* Another program to test the LCD shield
*
* Version 1.0, July 20, 2013
* Dr. Purdum
*
* No restrictions
*
*****/
#include <LiquidCrystal.h>
#define ONESECOND 1000
#define HALFSECOND 500
// initialize the library with the numbers of the interface pins
LiquidCrystal lcd(12, 11, 5, 4, 3, 2);
char buffer[10];
// Working buffer
void setup() {
lcd.begin(16, 2);
// set LCD's number of columns and rows:
lcd.print("Ten Minute Timer");
// Print setup message to the LCD.
lcd.setCursor(5,1);
sprintf(buffer, "%d:%02d", 10, 0);// Stuff 10 minutes 0 seconds into buffer
lcd.print(buffer);
// Show the buffer
}
void loop() {
static unsigned long
static unsigned long
static int minutes =
static int seconds =
current = 0;
previous = 0;
10;
0;
//
//
//
//
Holds the current millisecond count
Holds the previous millisecond count
Set for ten minutes and ...
...no seconds
current = millis();
// Read the millisecond count
if (current - previous > ONESECOND) { // If a second has passed...
if (previous == 0){
// ...and if 1st pass through this code...
lcd.setCursor(5,1);
// ...blank out "1" character for the "10"
lcd.print(" ");
}
if (seconds == 0 && minutes > 0) { // If seconds are 0 but minutes left...
seconds = 59;
// ...reset the seconds...
minutes--;
// ...decrement the minutes
} else {
if (seconds) {
seconds--;
}
}
Listing 4-2 The LCD timer program, version 1.1.
77
free ebooks ==> www.ebook777.com
78
Arduino Projects for Amateur Radio
if (minutes == 0 && seconds == 0) { // Time to ID ourselves...
warnID();
} else {
// ...otherwise show time that's left
lcd.setCursor(6,1);
sprintf(buffer, "%d:%02d", minutes, seconds);
lcd.print(buffer);
previous = current;
}
}
}
void warnID() {
while (true) {
lcd.setCursor(0, 0); // Show the message...
lcd.print("
IDENTIFY
");
lcd.setCursor(0,1);
lcd.print("
NOW
");
delay(HALFSECOND);
lcd.clear();
// Clears the display
delay(HALFSECOND);
}
}
Listing 4-2 The LCD timer program, version 1.1. (continued)
The code presented in Listing 4-2 is our final version of the software ID timer program. For
now, we encourage you to experiment with the code presented in Listing 4-2. The changes don’t
have to be earth-shaking, just something that makes a small difference in the way the program
functions. You can always start over, so there’s no reason not to give it a try. One change that
probably should be made is to issue a warning message when there are only 30 seconds or so left
in the 10-minute countdown. After all, the user needs some time to make the station identification.
Another addition might be to add a small buzzer to the circuit and activate it when time runs out,
or just blink the display.
Using a Real Time Clock (RTC) Instead of a Software Clock
The software countdown timer as presented in Listing 4-2 works, but we can improve on it a little.
It would be nice, for example, to have the LCD display serve both the function of a station ID timer
as presented in Listing 4-2, but show the current date and time, too. Making these improvements
does cost a little more (i.e., less than $5), but does augment the functionality of the timer. Plus,
you’ll get to learn a few new things along the way … always a good thing.
The Inter-Integrated Circuit (I2C or I2C) Interface
The first new thing we want to discuss is the I2C interface. The I2C interface was developed by
Philips Semiconductor (now known as NXP) back in the 1990s to allow low-speed peripherals to
be attached to an electronic device. The interface was embraced by other companies that produced
electronic sensors and other devices. While use of the interface has been license-free since 2006,
www.ebook777.com
free ebooks ==> www.ebook777.com
Chapter 4: Station Timer
Figure 4-2 The I2C bus.
NXP still licenses I2C slave addresses (explained below) used by the interface. The I2C interface is
also called the Two Wire Interface (TWI), for reasons that become clear in a few moments.
The interface is actually pretty simple. I2C uses two wires to form a “bus” between electronic
devices. The wires are referred to as a “bus” because it can connect more than just two devices
together. One device serves as the “Master Device” and is responsible for establishing the
communication on the bus. One or more “Slave Devices” are attached to the bus. Each of these
slave devices is assigned a slave address that identifies the device on the bus. While both 8- and
16-bit addressing is available, most μC devices use the 8-bit addressing. The slave address for our
RTC using the DS1307 chip is 0×68. Therefore, any time the address byte on the bus is 0×68, we
know that it is the RTC that is involved in the communication that is taking place on the bus.
Both the master and slave have the ability to transmit and receive data on the bus. The data
are sent on the SDA line shown in Figure 4-2. The speed, or pace, of the communications on the
bus is dictated by the clock used on the bus. (Line SCL in Figure 4-2.) While there are several
different clock speeds defined for the I2C bus, the most common are the 10kbits/s (low speed
mode), the 100kbit/s (standard speed mode), and the 400 kbits/s (fast mode). Because of the way
the clock is used to strobe the data on the line, actual data transfer rates are less than the mode
speeds would suggest. The address space and bus capacitance limit the effective length of the bus
to about 5 ft or so. (μCs have WiFi shields available that allow much greater communication links
if needed.)
As a general rule, the SDA and SCL lines each need a “pull-up” resistor on them. The purpose
of a pull-up resistor is to pull the voltage up to the logic high state (5 V for the Arduino) needed for
the I2C interface to work properly. The actual resistor values are not critical, with values between
4.7K and 20K being common. Our circuits use 10K resistors because we had a bunch of them lying
around on the bench. Figure 4-2 shows how these pull-up resistors are used in the interface. Note
that only one pair of pull-up resistors are needed on the bus, not a pair for each slave device.
While there are a lot of additional details about the I2C bus and how it works, what we have
presented here is enough for us to work with. (You can find a ton of additional information about
the interface online if you are interested.) The actual hardware used is not much different from
what is shown in Figure 4-2. The only exception is the connection of the LCD display.
The I2C and the DS1307 RTC Chip
We chose to use the DS1307 from Maxim/Dallas Semiconductor as the heart of our RTC. The chip
is relatively cheap, uses low power, and most modules for the Arduino environment include a
small button battery on board to maintain the date and time data if power is lost. Also, there are a
number of good libraries for the chip. Figure 4-3 shows the pin-outs for two versions of the chip.
79
free ebooks ==> www.ebook777.com
80
Arduino Projects for Amateur Radio
Figure 4-3 Pin-outs for the DS1307 chip.
The small version of the chip on the left in Figure 4-3 is a surface mounted device (SMD) and is
what most commercial modules use. If you wanted to “roll your own,” you might use the larger
dual inline package (DIP) shown on the right. Note the SCL and SDA pins that correspond to the
clock and data lines shown in Figure 4-2.
We mentioned earlier that the NXT does not charge a royalty fee for using the I2C protocol,
but does charge a fee for registering an I2C device address. The DS1307 has been assigned the
device address of 0×68, which identifies the chip whenever it and the Master need to communicate
with each other.
Buried within the chip are a series of registers that maintain the data for the clock. The
Timekeeper Registers are shown in Table 4-1. Note the register addresses and the function
corresponding to that address. For example, register 0×05, is the register that holds the Month
component of the date while register 0×00 holds the Seconds component of the time.
BCD and the DS1307 Registers
In the DS1307, each register is an 8-bit entity, but values are stored in a format known as Binary
Coded Decimal, or BCD. What this means is that each 8-bit register is treated as though it is
partitioned into two smaller 4-bit registers. Such 4-bit entities are referred to as nibble ( … honest!)
ADDRESS
FUNCTION
RANGE
00h
BIT 7
CH
BIT 6
10 Seconds
BIT 5
Seconds
Seconds
00–59
01h
0
10 Minutes
Minutes
Minutes
00–59
Hours
Hours
1–12
+AM/PM
00–23
10
Hour
12
02h
0
24
PM/
AM
0
03h
0
0
04h
0
0
05h
0
0
06h
07h
BIT 4
BIT 3
BIT 2
10 Hour
0
0
10 Month
DAY
Day
01–07
Date
01–31
Month
Month
01–12
Year
Year
00–99
Control
—
RAM
56×8
00h–FFh
10 Year
OUT
0
0
SQWE
0
BIT 0
Date
10 Date
0
BIT 1
0
RS1
RS0
08h–3Fh
0 = Always reads back as 0.
Table 4-1 The DS1307 Registers
www.ebook777.com
free ebooks ==> www.ebook777.com
Chapter 4: Station Timer
Bits:
Power:
Binary
Value:
7
8
0
6
4
0
5
2
1
2
4
1
0
3
8
1
8
2
4
0
1
2
0
0
1
1
1
<------------------ High Nibble --------------------->| <------------------ Low Nibble --------------------->
Table 4-2 BCD Conversion to Binary
Now look at the Seconds register at address 0×00 in Table 4-1. The low nibble encompasses bits 0-3.
Because any computer register ultimately stores its data in binary, the largest number that nibble
can store is 1111 in binary, or 15 in decimal. However, since the Seconds register must be capable of
storing values up to 60, it uses bits 4-6 to store the “tens of seconds.” For example, if you wanted to
store 29 seconds in the Seconds register, the “low” nibble (i.e., bits 0-3) would contain the “units of
seconds,” or 9 while the high nibble (i.e., bits 4-6, and ignoring the 7th bit) would contain the “tens
of seconds,” or 2. Therefore, the BCD value in the 0×00 Seconds register would be 0010 1001. Think
about it.
Table 4-2 should help you see how the BCD values are determined. Just remember that each
binary digit, or bit, is a power of 2. Because each nibble is treated as an individual unit,
the binary powers for the High Nibble are the same as those for the Low Nibble. That is, the
power multipliers for each nibble are the same (i.e., the range of powers is 1 through 8 for each
nibble). Therefore, in Table 4-2, there are 2 “10 Seconds,” or 20 in the High Nibble. (This is why
Table 4-1 refers to bits 4-6 as “10 Seconds.”) In the Low Nibble, you find 8 + 1 = 9 “Seconds.”
Because BCD treats each byte as a unit, you can see that the byte 00101001 in BCD translates
to 29 seconds as a BCD value.
So, why do you need to know all of this BCD stuff? The reason is because the DS1307 registers
are fluent in BCD and as dumb as a box of rocks in anything else. Therefore, to make the DS1307
do anything useful for us, we need to send and receive the register data in BCD format. The good
news is that writing functions to convert BCD data the registers like to decimal numbers you and
I understand is pretty trivial.
One more detail that should help you understand what’s going on inside the DS1307 when
data are being placed on the I2C bus. The DS1307 maintains an internal register pointer that is
automatically incremented each time a byte to read into or out of the chip. Therefore, unless you
tell it otherwise, the DS1307 is going to store the first data byte it receives in the Seconds register
(address 0×00); the internal register pointer is then incremented so the second byte goes into the
Hours register. This sequential process continues until all data bytes have been transferred. This is
why the read()s and write()s to the DS1307 are in the order that you see in Listing 4-3. Using some
other order would mess up the data. Fortunately, the libraries that we use take care of most of the
details for us. If you’re interested, you can examine each of the .cpp files for the libraries to figure
out how they talk to the DS1307 across the I2C bus.
Constructing the RTC/Timer Shield
The completed RTC/Timer shield is shown in Figure 4-4. It is constructed on the LCD shield built
in Chapter 3 using removable headers to mount the display to the shield.
To construct the RTC/Timer, you can use some of the empty nano-acres of real estate on the
LCD shield you built in Chapter 3. We added a RTC module with its associated circuitry and a
switch to reset the timer. The circuit for the RTC/Timer shield is shown on Figure 4-5. For the sake
of clarity the circuitry associated with the LCD shield is not shown. Adding circuitry to the LCD
81
free ebooks ==> www.ebook777.com
82
Arduino Projects for Amateur Radio
Figure 4-4 The completed real time clock/station timer shield.
shield is one reason we discussed using a removable header for the LCD display unit. We can
unplug the display and add the circuitry underneath. Alternatively, the RTC/Timer can be built on
its own shield using stackable headers to plug in the LCD shield.
The RTC module is connected to the shield using a seven-pin header. The stubby ends of the
header pins are soldered to the shield. The module should be mounted with the LiOn battery
facing up. Should the battery need to be replaced at some future time, mounting the RTC module
Figure 4-5 Real time clock/timer schematic diagram.
www.ebook777.com
free ebooks ==> www.ebook777.com
Chapter 4: Station Timer
Figure 4-6 Real time clock breakout module (front and rear).
with the battery facing up makes it a lot easier to access the battery. Do not solder the module to
the shield just yet, we first need to install some parts underneath the module. The module that we
chose, shown in Figure 4-6, has components mounted on both sides. In particular, there is a quartz
crystal (it is the small, shiny, tube-like object with two wires mounted on the side opposite the
battery) that must be insulated to prevent shorting out the wiring pads on the shield. We used a
small piece of heat-shrink tubing around the crystal, but other insulating materials such as
electrical tape would work equally well.
A word of caution: We have learned that some of the RTC breakout modules being sold on
eBay are being supplied with a nonrechargeable Li-ion battery, a CR2032. The CR2032 battery
can be problematic as some RTC breakout modules are designed to recharge the battery. The
RTC breakout modules we are using include a rechargeable Li-ion battery, an LIR2032.
The LIR2032 should not cause any problems but make sure that it is fully charged, the DS1307
RTC chip may not function with the battery partially discharged.
Looking at Figure 4-7, you can see how the parts are placed on the shield for assembly. The
two 10 kΩ ¼ W resistors (R3 and R4) must be installed before the RTC module can be soldered
down. Figure 4-8 shows the placement of the LCD shield with the RTC parts. The two 0.1 μF
capacitors (C1 and C2) are added to help control noise on the 5 VDC circuit. This is common
practice as noise on the power bus can induce errors if it’s severe enough. An ounce of prevention
is worth a pound of cure, as they say.
You can mount the timer reset switch, SW1, directly on the shield, but we chose to have it
detached so that the entire unit can be mounted in a project box. The switch, PB1, is wired through
a plug into J1. Any normally open (NO) pushbutton switch may be used for PB1.
83
free ebooks ==> www.ebook777.com
84
Arduino Projects for Amateur Radio
Figure 4-7 RTC/Timer shield parts placement.
The RTC/Timer circuitry is wired up using our usual 24AWG solid wire using Teflon tubing
added to insulate the wire. Figure 4-8 is a view of the wiring side of the shield. This should make it
easier to wire the shield if you are not comfortable yet with schematics. The completed shield is
shown in Figure 4-9 with the LCD removed.
An alternate version using a separate LCD shield is shown in Figure 4-9. The alternate design
uses the LCD shield that we constructed in Chapter 3. Instead of using regular header pins to
attach the RTC/Timer shield to the Arduino, we use stackable headers (see Figure 3-8 for reference).
As the LCD is not integrally a part of the RTC/Timer shield, we can eliminate a lot of the wiring
shown in Figure 4-8. The wires not needed are shown as dashed lines in the wiring diagram,
www.ebook777.com
free ebooks ==> www.ebook777.com
Chapter 4: Station Timer
Figure 4-8 RTC/Timer wiring diagram (with LCD).
Figure 4-8. Figure 4-9 shows the completed shield with the LCD shield removed and Figure 4-10
shows the wiring side (i.e., Figure 4-8).
The Adafruit RTClib Library
The software we wrote for the RTC uses two additional libraries that we have not used before. The first
is the Wire library, which is distributed with the Arduino IDE. The Wire library contains the functions
we need to use the I2C bus. The second is the Adafruit RTClib library, which is a free download at:
https://github.com/adafruit/RTClib
85
free ebooks ==> www.ebook777.com
86
Arduino Projects for Amateur Radio
Figure 4-9 The RTC/Timer shield using the LCD shield.
Figure 4-10 The wiring side of the RTC/Timer shield using the LCD shield.
www.ebook777.com
free ebooks ==> www.ebook777.com
Chapter 4: Station Timer
This library greatly simplifies the initialization of the RTC at start-up, as you can see in
Listing 4-3.
/*****
This program initializes the RTC module to the time and date on the host PC.
If the user wishes to use some other date and time, they can hard code the
values in the SetStartingClockValues() function.
Feb. 5, 2014
Dr. Purdum, W8TEE
*/
#include <Wire.h>
#include <LiquidCrystal.h>
#include <RTClib.h>
#define RTCI2CADDRESS 0x68
#define
#define
#define
#define
#define
#define
#define
#define
SECONDS
MINUTES
HOURS
DAY
DATE
MONTH
YEAR
MILLENIA
//I2C header file
// 7 bit device address (without last bit – see
// at the datasheet)
0 // Offsets into the DS1307 internal registers
1
2
3
// This is a day-of-the-week index register
4
5
6
2000
LiquidCrystal lcd(12, 11, 5, 4, 3, 2); // For LCD display from Chapter 3
RTC_Millis rtc;
// An RTC object
DateTime currentDateTime;
// A date and time object
byte result;
byte timeBuffer[8];
byte flagBit = 0;
void setup()
{
Wire.begin();
// Initiate Wire library and join the I2C bus as a master
lcd.begin(16, 2);
// set up the LCD's number of columns and rows
Serial.begin(9600);
// Initiate serial communication
rtc.begin(DateTime(__DATE__, __TIME__));
currentDateTime = rtc.now();
SetStartingClockValues();
Serial.println("Clock initialized");
}
void loop()
Listing 4-3 Initialization of DS1307 date and time data.
87
free ebooks ==> www.ebook777.com
88
Arduino Projects for Amateur Radio
{
// Nothing to do here...
}
/*****
This function reads the system clock of the host PC and translates those time
and date values for use by the RTC. This involves reading the date and time
values from the PC via the now() method from the RTClib library and copying
those values into the timeBuffer[] array. Because the DS1307 wants its data
in BCD format, the timeBuffer[] data are converted to BCD format. The RTClib
library is available from: https://github.com/adafruit/RTClib.
Parameter list:
void
Return value:
void
CAUTION: This function assumes the DateTime variable named currentDateTime
exists prior to the function call.
*****/
void SetStartingClockValues()
{
timeBuffer[MONTH]
= currentDateTime.month();
// Month (1-12)
timeBuffer[DATE]
= currentDateTime.day();
// Day (1-31)
timeBuffer[YEAR]
= currentDateTime.year() - MILLENIA;
// Year (0-99)
timeBuffer[DAY]
= currentDateTime.dayOfWeek();
// Day of week (1-7)
timeBuffer[HOURS]
= currentDateTime.hour();
// Hour (0-23)
timeBuffer[MINUTES] = currentDateTime.minute();
// Minutes (0-59)
timeBuffer[SECONDS] = currentDateTime.second();
// Seconds (0-59)
Wire.beginTransmission(RTCI2CADDRESS);
Wire.write(0);
Wire.write(DecToBcd(timeBuffer[SECONDS]));
Wire.write(DecToBcd(timeBuffer[MINUTES]));
Wire.write(DecToBcd(timeBuffer[HOURS]));
Wire.write(DecToBcd(timeBuffer[DAY]));
Wire.write(DecToBcd(timeBuffer[DATE]));
Wire.write(DecToBcd(timeBuffer[MONTH]));
Wire.write(DecToBcd(timeBuffer[YEAR]));
Wire.write(0);
result = Wire.endTransmission();
//
//
//
//
//
//
//
//
//
Select RTC on the I2C bus
Set internal register pointer
Second
Minute
Hour
Weekday
Day
Month (with century bit = 0)
Year
if (result)
Serial.print("RTC Write error occurred");
}
/*****
This function converts the byte-length decimal value to a Binary Coded Decimal
value.
Parameter list:
Listing 4-3 Initialization of DS1307 date and time data. (continued)
www.ebook777.com
free ebooks ==> www.ebook777.com
Chapter 4: Station Timer
byte value
Return value:
byte
A number expressed as a decimal value
The decimal value expressed as a BCD number
*****/
byte DecToBcd(byte value)
{
return (value / 10 * 16 + value % 10);
}
Listing 4-3 Initialization of DS1307 date and time data. (continued)
Initializing the RTC
If your RTC doesn’t come with a battery already in place, or if you need to replace it, you need
a way to initialize the registers in the DS1307 chip so they contain valid data. You can do this
“by hand,” wherein you write specific values into the registers. The program in Listing 4-3
provides a simple way to either use specific data you wish to use or simply copy the date
and time data from your PC. We assume that copying the host PC’s date and time data is
good enough.
The program begins by initializing the I2C interface via the Wire library, which is part of the
libraries supplied with the Arduino IDE. The code also creates objects for the RTC, the LCD
display, and a communication object (Serial). Having done that, the program performs a
DateTime() call to the host PC to retrieve its current date and time data, using that data to initialize
the RTC object (rtc). The rtc object calls the now() method to break out that data into
currentDateTime. The function SetStartingClockValues() simply copies the DateTime object’s
information into the DS1307 registers. The nested calls to the DecToBcd() function converts the
decimal data stored in into the BCD values the DS1307 wants. The program then displays a
message informing you that the RTC is now initialized.
/*****
This program creates a radio station ID reminder using the DS1307 RTC.
The LCD can also serve as a simple station clock. By default, however, it
starts in the ID Timer Mode. The Timer Mode is indicated by an asterisk that
bounces between rows 1 and 2 in column 15. After 10 minutes have passed,
the LCD display begins to blink and continues to do so until the pushbutton
is pressed for at least one second. After one second, the display stops
blinking, and another 10 minute period begins.You can disable the Timer Mode
by holding the pushbutton for a period of more than 5 seconds, at which time
the asterisks disappear from the display.
Dec. 20, 2013
Dr. Purdum, W8TEE
Listing 4-4 The RTC program.
89
free ebooks ==> www.ebook777.com
90
Arduino Projects for Amateur Radio
*****/
#include <Wire.h>
#include <LiquidCrystal.h>
#include <RTClib.h>
//#define DEBUG 1
//I2C header file
// Use this to toggle debug stuff
#define RTCI2CADDRESS 0x68
#define LEDPIN
13
#define RESETSWITCHPIN 8
// 7 bit device address
#define IDTIMESLICE
//#define IDTIMESLICE
#define TENSECONDS
#define HALFSECOND
#define DEBOUNCEDELAY
#define ERRORREPEAT
#define FLIPDELAY
#define MODESWITCHDELAY
600000 //
10000
10000
500
20
6
//
1
//
5000
//
//
#define
#define
#define
#define
#define
#define
#define
#define
2000
0
1
2
3
4
5
6
MILLENIA
SECONDS
MINUTES
HOURS
DAY
DATE
MONTH
YEAR
10 minutes. Use shorter period for debugging.
// For debugging, uncomment this one
Blink rate for error LED indicator
Alternates LCD asterisk after this many seconds
Hold the push button > 5 seconds, activeTimer
changes state.
// These are offsets for DS1307 internal registers
// This is a day-of-the-week index register
#define RTCWRITEERROR 1 // Unable to write RTC time and date to DS1307
#define RTCREADERROR 2 // Unable to read RTC time and date from DS1307
LiquidCrystal lcd(12, 11, 5, 4, 3, 2); // For LCD display from Chapter 3
RTC_Millis rtc;
byte result;
byte timeBuffer[8];
byte flagBit = 0;
boolean activeTimer;
// Holds state of timer: 1 = active, 0 = inactive
char* weekdayname[] = {"Sun", "Mon", "Tue", "Wed", "Thu", "Fri", "Sat"};
char *timePeriods[10];
long millisStart, millisCurrent;
void setup()
{
Listing 4-4 The RTC program. (continued)
www.ebook777.com
free ebooks ==> www.ebook777.com
Chapter 4: Station Timer
Wire.begin();
lcd.begin(16, 2);
// Initiate the Wire library and join the I2C
// bus as a master
// set up the LCD's number of columns and rows
pinMode(LEDPIN, OUTPUT);
pinMode(RESETSWITCHPIN, INPUT_PULLUP);
// Set error LED
// The reset clock pushbutton
millisStart = millis();
activeTimer = true;
// Start the count...
// Assume they want timer started
}
void loop()
{
static boolean timesExpired = false;
boolean featureChanged;
byte sentBack;
int i;
static long switchMode;
static long count = 0L;
long timeThatSwitchWasClosed = 0L;
// How long the button has been pushed.
millisCurrent = millis();
if (activeTimer == true) {
// If want to use the timer feature and
if (millisCurrent - millisStart > IDTIMESLICE) { // Is it time to tell them?
timesExpired = true;
// Yep...
}
if (timesExpired) {
// Show them they're passed due for an ID
lcd.noDisplay();
delay(HALFSECOND);
lcd.display();
delay(HALFSECOND);
DisplayDateAndTime(timeBuffer);
}
}
if (debounce(RESETSWITCHPIN) == true) { // Pressed the switch? Yes, so...
if (activeTimer == true) {
timesExpired = false;
// ...at least they want to reset timer...
millisStart = millis();
}
switchMode = millis();
// Start measuring how long switch closed...
count = millis();
featureChanged = false;
// Assume no change in timer feature...
while (digitalRead(RESETSWITCHPIN) == LOW) { // As long as it's LOW...
count = millis();
// Yep. Count how long it's LOW...
timeThatSwitchWasClosed = count – switchMode;
if (timeThatSwitchWasClosed >= MODESWITCHDELAY) { // Hold it long enough to
// toggle mode?
featureChanged = true;
// Yep, they did...
break;
}
Listing 4-4 The RTC program. (continued)
91
free ebooks ==> www.ebook777.com
92
Arduino Projects for Amateur Radio
}
}
// End while() switch was closed
// The switch is now opened
if (featureChanged == true) {
if (activeTimer == true) {
lcd.setCursor(15, 0);
lcd.print(' ');
lcd.setCursor(15, 1);
lcd.print(' ');
activeTimer = false;
} else {
activeTimer = true;
millisStart = millis();
}
featureChanged = false;
timesExpired = false;
}
// They want to change clock mode
// So, if ID timer was running...
// Clear out asterisks
//
//
//
//
...shut the ID timer feature off
Otherwise, must want to turn it on.
...turn on the ID timer feature.
Start the count
// ...at least they want to reset timer...
Wire.beginTransmission(RTCI2CADDRESS);
Wire.write(0);
// Send RTC device address on the bus
// Reset internal register pointer
result = Wire.endTransmission();
if (result)
SetError(RTCWRITEERROR);
// Non-zero = could write to the chip
sentBack = Wire.requestFrom(RTCI2CADDRESS, 7); // Ask for all 7 data bytes
if (sentBack == 0)
// It didn't like that request...
SetError(RTCREADERROR);
for (i = 0; i < sentBack; i++) {
// Read data from BCD to decimal,and...
timeBuffer[i] = BcdToDec(Wire.read());// ...stuff into buffer
}
DisplayDateAndTime(timeBuffer);
// Show what we got back...
}
/*****
This function is a pretty standard debounce function so we can determine
that the reset switch has really been pressed.
Parameter list:
int pin
the pin that registers the switch state
Return value:
boolean
true if the switch was pressed, false otherwise
*****/
boolean debounce(int pin)
{
boolean currentState;
boolean previousState;
int i;
previousState = digitalRead(pin);
for (i = 0; i < DEBOUNCEDELAY; i++) {
delay(1);
// small delay
currentState = digitalRead(pin);
// Read it again...
Listing 4-4 The RTC program. (continued)
www.ebook777.com
free ebooks ==> www.ebook777.com
Chapter 4: Station Timer
if (currentState != previousState)
{
i = 0;
previousState = currentState;
}
// If not same, could be bouncing...
// ...so try another pass...
}
if (currentState == LOW)
return true;
else
return false;
}
/*****
This function displays the date and time returned from the RTC on the LCD
display.
Parameter list:
void
Return value:
void
CAUTION: This function assumes that all of the date-time variables have been
read from the RTC before this function is called.
*****/
void DisplayDateAndTime(byte *ptr)
{
lcd.setCursor(0, 0);
// First LCD display line
lcd.print(weekdayname[*(ptr + DAY)]); // Note: you can use a pointer with an
// offset, or...
lcd.print(" ");
DigitFill(ptr[MONTH]);
// ...you can use it as an array index
lcd.print("/");
DigitFill(ptr[DATE]);
lcd.print("/");
DigitFill(ptr[YEAR]);
lcd.setCursor(4, 1);
DigitFill(ptr[HOURS]);
lcd.print(":");
DigitFill(ptr[MINUTES]);
lcd.print(":");
DigitFill(ptr[SECONDS]);
if (activeTimer) {
TimerIndicator(ptr);
}
// Second LCD display line
// Display asterisk at line end if timing.
}
/*****
This function determines if the value passed in requires one or two digits
to display. If the number is less than 10, the display is padded with a
leading (tens units) of '0' and the units digit is displayed. Otherwise, the
tens and units digits are displayed.
Listing 4-4 The RTC program. (continued)
93
free ebooks ==> www.ebook777.com
94
Arduino Projects for Amateur Radio
Parameter list:
byte digit
A number
Return value:
void
*****/
void DigitFill(byte digit)
{
if (digit < 10)
lcd.print('0');
lcd.print(digit);
}
/*****
This function is used to indicate whether the ID timer is active or not.
When the timer is not active, the LCD acts like a simple clock. When the timer
is active, the LCD display blinks at the end of the ID period. This function
places an asterisk in column 15 of the display only when the timer is active.
The asterisk alternates between rows 0 and 1 every FLIPDELAY seconds.
Parameter list:
byte value
A number expressed in BCD
Return value:
byte
The BCD value expressed as a decimal number
*****/
void TimerIndicator(byte *ptr)
{
static byte flip = 0;
static byte oldSeconds, newSeconds;
if (activeTimer == false)
return;
newSeconds = ptr[SECONDS];
if (newSeconds == 0) {
// rollover at 0 seconds, leaving oldSeconds at 59,
// which would stop the display of the asterisks
oldSeconds = 0;
// from then on, so reset it.
}
if (newSeconds - oldSeconds >= FLIPDELAY) {
if (flip) {
lcd.setCursor(15, 0);
lcd.print("*");
lcd.setCursor(15, 1);
lcd.print(" ");
flip = 0;
} else {
lcd.setCursor(15, 1);
lcd.print("*");
lcd.setCursor(15, 0);
lcd.print(" ");
flip = 1;
}
// Flip every FLIPDELAY seconds
Listing 4-4 The RTC program. (continued)
www.ebook777.com
free ebooks ==> www.ebook777.com
Chapter 4: Station Timer
oldSeconds = newSeconds;
}
}
/*****
This function converts the byte-length Binary Coded Decimal value returned
from the RTC to a decimal number.
Parameter list:
byte value
A number expressed in BCD
Return value:
byte
The BCD value expressed as a decimal number
*****/
byte BcdToDec(byte value)
{
return ((value / 16) * 10 + value % 16); // Think about it...
}
/*****
This function converts the byte-length decimal value to a Binary Coded
Decimal value.
Parameter list:
byte value
A number expressed as a decimal value
Return value:
byte
The decimal value expressed as a BCD number
*****/
byte DecToBcd(byte value)
{
return (value / 10 * 16 + value % 10); // Think about this one, too.
}
/*****
This method blinks the Arduino board LED if an error occurs. The error
type is coded into the blink rate, as explained below. There is a 10 second
pause between the error blick rate. Note that you could assign LEDPIN to a
different pin and run the LED "outside" of the Arduino board to make it more
visible.
Parameter list:
int
integer that defines type of error. Error values are #define
for: RTCREADERROR = 2 and means we could not read the RTC
chip, and RTCWRITEERROR = 1 which means we could not write
to the chip.
Return value:
void
*****/
void SetError(int error)
{
int i;
int repeat = ERRORREPEAT;
// Number of times to repeat error indicator
while(repeat--)
// Go back to the caller after this many
// repeats of blinking the error LED
{
// for 10 seconds
Listing 4-4 The RTC program. (continued)
95
free ebooks ==> www.ebook777.com
96
Arduino Projects for Amateur Radio
for (i = 0; i < error; i++)
{
digitalWrite(LEDPIN, HIGH);
delay(HALFSECOND);
digitalWrite(LEDPIN, LOW);
delay(HALFSECOND);
}
delay(TENSECONDS);
// wait 10 seconds, repeat up to ERRORREPEAT times.
}
}
/*****
This method reads the high bit of the Seconds register of the DS1307 to see
if the clock is running.
Parameter list:
void
Return value:
byte
1 if the RTC clock is running, 0 if not.
CAUTION: This function is currently not used, but is present to show you one
way to read a bit value from a register if you so desire (e.g., change from 24
to 12 hour format and implement AM/PM indicator.)
*****/
byte Isrunning(void)
{
byte sentBack;
uint8_t secondsRegister;
Wire.beginTransmission(RTCI2CADDRESS);
Wire.write(0);
Wire.endTransmission();
// Wake up
// Set RTC register pointer to 0
sentBack = Wire.requestFrom(RTCI2CADDRESS, 1);// Read Seconds register byte
if (sentBack == 0)
// It didn't like that request...
SetError(RTCREADERROR);
secondsRegister = Wire.read();
return !(secondsRegister >> 7);
// Get Clock Halt (CH) bit, invert it, and
// return it
}
Listing 4-4 The RTC program. (continued)
The software presented in Listing 4-4 is designed to be used in conjunction with the shield
schematic depicted in Figure 4-5. We should point out that for the first RTC shield we built, Jack
installed the RTC clock module you see in the middle of Figure 4-11 with the battery under the RTC
module. While this approach makes it easier to see what the pins on the module are, changing the
battery is going to be a problem. This is why the construction details for the RTC installed the RTC
module with the battery side up. However, given the projected battery life associated with the
DS1307 and using a CR2032 button cell, we have about 10 years before we need to think about
changing the battery for the shield Jack built upside down.
www.ebook777.com
free ebooks ==> www.ebook777.com
Chapter 4: Station Timer
Running the Program
When the timer is first turned on, the display shows the current time and causes a counter
(millisStart) to record the current number of milliseconds as stored in the Arduino via a function
call to millis() in the setup() function. On each pass through loop(), the current millisecond value
is read via another call to millis() and that value is stored in millisCurrent. When the difference
between millisStart and millisCurrent is 10 minutes (IDTIMESLICE, or 600,000 milliseconds), the
code blinks the LCD display. The LCD display continues to blink until the user presses the push­
button (PB1). Once the user presses the pushbutton, millisStart is reset and the 10-minute timer
period starts again. We call this mode the Timer Mode.
If PB1 is pushed, but held for more than MODESWITCHDELAY seconds, the RTC clock
toggles to its alternative state. For example, if the clock is in Timer Mode and the user pressed PB1
for more that MODESWITCHDELAY seconds, the clock switches to Clock Mode. We chose to
call it Clock Mode because … wait for it … in Clock Mode, the RTC clock acts as a standard clock.
This means the RTC is not acting as a timer. You can tell which mode is active by the presence
(Timer Mode) or absence (Clock Mode) of asterisks in column 15 of the LCD display. In Timer
Mode, the asterisks bounce between rows 1 and 2 on the display (see Figure 4-1). In Clock Mode,
no asterisks are present.
The LCD shield you built in Chapter 3 stacks on top of the RTC shield shown in Figure 4-11.
(See Figure 4-12.) The “Arduino sandwich” shown in Figure 4-12 is not uncommon in Arduino
projects. Indeed, being able to stack shields is one of the real strengths of the Arduino design, as it
adds a tremendous amount of flexibility to the functionality of the Arduino.
Figure 4-11 Jack’s initial RTC shield with hidden battery.
97
free ebooks ==> www.ebook777.com
98
Arduino Projects for Amateur Radio
Figure 4-12 The Arduino on the bottom, the RTC in the middle, and the LCD shield on top.
The RTC Timer Program
There’s not too much new in the code presented in Listing 4-4. Note that the program does assume
that you downloaded and installed the RTClib library mentioned earlier in the chapter. The code
defines several global variables from the libraries, including lcd for the LCD display and rtc for the
RTClib library.
The beginTransmission() method puts the RTC device address (i.e., RTCI2CADDRESS or
0×68) on the I2C bus and writes a 0 on the bus to wake up the RTC module and tell it that some
data for it are coming across the bus and reset its internal register pointer. After the data have been
sent, the endTransmission() method of the Wire object tells the DS1307 that is has all of the data.
If everything went correctly, endTransmission() sends the value 0 back from the call. As mentioned
earlier, the sequence of the Wire.read() and Wire.write() method calls is important because of the
way the DS1307’s internal register pointer works. If you observe screwy data coming back from
the clock module, this is probably the first thing you should check.
The loop() Function
The loop() function is designed to simply update the clock on each pass through the loop. It begins
with a call to millis() and assigns the data returned into millisCurrent. If the RTC is in Timer Mode,
we check to see if the 10-minute time slice has been exceeded. We can do this because millisStart was
set in setup(), so the difference between millisCurrent and millisStart is the elapsed time since the
clock started timing, in milliseconds. If the 10 minutes has expired, we flash the LCD display and call
the DisplayDateAndTime() function to update the display.
Next, the code checks to see if the user pressed the pushbutton switch, PB1. As mentioned
earlier, PB1 has two functions: 1) to reset the timing period when in Timer Mode, or 2) to switch
between modes. The length of the press on PB1 determines which action is taken. If the user holds
PB1 longer than MODESWITCHDELAY seconds, featureChanged is set to true. Subsequent code
uses the state of featureChanged to determine what to do next. By using the states of featureChanged
and activeTimer, the code toggles the program into the desired mode.
www.ebook777.com
free ebooks ==> www.ebook777.com
Chapter 4: Station Timer
Once the state of the program is known, a call to Wire.beginTransmission(RTCI2CADDRESS)
is used to reset the internal register pointer of the DS1307 chip. The DS1307 maintains the current
state of this pointer internally and if you don’t reset it yourself, it simply increments the pointer
and reads whatever it happens to be pointing to. The register pointer is smart enough to “roll over”
if your Wire.read() calls cause the pointer to point past the timer registers. Clearly, forgetting to
reset the register pointer can cause the data returned from the Wire.read() calls to be out of sync
with what you are expecting.
The call to Wire.requestFrom() is used to place the device address on the I2C bus and inform
the device we want to retrieve 7 bytes of data from it. The method returns how many bytes are
ready to be sent, which we assign into sentBack. If something went wrong, sentBack is set to 0
and our error function is called. Assuming no error occurred, sentBack should have the value of
7. We use that value to control a for loop to stuff the data from the RTC into the timeBuffer[]
array. Again, the DS1307 only speaks BCD, so we must convert the data back to decimal before
we place it in the timeBuffer[] array. This is why the Wire.read() calls are nested within the
BcdToDec() function calls. The call to DisplayDateAndTime() simply moves the data from
the timeBuffer[] array to the LCD display. After the data are displayed, the loop() method
repeats the process again.
If 10 minutes passes without pressing the pushbutton, the LCD display starts blinking at a half
second rate. The LCD display retains the time at which the display started blinking. A quick glance
at your wristwatch and the LCD time will quickly tell you how long it’s been since you should have
identified yourself. As a rough approximation, figure one month of jail time for every minute
you’re late in identifying yourself.
You should pick an enclosure to house the cluster shown in Figure 4-12. Keep in mind that
once you disconnect the USB cable, the display darkens, but the RTC clock keeps ticking by
drawing power from the battery. Therefore, you should use a small power source (i.e., “wall wart”)
that plugs directly into a wall socket and supplies between 7 VDC and 12 VDC. The Arduino’s
onboard voltage regulator adjusts the incoming voltage to the requisite 5 V expected by the shields.
Also, keep in mind that you need to mount the pushbutton in a way that makes it easily accessible
for the user. You could add a power switch, but we just disconnect the wall wart when we don’t
want the clock running.
A Software Hiccup
As stated earlier, we initialize the DS1307 registers with the date and time data from the host PC.
(You can hard code the data, but that gets very tedious after recompiling the code several dozen
times.) Obviously, initializing via the PC means we need to establish a Serial object in the code to
handle the communications across the USB cable. When we uploaded the compiled code to the
Arduino, the LCD display worked like a champ and displayed the proper time. No problem.
In theory, when we disconnect the Arduino from its power source (e.g., the USB cable), the
onboard battery kicks in and maintains the RTC clock via battery power. So, we disconnected
the USB cable and let the board sit for 30 minutes or so, then plugged a wall wart into the Arduino’s
external power plug and observed the time on the LCD display. The time that was displayed was
the time when we disconnected the USB cable from the Arduino, not the current time. Really? It
appears that the DS1307 was storing the time and date data, probably somewhere in the 56 bytes
of nonvolatile RAM that the chip has. This was puzzling.
We knew that the code should reinitialize the DS1307 each time we compiled and uploaded
the code. However, the code should be set-it-once-and-forget-it … at least for 10 years or so. While
debugging the code, we used the standard technique of toggling the debug code into and out of the
program using the following type of preprocessor directive
99
free ebooks ==> www.ebook777.com
100
Arduino Projects for Amateur Radio
#ifdef DEBUG
// Debug statements
#endif
which we used to encapsulate all of the Serial.print() calls, so commenting out the line:
#define DEBUG 1
at the top of the program and recompiling has the effect of removing all of our debug statements
using the Serial object from the program.
Well … sort of.
As it turns out, we made yet another flat forehead mistake: We forgot to surround the:
Serial.begin(9600);
statement that is called in setup() with our #ifdef preprocessor directives. We are embarrassed to
admit that we chased this “undocumented feature” of the program for over a day before we realized
that the Serial.begin() method call causes the bootloader to perform a reset on the board. Evidently,
the reset causes the DS1307 to cache the date/time data and shut down the chip’s internal counter.
When power is reapplied, it restarts the internal counter, but using the values that were stored
when the reset was sensed.
So what’s the solution? One solution is to simply compile and upload the code twice. The first
time you maintain the link to the host PC with the Serial object so you can initialize the DS1307
registers with the current date and time. The second time, comment out the all of the code that
uses the Serial object that fetches the date/time data from the PC or sends debug data to the host
PC. Then simply recompile and upload the “No PC Talk” version of the code to the Arduino. Once
we followed these procedures, the RTC performed as designed.
Instead of this compile-edit-compile process, we broke the initialization of the clock out into
a separate program. This initialization program is the code presented in Listing 4-2. The code in
Listing 4-4 is then used for the next 10 years.
Conclusion
In this chapter you have examined both a software and a hardware approach to creating a station
ID timer. There are many areas where you can improve upon the design presented in this chapter.
To avoid jail time, you could wire in a 200 W claxon (or perhaps a smaller buzzer) to sound instead
of the blinking display. It’s easy to miss the blinking display: A 200 W horn … not so much. You
could also try your hand at building an RTC module of your own from the chip. There are also a
variety of ways that you can implement the Reset button once the 10-minute time period has
passed. You might also want to blink the display at 9 minutes and 30 seconds to give the operator
some time to end the current transmission. (Then fire off the claxon at 10 minutes because they
ignored your warning.) To test your understanding of the DS1307 registers, try changing the
software so the clock uses a 12-hour format rather than the 24-hour format we prefer. With a little
imagination, there are a lot of modifications you might make to the hardware and software, if you
are so inclined. If you do so, we hope you’ll post those on the book’s web site.
Have fun and experiment … it’s a great way to learn.
www.ebook777.com
free ebooks ==> www.ebook777.com
chapter
5
A General Purpose
Panel Meter
A
s we mentioned in Chapter 2, one important aspect of any µC system is to be able to
display data. Panel meters are found in many “homebrew” projects. Any radio amateur
who’s been around a while is bound to have a few old meters hanging around the workshop.
We find them at the swap meets or remove them from some old piece of gear we’ve parted out.
Chances are good, however, that the one you found in your junk box has unknown characteristics
and a scale that needs to be replaced. Although replacing a scale is not too difficult—there is
software available to print a new scale—you run the risk of damaging the delicate meter movement
while swapping the scales.
This chapter’s project creates a general purpose panel meter that is designed to read 0–1 mA
full scale. The project presents both digital and analog displays on the two-line LCD constructed
in Chapter 3. Changing the range of the meter is easy using external resistors, and we provide
examples of how this is done. Because the display is generated by software, it becomes trivial to
change the displayed range; it’s just a text string. We also show a simple means of calibrating the
meter so that it reads correctly. Figure 5-1 shows the meter in action.
Figure 5-1 The general purpose panel meter in action.
101
free ebooks ==> www.ebook777.com
102
Arduino Projects for Amateur Radio
Circuit Description
The panel meter is modeled after a typical D’Arsonval 1 mA meter. In this case, the meter presents
approximately a 50 W load with 1 mA of current flowing. The actual value of the input resistor (R1
in Figure 5-2) is not critical, but it is needed to calculate any external scaling that is utilized. We used
a value of 51 Ω in the current version. Ohm’s law tells you that 1 mA of current through a 50 Ω
resistor produces a voltage of 50 mV. That 50 mV is then read by the Arduino analog input.
The analog input uses an analog-to-digital converter, or “ADC,” to represent the analog voltage
as a digital value. The digital value is 10 bits in length or, to look at it in a different way, the analog
input is represented by 1024 digital values (0000 through 1023). However, the input range of an
Arduino analog pin is from 0 V to 5 VDC (5 VDC = 1023) and this presents a problem. Our voltage
across the input resistor is only 50 mV. If 50 mV is fed to the ADC, the highest value from an analog
read is 0010 and the accuracy and resolution of the incremental values would be very poor. We
would be able to display only 11 discrete values. This would not be a very good panel meter.
Instead, we use an operational amplifier (op amp) (U1a in Figure 5-2) to amplify the DC input
voltage to a higher value. We chose an LM324 op amp for this project. The LM324 is a quad op
amp, meaning that there are four identical op amps in a single IC package. There are single op amps
available, such as an LM741. However, we chose to go with the LM324 for several reasons. First, it
operates off of a single voltage supply without additional biasing. Second, they are readily available
and inexpensive, usually less than a $1 each. Third, we plan on adding some additional circuitry to
the shield in future projects and will make use of those additional, unused, op amps later on.
Because the op amp is running on 5 VDC supplied by the Arduino, the maximum output voltage
from the op amp is about 3.5 VDC—a function of the design of the op amp. While not perfect, the
LM324 provides better range than a maximum input voltage of 50 mV. Resistors R2, R3, and R4 in
Figure 5-2 set the gain of the op amp (GAIN = 1 + ((R3 + R4) / R2)). R3, a 10-turn potentiometer,
provides the means to make fine adjustments to the gain of the amplifier. With the gain set to 70, we
would have roughly 716 values giving us greater resolution of the meter’s input current.
Note: According to the LM324 datasheet, the maximum output voltage would be
VCC – 1.5 = 5 – 1.5 = 3.5
If we apply the GAIN formula using the values suggested in Figure 5-2, then:
GAIN = 1 + ((R3 + 270K) / 4.7K)
and the range of values for GAIN is a minimum of about 57 to a maximum of almost 79.
The bad news is that adding the op amp is still not optimum because we would like to have our
maximum input provide a full count of 1023 in the ADC. However, the good news is that there is
an easy cure! The Arduino includes a little feature on a pin called “AREF.” AREF, or “analog
reference,” allows us to provide an external reference voltage to the ADC. The ADC samples the
voltage present on the analog input pin using the analog reference for comparison. The voltage
used as the analog reference represents the largest voltage that can be measured on the analog
input. The Arduino defaults to the internal reference voltage of 5 VDC, which means that, in order
to have a reading on the analog input of 1023 counts, we would need 5 VDC on the analog input.
Because our op amp circuit can only produce about 3.5 VDC maximum, we can configure the
Arduino to use an external reference, with 3.5 VDC applied to AREF, in order to obtain a count of
1023 when the op amp is producing the maximum output. So, how to produce 3.5 VDC?
One nice feature of using a quad op amp, such as the LM324, is that not only are they in the
same package, all four devices share the same substrate material on the integrated circuit die;
therefore, their electrical characteristics tend to be almost identical. We can take advantage of this
“feature” to create a voltage of 3.5 VDC to use as the external analog reference. With an unused
www.ebook777.com
free ebooks ==> www.ebook777.com
Chapter 5: A General Purpose Panel Meter
section of the LM324, we create a 3.5 VDC reference by configuring the op amp as a voltage
follower (a non-inverting amplifier with unity gain) and pull the non-inverting input to the positive
voltage rail. With 5 VDC on the non-inverting input, the output of the op amp is 3.5 VDC and the
same as the maximum voltage that is produced by the DC amplified section of our circuit. Now
when we apply the maximum input value to our meter circuit, the ADC provides a count of 1023
rather than 716 as we described earlier when using the internal reference.
Note how the output of the LM324 feeds into the AREF pin on the Arduino. This means that
the AREF pin receives the 3.5 VDC, which serves as the internal reference voltage for the ADC
circuit of the Arduino. The line in Listing 5-1 (presented toward the end of the chapter):
analogReference(INTERNAL);
// set the A/D to use the AREF input
is responsible for establishing the reference voltage for the Arduino. Note that you can change the
symbolic constant INTERNAL to EXTERNAL for debugging purposes without having to use
the reference voltage. To use an external reference voltage on the AREF pin, you must call
analogReference(EXTERNAL) before calling analogRead(). CAUTION: Do not apply less than 0 V
or more than 5 V to the AREF pin, otherwise you might “brick” your Arduino. (The term “brick”
means to transform your Arduino board from a useful electronic µC into a silicon brick.) You can
use analogReference(INTERNAL) to generate “fake” analog readings (i.e., analogIn in Listing 5-1)
for testing purposes. This proved helpful while the hardware was being built in California but the
software was being written in Ohio!
As can be seen in Figure 5-2, section U1b of the LM324 is configured as a voltage follower with the
non-inverting input connected to 5 V through a 100K resistor (R5), driving the output of the follower
to the maximum voltage or about 3.5 VDC. A parts list for the panel meter is presented in Table 5-1.
Another requirement of a digital panel meter is to indicate when the input value exceeds the
maximum range. Unlike a mechanical panel meter whose indicator can move past the full-scale
Figure 5-2 Schematic of the general purpose digital panel meter.
103
free ebooks ==> www.ebook777.com
104
Arduino Projects for Amateur Radio
C1
0.1 μF 50V Monolithic capacitor
D1, D2
1N4001, 50V/1A rectifier
R1
51 Ω, ¼ W, 5% resistor
R2
4.7 kΩ, ¼ W, 5% resistor
R3
100 kΩ, 10-turn potentiometer
R4
270 kΩ, ¼ W, 5% resistor
R5
100 kΩ, ¼ W, 5% resistor
TB1
2 Pins, 5mm Pitch AC 250V 16A Block Terminal Connector
U1
LM324, Quad op-amp and 14-pin DIP socket
Misc
prototype shield, LCD shield, Arduino, 26-28 AWG Hookup wire
Table 5-1 General Purpose Panel Meter Parts List
value (or becomes “pegged”), the digital panel meter reaches the full-scale value and goes no higher.
It is the nature of a digital panel meter design that, as the input voltage increases above the 50 mV
full-scale value, the displayed value does not increase. The op amp is “saturated” and can’t produce
a higher output voltage for the ADC to read. Because the ADC can count to 1023, and we want to
be able to detect the overrange condition, we arbitrarily set a count of 1000 to equate to 1 mA,
giving us the range of 1001 through 1023 to indicate the overrange values. So, what we want is to
have 1 mA input current equal to something less than count of 1023. The beauty of using the AREF
input is that, if we set the gain of the op amp so that 1 mA input current equals a count of 1000, the
output voltage is less than the maximum, giving us the extra “headroom” to detect the overrange
values. Anything over 1000 and the meter is “pegged” and displays the overrange message.
Because the LM324 input has a maximum rating that cannot exceed the supply voltage or
below ground, we have provided the 1N4001 diodes to provide protection for the op amp input
circuits. The diodes do “clamp” the input voltage approximately 0.6 VDC above the positive supply
voltage or 0.6 VDC below ground or 0 VDC. The diodes provide a margin of safety for the op amp.
To further improve the usefulness of the digital panel meter, an analog bar graph has been
placed on the second line of the display. This tracks the input quickly and allows a nice indicator
for fine adjustments you may be making, much like a conventional analog meter.
There is one drawback to this design and it is an important one to note. As it is constructed,
one side of the meter input is connected to the negative lead (“ground”) of the power source. For
applications as a voltmeter reading a positive voltage, this is no big deal. However, using the meter
as an ammeter or to measure a negative voltage, the ground becomes an issue. The solution is to
“float” the entire assembly above ground. One way to do this is to provide power through an
isolated supply, such as a “wall wart.”
Later in the chapter we give instructions on how to change the meter from a milliammeter to
a voltmeter or an ammeter, and how to change the unit’s value on the display.
Construction
The parts used for construction of the general purpose panel meter are shown in Figure 5-3. At the top
left, the four ¼ W resistors; top center, the prototyping shield; to the right, a 14-pin DIP socket; and
below the socket, the LM324 Quad op amp. Across the bottom from the left: R3, a 100K 10-turn pot;
C1, a 0.1 μF monolithic capacitor; the two position screw terminal; and D1, D2, the 1N4001 diodes.
The panel meter shield is constructed on an Omega MCU Systems ProtoPro-B prototyping
shield, the same shield used for the LCD shield and RTC/Timer projects. Figure 5-4 shows how we
www.ebook777.com
free ebooks ==> www.ebook777.com
Chapter 5: A General Purpose Panel Meter
Figure 5-3 Parts used for the general purpose panel meter.
Figure 5-4 Parts layout for the general purpose panel meter shield.
105
free ebooks ==> www.ebook777.com
106
Arduino Projects for Amateur Radio
placed the parts on the shield. The LM324 op amp is mounted in a 14-pin DIP socket. It is much
easier to solder wires to the socket rather than the leads of the IC package and it eliminates the
possibility of damaging the IC with too much heat while soldering. The terminal connector block
(or “screw terminal”) is used to make it easier to attach the panel meter to your circuit. The 10-turn
pot should be mounted so that it can be accessed with the LCD shield or display installed, with the
adjustment screw to the outside edge of the shield. You need to adjust the 10-turn pot while
the panel meter is operating in order to calibrate the meter reading. (The calibration procedure is
described in the section on testing and calibration of the meter.)
We use the same wiring techniques described in the preceding chapters, solid 24 AWG, bare
wire with Teflon tubing as insulation where needed. Figure 5-5 shows how we wired up this version
of the panel meter. We have left ample room for additional circuitry to be added at a future time.
The actual wiring on the bottom side of the shield is shown in Figure 5-6. The top side of
the shield is shown in Figure 5-7. There is lots of space for additional circuitry in the future. The
completed stack of shields and the Arduino board is shown in Figure 5-8. All that remains is to
download the software and then test and perform the calibration of the panel meter.
An Alternate Design Layout
As an alternative, a panel meter was also constructed on a single Mega shield. Using a Mega shield
instead of a simple Arduino shield allows room for the input “conditioning” circuitry and also
leaves room for future projects that employ the panel meter. In this alternative version, rather than
Figure 5-5 Wiring diagram for the general purpose panel meter.
www.ebook777.com
free ebooks ==> www.ebook777.com
Chapter 5: A General Purpose Panel Meter
Figure 5-6 Bottom view showing wiring of general purpose panel meter shield.
Figure 5-7 View of completed general purpose panel meter shield with LCD removed.
107
free ebooks ==> www.ebook777.com
108
Arduino Projects for Amateur Radio
Figure 5-8 The completed general purpose panel meter.
using the LCD shield constructed in Chapter 3, we chose to mount the LCD display directly to the
meter shield using socket headers so that the display may be removed to add other projects.
Figure 5-9 shows the top of the shield and component placement. This particular Mega shield has
only two buses: one for Vcc (+ 5 VDC) and a second for ground. There are no other interconnected
pins that we can use. Connections to the header pins are made in the same manner as shown in
Figure 5-9 General purpose panel meter alternative Mega shield layout.
www.ebook777.com
free ebooks ==> www.ebook777.com
Chapter 5: A General Purpose Panel Meter
Figure 5-10 General purpose panel meter alternative Mega shield layout showing wiring.
Chapter 3, Figures 3-16 through 3-19. The wire is wrapped around the stubby end of the pin and
soldered. You can see this on the bottom side of the shield in Figure 5-10.
The completed alternative design is shown in Figure 5-11 with the LCD installed. Note that
the parts and the circuit are the same, only the position of the parts is different and so is the shield
when compared to the first version of the meter.
Figure 5-11.
Completed alternative general purpose panel meter.
109
free ebooks ==> www.ebook777.com
110
Arduino Projects for Amateur Radio
Loading the Example Software and Testing
The general purpose panel meter software sketch is provided in Listing 5-1. Use the Arduino IDE
to compile and upload the sketch into your project.
Warning: One very important point while uploading, DO NOT upload the sketch for the first
time with the panel meter shield in place. To do so can seriously damage your Arduino. As
mentioned earlier, the Arduino is designed to allow an external reference voltage for the A/D
converters. The general purpose panel meter shield places a reference voltage on the AREF pin
and unfortunately, the internal reference voltage is connected directly to the external reference
voltage until the AREF pin is assigned in the code as using an external source. The best
practice here is to compile and upload the code, disconnect your USB cable from the Arduino,
install the panel meter shield, and then reconnect the USB cable. This prevents you from
damaging the Atmel processor.
The software written for the general purpose panel meter uses two libraries. One we have
used before with the LCD shield in Chapter 3. The second is a new library that we haven’t used
before and is the LCD Bar Graph library and may be freely downloaded from the Arduino
“Playground” at:
http://playground.arduino.cc/Code/LcdBarGraph#Download
The latest version of the library as of this writing is 1.4.
/* Simple LCD Panel Meter ver1.0 23 December 2013 D.Kidder W6DQ and
J.Purdum, W8TEE
Features:
* Along with associated hardware, displays 0-1 mA fullscale
* Displays overrange condition when input exceeds 1 mA
* Displays an analog bar graph on the second line of LCD
The meter is user-configurable by changing the scaling value and scale.
As presented, the associated hardware produces a 0-3.5 VDC output to the
analog input of the Arduino. The associated hardware also provides a
3.5 VDC source to the AREF input (analog reference), thus at 1 mA input,
the A/D count as 1000. The hardware includes over- and under-voltage
protection. The meter hardware presents a 51 Ohm input impedance.
The user may change the scale by changing the value of the "scale" string. The
meter range may be modified by changing the "scaleFactor" variable. Voltage
dividers or current shunts may be added to change the hardware range.
*/
#include <LiquidCrystal.h>
// Standard Arduino LCD library
Listing 5-1 The general purpose panel meter program.
www.ebook777.com
free ebooks ==> www.ebook777.com
Chapter 5: A General Purpose Panel Meter
/*
* LCD Analog Bar Graph library (with modifications)
*
* Author: Balazs Kelemen
* Contact: [email protected]
* Copyright: 2010 Balazs Kelemen
* Use is covered under the GNU GPL
* This library creates an analog bar graph on the LCD
*/
#include <LcdBarGraph.h>
#define DEFAULTPRECISION 3
#define MAXANALOGVALUE
1000
#define VALUEWIDTH
6
// default decimal places
// Set valid input to 0 - 1000
// Numeric field width, include '-', '.'
#define UPDATEDELAY
#define ERRORDELAY
#define STARTUPDELAY
100
400
3000
// Delay for normal reading
// Delay if error message displayed
#define BARGRAPHROW
#define BARGRAPHCOL
1
0
// Draw graph on second row
// Start graph in column 0
#define LCDNUMCOLS
#define SENSORPIN
16
A1
// number of columns on LCD
// define the analog input as A1
/*
*
*
*
*
*
*
*
*
*
*
*
*/
The user can modify the following two lines to change scale and scale factor.
"scale[]" provides the displayed units of measurement. Replace the string within
the quotes to assign the units you require. E.g: "Volts" "Amperes" etc.
"scaleFactor" is used to set the maximum displayed range of the measured value.
The default value of 1000.0 equates 1 mA input current (a count of 1000 in
the ADC) to 1.00 mA displayed. For example, if you wish to display 10 Volts
full scale, then 1 mA input current would be an ADC count of 1000 and the scale
factor would be 100. The displayed range would be 0. to 10.00.
char scale[] = "mA";
float scaleFactor = 1000.0;
// scale string for display units
// scaling factor for the meter
LiquidCrystal lcd(12, 11, 5, 4, 3, 2);
LcdBarGraph
// setup the LCD hardware
// interface pins
lbg(&lcd, LCDNUMCOLS, BARGRAPHCOL, BARGRAPHROW);
void setup()
{
analogReference(EXTERNAL);
// set the A/D to use the AREF input
Listing 5-1 The general purpose panel meter program. (continued)
111
free ebooks ==> www.ebook777.com
112
Arduino Projects for Amateur Radio
lcd.begin(2, LCDNUMCOLS);
// initialize the LCD
lcd.print("LCD Panel Meter ");
lcd.setCursor(0,1);
lcd.print("ver 1.0 23DEC 13");
delay(STARTUPDELAY);
lcd.clear();
//sappy stuff, name, version and date
}
void loop()
{
int i;
int analogIn;
int len;
char buffer[LCDNUMCOLS + 1];
float val;
// Make it big enough for a 4x20 display
analogIn = analogRead(SENSORPIN);
// Read the analog input value
val = (float) analogIn / scaleFactor; // Scale the input reading...
dtostrf(val, VALUEWIDTH, DEFAULTPRECISION, buffer); // Convert and format value
buffer[VALUEWIDTH] = ' ';
// Append a space...
i = 0;
// ...now add the scaling factor.
while (scale[i]) {
buffer[VALUEWIDTH + 1 + i] = scale[i];
i++;
}
buffer[VALUEWIDTH + 1 + i] = '\0';
lcd.setCursor(0,0);
lcd.print(buffer);
if (analogIn <= MAXANALOGVALUE) {
lbg.drawValue(val, MAXANALOGVALUE);
delay(UPDATEDELAY);
} else {
lcd.setCursor(0, 1);
lcd.print("
Overrange!
");
lcd.noDisplay();
delay(ERRORDELAY);
lcd.display();
delay(ERRORDELAY);
}
// Set up the display...
// If analog value within scale...
// show analog value of input read
// ...otherwise complain about it.
// flash the display on and off
}
Listing 5-1 The general purpose panel meter program. (continued)
www.ebook777.com
free ebooks ==> www.ebook777.com
Chapter 5: A General Purpose Panel Meter
Code Walk-Through
There are two libraries used here. The first is one we are familiar with and is the LCD library
LiquidCrystal.h that is part of the Arduino IDE. We have added a new library, LcdBarGraph.h, that
allows us to have the analog bar graph on the bottom row of the LCD to represent the numeric
value displayed on the top row. Follow the steps described in Chapter 4 for RTClib.h to install
LcdBarGraph library files.
DEFAULTPRECISION is used to set the number of decimal places that are shown on the LCD.
In this case we used 3, which is probably a bit overambitious. If you think about it, a good rule of
thumb for a panel meter is that any reading is going to only be readable to half of the smallest
scale division. If the typical meter has 50 scale divisions, half of that would be 1/100 of full scale.
Depending on how accurate your calibration source is, one might expect that this meter could
achieve the same accuracy, so a better choice might be to use “2” for the number of decimal points.
Of course, you have seen the next line before whenever we use the LCD. LCDNUMCOLS sets
up the number of columns to display on the LCD. This is the first time we have used an analog
input and the line:
#define SENSORPIN
A1
assigns our analog input to be analog pin 1 on the Arduino. (We use A1 instead of 1 to denote the
analog pin assignment, as that symbolic designation for analog pin 1 is known by the IDE. We
think using A1 better documents the fact that analog pin 1 is being used in the assignment
statement.) The analog input uses an analog to digital converter, or ADC, to provide a digital
representation of the analog value. The ADC is a 10-bit device meaning that the output provides a
count of 210 or a range of values between 0000 and 1023 (decimal).
The next two lines are very important for tailoring the meter to your application. These are
the scale and scaleFactor definitions. The character string defined by scale allows you to display
the units of measurement of your meter. We have used the string mA because our meter is a
milliammeter. You can replace this string with anything you would wish to use. Maybe you are
measuring speed, so “furlongs per fortnight” might be your desire. Unfortunately, that one won’t
fit, as there are only 9 positions on the display for the scale (unless you change the default precision
to 2, in which case there would be 10 positions), so you might use “flngs/fort” as your units. You
may be just as likely to use “Amperes” or “Volts.”
The scale factor is equally important in that it determines the full-scale value that you can
display. The default is a trivial case where 1000 counts on the ADC is equal to a displayed value of
1.000 mA. But what if you wish to display 20 V as the full-scale value? Take a look at the line a little
bit farther down in the code within the “loop” portion of the code. The line:
val = (float) analogIn / scaleFactor;
dtostrf(val, VALUEWIDTH, DEFAULTPRECISION, buffer);
is the one we are interested in. Ignoring the function call dtostrf() for the moment, here we read
the analog input on analog pin 1 and divide by the scale factor and assign it into val. In this example,
we want the count of 1000 to equal 20.00 so the scale factor would be 50 because 1000 divided by
50 would result in a value of 20.00. We discuss scale factor a bit more when we talk about the
hardware side of changing the scale and range in an upcoming section.
Instantiating the lcd and lbg Objects
The line:
LiquidCrystal lcd(12, 11, 5, 4, 3, 2);
113
free ebooks ==> www.ebook777.com
114
Arduino Projects for Amateur Radio
is also one we’ve seen before and is used to set up the hardware pins used by the LCD. We are
creating an object named lcd using the class named “LiquidCrystal.” The object, lcd, uses the object
constructor that asks for the pin numbers that we have chosen for the LCD hardware interface.
These pin numbers are passed to the constructor as parameters that initialize the object to talk to
our LCD hardware.
The next line is new and is associated with the bar graph library. Look at this line:
LcdBarGraph
lbg(&lcd, LCDNUMCOLS, BARGRAPHCOL, BARGRAPHROW);
Here we are calling the C++ LcdBarGraph class constructor to create an object named lbg.
The constructor initializes certain members of the class to specific values: 1) a reference
(i.e., the memory address, or lvalue, as denoted by the “&” operator) to the object lcd (that was just
instantiated), 2) define the number of columns used for the bar graph, and 3) places the start of the
bar graph in column 0 of row 1. This places the bar graph in the bottom row of the LCD (remember
that the rows and columns start with 0).
We learned about void setup() in Chapter 2. The next line:
analogReference(EXTERNAL);
is how we tell the Arduino to use the AREF pin as an external reference voltage. You recall that the
voltage applied to AREF when set to EXTERNAL allows us to have a full count on the ADC (1023)
when the analog input voltage is equal to the AREF input.
The next series of statements should also be familiar by now. Each of the statements begins with
the object name, lcd. Each statement calls the stated function within an lcd object as defined
within the LiquidCrystal class. So lcd.begin(), lcd.clear(), lcd.home(), lcd.print(), and lcd.setCursor()
are all class methods available to perform some specific action on the display. We use lcd.begin()
to set the number of rows and columns that are to be used by the display. We then use
lcd.print() to display a “splash screen,” which is a way of telling us that the program is starting. We
move the cursor to the next row with lcd.setCursor() and display the version and date of the program.
In order to keep the splash screen on the display long enough to read it, we add a little time delay
with delay(), in this instance, 3 seconds (3000 milliseconds) and then call lcd.clear() to clear the
display. (We avoid using the clear() method outside of the one call in setup() because it is fairly slow.)
The loop() Code
The first dozen lines or so of the loop() function simply establish the working variables and call
analogRead() to fetch the current value of the analog input. The value returned in analogIn is
then scaled and assigned into val. The dtostrf() function is a standard library function that was
added to the Arduino IDE in the post-1.0 era. The dtostrf() function converts a double data type
to an ASCII string using a floating point format that is specified by its arguments. The parameter
VALUEWIDTH is the total number of characters you want the string to use, including the
decimal point and a minus sign (if applicable). Because we only have 16 columns to work with,
we arbitrarily set VALUEWIDTH to 6. The symbolic constant DEFAULTPRECISION is the
number of digits you want displayed after the decimal point. We set DEFAULTPRECISION to 3.
The final argument, buffer[], is where we want to store the result after the conversion. The
dtostrf() function returns a pointer to char, so we could nest the function call in a print() (or
other) function call if needed.
After the dtostrf() function call, buffer[] contains the ASCII representation of the value read by
analogRead(). Because we now want to append the appropriate scale value to the string, we use the
following code:
www.ebook777.com
free ebooks ==> www.ebook777.com
Chapter 5: A General Purpose Panel Meter
buffer[VALUEWIDTH] = ' ';
i = 0;
while (scale[i]) {
buffer[VALUEWIDTH + 1 + i] = scale[i];
i++;
}
buffer[VALUEWIDTH + 1 + i] = '\0';
If you walk through this code snippet, you should be able to convince yourself that, after the while
loop finishes, buffer[] contains a string with the measured analog value and its scale (e.g., “.123 mA”).
The code then moves buffer[] to the LCD display. When studying the code, it helps to remember
that VALUEWIDTH characters were written to buffer[] during the dtostrf() call and that we
added a space character after that number. That hint should help you ferret out what buffer
[VALUEWIDTH + 1 + i] is all about.
Earlier we discussed the concept of having an overrange value for the analog input. In other
words, we want to provide a means of determining that the input value is greater than our fullscale display value of 1.000 mA. We know what the hardware does, but now we have to provide the
software to complete the job. One way to look at the notion of overrange is to say that the analog
input value exists in one of two “states.” One state is within range and the other is out of range. We
know that the only possible values for the analog input are within the counts of 0000 through 1023.
To break this down a bit further, the values that exist “within range” are from the count 0000
through 1000, and the counts that are “out of range” exist from 1001 through 1023. Because there
are only two possible states, a simple if statement:
if (analogIn <= MAXANALOGVALUE) {
determines which state currently exits for the analog input value.
If the analog input value can be displayed properly, the current state is such that we can display
the bar graph to depict its value. The bar graph uses the lbg object to draw the bar graph using the
scaled value, val, to draw the bar graph within the range established by MAXANALOGVALUE.
The code then calls delay() to allow the LCD to update the display. (Again, delay() is okay to use
provided you don’t have the Arduino doing something important in the background. The reason
is because delay() shuts down most of the board’s functionality during the delay period. Interrupt
service routines, however, can still be serviced.)
If the analog value causes an out-of-range state to exist, the bar graph is not displayed. The else
condition of the if test causes “Overrange!” to be displayed on the second line of the display. The
entire display is then blinked by calls to lcd.noDisplay() and lcd.display() with ERRORDELAY
pauses between the calls.
Testing and Calibration of the Meter
Once you have completed construction of the meter, three steps remain. First, you need to compile
and upload the code presented in Listing 5-1. Second, you need to test the meter to make sure it is
working properly. Third, after you know the meter is working, you need to calibrate it. It is the
second and third steps that we discuss in this section.
To test the meter, you need do nothing more than provide a reliable 1 mA current source. So,
how do you do that? A simple way is to use a 9 V transistor radio battery and a resistor. You can
employ Ohm’s law ( E = I × R ) to determine the value of series resistor to produce 1 mA of current.
And, oh by the way, in doing so you have created a nice tool to calibrate the meter!
115
free ebooks ==> www.ebook777.com
116
Arduino Projects for Amateur Radio
So, 9 V at 1 mA results in a resistor value of 9 kΩ. However, that is a nonstandard value for 5%
resistors. One solution is to purchase a precision resistor of 1% or better tolerance. But do you
really need to do that? If you know the real value of the resistor and the real voltage of the battery,
you can determine the real current. Also, a fresh 9 V transistor radio battery often has a voltage
higher than 9 V! A used battery normally is much less than its rated voltage. Hopefully, you have a
multimeter that you can use to measure the voltage and the resistor value. If not, Harbor Freight
is a good source for an inexpensive digital multimeter! Or, maybe you can borrow one from a
friend who does. Other potential sources for a multimeter are another ham, the physics department
at your local high school, community college, or university. Most are happy to allow you to bring
in your resistor and battery and use their equipment. Once you know the real current, it is a simple
matter of adjusting the 10-turn pot to the correct displayed value.
Changing the Meter Range and Scale
You now have a digital panel meter that can read current up to 1 mA. But what if you need to
measure the output of a solar charger? Or perhaps the current being delivered by the solar panel?
You need to “scale” the meter to the desired range you want to measure. To do this, you add
“scaling circuits” to the meter. You can also change the “units” displayed on the LCD by a simple
change to the software. This section describes how these changes are made.
Few applications require a meter that only reads 0–1 mA. More often the case is that a meter
is needed to measure a voltage, say 0–150 VDC, or a higher current, 0–10 A. Well, there is a
solution. You can add series resistors to create a voltmeter or a shunt resistor to create an ammeter.
Because you know that 50 mV across the input resistor creates a 1 mA full-scale reading, it is a
simple matter using Ohm’s law to determine the correct value to use as a scaling resistor.
Figure 5-12 shows the basic circuits used for scaling. The dashed lines are the existing circuitry of
the panel meter.
Voltmeter
In the voltmeter circuit of Figure 5-12, a series resistor is added to form a voltage divider. You
know that the voltage across the input of our meter needs to be 50 mV (or 0.05 V) across R1 for a
full-scale reading. You also know that two resistors in series carry the same current and we know
that the full-scale current is 1 mA. Therefore if you subtract 50 mV from the full-scale reading you
want, you can then use Ohm’s law to determine the missing resistor value that must be added into
the circuit.
Figure 5-12 Scaling circuits.
www.ebook777.com
free ebooks ==> www.ebook777.com
Chapter 5: A General Purpose Panel Meter
For example, let’s say you want to construct a voltmeter with a full-scale reading of 15 VDC.
To determine the value of the series resistor, you subtract 0.05 V from 15 V and then divide the
result by 0.001 A (1 mA). Some quick math indicates the resultant value is 14,950 Ω. When we
consider all of the accumulated tolerance errors of the resistors in this circuit, a good old 15K Ω
resistor should work just fine. Remember that there is a potentiometer in the meter circuit that
allows for calibration of the full-scale reading.
One thing that is important to remember for all of these circuits is power dissipation. Any
current flowing through a resistor creates heat and the resistor must have a sufficient power rating
(P) to handle the heat load generated. P = I × E, or to put it another way, P = I2 × R. So, in this case,
with 0.001 A and 15K Ω, the power dissipated is 0.015 W. So, a ¼ W resistor is more than adequate
for this application.
Ammeter
In the ammeter circuit, a shunt resistor is added to “divert” some of the current from the meter. In
this case, the important thing to remember is that two resistors in parallel have the same voltage
across the two of them, and that the total current is the sum of the current through each resistor.
R1 is the meter input resistor and, by design, draws 1 mA at 50 mV. This means you can subtract
1 mA from the total current you wish to measure. Divide 50 mV by that result and you have the
value of the required shunt resistor.
For example, let’s say we need to measure up to 500 mA DC current. Our total current to
be measured is 500 mA and we can then subtract the current through the meter to determine
the current through the shunt. So, 500 – 1 = 499 mA or 0.499 A. Divide this by the voltage, 0.05
(50 mV), and we get 0.1002 Ω. The power rating of this resistor would be 0.499 A times 0.05 V
or 0.025 W.
Let’s take this example into the real world. How do you find a 0.1 Ω resistor with a 0.025 W
rating? Well, you don’t. But, we can make one using other resistors. Ten 1 Ω resistors in parallel
make a dandy 0.1 Ω resistor. And if you use ¼ W or even ⅛ W resistors, there is more than
enough power dissipation to meet our requirements. Remember that these resistors are not
exactly what they say they are. There is a tolerance rating for them. Tolerance rating means that,
at a specified resistance, the actual resistance value is somewhere within that tolerance range. If we
use 5% tolerance resistors, it means that the final value of a 1 Ω resistor is somewhere between
0.095 and 1.05 Ω. Again, you use the 10-turn pot on the meter shield to adjust your meter for the
proper full-scale reading.
Changing the Scale
Obviously, if you change the way the meter scales the readings, you also need to change the scale
of the meter. Changing the scale is quite simple. It is merely a matter of editing the character string
variable char scale[] to the desired value. As coded, the current scale is in milliamps; “mA” in
Listing 5-1. Use the Arduino IDE to replace “mA” with the desired character sequence, say, “Volts,”
or “Amperes,” as the case may be.
Conclusion
There are many things that can be “tweaked” in this design. For instance, maybe you want the basic
meter to read a different full-scale value other than 1 mA. Well, it is a matter of adjusting the gain
of the op amp circuit and possibly changing the scale factor in the code. Such modifications are left
as a (kinda fun) exercise for the reader. For the more ambitious hardware types, one possible
change is to provide a true differential input that doesn’t require a ground reference. If you want to
117
free ebooks ==> www.ebook777.com
118
Arduino Projects for Amateur Radio
explore the software, maybe adding meter “ballistics.” That is, account for the fact that an analog
meter pointer has some mass to it and exhibits accelerations and time lags. Another possibility is
to add a peak reading indicator. One might explore how to add those features to this project. You
could also add a switch that would toggle different resistor combinations for different meter
ranges, with software modifications to change the scale automatically.
This project provides a simple to construct and simple to use general purpose panel meter.
How it can be used is really up to your imagination.
www.ebook777.com
free ebooks ==> www.ebook777.com
chapter
6
Dummy Load
J
ack remembers the ham who introduced him to amateur radio. His name was Chuck Ziegler,
W8RV, and he administered Jack’s Novice Class exam when Jack was 11 years old. Chuck not
only introduced Jack to ham radio, he was also a mentor who stressed practices that make ham
radio the enjoyable avocation it is. One of the things Chuck said was: “Never go swooshing across
the band when you’re tuning up your transmitter. That’s just plain rude!” He’s right, but we hear it
all the time on the air.
A dummy load allows you to pump your rig’s RF power into a dummy (i.e., nonradiating) load
while you make any necessary tuning adjustments. Chuck sold Jack a 75-W dummy load that Jack
used to tune up his old Heathkit DX-20. The dummy load was about the size of a shoebox, had a
finned metal shell to dissipate the RF energy, and weighed slightly less than a Volkswagen.
Figure 6-1 shows the dummy load (DL from now on) we build in this chapter. The DL is based
on a design by Ken Kemski, K4EAA, and used extensively in his shop where he repairs ham radio
equipment. Essentially, the DL is a group of noninductive (metal film or metal oxide) resistors that
Figure 6-1 The finished dummy load.
119
free ebooks ==> www.ebook777.com
120
Arduino Projects for Amateur Radio
are bathed in a 1 quart container filled with mineral oil. The construction is sufficiently robust to
handle the output of most QRP rigs all day without fear of damaging the resistors. Ken has used the
DL with 100 W rigs for short periods of time without problems. Depending upon the depth of your
junk box, the DL should cost less than $20 to build and weighs considerably less than a Volkswagen.
Another nice capability that Ken included is the ability to calculate the power being sent to the
DL. Ken uses a vacuum tube voltmeter (VTVM) to measure the voltage across the binding posts
you see in Figure 6-1, performs a little electronic math on the measurement, and derives the power
going into the DL. Because you have the panel meter from Chapter 5, you can use that to display
the DL power and let the Arduino do the math for us.
Mechanical Construction
The heart of the DL is the resistor load built from 20 metal film 1K resistors (1% precision) rated at
3 W each. We were able to find them locally for about $0.30 each. You can also find them online (Ken
sells them), but they are often sold in 50 piece lots for about $12. (You might find members of your
local ham club would also be interested in building a DL and split the resistor cost.) By ganging the
20 resistors in parallel we end up with a 50 Ω load rated at 60 W. The mineral oil bath allows us to run
up to 100 W through the DL for short periods of time. As Ken points out, if you measure the resistance
across the load and find it noticeably higher than it used to be, chances are you cooked one or more
of the resistors. If that happens, you can disassemble the DL and replace the damaged resistor(s).
Figure 6-2 shows how the resistors are placed together in the DL. We purchased a 4 × 4 in.
piece of sheet brass and a 1 quart paint can at a local hardware store. First we cut the brass sheet
Figure 6-2 Building the resistor pack.
www.ebook777.com
free ebooks ==> www.ebook777.com
Chapter 6: Dummy Load
in half and trimmed the edges with tin snips so they would fit into the paint can. Next, we stacked
the two halves on top of each other and drilled 20 small holes for the resistors and one hole moreor-less centered in the middle of the sheets. We enlarged the center hole of one of the pieces so we
could pass a short piece of RG58 coaxial cable through it. (The cable’s shield is eventually soldered
to the sheet with the larger diameter center hole and the center conductor to the other sheet.)
After the holes are drilled, we made about a ¼ in., 90° bend in each resistor lead, threaded it
through one of the holes, and soldered it in place. Figure 6-2 shows how this step is done. Solder
all 20 of the resistors in place, leaving the center hole empty for the moment.
Resistor Pack Spacing
Figure 6-3 shows the resistor pack with the top brass sheet in place and the short piece of RG58
passing through the top brass sheet and connecting to the center hole in the bottom brass sheet.
You need to give a little thought to the placement of the top brass sheet. Our paint can was just
under 5 in. tall, which means that our resistor pack must be shorter than this because we want the
resistor pack to “float” in the middle of the can and not touch either the top, bottom, or sides of
the can. (One of our Beta testers, Leonard Wong, suggests lining the can with kraft paper!)
Therefore, you must place the top brass sheet on the resistor leads in such a way as to give you
clearance at all points inside the can. Don’t forget that the BNC connector protrudes into the can from
the lid, so that length needs to be factored into the spacing between the sheets. The calculation doesn’t
have to be precise, but obviously nothing in the resistor pack can touch any part of the can. For us, the
spacing was about 3 in., but may vary depending upon the size of the can you are using.
To be able to use the DL for power measurement, you need to connect a diode between the
bottom brass sheet and the positive (red) binding post. Ken’s design calls for a BAV21 for the diode,
Figure 6-3 The assembled DL resistor pack.
121
free ebooks ==> www.ebook777.com
122
Arduino Projects for Amateur Radio
Figure 6-4 Connecting the diodes to the binding post.
but Jack used two 1N4148s because he picked up 50 of them for a dollar at a flea market. (Two diodes
were wired in series because the continuous reverse voltage for the 1N4148 is only 100 V while the
BAV21 is twice that level.) In Figure 6-4, you can see the two diodes coming from the bottom sheet
and connecting to the positive binding post on the lid. If you look closely, you’ll see that we cut a
small notch in the top sheet to allow the diode to pass the sheet without shorting out. Make sure the
diode lead remains free of contact with the top sheet when you place the assembly in the can.
Fabricating the Lid Connections
You need to drill three holes in the lid of the paint can: one for the BNC antenna connector and
two for the positive and negative power leads. As you might expect, the metal used for the lid is
pretty thin and may “tear” when you drill holes with a bit large enough to accommodate a BNC
connector. You can, of course, mount an SO-239 connector in the center, too, and they do make
feed-through versions of the connector. However, we tend to run QRP quite often and those rigs
usually come with BNC connectors. Select the drill bit size that fits your connector.
We purchased a dual binding post for our power leads. It has both banana jack inputs, which also
allow bare wires to be attached to the binding posts (see Figure 6-5). These are available at your local
parts store and online. Sometimes the packaging has a template you can use for drilling the holes. If
you are using individual terminal posts, they should be mounted fairly close together because we need
a capacitor to span the gap between the two posts. You can use the fastening nut to gauge the size of
the drill you need for the job. (Banana jack binding posts like those shown in Figure 6-5 typically have
a 0.75 in. spacing. Ours came in a plastic package that had a template printed on the back.)
Because the metal lid is prone to tear when drilled, we clamped two pieces of scrap wood snugly
to the top and bottom of the lid with C-clamps. Make sure the wood is tight to the lid and not bridging
the lip on the lid. Now mark a center hole and the two holes that are appropriate for your terminal
posts. Slowly drill all three holes (i.e., two for the terminal posts and one for the BNC connector).
We applied a small bead of silicone caulk between the two pieces of the dual binding post and
then mounted it into place. Next we attached the BNC (or SO-239) connector in the center hole.
www.ebook777.com
free ebooks ==> www.ebook777.com
Chapter 6: Dummy Load
Figure 6-5 Dual binding posts.
As you can see in Figure 6-4, we applied a liberal amount of silicone caulk to the holes to keep the
mineral oil from leaking out.
Attaching the Lid to the Resistor Pack
After determining the correct distance from the lid to the bottom of the resistor pack, we cut the
top of the coax to length. We stripped away enough of the outer insulation to fan the ground braid
so it would reach the negative terminal binding post. We attached the center conductor of the
small piece of coax to the bottom sheet. The top of the center conductor is attached to the center
pin of the BNC connector. We also routed a fairly stiff, single-conductor piece of wire from the
ground lug of the BNC connector, wound it around the negative terminal post and then continued
the wire from the terminal and soldered it to the top sheet. This helped to mechanically strengthen
and stiffen the assembly, too.
Looking at Figure 6-4, it may appear that things look a little messy around the binding posts, the
BNC connector, and the lid of the can. The reason is because it is messy! We applied more silicone
caulk around each connection to help seal the can. While you could use regular oil as the coolant,
mineral oil is used because it is pretty benign stuff if you spill it. In fact, you can drink it, although
you may find yourself doing a little of the Green-Apple-Quickstep shortly afterward. All in all, the
project is fairly friendly to the environment compared to some possible alternatives for a DL.
Lastly, you need to connect a 0.01 μF disk ceramic capacitor between the two terminal posts.
The rating should be at least 200 V. We didn’t have that value in the junk box with a sufficient
voltage rating, so we connected two 0.0047 μF 200 V disk ceramic caps in parallel. While this is not
exactly 0.01 μF, it’s close enough for our needs and gives us a safety margin on the voltage rating.
Before filling the can with mineral oil and sealing the lid, check that the connections and
resistor pack do not touch the inside of the can, including the lid. Use your VTVM to check for
shorts in the system. If you wish to use sheets of kraft paper on the sides and bottom of the can,
this is a good time to add them, although they shouldn’t be required if you’ve constructed the
resistor pack correctly. As another option, you could “invert” the assembly and tie the upper brass
sheet directly to the center pin of the BNC connector and tie brass strips to the lid and to the
bottom sheet. This would also make connecting the diodes a much easier process plus it would do
away with submerging the coax in the oil. It would also make the assembly more rigid. (This is a
good example of ex post thought processes.)
123
free ebooks ==> www.ebook777.com
124
Arduino Projects for Amateur Radio
When you have finished assembling the resistor pack, measure the resistance between the two
brass sheets. If you have constructed the DL correctly, you should get a value that is very close to
50 W. Write the resistance value down because you need it for the symbolic constant
MESASUREDDUMMYLOADRESISTANCE in the program that measures the watts being put
into the DL.
Electronic Construction
There really isn’t much to do if you have already built the panel meter described in Chapter 5. That
chapter also told you how to construct the panel meter as a voltmeter, which is how we use the
meter in this project. If you look at Figure 5-12 in Chapter 5, you can see that all you have to do is
add a series resistor to the panel meter to make it a voltmeter. The question is: What’s the requisite
value of the resistor?
Doing the Math
If you recall the discussion from Chapter 5, R1 in Figure 5-12 is the meter’s input resistor and is
designed to provide 1 mA of current at 50 mV. Let’s suppose we want to enable our panel meter to
be able to read up to 100 VDC. To do that, we can use Ohms law to figure out the series resistor
we need to add to the circuit in Figure 5-12. Therefore:
R = Voltage/Current
R = (100 V − 0.05 V)/0.001 A
R = 99.95/0.001
R = 99950 Ω
Because 100K is a standard resistor value and it’s well within our tolerance for the meter, that’s what
we’ll use. However, we still need to consider the power rating for that resistor. Because power is the
current squared (0.001 A2) times the resistance (100K), the power requirement is about 0.10 W,
so a quarter-watt resistor is more than adequate. Therefore, we can simply add a ¼ W 100K resistor
to the circuit shown in Figure 5-12 and use the panel meter to observe the RF power going to the
antenna.
You could also add a switch that would toggle different resistors into the circuit. This way, you
could select between low power (e.g., 0–10 W) and high power (0–100 W) measurements. Using
1% resistors would result in accuracy that approaches that of commercial watt meters. Once you
have selected the appropriate resistor(s), simply attach the power leads to the panel meter circuit.
We chose to use two small header pins to hold the series resistor. If you look closely at
Figure 6-6, you can see a resistor just above the terminal block on the right edge of the panel meter
board, directly above the power connector of the Arduino board. Using a 100K resistor makes the
full-scale voltage almost 100 V. Because we are employing a 100K series resistor, we plan on using
the DL with transmitters of up to about 100 W of power. Because the resistor pack is comprised of
twenty 3-W resistors, 60 W is the “real” power limit for the DL. However, the 60 W load, coupled
with the mineral oil bath, can sustain the heat for enough time for you to get a quick reading at
higher power levels. Still, at these power levels, you shouldn’t dawdle while taking measurements.
If you’re running QRP at 5 W, you don’t need to worry too much about the DL handling the power.
You should, however, always be respectful of the voltage that appears across the DL’s binding
posts. As you will see in a few moments, even a QRP transmitter generates enough voltage at the
DL to demand respect. Connect the Arduino and the power leads to the DL before you connect
www.ebook777.com
free ebooks ==> www.ebook777.com
Chapter 6: Dummy Load
Figure 6-6 The DL mounted in its display case. (Display case courtesy of Linksprite)
the coax from the DL to the transmitter. No sense bumping the transmitter key while you have both
power leads in your hands. Always make connections to the DL with the transmitter turned off.
As you can see in Figure 6-6, we mounted the LCD display “off board” and moved it to the
window provided in the display case (see Figure 6-7). In Figure 6-7, you can see that the LCD
display fits perfectly in the provided window. The case also has premolded spacers for the Arduino
boards, special end panels for the power and USB connectors, plus the required hardware. The
case is manufactured by Linksprite and makes an attractive way to package the DL wattmeter.
The “dangling pot” that you see in Figure 6-6 is R1 in Figure 3-4 from Chapter 3. If you recall,
adjusting R1 controls the contrast on the LCD display. We wanted to determine the resistance that
provided the correct contrast for our LCD display, as it can vary for each LCD display module. For
our display, about 1.5K provided the contrast we wanted.
The two leads that connect to the terminal block of the power meter board are terminated
with two banana jacks. These banana jacks plug into the binding posts connected to the top of the
DL, as shown in Figure 6-8, and afford a good solid connection to the DL. The leads then supply a
Figure 6-7 The “Window” side of the Linksprite project case.
125
free ebooks ==> www.ebook777.com
126
Arduino Projects for Amateur Radio
Figure 6-8 Attaching power leads to DL.
voltage reading via the terminal block on the panel meter shield to the software running on the
Arduino. That voltage passes through the series resistor that we mentioned earlier (100K) and
supplies the resulting voltage to analog pin A1 on the Arduino. From that point on, everything is
done by the software.
Software
The code in Listing 6-1 makes use of an external reference voltage, as was mentioned in
Chapter 5. The default behavior for the AREF pin is to use the internal reference voltage of 5 V.
However, unless the analogReference(EXTERNAL) function has been called and we apply an
external voltage to the AREF pin, the two voltages are now connected together, essentially shortcircuiting the two voltage sources. This may result in enough excessive current flow to
permanently damage the Atmel processor. It is very important that you NOT attach the panel
meter shield to the Arduino board until AFTER you have compiled and uploaded the code into
the Arduino. Therefore, remove the panel meter shield before you compile and upload the code
in Listing 6-1. Once the code is compiled and loaded into the Arduino, remove the power to the
Arduino board and then attach the panel meter shield. Only then should you reapply power to
the Arduino board.
As you might expect, the software that works in conjunction with the DL is very similar to the
code you examined in Chapter 5. Listing 6-1 presents the code used for the DL. You should connect
the leads from the meter to the DL binding posts on the DL can, and then connect the BNC
connector to the transmitter you wish to use as the signal source. Keying the transmitter applies
the power to the DL and the watt meter reads the RF energy being supplied to the DL.
The code begins in the usual manner with a series of symbolic constant definitions and various
working variables.
www.ebook777.com
free ebooks ==> www.ebook777.com
Chapter 6: Dummy Load
/* Simple LCD Panel Meter ver1.0 23 December 2013 D.Kidder W6DQ
Taken from Chapter 3. Modified for wattmeter, J. Purdum W8TEE
11 March, 2014.
*/
#include <LiquidCrystal.h>
//
Function prototypes
void ShowTheOutput(int analogIn, float val);
void BuildTheOutput(int voltsIn);
#define
#define
#define
#define
#define
DEFAULTPRECISION
3
MAXANALOGVALUE
1000
VALUEWIDTH
8
DIODEVOLTAGEDROP 1.2
DISPLAYDELAY
2000
#define UPDATEDELAY
#define ERRORDELAY
#define STARTUPDELAY
100
400
3000
#define BARGRAPHROW
#define BARGRAPHCOL
const int LCDNUMCOLS =
const int LCDNUMROWS =
const int DLSENSORPIN =
//
//
//
//
//
default decimal places
Set valid input to 0 - 1000
Numeric field width, include '-', '.'
Two 1N4814...your mileage may vary
Hold display for two seconds
// Delay for normal reading
// Delay if error message displayed
// Enough time to read splash screen
1
0
// Draw graph on LCD second row
// Start graph in LCD column 0
16;
2;
A1;
// number of columns on LCD
//
"
rows
"
// define the analog input as A1
char buffer[LCDNUMCOLS + 1];
float scaleFactor = 10.0;
// Hold the output
// scaling factor for the meter 1000 = 100W
// Put your load resistance here
const float MESASUREDDUMMYLOADRESISTANCE = 50.4;
LiquidCrystal lcd(12, 11, 7, 6, 5, 4); // LCD hardware interface pins
void setup()
{
analogReference(EXTERNAL);
lcd.begin(LCDNUMCOLS, LCDNUMROWS);
lcd.print(" K&P Watt Meter");
lcd.setCursor(0,1);
lcd.print("ver 1.0 11Mar 14");
delay(STARTUPDELAY);
lcd.clear();
}
void loop()
{
int analogInVolts;
Listing 6-1 Software to calculate the DL wattage.
// Step 1: Initialization
// set the A/D to use the AREF input
// initialize the LCD
//sappy stuff, name, version and date
127
free ebooks ==> www.ebook777.com
128
Arduino Projects for Amateur Radio
float val;
analogInVolts = analogRead(DLSENSORPIN);
// Step 2: Data Input
if (analogInVolts) {
BuildTheOutput(analogInVolts);
// Step 3: Process the input
ShowTheOutput(analogInVolts, val);
// Step 4: Display the data
delay(DISPLAYDELAY);
}
// There is no Step 5...just do everything again!
}
/*****
* This function takes
*
* Parameter List:
*
int analogIn
*
float watts
*
* Return value:
*
void
*****/
void ShowTheOutput(int
{
lcd.setCursor(0,0);
lcd.print(buffer);
measured RF power and formats it for display on the LCD
the voltage measured on DLSENSORPIN
the calculated watts into the dummy load
analogIn, float watts)
if (analogIn <= MAXANALOGVALUE) {
delay(UPDATEDELAY);
} else {
lcd.setCursor(0, 1);
lcd.print("
Overrange!
");
lcd.noDisplay();
delay(ERRORDELAY);
lcd.display();
delay(ERRORDELAY);
lcd.clear();
}
// Set up the display...
// If analog value within scale...
// ...otherwise complain about it.
// flash the display on and off
}
/*****
* This function takes measured RF power and formats it for display on the LCD
*
* Parameter List:
*
float watts
the calculated watts into the dummy load
*
* Return value:
*
void
*****/
void BuildTheOutput(int voltsIn)
{
float scaledVolts;
Listing 6-1 Software to calculate the DL wattage. (continued)
www.ebook777.com
free ebooks ==> www.ebook777.com
Chapter 6: Dummy Load
float RMS;
float watts;
scaledVolts = (float (voltsIn)) + DIODEVOLTAGEDROP;
scaledVolts = scaledVolts / scaleFactor;
RMS = scaledVolts / 1.414;
watts = (RMS * RMS) / MESASUREDDUMMYLOADRESISTANCE;
dtostrf(watts, VALUEWIDTH, DEFAULTPRECISION, buffer);
strcat(buffer, " watts");
//
//
//
//
//
//
//
Adjust for diode
voltage drop
Scale it to meter
Get RMS of voltage
watts into DL
format value
Append units
}
Listing 6-1 Software to calculate the DL wattage. (continued)
In setup(), the call to analogReference(EXTERNAL) allows us to modify the reference voltage used
for the meter, as explained in Chapter 5. The rest of the code in setup() is used to display a splash
screen telling the user what the program is. The code in the function corresponds to Step 1, the
Initialization Step, of our Five Program Steps. The splash screen can be seen in Figure 6-9.
In the loop() function, the call to analogRead() takes the voltage reading from pin A1 and
assigns it to analogInVolts. This is the program’s Step 2, the Data Input Step, of our Five Program
Steps. The statement:
if (analogInVolts) {
Figure 6-9 DL wattmeter splash screen.
129
free ebooks ==> www.ebook777.com
130
Arduino Projects for Amateur Radio
is used to avoid updating the display if there is no voltage on the input pin, A1. As you might guess,
we noticed some flickering of the display on passes through the loop when there was a voltage
present. This flicker is partially caused by small variations in the voltage coming into pin A1 from
the DL. The power being applied to the DL may be constant, but the resistance may change slightly
as the power being dissipated in the DL heats up the components. The call to delay(DISPLAYDELAY)
in loop() holds the display measure for a period of two seconds and minimizes flickering. Obviously
you can change this delay if you wish.
Assuming we do need to update the LCD display, function BuildTheOutput() is called. The
function first adds back the voltage drop associated with the diode(s) you placed in your DL
circuit. For our DL, we used two 1N4814 diodes, each of which has about a 0.6 V drop, or 1.2 V
for both of them. We used a symbolic constant (DIODEVOLTAGEDROP) for the actual value
because your diodes may be different from ours. Simply change the constant to whatever your
value is.
Next we scale the reading from pin A1 according to the parameters used to build the meter. As
you know from Chapter 5, the ADC in the Arduino uses 10 bits, or a maximum value of 1023.
Because we want some margin for error, we treat a value of 1000 as full scale, or 100 W for our
meter. Because 1000 corresponds to 100 W, our scaleFactor is 10.0 (10 =
W). Dividing the
scaledVolts by scaleFactor gives us the actual scaledVolts. Because we want to use the RMS voltage
in calculating our power measurement, the scaleVolts is divided by the square root of 2, or 1.414.
Squaring RMS and dividing by the DL resistance, MESASUREDDUMMYLOADRESISTANCE,
we get the power being dissipated in the DL. All that remains is to format the value of watts and
place it into our output buffer via the call to dtostrf(). Note how this function equates to Step 3, the
Processing Step, of our Five Program Steps.
Back in loop(), the final call is to ShowTheOutput(), which simply displays the power
measurement that was just calculated on the LCD display. This function becomes Step 4, the
Output Step, of our Five Program Steps. Once the value is displayed, control returns to loop()
where we update the value of oldAnalogVolts and the process repeats itself with another pass
through loop().
There is no Step 5, Termination Step, because mC programs are designed to “run forever.” In
our case, the program continues to run until power is removed from the mC.
Conclusion
In this chapter you built a DL that also permits you to measure the output power of a transmitter.
While we think you’ll find the DL a very useful addition to your shack, other hams on the air will
also appreciate it if you use the DL to tune your transmitter rather that doing it “live” on the air.
Still, there are things that could be used to improve on our design.
First, there’s no reason why you can’t power the meter from a 9 V battery instead of using a
wall wart and the onboard power connector. You would likely want to add a power switch if you
convert the meter to battery power.
Second, there are LED displays that do not require 6 data pins to display numeric data. In
Chapter 8 you will learn how to use the ATtiny85 chip as a replacement for a full-blown Arduino
in certain uses. The “85” chip is very inexpensive (less than $1.50) but still has 8K of Flash
memory. The primary limitation is that it has only six I/O pins. Still, with some LED displays now
only using three I/O pins, you could build the panel meter without having to dedicate an Arduino
to the task.
Whatever changes you do make to the DL design, make sure you adjust the code in Listing 6-1
for the specifics of your DL. When you’re done with your modifications, let us know about what
you’ve done so others might share your work.
www.ebook777.com
free ebooks ==> www.ebook777.com
chapter
7
A CW Automatic Keyer
Y
ou may be thinking: Just what the world needs, another Arduino-based keyer. True, there
are dozens of circuits for CW keyers based on several of the Arduino family of boards.
However, using an Arduino board for something as simple as a CW keyer is an H-bombto-kill-an-ant approach to the problem. You could probably design your own keyer circuit using
just three or so I/O pins. For that reason, we’re going to depart slightly from our usual Arduino
project and consider using one of the minimal Atmel mC chips: The ATtiny85.
Another wrinkle we’re going to use to make our keyer a little different is that it uses capacitive
reactance to activate the keyer circuit. This means you do not need to implement (or buy) a set of
paddles to use the keyer. Instead, we provide two simple sensors that use the mC to detect which
sensor (a dit or a dah) is activated and use your body’s capacitive reactance to key the transmitter
circuitry. The advantages of this approach are several: 1) no external paddle set required, 2) low
cost, and 3) a more robust and rugged keyer. Because we can make the “paddle sensors” from
simple aluminum brackets, the paddle sensors are rugged, cheap, and light weight. Because of the
low current demands of the circuit, you should be able to get over 2000 hours of keyer use without
having to change the battery. Indeed, you might decide to leave the on-off switch out of the project.
Finally, as you will see shortly, the keyer is very small, which makes it easy to backpack into the
field if you choose to do so.
Figure 7-1 shows a picture of both flavors of the keyer. The keyer on the left uses a bare
ATtiny85 chip with a button battery and the keyer on the right uses a Digispark board based on
the same ATtiny85 chip. As you can see in Figure 7-1, no expense was spared in making the
capacitive touch paddles for the keyer input. (The paddles for the ATtiny85 keyer are corner braces
from the local hardware store and the Digispark keyer uses wire connectors.)
The ATtiny85 is also produced by Atmel and has the feature set described in Table 7-1. As
you can see, there is quite a bit of functionality crammed into an 8-pin DIP package. Given that
our keyer design only requires three I/O lines, we can comfortably use an ATtiny85 for the
keyer project.
Actually, we are going to present two versions of the keyer to you in this chapter. The first
version uses the ATtiny85 chip in its stand-alone DIP package. The second version uses the
Digispark board produced by Digistump (http://digistump.com). See Figure 7-2 for pictures of
the two versions of the ATtiny85 chip.
131
free ebooks ==> www.ebook777.com
132
Arduino Projects for Amateur Radio
Figure 7-1 The ATtiny85 keyer (left) and the Digispark keyer (right).
The ATtiny85 chip can be purchased from domestic suppliers for about $2 each (see Appendix A).
The Digispark board costs $9, but has a number of advantages. The biggest advantage is that
funny-looking appendage sticking out of the left side of the Digispark board in Figure 7-2 is
actually a USB connector. In other words, you can directly connect the Digispark board to your
computer via a USB connection to program it. Not so with the barebones chip. To program the
bare chip, we need to devise a simple circuit board and tie it to a 328-style Arduino board and use
that board as the host programmer.
Description
Specification
Flash memory
8 kb
EEPROM
512 b
SRAM
512 b
Peripheral Features:
8-bit timer/counter
10-bit ADC
External and internal interrupt sources
Programmable I/O lines
6
Operating voltage
1.8–5.5 Va
Low Power Consumption
Active mode: 300 μA (1 MHz, 1.8 V)
Internal calibrated oscillator
0–10 MHz
Advanced RISC Architecture
120 instructions, most single cycle
The ATtiny85 V is the low voltage version of the chip. The standard version requires at least 2.7 V.
a
Table 7-1 ATtiny85 Feature Set
www.ebook777.com
free ebooks ==> www.ebook777.com
Chapter 7: A CW Automatic Keyer
Figure 7-2 The Digispark chip on the left and the 8-pin ATtiny85 chip on the right. (Digispark courtesy
of Digistump. ATtiny85 courtesy of cash)
Required Software to Program an ATtiny85
You need to download and install certain libraries to be able to program the ATtiny85 chip. The
“barebones” chip requires you to install the necessary files from the ATtiny-master.zip file, which can
be found at https://github.com/damellis/attiny/. (The actual download button is near the lowerright side of the page.) The procedure you need to follow is a little different from what you would
use for a “standard” library file, mainly because we need to alter the Arduino IDE in the process.
When you extract the zip file, you have a new directory named attiny-master created for you.
Inside of that folder is another folder named attiny. That attiny folder needs to be copied to a new
folder where your sketches are stored. You can use the File-Preferences menu option to see the
location of your sketches folder, as shown in Figure 7-3.
Figure 7-3 The preference menu option.
133
free ebooks ==> www.ebook777.com
134
Arduino Projects for Amateur Radio
Figure 7-4 ATtinyXX board options.
As you can see at the top of Figure 7-2, we installed the Arduino IDE so the sketches are saved at:
C:\Arduino1.0.5\Sketches.
Inside your sketches directory, create a new subdirectory named Hardware. (You may already
have a Hardware directory. If so, ignore creating the new Hardware directory.) Now copy the
attiny folder from the unzipped master directory into the hardware directory. For our system,
the directory structure looks like:
C:\Arduino1.0.5\Sketches\Hardware\attiny
After you have copied the attiny directory, restart the Arduino IDE. Now, when you click on
the Tools → Board option, you should see new options that cover the ATtiny chips. That is, your
Board menu should now have new options that look like those shown in Figure 7-4. If you do not
see the new options for the Board menu in the Arduino IDE, you need to redo the steps above.
(You will also note that the Tools → Programmer menu option now has a USBtiny option, too.)
Connecting the ATtiny85 to Your Arduino
You are now ready to build the circuit that is actually used to program the ATtiny85 chip. Figure 7-5
shows the pin assignments for the ATtiny85 chip. Notice that the labels for the pins are a little
strange, in that what is labeled as circuit pin 0 is actually physical pin 5 on the chip. It’s very
important not to confuse the physical pin position with the circuit pin position or you risk the
www.ebook777.com
free ebooks ==> www.ebook777.com
Chapter 7: A CW Automatic Keyer
Figure 7-5 ATtiny85 pin assignments.
chance of causing your ATtiny85’s untimely death. Figure 7-6 presents a breadboard view of the
ATtiny85 programming shield.
To help you prevent confusing physical and logical pin numbers, Table 7-2 gives you the
ATtiny85 labels as well as the chip numbers. The table is based on Figure 7-6. The third column of
the table tells you where each pin from the ATtiny85 chip (often called just ’85 in literature) is
connected to your Arduino board. The fourth column relates to the ATmega1280 and ATmega2560
boards. So, for example, as you can see in Figure 7-6, the SCK line from the ATtiny85 runs from pin
7 of the '85 to pin 13 of the Arduino Uno. If you were using a Mega board, the SCK line would run
to pin 52 on the Mega board. If you use Figure 7-6 in conjunction with Table 7-2, you should have
no trouble wiring the shield.
Some Arduino boards aren’t happy unless you connect a 10 mF electrolytic capacitor between
the RESET and GND pins on the Arduino board. Because this capacitor is polarized, make sure
Figure 7-6 The layout of the ATtiny85 programming breadboard.
135
free ebooks ==> www.ebook777.com
136
Arduino Projects for Amateur Radio
ATtiny85 Label name
ATtiny85 Pin
Number on Chip
Connect to Arduino
Pin Number
Arduino Mega
Boards Pin Number
SCK
7
13
52
MISO
6
12
50
MOSI
5
11
51
Reset
1
10
53
VCC (+)
8
+5 V
+5 V
GND
4
GND
GND
Table 7-2 Pin Assignments for ATtiny and Arduino Connecting Pins
you connect the negative terminal to ground. Your connections should look similar to that shown
in Figure 7-5.
Because we program ATtiny85 chips fairly often, we moved the breadboard circuit shown in
Figure 7-6 to a “programming shield” that just piggybacks onto the Arduino board. (If you want
more instructions on building an ATtiny85 programming shield, see: http://www.instructables
.com/id/8-Pin-Programming-Shield/.) If this is the only ATtiny85 project you plan to build, the
breadboard version is good enough. Figure 7-7 shows the shield we built for programming
the ATtiny85.
The only thing about the shield is that we added two socket pins for the 10 μF capacitor. You
can see the “+” mark labeled on the shield, near the right edge of the board. We did this because
the capacitor needs to be removed when you load the ArduinoISP sketch, but must be replaced
when you actually program the ATtiny85.
Figure 7-7 The programming shield for the ATtiny85 piggybacked to an Arduino.
www.ebook777.com
free ebooks ==> www.ebook777.com
Chapter 7: A CW Automatic Keyer
The Proper Programming Sequence
When you wish to program an ATtiny85 chip, there’s a specific sequence you must follow for
everything to work properly. The following steps walk you through the sequence needed to program
the ATtiny85:
1. Temporarily remove the 10 μF capacitor from the Arduino board.
2. If you have created a shield for the ATtiny85 programmer, plug it into the Uno or other
328-type Arduino board.
3. Load the ArduinoISP sketch found in the File → Examples directory.
4. Open “ArduinoISP” sketch from “Examples” folder.
5. Select your board from the Tools → Board menu. This should be the host Arduino board
(e.g., Uno, Duemilanove).
6. Compile and upload the ArduinoISP sketch.
7. Replace the 10 μF capacitor and reinstall the programming shield (or the connections to
the breadboard). Make sure you pay attention to its polarity.
8. From the Tools → Board menu, select the ATtiny85 (internal 8 MHz clock) option.
9. From the Tools → Programmer menu, select Arduino as ISP. (The ISP means the insystem programmer.)
10. At this point, you may want to upload the simple Blink program, change the program
line that reads:
int led = 13;
to
int led = 0;
This is necessary because there is no pin 13 on the chip! Now connect a small LED
between P0 (chip pin number 5) and the ground socket that holds the 10 μF capacitor.
You should see the LED blink at a one second rate. This simply confirms that the program
was successfully uploaded to the ATtiny85 chip.
11. You can now open the CW keyer sketch (presented later in this chapter) and compile it.
12. Upload the compiled sketch to the ATtiny85. For some host boards, you may see the messages:
avrdude:
file for
avrdude:
file for
please define PAGEL and BS2 signals in the configuration
part ATtiny85
please define PAGEL and BS2 signals in the configuration
part ATtiny85
You can ignore the error messages that refer to PAGEL or BS2 signals if they appear.
Chances are good that the upload worked.
You should now remove the chip from its programming socket and place it in the circuit that
uses the chip. It should work as you designed it. However, if things are not working correctly, the
next section presents some potential areas where things may have gone wrong.
Some Things to Check If Things Go South
There are some issues that you need to be aware of in case your setup doesn’t correctly program
the ATtiny85 chip. Consider the following checklist if you are having issues programming the chip
using your Arduino:
1.
Not all versions of the Atmel chip family are suitable for programming the ATtiny85. For
example, the earlier ATmega168 won’t work. Also, we have purchased some 328s online
137
free ebooks ==> www.ebook777.com
138
Arduino Projects for Amateur Radio
2.
3.
4.
5.
6.
7.
that don’t work with the 1.0.5 IDE, but do work with the pre-1.0 IDE. While we are not
sure, it seems that such boards have issues with the bootloader software that’s burned
onto the chip. If you are unsure of your vendor’s board and its compatibility, ask if their
board has been tested with version 1.0.5 of the IDE before you order the board.
Check the pin assignments in your program’s source code. It’s pretty easy to forget that
you’re not working with a full Arduino board and to assume that you can still blink the
LED on pin 13 when no pin 13 exists. While such flat-forehead mistakes do happen,
usually they become obvious and no harm is done to the chip. Still, keep Figure 7-5 and
Table 7-2 in mind when you move sketches from the Arduino to the ATtiny85.
Some versions of the Arduino IDE (e.g., version 1.0.2) simply don’t work when trying to
program the ATtiny85. If you have an earlier version than 1.0.5, we suggest that you
upgrade the Arduino IDE to the latest version.
Sometimes, having the circuit shown in Figure 7-6 connected to the Arduino board
appears to prevent the sketch from properly loading into the Arduino. If that is the case,
completely disconnect the ATtiny85 breadboard circuit from the Arduino board, load the
sketch, and then reconnect the breadboard to the Arduino board. This is one reason that
we created an “ATtiny85 programming shield” based on Figure 7-6. It’s a simple matter to
remove the shield, load the sketch, and then plug the shield back into the Arduino board.
After programming the ATtiny85 chip, you may need to remove it from the programming
circuit in order to make sure it is working properly. That is, testing the newly programmed
chip in the circuit shown in Figure 7-6 may not work. It’s better to remove the chip from
the programming socket and put it into the circuit in which you plan to use the chip for
testing purposes.
The 10 μF capacitor that spans the RESET and GND pins on the Arduino board should
be removed while loading the ArduinoISP sketch. However, be sure to put the capacitor
back onto the board before trying to program the ATtiny85.
Keep in mind which pins on the ATtiny85 may be used as analog inputs (i.e., 3, 4, and 7).
At this point, you are ready to program the ATtiny85 with the code for the keyer. However,
before we get to that code, we also want to show how to use the Digispark for the keyer.
Using the Digispark
The first thing you need to do is download a modified version of the Arduino IDE that is designed
for use with the Digispark. This is a free download and can be found at:
http://sourceforge.net/projects/digistump/files/DigisparkArduino-Win32-1.0.4-May19.zip/
download
Note: The Digispark IDE is a step or two behind the Arduino IDE in terms of version number, so
make sure you keep the two IDEs in separate directories. Although the two IDEs look the same
when they are run, they function differently under the hood, so don’t try to use the Arduino IDE
to program the Digispark.
In Figure 7-8, you can see the +5 V and ground connections along the bottom of the board and
the other pin connections (p) through P5, bottom to top along the right edge of the board. The USB
connection is done via the connections on the left side of the board. If you are worried about the
drain imposed on the battery by the LED, you can use a soldering iron to remove the LED (a little
tricky because it is very small) or you can cut the traces using a sharp knife. Given the relatively small
www.ebook777.com
free ebooks ==> www.ebook777.com
Chapter 7: A CW Automatic Keyer
Figure 7-8 Close-up of the Digispark board with the onboard LED identified.
current drain for the LED, you could simply ignore the LED. Alternatively, you could add a switch
to the circuit between the battery and the Digispark. We chose to ignore the LED’s current drain.
Table 7-3 shows the pinouts for the Digispark. All pins (P0 through P5) can be used for digital I/O.
While it is true that the Digispark costs a little more than a naked ATtiny85 chip, there are a
number of features that make the Digispark a worthy consideration. First, there is no need for the
ISP setup used earlier in this chapter to program the ATtiny85. The Digispark has a USB port
onboard that makes it work just like other Arduino boards. Second, it has an onboard voltage
regulator that gives you more options in terms of powering the system. Although designed for 5 V
operation (500 ma max), the regulator accepts up to 35 V at the ragged edge. (Digistump
recommends not exceeding 12 V.) The regulator and USB chips do draw a little more current, but
the board still has a decent battery life, especially if you use a 9 V battery. Third, the Digispark has
an SMD LED similar to that on the Arduino Uno (see the arrow in Figure 7-8). Finally, the
bootloader is already on the chip, which makes compiling and uploading programs very similar to
the “normal” Arduino IDE.
Similar … yes. Identical … no.
Digispark Pin Number
Corresponding ATtiny85 Pin
P0
PB0 (PWM, MOSI, LED on Model B)
P1
PB1 (PWM, MISO, LED on Model A)
P2
PB2 (ADC1, SCK)
P3
PB3 (ADC3, USB+ when USB in use)
P4
PB4 (ADC2, USB – when USB in use)
P5
PB5 (ADC0, Reset)
Vcc
+5 V (8)
GND
GND (4)
Table 7-3 Digispark Pinouts Relative to ATtiny85
139
free ebooks ==> www.ebook777.com
140
Arduino Projects for Amateur Radio
Figure 7-9 Board options (partial list) for Digispark.
Compiling and Uploading Programs with Digispark
When you start the Digispark IDE for the first time, you need to set the Tools → Board menu
option to reflect that you are using a Digispark. Figure 7-9 shows the selection you should make.
The topmost menu option is the correct one to select. (We truncated the list of options, as it is
fairly long.) Also make sure the Tools → Programmer menu option is set to Digispark.
You can now select a program to test the Digispark. Figure 7-10 shows the process for
selecting the Digispark version of the Blink program found in the standard Arduino IDE. For the
Digispark, the program is named Start. Note that you can also compile and run many of
the standard Arduino examples, but you may have to make some minor changes. For example, the
Blink program toggles the LED tied to pin 13 on the Arduino board. However, the Digispark
doesn’t have a pin 13. Its LED pin is pin 1, so the code needs to be changed to reflect that fact. (The
Start program includes the necessary source code change.) Pins 3 and 4 are used for USB
communication when you are uploading a sketch to the Digispark. However, once the program is
uploaded, those pins can resume their normal I/O functions.
After the Start program is loaded, you can click the “check mark” icon to compile the Start
code. You should NOT click the compile-upload “right-arrow” icon.
At this point, you should unplug the Digispark from the USB cable. While this may seem a bit
weird, it’s the way things work for the Digispark.
Once you see the Binary sketch size message as shown at the bottom of Figure 7-11, then you
can click the “right-arrow” icon to upload the code. Note that the Digispark is still NOT connected
to the USB cable at this time. (Interestingly, the Digispark compiles the Start program to 758 bytes,
as can be seen in Figure 7-11. When you compile the Blink program using the standard Arduino
1.0.5 IDE, the program compiles to 1084 bytes. This suggests if you’re thinking you would like to
move an Arduino sketch to the Digispark but are afraid it won’t fit, try compiling the Arduino code
in the Digispark IDE and see what the final code size is. Also keep in mind that the Digispark library
www.ebook777.com
free ebooks ==> www.ebook777.com
Chapter 7: A CW Automatic Keyer
Figure 7-10 Selecting the Start (Blink) program example.
Figure 7-11 Compiling the Start program.
141
free ebooks ==> www.ebook777.com
142
Arduino Projects for Amateur Radio
Figure 7-12 The upload message from the Digispark IDE.
environment is not as robust as the Arduino libraries. However, more and more new Digispark
libraries are coming online all the time.)
Figure 7-12 shows what happens when you click the upload icon. Note the message at the
bottom of Figure 7-12. The IDE informs you that you have 60 seconds to plug the Digispark into
the USB cable. If you don’t plug the Digispark into the USB cable within 60 seconds, you get a
timeout message and the code is not uploaded. (On some boards, you may have to shut the IDE
down and start over. On other boards, you just need to recompile and upload the source code.)
When you plug the Digispark into the USB cable, you should see the green power LED come on.
If you don’t see the green power LED come on, chances are you’ve put the Digispark into the
connector upside down. Flip the Digispark over and try again.
Assuming you do get the Digispark plugged into the USB cable in time, you will see messages
giving you progress reports detailing the percentage of completion. You may also see progress
messages telling you the IDE is erasing the old Digispark program along with upload messages.
Finally, you should see:
>Starting the user app …
running: 100% complete
>> Micronucleus done. Thank you!
After the Digispark fission reactor shuts down (really?), you are ready to run the application that
is now stored in the Digispark. You can disconnect the Digispark from the USB cable and place it
www.ebook777.com
free ebooks ==> www.ebook777.com
Chapter 7: A CW Automatic Keyer
Figure 7-13 Prototype CW keyer using the Digispark.
in the circuit for which the software was written. For us, that is the CW keyer code, the subject of
the next section.
Once you see the “Thank you” message, you know the program has been uploaded to the
Digispark. It’s then possible to add a power source and whatever components you need and run
your program. Figure 7-13 shows the Digispark after uploading the keyer code and adding a battery
plus two wires that serve to test the keying. As you can see in Figure 7-13, the battery (a CR2477)
and its holder are about the same size as the Digispark. The CR2477 is rated at 1000 mAh, which,
given the small current drain of the Digispark, should have the shelf life of granite even without a
power switch. Another good battery choice is a standard 9 V battery, as shown in Figure 7-1. The
two wires leading toward the bottom of the picture are attached to the keying paddles. You can
actually test the circuit by just touching the wires.
The CW Keyer
Testing the prototype using the hardware shown in Figure 7-13 is pretty easy. There is very little to
the circuit. The final circuit, however, may have an on-off switch. The reason we say “may have an
on-off switch” is because it may not be worth it, especially if you are using the ATtiny85 by itself.
With the bare chip drawing about 300 μA, the CR2477 should last over 2000 hours. The Digispark,
however, has an onboard voltage regulator and power LED that increases the battery draw. Still,
even assuming the worst-case assumptions about the additional current draw, the Digispark
should provide at least 400 hours of operation on a single 9 V battery.
So, why all the fuss about a switch? After all, the switch only costs a buck or two, so why not
include it? Actually, it’s not the cost of the switch that is an issue to us, it’s the “added appendage”
143
free ebooks ==> www.ebook777.com
144
Arduino Projects for Amateur Radio
that we object to. That is, we want a keyer with minimal moving parts, that is rugged, and doesn’t
have “stuff ” sticking out that can break off in the field. Not using a switch is one less thingy
sticking out of the case that can break in the field. Also, you can always remove the battery from
its holder.
Adjusting Code Speed
Some of us are not the fastest fist in the West and appreciate it when an operator realizes we’re
struggling and QRS’s for our benefit. Having the ability to adjust the keyer speed is a nice feature.
Of course, you could have a small pot that is adjustable via a small screwdriver through a hole in
the keyer case and use the chip’s ADC capabilities to alter the speed. However, that’s the beauty of
a μC: we can set the speed in software. Simply stated, the program’s source code recognizes that,
if you hold the “dah key” for 10 consecutive strobes (i.e., greater than DAHTRIGGER), it lowers
the keyer speed by approximately 1 word per minute. If you hold the “dit key” for 10 consecutive
strobes (DITTRIGGER), it increases the keyer speed by 1 word per minute. (You can change the
symbolic constants for the strobe counts to whatever makes sense to you.) Using a software
approach to speed change makes it easy to change the code speed without having to use a
potentiometer in the circuit. Not using a potentiometer also keeps the cost down and lowers the
space requirements. If you don’t like the way we have implemented the speed changing method,
you can either change the circuit or the software to suit your needs.
Capacitance Sensors
The Arduino family of μCs are capable of making a touch-sensitive input using any of the Arduino
pins. As you saw in Figure 7-13, two plain wires were used to make the keyer paddles for the
prototype of the CW keyer. All you have to do is set the pin being used as the sensor to ground,
turn on the chip’s pull-up resistor, and measure how long it takes the pin to change state.
A number of programmers have refined a function, readCapacitivePin(), that is designed to
return a value between 0 and 17 depending upon the level of capacitance on the pin. You can read
the background information at http://playground.arduino.cc/Code/CapacitiveSensor. That reference
points out that, although no hardware is required to make the touch sensor, a 1 nF capacitor in
line with the pin being used helps reduce noise on the line. We chose to omit those caps because
the keyer works fine without them. The authors also warn not to connect any voltage source
to the sensor pin as it could damage the μC chip. Although not required for most modern rigs,
we have added a 4N26 optoisolator to the keying circuit in much the same way it is used in
Chapter 9 (see Figure 9-5).
The CW keyer source code is presented in Listing 7-1. The code begins with a series of
#defines. The #define DEBUG preprocessor directive is used primarily to toggle the digitalWrite()
method calls on the LED in and out of the program. This makes it easier to see what the code is
doing and debug the program as needed. Obviously, you want the debug code removed when you
are ready to program the chip for use in your circuit, so comment out the #define DEBUG directive
at that time. The directives for DAHPADDLEPIN and DITPADDLEPIN are somewhat arbitrary
since any digital pin can be used as a sensor. However, pin 1 on the Digispark is used for the
onboard LED, which we do use in the debug mode, so we don’t use it for one of the touch sensors.
The OUTPUTPIN is the actual keying line and its output is fed into the 4N26 optoisolator.
Figure 7-14 shows the complete schematic for the keyer using the ATtiny85 chip. The Digispark is
essentially the same, but uses a 9 V battery.
The #define MYTRIGGERVALUE is one preprocessor directive value with which you may
have to experiment. A whole host of factors can affect the actual behavior of the capacitance being
placed on a sensor pin. Everything from the circuit ground to the size of the paddle sensor can
affect the values being read. It is even possible to sense body capacitance without touching the
sensor. We suggest you try the code starting with the value of 1 for this directive and see how
www.ebook777.com
free ebooks ==> www.ebook777.com
Chapter 7: A CW Automatic Keyer
Figure 7-14 Schematic for ATtiny85 keyer.
the circuit behaves. In our initial tests, when the “paddles” were nothing more than wires connected
to the pins, the value 1 worked fine. However, when we tried it with a large double-sided copper
clad circuit board as the “paddle,” we could actually trigger the circuit without touching it using the
value of 1 for the threshold value.
/*****
Capacitive touch sensor keyer
Dr. Jack Purdum, Dec. 1, 2013
This code is designed for either the ATtiny85 chip in a "stand-alone" mode
or the Digispark board. It can also be used with all Arduino boards, too.
*****/
//#define DEBUG 1
// Used to watch debug values and LED. Comment out when happy
#define ATTINY85
1
// Defined when compiling for ATtiny85 chip.
// Comment out for Digispark
#define DAHPADDLEPIN
#define DITPADDLEPIN
0
2
// Assign the paddle pins
// For which board are we compiling?
#ifdef ATTINY85
#define OUTPUTPIN
4
// Used to key the transmitter: Pin 4 for
// ATtiny85 (chip pin #3)
#else
Listing 7-1 The CW keyer using touch sensors.
145
free ebooks ==> www.ebook777.com
146
Arduino Projects for Amateur Radio
#define OUTPUTPIN
#endif
5
#define LEDPIN
#define DAHTRIGGER
1
9
#define DITTRIGGER
9
#define DITADJUST
7
#define TOPSPEED
20
#define SLOWSPEED
#define DITMULTIPLIER
#define DAHMULTIPLIER
#define MYTRIGGERVALUE
int
int
int
int
int
1200
1
3
1
// Use this one for Digispark
// LED pin for Digispark. No LED with ATtiny85.
// If more dahs than this are sent consecutively,
// slow down wpm
//
"
dits
"
speed up
"
//
//
//
//
//
92 = 1200/13 for 13 wpm. To speed up to 14 wpm,
the value becomes 85 = 1200/14. Therefore,
raising one wpm changes the dit time by
-7 milliseconds. Because we want to be able to
adjust up or down, this is an unsigned number.
// 20 = 1200/60. The dit speed should not be
// increased to a point where it exceeds 60wpm.
// 1200 = 1200/1. This is the dit speed for 1 wpm.
// The dit is the basic unit of time
// A dah is three times a dit
// The actual capacitance value will vary...
// pick one that works
dit;
dah;
wordsPerMinute;
trackDits;
trackDahs;
void setup()
{
#ifdef DEBUG
pinMode(LEDPIN, OUTPUT);
#endif
pinMode(OUTPUTPIN, OUTPUT);
wordsPerMinute = 13;
dit = 92;
dah = dit * DAHMULTIPLIER;
}
void loop()
{
// setWordsPerMinute();
int i;
//
//
//
//
Use for keying circuit
Default
This value starts at 92 = 1200 / 13
Three times a dit in length
// Not implemented yet...
uint8_t dahCycles = readCapacitivePin(DAHPADDLEPIN);
if (dahCycles > MYTRIGGERVALUE) {
sendDah();
Listing 7-1 The CW keyer using touch sensors. (continued)
www.ebook777.com
free ebooks ==> www.ebook777.com
Chapter 7: A CW Automatic Keyer
trackDahs++;
trackDits = 0;
if (trackDahs > DAHTRIGGER) {
setWordsPerMinute(DITADJUST);
trackDahs = 0;
}
// Do this so we don't get a false speedup
// Slower speed, so raise dit value;
}
uint8_t ditCycles = readCapacitivePin(DITPADDLEPIN);
if (ditCycles > MYTRIGGERVALUE) {
sendDit();
trackDits++;
trackDahs = 0;
// Do this so we don't get a false slow down
if (trackDits > DITTRIGGER) {
setWordsPerMinute(-DITADJUST); // Slower speed, so lower dit value;
trackDits = 0;
}
}
}
/*****
This function is used to set the sending speed. This function also constrains
the max keyer speed to 60wpm and the slowest speed to 1wpm.
Parameter list:
int newValue
Number of milliseconds to adjust dit speed. Can be + or -
Return value:
int
The new wpm value
*****/
int setWordsPerMinute(int newValue)
{
dit += newValue;
if (dit < TOPSPEED)
// If dit is reduced to 0 or negative, bad things happen.
dit = TOPSPEED;
if (dit >= SLOWSPEED) // 1wpm is as slow as we want this to go.
dit -= newValue;
return dit;
}
/*****
Function used to make a dit
Parameter list:
void
Return value:
void
*****/
Listing 7-1 The CW keyer using touch sensors. (continued)
147
free ebooks ==> www.ebook777.com
148
Arduino Projects for Amateur Radio
void sendDit()
{
#ifdef DEBUG
digitalWrite(LEDPIN, HIGH);
#endif
digitalWrite(OUTPUTPIN, HIGH);
delay(dit);
digitalWrite(OUTPUTPIN, LOW);
#ifdef DEBUG
digitalWrite(LEDPIN, LOW);
#endif
delay(dit);
}
/*****
Function used to make a dash
Parameter list:
void
Return value:
void
*****/
void sendDah()
{
#ifdef DEBUG
digitalWrite(LEDPIN, HIGH);
#endif
digitalWrite(OUTPUTPIN, HIGH);
delay(DAHMULTIPLIER * dit);
digitalWrite(OUTPUTPIN, LOW);
#ifdef DEBUG
digitalWrite(LEDPIN, LOW);
#endif
delay(dit);
}
/*****
This method is taken from the Arduino Playground and is used to read the
capacitance on a specific pin.
See: http://playground.arduino.cc/Code/CapacitiveSensor
Parameter list:
the pin being measured
Return value:
Listing 7-1 The CW keyer using touch sensors. (continued)
www.ebook777.com
free ebooks ==> www.ebook777.com
Chapter 7: A CW Automatic Keyer
uint8_t
an unsigned number from 0 to 17 used to indicate the
capacitance on the pin. Higher numbers indicate greater
capacitance.
*****/
uint8_t readCapacitivePin(int pinToMeasure) {
// Variables used to translate from Arduino to AVR pin naming
volatile uint8_t* port;
volatile uint8_t* ddr;
volatile uint8_t* pin;
// Here we translate the input pin number from
// Arduino pin number to the AVR PORT, PIN, DDR,
// and which bit of those registers we care about.
byte bitmask;
port = portOutputRegister(digitalPinToPort(pinToMeasure));
ddr = portModeRegister(digitalPinToPort(pinToMeasure));
bitmask = digitalPinToBitMask(pinToMeasure);
pin = portInputRegister(digitalPinToPort(pinToMeasure));
// Discharge the pin first by setting it low and output
*port &= ~(bitmask);
*ddr |= bitmask;
delay(1);
// Prevent the timer IRQ from disturbing our measurement
noInterrupts();
// Make the pin an input with the internal pull-up on
*ddr &= ~(bitmask);
*port |= bitmask;
// Now see how long the pin to get pulled up. This manual unrolling of the loop
// decreases the number of hardware cycles between each read of the pin,
// thus increasing sensitivity.
uint8_t cycles = 17;
if (*pin & bitmask) { cycles = 0;}
else if (*pin & bitmask) { cycles = 1;}
else if (*pin & bitmask) { cycles = 2;}
else if (*pin & bitmask) { cycles = 3;}
else if (*pin & bitmask) { cycles = 4;}
else if (*pin & bitmask) { cycles = 5;}
else if (*pin & bitmask) { cycles = 6;}
else if (*pin & bitmask) { cycles = 7;}
else if (*pin & bitmask) { cycles = 8;}
else if (*pin & bitmask) { cycles = 9;}
else if (*pin & bitmask) { cycles = 10;}
else if (*pin & bitmask) { cycles = 11;}
else if (*pin & bitmask) { cycles = 12;}
else if (*pin & bitmask) { cycles = 13;}
else if (*pin & bitmask) { cycles = 14;}
Listing 7-1 The CW keyer using touch sensors. (continued)
149
free ebooks ==> www.ebook777.com
150
Arduino Projects for Amateur Radio
else if (*pin & bitmask) { cycles = 15;}
else if (*pin & bitmask) { cycles = 16;}
// End of timing-critical section
interrupts();
// Discharge the pin again by setting it low and output
// It's important to leave the pins low if you want to
// be able to touch more than 1 sensor at a time - if
// the sensor is left pulled high, when you touch
// two sensors, your body will transfer the charge between
// sensors.
*port &= ~(bitmask);
*ddr |= bitmask;
return cycles;
}
Listing 7-1 The CW keyer using touch sensors. (continued)
In the setup() function, some debug code (which you’ve seen before) is run and then we
set OUTPUTPIN to the output mode using a call to pinMode(). The default keyer speed is set to
13 words per minute (i.e., 65 characters per minute). Using the standard timing formula, a dit then
corresponds to about 92 ms. A dah is then fixed to three times that time period. The inter-atom
spacing is assumed to be one dit. That is, the letter “S” is 92 ms (dit), 92 ms (atom space), 92 ms
(dit), 92 ms (atom space), 92 ms (dit), 92 ms (atom space). This means that every completed letter
is automatically followed by one atom space. Obviously, final letter and word spacing is determined
by the operator.
If you follow the comments for DITADJUST, you’ll discover that changing the words per
minute means that the dit speed in milliseconds rises (for a slower speed) or falls (for a faster
speed) by 7 ms each time DITADJUST is changed. TOPSPEED and SLOWSPEED are used to set
the maximum and minimum words per minute speeds.
The volatile Keyword
The loop() function first call the readCapacitivePin() for the DAHPADDLEPIN. Note the use
of the volatile keyword for the first three variables used in the function. You use the volatile
keyword to force the compiler to reload the rvalue of the variable each time it is referenced.
Optimizing compilers often cache the rvalue of a variable, keeping it in a central processing unit
(CPU) register to improve execution speed. However, if external resources can alter the value, it is
possible to have the program be “out of sync” with the actual value for the variable. Using the
volatile keyword forces the compiler to reload the most current value of the variable.
To get the most accurate reading from the pin as possible, the readCapacitivePin() code
disables, interrupts, and then unrolls the polling of the pin using pointers to minimize the number
of machine cycles required to read the pin. When the pin transitions, the value (0 to 17) is returned
to the caller. If the return value stored in dahCycles is greater than MYTRIGGERVALUE, the
sendDah() function is called. The same process is repeated for the dit sensor. Therefore, all
the loop() function does is continually scan the dit and dah sensors looking for a change in
capacitance. When that happens, the appropriate function is called to send a dit or a dah.
The setWordsPerMinute() function is used to change the sending speed. Two variables,
trackDits and trackDahs, store the sequence of dits and dahs that have been sensed. The longest
www.ebook777.com
free ebooks ==> www.ebook777.com
Chapter 7: A CW Automatic Keyer
Morse sequence using dits is the number 5, comprised of five dits. The longest sequence using
dahs is the number 0, comprised of five dahs. The symbolic constants DAHTRIGGER and
DITTRIGGER are defined as 9. This means that 10 consecutive dits raise the word per minute
(wpm) by one. Likewise, 10 consecutive dahs lower the words per minute by one. These conventions
make it fairly easy to adjust the code speed for the keyer.
Construction
The actual construction method you use is determined by which version of the keyer you plan to
build. Let’s build the ATtiny85 versions first. Figure 7-15 shows what our keyer looks like. You can
use just about any case you wish as long as it’s big enough to hold the components. (The case here
was from Jameco Electronics, approximately 3 × 2 × 1.25 in. in size.) On the right side of the keyer
in Figure 7-13, you can see the two small metal corner braces that we use for the dit and dah paddle
levers. The ATtiny85 is the 8-pin chip on the top of the perf board and the 4N26 optoisolator is the
6-pin chip just below it. The battery is a CR2477, which provides 3 V for the keyer and is rated at
1 AHr. The ATtiny85 can operate with as little as 2.5 V, so the CR2477 supplies enough voltage for
the chip. (The battery would not supply sufficient voltage for the Digispark, however, in part
because of the onboard voltage regulator and LED.)
The output from the optoisolator is tied to the standard audio jack on the left edge of the case.
You could leave this out and simply pass a wire through the case to a plug that is compatible with
your rig. However, we have rigs that use both a ¼ in. and ⅛ in. jacks. Depending upon which rig we
want to use, we have made a pair of connecting cables, one terminated with a ¼ in. plug and the
other terminated with a ⅛ in. plug on one end and ⅛ in. plugs on the other ends. This approach
means we don’t have a loose plug wire dangling from the keyer when it’s not in use. Pick whatever
wiring best suits your needs.
We simply hot glued the perf board to the plastic case. While we can imagine that prying the
battery from its holder may prove a little bit difficult, even with no power switch, we have yet to
drain the battery. Some back-of-the-napkin calculations suggest that the battery should provide
Figure 7-15 The ATtiny85 keyer. (Case courtesy of Jameco)
151
free ebooks ==> www.ebook777.com
152
Arduino Projects for Amateur Radio
Figure 7-16 The Digispark version of the keyer.
power for several thousand hours even when left on continuously. Of course, you could simply
remove the battery if you plan to leave it idle for any length of time.
Figure 7-16 presents another perspective of the Digispark version of the keyer that Dennis
built. The glow emanating from the bottom of the keyer is from the Digispark onboard LED.
Dennis also included a small buzzer, which you can see atop the small prototyping board available
from Digistump. Dennis has his keyer tied to the Palm Paddle set of commercial paddles. He also
has the Digispark version shown in Figure 7-1.
Figure 7-17 Digispark keyer parts.
www.ebook777.com
free ebooks ==> www.ebook777.com
Chapter 7: A CW Automatic Keyer
Figure 7-18 Parts placement for Digispark prototype board.
The parts Dennis used to construct the Digispark keyer shown in Figure 7-16 are presented in
Figure 7-17. The parts show the two 1 nF capacitors that you might need to insert into the paddle leads
under certain noisy conditions. The header pins are used to tie the prototype board to the Digispark.
Figure 7-18 presents a parts placement for the components shown in Figure 7-17. One advantage
of Dennis’s design is that the buzzer serves as a side tone for many low-cost QRP rigs that don’t
provide a sidetone.
Conclusion
This chapter has presented two designs for a simple keyer. Perhaps equally important, however, is
that you learned how to build and program a mC circuit using the ATtiny85 chip. Such an approach
is useful when the demands of your project don’t warrant the expense of a full Arduino board.
Knowing how to program the ATtiny85 gives you another tool to hang on your tool belt, and that’s
a good thing. After all, if the only tool you have is a hammer, all of your problems start to look like
a nail.
Keep in mind that the ATtiny85 still has lots of program space left if you care to add new
features to the keyer. You could, for example, hard code some messages (e.g., CQ, CQ, CQ DE…)
into the chip and devise a way to activate those when needed. If you do add new features to the
keyer, we hope you’ll share your efforts with the rest of us via the web site.
153
free ebooks ==> www.ebook777.com
This page intentionally left blank
www.ebook777.com
free ebooks ==> www.ebook777.com
chapter
8
A Morse Code Decoder
T
he project discussed in Chapter 7 is a straight Morse code keyer that automatically
generates dits and dahs for you according to the paddle lever you press. As interesting as
those projects may be in and of themselves, they aren’t terribly useful if you can’t read
Morse code.
The project for this chapter is a Morse code decoder. The function of a Morse code decoder is
to read CW signals on some frequency, translate the dits and dahs into the appropriate ASCII
characters, and display them on some output device (e.g., the LCD display from Chapter 3).
Sounds pretty simple, right?
Wrong.
There are all sorts of difficulties in using electronics to decode a CW radio signal. First, it is
very difficult to get a “clean” signal. Everything from adjacent signals, background noise, and QRM
in general make it difficult to decode a given CW signal. While we can attempt to filter out the
unwanted aspects surrounding a signal, even that approach is somewhat arbitrary. For example,
you could construct a very narrow (e.g., 100 Hz) filter centered on a, say 700 Hz audio signal, in an
attempt to reduce the unwanted elements of nearby signals. However, “reduced” is not the same as
“eliminate.” Second, and equally vexing, is that most humans don’t send “perfect” CW code. In this
context, by “perfect” we mean that the sender has a precise 3-to-1 timing ratio between dahs and
dits, and that word spacing follows an exact 7-to-1 ratio in terms of dits. Try as we may, we each
have our own “fist” and it’s pretty likely it ain’t perfect. Therefore, constructing a Morse code
decoder that works perfectly on all CW signals simply isn’t going to happen. We can, however,
come close enough to make a decoder worthwhile.
Hardware Design Considerations
One of the first considerations is at what point in the receiver do we take the CW signal. While
there are numerous choices, we opted to use the audio output from the receiver. There are several
reasons for selecting this point for sampling the CW signal. First, every rig has a speaker or
headphone jack that can be used to tap into the audio signal. Perhaps the most noninvasive way is
to use an audio splitter jack, similar to that shown in Figure 8-1. The biggest advantage of this
approach is that it does not modify the original state of the electronics in the receiver. Quite often,
hams are reluctant to modify a piece of equipment for fear that they may diminish the retail value
of the equipment. Another advantage of the splitter approach is that you can still continue to listen
155
free ebooks ==> www.ebook777.com
156
Arduino Projects for Amateur Radio
Figure 8-1 Audio splitter jack.
to the audio output via a set of headphones while the decoder does its thing. Indeed, this is a great
way to learn Morse code if you don’t already know it. Many believe that listening to code “patterns”
rather than individual letters is the best way to improve one’s receiving speed. Because the
implementation of an audio jack approach for attaching the CW decoder offers the advantage of
not altering the original state of the equipment, that’s the approach we employ.
While using the audio jack does allow us to implement the decoder without altering the
equipment in a permanent manner, using the rig’s audio output poses other issues. First, while
many QRP systems can produce a signal with enough power to drive an Arduino analog pin, that
signal contains components that we don’t want passed into the circuit for processing. The biggest
offenders are adjacent signals, strong local signals, and general background noise. An obvious
solution is a filter to knock out these offending signals, but doing so with minimal compromise to
the signal of interest.
Our design uses an LM324 op amp and an LM567 tone decoder to preprocess the signal
before passing it along to the Arduino. Figure 8-2 shows the schematic that we used for our circuit
Figure 8-2 Signal preprocessing circuit.
www.ebook777.com
free ebooks ==> www.ebook777.com
Chapter 8: A Morse Code Decoder
Ref
Description
Source
C1, C3
0.01 mF monolithic, 15 V
C2
1 mF monolithic, 15 V
C4
2.2 mF monolithic, 15 V
C5, C7
0.047 mF monolithic, 15 V
C6
10 mF electrolytic
C8, C9
0.1 mF monolithic, 15 V
DS1
LED
R1-2
100K Ω, ¼ W, 5%
R3
5K Ω, potentiometer
eBay
R4
10K Ω, ¼ W, 5%
Jameco, RadioShack, eBay, etc.
R5
50K Ω, pot, multi-turn
eBay
R6
1K Ω, ¼ W, 5%
R7
100 Ω, ¼ W, 5%
U1
LM324 quad op amp
U2
LM567 tone decoder
Misc
Omega MCU Systems ProtoPro-B Prototyping
shield
Jameco, RadioShack, eBay, etc.
Jameco, RadioShack, eBay, etc.
eBay, direct
Table 8-1 Morse Decoder Parts List
with the corresponding list of parts in Table 8-1. First, the audio signal is passed into the LM328
op amp to boost the signal. That signal is then passed into the tone decoder to filter out as much
background noise as possible. The potentiometer/capacitor combine to form a filter network
designed to set the bandpass near 700 Hz. An LED is used as an indicator that the signal of interest
syncs with the filter. Once the signal is “tuned in,” it is passed onto the analog input pin of the
Arduino.
The story, however, is just beginning because the software takes over the task of delivering a
useful output from the preprocessed signal.
Signal Preprocessing Circuit Description
The circuit for the Morse code decoder consists of an amplifier stage to boost the incoming signal
followed by a tone decoder (see the schematic in Figure 8-2). In this case, we are using an LM324
op amp for signal amplification and the LM567 tone decoder to further process the amplified
signal. We added the gain stage (LM324 op amp) just in case there is not enough audio signal to
drive the LM567.
The parts placement for the circuit shown in Figure 8-2 is presented in Figure 8-3.
The amplifier uses one section of the LM324 quad op amp. It is designed as a non-inverting
amplifier with adjustable gain. The LM324 is designed to operate off of a single supply; it is biased
internally to provide “zero Volts out for zero Volts in.” This biasing arrangement is great for a DC
amplifier (such as was used in Chapter 5 for the general purpose panel meter), but it does not work
well for an audio amplifier. We would much rather have an audio amplifier with the idling output
halfway between the positive and negative supply voltages (in this case 5 V and ground), or about
157
free ebooks ==> www.ebook777.com
158
Arduino Projects for Amateur Radio
Figure 8-3 Decoder parts placement.
2.5 V. Resistors R201 and R202 provide the necessary input bias to set the idle output at
approximately half the supply voltage. The actual output voltage varies depending on the tolerance
of the resistors and the gain setting.
R203 and R204 set the gain for the op amp. C202 serves two purposes: 1) it provides a low
frequency roll-off, and 2) prevents any DC offset on the inverting input from affecting the output.
The formula for determining gain in a non-inverting configuration is:
R204
Vout = Vin × 1 +
R203
You can use the formula to adjust the gain to a different value if you wish. C201 and C203 are
coupling capacitors that prevent any stray DC from the previous stage from affecting the next
stage in the circuit.
The LM567 is a simple phase-locked-loop that is used as a tone decoder. C207, R205, and
R206 set the center frequency of the decoder. We used a 10-turn pot for R205. While you can use
a different part for R205, the 10-turn pot makes it a lot easier to set the center frequency. R205 is
used to adjust the LM567 center frequency to be the same as the centered audio tone using the
narrowest CW filter on your receiver. The bandwidth of the decoder is set by C205, the loop filter.
C204 is the “output filter” and it is used to smooth the output to remove noise in the decoded
input. An LED (CR201) is used as a tuning indicator. When a signal is properly tuned in, CR201
www.ebook777.com
free ebooks ==> www.ebook777.com
Chapter 8: A Morse Code Decoder
Figure 8-4 Assembled decoder shield.
flashes in sync with the incoming Morse code audio. R207 is a current limiting resistor for CR201.
The completed Morse decoder shield is shown in Figure 8-4.
Notes When Using the Decoder with the TEN-TEC Rebel
The Rebel presents a unique integration of a commercial product and “homebrew” add-ons. The
Morse code decoder circuit can be built on shield to plug right into the Rebel. The Rebel utilizes a
Digilent chipKIT Uno32 processor, which is an “Arduino-like” board. However, there are several
things that are slightly different when using the Uno32 over any other Arduino.
While the Uno32 may look like an Arduino Uno or a Demilanove, you will notice that there
are two rows of analog inputs and two rows of digital IO pins. Where the Arduino Uno and
Demilanove have 6 analog inputs, the Uno32 has 12. Similarly, the Uno and Demilanove have
16 digital IO pins, the Uno32 has 30. When you build a shield for the Uno32, you must use the
right kind of shield (one that supports two rows of pins for IO and analog inputs) and then the
board must have some modifications made if you are to take advantage of the extra pins.
The Morse code decoder uses analog 6 (A6) from the Rebel for the input audio. The Rebel
calls this pin the “Code Read” pin. It is a very low level audio signal that is tapped off before the
final audio PA and volume control but after the AGC. This signal is about 40 mV, hence the need
for a gain stage before the LM567 tone decoder. The decoded audio is sent back to the processor
on pin analog 11 (A11). A11 is an unassigned analog input on the Rebel.
The typical Uno32 shield with two rows of pins has the adjacent pins connected together.
Therefore it will be necessary to separate those pins. We prefer using a Dremel tool with a cutting
disk, but an Xacto knife would do the trick as well. Unless you are planning on using other analog
and digital pins on the Rebel, it should only be necessary to cut apart A0 and A6 as well as A5 and
A11. You can then use the breakaway headers to cut off two single pins for A6 and A11. Use the
Rebel as a guide to hold the pins as you solder them to the shield. Of course, we don’t need to
159
free ebooks ==> www.ebook777.com
160
Arduino Projects for Amateur Radio
remind you to make sure the power is disconnected from the Rebel before you use it to hold the
header pins for soldering to the shield.
Of course, you can also use a prototyping shield that is made specifically for the chipKit
Uno32. No cutting required! If you are building the decoder for different equipment, a regular
Arduino shield works fine.
Decoder Software
There are probably dozens of workable algorithms that can be used to process the CW signal that
comes into the Arduino. Some of these algorithms are like sledgehammers being used to craft a
fine piece of jewelry. Indeed, some are sufficiently crude that they surely must degrade the
performance of the decoder, both in terms of the code speed they can read and the reaction time
for break-in keying. While we could spend a bucket load of time crafting our own solution, we
chose to stand on the shoulders of others to cut down on the coding cycle. We drew upon the work
of a number of other people.
One very interesting approach was developed by a Norwegian individual named Ragnar O.
Aronsen. His web site http://raronoff.wordpress.com/2010/12/16/morse-endecoder/ provides an
excellent description of how his software works. If you wish to experiment with his code, you can
download his code at https://code.google.com/p/morse-endecoder/.
A key element in his approach to decoding the incoming CW is the use of a binary tree. While
you may not be familiar with the term “binary tree,” you have probably used it yourself in various
guessing games. Binary trees work for data that is arranged in an order that permits a binary
search on the data. For example, suppose you are charged with guessing a number between 1 and
100 and, after each guess, you are told that your guess is too high or too low. You could just start
with 1, increment by 1 after each guess until you reach the correct number. On a large group of
random numbers, your average number of guesses should approach 50. Not good.
A more efficient way is to divide the list in half and make your first guess 50. If they tell you your
guess is too low, you can immediately throw away half of the list (i.e., numbers 1 through 50) and
concentrate on the numbers that remain. Because your first guess was too low, your next guess
should be halfway up the numbers that remain, or 75. (If the guess of 50 was too high, you would
halve the difference and guess 25 and you would discard all numbers from 50 through 100.) Note that
after just two guesses, you have eliminated three-quarters of the numbers. You repeat this process
until you zeroed in on the number. Using this approach you will know the number within six guesses
which, on average, is about eight times faster than linear guessing. This is what is called a binary
search: You divide the range in half each time, throwing out half of the remaining list on each guess.
Search a Binary Tree of ASCII Characters
In the Aronsen code, he arranges the Morse code characters in a manner similar to that seen in
Figure 8-5.
Just as you started the guessing game at the mid-range point, so does the search of a binary
tree start at the midpoint. Let’s call each aspect of an incoming Morse code character an atom.
In other words, an atom can be a dot or a dash, depending upon its duration. If the table has
128 characters in it, the pointer starts at the midpoint, or position 64, labeled Start in Figure 8-5.
If the first atom is a dit, the pointer moves from Start halfway to the left, or position 32. If the first
atom is a dah, the pointer moves halfway to the right, position 96. Therefore, the rule is dits move
halfway left, dahs move halfway right.
If the first atom of a character read is a dit, the pointer moves midway to the left (i.e., position
32 = Start / 2 = 64 / 2) and reads the letter E. If the next atom equals the spacing for a letter, we
know the character is complete and the Morse character is an E. However, if the next atom is a dah,
then we move halfway to the right (48 = (64 − 32) / 2 + 32) and find the letter A. If, instead of a dah
www.ebook777.com
free ebooks ==> www.ebook777.com
Chapter 8: A Morse Code Decoder
Figure 8-5 Morse code arranged as a binary tree. (Source: http://commons.wikimedia.org/wiki/File:
Morse_code_tree3.png)
the next atom is a dit, we move halfway to the left again and find the letter I (16 = 32 / 2). Once
again, if the next atom is a letter space, we either have an A or an I, depending upon which atom
was actually read. You can see that six-level tree as shown in Figure 8-3 means that we can find any
given letter in six comparisons or less. Binary trees using a binary search are a very efficient way
of locating an individual element in a list of organized data.
Upon seeing this binary tree approach for character lookup, we immediately were interested
in implementing Ragnar’s code. We figured it would be more than fast enough to keep up with any
human code that might come across the airwaves. In fact, Ragnar has a video that shows two
Arduinos; one receiving code and the other sending it, decoding successfully at over 300 words per
minute (wpm)! Of course, the advantage is that the signal was not going out “over the airwaves”
and the code being sent was perfect (i.e., 1:3 ratio) code. Still, that’s a pretty impressive speed.
However, after some experimentation, we discovered that almost any table lookup is fast enough
for human-generated code, even badly programmed examples.
Another algorithm we examined closely was by Budd Churchward, WB7FHC. We liked his
approach because it is similar to the encoding used by Mark VandeWettering, K6HX, which we
adapted to the PS2 keyer presented in Chapter 9. The actual coding scheme used by Budd is
explained very clearly in a tutorial you can read at http://www.honorlevel.com/data/arduino/
readcode/readCode.01.html.
In essence, each code character is encoded as a byte value where a start bit is binary 1 and the
actual code sequence follows. Each dit is encoded as a 1 bit, and each dah as a 0 bit. Therefore, if
you were going to send the letter A, which is dit-dah, the binary representation Budd uses becomes
00000110. Reading the byte from left to right, the first bit 1 digit is the start bit and is ignored,
which leaves 10 as the remaining bit pattern. Because a dit is 1 and a dah is 0, the bit pattern is ditdah, or the letter A.
Budd stores the alphabet in character form in the following array:
char mySet[] = "##TEMNAIOGKDWRUS##QZYCXBJP#L#FVH09#8###7#####/-'
61#######2###3#45";
You binary aficionados know that binary 00000110 is decimal 6. Now, look at mySet[6] above and
what do you find? Because C arrays start with element 0, mySet[6] is the letter A. What about the
letter N, which is dah-dit, or using Budd’s encoding, 00000101 in binary is 5 in decimal. mySet[5]
is the letter N. If you pick various elements in the array and work out the binary value for its index,
you’ll find that the array contains the Morse alphabet using Budd’s encoding scheme. The ‘#’
characters in the array correspond to array indexes that do not contain a valid Morse character.
Pretty slick! We also like it because any bit shifting we may need to do to extract letters is an
extremely efficient operation on a mC.
161
free ebooks ==> www.ebook777.com
162
Arduino Projects for Amateur Radio
Morse Decode Program
As we mentioned earlier, most of the Morse decode program is based on Budd Churchward’s code.
Listing 8-1 presents the code for the Morse decoder.
/* Barnacle Budd's Morse Code Decoder v. 1.4
(c) 2013, Budd Churchward - WB7FHC
This project makes use a custom built tone decoder module using
the LM567C microchip. Details of this module will eventually be posted
on line. This module allows you to tune to the frequency of a specific
tone while ignoring noice and other tones of different frequencies
The program will automatically adjust to the speed of code that
is being sent. The first few characters may come out wrong while it
homes in on the speed. If you are not seeing solid copy, press the
restart button on your Arduino. You can try adjusting the tone decoder.
Lowering the volume of the incoming CW can also help. If the tone decoder
is not centered on the frequency of the incomming signal, you may have
to fine tune the module as you lower the volume.
The software tracks the speed of the sender's dahs to make
its adjustments. The more dahs you send at the beginning
the sooner it locks into solid copy.
After a reset, the following text is very difficult to lock in on:
'SHE IS HIS SISTER' because there are only two dahs in the whole
phrase and they come near the end. However, if you reset and then
send 'CALL ME WOODY' it will match your speed quite quickly.
This project is built around the 20x4 LCD display. The sketch includes
funtions for word wrap and scrolling. If a word extends beyond the 20
column line, it will drop down to the next line. When the bottom line
is filled, all lines will scroll up one row and new text will continue
to appear at the bottom.
This version makes use of the 4 digit parallel method of driving the
display. A two line, I2C version will be forthcoming.
Hook up your
LCD pin 1
LCD pin 2
LCD pin 4
LCD pin 6
LCD pin 11
LCD pin 12
LCD pin 13
LCD pin 14
LCD panel to the Arduino using these pins:
to GND
to +5V
to D7
to D6
to D5
to D4
to D3
to D2
Listing 8-1 The Morse decode code.
www.ebook777.com
free ebooks ==> www.ebook777.com
Chapter 8: A Morse Code Decoder
LCD pin 15 to +5V
LCD pin 16 to GND
Data from pin 8 of the LM567C will be fed to D8 on the Arduino
When this pin is HIGH there is no tone detected.
When this pin is LOW a tone of the set frequency has been detected.
*/
#include <LiquidCrystal.h>
#include <stdlib.h>
#define LEDPIN
#define AUDIOPIN
13
A5
#define FALSEREAD
10
#define LCDROWS
#define LCDCOLUMNS
2
16
// Caused when an audio burst, like QRN, generates
// a short false signal.
// initialize the library with the numbers of the interface pins
// Could also use: (7, 6, 5, 4, 3, 2) without interrupts
LiquidCrystal lcd(12, 11, 5, 4, 3, 2); // For our LCD shield
int audioPin = AUDIOPIN; // Jack's decoder pin
int audio = 1;
// will store the value we read on this pin
// Array index matches myNum that we parsed out of the code.
// #'s are miscopied characters
char mySet[] = "##TEMNAIOGKDWRUS##QZYCXBJP#L#FVH09#8###7#####/-61#######2###3#45";
char lcdGuy = ' ';
// We will store the actual character decoded here
char lcdBuffer[LCDCOLUMNS + 1];
boolean justDid = true; // Makes sure we only print one space during long gaps
boolean characterDone = true; // A full character has been sent
boolean ditOrDah = true; // We have either a full dit or a full dah
// The following values will auto adjust to the sender's speed
int averageDah = 240;
// A dah should be 3 times as long as a dit
int dit = 80;
// We start by defining a dit as 80 milliseconds
int realDit = dit;
int myBounce = 2;
// Used as a short delay between key up and down
int myNum = 0;
// Turn dits - dahs into a binary number stored here
long
long
long
long
downTime = 0;
upTime = 0;
startDownTime = 0;
startUpTime = 0;
//
//
//
//
How long the tone was on in milliseconds
How long the tone was off in milliseconds
Arduino's internal timer when tone first comes on
Arduino's internal timer when tone first goes off
Listing 8-1 The Morse decode code. (continued)
163
free ebooks ==> www.ebook777.com
164
Arduino Projects for Amateur Radio
//////////////////////////////////////////////////////////////////////////
void setup() {
pinMode(AUDIOPIN, INPUT);
pinMode(LEDPIN, OUTPUT);
// We're
lcd.begin(LCDCOLUMNS, LCDROWS);
lcd.clear();
// Clear
lcd.print(" K&P CW Decoder");
lcd.setCursor(0, 1);
memset(lcdBuffer, '\0', LCDCOLUMNS +
}
going to blink Arduino's onboard LED
// Cuz we have a 16x2 display
display
1);
// Clear buffer
void loop() {
audio = digitalRead(audioPin); // What is the tone decoder doing?
if (!audio) {
keyIsDown();
}
if (audio) {
keyIsUp();
}
// LOW, or 0, means tone is being decoded
// HIGH, or 1, means no tone is there
}
/*****
This function is called when the μC senses the start of a Morse character.
There are a number of global variables set here.
Parameter list:
void
Return value:
void
*****/
void keyIsDown() {
// The decoder is detecting our tone
// The LEDs on the decoder and Arduino will blink on in unison
digitalWrite(LEDPIN,1);
// turn on Arduino's LED
if (startUpTime > 0){
// We only need to do once, when the key first goes down
startUpTime = 0;
// clear the 'Key Up' timer
}
if (startDownTime == 0) {
startDownTime = millis(); // get Arduino's current clock time
}
characterDone = false; // we're still building a character
ditOrDah = false;
// key still down we're not done with the tone
Listing 8-1 The Morse decode code. (continued)
www.ebook777.com
free ebooks ==> www.ebook777.com
Chapter 8: A Morse Code Decoder
delay(myBounce);
// Take a short breath here
if (myNum == 0) {
myNum = 1;
}
// myNum = 0 at the beginning of a character
// Start bit - it only does this once per letter
}
/*****
This function is called when the μC senses the end of a Morse character by
the absence of an audio tone. Again, there are a number of global variables
set here.
Parameter list:
void
Return value:
void
*****/
void keyIsUp() {
int farnsworthCutoff;
// If we haven't already started our timer, do it now
if (startUpTime == 0){
startUpTime = millis();
}
// Find out how long we've gone with no tone
upTime = millis() - startUpTime;
if (upTime < FALSEREAD)
return;
// Static?
// If it is twice as long as a dah print a space
if (realDit < 90) {
farnsworthCutoff = averageDah * 2;
} else {
if (realDit > 90 && realDit < 105) {
farnsworthCutoff = averageDah + realDit;
} else {
farnsworthCutoff = averageDah * 3;
}
}
if (upTime > (realDit * 3)) {
printSpace();
}
Listing 8-1 The Morse decode code. (continued)
// Space??
165
free ebooks ==> www.ebook777.com
166
Arduino Projects for Amateur Radio
// Only do this once after the key goes up
if (startDownTime > 0){
downTime = millis() - startDownTime; // how long was the tone on?
startDownTime = 0;
// clear the 'Key Down' timer
}
if (!ditOrDah) {
shiftBits();
}
// We don't know if it was a dit or a dah yet
// let's go find out! And do our Magic with the bits
// If we are still building a character ...
if (!characterDone) {
// Are we done yet?
if (upTime > realDit) {
// BINGO! we're done with this one
printCharacter();
// Figure out character and print it
characterDone = true;
// We got him, we're done here
myNum = 0;
// Setup for getting the next start bit
}
downTime = 0;
// Reset our keyDown counter
}
}
void shiftBits() {
// we know we've got a dit or a dah, let's find out which
// then we will shift the bits in myNum and then add 1 or not add 1
if (downTime < dit / 3)
return;
myNum = myNum << 1;
ditOrDah = true;
// ignore QRN
// shift bits left
// we will know which one in two lines
// If it is a dit we add
if (downTime < dit) {
myNum++;
//
realDit = (downTime +
} else {
// The next four lines
averageDah = (downTime
dit = averageDah / 3;
realDit = dit;
dit = dit * 2;
}
}
void printCharacter() {
justDid = false;
1. If it is a dah we do nothing!
add one because it is a dit
realDit) / 2;
handle the automatic speed adjustment:
+ averageDah) / 2; // running average of dahs
// normal dit would be this
// Track this for timing
// double for threshold between dits and dahs
// OK to print a space again after this
// Punctuation marks will make a BIG myNum
if (myNum > 63) {
Listing 8-1 The Morse decode code. (continued)
www.ebook777.com
free ebooks ==> www.ebook777.com
Chapter 8: A Morse Code Decoder
printPunctuation();
// Value parsed is bigger than our character array
// Probably a punctuation mark so go figure it out.
// Go back to the main loop(), we're done here.
return;
}
lcdGuy = mySet[myNum]; // Find the letter in the character set
DoMyLCD();
// Go figure out where to put in on the display
}
void printSpace() {
if (justDid) {
return; // only one space, no matter how long the gap
}
justDid = true;
lcdGuy = ' ';
DoMyLCD();
// so we don't do this twice
// this is going to go to the LCD
// go figure out where to put it on the display
}
/*****
Punctuation marks are made up of more dits and dahs than letters and
numbers. Rather than extend the character array out to reach these higher
numbers we will simply check for them here. This funtion only gets called
when myNum is greater than 63.
Parameter List:
void
Return value:
void
*****/
void printPunctuation() {
switch (myNum) {
case 71:
lcdGuy = ':';
break;
case 76:
lcdGuy = ',';
break;
case 84:
lcdGuy = '!';
break;
case 94:
lcdGuy = '-';
break;
case 97:
lcdGuy = 39;
// Apostrophe
break;
Listing 8-1 The Morse decode code. (continued)
167
free ebooks ==> www.ebook777.com
168
Arduino Projects for Amateur Radio
case 101:
lcdGuy = '@';
break;
case 106:
lcdGuy = '.';
break;
case 115:
lcdGuy = '?';
break;
case 246:
lcdGuy = '$';
break;
case 122:
lcdGuy = 's';
DoMyLCD();
lcdGuy = 'k';
break;
default:
lcdGuy = '#';
break;
}
DoMyLCD();
// Should not get here
// go figure out where to put it on the display
}
/*****
This function moves the current character read to the LCD display. It
assumes that lcdGuy has been set prior to calling this function.
Parameter list:
void
Return value:
void
*****/
void DoMyLCD() {
static int passCounter = 0;
int wpm;
char numBuff[5];
char outBuff[17];
if (passCounter % 100 == 0) {
wpm = 1200 / realDit + (realDit * .06);
itoa(wpm, numBuff, 10);
strcpy(outBuff, "Approx WPM = ");
strcat(outBuff, numBuff);
strcat(outBuff, " ");
lcd.setCursor(0,0);
lcd.print(outBuff);
Listing 8-1 The Morse decode code. (continued)
www.ebook777.com
free ebooks ==> www.ebook777.com
Chapter 8: A Morse Code Decoder
passCounter = 0;
}
passCounter++;
memcpy(lcdBuffer, &lcdBuffer[1], LCDCOLUMNS - 1);
lcdBuffer[LCDCOLUMNS - 1] = lcdGuy;
lcd.setCursor(0, 1);
lcd.print(lcdBuffer);
}
Listing 8-1 The Morse decode code. (continued)
The code begins with the usual definitions for symbolic constants and working variables. The
code that appears in the setup() function establishes the parameters for the LCD display and set
the pin modes for the audio input and LED. We use the LED to verify that the code is in sync with
the code being received.
In essence, the decoder is a state machine that is controlled by the audio input to the system.
In loop(), the first thing that is done is to sample the audio pin for the presence or absence of an
audio signal via a call to digitalRead(), assigning the value to audio. If there is no audio input, either
there is no Morse signal or the signal is being decoded. This state is such that the function
keyIsDown() is called. If there is a tone, we assume that a Morse character is being read, keyIsUp()
is called. This seems like the logic is reversed from what it should be, but keep in mind that
determining a dit or a dah depends upon the start and end times for a given atom. (Recall that an
atom can be either a dit or a dah.) Either way, the duration of the audio signal is important in
decoding the incoming character.
Consider a key down event. Because a single dit atom can be read multiple times during
loop(), we need a way to know whether this is the continuation of an atom that has previously been
sensed or if we are starting a new atom. We do this by reading the variable named startDownTime.
If startDownTime is zero, we know we are at the start of an atom so we assign the millisecond
count from a call to millis() into startDownTime. Because this is the start of a new character, we set
myNum to 1. myNum is the variable we use to calculate the binary bit pattern used to index into
the mySet[] character array mentioned earlier. Some working variables (characterDone and
ditOrDah) are also set at this point. Program control now returns back to loop().
Once again, digitalRead() is called and its value assigned into audio. If no signal is detected,
either we have the end of an atom or we are in a space of some sort (e.g., between letters, words,
or just a plain pause). If startUpTime is zero, we assign the current millisecond count into it. We
then calculate the amount of time that has transpired since startUpTime was read and assign it
into upTime. A very short value for upTime would take place if we just read millis() or if there was
a short signal burst, like static. In either case, we simply return to loop(). However, if the value of
upTime is fairly long, we remain in the keyIsUp() function for further processing.
Farnsworth Timing
A good portion of the remainder of the keyIsUp() function is an attempt to cope with Farnsworth
timing. Simply stated, Farnsworth timing is recognition of the fact that people who can copy
Morse code well do so by listening to the rhythm of the characters rather than individual dits and
dahs. Because a rhythm is more difficult to detect at slower speeds, Farnsworth timing speeds up
the characters being sent, but increases the spacing between characters. For example, if the code
speed is to be 13 wpm, Farnsworth timing might send the Morse characters at 18 wpm, but adds
additional time between characters so that the average speed is 13 wpm. (You can find an ARRL
paper on the topic at http://www.arrl.org/files/file/Technology/x9004008.pdf.)
169
free ebooks ==> www.ebook777.com
170
Arduino Projects for Amateur Radio
Clearly, this messes up the traditional timing characteristics between letters and words, which
means our attempt to decode a signal using Farnsworth timing is going to be difficult at best. The
ARRL code practice sessions, for example, use Farnsworth timing at speeds less than 18 wpm, but
uses conventional timing on speeds of 18 wpm or greater. The ARRL feels that speeds at and above
18 wpm have sufficient speeds to sense the rhythm of the characters being sent. However, trying
to write code that copes with this variance isn’t easy. We used the ARRL Morse audio MP3 files to
try to process Farnsworth timing as well as regular timing. Quite honestly, we don’t feel we have
a good solution yet. Our efforts are a starting point, not an end point. If you come up with a
solution, we sure hope you’ll share it with the rest of us.
If upTime is greater than three times a dit spacing, we assume that we have just finished
“reading” a space and printSpace() is called. If startDownTime is nonzero, we know that an atom
(at least) has just been finished. downTime then becomes the difference between the current value
of millis() and startDownTime. If we don’t yet know whether we are processing a dit or a dah, a call
to shiftBits() is done. Based on the value of downTime, we can determine whether we need to
increment myNum (which becomes the index value into the mySet[] character array) or not. Recall
that a dit increments myNum while a dah does not. The shiftBits() function also tracks the average
time for dahs in an attempt to detect a change in sending speed.
If upTime is greater than what a dah should be, we assume that we are between characters and
we can display the character via a call to printCharacter(). In printCharacter(), we check to see if
myNum is greater than 63, which is the largest index permitted in the mySet[] character array. If it
is, special case processing is performed by a call to printPunctuation(). Otherwise, the character is
displayed on the LCD display by a call to DoMyLCD().
The DoMyLCD() also attempts to display an approximation of the current sending speed.
Again, this is at best an approximation and Farnsworth speeds make it even more so. Still, perhaps
a hint of the current speed is better than nothing. Also, note the statement:
memcpy(lcdBuffer, &lcdBuffer[1], LCDCOLUMNS - 1);
Often you will see code where someone is copying a sequence of characters from one array to
another using a for loop. The memcpy() function is a considerably faster way to do that. The first
parameter is the destination array, the second parameter is the source for the copy, and the third
parameter is the number of bytes to copy. Note what our memcpy() does. Our source is everything
from the second element of the array onward, but it copies it back onto itself starting at the first
element. If you wrap your head around this, the result is that we are “scrolling” the contents of the
array on the LCD display because we update the last character on the display with the character
that we just parsed.
Another mem*() function worth knowing is memset(), which can be used to set a section of
memory, like an array, to a single value. For example, the statement:
memset(buffer, 32, sizeof(buffer));
sets all of the valid bytes in buffer to a space character. (The ASCII value for a space is 32.) The first
parameter is the area of memory to use, the second is the value to use for each byte in that memory
space, and the final parameter is the number of bytes to process. Note how using the sizeof operator
makes the idiom for the third parameter portable for any data array on any system. Using the
idiom would work, for example, whether your host system uses 2- or 4-byte ints.
Once the call to DoMyLCD() finishes, control ultimately returns to loop() and the process
begins again.
www.ebook777.com
free ebooks ==> www.ebook777.com
Chapter 8: A Morse Code Decoder
Conclusion
This chapter presents a CW decoder that preprocesses the signal before decoding it. Using
W1AW code practice MP3 files for testing, we were able to copy speeds of around 35–40 wpm.
The software is not terribly complex, but there are so many variations in sending CW that it is
difficult to get a 100% decode message. Farnsworth timing complicates things, but even that could
be handled if everyone had a “perfect fist.” Alas, that is not the case. Some hams have a rhythm that
is almost lyrical, why others make you feel like you’re listening to a buzz saw. Still, given its relatively
low cost, it is easy to build the shield and experiment with the software. This is one project where
some innovative change to the software could bring about significant improvement in the results.
Give it a try and let us all know how you fared.
171
free ebooks ==> www.ebook777.com
This page intentionally left blank
www.ebook777.com
free ebooks ==> www.ebook777.com
chapter
9
A PS2 Keyboard
CW Encoder
I
n 2006, the Federal Communications Commission (FCC) dropped the Morse code requirements
for amateur radio licenses. People have different views about dropping the code requirement as
part of becoming a licensed radio amateur. It seems reasonable to assume that the disappearance
of the requirement probably did bring more people into amateur radio. However, not knowing Morse
code has its downside, too.
First, you can buy a low power continuous wave (CW) transceiver for less than $50, making
the entry cost into the hobby fairly inexpensive. Second, CW affords more “miles per watt” than
other transmission modes. With a good antenna system and favorable band conditions, QRP rigs
that output a couple of watts are capable of worldwide communications. Third, CW rigs are well
suited to emergency operation since they offer reliable communication with relatively low power
requirements. Battery operation is routinely done with many QRP rigs. (Chapter 17 features a
project that uses solar power for emergency communications.) Also, for certain classes of
licenses, only CW can be used in certain segments of the bands. Finally, we feel that amateurs
who haven’t experienced CW operation have really missed out on something. We can’t really
express the feeling clearly, but there is an inner satisfaction of being able to communicate in
Morse code.
We actually started wondering about CW and keying in general when a friend of ours with
a wrist injury said that he had backed off of using CW because of the wrist pain. (He preferred a
straight key.) Like many other hams, however, he could type quite well and he could do so without
much pain. Hence, the project of this chapter. While typing on an old PS2 keyboard may not be
your exact cup of tea, the project does show how easy it can be to interface an external device to
an Arduino plus how to isolate your rig from the Arduino. Finally, there are some interesting
software techniques used in this project’s software that are worth knowing.
The PS2 Keyboard
Most keyboards for today’s computers are USB devices. Unfortunately, the USB specification and
interfacing to a USB port is a fairly complex process. PS2 keyboards, on the other hand, are easy to
interface. Another advantage is that you can buy PS2 keyboards fairly inexpensively. The keyboard
we use in this project was picked up at a church donation center for $2.
The pin out for a PS2 connector is shown in Figure 9-1.
173
free ebooks ==> www.ebook777.com
174
Arduino Projects for Amateur Radio
Figure 9-1 PS2 connector (facing female socket).
Figure 9-2 PS2 connector sockets.
Only four of the six pins are needed to interface the PS2 keyboard to the Arduino. Figure 9-2
shows two of the female PS2 sockets that are available at a fairly reasonable cost.
We chose to use the connector on the right in Figure 9-2 because we were able to buy 10 of
them for less than $0.30 each and they are easily fitted to a perf board. (We called the sockets “PS2
boxes” but technically, it is called a “6-pin Mini-DIN” connector.) The connector on the left is
more expensive but would be better suited for mounting the electronics in some kind of enclosure
rather than on perf board.
The PS2 box connector we are using has the leads coming from the bottom of the connector
in the pattern shown in Figure 9-3. The pin out interpretation is that shown in Figure 9-1. Note
that the pins shown in Figure 9-3 are as viewed from the bottom of the connector. If you are unsure
of the pin outs, just stick a piece of wire in each socket hole and use a multimeter to check
the pins. The PS2 box connectors are a standard connector so there shouldn’t be any surprises. We
tied the four pins from the PS2 box to a 4-pin header to make it easier to connect it to the Arduino
during testing. The small perf board is shown in Figure 9-4.
Reading from left to right in Figure 9-4, the first pin connects to the PS2 ground connection
(pin 3). The second header pin connects to the PS2 clock pin (pin 5). The third pin connects to the
www.ebook777.com
free ebooks ==> www.ebook777.com
Chapter 9: A PS2 Keyboard CW Encoder
4
2
1
3
+ ------------------------------- +
| *
*
*
| *
* |
* |
+ ------------------------------- +
6
5
Figure 9-3 PS2 pin out for PS2 boxes (bottom view).
data pin (pin 1), and the final pin connects to the VCC positive voltage pin (pin 4). Pins 2 and 6 are
not connected.
Testing the PS2 Connector
Once you have connected the PS2 connector leads to the header pins, you can connect the
keyboard’s PS2 male connector to the PS2 box female connector. Connect the ground header pin
to the Arduino GND pin and the VCC positive voltage header pin to the Arduino 5 V pin. When you
attach the USB connector to the Arduino board, you will likely see one or more LEDs on the
keyboard briefly flash once. That’s a good sign, because it not only means you’ve got the power
connections wired correctly, but also that your keyboard is alive and well. (For $2, there were some
thoughts that our used keyboard might be DOA.)
Since the power test was passed, go ahead and connect the clock pin (pin 5 on the PS2
connector and the “C” pin in Figure 9-4) to pin 3 on the Arduino. Also connect the data pin (pin 1
on the PS2 connector and the “D” pin in Figure 9-4) to pin 4 on the Arduino. You are now ready
for a more robust test of the keyboard. That test, however, involves using the software that supports
the keyboard CW encoder. We explain how to perform that test later in the chapter.
Figure 9-4 Connecting the PS2 pins to the header.
175
free ebooks ==> www.ebook777.com
176
Arduino Projects for Amateur Radio
The PS2 Keyboard Encoder Software
The software used to convert the keystrokes sent by the keyboard to their Morse code equivalent
is shown in Listing 9-1. The code is a slightly modified Open Source version written by Mark
VandeWettering, K6HX. He has provided some nice features with the keyboard, including a “typeahead” buffer feature that lets you type in characters faster than the selected code speed outputs
them to the transmitter. Before we get into the details about the code shown in Listing 9-1, you
need an additional Open Source library specifically written for the PS2 keyboard.
Adding the PS2 Library Code to Your IDE
The first thing you need to do before you attempt to compile the code in Listing 9-1 is download
the keyboard library files used in the program. You can download these files without
charge from:
http://www.pjrc.com/teensy/td_libs_PS2Keyboard.html
When the page loads in your browser, you can see a download link for the PS2Keyboard.zip file.
The browser does the usual inquiry about where you want to save the downloaded file. We usually
create a directory that reflects the nature of whatever it is we are downloading. In this case, you
might create a new directory name PS2KeyboardLibrary. When the download finishes, use
whatever program you have that can extract the compressed files from the ZIP file. Under
Windows, simply double-click on the file and the files are extracted.
/*
Based on code written by Mark VandeWettering, K6HX, as found on his web site:
http://brainwagon.org/2012/01/21/an-arduino-powered-ibm-ps2-morse-keyboard/
You need four connections from the PS2 keyboard:
5V
ground
clock
data
Connects to pin 4 of the PS2 connector (and to 5v on the Arduino board)
"
3
"
(and to GND on the Arduino board)
"
5
"
(to pin 3 on the Arduino board)
"
1
"
(
"
4
"
)
Pins 2 and 6 of the PS2 connector are not used.
*/
// Version for the PS2 Keyboard
// using the library from http://www.pjrc.com/teensy/td_libs_PS2Keyboard.html
//
#include <PS2Keyboard.h>
Listing 9-1 The PS2 encoder program.
www.ebook777.com
free ebooks ==> www.ebook777.com
Chapter 9: A PS2 Keyboard CW Encoder
#define DEBUG
1
#define PS2CLOCKPIN
#define PS2DATAPIN
3
4
#define
#define
#define
#define
700
27
37
'\n'
SIDETONEFREQ
ESCAPEKEY
PERCENTKEY
NEWLINE
#define LEDPIN
#define TONEPIN
// For debugging. Comment out when not debugging
13
12
// Used if you want audio via a small buzzer
#define QUEUESIZE
128
#define QUEUEMASK (QUEUESIZE-1)
#define DEFAULTWPM
15
// MIN_WPM <= DEFAULT_WPM <= MAX_WPM
#define MINWPM
5
#define MAXWPM
50
#define NOCHARAVAILABLE -1
// ========================= Global data definitions =====================
char buffer[QUEUESIZE];
#ifdef DEBUG
int aborted = 0;
#endif
int bufferHead = 0;
int bufferTail = 0;
int wordsPerMinute = DEFAULTWPM;
boolean sideTone = false;
boolean speedChange = false;
// Default speed
// Default is no sidetone
// 'true' indicates speed change requested
int ditlen = 1200 / wordsPerMinute;
PS2Keyboard kbd;
void setup()
{
pinMode(LEDPIN, OUTPUT);
pinMode(TONEPIN, OUTPUT);
kbd.begin(PS2DATAPIN, PS2CLOCKPIN);
#ifdef DEBUG
Serial.begin(9600);
Serial.println("PS2 keyboard ready:");
#endif
}
Listing 9-1 The PS2 encoder program. (continued)
177
free ebooks ==> www.ebook777.com
178
Arduino Projects for Amateur Radio
void loop()
{
ps2poll();
// Loop for a keystroke
if (bufferHead != bufferTail)
send(BufferPopCharacter());
// If there's a keystroke present in the
// buffer...
// ...send it along.
}
/*****
* This method adds a character to the buffer.
*
* Parameters:
* char ch
the character to add
*
* Return value:
* void
*****/
void BufferAdd(char ch)
{
buffer[bufferTail++] = ch;
bufferTail &= QUEUEMASK;
}
/*****
* This method adds a character to the buffer. See text as to how this method
shares the same method name as
* the one above without creating a duplicate definition error
*
* Parameters:
* char *s
the character(s) to add
*
* Return value:
* void
*
* CAUTION: If any part of an existing message is in the buffer when this
function is called, it is lost.
*****/
void BufferAdd(char *s)
{
int len;
len = strlen(s);
if (len > QUEUEMASK) { // If the message is too long, kill it.
*s = '\0';
return;
}
BufferReset();
// Override anything in buffer
while (*s)
Listing 9-1 The PS2 encoder program. (continued)
www.ebook777.com
free ebooks ==> www.ebook777.com
Chapter 9: A PS2 Keyboard CW Encoder
BufferAdd(*s++);
}
/*****
* This method removes a character from the buffer.
*
* Parameters:
* void
*
* Return value:
* char
the character that is copied from the buffer
*****/
char BufferPopCharacter()
{
char ch;
ch = buffer[bufferHead++];
bufferHead &= QUEUEMASK;
return ch;
}
/*****
* This method reset the buffer.
*
* Parameters:
* void
*
* Return value:
* void
*****/
void BufferReset()
{
bufferHead = 0;
// Reset to first character in buffer
bufferTail = 0;
memset(buffer, 0, QUEUESIZE); // Clear out previous contents
}
/*****
* This method polls the keyboard looking for a keystroke. If a character is
available, it is added to the
* keyboard input buffer. The inline modifier is a hint to the compiler to
generate inline code if possible,
* to improve the performance of the method.
*
* Parameters:
* void
*
* Return value:
* void
*****/
Listing 9-1 The PS2 encoder program. (continued)
179
free ebooks ==> www.ebook777.com
180
Arduino Projects for Amateur Radio
inline void ps2poll()
{
char ch;
while (kbd.available()) {
if (((bufferTail+1)%QUEUESIZE) == bufferHead) {
// is buffer full ?
#ifdef DEBUG
Serial.println("== Buffer Full ==");
#endif
break;
} else {
switch (ch=kbd.read()) {
case ESCAPEKEY:
// case '\033':
BufferReset();
#ifdef DEBUG
Serial.flush();
Serial.println("== Buffer reset ==");
aborted = 1;
#endif
aborted = 1;
break;
case PERCENTKEY:
BufferAdd("CQ CQ CQ DE W8TEE W8TEE W8TEE K");
break;
case '(':
// Start buffering without transmitting
DelayedTransmit();
break;
case '#':
// Change keying speed
ChangeSendingSpeed();
speedChange = true;
break;
case '~':
// Change sidetone. Default is no tone (0)
sideTone = !sideTone;
break;
/*
case YOURCHARACTER:
BufferAdd("Your special message here");
break;
*/
default:
BufferAdd(ch);
break;
}
}
}
}
/*****
* This method generates a delay based on the millis() method call. This is
the preferred way to perform a delay because it doesn't put the board to sleep
during the delay.
Listing 9-1 The PS2 encoder program. (continued)
www.ebook777.com
free ebooks ==> www.ebook777.com
Chapter 9: A PS2 Keyboard CW Encoder
*
* Parameters:
* unsigned long ms
the number of milliseconds to delay
*
* Return value:
* void
*****/
void mydelay(unsigned long ms)
{
unsigned long t = millis();
while (millis()-t < ms) {
ps2poll();
}
}
/*****
* This method generates a tone if speakers are hooked to the system. The
TONEPIN value determines which pin is used to generate the tone. Not
implemented.
*
* Parameters:
* void
*
* Return value:
* void
*****/
void scale()
{
long f = 220L;
int i;
for (i=0; i<=12; i++) {
tone(TONEPIN, (int)f);
f *= 1059L;
f /= 1000L;
#ifdef DEBUG
Serial.println(f);
#endif
delay(300);
}
noTone(TONEPIN);
}
/*****
* This method generates a single dit in the sequence necessary to form a
character in Morse Code.
*
* Parameters:
* void
*
Listing 9-1 The PS2 encoder program. (continued)
181
free ebooks ==> www.ebook777.com
182
Arduino Projects for Amateur Radio
* Return value:
* void
*****/
void dit()
{
digitalWrite(LEDPIN, HIGH);
if (sideTone
tone(TONEPIN, SIDETONEFREQ);
mydelay(ditlen);
digitalWrite(LEDPIN, LOW);
if (sideTone)
noTone(TONEPIN);
mydelay(ditlen);
#ifdef DEBUG
Serial.print(".");
#endif
}
/*****
* This method generates a single dah in the sequence necessary to form a
character in Morse Code.
*
* Parameters:
* void
*
* Return value:
* void
*****/
void dah()
{
digitalWrite(LEDPIN, HIGH);
if (sideTone)
tone(TONEPIN, SIDETONEFREQ);
mydelay(3*ditlen);
digitalWrite(LEDPIN, LOW);
if (sideTone)
noTone(TONEPIN);
mydelay(ditlen);
#ifdef DEBUG
Serial.print("_");
#endif
}
// The coded byte values for the letters of the alphabet. See text for explanation
char ltab[] = {
Listing 9-1 The PS2 encoder program. (continued)
www.ebook777.com
free ebooks ==> www.ebook777.com
Chapter 9: A PS2 Keyboard CW Encoder
0b101,
0b11000,
0b11010,
0b1100,
0b10,
0b10010,
0b1110,
0b10000,
0b100,
0b10111,
0b1101,
0b10100,
0b111,
0b110,
0b1111,
0b10110,
0b11101,
0b1010,
0b1000,
0b11,
0b1001,
0b10001,
0b1011,
0b11001,
0b11011,
0b11100
//
//
//
//
//
//
//
//
//
//
//
//
//
//
//
//
//
//
//
//
//
//
//
//
//
//
A
B
C
D
E
F
G
H
I
J
K
L
M
N
O
P
Q
R
S
T
U
V
W
X
Y
Z
};
// The coded byte values for numbers. See text for explanation
char ntab[] = {
0b111111,
0b101111,
0b100111,
0b100011,
0b100001,
0b100000,
0b110000,
0b111000,
0b111100,
0b111110
};
//
//
//
//
//
//
//
//
//
//
0
1
2
3
4
5
6
7
8
9
/*****
* This method generates the necessary dits and dahs for a particular code.
*
* Parameters:
* char code
the byte code for the letter or number to be sent as take from
the ltab[] or ntab[] arrays.
*
Listing 9-1 The PS2 encoder program. (continued)
183
free ebooks ==> www.ebook777.com
184
Arduino Projects for Amateur Radio
* Return value:
* void
*****/
void sendcode(char code)
{
int i;
for (i=7; i>= 0; i--) { // Look for start bit
if (code & (1 << i))
break;
}
for (i--; i>= 0; i--) { // Remaining bits are the actual Morse code
if (code & (1 << i))
dah();
else
dit();
}
mydelay(2*ditlen);
// space between letters
#ifdef DEBUG
Serial.println("");
#endif
}
/*****
* This method translates and sends the character.
*
* Parameters:
* char ch
the character to be translated and sent
*
* Return value:
* void
*****/
void send(char ch)
{
int index;
if (speedChange) {
// use new speed
ditlen = 1200 / wordsPerMinute;
speedChange = false;
}
if (isalpha(ch)) {
index = toupper(ch) - 'A';
// Calculate an index into the letter array
// if a letter...
sendcode(ltab[index]);
} else if (isdigit(ch)) {
sendcode(ntab[ch-'0']);
// Calculate an index into the numbers
// table if a number...
} else if (ch == ' ' || ch == '\r' || ch == '\n') {
Listing 9-1 The PS2 encoder program. (continued)
www.ebook777.com
free ebooks ==> www.ebook777.com
Chapter 9: A PS2 Keyboard CW Encoder
mydelay(4*ditlen);
#ifdef DEBUG
Serial.print(" ");
#endif
} else {
switch (ch) {
case '.':
sendcode(0b1010101);
break;
case ',':
sendcode(0b1110011);
break;
case '!':
sendcode(0b1101011);
break;
case '?':
sendcode(0b1001100);
break;
case '/':
sendcode(0b110010);
break;
case '+':
sendcode(0b101010);
break;
case '-':
sendcode(0b1100001);
break;
case '=':
sendcode(0b110001);
break;
case '@':
sendcode(0b1011010);
break;
case '\'':
sendcode(0b1011110);
break;
case '(':
sendcode(0b110110);
break;
case ')':
sendcode(0b1101101);
break;
case ':':
sendcode(0b1111000);
break;
case ';':
sendcode(0b1101010);
break;
// Punctuation and special characters. NOTE;
// Tree depth is 6, so
// characters max out at 7 dit/dah combinations
// ' apostrophe
Listing 9-1 The PS2 encoder program. (continued)
185
free ebooks ==> www.ebook777.com
186
Arduino Projects for Amateur Radio
case '"':
sendcode(0b1010010);
break;
default:
break;
}
}
#ifdef DEBUG
if (!aborted) {
Serial.println(ch);
if (ch == 13)
Serial.print((char) 10);
}
aborted = 0;
#endif
}
/*****
* This method flashes the LED on pin 13 if the input buffer is close to being
full.
*
* Parameters:
*
void
*
* Return value:
*
void
*****/
void FlashBufferFullWarning()
{
int i;
#ifdef DEBUG
Serial.print("************* Approaching buffer full ==============");
#endif
for (i = 0; i < 10; i++) {
digitalWrite(LEDPIN, HIGH); // Visual
delay(100);
digitalWrite(LEDPIN, LOW);
delay(100);
tone(TONEPIN, SIDETONEFREQ);
// Audio...if available
delay(100);
noTone(TONEPIN);
Listing 9-1 The PS2 encoder program. (continued)
www.ebook777.com
free ebooks ==> www.ebook777.com
Chapter 9: A PS2 Keyboard CW Encoder
delay(100);
}
}
/*****
* This method buffer all keystrokes after reading the leading '(' until it
reads a ')'. At that
* time, the buffer is sent to the transmitter.
*
* Parameters:
*
void
*
* Return value:
*
int
the number of characters buffered.
*****/
int DelayedTransmit()
{
char ch;
int charCount = 0;
int i;
memset(buffer, '\0', sizeof(char));
bufferTail = 0;
BufferReset();
// Clear the buffer and start over...
while (true) {
if (kbd.available()) {
ch = kbd.read();
if (ch == ESCAPEKEY) { // They want to terminate message
BufferReset();
// Clear all and start over
return 0;
}
charCount++;
// Is long message finished or terminated?
if (ch == ')' || charCount == QUEUEMASK || ch == NEWLINE) {
for (i = 0; i < charCount; i++) {
send(buffer[i]);
}
BufferReset();
// Clear the buffer and start over...
break;
} else if ((ch == '(') || (ch == ESCAPEKEY) || (ch == NOCHARAVAILABLE)) {
; // ignore character
} else {
buffer[charCount++] = ch;
if (charCount > (QUEUEMASK - 20)) {
// Approaching full buffer
#ifdef DEBUG
Listing 9-1 The PS2 encoder program. (continued)
187
free ebooks ==> www.ebook777.com
188
Arduino Projects for Amateur Radio
Serial.print(" charCount = ");
Serial.println(charCount);
#endif
FlashBufferFullWarning();
}
}
}
}
return charCount;
}
void ChangeSendingSpeed()
{
char ch;
int wereDone = 0;
#ifdef DEBUG
Serial.print(" wordsPerMinute at start =");
Serial.println(wordsPerMinute);
#endif
while (true) {
if (kbd.available()) {
ch=kbd.read();
#ifdef DEBUG
Serial.print("Speed change ch =");
Serial.println(ch);
#endif
switch (ch) {
case '>':
if (wordsPerMinute < MAXWPM)
wordsPerMinute++;
break;
case '<':
if (wordsPerMinute > MINWPM)
wordsPerMinute--;
break;
case '#':
wereDone = 1;
break;
default:
break;
}
}
if (wereDone)
break;
}
ditlen = 1200 / wordsPerMinute;
}
Listing 9-1 The PS2 encoder program. (continued)
www.ebook777.com
free ebooks ==> www.ebook777.com
Chapter 9: A PS2 Keyboard CW Encoder
If you are using Windows, load Windows Explorer if you haven’t already done so. (You can
run Windows Explorer by right-clicking on the Windows Start button in the lower-left corner of
your display and select Open Windows Explorer.) Now navigate to the directory where you
extracted the PS2Keyoard library files. You should see a subdirectory named PS2Keyboard. Inside
the PS2Keyboard directory is yet another directory with the same name (PS2Keyboard). For
example, if you copied the ZIP file to a directory named C:\Temp, when you are finished extracting
the library files from the ZIP file, you should be able to see:
C:\Temp\PS2Keyboard\PS2Keyboard
Highlight the second PS2Keyboard directory and copy it (e.g., select Organize → Copy from the
Windows Explorer menu). Now go to the directory where you have installed your Arduino IDE.
On our systems, we have the IDE stored on drive C in a directory named Arduino105. If we
double-click on the IDE directory, you will see a subdirectory named libraries. For us, the libraries
directory is found at:
C:\Arduino105\libraries
Once you are in the libraries subdirectory, Paste the new PS2Keyboard library files into the
libraries subdirectory (e.g., Organize → Paste). When you are finished, you should see the new
PS2Keyboard subdirectory along with the many other standard library files that are distributed
with the IDE (e.g., LiquidCrystal, Stepper, etc.). If you have the IDE open at the moment, you must
close it before you can use the new library. Once you restart the Arduino IDE, the new PS2Keyboard
library is available for use in your programs.
Code Walk-Through on Listing 9-1
While we don’t pretend that this is a programming book, there are a few things in the listing that
help you better understand what the code is doing. The program begins with a #include, which
makes the PS2Keyboard library methods available for use in the program. Following that is a
series of #defines for numeric constants used in the program. Following that is the definition of
a number of global variables, including the buffer[] array for storing the characters typed by the
user. The size of the type-ahead buffer is 128 characters. Unless you are a really fast typist and
transmitting at a really slow speed, this should be more than large enough.
We left a number of DEBUG directives in the code. These lines enable you to view the code
being produced on the Serial monitor. Just comment out the #define DEBUG 1 preprocessor
directive when you are finished debugging/viewing the code.
Next is the statement:
int ditlen = 1200 / WORDSPERMINUTE;
This is one of the few times we leave a magic number in the source code; 1200 in this case. The
details for this magic number can be found at http://en.wikipedia.org/wiki/Morse_code. Basically,
it assumes a 50 dit duration period for a standard word and can be stated in units of time. (The
word PARIS is often used as the standard word.) Once the time for a dit is calculated, all other
spacings are based on it. Note that we have arbitrarily set the words per minute (wordsPerMinute)
to 15 in the listing. You can change this to whatever reasonable speed you wish as the default speed
at program startup.
Next are the standard setup() and loop() methods. We use pin 13 to blink the onboard LED
in sync with the code being generated. If you tie a speaker to pin 10, make sure it is small and
189
free ebooks ==> www.ebook777.com
190
Arduino Projects for Amateur Radio
that you use a current limiting resistor in the line. Within loop(), the code constantly calls
ps2poll() to look for a character from the keyboard, placing any character read into the buffer[]
array. If there is a character in the buffer, the send() method is called to ultimately send the
character to the transmitter.
Overloaded Methods
If you look at lines 92 and 110 in the listing (place the cursor on a source code line in the IDE and
the line number is displayed in the lower left corner of the IDE), you can see:
void BufferAdd(char ch)
void BufferAdd(char *s)
Whoa! How can this be? Both methods have the same name, so why doesn’t the compiler issue a
duplicate definition error? The reason is because C++ allows methods to share the same name as
long as their parameter lists are different. In the first method, the parameter is a character, like ‘A’
or ‘B’. In the second method, the parameter is a pointer to a character. Because a valid pointer
variable can only have one of two values, null or a valid memory address (and not a character), the
compiler is smart enough to know which one of the two methods to use when the program needs
to call one of these methods. (The method name and its parameter list are often referred to as the
signature of the method. The process of using two methods with the same name, but different
parameter lists, is called method overloading. You’d be surprised how often that little factoid
comes up in cocktail conversation. Like Jack’s four-year-old grandson says . . . more “qwap” for
your brain! Jack has no clue where he learned such terms.)
The compiler figures out which method to call by looking at the type of parameter(s)
being passed to it and comparing signatures. Of course, the programmer can screw things up
by using the wrong parameter type; the compiler is only smart enough to do what the
programmer tells it to do. You can see the difference between the calls by looking near lines
189 and 192 in Listing 9-1. (Recall that the small number in the lower-left corner of the IDE is
the current line number of the cursor in the source code window.) The first use is a long string
of characters that is resolved to a pointer (an lvalue). The second method call simply passes in
a single character.
The sendcode() Method
Perhaps the hardest method to understand is the sendcode() method. We’ll use a single letter to
help you understand what the method (and the program) is doing. First, suppose you type in
the letter ‘a’ at the PS2 keyboard. The ps2poll() method reads that letter and stuffs it into the
buffer[] array by calling BufferAdd(). Because the buffer is not empty now, BufferPopCharacter()
is called. BufferPopCharacter() simply gets whatever character is being pointed to by bufferHead
(and adjusts its value to prepare for the next character) and returns the character back to loop().
However, the character returned from the call to BufferPopCharacter() becomes the argument
passed to the send() method. In essence, line 80 now looks like:
send('a');
The first statement in send() is:
if (isalpha(ch)) {
www.ebook777.com
free ebooks ==> www.ebook777.com
Chapter 9: A PS2 Keyboard CW Encoder
which becomes
if (isalpha('a')) {
Because the character ‘a’ is an alpha character, the if expression is logic True. Therefore, the next
statement executed is:
index = toupper(ch) – 'A';
which may be viewed as:
index = toupper('a') – 'A';
Because the toupper() method (actually, it’s a macro, but we need not get into that) converts the
lowercase ‘a’ to an uppercase ‘A’, the last statement becomes:
index = 'A' – 'A';
At first blush, it seems weird to subtract letters from one another. However, recall that the keyboard
is actually sending ASCII (American Standard Characters for Information Interchange) values for
every character that is pressed on the keyboard. The ASCII value for ‘A’ is 65; therefore, the last
statement above becomes:
index = 65 – 65;
which resolves to 0, and that value is assigned into index. (You should ask yourself what would
index be if the character was a ‘b’ or an ‘n’. If you understand those values, you’re right on
track! An easy-to-read ASCII table can be found at http://www.asciitable.com/.) Because the
ASCII values are in alphabetical order, it’s pretty easy to figure out what happens to index
using different letters.
Now look at the next statement:
sendcode(ltab[index]);
Because we now know that index for ‘a’ becomes 0, the call is actually:
sendcode(ltab[0]);
If you look at the first element in the ltab[] array (i.e., the letter table array), its value is 0b101. The
leading “0b” tells the compiler that what follows is a byte value expressed in binary terms (the “0b”
component in the statement stands for “binary”). You can see by the comment in the listing that
this is the letter ‘A’. If you know Morse code, you know that the letter ‘A’ is di-dah. If you look at the
second entry in the table, you see the letter ‘B’ is coded as 0b11000. The letter ‘B’ in Morse code is
dah-di-di-dit. Hmmm. If we strip away the first binary bit (which is always a 1 in the ltab[] array),
and treat a 1 as a dah and a 0 as a dit, it seems that the letter array is actually the Morse code
equivalents for all of the letters of the alphabet. Shazam . . . an Ah-Ha moment!
191
free ebooks ==> www.ebook777.com
192
Arduino Projects for Amateur Radio
Some Bit-Fiddling
You can see the following code snippet in the sendcode() method:
for (i=7; i>= 0; i--)
if (code & (1 << i))
break;
If you’re not familiar with bit shifting, the second statement above may look a little strange because
of the bit shift left operator (<<). Recall that code at this point in the program equals 0b101.
However, expressed as a complete binary byte value, code is actually 00000101. Note that the for
loop starts with 7 and decreases the value of i on each pass through the loop. In other words,
the loop starts looking at the bits in code starting with the last (7th or high) bit. Because the first
five bits are all 0s, the if test spins past these five bits because the bitwise AND operator, &, and the
bit shift left expression (1 << i) evaluates to logic False for each 0 bit read. This means the break
statement to terminate the for loop is not executed until the first 1 is read from the code variable.
Table 9-1 shows what is happening to the if expression on each pass through the for loop.
i
7
6
5
4
3
2
(1 << i)
Code & (1 << i)
10000000
00000101
10000000
-----------00000000
01000000
00000101
01000000
-----------00000000
00100000
00000101
00100000
-----------00000000
00010000
00000101
00010000
-----------00000000
00001000
00000101
00001000
-----------00000000
00000100
00000101
00000100
-----------00000100
Logical Result
False
False
False
False
False
True
Table 9-1 Evaluation of the Statement: if (code & (1 << i))
www.ebook777.com
free ebooks ==> www.ebook777.com
Chapter 9: A PS2 Keyboard CW Encoder
Notice how the bit mask in column two in Table 9-1 changes with each pass through the for
loop because of the bit shift left operator. Also note that, when i = 2 the if expression evaluates to
logic True, which causes the break statement to be executed. This is because the bit mask is
ANDed with code and produces a nonzero result.
The break statement causes execution of the first for loop to end and execution proceeds to
the first statement that is not part of the controlling for loop. The next statement that is executed,
however, is actually a second for loop as seen in the next code snippet:
for (i--; i>= 0; i--) {
if (code & (1 << i))
dah();
else
dit();
}
The same if test is applied to the remaining part of the variable named code. Note that variable
i is not initialized in the second for loop; variable i remains equal to the value of i from the previous
for loop. The for loop decrements i before it is used, so i is now equal to 1 when the if test in the
second for loop is executed. Table 9-2 shows what is happening on each pass through the second
for loop.
Notice that when the if expression evaluates to logic False a dit is sent via the call to method
dit(). Likewise, when the if expression evaluates to logic True, a dah is sent via a call to
method dah().
You should now be able to figure out why the ltab[] array has elements whose binary values
all begin with a 1. The algorithm uses the leading 1 to indicate that the bits that follow it decode
into the appropriate dits and dahs for the characters in the array. While you could also implement
this algorithm as a more simple rat’s nest of cascading if statements, this algorithm is much
more efficient.
It’s worth the effort to spend enough time with this section to understand what the code is
really doing. Bit shifting instructions execute extremely fast in the processor and are often a good
solution to a variety of programming problems.
i
1
0
(1 << i)
Code & (1 << i)
00000010
00000101
00000010
-----------00000000
00000001
00000101
00000001
-----------00000001
Outcome of
Logical Result
dit()
dah()
Table 9-2 Second for Loop Evaluation of the Statement: if (code & (1 << i))
193
free ebooks ==> www.ebook777.com
194
Arduino Projects for Amateur Radio
Isolating the Arduino from the Transmitter
With the software under your belt, we can finish up the circuit that ends up actually keying the
transmitter. Because it’s just a good idea to isolate the Arduino circuitry from the transmitter, we
decided to use an optoisolator IC to segregate the two circuits.
We chose to use the 4N26 chip simply because we had some lying around. You can purchase
these for under $0.50 each either using some of the suppliers mentioned in Appendix A or
online. The selection of this chip is not etched in stone and you can use others provided they can
handle the I/O voltages and current.
The 4N26 is a 6-pin IC that is configured as shown in Figure 9-5. Note the current limiting
resistor (470 W) on pin 1 of the 4N26, which is then tied to pin 13 of the Arduino. Pin 2 of the 4N26
is tied to ground and pins 3 and 6 are not connected. Pin 5 goes to the positive lead in your
transmitter’s keying circuit and pin 4 is tied to its ground. Usually, this just means that pins 4 and
5 are terminated with a jack that plugs into your CW rig. This simple circuit can key most modern
rigs that have a positive line going to ground when keyed.
Because we’re not big fans of soldering ICs directly into a circuit, we modified an 8-pin IC
socket for use with the 4N26. In our case, we simply took a pair of needle-nosed pliers, grasped
what is pin 4 on the 8-pin IC socket, and pushed the pin up and out through the top of the socket.
We then repeated the process for pin 5 on the socket. The results can be seen in Figure 9-6.
Figure 9-5 Optoisolator circuit for 4N26.
Figure 9-6 An 8-pin IC socket with pins 4 and 5 removed.
www.ebook777.com
free ebooks ==> www.ebook777.com
Chapter 9: A PS2 Keyboard CW Encoder
Figure 9-7 The finished circuit.
After butchering the socket as we did, we moved it to our small perf board and wired it
according to Figure 9-5. The final results can be seen in Figure 9-7. The connection to pin 13 of the
Arduino is partially blocked in the photo, but you can see the current limiting resistor at the edge
of the perf board. The two leads labeled Key Out are to the transmitter’s keyed circuit. The PS2
leads were discussed earlier in this chapter. The two leads heading north go to a super-small 8 W
speaker that has a 1K W resistor in the lead that ties into pin 12 (see Listing 9-1 and look for
TONEPIN near the top of the listing). The other speaker lead is attached to a GND pin on the
Arduino board. (You could also use a small buzzer instead of the speaker.)
The schematic for the complete circuit is shown in Figure 9-8. (The circuit does not show the
power source for the Arduino, although the USB supplies the power while testing the circuit and
Figure 9-8 The PS2 keyboard encoder circuit.
195
free ebooks ==> www.ebook777.com
196
Arduino Projects for Amateur Radio
the software. Most people will power the final circuit with an inexpensive 6 V wall wart power
adapter using the barrel power connector on the Arduino.)
Testing
Testing both the software and hardware should be done before you commit the circuit to its final
state (e.g., moving it to a “real” shield). If you look at Listing 9-1 closely, the first statement after
the #include is:
#define DEBUG
1
// For debugging statements. Comment out when not debugging
(which you have seen before). The DEBUG symbolic constant is used to toggle debugging code
into and out of a program. In this program, the DEBUG symbolic constant changes the output
so it can be viewed on the Serial output tied to your PC. When you first see the string “PS2
keyboard ready:” appear on the monitor, you can start typing on the PS2 keyboard. (Did any of
you type on your PC keyboard instead of the PS2 keyboard and wonder why nothing happened?
We did . . . briefly.) If all goes well, you should see the letters you typed appear on the Serial
monitor. For example, we typed in “This is a test” and the Serial monitor showed the results as
shown in Figure 9-9.
Of course, you should to comment out the #define DEBUG 1 statement line when you actually
want to use the program so time isn’t spent sending data to the Serial output.
You can compare the cobbled test version of the PS2 keyer in Figure 9-7 with the shield version
shown in Figure 9-10. In Figure 9-10 you can see a small buzzer onboard to act as a side tone using
pin 10 as shown in the code listing.
Figure 9-9 Program output in DEBUG mode.
www.ebook777.com
free ebooks ==> www.ebook777.com
Chapter 9: A PS2 Keyboard CW Encoder
Figure 9-10 PS2 keyer shield.
Other Features
The following sections detail several features that may not be obvious when the program is
executing. (Of course, you already know about these features because you poured over Listing 9-1
with a fine-toothed comb, right?)
Change Code Speed
The default code speed is 15 words per minute (wpm). Obviously, this doesn’t mean a whole lot
because words have differing lengths. However, way back when, the FCC’s rule was that a word
consisted of five letters, so 15 wpm is about 75 characters a minute, or a little more than a character
a second. For experienced CW enthusiasts, 15 wpm is a glacial pace. For us mere mortals, it’s a pretty
comfortable speed. However, no matter how fast you can send and receive, you may wish to make a
contact with someone who is sending faster or slower than you are currently set up to transmit.
Rather than change the speed setting in the program and make you recompile and upload it,
the code supports on-the-fly speed modifications. Around line 200 in Listing 9-1 you can see a
case statement based on the ‘#’ sign. When the code reads a ‘#’ sign from the PS2 keyboard, method
ChangeSendingSpeed() is called. If the next character read from the keyboard is a greater than sign
(‘>’), the wpm is bumped up by one. So if you want to increase the speed from 15 to 20 wpm, you
would type in the following characters:
#
>
>
>
>
>
#
//
//
//
//
//
//
// Says we're going to change the keying speed
Speed is now 16
Speed is now 17
Speed is now 18
Speed is now 19
Speed is now 20
Done adjusting the speed
197
free ebooks ==> www.ebook777.com
198
Arduino Projects for Amateur Radio
As you can see, the ‘#’ character triggers the call, but the same character is also used to
terminate the speed adjustment. The program then resumes its normal operation, but at the newly
assigned speed. If, after pressing the first # key you had pressed the less than key (‘<’) five times,
you would have decreased the keying speed to 10 wpm. These key combinations allow you to
change the speed without recompiling the code.
Sidetone
The default mode is for the program not to generate a sidetone. Usually, most rigs have their own
sidetone and have the program code default to generating a second sidetone would just confuse
things. However, during testing or perhaps trying to improve your code speed, you may want to
have a sidetone.
At about the same place in the code listing, you’ll see that the tilde character (‘~’, located to the
left of the ‘1’ key on the keyboard) is used in another case statement. When the tilde is read, it
causes the variable named sideTone to be toggled. Since sideTone is a boolean data type, it starts
with the value False so there is no sidetone. If you press the tilde key, sideTone is toggled, changing
its value to True. If you look at the dit() and dah() methods, you’ll see how the sideTone works.
Pressing the tilde key a second time again toggles the sideTone variable, thus setting it back to False
and turning the sidetone off.
The sideTone feature assumes that you have a small speaker or buzzer attached to pin 12 on
the Arduino and the other side tied to ground. We used a 1000 W current limiting resistor on the
lead going to pin 12, which produces a very weak background sidetone. Almost any value between
400 and 1000 W will work. Forgetting a current limiting resistor could fry your Arduino, so make
sure you add it to your circuit.
Long Messages
Sometimes when you’re rag chewing it’s nice to be able to make notes so that when your turn
comes, you remember what it was you wanted to say. (We’re old, remember?) Again, looking near
line 200 in Listing 9-1 you’ll see a case statement that executes when it sees an opening parenthesis
(‘(’) character. After reading a ‘(’, the DelayedTransmit() method is called. All this does is buffer
whatever keystrokes follow the ‘(’ until a closing parenthesis (‘)’) character is read. At that time, the
contents of the buffer are sent in normal fashion.
In the code, if you start to fill up the buffer to the point where it might overflow, the Arduino
LED starts to flash at a rate of 10 times per second. As the code currently stands, the flashing starts
when the buffer has QUEUEMASK − 20, which resolves to 107, characters of empty buffer space
remaining. Of course you can change this, but it’s probably a good idea to have some indicator for
pending buffer overflow.
So, how would you use this feature? Probably, you would type in the opening parenthesis
followed by the normal QSO resume pattern (e.g., W8XYZ DE W8TEE R) and then start typing
the message that you wanted to send. If you’re using a break-in type of QSO where you go back and
forth without sending call signs, the long message feature doesn’t makes a lot of sense. If it’s a
feature you don’t think you’ll use, don’t send an opening parenthesis!
Conclusion
The program could benefit from some additions. For example, another addition would be to add the
LCD display from Chapter 3 to the circuitry so you could see what you are typing as you type it. There
are a lot of keys on the keyboard that remain uncoded. You can use these for additional commands
you may think useful. If you do make improvements to either the hardware or software, don’t forget
to share it with the rest of us by posting it on the web site, http://arduinoforhamradio.com.
www.ebook777.com
free ebooks ==> www.ebook777.com
chapter
10
Project Integration
I
n this chapter, our goal is to take three previous projects and combine them into one package,
both in terms of hardware and software. The three projects are: 1) the PS2 keyboard keyer,
2) the CW decoder, and 3) the station clock/ID timer. You could easily integrate the capacitive
keyer you built in Chapter 8, but we wanted to find a middle ground between the complexities
of integration and narrative clarity. Three projects are enough complexity to illustrate the issues of
integration, but simple enough to make the discussion clear. Also, many rigs already have a
keyer integrated into them so there is less need to add that feature in this project.
One of the primary purposes of this chapter is to discuss some of the issues you need to think
about when doing a more complex project. On the surface, the idea of project integration seems
simple enough: take the code from the three projects, cut-and-paste the code together, and stack
the three shields onto a board in a huge “Arduino Sandwich” and you’re done! Right?
Well, not really. There are a number of complications that make it a little more difficult than
it might seem at first blush. First, the three independent projects discussed in earlier chapters
now have to “play nice” with each other and share resources. Second, there’s almost too much
hardware and software for a simple ATmega328 μC. While there’s more than enough Flash
memory to shoehorn all of the source code into a 328 board, it would be running on the ragged
edge of the board’s other resources (especially SRAM) and that’s almost never a good idea. Third,
this is a good opportunity to introduce you to a board based on the ATmega2560 (simply “2560”
from now on) for the first time. The 2560 has 256 kb of Flash memory (minus 8 kb for the
bootloader), 8 kb of SRAM, and 4 kb of EEPROM. Cap it off with 54 digital I/O pins plus some
additional nice features (e.g., more interrupt pins) and you’ve got a substantially deeper resources
pool at your disposal. Despite the resource depth of the 2560, the board can be purchased online
for less than $15.
For this project, we have also elected to use an Arduino Expansion shield from DFRobot, as
shown in Figure 10-1. The shield allows you to add up to four independent shields on a single
board without the need to stack the shields. Not only does the expansion board do away with most
heat issues that might arise from using the Arduino Sandwich approach of handling multiple
shields, it also gives you a few more nano-acres of board real estate to work with. If you look closely
at Figure 10-1, you can see how four shields can be fit onto the board. Each station on the board
has its own 5 V and GND point, which makes it easier to power each shield on the board. The 2560
plugs into the board from below (you can see the outline of the 2560’s pins), and the tie-ins for the
2560 are shared across the board. That is, for example, not all of the analog pins are dedicated to
a single shield but are distributed across all four stations. The same is true for the interrupt pins.
199
free ebooks ==> www.ebook777.com
200
Arduino Projects for Amateur Radio
Figure 10-1 The DFRobot Mega-multi Expansion shield. (Shield courtesy of DFRobot)
It’s a perfect solution for our integration project. You can still use the stacked shield approach if
you wish; it’s just that the DFRobot shield makes it easier to build.
Because we’ve already discussed these projects in previous chapters and because hardware
and software elements are much the same as before, we concentrate our focus in this chapter on
the issues that arise when multiple projects with different feature sets must share a limited
resource pool. Both the hardware and software are affected when combining the three projects
that must now share a single processor.
As usual, we discuss the hardware issues first and then the software. Unlike our earlier
projects, however, this project requires multiple source code files ... something we haven’t done
before. The Arduino IDE has some fairly strict rules we must follow to allow a single project to
have multiple source code files and we discuss those rules as well. Because the Arduino IDE is
happiest with *.cpp (i.e., C++) files when there are multiple source files in a single project, we also
show you the conventional form used for such source code and header files. At the close of the
chapter, we bring it all together in an integrated project.
Integration Issues
First, from an operational approach, we want to view the hardware aspects of each project as being
etched in stone. That is, we assume that you have already built the three projects as a set of standalone shields. From our perspective, this means that we want to use the shields as they already
exist, making as few changes to the hardware as possible. We know that we must make some
changes, but we want to minimize those changes as much as we can.
Second, because we have software with multiple tasks to solve, and yet must function within a
single memory space, those functions need to be handled a little differently. That is, when each
www.ebook777.com
free ebooks ==> www.ebook777.com
Chapter 10: Project Integration
project stood as a solution to a single task, we didn’t have to worry about interaction effects with
other elements of the software. We had little concern about sharing the limited board resources. Not
so when you wish to combine multiple projects onto a single processor. Also, initially we wrote those
software solutions with little regard to scalability (the ability to alter the scope of a project); we didn’t
write the code with the intent of adding disparate functionality at a later date. As a result, we do need
to make some software changes in the way a given shield interacts with the other shields.
Because different projects often use the same pins, pin conflicts are often an issue when you
try to integrate multiple projects into one larger project. Appendix C presents a list of the Arduino
pins that are used for each of the various projects. A quick look at the table should help you
understand where a pin conflict may arise. Creating your own table is not a bad idea as you start
to develop projects of your own.
Finally, it is the software that’s going to have a large impact on how well each element of the
hardware plays with the other elements. The word “integration” in the chapter has substance. If we
didn’t care about the interplay between projects in a software realm, we could have titled the chapter
“Project Stacking.” If we just wanted to put three projects into one box, that’s a much simpler task.
We could, for example, have two dedicated LCD displays; one for the RTC and one for the decoder.
However, if we want to share resources between tasks, the software needs some refinement. Sharing
resource takes a little more “software thought” and that’s what we need to address first in this chapter.
The Real Time Clock (RTC) Shield
In order to communicate with the DS1307 RTC module discussed in Chapter 4, we used the I2C
interface. Using the I2C interface also means we needed to use the Wire library for the Arduino.
Table 10-1 shows the connections the Wire library expects when using different Arduino boards.
Because the 2560 uses a different set of I/O pins for the I2C interface than the Uno or
Duemilanove, we need to modify the pin assignments used by the I2C clock (SCL) and data
(SDA) pins.
Another complication is that we used a dedicated LCD display for both the RTC and the CW
decoder. While we could keep both displays, that seems redundant. To that end, and not wanting
to move the display lines for the LCD display, we now have a decision to make. The SDA and SCL
lines are available at every station on the expansion board. By doing this, DFRobot makes the I2C
interface available to all shields that might be placed on the expansion board. This makes sense
because the I2C interface is a shared bus and can use the 2560 as the Master and each of the
support shields could have its own I2C Slave device on it. In that sense, it doesn’t matter where we
place the RTC shield. As far as the I2C wiring goes, all we need to do is tie the SDA and SCL lines
on the expansion board (i.e., pins 20 and 21) to the corresponding lines on our RTC shield (pins A4
and A5). Rather than constructing a new RTC shield, we simply attached Dupont jumpers from
pins 20 and 21 on the expansion board to pins A4 and A5 on the existing RTC shield.
While the I2C interface demands the use of certain pins, it matters little which I/O pins are
used for the LCD display. In earlier projects, we chose to use the pin arrangement shown in row
one (i.e., the 328 row) of Table 10-2. Because the examples provided with the Arduino IDE
SDA Pin
SCL Pin
Uno, Duemilanove
Board
A4
A5
ATmega2560
20
21
Leonardo
2
3
20, SDA1
21, SCL1
Due
Table 10-1 The I2C Interface and Arduino Boards
201
free ebooks ==> www.ebook777.com
202
Arduino Projects for Amateur Radio
Board
RS
EN
D0
D1
D2
D3
328
12
11
7
6
5
4
2560
29
13
5
4
3
2
Table 10-2 The LCD Display Pin Map
LiquidCrystal library tend to use pins 12 and 11 for the Register Select (RS) and Enable (EN) pins,
we used those same pins when we constructed the LCD display in Chapter 3. We did retain
the data pins 5-2 for the previous projects. We did this because most Arduino examples use
these pins.
If you view the expansion board with its labeling correctly oriented for reading, we ended up
with the RTC shield in the North-West corner (position 1) of the expansion board. As long as you
are aware of the pin placements, you could place the RTC shield in any one of the four positions
(see Table 10-3). Keep in mind, however, that if you place the expansion board in a case and keep
the LCD display “on board” the RTC shield, its position on the expansion board dictates where the
display appears on the case. If that positioning poses a problem for your design, you can always
“cable” the connections to the LCD display to the LCD shield and move the display to whatever
position makes sense for your design. (We used this cabling approach for the LCD display for the
Dummy Load project in Chapter 6.)
The pushbutton switch used to reset the station ID timer can use any I/O pin you wish as long
as you remember to change the program source code accordingly. We elected to use pin 28 simply
because it’s available at the N-W position on the expansion board.
CW Decoder Shield
The decoder shield uses analog pin A5 as its input from the speakers. The A5 analog pin on the
expansion board is found at the South-West position (2) on the board. For that reason, we placed
the decoder shield at the S-W position of the expansion board. However, because pin A5 on the
decoder shield does not line up with A5 on the expansion board, we soldered a small jumper
between the two pins on the decoder shield.
Because we intend to share the LCD display on the RTC board with the decoder shield, we
simply unplugged the decoder LCD display from its socket header. Whatever output might be
generated by the decoder shield is routed to the RTC shield using the same LCD object (i.e., lcd)
we create in software. From the perspective of the decoder shield, it appears that the LCD shield is
the same as before. The multiple use of the LCD display is our first example of a shared resource
in this project.
PS2 Keyboard Keyer
The shield used for the PS2 keyer is almost unchanged. We did move the PS2 socket for the
keyboard from the shield itself to a case-mounted socket. Because there are no special pin
requirements you are free to place the shield at either of the two remaining positions. Figure 10-2
shows that we opted for the North-East position (4) on the expansion board. You can see the offboard PS2 socket on the right side of Figure 10-2. The two wires leading away from the same shield
go to the jack for the keyed circuit.
www.ebook777.com
free ebooks ==> www.ebook777.com
Chapter 10: Project Integration
Figure 10-2 The three project shields on the expansion board.
The Expansion Board
The RTC shield is in the upper-left corner of Figure 10-2 and holds the LCD display for both the
RTC and the CW decoder. You can also see the pushbutton switch that is used to reset the station
ID timer connected to the RTC shield. In the same figure, the bottom-left corner is occupied by
the CW decoder shield with its LCD display removed. The two wires from the shield are ultimately
connected to the speaker of the transceiver. The 2560 μC board is “under” the expansion board.
As you can see, the S-E position of the expansion board is empty. If you have some other project
that you would like to add to the integrated project, you could use that position.
You should keep in mind that using three shields produces an increased power load on the
supporting 2560 board. For that reason, we encourage you to use an external power source (e.g., a
wall wart) plugged into the external power connector on the 2560 board. Because the 2560 board
has its own voltage regulator, you can use any source capable of supplying 7 to 12 V. (The regulator
can handle higher voltages, but it’s not a good idea to stray too far from the 7-12 V range. The
maximum current on the regulator is about 1 amp.)
Table 10-3 shows how the DFRobot expansion board maps to the 2560 pins. Table 10-3
allows you to determine which pins are available for each of the four positions on the expansion
board.
203
free ebooks ==> www.ebook777.com
204
Arduino Projects for Amateur Radio
DFRobot Mega-Multi Expansion Shield
Mega Pins
Arduino
R3 Pins
Position 1
Position 2
Position 3
Position 4
D0
RX0/D0
RX1/D19
RX3/D15
RX2/D17
D1
TX1/D1
TX1/D18
TX3/D14
TX2/D16
D2
D22
D31
D45
D40
D3
D23
D32
D5
D2
D4
D24
D33
D46
D41
D5
D25
D34
D6
D3
D6
D26
D35
D7
D4
D7
D27
D36
D47
D42
D8
D28
D37
D48
D43
D49
D9
D11
D8
D10
D12
D9
D11
D13
D10
D12
D29
D38
D44
D53
D51
SPI
D50
SPI
D13
D30
D39
SCL
SCL
SCL
SCL
D52
SCL
SDA
SDA
SDA
SDA
SDA
AREF
AREF
AREF
AREF
AREF
GND
GND
GND
GND
GND
A0
A0
A4
A12
A8
A1
A1
A5
A13
A9
A2
A2
A6
A14
A10
A3
A3
A7
A15
A11
A4
NC
A5
NC
ICSP1
ICSP2
1
D50
1
D50
2
5V
2
5V
3
D52
3
D52
4
D51
4
D51
5
RST
5
RST
6
GND
6
GND
SPI
Table 10-3 DFRobot Mega-Multi Expansion Shield Pin Mapping
www.ebook777.com
D53
SS
D51
MOSI
D50
MISO
D52
SCK
free ebooks ==> www.ebook777.com
Chapter 10: Project Integration
Software Project Preparation
We don’t know how you have organized the available source code files for the projects in this book.
The way we have them organized is with the main directory named P-KHamRadioBook as the
main directory and then a chapter number for each chapter in the book. Within each chapter we
have additional directories for topics of interest in that chapter. For example, we use the E: drive as
our primary storage drive and we named this project “IntegrationCode.” Therefore, our directory
for the code in this project is:
E:/P-KHamRadioBook/Chapter10/IntegrationCode
Into that directory, we copied each of the source code files from the other related chapters. There
is a file for each chapter project: 1) the decoder chapter (e.g., Decoder.cpp and Decoder.h), 2) the
PS2 keyer (PS2Keyer.cpp and PS2Keyer.h), and 3) the RTC (RTCTimer.cpp and RTCTimer.h). In
addition, we have the main project file, IntegrationCode.ino, and its associated header file
IntegrationCode.h. You can copy these files from the McGraw-Hill web site for this book or make
empty files using a text editor. Eventually, of course, you’re going to have to add in the source code,
so you may as well download the source code files now if you haven’t already done so.
There are three rules you must follow when using multiple source files in a single project.
First, all of the source files used in the program sketch must appear in the directory that uses the
same directory name as the name of the sketch. In other words, because we have named this
program sketch IntegrationCode, the Arduino IDE wants all of the files used in the program to
reside in a directory that shares the same name as the project file. For us, the result of our directory
looks like:
E:\P-KHamRadioBook\Chapter01
Chapter02
…
Chapter10\IntegrationCode\Decoder.cpp
Decoder.h
IntegrationCode.ino
IntegrationCode.h
PS2Keyer.cpp
PS2Keyer.h
RTCTimer.cpp
RTCTimer.h
If you use this structure for your source files, when you load the IDE and then load the
IntegrationCode program sketch, all of the files in the Chapter 10 directory appear as tabs in
your IDE. If you’ve done things correctly, your IDE should look similar to Figure 10-3. Notice the
multiple tabs just above the source code window. You should see one tab for each of the files in
the IntegrationCode directory.
The second rule is that there can only be one *.ino file for each sketch, regardless of how
many source code files there are in the program sketch. As you already know, the name of the *.
ino file must be the same as the directory that holds the *.ino file. In our case, the directory
holding the source files is IntegrationCode, so the *.ino file must be named IntegrationCode.ino.
Using this *.ino naming convention also means that the IDE expects to find the setup() and loop()
functions in the file bearing the ino secondary file name extension. (Actually, the C++ compiler
205
free ebooks ==> www.ebook777.com
206
Arduino Projects for Amateur Radio
Figure 10-3 The Arduino IDE with IntegrationCode sketch loaded.
that lurks below the Arduino IDE surface uses the ino information to log the file associated
with the main() function, which is the primary entry point for all C and C++ programs.)
The third rule is that the IDE wants any file other than the *.ino file to be either a C or C++
source code file (i.e., uses the *.c or *.cpp secondary file name) or a C or C++ header file (i.e., uses
the *.h secondary file name). Any other files in the directory are simply ignored.
Okay, because the IDE can use either C or C++ files, which should you use? The easy answer
is to use the language you’re comfortable with. We’ve been using C for almost 40 years now, so we
are quite comfortable with it. However, C++ and Object-Oriented Programming (OOP) in general
bring so much to the table, we have elected to build our integration project using C++. What
follows is a brief explanation of some of the software idioms that C++ uses. If software just isn’t
your thing, you can skip the next section if you wish. However, we think understanding the OOP
at some level helps you understand the ins-and-outs of this program and may help you to create
your own projects down the road.
C++, OOP, and Some Software Conventions
First, we should admit that you could build this project using plain C and it would probably work
just fine. Given that, why mess around with C++? The first reason is because the compiler behind
the Arduino IDE is based on a C++ compiler. Knowing something about C++ lets you take
advantage of some of the features that C++ offers. Second, C++ is an OOP language. We touched
on some of the advantages OOP has in Chapter 2, but we actually use some of them in this chapter.
Third, most of the libraries are written in C++. Reading and understanding their source code
should better equip you to use those libraries. After all, being able to stand on the shoulders of
others makes seeing things a whole lot easier. Finally, once mastered, practicing OOP principles
and techniques in your own programming efforts is going to produce better code that is more
www.ebook777.com
free ebooks ==> www.ebook777.com
Chapter 10: Project Integration
easily maintained. To learn OOP in general and C++ specifically takes some time, but is well worth
the effort. With that in mind, let’s dive in and get our feet wet ...
C++ Header Files
A header file contains information that is required for its associated program file to work properly
in the environment for which it is defined. Many beginners tend to place program code in their
header files, and that’s not what they are intended for. Instead, they are used to provide overhead
information that the compiler needs to do its job effectively. Listing 10-1 presents the header file
(PS2Keyer.h) associated with the PS2 keyer source code file (PS2Keyer.cpp).
The first line in the header file is a preprocessor directive. All preprocessor directives start
with a sharp (or pound) sign (#). Recall that preprocessor directives do not use the semicolon to
terminate the directive. The directive ends at the end of the line holding the directive. That’s one
reason that we call them a directive rather than a statement. Most C++ and C programmers write
the directive in a way that makes the directive fit on a single line, as you see in the first line of
Listing 10-1. You can continue a long directive to a second line if the first line ends with a single
backslash character (\), but most programmers tend to avoid multiline directives.
#ifndef ... If Not Defined
The #ifndef directive is used like a normal if statement in that it can be used to toggle directives
and statements into the program. The general form is:
#ifndef expression1
// statements or directives controlled by the directives
#endif
If expression1 is not defined at this point in the program, everything that follows the directive up
to the #endif is compiled into the program. If you look at Listing 10-1, you might be wondering
where the #ifndef’s matching #endif is. Look at the last line in Listing 10-1. What this means is that
everything that appears between these two preprocessor directives is compiled into the program,
provided that PS2KEYER is not defined at this point in the program. In this file, the first
preprocessor directive controls all of the statements in the header file!
Wait a minute! The very next preprocessor directive #define’s PS2KEYER. What’s the purpose
of that? Think about it. Suppose you included this header file two times in the same program by
mistake. You would end up defining everything in the file twice, which would cause the compiler
to generate a bunch of duplicate definition error messages. Using this technique makes it impossible
to “double include” the contents of the header file. You will see this idiom used in most library files.
#ifndef PS2KEYER
#define PS2KEYER
#include "IntegrationCode.h"
#include <PS2Keyboard.h>
class PS2Keyer
{
public:
// ===========================
Listing 10-1 The PS2Keyer.h header file.
public Method Prototypes =====================
207
free ebooks ==> www.ebook777.com
208
Arduino Projects for Amateur Radio
PS2Keyer();
void PS2Startup();
void PS2Poll();
void BufferAdd(char ch);
void BufferAdd(char *s);
char BufferPopCharacter();
void ps2poll();
void mydelay(unsigned long ms);
void scale();
void ditPS2();
void dahPS2();
void sendcode(char code);
void send(char ch);
void FlashBufferFullWarning();
void ChangeSendingSpeed();
int DelayedTransmit();
// =========================== public Members ================================
void BufferReset();
boolean speedChange;
boolean sideTone;
char buffer[QUEUESIZE];
int
int
int
int
int
aborted;
wordsPerMinute;
ditlen;
bufferTail;
bufferHead;
// 'true' indicates speed change requested
// Default is no sidetone
// Default speed
PS2Keyboard kbd;
private:
// ===========================
// ===========================
};
#endif
private Members =============================
private Method Prototypes ====================
Listing 10-1 The PS2Keyer.h header file. (continued)
#include Preprocessor Directive ... Read a File into the Program
The #include preprocessor directive causes the compiler to read the specified file into the program
at that point. In Listing 10-1 we see:
#include "IntegrationCode.h"
#include <PS2Keyboard.h>
This tells the compiler to open and read both the integrationCode.h and the PS2Keyboard.h
header files into the program. The compiler opens those files and behaves as though the contents
of those two files appear at this exact point in the program as part of the source code.
www.ebook777.com
free ebooks ==> www.ebook777.com
Chapter 10: Project Integration
Why is the first file name surrounded by double quotation marks (“”) but the second file
name is surrounded by angle brackets (< >)? The double quotation marks tell the compiler to
look in the current working directory to find the IntegrationCode.h file. For our program, that
file is indeed in the current working directory, because that’s where the *.ino file is located. By
default, the location of the *.ino sketch file defines the location of the current working
directory.
When angle brackets surround a file name, that tells the compiler to look in the default
include directory for the file. For the Arduino IDE, such files are typically found in the Arduino\
libraries directory.
Class Declaration
The next few lines in the header file are:
class PS2Keyer
{
public:
// ===========================
PS2Keyer();
public Method Prototypes ======================
The first line says that we are about to declare a formal description of an C++ class named
PS2Keyer. Everything after the opening brace ({) through to the closing brace (}, near the end of the
file) tells what we can expect to find in the PS2Keyer class.
public and private Members of a Class
The keyword public followed by a colon character (:) states that the following items are public
members of the class. The term member means that a specific variable or method “belongs to” the
class. The public keyword means that those things that have the public attribute are accessible at
all points in the program. You can also think of public meaning that any public variable or method
as having global scope. If you look a little farther down in Listing 10-1, you find the keyword
private followed by a colon. The keyword private means that only program elements (e.g.,
methods) declared between the opening brace and closing braces of the class declaration have
access to the items designated as private. The PS2Keyer class does not have any private members
or methods.
Function Prototypes
If you look a few lines farther down in the public section of the class declaration, you find the
statement:
void BufferAdd(char ch);
This is called a function prototype. A function prototype consists of the data type the function
returns (void in this case), the name of the function (BufferAdd), and the parameters (if any) that
are used when calling the function (char ch). (Sometimes you may hear everything from the
function name to the end of the statement referred to as the function signature.)
Why have function prototypes? The reason is that function prototypes can help you from
shooting yourself in the foot. How so? Well, after reading the function prototype, the compiler
knows that the function named BufferAdd cannot return a value to the caller because its return
type is void. The compiler also now knows that this function requires precisely one parameter and
209
free ebooks ==> www.ebook777.com
210
Arduino Projects for Amateur Radio
it better be a char data type or it’s going to let you know about it. Essentially, prototypes enable the
compiler to verify that you are using the class functions in the way in which they were intended to
be used. This process of checking the function signature against how you are actually using the
function is called type checking.
Some OOP jargon is in order. To make a distinction between C functions and C++ functions
defined within a class, most programmers refer to a “function” declared within the class as a
method. As a memory-jogger, just remember that “methods have class.”
As mentioned earlier, another OOP piece of jargon is to refer to the data defined within the
class as members of the class. Therefore, the lines:
boolean speedChange;
boolean sideTone;
char buffer[QUEUESIZE];
// 'true' indicates speed change requested
// Default is no sidetone
define specific members of the PS2Keyer class because they are defined within the braces of the
class. Because they are defined within the public access specifier’s purview, they are more
specifically referred to as public members of the PS2Keyer class. Whereas plain C likely refers to
the data definitions as simply variables, data defined within a class are members of the class.
cpp Files
You saw earlier in this chapter that the program sketch ended with the ino secondary file name and
that each source code file ended with cpp. The C Plus-Plus (cpp) files contain the actual code for
a particular class. While you could define code in the header file, that practice is frowned upon.
Instead, the actual class code normally is found in the cpp files. Listing 10-2 contains part of the
PS2Keyer.cpp file.
// Some preprocessor directives and some global data definitions
PS2Keyer::PS2Keyer()
{
bufferTail = 0;
bufferHead = 0;
speedChange = false;
sideTone = false;
// 'true' indicates speed change requested
// Default is no sidetone
}
void PS2Keyer::PS2Startup()
{
pinMode(PS2OUTPUTPIN, OUTPUT);
pinMode(TONEPIN, OUTPUT);
kbd.begin(PS2DATAPIN, PS2CLOCKPIN);
wordsPerMinute = DEFAULTWPM;
int ditlen = 1200 / wordsPerMinute;
}
Listing 10-2 PS2Keyer class source code (partial listing).
www.ebook777.com
free ebooks ==> www.ebook777.com
Chapter 10: Project Integration
Class Constructor Method
Every C++ class has a class constructor. You can identify the class constructor by two of its characteristics:
1) it always has the same name as the class, and 2) it is never allowed to have a type specifier. That is,
the constructor can never return a value and it can’t even use the keyword void. The interesting thing
is that, if we had not written the constructor you see in Listing 10-2, the compiler automatically would
have written one for us. Equally interesting is the fact that, if you look for this “automatically
generated” constructor, you’ll never find it. That’s why we sometimes call it the ghost constructor.
Really? If the compiler can automatically write a constructor for us, why do we need to write
one? Well, in many cases, you don’t. The primary responsibility of the ghost constructor is a
default initialization of all data members of the class. That is, all data types are initialized either to
0, false, or null, whichever is appropriate for the data type in question. However, there will be times
when you’re not happy with those default initialization values. That’s when you should write your
own constructor. You would write your own constructor when you want the class object to come
to life with a specific, known, state that you want to control.
The first line in Listing 10-2 is:
PS2Keyer::PS2Keyer()
Verbalizing this line actually makes more sense if you read it from right to left. Doing so, we might
verbalize this line as: “The PS2Keyer() method belongs to the PS2Keyer class.” You know that it is
a method because of the two parentheses following the method’s name. You also know that it is the
class constructor method because it has the same name as the class itself. The two colon characters
(::) are formally called the “scope resolution operator.” The purpose of the scope resolution operator
is to tie the method named PS2Keyer() to the class named PS2Keyer. For us, it makes more sense
to verbalize the scope resolution operator as the “belongs to” operator when reading from right to
left. Verbalize it in whatever way makes the most sense to you.
As we just pointed out, the PS2Keyer() method shares the same name as the class and, hence,
must be the class constructor. Notice that we initialized four members of the class in the constructor.
Technically, we didn’t need to write a constructor at all. The reason is because the default
initialization values that would have been used by the ghost constructor are the same values we
used. We wrote our own constructor simply to show you how you can write a constructor and use
it to assign whatever values you wish to class members.
So, what does the following line tell you?
void PS2Keyer::PS2Startup()
This line tells you that: “PS2Startup() is a method that takes no parameters, returns a void data
type, and is a method that belongs to the PS2Keyer class.” The statements that appear between the
opening brace ({) and closing brace (}) of the method hold the statements that are designed to
fulfill the task that this method performs.
If you look through the PS2Keyer.cpp file, you can see the task each method is designed to
perform. The other *.cpp files follow the same C++ conventions. The actual code in the class
methods is pretty much “pure” C code. We encourage you to download and review the code in
each of the source files so you have an understanding of how C++ files are constructed and their
purpose. It will be time well spent.
IntegrationCode.ino
The sketch file for the integration program is IntegrationCode.ino. Like all other Arduino IDE
projects, the primary purpose of the *.ino file is to hold the code that initiates and controls the
program. The *.ino file is always the file that contains the setup() and loop() functions that are
211
free ebooks ==> www.ebook777.com
212
Arduino Projects for Amateur Radio
common to all Arduino programs. Using multiple source code files doesn’t change the purpose of
the *.ino file. Listing 10-3 presents the code for IntegrationCode.ino.
Header Files
The code begins with a number of #include preprocessor directives. Most of the calls are to include
special library header files used in the program. The header files surrounded by double quotation
marks are the header files we wrote and appear in the working directory. Note that some of the
header files are “nonstandard.” That is, they are associated with special libraries that are not
included as part of the standard Arduino library files. If you haven’t downloaded those libraries
yet, please refer to the chapter that discusses the related project to find where you can download
the necessary library file.
/*****
This code is the main entry point into the Integration Project
discussed in Chapter 10. It combines the following projects:
1. PS2 keyboard keyer
2. CW decoder
3. Station ID timer
Each of these projects is separated into its own class. This
source file coordinates the action contained within those
classes
Jack Purdum, W8TEE
Jan 10, 2014
*****/
#include <inttypes.h>
#include <Arduino.h>
#include <PS2Keyboard.h>
#include <LiquidCrystal.h>
#include <Wire.h>
#include <RTClib.h>
#include "IntegrationCode.h"
#include "Decoder.h"
#include "PS2Keyer.h"
#include "RTCTimer.h"
//#define DEBUG 1
// Uncomment if you want to add debug print statements
// ====================== Constructors for objects ===========================
LiquidCrystal lcd(LCDRSPIN, LCDENABLEPIN, LCDDATA1PIN, LCDDATA2PIN, LCDDATA3PIN,
LCDDATA4PIN); // For our LCD shield
Decoder myDecoder;
PS2Keyer myPS2Keyer;
RTCTimer myTimer;
Listing 10-3 Source code for IntegrationCode.ino.
www.ebook777.com
free ebooks ==> www.ebook777.com
Chapter 10: Project Integration
int flag = 0;
void setup() {
#ifdef DEBUG
Serial.begin(115200);
#endif
// Use when debugging
pinMode(LEDPIN, OUTPUT);
// The Arduino LED pin
pinMode(AUDIOPIN, INPUT);
// Audio input pin for decoder
digitalWrite(AUDIOPIN, HIGH); // Set internal pull-up resistor
lcd.begin(LCDCOLUMNS, LCDROWS);
myDecoder.DecoderStartup(AUDIOPIN); // Decoder setup() start
myPS2Keyer.PS2Startup();
// PS2 Keyer setup() start
myTimer.RTCStartup();
// RTC setup() start
lcd.clear();
}
void loop() {
int i;
int sentBack;
int audio;
audio = digitalRead(AUDIOPIN); // What is the tone decoder doing?
if (audio == 0) {
lcd.clear();
myDecoder.DecoderPoll();
} else {
myTimer.RTCPoll();
}
myPS2Keyer.PS2Poll();
// Pulled low when a signal appears
// Otherwise, just run the RTC
// Are they using the PS2 keyer?
#ifdef DEBUG
// freeRam() gives approximate SRAM left
if (flag == 0) {
Serial.print("Free SRAM = ");
Serial.println(freeRam());
flag++;
}
#endif
}
#ifdef DEBUG
/*****
F
unction that gives an estimate of the amount of SRAM available. It is only
an approximation because SRAM ebbs and flows as the program executes, so the
amount of SRAM is only taken at a point in the program, not for the entire
execution sequence.
Listing 10-3 Source code for IntegrationCode.ino. (continued)
213
free ebooks ==> www.ebook777.com
214
Arduino Projects for Amateur Radio
Parameter list:
void
Return value:
int
the amount of unused SRAM at this point in the program
*****/
int freeRam()
{
extern int __heap_start, *__brkval;
int v;
return (int) &v - (__brkval == 0 ? (int) &__heap_start : (int) __brkval);
}
#endif
Listing 10-3 Source code for IntegrationCode.ino. (continued)
The next four statements in Listing 10-3 are:
LiquidCrystal lcd(LCDRSPIN, LCDENABLEPIN, LCDDATA1PIN, LCDDATA2PIN, LCDDATA3PIN,
LCDDATA4PIN); // For our LCD shield
Decoder myDecoder;
PS2Keyer myPS2Keyer;
RTCTimer myTimer;
Constructors
You’ve used the LiquidCrystal statement before, in your projects that used the LCD display shield
described in Chapter 3. Actually, each of the four statements above are calls to the class constructor
for each class used in this project. The LiquidCrystal constructor passes in six parameters that are
used to initialize specific members of the LiquidCrystal class. The other three constructor calls do
not use any arguments when their constructor is called.
When these four statements are finished executing, chunks of memory will have been reserved
for lcd, myDecoder, myPS2Keyer, and myTimer. In OOP parlance, these four statements instantiate
an object for each class. The process of instantiating an object is the duty of the class constructor.
The result of instantiation is an object of that class.
How the Terms Class, Instantiation, and Object Relate to One Another
When readers first start using OOP practices in their coding, many are confused about the terms
class, instantiation, and object. Actually, understanding each item is pretty easy. First, a class is a
description of what an object of that class is and can do. For example, suppose you wanted to create
a cookie cutter class. You would likely use a header file (e.g., cookiecutter.h) to describe the members
and methods of the class. Your file would follow the same general form shown in Listing 10-1. Next,
you would then proceed to specify in detail how each member and method works in the class using
the code in the class code file (e.g., cookiecutter.cpp). Again, you would probably follow something
similar to the style shown in the partial listing shown in Listing 10-2. When you have finished
writing the *.h and its associated *.cpp file, you have a “blueprint” for the class. The members of
the class are variables defined within the class that are capable of holding specific values, like the
thickness of the cookie cutter metal, the number of bends in the metal, the angle of each bend, and
www.ebook777.com
free ebooks ==> www.ebook777.com
Chapter 10: Project Integration
so forth. The methods defined within the class describe the actions you want the cookie cutter class
to be able to perform (e.g., pressCutterIntoDough(), ejectCookieFromCutter(), frostTheCookie()).
Some people like to think of class members as nouns and class methods as verbs.
The important thing to understand is that a class is simply a description, or a template, of an
object. Just as blueprints describe what a house will look like, blueprints themselves are not a
house object. Likewise, a class description provides the details about the class in the *.h and *.cpp
files, but the class description is not an object of the class. Think of a class as a set of blueprints for
an object of the class.
The term instantiation refers to the process of actually creating an object of the class. Object
instantiation occurs when the class constructor is called. When the class constructor finishes its
job, there is a chunk of memory set aside for an object of that class. In other words, that chunk of
memory is the object of the class. When the four statements above finish executing, the four class
objects, lcd, myDecoder, myPS2Keyer, and myTimer, are available for use in your program.
Using our cookie cutter class analogy, the cookie cutter is described by the class *.h and *.cpp
files. Your code calls the cookie cutter class constructor, which is the same as you picking up
the cookie cutter and pushing it into some dough. After you’ve squiggled the cookie cutter around
in the dough, you pull the cookie cutter away, which is the process of instantiation. You then shake
the cookie cutter lightly and a raw cookie falls onto the cookie sheet. That cookie is the object
of the class. Therefore, the class describes the exact cookie cutter you want to use, and in front of
you is a huge sheet of dough (i.e., SRAM); you push the cookie cutter into the dough (instantiation)
and extract an object called a cookie (e.g., lcd, myTimer).
The Arduino IDE provides a number of predefined classes for you to use, many of which you
can see in the libraries subdirectory of the Arduino main directory. (If you want to find information
on other class libraries, just Google “Arduino class libraries.” We got over a million and a half hits!)
The other *.h and *.cpp files in the IntegrationCode project are descriptions of how we want each
object to perform in the program. Because most of the code is simply a repeat of the code from
earlier chapters, we don’t repeat it here. However, you should download the code and spend a little
time looking at it. If you keep the discussion presented here in your mind as you examine the
source code, you will find there is nothing mysterious about using OOP in your projects.
The Dot Operator (.)
Below are several statements from the setup() function presented in Listing 10-3.
lcd.begin(LCDCOLUMNS, LCDROWS);
myDecoder.DecoderStartup(AUDIOPIN); // Decoder setup() start
myPS2Keyer.PS2Startup();
// PS2 Keyer setup() start
myTimer.RTCStartup();
// RTC setup() start
lcd.clear();
All five statement lines begin with the name of a class object that was defined earlier in the
program. Let’s look at the statement:
myPS2Keyer.PS2Startup();
// PS2 Keyer setup() start
as an example of what the five lines are doing. First, note that the class object is named myPS2Keyer.
As we said earlier, there is a chunk of memory associated with that object named myPS2Keyer
caused by the instantiation process that takes place when the class constructor is called.
The dot operator is the period that you see between the class object’s name (myPS2Keyer) and
the class method named PS2Startup(). We like to think of the dot operator as being verbalized
215
free ebooks ==> www.ebook777.com
216
Arduino Projects for Amateur Radio
with the words “fetch the memory address of.” With that in mind, you can verbalize the entire
statement as: “Go to the memory address allocated for myPS2Keyer and fetch the memory address
of PS2Startup().” Because PS2Startup() is a method defined within the class, the program takes the
memory address it just fetched, jumps to that memory address, and starts executing whatever
code it finds at that address. If you look at Listing 10-2, you can see the statements associated with
the PS2Startup() method.
Some people find it useful to think of the dot operator as a “table of contents” for a class. That
is, if myPS2Keyer corresponds to a book, the dot operator serves as a table of contents where you
can find each member and method that belongs in the book (i.e., the class). Each entry in the dot
operator’s table of contents is a memory address of where to find a specific member or method.
Use whatever imagery for the dot operator that works for you.
If you look at Listing 10-1, the PS2Keyer header file contains the statement:
int wordsPerMinute;
Now suppose you wanted to change the words per minute being sent by the PS2 keyer to
20 words per minute. How would you do it? To answer that question, look at it from the
compiler’s point of view: What does the compiler need to know to change the current value of
the class member variable? The compiler needs to know three things: 1) where does the
wordsPerMinute member variable of the myPS2Keyer object live in memory? 2) how many bytes
of memory are associated with that member variable? and 3) what is the new value to assign to
the member variable?
You already know that the expression:
myPS2Keyer.
says: “Go to the memory address of myPS2Keyer and fetch the memory address of ...” So, part 1
of the things the compiler needs to know is now resolved. Part 2 asks how big the variable is. Well,
the type checking the compiler performed when it read (and memorized!) the header file tells
it that wordsPerMinute is an int, so the compiler already knows that two bytes are associated with
the class member variable named wordsPerMinute. Part 3 is the value we wish to assign into the
variable, which is 20. Therefore, we can complete the statement to assign the wordsPerMinute
class member a new value of 20 by writing:
myPS2Keyer.wordsPerMinute = 20;
You can verbalize the statement as: “Go to the memory address assigned to the myPS2Keyer object
and fetch the memory address of the two bytes associated with wordsPerMinute and assign the
value 20 into those two bytes of memory.”
Suppose you want to read the new value for the wordsPerMinute class member. To retrieve the
class member value for wordsPerMinute, you would use:
int val = myPS2Keyer.wordsPerMinute;
As you can see, there is nothing mysterious about using classes or OOP in general. The dot
operator always appears between the class object name and the member or method name you are
trying to access. It just takes a little practice and a slightly different way of thinking about how to
write code. Before reading on, spend some time reviewing the code in the header and source code
files for this project. With a little practice, we think you will find that OOP code is pretty easy
to understand.
www.ebook777.com
free ebooks ==> www.ebook777.com
Chapter 10: Project Integration
The loop() Function
Listing 10-4 repeats the loop() function code from Listing 10-3 so you don’t have to flip back and
forth while reading the code description.
void loop() {
int i;
int sentBack;
int audio;
audio = digitalRead(AUDIOPIN); // What is the tone decoder doing?
if (audio == 0) {
lcd.clear();
myDecoder.DecoderPoll();
} else {
myTimer.RTCPoll();
}
myPS2Keyer.PS2Poll();
// Pulled low when a signal appears
// Otherwise, just run the RTC
// Are they using the PS2 keyer?
#ifdef DEBUG
// freeRam() gives approximate SRAM left
if (flag == 0) {
Serial.print("Free SRAM = ");
Serial.println(freeRam());
flag++;
}
#endif
}
Listing 10-4 The loop() function source code.
The loop() function begins by defining a few working variables and then calls digitalRead() to
see if there is a signal on AUDIOPIN, which is the pin that is tied to the receiver’s speaker. Because
of the way the hardware on the decoder shield and software work, variable audio holds the value 1
when there is no signal present on the speakers. In that case, the statement:
myTimer.RTCPoll();
// Otherwise, just run the RTC
is executed. You should be able to verbalize what this statement does. If you look at the class code
for the myTimer object, you can see that the method RTCPoll() updates the RTC and moves the
appropriate data to the LCD display. If you compare the code found in the RTCPoll() method, you
will discover that it is almost identical to the code found in the loop() function in Listing 4-1
in Chapter 4.
If audio equals 0, the myDecoder.DecoderPoll() method is called and the display switches away
from the date and time and begins displaying the Morse code associated with the signal being
217
free ebooks ==> www.ebook777.com
218
Arduino Projects for Amateur Radio
received. Because of the way we wrote the DecoderPoll() method, as long as the decoder shield is
reading Morse code, the program continues to process and display the translated Morse code.
When the code stops, control returns to loop().
When control returns to loop(), the program checks to see if the PS2 keyer is active. If so,
control remains in PS2Poll() until the PS2 keyer stops sending code, at which time control returns
to loop() and another iteration of the code is begun.
Listing all of the source code here would be repetitive for several reasons. First, the code is
little changed from the chapters that presented the original projects. Second, you should be able
to read and understand what the code is doing now that you know how OOP works. Again, we
urge you to spend a little time with the code so you can see how multiple source files can be used
in a single program sketch.
Conclusion
As you experiment more with μCs, you will want to develop larger and more complex projects.
While you could keep all of the code in one large, monolithic source file, you will discover that
using multiple source files and OOP techniques makes developing such projects much easier.
Breaking down a large task into a series of smaller tasks always makes that task seem more
manageable. You will also discover that OOP techniques make debugging a project a lot easier, too.
A final benefit is that, done with a little thought, you might be able to reuse the code in other
projects.
There is no way that we can give C++ and OOP in general its due in a few pages. Our goal here
was to give you enough OOP understanding to be able to read the code associated with OOP and
C++ source code files. There are a number of C++ tutorials available on the Internet if you’d like
to learn more about C++. Once the penny drops relative to all that OOP brings to the table, you’ll
never code any other way.
www.ebook777.com
free ebooks ==> www.ebook777.com
chapter
11
Universal Relay Shield
O
ne of Dennis’s many interests in ham radio involves “boatanchor” radios … you know, the
ones that cause the house lights to dim when you turn them on and then glow in the dark
if you turn the lights out. Every now and then he runs across an application for an Arduino
that would be ideal for controlling one of these old sets, but the digital IO pins just can’t handle the
higher voltages used in these old radios. The solution is to use a relay.
There are many relays that can be controlled by a 5 VDC signal and with sufficiently low
current as to not stress the IO pins on the Arduino. These relays can switch several hundred volts
and a respectable amount of current and come in a very compact size. Figure 11-1 shows some
examples of miniature relays. The relays shown all have 5 VDC coils and can switch from
Figure 11-1 Typical PCB mounted miniature relays.
219
free ebooks ==> www.ebook777.com
220
Arduino Projects for Amateur Radio
Figure 11-2 An array of high current, high voltage relays.
250 mA (the reed relay in the lower right) up to 30 A (the brute in the upper left). These relays are
designed to be mounted on a circuit board, such as our Arduino prototyping shields.
If you need to control even higher current or voltage than the miniature relays we have chosen,
you can always use an external relay with contacts rated for your application. The relays and
sockets shown in Figure 11-2 are some examples that can handle high current and high voltage,
such as would be used to switch mains power.
This chapter presents a project that constructs a relay shield. Figure 11-3 shows a version of
the relay shield. The shield contains four double pole double throw (DPDT) relays that can
switch up to 250 VAC at 2 A per contact! The relays we chose only draw 25 mA at 5 VDC, which
is probably within the acceptable range for one or two relays being driven (the Arduino can
source or sink up to 33 mA on an IO pin), but driving four relays simultaneously can potentially
damage the mC. We chose to use the digital IO pins with a current driver to operate the relays.
By using the current driver, we do not exceed the current limits of the Arduino.
Each relay includes an LED to indicate the operational status of the relay. Another nice feature:
a removable jumper that allows you to test your programming without actually engaging the
relays, but using the LEDs as an indicator of the relay operation. This can be very helpful during
debugging when you might not want to actually operate the piece of equipment the relays are
going to control. In addition, the relay contacts are brought out to heavy-duty screw terminals,
making connection to the external controlled device much easier.
This project is the basis of three projects later in the book; an antenna rotator controller and
a sequencer for controlling low noise preamplifiers and power amplifiers. A third project is based
on the relay shield circuit, but is assembled using a different style prototyping board to build a
sequencer.
www.ebook777.com
free ebooks ==> www.ebook777.com
Chapter 11: Universal Relay Shield
Figure 11-3 A Universal relay shield.
Construction
The relay shield is assembled on a Mega prototyping shield. This shield provides sufficient “real
estate” for all four relays and the associated circuitry. The good news is that the Mega shield does fit
an Arduino Uno, Demilenova, and so forth, without any problem. We just don’t use all of the headers;
only those headers that are common to an R3 shield. As always, there is no rule that says you must
build the circuit in this manner. In fact, you might not need four relays or even DPDT relays for your
application; remember that the circuit is quite scalable both up and down in size. One possible
option would be to use an R3 shield and a header to a ribbon cable to connect to a larger prototyping
board with more than four relays. The possibilities are limited only by your needs and your creativity.
Circuit Description
The schematic for the relay shield is shown in Figure 11-4. For the sake of clarity, only one relay
circuit is shown. The remaining three are wired identically. Each relay is driven by one section of
a DS75492 hex driver chip. The DS75492 is rated at 250 mA current per output pin, not to exceed
600 mA total for the device. The DS75492 is an “open-collector” output device, meaning that
the relay is connected to the positive supply while the DS75492 provides switching to ground. A
“HIGH” output from the Arduino actuates the relay. The driver output is connected directly to
the LED indicator for that section, and the relay is connected through a two-pin jumper. By
using the jumper (JP1 in Figure 11-4), the relay can be disabled for testing by removing the jumper
while the LED provides an indication that the output is being driven. This prevents “accidents”
from happening when driving the external circuits connected to the relay.
The parts list for the relay shield is shown in Table 11-1. Most of the components are sourced
from eBay; however, the DS75492 is easily purchased from Jameco (http://www.jameco.com).
221
free ebooks ==> www.ebook777.com
222
Arduino Projects for Amateur Radio
Figure 11-4 Universal relay shield schematic diagram.
Ref Designator
Description
Part No
Mfg
Source
DS1,DS2,DS3,DS4
LED, Red
K1,K2,K3,K4
Relay, 5VDC, DPDT or equiv
various
eBay, etc.
Aromat
Jameco
JP1-JP4
R1,R2,R3,R4
Header, 1x3 pin, 2.56 mm (0.1 in.)
various
eBay, etc.
Resistor, 470 Ω, ¼ W, 5%
various
eBay, etc.
VR1,VR2,VR3,VR4
Diode, Zener, 1N4735A, 6.2 V, 1 W
1N4735A
Jameco
U1
DS75492, Hex driver
DS75492
Jameco
DS2YE-S-DC5V
Mega Prototyping board
eBay, etc.
Table 11-1 Universal Relay Shield Parts List
Construction of the Relay Shield
Our example relay shield, as shown in Figure 11-3, is assembled on a Mega prototyping shield.
This shield functions on multiple Arduino platforms as they share a common layout for the power,
six analog in and 14 digital IO pins. We didn’t use the other IO pins and only installed the four
headers needed for those pins. Figure 11-5 shows the layout we have used.
The reverse side of the shield is shown in Figure 11-6. Wiring is done as described in Chapter 3,
using bare wire from components leads, and Teflon tubing for insulation. Because of limited
www.ebook777.com
free ebooks ==> www.ebook777.com
Chapter 11: Universal Relay Shield
Figure 11-5 One possible layout of the relay shield.
Figure 11-6 The “Backside” of the relay shield showing the wiring.
223
free ebooks ==> www.ebook777.com
224
Arduino Projects for Amateur Radio
Figure 11-7 The wiring side of the completed relay shield.
“real estate” on the prototyping shield and clearance issues with the screw terminals near the
current driver IC, we chose to connect directly to the leads of the IC rather than using a socket. A
socket would have obstructed the wiring to the adjacent screw terminals. If you decide on this
method of construction, use extra care when soldering wires to the current driver. The wiring side
of the completed relay shield is shown in Figure 11-7.
Testing the Relay Shield
We have provided a sketch that you can use to test that the relays are functioning as expected. The
program energizes each relay in sequence. The corresponding LED should also light up when that
relay is energized.
After having checked all of your wiring (you have checked your wiring, yes?), you can attach
the relay shield to an Arduino and apply power. Assuming there is no program in the Arduino
that would set any of the output pins we are using to HIGH, none of the LEDs should be lit. If
there are any LEDs lit, then either a program in the Arduino is setting that particular output
HIGH or there is a wiring error. If none of the LEDs are lit you can proceed with the next test by
compiling and loading the sketch shown in Listing 11-1. This sketch turns each relay on and
then off, in sequence, on about a one-half second interval. You can observe that the LEDs are
cycling in sequence. Next, insert the jumpers to enable the relays and observe that they
are cycling as well.
www.ebook777.com
free ebooks ==> www.ebook777.com
Chapter 11: Universal Relay Shield
/*
*
*
*
*
*
*
*
*/
int
int
int
int
This is a test sketch for the Relay Shield. It is designed to
sequence through each relay, first turning each one on and then
turning each off. If the shield is wired correctly, the LEDs and
relays will all come on in sequence and then go off in the same
order
relay0Pin
relay1Pin
relay2Pin
relay3Pin
=
=
=
=
11;
10;
9;
8;
void setup()
{
pinMode(relay0Pin,
pinMode(relay1Pin,
pinMode(relay2Pin,
pinMode(relay3Pin,
}
//
//
//
//
OUTPUT);
OUTPUT);
OUTPUT);
OUTPUT);
void loop()
{
digitalWrite(relay0Pin,
delay(100);
digitalWrite(relay1Pin,
delay(100);
digitalWrite(relay2Pin,
delay(100);
digitalWrite(relay3Pin,
delay(100);
digitalWrite(relay0Pin,
delay(100);
digitalWrite(relay1Pin,
delay(100);
digitalWrite(relay2Pin,
delay(100);
digitalWrite(relay3Pin,
delay(100);
}
Relay
Relay
Relay
Relay
1
2
3
4
connected
connected
connected
connected
to
to
to
to
digital
digital
digital
digital
pin
pin
pin
pin
11
10
9
8
// these lines set the digital pins as outputs
HIGH);
HIGH);
HIGH);
HIGH);
LOW);
LOW);
LOW);
LOW);
//
//
//
//
//
//
//
//
//
//
//
//
//
//
//
//
sets relay 0 on
waits for a 1/10
sets relay 1 on
waits for a 1/10
sets relay 2 on
waits for a 1/10
sets relay 3 on
waits for a 1/10
sets relay 0 off
waits for a 1/10
sets relay 1 off
waits for a 1/10
sets relay 2 off
waits for a 1/10
sets relay 3 off
waits for a 1/10
second
second
second
second
second
second
second
second
Listing 11-1 A test sketch for the relay shield.
Test Sketch “Walk-Through”
The code used to test the relay shield is pretty straightforward. We define the Arduino digital IO
pins that drive the relays and set their mode to OUTPUT. Next, we set each pin HIGH in sequence
on second intervals and then set each pin LOW in sequence on second intervals. It should
take second to complete one cycle for all four relays.
225
free ebooks ==> www.ebook777.com
226
Arduino Projects for Amateur Radio
Conclusion
This shield along with the test sketch does not do a great deal on its own other than verify the
functionality of the relay shield. The relay shield, however, becomes an integral part of three
upcoming projects; a rotator controller and two versions of a sequencer. In any case, you may find
other applications for the relay shield. In Dennis’s case, he is using one to control a repurposed AM
broadcast transmitter. The transmitter uses four momentary contact pushbuttons and two
latching relays to control the AC power and high voltage, respectively. Dennis wanted to be able to
control the transmitter remotely using a pushbutton to turn the power on and off and a lever
switch to turn on the high voltage for transmit. The program Dennis uses applies a 100 ms pulse
to the appropriate relay to simulate the pushbuttons on the transmitter. Latching relays do not
like to have continuous power applied to the coil. As for the lever switch, he just determines if the
switch has been moved and to what position it moved and triggers the appropriate relay with a
100 ms pulse.
Maybe you have similar applications that can benefit from the relay shield. There’s nothing
etched in stone that requires this shield to be used only with your amateur radio equipment. A
little thought “outside the box” will likely reveal other uses. While it takes a little more hardware
and software than we want to get into here, you can activate an Arduino via a cell phone and
Internet connection. Using that type of setup, the relay shield could be used for everything from
remote warm-up of the rig to activating a burglar alarm system. Think about it …
www.ebook777.com
free ebooks ==> www.ebook777.com
chapter
12
A Flexible Sequencer
H
ave you ever had a transmit-receive relay fail and witnessed the ensuing carnage that
happens when you pump 100 W or more of RF into the front end of your multithousanddollar receiver? Not a pretty sight. Dennis has experienced something similar to this with
predictable results. In his case, it was a relay on the output of a very expensive 2 meter low noise
amplifier (LNA) that was in the wrong position when the transmitter keyed up. You guessed it.
The result was an ex-LNA.
If you spend much time around VHF and UHF “weak signal” work, referring to operating on
CW or sideband, you eventually want to improve the performance of your station. The means to
improving performance are simple: more power, more antenna gain, and more receiver gain. More
power is easy, we add a high-power amplifier. Antennas? Well, bigger and higher Yagis come to
mind. Receiver gain increases? We add an LNA. When we add amplifiers and LNAs we also need
the means of controlling them, in other words, ways to switch them in and out of the circuit. By
placing these items under control, we prevent things like what Dennis experienced when placing
several hundred Watts of RF into the output of his very expensive LNA. What we need is a
sequencer. Figure 12-1 shows the completed sequencer that is the subject of this chapter.
Figure 12-1 The flexible sequencer.
227
free ebooks ==> www.ebook777.com
228
Arduino Projects for Amateur Radio
Just What Is a Sequencer?
Just like the name implies, a sequencer is a device that can turn other devices on and off in a
specified order. A typical sequencer has four outputs that can be energized in order with an everso-slight delay between each output turning on, and then can de-energize the four outputs in the
reverse order, with the same ever-so-slight delay between each output turning off. Why four
outputs? The answer is pretty simple. You generally have four items that you want to control,
namely, a low-noise amplifier, a transmit-receive relay, a high-power amplifier, and of course, the
transmitter and receiver or transceiver, or possibly a transverter. Most sequencers have fixed time
delays between outputs, say 100 ms. For most operations, 100 ms are more than enough time for
things like relays to settle out after switching (they do take time to stop bouncing around after
switching) and we do want them settled before applying the high-power RF. So, a sequencer is a
pretty essential item in a high-power, weak-signal VHF/UHF station.
However, VHF/UHF stations are not the only place sequencers are used. Even on HF, if you are
using a high-power linear amplifier, keying the amplifier in sequence with an antenna changeover
relay is not a bad idea. Sequencers do have multiple applications in an amateur radio station.
The Sequencer Design
The sequencer shield described here is based on the relay shield constructed in Chapter 11. You
can use the relay shield as it was built, with a few minor additions, connecting the external devices
using the screw terminals, or you can use an alternative approach, which we describe later in this
chapter. In the latter case, we provide a design that is “purpose built.” That is to say, it is a complete
system, down to an enclosure to house it.
We chose not to use an Arduino board and shield; rather, the Digispark (as was used in
Chapter 7 for the Keyer) seemed to be the perfect fit for this project. With six digital IO ports
available on the Digispark, we can use one port as an input, four ports to drive the four relays, and
the remaining port to drive an LED indicating there is an input signal present. (You could also use
an ATtiny85 and program it as we did in Chapter 7. The Digispark, however, is a little easier to
use because of its built-in USB port. The Arduino Nano 3.0 also offers a small footprint and
attached USB port.) All four relays have LEDs to show their state.
The sequencer is shown in schematic form in Figure 12-2. For the sake of simplicity, the diagram
depicts only one relay section, as shown within the dashed outline. There are three additional relay
sections that are not shown, but are identical to the relay section shown in the diagram. Module A1
in Figure 12-2 is the Digispark (or an ATtiny85) and IC U1 is the hex driver (DS75492).
We have tried to create a flexible design, one that allows use of different voltage relays (we
have a mix of 5, 12, and 24 VDC relays in use), different keying schemes (some pieces of equipment
may require a grounded input to operate while others require a circuit to open). However, unlike
the relay shield, we have added jumpers JP1 through JP12 to allow reconfiguration of the shield for
normally open, normally closed, contacts to ground, to 12 VDC or to an auxiliary input that might
use 24 VDC, a common voltage used for coaxial relays. There is no reason why the jumpers
couldn’t be replaced with hardwired connections for your specific needs, simplifying construction.
Timing
The software is designed to allow the timing to be easily changed for each relay as well as the
order in which the relays are energized and de-energized. This adds another layer of flexibility not
found in the typical commercially-available sequencers. To help visualize what the output of the
sequencer looks like, a representative timing diagram is shown in Figure 12-3. As the input goes to
TRUE, each output is enabled in sequence. When the input goes to FALSE, each output is disabled
in sequence. The sequence depicted is the default ordering of the outputs. The software is designed
to allow the sequence to be changed easily.
www.ebook777.com
free ebooks ==> www.ebook777.com
Chapter 12: A Flexible Sequencer
Figure 12-2 Sequencer schematic diagram using Digispark.
Figure 12-3 Default timing for the sequencer.
Constructing the Sequencer
As we mentioned earlier, we provide two methods of construction. First, we present a purposebuilt design that is not assembled as a shield and is mounted in a nice enclosure. As an alternative,
the relay shield from Chapter 11 can be used with several minor modifications and can be used
with a second sketch described later in this chapter and shown in Listing 12-2.
229
free ebooks ==> www.ebook777.com
230
Arduino Projects for Amateur Radio
A Purpose-Built Sequencer
The sequencer is constructed on a small 5 cm by 7 cm (approximately 2 in. × 2.75 in.) prototyping
board obtained on eBay and is housed in an extruded Aluminum chassis with removable front and
rear panels. This particular prototyping board is quite nice in that it is double sided with platedthrough holes, making construction much easier. The extruded aluminum enclosure is an LMB
product, EAS-100, and is available in plain aluminum or black anodized finish (see: http://www
.lmbheeger.com/products.asp?catid=68). These enclosures are quite nice for small projects and
reasonably priced. It consists of two interlocking extruded aluminum pieces (top and bottom) that
include slots for mounting circuit boards, with two aluminum plates that screw on for a front and
rear panel. You can see the enclosure in Figure 12-1. We drilled mounting holes in the bottom half
of the enclosure for the circuit board; mounting holes in the rear panel for the RCA jacks and
power connectors; and mounting holes in the front panel for the circuit board and LEDs.
As mentioned earlier, rather than using an Arduino, this version is constructed using an
Arduino “clone,” a Digispark board. Refer back to Figure 12-2 to view the schematic for the sequencer.
The parts list for the sequencer is shown in Table 12-1. Figure 12-4 shows parts placement for the
sequencer and Figure 12-5 is the wiring diagram. As before, the wiring diagram shows the card from
the bottom side.
Ref Designator
Description
Part No
Mfg
Source
A1
Digispark USB Dev Board
DS1, DS2, DS3,
DS4
Digistump
LED, Red
various
eBay, etc.
DS5
LED, Green
various
eBay, etc.
K1, K2, K3, K4
Relay, 5 VDC, DPDT or equiv.
Aromat
Jameco
J1, J4, J5, J6, J7
RCA connector, female chassis
mount
various
eBay
J2
Connector, coaxial power,
2.1 mm × 5.5 mm
plugz2go @
eBay
J3
Connector, coaxial power,
3.5 mm × 1.3 mm
plugz2go @
eBay
J8, J9
Header, 2x5 pin, 2.54 mm
(0.1 in.)
various
eBay, etc.
JP1-JP12
Header, 1x3 pin, 2.54 mm
(0.1 in.)
various
eBay, etc.
P8, P9
Connector, ribbon cable,
10 pin, 2.56 mm (0.1 in.)
various
eBay, etc.
R1, R2, R3, R4, R5
Resistor, 470 Ω, ¼ W, 5%
various
eBay, etc.
various
eBay, etc.
DS2YE-S-DC5V
FC-10P
S1, S2, S3, S4
Switch, momentary contact
VR1, VR2, VR3,
VR4
Diode, Zener, 1N4735A,
6.2 V, 1 W
1N4735A
Jameco
U1
DS75492, Hex driver
DS75492
Jameco
Prototyping board, 5 cm × 7 cm
Aluminum enclosure
eBay, etc.
EAS-100
LMB
Table 12-1 Sequencer Parts List
www.ebook777.com
LMB/Heeger
free ebooks ==> www.ebook777.com
Chapter 12: A Flexible Sequencer
Figure 12-4 Sequencer parts placement.
Figure 12-5 Sequencer wiring diagram.
231
free ebooks ==> www.ebook777.com
232
Arduino Projects for Amateur Radio
Figure 12-6 Assembled sequencer board.
The assembled sequencer board is shown in Figure 12-6. You can clearly see the configuration
jumpers on the left side of the shield, the Digispark at the upper right, the pushbuttons near the
bottom-right for manual operation, and the two 10-pin headers connecting to the front and rear
panels. It’s a good idea to mark pin 1 of each header using a marker. We have permanently soldered
the Digispark to the circuit board using header pins. If you are not comfortable mounting the
Digispark in this manner, you can add header sockets to the Digispark to make it removable.
(Don’t forget, you could also program an ATtiny85 to do the job.)
One physical difference between the relay shield and this version of the sequencer is that the
LEDs are mounted remotely on the front panel in order to be visible during operation. The LEDs
are mounted on a smaller prototype board and connected to the main board with a ribbon cable.
Figure 12-7 shows the front panel construction and how the prototype board is mounted.
Mounting the LEDs is fairly simple. The first step is to drill the holes in the front panel for the
LEDS and mounting screws. Next, place the LEDs in the appropriate locations on the prototyping
board but do not solder them in place. The board is then mounted to the front panel and the LEDs
slipped into their respective holes on the front panel. The LEDs are then soldered into place.
(You could also mount the LEDs in rubber grommets on the front panel, but that is less robust
than the approach used here.)
The rear panel is drilled for five RCA jacks and two coaxial power connectors. We used two
different sized coaxial power connectors so they would not be mixed up in use. The rear panel is
connected to the sequencer board using another piece of ribbon cable. We chose to use connectors
on the ribbon cable for ease of disassembly; however, this is not required. The ribbon cables can
be soldered in place if so desired. Figure 12-8 shows the rear panel of the sequencer. (You can often
find old floppy drive ribbon cables for next to nothing at flea markets, hamfests, and even used
items stores, like Goodwill or church-related shops.)
The sequencer is shown assembled in Figure 12-9. You can clearly see the front and rear
panels and the main sequencer board and how they are interconnected. A labeler was used for the
finishing touches on the assembly.
www.ebook777.com
free ebooks ==> www.ebook777.com
Chapter 12: A Flexible Sequencer
Figure 12-7 Front panel construction showing LEDs.
Figure 12-8 Sequencer rear panel construction.
233
free ebooks ==> www.ebook777.com
234
Arduino Projects for Amateur Radio
Figure 12-9 Assembled sequencer.
Remember, before you ever apply power to the sequencer, you should check your wiring
against the schematic and wiring diagrams. Use a continuity tester or multimeter for tracing the
wiring. If you don’t have access to these, use a yellow highlighter to trace a copy of the schematic.
Once you are satisfied that the wiring is correct, you can proceed with applying power and testing
the sequencer.
To operate the sequencer, 12 VDC is applied to the 12 V coaxial input pin and an input that is
normally open to ground is connected to the Input RCA jack.
Programming and Testing the Sequencer
In this section, we load the sequencer program into the Digispark and begin testing the completed
sequencer. You need to review the programming procedure described in Chapter 7 for the
Digispark keyer. Some of the important points to remember are that you must use IDE 1.04 with
the Digispark extensions installed. The new Digispark Pro, which offers more memory and I/O
pins, does work with later versions of the Arduino IDE. You must use the Arduino IDE that has
been modified by Digistump for use with the Digispark. The sequencer program source code for
the Digispark is shown in Listing 12-1.
Initial Testing of the Sequencer
If you have assembled the sequencer into an enclosure similar to what we have used, you need to
provide access to the USB connector on the Digispark. One other recommendation that comes
from the Digispark Wiki site: use a USB hub to apply power to the Digispark via USB rather than
a direct connection to the USB. In the event that there is a short circuit in your wiring, you run the
risk of damaging the USB port on your computer. Using a USB hub may blow the hub away, but at
least the computer’s USB port is saved.
Now apply 12 VDC to the 12 V connector on the rear panel. If the Digispark you are using has
never been programmed, none of the LEDs should be lit and none of the relays should have clicked.
At this point, you should be able to check the relays and LEDs by pressing each pushbutton on the
shield. If it all checks out, you can proceed with loading the sequencer program.
www.ebook777.com
free ebooks ==> www.ebook777.com
Chapter 12: A Flexible Sequencer
Loading the Sequencer Program and Testing
First, make sure that you have the 12 VDC power disconnected from your sequencer. Launch the
Digispark IDE 1.04 with the Digispark extensions and load the sequencer sketch from Listing 12-1.
Remember that you need to compile and upload with the Digispark disconnected from the USB
port. The IDE prompts you when to connect the USB cable to the Digispark. Once the program is
loaded, the IDE informs you that the load was successful.
To test the sequencer, apply a ground to the input pin (J1 in Figure 12-2). The four relays and
corresponding LEDs will fire up in sequence. Releasing the switch causes the relays and LEDs to
go off in the reverse sequence.
/******
Flexible 4-Port Sequencer
Version 1.0
Designed by Dennis Kidder W6DQ 5 Jan 2014
This sketch when used with the purpose-built hardware described in the
book, "Arduino Projects for Ham Radio," will provide a completely
configurable sequencer. Two sets of two arrays configure the ON sequence
the OFF sequence and the delays between each step. This allows the ON
and OFF sequence order to differ along with the ON and OFF times for each
step through sequence.
******/
/******
The sequencer uses the following Digispark digital IO pins:
P0
P1
P2
P4
–
–
–
–
Relay
Relay
Relay
Relay
K1
K2
K3
K4
P3 – PTT Input Indicator LED
P5 – PTT Input
The following four lines of code allow the user to configure the ON and OFF
sequence and delay times for each step. The default configuration turns
the relays on in the sequence "1,2,3,4" (represented logically by digital
IO pins 0, 1, 2, and 4) and to turn them off in the reverse order "4,3,2,1."
The delay between steps is expressed in milliseconds and the default is 50.
The order of the values in the array corresponds to the order in which the
relays are turned ON or OFF. Note that the first entry (default 40) takes
into consideration that the debounce delay of 10 mS must be included in the
total delay time, e.g. 50 mS (total) minus 10 mS (debounce delay) equals
40 milliseconds. The remaining time delays remain unmodified.
******/
Listing 12-1 Sequencer program for Digispark.
235
free ebooks ==> www.ebook777.com
236
Arduino Projects for Amateur Radio
#define DEBOUNCEDELAY
10
int relayPin[] = {0,1,2,4};
int onDelay[] = {40,50,50,50};
// order to sequence relays on
// ON times in sequence
int relayPinOff[] = {4,2,1,0};
int offDelay[] = {40,50,50,50};
// order to sequence relays off
// OFF times in sequence
int inputInd = 3;
int pttInput = 5;
// pin 3 drives the input indicator LED
// pin 5 is the PTT input
int arrayElements = (sizeof(relayPin) / sizeof(relayPin[0])); //
elements
void setup()
{
/******
The following for loop is used to setup each of the pins in the relayPin[]
array as an output.
******/
for(int index = 0; index < arrayElements; index++)
{
pinMode(relayPin[index], OUTPUT); //Set the relayPins as outputs
}
pinMode(inputInd, OUTPUT);
pinMode(pttInput, INPUT);
// PTT input indicator
// PTT input
digitalWrite(pttInput, HIGH);
// enable the internal pullup resistor
}
void loop()
{
/******
The following sequence calls the debounce() function to determine if there
Is a TRUE input on pttInput.
If pttInput is TRUE, the Input LED (inputInd) is lit, and the for loop uses
"index" to step through the onDelay[] and relayPin[] arrays, applying the
delay to the associated output pin.
When pttInput goes FALSE the Input LED is extinguished and the next for loop
Uses index to step through the offDelay[] and relayPin[] arrays, applying the
off delay for each relay in the order specified in the relayPin[] array.
******/
Listing 12-1 Sequencer program for Digispark. (continued)
www.ebook777.com
free ebooks ==> www.ebook777.com
Chapter 12: A Flexible Sequencer
if (debounce(pttInput) == true) {
digitalWrite(inputInd, HIGH);
for(int index = 0; index < arrayElements; index++)
{
delay(onDelay[index]);
digitalWrite(relayPin[index], HIGH);
}
} else {
digitalWrite(inputInd, LOW);
for (int index = 0; index < arrayElements; index++)
{
delay(offDelay[index]);
digitalWrite(relayPinOff[index], LOW);
}
}
}
/*****
This function is a pretty standard debounce function so we can determine
that the switch has really been pressed.
Parameter list:
int pin
the pin that registers the switch state
Return value:
boolean
true if the switch was pressed, false otherwise
*****/
boolean debounce(int pin)
{
boolean currentState;
boolean previousState;
int i;
previousState = digitalRead(pin);
for (i = 0; i < DEBOUNCEDELAY; i++) {
delay(1);
// small delay
currentState = digitalRead(pin); // Read it now
if (currentState != previousState)
{
i = 0;
previousState = currentState;
}
}
if (currentState == LOW)
return true;
else
return false;
}
Listing 12-1 Sequencer program for Digispark. (continued)
237
free ebooks ==> www.ebook777.com
238
Arduino Projects for Amateur Radio
Sequencer Code “Walk-Through”
The sequencer code from Listing 12-1 should be pretty straightforward to you by now. We define
DEBOUNCEDELAY as 10 ms. We then set up four arrays: relayPin[], onDelay[], relayPinOff[], and
offDelay[], and populate them. As noted in the comments, the relayPin[] array sets the order in
which the relays are turned on following the time delay set by onDelay[] for each relay. The first
entry in onDelay[] corresponds to the first entry in relayPin[]. We also set up the pin numbers for
the Input indicator LED and the PTT input pin. The following lines of code define the pin numbers
for the PTT input (pttInput) and the PTT input indicator (inputInd):
int inputInd = 3;
int pttInput = 5;
// pin 3 drives the input indicator LED
// pin 5 is the PTT input
We have to be careful when defining the pins as inputs and outputs with the Digispark. There
are multiple pins that serve multiple purposes. The USB interface is realized with P3 and P4. P3
causes problems for us under certain circumstances as it has a 1.5K pull-up resistor connected.
Placing a load on P4 may cause the USB to not function. P1 has an on-board LED. If we use this as
an output, we have to consider the extra load from the on-board LED. Fortunately, there is a circuit
trace that can be cut to disable the LED, which we have done for this application. Cutting the trace
to disable the LED is described in the Digispark Wiki:
http://digistump.com/wiki/digispark
In addition, the power indicating LED on the Digispark also has a trace that may be cut in order to
reduce current consumption. P5 brings its own quirks to the table in that it is designed as a 3.3 V
level output. While we can use P5 as an output, it seemed more reasonable to us to use it as the
PTT input.
Next we determine the number of members in the arrays. When the compiler creates the
array in memory, it allocates memory based on the number of elements and their data type. In this
case, the members are all integers. This line of code:
int arrayElements = (sizeof(relayPin) / sizeof(relayPin[0]));
sets arrayMembers to the number of elements calculated to be in the relayPin array. sizeof() is
actually a C operator used to determine the number of bytes occupied by an array or a variable
data type. Although using sizeof() looks like a function call, it isn’t. By dividing sizeof(relayPin) by
sizeof(relayPin[0]), we know how many elements are in the array. All four arrays contain integers
and by necessity, the same number of members and as a result, all four arrays are the same size.
Using this approach means that we can change the array sizes or data types if need be and all of the
loops that need to use the array size are automatically adjusted for us via the variable arrayElements.
In the void setup() section, we use the relayPin[] array to initialize each of the relay pins as an
output. The for loop marches through each position in the array according to the value of index.
Take a look at the for loop:
for(int index = 0; index < arrayElements; index++)
The value of index is incremented from “0” (zero) and used as a pointer to the array element, and
then sets each element of the relayPin array as an OUTPUT. When the value of index increments
and is no longer less than the number of elements in the array, the loop terminates.
www.ebook777.com
free ebooks ==> www.ebook777.com
Chapter 12: A Flexible Sequencer
We initialize the inputInd and the pttInput pins next. We use the last step in the sequence, a
digitalWrite() to the input pin which may seem counter-intuitive but is most useful. By setting the
input pin HIGH with the digitalWrite(), we enable an internal pullup resistor in the Digispark on
the input pin, eliminating the need for an additional external pullup resistor.
The void loop() section of the program applies the associated on and off time delay to each
relay in the sequence specified by the relayPin[] and relayPinOff[] arrays. We use the same
debounce function that was used in the Real Time Clock/Timer sketch from Chapter 4. While
the debounced pttInput pin is TRUE, we execute the for loop as we did above, incrementing
through each element of the onDelay and relayPin arrays and following the specified delay,
setting each pin HIGH, turning on the relay.
When pttInput goes FALSE, a second for loop increments through each element of the
offDelay[] and relayPinOff[] arrays, and following the specified delay, sets each pin LOW, turning
off each relay.
Modifying the Sequence Order and Delay Time
The sequencer program is designed to allow the user to easily modify the order in which the relays
turn on and off, as well as the time delay between each step. There are only four lines of code that
you might need to modify:
int relayPin[] = {0,1,2,4};
int onDelay[] = {40,50,50,50};
// order to sequence relays on
// ON times in sequence
int relayPinOff[] = {4,2,1,0};
int offDelay[] = {40,50,50,50};
// order to sequence relays off
// OFF times in sequence
The first line sets the order in which the relays are energized. It is highly likely that you would
not need to modify this line, but you can if need be. (Remember that the initializer list uses logical
pins, not the relay number.) The second line sets the delay in milliseconds between each relay
being energized. Of course, the first entry is the time delay from when the input is detected. We
have set this up so that each delay is individually configurable and corresponds to the relay order
from the previous line.
So why is the first delay 40 ms instead of 50? The first entry should be reduced by 10 ms as
dictated by the debounce delay. The debounce function introduces the time delay defined by
DEBOUNCEDELAY, in this case, 10 ms. The debounce delay must elapse before the first entry of
the on or off time delay arrays are executed. In other words, if the first entry is set to 0 (zero), the
first relay is energized 10 ms following the detection of an input because the debounce delay does
not provide a return until 10 ms have elapsed from a change of state of the input. As a result, since
we want the default delay to be 50 ms, we must subtract the 10 ms from the first entry, hence a value
of 40 ms.
The third and fourth lines are used to configure the order and time delays for de-energizing
the relays. The default configuration de-energizes the relays in the opposite order to which they
were energized. This can be changed to meet any special requirements you may encounter in your
application. As we have shown in the default configuration, the first entry includes the 10 ms
debounce delay.
Configuring the Jumpers for Different Situations
The sequencer is designed to fit into a lot of different configurations. In a typical ham station,
we might encounter 28 V antenna relays as well as 12 V or even 115 VAC relays. We might
239
free ebooks ==> www.ebook777.com
240
Arduino Projects for Amateur Radio
Figure 12-10 Jumper configurations.
have components that require a ground to be actuated or require switched 12 VDC input. The
jumpers allow us to configure the output of the sequencer to accommodate many different
requirements.
The RCA output jacks are connected to the center contact of each relay and each relay has a
normally open (NO) and normally closed (NC) position. There are three possible selections for
the NO or NC position: 1) Ground, 2) +12 VDC, or 3) AUX. AUX selects an arbitrary voltage
applied to the AUX input on the rear panel. This could be 28 VDC (or AC). We would not
recommend switching a 115 VAC circuit (even though the relays are rated for 1 A at 115 VAC), but
would recommend using an external relay to switch the higher voltage. Figure 12-10 shows the six
possible jumper positions for each output. Note that only the pins for relay K1 are shown. The
other three relay’s jumper pins are identical.
Modifying the Relay Shield from Chapter 11
To use the relay shield from Chapter 11, we make several simple additions. The additions consist
of adding an input connection to the Arduino with which to trigger the sequencer. We have added
another set of screw terminals for input interface, mounting a two-position screw terminal in the
40-pin header area of the shield. (The new terminal is near the right edge of the board shown in
Figure 12-11.) One pin of the screw terminal is wired to ground and the other pin is wired to
Digital IO pin 10. The new input detects a normally open circuit that would close to ground, such
www.ebook777.com
free ebooks ==> www.ebook777.com
Chapter 12: A Flexible Sequencer
Figure 12-11 New screw terminal added to the relay shield (far right).
as a push-to-talk (PTT) switch on a microphone. You can also add the LED used to indicate that
an input is present. You can use Digital IO pin 13 to drive this LED. Be sure to add a 1K resistor in
series with the LED. You may also wish to mount the LEDs remotely, rather than on the relay shield
as it is shown in Chapter 11.
Figure 12-11 shows the location of the new screw terminals (compare to Figure 11-3). As this
version is built as a shield, it is operated with an Arduino. The modified relay shield is shown being
used with an Arduino Duemilanove, but the shield can be used with virtually any Arduino or
compatible. CAUTION: When using the Mega shield with most Arduinos, be sure to cover the
USB connector with insulating material, preferably two layers of black electrical tape. The Mega
shield (and several others we might add) allows you to mount components in the area directly
above the USB connector leading to the possibility of a short circuit if a component lead or wiring
comes in contact with the USB connector.
Alternate Listing for the Relay Shield Sequencer
We have provided an alternate source code version of the sequencer program sketch for use with
the modified relay shield and an Arduino. The alternate version is shown in Listing 12-2. The
modifications are limited to changing pin assignments from what were used the Digispark version
to those that are used with the Chapter 11 relay shield and an Arduino. Follow the same testing
procedure for the modified relay shield that was used for testing the Digispark sequencer. Once
you are satisfied that the shield is wired correctly you can proceed with loading the program in
Listing 12-2 and continue with testing.
241
free ebooks ==> www.ebook777.com
242
Arduino Projects for Amateur Radio
/******
Flexible 4-Port Sequencer
Version 1.0
Designed by Dennis Kidder W6DQ 5 Jan 2014
This sketch when used with the purpose-built hardware described in the
book, "Arduino Projects for Ham Radio," will provide a completely
configurable sequencer. Two sets of two arrays configure the ON sequence
the OFF sequence and the delays between each step. This allows the ON
and OFF sequence order to different along with the ON and OFF times for each
step through sequence.
******/
/******
The following four lines of code allow the user to configure the ON and OFF
sequence and delay times for each step. The default configuration turns
the relays on in the sequence "1,2,3,4" (represented logically by digital
IO pins 0, 1, 2, and 4) and to turn them off in the reverse order "4,3,2,1."
The delay between steps is expressed in milliseconds and the default is 50.
The order of the values in the array corresponds to the order in which the
relays are turned ON or OFF.
******/
#define DEBOUNCEDELAY
10
int relayPin[] = {6,7,8,9};
int onDelay[] = {50,50,50,50};
// order to sequence relays on
// ON times in sequence
int relayPinOff[] = {9,8,7,6};
int offDelay[] = {50,50,50,50};
// order to sequence relays off
// OFF times in sequence
int inputInd = 13;
int pttInput = 10;
// pin 13 drives the input indicator LED
// pin 5 is the PTT input
int arrayElements = (sizeof(relayPin) / sizeof(relayPin[0])); //
void setup()
{
for(int index = 0; index < arrayElements; index++)
{
pinMode(relayPin[index], OUTPUT);
pinMode(inputInd, OUTPUT);
pinMode(pttInput, INPUT);
digitalWrite(pttInput, HIGH);
}
}
void loop()
{
Listing 12-2 Sequencer program for Arduino.
www.ebook777.com
elements
free ebooks ==> www.ebook777.com
Chapter 12: A Flexible Sequencer
if (debounce(pttInput) == true) {
digitalWrite(inputInd, HIGH);
for(int index = 0; index < arrayElements; index++)
{
delay(onDelay[index]);
digitalWrite(relayPin[index], HIGH);
}
}
else {
digitalWrite(inputInd, LOW);
for (int index = 0; index < arrayElements; index++)
{
delay(offDelay[index]);
digitalWrite(relayPinOff[index], LOW);
}
}
}
/*****
This function is a pretty standard debounce function so we can determine
that the switch has really been pressed.
Parameter list:
int pin
the pin that registers the switch state
Return value:
boolean
true if the switch was pressed, false otherwise
*****/
boolean debounce(int pin)
{
boolean currentState;
boolean previousState;
int i;
previousState = digitalRead(pin);
for (i = 0; i < DEBOUNCEDELAY; i++) {
delay(1);
// small delay
currentState = digitalRead(pin); // Read it now
if (currentState != previousState)
{
i = 0;
previousState = currentState;
}
}
if (currentState == LOW)
return true;
else
return false;
}
Listing 12-2 Sequencer program for Arduino. (continued)
243
free ebooks ==> www.ebook777.com
244
Arduino Projects for Amateur Radio
Conclusion
In this chapter we have constructed a device that can now be integrated into the user’s station. It
is a matter of determining the switching requirements of the attached devices and configuring the
sequencer’s jumper pins to match those requirements. One thing that has not been covered in this
chapter is dealing with RF interference. It is always possible that stray RF signals can enter the
sequencer’s enclosure and cause indeterminate results. The aluminum enclosure we used does a
pretty good job of shielding the contents, but in the event that RF does get in, then you might try
adding a small capacitor across each input and output, and power connectors (.01 mF at 50 V
should suffice). Other measures include reviewing the grounding on the station, using wellshielded RCA patch cables, and possibly adding clamp-on ferrite EMI suppressors to the cables.
The combination of clamp-on ferrite and capacitor on each cable and jack should take care of any
issues you may encounter.
Last but not least, this design is made to be expandable. If you should need more than four
outputs, it is quite easy to add additional relays, up to six, without having to add another hex
driver. Of course, if you need more relays, you cannot use the Digispark1 version because of the
limit number of I/O line. In such cases, you will have to use the Arduino shield version. Adding
relays means adding elements to the arrays, making sure they are added in equal numbers to all of
the affect arrays.
We are certain that you will discover new applications for the sequencer in your radio shack.
It’s up to you to explore the possibilities!
1
Digistump has just come out with Digispark Pro, which ups the I/O pin count to 14 and increases the program
space to 14 kb. There are some other enhancements, too, yet the size is still about the same.
www.ebook777.com
free ebooks ==> www.ebook777.com
chapter
13
Rotator Controller
O
ne of Dennis’s many interests in ham radio is operating “weak signal” VHF and UHF (V/UHF).
And, as many V/UHF operators do, he does get involved in contesting. It is fun and when
conditions are good, it can be downright exciting! Working a station across the country on 6
meters is an amazing thing when the conditions are good. HF is fun, but VHF, UHF, and microwave can
be, for lack of a word, amazing! Working a station 600 miles away on 10 GHz SSB can change your life!
But, this book isn’t about weak signal operating. Still, the project discussed in this chapter can
enhance the ease of operating a station with any directional antenna on a rotator, and especially
those stations that have multiple directional antennas on multiple masts or towers.
Figure 13-1 The Arduino Rotator Controller shown with a Yaesu G-800DXA Rotator.
245
free ebooks ==> www.ebook777.com
246
Arduino Projects for Amateur Radio
Dennis’s V/UHF station is set up to operate on many bands and the antennas are located on
three different towers. If you do any V/UHF contesting, you know that many of the stations you
work during the contest are set up the same way, on multiple bands. Each contact you make on a
different band with the same station counts as points, so you always attempt to work that station
on each band while you have them, and then QSY to the next band you both have.
When you have three towers with a plethora of antennas, it can be a handful to move all of
those antennas in the direction of the station you want to work. Tuning, talking, logging, switching
bands, and moving multiple antennas all at once can be a handful all right. Heck, it can be a
handful with just one rotator to get the antenna around in the right direction.
This project automates at least part of that process. It provides your rotator with preset
antenna headings that can be used at the touch of a button. It allows you to set an arbitrary heading,
press a button, and the rotator turns to that heading for you.
If this sounds good to you, read on!
The Arduino Antenna Rotator Controller
The controller is designed so that it may be used with most of the popular antenna rotators. There
are some rotators, of course, that won’t work with this project, but they are few. Most rotators use
a dual-winding motor to turn the antenna mast (one winding for each direction) and a
potentiometer to sense the direction the antenna is pointed. Some rotators also include a solenoidactuated brake to prevent the system from “windmilling” in a breeze. Still others use a single motor
and reverse the polarity to change direction. Some rotators require a relay to handle the current of
the motor switches. Another allows for driving the control head with open collector transistors,
while even providing a 0–5 VDC voltage for azimuth, as well as an interface for controlling the
speed of the motor.
Our controller doesn’t replace your existing control box. Instead, the controller automates the
control of the rotator, supplementing the existing control box. Ideally, we would like the Arduino
Rotator Controller to be totally external to the rotator control box. In the case of the Yaesu rotators,
this is possible as there are external control interfaces provided by the manufacturer. However,
some rotators require that connections be made internally to the rotator control box.
But, we give fair warning at this point. Antenna rotator control boxes contain lethal
voltages. Extreme care is required when implementing this project. Your control box has
115 VAC line voltage, as well as lower, high-current voltages present. Never open the control box
unless you know exactly what you are doing and what you will encounter. We repeat, 115 VAC can
be lethal. Never work on the box when it is plugged into the wall socket. Some connections to the
Arduino Rotator Controller are made on the rear apron connector of the control box. If you
understand and follow the instructions we provide, you will be successful.
In general, the type of rotator control box that this works with is any type that has two lever
switches, one for clockwise and one for counterclockwise rotation; a lever switch that operates a
brake (most rotators these days have a brake but older ones may not); and a panel meter that
indicates beam heading. This encompasses a wide variety of rotators and controllers.
Supported Rotators
This project supports a number of different rotators from different manufacturers. Table 13-1
gives a list of the rotators the project supports. In general, most rotators provide the interfaces that
are easily controlled or measured externally. Most rotators use a potentiometer as a voltage divider
to determine the heading of the antenna. It is a simple matter to read the voltage across the
potentiometer and then calculate the heading. Many rotators use dual-winding motors, as
mentioned earlier, but a few, like those made by Yaesu, use a single motor and swap the supply
www.ebook777.com
free ebooks ==> www.ebook777.com
Chapter 13: Rotator Controller
Mfg
Model
TR-44
CDE,
HyGain, Telex, MFJ
Yaesu
Ham-M
External Control
Heading
Relay, see text
0–25 VDC
Ham-2
Ham-IV
Connection
Screw terminals
Screw terminals
Screw terminals
Relay
0–13 VDC
Screw terminals
T2X
Screw terminals
G-800DXA
Mini-DIN 6
G-1000DXA
Mini-DIN 6
G-2800DXA
Low level
0–4.5 VDC
Mini-DIN 6
G-800SDX
Internal header
G-1000SDX
Internal header
Table 13-1 Supported Rotators
voltage polarity to change direction. Fortunately, most of the Yaesu rotators include a connector
for external control that is very easy to interface. It provides control of direction and speed as well
as providing a voltage proportional to the heading.
The Arduino Rotator Controller uses two shields from previous chapters. We use the relay
shield (with the addition of a header connector), and the panel meter shield. We added a new
board that is the control panel for the controller. The control panel is not built on a shield but is
assembled on the same style prototyping board we used for the Sequencer in Chapter 12 and is
connected to the Arduino shield “stack” through a ribbon cable. The control panel contains a
digital shaft encoder to set headings, switches to control functions, and an LCD for display of
headings and functions.
Relay Shield
We use the Relay Shield from Chapter 11 with some consideration of parts to be used. The original
relay shield was generic and used 5 V relays capable of switching up to an Amp or two. In order to
switch the motor windings and brake of the rotator, the relay needs to be able to switch higher
current. There is no reason why the relay shield as built in Chapter 11 couldn’t be used with
external relays to switch the higher current as described in that chapter. However, we decided to
use a SPDT 12 VDC relay with contacts rated at least 10 A to simplify the wiring. The relay shield
from Chapter 11 can be used to control the Yaesu rotators that include external control. The
control voltage and current are quite low and are within the limits of the relays used in Chapter 11.
For rotators not listed in Table 13-1, don’t despair. With schematics and a little bit of sleuthing,
just about any rotator is controllable with the design presented in this chapter. The voltage range
for the heading may vary in a different range. In that case, it is a simple matter of changing the
scaling resistors as described in Chapter 5 when using the panel meter as a voltmeter.
Unfortunately, such design decisions can have undesirable consequences. In this case, while
searching for a high current 5 VDC relay of a size where four would actually fit on a Mega
prototyping shield, we could not find any that met our requirements (at a reasonable price or
where we didn’t have to purchase 5000 of them). Fortunately, we were able to find many 12 VDC
relays. So, we settled on a Potter and Brumfield RT314012F because: 1), the contacts are rated at
16 A, 2), they are fairly inexpensive (under $3 each), and 3), they are readily available (Mouser
Electronics carries them in stock at www.mouser.com). Four of these relays along with the driver
circuit, four LEDs with current limiting resistors, and four screw terminals all fit nicely on a Mega
247
free ebooks ==> www.ebook777.com
248
Arduino Projects for Amateur Radio
High Current Relay Shield
Ref
Description
DS1-4
LED
J1
10-pin header, 0.1-in. centers (2x5)
JP1-4
2-pin header, 0.1-in. centers (2x4)
K1-4
Relay, 12 VDC, DPDT, 16A/240 VAC, 12 VDC coil
R1-4
470 Ω, ¼ W, 5%
TS1-4
Screw Terminal, 3 position, 0.2 in. centers
U1
ULN2068B, Quad Darlington switch
Part No
Mfg
Source
RT314012F
Potter and
Brumfield
Mouser
STI
Jameco
Prototyping shield, Arduino Mega
Table 13-2 Parts List for the High Current Relay Shield
prototyping shield, albeit tightly. There was even room left over to add the four jumpers to disable
the relays as we included on the original relay shield in Chapter 11. Table 13-2 lists the parts
needed for the high current relay shield. You may ask why there are four relays on the shield when
only three are needed to control a rotator. The intent was for the new shield to duplicate the
function of the relay shield in Chapter 11, which uses four relays. The fourth relay can be left off if
you so desire, or it can be used to control another function. For instance, in the case of the early
CDE rotators like the TR-44 and Ham-M rotators, power was only applied when the lever switch
was moved by the operator. This means that the meter is also inoperative. We show a switch being
added to turn on the power when the rotator and controller are in use. You could easily use the
fourth relay to turn the rotator control head on instead of the switch, activating the relay when
the Arduino is powered up.
Referring to the relay shield schematic shown in Figure 13-2, you should note that the 12 VDC
supply for the relays is taken from the VIN pin on the shield. This means that you need to provide
12 VDC to the Arduino power plug. The Arduino provides the supply voltage (minus one diode
drop; about 0.6 V) as well as 5 VDC to the shield. Note also that only one of four relay driver
circuits is shown in the schematic.
One additional change from the original relay shield must be made. The original shield uses a
75492 Hex driver. As time has passed from that original build, we ran into a problem obtaining
these parts. As a result, we found a newer, better, part to use. These devices should be available for
some time and are fairly inexpensive (about $2 online). We are now using a quad Darlington switch
from STI designated ULN2068B. The ULN2068B can handle higher current, uses a Darlington
output stage with an additional input driver (for operation with 5 V TTL logic levels), and even
includes built-in suppressor diodes on the output for use with inductive loads such as a relay. This
has reduced our part count on the shield by four diodes. The ULN2068B is an open collector
output device, just like the 75492, so substitution is easy, except that the pinouts are quite different
and it is in a 16-pin DIP package. Figure 13-3 shows the parts layout for the high current relay
shield and Figure 13-4 shows the wiring. The completed shield is shown in Figure 13-5.
Panel Meter Shield
There is one consideration for the panel meter shield. Remember that the meter shield measures
0–1 mA DC. The potentiometers used in the rotators don’t necessarily generate a 0–1 mA signal.
Rather, they are typically a higher voltage that is scaled to be read by a 0–1 mA meter on the
www.ebook777.com
free ebooks ==> www.ebook777.com
Chapter 13: Rotator Controller
Figure 13-2 Updated relay shield with higher current capability.
Figure 13-3 High current relay shield parts layout.
249
free ebooks ==> www.ebook777.com
250
Arduino Projects for Amateur Radio
Figure 13-4 High current relay shield wiring.
Figure 13-5 Completed high current relay shield.
www.ebook777.com
free ebooks ==> www.ebook777.com
Chapter 13: Rotator Controller
Figure 13-6 Schematic diagram of modifications to panel meter shield.
control box. Chapter 5 included a section on how to add scaling circuits to our panel meter and we
make use of that information here. For the rotators we tested, it is a simple matter to measure the
voltage from the heading potentiometer at the rotator control box and use that measurement to
determine the scaling circuit values needed. Figure 13-6 shows the additional circuitry added
to the Chapter 5 panel meter. The additional parts required are listed in Table 13-3. Note that we
decided to use an LM358 Dual opamp rather than the LM324 used in Chapter 5 for the panel
meter. Either is acceptable for this application. The design uses two opamps so the dual packge,
LM358, is a good choice.
Chapter 5, Panel Meter, Added Components
Ref
Description
C2, C3
Capacitor, 0.1 mF, 50 V Monolithic
C4
Capacitor, 0.47 mF, 50 V Monolithic
JP1, 2, 3
2-pin header, 0.1-in. spacing
R6
12 kΩ, ¼ W, 5%
R7
5 kΩ, ¼ W, 5%
R8
10 kΩ, ¼ W, 5%
R9
20 kΩ, ¼ W, 5%
TS1
Screw Terminal, 3 position, 0.2-in. centers
Table 13-3 Parts List for the Modified Panel Meter Shield
Part No
Mfg
Source
Jameco, Radio
Shack, others
Jameco, Radio
Shack, others
251
free ebooks ==> www.ebook777.com
252
Arduino Projects for Amateur Radio
Referring back to Table 13-1, the voltages developed in the different rotators are 0–4.5 VDC,
0–13 VDC, and 0–25 VDC. The modifications to the panel meter shield are shown in Figure 13-6.
JP1 and JP2 allow the selection of the three voltage ranges. The three voltage ranges are selected
as follows:
0–4.5 VDC
0–13 VDC
0–25 VDC
JP2 out, JP3 in
JP2 in, JP3 out
JP2 out, JP3 out
The 10K potentiometer provides fine adjustment of the meter circuit.
The modifications also include a circuit to vary the speed on the Yaesu rotators. An input
from 0.5 to 4.5 VDC to the rotator varies the speed through its entire range. We have used the
pseudo-analog output capability of the Arduino known as Pulse Width Modulation, or PWM, to
generate a variable DC voltage that is used to vary the speed of the Yaesu rotators. By adding a
simple RC circuit, the PWM output pulses are smoothed to provide a DC level with a little bit of
ripple. Digital pin 5 is used for the PWM output.
Figure 13-7 shows the wiring of the modified panel meter shield. The two-position screw
terminal block is replaced by one with three terminals. Figure 13-8 shows the completed
modifications to the panel meter shield.
Figure 13-7 Wiring additions to panel meter shield.
www.ebook777.com
free ebooks ==> www.ebook777.com
Chapter 13: Rotator Controller
Figure 13-8 Modifications completed to the panel meter shield.
The Control Panel
Some of our projects require more digital IO pins than some Arduinos can provide. For example,
when you add the panel meter shields along with the relay shields and expect to have some controls
to provide additional inputs, you find that there may not be enough pins! We want to use the relay
shield to control an antenna rotator. This requires the use of the panel meter to sense the rotator’s
actual position, an LCD to display information, a shaft encoder to set headings and several switches
that are used for other functions, such as storing and recalling a preset heading. Because we don’t
have enough IO pins to do all of this, we use a device called a “port expander.” A port expander
device uses the Arduino’s built-in I2C bus to provide additional digital IO ports. We used the I2C
bus previously in Chapter 4 to “talk” to the real time clock breakout board.
Recall that the I2C interface requires only two digital IO pins; one for clock and one for
data. Using a port expander and adding power and ground, we can provide up to 16 external
digital IO ports with only four wires! We constructed an external “control panel,” providing an
LCD display, five switches, and a shaft encoder (also with another switch), which is connected
to the Arduino through the I2C interface. Note that the shaft encoder itself does not connect
through the I2C bus but the shaft encoder switch does. We use hardware interrupts with the
shaft encoder so it connects to the shield on two separate wires and connects to Arduino digital
interrupt pins 2 and 3.
As mentioned earlier, the control panel board is built on a prototyping board rather than a
shield. It is designed to be interconnected to the Arduino shield “stack” via a 10-pin ribbon cable
so that the board may be mounted remotely. The control panel board uses a Microchip MCP23017
16-port expander chip with an I2C interface. The MCP23017 provides all the digital IO ports
needed to support an LCD along with six momentary contact switches (five switches and the
switch on the shaft encoder). The six momentary contact switches are used for controlling
multiple functions. The schematic for the board is shown in Figure 13-9 and the parts required are
listed in Table 13-4.
253
free ebooks ==> www.ebook777.com
254
Arduino Projects for Amateur Radio
Figure 13-9 Schematic of the control panel board.
Front Panel Board
Ref
Description
Part No
A1
LCD, 2x16, HD44780
Mfg
Source
various
eBay, Maker Shed,
Adafruit, SparkFun,
Arduino Mall, etc.
C1
10 mF, Electrolytic, 15 VDC
eBay, Jameco, etc.
C2
0.1 mF, 50 VDC monolithic cap
eBay, Jameco, etc.
J3
10-pin header, 0.1-in. centers (2x5)
eBay, Jameco, etc.
R1
Pot, 10 kΩ, PC mount
eBay, Jameco, etc.
R2
220 Ω, ¼ W, 5%
eBay, Jameco, etc.
R3, 4
4, 7 kΩ, ¼ W, 5%
eBay, Jameco, etc.
SW1-5
Switch, momentary contact PC mount
eBay
SW6
Shaft encoder, with momentary switch
U1
Port Expander, 16 port, I2C IF
MCP23017
various
eBay, Suntek Store
MCP
eBay
Socket, 28-pin DIP
eBay, Jameco
Misc parts
Protoyping PC board, 2 cm × 8 cm
P1, P3
Alternate
10-pin plug, ribbon cable (2x5) qty: 2
Cable, ribbon, 6 conductor 0.05-in.
pitch, 12-in. length
eBay
FC-10P
09185107803
eBay
Harting
Mouser, Allied
3M,
others
eBay, old
computer cables
Table 13-4 Parts List for the Control Panel Board
www.ebook777.com
free ebooks ==> www.ebook777.com
Chapter 13: Rotator Controller
Figure 13-10
Control panel parts layout.
The control panel parts layout is shown in Figure 13-10. Note that there are components
mounted on both sides of the board. The side shown in Figure 13-10 is the side facing the user and
we refer to that as the front of the board. Components on the back of the board are shown with
dashed lines.
The wiring diagram, shown in Figure 13-11, shows the back side of the board and the two
components mounted on this side: the pot, R1, and the header plug, J1.
Figure 13-11 Control panel wiring diagram.
255
free ebooks ==> www.ebook777.com
256
Arduino Projects for Amateur Radio
Figure 13-12 Front Panel interface additions to the relay shield.
Chapter 11, Relay Shield, Added Components
Ref
Description
Part No
Mfg
Source
Relay shield from Chapter 11
J1
10-pin header, 0.1-in. centers (2x5)
Table 13-5 Parts List for the Modifications to the Chapter 11 Relay Shield
Adding the I2C Interface to the Relay Shield from Chapter 11
One option for the Rotator Controller project is to use the relay shield from Chapter 11. An
interface for the front panel board is added to the relay shield, providing connections for the I2C
bus, interrupts for the shaft encoder, power, and ground.
Our I2C bus connector is a 10-pin header added to the Chapter 11 relay shield. The relay
shield is assembled on a Mega prototyping shield. We placed the 10-pin header where the 40pin IO connector would normally go. Since we are not using the 40-pin connector for this
project, it seemed an ideal location. The added wiring for the front panel interface is shown
schematically in Figure 13-12. Table 13-5 lists the parts required for modifying the Chapter 11
relay shield.
The location of connector J1 and wiring added to the Relay Shield is shown in Figure 13-13.
The remaining circuitry for the Relay Shield is exactly as depicted in Chapter 11, and for clarity is
not shown in the drawing. The Control Panel interface, J1, provides connections for the I2C bus,
the shaft encoder, 5 VDC, and ground.
Connecting the Rotator Controller
Now that you have the controller completed, it is time to hook it up and test it out. Most rotators
and control heads follow a similar design concept. The rotator consists of a bidirectional drive
motor, a brake, and a device to determine the direction the rotator is pointing. The control head
www.ebook777.com
free ebooks ==> www.ebook777.com
Chapter 13: Rotator Controller
Figure 13-13 Adding the control panel interface to the Chapter 12 relay shield.
contains a power source, a direction indicator, and switches to control braking and direction of
rotation. You need to have the schematic diagrams of your rotator and control head to connect the
Rotator Controller. The following sections describe how to connect to the rotators we have listed.
The methods described are adaptable to rotators that are not listed. Refer to the schematics of
your rotator if it is not one of the models we list. One of the schematics presented here is likely
similar to yours.
Early Cornell-Dublier Electronics (CDE) Models
Early CDE models include the TR-44 and Ham-M rotators. The TR-44 and Ham-M present a
unique problem. As shown in Figure 13-14, the only time voltage is applied to the heading
potentiometer is when the control levers are used. This led to a design change in later control
heads where there is a power switch allowing the voltage to always be applied to the
potentiometer. If you are using a TR-44 or Ham-M rotator and would like to use this design for
control, the rotator’s control box must be modified to always apply the voltage to the pot when
it is in use, just as in the later CDE, HyGain, Telex, and MFJ models. Making these modifications
requires opening the control box, adding some wiring, and in the case of the TR-44, an extra
switch. (The fourth relay can be used here as well but will require an addition to the software to
energize it.)
257
free ebooks ==> www.ebook777.com
258
Arduino Projects for Amateur Radio
Figure 13-14 Interconnections for early CDE rotators: TR-44 and Ham-M.
Controlling the CDE rotators requires the higher current relays used on the Relay Shield
described in this chapter or when using the Relay Shield from Chapter 11, external higher-current
relays must be used.
Later Models from HyGain, Telex, and MFJ
These include the Ham 2, Ham IV, and Tailtwister T2X rotators. As shown in Figure 13-15, one
set of connections is made inside the control box, placing relay K3 in parallel with the brake
switch. The brake switch is the center switch of the three lever switches and is identified as S3 on
their rotator schematic. The direction control relays are connected between the ground screw
terminal (1) and the direction control screw terminals for clockwise/right (5) and counterclockwise/
left (6). The voltmeter input (for heading) is connected between the ground terminal (1) and
terminal 3.
Controlling this set of rotators also requires the higher current relays used on the relay shield
described in this chapter, or when using the relay shield from Chapter 11, external higher-current
relays must be used.
Recent models of the HyGain control heads use an 8-pin Cinch-Jones connector, rather
than a barrier terminal strip, to connect to the rotator. In this case, we used a chassis-mounted
connector on the rear apron to make the internal connections to the control head. The
connector used is a Molex 03-09-1061 receptacle, rated at 11 A per pin, more than enough to
operate our rotator. If you do use a different connector, make sure that it has ample current
rating for your application. Figure 13-16 shows our installation on a HyGain TailTwister rotator
control head.
www.ebook777.com
free ebooks ==> www.ebook777.com
Chapter 13: Rotator Controller
Figure 13-15
Interconnections for later rotators: Ham-2, Ham-IV, and T2X.
Figure 13-16
Installing the rotator controller interface on a late model HyGain TailTwister.
Yaesu Models G-800SDX/DXA, G-1000SDX/DXA, and G-2800DXA
These Yaesu models include a rear-panel connection for external control. The models with the
“DXA” suffix use a 6-pin Mini-DIN connector for connections. The connections are described in
Figure 13-17A. External connections to the rotators with the SDX suffix can be accessed through
259
free ebooks ==> www.ebook777.com
260
Arduino Projects for Amateur Radio
Figure 13-17 Interconnections for Yaesu DXA and SDX rotators.
a grommeted hole on the rear panel. There is an 8-pin header on the circuit board with connections
as described in Figure 13-17B.
In all of these examples of Yaesu rotators, the relay shield from Chapter 11 is sufficient for
control without changing the relays.
Software
Actually, there are two pieces of software for this project. The first piece of software is the Arduino
sketch used to control the hardware and the rotator. The second piece of software is a Windows
program that allows you to enter in your QTH, and, once entered, it determines your longitude
and latitude. From there, you can enter any of 330 amateur radio call sign prefixes from around the
world and the program gives you a beam heading for that prefix. You can also print the list out so
you can use the heading specific to a given location without the use of a computer.
Arduino Beam Heading Software
Listing 13-1 presents the code for the software that controls the hardware. There are a large
number of #define preprocessor directives, many of which are shared with the DDS VFO discussed
in Chapter 16. The reason is because the VFO and the rotator control use virtually the same
control shield for the LCD display, encoder, and switches. We concentrate on the directives that
are germane to this chapter.
www.ebook777.com
free ebooks ==> www.ebook777.com
Chapter 13: Rotator Controller
The first important #define is for INITIALIZEEEPROM, which appears around line 16 in
Listing 13-1. The first time you run the software, you should compile this code with the comment
characters (//) removed so the directive is compiled into the program. The reason for uncommenting
the line is so the following two statement blocks are compiled into the program.
#ifdef INITIALIZEEEPROM
int headings[]
= {
90,
120,
#else
int headings[6];
#endif
// Later in setup() you'll find:
#ifdef INITIALIZEEEPROM
for (int i = 0; i < 6; i++)
writeEEPROMRecord(headings[i], i);
#endif
150,
180,
125,
75};
By uncommenting the #define preprocessor line, you initialize several EEPROM values that you
can use to test the software. Once you have run the program one time, comment out the #define
INITIALIZEEEPROM line so that it is no longer compiled into the program. When you run the
program a second time, you can change our test values to whatever you wish them to be. We
explain the process a little later in this chapter.
Also found in the setup() function is the statement:
typeRotator = TEST;
// *** User sets appropriate type here ***
Again, the TEST symbolic constant can be used to test the code in general terms. You should,
however, replace the TEST symbolic constant with the name of your rotator (e.g., CDE, HYGAIN)
from the list of rotators described in the list of symbolic constants labeled Rotator Type. The rest
of the setup() function code initializes a number of working variables for the program and should
look pretty familiar to you by now.
/*
Jack Purdum and Dennis Kidder:
Rev 1.4: May 3, 2014
*/
#include
#include
#include
#include
#include
#include
#include
#include
#include
<pins.h>
<avr/pgmspace.h>
<EEPROM.h>
<LiquidCrystal.h>
<rotary.h>
<Wire.h>
<Adafruit_MCP23017.h>
<DDSLCDShield.h>
"W6DQ_DDS_VFO.h"
//#define INITIALIZEEEPROM 1
Listing 13-1 Rotator control software.
// Uncomment 1st you run the software
261
free ebooks ==> www.ebook777.com
262
Arduino Projects for Amateur Radio
//#define DEBUG 1
#define HowBigIsArray(x)
#define
#define
#define
#define
#define
ROTATORSENSORPIN
PWMPIN
BRAKERELAYPIN
CCWRELAYPIN
CWRELAYPIN
#define
#define
#define
#define
#define
#define
#define
READDELAY
ABORTDELAY
DELTAMOVE
BRAKEDELAY
DUTYCYCLE
YAESUCROSSOVER
YAESUNORTH
(sizeof(x) / sizeof(x[0]))
A1
5
7
8
9
500
2000
10
100
240
816
408
//
//
//
//
Enough time tfor beam heading reading
Delay after abort
A minimum movement in rotating the beam
Wait for brake release
// analog value when past 360 degrees
// linear scale for North
//===================== Rotator Type ======================================
#define TEST
0
#define CDE
1
#define HYGAIN
2
#define TELEX
3
#define MFJ
4
#define YAESU
5
//===================== Switch configuration ==============================
#define STARTSWITCH
1
// SW1 on board
#define MEMORYSWITCH1
2
// SW2
#define MEMORYSWITCH2
4
// SW3
#define MEMORYSWITCH3
8
// SW4
#define MEMORYSWITCH4
16
// SW5
#define MEMORYSTORE
32
// SW6, encoder switch
//===================== LCD configuration =================================
#define LCDCOLS
16
#define LCDROWS
2
#define CURRENTHEADINGOFFSET 8
// Place current heading in column 8, row 0
#define DEGREESOFFSET
12
// Place degrees in column 12, row 1
#define GOTOOFFSET
8
// Place the ending heading
//===================== Encoder configuration =============================
#define ENCODERASLEEP
0
// The EEPROM encoder is just tuning
#define ENCODERREVIEW
1
// Scroll thru user-stored EEPROM freq
#define ENCODERSTORE
2
// Store a new frequency in user EEPROM
#define ENCODERCHANGED
3
//===================== Beam configuration ================================
#define BRAKERELEASEDELAY 5000
// Five second delay after brake release
Listing 13-1 Rotator control software. (continued)
www.ebook777.com
free ebooks ==> www.ebook777.com
Chapter 13: Rotator Controller
#define BEAMSTABLE
#define BEAMINTRANSIT
#define BEAMABORT
0
1
2
#define MOVEINITIALIZATION
#define MOVEINMOTION
#define MOVEATREST
0
2
5
#define MOVEBEAMUP
#define MOVEBEAMNOWHERE
#define MOVEBEAMDOWN
// Prepare to move beam
// The beam is in motion
// Movement has stopped, beam is locked
1
0
-1
//===================== Heading configuration =============================
#define CURRENTHEADING
0
// Holds the current heading being used
#define MEMORYHEADING1
1
// Each tied to its switch
#define MEMORYHEADING2
2
#define MEMORYHEADING3
3
#define MEMORYHEADING4
4
#define MANUALMOVE
5
#define
#define
#define
#define
ROTATIONIDLE
ROTATIONCW
ROTATIONCCW
ABORTROTATOR
6
7
8
9
char statusField[][10] = {"CUR ", "MEM1", "MEM2", "MEM3", "MEM4", "MAN ",
"IDLE", "CW ", "CCW ", "ABRT"};
#ifdef INITIALIZEEEPROM
int headings[]
= {90, 130, 200, 280, 325};
#else
int headings[5];
#endif
int
int
int
int
int
int
int
int
int
int
typeRotator;
statusFieldIndex;
currentGoto;
beamStatus;
beamDirection;
beamMoveStatus;
linearGoto;
linearCurrent;
memorySelected;
initialHeading;
// Trial headings, run once
// Used rest of the time
// What's the beam doing?
// Where we are in move sequence
int mapCurrent, mapGoto;
// Used to find rotations in CalculateDirection()
int convertCurrent, convertGoto;
int lastDisplay;
Listing 13-1 Rotator control software. (continued)
263
free ebooks ==> www.ebook777.com
264
Arduino Projects for Amateur Radio
volatile int encoderStatus;
volatile int currentHeading;
volatile int oldHeading;
Rotary myRotary = Rotary(2,3);
// Rotary encoder pins.
// interrupt pins.
Must be
DDSLCDShield lcd = DDSLCDShield();
//===================== setup() function ==================================
void setup() {
//analogReference(EXTERNAL);
//These two lines are run once to establish some test records in EEPROM.
#ifdef INITIALIZEEEPROM
for (int i = 0; i < HowBigIsArray(headings); i++)
writeEEPROMRecord(headings[i], i);
#endif
#ifdef DEBUG
Serial.begin(115200);
#endif
// Turn on serial link
pinMode(ROTATORSENSORPIN, INPUT);
typeRotator = YAESU;
// *** User sets appropriate type here ***
//typeRotator = HYGAIN;
// *** User sets appropriate type here ***
ReadBeamHeading();
// Get the initial beam heading
MapLinearCurrentToCurrentHeading(); // Fills in linearCurrent
currentGoto = currentHeading = initialHeading;
ReadEEPROMArray();
// Read the headings[] array from EEPROM
lcd.begin(LCDCOLS, LCDROWS);
InitializeDisplay();
// Display LCD
beamStatus = BEAMSTABLE;
beamDirection = MOVEBEAMNOWHERE;
beamMoveStatus = MOVEATREST;
encoderStatus = ENCODERASLEEP;
memorySelected = MEMORYHEADING1;
statusFieldIndex = ROTATIONIDLE;
DisplayCurrentHeading();
DisplayDegrees(ROTATIONIDLE);
DisplayGoto();
// Show all three fields
cli();
PCICR |= (1 << PCIE2);
// Disable interrupts
// ISR for encoder
Listing 13-1 Rotator control software. (continued)
www.ebook777.com
free ebooks ==> www.ebook777.com
Chapter 13: Rotator Controller
PCMSK2 |= (1 << PCINT18) | (1 << PCINT19);
sei();
// Enable interrupts
}
//===================== loop() function ===================================
void loop() {
uint8_t buttons = lcd.readButtons();
// See if they pressed a button
delay(BOUNCEDELAY);
ReadBeamHeading();
if (lastDisplay != currentHeading) {
DisplayCurrentHeading();
lastDisplay = currentHeading;
}
// Done to reduce flicker
// Show we're making progress...
if (buttons > 0 && beamMoveStatus == MOVEINMOTION) { // Abort beam move
AbortBeamMove();
// Beam is in transit, but they pressed a button.
buttons = 0;
}
// The beam is being moved...
if (beamStatus == BEAMINTRANSIT && beamMoveStatus == MOVEINMOTION) {
ReadBeamHeading();
// Sets linearCurrent by reading beam sensor
currentHeading += beamDirection;
MoveBeam();
if (currentHeading > 359)
// Handle wrap-around
currentHeading = 0;
if (currentHeading < 0)
currentHeading = 359;
if (currentHeading == currentGoto) { // Are we there??
StopRotator();
// Stop rotator sequence
beamStatus = BEAMSTABLE;
// We're done
beamMoveStatus = MOVEATREST;
encoderStatus = ENCODERASLEEP;
// Encoder not being moved
DisplayDegrees(ROTATIONIDLE);
// Rotator idle
}
}
// Did they pressed a button, but not in ABORT state?
if (buttons && beamStatus != BEAMABORT) {
ButtonPush(buttons);
// Yep...
}
if (encoderStatus == ENCODERCHANGED) {
statusFieldIndex = MANUALMOVE;
DisplayDegrees(statusFieldIndex);
DisplayCurrentHeading();
DisplayGoto();
encoderStatus = ENCODERASLEEP;
}
Listing 13-1 Rotator control software. (continued)
// Setting the heading manually
// Show we're making progress...
265
free ebooks ==> www.ebook777.com
266
Arduino Projects for Amateur Radio
// Figure out display fields...
if (oldHeading != currentHeading && encoderStatus != ENCODERASLEEP) {
oldHeading = currentHeading;
DisplayCurrentHeading();
}
if (oldHeading != currentGoto && beamStatus != BEAMSTABLE) {
oldHeading = currentGoto;
DisplayGoto();
}
}
//==================== Internal functions ================================
/*****
This function takes the value of currentGoto and maps it to linearGoto
Argument list:
void
Return value:
void
*****/
void SetLinearGoto()
{
linearCurrent = analogRead(ROTATORSENSORPIN); // Where's beam at start?
MapLinearCurrentToCurrentHeading();
// Map linear to current...
currentHeading = initialHeading;
// ...and copy
if (typeRotator != YAESU) {
if (currentGoto >= 180)
// Degrees to rotator coordinates
linearGoto = map(currentGoto, 180, 360, 0, 512);
else
linearGoto = map(currentGoto, 0, 179, 512, 1024);
} else {
if (currentHeading == currentGoto)
return;
// Beam is in overlap, but Goto in range
if (linearCurrent >= YAESUCROSSOVER && currentGoto <= 270) {
linearGoto = map(currentGoto, 180, 270, YAESUCROSSOVER, 1023);
} else {
if (linearCurrent >= YAESUCROSSOVER && currentGoto > 270) {
linearGoto = map(currentGoto, 0, 360, 0, YAESUNORTH);
} else
// Beam between 180-360, Goto > 180
if (linearCurrent <= YAESUNORTH && currentGoto >= 180) {
linearGoto = map(currentGoto, 180, 360, 0, YAESUNORTH);
// Beam < 360, Goto > 0 && < 180
} else if (linearCurrent <= YAESUNORTH && currentGoto <= 180) {
linearGoto = map(currentGoto, 0, 180, YAESUNORTH, YAESUCROSSOVER);
Listing 13-1 Rotator control software. (continued)
www.ebook777.com
free ebooks ==> www.ebook777.com
Chapter 13: Rotator Controller
// Beam > 0, Goto > 0 && < 180
} else if (linearCurrent > YAESUNORTH && currentGoto <= 180) {
linearGoto = map(currentGoto, 0, 180, YAESUNORTH, YAESUCROSSOVER);
} else if (linearCurrent >= YAESUNORTH && currentGoto >= 180) {
linearGoto = map(currentGoto, 180, 450, YAESUCROSSOVER, 1023);
}
}
}
DisplayGoto();
}
/*****
This function reads the current heading for the beam and assigns that
reading into linearCurrent
Argument list:
void
Return value:
void
*****/
void MapLinearCurrentToCurrentHeading()
{
if (typeRotator == YAESU) {
initialHeading = map(linearCurrent, 0, 1023, -180, 270);
if ( initialHeading < 360 ){
initialHeading = map(initialHeading, -180, -1, 180, 359);
}
if (initialHeading > 359) {
initialHeading = initialHeading - 360;
}
} else {
initialHeading = map(linearCurrent, 0, 1023, -180, 180);
if (initialHeading <= 0 ){
initialHeading = map(initialHeading, -180, 0, 180, 360);
}
}
}
/*****
This function reads the current heading for the beam and assigns that
reading into linearCurrent
Argument list:
void
Return value:
void
*****/
void ReadBeamHeading()
{
linearCurrent = analogRead(ROTATORSENSORPIN);
Listing 13-1 Rotator control software. (continued)
// Where beam is pointing
267
free ebooks ==> www.ebook777.com
268
Arduino Projects for Amateur Radio
MapLinearCurrentToCurrentHeading();
currentHeading = initialHeading;
// Map for display update
}
/*****
This function is used to map the rotator sensor readings to the current
beam heading to the new beam heading.
Argument list:
void
Return value:
void
*****/
void CalculateDirection()
{
if (linearCurrent > linearGoto)
beamDirection = MOVEBEAMDOWN;
else
beamDirection = MOVEBEAMUP;
beamStatus = BEAMINTRANSIT;
beamMoveStatus = MOVEINITIALIZATION;
}
/*****
This function is used to prepare the rotator for moving the beam.
Argument list:
void
Return value:
void
*****/
void InitializeMoveSequence()
{
if (typeRotator != YAESU) {
digitalWrite(BRAKERELAYPIN, HIGH);
delay(BRAKEDELAY);
}
if (beamDirection < 0) {
//
digitalWrite(CCWRELAYPIN, HIGH); //
digitalWrite(CWRELAYPIN, LOW);
//
} else {
digitalWrite(CWRELAYPIN, HIGH);
//
digitalWrite(CCWRELAYPIN, LOW);
//
}
beamMoveStatus = MOVEINMOTION;
}
// Release brake for all but Yaesu
// Release brake
Move CCW by energizing relay
Start moving CCW
Just playing it safe
Start moving CW
Still playing it safe
Listing 13-1 Rotator control software. (continued)
www.ebook777.com
free ebooks ==> www.ebook777.com
Chapter 13: Rotator Controller
/*****
This function is used with the Yaesu rotator, since it wants to slow as it
approaches the correct heading.
Argument list:
void
Return value:
void
*****/
void MoveBeam()
{
int headingDifference;
if (typeRotator == YAESU) {
// How much left to turn?
headingDifference = abs(currentHeading - currentGoto);
switch (headingDifference) {
case 10:
// Coast to a stop...
case 9:
analogWrite(PWMPIN, 240);
break;
case 8:
case 7:
analogWrite(PWMPIN, 184);
break;
case 6:
case 5:
analogWrite(PWMPIN, 128);
break;
case 4:
case 3:
analogWrite(PWMPIN, 72);
break;
case 2:
case 1:
case 0:
// Turn off relays
if (beamDirection < 0) {
// Move CCW
digitalWrite(CCWRELAYPIN, LOW);
} else {
digitalWrite(CWRELAYPIN, LOW);
//Move CW
}
currentHeading = currentGoto;
break;
default:
// All other values, move fast
analogWrite(PWMPIN, DUTYCYCLE);
break;
}
}
beamMoveStatus = MOVEINMOTION;
}
Listing 13-1 Rotator control software. (continued)
269
free ebooks ==> www.ebook777.com
270
Arduino Projects for Amateur Radio
/*****
This function is used to stop the rotator according to the needs of the
specific rotator being used.
Argument list:
void
Return value:
void
*****/
void StopRotator()
{
digitalWrite(CWRELAYPIN, LOW);
// Won't hurt to turn them both off
digitalWrite(CCWRELAYPIN, LOW);
if (typeRotator != YAESU) {
delay(BRAKEDELAY);
// Wait for it to settle down...
digitalWrite(BRAKERELAYPIN, HIGH); // Lock the beam in place
}
oldHeading = currentHeading = currentGoto; // All the same now
beamStatus = BEAMSTABLE;
beamMoveStatus = MOVEATREST;
encoderStatus = ENCODERASLEEP;
DisplayCurrentHeading();
// We're there
statusFieldIndex = ROTATIONIDLE;
// Setting the heading manually
DisplayDegrees(ROTATIONIDLE);
// Rotator idle
}
/*****
This function is called if the beam is being moved but the user presses any
other switch. This is interpreted as an Abort of the beam movement.
Argument list:
void
Return value:
void
*****/
void Abort()
{
DisplayDegrees(ABORTROTATOR);
oldHeading = currentGoto = currentHeading;
if (beamStatus == BEAMINTRANSIT) {
StopRotator();
}
beamStatus = BEAMABORT;
beamMoveStatus == MOVEATREST;
DisplayCurrentHeading();
DisplayGoto();
}
Listing 13-1 Rotator control software. (continued)
www.ebook777.com
free ebooks ==> www.ebook777.com
Chapter 13: Rotator Controller
/*****
This function updates the affected fields when a memory stored heading is
invoked
Argument list:
void
Return value:
void
*****/
void UpdateMemoryHeadingDisplays()
{
DisplayDegrees(statusFieldIndex);
currentGoto = headings[statusFieldIndex];
DisplayGoto();
DisplayCurrentHeading();
}
/*****
This function is used to display the current heading
Argument list:
void
Return value:
void
*****/
void DisplayCurrentHeading()
{
if (currentHeading < 0)
currentHeading = 360 + currentHeading;
lcd.setCursor(CURRENTHEADINGOFFSET, 0);
lcd.print("
");
if (currentHeading > 99)
// Right-justify in field
lcd.setCursor(CURRENTHEADINGOFFSET, 0);
else if (currentHeading > 9)
lcd.setCursor(CURRENTHEADINGOFFSET + 1, 0);
else
lcd.setCursor(CURRENTHEADINGOFFSET + 2, 0);
lcd.print(currentHeading);
}
/*****
This function is used to display the degrees
Argument list:
int which
the index into the statusField array
Return value:
void
*****/
Listing 13-1 Rotator control software. (continued)
271
free ebooks ==> www.ebook777.com
272
Arduino Projects for Amateur Radio
void DisplayDegrees(int which)
{
lcd.setCursor(DEGREESOFFSET, 1);
lcd.print("
");
lcd.setCursor(DEGREESOFFSET, 1);
lcd.print(statusField[which]);
}
/*****
This function is used to display the Go To heading
Argument list:
void
Return value:
void
*****/
void DisplayGoto()
{
if (currentGoto < 0)
currentGoto = 360 + currentGoto;
lcd.setCursor(GOTOOFFSET, 1);
lcd.print("
");
if (currentGoto > 99)
lcd.setCursor(GOTOOFFSET, 1);
else if (currentGoto > 9)
lcd.setCursor(GOTOOFFSET + 1, 1);
else
lcd.setCursor(GOTOOFFSET + 2, 1);
lcd.print(currentGoto);
// Right-justify in field
}
/*****
This function is used to set the LCD display fields when the system is
first powered up.
Argument list:
void
Return value:
void
*****/
void InitializeDisplay()
{
lcd.setCursor(0,0);
lcd.print("CURRENT:
DEG");
lcd.setCursor(0, 1);
lcd.print(" GO TO:");
}
Listing 13-1 Rotator control software. (continued)
www.ebook777.com
free ebooks ==> www.ebook777.com
Chapter 13: Rotator Controller
/*****
This function returns the stored heading.
Argument list:
int which
which of the 5 available headings to return
Return value:
int
the heading or -1 on error
*****/
int ReadHeading(int which)
{
if (which >= HowBigIsArray(headings))
return -1;
return headings[which];
}
/*****
This function writes the current contents of the headings[] array to EEPROM.
Argument list:
void
Return value:
void
*****/
void ReadEEPROMArray()
{
int i;
for (i = 0; i < HowBigIsArray(headings); i++) {
headings[i] = readEEPROMRecord(i);
}
}
/*****
This method is used to read a record from EEPROM. Each record is 4 bytes
(sizeof(unsigned long)) and is used to calculate where to read from EEPROM.
Argument list:
int record
the record to be read. While tuning, it is record 0
Return value:
unsigned long
the value of the record,
CAUTION:
Record 0 is the current frequency while tuning, etc. Record 1 is
the number of stored frequencies the user has set. Therefore, the
stored frequencies list starts with record 23.
*****/
Listing 13-1 Rotator control software. (continued)
273
free ebooks ==> www.ebook777.com
274
Arduino Projects for Amateur Radio
unsigned int readEEPROMRecord(int record)
{
int offset;
union {
byte array[2];
int val;
} myUnion;
offset = record * sizeof(int);
myUnion.array[0] = EEPROM.read(offset);
myUnion.array[1] = EEPROM.read(offset + 1);
return myUnion.val;
}
/*****
This method is write the heading data to EEPROM
Argument list:
int heading
int record
the heading to save
the record where to store the heading
Return value:
void
*****/
void writeEEPROMRecord(int heading, int record)
{
int offset;
union {
byte array[2];
int val;
} myUnion;
// No negative headings or greater than 360 degrees
if (heading < 0 || heading > 360) {
Error();
return;
}
myUnion.val = heading;
offset = record * sizeof(int);
EEPROM.write(offset, myUnion.array[0]);
EEPROM.write(offset + 1, myUnion.array[1]);
}
/*****
This function is a general purpose error indicator and can be used for any
error condition, being it improper input or electronic malfunction. The
word ERR is display in the DEG position on the LCD display.
Listing 13-1 Rotator control software. (continued)
www.ebook777.com
free ebooks ==> www.ebook777.com
Chapter 13: Rotator Controller
Argument list:
void
Return value:
void
*****/
void Error()
{
lcd.setCursor(DEGREESOFFSET, 1);
lcd.print("ERR");
delay(2000);
}
/*****
This function is called if the user has started a beam move but decides to
cancel it.
Argument list:
void
Return value:
void
*****/
void AbortBeamMove()
{
Abort();
delay(ABORTDELAY);
// Let them see ABRT message
beamStatus = BEAMSTABLE;
// We're done
beamMoveStatus = MOVEATREST;
statusFieldIndex = ROTATIONIDLE;
encoderStatus = ENCODERASLEEP;
oldHeading = currentHeading = currentGoto; // All the same now
DisplayCurrentHeading();
// We're there
DisplayDegrees(ROTATIONIDLE);
}
/*****
This is the Interrupt Service Routine that is executed anytime the rotary
encoded is turned.
Argument list:
PCINT2_vect
the vector for the interrupt routine
Return value:
void
*****/
ISR(PCINT2_vect) {
unsigned char result = myRotary.process();
if (beamStatus == BEAMINTRANSIT)
// No change during transit; only abort
Listing 13-1 Rotator control software. (continued)
275
free ebooks ==> www.ebook777.com
276
Arduino Projects for Amateur Radio
return;
switch (result) {
case 0:
return;
// Nothing done...
case DIR_CCW:
currentGoto++;
if (currentGoto >= 360)
currentGoto = 0;
break;
// Turning Clockwise, higher frequencies
case DIR_CW:
// Turning Counter-Clockwise, lower frequencies
currentGoto--;
if (currentGoto < 0)
currentGoto = 359;
break;
default:
// Should never be here
break;
}
encoderStatus = ENCODERCHANGED;
// They are rotating the encoder shaft
}
/*****
This method is used to process the various button presses by the user.
Argument list:
uint8_t button
Will be either BANDUPMODE or BANDDOWNMODE
Return value:
void
*****/
void ButtonPush(uint8_t button)
{
switch (button) {
case STARTSWITCH:
// Start rotator sequence
ReadBeamHeading();
// Sets linearCurrent
SetLinearGoto();
// Sets linearGoto from degrees to linear
if (currentHeading == currentGoto) {
DisplayDegrees(ROTATIONIDLE);
break;
}
CalculateDirection();
// Which way to turn beam
InitializeMoveSequence();
if (beamDirection < 0)
DisplayDegrees(ROTATIONCCW);
else
DisplayDegrees(ROTATIONCW);
break;
case MEMORYSWITCH1:
// Store current SWITCH heading in Memory location 1
Listing 13-1 Rotator control software. (continued)
www.ebook777.com
free ebooks ==> www.ebook777.com
Chapter 13: Rotator Controller
memorySelected = statusFieldIndex = MEMORYHEADING1;
UpdateMemoryHeadingDisplays();
break;
case MEMORYSWITCH2: // Store current heading in Memory location 2
memorySelected = statusFieldIndex = MEMORYHEADING2;
UpdateMemoryHeadingDisplays();
break;
case MEMORYSWITCH3: // Store current heading in Memory location 3
memorySelected = statusFieldIndex = MEMORYHEADING3;
UpdateMemoryHeadingDisplays();
break;
case MEMORYSWITCH4: // Store current heading in Memory location 4
memorySelected = statusFieldIndex = MEMORYHEADING4;
UpdateMemoryHeadingDisplays();
break;
case MEMORYSTORE:
// Encoder switch
if (memorySelected < 1 || memorySelected > 4) {
Error();
break;
}
headings[memorySelected] = currentGoto;
// Assign new heading
writeEEPROMRecord(currentGoto, memorySelected); // Write it to EEPROM
beamStatus = BEAMSTABLE;
// Beam is not moving
break;
default:
Error();
break;
// ERROR
}
}
Listing 13-1 Rotator control software. (continued)
Moving the Beam
The loop() function constantly polls the controller shield hardware looking for a switch press or
encoder rotation. The readButtons() method of the lcd object monitors the switches and, when
one is sensed, ButtonPush() is called. There are five switches on the controller shield plus the
encoder switch, as shown in Figure 13-10. SW1 is used to activate the rotator and move to a new
heading. The next four switches (SW2-SW5) control the EEPROM memory addresses (MEM1MEM2) where you store the headings that you wish to save for later recall. For example, if you look
near the top of Listing 13-1, you’ll find the statement:
int headings[]
= {
90,
120,
150,
180,
125};
which are the sample headings that get stored when you first compile the program. (That’s what
the symbolic constant INITIALIZEEEPROM was all about.) Figure 13-18 shows the three fields
277
free ebooks ==> www.ebook777.com
278
Arduino Projects for Amateur Radio
Figure 13-18 The three LCD display fields.
used on the LCD display. The second time you run the program, you will see the LCD display
with the CURRENT and GO TO fields filled in with the number 90 and the DEG field displays
CUR. The interpretation of the three fields is that the beam is currently on a heading of 90 degrees,
the position to move the beam is to heading 90 degrees, and that is the current position. If you look
at the headings[] array, you can see that its value is 90, which is the number you are seeing in
Fields 1 and 2 in Figure 13-18. Therefore, headings[0] corresponds to the current heading.
If you press switch SW2, that switch is tied to MEM1, or memory heading 1 as stored in
EEPROM. If you look at the test headings we wrote to headings[] the first time you ran the
program, you can see that headings[1] has the value 120. The instant you press SW2, the GO TO
field is filled in with 120 and the DEG field has MEM1 displayed immediately below it in Field 3.
The CURRENT field still shows 90. The reason is because that’s the current heading of
the beam.
If you wish to move the beam from its CURRENT heading (90) and GO TO the heading
stored in MEM1 (120), touch the Rotate button (SW1). As soon as the rotator brake is released and
the beam starts to move, the CURRENT field starts to count up from 90 and stops counting when
it reaches 120. In the sequence you just performed, you moved the beam from its current heading
of 90 degrees to a new heading of 120 degrees, which you had previously stored in EEPROM at
position MEM1.
When you performed the move from 90 to 120 degrees, the call to ButtonPush() used a switchcase statement block to: 1) set the proper parameters for the calls to DisplayDegrees(), 2) which
updates the DEG Field, DisplayGoto(), 3) which updates the GO TO Field, and 4) call
DisplayCurrentHeading(), which updates the CURRENT heading field. The call to CalculateDirection()
determines the best way to reach the new heading and MoveBeam() controls how the beam is
actually moved.
If you press switches SW3-SW5, you call up the headings stored in EEPROM at locations
MEM2 (150), MEM3 (180), and MEM4 (125). The instant you touch one of the heading switches,
its associated heading immediately appears in the GO TO field and the DEG field is updated to
reflect the memory heading you selected (e.g., MEM3). The CURRENT field does not change, as
it is always used to show the current heading of the beam. If you had touched SW4, CURRENT
would still be at 120, GO TO immediately changes to 180, and DEG changes to MEM3. Touch the
Rotate switch, SW1, and the beam starts to move to the new heading and the CURRENT field is
updated accordingly.
www.ebook777.com
free ebooks ==> www.ebook777.com
Chapter 13: Rotator Controller
Setting a New Heading
Obviously you need the ability to move the beam to more than four headings. Suppose you had
previously moved the beam to MEM3 with a heading of 180 degrees. Now you want to move it to
160 degrees, which is not one of your stored headings. Simply rotate the encoder shaft counterclockwise (CCW) and the GO TO field displays the numbers decreasing from 180 down to 160 as
you rotate the encoder shaft in the CCW direction. Once you have set the GO TO field to 160,
touch the Rotate switch (SW1) and the CURRENT field decreases from a heading of 180 to 160 as
the beam turns to the new heading.
Storing a New Heading in EEPROM
Suppose you wish to replace one of the previously stored headings with a new one. To change any
MEMn heading, press the switch associated with that memory heading. The code immediately
updates the GO TO field with the heading that is currently stored at that address and the DEG
field changes to display MEMn. Now rotate the encoder shaft to the new heading you wish to save
as seen in the GO TO field. When the desired heading is set in the GO TO field, press the encoder
shaft to engage the switch that is built into the encoder. The new heading is now stored in MEMn.
For example, suppose you wish to change MEM4 from its current value of 125 to its replacement
value of 110. First, press the SW5 switch, which immediately updates the DEG field to MEM4
and the GO TO field to 125. Now rotate the encoder shaft in the CCW direction until you see
110 in the GO TO field. Now press the encoder shaft switch. The new heading is now stored in
MEM4. You can verify the change by pressing some other MEMn switch, which changes the DEG and
GO TO fields, and then press the MEM4 switch. You should see the new heading you just entered.
World Beam Headings
The program discussed in this section can be used to create a list of beam headings for 330 call
districts around the world. There is good news and bad news associated with this program. First,
the good news.
The program first asks you to enter the location of the antenna for which the headings are to be
calculated. Once that location is entered, the program then can be used to determine the beam heading
for any one of the 330 worldwide call districts as determined from the QTH location that was entered.
The bad news is actually twofold: 1) the program only runs on Windows, and 2) the program
must be run on a system that is connected to the Internet. The reason for the first limitation is that
the code was developed with Microsoft’s Visual Studio using C#. The second limitation arises
because the code uses the Google Maps Application Programming Interface (API) as a Web service
to determine the longitude and latitude coordinates for the location you type into the program.
Finding the Coordinates for a QTH
Using the Google Maps API has a number of advantages, but the biggest in this instance is the
ability to determine the exact coordinates of wherever you might choose to operate. For example,
suppose you wanted to operate a Field Day station from the Wayne National Forest in southern
Ohio. Even though you don’t have an address per se for the forest, you can easily determine its
coordinates using Google maps.
First, load Google maps into your browser using the https://maps.google.com URL. When
the map program finishes loading, drag and center the map on the approximate location where
you’re going to set up your Field Day operation. For our example, when you see Wayne National
Forest displayed on the map, click on your best approximation of where you will be operating.
279
free ebooks ==> www.ebook777.com
280
Arduino Projects for Amateur Radio
Figure 13-19 World beam headings initial screen.
Now right-click on that location and the address bar in the upper-left side of the display pops up with
the address of the location you selected (e.g., 27515 Ohio 7, Marietta, OH). Immediately below that
address are the longitude and latitude for the location you selected (39.592886, -82.202334). You can
use either the address that is displayed or the exact coordinates as input into the Windows program.
Figure 13-19 shows how the World Beam Headings program appears when you first load and
run it. You can enter the address or coordinates into the textboxes shown in the Home QTH group
box. In Figure 13-20, we got lazy and just entered Wayne National Forest into the Address textbox
and clicked the Calculate Coordinates button, and the coordinate textboxes were filled in from the
coordinates supplied from the Google Maps API. If you click on the Save Coordinates button,
the information you see displayed is saved to a disk file so that the next time you run the program,
those coordinates are automatically filled in. This means that, if you reload the program a second
time, you don’t need to go through the steps to determine the coordinates used in the program.
Finding a Beam Heading
Suppose you hear the call T2B on the air and you want to set your beam to the heading for T2B.
Since most people don’t know where a T2 ham is operating from, you can type “T2” into the Call
Sign Prefix and click the Calculate button. The display immediately changes to that shown in
Figure 13-21. The program tells you that the beam heading from the Wayne National Forest to
Funafuti, Tuvalu, is 268.601478829149. Because the Rotator control program doesn’t have that
much granularity for a beam heading, use the encoder to rotate to a value of 269 and press the
Move switch. Your beam is now pointing toward Funafuti, which is the capital city of Tuvalu.
This example points out a number of important factors about the call search program. First,
once you’ve set the Home QTH parameter, the beam heading look-up process is extremely fast.
Simply enter the prefix and click Calculate. Second, in all cases, the heading is calculated for the
capital city of the call area being searched. Our feeling is that there is no need to set the exact
www.ebook777.com
free ebooks ==> www.ebook777.com
Chapter 13: Rotator Controller
Figure 13-20
Display after entering Wayne National Forest and clicking Calculate Coordinates.
Figure 13-21
Display after entering a Call Sign Prefix and clicking Calculate.
281
free ebooks ==> www.ebook777.com
282
Arduino Projects for Amateur Radio
coordinates for the QTH of the station you are calling. There are two exceptions to this rule. The
first are call prefixes for Canada. Because of their close proximity to the United States, coordinates
are based on the capital cities of the Canadian provinces. Likewise, any US call points to
Washington, DC. If you have problems figuring out the approximate heading for a US call prefix,
you need to spend a little more time with a map.
Tom Epperly (NS6T) has a nice web site (http://ns6t.net/azimuth/azimuth.html) that allows
you to create a custom world map centered on your own QTH coordinates. Once you type in your
longitude and latitude (which you obtained earlier from Google maps), the map is drawn with the
compass points clearly marked on the edge of the map. You can print the map, which gives you a
better idea of where the output of our World Beam Heading program is pointing your beam.
A side benefit of this example is that you now know approximately where Tuvalu is …
somewhere in the Pacific. Why is this important? Well, first, is because most people don’t have a
clue where Tuvalu is. Second, Funafuti is a really awesome name for a city. Third, because of its
location relative to the International Dateline, Tuvalu is the first country in the world to celebrate
New Year’s Day. You’d be surprised how often people ask: “I wonder what country is the first to
celebrate New Year’s Day?” Now you know, which may give you Phone-a-Friend status.
Finally, if you wish, you can click on the Print Bearing List, which prompts you to enter a file
name to hold the output data. This action creates a text file that contains all 330 call prefixes, the
country and capital city, and a beam heading relative to the QTH displayed on the screen at
the time the list is printed. You can print this list out with any text reader and have a heading list
that you can use when a computer isn’t handy. The list is printed in ascending sorted order.
Conclusion
In this chapter you built a shield that can help you determine, set, and rotate an antenna beam to
a specific heading. We feel that this beam control system is a little easier to use than some beam
controllers plus it gives greater granularity in terms of setting a heading. Finally, it allows you to
easily store up to four headings that you use often, perhaps to check into your favorite net.
Of course, there is always room for improvement. Some might find it useful to have more than
four preset headings. You could add additional heading switches and modify the hardware/
software accordingly. More than likely, however, this would require you to mount the switches “off
board” since most of the real estate on the board is already taken. A very ambitious project would
be to interface the controller with a small LCD graphics display. This would allow you to display a
polar plot of the world centered on your QTH like the NS6T program, with a shaded “wedge” that
radiates outward from your location in accordance to the current beam heading. Another
possibility is that you have a rotator that is not on our list and you modify the hardware/software
interface for that rotator. We’re sure you can think of other improvements you might make. Again,
we hope you will share your work with the rest of us.
www.ebook777.com
free ebooks ==> www.ebook777.com
chapter
14
A Directional Watt
and SWR Meter
W
hen Dennis was back in engineering school, one of his passions was fast cars. Light
weight, lots of horsepower; that was the ticket (...often literally!). But, a little too
heavy on the throttle and all that power was wasted when the tires broke loose and
would spin freely. So, what does this have to do with radio? Being a “radio guy,” Dennis realized
that he needed a better match between the car and the pavement; a lower SWR! One solution:
wider tires!
Way back in 1840, a Russian, Moritz von Jacobi, determined that the maximum power transfer
in a circuit occurred when the source resistance was equal to the load resistance. The maximum
power transfer theorem, as we know it today, is also referred to as “Jacobi’s Law.” Jacobi was talking
about DC circuits but this law applies to AC circuits just as well, although there is now a reactive
component added to the equation.
In radio, we understand this to mean that there should be a good match between the source
(a transmitter) and the load (an antenna); where the rubber meets the road, so to speak. When the
transmitter and antenna are “matched” in impedance, we have the maximum power transfer
between the transmitter and the antenna. If they are not matched, we radiate less power from the
antenna, more power is wasted in the transmitter, and, like Dennis’s spinning tires, the result just
might be a lot of smoke!
This is where the SWR meter comes in. How do you know if you have a good match between
the transmitter and antenna? One way is to use an SWR meter. SWR meters come in all shapes and
sizes, and all ranges of sensitivity. For this project, we have built a meter that is scalable in size to
handle different power requirements.
Figure 14-1 One of four display modes of the Directional Coupler/SWR Indicator.
283
free ebooks ==> www.ebook777.com
284
Arduino Projects for Amateur Radio
SWR and How It Is Measured
Standing Wave Ratio, or SWR, is a measurement of the impedance match between a source and a
load, in our case, a transmitter and an antenna system, and is expressed as a ratio, that is, “1.5:1
SWR” (read as “one point five to one”). We use the term system here because the load is comprised
of much more than just the antenna. The load consists of the antenna, of course, but also includes
the feedline and possibly an impedance matching network (i.e., an antenna tuner), connectors,
switches, and the other components that comprise the actual load seen by the transmitter. To fully
discuss the details of SWR is beyond the scope of this chapter. There are many good resources on
the Internet and through various publications. A search on Wikipedia turns up an excellent
discussion of SWR (http://en.wikipedia.org/wiki/Standing_wave_ratio). Simply stated, SWR is
the ratio between the forward traveling wave on the feedline and the reflected traveling wave, the
latter coming from any mismatch in the system.
Obtaining the Antenna System SWR
There are a number of ways to determine SWR either as the Voltage SWR or VSWR, or by
measuring the forward and reflected power in the signal and deriving the SWR from their ratio.
The measurement of RF power is a useful tool in troubleshooting and testing transmitters.
Knowing both the SWR and the forward and reflected power is very useful as a measure of how
well an antenna system is performing. There are many commercially manufactured SWR and
Watt meters in the amateur market, but we chose to build one using an Arduino. There are a
number of reasons we chose to build: 1) because we always like building things from scratch and
maybe learning something in the process, 2) the design is tailorable to different applications,
and 3) it’s often less expensive to build your own equipment. For this project we targeted the QRP
community by limiting the meter’s maximum power handling to 20 W. However, we provide
details on how to modify the design to increase the maximum power handling capability.
The SWR value is derived by measuring the forward and reflected power on the transmission
line in our system. We use a very clever device called a “Stockton Bridge,” named after David
Stockton, G4NZQ, the chap who first came up with this configuration for a directional coupler.
A typical directional coupler is depicted in Figure 14-2 as a 4-Port “Black Box.” We refer to the
depiction as a “Black Box” because describing the mechanism by which it works is beyond
the scope of this chapter. However, we are able to accurately describe the coupler’s behavior. If you
are interested in learning more about directional couplers, the Web is a good source. For the sake
of brevity, we refer to the Stockton Directional Coupler as merely the “coupler.”
Looking at the “FORWARD” drawing in Figure 14-2, a small portion of the power entering Port
A is redirected to Port D while the majority of the power is passed through to Port B. At the same
time, Port C receives virtually none of the power entering Port A. The coupler is also symmetrical.
If we turn the coupler around and use Port B as the input, as depicted in the “REFLECTED”
drawing, most of the power entering Port B is passed through to Port A while a small portion of the
power is redirected to Port C, and Port D receives none of the power entering Port B. The ratio
of the input power either on Port A or B with respect to the “sampling” ports (Port D
and C, respectively) is called the “coupling factor.” The reduction in power between Ports A and B
because of a small portion of the power being redirected is called “insertion loss.” And while the
actual level is very small, the amount of power redirected between Port A and C or Port B and D is
known as “isolation.” A fourth factor, “directivity,” is the difference between the coupling factor and
isolation of Port C or D. We refer to Ports C and D as the sampling ports.
It should be apparent now that the coupler we have described could be a useful device for
measuring forward and reflected power. With an unknown power level applied to Port A from a
www.ebook777.com
free ebooks ==> www.ebook777.com
Chapter 14: A Direc tional Watt and SWR Meter
Figure 14-2
The Stockton Directional Coupler as a 4-Port Black Box.
transmitter, and knowing the coupling factor, we measure the power at Port D and calculate the
input power at Port A. In a similar manner, we measure the power at Port C and determine the re­
flected power from the antenna system. From this we calculate the SWR using the following formula:
SWR =
1+
PR
PF
1−
PR
PF
where PF is the measured forward power and PR is the measured reflected power.
The four factors: 1) isolation, 2) coupling factor, 3) insertion loss, and 4) directivity, all play a
part in how well the coupler performs. We want to minimize insertion loss and maximize isolation
while setting the coupling factor such that we have a useful output for measurement. Reducing the
coupling factor means that more of the input power appears on the sampling port, which increases
the insertion loss. Poor directivity means that a portion of the reflected power appears on the
forward sampling port. Coupler design becomes a trade-off of the four factors.
We have designed our coupler with a nominal coupling factor of 30 dB, meaning that 1/1000
of the power on the input ports appears at the sampling ports. The sampled power level using
30 dB of coupling factor is still sufficient that we are able to measure the power level without
difficulty. The insertion loss is approximately equal to the input power minus the amount appearing
on the sampling port; in other words, it is negligible. We want the isolation to be high in order
to maintain directivity. Lowering the directivity means that errors are introduced into the
285
free ebooks ==> www.ebook777.com
286
Arduino Projects for Amateur Radio
measurements at the sampling ports. We maintain high isolation (therefore directivity) through
careful construction of the components we use and proper shielding to eliminate stray signals.
While all four factors are frequency sensitive, isolation and directivity tend to become worse as the
frequency increases because of stray coupling in the coupler. This limits the useful frequency range
to roughly 1 to 60 MHz.
Detectors
Most inexpensive SWR meters use diodes as their detectors. There are drawbacks to using a diode
detector. First, a diode is not going to be sensitive to low power levels encountered with QRP
operation. Second, at low voltage values diodes are exceedingly nonlinear, meaning that over the
range of the meter using diode detectors, it is more difficult to measure and display low power
levels. To mitigate the drawbacks of the diode detector, we use an active device in our design: a
logarithmic amplifier made by Analog Devices, the AD8307. As the input voltage to the AD8307
varies exponentially over multiple decades, the output voltage remains linear. The AD8307, having
a dynamic range of up to 90 dB, allows us to detect very low power levels while still being able to
manage higher, as well as lower, power levels.
Constructing the Directional Watt/SWR Meter
This project is a little more complex than any we have attempted up until now. Our directional
Watt/SWR meter consists of three components assembled into two major parts: 1) the remote
sensor (a directional coupler with an internal detector), 2) the display unit (an interface shield with
two op-amp DC amplifiers), and 3) an LCD shield. The software and hardware are designed to use
either the LCD shield from Chapter 3 or an alternative design shown in this chapter that includes
an RGB backlit display. Using the RGB backlit display offers certain advantages that we detail later
in the chapter. The components of the SWR/Wattmeter are shown in Figure 14-3 along with the
Figure 14-3 Components of the SWR/Wattmeter.
www.ebook777.com
free ebooks ==> www.ebook777.com
Chapter 14: A Direc tional Watt and SWR Meter
interconnecting cables, identifying the jack and plug designations. The remote sensor contains the
directional coupler and the two log amplifiers. The display assembly contains the Arduino, an
interface shield, and the LCD shield.
Construction of each of the components is described in the following sections. The overall
parts list for the project is shown in Table 14-1.
Ref
Description
C1, 2, 4, 5, 6,
8, 13, 14, 15
Capacitor, .001 mF, 50 V Monolithic
C3, 7, 9, 10,
11, 12
Capacitor, 0.1 mF, 50 V Monolithic
L1, L2
Fixed Inductor, 33 mH ¼ W
R1, R2
50 Ω, 1 W 5% Carbon Comp (see text)
R3, R7
2.7K, ¼ W, 5%
R4, R8
82K, ¼ W, 5%
R5, R9
50K multiturn potentiometer
R6, R10
33K, ¼ W, 5%
R11
100K, ¼ W, 5%
T1, T2
Transformer, RF, 32t (see text)
FT-50-67
Amidon
Amidon, Alltronics
U1, U2
AD8307A Log Amplifier SOIC 8
AD8307A
Analog
Devices
eBay
U3
LM324N, Quad Operational Amplifier
LM324N
various
Jameco, Mouser,
eBay
J1
4-pin header, 0.1-in. centers, RT angle
J2
2-pin header, 0.1-in. centers, RT angle
J3, J4
4-pin mic connector, male,
chassis mount
J5
6-pin header, 0.1-in. centers (2x3)
J6, J7
SO-239 UHF female bulkhead mount, “EZ
Mount” or equivalent
JP1
2-pin header, 0.1-in. centers
P1
P2
P3, P4
P5
P5 (Alt)
Part No
Mouser, eBay
Antique Electronics
Supply
R-A100
Jameco, Radio
Shack, others
3006P-204
Bourns,
others
eBay, Mouser
Jameco, Radio
Shack
eBay
61-624
Philmore
Intertex Electronics
NorCal
High Sierra
Communications
Products
eBay
22-01-2021
Crimp terminal for crimp housing (qty 2)
08-50-0114
4-pin housing
22-01-2041
Crimp terminal for crimp housing (qty 6)
08-50-0114
4-pin mic connector, female plug
61-604
Table 14-1 SWR/Directional Wattmeter Parts List
Source
Jameco, Radio
Shack, others
2-pin housing
6-pin plug, ribbon cable (2x3)
Mfg
Molex
Mouser
Molex
Mouser
Philmore
Intertex Electronics
FC-6P
09185067803
eBay
Harting
Mouser, Allied
287
free ebooks ==> www.ebook777.com
288
Arduino Projects for Amateur Radio
Ref
Description
Part No
Mfg
Cable, 4 conductor shielded, 22-24 AWG
Source
Jameco
Cable, ribbon, 6 conductor 0.05-in. pitch,
12-in. length
3M, others
eBay, old computer
cables
Coax, 12-in. length
RG-8X
Chassis box, 5¼ in. × 3 in. × 2 in.,
unfinished Aluminum, “Tite-Fit”
No. 780
LMB
Mouser, Alltronics
Chassis box, extruded Aluminum, 3.12 in.
× 5.0 in. × 1.85 in.
EAS-200
LMB
Mouser, Alltronics
Insulated standoffs
572-4863-01
Cambion
eBay
in. (2) (see text)
Insulated spacers, ¼ in. (2)
Jameco, eBay,
others
Machine screw, 4-40 × ¼ in. (qty 12)
Hex nut, 4-40 (qty 10)
Solder lug, 4-40 (qty 12)
R3 Prototyping shield
Protoyping PC board, 2 cm × 8 cm
eBay
SOIC 8 carrier (qty 2)
eBay
Shielding material (Aluminum,
PC board material, etc.)
eBay
LCD Shield
Chapter 3
Alternative RGB backlit display:
LCD with RGB backlight
R12
10K Ω potentiometer
R13, R15
220 Ω, ¼ W, 5% resistor
R14
330 Ω, ¼ W, 5% resistor
Adafruit, eBay,
others
Header pins (as required)
Table 14-1 SWR/Directional Wattmeter Parts List. (continued)
Design and Construction of the Directional Coupler/Remote Sensor
Figure 14-4 shows the coupler/sensor design schematic. The directional coupler consists of two
identical transformers, T1 and T2, with 50 Ω terminating resistors, R1 and R2. R1 and R2 reflect
the characteristic impedance of the system transmission line. We chose 50 Ω as this is the most
common type of coaxial cable used in amateur antenna systems. If your system uses a different
impedance, the values of R1 and R2 should be adjusted accordingly.
U1 and U2 are AD8307 log amplifiers and they form the detector portion of our design.
The AD8307 has a maximum input power of 15 dBm. Combining this with the coupling factor of
30 dB, the maximum permissible input power to the coupler is 15 dBm plus 30 dB or 45 dBm.
This is roughly 20 W. If you wish to measure higher power levels, an attenuator must be used in
www.ebook777.com
free ebooks ==> www.ebook777.com
Chapter 14: A Direc tional Watt and SWR Meter
Figure 14-4 Schematic of the directional coupler and sensor.
front of pin 8 of the detector. Remember that the attenuator must reflect the characteristic
impedance of the transmission line in the system. In the case of our system, the attenuator would
have an input impedance of 50 Ω.
Our directional coupler/sensor assembly is housed in an LMB “Tite-Fit” chassis, Number 780,
available from Alltronics in Santa Clara, CA (www.alltronics.com) or from Mouser Electronics in
Mansfield, TX (www.mouser.com). The cost from either supplier is roughly the same, around
$7.50 plus shipping and applicable taxes and shipping. The general layout of the coupler is shown
in Figure 14-5.
Figure 14-6 shows how the holes for the coax connectors and interface cable connector were
placed on the ends of the chassis. We used a ⅝-in. Greenlee chassis punch to make the holes for
the connectors. An alternative to a chassis punch is a ⅝-in. twist drill or a stepped drill, but the
chassis must be very securely held down to prevent the drill from “walking.” A good technique for
drilling holes in a chassis like this is to make up a paper template and tape it to the chassis. Punch
the drill locations using a center punch and then remove the paper.
The coupler uses two lengths of RG-8X. Cut the coax into two identical pieces per the dimensions
as shown in Figure 14-7. The shield braid is exposed at one end only. Take a 3-in. piece of hookup
wire and make three wraps around the exposed braid on the coax and then solder the connection.
Transformers T1 and T2 are each wound on an Amidon FT-50-67 Ferrite core. The ferrite cores
289
free ebooks ==> www.ebook777.com
290
Arduino Projects for Amateur Radio
Figure 14-5 Directional coupler chassis layout.
Figure 14-6 Chassis drilling dimensions.
are available from Alltronics. Alternatively, the ferrite cores are available directly from Amidon
(www.amidon.com).
Cut a 3-ft length of AWG24 enamel coated wire. Tightly wind 32 turns on the ferrite cores
and then twist the free ends of the enameled wire together. Each time you pass the wire through
the core counts as one turn. Spread the windings out as evenly as possible. The completed
www.ebook777.com
free ebooks ==> www.ebook777.com
Chapter 14: A Direc tional Watt and SWR Meter
Figure 14-7 Preparing the coax for the coupler.
transformers should look like Figure 14-8. Slip one core over each the two coax pieces you have
prepared. It takes some pressure to push the core over the coax as it is a tight fit. The finished
transformer core and coax should look like Figure 14-8.
The coupler includes two shields made from copperclad circuit board that are cut to 5 in. by
1½ in. We used this material because it is convenient to work with, but you might use other
materials such as aluminum. The shields are shown in Figure 14-5 separating the two pieces of
coax and the sensor board. Make sure, if you use doubled-sided copperclad board, that the two
sides are connected together. We wrapped small wires around the edges and soldered them in
place. Not having both sides connected did cause some confusing results early in the build.
Floating grounds are not a good thing around RF.
Figure 14-8 Ferrite cores after winding and the coaxial transformer.
291
free ebooks ==> www.ebook777.com
292
Arduino Projects for Amateur Radio
Figure 14-9 Drilling guide for the shields.
A drilling guide is shown in Figure 14-9. Drill holes in one shield to allow the wires from
the transformer cores to pass through to the next “compartment.” We used Teflon tubing to
insulate the wires from the shield. Drill holes in the second shield to mount the sensor board
(where the holes are placed depends on the choice of prototyping board used for the sensor
board). Drill two mounting holes for the insulated standoffs used to hold the second coax
assembly. We used a Cambion part for our coupler but these standoffs are difficult to find. We
found ours on eBay. An alternative is to use a 4-40 thread, ⅜-in. insulated standoff with two
solderlugs to attach the coax and to provide mounting points for the 50 Ω terminating resistors,
R1 and R2. We used two 100 Ω ½ W carbon composition resistors in parallel for each of R1 and
R2. The resistors we used came from Antique Electronics Supply located in Tempe, Arizona
(www.tubesandmore.com). Resistors R1 and R2 are soldered to the copperclad board for
grounding as shown in Figure 14-5. While it is not essential that these be carbon comp resistors,
they must be noninductive. Carbon film resistors tend to be noninductive. Metal oxide and
metal film resistors are trimmed with a laser-cut spiral making them highly inductive.
The Sensor Board
The layout of the sensor board is shown in Figure 14-10. The AD8307 is a surface mount 8-pin
SOIC (“SOIC” is the acronym given to the “Small Outline Integrated Circuit” surface mount
parts). The 8-pin SOIC is sometimes called an “SOIC-8” part. While the SOIC-8 part is very small,
the truth is that it is much easier to work with than you might think. We used an SOIC-8 carrier
to hold the AD8307. The bare carrier board and mounted AD8307 are shown in Figure 14-11.
We obtained the carrier board from eBay by searching for “SOIC-8 carrier board.”
www.ebook777.com
free ebooks ==> www.ebook777.com
Chapter 14: A Direc tional Watt and SWR Meter
Figure 14-10
Sensor board layout and wiring.
Figure 14-11 SOIC 8 carrier board and headers.
Soldering SOIC Components
Soldering the SOIC part to the carrier is easy if you follow the steps outlined below. Dennis
has Dave Glawson, WA6CGR, to thank for teaching him this technique many, many years ago.
Prior to Dave’s instruction, Dennis shied away from projects using surface mount parts (SMT).
293
free ebooks ==> www.ebook777.com
294
Arduino Projects for Amateur Radio
Today, he doesn’t give it a second thought. Hopefully, this technique is as beneficial to you as it was
to him. Once you lose the fear of SMT, a whole new world of project possibilities opens up! There
are two cautions though: 1) make sure that you have pin 1 on the SOIC package aligned with pin 1
on the carrier and 2) do not use excessive heat.
1.
Apply a small amount of solder to one of the corner pads on the carrier (Figure 14-12).
If you have some liquid flux, feel free to use it as well, but it is not essential.
2. Hold the SOIC part on the carrier and heat the pin you soldered in Step 1. A pair of
tweezers is great for putting the part in place. A toothpick is a useful “tool” to hold the
part in place (Figure 14-13).
3. Apply solder liberally to the remaining pins starting opposite the pin you just soldered in
Step 2 (Figure 14-14). Be messy at this point. No need to overdo it, but don’t worry about
solder bridges. We’ll fix them in the next step.
Figure 14-12
Apply solder to one corner pad.
Figure 14-13 Apply the part and heat the pad you soldered.
www.ebook777.com
free ebooks ==> www.ebook777.com
Chapter 14: A Direc tional Watt and SWR Meter
4. Remove the excess solder with solder wick (Figure 14-15).
5. Solder two 4-pin headers to the carrier (Figure 14-16). We use a solderless breadboard to
hold the header pins while soldering.
The finished carrier should look like Figure 14-17.
Figure 14-14 Slather the pads with solder. You don’t need to be neat!
Figure 14-15 Remove the excess solder with solder wick.
295
free ebooks ==> www.ebook777.com
296
Arduino Projects for Amateur Radio
Figure 14-16 Soldering the 4-pin headers to the carrier.
Figure 14-17 Voila! You just soldered your first SMT part!
Final Assembly of the Coupler/Sensor
Now it’s time to put the pieces of the directional coupler/sensor together. We mounted the
copperclad shields to our chassis using solder lugs. The solder lugs were screwed to the chassis
with 4-40 x ¼ in. machine screws and then soldered to the copperclad board. The wires from the
transformers were passed through the holes in the shield separating the two pieces of coax and
www.ebook777.com
free ebooks ==> www.ebook777.com
Chapter 14: A Direc tional Watt and SWR Meter
slipped through a short length of Teflon tubing. Be sure to observe the polarity of the windings;
the wires must be attached exactly as shown in the schematic. Reversing a winding will actually do
nothing more than reverse the Transmitter and Load ports, as well as the Forward and Reflected
Power ports of the coupler. The sensor board should be mounted to its shield and wires routed
through the shield to the standoff insulators holding the coax and terminating resistors using
Teflon insulation over the wire to protect it from touching the shield. The ground wires from the
sensor are soldered to the copperclad shield. We found that it was easier to mount the shields in
the chassis before mounting the SO-239 connectors.
Make up a short jumper (about 4 in. in length) as shown in Figure 14-18 using six-conductor
ribbon cable between the 4-pin mic connector and one of the 6-pin header plugs (FC-6P). The
FC-6P connectors are easily found on eBay. They are also available as Harting part number
09185067803 from Mouser or Allied Electronics. We use a small vise to crimp the FC-type
connectors onto the ribbon cable, but a pair of pliers also works. Be careful so as not to damage
the connector. Regarding ribbon cable, scraps of ribbon cable are found in many places, most
common being old computer disk drive cables. These tend to be 40 or 50 conductors, but it is
easy to strip off as many conductors as you need using either a pair of flush cutters or an Exacto
knife to separate the number of conductors you need from the rest. It is a simple matter of just
“peeling” the six conductors away from the rest of the cable. Use an old pair of scissors to cut the
cable to length.
Three 0.001 mF monolithic capacitors are used to bypass the power and sensor signal leads on
the chassis connector. Solder one side of each capacitor to pins 1, 3, and 4 of the mic connector along
Figure 14-18
Sensor jumper cable.
297
free ebooks ==> www.ebook777.com
298
Arduino Projects for Amateur Radio
Figure 14-19 The completed directional coupler/sensor assembly.
with the six leads of the ribbon cable. We used a leftover solder lug from one of the SO-239 coax
connectors as a tie-point for the ground leads of the capacitors. The FC-6P connector and ribbon
cable are small enough to fit through the ⅝-in. mounting hole for the 4-pin mic connector. Do not
solder the capacitors to the solder lug until the cable has been passed through the chassis and the mic
connector is tightened down. When you attach the FC-6P connector to the sensor board be sure to
observe the location of pin 1. Pin 1 on an FC connector is marked with a little triangle on one side
near the end. A close-up of the coupler/sensor assembly is shown in Figure 14-19.
Interface Shield Construction
The Interface Shield provides an easy way to not only connect the remote sensor to the Arduino,
but it also provides some “level” adjustments to the output of each log amp on the sensor board.
The interface shield is constructed using stackable headers so that the LCD shield is inserted on
top. We used the circuit from the Chapter 5 panel meter with a few modifications. First, we don’t
need the protection diodes across the input. Since this is permanently wired into a circuit,
the diodes are not necessary. Second, we have adjusted the gain of the opamp to better suit the
application, amplifying the output voltage of the AD8307A log amps. The maximum output
voltage of the AD8307A is about 2.6 VDC (from the AD8307A datasheet). We adjust the 2.6 VDC
to 3.6 VDC using the LM 324 opamp as a DC amplifier, just like in the panel meter. The gain
required is Vout (3.6) divided by Vin (2.6) or about 1.4. Remember from Chapter 5 that the noninverting gain of an opamp is 1 + RF/RG where RF is the feedback resistor and RG is the gain resistor
between the inverting input and ground. Looking at Figure 14-20, the schematic of the interface
shield, R5 and R6 form the feedback resistor for U1c and R4 is the gain resistor. In this application,
we also remove the 51 W input resistor as would load down the output of the AD8307A. We leave
a series resistor, R3, for the input from the sensor. The input resistance of the opamp is quite high,
so the circuit does not load the output of AD8307 significantly.
Just as we did in the Panel Meter design, we use one section of the LM324 opamp to provide
the external reference voltage, AREF, for the Arduino analog to digital converter. U1d is configured
as a voltage follower, driven to the maximum positive voltage by pulling up the non-inverting
input to the positive supply rail through a 100 kΩ resistor. As a result, the output is the same as the
maximum output of the two sensor amplifiers, U1b and U1c.
The interface shield was constructed using an Omega MCU Systems ProtoPro-B prototyping
shield with the layout shown in Figure 14-21. If you use a different shield, the only thing you need
to pay attention to is that you provide access to the adjustment potentiometers, R5 and R9.
We show them mounted to the edge so that they are adjustable once the LCD shield is in place.
www.ebook777.com
free ebooks ==> www.ebook777.com
Chapter 14: A Direc tional Watt and SWR Meter
Figure 14-20
Schematic of the interface shield.
Figure 14-22 shows the wiring side of the interface shield. The completed interface shield is shown
in Figure 14-23 mounted on an Arduino Dumilanove.
LCD Shield Options
While the LCD shield from Chapter 3 works just fine with our circuit, we decided to add a little
feature by using an LCD with a multicolor backlight. We use the colors as a warning indicator
as SWR is getting higher. White backlight means that everything is fine and that the SWR is
within acceptable limits, usually below 2 to 1. As the SWR increases above 5:1 the display turns
yellow. Above 10:1 it becomes red. The limits are all user-adjustable parameters set in software
299
free ebooks ==> www.ebook777.com
300
Arduino Projects for Amateur Radio
Figure 14-21
Interface shield layout.
Figure 14-22 Interface shield wiring.
www.ebook777.com
free ebooks ==> www.ebook777.com
Chapter 14: A Direc tional Watt and SWR Meter
Figure 14-23 The completed interface shield mounted on the Arduino.
and are discussed in the software section of this chapter. The RGB LCD uses an 18-pin header.
We added two additional resistors and along with the original 220 Ω resistor that was tied to
ground, all three are now tied to digital output pins so that they may be turned on and off.
Setting each of the three digital outputs (8, 9, and 10) LOW turns each of the three backlight
LEDs on. Figure 14-24 shows the schematic of the new RGB LCD shield and Figure 14-25 shows
the wiring side of the shield.
An easy way to make a quick check that your LCD shield is working correctly is to load
the “Hello world” sketch from Chapter 3 and verify that the display is updating. However, the
“Hello world” sketch does not activate the backlight LEDs.
Final Assembly
Now that you have completed the “heavy lifting” portion of the assembly, it is now time to bring
it all together. The Arduino, display, and interface shields are mounted in an enclosure of your
choice. We used an extruded Aluminum box from LMB; the same style as we used for the
sequencer from Chapter 13. Refer back to Figure 14-3 for help identifying the various connectors
and jumper cables.
We made two additional cables to connect the sensor to the interface shield. The first cable
allows you to place the sensor remotely from the display. Use a cable length you feel appropriate to
how you would like to place the sensor in relationship to the Arduino and display. Our cable is
about six feet in length, uses four-conductor shielded wire, and has a 4-pin female mic connector
at each end. The cable is wired pin for pin, or in other words, pin 1 is connected to pin 1 at the
other end, pin 2 is connected to pin 2, and so on. The second cable connects a second chassismounted 4-pin mic connector to the interface shield inside the enclosure. The cable is shown in
Figure 14-26 and shows the Molex connector, P2, pin positions.
The completed pieces, the sensor assembly, interconnecting cable, and display unit, are shown
in Figure 14-27. All that is left is to test the build by loading up the test software, and begin
calibrating the meter! The listing for the test software is provided in Listing 14-1.
301
free ebooks ==> www.ebook777.com
302
Arduino Projects for Amateur Radio
Figure 14-24 RGB LCD shield schematic.
Figure 14-25
RGB LCD shield layout and wiring.
www.ebook777.com
free ebooks ==> www.ebook777.com
Chapter 14: A Direc tional Watt and SWR Meter
Figure 14-26
Display assembly jumper cable.
Figure 14-27 Completed components of the SWR/Wattmeter.
303
free ebooks ==> www.ebook777.com
304
Arduino Projects for Amateur Radio
Testing the Directional Wattmeter/SWR Indicator
Testing and calibration requires a source RF between 25 and 50 W in the HF range. A modern
HF transceiver with an adjustable output level is perfect. It is helpful if you have a known
good Wattmeter as a reference. If you don’t have a suitable Wattmeter, look to borrow one from
another local ham. Also, local high schools and community colleges may also be a source for you.
Ideally, a dummy load with a built-in Wattmeter would be perfect (see Chapter 6 for the Dummy
Load/Wattmeter).
Connect the RF source, dummy load, and directional coupler as shown in Figure 14-28. The
dummy load must be capable of dissipating the 25 to 50 W we need for calibration, well within
the limits of the dummy load described in Chapter 6. We use 50 Ω RG-8X jumpers or the equivalent
for testing. Before connecting the pieces as shown, it is always a good idea to make sure that the
cables, radio, and dummy load are functioning correctly. Connect the radio to the dummy load
using each of the coax jumpers, testing them to make sure that they are making good connections.
Bad cables lead to bad results.
We used a simple program shown in Listing 14-1 to check that the sensors are working and
that the Arduino is able to read the output of each of the log amplifiers, detect the switch,
and change the LCD backlight colors. We also use this program to set the calibration points for
use in the operating program shown in Listing 14-2. With a low power RF source attached
as shown in Figure 14-28, apply power and observe the LCD display. As power increases, so
do the values shown in the display. Pressing the pushbutton causes the LCD backlight to cycle
through its colors. Once you have verified that things are working as they should, we calibrate
the meter.
Calibrating the Directional Wattmeter
Using the RF source as in Figure 14-25, set the output power to 20 W. The Wattmeter included with
the Dummy Load in Chapter 6 is perfect for measuring the power. After verifying that the power level
is 20 W, adjust the potentiometer, R5, so that the upper line of the display indicates a value of 1000.
This is our first calibration point for forward power sensor. We know that 20 W input produces a
count of 1000. We need one additional point to complete the calibration of the forward sensor. To
ensure the accuracy of the Directional Wattmeter, the greater the difference between our
calibration points, the better. We chose a power level of 20 mW for the second calibration point.
However, we had the ability to accurately measure the power at that level using our HP 438 Power
Meter. Record the results of the measurement. Make the second power measurement at as low a
power level as you are able that is still within the range of the Directional Wattmeter. In other
Figure 14-28
Test and calibration setup.
www.ebook777.com
free ebooks ==> www.ebook777.com
Chapter 14: A Direc tional Watt and SWR Meter
words, it should be greater than 100 mW. Again, record your results. Make sure that you record the
power level you are using and the result displayed on the LCD.
The next step is to reverse the connections and calibrate the reflected power sensor. Repeat the
two measurements, adjusting the reflected power calibration potentiometer, R9, for a reading of 1000
with 20 W input. Reduce the power and make a second measurement. The recorded values are used
in the operating program for the Directional Wattmeter. You should now have eight values recorded:
the high and low power settings in the forward direction and their corresponding analog output
value, as well as those for the reflected direction. The next step is to edit the operating software with
the measured calibration values and start using your new Directional Wattmeter/SWR Indicator.
/******
*
*
Test program to verify that sensors, switch and display are working
*
by W6DQ D.Kidder 1 March 2014
*
******/
#include <LiquidCrystal.h>
#define
#define
#define
#define
#define
LCDCOLS
16
LCDROWS
2
FORWARDPOWERINPUT
1
REFLECTEDPOWERINPUT 2
SWITCH
7
#define DEBOUNCEDELAY
10
#define BLUELIGHT
#define GREENLIGHT
#define REDLIGHT
8
9
10
LiquidCrystal lcd(12, 11, 5, 4, 3, 2); // For LCD display from Chapter 3
void setup()
{
analogReference(EXTERNAL);
//
AREF from LM324 voltage follower
lcd.begin(LCDROWS, LCDCOLS);
lcd.clear();
lcd.home();
lcd.print("SWR METER TEST");
lcd.setCursor(0,1);
lcd.print("ver0.1 01MAR14");
delay(3000);
// initialize the LCD
//sappy stuff, name, version and date
// Delay probably okay since we're not doing
// anything else
lcd.clear();
pinMode(REDLIGHT,OUTPUT);
Listing 14-1 Test software for the Directional Wattmeter/SWR Indicator.
305
free ebooks ==> www.ebook777.com
306
Arduino Projects for Amateur Radio
pinMode(GREENLIGHT,OUTPUT);
pinMode(BLUELIGHT,OUTPUT);
pinMode(SWITCH,INPUT);
digitalWrite(SWITCH,HIGH);
}
void loop()
{
digitalWrite(REDLIGHT,LOW);
digitalWrite(GREENLIGHT,LOW);
digitalWrite(BLUELIGHT,LOW);
lcd.home();
lcd.print(analogRead(FORWARDPOWERINPUT));
lcd.setCursor(0,1);
lcd.print(analogRead(REFLECTEDPOWERINPUT));
if (debounce(SWITCH) == true){
digitalWrite(REDLIGHT,LOW);
digitalWrite(GREENLIGHT,HIGH);
digitalWrite(BLUELIGHT,HIGH);
delay(1000);
digitalWrite(REDLIGHT,HIGH);
digitalWrite(GREENLIGHT,LOW);
delay(1000);
digitalWrite(GREENLIGHT,HIGH);
digitalWrite(BLUELIGHT,LOW);
delay(1000);
digitalWrite(BLUELIGHT,HIGH);
}
}
/*****
This function is a pretty standard debounce function to determine
that the switch has really been pressed.
Parameter list:
int pin
the pin that registers the switch state
Return value:
boolean
true if the switch was pressed, false otherwise
*****/
Listing 14-1 Test software for the Directional Wattmeter/SWR Indicator. (continued)
www.ebook777.com
free ebooks ==> www.ebook777.com
Chapter 14: A Direc tional Watt and SWR Meter
boolean debounce(int pin)
{
boolean currentState;
boolean previousState;
int i;
previousState = digitalRead(pin);
for (i = 0; i < DEBOUNCEDELAY; i++) {
delay(1);
// small delay
currentState = digitalRead(pin); // Read it now
if (currentState != previousState)
{
i = 0;
previousState = currentState;
}
}
if (currentState == LOW)
return true;
else
return false;
}
Listing 14-1 Test software for the Directional Wattmeter/SWR Indicator. (continued)
Software Walk-Through
The software for the SWR/Wattmeter is shown in Listing 14-2. For the most part, this program is
straightforward and using the techniques we have been describing throughout the book. However,
there are several new items that we discuss in more detail. What is important to know from this
section are the definitions that are used to tailor the software to your build. Variations in
component values result in different readings in the meter, hence the need for the calibration
values that were recorded previously. The software uses the calibration data to set constants used
to adjust the calculations so that the readings are correct.
/******
*
*
Directional Wattmeter / SWR Indicator by D. Kidder W6DQ
*
Version 1.7 26 Aug 2014
*
*
Works with the hardware described in “Arduino Projects for Ham Radio”
*
by Jack Purdum, W8TEE, and Dennis Kidder, W6DQ.
*
*
The hardware uses a Stockton Coupler with AD8307 Log-Lin Amplifier as
*
a sensor. As designed, the Wattmeter is designed for 25 Watts max but
*
will produce an alarm if the power exceeds 20 Watts. With a backlit
*
RGB LCD, when in alarm, the backlight is red. An audible alert is also
*
used.
*
Listing 14-2 Arduino-based Directional Wattmeter/SWR Indicator.
307
free ebooks ==> www.ebook777.com
308
Arduino Projects for Amateur Radio
*
The SWR indicator can be switched between two modes - one with a digital
*
indication, and the second with a bar graph display. THe SWR indicator
*
also uses the LCD backlight to display status of the SWR. With a low SWR
*
the display is green. As the SWR begins to rise, the discplay is yellow.
*
A high SWR condition is shown as red with an audible alert.
*
******/
#include
#include
#include
#include
<LiquidCrystal.h>
<LcdBarGraph.h>
<math.h>
“TimerOne.h”
// ================= LCD configuration ======================================
#define LCDCOLS
16
// 16 columns
#define LCDROWS
2
// 2 rows
#define BARGRAPHROW
#define BARGRAPHCOL
1
0
// Draw graph on second row
// Start graph in column 0
#define DISPLAYFLASHRATE
300000
// Update rate in microseconds
#define
#define
#define
#define
#define
5
4
1
2
0
//
//
//
//
//
3000
50
// Display splash screen
POWERWIDTH
SWRWIDTH
DEFAULTPRECISION
PRECISIONTWO
PRECISIONZERO
#define STARTUPDELAY
#define DEBOUNCEDELAY
Numeric field width, include ‘-’, ‘.’
Numeric field width, include ‘-’, ‘.’
Number of decimal places to display
Number of decimal places to display
Number of decimal places to display
// ================= Define inputs and outputs ==============================
#define
#define
#define
#define
#define
#define
FORWARDPOWERINPUT
REFLECTEDPOWERINPUT
SWITCH
BLUELIGHT
GREENLIGHT
REDLIGHT
1
2
7
8
9
10
//
//
//
//
//
//
Forward power sensor: analog input 1
Reflected power sensor: analog input 2
Display mode switch: digital pin 7
Display backlight BLUE digital pin 8
Display backlight GREEN digital pin 9
Display backlight RED digital pin 10
/******
*
*
The following eight values are modifiable by the user. They are used to
*
derive constants used to calculate the input power. The values consist of
*
two input power levels and the corresponding analog input value for both
*
forward and reverse measurements. In the case of *POWERONE, we want the
*
analog value to be the max before alarm. We have arbitrarily used “1000”
*
so that anything great than 1000 (in other words 1000 to 1023) will cause
*
an alarm.
*
******/
Listing 14-2 Arduino-based Directional Wattmeter/SWR Indicator. (continued)
www.ebook777.com
free ebooks ==> www.ebook777.com
Chapter 14: A Direc tional Watt and SWR Meter
#define
#define
#define
#define
#define
#define
#define
#define
FORWARDPOWERONE
FORWARDANALOGONE
FORWARDPOWERTWO
FORWARDANALOGTWO
REFLECTEDPOWERONE
REFLECTEDANALOGONE
REFLECTEDPOWERTWO
REFLECTEDANALOGTWO
20.0
1000
.020
706
20.0
1000
.020
701
//
//
//
//
//
//
//
//
Forward power at max reading
Analog value at max forward
Forward power at second reading
Analog value at second forward
Reflected power at max reading
Analog value at max refelected
Refelected power at second reading
Analog vale at second reflected
// ================= Alarm Levels ===========================================
#define POWERLEVELALARM
1000
#define POWERLEVELALARMBAD
1010
#define SWRYELLOW
#define HIGHSWR
5.0
10.0
#define SWRALARMTHRESHOLD
10.0
boolean alarmLock = false;
boolean lowPowerAlarmLock = false;
boolean hiSwrLock = false;
#define
#define
#define
#define
#define
ALARM1
ALARM2
ALARM3
ALARM4
ALARM5
1
2
3
4
5
// Analog value for power that
// generates an alarm
// (we fudge it a little bit)
// Start flashing the display and
// make noise!
// Threshold for caution SWR
// Threshold for SWR that is OFF THE
// CHARTS
// Threshold to disable the alarm
// functions (dBm)
//
//
//
//
//
//
Used to suppress display during
hi power alarm states
Used to suppres alarms when power
is very low
Used to suppress display during
high SWR alarm states
//
//
//
//
//
Power exceeds POWERLEVELALARM
Power exceeds POWERLEVELALARMBAD
Reflected power > Forward power
SWR Rising
High SWR -- off the charts!!
// ================= Define the different backlight modes for the LCD =======
#define GOWHITE
{digitalWrite(REDLIGHT, LOW);
digitalWrite(GREENLIGHT, LOW);digitalWrite(BLUELIGHT, LOW);}
#define GOBLACK {digitalWrite(REDLIGHT, HIGH); digitalWrite(GREENLIGHT,
HIGH);digitalWrite(BLUELIGHT, HIGH);}
#define GORED
{digitalWrite(REDLIGHT, LOW); digitalWrite(GREENLIGHT,
HIGH);digitalWrite(BLUELIGHT, HIGH);}
#define GOYELLOW {digitalWrite(REDLIGHT, LOW);digitalWrite(GREENLIGHT, LOW);
digitalWrite(BLUELIGHT, HIGH);}
#define GOGREEN {digitalWrite(REDLIGHT, HIGH);digitalWrite(GREENLIGHT,
LOW); digitalWrite(BLUELIGHT, HIGH);}
Listing 14-2 Arduino-based Directional Wattmeter/SWR Indicator. (continued)
309
free ebooks ==> www.ebook777.com
310
Arduino Projects for Amateur Radio
//================= Analog Input Buffer setup ===============================
#define BUFFERSIZE
10
// Depth of the circular buffer
int index;
// Index into the buffer array
int forwardBufferTotal;
int reflectedBufferTotal;
// The running sum of the forward power buffer
// The running sum of the reflected power buffer
int forwardPowerCircularBuffer[BUFFERSIZE];
int reflectedPowerCircularBuffer[BUFFERSIZE];
//=================
#define Watts
#define mW
#define uW
// Forward power buffer
// Reflected power buffer
Power expressed in different units =====================
1L
1000L
1000000L
// Used to scale power to Watts
// Used to scale power to milliatts
// Used to scale power to microwatts
int forwardPowerLog = 0;
int reflectedPowerLog = 0;
// Log of forward power
// Log of reflected power
float
float
float
float
float
float
// Power (in Watts) with different scaling
forwardPower = 0.0;
reflectedPower = 0.0;
forwardPowermW = 0.0;
reflectedPowermW = 0.0;
forwardPoweruW = 0.0;
reflectedPoweruW = 0.0;
float forwardPowerDbm;
float reflectedPowerDbm;
// milliwatts
// microwatts
// dB milliwatts (dBm)
// ================= Constants used to calculate power from log amp output ==
float forwardPowerSlope;
float forwardPowerIntercept;
float reflectedPowerSlope;
float reflectedPowerIntercept;
float swr;
int
swrgraph;
int buttonState;
int buttoncount = 0;
volatile int alarmType;
volatile boolean state;
volatile boolean OneShotOnly;
//================= Set the parameters for the LCD and the bar graph ========
Listing 14-2 Arduino-based Directional Wattmeter/SWR Indicator. (continued)
www.ebook777.com
free ebooks ==> www.ebook777.com
Chapter 14: A Direc tional Watt and SWR Meter
LiquidCrystal lcd(12, 11, 5, 4, 3, 2);
// For LCD display from Chapter 3
LcdBarGraph
lbg(&lcd, LCDCOLS, BARGRAPHCOL, BARGRAPHROW);
//================= Setup buffers used for creating displays ================
char buffer[ LCDCOLS + 1 ];
char lineOneBufferout[ LCDCOLS + 1 ];
// ==========================================================================
// ================= setup() Portion of the program =========================
// ==========================================================================
void setup()
{
//================== Initialize IO Pins =====================================
Serial.begin(115200);
pinMode(SWITCH,INPUT);
// Assign the display selector switch and
// turn on the pullup
digitalWrite(SWITCH,HIGH);
pinMode(REDLIGHT,OUTPUT);
// set the mode of the pins to drive the LCD
// backlight
pinMode(GREENLIGHT,OUTPUT);
pinMode(BLUELIGHT,OUTPUT);
analogReference(EXTERNAL);
// use ext reference from LM324 voltage
// follower (~3.7 VDC)
//================= Initialize the display plus add splash screen ===========
GOWHITE;
lcd.begin(LCDROWS, LCDCOLS);
lcd.clear();
lcd.home();
lcd.print(“Watt/SWR Meter”);
lcd.setCursor(0,1);
lcd.print(“ver 1.7 26AUG14”);
delay(STARTUPDELAY);
// Turn on the backlight!
// initialize the LCD
//sappy stuff, name, version and date
// Delay probably okay since we’re not doing
// anything else
lcd.clear();
//================= Initialize Timer#1 to flash the display in alarm states =
Timer1.initialize(DISPLAYFLASHRATE);
/* ================ Initialize slope and intercept values ===================
*
Listing 14-2 Arduino-based Directional Wattmeter/SWR Indicator. (continued)
311
free ebooks ==> www.ebook777.com
312
Arduino Projects for Amateur Radio
* Derive the slope and intercepts for the forward and reflected power curves.
* Using the slope and intercept, we can derive the power with any given
* analog input from the sensors.
*
*
Slope = (analog1 - analog2) / (power1 - power2)
*
*
Intercept = power1 - (analog1 / slope )
*
* power is expressed in dBm, analog is the analog input value
*
*****/
forwardPowerSlope = slope(FORWARDANALOGONE, FORWARDPOWERONE,
FORWARDANALOGTWO, FORWARDPOWERTWO);
reflectedPowerSlope = slope(REFLECTEDANALOGONE, REFLECTEDPOWERONE,
REFLECTEDANALOGTWO, REFLECTEDPOWERTWO);
forwardPowerIntercept = intercept( FORWARDPOWERONE, FORWARDANALOGONE,
forwardPowerSlope );
reflectedPowerIntercept = intercept( REFLECTEDPOWERONE, REFLECTEDANALOGONE,
reflectedPowerSlope );
//================= Initialize the input circular buffers to zero ===========
memset(forwardPowerCircularBuffer, 0, BUFFERSIZE);
memset(reflectedPowerCircularBuffer, 0, BUFFERSIZE);
/*
for(int index = 0; index < BUFFERSIZE; index++) {
// initialize the
// buffers with zeros
forwardPowerCircularBuffer[index] = 0;
reflectedPowerCircularBuffer[index] = 0;
}
*/}
// ==========================================================================
// ================= loop() Portion of the program ==========================
// ==========================================================================
void loop()
{
/* ================= Circular Input Buffer and Averaging Code ===============
*
*
In order to stabilze the radings from the sensors, we use a circular
*
buffer. The buffer is an array that is of size BUFFERSIZE. We read from
*
the analog inputs into the buffer and then after each value is added, sum
*
the values in the buffer and divide by BUFFERZSIZE, giving an average
*
value.
*
*
In adddition, we monitor each reading to ensure that the maximum power
*
levels are not exceeded. Should the instantaneous input power exceed
*
preset limits, an alarm is raised and the display goes yellow,
Listing 14-2 Arduino-based Directional Wattmeter/SWR Indicator. (continued)
www.ebook777.com
free ebooks ==> www.ebook777.com
Chapter 14: A Direc tional Watt and SWR Meter
*
indicating that the power is rising to a dangerous level, or flashing
*
red, indicating that the power is sufficiently high as to cause permanent
*
damage to the sensor. Returning to normal levels removes the alarm.
*
*****/
forwardBufferTotal = forwardBufferTotal forwardPowerCircularBuffer[index];
forwardPowerCircularBuffer[index] = analogRead(FORWARDPOWERINPUT);
forwardBufferTotal = forwardBufferTotal +
forwardPowerCircularBuffer[index];
reflectedBufferTotal = reflectedBufferTotal reflectedPowerCircularBuffer[index];
reflectedPowerCircularBuffer[index] = analogRead(REFLECTEDPOWERINPUT);
reflectedBufferTotal = reflectedBufferTotal +
reflectedPowerCircularBuffer[index];
/* ==========================================================================
= This section of code is used to detect alarm conditions ... excessive power
*/
if ( forwardPowerCircularBuffer[index] > POWERLEVELALARMBAD ||
reflectedPowerCircularBuffer[index] > POWERLEVELALARMBAD ){
Timer1.attachInterrupt(FlashDisplay);
alarmType = ALARM2;
DisplayAlarm(alarmType);
alarmLock = true;
}
else if ( forwardPowerCircularBuffer[index] > POWERLEVELALARM ||
reflectedPowerCircularBuffer[index] > POWERLEVELALARM ){
Timer1.attachInterrupt(FlashDisplay);
alarmType = ALARM1;
DisplayAlarm(alarmType);
alarmLock = true;
}
else {
alarmLock = false;
Timer1.detachInterrupt();
}
//================= Alarm cleared, back to normal ===========================
index++;
if ( index >= BUFFERSIZE ) index = 0;
forwardPowerLog = forwardBufferTotal / BUFFERSIZE;
reflectedPowerLog = reflectedBufferTotal / BUFFERSIZE;
//================= Series of conversions from the log output ===============
Listing 14-2 Arduino-based Directional Wattmeter/SWR Indicator. (continued)
313
free ebooks ==> www.ebook777.com
314
Arduino Projects for Amateur Radio
/********
*
*
Convert the log output of the sensor AD8307 to the actual power in dBm.
*
******/
forwardPowerDbm = ( forwardPowerLog / forwardPowerSlope ) +
forwardPowerIntercept;
reflectedPowerDbm = ( reflectedPowerLog / reflectedPowerSlope ) +
reflectedPowerIntercept;
/*****
*
*
Convert the output power (dBm) to Watts
*
*****/
forwardPower = dBmToWatts(forwardPowerDbm, Watts);
reflectedPower = dBmToWatts(reflectedPowerDbm, Watts);
/*****
*
*
Convert the output power (dBm) to milliwatts
*
*****/
forwardPowermW= dBmToWatts(forwardPowerDbm, mW);
reflectedPowermW = dBmToWatts(reflectedPowerDbm, mW);
/*****
*
*
Convert the output power (dBm) to microwatts
*
*****/
forwardPoweruW = dBmToWatts(forwardPowerDbm, uW);
reflectedPoweruW = dBmToWatts(reflectedPowerDbm, uW);
/*****
*
* This section creates a “lockout” on certain alarms. When there is no
* power applied or very low power levels, it is easy to put the code into an
* alarm state. The lockout is used to suppres alarms until a minimum power
* level is reached.
*
*****/
if ( forwardPowerDbm > SWRALARMTHRESHOLD || reflectedPowerDbm >
SWRALARMTHRESHOLD ) {
lowPowerAlarmLock = false;
}
Listing 14-2 Arduino-based Directional Wattmeter/SWR Indicator. (continued)
www.ebook777.com
free ebooks ==> www.ebook777.com
Chapter 14: A Direc tional Watt and SWR Meter
else {
lowPowerAlarmLock = true;
}
/*****
*
*
Calculate the SWR from the forward and reflected power. The relationship
*
between SWR and polwer is expressed as:
*
*
SWR = ( 1 + SQRT( Pref / Pfor)) / SQRT( 1 - ( Pref / Pfor))
*
*****/
swr = ( 1 + sqrt( reflectedPowermW / forwardPowermW)) / ( 1 - sqrt(
reflectedPowermW / forwardPowermW));
swr = constrain(swr, 1.0, 20.0 );
//================= Pushbutton is used to select from four display modes ====
buttonState = digitalRead(SWITCH);
if (buttonState == LOW) {
deBounce(SWITCH);
buttoncount++;
if ( OneShotOnly == false ) OneShotOnly = true;
lcd.clear();
GOWHITE;
}
/******
*
* This portion of the code is used to detect alarm states NOT detected
* previously. This section deals with high SWR and/or reversed input and
* output.
*
1. High SWR. Result: flashing red dsiplay and error message
*
2. Reflected power exceeds forward power. Result: Flashing red display
* and error message
*
* When the alarm condition is cleared, we continue to the normal display
* modes. There are four display modes:
*
*
1. Forward and Reflected power displayed in Watts, milliwats and
*
microwatts.
*
2. Forward and Reflected power displayed in dBm.
*
3. SWR displayed on top line, bar graph on lower line. 3:1 is approx
*
mid-scale.
*
4. Abbreviated Forward and Reflected power with SWR display.
*
* Alarms are disabled at very low power levels. Variations in the output of
Listing 14-2 Arduino-based Directional Wattmeter/SWR Indicator. (continued)
315
free ebooks ==> www.ebook777.com
316
Arduino Projects for Amateur Radio
* the log amps can cause an unwanted alarm with no RF input power at all.
* The value of ALARMTESTTHRESHOLD sets the minimum amount of power to be
* applied before the alarm tests are enabled.
*
******/
if (alarmLock != true ){
if ( swr > HIGHSWR && lowPowerAlarmLock == false ){
Timer1.attachInterrupt(FlashDisplay);
alarmType = ALARM5;
DisplayAlarm(alarmType);
hiSwrLock = true;
}
else if ( swr > SWRYELLOW && lowPowerAlarmLock == false ){
dtostrf(swr, SWRWIDTH, DEFAULTPRECISION, buffer);
sprintf(lineOneBufferout,” SWR: %s:1
“,buffer);
Timer1.attachInterrupt(FlashDisplay);
alarmType = ALARM4;
DisplayAlarm(alarmType);
hiSwrLock = true;
}
else if ( reflectedPowerDbm > forwardPowerDbm && lowPowerAlarmLock ==
false ){
Timer1.attachInterrupt(FlashDisplay);
alarmType = ALARM3;
DisplayAlarm(alarmType);
hiSwrLock = true;
}
else {
hiSwrLock = false;
Timer1.detachInterrupt();
}
if (hiSwrLock != true){
GOWHITE;
switch (buttoncount){
case 0:
// Display No. 1: Forward and Reflected power in Watts
if ( forwardPowerDbm > 40.0 ){
dtostrf(forwardPower, POWERWIDTH, DEFAULTPRECISION, buffer);
sprintf(lineOneBufferout,”Forward:%s W “,buffer);
}
else if ( forwardPowerDbm > 30.0 ){
dtostrf(forwardPower, POWERWIDTH, PRECISIONTWO, buffer);
sprintf(lineOneBufferout,”Forward:%s W “,buffer);
}
Listing 14-2 Arduino-based Directional Wattmeter/SWR Indicator. (continued)
www.ebook777.com
free ebooks ==> www.ebook777.com
Chapter 14: A Direc tional Watt and SWR Meter
else if ( forwardPowerDbm > 20.0 ){
dtostrf(forwardPowermW, POWERWIDTH, PRECISIONZERO, buffer);
sprintf(lineOneBufferout,”Forward:%s mW”,buffer);
}
else if ( forwardPowerDbm > 10.0 ){
dtostrf(forwardPowermW, POWERWIDTH, DEFAULTPRECISION, buffer);
sprintf(lineOneBufferout,”Forward:%s mW”,buffer);
}
else if ( forwardPowerDbm > 0.0 ){
dtostrf(forwardPowermW, POWERWIDTH, PRECISIONTWO, buffer);
sprintf(lineOneBufferout,”Forward:%s mW”,buffer);
}
else {
dtostrf(forwardPoweruW, POWERWIDTH, PRECISIONZERO, buffer);
sprintf(lineOneBufferout,”Forward:%s uW”,buffer);
}
lcd.home();
lcd.print(lineOneBufferout);
if ( reflectedPowerDbm > 40.0 ){
dtostrf(reflectedPower, POWERWIDTH, DEFAULTPRECISION, buffer);
sprintf(lineOneBufferout,”Reflctd:%s W “,buffer);
}
else if ( reflectedPowerDbm > 30.0 ){
dtostrf(reflectedPower, POWERWIDTH, PRECISIONTWO, buffer);
sprintf(lineOneBufferout,”Reflctd:%s W “,buffer);
}
else if ( reflectedPowerDbm > 20.0 ){
dtostrf(reflectedPowermW , POWERWIDTH, PRECISIONZERO, buffer);
sprintf(lineOneBufferout,”Reflctd:%s mW”,buffer);
}
else if ( reflectedPowerDbm > 10.0 ){
dtostrf(reflectedPowermW , POWERWIDTH, DEFAULTPRECISION, buffer);
sprintf(lineOneBufferout,”Reflctd:%s mW”,buffer);
}
else if ( reflectedPowerDbm > 0.0 ){
dtostrf(reflectedPowermW , POWERWIDTH, PRECISIONTWO, buffer);
sprintf(lineOneBufferout,”Reflctd:%s mW”,buffer);
}
else {
dtostrf(reflectedPoweruW, POWERWIDTH, PRECISIONZERO, buffer);
sprintf(lineOneBufferout,”Reflctd:%s uW”,buffer);
}
lcd.setCursor(0,1);
lcd.print(lineOneBufferout);
break;
Listing 14-2 Arduino-based Directional Wattmeter/SWR Indicator. (continued)
317
free ebooks ==> www.ebook777.com
318
Arduino Projects for Amateur Radio
case 1:
// Display No. 2: Forward and Reflected power in dBm
if ( forwardPowerDbm < -10.0 ){
dtostrf(forwardPowerDbm, POWERWIDTH - 1, PRECISIONZERO, buffer);
}
else{
dtostrf(forwardPowerDbm, POWERWIDTH - 1, DEFAULTPRECISION,
buffer);
}
sprintf(lineOneBufferout,”
FWD: %s dBm “,buffer);
lcd.home();
lcd.print(lineOneBufferout);
dtostrf(reflectedPowerDbm, POWERWIDTH - 1, DEFAULTPRECISION,
buffer);
sprintf(lineOneBufferout,”
REF: %s dBm “,buffer);
lcd.setCursor(0,1);
lcd.print(lineOneBufferout);
break;
case 2:
// Display No. 3: SWR with bar graph
GOWHITE;
dtostrf(swr, SWRWIDTH, DEFAULTPRECISION, buffer);
sprintf(lineOneBufferout,” SWR: %s:1
“,buffer);
swrgraph = constrain( (int) (( swr ) * 100), 100, 580);
swrgraph = map(swrgraph, 100, 580, 0, 490) + 10;
// Added the “
// +10” so that something is always visible
lcd.home();
lcd.print(lineOneBufferout);
ClearBarGraph();
lbg.drawValue(swrgraph, 500); // display bar graph of SWR
break;
case 3:
// Display No. 4: Forward and
// Reflected power in Watts plus SWR
if ( forwardPowerDbm > 40.0 ){
dtostrf(forwardPower, POWERWIDTH, DEFAULTPRECISION, buffer);
sprintf(lineOneBufferout,”FWD%s W SWR:”,buffer);
}
else if ( forwardPowerDbm > 30.0 ){
dtostrf(forwardPower, POWERWIDTH, PRECISIONTWO, buffer);
sprintf(lineOneBufferout,”FWD%s W SWR:”,buffer);
}
Listing 14-2 Arduino-based Directional Wattmeter/SWR Indicator. (continued)
www.ebook777.com
free ebooks ==> www.ebook777.com
Chapter 14: A Direc tional Watt and SWR Meter
else if ( forwardPowerDbm > 20.0 ){
dtostrf(forwardPowermW, POWERWIDTH, PRECISIONZERO, buffer);
sprintf(lineOneBufferout,”FWD%s mW SWR:”,buffer);
}
else if ( forwardPowerDbm > 10.0 ){
dtostrf(forwardPowermW, POWERWIDTH, DEFAULTPRECISION, buffer);
sprintf(lineOneBufferout,”FWD%s mW SWR:”,buffer);
}
else if ( forwardPowerDbm > 0.0 ){
dtostrf(forwardPowermW, POWERWIDTH, PRECISIONTWO, buffer);
sprintf(lineOneBufferout,”FWD%s mW SWR:”,buffer);
}
else {
dtostrf(forwardPoweruW, POWERWIDTH, PRECISIONZERO, buffer);
sprintf(lineOneBufferout,”FWD%s uW SWR:”,buffer);
}
lcd.home();
lcd.print(lineOneBufferout);
if ( reflectedPowerDbm > 40.0 ){
dtostrf(reflectedPower, POWERWIDTH, DEFAULTPRECISION, buffer);
sprintf(lineOneBufferout,”REF%s W “,buffer);
}
else if ( reflectedPowerDbm > 30.0 ){
dtostrf(reflectedPower, POWERWIDTH, PRECISIONTWO, buffer);
sprintf(lineOneBufferout,”REF%s W
“,buffer);
}
else if ( reflectedPowerDbm > 20.0 ){
dtostrf(reflectedPowermW , POWERWIDTH, PRECISIONZERO, buffer);
sprintf(lineOneBufferout,”REF%s mW “,buffer);
}
else if ( reflectedPowerDbm > 10.0 ){
dtostrf(reflectedPowermW , POWERWIDTH, DEFAULTPRECISION, buffer);
sprintf(lineOneBufferout,”REF%s mW “,buffer);
}
else if ( reflectedPowerDbm > 0.0 ){
dtostrf(reflectedPowermW , POWERWIDTH, PRECISIONTWO, buffer);
sprintf(lineOneBufferout,”REF%s mW “,buffer);
}
else {
dtostrf(reflectedPoweruW, POWERWIDTH, PRECISIONZERO, buffer);
sprintf(lineOneBufferout,”REF%s uW “,buffer);
}
lcd.setCursor(0,1);
lcd.print(lineOneBufferout);
dtostrf(swr, SWRWIDTH - 1, DEFAULTPRECISION, buffer);
Listing 14-2 Arduino-based Directional Wattmeter/SWR Indicator. (continued)
319
free ebooks ==> www.ebook777.com
320
Arduino Projects for Amateur Radio
lcd.setCursor(13,1);
lcd.print(buffer);
break;
}
}
}
if (buttoncount == 4) {
// reset BUTTONCOUNT so we can
// start from the beginning
buttoncount = 0;
}
}
// ==========================================================================
//================= End of loop() ===========================================
// ==========================================================================
/* ==========================================================================
*
* Calculate the slope of the log amp output curve
*
* Input parameters:
*
int X1
- analog value for sample #1
*
double Y1 - power for sample #1
*
int X2
- analog value for sample #2
*
double Y1 - power for sample #2
*
* Return parameters:
*
float val - slope of the two sample points
*
******/
float slope(int X1, double Y1, int X2, double Y2){
float
val = ( X1 - X2 ) / (( 10.0 * log10( 1000.0 * Y1)) (10.0 * log10( 1000.0 * Y2)));
return val;
}
/* ==========================================================================
*
* Calculate the intercept of the log amp output curve
*
* Input parameters:
*
double Y1 - power
*
int X1
- analog value
*
slope
- slope
*
Listing 14-2 Arduino-based Directional Wattmeter/SWR Indicator. (continued)
www.ebook777.com
free ebooks ==> www.ebook777.com
Chapter 14: A Direc tional Watt and SWR Meter
* Return parameters:
*
float val - slope of the two sample points
*
******/
float intercept(float Y1, int X1, float slope){
float
val = (10.0 * log10(1000.0 * Y1)) - ( X1 / slope);
return val;
}
/* ==========================================================================
*
*
Convert dBm to Watts
*
*
Input parameters:
*
float dBm
power in dBm to be converted
*
int
order order of magnitude ... Watts = 1,
*
mW = 1000 or
*
uW = 1000000
*
*
Return parameters
*
float power
*
*****/
float dBmToWatts(float dBm, long order){
float power = (float) pow(10.0, (( dBm - 30.0) / 10.0 )) * order;
return power;
}
/* ==========================================================================
*
* Simple button debounce routine.
*
* Input parameters:
*
int buttonPin
// where the switch is connected!
*
* Return parameters:
*
none
*
******/
Listing 14-2 Arduino-based Directional Wattmeter/SWR Indicator. (continued)
321
free ebooks ==> www.ebook777.com
322
Arduino Projects for Amateur Radio
void deBounce(int buttonPin)
{
unsigned long now = millis ();
do
{
if (digitalRead(buttonPin) == LOW) // on bounce, reset time-out
now = millis ();
} while (digitalRead(buttonPin) == LOW || (millis() - now) <=
DEBOUNCEDELAY);
}
/* ==========================================================================
*
* LCD Bar Graph does not clear any data from the row prior to writing to it.
* Under normal circumstances an lcd.clear() would be sufficient. However,
* we don’t want to use lcd.clear on every write. This function executes an
* lcd.clear once following an alarm cleared or after a button push and
* branching to display case 3 ... SWR plus SWR bar graph.
*
* Input parameters:
*
void
*
* Return parameters:
*
none
*
******/
void ClearBarGraph()
{
if ( OneShotOnly == true ){
lcd.clear();
OneShotOnly = false;
}
}
/* ==========================================================================
*
* Alarm function -- updates deiplay to reflect alarm state
*
* Input parameters
*
int alarmtype
*
* Return values
*
none
*
*****/
void DisplayAlarm(int alarmtype)
{
switch(alarmtype){
case ALARM1:
lcd.home();
// Power exceeds 20 Watts
Listing 14-2 Arduino-based Directional Wattmeter/SWR Indicator. (continued)
www.ebook777.com
free ebooks ==> www.ebook777.com
Chapter 14: A Direc tional Watt and SWR Meter
lcd.print(“ INPUT > 20 W
lcd.setCursor(0,1);
lcd.print(“ REDUCE POWER
OneShotOnly = true;
break;
“);
“);
case ALARM2:
//
lcd.home();
lcd.print(“ INPUT >> 25 W “);
lcd.setCursor(0,1);
lcd.print(“REDUCE PWR NOW!!”);
OneShotOnly = true;
break;
case ALARM3:
//
lcd.home();
lcd.print(“
ERROR!
“);
lcd.setCursor(0,1);
lcd.print(“REF EXCEEDS FOR “);
break;
case ALARM4:
//
lcd.home();
lcd.print(lineOneBufferout);
lcd.setCursor(0,1);
lcd.print(“ HIGH SWR!!!
“);
break;
case ALARM5:
//
lcd.home();
lcd.print(“
HIGH SWR
“);
lcd.setCursor(0,1);
lcd.print(“NEEDS ATTENTION!”);
break;
Power greatly exceeds 20 Watts DANGER!!
Reflected power exceeds forward power
SWR is increasing to a dangerous level
SWR is increasing
}
}
/* ==========================================================================
*
* Function used to flash backlight with timer1 interrupt. Enabled by
* attaching interrupt:
*
*
timer1.attachInterrupt(FlashDisplay);
*
* and it is disabled by detaching it:
*
*
timer1.detachInterrupt();
*
* Input parameters
*
void
*
* Return values
*
none
*
******/
Listing 14-2 Arduino-based Directional Wattmeter/SWR Indicator. (continued)
323
free ebooks ==> www.ebook777.com
324
Arduino Projects for Amateur Radio
void FlashDisplay()
{
if (state != true) state = true;
else state = false;
switch(alarmType){
case ALARM1:
case ALARM3:
case ALARM4:
{
GOYELLOW;
break;
}
case ALARM2:
case ALARM5:
{
if (state == true){
GORED;
}
else GOBLACK;
break;
}
}
// Power exceeds 20 Watts
// Reflected power is greater than forward power
// Rising SWR Caution ...
// Power greatly exceeds 20 Watts DANGER!!
// High SWR
}
Listing 14-2 Arduino-based Directional Wattmeter/SWR Indicator. (continued)
Definitions and Variables
We begin with several #include compiler directives; Liquid.Crystal.h for LCD support,
LcdBarGraph.h to generate a bar graph display as we did for the panel meter in Chapter 5, and two
new libraries, math.h and timerOne.h. The math.h library is part of the Arduino distribution and
provides a logarithm function needed for calculating RF power using a log amp. The timerOne.h
library provides a timer interrupt function that we use. The timerOne.h library is downloaded
from http://code.google.com/p/arduino-timerone/downloads/list.
The set of definitions starting with FORWARDPOWERONE are modified by the user to calibrate
the power meter. As you know, the log amp measures power over a logarithmic scale and produces
an output voltage that is the log of the input power. In order to convert to the equivalent power
read from the input power read, we use a little bit of geometry, creating a line (representing the
input power versus output voltage) with a slope and an intercept. Knowing the slope and intercept
of the line, we are able to calculate the input power for any output voltage.
During the checkout and calibration procedure you captured two data points for each of
the two sensors, forward and reflected. The calibration values are substituted into the eight
#define statements as shown. The comments indicate which value goes where. The power values
are the input RF power and the analog values are what was recorded form the LCD screen. The
values included in the listing are for the sensor we built. The program uses these values to
determine the slope and intercept for the forward and reflected power conversion.
The Wattmeter/SWR Indicator also includes several useful alarm functions. The alarm
functions warm the operator of potentially harmful conditions such as high SWR or excessive
www.ebook777.com
free ebooks ==> www.ebook777.com
Chapter 14: A Direc tional Watt and SWR Meter
power. High SWR can damage transmitting equipment so it is a good idea to avoid this as often as
possible. Excessive power, on the other hand, can damage the power sensors in the directional
coupler. The Alarm level section contains the threshold values for excessive power and SWR.
The power alarm is of two stages, meaning that there is a “nudge” warning as you approach the
dangerous power level, changing the color of the display backlight to yellow. The second stage is
more insistent by flashing the display with a red backlight. If you should desire to do so, it is a
simple matter to add an audible warning as well by adding another digital pin as an output to drive
a buzzer.
We use a series of macro definitions provide a simple way of executing repetitive sequences of
commands with a single name. What we have done is defined a series of digitalWrite() commands
to set the different backlight colors. This macro definition:
#define GOWHITE
{digitalWrite(REDLIGHT, LOW);
digitalWrite(GREENLIGHT, LOW);digitalWrite(BLUELIGHT, LOW);}
creates GOWHITE that may be used anywhere in the program where we wish to set the backlight
to white. Note the braces that surround the macro definition. In order to flash the red backlight, we
use a timer interrupt and set the timer delay to the value defined by DISPLAYFLASHRATE.
One trait of the Arduino analog input functions is that, with any given analog input, there is more
than likely going to be some jitter in the output values. This is not unusual for an analog to digital
converter. In order to provide a more stable display, we decided to average a number of consecutive
readings, thus smoothing the values being displayed. This is also called “smoothing.” To average the
values we set up two arrays: forwardPowerCircularBuffer and reflectedPower
CircularBuffer. As the name implies, these are “circular buffers,” a fixed length buffer that is
connected end-to-end, giving the appearance of an endless buffer. The key here is that with a
buffer length of “n,” the “n+1th” entry overwrites the “0th” entry. We then take the sum of the entries
and divide by “n,” the result being the average of the last “n” values. BUFFERSIZE sets the
value of n.
setup()
Within setup() we initialize the input and output pins, the LCD and set the contents of the
circular buffers to “0.” To initialize the buffers, we use the memset() function:
memset(forwardPowerCircularBuffer, 0, BUFFERSIZE);
to set the contents of the arrays to zero. The memset() function is a standard library function that
is tweaked for efficient setting of memory blocks to a given value. In addition, we calculate
the calibration constants for slope and intercept from the calibration values edited from the
test results.
Recall that we are using a circuit similar to that of the panel meter from Chapter 5. In this case
as in Chapter 5, the op amp is used as a DC amplifier to scale the voltage from the log amp to a
range more compatible with the analog input pins of the Arduino. In Chapter 5, we discussed the
need to use an external voltage reference for the analog to digital converter (ADC). We have used
the same design here, using one section of the quad op amp to provide the external reference
voltage for the ADC. Remember that you must have executed the analogReference(EXTERNAL)
command prior to connecting your interface shield to the Arduino. Just as in Chapter 5, there is a
risk to the Arduino processor when the internal and external references are connected at the same
time. To make things easier, we include a jumper pin on our shield to disconnect AREF if it is
needed. It’s much easier to pull the jumper than disassemble the stack of cards.
325
free ebooks ==> www.ebook777.com
326
Arduino Projects for Amateur Radio
To determine the slope and intercept, we use two values of power and voltage for each of the
two sensors. The slope is derived by the following equation, taken from the AD8307 datasheet:
slope = (analog 1 − analog 2)/(power 1 − power 2)
where analog 1 and analog 2 are the output of the ADC for the corresponding input power levels,
power 1 and power 2. The equation for determining the intercept also comes from the AD8307
datasheet and thus:
intercept = power 1 − (analog 1/slope )
where power 1 and analog 1 are as used by the slope equation and slope being the result of the
slope calculation.
loop()
The loop() section of the program is where the input and output processing takes place.
We break loop() down in to a series of functions that, in sequence, read the raw data from the
sensor, perform conversions between the value read and the values to be presented as output, and
lastly, format the output data and send it to the display.
The first thing we do in loop() is read the analog inputs from the two sensors and average
them using the circular buffer. The following snippet of code illustrates the code for the forward
power sensor:
forwardBufferTotal = forwardBufferTotal - forwardPowerCircularBuffer[index];
forwardPowerCircularBuffer[index] = analogRead(FORWARDPOWERINPUT);
forwardBufferTotal = forwardBufferTotal + forwardPowerCircularBuffer[index];
…
index++;
if ( index >= BUFFERSIZE )
index = 0;
forwardPowerLog = forwardBufferTotal / BUFFERSIZE;
The variable, forwardBufferTotal, is the sum of the values in the buffer. The first thing we
do is subtract the forwardPowerCircularBuffer[index] value from the total. We then
read the analog input and load the result into the array at index, and then add the value
to forwardBufferTotal. We then increment index, and if it is greater than or equal to
BUFFERSIZE it is reset to zero. The total is then averaged by diving by BUFFERSIZE. The
remainder of loop() is processed and the sequence is repeated.
The circular buffer code also contains tests for the high power alarms. As the buffering and
averaging produce some delay, we decided that it would be a good idea to detect high power
and raise the alarm as quickly as possible. Rather than waiting for the average value, we alarm on
the instantaneous value of each sensor. In other words, we test each reading to see that they are
in the safe range. The following is the power alarm detection:
if ( forwardPowerCircularBuffer[index] > POWERLEVELALARMBAD ||
reflectedPowerCircularBuffer[index] > POWERLEVELALARMBAD ){
Timer1.attachInterrupt(FlashDisplay);
alarmType = ALARM2;
DisplayAlarm(alarmType);
alarmLock = true;
}
www.ebook777.com
free ebooks ==> www.ebook777.com
Chapter 14: A Direc tional Watt and SWR Meter
else if ( forwardPowerCircularBuffer[index] > POWERLEVELALARM ||
reflectedPowerCircularBuffer[index] > POWERLEVELALARM ){
Timer1.attachInterrupt(FlashDisplay);
alarmType = ALARM1;
DisplayAlarm(alarmType);
alarmLock = true;
}else {
alarmLock = false;
Timer1.detachInterrupt();
}
The tests for high power are made against the raw, analog value, rather than going through the
conversion process. Since 20 W is represented by an analog value of 1000, anything over 1000 is
considered an alarm. An analog reading of 1010 is roughly 25 W and that is our second threshold
for alarming. Above 20 W, the display changes to a yellow backlight. Above 25 W the display
changes to a flashing red backlight. We use an interrupt from timer1 to flash the red backlight
on and off.
One way to flash the display backlight is to use a delay() statement, but delay() has some
negative effects on programs, primarily, when the delay() is executing the processor is not able
to do any other processing, including interrupts. Rather than using delay() statements,
we opted to use an interrupt set by timer1 and use the interrupt to turn the red backlight on and
off. We set timer1 to generate an interrupt after 300,000 mS have elapsed. The statement:
Timer1.attachInterrupt(FlashDisplay);
is used to “attach” the timer to the function FlashDisplay(), in a sense, enabling the interrupt.
The timer is first initialized in setup() with:
Timer1.initialize(DISPLAYFLASHRATE);
setting the timer’s overflow value at DISPLAYFLASHRATE, or 300,000 mS. Once the timer
interrupt is enabled, the overflow causes an interrupt to occur every 0.3 seconds, invoking the
function, FlashDisplay(). The function sets the backlight color and depending on the alarm,
flashes the backlight.
The boolean, alarmLock, is used to lockout additional display processing during an alarm
condition. When there is an alarm condition, alarmLock is set to true. When the alarm condition
is cleared, alarmLock is set back to false.
All of our power measurements from the AD8307 are a voltage representing the power
expressed in dBm or “decibels milliwatt.” Since power is a logarithmic function, dBm provides a
linear progression through decades of power levels. The value “0 dBm” is equal to 1 mW. Therefore,
10 mW would be 10 dBm, 100 mW would be 20 dBm, and 100 mW would be −10 dBm. By converting
the analog input value to dBm, the measured power may be displayed in Watts, milliwatts,
microwatts, and of course, dBm. We again use a little geometry to calculate the power in dBm from
the input analog value. Recall that in setup() we derived a slope and intercept for each sensor?
Now it’s time to use those values to calculate the power. We use the equation:
Power (in dBm) = ( analog input/slope ) + intercept
where slope and intercept are the values calculated in setup() for the sensors. The result is
expressed in dBm.
It is now a simple matter to convert from dBm to power in Watts. The equation:
Power (in Watts) = 10 to the power (power in dBm − 30 ) / 10
327
free ebooks ==> www.ebook777.com
328
Arduino Projects for Amateur Radio
Is used for the conversion. The code looks like this:
forwardPower = (float) pow(10.0,((forwardPowerDbm – 30.0) / 10.0));
reflectedPower = (float) pow(10.0,((reflectedPowerDbm – 30.0) / 10.0));
where we are using a new function pow(). The function pow() is used to raise a number to an
exponent, in this case power in dBm minus 30 and then divided by 10 is an exponent of the base,
10.0. The resulting value is in Watts. Since 1 W is 1000 times 1 mW and 1 mW is 1000 times a mW,
it becomes simple math to convert between these different units of measure.
One of the major functions of the Wattmeter project is to provide an SWR reading. The next
steps calculate SWR, using the power measurements as input. Recall from earlier that the formula
for calculating SWR is:
SWR =
1+
PR
PF
1−
PR
PF
where PR is the reflected power and PF is the forward power.
Just as was done for excessive power levels, we test for high SWR and set alarms. As in the
power alarms, the SWR alarms are set in two steps, the first being an SWR above 5:1, and
the second, 10:1. Above 5:1, the backlight is set to yellow, and above 10:1, the backlight is set to
red and flashed on and off using FlashDisplay().
The SWR alarms use two additional locks: highSwrLock and lowPowerAlarmLock. The
first lock, highSwrLock, is used to stop additional display processing while the alarm is on
the screen, just as we did with the high power alarms. The second lock, lowPowerAlarmLock,
serves a slightly different purpose. If the reflected power is greater than the forward power, the
resulting SWR is a negative value. Applying power with the coupler connected in reverse is one
way that this happens. There are also situations where the apparent reflected power is greater than
the forward power. Even with no power applied, it is possible to produce a negative SWR. With no
power applied, the analog input values are the quiescent output voltage of the log amps.
Because of variations between parts, it is possible to have the reflected power log amp having
a larger quiescent voltage output then the forward log amp, hence a negative SWR reading. Since
we really don’t want to have an alarm when there is no power applied, lowPowerAlarmLock,
prevents the SWR alarms from occurring below a preset power level, in this case 10 mW. The
quiescent levels of the log amps with no input are typically in the 100 mW or –10 dBm range.
Last but not least, we format the power readings and SWR values to be sent to the display.
Placing the decimal point becomes important when displaying data over many orders of magnitude
range. Our meter directly measures power levels from less than 100 mW up to 20 W, over five
orders of magnitude. In testing our meter in Dennis’s lab, we found that the measured values
were typically within 5% of readings made with his Hewlett Packard Model 438 Power Meter.
More often than not, they were in the 1 to 2% range of error. Understanding the accuracy of
an instrument is important to formatting how the results are displayed. For instance, given an
accuracy of 5%, we would not provide a display of 10.00 W because that last fractional digit
would be ambiguous as it is significantly smaller than 5% of the total value. We would choose to
display the results as 10.0 because 5% of 10.0 is 0.5 corresponding to one fractional decimal place
in the display.
Thus we adjust the display format based on the order of magnitude of the reading. The first
step prior to any display formatting is to test for excessive input power, excessive SWR of reversed
www.ebook777.com
free ebooks ==> www.ebook777.com
Chapter 14: A Direc tional Watt and SWR Meter
forward and reflected connections. If there are no alarm conditions, we proceed to the display
selection based on the number of times the input switch is pressed.
There are four possible display formats:
1. Forward and Reflected power in Watts, mW and uW.
2. Forward and Reflected power in dBm.
3. SWR displayed in addition to a bar graph.
4. Forward and Reflected power in Watts with SWR.
There is one known bug in the program. Repeatedly pressing the pushbutton cycles through
the four display modes of the Directional Wattmeter. The first time through the displays, the SWR
bar graph displays as expected. However, subsequent cycles bringing up the SWR bar graph do
not display the bar graph unless the input values for either forward or reflected power change.
In a practical sense, there is enough jitter and noise in the system such that this is not a big issue.
A little bit of noise on the input and the display pops right up. It’s one of those items that just nags
at a developer to make it right.
Further Enhancements to the Directional Wattmeter/SWR Indicator
The Directional Wattmeter was designed for QRP operation and has a limit on the amount of
power that can be applied without damaging the sensor’s log amps. To measure higher power
levels, it is a simple of matter of inserting an attenuator in front of the inputs to the log amps. The
attenuator must be designed for the characteristic impedance of the line section, or in our case an
input impedance of 50 W. The log amp itself represents a load of about 1000 W. Another
consideration for high-power operation is the choice of ferrite cores in the sensor. The cores we
have used become saturated at higher power levels, the result being that the higher power readings
become nonlinear. The design for a higher power sensor requires larger ferrite cores, such as the
Amidon FT-82-67, and rather than RG-8X, uses RG-8/U or the equivalent. The turns ratios remain
the same; the higher-power cores have 32 turns just as the ones we made for this Wattmeter.
Conclusion
There is always room for improvement in any endeavor. This project is no exception. We leave
it up to the user to create new display formats for the project. Maybe you would like to see two
bar graphs indicating power or possibly even a four-line display. Feel free to exercise your
creativity, but be sure and share your ideas and changes with us on our web site (http://www
.arduinoforhamradio.com).
329
free ebooks ==> www.ebook777.com
This page intentionally left blank
www.ebook777.com
free ebooks ==> www.ebook777.com
chapter
15
A Simple
Frequency
Counter
I
n this chapter we construct a simple device for measuring frequency called a frequency
counter. It uses the timer function in the Arduino’s Atmel processor and measures frequencies
from the audio range to a little over 6 MHz. It is constructed on a single Arduino R3 prototyping
shield and includes an LCD to readout the frequency. The counter is surprisingly accurate and can
easily be calibrated with a known accurate frequency source. The chapter ends with a discussion
of how to use the frequency counter with a typical QRP radio that lacks a frequency readout.
We use the Arduino Frequency Counter to measure the Variable Frequency Oscillator or
“VFO” frequency and then display the corresponding receive or transmit frequency on an LCD.
The frequency counter is a nice addition to many low-cost QRP rigs. Figure 15-1 shows the
Figure 15-1 The Arduino frequency counter connected to an MFJ Cub QRP transceiver.
331
free ebooks ==> www.ebook777.com
332
Arduino Projects for Amateur Radio
frequency counter being used with an MFJ 40 Meter Cub QRP transceiver. In this case we use
the Arduino to do a little bit of math to convert the VFO frequency to the actual frequency of the
radio. We will discuss this in greater detail later in this chapter.
There are some indispensable tools that we use when working with radio gear. There are the
obvious ones: side cutters, pliers, screwdrivers, soldering iron, and so on. A good multimeter is a
useful tool as well. One tool that doesn’t get much mention but is equally useful to the multimeter
is a frequency counter. The name is a bit of a misnomer because you don’t really count frequencies.
What you are doing instead is counting the number of transitions, or “cycles,” a signal makes over
a known period of time. From the count we determine the frequency.
Frequency is nothing more than expressing the “cycles per second” or “Hertz” of a signal. So,
if we measure 3000 transitions of a waveform over a period of one second, the result is 3000 cycles
per second. Or is it? Take a look at Figure 15-2 depicting a sine wave. We see that there are actually
TWO transitions in each “cycle,” one “rising” and one “falling.” So, what do we actually measure?
We don’t measure ALL of the transitions. Instead we count the cycles using only the rising or
falling edge of the signal. If we count only the rising edges of the 3000 cycles per second signal, we
actually count 3000 transitions.
But wait, there’s more! Counting and timing are two things that a processor can do well.
Arduino is no exception. It turns out that the Atmel processors used in the Arduino have a
clever little added bonus; the controllers have internal programming that allows the hardware
to count transitions on an input without the need for external software via a dedicated
hardware function! All we have to do is turn it on and turn it off to perform the count and then
read back the results.
Of course, the Atmel processor is a digital device and the counter hardware function is
implemented on a digital IO pin. To be more specific, digital pin 5 implements the hardware counting
function. However, the sine wave depicted in Figure 15-2 is an analog signal and may have varying
amplitude; therefore, we must do something to convert the analog signal into something more
compatible with the digital input. One way to convert the sine wave to a digital signal is with a
comparator (a device that when the input exceeds a set threshold, the output, normally zero or low,
goes high). Another method is to use a high gain amplifier and have the input signal drive the
amplifier into “saturation,” meaning that as soon as the input rises above zero, the output goes full
“on” or is saturated. It is the saturation method we have chosen to “condition” our input signal so that
the Arduino may count the transitions. Figure 15-3 shows how the sine wave is “transformed” into a
digital square wave for the counter.
Figure 15-2 Transitions in a sine wave.
www.ebook777.com
free ebooks ==> www.ebook777.com
Chapter 15: A Simple Frequency Counter
Figure 15-3 Deriving a digital signal from the sine wave.
Circuit Description
The input conditioning circuit for the frequency counter is shown in Figure 15-4. Two BC547B
NPN bipolar transistors, Q1 and Q2, are cascaded to provide sufficient gain that a relatively low
level signal produces adequate signal level to pin 5 of the Arduino for the counter to function.
Table 15-1 is the parts list for the frequency counter.
Figure 15-4 Frequency counter shield schematic.
333
free ebooks ==> www.ebook777.com
334
Arduino Projects for Amateur Radio
Ref
Description
Part Number
Source / Mfg
C1, C3
0.001 mF monolithic capacitor
C2, C4, C5, C5
0.1 mF monolithic capacitor
J1
2-pin header, 0.1-in. centers
L1, L2
33 mH ¼ W fixed inductor
R1, R3
470 kΩ ¼ W resistor 5%
R2, R4
1 kΩ ¼ W resistor 5%
R5
220 Ω ¼ W resistor 5%
R6
10 kΩ potentiometer
Q1, Q2
BC547B NPN bipolar transistor
misc
prototyping shield with header
pins
ProtoPro-B, or equiv.
Omega MCU
Systems
P1
2-pin plug and pins, 0.1-in. center
shell: 22-01-2021
pin: 08-50-0114
Molex
Coax cable. 2 feet in length
RG-174 or similar
Test lead “grabbers”
XM25S
E-Z-hook, eBay
SN7474 or equiv
Jameco, Mouser,
eBay, etc
Optional prescaler:
U1
Dual D-type Flip-flop
JP1
3-pin header, 0.1-in. centers
Shorting plug to use with JP1
Table 15-1 Parts List for the Frequency Counter
Constructing the Shield
You may have noticed from the schematic (Figure 15-4) that the frequency counter uses digital
input pin 5 and that we have already used this pin for the LCD display in Chapter 3. True, but pins
in conflict is something that we encounter time and time again while working with Arduino and
Arduino-related projects. What can we do? As designers, we do the best job we can of optimizing
re-use of the preceding projects in constructing new projects, but we can’t always win. You may
recall that we discussed the issues with “deconflicting” pins in Chapter 10, “Project Integration.”
But, for this project, we have decided to use a dedicated LCD on the frequency counter shield, thus
mitigating the conflict between pins.
The component layout for the frequency counter shield is shown in Figure 15-5. We have
constructed the frequency counter shield on a ProtoPro-B prototyping shield. In laying out the
components for the shield, we encounter several issues. First, we must allow space for the large
amount of real estate taken up by the LCD on the shield. Having the LCD mounted on the shield
means that we need to use some low-profile construction techniques. You could, of course, make
the LCD removable. The second issue is with regards to good high-frequency design. We bring
high-frequency signals into the frequency counter shield and it is important that we keep these
signals from affecting other parts of the Arduino. Good construction practice is that we keep leads
short and that we bypass all power leads. These practices do not completely eliminate RF signals
from getting into places we don’t want them; however, they reduce the chances of our getting into
www.ebook777.com
free ebooks ==> www.ebook777.com
Chapter 15: A Simple Frequency Counter
Figure 15-5 Frequency counter shield component layout.
trouble with stray RF. Of course, you can also take this project and mount it in a nice shielded
enclosure.
The input cable for the counter is made from a piece of coax such as RG-174 or similar flexible,
lightweight coax, that is terminated on a 2-pin Molex socket that connects to J1. Our test cable is
about 2 ft in length. The Molex shell is a part number 22-01-2021 and the pins are part number
08-50-0114. The pins are a crimp-style part; however, if you don’t have the correct crimping tool,
you can solder them or crimp them carefully using a pair of needle nose pliers. The shell and pins
are available from Mouser Electronics (www.mouser.com) and other places such as eBay. They are
inexpensive and we use similar Molex parts in other projects in this book. This series of Molex
connectors mates nicely with the 0.10-in. header pins that we use. You can terminate the other end
of the coax with alligator clips.
Looking at Figure 15-6, the wiring diagram for the frequency counter shield, we see that pin 5
has been reused as the input for the frequency counter and that LCD data pins, DB4 through DB7,
have been relocated to digital pin 6 through 9. As you might expect, the software (Listing 15-1)
must also reflect this change in defining the data pins assigned to the LCD. We found that creating
an Excel worksheet really helps in solving pin conflicts, but sometimes, there are no solutions. You
can see our worksheet in Appendix C. While many pins on the Arduino serve multiple functions,
some, like the hardware counting functions, are only available on dedicated pins, in this case,
digital pin 5. The completed shield is shown in Figure 15-7.
335
free ebooks ==> www.ebook777.com
336
Arduino Projects for Amateur Radio
Figure 15-6 Frequency counter shield wiring.
Figure 15-7 The completed frequency counter shield.
www.ebook777.com
free ebooks ==> www.ebook777.com
Chapter 15: A Simple Frequency Counter
Figure 15-8 Divide by four prescaler using two D-Type Flip-Flops.
An Alternate Design for Higher Frequencies
One of the limitations of the Arduino and in particular the Atmel ATmega328 processor family is
the maximum rate at which the timer can count. Using a 16 MHz clock rate (normal for the
Arduino Duemilanove and Uno), the maximum frequency that can be expected to be read is a
little above 6 MHz. So, if we want to measure higher frequencies, what do we do?
One alternative is to add a prescaler to the counter. The prescaler goes between the input
signal conditioning transistor and digital pin 5. We use a binary counter to divide the frequency
down to a range that can be measured. In this case, we are adding a TTL Dual D-Type FlipFlop, an SN7474 14 Pin DIP part. A single D-Type Flip-Flop is configured as a “divide by two”
counter by connecting the Q “NOT,” or Q “bar” output, to the “D” input of the Flip-Flop and
applying the input pulses to the clock input. The “Q” output is half the rate of the input pulse
rate. Figure 15-8 shows both halves of an SN7474 Dual Flip-Flop configured as a divide by
Figure 15-9 Parts layout for the prescaled frequency counter.
337
free ebooks ==> www.ebook777.com
338
Arduino Projects for Amateur Radio
Figure 15-10
Wiring diagram for the prescaled frequency counter.
four counter and inserted between the collector of Q1, the input transistor, and digital pin 5
of the Arduino. Thus, for every four pulses of the input waveform, the Arduino counts only
one. So, instead of being limited to a little over 6 MHz on our counter, we can now measure
frequencies to approximately 24 MHz. Jumper JP1 in Figure 15-8 is used to select between
divide by two or divide by four. A CMOS Dual D-Type Flip-Flop, the CD4013B, can be used as
an alternative to the TTL SN7474. Either part works; however, the CD4013B has a different
pinout than the SN7474.
Figures 15-9 and 15-10 show the way we built the “prescaler” with a parts layout and
wiring for this add-on design. To read the correct frequency on the LCD, we also made a
modification to the software to multiply the count by one, two, or four by uncommenting the
appropriate #define statement. This means that the prescaler is selectable when you compile
the software.
Code Walk-Through for Frequency Counter
By this time, you have seen many different Arduino programs, and they all follow much the same
basic structure. The frequency counter is no different. We start out with some definitions and then
follow that with the initialization of the LCD in setup() and then the main body of the program is
www.ebook777.com
free ebooks ==> www.ebook777.com
Chapter 15: A Simple Frequency Counter
loop(). The only new item in this program is a new library, FreqCounter.h. Download the library
using this link:
http://interface.khm.de/wp-content/uploads/2009/01/FreqCounter_1_12.zip
and unzip the file into your library directory in the same manner as with other new libraries (e.g.,
Chapter 4).
The source code for the frequency counter is provided in Listing 15-1. The design is based on
work done by Martin Nawrath from the Academy of Media Arts and utilizes the FreqCounter.h
library created by Martin. The library uses the ATmega328 programmable timers, TIMER/
COUNTER1 to count the transitions on digital pin 5, and TIMER2 to set the gate time.
Essentially, TIMER2 is set up to count clock ticks to equal the preset gate time. During the
period of time that TIMER2 is counting, TIMER/COUNTER1 is counting the rising edge
transitions on digital pin 5. Once the count is completed, the value is passed back to the program.
The returned value is converted to an actual frequency (cycles per second, or Hertz) by
multiplying the number of gate times in one second, in this case 1000 milliseconds divided by
100 milliseconds gate time or 10, and then the result is divided by 10E6 to obtain the result in
megahertz (MHz). The resulting frequency is then cast as a floating point number.
We use the stdlib.h functon, dtostrf() to convert from the float value to an ASCII text string
and stuff the result into buffer. We then concatenate the contents of buffer with the scale units
string (MHz) and then output the contents of buffer to the display.
One thing to note: The resolution of the counter is determined by the gate time. With a gate
time of 100 milliseconds, the counter is limited to 10 Hz resolution. To increase the resolution to
1 Hz, the gate time is changed to 1 second by setting the value of GATETIME to 1000.
/************
*
A Simple Frequency Counter ver 1.0 27 March 2014 D.Kidder W6DQ and
J.Purdum, W8TEE
*
*
This frequency counter is based on the work of:
*
*
Martin Nawrath KHM LAB3
*
Kunsthochschule f¸r Medien Kˆln
*
Academy of Media Arts
*
http://www.khm.de
*
http://interface.khm.de/index.php/labor/experimente/
*
*
and uses the FreqCounter.h library from the same source.
*
*
Pulses are counted on Digital Pin 5 during the gate time and then converted
*
into the frequency in Hz, KHz, or MHz, depending on settings in the code used
*
during compile. The counter has a maximum frequency range of a little over
*
6 MHz without prescaling. By adding a simple divider consisting of one or two
*
D-Type Flip-Flops arranged as divide by 2 or by 4 respectively. Using divide
*
by 4 raises the maximum frequency to roughly 24 MHz.
*
*************/
Listing 15-1 Frequency counter source listing.
339
free ebooks ==> www.ebook777.com
340
Arduino Projects for Amateur Radio
#include <FreqCounter.h>
#include <LiquidCrystal.h>
#include <stdlib.h>
#define DEFAULTPRECISION 6
#define VALUEWIDTH
10
// Default decimal places
// Numeric field width
#define LCDNUMCOLS
#define LCDNUMROWS
16
2
// number of columns on LCD
// number of rows
#define STARTUPDELAY
#define COUNTDELAY
3000
20
// Delay used for splash screen at startup
// Measurement delay
#define CALIBRATION
0
#define GATETIME
100
// Adjusts frequency for variation in Arduino
// clock rate
// Gate time in milliseconds
#define MEGAHERTZ
#define MILLISECONDS
1000000
1000
// Let's define a couple of constants
// Number of milliseconds in a second
/******
*
* The following three definitions are for using different prescaling divider
* circuits. Only one line should ever be uncommented. The prescaler circuit
* divides the input by 2 or 4 or not at all. To adjust the displayed frequency,
* we multiply the result by the same amount.
*
******/
#define PRESCALER
//#define PRESCALER
//#define PRESCALER
1
#define FIRSTIF
#define CALOFFSET
12.0
-.004988
char scale[] = " MHz";
float scaleFactor = 1.0;
2
4
// Uncomment when no divider is used
// Uncomment when divide by two is used
// Uncomment when divide by four is used
// First IF frequency of the radio
// Determined through testing ...
// offset from 1st IF
//
//
//
//
Scale string for display units
Scale factor used to adjust units.
Default is 1.0 for Hz, 0.001 for KHz and
.000001 for MHz
LiquidCrystal lcd(12, 11, 9, 8, 7, 6); // Setup the LCD hardware interface pins
void setup()
{
Listing 15-1 Frequency counter source listing. (continued)
www.ebook777.com
free ebooks ==> www.ebook777.com
Chapter 15: A Simple Frequency Counter
lcd.begin(LCDNUMCOLS,LCDNUMROWS);
// initialize the LCD
lcd.print("Freq Counter ");
lcd.setCursor(0,1);
lcd.print("ver 1.0 27Mar14");
delay(STARTUPDELAY);
lcd.clear();
lcd.setCursor(0,0);
lcd.print("Frequency:");
//sappy stuff, name, version and date
}
void loop() {
char buffer[LCDNUMCOLS + 1];
unsigned long dataIn;
float val;
int i;
// Make it big enough for a 2x16 display
FreqCounter::f_comp=CALIBRATION;
FreqCounter::start(GATETIME);
// Calibrate with known source
// Count pulses for specified gating period
while (FreqCounter::f_ready == 0)
dataIn = FreqCounter::f_freq;;
delay(COUNTDELAY);
val = (float) dataIn * PRESCALER * scaleFactor * (MILLISECONDS / GATETIME) /
MEGAHERTZ ; // Scale the input reading...
val = FIRSTIF + CALOFFSET - val; // Add the frequencies from the stages:
// VFO plus IF. CALOFFSET is used to
// calibrate the display using a known source
dtostrf(val, VALUEWIDTH, DEFAULTPRECISION, buffer); // Convert and format value
strcat(buffer, scale);
lcd.setCursor(0,1);
lcd.print(buffer);
// Concatenate contents of buffer and the scale units
// into buffer
// Set up the display...
}
Listing 15-1 Frequency counter source listing. (continued)
341
free ebooks ==> www.ebook777.com
342
Arduino Projects for Amateur Radio
Displaying the Tuned Frequency of Your Display-less QRP Rig
There are a number of QRP radios that take a minimalist approach in their design and as a result
have no frequency display. For many of these rigs, it is a fairly simple matter to connect a frequency
counter, such as the one described in this project, to obtain a direct frequency readout. We
describe how to connect the Arduino Frequency Counter to a typical QRP radio and then give
several examples.
There are several different approaches to the design of QRP radios. The simplest is the “direct
conversion” or “zero IF” receiver/transmitter, but more and more dual-conversion transceivers are
being built because availability of low-cost circuits like the SA602/SA612 Double Balanced Mixer/
Oscillator chip. We discuss the dual-conversion applications first and then the direct conversion
sets. We show how the Arduino Frequency Counter is connected to several popular QRP radios
available today. We have selected the MFJ Cub QRP Transceiver as an example. The Cub has six
different models, each a single band transceiver.
Double Conversion Applications
The majority of QRP radios these days use a double conversion scheme. The availability of lowcost mixer/oscillator combination chips, such as the SA602, has made it very economical and
provides a high degree of stability and performance. But, many times what comes with the low cost
is no frequency display. You get a radio with a tuning knob. And with that, you have no idea where
you are on the band. What these radios need is a frequency display.
The double conversion receiving scheme is shown in Figure 15-11. A double conversion
transmitter would be very similar, with the signal flow in the opposite direction. The first mixer
combines the incoming signal with the VFO to produce a signal in the intermediate frequency or
“IF” passband. The second mixer combines the output of the IF with the BFO (Beat Frequency
Oscillator) to produce the recovered audio signal. The key elements of this project are determining
the frequency of the VFO and the IF. The IF is a fixed frequency and should be known from the
radio design. The VFO is variable and is what we want to measure with the frequency counter. In
many cases, the transmitter is also controlled by the same VFO as the receiver, but the second
mixer may be separate and operating at a slightly different frequency than the receiver. Why is the
transmitter on a different frequency? Often we use the transmitted signal as a sidetone to monitor
our sending by leaving the receiver operating but with greatly attenuated output. If there was no
Figure 15-11 Double conversion scheme.
www.ebook777.com
free ebooks ==> www.ebook777.com
Chapter 15: A Simple Frequency Counter
offset between the transmitted and received frequencies, we would hear a tone of zero Hz.
A better way to state this is that the resulting tone would be zero Hz and we can’t hear that.
It may actually be more important to know the transmitted frequency rather than the received
frequency. Many times, this choice really depends on the design of the radio and how accessible
the transmit frequency is. In either case, the methodology remains the same.
As an example, let’s use a radio operating at 14 MHz with a 5 MHz IF. Assume the radio tunes
14.000 through 14.070 MHz. With these numbers in mind, the VFO operates at the difference of the
two frequencies; therefore when the radio is tuned to 14.000, the VFO is 14.000 minus 5.000, yielding
a difference of 9 MHz. We use the frequency counter to measure the VFO frequency (i.e., 9 MHz)
and that result is added to the IF (i.e., 5 MHz) and the sum of these two values is the radio’s frequency
(14 MHz). Again, there may be small offsets introduced between transmit and receive to provide a
sidetone frequency on transmit, but these can be determined and taken into account when the
display frequency is calculated. Because the IF is fixed, if we know the result at one VFO setting, we
use the same calculation at any VFO setting for this radio on this band.
Adding a Frequency Display to the MFJ Cub QRP Transceiver
MFJ has a series of single-band QRP radios. These offer some good performance for the cost, but
they do lack a frequency display. We chose to add the frequency display to the 40 Meter Cub, the
MFJ 9340 transceiver. From the information provided by MFJ in the Cub’s manual, the VFO
operates in the 5 MHz range and the IF is 12 MHz. Different bands use different combinations of
VFO and IF frequencies as illustrated in Table 15-2.
When the VFO frequency is less than 6 MHz, the counter is used without a divider stage;
hence the NA entries in Table 15-2. For the Cub, only two models require a divider: 9317 and 9315.
A divide by 2 circuit is sufficient in these two cases.
As it turns out, the Cub makes it very easy to add the frequency display. In this case, we monitor
the transmit frequency. The Cub uses an SA602 Mixer/Oscillator for the first mixer and VFO as shown
in the partial schematic in Figure 15-12. The output of the oscillator not only is used in the receiver’s
first mixer, it is passed to the transmitter through a buffer transistor, Q4. The buffer is always on so we
can monitor the transmit frequency all the time. Transmit power level is controlled by the divider
network of R18 and R19. We tap into the transmit VFO across the pot, R19. Figure 15-13 shows how
we installed a small length of RG-174 coax from our tie point on R19 to an RCA jack to access the VFO
buffer output. We drilled a new hole and mounted the RCA jack on the rear panel. Figure 15-14 is a
close-up, showing the center conductor of the coax (the white lead) connected to the “hot” side of the
pot, R19. The coax shield is connected to the ground side of the pot and is the black wire
One thing to note: When the frequency counter is attached to the Cub, the VFO frequency is
“pulled” off slightly. This is to be expected, as even with the buffer stage our circuit loads down the
oscillator in the SA602. This is not a big deal, but we have to account for it in our calibration
adjustments.
MODEL
9380
BAND
80
VFO
IF
DIVIDER
6
10
NA
12
NA
6
NA
10
NA
9340
40
5
9330
30
4.1
9320
20
4
9317
17
8.06
10
÷2
9315
15
9
12
÷2
Table 15-2 MFJ Cub Transceiver VFO and IF Frequencies
343
free ebooks ==> www.ebook777.com
344
Arduino Projects for Amateur Radio
Figure 15-12 Attaching the frequency counter to the MFJ Cub transceiver.
Figure 15-13 The “pickoff point” from the frequency counter in the MFJ Cub. (Cub courtesy of MFJ
Enterprises)
Calibration of the frequency counter with the Cub is accomplished using a known reference
source. The most readily available known reference is a good communications receiver. With the
40 Meter Cub, we set the receiver to 7.000 MHz. Depending on which model Cub is used, set
the receiver to the appropriate frequency. The Cub is connected to a 50 Ohm dummy load (e.g.,
Chapter 6) and the frequency counter. Tune the Cub to zero beat on the receiver while transmitting
a signal. A frequency close to the expected 7.000 MHz frequency should appear on the LCD. Once
www.ebook777.com
free ebooks ==> www.ebook777.com
Chapter 15: A Simple Frequency Counter
Figure 15-14 Close-up of the pickoff installed in the 40 Meter MFJ Cub QRP transceiver.
the signal is zero beat on the receiver, note the displayed frequency on the Arduino LCD. The
difference between the displayed frequency and the receiver’s 7.000 is the calibration offset that is
used in the frequency counter. It is important to note whether the displayed value is larger
or smaller than the receiver’s frequency as this difference determines whether the adjustment, or
“offset,” is added to or subtracted from the frequency counter’s displayed value. The offset is used
for the CALOFFSET definition in the program.
Adding a Frequency Display to a NorCal 40
The NorCal 40, developed by Wayne Burdick (N6KR) of Elecraft fame, was originally distributed
by the Northern California QRP Club. The NorCal 40 is now available through Wilderness Radio
(http://www.fix.net/~jparker/wild.html). This is a very popular radio and many of them have been
sold over the years. The NorCal 40 does lack a frequency display, and adding one is fairly simple.
Figure 15-15 shows the frequency plan of the radio.
The NorCal 40A uses a VFO covering the range of 2.085 to 2.125 MHz giving a tuning range
of 40 kHz. The VFO is mixed with a 7.000 MHz incoming signal, the difference producing the
IF of 4.9150 MHz. The IF is mixed with the BFO at 4.9157 MHz, the difference being 700 Hz, which
is a pleasant pitch for copying Morse code on CW. The transmit scheme is the reverse, but with a
slightly different mixer frequency. For 7.000 MHz out, the 2.085 MHz VFO is mixed with 4.9150,
the sum being 7.000 MHz. By using a separate TX LO and RX BFO that differ by 700 Hz, the
receive frequency is offset to provide sidetone and a pleasant tone for reception.
Figure 15-16 is a partial schematic of the NorCal 40A showing the best points to connect the
frequency counter. JFET Q8 is the common VFO and the frequency counter is connected across
the RF choke (RFC2) connected to Q8’s source lead. Just as we did with the Cub, we use a short
length of RG174 coax, connecting the center conductor to the Q8 source side and the shield braid
345
free ebooks ==> www.ebook777.com
346
Arduino Projects for Amateur Radio
Figure 15-15 NorCal 40A partial block diagram showing frequency plan.
Figure 15-16 NorCal 40A partial schematic showing connection for frequency counter.
to the ground side of RFC2. The value in the program for PRESCALER is set to 1 and for FIRSTIF
is set to 4.9150. Again, the value for CALOFFSET must be determined by testing.
Direct Conversion Applications
There are a number of Direct Conversion (DC) radio designs available. Figure 15-17 shows how a
direct conversion receiver is configured. For the sake of clarity, only the receiver is shown.
The receiver consists of an RF amplifier stage followed by a mixer. The VFO is operating at
close to the same frequency as the incoming signal. The output is the difference between the
frequency of the incoming signal and the VFO frequency. What we want in the output is in
the audio range, so if the VFO is close to the received frequency (in other words, within a kHz or
so), the difference is an audio signal. We can measure the frequency of the VFO and have a pretty
good idea of the received frequency. It won’t be exact because we designed the receiver to be
slightly off frequency so that we would recover an audio output. If the VFO were exactly the same
as the incoming frequency, the difference would be zero and there would be no recovered signal.
Because a DC radio uses a common VFO for transmit and receive, the transmitted frequency
is the same as the receive frequency. Generally this causes a problem in that when the received and
transmitted signals are on the same frequency, there is no difference signal to be heard as audio.
The recovered signal is zero Hz. Many DC radios use a TX offset to move the transmitted
www.ebook777.com
free ebooks ==> www.ebook777.com
Chapter 15: A Simple Frequency Counter
Figure 15-17 Direct conversion scheme.
frequency slightly away from the received frequency in order to have enough difference to produce
an audio tone on the output. Typical offsets are in the range of 500 to 1000 Hz.
To connect the frequency counter to a DC radio, it is only necessary to identify the radio’s
VFO circuitry as we have done in the previous examples and connect the frequency counter’s
input to the output of the VFO.
Other Radio Applications
The Arduino Frequency Counter is usable with a wide variety of radios; not just QRP sets. Any radio
can have a digital frequency display added. It is simply a matter of determining where to “pickoff”
the signal to be measured and adding a connection. There are some complexity issues when dealing
with a multiband radio, however. The QRP rigs we have discussed are kit-built, single-band rigs.
The VFO and, in the case of dual-conversion schemes, the LO are operating over fixed ranges.
However, in a multiband radio, while the VFO generally remains in a fixed range and the IF remains
fixed, the LO changes to accommodate the different bands. This implies that, while the math may
stay the same for calculating the actual frequency, the LO values change for different bands.
One possible solution is to provide a signal from the radio to the Arduino Frequency Counter
to indicate what band is in use and the software then detects this signal and switches to the
appropriate LO frequency. The radio’s band switch is used to provide an output to a digital input
on the Arduino to indicate the current band.
Conclusion
The possibilities are endless. We have provided a basic platform that can be used in many ways: as
a piece of simple test gear for your workbench, to a frequency display for many QRP rigs. We hope
to hear from you as to how you have used the frequency counter in your projects. Post your ideas
and share your stories on our web site at www.arduinoforhamradio.com.
347
free ebooks ==> www.ebook777.com
This page intentionally left blank
www.ebook777.com
free ebooks ==> www.ebook777.com
chapter
16
A DDS VFO
T
here was a time when a transmitter consisted of a single vacuum tube operating as a keyed
oscillator. Well, you can imagine what that sounds like on the air! “CW” was not called
“chirpy warble” for nothing. Crystal oscillators improved on the stability of the early
transmitters a great deal, but with a crystal, you are, for the most part, stuck on one frequency,
which meant you needed a lot of crystals if you wanted to move around the bands. Along comes
the Variable Frequency Oscillator or “VFO” and suddenly we were free to move about the bands.
But, VFOs still tended to drift a lot during warm-up and were sensitive to many variables, not the
least of which might be the operator’s body capacitance.
Today, it seems, we can’t get by without having a digital frequency readout down to the
millihertz and stability that rivals the national frequency standards at NIST. Still, we do strive to
know accurately our operating frequency and it is not all that hard today, with some readily
accessible technologies. Enter, the Direct Digital Synthesis VFO or DDS VFO.
Synthesized frequency generators have been around for some time. Most modern amateur
radios use one form of synthesizer or another. One common type is the Phase-Locked-Loop, or PLL,
synthesizer. We have already played with a PLL circuit in the Morse code decoder in Chapter 8.
Shown in Figure 16-1, a PLL synthesizer uses a Voltage Controlled Oscillator, or VCO, to generate
the output frequency. A small portion of the output is fed back through a divider and then
compared to a stable reference oscillator, generally a crystal oscillator. The difference between the
reference and the divided down VCO output is then negatively fed back to the VCO so that any
variation in the output frequency causes a small error voltage to be generated, pulling the VCO
Figure 16-1 The Phase-Locked-Loop synthesizer.
349
free ebooks ==> www.ebook777.com
350
Arduino Projects for Amateur Radio
Figure 16-2 The direct digital synthesizer.
back in the opposite direction to the original variation. The result is a stable output frequency.
Changing the divider value allows the VCO to move to other frequencies.
While PLL synthesizers are available, we chose not to use one for this project. We use a
different type of synthesizer, the Direct Digital Synthesizer (DDS), for this Arduino Project.
Direct Digital Synthesis
Direct Digital Synthesis or DDS is a fancy name for a type of frequency source that digitally generates
the desired frequency. As you can see in Figure 16-2, the key elements of the DDS are the Numerically
Controlled Oscillator (NCO) and the Digital to Analog Converter (DAC). The NCO produces a
numerical representation of the output of signal, generally a sine wave, that is then turned into an
analog output by the DAC. The NCO is controlled by the “Frequency Control Register,” a fancy name
for a register that contains the digital value of the desired output frequency. The output is “cleaned up”
with a low pass filter, removing any harmonic content. The entire device uses a stable reference clock
to maintain accuracy. Of course, this architecture lends itself to being controlled by a digital processor
such as an Arduino. Arduinos can be very good at stuffing a digital value into a register on some
external device (as we have done in projects such as the Station Timer/Real Time Clock in Chapter 4).
The DDS VFO Project
Because of the complexity of the software, this project requires an ATmega328 or higher µC. The
software requirements force this choice not because of the Flash memory limitations of the smaller
chips, but rather because of the SRAM limitations. As you recall, SRAM is used for temporary
storage for variables, plus the compiler copies string literals into SRAM unless you use the F()
macro to prevent it. Finally, the software uses interrupt service routines (ISR) to react to signals
sent from a rotary encoder. Because the 328 family of µC chips only has two interrupt pins (i.e.,
pins 2 and 3) for external interrupts, the LCD display is managed somewhat differently, too.
Our DDS VFO uses an Analog Devices AD9850 DDS chip. The AD9850 is a DDS synthesizer
capable of generating a clean sine wave up to 62.5 MHz (spurious emissions at least 43 dB below the
output frequency), operates on 5 VDC, and is housed in a 28-pin SSOP surface mount package. Now,
before you get all excited about having to deal with a surface mount part again, even though we
showed you the sure-fire method of soldering SMD parts, we use a preassembled breakout module
that uses the AD9850. All the “dirty work” is already done! The module consists of the AD9850 DDS
chip, a 125 MHz reference oscillator and the output low pass filter. The whole thing is built on a small
circuit board that can be mounted on a prototype shield with header pins and sockets (so that the
module can be removed) or soldered directly to the proto shield with header pins alone. A sampling
www.ebook777.com
free ebooks ==> www.ebook777.com
Chapter 16: A DDS VFO
Figure 16-3 DDS breakout module.
Figure 16-4 The completed DDS VFO with BNC output.
of eBay DDS modules using the AD9850 is shown in Figure 16-3. The DDS module we used is the
one to the right in Figure 16-3. As shown in the same photograph, the underside of the module has
the pinouts clearly marked. These modules are available on eBay for under $5!
As we stated earlier, a DDS module lends itself well to digital control. We take advantage of that
by creating a VFO that employs many features that are provided through software. The completed
DDS VFO is shown in Figure 16-4. The project comprises a DDS shield, the DDS VFO software,
and a control panel board to operate the VFO. The control panel is the control panel board we used
in Chapter 13 for the rotator controller. Here is a list of features we include in this design:
•
•
•
•
Frequency coverage of HF ham bands (160 through 10 meters)
Frequency readout to 10 Hz
Marked band edges
One memory per amateur band
351
free ebooks ==> www.ebook777.com
352
Arduino Projects for Amateur Radio
Figure 16-5 DDS VFO shield schematic.
DDS VFO Circuit Description
The schematic diagram for the DDS VFO shield is shown in Figure 16-5. As with the Rotator
Controller in Chapter 13, we use the I2C bus interface (analog pins 4 and 5) and the external
interrupt pins (digital pins 2 and 3), which are “passed through” the shield. Device A1 is the DDS
module. The module has four inputs and one output that are used. Other than VCC and ground, all
remaining pins are not used. Table 16-1 lists the parts needed for the DDS VFO shield.
The Analog Devices AD9850 Breakout Module
The AD9850 breakout module that we obtained from eBay is a small circuit board with two 10-pin
headers already installed as shown in Figure 16-3.
Ref
Description
Part Number
Source / Mfg
C1
10 µF Electrolytic, 16 VDC
Jameco, eBay
C2
0.1 µF monolithic capacitor
Jameco, eBay
C3
0.001 µF monolithic capacitor
Jameco, eBay
J1
10-pin header, 0.1-in. centers
Jameco, eBay
J2
BNC connector, PC mount
A1
Analog Devices AD9850 mounted on
breakout board
misc
prototyping shield with header pins
eBay
ProtoPro-B
Omega MCU Systems, eBay
Table 16-1 DDS VFO Shield Parts List
www.ebook777.com
free ebooks ==> www.ebook777.com
Chapter 16: A DDS VFO
Constructing the DDS VFO Shield
We again chose to use the ProtoPro-B prototyping shield for assembling the DDS VFO. Header
sockets are used to connect to the DDS breakout module and two 5-pin headers are used to
provide a connection to the control panel board. The layout shown is for the DDS breakout module
that we used. There are several different varieties available, so make sure that if yours is a different
type, check the pinouts by the signal name as they are probably different.
We built several versions of the DDS VFO shield. One version uses a BNC connector for the
output (see Figure 16-4) while another uses a 2-pin 90-degree header (J2) as shown by the layout
in Figure 16-6. The connector you use is a matter of personal choice and depends upon how you
intend to use the project. For the version with the 2-pin header, we assembled a short jumper cable
that terminates with a BNC connector.
The wiring of the shield is shown in Figure 16-7. We used our standard wiring method of
using bare tinned wire and Teflon tubing. Using a drill, we had to slightly enlarge the two holes for
the mounting pins to go through the proto board in order to use the PC-mount BNC connector.
Figure 16-8 is a photograph of the completed DDS VFO shield showing the BNC connector we used.
The wiring side of the completed DDS VFO shield is shown in Figure 16-9.
Adding an Output Buffer Amplifier for the DDS VFO
For some applications, the output level from the DDS module alone may be too low (about 500 mV).
Such is the case if you drive vacuum tube gear, which typically needs a 5 to 7 V signal level. We
added a simple buffer/gain stage to the output to kick the voltage level up a bit. We show two
additional drawings for the buffered version of the DDS VFO. Figure 16-10 is the schematic for the
Figure 16-6 Parts layout for the DDS VFO shield.
353
free ebooks ==> www.ebook777.com
354
Arduino Projects for Amateur Radio
Figure 16-7 Wiring diagram for the DDS VFO shield.
Figure 16-8 The completed DDS VFO shield.
www.ebook777.com
free ebooks ==> www.ebook777.com
Chapter 16: A DDS VFO
Figure 16-9 Wiring side of the completed DDS VFO shield.
Figure 16-10 DDS VFO shield schematic with added output buffer.
355
free ebooks ==> www.ebook777.com
356
Arduino Projects for Amateur Radio
Figure 16-11 Wiring diagram for DDS VFO shield with buffered output.
shield and Figure 16-11 is the wiring diagram. The wiring diagram also shows our version that uses
the PC-mount BNC connector. The additional parts needed for the output buffer are listed
in Table 16-2.
The Front Panel and Interconnection
We use the rotator controller control panel board from Chapter 13 with no changes. Refer back to
Chapter 13 for the details on constructing the control panel board. We made a short jumper cable
to connect the control panel to the DDS VFO shield using ribbon cable and FC-10P connectors
just as we did in Chapter 13. If you are mounting the DDS VFO in its own enclosure, make sure
that you make the cable long enough.
Ref
Description
C4
0.1 µF monolithic capacitor
C5
0.001 µF monolithic capacitor
L1
33 µH ¼ W fixed inductor
R1
470 kΩ ¼ W resistor 5%
R2
1 kΩ ¼ W resistor 5%
Q1
BC547B NPN bipolar transistor
Part Number
Table 16-2 Additional Parts Needed for the Dds Vfo Buffer
www.ebook777.com
Source / Mfg
free ebooks ==> www.ebook777.com
Chapter 16: A DDS VFO
You are now ready to connect it all together and begin testing. First, as always, make sure that
you double-check all of your wiring. Remember, you can use a multimeter to measure the
continuity between the points on the schematic. If you don’t have a multimeter, then perform a
careful visual inspection. Once you are satisfied with your work, you can connect the pieces
together and start loading the software.
However, before we jump into a discussion of the software, it is helpful to first understand the
functionality of each of the controls depicted in Figure 16-4. Understanding what those controls
do makes understanding the software that much easier.
DDS VFO Functional Description
The user interacts with the VFO via a program sketch (VFOControlProgram.ino) that manages the
hardware. We refer to this program as the User Interface Program (UIP). There are five pushbutton
switches (SW1 through SW5) that control most of the functionality of the VFO. A sixth switch
(SW6), also a pushbutton switch, is part of the rotary encoder. An explanation of what each of these
switches do provides a good description of the functionality of the VFO. We discuss these switches
in a left-to-right manner, which is the order in which they appear on the control panel.
Overview
When the DDS VFO is initially turned on, the frequency stored when you last used the DDS VFO is
read from EEPROM memory. That frequency is then displayed on line 1 of the LCD display. Line 2
of the display shows the ham band associated with the displayed frequency. Figure 16-12 shows
what the display might look like when you power it up. In Figure 16-4, you can see the DDS shield
with the breakout module that holds the AD9850 chip piggybacked onto an Arduino Duemilanove.
The ribbon cable connects the DDS VFO shield to the control panel board, with the LCD,
pushbutton switches, and rotary encoder. The display in Figure 16-12 shows the DDS VFO powered
up, displaying the lower band edge for 80 meters.
EEPROM Memory Map
The ATmega328 µC family has 1024 bytes of EEPROM memory available for use. The software that
controls the UIP views the EEPROM memory space as a sequence of 4-byte chunks, which we call a
record. A record in our EEPROM memory space is defined as one unsigned long. The memory map
for the EEPROM is shown in Figure 16-13. Table 16-1 presents the interpretation for each of the
records shown in Figure 16-13. Because each record is a 4-byte memory space, record 0 is actually
EEPROM address space 0-3. Record 1 occupies EEPROM addresses 4-7 and so on. While you could
write all of the EEPROM memory addresses using the features of the VFO, we have written a short
program (discussed later in this chapter) that writes the default frequencies mentioned in Table 16-3.
As mentioned earlier, on power-up, record 0 is fetched from EEPROM and displayed on the
first line of the LCD display. The second line of the LCD display is used to display the band in
Figure 16-12
Initial VFO state on power up.
357
free ebooks ==> www.ebook777.com
358
Arduino Projects for Amateur Radio
Figure 16-13 Record mapping for EEPROM memory.
Record Number
Description
0
The most recently recorded frequency. As you tune the VFO, if you pause
on a frequency for more than 10 seconds and that frequency has not been
previously stored, that frequency is written to this record.
1
This record is reserved, and currently unused.
2 through 10
These nine records store the frequencies of the lower band edges, starting
with 10 meters through 160 meters. These should be viewed as READ-ONLY
frequencies.
11 through 20
These 10 records hold the user-selected frequencies. We initialize these
frequencies to a common-used QRP frequency for each band. Because there
are only 9 bands but 10 records, the last record is initialized to the upper
band edge for 10 meters.
21 through 29
These nine records hold the frequencies that represent the upper-edge
frequencies for each band. These should be thought of as READ-ONLY
frequencies.
30 through 255
Unused.
Table 16-3 EEPROM Memory Map for Records
which the frequency falls (e.g., “80m”). The output frequency of the VFO matches the frequency
displayed on line 1 of the LCD display.
What happens next depends upon which switch you push. We’ll assume you push them in
left-to-right order (SW1 through SW5). The switch placement is illustrated in Figure 16-14.
SW1, the User Frequency Selection Switch (UFSS)
We named switch SW1 User Frequency Selection Switch because it is used to store and review
user-selected frequencies. (It is the left-most pushbutton switch seen near the bottom of Figure
16-14.) In terms of the memory map shown in Figure 16-13, you are working with EEPROM
records 11 through 20.
SW1 REVIEW Mode
When you press SW1, line 2 displays the word REVIEW on the LCD display to indicate you are in
the REVIEW mode. The first time you run the UIP program, and assuming you have first run the
VFO Initialization Program (discussed later), you should see the 160 meter QRP default frequency,
1818 kHz. This frequency is the first EEPROM record (record 11) in the user-selected memory
space shown in Figure 16-13. You can now rotate the rotary encoder control (SW6 in Figure 16-14)
to scroll through the 10 user-selected frequencies. As mentioned earlier, the first time through you
are presented with the default (North America) QRP CW frequencies for each band. The tenth
www.ebook777.com
free ebooks ==> www.ebook777.com
Chapter 16: A DDS VFO
Figure 16-14
Component placement on control panel board.
address (i.e., record 20) is simply the upper-edge frequency for 10 meters. If you rotate past the last
user-selected frequency, the display “wraps around” to the first frequency (i.e., moves from record
20 back to record 11).
SW1 STORE Mode
For example, suppose you want to change the upper-edge frequency for 10 meters (record 20) from
29,700,000 Hz to 29,699,990 Hz. To do that, first scroll to the frequency to change (i.e., 29,700,000 Hz)
by rotating the encoder control while in the REVIEW mode. Once you see the target frequency
displayed (i.e., 29,700.000 kHz), touch the UFSS switch, SW1, a second time. You immediately
see the second line display change from REVIEW mode to STORE mode. This means you are
going to store a new frequency in record 20 and replace the 29,700,000 Hz frequency with a
new frequency.
Rotate the encoder control counter clockwise one “click,” or one position. The frequency
display should now show 29,699.990 kHz. In other words, once you see the STORE mode is active,
rotating the encoder control alters the frequency shown on line 1 of the LCD display. As you would
expect, rotating clockwise raises the displayed frequency and rotating the control counterclockwise lowers the displayed frequency. As you can see, the default frequency step is set to 10 Hz.
(The default step is set with switches SW4 and SW5, discussed later. For now, we’ll just use the
default 10 Hz step.)
Storing a New Frequency
To store the new displayed frequency in record 20 of the EEPROM memory space, push the
encoder control shaft. The new frequency is then stored for you. The program immediately resets
itself to the BANDUP mode. We force the code to limit itself to a single write using the STORE
mode just to make sure you don’t overwrite some other frequency. Also recall that EEPROM has
a finite number of write/erase cycles (about 100,000) before it can become unreliable, and we don’t
359
free ebooks ==> www.ebook777.com
360
Arduino Projects for Amateur Radio
want to waste those cycles. While that may sound like a lot of cycles, don’t forget that if you are just
cruising around the band and the frequency has changed in the past 10 seconds, that new
frequency is written to EEPROM.
If you press any other switch before pressing the encoder switch, SW6, the STORE mode is
canceled.
SW2, the Band-Up Switch (BUS)
The Band-Up Switch is used to increase the current frequency from the current band to the next
higher frequency band. Therefore, if you are currently displaying a frequency of 3.501 MHz
(80 meters) and you press the BUS, you advance frequency to 7.0 MHz (40 meters). Each press of
BUS advances to the low edge of the next higher band. There is nothing to prevent you from
advancing the frequency to the next band by rotating the encode control a bazillion times. It’s just
that the BUS gives you a faster way to move to the next highest band.
The supported bands are: 160, 80, 40, 30, 20, 17, 15, 12, and 10 meters. Once you reach the
band you are interested in, you can rotate the encoder control to raise or lower the displayed
frequency. Frequencies are always displayed on the first line of the LCD display, while “control
information” appears on the second display line. As you rotate the encoder shaft, each “click” of
the encoder control increases/decreases the frequency by an amount controlled by the STEP
function (discussed in a few moments). If you advance the BUS past the 10 meter frequency, the
displayed frequency wraps around to the lowest frequency (i.e., 1800 kHz or 160 meters).
Out-of-Band Condition
Suppose you have the BUS so that the VFO is displaying the lower edge of the 40 meter band (i.e.,
7.000 MHz). If you have the STEP to (the default) 10 Hz and turn the encoder control counterclockwise, you display a frequency of 6,999.990 kHz, which is outside of the range of legal operation
for most hams. Because the frequency lies outside of the ham bands, and asterisk (*) appears in the
first column of the first line on the LCD display. This indicates that the displayed frequency lies
outside of the ham band shown on the second line.
If the (illegal) state of the VFO is that shown in Figure 16-15 and you press the BUS again, the
display would show 10,100 kHz, which is the lower edge of the 30 meter band. Because this edge
is within the band limits, the asterisk would no longer appear on the LCD display.
SW3, the Band-Down Switch (BDS)
The BDS is used to decrease the current frequency to the next lowest band edge frequency. That
is, BDS is a mirror opposite of the BUS switch. You can interleave the BDS and BUS switches to
move quickly throughout the VFO’s amateur band spectrum. Again, you could rotate the encoder
control counter clockwise and (eventually) get to the next lowest band edge. However, the BDS
provides a much faster way to move to the next lower band edge.
Figure 16-15
Frequency display with out-of-band condition.
www.ebook777.com
free ebooks ==> www.ebook777.com
Chapter 16: A DDS VFO
Figure 16-16 Using PSS.
SW4, Plus Step Switch (PSS)
We mentioned earlier that rotating the encoder control changes the displayed frequency plus or
minus 10 Hz, depending upon which direction you rotate the control. The PSS can be used to alter
the default frequency step amount. The allowable frequency steps are:
10 Hz
20 Hz
100 Hz
0.5 kHz 1 kHz 2.5 kHz 5 kHz 10 kHz
100 kHz
1 MHz
Because the default step is 10 Hz, if you press the PSS, the display changes to 20 Hz and the +STEP
mode is displayed. This can be seen in Figure 16-16. Now each “click” of the encoder control
changes the frequency by 20 Hz. This step can be used to increase or decrease the displayed
frequency.
If the LCD display shows the PSS at 1 MHz and you press it one more time, the display changes
to 10 Hz. That is, the PSS wraps around to the lowest step.
SW5, Minus Step Switch (MSS)
As you might expect, the MSS does the opposite of the PSS. If the LCD displays 5 kHz and the
–STEP mode, pressing the MSS changes the step to 2.5 kHz. If you press the MSS while the 10 Hz
step is displayed, the step wraps around to 1 MHz for the frequency increment. You can interleave
PSS and MSS to move about in the step ranges very quickly.
Once you have set the STEP to your desired value, press the BUS or BDS to go back to the
tuning mode. If you don’t press one of these two switches, you’ll just end up cycling through the
various steps.
SW6, the Encoder Control
The encoder control is actually two parts: 1) a shaft that can be rotated in either direction to
change the displayed frequency, or 2) to push the shaft to activate the switch component of the
control. The switch component only has meaning when SW1 is in the STORE mode, as explained
earlier. Therefore, the primary function of the encoder control is to alter the displayed frequency.
You now know how to use all of the controls on the DDS VFO. The software behind those
controls is explained in the next sections.
The DDS VFO Software
One of the features of the DDS VFO is the ability for you to store your own favorite frequencies as
part of the DDS VFO. You might, for example, have a frequency for a net that you check into each
week, or some other frequency you use to keep in touch with another ham. All of us probably have
favorite bands we like to use, and perhaps specific frequencies within those bands. As shown in
Figure 16-13, you can store up to 10 such frequencies. Because you want these frequencies to
361
free ebooks ==> www.ebook777.com
362
Arduino Projects for Amateur Radio
persist even when you turn the DDS VFO off, we write those frequencies to EEPROM memory.
Because EEPROM is non-volatile memory, those frequencies persist even after power is removed.
You might ask: Flash memory is also nonvolatile, so why not store your 10 favorite frequencies
in Flash memory? True, that is possible, but what if you want to change one of those frequencies?
Your only alternative is to load the DDS VFO source code, edit the frequency list, recompile, and
upload the new program to the Arduino. So, yes, you could use Flash memory to hold the userdefined frequency list, but changing that list is not very convenient. It also assumes the user you
lent your new DDS VFO to is also a programmer. Maybe ... maybe not. It just seems like a better
design decision to change user-defined frequencies in EEPROM as the program is running rather
than having to edit, recompile, and upload a new version of the program. However, when you have
finished building your version of the DDS VFO, you can code your favorite frequencies into
the source code so you don’t have to edit them at runtime. This saves you from needing to use the
REVIEW/STORE features the first time you run the DDS VFO.
EEPROM Initialization Program
Listing 16-1 presents a short program that initializes EEPROM memory to a set of frequencies.
You should load this initialize EEPROM program into your Arduino and run it before you run the
VFO program.
There are three EEPROM record blocks that the program initializes:
1. The 10 user-defined frequencies.
2. The nine frequencies that represent the lower band edges for the frequencies covered by
the VFO.
3. The nine frequencies that represent the upper band edges for the frequencies covered by
the VFO.
Unless the FCC changes things, you should not edit the last two EEPROM blocks. You should
only edit the first, user-defined, EEPROM memory block. As the code is currently written in
Listing 16-1, the 10 user-defined frequencies are the common North America QRP frequencies for
each band. As we mentioned earlier, since there are only nine bands, we set the 10th address to the
upper band edge for 10 meters. The reason for selecting this frequency for the 10th position is ... we
don’t have a reason. Make it anything you wish, as the user-defined frequencies are not integral to
the needs of the rest of the program. If you have other frequencies you’d prefer to have in the list,
you can edit the qrp[] array to reflect those new frequencies. Just make sure you end up with
10 frequencies in the qrp[] array ... no more, no less.
If you have less than 10 “favorite” frequencies, it’s okay to leave them blank. However, if you
do initialize less than 10 frequencies in this program and your EEPROM has never been set before,
you may see 4,294,967,296 pop up as a displayed frequency. The reason is because unwritten
EEPROM bytes are usually set to 0xFF, which, when viewed as a 4-byte unsigned value, is
4,294,967,296. If you make an error and attempt to write 11 user-defined frequencies, the code
creates a small black hole in your EEPROM and the VFO disappears under its own weight.
Well ... not really, but you will likely blow away one of the upper band edge values. If you do that,
edit the extra frequency out of the user-defined list and rerun this initialization program.
You should not edit the other two array contents, lowBandEdge[] and hiBandEdge[] unless the
FCC changes the band edges. The content of these arrays is used by the DDS VFO in different
ways, and changing them would likely break some of the functionality of the DDS VFO. You should
view these two arrays as etched in stone.
Wait a minute!
www.ebook777.com
free ebooks ==> www.ebook777.com
Chapter 16: A DDS VFO
If the lowBandEdge[] and hiBandEdge[] arrays are fixed, why not simply hardcode them into
the program as static or global arrays? Believe us, life would be much simpler if we could. However,
because we wanted you to be able to run the VFO using a 328-based Arduino, we only have 2K of
SRAM available for variables. Keep in mind that the stack and the heap use SRAM, which means
the amount of unused SRAM ebbs and flows as the program runs. When we tried to run
the program with the lowBandEdge[] and hiBandEdge[] arrays as part of the program space, the
program did a lot of ebbing and no flowing. At one part of the program, we simply ran out of
SRAM memory and the program died an inglorious death. Our only recourse was to place the
arrays in EEPROM memory space.
#include <EEPROM.h>
#define READCURRENTFREQ
// The EEPROM record of the last
// written frequency
#define READUSERCOUNTS
(READCURRENTFREQ + 1) // Reserved
#define READLASTBANDFREQ
(READUSERCOUNTS + 1) // The starting EEPROM record
// address for the 9 bands
#define READUSERSTOREDFREQ (READLASTBANDFREQ + 9)// The starting EEPROM record
// address for 10 user-saved frequencies. Note
// that READUSERSTOREDFREQ plus the number
// stored at READUSERCOUNTS is the next empty
// address.
#define READUPPERBANDEDGES READUSERSTOREDFREQ + 10 // The upper band edges for
// the 9 bands
#define MAXUSERFREQS
#define MAXBANDS
0
10
9
// The max frequencies the user can store
// Number of ham bands covered
void setup()
{
Serial.begin(115200);
InitEEPROMAFrequencies();
}
void loop()
{
// Nothing to do here
}
void InitEEPROMAFrequencies()
{
int i;
int offset;
union {
byte array[4];
unsigned long val;
} myUnion;
Listing 16-1
Initialize EEPROM data.
// All the work is done here...
363
free ebooks ==> www.ebook777.com
364
Arduino Projects for Amateur Radio
//
Code for writing default QRP frequencies
unsigned long qrp[] = {1818000,3560000,7030000,10116000,14060000,
18096000,21060000,24906000,28060000, 29700000};
for (i = 0; i < MAXUSERFREQS; i++) {
myUnion.val = qrp[i];
offset = (READUSERSTOREDFREQ + i) * sizeof(unsigned long);
EEPROM.write(offset, myUnion.array[0]);
EEPROM.write(offset + 1, myUnion.array[1]);
EEPROM.write(offset + 2, myUnion.array[2]);
EEPROM.write(offset + 3, myUnion.array[3]);
}
Serial.println("==================== QRP Done ================");
//
Code for writing lower edge band frequencies
unsigned long lowBandEdge[] = {28000000,24890000,21000000,18068000,
14000000,10100000,7000000,3500000,1800000};
for (i = 0; i < MAXBANDS; i++) {
myUnion.val = lowBandEdge[i];
offset = (READLASTBANDFREQ + i) * sizeof(unsigned long);
EEPROM.write(offset, myUnion.array[0]);
EEPROM.write(offset + 1, myUnion.array[1]);
EEPROM.write(offset + 2, myUnion.array[2]);
EEPROM.write(offset + 3, myUnion.array[3]);
}
Serial.println("==================== Low Edge Done ================");
//
Code for writing band frequencies upper edges
unsigned long hiBandEdge[] = {29700000, 24990000, 21450000, 18168000,
14350000,0150000,7300000,4000000,2000000};
for (i = 0; i < MAXBANDS; i++) {
myUnion.val = hiBandEdge[i];
offset = (READUPPERBANDEDGES + i) * sizeof(unsigned long);
EEPROM.write(offset, myUnion.array[0]);
EEPROM.write(offset + 1, myUnion.array[1]);
EEPROM.write(offset + 2, myUnion.array[2]);
EEPROM.write(offset + 3, myUnion.array[3]);
}
Serial.println("==================== High Edge Done ================");
}
Listing 16-1
Initialize EEPROM data. (continued)
www.ebook777.com
free ebooks ==> www.ebook777.com
Chapter 16: A DDS VFO
The program doesn’t do all that much. Basically, the program takes the contents of the three
arrays, writes them to EEPROM memory, and displays a few messages on the Serial object so you
know it ran. Because there’s nothing to repeat, the loop() function is empty. All of the work takes
place in setup().
There is one aspect of the program that is a little unusual. The code fragment:
union {
byte array[4];
unsigned long val;
} myUnion;
uses the C keyword union; a keyword you don’t see that often in C programs. Perhaps the easiest way to
think of a union is as though it is a shapeless chunk of memory that you’ve set aside to hold some piece
of data. What makes a union unique is that you don’t know exactly what it holds at any given moment.
In our program, all we are saying is that we have defined the union so that it is large enough to hold
either a 4-byte array or a single unsigned long data type. Functionally, a union is a buffer where we can
place different types of data. It’s up to the programmer to keep track of what’s actually in the buffer.
Given that we have defined myUnion to hold either a 4-byte array or an unsigned long, both of
which require four bytes of memory, myUnion ends up occupying 4 bytes of memory. If we had
added an array of 10 integers (i.e., myInts[10]), myUnion would now require 20 bytes of memory
because each int requires two bytes. The data definition would now look like:
union {
byte array[4];
int myInts[10];
unsigned long val;
} myUnion;
In that case, myUnion now defines a memory space that would occupy 20 bytes of memory.
The rule is: A union always requires an amount of memory equal to the largest data item defined
in the union.
So, what does a union bring to the table? Well, first of all, we could have defined all three
members of the union separately as:
byte array[4];
int myInts[10];
unsigned long val;
and used the data accordingly. However, doing so means we are now using 28 bytes of memory
rather than just 20. A byte here ... a byte there, pretty soon it adds up. So, one advantage is that a
union saves us a little memory. That’s the good news.
The bad news is that when using a union, it can only hold a value for one of those three
members at any given moment and you need to keep track of what’s actually living inside the union
when you go to use it. You use the dot operator when assigning or retrieving a value from a union:
// the definition of myUnion is in effect...
unsigned long lowFreq;
myUnion.val = 7000000;
lowFreq = myUnion.val;
365
free ebooks ==> www.ebook777.com
366
Arduino Projects for Amateur Radio
We talked about the dot operator before in the integration chapter (Chapter 10). Note the dot
operator appears between the union name (myUnion) and the union member we wish to use (val).
You can verbalize the dot operator in the example above as: “Go to the union memory address
space named myUnion, fetch unsigned long bytes of that memory space (4 bytes), and subsequently
reference those four bytes as the val member of that union.” The dot operator is like a key to get
inside a black box. In Object Oriented Programming jargon, the dot operator is the key that opens
a black box object named myUnion and, once inside the black box, allows you access to the object
member named val.
Note how we use the union in Listing 16-1. We stuff each frequency element of the qrp[],
lowBandEdge[], and hiBandEdge[] arrays into the union as an unsigned long, but extract that data
from the union as though it is a 4-byte array of bytes. We do this because the EEPROM read() and
write() functions in the EEPROM library can only read and write data one byte at a time. For
example, suppose you knew that an unsigned long was stored at EEPROM memory address 10.
That unsigned long occupies EEPROM memory addresses 10, 11, 12, and 13. Now, if we want to
retrieve that unsigned long using the statement:
unsigned long frequency = EEPROM.read(10);
the program goes to the EEPROM memory address 10, reads the byte stored there, and assigns it
into frequency. The problem is that read() only returned one byte—the byte stored at EEPROM
address 10. The variable frequency now contains ¼ of an unsigned long! By using the union, we can
stuff the frequencies into the myUnion.val member as an unsigned long, but then write them out
to EEPROM memory as four separate bytes. We don’t have to know if an unsigned long is stored
with its bytes in ascending or descending order ... they are just bytes to us. Likewise, we can read
the unsigned long from EEPROM memory as 4 separate read() function calls, and then extract the
unsigned long from the union via the val member.
When you finish running the program in Listing 16-1, the EEPROM memory space is ready
for use. We can now move on to the program that controls the KP VFO.
The KP VFO Software (VFOControlProgram.ino)
Unlike previous programs, we are not going to list the entire KP VFO software program. It’s simply
too long and you can download it at a McGraw-Hill web site (www.mhprofessional.com/
arduinohamradio). Instead, we are going to discuss those sections that may be of interest to you
should you want to change the way the VFO functions from a user interface point of view.
The code associated with the rotary encoder is largely taken from Richard Visokey’s work with
the AD9850 DDS chip. You can download his rotary library at
http://www.ad7c.com/projects/ad9850-dds-vfo/.
The program also uses the Adafruit port expander code, which can be downloaded from
https://github.com/adafruit/Adafruit-MCP23017-Arduino-Library/.
You should be pretty well versed in how to download and add these libraries to the Arduino IDE so we
won’t repeat those instructions here. After you have downloaded and installed the libraries called by
the various #include directives, load the VFOControlProgram.ino sketch. The VFOControlProgram
sketch also has two additional source code files (W6DQ_DDS_VFO.h and W6DQ_DDS_VFO.cpp).
These files are necessary to create additional objects required by the program.
www.ebook777.com
free ebooks ==> www.ebook777.com
Chapter 16: A DDS VFO
We should state at the outset that we are not totally happy with the structure of this program.
Indeed, we desperately wanted to add a new class source code file to handle all of the user interface
elements of the program. However, we also want the VFO to fit in the memory space allocated to
the 328 type of Arduino boards, which is limited to 2K of SRAM. Our program runs near the edge
of this memory limit. As a result, there’s not much room for adding features to the extent they are
going to use any SRAM space. If you’re using an ATmega1280 or ATmega2560, you have 8K of
SRAM and a lot of windows (no pun intended) open up for you. We assume, however, that is not
the case so we stuck within the 2K limitation.
The program begins with a fairly long list of preprocessor directives and a number of globally
defined variables, including the following objects:
Rotary r = Rotary(2,3); // Pins for rotary encoder.
DDSLCDShield lcd = DDSLCDShield();
w6dqDDSVFO myVFO = w6dqDDSVFO();
Must be interrupt pins.
The Rotary object, r, calls its constructor with two pin assignments, 2 and 3. These must be
interrupt pins as they are used for calling the Interrupt Service Routine (ISR). The lcd object is
different in that it uses the I2C interface. The display found in Chapter 3 uses six I/O pins, and
combined with the control panel switches and the data pins for the DDS module, the Atmel
ATmega328 Arduino runs out of IO pins. By switching to an I2C interface and using a port
expander on the control panel board, we gain an additional 16 digital IO pins, more than enough
for this project. Finally, the myVFO object is a new class we wrote to move some of the user
interface elements into its own class. While we could have put other elements in the class, doing
so eventually chewed up our SRAM space. As you know from the discussion of the Init program,
we had to move some of the arrays into EEPROM memory space.
setup()
All of the code in the setup() function is Step 1, the initialization code, and sets the environment in
which the VFO runs.
After the LCD display is initialized, the code establishes the interrupt service routines (ISR)
and calls sei() to SEt Interrupts. As you probably know, an interrupt causes the normal program
flow to stop and control is immediately transferred to the ISR. The function ISR(PCINT2_vect) is
the ISR routine for our program and is called when the encoder shaft is turned. We changed this
code quite a bit, so our apologies to the original authors. Basically, whenever the user turns the
encoder shaft, the ISR is called and the process() method of the rotary class object (r) determines
whether the shaft was turned clockwise (DIR_CW) or counter clockwise (DIR_CCW). Based
upon what the user is doing (e.g., REVIEW or STORE mode), specific actions are taken.
Alas, our ISR is pretty ugly. ISR’s are supposed to be tight little pieces of code that are done in
an instant. The reason is because, while the processor is servicing the interrupt, nothing else can
take place ... not even another interrupt. Our ISR is way too busy. Instead of being away for an hour
lunch break, ours is like a two-week vacation. Still, because humans turning a shaft isn’t a very fast
event in the microcontroller world, the routine works. If someone with more ISR experience finds
a more elegant way, we hope they would share it with the rest of us. Also note that the VFO limits
are enforced in the ISR near the bottom of the routine.
The rest of the setup() function is used to set the pin modes. The pulseHigh() statements at the
bottom of setup() look like function calls, but it’s really preprocessor directive that results in what’s
called a macro substitution and it’s worth learning. Look near the top of the program and you’ll
find the directive:
#define pulseHigh(pin) {digitalWrite(pin, HIGH); digitalWrite(pin, LOW); }
367
free ebooks ==> www.ebook777.com
368
Arduino Projects for Amateur Radio
Recall that a #define causes a textual substitution to take place. While that’s still true here, the
difference is that the #define has a parameter associated with it, something named pin. (Sometimes
at cocktail parties you will hear this kind of #define referred to as a parameterized macro.) What
the preprocessor does is substitute whatever appears as pin in the macro definition of pulseHigh().
Consider the last statement in setup():
pulseHigh(FQ_UD);
In this statement, pin is equal to FQ_UD. If we could slow down the sequence the preprocessor
goes through in processing this statement, it would look like:
pulseHigh(FQ_UD);
#define pulseHigh(pin) {digitalWrite(pin, HIGH); digitalWrite(pin, LOW); }
#define pulseHigh(FQ_UD) {digitalWrite(pin, HIGH); digitalWrite(pin, LOW); }
#define pulseHigh(FQ_UD) {digitalWrite(FQ_UD, HIGH); digitalWrite(FQ_UD, LOW); }
digitalWrite(FQ_UD, HIGH); digitalWrite(FQ_UD, LOW);
digitalWrite(FQ_UD, HIGH);
digitalWrite(FQ_UD, LOW);
Note the use of both braces and parentheses in the statement lines. In other words, the single
#define macro expands to two program statements. You could do away with the parameterized
macro and simply use the last two statements with exactly the same result.
loop()
The first thing we do in loop() is see if the user has changed frequency using the encoder shaft. If
the frequency has not changed, we go on to the next task. If it has changed we call NewShowFreq()
to display the new frequency on the first line of the LCD display. DoRangeCheck() is then called to
see if the new frequency is within a ham band. If not, an asterisk is displayed in column 1 of the first
line on the LCD display. If we didn’t do this check-and-update sequence, you would likely be able to
notice a little flicker in the display on each pass through loop(). If a new frequency has been set, the
call to sendFrequency(currentFrequency) updates the AD9850 chip with the new frequency data.
Next, the code reads the current millisecond count via the call to millis(). If DELTATIMEOFFSET
milliseconds (default is 10 seconds) have occurred since we last updated the current frequency
stored in EEPROM, we call writeEEPROMRecord() to store that frequency in record 0 of the
EEPROM memory space. However, because we don’t want to do EEPROM writes unless we have
to, we check to see if the current frequency is different from the last frequency we wrote. If they
are the same, no write is done and control reverts to loop(). If you turn off the VFO, it is this
EEPROM frequency from record 0 that is used to initialize the display the next time your power
up the VFO.
Note that we could have performed the frequency check in loop() just as well as in
writeEEPROMRecord(). However, because loop() is going to execute many, many times before the
user has a chance to change the frequency, we thought it would be slightly more efficient to check
the elapsed time first, since that is the more restrictive condition.
The last thing that loop() does is check to see if any buttons have been pressed via a call to lcd
.readButtons(). If so, the button code is passed to ButtonPush() for processing. All switches, SW1
through SW6, have their associated events processed in ButtonPush(). Although the function is
fairly long, there is nothing in it that you haven’t seen before.
That’s all there is to it. Now all you have to do is test the VFO and then hook up your new VFO
to your rig!
www.ebook777.com
free ebooks ==> www.ebook777.com
Chapter 16: A DDS VFO
Testing the DDS VFO
The most obvious thing that you should be thinking about right now is how do I know if this thing
is actually working correctly? Maybe you have a lab full of test equipment and the question is
moot. You KNOW whether or not the DDS VFO is working. But, not having the proper test
equipment is not an obstacle. Rather, it is an opportunity to be creative. But the first step is to get
the software compiled and loaded before you think about testing anything. Remember that you
must compile and load the EEPROM initialization program first and only then should you compile
and load the main program.
Thanks to the generosity of the folks at Agilent Technologies, Dennis was loaned several of
their 4000-series oscilloscopes for evaluation. The instrument pictured in Figure 16-17 is the
MSO-X 4054A, a 500 MHz, 5 GS/sec digital storage oscilloscope. Dennis was able to use this
scope in a number of projects and is considering purchasing one for his lab. This scope made
design and testing much simpler than using his older HP 1742A scope.
Figure 16-17
Output waveform of the DDS VFO.
369
free ebooks ==> www.ebook777.com
370
Arduino Projects for Amateur Radio
Figure 16-18 shows a spectrum plot at 14.150 MHz from the DDS VFO. This display was
captured using another Agilent instrument, an N9918A FieldFox. The plot shows that the second
harmonic, at 28.325 MHz, is 49.6 dB below the fundamental. This is without any additional
bandpass filtering on the output. This meets FCC Part 97 requirements for spectral purity in the
amateur service, which is specified to be “at least 43 dB below the mean power of the fundamental
emission.”
The first step in testing, once the software is loaded, is to see that the user interface is operating
correctly. This means that the Band+ and Band–, and the Step+ and Step– switches are all working
correctly. Check that the shaft encoder is functioning by turning the encoder and checking that
the frequency in the display increases and decreases. Now you can check that the memory
functions are working.
If you are building this project, then you are also more than likely to own a receiver of some sort.
Something that tunes the HF ham bands? There is your first means of testing the DDS VFO. The
simple procedure is to connect a short piece of wire to the output connector of the DDS VFO and
set the frequency to one that you can tune with your receiver. With the receiver set to receive CW
or SSB, tune to the frequency you set. You may have to tune around a little bit depending on the
accuracy of your receiver plus the frequency of the DDS may be off slightly. You should be able to
detect a strong carrier on your receiver at the test frequency, meaning: Success!
Calibrating the DDS VFO
It is relatively simple to calibrate the frequency of the DDS VFO. Calibration does require an
accurate receiver to note one frequency from the VFO. Lacking an accurate receiver, one that can
Figure 16-18 Spectrum display at 14.150 MHz.
www.ebook777.com
free ebooks ==> www.ebook777.com
Chapter 16: A DDS VFO
receive WWV on one of their many frequencies can also be used. (WWV broadcasts on 2.5, 5, 10,
15, and 20 MHz.) For example, let’s use WWV transmitting on 10 MHz. Tune the receiver to
10 MHz in the AM mode. Using a wire connected to the output pin of the DDS VFO, wrap the wire
around the antenna lead to your receiver. As you tune the DDS VFO near 10 MHz, what you hear
is a beat note or heterodyne between the WWV carrier and the DDS VFO. Adjust the DDS VFO
so that the beat note is as close to zero as you can. (That is, the note is so low that you can no longer
hear it.) Record the displayed frequency on your VFO. What you now know is the displayed
frequency for a 10 MHz signal. Chances are good that the DDS VFO does NOT display 10.000.000
MHz. Note the difference between the displayed frequency and 10 MHz. The difference is the
calibration offset for your VFO.
The calibration offset is set using a #define statement:
#define CALIBRATIONOFFSET
0
// this is used to adjust the output
// frequency to match display frequency
A negative value is used when the display frequency is less than the output frequency. If the display
frequency is greater than the output frequency, the value is positive. In the case of our DDS VFO,
the offset is –100.
The software uses the following algorithm to calculate the data to load into the AD9850 to set
the frequency. The AD9850 uses a 32-bit “tuning word” to set the frequency. The tuning word is a
function of the desired frequency and the system clock. In our case the system clock is 125 MHz
and the frequency is an unsigned long data type (32-bits). Analog Devices provides an algorithm in
the AD9850 data sheet that we use:
ƒout = (Δ Phase * CLKIN) / 232
where: Δ Phase is the 32-bit tuning word, CLKIN is the input reference clock in MHz, and ƒout is
the output frequency in MHz.
We already know ƒout . What we want is the tuning word, so for our program, we rearrange the
algorithm to provide the tuning word as the result. A little algebra and we end up with:
freq = (frequency + CALIBRATIONOFFSET) * 4294967295/125000000;
In decimal, 232 would normally be 4294967296. Since we are in a binary world using a 4-byte value
that starts with “0,” the value actually used is (232 – 1) or 4294967295; all 1s. We express the clock
frequency in Hertz (125000000) as well as the desired frequency: frequency.
We adjust the desired frequency adding CALIBRATIONOFFSET and the resulting tuning
word, freq, is loaded into the AD9850.
Using the DDS VFO with Your Radio
Many QRP radios are crystal controlled and lack the ability to “tune around” even within a narrow
frequency range. Some examples of this are the Pixie and the Blekok SSB radios. There are many
others. This section describes how you can interface these and other radios to the DDS VFO
project described in this chapter.
Any ham who started as Novice Class licensee in the days of “Incentive Licensing” was “rock
bound” by regulation. Novice transmitters had to be crystal controlled. When the Novices moved
371
free ebooks ==> www.ebook777.com
372
Arduino Projects for Amateur Radio
up with their Technician or General Class licenses (or Advanced for that matter) they could now
be “frequency agile” and use a VFO. The VFO plugged right into the crystal sockets on those old
transmitters. The beauty of this was that the transmitter received new life! It did not have to be
replaced right away. Novices could “stretch their legs” in the other portions of the bands now
available due to their new frequency privileges.
The QRP community has embraced being rock bound for different reasons and not by
regulation. A compact radio was the first order and crystal control lent itself well to building
diminutive gear. Today, there is no reason that a crystal-controlled radio can’t be “unleashed” with
a VFO, just like in the days of moving up from the Novice Class license. The process is to remove
the crystal from the radio and replace it with the DDS VFO. The former crystal oscillator now
functions in part as a buffer between the DDS VFO and the radio.
In many cases, all that is required is to remove the crystal and plug in the DDS VFO, as shown
in Figure 16-19. The DDS VFO project is a generic VFO in that it produces a fundamental
frequency for each of the MF and HF ham bands. The typical QRP rig is single band and uses the
fundamental frequency. However, there are QRP and other rigs that you may wish to use this VFO
with that do not use the fundamental frequency, but rather, they use a range of frequencies that are
mixed with other oscillators to produce the fundamental frequencies for a particular ham band.
This process was discussed in some detail in Chapter 15 when attaching the Arduino Frequency
Counter to a double conversion radio. We provide guidance on how to change the frequency range
of the DDS VFO for such an application.
The Pixie QRP Radio
The Pixie is an ingenious transceiver that really takes the “minimalist” approach to radio design.
From what we can gather, the design originated in England in 1982 when George Burt, GM3OXX,
wrote about the “Foxx” in the summer 1983 edition of SPRAT, The Journal of the G-QRP Club.
Figure 16-19
Connecting the DDS VFO to a typical radio.
www.ebook777.com
free ebooks ==> www.ebook777.com
Chapter 16: A DDS VFO
The key feature of the design was the dual use of a single transistor as both PA and receiver mixer
in a crystal controlled, direct conversion radio. The Foxx evolved into the Pixie and the Pixie has
been evolving ever since. Today it is most commonly seen as the Pixie 2, consisting of one
integrated circuit (an audio amplifier such as an LM386) and two transistors, one being the crystal
oscillator and the other being the PA/mixer.
Today a Pixie 2 kit can be purchased on the Internet for as little as $9 and change. They are
rockbound, often at a frequency of 7023 kHz. For our North American readers, this is in the Amateur
Extra portion of the 40 meter band and not available to other license holders. In other parts of the
world, however, this is a recognized 40 meter QRP frequency. Since most QRP activity takes place
above 7040 kHz in North America, one must either replace the crystal with one more favorable to
QRP operation in North America, or in either case (North America or elsewhere) add a VFO.
We secured two Pixie kits for 40 meters from eBay and assembled them. Assembly was quite
straightforward and simple as this is a minimalist radio and has few parts. A partial schematic is
reproduced in Figure 16-20 showing the crystal oscillator and PA, and how we connected the DDS
VFO. The easiest way to add the DDS VFO is to disable the crystal oscillator by removing the
oscillator transistor, Q1, and several surrounding components. The VFO is fed directly to the base
of the PA/Mixer transistor, Q2, through capacitor C4.
We removed four components: Q1, C3, C7, and R4. When you build the kit, you can leave
these four components out (along with the crystal Y1 and R1). If you have already built the kit,
remove the four components indicated. They are shown in Figure 16-20 with dashed lines. Attach
a piece of RG-174 to connect to the DDS VFO as shown in Figure 16-20.
In our testing, we discovered that the Pixie needs between 500 and 600 mV of drive at the base
of Q2 for the receiver to function properly and for the transmitter to have the expected output.
The DDS VFO may not have enough drive for this application so there are two alternatives. One
alternative is to add the buffer stage described earlier in the chapter (Figure 16-10). Another option
is to add a toroid transformer at T1 in Figure 16-20. T1 is designed to couple the output voltage of
the DDS VFO. Wound on an Amidon FT-23-43 core, it has 5 turns for the primary and 20 turns
for the secondary, both using 30AWG enameled copper wire. Follow the procedure described in
Chapter 15 (Directional Wattmeter/SWR Indicator) for winding toroids and for tinning the ends.
Figure 16-20
Modifying the Pixie 2 to add the DDS VFO.
373
free ebooks ==> www.ebook777.com
374
Arduino Projects for Amateur Radio
Count one turn each time the wire passes through the center of the core and use a soldering iron
to burn the insulation off of the end of each wire. The transformer is installed on the DDS shield
between the output of the DDS breakout module and the output connector.
This method of attaching the DDS VFO to a radio in place of a crystal oscillator is usable for
other radios for which you may wish to use the DDS VFO. Oftentimes, removing the crystal
oscillator and installing the DDS VFO in its place is a good solution.
Blekok Micro 40SC
The Blekok Micro 40SC is a 40 meter Single Sideband (SSB) and CW QRP transceiver developed in
Indonesia by Indra Ekoputro, YD1JJJ. Jack recently obtained his from eBay and we have found that it
has good sensitivity and selectivity but the VFO can be a bit touchy. We have made minor modifications
to the Micro 40SC, which allow the addition of the Arduino DDS VFO. The modifications include
removing a 100 pF SMT capacitor and inserting a 2-pin header in a marked spot already silk screened
on the printed circuit board.
The Micro 40SC uses an SA602 as mixer and VFO. The modifications, shown in Figure 16-21,
and visible in the photographs in Figure 16-22, showing the chip cap removed, and Figure 16-23,
showing the location of the new 2-pin header.
CRKits CRK 10A 40 meter QRP Transceiver
The CRK 10A is another inexpensive, highly portable QRP CW transceiver that operates on a
fixed, crystal controlled frequency. The CRK 10 A is very easy to modify to use the DDS VFO for
frequency control. The modifications remove the crystal, and install a capacitor and a connector
for the VFO input.
Figure 16-24 shows a partial schematic of the CRK 10A and shows where the DDS VFO
connects. We attached the coax as shown in Figure 16-25. We used a length of RG-174 with a BNC
connector, drilled a -in. hole in the rear panel, and ran the coax to the pads that were for the
crystal we removed, X3. The RG-174 is routed under the circuit board as shown in Figure 16-25.
In the photograph, the center conductor is the lead on the left. We wrapped a piece of AWG22
solid wire around the shield braid, soldered the connection, and then covered it with heat-shrink
tubing so that it would not short to the circuit board. The solid wire is covered with a piece of
Teflon tubing, the same materials we use for wiring most of our shields.
Figure 16-21
Modifying the Blekok Micro 40SC for use of the DDS VFO.
www.ebook777.com
free ebooks ==> www.ebook777.com
Chapter 16: A DDS VFO
Figure 16-22 Remove the 100 pF SMT capacitor from this location.
Figure 16-23
Two-pin header added for the DDS VFO input.
375
free ebooks ==> www.ebook777.com
376
Arduino Projects for Amateur Radio
Figure 16-24
Partial schematic of CRK 10A showing connection for DDS VFO.
Figure 16-25 Modifications performed on the CRK 10A transceiver.
Other Applications of the DDS VFO and Additional Enhancements
The DDS VFO shown in this chapter can be used for a variety of applications. By adding an output
attenuator, it becomes a low-cost RF signal generator with a range of 1.6 MHz to 30 MHz. The
DDS VFO is not limited to use with QRP rigs either. It is also compatible with vacuum tube
equipment, given one minor modification. The DDS VFO as it stands generates just under 1 V
peak-to-peak output. A typical vacuum tube circuit requires a bit higher voltage, usually 6 to 8 V
peak-to-peak. We showed one version that uses an output buffer stage, but to get the output to
8 Volts, the easiest solution is to add a toroid transformer on the output. Using a small toroid such
as an Amidon FT-23-43, wind 5 turns for the primary and 20 turns for the secondary using
30 AWG enameled wire. This roughly doubles the output voltage and is more suitable for driving
most tube type equipment.
www.ebook777.com
free ebooks ==> www.ebook777.com
Chapter 16: A DDS VFO
There are some enhancements that can be added to the DDS VFO with minor changes to the
software and hardware. One such modification would be to add a frequency offset while
transmitting. By sensing when transmitting (using a digital input on the keying circuit) it is possible
to slightly shift the transmitted frequency. Another possible enhancement would be to add a
Receiver Incremental Tuning or RIT control in addition to the transmit sense. The RIT control can
use a pot and an analog input to adjust the receive frequency over a range of 1 to 2 kHz.
Conclusion
As you can see, this is a versatile project with many uses with many pieces of equipment. Maybe
you want to build a new transmitter or receiver. The DDS VFO provides a low-cost stable source
of low-level RF in the HF ham bands.
377
free ebooks ==> www.ebook777.com
This page intentionally left blank
www.ebook777.com
free ebooks ==> www.ebook777.com
chapter
17
A Portable Solar
Power Source
A
fairly consistent theme throughout this book has been the use of low power amateur radio
equipment. One reason is because low power often means low cost. QRP operation,
especially for CW, is possible with a relatively small capital expenditure. We also felt that,
concentrating on less expensive equipment, which typically has fewer bells and whistles, would
encourage the reader to try some of the projects presented in this book so they could add the bells
and whistles they wanted at fairly low cost.
A solar power source is applicable to any ham radio equipment. Given enough solar panels and
lots of sun, it would be possible to run a full kilowatt station on solar power. However, in this chapter
we want to present a solar panel implementation that is capable of powering most QRP stations,
providing the sun cooperates to some degree. The goal was to make the system reasonably portable,
easy to set up for something like Field Day, and once set up, not require constant attention. Figure 17-1
Figure 17-1 A portable solar power unit.
379
free ebooks ==> www.ebook777.com
380
Arduino Projects for Amateur Radio
shows the portable solar panel project, which can store the Arduino and most other components in the
toolbox. When not in use, the solar panel quickly disconnects from the mount shown in Figure 17-1
and all components are stored within the toolbox except the panel itself for easy transport.
Our design uses a 10 W solar panel. What this means is that, in bright sunlight with the panel
perfectly positioned at a 90 degree angle to the sun, the panel is capable of generating 10 W of
power. Our system uses a homemade sensor and an Arduino to keep the panel facing the sun
throughout the day. Power is stored in a small (less than 3 in. × 3 in. × 4 in.), relatively light (i.e.,
less than 5 lb) 12 V Sealed Lead Acid (SLA) battery with a 5 ampere/hour rating (see Figure 17-2).
You could use the general design here with a somewhat larger battery and panels to generate more
power, but those changes would make the system heavier and may change the system from portable
to luggable. It would also require heftier components in the system, which would add to the cost.
We selected a lightweight, inexpensive, toolbox to house the battery, solar charger controller,
and the Arduino board. These toolboxes are available at Lowes, Home Depot, and other retailers
for about $15. Smaller, less expensive toolboxes may work, but you don’t want to make it too small.
The reason is because ours is 19-in. wide (see Figure 17-3), which means there is enough room left
over in the toolbox for the stepper motor and solar sensor, a small QRP rig, simple antenna, and
key or paddle. The PVC pipe support structure is designed to fit into the toolbox. Only the panel
itself is external to the toolbox. Another consideration is the top of the toolbox. Because of the way
we mount the solar panel (shown later in the chapter), you want to select a toolbox with a flat top.
Finding such a toolbox, we think, is impossible. We settled for a toolbox with a fairly flat surface,
but it still has some slope to the top. The sides are not parallel either, although we wish they were.
Most inexpensive boxes are narrower at the bottom and slope outward toward the top. This makes
mounting the stepper motor a little more ugly than it should be.
The solar panel we selected is a 12 V, 10 W panel with a retail price of less than $50 (see
Figure 17-4). However, with some careful shopping, you can buy the panel for about $30. The
Figure 17-2 The 12 V, 5 Ah SLA battery.
www.ebook777.com
free ebooks ==> www.ebook777.com
Chapter 17: A Portable Solar Power Source
Figure 17-3 Toolbox used for solar system.
Figure 17-4 The 10 W, 12 V solar panel.
panel is polycrystalline and is mounted in a sturdy aluminum frame with mounting holes predrilled on the back side of the panel. The unit comes with a 10-ft. connecting cable. Solar panels
do degrade over time, reducing their output capabilities. As a general rule, most vendors guarantee
90% output for 10 years and 80–85% for 25 years.
The Solar Sensor
The project uses a homemade solar sensor that is relatively cheap and simple to make. Even so,
there are those who could argue the sensor isn’t necessary or too expensive. Well, you do need
something that keeps the panel facing toward the sun. Our experience is that, if it’s around noon
and the sun is fairly high in the sky and the panel is lying on the ground, flipping the panel over
381
free ebooks ==> www.ebook777.com
382
Arduino Projects for Amateur Radio
drops the output by about 95% … it doesn’t go to zero. We also noticed that the direction toward
the sun has very little effect on the output voltage as you rotate the panel away from the sun.
However, the current through the panel drops significantly as you rotate the panel away from the
sun. This tells us that there is more of a power penalty than a voltage penalty if you don’t orient the
panel toward the sun. However, you can orient the panel to face the sun without a solar sensor.
If you know the date, longitude, and latitude where the solar panel is located, some fairly
bright people have figured out the math to enable you to calculate the optimum angle the panel
must be for a given time of day. So, the “you-don’t-need-a-solar-sensor” critics are correct, you
don’t need a solar sensor. But where’s the fun in that?
Other critics might argue that our sensor is too expensive to make. After all, you can take a
Manual Graphite Display Generator (MGDG) and an Armstrong Position Mechanism (APM) and
use it in place of our sensor at almost no cost. Most golf courses will give you a MGDG free … just
ask for a scoring pencil. Glue it to the solar panel at 90 degrees, then using your hands (APM),
move the panel until the shadow of the MGDG is minimized. Again, almost zero cost but kind of
a pain for the person who has to hold the panel all day.
You could also just prop the panel up facing toward the sun and, every 15 minutes or so,
readjust it for maximum power. Of course, you know that Murphy’s Law means that while you’re
out adjusting the panel, one of the four operators in Yemen will be 599 on your frequency due to a
perfect skip and, since no one heard him, he moved on.
Figure 17-5 shows our solar sensor. It consists of two photoresistors, two resistors, a piece of
balsa wood, two plastic bottles, an old 4-conductor answering machine cord, and some glue. Our
cost was less than $5, and most of that was spent on the plastic bottles. (We picked the photoresistors
up at the Dayton Hamfest in a bag of 20 for a dollar.) If you look closely at Figure 17-5, you might be
able to see the piece of thin balsa wood that essentially divides the bottle into two halves. The balsa
divider was “painted” with a black felt tipped pen to reduce glare and glued into place. The two
photoresistors are placed such that one is more-or-less centered in its half of the bottle. Figure 17-6
shows how the photoresistors are positioned before they are glued in place.
Photoresistors behave such that in complete darkness they exhibit very high resistance, often
upwards of 200 kΩ. However, in bright sunlight, their resistance drops close to zero. Often
photoresistors are used in a voltage divider configuration and then mapped to the desired levels and
read via one of the analog inputs. In our case, however, we just want to know if there is more or less
sunlight on one photoresistor relative to the other photoresistor. The balsa wood divider helps to
isolate the two photoresistors. If the sensor is pointed directly toward the sun, both photoresistors
are getting the same amount of sunlight and their values will be similar (but not necessarily equal).
If the sensor is horizontal with respect to the balsa wood divider, the bottom photoresistor will be
Figure 17-5 The homemade solar sensor.
www.ebook777.com
free ebooks ==> www.ebook777.com
Chapter 17: A Portable Solar Power Source
Figure 17-6 Placement of the photoresistors.
in shade and the top photoresistor in bright sunlight. By examining the two resistances from the
photoresistors, we can rotate the solar panel until both sensors are in equal sunlight.
The photoresistors are connected to the system according to the schematic shown in Figure 17-7.
The value of the resistors is not critical. We used 470 Ω resistors for R1 and R2 in the schematic.
Figure 17-7 Schematic of solar sensor.
383
free ebooks ==> www.ebook777.com
384
Arduino Projects for Amateur Radio
In hindsight, a better, and perhaps less expensive, method for building the solar sensor would be
to use a short length of 1.5-in. PVC pipe rather than a plastic bottle. The end cap could be a
standard PVC end cap built the same way as shown in Figure 17-5 and then cemented into
place. The balsa wood divider would also be the same, only glue inside the PVC pipe. This
would make a much more durable sensor in the long run.
Solar Charger Controller
You should also plan to have a solar charge controller attached to your system. The controller
provides overload, short circuit, and lightning protection. It also safeguards against reverse
polarity and discharging protection as well as over- and under-voltage protection. Figure 17-8
shows the unit we purchased on eBay for less than $10, including shipping.
The controller we purchased is capable of managing up to 180 W at 12 V, which is more than
enough for our system. Small LEDs on the unit indicate whether the unit is charging or discharging
and the state of the battery. The unit is small, measuring about 4 in. × 3.75 in. × 1.5 in. and easily
fits into the toolbox. There are six terminals on the unit: two each for the panel, battery, and the
load. Connecting it is a snap.
Figure 17-9 shows an early test of the solar panel, battery, and charge controller. As you may
be able to tell from the shadows, the photo was taken late in the afternoon on a partly cloudy day
with the panel lying flat. Still, the panel was putting out 13.48 V although the current is less than
optimum. Although perhaps not discernible in the photo, the charger is powering the
ATmega2560 board and is also spilling power into the battery. In bright sunlight with the panel
perpendicular to the sun, the panel can generate almost 17.5 V at about 0.58 A. The tests
suggested that the panel was capable of keeping the battery charged even under less than perfect
conditions.
Figure 17-8 Solar charger controller.
www.ebook777.com
free ebooks ==> www.ebook777.com
Chapter 17: A Portable Solar Power Source
Figure 17-9 Early test of solar charger.
Panel Positioning and Stepper Motor
To position the panel so it faces the sun at all times during the day would require two motors: one
to control the azimuth position and another to determine the altitude. Given that the altitude
doesn’t change as much as the azimuth does for any given day, we simplified our positioning
system to use a single stepper motor to rotate the panel. That is, when the panel is set up in the
morning, the angle that determines the altitude is fixed for the day. The stepper motor controls
azimuth, or east-west, movement. A threaded rod with a wing nut sets the altitude for the day (as
explained later in this chapter).
The stepper motor is a NEMA 17 unipolar/bipolar motor (see Figure 17-10). The motor has
six leads, and can be configured to run with either bipolar or unipolar stepper drivers. Some of the
reasons we selected this stepper is because it is fairly small, yet provides 44 oz-in. of torque, and is
relatively inexpensive (about $20). The stepper motor has a 5-mm “D shaft,” which means it has a
flat side machined into the otherwise circular shaft. This allows us to use the Pololu universal hub
to attach the stepper motor to the solar panel. The motor is a 200 step motor, so each motor pulse
allows the shaft to rotate 1.8 degrees, which is more than enough precision for our use.
Stepper Wiring
Figuring out which stepper wires to use is always a question that gets asked, particularly when the
motor is purchased online and no documentation is provided. One of the best resources we’ve
found that explains four, six, and eight wire leads can be found at
http://www.linengineering.com/resources/wiring_connections.aspx.
385
free ebooks ==> www.ebook777.com
386
Arduino Projects for Amateur Radio
Figure 17-10 NEMA 17 stepper motor. (Stepper motor courtesy of Pololu Robotics and Electronics)
It appears that there is a de facto convention for stepper motor wire colors and the web site
does a good job of explaining how to connect both unipolar and bipolar steppers. Don’t always
believe what you read (except in this book) and check the wiring yourself with an ohmmeter.
We did buy several stepper motors online and they all worked, but in one case, the wires
emerging from the motors were all the same color. Because most of these motors had four leads,
we could use an ohmmeter to figure out which leads were which. For those stepper motors with
six leads, all followed the color coding for the wires mentioned in the linenginering.com link. Just
make sure you buy a stepper that can be powered by a 12 V battery and has a decent amount of
holding torque. Also, pay attention to the maximum current draw and make sure it doesn’t exceed
the capabilities of your stepper motor driver.
Stepper Motor Driver
The Arduino family of board has a limited amount of power that they can supply in any circuit,
especially when you are using the USB connection as the only source of power. Most stepper
motors, however, can draw a fairly substantial amount of power, far in excess of what the Arduino
board can supply via the USB connection. For that reason, we use a stepper motor driver to control
the stepper motor. (The driver has other advantages, too, such as micro-stepping.)
The motor driver we used in a bipolar configuration is the Pololu DR8825. The motor driver is
about the size of a postage stamp (0.8 in. × 0.6 in.). However, don’t let its small size fool you. The high
current version of the driver can handle up to 1.5 A per phase without a heat sink or forced air cooling.
In our tests, the driver ran cool to the touch at all times. We also tried two other drivers and one of
them was hot enough to cook breakfast on. (Most of the drivers have thermal shutoff protection.) The
cost of the driver is less than $15 and has additional features (e.g., six stepping resolutions) that we do
not use. Much of the discussion that follows in this section can also be found in the documentation
found on the Pololu web site (see http://www.pololu.com/catalog/product/2133).
If you need a motor driver that can supply more power, you might consider the Linksprite
motor shield (LSMOTORSH_M35), which can handle up to 2 A of current. The cost is under $15
and it’s built like a tank. See Appendix A for a photograph of the shield and contact details.
www.ebook777.com
free ebooks ==> www.ebook777.com
Chapter 17: A Portable Solar Power Source
Figure 17-11 The DRV8825 motor driver. (Driver courtesy of Pololu Robotics and Electronics)
The image shown in Figure 17-11 is actually “upside down” in that the reverse side has silk
screened labels for each of the pin connections on the driver. So why show this side? The reason is
that, when you have the driver in your circuit, you can use a small Phillips head screwdriver to
adjust the potentiometer seen in the lower-left corner of the driver in Figure 17-11 to adjust the
current flow to about 70% of that for the stepper motor coils (see the Current Limiting section of
the Pololu documentation at the Web address mentioned above). If you mount the driver so you
can read the silk screen legends, you can’t get to the pot for adjustment while it’s on the breadboard.
(We mounted the driver “right-side up” in our circuit after a little trial-and-error adjustment of the
current pot, as shown in Figure 17-17. In a second test, we did use the driver as it came from the
factory and it worked fine with the NEMA 17 without adjustment. If your stepper has a heavy
current draw, you probably need to adjust the pot control.)
Figure 17-12 shows the driver connections as presented in the Pololu documentation that’s
available for the DRV8825. The driver is shipped with header pins that you can connect to the
board, which makes bread boarding pretty simple.
Figure 17-12 Connections for the DRV8825.
387
free ebooks ==> www.ebook777.com
388
Arduino Projects for Amateur Radio
Figure 17-13 The DRV8825. (DRV8825 courtesy of Pololu)
In Figure 17-13 you can see that separate voltages are used to power the motor with the Arduino
supplying the 5 V for the electronics. (Our NEMA 17 uses 12 V. Note that there are other flavors of
NEMA 17s that use different voltages and have different torque ratings.) The driver board uses lowESR ceramic capacitors, making it susceptible to voltage spikes, especially when the motor power
leads are longer than a few inches. Since our power leads are fairly long, we did add a 100 µF capacitor
across the motor power lead (VMOT) and ground. (Figure 17-12 suggests a 47 µF capacitor.) We did
not add the 10 µF capacitor to the Arduino power lines, as suggested in Figure 17-12.
As mentioned earlier, stepper motors come in different configurations and may have four, six,
or eight wires coming from the motor. Our NEMA 17 has six wires for the two motor coils. Our
motor used the Red-Blue wires for coil 1 and the Black-Green wires for coil 2. (The Yellow-White
wires are not used.) You should consult your motor’s documentation and use your VTVM to check
the leads to make sure you have the windings figured out correctly.
Control Inputs
Figure 17-13 shows the basic wiring for the DRV8825. Each pulse of the STEP input equals one
step of the stepper motor in the direction specified by the DIR input. Because the NEMA 17 is a
200 step motor, the 200 steps produce one full revolution of the motor shaft. (It also follows that
each step corresponds to 1.8 degrees. The DRV8825, however, is capable of “micro-stepping.” If
you implemented the quarter micro-step feature using the M0, M1, and M2 pins, for example,
there would be 800 steps per revolution. Because such angular granularity in our application is an
H-bomb-to-kill-an-ant, we leave the micro-stepping features unused.)
The RESET, SLEEP, and ENBL inputs control the power states of the board. The SLEEP pin is
pulled low through an internal 1 M pull-down resistor while the RESET and ENBL pins are pulled
low through internal 100K pull-down resistors. These default states for RESET and SLEEP prevent
the driver from operating and must be pulled high to enable the driver. They can be pulled high
directly by connecting them to the Arduino 5 V supply, as suggested in Figure 17-13, or you can use
code to pull then high. By default, the ENBL pin is pulled low, which means it can be left unconnected.
In Figure 17-6 we show the ENABLE pin connected to pin 10 of the Arduino. However, if you
want to have the ability to disable the stepper in software, you can change the state of the ENABLE
pin to HIGH and effectively shut the stepper off. On the other hand, if you are going to program
the software to reside on an ATtiny85 or a Digispark where pins are a tad scarce, simply leave the
www.ebook777.com
free ebooks ==> www.ebook777.com
Chapter 17: A Portable Solar Power Source
ENABLE pin unconnected. The software necessary to control the panel easily fits into an ATtiny85
or Digispark. If you use the ATtiny85 chip, you need to provide a controlled 5 V source for the logic
components in the system. The Digispark has an onboard 5 V regulator.
The DRV8825 sets the FAULT pin low whenever the H-bridge FETs are disabled because of
thermal overheating. The driver connects the FAULT pin to the SLEEP pin through a 10K resistor,
which acts as a FAULT pull-up resistor whenever SLEEP is externally held high. This means no
external pull-up is necessary on the FAULT pin. (The FAULT line also has a 1.5K protection resistor
in series to make it compatible with an earlier version of the driver.) Because our demands are such
that we don’t even make one full revolution during the day, we don’t make use of the FAULT feature.
The DIR pin is used to set the direction of rotation for the stepper. The DIR pin uses HIGH
and LOW for its two states. Therefore, if you want to reverse the present direction of the stepper,
you can do so in software using the C statement:
dirPin = !dirPin;
In the software presented later in this chapter, you can see that we add small delays any time we
change the state of the driver. We do this to insure that the board is in a stable state before
attempting the next software instruction.
Solar Panel Support Structure
Clearly, there must be some form of support structure that holds the solar panel in place. We have
constructed the support structure so everything except the panel itself fits inside the toolbox.
The first step is to secure the pivot rod to the back of the solar panel. This can be seen in
Figure 17-14. The cable coming from the center of the panel is the panel’s power feed. Eventually,
the power cable is fed through the vertical PVC pipe and into the toolbox. Notice that the top of the
vertical support pipe is notched so the threaded rod simply “drops” into place. You can also see why a
flat surface on the top of the toolbox is useful. The threaded PVC collar you see at the base of the
support pipe is glued to the top of the toolbox. The vertical PVC support pipe is NOT glued to the collar.
Rather, the function of the collar is to serve as a bushing to align the pipe with the stepper motor fitting
contained within the toolbox. (Details are given later in the chapter.) The collar is a threaded fitting to
allow you to thread a cap onto the collar when the panel is removed to make it a little more weatherproof.
Figure 17-14 Fixing the pivot rod on the solar panel. (Panel courtesy of UL-Solar)
389
free ebooks ==> www.ebook777.com
390
Arduino Projects for Amateur Radio
By the way, gluing the threaded PVC collar to the toolbox took some trial-and-error on our
part. We had some “superglue,” which we applied to the PVC collar and the toolbox. We let it sit
overnight. The next day we opened the toolbox lid and the PVC collar “broke off.” The glue
would not bind the two plastic surfaces. So, not having any other type of glue handy, we used
PVC cement to “weld” the collar to the toolbox. Same result. Finally, we bought some original
superglue that specifically states it works on plastic and, voila, it stayed in place. Moral of the
story: read the label on your glue before you use it!
If you look closely near the top of the panel in Figure 17-14, you can see something fuzzy near
the center of the frame. That is a small strip of Velcro that holds the sensor shown in Figure 17-5.
Gluing strips of Velcro on the sensor and the panel makes it simple to remove the sensor for
storage in the toolbox. The four conductor wire from the sensor also is routed through the center
of the PVC pipe and into the toolbox. The sensor wires ultimately connect to the Arduino. What
is not shown in Figure 17-14 is a piece of threaded rod that is attached to the bottom edge of the panel
and slides into the vertical PVC support pipe. A wing nut allows you to adjust the altitude of the panel
relative to the sun.
The panel has six pre-drilled holes in the sturdy aluminum frame. We used the center holes on
either side to mount two ½-in. L braces. The pivot rod itself is a threaded ¼-in. rod with matching
nuts on either side of the brace locking it into place. We added a few drops of superglue to make
sure the nuts don’t shake loose.
Stepper Motor Details
Figure 17-15 shows how the Polulu universal hub is mounted to ½-in. PVC end cap. We drew
diagonal lines across the top from corner-to-corner to locate the center of the cap. We then drilled
a hole slightly larger than the diameter of the universal hub. Our hole is ¼-in. but may vary
depending upon the universal hub you use.
Figure 17-15
Universal hub assembly. (Hub courtesy of Polulu)
www.ebook777.com
free ebooks ==> www.ebook777.com
Chapter 17: A Portable Solar Power Source
Figure 17-16 Fixing the hub for drilling mounting screws.
Figure 17-16 shows how we placed the drill bit through the hub and into the cap. This allows
us to center the hub on the cap while we drilled four holes for the mounting screws shown in
Figure 17-15. After the holes were drilled, a few drops of superglue were placed in each hole and
the screws attached through the hub to the end cap. Eventually, a piece of ½-in. PVC pipe is fitted
into the end cap and is used to transfer angular motion from the stepper to the solar panel.
Mounting the Stepper Motor
Figure 17-17 shows how bad Jack is at fashioning a bracket to fasten the stepper motor to the
toolbox. That’s the bad news. The good news is that the bracket only has to keep the stepper motor
from rotating in the toolbox. The bracket is fashioned out of aluminum strap that can be purchased
at almost any hardware store.
The stepper motor bracket is attached to the side of the toolbox as shown in Figure 17-18. The
bracket is attached to the side of the toolbox because this better aligns with a flat surface on
the top of the toolbox lid. Because the sides are sloped, we wedged a wood shim between the
toolbox and the stepper motor to make the shaft vertical. This is not a critical adjustment, but
simply an attempt to make it easier for the stepper motor to rotate the panel.
You can also see three L brackets attached to the sides of the toolbox. These eventually support
the wood platform that holds the upper part of the panel support plus the solar controller and the
Arduino. Although the placement of the brackets is not critical, you do want them high enough to
clear the stepper motor and the universal hub, but also low enough to house the panel controller
and the Arduino.
391
free ebooks ==> www.ebook777.com
392
Arduino Projects for Amateur Radio
Figure 17-17
Mounting bracket for stepper motor.
Figure 17-18 Mounting the stepper motor in the toolbox.
In Figure 17-19, you can see how a short piece of ½-in. PVC pipe is connected to the end cap
that holds the universal hub. The PVC pipe with the universal hub piece rises through the wood
platform. The actual length of the piece of ½-in. pipe depends on the depth of the toolbox. For our
toolbox, the pipe extends about 3 ¼ in. above the outside edge of the end cap that holds the universal
hub. (Figure 17-20 shows how the pieces fit together.) We suggest you read the rest of this chapter
before cutting anything so you have a good idea of how everything is supposed to fit together. The
“ring” that you see surrounding the ½-in. vertical pipe in Figure 17-18 is actually a coupling for a
1 ½ in. PVC pipe. We cut about ½ in. from the coupling and glued it to the wood platform. While this
makes for a very loose fit for the vertical piece of 1-in. PVC pipe that holds the solar panel, it
functions as a shim. The shim’s purpose is simply to keep the vertical support pipe from sliding
around on the board. The positioning of the various pieces of PVC pipe can be seen in Figure 17-20.
We used small wood screws to attach the L brackets to the wood platform. After the wood screws are
set, we then placed the platform in the toolbox using bolts secured to the sides of the toolbox.
In Figure 17-20 we have placed the 1-in. notched vertical support pipe for the solar panel over
the ½-in. pipe attached to the stepper motor. This forms a sleeve using the two pipes. By placing a
www.ebook777.com
free ebooks ==> www.ebook777.com
Chapter 17: A Portable Solar Power Source
Figure 17-19 Wood support platform with stepper extension.
Figure 17-20 Sleeve formed from stepper motor ½-in. pipe and 1-in. panel support pipe.
cotter pin in the panel support pipe that rests on the thread collar, no weight is transferred to the
stepper motor. Instead, the weight is born by the threaded coupling on the top of the toolbox.
A side view of the panel support is shown in Figure 17-21. The important thing to notice in
the figure is that the weight of the panel is not transferred to the stepper motor. The sleeve allows
the panel to rotate via the cotter pin within the toolbox, while the second cotter pin at the top of
threaded coupling on top of the toolbox bears the weight of the panel.
393
free ebooks ==> www.ebook777.com
394
Arduino Projects for Amateur Radio
Figure 17-21 Solar panel support structure.
www.ebook777.com
free ebooks ==> www.ebook777.com
Chapter 17: A Portable Solar Power Source
The support structure is fairly simple to set up and take down. The only tricky part is putting
the interior sleeve cotter pin in place and removing it. The reason it is a bit tricky is because the lid
has to be partially closed while changing the sleeve cotter pin. Attaching a small wire loop to the
cotter pin makes is pretty easy to remove. At worst, it’s a minute or two job to assemble and
disassemble the system. As mentioned earlier, all of the parts except the solar panel itself fit within
the toolbox, which makes it easy to carry in the field.
We did not “fan out” the inside cotter pin in order to make it easier to break the system down.
While we never had either cotter pin work loose during testing, it could happen. Our solution was
to use a thick rubber band, like you see holding a bunch of asparagus or broccoli together in a supermarket, to keep the interior cotter pin from moving. Simply take the rubber band and place it over
the loop end of the cotter pin, stretch it around the side of the support pipe, and loop it around the
open end of the cotter pin. The tension of the rubber band keeps the cotter pin from working loose.
Solar Panel Connections
The solar panel has an output cable that takes the power from the solar panel array and
transfers it to the panel controller. A piece of Velcro is attached to the solar panel sensor (see
Figure 17-4) and to the top of the panel. Both the power and sensor cables have quick connectors
on them, making it easier to connect and disconnect the panel and the sensor. Both cables are fed
through the support tube to the panel controller and the Arduino.
Note that the positioning of the Velcro on the sensor tube is important. In Figure 17-22, you
can see that the balsa wood divider is more-or-less parallel to the vertical edge of the panel. (It looks
like half of the tube is painted black, but that is just the balsa wood divider being distorted by the
tube’s shape.) This means that one photoresistor is to the left of the balsa divider, while the other
photoresistor is to the right of the balsa divider. Suppose the panel position is fixed at 90 degrees to
the rising sun. In this position, both photoresistors are receiving equal amounts of sunlight. As the
sun moves from East to West, a shadow is cast on the left photoresistor by the balsa wood divider
while the right photoresistor starts to receive more and more sunlight. The difference in resistance
between the two photoresistors causes the Arduino to activate the stepper motor and rotate it to a
point where the shadow disappears on the left photoresistor. If you mounted the Velcro strip such
that the balsa divider was horizontal to the edge of the panel, both photoresistors would always be
in sunlight and the stepper motor would not be activated to orient the panel toward the sun.
Figure 17-22 Solar panel and sensor position.
395
free ebooks ==> www.ebook777.com
396
Arduino Projects for Amateur Radio
Figure 17-23 Stepper motor quick disconnect connectors.
The cable that is attached to the solar panel is 10 ft long, which leaves you plenty of length to
work with. The telephone cable we used for the sensor started out to be 25 ft long, so we can trim
that to just about any length we wish. While you could permanently attach the sensor to the panel
with some form of bracket, the Velcro allows you to just “rip” the sensor loose when you are
finished using the panel, coil the cable, and place it in the toolbox. Because the sensor is very light,
the Velcro keeps the sensor in place.
Placing the Quick Connectors
The question, however, as to where to place the “quick disconnect” connectors remained. If we
placed the quick connectors outside the toolbox and close to the panel, they are readily accessible.
Assembly and disassembly is pretty easy. The downside is that the connectors are exposed to
unexpected weather conditions that often accompany Field Day and similar excursions. Placing
the connectors inside the toolbox improves the exposure aspect, but means you can’t free the
cables until after the solar panel assembly is taken down. It also means that the cables need to be a
bit longer to give you some slack while you open the toolbox. In the final analysis, we opted to
place the connectors outside the toolbox near the panel. Most of us can see bad weather
approaching long before the time it takes to take the panel down. Indeed, you can just grab the
toolbox by the handle and move it indoors with the panel still in place if need be. It’s your
system … place the connectors wherever they make sense to you.
Figure 17-23 shows the quick disconnect connectors that are used for the stepper motor.
Sadly, Jack wasn’t smart enough to stagger the connectors before he trimmed them, so he slipped
some Teflon shrink tubing over the quick connectors. The tubing is not heated and shrunk because
we want to be able to disconnect the cable, coil it up, and store it in the toolbox when we’re
finished using the panel. However, the tubing keeps the connectors from contacting each other.
The tubing is small enough it doesn’t slide easily on the wires. (A second panel used Molex
connectors … a much better choice.)
The Motor Controller Shield
Figure 17-24 shows the motor controller shield prototype that holds the stepper motor controller.
The barrel connector on the right provides the power source to the motor driver. This connector
provides enough voltage and current to drive the stepper motor and usually exceeds the 5 V
www.ebook777.com
free ebooks ==> www.ebook777.com
Chapter 17: A Portable Solar Power Source
Figure 17-24 Stepper motor shield.
needed to power the Arduino. However, in the field, power for both the Arduino and the motor
driver comes from the 12 V Load terminals of the panel charge controller. If the panel is not
generating enough power, the charge controller extracts the power from the battery.
Routing Power Cables
While not shown here, the power source for any equipment attached to the system should also be
taken from the Load terminals of the charge controller, mainly because of the protection features
of the controller. Some of you may wish to route the power output cables to drive your rig with the
toolbox lid securely fastened. Of course, this means holes need to be drilled into the walls of
the toolbox to pass the cables through. Others may simply opt to have the lid “loosely closed,”
routing the cables over the lip of the toolbox to the rig. The advantage of this approach is that the
toolbox remains a little better sealed against the weather. However, the toolbox isn’t weatherproof
anyway, so how you route the cable is a personal choice.
Motor Controller Shield Wiring
On the left side of Figure 17-24, you can see the 4 conductor cable that goes to the stepper
motor. Also note that there are two 4-pin headers on the left edge of the board. These were used
during testing and made it easy to test the stepper motor and the solar sensor values. Because the
sensor cable is made from a lightweight 4-conductor phone cable, we glued it in place to the board
once the tests were complete as a form of strain insulator for the cable. (The motor cable is heavy
enough we didn’t think it was necessary to glue it.) We could have removed the headers at that
397
free ebooks ==> www.ebook777.com
398
Arduino Projects for Amateur Radio
point, but we left them in place in case we need to read either the sensor or motor connections at
some future time. Because of the ease of future troubleshooting, we decided to use the proto board
instead of building a “pretty” motor controller shield. If you do build a shield, you might consider
adding the two headers for the cables.
The proto shield is a true shield, even though it’s “homemade.” The motor shield piggybacks
onto your Arduino board. Many of the header pins you used in most projects are 2.54-mm
long, but if you use 17-mm pins, they are long enough to mate with the Arduino board. The
“sandwich stack” ends with this shield, however, because we mounted the motor driver in its
own socket that we built up from header strips like those made for the cables. As a result, the
motor driver sits about ¾ in. off the deck, making it impossible to stack another shield on top.
(But then, why would you need another shield?) The shield is wired as shown in the schematic
in Figure 17-7.
Altitude Positioning
Figure 17-25 shows how the solar panel is held in place relative to the altitude of the panel. A hole
was drilled in the center of the bottom edge of the aluminum frame. A small L bracket is attached
to the bottom of the panel frame with a ¼-in. bolt, lockwasher, and nut, then tightened. A threaded
¼-in. rod attached to the other opening of the L bracket using two nuts and lock washers. A wing
nut is then threaded on the open end of the rod. The end of the rod is fed through a ½-in. hole in
the vertical support pipe, just above the support cotter pin. You may need to bend the L bracket a
little to make things line up correctly. When the panel is first set up, the wing nut is moved in or
out to make the panel at 90 degrees to the sun. It shouldn’t need to be adjusted again for the rest
of the day.
Figure 17-25 Altitude positioning mechanism.
www.ebook777.com
free ebooks ==> www.ebook777.com
Chapter 17: A Portable Solar Power Source
The Software
The software that controls the system is actually pretty simple. The source code is presented in
Listing 17-1. As usual, the code begins with a preprocessor directive for the DEBUG flag. You
should comment this out (or #undef DEBUG) when you get your system and its software stable.
The rest of the preprocessor directives are used to minimize the number of magic numbers in the
code. Several global variables are also defined after the preprocessor directives. The setup()
method uses pinMode() to place the various pins in the proper state. We do a digitalWrite() to the
SLEEPPIN and RESETPIN to set them HIGH. This is actually done more for purposes of
documentation more than anything else since those pins are wired to the 5 V supply (see Figures
17-6 and 17-12). Forgetting to tie these pins on the motor driver HIGH when using the DRV8825
renders the motor driver inoperable … not good.
/*****
Code based upon:
http://forum.pololu.com/viewtopic.php?f=15&t=6424
*****/
#define DEBUG 1
// Used to toggle debug code
#define SETTLESTEPPER 10
#define READSENSORDELAY 5
// Time for stepper to change state
// Time for sensors to stabilize
#define TOPSENSORPIN A0
#define BOTTOMSENSORPIN
// Pin for top sensor
// Pin for bottom sensor
A2
#define SLEEPPIN 11
#define RESETPIN 12
// Sleep pin on driver
// Reset pin
"
#define STEPPIN
9
#define DIRECTIONPIN 8
#define ENABLEPIN 10
// Step pin
"
// Direction pin "
// Enable pin
"
#define SENSORSENSITIVITY 60
#define STEPPERINCREMENT 10
// Sensor difference that causes a rotation
// This many steps (18 degrees) to move panel
int directionVal = HIGH;
int topPhotoValue = 0;
int bottomPhotoValue = 0;
int previousValue = 0;
// reading from the top photoresistor
//
"
bottom
"
// Previous reading from sensor
// ============================= setup() ==================
void setup()
{
Listing 17-1 Solar panel system code.
399
free ebooks ==> www.ebook777.com
400
Arduino Projects for Amateur Radio
#ifdef DEBUG
Serial.begin(9600);
#endif
pinMode(SLEEPPIN,OUTPUT);
pinMode(RESETPIN,OUTPUT);
pinMode(DIRECTIONPIN,OUTPUT);
pinMode(STEPPIN,OUTPUT);
pinMode(ENABLEPIN, OUTPUT);
// Initialize stepper pins on uC
pinMode(TOPSENSORPIN, INPUT);
pinMode(BOTTOMSENSORPIN, INPUT);
// Set sensor pins
digitalWrite(SLEEPPIN, HIGH);
digitalWrite(RESETPIN, HIGH);
// Make sure defaults are set
}
// ============================= loop() ===================
void loop()
{
ReadSensors();
// Sensor read to get top and bottom
// sensor values
#ifdef DEBUG
Serial.print("bottom sensor = ");
Serial.print(bottomPhotoValue);
Serial.print("
top sensor = ");
Serial.print(topPhotoValue);
Serial.print("
dir pin = ");
Serial.print(directionVal);
Serial.print("
previous value = ");
Serial.println(previousValue);
#endif
if (abs(bottomPhotoValue - topPhotoValue) > SENSORSENSITIVITY)
{
RotateStepper(STEPPERINCREMENT);
delay(1000);
}
previousValue = topPhotoValue - bottomPhotoValue;
if (previousValue < 0)
// Wrong direction??
{
directionVal = !directionVal;
while (previousValue < 0) {
RotateStepper(STEPPERINCREMENT);
ReadSensors();
previousValue = topPhotoValue - bottomPhotoValue;
#ifdef DEBUG
Serial.print("***************** bottom sensor = ");
Serial.print(bottomPhotoValue);
Serial.print("
top sensor = ");
Listing 17-1 Solar panel system code. (continued)
www.ebook777.com
free ebooks ==> www.ebook777.com
Chapter 17: A Portable Solar Power Source
Serial.print(topPhotoValue);
Serial.print("
dir pin = ");
Serial.print(directionVal);
Serial.print("
previous value = ");
Serial.println(previousValue);
#endif
}
// End while (previousVal < 0)
directionVal = !directionVal;
}
// End if (previousVal < 0)
}
/*****
This method rotates the stepper motor steps units, where a unit is
defined by the type of stepper motor used. For a NEMA 17, each step
corresponds to 1.8 degree, or 200 steps to make a single revolution.
The Pololu motor driver is capable of microsteps less that 1.8 degrees,
but this code does not make use of microstepping.
Parameters:
int steps
the number of steps we wish to rotate the motor
Return value:
void
*****/
void RotateStepper(int steps)
{
int i;
digitalWrite(ENABLEPIN, LOW);
// LOW turns stepper driver on
delay(SETTLESTEPPER);
digitalWrite(DIRECTIONPIN, directionVal);
delay(SETTLESTEPPER);
for (i = 0; i < steps; i++)
{
digitalWrite(STEPPIN, LOW);
delay(SETTLESTEPPER);
digitalWrite(STEPPIN, HIGH);
delay(SETTLESTEPPER);
}
}
/*****
This method reads the values from the two photoresistors that make up
the sensor. It is assumed that the sensor is positioned correctly to
the solar panel for reading.
Parameters:
void
Listing 17-1 Solar panel system code. (continued)
401
free ebooks ==> www.ebook777.com
402
Arduino Projects for Amateur Radio
Return value:
void
*****/
void ReadSensors()
{
topPhotoValue = analogRead(TOPSENSORPIN); // Get values for top - bottom
// sensors
delayMicroseconds(READSENSORDELAY);
// Prevent "digital jitters"
bottomPhotoValue = analogRead(BOTTOMSENSORPIN);
delayMicroseconds(READSENSORDELAY);
}
Listing 17-1 Solar panel system code. (continued)
The loop() method first calls the ReadSensors() to get the values returned from the two
photoresistors that comprise the solar sensor. You’ll have to play around with the
SENSORSENSITIVITY value because you can expect some variance in each photoresistor’s value
even when they are both under the same sunlight conditions. For our sensor, the value was about
60 Ω. Your mileage will vary, so adjust SENSORSENSITIVITY accordingly.
The code then compares the two photoresistor values, adjusts for the sensitivity and, if the
variance is too large, the RotateStepper() method is called, passing it STEPPERINCREMENT as an
argument. Because each step is 1.8 degrees, we opted for 10 steps to adjust the panel position, or
a panel rotation of about 18 degrees. The if test on previousValue checks to make sure we are
rotating the panel in the correct direction, since the DIRECTIONPIN can reverse it if needed. If
we’re rotating in the wrong direction, we reverse directionVal and rotate the panel in the new
direction. If the direction was changed, we set it back to its original value so we don’t start rotating
“backwards” when the next adjustment is needed.
The DEBUG statements can be used to help you see how the panel moves with changes in
sunlight. It’s easiest to play with the code before actually attaching the sensor to the panel assembly.
You can just hold the solar sensor in your hand, point it toward a light source, and rotate it toward
and away from the light. You can use the serial monitor in the IDE to observe the changes in the
sensor values. Pay attention to the values as they determine where to place the strip of Velcro on
the sensor. (If you place the Velcro on backwards, you can always reverse the logic tests for the
sensor values.)
The RotateStepper() method is used to pass control information to the motor driver and, hence,
to the stepper motor. As you can see in Figure 17-13, the ENABLE pin defaults to logic LOW, so the
call to digitalWrite() really is more of a documentation element than a necessary step. However, if
you use a different motor driver, you may need to set some other pin before the motor can be
moved. The call to digitalWrite() may help you to remember to check this for other motor drivers.
The delay(SETTLESTEPPER) is a small time slice to insure that the state of the pin is stable.
The DIRECTIONPIN is also updated at the start of the method. The for loop simply moves the
motor step steps. The Pololu driver requires the LOW to HIGH state transitions to function properly.
Different motor drivers may have different requirements. Check your driver’s documentation
for details.
Once the stepper is moved to its new position, the loop() method code simply continues to
execute this sequence throughout the day. Eventually, the output from the panel decreases as the
sun sets and the panel can no longer supply a working voltage to the charge controller, which
www.ebook777.com
free ebooks ==> www.ebook777.com
Chapter 17: A Portable Solar Power Source
effectively shuts the system down. (However, power can still be drawn from the Load terminals.)
While you could write code that monitors the voltage and, upon sensing a shutdown, rotates the
panel to a “sunrise” position to prepare for the next day, that’s left as “an exercise for the reader.” If
you add this feature, be sure to let the rest of us know about it.
Our method is to manually shut the system down and have the person with the least seniority
in the Field Day party get up at sunrise and manually restart the system with the panel facing the
sunrise. Much simpler, albeit totally unfair.
Final Assembly
Figure 17-9 shows the electronics of the system producing about 13.48V in the afternoon. Earlier
that morning, the voltage was 13.1V. A half hour later, the panel was putting out 16.3V, while the
regulated output to the battery remained at about 13.5V. The panel current was about .55A.
The output load voltage remained unchanged.
There are two power plugs coming from the load pins on the charge controller. One plugs into
the shield power connector and is used to power the stepper motor. (The third connection to the Load
terminals used to power the rig is not shown.) The second connector plugs into the Arduino board.
The motor driver can handle voltage far in excess of what the panel can generate, so you
don’t need to worry too much about the voltage to the DRV8825. However, putting the load
voltage to the Arduino board power connector or Vin are probably the only two ways you should
do it. For example, if you have a spare USB connector, but no barrel power connector, you might
toy with the idea of using the USB connector to supply the needed power through the USB port.
Not a good idea. There is no voltage regulator on the USB port, but there is on the power
connector and Vin. Since we are supplying around 13 V to a board that only needs 5 V, use the
power connector or Vin so the voltage is regulated.
If you want to build the system around an ATtiny85, you will need to fashion a voltage regulator
for it to reduce the 13 V from the panel to the 5 V expected by the ATtiny85. An LM7805 is an
inexpensive regulator that is robust, but easy to implement. You can find hundreds of sample
circuits on the Internet. You could also use a Digispark in lieu of the Arduino. You wouldn’t have
to worry about a voltage regulator in that case because the Digispark has one on board.
Assembly and Disassembly
When the project is complete, the small ½-in. piece of plywood forms the support platform that
holds the charge controller and Arduino board and motor controller shield to the toolbox using
small L brackets attached to the sides of the toolbox (see Figure 17-18). We placed the SLA battery
at the other end of the toolbox to serve as a counterweight to the panel. The battery is tied to the
toolbox using a strap similar to the one constructed for the stepper motor and is bolted to the toolbox
sides. The small Allen wrench used to remove the universal hub from the stepper motor is tightly
sandwiched between the battery case and the side of the toolbox. Although we have never needed to
remove the stepper motor, the wrench is small enough to get lost easily. At least we know where
the wrench should be when we need it.
Wing nuts are used to attach the adjusting arm of the solar panel. When you remove a wing
nut from its bolt, it’s a good idea to place them in a plastic storage box and place them in the
toolbox. Otherwise, they behave like socks and you end up with one missing.
Because we have the quick connectors outside of the toolbox, it’s a simple matter to pull them
apart. If you also forgot to stagger the leads, store the Teflon pieces with the wing nuts. (Better still,
use Molex connectors from the git-go.) Now open the toolbox and remove the internal cotter pin
403
free ebooks ==> www.ebook777.com
404
Arduino Projects for Amateur Radio
from the sleeve between the stepper motor and panel. Store the cotter pins in the plastic box, too.
Now pull the panel support pipe from outside the toolbox slowly so you don’t rip off the quick
connectors on the two cables. Once the panel support pipe is removed, simply pull the two cables
through the hole and store in the toolbox. The panel support pipe also fits in the toolbox. Finally,
screw on the support pipe cap and you’re done.
At this point, everything associated with the solar panel is stored in the toolbox, except for
the panel itself. Even with the components stored in the toolbox, there is still enough room for a
QRP rig, a key, and a wire antenna. Now you can go home and take a hot shower.
While we missed this year’s Field Day exercise, we are pretty confident that even with the
relatively small battery we are using, a sunny day will supply enough power to keep almost any QRP
rig running throughout the day and the night. If you find that is not the case with your equipment,
you could either get a larger solar panel with a higher wattage output, or you could buy a larger
battery or connect two of the small ones in parallel. Of the two choices, we’d opt for a larger battery.
The next size up for a solar panel seems to be a 20 W model. That model is 22 in. × 13 in.
and weighs 6 lb. The 10 W model we are using is 13 in. × 12 in. and weighs 3.1 lb. The increased
size and weight would likely mean that the stepper motor would also have to be larger and, hence,
more expensive. That also likely means a heavier current draw, which may force a different choice
in the stepper motor driver. The ripple effect of a larger solar panel just doesn’t seem worth the
effort and expense.
Conclusion
This chapter presented a reasonably priced solar panel system that can be used for emergency
power or for remote operation, such as Field Day. Given Jack’s limited construction talents, it’s
pretty safe to say almost anyone can build (and likely improve) the system. There are, of course,
lots of improvements that could be made to the system. An automatic shutdown of the system
when the voltage drops below a given level (e.g., darkness). It would also be nice if the panel
rotated back to its sunup position after sitting idle all night. While the system is pretty easy to
deploy and take down, there are likely hundreds of ways to improve the mechanical aspects of the
system. Still, as ugly as it is, it works and getting free power from the sun and an extra multiplier
during contests is kind of nice.
This brings us to the end of the last project. However, we hope this is not your last project.
We’re sure many of you have other ideas on projects that would be useful and provide greater
enjoyment from the hobby we share. To that end, if you do complete a project that you think would
be of interest to other hams, please submit it to our web site at www.arduinoforhamradio.com. We
hope to hear from a lot of you!
www.ebook777.com
free ebooks ==> www.ebook777.com
appendix
A
Suppliers and Sources
T
his appendix presents information about where you can go for further information of some
of the many Arduino compatible boards, sensors, components, and other peripheral
devices as well as QRP transceivers and other equipment of interest to hams.
Parts and Component Suppliers
Cooking Hacks
This company supplies several different types of shields, including a GPS module pictured here.
405
free ebooks ==> www.ebook777.com
406
Arduino Projects for Amateur Radio
We’re including it here because we know you readers will think of some clever use for it that we
didn’t have the time or space to devote to it. The web site also provides a tutorial on using the
module as well as downloadable software for testing purposes (http://www.cooking-hacks.com).
DFRobot
As you might guess, this company has a lot of products that tie into the robotics field plus a
boatload of sensors and shields. However, the shield pictured below is what brought this company
to our attention. This is a really clever piece of engineering and is perfect for integration projects
where you want multiple shields driven by a single mC. The Arduino Mega-multi Expansion shield
means that you can plug four different shields at the same time. All I/O pins of the Mega board are
expanded so that you can plug up to four shields and not have to worry about the I/O line conflicts.
Although it’s hard to see in the figure below, all of the I/O and other lines are clearly silk screened
onto the board, which makes integrating this board a snap. Well worth a look if your project
requires multiple shields or you think it might grow to that state.
The company can be found at http://www.dfrobot.com.
Diligent Inc.
The Uno32 board takes advantage of the powerful PIC32MX320F128 mC. This mC features a
32-bit MIPS processor core running at 80 MHz, 128K of Flash program memory, and 16K of
SRAM data memory. There is a modified IDE that is an Arduino lookalike and is available for
Windows, Mac, and Linux. (The board supports all three.) The modified IDE can be
downloaded free. For additional platform-specific support for your chipKIT, visit:http://www
.chipkit.org/forum/. We have tried numerous sketches and all ran without modification on the
chipKIT.
www.ebook777.com
free ebooks ==> www.ebook777.com
Appendix A: Suppliers and Sources
However, the compiler has some differences … all of them good! For example, an int data type
for this board uses 4 bytes of storage and a double is 8 bytes, versus 2 and 4 for most Atmel boards.
Depending upon your app, this could be a real plus in terms of range and precision. If you need a
bunch of I/O lines and a very fast processor, this is a great choice and clearly worth investigating.
We also found the placement of the reset button very convenient. Also, this is the board upon
which the TEN-TEC Rebel is based. For information, check http://www.digilentinc.com.
Linksprite Technologies Inc.
Until we started this project, we were not aware of this company … our bad. This company supplies
some very sophisticated sensors, proto and screw shields, camera, lighting, and other types of
electronic devices and components. They have some nice project enclosures, too, and are the
manufacturer of the case used for the Dummy Load project. The drive controller for a stepper
motor is shown below. Compared to other motor drivers we’ve used, this one’s built like a tank.
407
free ebooks ==> www.ebook777.com
408
Arduino Projects for Amateur Radio
However, as impressed as we were with the motor shield, it was the pcDuino that blew us
away. We were expecting another mC. Wrong. The pcDuino is a complete computer with USB
inputs for mouse and keyboard, 1 Gb of DRAM, 2 Gb of Flash memory, HDMI video interface,
onboard SD card slot, network interface with RJ45 and USB WiFi Dongle, and an ARM CPU
clocked at 1 GHz … 16 times faster than an Arduino, with support for Linus or Android OS. We
include it here because you can interface Arduino compatible shields to the pcDuino.
We’ve seen a number of posts on Arduino forums that needed a faster processing speed because
sensor data was coming in faster than they could process them. Our guess is that this board may
be their answer. The price is around $60. More information can be obtained at http://www
.pcduino.com. To view the Linksprite product line go to http://www.linksprite.com.
OSEPP
The company offers a number of Arduino compatible boards and sensors. The board received was
the OSEPP Mega 2560 R3 Plus, as seen in the photo below. The board is well constructed and is
designed to easily attach external devices and sensors. (Notice the mini-USB connector on the left
edge of the board plus the Molex connector in the top left corner for connecting to Osepp sensors
and I2C devices.) This series features 256K of Flash memory, 8K of SRAM, 4K EEPROM, 54 digital
I/O pins, and 16 analog pins.
You can get further information at http://osepp.com.
www.ebook777.com
free ebooks ==> www.ebook777.com
Appendix A: Suppliers and Sources
Pololu Robotic and Electronics
As their name suggests, this company is a great source for electronics in general, but especially
motors and sensors. The stepper motor used to rotate the solar panel shown in Chapter 17 is a
NEMA 17 supplied by Pololu. The company also manufactures numerous types of sensors, relay,
and other types of boards that would be of interest to hams. Their quality is excellent and good
delivery times and service (http://www.pololu.com).
Seeed Studio
Suppliers of many reasonably priced mC boards and shields. They submitted their Seeed Mega
2560 and SD shield for evaluation. Their 2560 Mega board has one of the smallest footprints we’ve
seen for this board. We have also used several of their other shields, including their SD shield (with
micro adapter), and everything has been of very high quality and performed as advertised. They
also offer a proto shield kit designed specifically for their Mega board. The kit comes with just
about all headers and pins you’ll ever need to use the shield.
Web: http://www.seeedstudio.com
409
free ebooks ==> www.ebook777.com
410
Arduino Projects for Amateur Radio
Tinyos Electronics
This company has a 2560Mega compatible board, but also supplied us with an ATmega328 board.
As you can see relative to the pen cap in the photo below, this is one of the smallest boards we
received, but it ran all sketches perfectly. The board is well constructed and reasonably priced.
Also note that the microcontroller chip is removable. This means you could load software onto the
board, remove the chip, and place it in a bare-bones board with only a chip and a few other
components if you wanted to do so.
They also sell a wide variety of shields, sensors, and other products for the Arduino boards. I used
this board a lot while writing this book, mainly because of its size. For further information, visit
http://tinyosshop.com.
Transceiver and Device Suppliers
Blekokqrp 40 meters SSB/CW Transceiver
This transceiver is amazingly small (approximately 2.75 in. × 5.25 in.) yet has a 2–4 W output
signal on both SSB and CW. It can be adjusted between 7.0 and 7.3 MHz with an internal ferrite
adjustment or 170 kHz with the supplied pot. The rig is a semi-kit in that the onboard parts are
already mounted and only the external controls need to be added. Jumpers and connectors are
supplied. This is a very nice kit at a very affordable price of around $75 (http://blekokqrp
.blogspot.com).
www.ebook777.com
free ebooks ==> www.ebook777.com
Appendix A: Suppliers and Sources
CRK-10A CW and KN-Q7A SSB Transceivers
The CRK-10A transceiver kit can be ordered for 40 meters or 20 meters. We received an assembled
version ($70), but the manufacturer states that the kit ($55) can be completed in 4 hours. The
instruction manual is extremely well written, so we do think the kit can be built in 4 hours. It
includes CQ memory and has an RF output of about 3 W at 12 V. Power supply range is 9 to 15 V.
TX current is about 500 mA, and RX current is about 15 mA (measured at 12 V). The built-in MCU
(12F629) can generate side tone of about 700 Hz, switch RX/TX, and act as a keyer for not only
paddle (normal paddle or bug key simulation mode), but also straight key.
The receiver is a direct conversion receiver, but the sensitivity is very good because of a twopole crystal filter in the receiver front-end and an audio filter, which block interference and filter
out background noise. The MCU automatically shifts TX frequency, generates side tone and acts
as the keyer, which makes the whole radio quite practical. The power supply polarity protection
and the high SWR protection make the radio durable.
While most of the narrative above is taken from their advertising literature, we were stunned
at the receiver’s sensitivity. If you’re looking for a rig that’s about the size of a deck of cards and
relatively inexpensive, this is a great choice, especially with the addition of the VFO and LCD
frequency display projects added. We really had fun with this rig!
You can read the construction manual at http://crkits.com/crk10amanual.pdf.
411
free ebooks ==> www.ebook777.com
412
Arduino Projects for Amateur Radio
The KN-Q7A is an 8-10 W SSB transceiver that can be ordered for either the 40 meter or
20 meter bands.
The transceiver is a little larger than the CRK-10A and requires a heftier power supply. This receiver
is also a hot performer and the power output is more than adequate to punch through the QRM
on either band. The 40 meter band can be ordered with frequency segment slices that fit your favorite
frequencies, which span about 20 kHz. The 20 meters version spectrum slice is fixed at 14.200 to
14.230 MHz. The kit is available for $115 while the assembled version is $165. We would suggest ordering
their mic, as it works well with the rig. We also found Larry, the rep for the US distributor, very helpful
and quick to respond to questions. The US distributor can be contacted at http://www.larvell.net.
Iambino and Peaberry
This is a clever combination of several useful ham devices. Not only is it an Arduino compatible
LCD shield, it also features a DAC, speaker, radio output, pot, and a professional-quality keyer kit.
www.ebook777.com
free ebooks ==> www.ebook777.com
Appendix A: Suppliers and Sources
All the code controlling the device is General Public License (GPL) so you can access and read the
code at https://github.com/AE9RB/iambino.
The Peaberry SDR V2 kit is a Software Defined Radio using a 96 kHz digital I/Q interface
common to most SDRs. There are several things that make the Peaberry different from other SDR
kits. First, you select the band combinations (e.g., 160/80/75, 60/40/30/20) you want at construction
time. All parts are included with the kit. Second, all ADC and DAC circuits are included, so you
don’t need to add sound cards to your computer. Finally, the firmware is Open Source, allowing
you to modify it if you wish. (The picture is shown with the optional acrylic case.) For current
prices and order information, see http://AE9RB.com.
MFJ Enterprises
MFJ has a number of Cub kits available for 80, 40, 30, 20, 17, or 15 meters. Some of the specs are:
0.2 mV receiver sensitivity, crystal filter and shaped audio, differential-mode AGC, good AF output
for phones or speaker, adjustable transmitter with RF output is variable from zero to 2 W out
through 20 meters (1 W on 17/15 meters), full QSK, sidetone, shaped keying, 36 mA receive,
380 mA transmit using any regulated 12-15 VDC power source.
Prices are $100 for the kit versions and $150 completely assembled (http://www.mfjenterprises.com).
413
free ebooks ==> www.ebook777.com
414
Arduino Projects for Amateur Radio
ozQRP MST2 SSB Transceiver Kits
The ozQRP MST2 series are 5W SSB transceiver kits configurable for operation on 80 meters,
40 meters, or 20 meters. The transceivers feature a sensitive superhet receiver with a 5-pole crystal
filter, very effective AGC, and built-in tone generator for antenna tuner adjustment. The IC’s are
pre-mounted SMDs on the 165 mm × 110 mm PCB. The board with all onboard components sells
for $85. A DDS VFO kit specifically designed for the MST2 features a rotary encoder for frequency
selection that is displayed on a 2 × 16 LCD. The display also shows current voltage and adjustable
frequency step value and is available for $65. Finally, an innovative LED S meter kit accurately
displays receiver S units and output power on a 7-segment bar graph for $30. Kits are complete
except for enclosure (requires metal rear panel as heat sink for PA) and external controls and
connectors. All three kits can be purchased for $170.
I (Jack) received this late in the book writing, but I’m really glad I had a chance to use it. I
received the 20 meters version, virtually identical to the one pictured below. This is a very nice rig.
The receiver works well and the LCD display is easy to read. The signal strength/output indicator
adds a touch not found on most QRP rigs and is surprisingly useful. I was able to make SSB
contacts on both coasts with a Hamstick vertical dipole! This is a (non-opal) little gem from down
under. Comprehensive construction manuals plus more helpful information is available at
www.ozqrp.com.
TEN-TEC
TEN-TEC manufactures a complete line of QRP CW transceivers for the 20, 30, 40, or 80 meter
bands. Each features about 3 W power output, QSK, and can cover a 50 kHz segment determined
by you at the time of construction. Kit includes all required components and professional silk
screened and painted enclosure. Single conversion superhet receiver performance is superlative
and QSK is just what you expect from the hams at TEN-TEC. Each kit is priced at less than
$125.00. We were impressed with the performance of the 1300 series.
www.ebook777.com
free ebooks ==> www.ebook777.com
Appendix A: Suppliers and Sources
TEN-TEC is not sitting on its laurels, however, as evidenced by their new Rebel transceiver. The
most interesting part of the Rebel is that it is controlled by the chipKIT Uno32 microcontroller
chip from Digilent. Designed for 40 and 20 meters the Rebel defaults to 7.030 MHz or 14.060
MHz on start-up. However, since the Uno32 is running the show, you can reprogram it to alter the
way frequencies are managed. Software changes can be made using the free IDE provided by
Digilent. The Rebel has a USB port for uploading software changes. Inside, TEN-TEC has made
it very easy to fiddle with the Uno32 by providing two rows of headers, which align with an
Arduino-type shield. There are also convenient tie points for reading battery voltage, RF power,
CW, and CW speed. We started playing around with the Rebel source code and in less than
25 minutes, we interfaced the LCD display from Chapter 3 into the Rebel, as can be seen in the
figure below.
415
free ebooks ==> www.ebook777.com
416
Arduino Projects for Amateur Radio
We think hams will have a lot of fun with this one! We also think this design will be more and more
popular in the future as hams discover what hardware/software marriages bring to the table. The
price for the Rebel is $200.
TEN-TEC announced the Patriot at the 2014 Dayton Hamfest. The rig is so new that we do not
have the full specs on it yet. However, it has coverage of 40 to 20 meters on both SSB and CW without
bandswitch jumpers, is Open Source using the chipKIT Uno32 like the Rebel, and had a DDS VFO.
We believe the market price will be around $400. For complete info, contact http://www.tentec.com.
Small Wonder Labs
This company produces the Rock-Mite CW transceiver kit. As you can see in the figure below,
the transceiver is quite small, yet has a surprising number of features, many of which exist because
of the 8-pin PIC microcontroller onboard. It has a built-in Iambic keyer, automatic T/R switching,
700 Hz sidetone, and a half-watt output with a 12 V source. It’s available for 80, 40, 30, and
20 meters with calling frequency choices. The price is $40! The Rock-Mite series is now distributed
by http://www.qrpme.com/.
UL-Solar
This is the 10 W, 12 V solar panel that is used in Chapter 17. The panel is roughly 14 in. × 12 in. × 1 in.
and weighs 3.11 lb, which is lighter than some other 10 W panels we’ve seen. The cells are
polycrystalline and have a 10 year limited warranty of 90% output and 25 years at 80% output. The
www.ebook777.com
free ebooks ==> www.ebook777.com
Appendix A: Suppliers and Sources
suggested retail price is $49.95, although we’ve seen them on sale for a little less than that. They
also carry larger panels up to 210 W at 24 V, plus various types of mounting hardware. For more
information, see http://www.ul-solar.com/.
Amateur Radio Equipment Retailers
These are the major retailers of amateur radio gear in the United States. They are a great source
for the radio-related odds and ends that you can’t obtain from other sources. All three provide
international service.
Amateur Electronics Supply. Internet sales and 4 retail stores. http://www.aesham.com
Ham Radio Outlet. Internet sales and 12 retail stores. http://www.hamradio.com
R&L Electronics. Internet and retail sales located in Hamilton, OH. http://www.randl.com
Texas Towers. Internet and retail sales in Plano, TX. http://www.texastowers.com
Universal Radio. Internet and retail store located in Rynoldsbur, OH. http://www.universal
-radio.com
Test and Measurement Equipment
These days there are many companies producing test equipment and if you are on a tight budget,
look for older, used test equipment to suit your needs at a local ham flea market or on eBay.
Names from the past like Heathkit, Eico, and Knight Kit are available for modest expenditure
through eBay. Look for Hewlett-Packard (Agilent), Tektronix, and other high end equipment
there as well. These manufacturers provide the tools that we use today:
Agilent Technologies. Formerly branded as Hewlett-Packard and “spun off ” in 1999, this
company has been a premier provider of test and measurement equipment since 1939.
http://www.agilent.com
B&K Precision. Affordable, broad range gear such as multimeters, generators, power
supplies, frequency counters, and oscilloscopes. http://www.bkprecision.com
417
free ebooks ==> www.ebook777.com
418
Arduino Projects for Amateur Radio
Fluke. Digital multimeters and portable oscilloscopes. http://en-us.fluke.com
Rigol. Good quality, low cost lab equipment such as oscilloscopes, spectrum analyzers,
power supplies, and multimeters. http://www.rigol.com
Tektronix. Another major US test equipment manufacturer. Founded in 1946. http://www.tek
.com
Other Suppliers and Sources
There are a number of places where you can go to purchase electronic components for your
projects. Some of the ones we have used are listed below. You should also use eBay as a source and
a reference for parts. With almost 100 purchases there, including many foreign suppliers, we have
never had a problem.
Adafruit Industries. Suppliers of both hardware (shields) and software, plus a number of
good tutorials on how to use their products. http://www.adafruit.com.
All Electronics. Component Supplier. Worth getting on their email list for special deals.
http://www.allelectronics.com
Allied Electronics. Component supplier. No minimum order. http://www.alliedelec.com
Antique Electronics Supply. Good source for carbon composition resistors and other hardto-find parts. http://www.tubesandmore.com
Debco Electronics. Component supplier. Small distributor run by husband-wife team, both
hams. Strong on ICs, custom made cables, RF connectors. Like an old hardware store
with hundreds of parts bins … fun place to visit. Fast mail order and reasonable prices on
small orders. http://www.debcoelectronics.com
Digi-Key Electronics. Component supplier. No minimum order. http://www.digikey.com
Intertex Electronics. Source for the Philmore microphone connectors used in the
Directional Coupler / SWR Indicator project. http://intertexelectronics.com
Jameco Electronics. Component supplier. http://www.jameco.com
Martin P Jones & Associates. Component supplier. Monthly email specials are interesting,
and they are a good source for all components including power supplies. They are one of
the best sources for project cases that we have found. http://www.mpja.com
Mouser Electronics. Component supplier. No minimum order. http://www.mouser.com
Newark. Component supplier. No minimum order. http://www.newark.com
Parts Express. Components and specials. Good source for project cases. http://www.parts
-express.com
Radio Shack. Component Supplier. Great for when you forgot to order that one part that
makes it all work. http://www.radioshack.com
www.ebook777.com
free ebooks ==> www.ebook777.com
appendix
B
Substituting Parts
I
f you have been involved in hobbyist electronics and amateur radio for a long time and have
done any home-built projects from published plans, you know that sometimes we are not
always able to find all of the parts as specified by the original designer. The projects in our
book are no different in that many times we try to use parts that are on hand, substituting what we
have for those parts specified to be used. If you have experience and a well-stocked “junk box” or
a large inventory of discrete parts in your workshop, you may try to use parts you have rather than
ordering the exact parts from a supplier. This is a perfectly fine practice and one that hams have
done for a very long time. But when is it OK to substitute parts? When is it not OK? Here we
provide some guidelines to help the newcomers to the art of “homebrew” substitutions.
Hams are always frugal. It’s the nature of the hobby. We scrounge for parts for our projects at
the swap meets and ham fests. We purchase surplus equipment to be “parted out” for the valuable
bits and bobs they hold within. But just how do we know what will work, or not?
The most common parts to substitute would be resistors and capacitors. But there are many
different types and styles of resistors and capacitors. We have almost entirely, with one exception
being the Dummy Load/Wattmeter, specified the use of ¼ W metal film resistors. The parts we
obtain are generally of 5% tolerance, meaning that the actual value of the component, were we to
measure it, would be within 5% of the marked value. And when we design a circuit, one of the
criteria we look at is how well the circuit behaves if the tolerances are off on components. This
process is called sensitivity analysis and can become quite rigorous in critical circuits. In the case
of the projects in our book, we want you to be successful in building the projects so we do consider
what parts may be used. Let’s examine a few examples.
As you examine the designs, notice that common values are used. For instance, we tend to use
220 Ω ¼ W series limiting resistors for backlighting the LCD panels. What if we use a different
value? The next higher and lower standard 5% resistor values from 220 Ω are 200 Ω and 240 Ω
respectively. What if we use one of those instead? Intuitively, we know that if we use the lower
value the backlight is brighter (lower resistance, higher current) and with the higher value, dimmer.
But what of the current in the resistor? Do we stay within the ¼ W rating?
Using Ohm’s law (E = I × R) and the Power law (P = I × E) we estimate that the current through
the resistor is 5 VDC minus the drop across the LED (approximately 0.6 V) divided by 220 (the
value of the resistor). The resulting normal current is 20 mA and the power dissipated is 0.088 W,
much less than ¼ W. With 200 Ω the current is 0.022 mA and the power is 0.0968 W, well within
the ¼ W rating. Without making any calculation, we know that the higher value produces less
current, therefore less heat so we are also within the ratings of that value. The conclusion is that
419
free ebooks ==> www.ebook777.com
420
Arduino Projects for Amateur Radio
any of the three values is acceptable. Series resistors for LEDs for the most part are very forgiving
in this manner. If we are driving the LED with a digital output pin on the Arduino, we are also safe
because 22 mA is well within the maximum acceptable ratings for per-pin current for the
ATmega328.
Consider other resistor values such as those in the panel meter that set the gain for the op
amp. The gain is determined by two resistor values: The first (called the feedback resistor) connects
the output to the inverting input, and the second (the gain resistor) connects the inverting input
to ground. The feedback resistor includes a potentiometer so that the gain is adjustable, making it
easier to set the precise gain, given the variation in component values due to tolerance. Doing the
math, the potentiometer compensates for a wide variation in the feedback resistor values. Hence
it is again possible that these values are not cast in concrete. Another way to look at the resistors
setting the gain is that the gain is merely a ratio and that the individual values can be varied so long
as the ratio is maintained.
Capacitors are another part that is subject to substitution. There are many types of capacitors:
ceramic disk, molded ceramic, monolithic, electrolytic, Tantalum, and so on. They also come in
many different values of working voltage. Capacitor tolerances tend to be wider than those of
resistors and we see typical values of 20%.
Many times, the application determines the type of capacitor that we use. For instance, we
wouldn’t use an electrolytic as a coupling capacitor in an RF circuit, but we might do so in an audio
circuit. We tend to use monolithic caps of 0.1 µF at 50 VDC for bypassing the power in our circuits.
What about using a 0.22 µF or a 0.047 µF instead? With a working voltage of 16 V, or for that
matter a ceramic disk with a working voltage of 100 V? Our operating voltage in most circuits is
either 5 VDC or 12 VDC so these are perfectly fine substitutions.
Another example would be coupling capacitors in several projects. When we are dealing with
RF, such as in the Frequency Counter or the DDS VFO, we generally use 0.001 µF coupling caps.
A 0.0022 would be perfectly acceptable as would a 470 pF capacitor. The net result of those
substitutions would be that there could be a low frequency “roll off,” meaning that the signal level
passing through the capacitor drops as the frequency goes lower, but in general this would occur
at much lower frequencies than we are using.
Places where we tend to stick to the design values are where the capacitor is used for timing
or frequency determination. In a practical sense, we tend to design using commonly available
values, but sometimes you run into special situations where you must use a specified part. We
have not included any projects with these criteria in our book.
We’ve discussed the passive components but what about active devices like transistors and
integrated circuits? There are many transistor substitutions that are possible. For example, the
universal relay shield uses a component that was nearing the end of production and as we
completed the book, we were finding the part (a 75492 hex display driver) was becoming hard to
find. What do we do? When we started looking for a substitute part for the rotator controller, we
had two options: First, we could find a replacement IC, or second, we could use discrete transistors.
We did find a quad driver that was a perfect part substitution albeit a quad device, but this was fine
since we were only driving four relays. But what about transistors? Could we have used them
instead? Of course, and there are any number of transistors that could have been used as a driver.
One of Dennis’s favorites is a part that has been around for decades and is perfect for digital
circuits and this is the MPS A12. You can find these on eBay for literally pennies. There is a new
version that is recommended for new designs but it essentially the same device. By the way, when
you hear that phrase “not recommended for new designs” that is an indicator that the manufacturer
has determined that this part is nearing what we call “end of life.” They may have a newer and
better part to replace it so it is always worthwhile to investigate that.
So, why does Dennis like the MPS A12? It is an NPN Darlington device in a plastic TO-18
package that is capable of handling upwards of 1 Amp of collector current. Because of the
www.ebook777.com
free ebooks ==> www.ebook777.com
Appendix B: Substituting Parts
Darlington configuration, the gain (Beta or HFE) is in the 10,000 range. It is a great switch or
driver. Four of these could have been used instead of the parts we did choose, the STI ULN2068B.
The ULN2068B itself uses Darlington-configured transistors and has much greater current
handling capacity than the 75492 we originally used.
In the Frequency Counter design, we discussed the prescaling divider circuit using a Dual
D-Type Flip-Flop and mentioned that there are two parts, the SN7474 or the CD4013, that are
functionally equivalent, albeit different technologies (TTL versus CMOS, respectively) with
different pinouts. However, either part is acceptable. Consider also that TTL comes in many
“flavors,” such as Low-power (L), Low-power Shottky (LS), High-speed (H), and so on. The LS
version of the 7474 would be an SN74LS74. Again, because of the lower frequencies at which these
projects function, any of these different types of TTL parts would be usable.
Another part that is open to substitution are the op amps we use. LM358 and LM324 are dual
and quad general purpose op amps, respectively. The reason we like to use these parts is that they
are both internally biased for a single supply and operate easily at 5 V. Many op amps are used with
split or “bipolar” power supplies, meaning that there are both a positive and a negative power
supply with respect to a common ground. Since the Arduino provides us with a 5 VDC source, a
single voltage op amp is a good choice. Most op amps are usable with a single supply, but they
would require an external bias circuit to provide the correct mid-voltage reference or half the
supply voltage as applied to the non-inverting input. In high gain circuits, setting the bias point is
tricky in that op amps are DC amplifiers and the slightest amount that the bias is off shows up
greatly amplified at the output. Biasing an op amp used in this fashion requires the use of multiturn potentiometers and is prone to drift from temperature change. So, the 358 and 324 are much
more attractive! But, there is no reason why others could not be used.
One substitution to be aware of is that involving the LCD. The drivers that we use are specific
to LCDs using the Hitachi HD44780 controller. As we mentioned in Chapter 3, the LCD Shield,
there are other display controllers out there, but it is highly probable that they fail to work with
these drivers. To avoid problems, it is a good idea to verify that the LCD you use does use the
HD44780 controller. There are some LCD displays on the surplus market that have a very attractive
cost and use the HD44780 controller, but be aware, some have odd pin spacing and will not fit
properly with the header pins and prototyping shields we have used. If you are trying to keep a
project’s size very small, you could also investigate using a small OLED display instead of an LCD.
Some OLEDs are less than an inch square, yet are quite readable and do not require backlighting.
Hopefully, we have provided you with some guidance regarding part substitution. One should
not hesitate to try different parts within reason if you understand the probable outcome as we have
discussed. A well-equipped junk box goes a long way to construct many of the projects in our
book. Above all, don’t be afraid to experiment. After all, that is what hobbyist electronics
and amateur radio are about. Be sure and let us know about your adventures on our web site
www.arduinoforhamradio.com.
421
free ebooks ==> www.ebook777.com
This page intentionally left blank
www.ebook777.com
free ebooks ==> www.ebook777.com
appendix
C
Arduino Pin Mapping
W
hen designing shields for Arduino, it is common to find conflicts between pins when
combining different projects. The use of a spreadsheet to keep track of pin assignments
greatly reduces the risk of conflict. We created Table C-1 for our projects in this book.
It allowed us to keep track of where specific functions are assigned and enables us to see where
potential conflicts will happen, for example, building a frequency counter using the hardware
timer and adding the LCD shield. Pin 5 is the timer input but is also used for the LCD (DB4). The
table allows us to move the conflicting display pins, as depicted in the row named “MAPPED.”
423
free ebooks ==> www.ebook777.com
424
Arduino Projects for Amateur Radio
Digital
Project
TX
RX
0
1
Introduction of
New Features
LCD Shield
RTC Shield
2
3
4
5
6
7
8
9
10
PORTD
DB7
DB6
DB5
11
12
PORTB
DB4
E
12C
RS
S1
Meter Shield
Relay Shield
K1
DDS Shield
Front Panel Board
K2
CLK
Port Expander
CW
CCW
DB7
DB6
DB5
DB4
DB7
DB6
DB5
DB4
K3
K4
FUD DTA
RST
Panel Meter
Meter Shield
AREF
LCD Shield
E
RS
E
RS
E
RS
E
RS
E
RS
RTC/Timer
RTC Shield
I2C
S1
LCD Shield
Frequency Counter
Hardware Timer
LCD Shield
F_IN
DB7
DB6
DB5
MAPPED
DB4
F_IN
DB7
DB6
DB5
DB4
Keyer
Morse Decoder
LCD Shield
DB7
PS/2 Keyboard Keyer
DB6
DB5
CK
DT
DB4
System Integration
RTC/Timer
S1
LCD Shield
DB7
DB6
DB5
DB4
E
RS
DB7
DB6
DB5
DB4
E
RS
CK
DT
Morse Decoder
LCD Shield
PS2 Keyboard Keyer
MAPPED
Pins are mapped using the Dfrobot Mega Expansion Shield
Table C-1 Table Used to Manage Arduino IO Pins
www.ebook777.com
13
free ebooks ==> www.ebook777.com
Appendix C: Arduino Pin Mapping
Analog
425
MCP23017 Port Expander
GPB7
GPB6
GPB5
GPB4
GPB3
GPB2
GPB1
GPB0
GPA7
GPA6
5
GPA5
4
GPA4
3
GPA3
2
GPA2
1
GPA1
0
GPA0
I2C
PORTC
14
15
16
17
Notes
18
19
SDA
SCL
SDA
SCL
SDA
SCL
IN
FNC
S1
S2
S3
S4
SEL
DB7
DB6
DB5
DB4
E
RS
IN
a
b
IN
SDA
SCL
IN
a
Only pin 5 usable as hardware timer input.
ATtiny85/Digispark.
c
Morse input needs a new analog input pin. Conflicts with the I2C bus. Use of the Mega Expansion shield
allows pin conflicts to be resolved because the four R3 positions are mapped to unique pins where needed.
b
c
free ebooks ==> www.ebook777.com
426
Arduino Projects for Amateur Radio
Digital
Project
TX
RX
0
1
2
Introduction of
New Features
3
4
5
6
7
8
9
10
PORTD
11
PORTB
SWR / Wattmeter
S1
LCD Shield
DB7
DB6
DB5
DB4
LCD Shield (Alt)
DB7
DB6
DB5
DB4
S2
B
G
R
K1
K2
K3
K4
K1
K2
K3
K4
E
RS
E
RS
Sequencer
Relay Shield
Rotator Controller
Panel Meter Shield
Relay Shield
HW Interrupt
Front Panel Board
Port Expander
CW
CCW
CW
CCW
DDS VFO
DDS Shield
Front Panel Board
CLK
FUD DTA
DIR
STP
Solar Tracker
Sensors
DVR 8825
Table C-1
12
Table Used to Manage Arduino IO Pins (continued)
www.ebook777.com
EN
RST
13
free ebooks ==> www.ebook777.com
Analog
427
MCP23017 Port Expander
GPB7
GPB6
GPB5
GPB4
GPB3
GPB2
GPB1
GPB0
GPA7
GPA6
5
GPA5
4
GPA4
3
GPA3
2
GPA2
1
GPA1
0
GPA0
I2C
PORTC
IN1
Notes
IN2
IN
SDA
SDA
S
S
SCL
SCL
FNC
S1
S2
S3
S4
SEL
DB7
DB6
DB5
DB4
E
RS
FNC
S1
S2
S3
S4
SEL
DB7
DB6
DB5
DB4
E
RS
Downloaded by [ University of Bath 85.241.134.97] at [02/07/15]. Copyright © McGraw-Hill Global Education Holdings, LLC. Not to be redistributed or modified in any way without permission.
Appendix C: Arduino Pin Mapping
free ebooks ==> www.ebook777.com
This page intentionally left blank
www.ebook777.com
free ebooks ==> www.ebook777.com
Index
Note: Page numbers for figures and tables are shown in italics.
“”, 209
<, 24
}, 209
., 215–216
:, 209
::, 211
{, 209
/, 20
/<<, 192
<>, 209
//, 21
HelloWorld, 56
/&, 192
/*, 20
HelloWorld, 56
#, 207
1.0.5 IDE, 138
1N4001, 104
1N4148, 122, 130
3-to-1 timing ratio, 161
4N26 optoisolator, 144, 151
isolating Arduino from transmitter, 194, 194
6-pin Mini-DIN, 174
7-to-1 ratio, 155
10-bit device, 113
10K pot:
adjusting, 52
installing, 39
16-pin header, soldering, 44–45, 44, 45
24AWG, 84, 106
30 dB, 285
200 step motor, 385
328. See ATmega328
9600 baud, 27
75492, 248, 420, 421
A
Accessibility, 74
Accuracy, 328
AD8307:
advantages, 286
detector design, 288
sensor board, 292
AD8307A, 298
AD9850, 352
Adafruit RTClib library, 85, 87–89
ADC, 102, 104
code walkthrough, 113
dummy load, 130
element of DDS, 350
AGC, 159
Ah-Ha moment, 191
Alarm functions, 324–325
Algorithm:
defined, 19
processing CW signal, 160
Allen wrench, 403
Altitude, 385
Altitude positioning, 398
429
free ebooks ==> www.ebook777.com
430
Index
Amateur radio equipment retailers, 417
American Standard Characters for Information
Interchange (ASCII), 191
Amidon FT-82-67, 329
Ammeter, 116, 117
Analog bar graph, 104
Analog Reference, 103
Analog to Digital converter, 102
code walkthrough, 113
key element of DDS, 350
AnalogIn, 103
panel meter, 114
AnalogReference(EXTERNAL),
dummy load, 126, 129
AnalogReference(INTERNAL), 103
Angle brackets, 57, 207
Angular granularity, 388
Anhydrous Isopropyl Alcohol, 50–51
Antenna rotator controller, 246–279
Antennas, 227
API (Application Programming Interface),
279–280
APM, 382
Arduino, 2–3
reasons to choose, 3
Arduino antenna rotator controller, 245,
246–256
connecting, 256–260
control panel, 253–256
panel meter shield, 248–253
relay shield, 247–248
adding I2C interface, 256
software, 260–279
supported rotators, 246–247
world beam headings, 279–282
Arduino Beam Heading Software, 260–261
Arduino Board, connecting to your PC, 11–15
Arduino Expansion shield, 199
Arduino Libraries, 27
additional, 36
structure of, 36
Arduino Reference, 28
Arduino Sandwich, 199
ArduinoISP, 137, 138
AREF, 102–103
jumper pin to disconnect, 325
warning, 110
AREF pin, 126
default behavior, 126
Armstrong Position Mechanism, 382
Aronsen, Ragnar O., 160–161
ARRL code practice, 170
Arrow icon, 54
ASCII, 191
ASCII table, 191
Asterisk, 360
Asterisk-slash (*/), 20
ATmega328, 3, 4
Arduino Pro Mini, 4
input/output lines, 5
rolling your own board, 5
Tinyos Electronics, 410, 410
ATmega1280, 4
memory and I/O pins, 5
ATmega2560, 4
memory and I/O pins, 5
for project integration, 199
Atmel, 2
Atom, 160
Atom space, 150
AttachInterrupt(), 323
Attenuator, 288–289
characteristic impedance, 329
ATtiny directory, 133–134
ATtiny85, 130, 133
adding new features, 153
advantages, 131, 153
connecting to your Arduino, 134–136
cost, 132
feature set, 132
pinouts, 139
programming sequence, 137–138
required software, 133–134
sequencer, 228
ATtiny85 keyer, 131, 132
construction, 151, 151
ATtiny85 labels, 135
Autoscroll, 28, 29
unchecking, 30
AUX, 240
Avrdude, 137
AWG24, 290
Azimuth, 246
solar panel positioning, 385
B
Backlighting, 37
Balsa wood, 382
Banana jack, 125–126
binding posts, 122, 123
Band-Down Switch, 360
www.ebook777.com
free ebooks ==> www.ebook777.com
Index
Band-Up Switch, 360
Barrel power connector, 396
Baud rate, serial monitor, 27–28
BAV21, 121–122
BC547B, 333
BCD, 80–81
BcdToDec(), 99
BDS, 360–361
Beat Frequency Oscillator, 342
Begin() class method, 58
Begin() function, 27
LiquidCrystal class, 58
Begin Transmission(), 98
Beginning C for Arduino, 13, 17
“Belongs to” operator, 211
BFO, 342
Bidirectional drive motor, 256
Binary, 161
Binary bit pattern, 169
Binary Coded Decimal, 80–81
Binary search, 160
Binary sketch size, 140
Binary tree, 160–161, 161
Bipolar stepper, 385
Bit mask, 193
Bit shift left operator, 192–193
Bit shifting, 161
some bit-fiddling, 192–193
Bitwise AND operator, 192
Bitwise operators, 33
Black wire, 47
Blekok Micro 40SC, 374, 374, 375
Blekokqr 40 meters SSB/CW transceiver,
410
Blink program, 12, 13
comments in C, 20–21
loop function, 25–26
setup(), 24–25
when to comment, 21–22
Blink sketch:
modifying, 26–31, 26–27
output, 29, 30
source code for, 20, 20–21
BNC connector:
attaching lid to resistor pack, 123
DDS VFO shield, 353, 356
fabricating lid connections, 122
Board menu, 134, 140
Boatanchor, 219
Body capacitance, 144
Boolean data, 32–33
Boolean data type, 198
Bootloader:
described, 14
software, 6
Box of rocks, 72
Bracket, 391
Brake, 246
Brass sheet, 121
Breadboard, acquiring, 6–7, 6
Break, 192–193
Breakaway header pins, 40–41, 41
Brick, 103
BS2, 137
Bug, 75
Directional Wattmeter, 329
Burt, George, GM3OXX, 372
Bus, 40
I2C interface, 79
BUS (Band-Up Switch), 360
Buses:
soldering, 40, 40
solderless prototyping boards, 37–38
Bushing, 389
Byte data type, 32–33
Byte value, 191
C
.c, 23
µC, 1
board origins, 2
C progamming language, 3, 12–13
Arduino programming essentials, 20
C Standard Library, 20
C++ compiler, 20
project integration, 206
C++ functions, class constructors, 57
C++ header files, 207
C++ LcdBarGraph class constructor, 114
C#, 3, 279
Cache, 150
Calibrate, 304–307
Calibrating the DDS VFO, 370–371
Calibration offset, 371
Call Sign Prefix, 280
Call sign prefixes, 260
Capacitance Sensors, 144–145
Capacitive reactance, 131
Capacitor substitutions, 420
Capital city, 280
Case statement, 198
431
free ebooks ==> www.ebook777.com
432
Index
CD4013, 421
CDE, 257–258
Change the scale, 117
Check mark icon:
compiling source code, 13
HelloWorld program, 54
right-pointing arrow versus, 14
ChipKIT Uno32, 2, 2, 4
Arduino-compatible, 4
decoder modifications, 159–160
Diligent as supplier, 406–408
memory and I/O pins, 5
Rebel, 60, 416
Chirpy warble, 349
Churchward, Budd, 161
Circular buffers, 326
Clamp, 104
Clamp-on ferrite beads, 244
Class, 57
defined, 214
as description of an object, 215
Class constructor, 57
panel meter, 114
Class constructor method, 211
Class declaration, 209–210
Claxon, 100
Clock Mode, 97
Clock pin, 174–175
Clock speed, 5
I2C bus, 79
Closing brace, 209
Code Read, 159
Code Speed, 144
changing, 197–198
Code Walk-Through, 56–59
frequency counter, 338–341
on Listing 9-1, 189–190
Panel Meter, 113–115
sequencer, 238–239
Colon, 209
Comment character pair, 56
Comparator, 332
Compile:
Blink program, 12, 13
defined, 13
Configuration jumpers, 239–240
Const, 73
Contesting, 245–246
Continuous Wave, 173
Cookie cutters, 57
Cookie dough, 57
Cooking Hacks, 405–406
Cornell-Dublier Electronic, 257–258
Coupling capacitors, 420
Coupling factor:
design of directional coupler/remote
sensor, 288
SWR, 284–286
*.cpp, 23, 200, 206, 211, 214, 215
.cpp, 23, 210–211
cpp files, 210–211
suitability, 200
CR2032, 83
CR2477, 143
CRK-10A transceiver kits, 411–412
CRKits CRK 10A, 374, 376
Crystal controlled, 371–372
Ctrl-F, 61
Ctrl+U, 14
CUR, 278
CURRENT field, 278
Current limiting resistor, 190, 198
Current line number, 190
Current working directory, 209
CW:
capabilities, 173
cost of transceiver, 173
radio signal, 155
CW Decoder Shield:
expansion board, 203
project integration, 202, 203
CW keyer, 143–144
adjusting code speed, 144
capacitance sensors, 144–150
volatile keyword, 150–151
D
D shaft, 385
Dah(), 193
DAHTRIGGER, 144, 151
D’Arsonval, 102
Data, 19
Data declaration, 22
Data definitions, 22
“static”, 76
Data Input Step, 129–130
Data pin, 175
Data points, 324
DBm, 327
DC, 346–347
DDS, 350
www.ebook777.com
free ebooks ==> www.ebook777.com
Index
DDS VFO, 349–377
circuit description, 352–357
DDS, 350
EEPROM initialization program, 362–366
functional description, 357–361
kit for MST2, 414
module used, 350–351
other applications and enhancements,
376–377
schematic, 350
software, 361–362
testing, 369–371
using with your radio, 371–376
VFOControlProgram.ino, 366–368
Debounce function, 92–93
sequencer, 239
Decibels milliwatt, 327
Declare, 22
Decoder software, 160–170
DecoderPoll(), 217–218
DecToBcd(), 89
Default frequency step, 361
Default include directory, 109
Default keyer speed, 150
Default startup frequency, 64
Define, 22
#Define, 71–72
#DefineDEBUG, 144
DEG field, 278
Delay():
function call, 76
panel meter, 115
station timer, 71
Delay(1000), 26
Demilanove, 4
using decoder with, 159
DFRobot, 199, 200
as supplier, 406
Digilent, 60, 159, 415
Digispark, 131, 132
advantages, 132
chip, 133
compiling and uploading programs, 140–143
construction, 152–153, 152
memory and I/O pins, 5
parts placement, 153
pinouts, 139
sequencer, 228, 229
sequencer program for, 235–237
using, 138–140
wire connectors, 131
Digispark keyer, 138–143
Digispark Wiki, 234
Digistump, 131, 152, 152
Digital pin 5, 332
DigitalWrite() function, 26
Dilemma, 76
Diligent:
IDE, 60
as supplier, 406–407
using decoder with, 159
Diode, 122, 130
Diode detector, 286
DIP, 37
DIR pin, 389
Direct Conversion, 346–347
Direct Digital Synthesis, 350
DDS VFO project, 350–357
Directional Watt and SWR Meter, 283–329
constructing, 286–303
further enhancements, 329
obtaining antenna system SWR, 284–286
parts list, 287–288
software walkthrough, 307–329
SWR and measuring it, 284
testing, 304–307
Directivity:
coupler, 284–286
defined, 284
Disk drive cable, 61
Dit(), 193
Dit spacing, 170
DITADJUST, 150
DITTRIGGER, 144, 151
Dot operator, 59
assigning/retrieving value from union,
365–366
fetch the memory address of, 215–216
in OOP, 366
Double Conversion, 342–343
Double pole double throw, 220, 221
Double quotation marks, 31
LiquidCrystal class, 57, 58
project integration, 209
DPDT, 220, 221
DS13-7 Registers, 80–81
DS1307, 67, 68
choice of, 79–80, 80
device address, 80
initializing registers, 89–96
resetting internal register pointer, 99
slave address, 79
433
free ebooks ==> www.ebook777.com
434
Index
DS75492 hex driver chip, 221
rotator controller, 248
sequencer, 228
dtostrf(), 114
Dual In-line Package, 37
station ID timer, 80
Dual-winding motor, 246
Due board, 4
Duemilanove, 3, 4, 137, 201
Dummy load (DL), 119–130
attaching lid to resistor pack, 123–124
electronic construction, 124
fabricating lid connections, 122–123
math, 124–126
mechanical construction, 120–121
resistor pack spacing, 121–122, 121
software, 126–130
Dupont jumpers, 7, 8
E
EAS-100, 230
EEPROM:
defined, 5
setting a new heading, 279
EEPROM Initialization Program, 362–366
EEPROM memory, 32
Electrical Erasable Programmable Read-Only
Memory. See EEPROM
Electronic components suppliers, 418
EMI suppressors, 244
Enable (EN), 202, 388–389
ENBL pin, 388–389
Encapsulation, 74–75
Encoder Circuit, 195–196
Encoder Control, 361
Encoder control shaft, 361
Encoder shaft switch, 279
Encoder switch, 253
#endif, 207
EndTransmission(), 98
Expansion Shield, DFRobot, 406, 406
Expansion Shield Pin Mapping, 203–204
EXTERNAL, 103
External power source, 203
External reference voltage, 102
dummy load, 126
F
F() Macro, 33
DDS VFO project, 350
Fan out, 395
Farnsworth timing, 169–170
FAULT pin, 389
FC-6P connectors, 297
FCC, 173
Federal Communications Commission (FCC), 173
Feedback resistor, 420
Ferrite cores, 289–290, 329
Field Day, 379
Filter, 156
Filter network, 157
First mixer, 342
Fist, 155, 171
Five Program Steps, 18–20
Flash, defined, 5
Flash memory:
bootloader use of, 14
nonvolatile, 5
Saving Memory, 32
storing frequencies in, 362
USB cable, 11
Flat forehead mistake, 73–74
ATtiny85, 138
yet another, 100
Flickering, dummy load, 130
For loop, 23
bit shifting, 192–193
three expressions, 23–24
Forums, 3
FORWARD, 284, 285
FreeRam(), 34
Frequency Control Register, 350
Frequency Counter, 331–347
circuit description, 333–334
code walkthrough, 338–341
constructing the shield, 334–337
alternate design, 337–338
displaying tuned frequency on display-less
QRP rig, 342–347
other radio applications, 347
parts list, 334
substitutions, 421
tools needed, 332
Frequency coverage of HF ham bands, 351
Frequency readout to 10 Hz, 351
Funafuti, 280
Function prototypes, 209–210
Function scope, 74
Function signature, 209
Functions, 22
in C, 23
function type specifier, 25
www.ebook777.com
free ebooks ==> www.ebook777.com
Index
G
G-800SDX/DXA, 245, 259–260
G-1000SDX/DXA, 259–260
G-2800DXA, 259–260
Gain:
decoder, 169
formula, 102
Gain resistor, 420
Gauge, 46
Ghost constructor, 211
primary responsibility of, 211
Gibberish (serial monitor), 28
Glawson, Dave, WA6CGR, 293
Global scope, 74
public keyword, 209
Global search, 74
GO TO field, 278
Google Maps, 279–280
Ground braid, 123
H
.h, 23
H-bridge, 389
Ham 2, 258
Ham IV, 258
Ham-M, 248
HardwareSerial.ccp, 34
HD44780, 36
substitutions, 421
Header files, 23
PS2Keyer.h, 207
Header pins, 37
breakaway, 40–41
motor shield, 398
soldering headers, 41
Header socket, 40, 42
soldering, 49–50, 51
Headers:
breakaway header assembly, 40–41
parts list, 37
placement, 44
stackable and standards, 42
Headings[] array, 278
HelloWord program, 54–55, 55–56
code walk-through, 56–59
Hertz, 332
Heterodyne, 371
Hex driver, 248
Hiccup, 99–100
HIGH, 25–26
High nibble, 81
High power alarms, 326
Highlighter pen, 46
Hitachi, 36
HyGain, 258
I
I2C, 67
charge for registering device
address, 80
interface, 78–79
I2C bus connector, 256
I2C interface:
adding to relay shield, 256
for control panel board, 253
for RTC, 201–202
VFO, 367
Iambino combination device, 412–413
Ibg objects, 113–114
Icd objects, 113–114
IDE. See Integrated Development
Environment (IDE)
IDE download, 8–9
IF, 342
#Ifdef, 100
#ifdef DEBUG, 213
#ifndef, 207
#include, 56–57
project integration, 208
Indra Ekoputro, YD1JJJ, 374
Infinite loop, 24, 25
Information booth, 59
Init(), 23
function call to, 24
Initialization, 18–19
RTC at startup, 90–96
setup(), 25
Initialization Step, 18–19
dummy load, 129
INITIALIZEEEPROM, 261
*.ino, 23, 60, 205–206
IntegrationCode, 209, 211–214
Input, 19
Input Step, 19
Insertion loss, 284, 285
Instantiation, 57
Icd and Ibg objects, 113–114
object, 214, 215
project integration, 214
Int data type, 32–33
INT0, 213
435
free ebooks ==> www.ebook777.com
436
Index
INT1, 216
Integers, 22
as whole numbers, 25
Integrated Development Environment
(IDE), 3
Arduino 156 directory, 10–11, 10
Blink program, 12, 12
downloading, 8–9
installing, 9–11
avoiding default folder, 9–10, 9
USB device driver, 10
running your first program, 11–15
connecting Arduino to your PC, 11–15
selecting the Arduino board, 11, 11
Integration issues, 199, 200–202
IntegrationCode, 211–214
Inter-Integrated Circuit interface (I2C), 67,
78–79
bus, 79, 79
Intercept, 326
calculating, 326
Intermediate frequency, 342
INTERNAL, 1–3
Internal reference voltage, 102
International Dateline, 282
Interrupt service routines, 54
Interrupts, 54
Isalpha(ch), sendcode() method, 190–191
Isolation, coupler, 284, 285–286
Isopropanol, 50
ISR, 54
VFO, 367
J
Jacobi, Moritz von, 283
Jacobi’s Law, 283
Jameco Electronics, 6–7, 6
Jumpers, acquiring, 7, 8
K
K4EAA, 119
K6HX, 161
Kemski, Ken, 119–120
Keyer, 131
Keyer speed, 144
KeyIsDown(), 169
KeyIsUp(), 169
Keywords, 20
KN-Q7A SSB transceivers, 412
KP VFO Software, 366–369
Kraft paper, 121
L
L brackets, 391, 398
Latching relays, 226
Latitude, 280
Layout drawing, 39–40, 40
LCD Bar Graph library, 110
LCD display, 35, 35
caution with substitutions, 421
LCD library, 36
LCD Shield Project, 35–65
adding components using a schematic,
46–51
alternative design, 51–52
assembling, 39–45
checks before installing LCD, 49
Code Walk-Through, 56–59
loading and testing, 53–56
parts list, 37–39
parts placement, 44
using with TEN-TEC Rebel, 59–65
LcdBarGraph.h, 113
LCDFrequencyDisplay() function, 63,
63–64
Lcd.print() function, 58
Lethal voltages, 246
Libraries directory, 189
Linksprite motor shield, 386
Linksprite project case, 125, 125
Linksprite Technologies Inc., 407–408
LINUX, 3
LiOn battery, 82–83
replacing, 96
LiquidCrystal, 36
testing the display, 54, 55–56
LiquidCrystal library:
code walkthrough, 113
other examples, 59
LIR2032, 83
LM324, 102–104
LM328, 157
LM358, 251
LM567, 156, 157, 158, 159
LM7805, 403
LMB, 230
LNA, 227
Logarithmic scale, 324
Longitude, 280
www.ebook777.com
free ebooks ==> www.ebook777.com
Index
Loop(), 23
forward power sensor, 326
modifying, 30–31, 31
panel meters, 114–115
project integration, 217–218
Rebel, 62–63
RTC timer program, 98–99
solar sensor, 402–403
station ID timer, 75–76
Loop end, 395
LOW, 26
Low nibble, 81
Low noise amplifier (LNA), 227
Lvalue, 190
M
mA, 102, 104
scale definitions, 113
Machine code instructions, 13
Macro definitions, 325
Macro substitution, 367–368
Magic numbers, 70–71
fixing, 71–73
Main() function, 22–23
primary purpose, 24
Main.cpp file, 23, 23
Manual Graphite Display Generator (MGDG), 382
Marked band edges, 351
Master, 201
Master Device, 79
Maximum range, 103–104
McEwen, Charlie, 17
Medieval kings, 75
Mega shield, 106, 108–109, 108, 109
Members:
defined, 209, 214–215
defining specific, 210
Memcpy(), 170
Memset(), 325
initializing buffers, 325
Messages, 142
Methods, 27
class, 58, 210
defined, 215
MFJ, 258
Cub kits available, 413
MFJ 9340 Transceiver, 343
Micro-stepping:
DRV8825, 388
stepper motor driver, 386
Microcontrollers:
Arduino-compatible, 2
choosing, 1–3
table of Arduino, 4
See also µC
Micronucleus, 142
Microsoft Visio, 39
Microwave, 245
Milliampere, dummy load, 130
Milliamps, 117
Millis(), 97
loop() function, 98
Millivolts, 130
Mineral oil, 123
Mini-DIN connector, 259
Minus Step Switch, 361
Misleading comment, 71
Molex, 403
Monk, Simon, 13, 17
Morse Code, FCC requirements
dropped, 173
Morse Code decoder, 155–171
Farnsworth timing, 169–170
hardware design, 155–160
Morse decode program, 162–169
parts list, 157
parts placement, 158
software, 160–170
Motor controller shield, 396–398
Moving the beam, 277–279
MPIDE, 60
MPS A12, 420–421
MSS, 361
Multi-band radio, 347
Multi-line program comments,
20–22
LiquidCrystal, 56
Multiple source code files, 212
Multiple source files, 205
N
Nano-acres, 81
Expansion shield, 199
NCO, 350
Negative SWR, 328
NEMA 17, 385, 386, 388
Netduino, 3
Newline character, 28
Nibble, 80–81
“Non-IDE” library, 36
437
free ebooks ==> www.ebook777.com
438
Index
Non-inverting amplifier, 158
Nonvolatile memory, 5
Norcal 40A, 345–346, 346
Nouns, class members as, 215
NPN Darlington, 420–421
Numerically Controlled Oscillator, 350
NXP, 78–79
O
Object, 214–215
Object constructor, 114
Object of the class, 57
Object Oriented Programming (OOP), 20
jargon, 210
LiquidCrystal library, 57
project integration, 206–207
Off board, 125
Ohm’s Law, 115
dummy load, 124
resistor substitutions, 419–420
Omega MCU Systems ProtoPro-B protoyping
shield, 104–105
OMS ProtoPro shield, 298
assembling DDS VFO, 353
Onboard voltage regulator, 139
One memory per amateur band, 351
OOP. See Object Oriented Programming (OOP)
Op amp, 102, 103, 104
signal preprocessing circuit, 157
substitutions, 421
Open-collector, 221
Open end, 395
Open Source, 1, 3
C++ compiler, 20
new libraries to, 36
TEN-TEC Rebel, 59
Opening brace, 209
Operational amplifier, 102, 103, 104
& operator, 114
Optoisolator, 151
isolating Arduino from transmitter, 194–196
OSEPP Mega 2560 R3 Plus, 408, 408
Out-of-Band Condition, 360
OUTPUT, 24
Output, 19
Output Step, 19
dummy load, 130
Overloaded Methods, 190
Overrange values, 115
OzQRP MST2 SSB transreceiver kits, 414
P
Paddle sensors, 131
PAGEL, 137
Paint can, 120–121
Palm Paddle, 152
Panel Meter, 101–118
changing meter range and scale, 116–117
circuit description, 102–105
code walkthrough, 113–115
construction, 104–109
loading and testing software, 110–112
parts list, 104, 105
testing and calibration, 115–116
Panel meter shield, 248–253
Parameterized macro, 368
PARIS, 189
Parts and components suppliers, 405–410
electronic components, 418
Parts, substituting, 419–421
PCB (print circuit board), parts list, 37
PcDuino, 3
faster processing speed, 408, 408
Peaberry SDR V2 kit, 413
Pegged, 104
Phase-Locked-Loop, 158
synthesizers, 349, 349
Phillips Semiconductor, 78
Photoresistors, 382–383, 383
Pic QRP, 2
Pin assignments, 54
analog, 113, 425
ATmega2560, 201–202
ATtiny85, 134–135, 136
checking, 138
KP VFO software, 367
pin mapping, 423–427
Rebel-to-LCD, 61, 62
Pin mapping, 423–427
PinMode(), 24
Pivot rod, 389–390, 389
Pixie QRP Radio, 372–374
Plated-thru holes, 37
PLL, 349
Plus Step Switch, 361
Pointer variable, 190
Polar plot, 282
Polling, 150
Pololu DR8825, 386
Pololu Robotics and Electronics, 409
Polycrystalline, 381
Port expander, 253
www.ebook777.com
free ebooks ==> www.ebook777.com
Index
Portable Solar Power Source, 379–404
altitude positioning, 398
assembly and disassembly, 403–404
final assembly, 403
motor controller shield, 396–398
panel positioning and stepper
motor, 385–389
software, 399–403
solar charger controller, 384
solar panel connections, 395–396
solar panel support structure, 389–390
solar sensor, 381–384
stepper motor details, 390–391
stepper motor mounting, 391–396
Potentiometer, 37
adjusting, 53
placement, 44
soldering, 45
Pound sign, 207
Pow(), 328
Power, 121–122
Power law, 419
“Pre-operating” tasks”, 19
Preprocessor directives, 56–57
#define, 71–73
const, 73
signs used, 207
station ID timer, 71–73
toggling the debug code, 99–100
Prescaler, 337–338, 346
Print Bearing List, 282
Print() method, 58–59
Printed circuit board (PCB), 37
Private, 209
Private members, 209
Processing, 19
Processing Step, 19
dummy load, 130
Progamming shields, ATtiny85, 136, 138
Program an ATtiny85 chip, 137–138
Program bug, 75–76
Program comments, defined, 20
Project integration, 199–218
CW Decoder Shield, 202
expansion board, 203, 204
integration issues, 200–201
Real Time Clock Shield, 201–202
software project integration, 205–206
Project Stacking, 201
Proto shield, 37–39, 38
wiring, 47–48
PS2 boxes, 174, 175
PS2 connector:
pin out, 173–175, 174
testing, 175
PS2 keyboard, 173–175
encoder circuit schematic, 195
encoder software, 176, 189
program, 176–188
testing, 196
PS2 keyboard keyer, project
integration, 202
PS2 Library Code, 176
PS2 pin out, 173–175, 174
PS2 sockets, 174, 174
PS2keyboard keyer, class source code, 210
PS2KeyboardLibrary, 176–189
PSS, 366
Public, 209
Public members, 209
PVC pipe, 384, 392
Q
QTH, 279–280
Quad op amp, 102, 157
QUEUEMASK, 198
Quick connectors:
disassembly, 403–404
placing, 396, 396
Quiescent voltage, 328
R
RaspberryPi, 3
RCA jacks, 240
ReadCapacitivePin(), 144
Real Time Clock, 57, 58
instead of software clock, 78–79
integration issues, 201–202
Rebel, 2
chipKIT Uno32, 4, 416
display, 64, 65
Open Source, 4
software modifications, 61–65
source code, 59–60
splash screen, 62
under the hood, 60–61, 60
using decoder with, 159–160
using LCD display with, 59–65
which wires to connect, 61–62
Rebel_506_Alpha_Rev02.pde, 60
439
free ebooks ==> www.ebook777.com
440
Index
Receiver Incremental Tuning, 377
Record, 357
Recursive function call, 32
Red wire, 47
REFLECTED, 284, 285
Register pointer, 81
resetting, 99
Register Select (RS), 202
Resistor:
placement, 44, 44, 45
“pull-up”, 79
quad op amp, 158
requisite value of (math), 124–126
substitutions, 419–420
Resistor pack, 120–121, 120
figuring series resistor, 124–126
spacing, 121–122
Resistors:
common values, 419
feedback and gain, 420
Responsibility of the ghost constructor, 211
REVIEW Mode, 358–359
RF interference, 244
RG-8/U, 329
RG-8X, 289, 304
RG58 cable, 121, 123
RGB backlit display, 301, 302
RGB LCD, 301, 302
Right-pointing arrow, 14
HelloWorld program, 54
RIT, 377
RMS voltage, 129, 130
Rock bound, 371–372
Rotator controller, 245–282
Arduino antenna rotator controller,
245, 246–256
connecting, 256–260
control panel, 253–256
software, 260–279
substitutions, 420
world beam headings, 279–282
Routing Power Cables, 397
RTC, 81–83, 205
initializing, 89–96, 90–96
integration phase, 201
Timer Program, 98–99
RTC/TIMER Shield, 81–85, 82, 86
RTCPoll(), 217
Rubber band, 395
Rvalue, 150
S
SA602, 343
Sampling ports, 284
Saturated, 104
Save Coordinates, 280
Saving Memory, 32–34
Scale definitions, 113
Scale factor, 111, 113
dummy load, 130
Schematic, 46
adding components using, 46–51
LCD shield, 39, 39
SCL, 79, 201
Scope resolution operator, 211
Screw terminals, 106, 224
SDA, 79, 201
Sealed Lead Acid battery, 380
Search-and-replace, 72
Section 97.119(a), 67
Seeed Studio, 409
Sendcode(), 190–191
Sensitivity analysis, 419
Sensor Position, 395, 395
Sequence order, 239
Sequencer, 227–244
assembled board, 232, 232
code walk through, 238–239
constructing, 229–234
defined, 228
design, 228–229
loading sequencer program
and testing, 235–240
modifying relay shield, 240–243
parts placement, 231
programming and testing, 234
timing, 228, 229
wiring diagram, 231
Serial baud rate, 11–12
Serial library, 27
Serial monitor, 29
baud rate, 27–28
loading, 27, 28
Serial Port, 12
Serial.begin(9600), 25
debugging, 100
SerialEventRun(), 23
Serial.print(), 25
errors with, 28
LiquidCrystal, 59
toggling the debug program, 100
www.ebook777.com
free ebooks ==> www.ebook777.com
Index
Serial.println(), 28
SetCursor(), 58–59
Setting a new heading, 279
Setup(), 23
function body, 24–25
function scope, 74–75
LiquidCrystal class, 58
special, 25
as Step 1, 25
SetWordsPerMinute(), 150–151
Sharp sign, 207
Shazam, 191
Shielding, 244
Shields, 2
“add-on” modules, 36
assembled decoder, 159
assembly, 39–45
prototyping, 37–39, 38
See also Progamming shields
Shunt resistor, panel meters, 116, 117
Sidetone, 153
generating, 198
to monitor sending, 342
Signal preprocessing circuit, 156–157,
156
description, 157–159
Signature, 190
Silicone caulk, 122–123
Sine wave, 332, 332–333
Single-line comments, 21
Single Sideband, 374
Sizeof() operator, 238
Sketches:
header files, 23
transferring programs, 4
SLA, 380, 380
Slash/asterisk pair, 20
Slash characters, 20
Slave, I2C interface, 201
Slave address, 79
Slave Devices, 79
SLEEP pin, 388–389
Slope, 326
calculating, 326
Small Wonder Labs, 416
SMD, station ID timer, 80
SMD (Surface Mounted Devices), 37
Smoothing, 325
SMT, 293–296
SN7474, 337–338, 337
substitutions, 421
SO-239, 297
connector, 122
Socket header, 41, 42
Software, general types of, 7–8
Software Defined Radio (SDR)
kits, 413
Software library, 36
Solar charger controller, 384, 384
early test, 385
Solar panel, 380–381, 381
connections, 395–396
UL-Solar, 416–417
Solar panel support structure,
389–390, 394, 395
Solar power, 379, 379
Solar sensor, 381–384
Solder bridge, 43
Solder flux removal, 50–51
Solder sucker, 43
Soldering iron, acquiring, 7, 7
Source code, defined, 12
Speed adjustment, 197–198
Speed setting, 197–198
Splash message, 62
Splash screen:
DL wattmeter, 129, 129
panel meters, 114
Splitter jack, 155–156, 156
SRAM:
defined, 5
fitting VFO into, 350, 367
monitoring, 32
string literals cluttering, 34
SRAM memory, 32
SSB, 374
transceiver kits, 414
Stackable header, 40–41
Standing Wave Ratio (SWR), 284
Start program, 140
State, 115
State machine, 169
Static, 76
data type specifier, 76–78
Static random access memory (SRAM),
defined, 5
Station, 201
Station ID timer, 67
LCD timer program 1.0, 68–70
LCD timer program 1.1, 77–78
magic numbers, 70–71
software version, 68–70
441
free ebooks ==> www.ebook777.com
442
Index
Station Timer, 67–100
Step, 388
Step 1, 18–19
setup(), 25
Step 2, 19
Step 3, 19
Step 4, 19
Step 5, 19–20
Stepper motor:
details, 390–391
panel positioning, 385–389
Stepper motor driver, 385–388
Stepper wiring, 385–386
Stockton Bridge, 284
Stockton, David, G4NZQ, 284
STORE Mode, 359
Storing a new heading, 279
Strain insulator, 397
Stray RF, 244
frequency counter, 334–335
String class, avoiding use of, 33
String literal, defined, 33
Stubby pins, 42–43
“top” of shield, 44
Substituting parts, 419–421
Suppliers and sources, 405–418
Supported bands, 360
Supported rotators, 246–247
Surface Mount Devices, 37
station ID timer, 80
Surface mount parts, 293–296
SWR:
formula for, 285
how it is measured, 284
SWR meter, 283
Symbol table, 73
Symbolic constants, 73
DEBUG, 196
T
T2B, 280
Table of contents, dot operator as,
216
Tailtwister T2X, 258
Teflon tubing, 46–48
panel meters, 106
relay shield, 222
RTC/timer circuitry, 84
Telex, 258
Template, 122
Ten-pin header, 256
TEN-TEC, 2, 159
Patriot, 416
transceivers, 414–416
TEN-TEC Rebel:
latest transceivers, 415–416
using decoder with, 159–160
using LCD display with, 59–65
Terminal block, 124, 126
Terminal connector block, 106
Terminal posts, 122
Termination, 19–20
Termination Step, 19–20
dummy load, 130
in most µC programs, 26
Test and measurement equipment suppliers,
417–418
TEST symbolic constant, 261
Textbox, 27
Textual data, 58
Thermal overheating, 397
Thermal shutoff, 386
Threaded PVC collar, 389–390
Tie points, 6–7
Timeout message, 142
Timer Mode, 97
Timer reset switch, 84
Timing:
design values, 420
sequencer, 228, 229
Tinyos Electronics, 410
Tolerance rating, 117
Tone decoder:
filtering function, 157
phase locked loop as, 158
Toolbox, 380, 381
Tools → Serial Monitor menu, 27
Torque, 385–386
Toupper(ch), 191
TR-44, 248
Transistor substitutions, 420
Transceiver kits, 414
transceiver and device suppliers, 410–417
Transverter, 228
TTL, 421
Tuvalu, 280–281
TWI, 79
Two colons, 211
Two slash (//), 21
Two Wire Interface (TWI), 79
Type ahead buffer, 189
Type checking, 210
Type specifier, 211
www.ebook777.com
free ebooks ==> www.ebook777.com
Index
U
UFSS, 358–360
UHF, 245–246
UIP, 357
UL-Solar panel, 416–417
ULN6028B, 248
Union:
data definition, 365
dot operator, 365–366
using dot operator, 365–366
Unipolar stepper, 385
Universal hub:
assembly, 390–391, 390
stepper motor, 385, 403
Universal Relay Shield, 219–226, 221
construction, 221–224
parts list, 222
rotator controller, 247–248
substitutions, 420
testing, 224–225
Uno, 159
input/output lines, 5
Upload icon, 142, 142
described, 14
USB:
hub, 234
omission of port, 2, 4
PS2 keyboards versus, 173–174
USB Device Driver, installing, 10, 10
User Frequency Selection Switch, 358–360
User Interface Program, 357
V
Vacuum tube voltmeter, 120, 123
VandeWettering, Mark, 161, 176
Variable Frequency Oscillator (VFO), 349
VCO, 349–350
Velcro, 390, 395–396
Verbs, class methods as, 215
VFO, 349
VFO Circuit Description, 353
Visibility, 74
Visual Studio Express (VSE), 3
Void, loop() function, 25
Void setup(), 24–25
LiquidCrystal class, 58
panel meters, 114
Volatile keyword, 150–151
Voltage Controlled Oscillator (VCO), 349–350
Voltage divider, 116
Voltage drop, 130
Voltage regulator, solar panel, 403
Voltage spikes, 388
Voltage SWR, 284
Voltmeter, 116–117, 116
VSWR, 284
VTVM, 120, 123
W
Wall wart, 99
integration stage, 203
for panel meters, 104
PS2 keyboard encoder circuit, 196
WarnID(), 76
WB7FHC, 161
When to Comment, 21–22
Wikipedia, on SWR, 284
Windmilling, 246
Wing nuts, 403
Wire colors, 386
Wire library, 85, 89
I2C interface, 201
Wire.beginTransmission
(RTCI2CADDRESS), 99
Wire.read(), 99
Wire.requestFrom(), 98
Wires:
connecting, 46–49
gauge, 46
Wong, Leonard, 121
Wood shim:
mounting stepper motor, 391
PVC coupling as, 392
Words per minute:
changing WPM sent by PS2 keyer, 216
CW decoder, 171
default code speed, 197
timing for a dit, 189
Working directory, 209
World beam headings, 279–282
WWV, 371
Y
Yaesu, 245, 259–260
varying speed, 252
Z
Zero-based values, 58
443
free ebooks ==> www.ebook777.com
www.ebook777.com