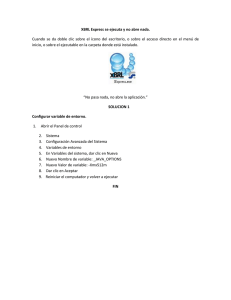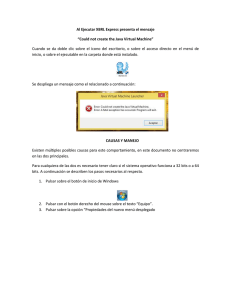ÍNDICE CAPÍTULO 1. PRINCIPIOS BÁSICOS DE INFORMÁTICA .................................................. Breve reseña histórica de la computación Definiciones Datos Información Unidades de almacenamiento de información Tabla de caracteres y símbolos Procesamiento de datos Computación e informática Hardware y Software Preguntas de repaso CAPÍTULO 2. HARDWARE ............................................................................................... TIPOS DE ORDENADORES Supercomputadoras Mainframe u Ordenador central Minicomputadoras/Miniordenadores Estaciones de Trabajo (Workstation) Terminal Ordenador Personal Portátiles PDA o Palms POCKET PC TABLET PC COMPONENTES PRINCIPALES DE LA COMPUTADORA UNIDAD DE SISTEMA CASE TARJETA PRINCIPAL (MainBoard) Puertos de comunicación Tarjetas de expansión CPU (Central Processingde Unit – Unidad Central de Proceso) Chipset Memoria RAM (Random Access Memory) Conector SATA Fuente de Poder (powersupply) PERIFÉRICOS MONITOR El Teclado El Ratón (Mouse) CONTROLADORES DE DISPOSITIVO DISPOSITIVOS DE ALMACENAMIENTO SECUENCIA DE LECTURA, PROCESO Y ESCRITURA DE DATOS PUERTOS DE COMUNICACIÓN DISPOSITIVOS ELÉCTRICOS Supresor de picos Estabilizador Sistema de alimentación ininterrumpida (UPS) DIAGNÓSTICO Y SOLUCIÓN DE PROBLEMAS FACTORES QUE AFECTAN EL RENDIMIENTO DEL SISTEMA Memoria RAM Velocidad del Microprocesador Velocidad del Disco Duro Velocidad de los puertos GARANTÍA Y SERVICIO TÉCNICO VIDA ÚTIL DE UNA COMPUTADORA PREGUNTAS DE REPASO CAPÍTULO 3. SOFTWARE ................................................................................................ DESCRIPCIÓN DE LOS PASOS PARA LA CREACIÓN DE SOFTWARE CLASIFICACIÓN DEL SOFTWARE DE ACUERDO AL TRABAJO QUE REALIZAN SOFTWARE BASE SOFTWARE APLICATIVO CLASIFICACIÓN DE SISTEMAS OPERATIVOS DE ACUERDO A SU ARQUITECTURA Y A SU DISTRIBUCIÓN Sistemas operativos CONTRATOS Y LICENCIAS EXCEPCIÓN DE RESPONSABILIDAD ACTUALIZACIÓN Y MEJORAS (PARCHES) DE LOS PROGRAMAS TIPOS DE DISTRIBUCIÓN DEL SOFTWARE (FREEWARE, SHAREWARE, CÓDIGO ABIERTO) PREGUNTAS DE REPASO CAPÍTULO 4. USO DEL SISTEMA OPERATIVO ................................................................. 58 DESCRIPCIÓN DEL ENTORNO DE WINDOWS Las ventanas de Windows Reiniciar el equipo Apagar el equipo PANEL DE CONTROL Sistemas y seguridad Hardware y sonido Apariencia y personalización Cuentas de usuario Instalar y desinstalar programas INSTALAR UNA IMPRESORA ADMINISTRACIÓN DE ARCHIVOS Y CARPETAS Las vistas Panel de Navegación Hacer clic y doble clic Selección de elementos consecutivos Selección de elementos no consecutivos Selección de todos los elementos Crear carpetas Renombrar elemento Copiar elemento Pegar elementos Mover elemento Eliminar elemento Crear archivos Carpetas comprimidas Buscar archivos o carpetas HERRAMIENTAS DEL SISTEMA Liberador de espacio en disco Desfragmentador Comprobar errores Copia de seguridad y restauración Restaurar Sistema PREGUNTAS DE REPASO I. Principios básicos de Informática Breve reseña histórica de la computación. Definiciones generales. Datos. Información. Unidades de información. Procesamiento de datos. Computación e Informática. Hardware y Software. BREVE RESEÑA HISTÓRICA DE LA COMPUTACIÓN. Las computadoras en la actualidad están presentes en cada actividad de la vida humana. Aunque algunos piensen que es una tecnología muy antigua, no es así, se dice que aún se está en los inicios de esta era tecnológica. La computación es una de las disciplinas que ha contribuido en el vertiginoso desarrollo de nuestra sociedad moderna, ha permitido simplificar muchas de las actividades que anteriormente podían demorar días, semanas e incluso años. Hoy en día a través de unos cuantos procedimientos se resuelven problemas en cuestión de segundos. Es increíble que en menos de 65 años de constante desarrollo tecnológico hayamos pasado de aquellos primeros computadores de tamaños descomunales (MARK I, ENIAC, etc.) y de uso exclusivo para investigación científica o militar (por lo que era entendido y utilizado solamente por eruditos en la materia) a computadores que pueden alcanzar fácilmente en la palma de la mano, fáciles de manipular, por lo que cualquier persona lo puede utilizar y para diversos propósitos. Definiciones. Datos. Cada objeto en el universo posee DATOS inmersos a él, por ejemplo como seres humanos poseemos innumerables datos como el peso, la talla, el color de piel, la edad, etc. hasta un simple objeto los posee, por ejemplo una piedra tendrá peso, ancho, altura, nivel de aspereza, etc. El dato es la representación simbólica de un atributo o característica de un objeto (numérica, alfabética, etc.). Información. Es el resultado de procesar datos. Por ejemplo se dan como dato tres palabras: Rojo, Auto y Richard y se solicita procesarlos con ciertos criterios para formar una oración. La oración: ―El auto rojo es de Richard‖ es información. Las unidades mayores al bit se expresan en unidades de 1024 en 1024. La diferencia de valores 1024 (en lugar de 1000 del Sistema Internacional) es porque al trabajar en el sistema binario la potencia 2 sería 2 10 que es igual a 1024 y es la más cercana a 1000. Unidad de medida Bit Byte Kilobyte (KB) Megabyte (MB) Gigabyte (GB) Terabyte (TB) Petabyte (PB) Exabyte (EB) TABLA DE UNIDADES DE MEDIDA. Equivalencia 0o1 8 bits 1024 bytes 1024 Kilobytes 1024 Megabytes 1024 Gigabytes 1024 Terabytes 1024 Petabytes Ejemplos del uso de las unidades de medida al describir la información que se almacena: Un documento de texto simple con el mensaje ―”Hola Mundo” ocupa en total 10 bytes. Un archivo de música MP3 de 3.23 minutos de duración ocupa aproximadamente 3.23 Megabytes. Un video de alta definición de una duración de 0.33 segundos (dependiendo de su resolución) ocupa aproximadamente 4.14 Megabytes. Averiguar las equivalencias de Zetabyte y Yotabyte. Tabla de caracteres y símbolos. Las tablas de caracteres son estándares adoptados por la industria de software en diferentes regiones del planeta para uniformizar la representación de los caracteres, números y símbolos que se obtienen con el teclado. Así se tiene que la tabla adoptada por Windows es la tabla ANSI. Pero existen otras muy conocidas como la tabla ASCII. Los códigos ASCII (American Standard Code for Information Interchange – Código Estándar Americano para el Intercambio de Información) incluye 256 códigos (del 0 al 255). Algunos códigos ASCII se muestran en la siguiente tabla: 160 á 164 ñ 171 ½ 169 ® 130 é 165 Ñ 172 ¼ 184 © 161 í 166 ª 173 ¡ 189 ¢ 162 ó 167 º 174 « 190 ¥ 163 ú 168 ¿ 175 » 225 ß Las tablas de caracteres son muy similares entre sí. Ampliar la información a través de Internet. Procesamiento de datos. El Procesamiento Automatizado de Datos (PAD) está compuesto por cuatro etapas fundamentales: Entrada (input). Es la fase inicial del PAD y está referida al ingreso de datos al computador por medio de dispositivos o medios de entrada (teclado, mouse, scanner, etc.). Proceso (process). Fase correspondiente al manejo y manipulación de la información previamente ingresada (microprocesador, circuitos integrados, bus de datos, etc.). Almacenamiento (storage). Fase intermedia mediante la cual los datos se guardan en algún dispositivo de almacenamiento para su posterior recuperación o procesamiento (disco duro, memorias flash, etc.). Salida (output). Fase de representación final de los datos transformados también llamados resultados para lo que se pueden utilizar dispositivos como: monitor, impresora, etc. Computación e informática. La computación y la informática son dos ciencias que se complementan en el estudio del computador y las actividades del procesamiento automatizado de la información. Computación. Proviene del latín COMPUTARE y que significa “contar” ó ― “calcular”. Aunque su significado está ligado a los números, en la actualidad es considerada como una ciencia que estudia la parte física del ordenador. Informática. Proviene del francés INFORMATIQUE, creado en 1962 por Ph. Dreyfus como acrónimo de informa (tion) y (automa)tique. La informática es la Ciencia que estudia la parte lógica del ordenador. Hardware y Software. Hardware. Se refiere a la parte FÍSICA de la computadora (HARD significa ―duro‖), es decir, al conjunto de partes y piezas que se ensamblan para conformar lo que las personas llaman computadoras y demás dispositivos. Se utilizará el término para generalizar ―todo aquello que se puede ver, palpar y comprobar su estructura física‖. Existe la siguiente clasificación para los Tipos de Hardware: De entrada: Son los que permiten que el usuario aporte información exterior hacia el ordenador. Estos son: Teclado, Ratón, Escáner, Micrófono, cámara, etc. De salida: Son los que muestran al usuario el resultado de las operaciones realizadas por el PC. En este grupo se encuentran: Monitor, Impresora, Plotter, etc. De entrada/salida: Son los dispositivos que pueden aportar simultáneamente información exterior al PC y al usuario, muchos de ellos se utilizan para almacenamiento y recuperación de datos. Aquí se encuentran: Módem (Modulador/Demodulador), ZIP, CD-ROM, DVD-ROM, HD-DVD, Blu-Ray Disc, Memorias flash USB, Disco duro externo, FD y Memorias de pequeño tamaño (SD, Compact Flash I & II, Smart Card, MMC). Software. SOFT significa ―”blando”. Software es el conjunto de PROGRAMAS que controlan la computadora y la forma en la que ella trabaja. El componente de software fundamental que se encuentra a disposición del usuario es el sistema operativo. Ejemplos: WINDOWS MS WORD 2013 MS EXCEL 2013 II. Hardware Qué es el Hardware y su clasificación. Componentes de la computadora. o Unidad de Sistema. Monitor. Teclado. Mouse. Medios de Almacenamiento. o Disco duro. Unidad de disco flexible, CD, DVD y Flash USB. Otros periféricos. Puertos de comunicación. Introducción: Para poder utilizar adecuadamente una computadora es importante saber qué partes la conforman, para qué sirven y cómo se utilizan. Tipos de Ordenadores. Diversos tipos de ordenadores existen en el entorno, desde la pequeña computadora personal que se tiene en casa, hasta los grandes servidores de comunicación y data que abastecen de información a entidades comerciales y gubernamentales o de investigación en el mundo. Supercomputadoras. Se utilizan para la investigación científica, modelado del clima actual y futuro, investigación astronómica, investigación nuclear y otros. Investigar sobre el Cray, Marenostrum, etc. Mainframe u Ordenador central. Un ordenador central o mainframe es un ordenador grande, potente y caro, usado principalmente por una gran compañía para el procesamiento de una gran cantidad de datos; por ejemplo, para el procesamiento de transacciones bancarias. Los ordenadores centrales soportan la conexión de miles de usuarios. Algunos ordenadores centrales pueden ejecutar o albergar a muchos sistemas operativos y, por lo tanto, no funcionan como un ordenador sólo, sino como varios ordenadores virtuales. Minicomputadoras/Miniordenadores. Se les conoce habitualmente como SERVIDORES (de gama baja), las minicomputadoras se desarrollaron en los años 70 y 80; eran el eslabón entre los microordenadores de poca potencia y los ordenadores centrales de gran capacidad. Los miniordenadores eran usados en conjunción con terminales tontos sin capacidad de cálculo propio. Estaciones de Trabajo (Workstation). En una red de ordenadores, una estación de trabajo (en inglés Workstation) es un ordenador que facilita a los usuarios el acceso a los servidores y periféricos de la red. A diferencia de un ordenador aislado, tiene una tarjeta de red y está físicamente conectada por medio de cables u otros medios con los servidores. Terminal. Este término se asocia a un ordenador que está conectado a un servidor tipo Mainframe (generalmente). Es una PC convencional que muestra los programas que son ejecutados en el servidor principal. Ella misma no posee gran capacidad de procesamiento y tampoco suficiente memoria para realizar sus procesos independientemente. Ordenador Personal. Son conocidas como PC (Personal Computer) o también ORDENADOR. Inicialmente el término fue utilizado para referirse a computadoras que eran compatibles con las especificaciones de IBM. En la actualidad este término es de uso más genérico y hace alusión a computadoras diseñadas para usarse por una persona a la vez (aunque hay sistemas operativos que permiten varios usuarios simultáneamente, lo que es conocido como MULTIUSUARIO). Apple es otra de las empresas que ha contribuido enormemente al desarrollo de las computadoras personales debido a sus innovadores diseños y su robusto sistema. Apple construye los modelos Macintosh (MAC) y siguen siendo los líderes en la fabricación de equipos destinados a aplicaciones de desarrollo gráfico y con gran auge en el campo de la producción de video. Portátiles. Una computadora portátil (conocido también en español como computadora u ordenador portable y en inglés como laptop o notebook) es un pequeño ordenador personal móvil, que pesa normalmente entre 1 y 3 kilogramos. Los portátiles son capaces de realizar la mayor parte de las tareas que realizan los ordenadores de sobremesa, con la ventaja de la movilidad. DA o Palms. Un PDA (ayudante personal digital) es una pequeña computadora de bolsillo, diseñado para ocupar el mínimo espacio y ser fácilmente es un computador de mano, fue originalmente diseñado como una agenda electrónica. Hoy en día se puede usar como una computadora doméstica (ver películas, crear documentos, navegar por internet). Generalmente cuentan con una pantalla táctil. En 1995 con la aparición de la empresa Palm Inc. comenzó una nueva etapa de crecimiento y desarrollo tecnológico para el mercado de estos dispositivos. Tal fue el éxito de los PDA que a veces son llamadas Palm o Palm Pilot. POCKET PC. Los dispositivos que llevan el sistema operativo de Microsoft, POCKET PC. Microsoft sacó la línea al mercado en 1998, decidiendo denominarla Palm PC. Debido a una demanda de la empresa Palm, el nombre fue cambiado a PocketPC. Los sistemas operativos que utilizan estos equipos permiten acceder a las opciones por medio de unos botones de navegación similares a los teléfonos celulares, realizando pulsaciones o escribiendo directamente en la pantalla del equipo o escribiendo normalmente por medio de un mecanismo similar a un lápiz. TABLET PC. Una tableta o tablet PC (‗ordenador personal en tableta‘) es una computadora portátil con la que se puede interactuar a través de una pantalla táctil o multitáctil. Para trabajar con la computadora, el usuario puede utilizar una pluma stylus o los dedos, sin necesidad de teclado físico ni mouse. El término se hizo popular en 2001, cuando la empresa estadounidense Microsoft presentó el concepto de Microsoft Tablet PC. Hoy en día la tablet se usa principalmente para referirse a los gadget o los aparatos controlados mediante una pantalla táctil, pero no con la intención de ejecutar sistemas operativos de PC en general ni aplicaciones en ellos. 1. 2. 3. 4. 5. 6. 7. UNIDAD DE SISTEMA MONITOR TECLADO MOUSE KIT MULTIMEDIA IMPRESORA ESCANER COMPONENTES PRINCIPALES DE LA COMPUTADORA. Unidad de Sistema. Centraliza la conectividad de los diferentes dispositivos o periféricos, contiene aquella parte del hardware que trabaja directamente en el proceso de la información. Está compuesto de: CASE. Es la carcasa que alberga a los componentes más sensibles de la computadora. Su utilidad es de protección y sostén. Dentro del case se encuentran la tarjeta madre, memorias y el microprocesador. TARJETA PRINCIPAL (MainBoard). Es una placa electrónica que alberga un gran número de componentes cada uno con fines específicos. La también llamada placa base, placa madre o tarjeta madre (en inglés Motherboard) es la tarjeta de circuitos impresos que sirve como medio de conexión entre: El microprocesador, circuitos electrónicos de soporte, ranuras para conectar parte o toda la RAM del sistema, la ROM y ranuras especiales (slots) que permiten la conexión de tarjetas adaptadoras adicionales. MAINBOARD Puertos de comunicación. Permiten conectar al ordenador el teclado, mouse, conector RJ-45, dispositivos USB, infrarrojos, sonido y video incorporado, etc. Tarjetas de expansión. Extienden las funciones del ordenador, tarjeta de red inalámbrica, modem, capturador de video, etc. CPU (Central ProcessingUnit – Unidad Central de Proceso). Interpreta y ejecuta las instrucciones. La CPU se ocupa del control y el proceso de datos en las computadoras. INFORMÁTICA BÁSICA A la CPU se le conoce también como: microprocesador, procesador yunidad central de procesamiento La estructura del CPU de basa en: Registros, la Unidad de control, la Unidad aritmético-lógica. Chipset. Es el conjunto de chips que se encargan de controlar determinadas funciones del ordenador, como la forma en que interactúa el microprocesador con la memoria o la caché, o el control de los puertos y slots ISA, PCI, AGP, USB, ETC. Memoria RAM (Random Access Memory). Es un tipo de memoria de lectura aleatoria o al azar. Este dispositivo electrónico que utiliza la computadora para ejecutar las instrucciones que el usuario solicita. Mientras más memoria RAM tenga una Banco de memoria RAM computadora se espera que su velocidad de respuesta y su desempeño general sea mejor. La memoria RAM es una memoria de lectura/escritura, donde podemos leer o sacar información y escribir información en distintos tiempos. Es una memoria volátil pues su contenido desaparece al quitarle la alimentación de corriente eléctrica (apagado del computador). También se almacena en la memoria RAM parte del sistema operativo para la ejecución de procesos específicos Actualmente la memoria RAM de las computadoras se mide en Megabytes (1 MB = 1024 KB) y Gigabytes (1 GB = 1024 MB), por eso es común escuchar que un computador viene con 512MB, 1GB, 3GB o con más capacidad de RAM. Conector SATA. Es un tipo de interface que permite instalar discos duros, lector de CD o DVD del tipo Serial ATA. Estos dispositivos también están disponibles con la interface ATA (IDE). ESTUDIOS GENERALES 30 INFORMÁTICA BÁSICA Fuente de Poder (powersupply). La Fuente de Poder o también denominada ―Fuente de Alimentación‖, es un montaje eléctrico/electrónico capaz de transformar la corriente de la red eléctrica en una corriente que el computador pueda soportar. Uno de los procesos importantes que realiza es transformar la energía eléctrica de 220 ó 110 voltios a salidas de 5 a 12 voltios. Existen fuentes AT y ATX. Periféricos. Los periféricos son todos los dispositivos que se conectan a la unidad central de procesamiento. Pueden ser de Entrada, Salida o ambos. A continuación mencionaremos algunos: MONITOR. El dispositivo que muestra texto e imágenes. La nitidez en el monitor depende fundamentalmente de dos parámetros: la resolución y la paleta de colores. Los objetos visibles en la pantalla se forman dando distintos colores a pequeños puntos llamados píxeles. Es común hablar de una combinación de 800x600 o de 1024x768 píxeles (algunos utilizan la terminología DPI-Dots Per Inch o su equivalente en español PPP-Puntos Por Pulgada, aunque esta se relaciona mayormente con procesos de captura e impresión de imágenes). La primera cantidad es el número de estos puntos dispuestos horizontalmente y la segunda verticalmente. ESTUDIOS GENERALES 31 INFORMÁTICA BÁSICA El tamaño del monitor se basa en la longitud de la diagonal de la pantalla en pulgadas. Tamaños estándares son de 14‖,15‖, 17‖ y 19‖. Esta es una imagen de 20x20 píxeles (haciendo un total de 400 píxeles) El tamaño del punto (dot pitch), que no debe confundirlo con el tamaño del "pixel". El pixel depende de la resolución de la pantalla, y puede variar, mientras que el punto es fijo, y depende exclusivamente del tubo. Los tamaños "normales" son alrededor de 0,28 mm y es aconsejable que no sea de mayor tamaño, en todo caso menor, como los 0,25 de los tubos Trinitron. La frecuencia de refresco o barrido, está proporcionalmente ligada a la estabilidad de la imagen, y por tanto al descanso y confort de nuestra vista. El monitor realiza con frecuencia (medido en Hercios) barridos horizontales y verticales de refresco de imagen. Monitor Táctil (Touch screen). Este tipo de MONITOR se diseña para reconocer la situación de una presión en su superficie. Al tocar la pantalla, el usuario puede hacer una selección o mover el cursor. Utilizado habitualmente en centros comerciales, cajeros automáticos, etc. Teclado. Este dispositivo es uno de los más antiguos ya que es una versión mejorada de las antiguas máquinas de escribir. Los teclados típicamente cuentan con zonas claramente definidas. ESTUDIOS GENERALES 32 TECLADO ALFANUMÉRICO. Parte del teclado semejante al de una máquina de escribir. En él se encuentran las letras y signos de puntuación entre otros símbolos y caracteres frecuentemente empleados (el carácter arroba -@- por ejemplo). TECLADO NUMÉRICO. Se ubica normalmente a la derecha. Para utilizarlo se debe pulsar una tecla denominada BLOQ NUM o LOCK NUM. Dentro del teclado alfanumérico se encuentran algunas teclas que cumplen funciones especiales. Algunas de ellas son: CAPS LOCK (BloqMayús). Hace que al pulsar las teclas correspondientes ellas se muestren en mayúsculas. Este comportamiento se mantendrá hasta que se vuelva a pulsar CAPS LOCK. SHIFT (Mayus). Permite alternar el funcionamiento de algunas otras teclas, por ejemplo: se emplea comúnmente cuando sólo se quiere mostrar una letra en mayúsculas (siempre y cuando no esté activada la tecla BLOQ MAYUS ya que de lo contrario realizará lo inverso, es decir escribirá una letra en minúscula). Existe otro caso de uso. Algunas teclas muestran dos caracteres. Por ejemplo el punto (.) y los dos puntos (:) se encuentran habitualmente en la misma tecla estando el segundo sobre el primero. Mantenga presionada la tecla SHIFT mientras pulsa la tecla que contiene los dos caracteres y saldrá el que se encuentra arriba (:), pulse la tecla y saldrá el que se encuentra abajo (.). ALT. Se utiliza entre otras cosas cuando se desea obtener caracteres que no se encuentran en el teclado. Para ello debe conocer el código ASCII del carácter que desea obtener. Por ejemplo el código ASCII de la letra a con tilde es 160. Para obtener la vocal con tilde realice lo siguiente: 1. Mantener presionada la tecla ALT. 2. Escribir el código del carácter en el teclado numérico (debe haber activado el bloque numérico previamente). 3. Liberar la tecla ALT. ALT GR. Algunas teclas muestran 3 caracteres. Al pulsar la tecla aparece el que se encuentra en la zona inferior izquierda. Al pulsar la tecla manteniendo presionada la tecla SHIFT se muestra la que se ubica arriba de la anterior. Al pulsar la tecla manteniendo presionada la tecla ALT GR se muestra el tercer carácter. ENTER. Tecla que se emplea comúnmente para ingresar una orden o realizar un salto de línea en el tratamiento de textos. A esta tecla también se le conoce como: INTRO, ENTRAR o RETORNO. BACKSPACE (Retroceso). Se emplea para borrar el carácter anterior al punto de inserción o cursor (barra parpadeante que indica en dónde se está escribiendo). SUPR (DEL). Se emplea para borrar el carácter siguiente al punto de inserción o cursor. El Ratón (Mouse). Es un dispositivo de entrada de datos y de control dependiendo del software que se esté utilizando. Se puede clasificar a los Mouse de la siguiente forma: Mouse mecánico. Mouse óptico. Mouse inalámbrico. ESTUDIOS GENERALES 34 INFORMÁTICA BÁSICA Controladores de dispositivo. Es el programa encargado de controlar cada dispositivo diferente. Existe un tipo para cada hardware, sistema operativo y versión inclusive. Algunos sistemas operativos tienen incorporados controladores de dispositivo genéricos pero se recomienda utilizar el que diseña el fabricante del hardware. En inglés se les denomina drivers. Dispositivos de Almacenamiento. Cualquier trabajo que realice en el computador necesitará ser almacenado o guardado para su uso posterior. Existen diversos medios para poder almacenar datos, sin embargo algunos son más veloces que otros. El siguiente cuadro permite realizar un análisis comparativo de los mismos: D MEMORIAS FLASH USB. Adicionalmente a lo comparado, también existen las memorias Flash USB (Universal Serial Bus), que es un pequeño dispositivo de almacenamiento que aprovecha la tecnología de los puertos de comunicación USB 1.0, 2.0 y 3.0. Unidad Flash USB ESTUDIOS GENERALES 35 INFORMÁTICA BÁSICA Secuencia de lectura, proceso y escritura de datos. En la siguiente imagen podrá visualizar cómo los datos procedentes de un MEDIO DE ALMACENAMIENTO (disco duro, disco flexible, memoria flash, etc.) primero viajan hasta la MEMORIA RAM a fin de poder ser almacenados temporalmente para su posterior PROCESO en el MICROPROCESADOR o CPU de la computadora. Para que los datos sean nuevamente almacenados siguen un camino inverso al descrito anteriormente. Puertos de comunicación. La computadora, para poder comunicarse con los dispositivos o periféricos externos requiere un medio por el cual realizarlo, y para ello utiliza los puertos de comunicación. Normalmente se encuentran en la parte posterior del computador, aunque en la actualidad muchos computadores incorporan puertos USB y Audio en la parte frontal. ESTUDIOS GENERALES 36 INFORMÁTICA BÁSICA Dispositivos eléctricos. No todas las personas que están a punto de adquirir un equipo de cómputo para usarlo en la casa u oficina, se preocupan por comprar dos elementos fundamentales para el buen funcionamiento del sistema: Supresor de Picos. Estabilizador de energía. Unidad de energía ininterrumpible (UPS). Supresor de picos ¿Por qué se debe proteger el equipo de cómputo ante los picos de voltaje? Un pico de voltaje es el incremento en el potencial eléctrico, más allá del nivel para el que un aparato está diseñado. La causa más frecuente de este fenómeno son las tormentas eléctricas (como las que tenemos en la sierra y selva de nuestro país). Un rayo que impacte cerca de líneas de transmisión de energía puede inducir presiones de millones de voltios. En estas condiciones no se recomienda siquiera el uso de los protectores. La mejor opción entonces sería desconectar el equipo, a menos que el sitio en donde se esté usando la computadora posea otros medios de protección, como pararrayos, que desvían la electricidad estática hacia la tierra. Estabilizador. Un regulador de voltaje (también llamado estabilizador de voltaje o acondicionador de voltaje) es un equipo eléctrico que acepta una tensión ESTUDIOS GENERALES 37 INFORMÁTICA BÁSICA eléctrica de voltaje variable a la entrada, dentro de un parámetro predeterminado y mantiene a la salida una tensión constante (regulada). Son diversos tipos de reguladores de voltaje, los más comunes son de dos tipos: uso doméstico e industrial. Los primeros son utilizados en su mayoría para proteger equipo de cómputo, video, o electrodomésticos. Los segundos protegen instalaciones eléctricas completas, aparatos o equipo eléctrico sofisticado, fabricas, entre otros. El costo de un regulador de voltaje estará determinado en la mayoría de los casos por su calidad y vida útil en funcionamiento continuo. Sistema de alimentación ininterrumpida (UPS). Otros dispositivos más robustos para el suministro seguro de energía a la computadora son los Sistemas de Alimentación Ininterrumpida o también conocidas como UPS por sus siglas en ingles. Una UPS, además de regular la energía y suprimir los picos de voltaje, convierte el suministro de corriente alterna (AC) en corriente directa (DC) que se almacena en unas baterías. Si llega a haber una interrupción en el suministro externo de electricidad, la computadora seguirá operando mientras las baterías tengan energía y el proceso de conversión de corriente directa a alterna pueda efectuarse sin problema. Dado que el tiempo no es demasiado -y cada vez menor si varios aparatos están conectados a la UPS- debe guardarse la información que se esté procesando y apagar de forma normal el equipo a la brevedad. El proceso de conversión entre AC y DC reduce los picos y las interferencias en la línea. A pesar de que el UPS cubre a la computadora de los picos de voltaje, esto no elimina el uso de un protector por separado, ya que la misma UPS se puede estar dañando por los picos de voltaje que entran a ella. Diagnóstico y solución de problemas. Cada vez que se presenta algún tipo de inconveniente en el uso del computador siempre es bueno tener una lista de procedimientos para lograr solucionarlos y salir del problema. Debe considerar el hecho de que siempre habrán soluciones que solamente lo podrán dar profesionales encargados en el mantenimiento y reparación de computadoras. ESTUDIOS GENERALES 38 INFORMÁTICA BÁSICA o PASO 1: Determinar la naturaleza del problema. ¿Qué es lo que está originando el problema?¿qué mensajes de error se muestran en pantalla?, etc. Si el problema resulta ser de fácil solución y no puede solucionarlo Ud. mismo y cuenta con la información necesaria para ello (manual de instrucciones, sistema de ayuda del sistema operativo, etc.), entonces salte al PASO 3, de lo contrario continúe con el paso siguiente. o PASO 2: Comunicarse con Servicio Técnico del equipo que ha adquirido y detalle los problemas que se han presentado para que puedan brindarle la solución adecuada, o en todo caso comuníquese con un técnico profesional de su confianza. Cuando se comunique no olvide tener a la mano adicionalmente todos los datos necesarios del equipo, modelo, marca, fecha de compra. o PASO 3: Siga las instrucciones que le dan paso a paso a fin de que pueda solucionar el problema. o PASO 4: Realice las pruebas necesarias y confirme que el problema se ha solucionado. Factores que afectan el rendimiento del sistema. Memoria RAM Se dice que mientras más memoria RAM mejor es el desempeño del computador.Sin embargo la cantidad de RAM necesaria está en función, únicamente, al propósito de uso del ordenador, lo que condiciona a el sistema operativo y los programas que se utilizarán. Velocidad del Microprocesador. Se mide en Hertz. Un cristal oscilante situado en el ordenador proporciona una señal de sincronización, o señal de reloj, para coordinar todas las actividades del microprocesador. La velocidad de reloj de los microprocesadores actuales es en promedio de unos 3000 megahercios (MHz) o 3.0 Ghz , lo que equivale a ESTUDIOS GENERALES 39 INFORMÁTICA BÁSICA unos 3000 millones de ciclos por segundo, lo que permite ejecutar más de 3500 millones de instrucciones cada segundo Velocidad del Disco Duro. El RPM (Revoluciones por minuto) es la velocidad a la que gira el disco duro, exactamente, la velocidad a la que giran el/los platos del disco, que es donde se almacenan magnéticamente los datos. La regla es: a mayor velocidad de rotación, más alta será la transferencia de datos, pero también mayor será el ruido y mayor será el calor generado por el disco duro. Se mide en número de revoluciones por minuto (RPM).Una velocidad de 5400RPM permitirá una transferencia entre 10MB y 16MB por segundo con los datos que están en la parte exterior del cilindro o plato. La transferencia será menor en la parte interior del plato. Velocidad de los puertos. Los puertos de entrada y salida del computador pueden también hacer más lento el rendimiento operativo del sistema. Por ejemplo: El puerto serial con sus velocidades de transferencia máximos de 115 Kilobits por segundo (Kbps) estará bien para un módem de 56 Kbps, pero no así para otros dispositivos que requieren mayor velocidad de transferencia como las cámaras digitales de alta resolución. El puerto paralelo tiene un máximo de velocidad de transferencia de 150Kbps (las versiones mejoradas ECP/EPP alcanzan aproximadamente 2 mbps) El puerto Bus Serial Universal (USB) por ahora, la mejor alternativa con una velocidad de 1,5 Mbps en la versión USB 1.0, 480Mbps en la versión USB 2.0 y en la versión USB 3.0 con 4.8 Gbps. ESTUDIOS GENERALES 40 INFORMÁTICA BÁSICA Garantía y servicio técnico. Una de las cosas que debe interesarnos al comprar una computadora es la GARANTIA y el SERVICIO TECNICO POST VENTA que nos ofrecen. Es un mecanismo jurídico para proteger o asegurar el compromiso de que una determinada obligación será cumplida en tiempo y forma. Cuando adquiera un equipo informático tenga especial cuidado en que cuente con la garantía debida en cada una de las partes adquiridas y que dicha garantía tenga vigencia de por lo menos 1 año. Además verifique que en su localidad exista el respaldo y servicio técnico calificado a fin de solucionar problemas con el uso y funcionamiento del equipo adquirido. Vida útil de una computadora. Este es otro de los datos que deben estar perfectamente establecidos y mencionados en los equipos que adquiere. La vida útil de un equipo es aquel tiempo que transcurre a partir de la fecha en la que lo compró hasta aquel en el que su equipo ya no tendrá una actividad efectiva debido a que ya no funciona en su nivel adecuado o también debido a que ya no se le puede instalar software actualizado debido a que cuenta con un hardware que ya no puede ser repotenciado y que ha caído en la obsolescencia. ESTUDIOS GENERALES 41 INFORMÁTICA BÁSICA Preguntas de repaso. 1. ¿De qué forma, la cantidad de memoria RAM influye en la velocidad de un computador? 2. Si se manipula una gran cantidad de información ¿Qué dispositivo de almacenamiento le ofrece acceso más rápido de lectura y escritura? 3. El Sr. Juan Pérez se encontraba elaborando un documento en el computador, se encontraba en la página 12 y aún no lo había guardado. De pronto, se interrumpe el suministro eléctrico y el computador se apaga, luego de un momento se restablece el fluido eléctrico y Juan Pérez vuelve a encender el computador pensando continuar con el documento, pero no logra encontrarlo. ¿Dónde se encontraban almacenadas las 12 páginas del documento mientras él escribía?¿Por qué desapareció el documento?. 4. ¿Qué sucede cuando el computador se está quedando sin la suficiente memoria RAM para la ejecución de una aplicación? 5. AVERIGUAR e INVESTIGAR: ¿En qué consisten las siguientes tecnologías?¿qué requieren y a qué tipo de usuarios están dirigidos? Hardware Reconocimiento de Voz. Lector de Pantalla con sonido. Análisis de Escritura. Pantallas TouchScreen. 6. ¿Qué tipo de hardware informático sólo realiza funciones útiles cuando se conecta a un sistema más grande como un Mainframe? ESTUDIOS GENERALES 42 INFORMÁTICA BÁSICA Software En este capítulo se tratará: Qué es el software. o Interacción del Hardware y el software. Tipos de Software y sus aplicaciones. o Software de Base. o Software Aplicativo. Introducción: El SOFTWARE es un elemento totalmente intangible, pero que sin el cual la Computadora nunca podría funcionar. ESTUDIOS GENERALES 43 INFORMÁTICA BÁSICA Descripción de los pasos para la creación de software. Ninguna computadora es capaz de realizar una tarea sin que alguien la programe e indique lo que debe hacer y el cómo lo hará. Todo esto puede estar contenido en un programa informático creado por un PROGRAMADOR que es la persona capacitada en las técnicas mediante las cuales se pueden dar órdenes a la máquina. Al conjunto de técnicas especiales para programar computadoras se le llama PROGRAMACIÓN. Un programa es un conjunto de instrucciones o sentencias perfectamente comprensibles por la computadora y sirve para querealice una determinada tarea. Si se quiere que una computadora lleve a cabo un proceso, antes que nada habrá que programarla para ello. Se tendrá que construir un programa que le indique que pasos debe seguir para efectuar dicho proceso de un modo totalmente correcto, ello se realiza por medio de un LENGUAJE DE PROGRAMCION. Las secuencias de instrucciones, a menudo son bastante largas, determinan el trabajo que debe realizar una computadora, habitualmente se necesita, una labor de DEPURACIÓN (Búsqueda y corrección de errores) y TESTING (ensayos sucesivos) para optimizar el CÓDIGO FINAL. FLUJOGRAMA DE UN PROGRAMA ALGORITMO CODIGOS DE PROGRAMACION EN VISUAL BASIC ESTUDIOS GENERALES 44 INFORMÁTICA BÁSICA CLASIFICACIÓN DEL SOFTWARE DE ACUERDO AL TRABAJO QUE REALIZAN. La forma en la que se hacen divisiones o se clasifica el software varía de acuerdo a la percepción de cómo se quiere agrupar. Se clasifican de la siguiente manera: SOFTWARE BASE. El software de base está formado por todos los programas que sirven de enlace entre los programas escritos por un programador con el fin de realizar un determinado trabajo y los elementos de hardware de la computadora. Por ejemplo un programador puede ordenar a una computadora que imprima una frase en la impresora. Componer esta orden resulta muy fácil cualquiera que sea el lenguaje de programación que se utilice, pero no es tan sencilla su ejecución: ―alguien‖ ha debe estar informado de la necesidad de ejecutar esa orden, ―alguien‖ tiene que traducirla a un lenguaje que la computadora pueda comprender; finalmente ―alguien‖ tiene que controlar el buen funcionamiento de la operación. Este ―alguien‖ es el software de base, que está formado fundamentalmente por los elementos que se citan a continuación: ESTUDIOS GENERALES 45 INFORMÁTICA BÁSICA o Sistema Operativo. Permite controlar y administrar todo el funcionamiento del computador. Debido a su importancia lo trataremos detalladamente más adelante. o Traductores. La computadora solo puede ejecutar instrucciones en un lenguaje al que normalmente se denomina lenguaje máquina. Por ello, cualquier lenguaje de programación que no sea lenguaje máquina necesitará un proceso de traducción. Este proceso lo llevan a cabo los intérpretes y los compiladores. o Ensamblador. Es un lenguaje de programación muy cercano al lenguaje máquina. Esta similitud hace que el proceso de traducción del lenguaje ensamblador al lenguaje maquina se realice mediante muy pocos pasos, ya que sus sentencias guardan, en realidad, la estructura sintáctica del lenguaje máquina. o Lenguaje máquina. Son instrucciones en hexadecimal que conforman las instrucciones de los microprocesadores fundamentales. SOFTWARE APLICATIVO. Es aquel software que permite solucionar un caso específico de automatización de un sistema de información, es decir, software para un fin concreto. Entran en esta categoría: APLICACIONES ESTANDARIZADAS. Procesadores de texto. Permiten crear, componer, dar formato modificar o imprimir documentos, se les conoce también como Procesadores de palabras. Permiten elaborar desde documentos simples, como cartas, oficios, memorandums, etc. hasta otros más complejos como Informes de planificación, Proyectos, Reportes, Manuales de mediana complejidad, etc. Ej. MS Word, Word Perfect, OpenOffice Writer, etc. Hojas de cálculo. Permiten manipular datos numéricos y alfanuméricos. Presentan una estructura de contenido dispuesto en forma de tablas (organizados a modo de columnas y filas) gracias al cual se pueden desarrollar en ellos diversas fórmulas pertenecientes a diferentes disciplinas (aritmética, trigonometría, estadística, contabilidad, etc.), por lo ESTUDIOS GENERALES 46 INFORMÁTICA BÁSICA que el tipo de trabajos que se pueden realizar en este tipo de aplicaciones es muy amplio, podemos pensar en realizar desde una simple operación que incluya sumas, restas, multiplicaciones y divisiones (boleta de ventas, factura, etc.) hasta trabajos en los que se proyectan resultados de inversiones en el tiempo, Planillas de pago de trabajadores que incluyan gráficos estadísticos, etc. Ej. MS Excel, Quattro Pro de Corel, Calc de Open Office, etc. Programas de Presentaciones. Son aquellas aplicaciones que permiten crear el material necesario para una exposición ante un público, es decir tanto el material visual como el impreso. Esto se realiza por medio de la creación de una PRESENTACIÓN que está conformada por un conjunto de DIAPOSITIVAS los cuales pueden tener contenido multimedia (audio+ video+ sonido). La construcción de una presentación se puede realizar en un modo de diseño (DIAPOSITIVA) o en un modo de texto, como el de un procesador de textos (ESQUEMA). Una vez finalizada la construcción de la presentación completa esta podrá ser impresa de diferentes formas a fin de crear el material necesario que se repartirá al público asistente, estas pueden ser: en vista diapositiva, en vista documentos (varias diapositivas por página), en vista esquema, página de notas (que incluye las notas del orador o anotaciones especiales realizadas previamente por el orador que le ayuden en su exposición ó anotaciones ESTUDIOS GENERALES 47 INFORMÁTICA BÁSICA realizadas en plena exposición como acuerdos a los que se fueron llegando luego de tratar algún tema). Ej. MS PowerPoint, Corel Presentation etc. Programas de Bases de Datos.Son aplicaciones que permiten administrar y gestionar Bases de datos con grandes volúmenes de información almacenada. Una BASE DE DATOS es una gran cantidad de información organizada y relacionada de forma lógica. Las Bases de Datos cuentan con una diversidad de herramientas que permiten controlar la información y sacarle el mayor provecho (tablas, consultas, informes, formularios, etc.). Los objetos principales sobre los que se gestiona toda la información en una Base de Datos son las TABLAS. Estas tienen una presentación muy similar a la de una hoja de cálculo. Una tabla está compuesta de Campos y Registros. Los CAMPOS (field) determinan la estructura en sí de la tabla. Los REGISTROS (records) en cambio son la información almacenada, respetando la estructura de los campos. Una base de datoses útiles para el almacenamiento de información organizada como por ejemplo: el sistema de identificación y registro civil de nuestro país, la información de las cuentas de los clientes de un banco, la información del historial de los pacientes de un hospital, el inventario de equipos de una empresa, etc. Ej. MS Access, SQL Server, Oracle, etc. PROGRAMAS DE DISEÑO GRÁFICO Y PUBLICITARIO. Esta categoría presenta una gran cantidad de aplicaciones de diferentes disciplinas relacionadas, por ejemplo existen programas de: o DISEÑO VECTORIAL. En el que podrá crear y editar dibujos en base a objetos básicos (líneas, círculos, rectángulos, etc.) los que podrán ser controlados por medio de NODOS. Ideal para la creación de letreros, logotipos, afiches y volantes publicitarios en los que no necesariamente se requiera de fotografías. Ej. Corel DRAW, ESTUDIOS GENERALES 48 INFORMÁTICA BÁSICA o DISEÑO DE MAPA DE BITS. Son aplicacionesque permiten crear o retocar imágenes que se forman en función a puntos o píxeles. En este grupo encontrará diversos programas de retoque fotográfico con una diversidad de efectos que permitirán complementar el trabajo de los programas de Diseño Vectorial y así crear afiches, volantes, y otros materiales publicitarios con mayor calidad. Ej .Corel PHOTO PAINT, Adobe PhotoShop, etc. o PROGRAMAS DE MAQUETACIÓN. Conocidos también como aplicaciones de AUTOEDICION. Es la aplicación que permite combinar texto y gráficos con el objeto de crear un documento listo para que pueda ser reproducido en una impresora o en una fotocomposición. La maquetación es un proceso de varias fases, que incluyen el trabajo con diversos tipos de software y de equipos informáticos. Por lo general, el texto y las ilustraciones se crean con software del tipo de procesadores de texto y programas de dibujo y diseño, así como con equipos y programas para la captura, digitalización y retoque de imágenes fotográficas. ESTUDIOS GENERALES 49 INFORMÁTICA BÁSICA A continuación, el producto acabado, que usualmente constará de diversos archivos de texto e imágenes, es transferido a un programa de maquetación. Este tipo de programa permite al usuario organizar el texto y las imágenes en la pantalla y tener una vista preliminar del resultado final sobre el papel impreso. Para retocar las partes del documento que lo requieran, estos programas suelen incluir características básicas de procesamiento de textos y gráficos, además de su capacidad inherente de maquetación. El paso final es la impresión del documento, generalmente mediante una impresora láser o, si se desea mejor calidad, con un equipo de fotocomposición. Estas aplicaciones son muy utilizadas en la elaboración de revistas, brochurs publicitarios (folletería, trípticos, etc.), periódica, manual y libros de gran envergadura, etc. Ej. Adobe InDesign, Quark Xpress, etc. PROGRAMAS DE APLICACIONES INTERNET. Se agrupan en esta categoría a todos aquellos programas que utilizan la plataforma de Internet para su desarrollo mediante el entorno de las páginas Web, correo electrónico, transferencia de archivos comunicación en tiempo real y videoconferencia, etc. ESTUDIOS GENERALES 50 (FTP), INFORMÁTICA BÁSICA APLICACIONES A MEDIDA. Son aquellas aplicaciones que son creadas por programadores para el uso de una empresa o institución en particular debido a una necesidad o requerimiento específico, algunos ejemplos son: Sistema de control de personal de una empresa, sistema de caja y bancos de una empresa o negocio, sistema de control de matrícula de alumnos de un colegio, etc. SISTEMA INFORMACION DE DEL SENATI SISTEMA DE BANCA POR INTERNET DEL BANCO CONTINENTAL CLASIFICACIÓN DE SISTEMAS OPERATIVOS DE ACUERDO A SU ARQUITECTURA Y A SU DISTRIBUCIÓN. Para entender mejor las funciones del sistema operativo, podemos compararlo con la tarea que este realiza, con el trabajo de una recepcionista de una gran compañía. El recepcionista atiende las visitas y las dirige a la persona apropiada para que resuelva sus problemas, avisa al personal requerido de las visitas y, en caso de que no estuviera libre la persona solicitada, haría esperar al visitante. Así el sistema operativo controla la entrada de programas ESTUDIOS GENERALES 51 INFORMÁTICA BÁSICA (visitantes) en la memoria, permite el acceso del programa a la zona de memoria requerida (a la cinta, al fichero de disco, a la impresora) abre paso o no a la entrada de más programas en la memoria. Un proceso importante es la INTERPRETACIÓN DE COMANDOS que permiten al usuario comunicarse con el ordenador. Algunos intérpretes de instrucciones están basados en texto y exigen que las instrucciones sean tecleadas. Otros están basados en gráficos, y permiten al usuario comunicarse señalando y haciendo clic en un icono. Sistemas operativos: UNIX. Este sistema operativo y sus clones permiten múltiples tareas y múltiples usuarios. Su sistema de archivos proporciona un método sencillo de organizar archivos y permite la protección de archivos. Al ser un sistema operativo muy robusto se adapta para el uso desde sistemas informáticos especializados como los MAINFRAME hasta sistemas más simples como las PCs de uso doméstico, sin embargo, las instrucciones del UNIX no son intuitivas y es por ello que en este caso es donde se utilizan habitualmente los clones o derivaciones de este como es el caso de LINUX. LINUX. Es el sistema preferido por muchos profesionales de la informática y de Internet. Como si de un 4x4 se tratase, ofrece potencia, estabilidad, seguridad contra virus y sirve para realizar cualquier trabajo. Los inconvenientes, al igual que un todo terreno, no es tan fácil de usar y se necesitan conocimientos técnicos para realizar algunas ESTUDIOS GENERALES 52 INFORMÁTICA BÁSICA tareas. Aun así, sus últimas versiones son bastante más intuitivas, por lo que ha empezado a ser el preferido entre algunos usuarios domésticos y ofimáticos (uso del ordenador en ambientes de oficina). Linux es un sistema un tanto 'romántico', pues ha sido desarrollado voluntariamente por programadores de todo el mundo. De ahí que sea libre (libertad total para ver y modificar el código del sistema, es decir permite ser personalizado y adaptado a las necesidades que el mercado va imponiendo) y gratuito. WINDOWS. Microsoft es el gigante informático que produce y comercializa Windows, el sistema operativo que es utilizado en más del 90% de los ordenadores personales de todo el mundo. Windows es el estándar más común en sistemas operativos, y cubre la mayoría de necesidades del usuario medio. Ya sea para escribir documentos, navegar por Internet, escuchar música, ver películas, retocar fotografías digitales o disfrutar de los últimos juegos. Windows es fácil de usar y configurar, sin necesidad de poseer conocimientos informáticos avanzados. Además, la gran mayoría de los programas que se comercializan disponen de una versión para Windows. Sin embargo, Windows, tiene fama de ser inestable, ya que los bloqueos y cuelgues son frecuentes. Su seguridad también deja mucho que desear, pues existen multitud de virus que aprovechan fallos del sistema para infectar el PC. Por otro lado también es cierto que es el sistema operativo que provee parches de seguridad con mayor prontitud que el resto. MAC OS X. Propiedad de Apple Macinstosh, el Mac OS es considerado por muchos expertos el sistema ESTUDIOS GENERALES Sistema MAC OS Operativo 53 INFORMÁTICA BÁSICA operativo más sencillo de utilizar, más innovador y de estética más cuidada. Es un sistema que siempre ha alardeado de que hasta un niño puede utilizarlo sin dificultades (el mouse tiene un solo botón para no confundir al usuario). Tener en cuenta que este sistema operativo únicamente funciona en los ordenadores que fabrica la misma compañía (Macintosh) y resultan costosos. MS DOS. Creado por Microsoft, es un sistema operativo de entorno totalmente texto, donde cada orden que se quiere dar al computador necesita que sea escrito, algunas de estas órdenes cuenta con parámetros adicionales que permiten variar la ejecución del comando. Las órdenes se dan por medio de un Sistema Operativo MS DOS señalador (PROMPT) y un cursor de forma horizontal. Este Sistema Operativo de Microsoft aún se resiste a morir definitivamente, al menos en su modalidad de uso, ya que incluso Windows lo incluye a modo de consola o entorno para la ejecución de instrucciones u órdenes de modo directo. Contratos y licencias. Existen muchas empresas dedicadas al desarrollo de software con fines lucrativos, es por ello que debe pagarse por el uso del mismo. Las tarifas son establecidas por las mismas compañías. Por tanto antes de instalar el software en su computadora debe pagar los derechos de uso generalmente. Se entrega un contrato de uso por un determinado tiempo. La licencia es un documento que brinda autorización a un usuario para que pueda utilizar un determinado software. A continuación se muestra la introducción de un contrato de licenciamiento. ESTUDIOS GENERALES 54 INFORMÁTICA BÁSICA Excepción de responsabilidad. Cabe señalar que todos los contratos incluyen una cláusula de excepción de responsabilidad. En Adobe se presenta el siguiente enunciado y libera de responsabilidades a la empresa que laemite por cualquier mal uso del sistema. ESTUDIOS GENERALES 55 INFORMÁTICA BÁSICA Actualización y mejoras (parches) de los programas. Todos los programas son mejorables a través del tiemposobre todo cuando se detectan errores que pueden aprovecharse para obtener información confidencial de los usuarios que emplean un sistema. Por estas razones es necesario revisar frecuentemente la página web del fabricante con la finalidad de obtener actualizaciones y parches de seguridad a fin de protegernos de estos inconvenientes. A través de Windows Update puede descargar las actualizaciones más recientes de todos los productos Microsoft que se hayan instalado en un sistema. Tipos de distribución del software (freeware, shareware, código abierto). Además de las categorías de software descritas anteriormente, varios tipos de software se describen basándose en su método de distribución. Entre estos se encuentran los PROGRAMAS PROPIETARIO, el software desarrollado por compañías y vendido principalmente por distribuidores. FREEWARE o software de dominio público, que se ofrece sin costo alguno.SHAREWARE, a diferencia del freeware, puede ser utilizado durante un periodo de prueba, pero con limitaciones en el tiempo de uso o en algunas de las formas de uso o con restricciones en las capacidades finales, las cuales se activarán cuando se pague el costo de la licencia. CÓDIGO LIBRE es el software cuya distribución es gratuita y su mejora depende de todo aquel que aporte independientemente las mejoras pero sin ningún costo implícito. ESTUDIOS GENERALES 56 INFORMÁTICA BÁSICA Preguntas de repaso 1. ¿Cuál es la diferencia entre Procesadores de Texto y Programas de Maquetación? 2. ¿Qué tipo de documentos que realiza un programa de maquetación no es posible realizar en un Procesador de Textos? 3. ¿Qué aplicación sirve para el diseño y elaboración de una revista o un periódico? 4. ¿Qué aplicación permite dibujar y editar por medio de nodos? 5. ¿Qué aplicación permite preparar el material necesario para poder disertar una ponencia en un evento? 6. Averiguar el significado y propósito de un hotfix. 7. ¿Cómo se actualiza un programa que no es de Microsoft? ESTUDIOS GENERALES 57 4. USO DEL SISTEMA OPERATIVO Introducción: Se entiende al Sistema Operativo en una computadora, como el gran maestro de ceremonias que debe organizar y administrar el uso ordenado y apropiado de todos los recursos con los que se cuentan. Descripción del Entorno de Windows. A continuación se describirá el aspecto que tiene la pantalla que se muestra al iniciar una sesión en Windows: ESTUDIOS GENERALES 58 Elementos de Windows En el gráfico anterior: Botón Nombre Función Se utiliza para acceder a la mayor parte de las características que A Botón Inicio requiere el usuario. Indica la posición de la pantalla en la que se desencadenarán las B Puntero del mouse acciones que realice el usuario con el mouse. Es la pantalla que sirve de presentación de Windows. A la C Escritorio D Icono imagen que se muestre como fondo se denomina “papel tapiz” Un icono es una representación gráfica de un programa u objeto en Windows. Muestra accesos directos y programas o el estado de los E mismos. Por ejemplo: la impresión, el volumen del audio o la Zona de notificación fecha y hora del sistema. F La barra de tareas permite ver qué programas están ejecutándose en el sistema. Permite tener acceso a la ejecución inmediata de algunos programas, ver la hora, entre otras características. Barra de tareas Las ventanas de Windows. En la imagen inferior se aprecia laventana del Bloc de notas y a continuación se detalla cada una de sus partes: Elemento Nombre A Barra de título Función Muestra el título de la ventana. Permite reducir la ventana a su tamaño mínimo y sólo Botón es observable un botón en la barra de tareas, a través de B minimizar la cual podrá activar a ventana. ESTUDIOS GENERALES 59 Permite ampliar la ventana a su tamaño máximo, es Botón decir, hace que ocupe toda la pantalla (excepto el área C maximizar D Botón cerrar E Barra de menús de la barra de tareas si ésta es visible). Permite cerrar la ventana. Permite acceder a un conjunto de comandos organizados en grupos a cada uno de los cuales se le denomina menú. Es una pequeña línea parpadeante que indica donde Punto de aparecerá el carácter cuando el usuario pulsealguna F inserción tecla. Permite desplazar el contenido de la ventana hacia la Barra de izquierda o la derecha cuando el ancho de la ventana no G desplazamiento es suficientemente grande como para poder ver su horizontal H Barra de desplazamiento vertical contenido. Permite desplazar el contenido de la ventana hacia arriba o hacia abajo cuando el alto de la ventana no es lo suficientemente grande como para ver su contenido. Ventana del Bloc de notas Reiniciar el equipo. Consiste en apagar y volver a encender inmediatamente el computador (no hay interrupción de la energía eléctrica ya que ésta se mantiene) ya que hay algunas actividades realizadas en el sistema operativo que requerirán dicha operación. Antes de reiniciar el equipo debe haber guardado todos los documentos o archivos que tiene abiertos de lo contrario podría perder todo el contenido de los mismos. Para realizar esta tarea siga los siguientes pasos. 1. Hacer clic en el botón INICIO, luego clic en la flecha al costado de APAGAR y hacer clic en REINICIAR. 2. Inmediatamente el sistema cerrará todas las ventanas abiertas, apagará y volverá a encender automáticamente el computador. Si hubiere algún programa o documento en donde no ha guardado la información, se le pedirá que los guarde antes de proceder con el reinicio. Apagar el equipo. Para realizar el apagado seguir los pasos similares al de reinicio, solamente que ahora se deberá elegir la opción APAGAR. Tras apagar el equipo verifique el apagado del monitor y de algunos otros dispositivos ya que normalmente éstos tienen su propio mecanismo de encendido y apagado. En casa, es importante que desenchufe el suministro principal de energía eléctrica, ya sea el supresor de picos o el estabilizador. Panel de control. Por medio del Panel de Control se puede controlar el comportamiento y atributos de un conjunto de elementos de Windows. Para acceder se puede hacer clic en el menú Inicio, y luego hacer clic en Panel de control. Al realizar esta acción se verá la siguiente ventana: Sistemas y seguridad. La seguridad es uno de los principales temas sobre los cuales Windows ha desplegado un gran esfuerzo a fin de ofrecer al usuario final un conjunto de herramientas que le permitan confiar en este sistema operativo. Sistema y seguridad permite comprobar cuál es el estado de un equipo. Si se detecta un problema con alguno de los componentes supervisados, se le envía una alerta e indica cómo mejorar la protección del equipo. 1. Firewall de Windows: Ayuda a proteger un equipo, impide que usuarios no autorizados obtengan acceso a él a través de una red o de Internet. Windows comprueba si el equipo está protegido por un firewall y notifica en caso no lo estuviere. 2. Software de protección antivirus: Ayuda a proteger un equipo frente a virus y otras amenazas de seguridad. Windows comprueba si el equipo usa un programa antivirus y si está actualizado, y notifica en caso no se hay instalado ninguno. 3. Actualizaciones automáticas: Windows comprueba las actualizaciones más importantes para su equipo y las instala de forma automática y notifica en caso no estuviera activo. Hardware y sonido. Configuración del Mouse. Puede configurarse desde Panel de control\Hardware y sonido\Mouse. Al mostrar la ventana de configuración del Mouse se podrá: 1. En la ficha Botones. Configuración de los botones. Para explicar la utilidad de esta característica hay que partir de dos puntos críticos. Primero, existen personas diestras y zurdas. Segundo, Windows está diseñado para que el usuario utilice primordialmente uno de los botones del mouse. A ese botón se le denomina botón principal y al otro se le llama botón secundario. Si se coloca la mano derecha sobre el mouse, el dedo índice recae sobre el botón izquierdo, y se asienta la mano izquierda sobre él se verá que el mencionado dedo se ubica sobre el botón derecho. Aceptando los planteamientos anteriores se puede establecer que a las personas diestras les conviene establecer al botón izquierdo como el botón principal y a las zurdas les sería más útil designar al botón derecho para esa función. En la siguiente ilustración se muestra el grupo Configuración de botones con la casilla de verificación Intercambiar botones primario y secundario desactivada. Esto indica que se ha fijado al botón izquierdo como el principal. Velocidad del doble clic. Existe un control selector que facilita al usuario especificar la velocidad que debe tener el doble clic para ejecutarse. En la imagen de carpeta que se muestra puede hacer doble clic, sino se abre la carpeta entonces debe disminuir la velocidad del doble clic. 2. En la ficha Punteros. Windows dispone de un conjunto de combinaciones de punteros para escoger de entre ellas la que se prefiera. Desplegar el cuadro combinado Esquema para elegir el aspecto de los posibles punteros. Apariencia y personalización. Algunas de las tareas que puede realizar en este grupo son: Tema de Windows. Los temas son configuraciones que afectan al fondo del escritorio, los colores de las ventanas, los sonidos y el protector de pantalla simultáneamente. Probar cambiando los temas y observar las diferencias. Seguir los siguientes pasos: 1. Panel de control\Apariencia y personalización\Personalización. 2. Hacer clic en uno de los temas que se muestran, por ejemplo: Paisajes. Fondo del escritorio. Escoger en esta opción la imagen que servirá de fondo de pantalla. Para ello seguir los siguientes pasos: 1. Panel de control\Apariencia y personalización\Personalización\Fondo de escritorio. 2. Hacer clic sobre la imagen que desea se muestre en el fondo del escritorio. Cuentas de usuario. Windows es un sistema operativo que puede ser usado por varias personas. Cada una de ellas puede tener su propio escritorio, su protector de pantalla, etc. La configuración se personaliza para cada uno de los usuarios. Esta manera de trabajar mantiene la confidencialidad de todas las personas que usan el sistema. Existen dos niveles de seguridad (Grupos) típicos al cual puede pertenecer el usuario: Usuario estándar. Administrador. Cambiar el tipo de grupo. Para realizar este procedimiento se debe pertenecer al grupo Administradores. El proceso es diferente si el sistema está configurado en modo Grupo de Trabajo o conectado a Dominio. En este capítulo sólo se considerará el modo Grupo de Trabajo. Seguir los siguientes pasos para configurar el tipo de grupo 1. Panel de control\Cuentas de usuario y protección infantil\Cuentas de usuario. 2. Se observará la siguiente ventana: 3. Hacer clic en Cambiar el tipo de cuenta y seleccionar uno de los dos tipos de cuenta que se muestran a continuación. Tomar en cuenta que algunas tareas en el sistema como la instalación de software, controladores (por ejemplo de una impresora) y otros cambios significativos al sistema operativo necesitan el nivel Administrador para ser efectuados. El Sistema Operativo solicitará las credenciales respectivas para ejecutarlas con nivel administrado en caso contrario no puede realizar el cambio. Algunas de las opciones en esta ventana se efectuarán únicamente con el nivel administrador. Cambiar la imagen de la cuenta. Al iniciar sesión cada usuario puede identificarse con una imagen diferente. Con esta opción puede cambiar la imagen de la cuenta e incluso utilizar una imagen desde un archivo almacenado previamente. Para realizar esta configuración seguir el paso siguiente: 1. Panel de control\Cuentas de usuario y protección infantil\Cuentas de usuario\Cambiar imagen. Instalar y desinstalar programas. El Panel de control ofrece también la posibilidad de dar mantenimiento al software instalado en el sistema. Dependiendo de los programas que estén presentes, se puede agregar o quitar componentes. También se puede reinstalar una aplicación para corregir posibles alteraciones que hayan sufrido, o por otro lado, se puede desinstalar. Este procedimiento requiere nivel administrador. Desplazarse a la siguiente ruta para efectuar esta tarea: 1. Panel de control\Programas\Programas y características. 2. Seleccionar el programa que se desee modificar o desinstalar y hacer clic en Desinstalar. Instalar una impresora. Ahora que ya se pueden crear documentos se necesitará imprimirlos, para ello asegurarse de conectar la impresora a la PC y realizar la configuración respectiva para que pueda funcionar. Aunque la computadora no tenga conectada una impresora se deberá instalar los archivos controladores para poder emplear toda la funcionalidad de muchos programas (como por ejemplo los productos de Microsoft Office). Si se cuenta con una impresora con conexión USB (Universal Serial Bus), por ejemplo, no es preciso seguir estos pasos, pues la instalación se realiza a partir del CD/DVD que viene con la impresora. 1. Ingresar a la siguiente ruta Panel de Control\Hardware y sonido\Dispositivos e impresoras. 2. Hacer clic en Agregar una impresora. 3. Seleccionar el tipo de impresora que se desea instalar. Para el ejemplo seleccionar Agregar una impresora local. Recordar que se va a instalar una impresora, es decir, sólo el software para controlar al dispositivo físico. Por tanto se debe indicar una serie de parámetros manualmente. 4. A continuación seleccionar un puerto a través del cual se conectará el dispositivo de impresión. Para el caso se seleccionará LPT1, que corresponde al puerto paralelo del ordenador, destinado principalmente a la Impresora. Sin embargo, hoy en día se utiliza el puerto USB con mayor frecuencia y la configuración es automatizada. 5. Seleccionar el fabricante de la impresora y luego el modelo. 6. Asignar un nombre a la impresora para que sea identificada por Windows y los usuarios. Se puede dejar el nombre que aparece por defecto. 7. Finalmente, se puede indicar que la impresora será utilizada por defecto. Administración de archivos y carpetas. Integrado en el sistema operativo se encuentra el Explorador de Windows. Este es un programa de gestión de archivos y carpetas. Existen muchas formas de iniciar el Explorador. A continuación se presentan dos formas de ingresar. Forma 1: Seguir la secuencia: Inicio/Todos los programas/Accesorios /Explorador de Windows. Forma 2: Pulsar simultáneamente las teclas Windows + E. Las vistas. Los elementos de la zona de contenido –archivos o carpetas– pueden ser mostrados de diferentes maneras. 1. Para cambiar la vista se va a abrir la carpeta Imágenes. 2. Luego, hacer clic en el botón Más Opciones. 3. Finalmente, seleccionar la vista que se desee usar. Panel de Navegación. El Panel de navegación permitirá desplazarse a diversas ubicaciones en el sistema, las mismas que se muestran a continuación. Si la cantidad de elementos disponibles en la ubicación seleccionada no pueden mostrarse en su totalidad aparecerá una barra de desplazamiento vertical. Hacer clic y doble clic. El resultado de hacer clic o doble clic en el panel de navegación o el área de trabajo varía según la explicación dada a continuación: Ubicación Acción Clic En el panel de navegación Doble clic Clic Efecto trabaj mostrar contenid El área de o á el o del element o. trabaj mostrar contenid El área de o á el o del elemento y el nodo se expandirá. De manera predeterminada el elemento sobre el que se ha hecho clic se seleccionará. En el área de trabajo (Zona de contenido) Doble clic Si el elemento es una carpeta, se mostrarán sus elemento s. Si es un archivo, Windows buscará el programa asociado y mostrará el contenido del archivo. Selección de elementos consecutivos. Para seleccionar elementos consecutivos realizar los siguientes pasos: 1. Hacer clic en el primero de ellos. 2. Mantener presionada la tecla SHIFT (MAYÚSC, en algunos teclados para España y Latinoamérica). 3. Hacer clic en el último elemento. 4. Dejar de pulsar la tecla SHIFT. Selección de elementos no consecutivos. Para seleccionar elementos no consecutivos ejecutar lo siguiente: 1. Hacer clic en el primer elemento. 2. Mantener presionada la tecla CONTROL. 3. Hacer clic en otro elemento. 4. Repetir el paso 3 hasta haber seleccionado todos los elementos que se deseen. 5. Dejar de pulsar la tecla CONTROL. Si no se desea seleccionar alguno de los archivos hacer clic sobre el nombre del archivo mientras se mantiene presionada la tecla CONTROL (exactamente como si estuviera seleccionándolo). Selección de todos los elementos. Para seleccionar todos los elementos se puede realizar cualquiera de los siguientes procedimientos: Procedimiento 1. Hacer clic en el primer elemento y luego pulsar la tecla SHIFT mientras se hace clic en el último. Procedimiento2. Hacer clic en el comando Seleccionar todo del menú Organizar. Procedimiento3. Pulsar simultáneamente las teclas CONTROL + E. Crear carpetas. Existen muchas maneras de crear carpetas. Se indicarán 2 formas: Forma 1: 1. Mostrar el contenido de la carpeta en la que será creada la nueva carpeta. 2. Hacer clic en el botón Nueva Carpeta de la barra de herramientas en el Explorador de Windows. 3. Se notará que el nombre de la nueva carpeta se encuentra seleccionado. Escribir el nuevo nombre y luego pulsar la tecla ENTER. Forma 2: 1. Hacer clic derecho en una zona libre del área de contenido. 2. Señalar el comando Nuevo. 3. Hacer clic en el comando Carpeta. Renombrar elemento. Los archivos y carpetas pueden ser renombrados de diferentes maneras. Se indicarán 2 formas de realizar esta acción. Forma 1. 1. Hacer clic con el botón secundario del mouse sobre el elemento que se desee renombrar. 2. Hacer clic sobre el comando Cambiar nombre. 3. Escribir el nuevo nombre. 4. Hacer clic en un área libre del panel de contenido o pulsar la tecla ENTER. Forma 2. 1. Seleccionar el elemento que se desea renombrar. 2. Presionar la tecla F2, escribir el nuevo nombre y pulsar ENTER. Copiar elemento. Forma 1. 1. Seleccionar el elemento que se desea copiar. 2. Hacer clic en el comando Organizar de la Barra de herramientas. 3. Clic en Copiar. Forma 2. 1. Hacer clic derecho sobre el elemento que se desea copiar. 2. Hacer clic en Copiar. Forma 3. 1. Seleccionar el elemento que se desea copiar. 2. Pulsar Control + C. Pegar elementos. Forma 1. 1. Hacer clic en el comando Organizar de la Barra de herramientas. 2. Hacer clic en PEGAR. Forma 2. 1. Clic derecho sobre el área de trabajo de la carpeta destino. 2. Hacer clic en PEGAR. Forma 3. 1. Hacer clic en el área de trabajo de la carpeta destino. 2. Pulsar Control + V Mover elemento. Mover implica cambiar de ubicación a un elemento, por ejemplo, trasladarlo de una carpeta a otra. No genera ningún duplicado, y es conocida también como CORTAR. Para mover un elemento puede hacer uso del método tradicional descrito a continuación: Hacer a clic en el comando Organizar de la Barra de herramientas y seleccionar CORTAR. O también, hacer clic derecho sobre el elemento y seleccionar CORTAR. O también, pulsar Control + X. Luego abrir la carpeta destino y PEGAR el elemento. Eliminar elemento. Para eliminar un elemento: 1. Seleccionar el elemento a eliminar. 2. Realizar cualquiera de las siguientes acciones: Pulsar la tecla SUPRIMIR. O también, hacer clic en el comando Eliminar del menú Organizar. O clic derecho sobre el elemento y seleccionar Eliminar. 3. Se verá un cuadro de diálogo que pedirá confirmar la remoción de la carpeta. Hacer clic en el botón Sí para que la acción se lleve a cabo. Los archivos que se encuentran en el disco duro son enviados a la papelera de reciclaje. Los archivos que estaban en una memoria extraíble se eliminan definitivamente. Crear archivos. Es posible crear archivos desde el Explorador de Windows, sin embargo estarán vacíos. 1. Abrir la carpeta en la que se desea colocar el archivo a crear. 2. Hacer clic en el menú Archivo (Si no se visualiza el menú Archivo, pulsar la tecla ALT) y luego en el comando Nuevo. Se verá una lista con todos los tipos de archivo que es posible crear mediante este método. Paso a Paso: EJEMPLO PRÁCTICO. Con el propósito de reforzar el importante tema de la administración de archivos y carpetas se explicará cómo crear la siguiente estructura: Estructura de carpetas Dentro de la carpeta Gastos deben crearse dos archivos de texto: Enero y Febrero. En la carpeta Ventas deben ser creados otros dos archivos iguales a los anteriores. El procedimiento a seguir es el siguiente: 1. Eliminar los archivos que el instructor indique del contenido de la carpeta Mis documentos. Este paso no es imprescindible, se pide que se lleve a cabo pues de este modo se podrá ver de manera más clara lo que se está haciendo y cuál es el resultado de cada paso. Para llevar a cabo esta acción se deben seleccionar todos los elementos de la carpeta Mis documentos. Por ejemplo, pulsar la combinación de teclas CTRL+E (recordar la posibilidad de que haya archivos ocultos) para seleccionar todos los archivos y seguidamente pulsar la tecla SUPRIMIR o hacer clic en el comando Eliminar. Hacer clic en el botón Sí cuando se pida confirmar la acción. 2. Crear la carpeta Exposiciones. A fin de realizar esta acción hacer clic con el botón secundario del mouse en la zona de contenido y luego colocar el puntero sobre el comando Nuevo. En el menú contextual que se desplegará activar el comando Carpeta. Se verá una carpeta con el nombre Nueva carpeta, escribir Exposiciones y pulsar la tecla ENTER. Asegurarse que en la barra de direcciones se sigue mostrando Mis documentos. De no ser así, seleccionarla en la zona de carpetas. 3. Crear la carpeta Informes. Para esto hacer clic con el botón secundario del mouse en la zona de contenido y luego colocar el puntero sobre el comando Nuevo. En el menú contextual que se desplegará activar el comando Carpeta. Se verá una carpeta con el nombre Nueva carpeta, escribir Informes y pulsar la tecla ENTER. 4. Ingresar en la carpeta Informes. Las carpetas son creadas en la carpeta que se esté mostrando en la zona de contenido. Las dos carpetas que fueron creadas anteriormente (Exposiciones e Informes) fueron ubicadas en la carpeta Mis documentos. Las próximas dos carpetas serán localizadas en la carpeta Informes. Para ingresar en la carpeta haga doble clic en el icono Informes en la zona de contenido. 5. Crear las carpetas Gastos y Ventas dentro de la carpeta informes. 6. Ingresar en la carpeta Gastos. Los archivos son creados en la carpeta cuyos objetos se estén mostrando en la zona de contenido. Para ingresar en Gastos se puede hacer doble clic en el ícono que representa a la carpeta en el panel de contenido, o si se prefiere emplear la zona de carpetas desplegar el nodo de la carpeta Informes y dar un clic en el icono Gastos. 7. Crear el archivo de texto Enero. Hacer clic con el botón secundario del mouse en la zona de contenido, colocar el puntero en el elemento Nuevo y luego activar el comando Documento de texto. En este punto hay dos posibilidades. Es posible que el nuevo elemento tenga por nombre Nuevo Documento de texto o que el nombre sea Nuevo Documento de texto.txt. La diferencia entre uno y otro es, como se puede haber visto, la extensión del archivo. Windows puede mostrar u ocultar las extensiones conocidas de archivos. Cambiar el nombre del archivo recién creado escribiendo Enero si no se ve la extensión del archivo y caso contrario Enero.txt. 8. Crear el archivo de texto Febrero. 9. Seleccionar los dos archivos de la carpeta Gastos. Pulsar la combinación de teclas CTRL+E o hacer clic en el comando Seleccionar todo. 10. Pulsar la combinación de teclas CTRL+C. 11. Ingresar en la carpeta Ventas. Emplear el panel de carpetas para este fin. 12. Pulsar CTRL + V. Carpetas comprimidas. Las carpetas que se comprimen mediante la característica Carpetas comprimidas (Zip) utilizan menos espacio de disco y se pueden transferir a otros equipos con mayor velocidad. Se puede trabajar con una carpeta comprimida y con los archivos y programas que contiene del mismo modo que se haría con una carpeta descomprimida. Una vez creada una carpeta comprimida (identificada por el icono del programa de compresión), se pueden comprimir archivos, programas u otras carpetas si se arrastran a ella. Puede abrir archivos directamente desde carpetas comprimidas o puede extraer archivos antes de abrirlos. Es posible ejecutar algunos programas directamente desde las carpetas comprimidas sin descomprimirlos. No obstante, para poder ejecutar programas dependientes de otros archivos, deberá extraerlos primero. Comprimir. 1. Seleccionar el archivo, carpeta, conjunto de archivos, conjunto de archivos y carpetas, que se desea comprimir. 2. Hacer clic derecho sobre el o los elementos seleccionados, elegir la opción Enviar a y luego escoger la CARPETA COMPRIMIDA (en ZIP). 3. Ahora se solicitará que asigne un nombre a la carpeta comprimida que se ha creado. Escribir un nombre y presionar Enter. Descomprimir. Para descomprimir el contenido de una carpeta comprimida debe: 1. Hacer clic derecho sobre la carpeta comprimida y seleccionar Extraer todo. 2. Inmediatamente se activará el asistente para descompresión, hacer clic en Siguiente. 3. Seguir los demás pasos del asistente. Buscar archivos o carpetas. Se puede localizar en qué lugar se encuentra un determinado archivo o carpeta dentro de cualquiera de los discos a los que tiene acceso la unidad central de proceso. Se puede buscar dentro de discos flexibles, discos duros, unidades de CD, e incluso en computadoras que pertenezcan al mismo grupo de trabajo en una red de área local. Cada ventana de Explorador de Windows incluye la opción de búsqueda en la esquina superior derecha: Para activar esta herramienta se puede pulsar Windows + F. Se verá la siguiente ventana: La caja de texto se emplea para especificar el nombre del archivo o carpeta que se desea buscar. Por ejemplo puede buscar archivos que incluyan el texto ―Nivelación‖ tanto en el nombre de archivo como en el contenido. Caracteres comodines. El asterisco (*) representa a uno o varios caracteres. El signo de interrogación (?) representa a un solo carácter. Ejemplo: Si se desea buscar todos los archivos que empiezan con MS sin importar su extensión, sin importar su extensión escribir MS*.* *.exe Si se desea buscar archivos cuya segunda letra del nombre sea la letra E, sin importar su extensión, se puede escribir? E*.* HERRAMIENTAS DEL SISTEMA. Liberador de espacio en disco. Empleando este programa se puede recuperar espacio que esté siendo utilizado por archivos innecesarios. Para emplear este programa realizar lo siguiente: 1. Activar el acceso directo del programa dentro del menú Inicio (búsquelo dentro de Todos los Programas, Accesorios, Herramientas del sistema, Liberador de espacio en disco). 2. Escoger el disco que se desea liberar y hacer clic en el botón Aceptar. 3. Usted verá a continuación otro cuadro de diálogo que muestra la cantidad de espacio que ocupan los archivos innecesarios divididos en categorías. 4. Coloque un visto bueno en las casillas de verificación correspondiente en las categorías de archivos que desea eliminar. 5. Haga clic en el botón Aceptar. Defragmentador. Después de continuas eliminaciones y actualizaciones, los archivos se encuentren fragmentados. Por ejemplo, imaginar que en un disco se crean los archivos A, B y C (en ese orden). Al día siguiente se desea agregar más información en el archivo A. En este momento es muy probable que el nuevo fragmento de información no se pueda colocar antes del archivo B sino después del C. La tabla de asignación de archivos es capaz de controlar los distintos fragmentos de los archivos de modo que puedan ser leídos sin problemas. El verdadero inconveniente es que mientras más fragmentos haya mayor será el tiempo que tardará leer y actualizar los archivos. El Defragmentador permite concatenar los fragmentos de archivos de modo que queden como una secuencia completa de bits en el disco. Para emplear este programa realizar lo siguiente: 1. Activar el Explorador de Windows. 2. Hacer clic derecho sobre el disco que se desea desfragmentar. 3. Propiedades/Herramientas/Defragmentar ahora/Defragmentar disco. El proceso de desfragmentación puede ser extremadamente largo. Si se desea puede detenerse en cualquier momento haciendo clic en el botón Detener la operación. Se requieren derechos administrativos para realizar esta tarea. Comprobar errores. Windows permite comprobar la integridad física de los discos. Si se desea activar esta herramienta se requiere seguir estos pasos: 1. 2. 3. 4. 5. Activar el Explorador de Windows. Hacer clic derecho sobre el disco que se desea comprobar. Activar el comando Propiedades del menú contextual. Activar la ficha Herramientas del cuadro de diálogo. Hacer clic sobre el botón Comprobar ahora. Se verá el siguiente cuadro de diálogo. Esta herramienta permite detectar y reparar posibles errores físicos y lógicos. Los errores físicos los constituyen los sectores de la superficie del disco defectuoso. Windows no repara estos errores, es decir no regenera el disco duro, sólo hace marcas que indican que esos sectores no deben ser utilizados. Los errores lógicos son posibles inconsistencias que existen en el sistema de archivos. Por ejemplo la tabla de asignación de archivos (tabla FAT) guarda la ubicación de todos los archivos guardados en el disco. Windows sí puede reconstruir esta tabla de modo que deje de presentar errores. Hacer clic en el botón Iniciar para que Windows inicie la comprobación del disco. Copia de seguridad y restauración. El activo más valioso de cualquier empresa es su información. La frase anterior significa que todas las empresas tienen información cuya pérdida podría significar muchísimo esfuerzo, tiempo y dinero desperdiciados. En algunas empresas perder la información podría significar la bancarrota. Por ejemplo, los bancos. Windows provee una herramienta que le permite crear una copia de los archivos que usted considere más importantes. Si se desea se puede hacer una copia de todos los archivos del sistema y su configuración. Para crear una copia de seguridad de los archivos contenidos en la carpeta Imágenes realizar el siguiente procedimiento: 1. Ingresar al Explorador de Windows. 2. Hacer clic derecho sobre el disco sobre el que se desea crear una copia de seguridad. 3. Propiedades /Herramientas / Realizar copia de seguridad ahora. 4. Hacer clic en Configurar copias de seguridad. 5. Seleccionar la unidad donde se guardará la copia de seguridad y hacer clic en Siguiente. 6. A continuación, seleccionar el tipo de Copia de seguridad. Activar ―Dejarme elegir‖. 7. Ahora, seleccionar los elementos que se desea respaldar. 8. Clic en Guardar configuración y ejecutar copia de seguridad. 9. Se observará el proceso en la ventana del Panel de Control. Restaurar Sistema. Esta herramienta de Windows permite volver hacia un estado anterior creado automáticamente por Windows o hacia un Punto de restauración creado por usted mismo. Esto es realmente importante para diversas situaciones en los que se ha tenido algún inconveniente o cambios no deseados en las configuraciones del Sistema Operativo o para deshacer cambios peligrosos ocasionados por la infección de un virus informáticos u otro programa que afecte la seguridad del sistema. Por ejemplo, si después de instalar algunos programas el computador presenta mensajes de error que impiden un normal trabajo, se podría regresar a un Estado anterior. Para realizar este proceso seguir los siguientes pasos. 1. Ingresar a Inicio/Todos Los Programas/Accesorios/Herramientas Del Sistema/Restaurar Sistema. Se mostrará la ventana Restaurar sistema: 2. Se puede elegir un punto de restauración anterior haciendo clic sobre otro punto de restauración. 3. Clic en Siguiente y luego en Finalizar Crear un punto de restauración. 1. Pulsar la tecla Windows + Pausa (O seguir la ruta Panel de control\Sistema y seguridad\Sistema). 2. Clic en el enlace Cambiar configuración. 3. En el cuadro Propiedades del Sistema, en la ficha Protección del Sistema, hacer clic en el botón Crear.... 4. Ingresar el nombre para este punto. Por ejemplo Sistema OK Junio 2010, y hacer clic en Crear. 5. Confirmar que se terminó el proceso haciendo clic en el botón Cerrar. Preguntas de repaso. 1. De las opciones mostradas a continuación, tache aquellas funciones que NO realiza el sistema operativo. Crear documentos Crear páginas web Verificar si existe memoria RAM disponible para la ejecución de un programa Ajustar la resolución de la Calcular cifras de una fórmula de un pantalla presupuesto familiar 2. ¿Por qué algunas ventanas del Bloc de notas muestran la barra de desplazamiento vertical y otras no? 3. ¿Qué es un menú contextual? 4. ¿Qué procedimiento hay que seguir para mover una ventana usando el mouse? 5. ¿Qué requisitos debe cumplir una ventana para que pueda ser movida? 6. ¿Qué diferencia existe entre hacer un clic y hacer doble clic sobre un icono del escritorio? 7. Si en una carpeta existen 15 archivos, ¿Qué debe hacerse para que queden seleccionados los tres primeros y los cuatro últimos? 8. ¿Por qué deben crearse las carpetas? 9. Se tiene una carpeta en el escritorio llamada Ventas2011. ¿Qué pasos seguiría para ver cuántos archivos y carpetas existen dentro de ella? (No abra o ingrese a la carpeta) 10. ¿Cómo se cambia el nombre a una carpeta? 11. ¿Qué tipos de archivos son eliminados con el liberador de espacio en disco? 12. ¿Qué importancia tiene crear copias de seguridad? 13. Restablecer a los valores predeterminados, las opciones de carpeta y búsqueda. 14. Revisar el estado del equipo, en materia de seguridad.