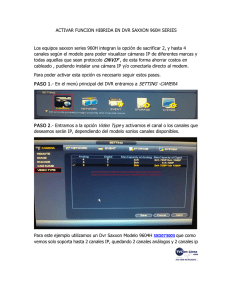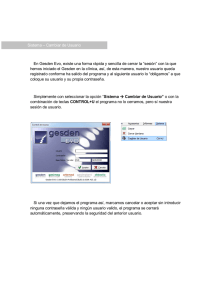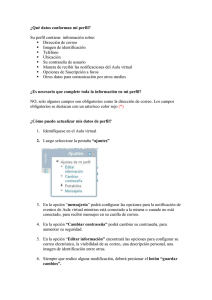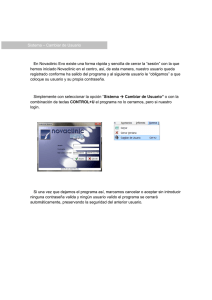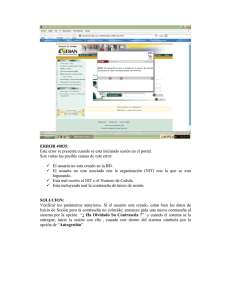Como configurar Cámaras Hikvision para ver por Celular Android o IPhone Paso 1: Descarga e instalación de la aplicación Hik-Connect Para visualizar nuestras cámaras vamos a utilizar la aplicación Hik-Connect que provee la marca Hikvision. Si bien es cierto que hay más de una aplicación para ver cámaras Hikvision por celular, recomendamos y utilizamos ésta, porque hemos comprobado que es la más estable y la que menos recursos consume. Lo primero que debemos realizar es la descarga de la aplicación Hik-Connect en nuestro celular Android o Apple desde la plataforma respectiva. Una vez que la encontremos le damos a “INSTALAR” y luego que culmine la descarga presionamos “ABRIR”. *Si estás desde un móvil, puedes hacer clic en la imagen para verla a tamaño completo. Paso 2: Seleccione un país o región Al abrir la aplicación nos va a solicitar elegir la región o país desde donde vamos a registrar nuestra cuenta de usuario y nuestro equipo. Para finalizar este paso debemos presionar el “check” que se encuentra en el lado superior derecho de la segunda imagen. Paso 3: Registrar una cuenta de correo o número celular Luego de elegir el país o región tenemos la opción de iniciar sesión. Si ya tenemos registrada una cuenta con anterioridad, ingresamos nuestro usuario y contraseña para “Iniciar Sesión”. Luego saltamos hasta el paso 5. De no ser el caso continuamos en este paso para “Registrar una cuenta”. Para registrar una cuenta de usuario tenemos dos opciones: con el número de teléfono móvil o con una cuenta de correo electrónico. Cualquiera de las dos opciones es igual de funcional para el objetivo. Luego de elegir la opción de registro, debemos aceptar los términos de servicio. Después elegir el país o región del operador del servicio celular. Para terminar presionar “finalizar”. (Lado superior derecho de la segunda imagen). Como en nuestro caso hemos elegido registrarnos con un número de celular, lo ingresamos y luego presionamos “Obtener código de verificación”. El código tarda alrededor de 2 minutos en llegar al celular o bandeja de correo. Hemos observado que con algunos operadores, tarda demasiado o nunca llega. En este caso recomendamos registrarse con una cuenta de correo (de Gmail de preferencia). Este código de verificación nos va a llegar al celular como mensaje de texto SMS o a nuestra bandeja de correo según sea el caso. Es un código de 4 dígitos que vamos a ingresar en la ventana donde dice “verificar código”. Luego de ello presionamos “siguiente”. Paso 4: Creación de usuario y contraseña Después de finalizar el paso anterior se nos va abrir la ventana para crear un usuario y contraseña. Hay que tener cuidado de no poner nombres de usuario muy sencillos o comunes, porque ya deben estar en uso y la aplicación las va a rechazar. Para el caso del usuario es recomendable utilizar un nombre combinado con números. Para la contraseña no hay problema, se puede usar una simple. En este paso se nos va a pedir ingresar la contraseña y luego confirmarla. Luego presionamos “Finalizar” y ya tenemos nuestra cuenta de usuario correctamente configurada. Paso 5: Antes de agregar dispositivos Concluido el paso anterior, ya tenemos una sesión iniciada en Hik-Connect. Por lo que podemos empezar a agregar nuestras cámaras IP o DVR. Pero antes debemos tener a la mano dos cosas: 1°-Número de serie y código de verificación del equipo. El número de serie consta de 9 dígitos y el código de verificación de 6 letras mayúsculas. Estos códigos los podemos obtener del menú información del sistema de nuestro DVR. En el caso de las cámaras IP, lo traen impreso en la parte posterior del dispositivo. 2°-Usuario y contraseña del DVR o cámara IP. El usuario por defecto es admin, y la contraseña la que haya puesto el instalador o vendedor al momento de activar el dispositivo. Hay que tener cuidado de no confundir este usuario y contraseña con los del acceso a Hik-Connect. Paso 6: Configurar cámaras Hikvision para ver por celular agregando manualmente Hay tres formas de agregar un dispositivo: con el código QR, manualmente y en línea. En nuestro caso, como ya lo habíamos mencionado, lo vamos a hacer manualmente. Retomando la configuración en el celular, debemos presionar el botón + que está en la parte superior derecha y elegir la opción mencionada. Luego ingresamos el número serie de 9 dígitos del equipo y presionamos el botón de “guardar” que se encuentra en la parte superior derecha de la segunda imagen (icono de memoria). Esperamos unos segundos y nos va a aparecer los datos de nuestro equipo con el modelo y la serie. Presionamos añadir y se nos abre una nueva ventana. En esa ventana debemos ingresar el usuario y contraseña de acceso al menú del equipo DVR o cámara IP. Luego le damos a “finalizar” y listo. Importante: Es probable que en este paso nos de un mensaje de error pidiendo ingresar los puertos a utilizar. Si eso sucede le damos atrás (flecha superior izquierdo). No es necesario llenar esos datos para visualizar las cámaras. Paso 7: Visualizar las imágenes Finalizado el paso anterior, se nos va a abrir una ventana con el listado de las cámaras. Marcamos en el lado derecho las que queremos visualizar y presionamos “Iniciar Vista en Directo”. Luego de eso se empiezan a cargar las imágenes en tiempo real.