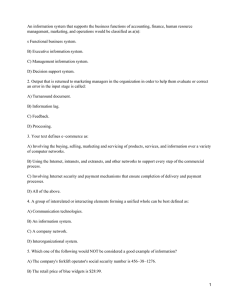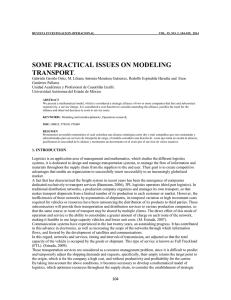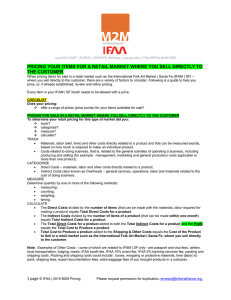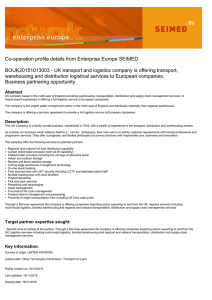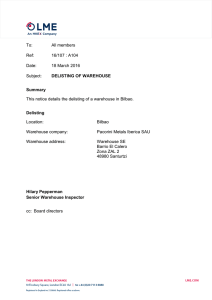SCM610 Delivery Processing in SAP ERP . INSTRUCTOR HANDBOOK INSTRUCTOR-LED TRAINING . Course Version: 10 Course Duration: 3 Day(s) Material Number: 50110472 SAP Copyrights and Trademarks © 2012 SAP AG. All rights reserved. No part of this publication may be reproduced or transmitted in any form or for any purpose without the express permission of SAP AG. The information contained herein may be changed without prior notice. Some software products marketed by SAP AG and its distributors contain proprietary software components of other software vendors. ● Microsoft, Windows, Excel, Outlook, and PowerPoint are registered trademarks of Microsoft Corporation. ● IBM, DB2, DB2 Universal Database, System i, System i5, System p, System p5, System x, System z, System z10, System z9, z10, z9, iSeries, pSeries, xSeries, zSeries, eServer, z/VM, z/OS, i5/OS, S/390, OS/390, OS/400, AS/400, S/390 Parallel Enterprise Server, PowerVM, Power Architecture, POWER6+, POWER6, POWER5+, POWER5, POWER, OpenPower, PowerPC, BatchPipes, BladeCenter, System Storage, GPFS, HACMP, RETAIN, DB2 Connect, RACF, Redbooks, OS/2, Parallel Sysplex, MVS/ESA, AIX, Intelligent Miner, WebSphere, Netfinity, Tivoli and Informix are trademarks or registered trademarks of IBM Corporation. ● Linux is the registered trademark of Linus Torvalds in the U.S. and other countries. ● Adobe, the Adobe logo, Acrobat, PostScript, and Reader are either trademarks or registered trademarks of Adobe Systems Incorporated in the United States and/or other countries. ● Oracle is a registered trademark of Oracle Corporation ● UNIX, X/Open, OSF/1, and Motif are registered trademarks of the Open Group. ● Citrix, ICA, Program Neighborhood, MetaFrame, WinFrame, VideoFrame, and MultiWin are trademarks or registered trademarks of Citrix Systems, Inc. ● HTML, XML, XHTML and W3C are trademarks or registered trademarks of W3C®, World Wide Web Consortium, Massachusetts Institute of Technology. ● ● Java is a registered trademark of Sun Microsystems, Inc. JavaScript is a registered trademark of Sun Microsystems, Inc., used under license for technology invented and implemented by Netscape. ● SAP, R/3, SAP NetWeaver, Duet, PartnerEdge, ByDesign, SAP BusinessObjects Explorer, StreamWork, and other SAP products and services mentioned herein as well as their respective logos are trademarks or registered trademarks of SAP AG in Germany and other countries. ● Business Objects and the Business Objects logo, BusinessObjects, Crystal Reports, Crystal Decisions, Web Intelligence, Xcelsius, and other Business Objects products and services mentioned herein as well as their respective logos are trademarks or registered trademarks of Business Objects Software Ltd. Business Objects is an SAP company. ● Sybase and Adaptive Server, iAnywhere, Sybase 365, SQL Anywhere, and other Sybase products and services mentioned herein as well as their respective logos are trademarks or registered trademarks of Sybase, Inc. Sybase is an SAP company. All other product and service names mentioned are the trademarks of their respective companies. Data contained in this document serves informational purposes only. National product specifications may vary. These materials are subject to change without notice. These materials are provided by SAP AG and its affiliated companies ("SAP Group") for informational purposes only, without representation or warranty of any kind, and SAP Group shall not be liable for errors or omissions with respect to the materials. The only warranties for SAP Group products and services are those that are set forth in the express warranty statements accompanying such products and services, if any. Nothing herein should be construed as constituting an additional warranty. © Copyright . All rights reserved. iii iv © Copyright . All rights reserved. About This Handbook This handbook is intended to complement the instructor-led presentation of this course, and serve as a source of reference. It is not suitable for self-study. Typographic Conventions American English is the standard used in this handbook. The following typographic conventions are also used. This information is displayed in the instructor’s presentation Demonstration Procedure Warning or Caution Hint Related or Additional Information Facilitated Discussion User interface control Example text Window title Example text © Copyright . All rights reserved. v vi © Copyright . All rights reserved. Contents ix Course Overview 1 Unit 1: 2 Idea and Function of the Delivery Document 60 Minutes 11 Lesson: Explaining the Concept and Structure of the Delivery Document Exercise 1: Explain the Relevance of Shipping 17 Exercise 2: Display a Delivery Document 10 Minutes 23 Unit 2: 24 31 37 38 53 65 Unit 4: 84 91 93 98 111 117 119 130 139 153 163 173 185 191 197 201 Unit 5: 70 Minutes 30 Minutes The Goods Issue Process Based on the Delivery Lesson: Adjusting Automatic Determination of Relevant Fields for Outbound Delivery Creation Exercise 5: Adjust the Automatic Determination of Relevant Fields for Outbound Delivery Creation Lesson: Adjusting Delivery and Transportation Scheduling Exercise 6: Adjust Delivery and Transportation Scheduling Exercise 7: Test Scheduling Settings Lesson: Processing Outbound Deliveries Exercise 8: Process Outbound Deliveries Lesson: Using the Outbound Delivery Monitor Exercise 9: Work with the Outbound Delivery Monitor 77 60 Minutes 15 Minutes Controlling Deliveries Lesson: Controlling Delivery Documents Exercise 4: Use Customizing Settings to Control Delivery Documents 66 129 Basic Organizational Units for the Delivery Process Lesson: Maintaining the Organizational Units for Delivery Processes Exercise 3: Create a New Shipping Point for Delivery Processes Unit 3: 5 Minutes 60 Minutes 15 Minutes 60 Minutes 10 Minutes 10 Minutes 60 Minutes 20 Minutes 25 Minutes 10 Minutes Processes and Functions based on the Delivery Lesson: Picking Outbound Deliveries Exercise 10: Use WM/Lean-WM for Picking Exercise 11: Pick Outbound Deliveries Lesson: Packing Material Exercise 12: Pack Material Lesson: Handling Goods Issues Exercise 13: Post a Goods Issue Exercise 14: Cancel a Goods Issue Lesson: Using Special Functions in Deliveries © Copyright . All rights reserved. 70 Minutes 10 Minutes 30 Minutes 60 Minutes 30 Minutes 60 Minutes 10 Minutes 10 Minutes 60 Minutes vii 225 Further Application Areas of the Delivery Document 226 235 247 Lesson: Transferring Stock Between Plants Exercise 15: Transfer Stock Between Plants Lesson: Performing Goods Receipts Using Deliveries 70 Minutes 40 Minutes 60 Minutes 257 Exercise 16: Perform Goods Receipts Using an Inbound Delivery 35 Minutes 267 268 271 viii Unit 6: Unit 7: Specified Delivery Scenario Lesson: Setting Up a Specified Delivery Scenario Exercise 17: Set Up a Specified Delivery Scenario 120 Minutes 100 Minutes © Copyright . All rights reserved. Course Overview TARGET AUDIENCE This course is intended for the following audiences: ● Project Team Members Consultants © Copyright . All rights reserved. ix x © Copyright . All rights reserved. UNIT 1 Idea and Function of the Delivery Document Lesson 1 Explaining the Concept and Structure of the Delivery Document Exercise 1: Explain the Relevance of Shipping Exercise 2: Display a Delivery Document 2 11 17 UNIT OBJECTIVES ● Describe the application areas for delivery documents ● Display a delivery document © Copyright . All rights reserved. 1 Unit 1 Lesson 1 2 Explaining the Concept and Structure of the Delivery Document LESSON OVERVIEW This lesson introduces the application "Logistics Execution" and gives you an overview of delivery processes as part of Logistics Execution. The lesson also discusses the use of the delivery document, and the creation and display of a delivery document. Business Example Your company creates inbound and outbound deliveries in procurement and sales processes. The documents for these deliveries are the basis for various goods receipt, shipping and warehouse activities. To process the goods issues, the shipping employees require information, such as, the weight, transportation relevance, ship-to address, and so on. The goods receipt is provided with information from suppliers on the basis of inbound deliveries. Inbound delivery activities are then processed using the inbound delivery. You also use the delivery document to process shipping activities if material is delivered to other plants within the company. For this reason, you require the following knowledge: ● The function and use of the delivery document ● The structure of and information in the delivery document In this first lesson, participants should understand the idea of the delivery document. The delivery document is the platform on which the inbound and outbound delivery activities are based. LESSON OBJECTIVES After completing this lesson, you will be able to: 2 ● Describe the application areas for delivery documents ● Display a delivery document © Copyright . All rights reserved. Lesson: Explaining the Concept and Structure of the Delivery Document Application Areas for Delivery Documents Figure 1: Goods Receipt and Goods Issue Processes Logistics Execution is the application component for specific functions of executable logistics. It provides you with comprehensive functions required to map the execution of all logistical processes, which are complex goods receipt and goods issue processes, irrespective of industry or branch. Logistics Execution is the link between procurement and distribution, regardless of whether the processes involved are internal or relate to third parties, such as, vendors, customers, or service providers. In order to supply the enterprise’s own production or for delivery to retailers or end users, both materials produced in-house and those procured externally are removed from storage using Warehouse Management. In this case, the underlying organizational structures may be quite complex. Logistics Execution uses separate organizational units and master data that are included in the system of the organizational structures in SAP ECC. You can use these structural elements to accurately map the complicated business situations. You can map processes for goods receipts and goods issues in Logistics Execution as follows: ● Create a delivery. ● Place an Inventory Management posting (usually with reference to a preceding document) at the beginning of a process. The above overview juxtaposes the document flow and the technical posting procedure for both the methods. If you work with deliveries, Warehouse Management activities, such as, creating and confirming a transfer order, are completed before posting in Inventory Management. The goods receipt or goods issue posting always relates to the delivery. © Copyright . All rights reserved. 3 Unit 1: Idea and Function of the Delivery Document Note: The transfer order is the document used to execute all material movements in the warehouse. Application Areas for Delivery Document Figure 2: Application Areas of the Delivery Document Employees using other processes for buying and selling may also need to complete shipping activities, such as picking, packing, and document printing. They can use the delivery documents for these activities too. Example: If you want to transfer stock from plant to plant, the ordering plant creates a purchase order in purchasing and the delivering plant creates a delivery for this purchase order. Based on this delivery, the goods are picked, packed, and posted as a goods issue. The different business processes are modeled using different delivery types. 4 © Copyright . All rights reserved. Lesson: Explaining the Concept and Structure of the Delivery Document The Goods Receipt Process Figure 3: The Goods Receipt Process You can create inbound deliveries with reference to purchase orders using any of the following: ● Several purchase orders ● Entire purchase orders ● Partial quantities of purchase order items The inbound delivery then serves as the basis for further activities, such as, transfer order creation, placing in storage, packing, and goods receipt posting. How to Use Delivery Documents within a Goods Receipt Process Post good receipt for an inbound delivery document. Create an inbound delivery for the purchase order and post good receipt for this delivery document. 1. Create purchase order. a) Choose Logistics → Materials Management → Purchasing → Purchase Order → Create → Vendor/Supplying Plant Known . b) Enter the following data. Field Value Vendor 1000 Purch. Org. 1000 Purch. Group 001 © Copyright . All rights reserved. 5 Unit 1: Idea and Function of the Delivery Document Field Value Company Code 1000 c) Enter the first item. Field Value Material R-1150 PO Quantity 100 Plnt 1200 Stor. Location 0001 d) Enter the second item. Field Value Material R-1160 PO Quantity 100 Plnt 1200 Stor. Location 0001 e) Choose Confirmations → Conf. Control → Inbound Delivery ECC . Perform this step for both the items. Note: If required, you must maintain a gross price for the purchase order item. Confirm any message that may appear with regard to the delivery schedule. f) Save the order and make a note of the document number. 2. Create the inbound delivery for the purchase order. a) Choose Logistics → Logistics Execution → Inbound Process → Goods Receipt for Inbound Delivery → Inbound Delivery → Create → Single Documents . b) Enter the following data: Field Value Vendor 1000 Purchase Order Number of the purchase order from Step 1 c) Choose Enter . d) Save the delivery and make a note of the delivery number. 3. Create the transfer order for the putaway on the basis of the inbound delivery. 6 © Copyright . All rights reserved. Lesson: Explaining the Concept and Structure of the Delivery Document a) Choose Logistics Execution → Inbound Process → Goods Receipt for Inbound Delivery → Putaway → Create Transfer Order → For Inbound Delivery . b) Enter the following data: Field Value Warehouse Number 012 Inbound delivery Document number of the inbound delivery from Step 2 Foreground/Backgrnd Background c) Choose Enter . 4. Show the participants the transfer order for putaway because in the example, the primary purpose of creating the WM transfer order is to create the output for the processing of the putaway. a) Choose System → Services → Output Control . b) Choose Display contents . 5. Before you post the goods receipt, in the Stock Overview , display the stock of the Material R-1150 in Plant 1200 , Storage location 0001 (Transaction MMBE). 6. Post goods receipt for inbound delivery. a) Choose Logistics Execution → Inbound Process → Goods Receipt for Inbound Delivery → Post Goods Receipt → Inb.DeliveryIndiv.Document . b) Enter the inbound delivery document number from Step 2 and post the goods receipt. Display the Stock Overview again and point out the quantity change. The Shipping Process Figure 4: The Shipping Process © Copyright . All rights reserved. 7 Unit 1: Idea and Function of the Delivery Document The term shipping, or shipping process, with reference to deliveries, describes outbound goods movements that usually refer to an order. Shipping also refers to the department that is responsible for the logistical process of the delivery processing, such as, picking, packing, and loading. Delivery documents are also used for other areas; hence, deliveries arising out of a sales document are called outbound deliveries. How to Use Delivery Documents within a Sales and Distribution Process Create a transfer order for an outbound delivery document within a sales and distribution process. Create an outbound delivery for a standard order within sales and distribution process and create a transfer order for picking. 1. Create a standard order (OR). a) Choose Logistics → Sales and Distribution → Sales → Order → Create . b) Enter the following data: Field Value Order Type OR Sales Organization 1000 Distribution Channel 12 Division 00 c) Choose Enter . d) Enter the following data: Field Value Sold-To Party 2004 PO Number 1-1 Req. deliv.date Default value (based on CATT the next day) e) Enter the first item. Field Value Material R-1150 PO Quantity 10 f) Enter the second item. 8 Field Value Material R-1160 © Copyright . All rights reserved. Lesson: Explaining the Concept and Structure of the Delivery Document Field Value PO Quantity 10 g) Select the Shipping overview and explain the fields Shipping Point and Route ( Shipping Point 1200 , Route R00125 ). h) Select the shipping details of the schedule line to view the calculated dates and explain how they are linked with the desired date. i) Choose Save . 2. Create the outbound delivery for the above order. a) Choose Logistics → Logistics Execution → Outbound Process → Goods Issue for Outbound Delivery → Outbound Delivery → Create → Single Document → With Reference to Sales Order . You can also choose Logistics → Sales and Distribution → Shipping and Transportation → Outbound Delivery → Create → Single Document → With Reference to Sales Order . b) Enter the following data: Field Value Shipping point 1200 c) Explain the function of the selection date. 3. Save the outbound delivery and create a transfer order for picking. a) Choose Subsequent Functions → Create Transfer Order . b) Enter the following data: Field Value Warehouse Number 012 Foreground/Backgrnd Background c) Choose Enter . Hint: Prior to the training course, CATT makes sure that the field Foreground/ Backgrnd is set by default to Background processing. This is an effective setting for Lean WM, since it simplifies the picking procedure. 4. Show the participants the pick list because in this example, the primary purpose of creating the WM transfer order is to create a combined list for picking. a) Choose System → Services → Output Control . b) Choose Display contents . 5. Call the outbound delivery in order to change it and show the pick quantity and the status of the outbound delivery. © Copyright . All rights reserved. 9 Unit 1: Idea and Function of the Delivery Document a) Choose Logistics → Logistics Execution → Outbound Process → Goods Issue for Outbound Delivery → Outbound Delivery → Change → Single Document . Point out that this demonstration does not require confirmation during picking. Any divergence to the picked quantity can be entered here. b) Note the delivery number. You will be returning to this delivery in a later unit. 6. Post the goods issue. a) Choose Logistics → Logistics Execution → Outbound Process → Goods Issue for Outbound Delivery → Outbound Delivery → Change → Single Document → Post Goods Issue . 10 © Copyright . All rights reserved. Unit 1 Exercise 1 7 Explain the Relevance of Shipping Business Example As an employee with responsibilities in shipping, you are also a member of the project team working on system implementation for shipping. Before you start configuring the system and examining the processes in shipping, you want to clarify the position of shipping processing in logistics. You need to identify the individual shipping activities that you can perform in the SAP system. Explain the functions and activities in shipping processing. Shipping is an element of the components Sales and Distribution and Logistics Execution. 1. Which specific activities can you complete within shipping processing? 2. What is the role of the delivery document in this context? 3. In the sales and distribution process, you usually create an outbound delivery document with reference to a sales order. In what other scenarios might you want to use a delivery document in shipping processing? © Copyright . All rights reserved. 11 Unit 1 Solution 1 8 Explain the Relevance of Shipping Business Example As an employee with responsibilities in shipping, you are also a member of the project team working on system implementation for shipping. Before you start configuring the system and examining the processes in shipping, you want to clarify the position of shipping processing in logistics. You need to identify the individual shipping activities that you can perform in the SAP system. Explain the functions and activities in shipping processing. Shipping is an element of the components Sales and Distribution and Logistics Execution. 1. Which specific activities can you complete within shipping processing? a) The following activities can be completed within shipping processing: ● Monitoring the deadlines of reference documents due for shipping ● Creating and processing of outbound deliveries ● Monitoring of the capacity situation in the warehouse ● Providing support for picking ● Packing ● Printing and distributing shipping documents ● Processing the goods issue ● Controlling 2. What is the role of the delivery document in this context? a) The delivery document plays the following role in shipping processing: ● 12 The delivery document forms the basis for all these activities. It is used in various business transactions, and the status settings in the document provide information on the progress of different steps within shipping processing. © Copyright . All rights reserved. Lesson: Explaining the Concept and Structure of the Delivery Document 3. In the sales and distribution process, you usually create an outbound delivery document with reference to a sales order. In what other scenarios might you want to use a delivery document in shipping processing? a) In shipping processing, a delivery document can be used in the following scenarios: ● Replenishment delivery for stock transport orders ● Delivery for subcontract order ● Vendor returns ● Inbound delivery for purchase order ● Delivery from project © Copyright . All rights reserved. 13 Unit 1: Idea and Function of the Delivery Document Structure of the Delivery Document Figure 5: Structure of the Delivery Document A delivery document consists of a header and any number of items. The header contains data that applies for the entire document. This means that the ship-to party, shipping point, route, and so on, are clearly displayed for each outbound delivery. The individual items contain information about the material to be delivered. The information in the delivery document is displayed in different screens. The overview screen displays selected header and item data, which is grouped according to activity on tabstrips. This means that all important data is located on one screen. At both header and item levels, you can access other screens to display detailed information. This information is grouped into processes on tabstrips as follows: At header level: Includes data on processing, picking, loading, shipment, foreign trade and customs, texts, partners, output, package monitoring, and conditions. At item level: 14 Displays similar tabstrips with information about the items. © Copyright . All rights reserved. Lesson: Explaining the Concept and Structure of the Delivery Document Differentiation between Delivery and Shipment Documents Figure 6: Difference between Outbound Delivery and Shipment The delivery in the SAP system supports the processing of shipping or receiving activities in the warehouse and at the shipping point. The delivery itself simplifies transportation processing. This applies, for example for shipping. Basically, each outbound delivery starts at a shipping point,continues via a route, and has a ship-to party as the destination. These criteria constitute the header fields in the outbound delivery. For example, several outbound deliveries are to be loaded onto a truck and the truck is to deliver goods to several shipping points and ship-to parties along a particular “route”. Here, it is recommended that you use the transportation functionality so that outbound deliveries are grouped together on the basis of user-definable criteria in a document. This document is the shipment document. Note: Tell the participants that the functions provided in transportation planning, shipment completion, and shipment costs calculations form the contents of SAP course SCM611. © Copyright . All rights reserved. 15 Unit 1: Idea and Function of the Delivery Document 16 © Copyright . All rights reserved. Unit 1 Exercise 2 13 Display a Delivery Document Business Example As an employee with responsibilities in shipping, you are also a member of the project team working on system implementation for shipping. In addition to identifying the individual shopping activities that you can perform in the SAP system, you also need to examine the structure of the delivery document and find out what information it contains. Identify the structure of the outbound delivery document and find out the different items that are stored within it. You want to familiarize yourself with the structure of the delivery document and find information on an existing outbound delivery. 1. Find out the number of the outbound delivery that refers to the sales order with the purchase order number “SCM610”. Delivery:___________________________ 2. Which shipping point is processing this outbound delivery? Shipping Point: ____________________ 3. Determine the gross weight for the second item. Total weight:___________________ 4. When will the goods reach the ship-to party? 5. Display the order that is the basis for this delivery and check its delivery status. 6. Does the delivery status of the order tell you whether the goods have already left your warehouse? Give a reason for your answer. © Copyright . All rights reserved. 17 Unit 1 Solution 2 14 Display a Delivery Document Business Example As an employee with responsibilities in shipping, you are also a member of the project team working on system implementation for shipping. In addition to identifying the individual shopping activities that you can perform in the SAP system, you also need to examine the structure of the delivery document and find out what information it contains. Identify the structure of the outbound delivery document and find out the different items that are stored within it. You want to familiarize yourself with the structure of the delivery document and find information on an existing outbound delivery. 1. Find out the number of the outbound delivery that refers to the sales order with the purchase order number “SCM610”. Delivery:___________________________ a) Choose Logistics → Sales and Distribution → Sales → Order → Change . b) Enter the PO number SCM610 in the corresponding field and choose Search . The system should find a document. c) Choose Enter . d) Choose Environment → Display document flow . Note the document number of the delivery. e) Choose Back . 2. Which shipping point is processing this outbound delivery? Shipping Point: ____________________ a) Choose Logistics → Logistics Execution → Outbound Process → Goods Issue for Outbound Delivery → Outbound Delivery → Display . b) Enter the delivery number you just noted. c) Choose Header Details → Shipment tab page or the Administration tab page. d) Note the ShippingPT . 3. Determine the gross weight for the second item. Total weight:___________________ a) Choose Back . b) Choose Overview . c) Position the cursor on the second item. 18 © Copyright . All rights reserved. Lesson: Explaining the Concept and Structure of the Delivery Document d) Choose the Item Details pushbutton. e) Choose the Picking tab page. f) Note the total Gross weight . 4. When will the goods reach the ship-to party? a) Choose Header Details → Shipment → Delivery Date . 5. Display the order that is the basis for this delivery and check its delivery status. a) Choose Logistics → Sales and Distribution → Sales → Order → Display . b) Choose Enter . c) Choose Goto → Header → Status . d) Delivery status: Fully delivered 6. Does the delivery status of the order tell you whether the goods have already left your warehouse? Give a reason for your answer. a) No, the delivery status in the order depends solely on whether an outbound delivery already exists for the items. The following reason justifies the answer: ● If you want to find out about the actual progress of the delivery, you should view the status of the outbound delivery itself. © Copyright . All rights reserved. 19 Unit 1: Idea and Function of the Delivery Document LESSON SUMMARY You should now be able to: 20 ● Describe the application areas for delivery documents ● Display a delivery document © Copyright . All rights reserved. Unit 1 17 Learning Assessment 1. The transfer order is the document used to execute all material movements in the warehouse. Determine whether this statement is true or false. X True X False 2. Which delivery document refers to a sales document? Choose the correct answer. X A Inbound delivery document X B Outbound delivery document X C Purchasing document X D Shipping process document 3. At item level, the detailed screen displays similar tabstrips with information about the items. Determine whether this statement is true or false. X True X False © Copyright . All rights reserved. 21 Unit 1 18 Learning Assessment- Answers 1. The transfer order is the document used to execute all material movements in the warehouse. Determine whether this statement is true or false. X True X False 2. Which delivery document refers to a sales document? Choose the correct answer. X A Inbound delivery document X B Outbound delivery document X C Purchasing document X D Shipping process document 3. At item level, the detailed screen displays similar tabstrips with information about the items. Determine whether this statement is true or false. 22 X True X False © Copyright . All rights reserved. UNIT 2 Basic Organizational Units for the Delivery Process Lesson 1 Maintaining the Organizational Units for Delivery Processes Exercise 3: Create a New Shipping Point for Delivery Processes 24 31 UNIT OBJECTIVES ● Maintain the organizational units for delivery processes © Copyright . All rights reserved. 23 Unit 2 Lesson 1 20 Maintaining the Organizational Units for Delivery Processes LESSON OVERVIEW This lesson introduces the organizational units and structures that are most important for the shipping or goods receipt. These are shipping units. The lesson also describes the organizational elements of Inventory Management and Warehouse Management. Business Example As a project team member, one of the first tasks in your project is to map the organizational structure in the company for shipping and related areas. To do this, you need to define organizational units and assign organizational units required for shipping. For example, the shipping of goods that involve refrigeration has very specific requirements in your company, so you need a separate organizational unit for this. For this reason, you require the following knowledge: ● The organizational units relevant to shipping and goods receipt process ● How to define and assign the organizational units in the Implementation Guide This unit discusses the basic organizational units and structures that are of interest when dealing with the delivery processing. These are actual organizational units of shipping or the goods receipt. The system also displays the elementary organizational units of these two applications because the delivery also represents the interface for the Inventory Management and, maybe, for Warehouse Management (WM ). The organizational units of the WM should only be described in short. The overview of the shipping process is given in the previous unit. In this unit, the organizational units in shipping are discussed first. You can briefly explain the Implementation Guide (IMG) and its purpose because this involves Customizing for the first time. This lesson is a brief repetition of the corresponding lesson from the course SCM601, but the lesson shows how a new organizational unit is created. LESSON OBJECTIVES After completing this lesson, you will be able to: ● 24 Maintain the organizational units for delivery processes © Copyright . All rights reserved. Lesson: Maintaining the Organizational Units for Delivery Processes Organizational Structures – Shipping and Goods Receipt Figure 7: Organizational Structures in Shipping and Goods Receipt A shipping point is an independent organizational unit at a fixed location that processes and monitors outbound deliveries and goods issue. An outbound delivery is processed from a single shipping point. The responsible shipping point is determined in the order at item level. A shipping point can process the outbound deliveries of several plants. However, this is only useful if the plants are located in the same general vicinity. Several shipping points can be assigned to one plant with different loading equipments, different processing times, and so on. The allowed combinations of shipping point and plant are defined in the Customizing application of the enterprise structure. Another organizational unit in shipping is the loading point. It can be used to structure shipping. Loading points are defined in Customizing for Logistics Execution and are stored manually to the delivery document header. If desired, they can be included in the delivery output. Any number of loading points can be assigned to a shipping point. But only one shipping point can be assigned to a loading point. A shipping point may also be set as a goods receipt point, which means it can also be used for inbound deliveries. © Copyright . All rights reserved. 25 Unit 2: Basic Organizational Units for the Delivery Process Organizational Structures – Inventory Management Figure 8: Organizational Units in Inventory Management You can model the structure of a corporate group by using clients and company codes. A client is often synonymous with a corporate group, while a company code represents an independent accounting unit. Company codes are legally independent from one another. The plant plays a central role in Inventory Management. A plant is a production facility or a location that handles material stock. It could also be a collection of several locations, known as storage locations, in one general vicinity with material stock. Stock is managed at the level of the storage location. A plant is assigned to only one company code. In this way, you can manage stocks and stock values in the individual companies independently. Organizational Structures – Warehouse Management Figure 9: Organizational Units of Warehouse Management (WM) 26 © Copyright . All rights reserved. Lesson: Maintaining the Organizational Units for Delivery Processes In order to achieve efficient processing for goods receipt and goods issue in the warehouse, you can use the following organizational units: ● Warehouse number The entire warehouse structure is managed under one warehouse number. This number represents the warehouse complex. ● Storage type The different warehouse areas, which differ from each other with regard to their organizational and technical features, are defined as storage types (for example, high-rack warehouse with random storage, picking warehouse with fixed bins, and shipping area). ● Storage section or picking area The picking area groups storage bins together in the storage type from the picking point of view. It is the opposite of the storage section, which groups storage bins together from the Putaway picking point of view. For example, a delivery can be split up into different picking areas to make parallel picking possible. ● Storage bin The storage bin identifies the exact location in the warehouse where goods are stored or can be stored. ● Staging area The staging area is an area in the warehouse where the goods are stored immediately after unloading or shortly before loading. ● Door A door within a warehouse that can be used both for inbound delivery as well as outbound delivery of goods. The door and the staging area are already defined in the outbound delivery header. They can be determined automatically, for example, on the basis of the customer. © Copyright . All rights reserved. 27 Unit 2: Basic Organizational Units for the Delivery Process Connection Between Warehouse Number and Plant or Storage Location Figure 10: Connection Between Warehouse Number and Plant or Storage Location The connection of the organizational units in the warehouse to Material Management (MM) Inventory Management results from the assignment of the warehouse number to a combination of plant and storage location. Several storage locations within a plant can refer to the same warehouse number. As a result, they form the warehouse complex from the point of view of Inventory Management. If it seems appropriate, use the pin board or flip chart to explain the connections between organizational units associated with logistics, shipping, and the warehouse. If possible, also give practical examples of how these organizational units can be used. Focus also on the differences and the links between the Inventory Management organizational units and the Warehouse Management organizational units. How to Maintain the Organizational Units for Delivery Processes Assign a warehouse number to a plant or a storage location. 1. Go to the Enterprise Structure block within the IMG . Show the Definition and Assignment nodes for defining and assigning organizational units. a) Choose Tools → Customizing → IMG → Execute Project → SAP Reference IMG pushbutton. 2. Show the defined plants. a) Choose IMG →Enterprise Structure → Definition → Logistics - General → Define, copy, delete, check plant → Define plant . 28 © Copyright . All rights reserved. Lesson: Maintaining the Organizational Units for Delivery Processes Note: Plnt 1200 ( Dresden ) is generally used in this course. b) Select Plnt 1200 and choose the Details pushbutton. Demonstrate also how to go to the associated IMG documentation. 3. Define shipping point. a) Choose IMG → Enterprise Structure → Definition → Logistics Execution → Define, copy, delete, check shipping point → Define shipping point . Note: Plnt 1200 ( Dresden ) is generally used in this course. b) Select Plnt 1200 and choose the Details pushbutton. Point out that each group of participants have their own shipping point in the exercises (X0##). In addition, each group defines its own shipping point. The Copy shipping point function, which also maintains a number of dependent tables, is used for this. 4. Show the assignment of shipping points to plants. a) Choose IMG →Enterprise Structure → Assignment → Logistics Execution → Assign shipping point to plant . Shipping Points 1200 and X0## are assigned to Plant 1200 . 5. Show the defined warehouse numbers. a) Choose IMG →Enterprise Structure → Definition → Logistics Execution → Define, copy, delete, check warehouse number → Define warehouse number . The warehouse number 012 is generally used in this course. Lean WM is used there. The remaining organizational units which appear on the slide are defined in Customizing for the application. 6. Demonstrate the assignment of a warehouse number to a plant or a storage location. a) Choose IMG → Enterprise Structure → Assignment → Logistics Execution → Assign warehouse number to plant/storage location . The warehouse number 012 is assigned to the combination of plant 1200 and storage location 0001. Assigning a warehouse number activates the WM System (or Lean WM) for the appropriate combination of plant and storage location. The result is that picking is performed using the WM functionality of the transfer orders. Hint: Prior to release 4.0A, assigning different storage locations of a plant to an identical warehouse number was not possible in WM. © Copyright . All rights reserved. 29 Unit 2: Basic Organizational Units for the Delivery Process 30 © Copyright . All rights reserved. Unit 2 Exercise 3 25 Create a New Shipping Point for Delivery Processes Business Example Shipping point X0## is responsible for standard shipping operations. It is already defined in the standard SAP system. However, a new shipping point is required for processing refrigerated goods. As a project team member, you need to define this new shipping point. For this reason, you should know how to create a new shipping point for delivery processes. Task 1 1. What is the role of the shipping point? 2. Find out to which plant or plants Shipping Point X0## is assigned. Task 2 Set up a new shipping point for processing refrigerated goods shipments. This shipping point should be near Shipping Point X0##. 1. In your system, create this new Shipping Point with the key Y0## by copying the existing Shipping Point X0##. Hint: Use the Copy shipping point function for shipping points instead of the Define shipping point function. This has the advantage that any dependent tables are automatically maintained by the system as well. 2. Change the description of Shipping Point Y0## to ## Refr. Shipm. Dresden. 3. Maintain the address screen for the shipping point you have just defined. 4. Make sure that the newly created Shipping Point Y0## works for the same plant as Shipping Point X0## responsible for standard shipping processes. © Copyright . All rights reserved. 31 Unit 2 Solution 3 26 Create a New Shipping Point for Delivery Processes Business Example Shipping point X0## is responsible for standard shipping operations. It is already defined in the standard SAP system. However, a new shipping point is required for processing refrigerated goods. As a project team member, you need to define this new shipping point. For this reason, you should know how to create a new shipping point for delivery processes. Task 1 1. What is the role of the shipping point? a) The shipping point processes and monitors outbound deliveries. If we want to use the same point for inbound deliveries in MM, we have to define as goods receiving point. 2. Find out to which plant or plants Shipping Point X0## is assigned. a) Choose Tools → Customizing → IMG → Execute Project . b) Choose SAP Reference IMG pushbutton. c) Choose Enterprise Structure → Assignment → Logistics Execution → Assign shipping point to plant . Shipping Point X0## is assigned to Plant 1200 . Task 2 Set up a new shipping point for processing refrigerated goods shipments. This shipping point should be near Shipping Point X0##. 1. In your system, create this new Shipping Point with the key Y0## by copying the existing Shipping Point X0##. 32 © Copyright . All rights reserved. Lesson: Maintaining the Organizational Units for Delivery Processes Hint: Use the Copy shipping point function for shipping points instead of the Define shipping point function. This has the advantage that any dependent tables are automatically maintained by the system as well. a) Choose IMG → Enterprise Structure → Definition → Logistics Execution → Define, copy, delete, check shipping point. b) Choose Copy, delete, check shipping point. c) Choose Organization object → Copy org.object. d) Enter the following values: Field Value From Shipping Point X0## To Shipping Point Y0## 2. Change the description of Shipping Point Y0## to ## Refr. Shipm. Dresden. a) Choose IMG → Enterprise Structure → Definition → Logistics Execution → Define, copy, delete, check shipping point. b) Choose Define shipping point. c) Select Shipping Point Y0##. d) Overwrite the Description to ## Refr. Shipm. Dresden. 3. Maintain the address screen for the shipping point you have just defined. a) Choose IMG → Enterprise Structure → Definition → Logistics Execution → Define, copy, delete, check shipping point. b) Choose Define shipping point. c) Select the row with the entry Y0##. d) Choose the Details pushbutton. e) Choose the Address pushbutton. 4. Make sure that the newly created Shipping Point Y0## works for the same plant as Shipping Point X0## responsible for standard shipping processes. a) Choose IMG → Enterprise Structure → Assignment → Logistics Execution → Assign shipping point to plant. Shipping Point Y0## is assigned to Plant 1200. © Copyright . All rights reserved. 33 Unit 2: Basic Organizational Units for the Delivery Process LESSON SUMMARY You should now be able to: ● 34 Maintain the organizational units for delivery processes © Copyright . All rights reserved. Unit 2 29 Learning Assessment 1. Several storage locations within a plant can refer to the same warehouse number. Determine whether this statement is true or false. X True X False 2. A shipping point may also be set as a ________, which means it can also be used for inbound deliveries. Choose the correct answer. X A Goods receipt point X B Loading point X C Company code X D Plant 3. A door within a warehouse can be used both for inbound delivery as well as outbound delivery of goods. Determine whether this statement is true or false. X True X False 4. The storage bin identifies the exact location in the warehouse where goods are stored or can be stored. Determine whether this statement is true or false. X True X False © Copyright . All rights reserved. 35 Unit 2 30 Learning Assessment- Answers 1. Several storage locations within a plant can refer to the same warehouse number. Determine whether this statement is true or false. X True X False 2. A shipping point may also be set as a ________, which means it can also be used for inbound deliveries. Choose the correct answer. X A Goods receipt point X B Loading point X C Company code X D Plant 3. A door within a warehouse can be used both for inbound delivery as well as outbound delivery of goods. Determine whether this statement is true or false. X True X False 4. The storage bin identifies the exact location in the warehouse where goods are stored or can be stored. Determine whether this statement is true or false. 36 X True X False © Copyright . All rights reserved. UNIT 3 Controlling Deliveries Lesson 1 Controlling Delivery Documents Exercise 4: Use Customizing Settings to Control Delivery Documents 38 53 UNIT OBJECTIVES ● Use Customizing settings to control delivery documents © Copyright . All rights reserved. 37 Unit 3 Lesson 1 32 Controlling Delivery Documents LESSON OVERVIEW This lesson introduces the basic settings in the delivery Customizing. It explains the delivery type and the delivery item category as elementary control objects. Business Example In shipping and goods receipt, you map different business transactions using different delivery types, and you may therefore require separate delivery types for processing express deliveries, stock transfers, returns deliveries, and so on. The different delivery types usually require different processing within shipping. For example, returns deliveries do not require any picking activities. For this reason, you require the following knowledge: ● The standard delivery types ● Delivery control at header and item level ● How to determine item category in outbound deliveries Examine the control elements of the delivery. Explain the criteria used to determine these control elements. Also, explain the role of the sales document in shipment outsorting. LESSON OBJECTIVES After completing this lesson, you will be able to: ● 38 Use Customizing settings to control delivery documents © Copyright . All rights reserved. Lesson: Controlling Delivery Documents Delivery Type Figure 11: Delivery Type The delivery type controls the entire delivery. You see the delivery type in the delivery header. The delivery types take into account the various business transactions in shipping and goods receipt processing. The following table includes the delivery types defined in the standard system: Delivery Type Description EL Inbound delivery (shipping notification) LB Delivery for subcontract order LF Outbound delivery LO Delivery without reference (no sales order necessary in order to create a delivery) LP Delivery from project RE Returns delivery NL Replenishment delivery Using control elements, you can configure each delivery type to carry out different functions. You can adjust the delivery types in the standard system to meet your business requirements. However, if you require major adjustments, it is recommended that you create a new delivery type. How to Adjust Delivery Types Describe the delivery types available in the system. 1. Briefly describe the delivery types available in the system. © Copyright . All rights reserved. 39 Unit 3: Controlling Deliveries a) Choose Tools → Customizing → IMG → Execute Project → SAP Reference IMG → Logistics Execution → Shipping → Deliveries → Define Delivery Types. Some of the delivery types refer to the list of delivery application areas, such as LF, NL, LB, RL, LP, and EL. The following table lists the special delivery types: Delivery Type Description NLCC (Replenishment delivery cross company) Uses a different transaction type. LFKO (Correction of the scheduling agreement) Used to correct cumulative quantities, only statistical (relevant for working with scheduling agreements in the supply industry). LD (Decentralized shipping) Uses a specific output determination procedure. BV (Cash sale) In the standard system, this is the delivery type which succeeds order type CS. These delivery types are not of vital importance. They are only listed here in case participants ask questions. 2. Create another session for the outbound delivery created in the lesson “Explaining the Concept and Structure of the Delivery Document”. a) Choose Logistics → Logistics Execution → Outbound Process → Goods Issue for Outbound Delivery → Outbound Delivery → Display. b) Enter outbound delivery in the Outbound Delivery field. c) Choose the Header Details pushbutton. d) On the Administration tab page, verify that the Delivery Type is LF. The determination of the delivery type is dealt within a subsequent slide. 3. Display the detail screen of the Delivery Type LF and explain the important control options. a) Choose Tools → Customizing → IMG → Execute Project → SAP Reference IMG → Logistics Execution → Shipping → Deliveries → Define Delivery Types. b) Choose the Position pushbutton. c) Enter LF in the Delivery Type field and choose Enter. d) Select LF in the DlvTy field. e) Choose the Details pushbutton. 40 © Copyright . All rights reserved. Lesson: Controlling Delivery Documents Hint: Some of the settings connected with the delivery type will not be entered in the Customizing system at this moment. They are either deactivated or not displayed at all (for example, transportation relevance). Delivery Item Categories Figure 12: Delivery Item Categories The delivery item category controls how the affected delivery items are handled and processed during the shipping or goods receipt process. The control elements available provide a high degree of automatic determination and checking. You can also configure the item categories to meet the specific requirements of your system installation. How to Adjust Delivery Item Categories Define the delivery item categories in the Implementation Guide for configuration. 1. Create another session for the delivery created in the lesson "Explaining the Concept and Structure of the Delivery Document". a) Choose Logistics → Logistics Execution → Outbound Process → Goods Issue for Outbound Delivery → Outbound Delivery → Display. b) Select TAN in the ItCa field and choose the Details pushbutton. 2. Demonstrate the definition of delivery item categories in the IMG. a) Choose Tools → Customizing → IMG → Execute Project → SAP Reference IMG → Logistics Execution → Shipping → Deliveries → Define Item Categories for Deliveries. b) Select TAN in the ItCa field and choose the Details pushbutton. Explain the important control options. c) Select ELN in the ItCa field and choose the Details pushbutton. © Copyright . All rights reserved. 41 Unit 3: Controlling Deliveries Explain the differences between the delivery item category ELN and TAN, particularly the necessity of the movement type for the goods receipt. Delivery Item Category Determination Figure 13: Copying Item Categories from the Order When you copy an order item to a delivery, the system copies the item category of the order item to the delivery item. If an order item or the schedule line assigned to it is relevant for delivery, you must define a corresponding item category for the delivery. You must do this under the same key as that of the order item. Item Category Determination in the Sales Document Figure 14: Excursion: Item Category Determination in the Sales Document 42 © Copyright . All rights reserved. Lesson: Controlling Delivery Documents The system determines the items in sales order which are relevant for delivery (for example, standard item is relevant for delivery and service item in order is not relevant for delivery) and transfers it to the delivery item. Therefore, to understand the delivery Customizing, it is important that you know about the item category determination in the sales document. The criteria that may affect the process of determining the item category in the sales document are as follows: ● The sales document type of the order When you create an order, depending on your business process, you can specify the order type you want to use. ● The item category group Depending on your business process, you can specify the item category group for each material, sales organization, and distribution channel. You can therefore use the material of the sales document item to influence the control (order item category) of the document item. ● Item category usage In connection with specific functions and/or processes of the program, the system sets the item category usage to a certain status in order to reach a very specific item control (order item category) for these special functions or processes. The use of the item category usage to determine the order item category is therefore part of the basic programming. For the item category determination in the order, you can also define an item category usage in the customer material information master record. ● Item category of higher-level item If the sales document item is a subitem, the previously-determined item category of the higher-level item affects the item category of this item. In Customizing, for a characteristic, for which there are a maximum of four criteria, you can define an item category as default for the automatic proposal and other item categories for manual usage. Depending on the participants’ previous knowledge, show the item category determination for a sales document in the system. © Copyright . All rights reserved. 43 Unit 3: Controlling Deliveries Determining Item Categories in Deliveries Figure 15: Determining Item Categories in Deliveries For order-independent items in the delivery (for example, packing material) and for deliveries without reference to an order (delivery type LO), or for inbound deliveries (for example, delivery type EL for a purchase order), no item category can be copied from a sales order. In this case, the system determines an item category for the delivery according to the assignments specified in Customizing. The item category determination in the delivery is very similar to the item category determination in the order. To determine the item category, the system takes into account the delivery type and the item category group from the material master of the item concerned. Additional usages are set internally for the following functions: ● PACK for generating packing items ● CHSP for a batch split ● PSEL for product selection ● V for inbound deliveries for purchase orders This means that the system can determine a different item category for the delivery items resulting from these functions. 44 © Copyright . All rights reserved. Lesson: Controlling Delivery Documents Note: The determination of a usage is hard-coded. This means that they are located in the ongoing process of the program. You can use only a modification, and not Customizing, to change the determination. A usage can be specified in the customer-material info record. The item category determination considers this only in the order and not in the delivery. The material master contains the field item category group twice, a general item category group and an item category group. The general item category group does not refer to the sales organization and distribution channel. You can use this entry for inbound deliveries (Materials Management).The other entry is the item category which is used if the delivery contains a sales organization and distribution channel (for example, outbound deliveries in sales document). How to Determine Item Categories in Deliveries Determine item categories in deliveries. 1. Show the assignment table in Customizing. a) Choose Tools → Customizing → IMG → Execute Project → SAP Reference IMG → Logistics Execution → Shipping → Deliveries → Define Item Category Determination in Deliveries. 2. Show the field item category group in the master data. a) Choose Logistics → Logistics Execution → Master Data → Material → Material → Display → Display Current Status. b) Enter the following data: Field Value Material R-1160 View Sales: Sales Org. Data 2 Sales Org. 1000 Distr. Channel 12 Item cat. grp NORM © Copyright . All rights reserved. 45 Unit 3: Controlling Deliveries Copying Control Figure 16: Copying Control In the copying control table, you specify the following data: ● Which sales and distribution document types can be copied to which delivery types ● Which item categories are copied from reference documents You can also specify the following data: Under what conditions data is copied from the order to the outbound delivery ● ● Under what conditions several orders can be combined in an outbound delivery ● Which data is to be transferred ● Whether the reference should be recorded in the document flow The order items which are due for delivery and have the same delivery split criteria, the system ships those order items together. If you select order combination, the system groups together all of the orders or order items that you process together in the process of delivery creation if the order items match the delivery split criteria. Required delivery splitting criteria include, for example, the shipping point, the route, and the ship-to party. Certain delivery splitting criteria in the standard system are optional and can be removed as splitting criteria from the copying control table. You can also define additional splitting criteria that do not allow joint shipping if the defined fields have different values. Customer namespace for FORM routines is 600-699. How to Interpret the Copying Control Interpret the copying control. 1. Show the copying control elements in the header and at the item level. 46 © Copyright . All rights reserved. Lesson: Controlling Delivery Documents a) Choose Tools → Customizing → IMG → Execute Project → SAP Reference IMG → Logistics Execution → Shipping → Copying Control → Specify Copy Control for Deliveries. b) Enter the following data: Field Value Delivery type LF SalesDocType OR c) Choose Enter. d) Double-click Item in the Dialog Structure tree. e) Select TAN in the ItmCT field. 2. Show the participants where they can maintain the routines. a) Choose Tools → Customizing → IMG → Execute Project → Sap Reference IMG → Sales and Distribution → System Modifications → Routines → Define Copying Requirements. b) Choose Copying requirements → Deliveries. c) Select a routine in the Routine number field. If you want to create a new routine, select a standard routine (for example, routine 1) in the Routine number field, and copy and change the name. Shipping-relevant Customizing in Sales Figure 17: Shipping-relevant Customizing in Sales You control order types by specifying the following functions: Which delivery type does the system propose for the outbound delivery ● ● ● Whether the system proposes a delivery date that you have requested in the order and how far it is in the future Whether the system creates the outbound delivery in the background when you save the order © Copyright . All rights reserved. 47 Unit 3: Controlling Deliveries Delivery relevance on the order item category level is valid only for text or value items. For example, you can set a text item as relevant for delivery so that the system transfers it to the outbound delivery from the standard order and is therefore available in the delivery document. Physical deliveries using the interface to the Materials Management Inventory Management component are only possible if you use the schedule lines. This is why in this standard case, you must allow the schedule lines for the order item category, and you must set the schedule line category as relevant for delivery. You must define the goods issue movement type or goods receipt movement type for returns deliveries at the schedule line category level. When you create the outbound delivery, you can specify in the Predefine delivery type field a different delivery type to the one in the sales document settings. However, copy control must permit this delivery type. Show the shipping relevant control elements in the sales document item categories and the schedule line categories. These shipping-relevant Customizing settings have the following effects: ● You must also define all delivery item categories as item categories in Sales and Distribution, even item categories that are never found in sales documents, for example, DLN or ELN. ● You must configure determination of a schedule line for all item categories in Sales and Distribution that do not have sales document category 7 as the delivery item category, such as, inbound delivery or shipping notification and for which a goods movement should be posted.This is because the movement type comes from the transaction type. You can directly specify the movement type in Customizing only for delivery item categories that have the sales document category 7, for example, the delivery item category ELN. How to Adjust Shipping-relevant Customizing in Sales Adjust the shipping-relevant control elements in the sales document. 1. Show the shipping-relevant control elements in the sales document type OR. a) Choose Tools → Customizing → IMG → Execute Project → SAP Reference IMG → Sales and Distribution → Sales → Sales Documents → Sales Document Header → Define Sales Document Types. b) Choose the Position pushbutton. c) Enter OR in the Sales Doc. Type field and choose Enter. d) Select OR in the SaTy field and choose the Details pushbutton. Show the Delivery type, Immediate delivery, and Lead time in days fields. Hint: When you create the outbound delivery, you can specify in the Predefine delivery type field a different delivery type to the one in the sales document settings. However, copy control must permit this delivery type. 2. Show the shipping-relevant control elements in the sales document item categories and the schedule line categories. 48 © Copyright . All rights reserved. Lesson: Controlling Delivery Documents a) Choose Tools → Customizing → IMG → Execute Project → SAP Reference IMG → Sales and Distribution → Sales → Sales Documents → Sales Document Item → Define Item Categories. b) Select TAN in the ItCa field. This item category is actually not relevant for delivery, but schedule lines are allowed. Show TATX in the ItCa field as example for the opposite. This item category has no schedule lines, but is relevant for deliveries, so no goods issue is possible, but the item can appear in a delivery, if it is defined in the copying control. 3. Show the schedule line category as the next controlling element coming from the sales document. If you have not shown before, it is possible to show the schedule line category in the existing sales document first. The standard schedule line category is CP, in case you do not show the sales order. a) Choose Tools →Customizing → IMG → Execute Project → Sap Reference IMG pushbutton → Sales and Distribution → Sales → Sales Documents → Schedule Lines → Define Schedule Line Categories. b) Select CP ( Deterministic MRP) in the SLCa field. Note: This schedule line category is marked as relevant for delivery. Schedule lines are necessary for a goods movement. However, there are schedule lines which are not relevant for deliveries. For example, there can be schedule lines in quotations, such as schedule line category BT, but you will not have deliveries for these quotations, only for the orders you create with reference to the quotation and where you will have a different schedule line category. © Copyright . All rights reserved. 49 Unit 3: Controlling Deliveries Process Customizing Figure 18: Customizing for the Order-related Outbound Delivery The delivery type controls the delivery document and is located in the header of the delivery document. The system usually generates the delivery type of the delivery document from the order type of the order that you want to deliver. In the transaction “Create Outbound Delivery”, you can define another delivery type for the delivery document. To use a delivery type within the order-related outbound delivery, the copy control must link the relevant order type to the required delivery types. To deliver order items, these items must be relevant for delivery. For text and value items, you must define the delivery relevance for the order item category. For normal items, you must control the delivery relevance at the level of the schedule line. In addition, you can define a movement type only for the schedule line category and this creates a connection to Inventory Management. As a result of this, the system permits schedule lines for standard items and configures the automatic determination of the schedule line category. Another prerequisite for delivering order items is that the system provides each order item category for transferring to the required delivery type using the copy control. If order items are delivered, the system transfers the item category that was previously defined using the order item to the delivery item. For delivery items that are dependent on the order type, you cannot transfer any item categories from the order. For the delivery items, item category determination occurs in the delivery. 50 © Copyright . All rights reserved. Lesson: Controlling Delivery Documents Customizing of the Outbound Delivery Without Order Reference Figure 19: Customizing of the Outbound Delivery Without Order Reference If you create deliveries without order reference, you must manually define the delivery type in the initial screen of the transaction “Create Outbound Delivery without Order Reference”. For the delivery process and for the billing that follows, the system must access the order Customizing. The system defines a default order type in the Customizing for the delivery type because the delivery without reference does not contain any concrete orders. For example, the Customizing for this order type contains the default billing type for billing this delivery. When you enter an item in the delivery without order reference, the system uses the item category determination to determine the item category for this item. You must ensure that there is a corresponding order item category for this delivery item category. This order item category decides whether this operation is relevant for billing and which billing procedure to use. To create a connection to Inventory Management for the delivery item, the system must allow schedule lines for the order item category. You can then use the schedule line category determination to determine a schedule line in the order. The movement type that is defined there, controls the goods issue posting of the delivery item. © Copyright . All rights reserved. 51 Unit 3: Controlling Deliveries Customizing of the Inbound Delivery Figure 20: Customizing of the Inbound Delivery If you create an inbound delivery with reference to a purchase order, the system determines the delivery type of the inbound delivery from the Customizing of the confirmation category. For this delivery type, the preceding document is defined as a purchase order. In addition, a default order type is defined for this delivery type because you must access order Customizing for this process as well. The system defines the default order type in the Customizing of the sales documents. The default order type uses the copy control “Order Type to Delivery Type” to transfer information from the purchase order to the delivery using the data transfer routine. In the delivery document, the system creates delivery items for the items of the purchase order. The delivery item category determination determines the item categories for these items. In this case, you work with the item usage V (purchase order). A corresponding order item category must exist for this delivery order category so that the system can create a copying relationship between the order and delivery document at itemlevel. The system uses this copying relationship to provide data from the purchase order using the data transfer routine in the delivery. For the delivery item category which you use in inbound delivery, for example, ELN, you maintain the movement type in delivery item category configuration. For other item categories, you maintain the movement type in schedule line category level. 52 © Copyright . All rights reserved. Unit 3 Exercise 4 41 Use Customizing Settings to Control Delivery Documents Business Example In your company, you model various operations using shipping functions. You therefore require different delivery types and item categories in order to control the different elements of the delivery. Describe how to control key shipping functions at header and item level in the delivery, and how to set item category determination and copy control for delivery types. Caution: Do not change the standard Customizing settings. Use only your own order type ZA## and delivery type ZL##, for testing and making changes. Decide at what level you define the following controls (delivery type or item category). To do this, look for the relevant fields in Customizing. 1. Number range for deliveries in the case of internal number assignment. 2. Picking relevance of an item in the delivery. 3. Packing requirement of a material in the delivery. 4. What type of preceding document do you require for the delivery? When you create an outbound delivery with reference to a sales order, the system automatically determines the delivery type. 1. Where do you configure the delivery type and how does the system know which delivery document type to use? 2. You should always deliver your orders of type ZA## ( Trade Fair##-Order) using express deliveries ( ZL##). Make the relevant settings in Customizing. Caution: Make sure that you are definitely on the Details screen for ZA## in the SaTy field. In Define copying control, define the permitted combination of sales document type and delivery type. 1. In Customizing, check which order types can be delivered using ZL## in the Delivery type field. © Copyright . All rights reserved. 53 Unit 3: Controlling Deliveries Note: You see that Delivery type ZL## as the target document has, for example, both the Trade Fair##-Order ZA## and Standard Order OR assigned to it. The system automatically determines the item categories of the delivery. What does the system take into account when it determines the item category in the delivery? 1. Distinguish between items that already come from the sales order. 2. Distinguish between items that were added to the delivery. Here, an item category search must first be executed in the delivery. Usage like pack and batch split item also play a role in determining delivery item categories. 3. In Customizing, find out which item category the system proposes when you create an additional item with material from NORM in the ItCG field and ZL## in the DlvT field. In addition to your own delivery type ZL##, you want to use your own Item category ZA## ( Trade fair item ##) for orders and deliveries. 1. Copy the sales document item category TAN and all dependent entries. 2. After the sales document item category has been created, check whether a corresponding delivery item category was generated and whether the entries in copy control are complete. 3. To use item category ZA## in orders with order type ZA##, you have to adjust the sales category assignment in Sales and Distribution. Change the assignment for NORM in the Item cat.group field only, without an item category of the higher-level item. 4. You should not allow over delivery for the new delivery item category. Check your Customizing settings. 1. Create a trade fair order using the following data: Field Value Order Type ZA## Sold-to Party T-L64A## PO Number ##-4-1 Req. deliv.date <Tomorrow’s date> Material T-AU2## Order Quantity 12 Find out the category that the system finds for the item. 54 © Copyright . All rights reserved. Lesson: Controlling Delivery Documents 2. Deliver the order and find out what is the delivery type of the outbound delivery? 3. Change the delivery quantity of the item to 15. After changing delivery quantity, what message does the system display? 4. Add another item to the outbound delivery. To do this, use Material T-AU3##. What is the item category of this item? 5. Save the outbound delivery. What is the number of the outbound delivery? © Copyright . All rights reserved. 55 Unit 3 Solution 4 44 Use Customizing Settings to Control Delivery Documents Business Example In your company, you model various operations using shipping functions. You therefore require different delivery types and item categories in order to control the different elements of the delivery. Describe how to control key shipping functions at header and item level in the delivery, and how to set item category determination and copy control for delivery types. Caution: Do not change the standard Customizing settings. Use only your own order type ZA## and delivery type ZL##, for testing and making changes. Decide at what level you define the following controls (delivery type or item category). To do this, look for the relevant fields in Customizing. 1. Number range for deliveries in the case of internal number assignment. a) Delivery type 2. Picking relevance of an item in the delivery. a) Delivery item category 3. Packing requirement of a material in the delivery. a) Delivery item category 4. What type of preceding document do you require for the delivery? a) Delivery type When you create an outbound delivery with reference to a sales order, the system automatically determines the delivery type. 1. Where do you configure the delivery type and how does the system know which delivery document type to use? a) The proposal for the delivery type comes from the respective definition in the sales document type. a) Choose Tools → Customizing → IMG → Execute Project → SAP Reference IMG → Sales and Distribution → Sales → Sales Documents → Sales Document Header → Define Sales Document Types. 56 © Copyright . All rights reserved. Lesson: Controlling Delivery Documents b) Select Standard Order ( OR) in the SaTy field. c) Choose the Details pushbutton. Delivery type is LF. 2. You should always deliver your orders of type ZA## ( Trade Fair##-Order) using express deliveries ( ZL##). Make the relevant settings in Customizing. a) Choose Tools → Customizing → IMG → Execute Project → SAP Reference IMG → Sales and Distribution → Sales → Sales Documents → Sales Document Header → Define Sales Document Types. b) Select ZA## ( Trade Fair##-Order) in the SaTy field. c) Choose the Details pushbutton. Delivery type is ZL##. Caution: Make sure that you are definitely on the Details screen for ZA## in the SaTy field. In Define copying control, define the permitted combination of sales document type and delivery type. 1. In Customizing, check which order types can be delivered using ZL## in the Delivery type field. a) Choose Tools → Customizing → IMG → Execute Project → SAP Reference IMG → Logistics Execution → Shipping → Copying Control → Specify Copy Control for Deliveries. b) Select ZL## in the Tgt field. Note: You see that Delivery type ZL## as the target document has, for example, both the Trade Fair##-Order ZA## and Standard Order OR assigned to it. The system automatically determines the item categories of the delivery. What does the system take into account when it determines the item category in the delivery? 1. Distinguish between items that already come from the sales order. a) The key for the item category in the respective order item is copied as the key for the delivery item category. 2. Distinguish between items that were added to the delivery. Here, an item category search must first be executed in the delivery. Usage like pack and batch split item also play a role in determining delivery item categories. © Copyright . All rights reserved. 57 Unit 3: Controlling Deliveries a) Choose Tools → Customizing → IMG → Execute Project → SAP Reference IMG → Logistics Execution → Shipping → Deliveries → Define Item Category Determination in Deliveries. 3. In Customizing, find out which item category the system proposes when you create an additional item with material from NORM in the ItCG field and ZL## in the DlvT field. a) Choose Tools → Customizing → IMG → Execute Project → SAP Reference IMG → Logistics Execution → Shipping → Deliveries → Define Item Category Determination in Deliveries. b) Select the following data: Field Value DlvT ZL## ItCG NORM The system proposes DLN in the ItmC field. In addition to your own delivery type ZL##, you want to use your own Item category ZA## ( Trade fair item ##) for orders and deliveries. 1. Copy the sales document item category TAN and all dependent entries. a) Create new item category. a) Choose Tools → Customizing → IMG → Execute Project → SAP Reference IMG → Sales and Distribution → Sales → Sales Documents → Sales Document Item → Define Item Categories. b) Choose the Position pushbutton and enter TAN in the Item category field. c) Select TAN in the ItCa field. d) Choose Edit → Copy As.... e) Enter ZA## in the Item category field. f) Choose Enter. g) Choose the Yes pushbutton. h) Save the sales document. 2. After the sales document item category has been created, check whether a corresponding delivery item category was generated and whether the entries in copy control are complete. a) Check dependent entries. a) Choose Tools → Customizing → IMG → Execute Project → SAP Reference IMG → Logistics Execution → Shipping → Deliveries → Define Item Categories for Deliveries. Check whether ZA## exists in the ItCa field. 58 © Copyright . All rights reserved. Lesson: Controlling Delivery Documents b) Choose Tools → Customizing → IMG → Execute Project → SAP Reference IMG → Logistics Execution → Shipping → Copying Control → Specify Copy Control for Deliveries. c) Choose the Position pushbutton and enter the following data: Field Value Delivery type ZL## SalesDocType ZA## d) Choose Enter. e) Select ZL## in the Delivery type field and ZA## in the SalesDocType field. f) Double-click Item in the Dialog Structure tree. Check whether ZA## exists in the ItmCa field. 3. To use item category ZA## in orders with order type ZA##, you have to adjust the sales category assignment in Sales and Distribution. Change the assignment for NORM in the Item cat.group field only, without an item category of the higher-level item. a) Change item category assignments. a) Choose Tools → Customizing → IMG → Execute Project → SAP Reference IMG → Sales and Distribution → Sales → Sales Documents → Sales Document Item → Assign Item Categories. b) Choose the Position pushbutton and enter the following data: Field Value Item cat.group NORM Sales Doc. Type ZA## DfItC TAN c) Replace TAN with ZA##. d) Save the item category assignment. 4. You should not allow over delivery for the new delivery item category. a) Change a delivery item category. a) Choose Tools → Customizing → IMG → Execute Project → SAP Reference IMG → Logistics Execution → Shipping → Deliveries → Define Item Categories for Deliveries. b) Select ZA## in the ItCa field and choose the Details pushbutton. c) Select Situation rejected with an error message ( B) in the Check minimum qty checkbox and save the delivery item category. Check your Customizing settings. 1. Create a trade fair order using the following data: © Copyright . All rights reserved. 59 Unit 3: Controlling Deliveries Field Value Order Type ZA## Sold-to Party T-L64A## PO Number ##-4-1 Req. deliv.date <Tomorrow’s date> Material T-AU2## Order Quantity 12 Find out the category that the system finds for the item. a) Choose Logistics → Sales and Distribution → Sales → Order → Create. b) Enter the following data: Field Value Order Type ZA## Sold-to Party T-L64A## PO Number ##-4-1 Req. deliv.date <Tomorrow’s date> Material T-AU2## Order Quantity 12 The item category is ZA##. 2. Deliver the order and find out what is the delivery type of the outbound delivery? a) Choose Sales Document → Deliver. b) Choose Goto → Header → Administration. The delivery type should be ZL##. 3. Change the delivery quantity of the item to 15. After changing delivery quantity, what message does the system display? a) The system displays an error message because over deliveries are not allowed. 60 © Copyright . All rights reserved. Lesson: Controlling Delivery Documents 4. Add another item to the outbound delivery. To do this, use Material T-AU3##. What is the item category of this item? a) Enter T-AU3## in the Material field. The system should determine the item category DLN. 5. Save the outbound delivery. What is the number of the outbound delivery? a) The number has to lie within the number range 20000000 to 24999999. © Copyright . All rights reserved. 61 Unit 3: Controlling Deliveries LESSON SUMMARY You should now be able to: ● 62 Use Customizing settings to control delivery documents © Copyright . All rights reserved. Unit 3 51 Learning Assessment 1. Order items that are due for delivery that have the same delivery split criteria are shipped together. Determine whether this statement is true or false. X True X False 2. To determine the item category, the system takes into account the delivery type and the item category group from the material master of the item concerned. Determine whether this statement is true or false. X True X False 3. Delivery relevance on the order item category level is valid only for text items. Determine whether this statement is true or false. X True X False © Copyright . All rights reserved. 63 Unit 3 52 Learning Assessment- Answers 1. Order items that are due for delivery that have the same delivery split criteria are shipped together. Determine whether this statement is true or false. X True X False 2. To determine the item category, the system takes into account the delivery type and the item category group from the material master of the item concerned. Determine whether this statement is true or false. X True X False 3. Delivery relevance on the order item category level is valid only for text items. Determine whether this statement is true or false. 64 X True X False © Copyright . All rights reserved. UNIT 4 The Goods Issue Process Based on the Delivery Lesson 1 Adjusting Automatic Determination of Relevant Fields for Outbound Delivery Creation Exercise 5: Adjust the Automatic Determination of Relevant Fields for Outbound Delivery Creation 66 77 Lesson 2 Adjusting Delivery and Transportation Scheduling Exercise 6: Adjust Delivery and Transportation Scheduling Exercise 7: Test Scheduling Settings 84 91 93 Lesson 3 Processing Outbound Deliveries Exercise 8: Process Outbound Deliveries 98 111 Lesson 4 Using the Outbound Delivery Monitor Exercise 9: Work with the Outbound Delivery Monitor 117 119 UNIT OBJECTIVES ● Adjust the automatic determination of relevant fields for outbound delivery creation ● Adjust delivery and transportation scheduling ● Process outbound deliveries ● Work with the outbound delivery monitor © Copyright . All rights reserved. 65 Unit 4 Lesson 1 54 Adjusting Automatic Determination of Relevant Fields for Outbound Delivery Creation LESSON OVERVIEW This lesson discusses the basic functions of shipping, such as outbound delivery plant determination, shipping point determination, and route determination. Business Example When you configure the SAP system, depending on the business process, you must determine different shipping points and routes. Different shipping activities require different levels of processing. You must consider these when determining shipping and transportation scheduling. For regular outbound deliveries, consider using SAP route schedules. For this reason, you require the following knowledge: ● Determination of the outbound delivery plant ● Shipping point determination ● Route determination Discuss the sales order functions that have an impact on the shipping process. This involves selecting the shipping point for the shipping process and defining the route. The calculation of the shipping point and the route helps set the scheduling times, which connect order and shipping processes. LESSON OBJECTIVES After completing this lesson, you will be able to: ● Adjust the automatic determination of relevant fields for outbound delivery creation Shipping Process SCM600 and SCM601 courses already contain some of the relevant information. You should therefore remain concise and avoid redundancy. Focus on the Customizing that was not dealt within SCM600 or SCM601. But there is also enough time to discuss the various usages of the routes, for example, in connection with foreign trade (a topic which is not dealt within this course but participants may ask about). 66 © Copyright . All rights reserved. Lesson: Adjusting Automatic Determination of Relevant Fields for Outbound Delivery Creation Figure 21: Shipping Process Shipping activities follow sales activities. The ERP Central Component (ECC) system supports the following functions within shipping processing: ● Monitoring of deadlines for reference documents due for shipping, for example, customer orders and purchase orders ● Creation and processing of outbound deliveries ● Monitoring of goods availability ● Monitoring of the capacity situation in the warehouse ● Support for picking (with a link to the Warehouse Management System) ● Packing of the delivery ● Printing and distribution of shipping documents ● Processing of goods issue ● Controlling through overviews of deliveries currently in progress, activities still to be performed, and possible bottlenecks The deliveries in the shipping department that have already been posted for goods issue can form the basis for creating a worklist for billing. © Copyright . All rights reserved. 67 Unit 4: The Goods Issue Process Based on the Delivery Determination of the Delivering Plant Figure 22: Outbound Delivery Plant Determination In a sales order, the system determines the outbound delivery plant for each item based on determination rule. As per determination rule, the system determines the plant based on the following priorities: 1. Customer Material Information record 2. Customer master ship-to party 3. Material master If you want, you can use the user exit "Source Determination" to change. If the system locates a customer material information master record and an outbound delivery plant is maintained there, it proposes this plant with the highest priority for the order item. If no customer material information master record exists or if no delivery plant is maintained there, the system determines the outbound delivery plant from the ship-to party master record. If no plant is maintained in the ship-to party master record either, the system accesses the material master record. 68 © Copyright . All rights reserved. Lesson: Adjusting Automatic Determination of Relevant Fields for Outbound Delivery Creation Determination of the Shipping Point Figure 23: Shipping Point Determination The system determines the responsible shipping point for each order item. It automatically proposes a shipping point that you can change within given limits. An outbound delivery is always issued from one shipping point only. The shipping point cannot be changed in the outbound delivery. When an order is processed for delivery by the shipping point, the system only copies into the outbound delivery those order items that are defined for this shipping point. The shipping point depends on the following criteria: ● The delivering plant determined for each order item (from the customer-material info record, the ship-to party record, or the material master record) ● ● The shipping requirements (for example, express) that the Shipping condition field contains The required loading equipment that the LoadingGrp field contains in the material master record If a shipping condition has been assigned to the sales document type, the system proposes the shipping condition from the sales document type. If not, it proposes the shipping condition from the master record of the sold-to party. The system does not copy order items with different shipping points into the same outbound delivery. How to Reproduce the Shipping Point Determination Reproduce the shipping point determination. Create a sales order and create and view an outbound delivery. 1. Create a Standard Order ( OR). © Copyright . All rights reserved. 69 Unit 4: The Goods Issue Process Based on the Delivery a) Choose Logistics → Sales and Distribution → Sales → Order → Create and enter the following data: Field Value Order Type OR Sales Organization 1000 Distribution Channel 12 Division 00 b) Choose Enter and enter the following data: Field Value Sold-To Party 2004 PO Number 4-1 c) Enter the following data in the first item: Field Value Material R-1160 Order Quantity 10 d) Enter the following data in the second item: Field Value Material 99-120 Order Quantity 10 e) Save the order. f) Choose the Shipping tab page. The system determines the shipping points 1200 and 1000 as well as different routes R00125 and R00030. 2. Show the responsible fields for the shipping point determination and how they are filled. Start with the Shipping conditions. a) Choose the Display doc. Header details pushbutton. b) Choose the Shipping tab page. 3. Create a new session and show the possible entry in the Customizing of the sales order type. a) Choose Tools → Customizing → IMG → Execute Project → SAP Reference IMG → Sales and Distribution → Sales → Sales Document → Sales Document Header → Define Sales Document Types. b) Select OR in the SaTy field and choose the Details pushbutton. The Shipping conditions field is empty. Show CS ( Cash Sale) in the SaTy field to demonstrate the difference. 70 © Copyright . All rights reserved. Lesson: Adjusting Automatic Determination of Relevant Fields for Outbound Delivery Creation 4. Return to the order in your first session and show the entry in the customer master. a) Choose Environment → Partner → Display sold-to party. b) Choose the Sales Area Data pushbutton. c) Choose the Shipping tab page. 5. Return to the order to show the loading group in the material master. a) Choose Environment → Display material . b) Choose the Sales: General/Plant tab page. The LoadingGrp field displays 0003 ( Manual). 6. Return to the order and on the Shipping tab page, show the plant that the system has found for each item ( 1200 and 1000). Show where this plant comes from. a) In a new session, choose Logistics → Sales and Distribution → Master Data → Agreements → Customer Material Information → Display. The system displays the following data: Field Value Customer 2004 Sales Organization 1000 Distribution channel 12 Material R-1160 b) Choose the Execute pushbutton. The following message appears: No info records found. 7. Return to the order and show the master data for the ship-to party. a) Choose Environment → Partner → Display Ship-to party. b) Choose the Sales Area Data push button. c) Choose the Shipping tab page. The Delivering Plant field is empty. 8. Return to the order and show the delivering plant in the material master. a) Choose Environment → Display material. You should be on the Sales: sales org. 1 tab page. Here you can find the Delivering Plant field. b) Return to the order and save it. 9. Create an outbound delivery for the standard order that you have created in Shipping point 1200. a) Choose Logistics Execution → Outbound Process → Goods Issue for Outbound Delivery → Outbound Delivery → Create → Single Document → With Reference to Sales Order. Or © Copyright . All rights reserved. 71 Unit 4: The Goods Issue Process Based on the Delivery Choose Logistics → Sales and Distribution → Shipping and Transportation → Outbound Delivery → Create → Single Document → With Reference to Sales Order. b) Enter 1200 in the Shipping point field. c) Choose the Show log pushbutton. d) Save the delivery. 10. Show where shipping conditions are defined. a) Choose Tools → Customizing → IMG → Execute Project → SAP Reference IMG → Logistics Execution → Shipping → Basic Shipping Functions → Shipping Point and Goods Receiving Point Determination → Define Shipping Conditions. Point out that each group of participants have their own shipping conditions for the standard shipping process (shipping conditions 50+##), so that X0## can be determined as the shipping point. 11. Show where loading groups are defined. a) Choose Tools → Customizing → IMG → Execute Project → SAP Reference IMG → Shipping Point and Goods Receiving Point Determination → Define Loading Groups. 12. Show the table for shipping point determination. a) Choose Tools → Customizing → IMG → Execute Project → SAP Reference IMG → Shipping Point and Goods Receiving Point Determination → Assign Shipping Points. Point out that you can store alternative shipping points here and you can select only these shipping points in the order item. 72 © Copyright . All rights reserved. Lesson: Adjusting Automatic Determination of Relevant Fields for Outbound Delivery Creation Route Determination Figure 24: Route Determination The system carries out route determination in the order item. This determination depends on the following: The country and the departure zone of the shipping point (assigned in Customizing) ● ● The shipping condition of the order ● The transportation group assigned to the material ● The country and the transportation zone of the ship-to party (assigned in the customer master record) In the order item, you can manually overwrite the route that the system has determined. You can redetermine the route in the outbound delivery based on the weight (weight group). The configuration of the delivery type determines whether the route can be redetermined. How to Reproduce the Route Determination Reproduce the route determination. 1. Show again in one session the routes that the system found in the standard order that you created. a) Choose Logistics → Sales and Distribution → Sales → Order → Display. b) Choose Enter. c) Choose the Shipping tab page. 2. Open a new session and demonstrate where have you assigned the departure zone to the shipping point. © Copyright . All rights reserved. 73 Unit 4: The Goods Issue Process Based on the Delivery a) Choose Tools → Customizing → IMG → Execute Project → SAP Reference IMG → Enterprise Structure → Definition → Logistics Execution → Define, copy, delete, check shipping point → Define shipping point. b) Select 1200 in the Shipping Point field and choose the Details pushbutton. The system shows the following data: Field Value Country DE Departure Zone D000000000 ( Dresden) The second criterion for route determination is shipping condition, the same as that for shipping point determination. You may explain this, but it is not necessary to show it again. The third information (transportation group for route determination) comes from the material master. 3. Return to the order and show the field Trans. Grp in the material. a) Choose Environment → Display material. b) Choose the Sales: General/Plant tab page. The system shows 0001 ( On palettes) in the Trans. Grp field. 4. Return to the order and show the transportation zone maintained in customer master data for the ship-to party. a) Choose Environment → Partner → Display Ship-to party. The Transportation zone field is on the Address tab page. Hint: You may emphasize that now the ship-to party is used for the zone, while for the shipping condition the sold-to party is used. 5. Demonstrate the table for route determination. a) Choose Tools → Customizing → IMG → Execute Project → SAP Reference IMG → Logistics Execution → Shipping → Basic Shipping Functions → Routes → Route Determination → Maintain Route Determination. b) Choose the Position pushbutton and enter the following data: Field Value Shipping Point 1200 Customer 2004 c) Choose Enter. The cursor is automatically positioned on the corresponding entries for the departure zone and receiving zone. Customer 2004 belongs to the departure zone D000070000. You should explain this clearly as participants often do not recognize it in the exercise. 74 © Copyright . All rights reserved. Lesson: Adjusting Automatic Determination of Relevant Fields for Outbound Delivery Creation d) In the Dialog Structure tree, double-click Route Stages. Show that the system has found R00125 in the Proposed route field for shipping condition 02 and transportation group 0001. Explain that you can also make route determination dependent on the weight group. However, this is only possible in the outbound delivery; not in the sales document. How to Define Routes Define routes. 1. Explain route definition. a) Choose Tools → Customizing → IMG → Execute Project → SAP Reference IMG → Logistics Execution → Shipping → Basic Shipping Functions → Routes → Define Routes → Define Routes and Stages. b) Select R00125 in the Route field and choose the Details pushbutton. Mention the important fields, for example, Service agent and Shipping type. the fields for scheduling, such as ‘Mode of transport for foreign trade’ field later (the field “Mode Of Tr-Border” – mode of transport when goods cross the border is primarily used in foreign trade) will be discussed. c) In the Dialog Structure tree, double-click Route Determination Without Weight Group (Order). No stages are maintained for the sample route R00125. They are normally not necessary for shipping purposes alone. If you want to show a route with stages, you can use route R00041. 2. Briefly demonstrate the definition of the transportation connection points. a) Choose Tools → Customizing → IMG → Execute Project → SAP Reference IMG → Logistics Execution → Shipping → Basic Shipping Functions → Routes → Define Routes → Define Transportation Connection Points. b) Select HAMBURG HH in the Points field and choose the Details pushbutton. Indicate that it is possible to enter a reference. The Customs office field is used for foreign trade. © Copyright . All rights reserved. 75 Unit 4: The Goods Issue Process Based on the Delivery 76 © Copyright . All rights reserved. Unit 4 Exercise 5 59 Adjust the Automatic Determination of Relevant Fields for Outbound Delivery Creation Business Example Up to now, all of your deliveries have been processed by shipping point XO##. Now you want to ensure that materials that must be refrigerated are automatically processed by your newlycreated shipping point for refrigerated goods. For this reason, you must know how to configure the settings for determining the relevant shipping points and routes. Configure the settings for determining the relevant shipping point and route for an outbound delivery. 1. Up to now, all your deliveries have been processed by shipping point X0##. Find the table for determining the shipping point in Customizing. Which table entry has been used in the orders so far to determine the shipping point? 2. You have decided to make the processing of refrigerated goods recognizable by the selection of an appropriate loading group. The shipping point for refrigerated goods, Y0##, processes deliveries for order items with loading group 0004. Set up shipping point determination so that the shipping point for refrigerated goods is proposed when you enter the following data. In addition, allow shipping point X0## as an alternative. Routes are used in various ways, depending on requirements. For simple delivery processing, you do not need to maintain stages for routes. 1. Supplement route Cool## with the following entries: Field Value TransLd Tm. 1 Tr.lead time hr 1 2. Maintain a new entry for route determination in the order. The system should determine the route Cool## in the following situation: Field Value Shipping point Y0## Customer T-L64A## © Copyright . All rights reserved. 77 Unit 4: The Goods Issue Process Based on the Delivery Field Value Shipping condition 50+## Transportation group 0007 3. Deliveries with a weight of less than 1 kg are sent through a special transportation service provider. For this reason, you need to execute another route determination in the delivery to take into account the weight group. Maintain a new entry for route determination in the delivery with the following data: Field Value Shipping Point YO## Customer T-L64A## SC 50+## TGroup 0007 WgtGr 0001 You do not need to make any more entries. The system retains the route from the order for other combinations of shipping condition, transportation group, and weight group. 4. Check whether a new route determination was executed for delivery type ZL##. 78 © Copyright . All rights reserved. Unit 4 Solution 5 61 Adjust the Automatic Determination of Relevant Fields for Outbound Delivery Creation Business Example Up to now, all of your deliveries have been processed by shipping point XO##. Now you want to ensure that materials that must be refrigerated are automatically processed by your newlycreated shipping point for refrigerated goods. For this reason, you must know how to configure the settings for determining the relevant shipping points and routes. Configure the settings for determining the relevant shipping point and route for an outbound delivery. 1. Up to now, all your deliveries have been processed by shipping point X0##. Find the table for determining the shipping point in Customizing. Which table entry has been used in the orders so far to determine the shipping point? a) Choose Tools → Customizing → IMG → Execute Project → SAP Reference IMG → Logistics Execution → Shipping → Basic Shipping Functions → Shipping Point and Goods Receiving Point Determination → Assign Shipping Points. b) Enter the following data: Field Value Shipping Cond. 50+## (Determined from customer master) Loading Group 0001 (Determined from the material master) Plant 1200 (Determined from customer master) The shipping point is X0##. 2. You have decided to make the processing of refrigerated goods recognizable by the selection of an appropriate loading group. The shipping point for refrigerated goods, Y0##, processes deliveries for order items with loading group 0004. Set up shipping point determination so that the shipping point for refrigerated goods is proposed when you enter the following data. In addition, allow shipping point X0## as an alternative. © Copyright . All rights reserved. 79 Unit 4: The Goods Issue Process Based on the Delivery a) Choose Tools → Customizing → IMG → Execute Project → SAP Reference IMG → Logistics Execution → Shipping → Basic Shipping Functions → Shipping Point and Goods Receiving Point Determination → Assign Shipping Points. b) Choose the New Entries pushbutton. c) Enter the following data: Field Value SC 50+## LGrp 0004 Plnt 1200 PrShP Y0## MshPt X0## d) Choose Enter. Routes are used in various ways, depending on requirements. For simple delivery processing, you do not need to maintain stages for routes. 1. Supplement route Cool## with the following entries: Field Value TransLd Tm. 1 Tr.lead time hr 1 a) Choose Tools → Customizing → IMG → Execute Project → SAP Reference IMG → Logistics Execution → Shipping → Basic Shipping Functions → Routes → Define Routes → Define Routes and Stages. b) Choose the Position pushbutton and enter Cool## in the Route field. c) Choose Continue and enter the following data: Field Value TransLd Tm. 1 LGrp 1 Note: You can enter the transportation lead times in the TransLdTm. and Tr.Lead Time Hr fields on the Change View “Routes”: Overview screen or you can select Cool## in the Route field and choose Goto → Details. 2. Maintain a new entry for route determination in the order. The system should determine the route Cool## in the following situation: 80 © Copyright . All rights reserved. Lesson: Adjusting Automatic Determination of Relevant Fields for Outbound Delivery Creation Field Value Shipping point Y0## Customer T-L64A## Shipping condition 50+## Transportation group 0007 a) Choose Tools → Customizing → IMG → Execute Project → SAP Reference IMG → Logistics Execution → Shipping → Basic Shipping Functions → Routes → Route Determination → Maintain Route Determination. b) Choose the Position pushbutton and enter the following data: Field Value Shipping Point Y0## Customer T-L64A## c) Choose Continue. The system has positioned the cursor on the closest table entry. d) In the Dialog Structure tree, double-click Route Determination Without Weight Group (Order). e) Choose the New Entries pushbutton and enter the following data: Field Value SC 50+## TGroup 0007 Proposed route Cool## f) Save your data. 3. Deliveries with a weight of less than 1 kg are sent through a special transportation service provider. For this reason, you need to execute another route determination in the delivery to take into account the weight group. Maintain a new entry for route determination in the delivery with the following data: Field Value Shipping Point YO## Customer T-L64A## SC 50+## TGroup 0007 WgtGr 0001 You do not need to make any more entries. The system retains the route from the order for other combinations of shipping condition, transportation group, and weight group. © Copyright . All rights reserved. 81 Unit 4: The Goods Issue Process Based on the Delivery a) Choose Tools → Customizing → IMG → Execute Project → SAP Reference IMG → Logistics Execution → Shipping → Basic Shipping Functions → Routes → Route Determination → Maintain Route Determination. b) Choose the Position pushbutton and enter the following data: Field Value Shipping Point Y0## Customer T-L64A## c) Choose Continue. The following message appears: The system has placed the cursor on the closest table entry. d) In the Dialog Structure tree, double-click Route Determination With Weight Group (Delivery). e) Choose the New Entries pushbutton and enter the following data: Field Value SC 50+## TGroup 0007 WgtGr 0001 The actual route is R00115. f) Save the new entry. 4. Check whether a new route determination was executed for delivery type ZL##. a) Choose Tools → Customizing → IMG → Execute Project → SAP Reference IMG → Logistics Execution → Shipping → Basic Shipping Functions → Routes → Route Determination → Define New Route Determination By Delivery Type. The value in the column RD is A for delivery type ZL##. This means that a new route determination is performed in the delivery. 82 © Copyright . All rights reserved. Lesson: Adjusting Automatic Determination of Relevant Fields for Outbound Delivery Creation LESSON SUMMARY You should now be able to: ● Adjust the automatic determination of relevant fields for outbound delivery creation © Copyright . All rights reserved. 83 Unit 4 Lesson 2 66 Adjusting Delivery and Transportation Scheduling LESSON OVERVIEW This lesson discusses the concept of backward scheduling, forward scheduling, precise scheduling, and route schedules. It also discusses how to adjust Customize settings for scheduling. Business Example When you configure the SAP system, depending on the business process, you must configure transport scheduling and use the route schedule function. Different transport scheduling activities require different levels of processing. For this reason, you require the following knowledge: ● An understanding of how to configure transportation scheduling and use the route schedule function LESSON OBJECTIVES After completing this lesson, you will be able to: ● Adjust delivery and transportation scheduling Backward Scheduling Figure 25: Backward Scheduling 84 © Copyright . All rights reserved. Lesson: Adjusting Delivery and Transportation Scheduling When you create an order, the system can determine the required material availability date based on the delivery date requested by the customer. The goods to be delivered must be available for shipping at this point in time. Scheduling takes into account the following times: Transit time ● Time required for shipping an outbound delivery to the ship-to party ● Loading time Time required for loading the goods ● Pick/pack time Time required for picking, packing, and so on ● Transportation lead time Time required for organizing the transportation The loading time and pick/pack time come from the shipping point while the transit time and the transportation planning time come from the route. Forward Scheduling Figure 26: Forward Scheduling The system first performs backward scheduling in the order. If this results in a date in the past, the system automatically performs forward scheduling, which confirms a new delivery date. The same happens if the material is not available on the material availability date. When you create an outbound delivery, you can carry out forward scheduling again. This is generally done when the material availability date determined in the order falls in the past at the time when the outbound delivery is created (“delay” when creating the outbound order). You can specify for each delivery type whether rescheduling should take place. © Copyright . All rights reserved. 85 Unit 4: The Goods Issue Process Based on the Delivery You should explain that the shipping due date marks the beginning of the outbound deliverybased activities because the connection between the shipping due date and order scheduling often seems to pose problems with the participants. This means that you should create the delivery on the shipping due date. You can obtain the shipping date via the “Selection date” if you choose Outbound Delivery → Create → Single Document and via “Delivery creation date” if you choose Outbound Delivery → Create → Collective Processing of Documents Due for Delivery. The first activity on the basis of the outbound delivery can be either pick/pack or the beginning of transportation planning. This is especially true for transportation planning when you use the “Transportation” function, because the outbound delivery must exist before you can do the planning for a shipment document. As a result, the shipping due date is the earlier of the material availability date or the transportation planning date. How to Display the Results of Scheduling Show the result of scheduling based on the schedule lines of the confirmed quantity 1. Use the standard order OR ( PO Number 4-1) that you created earlier, and show the result of scheduling based on the schedule lines of the confirmed quantity. a) Choose Logistics → Sales and Distribution → Sales → Order → Display. b) Enter the order number that you created in “Determination of the Shipping Point”, in the Order field and choose Enter. c) Choose the Shipping tab page. d) Choose the Schedule lines for item pushbutton. e) Select the second row in the Schedule lines field and choose Enter. f) Choose the Shipping pushbutton. 86 © Copyright . All rights reserved. Lesson: Adjusting Delivery and Transportation Scheduling Precise Scheduling Figure 27: Precise and Daily Scheduling You can determine which scheduling logic the system should use for each shipping point. The working times of the shipping point are taken into account during scheduling. The working hours of a shipping point consist of a calendar, which must agree with the factory calendar stored for the shipping point, and a shift sequence. The shift sequence defines the shifts for each weekday, and the shifts define the times for starting and finishing work. The route is used to determine the transportation planning lead time. It is also used to determine the transit time. If you have maintained the working times of the shipping point, the system performs precise scheduling. Both types of scheduling use the factory calendar of the route to determine when the route is used. The following are the features of precise scheduling: ● In precise scheduling, the system calculates and displays the results of scheduling, down to the minute. ● Precise scheduling uses the working times of the shipping point. ● In precise scheduling, pick/pack and loading times are specified in hours and minutes. The following are the features of daily scheduling: In daily scheduling, the system uses days, hours, and minutes for calculation but only displays the resulting date. ● ● Daily scheduling uses the factory calendar of the shipping point. The precise scheduling function will not run in conjunction with the available-to-promise (ATP) check. The material availability date is only specified on a daily basis and precise times of the day are not used. © Copyright . All rights reserved. 87 Unit 4: The Goods Issue Process Based on the Delivery How to Adjust Customizing Settings for Scheduling Demonstrate the activation of scheduling in IMG and show delivery scheduling and transportation scheduling. 1. Demonstrate the activation of scheduling in Customizing. a) Choose Tools → Customizing → IMG → Execute Project → SAP Reference IMG → Logistics Execution → Shipping → Basic Shipping Functions → Scheduling → Delivery Scheduling and Transportation Scheduling → Define Scheduling by Sales Document Type. b) Select OR in the SaTy field. Hint: For a sales document type, it is also possible to work without a pick/pack time (loading time only) in delivery scheduling. This is done, for example, in the case of the sales document type TAM (outbound delivery order) used in the automotive supplier industry. 2. Demonstrate delivery scheduling (scheduling of the shipping point). a) Choose Tools → Customizing → IMG → Execute Project → SAP Reference IMG → Logistics Execution → Shipping → Basic Shipping Functions → Scheduling → Delivery Scheduling and Transportation Scheduling → Maintain Duration. b) Select 1200 in the Shipping Point field and choose the Details pushbutton. The fields that the system displays are the same as for the IMG activity Define shipping point. Daily scheduling is used here because no working times are assigned to shipping point. c) Enter the following data: Field Value Factory calendar 01 Loading w.days 1.00 Pick/pack time wrkdys 1.00 Indicate that the system switches to precise scheduling (accurate to the minute) when working times of the shipping point are assigned to the shipping point. The pick/pack and loading times are then specified in hours and minutes. 88 © Copyright . All rights reserved. Lesson: Adjusting Delivery and Transportation Scheduling Hint: Default from shipping point means that the values stored here are used. The rounding time serves as a buffer in case of delays (if processes last longer than the defined periods). The rounding time is individually added as a “security period” for each calculated date. However, scheduling itself is performed without the rounding time. Otherwise, an undesired accumulation of rounding times would be the result. 3. In the IMG, show the entry that you want to process in case the pick/pack time and the loading time depend on criteria other than the shipping point. a) Choose Tools → Customizing → IMG → Execute Project → SAP Reference IMG → Logistics Execution → Shipping → Basic Shipping Functions → Scheduling → Delivery Scheduling and Transportation Scheduling → Maintain Duration. 4. Demonstrate transportation scheduling. a) Choose Tools → Customizing → IMG → Execute Project → SAP Reference IMG → Logistics Execution → Shipping → Basic Shipping Functions → Scheduling → Delivery Scheduling and Transportation Scheduling → Maintain Duration. b) In the Dialog Structure tree, double-click Routes. c) Select R00125 in the Routes field and show the TransLdTm and TransitDur fields. In the case of precise scheduling, the lead time is specified in hours and minutes ( Tr.lead time hr) and the transit time is always specified in days (1 day = 24 hours). If both ways of scheduling are used (precise and daily), it is important to maintain the transportation lead time in hours and minutes as well as in days. Route Schedules Figure 28: Route Schedules © Copyright . All rights reserved. 89 Unit 4: The Goods Issue Process Based on the Delivery You can use a route schedule to organize outbound deliveries from a particular shipping point to different ship-to parties (for example, customer or subsidiary companies) that occur regularly in the same sequence for a certain route. You can also use route schedules as selection criteria for the individual steps in shipping processing. For example, you could pick all the deliveries that belong to the same route schedule together. You can use the delivery monitor to form a group of deliveries. The route schedule generally contains the following: ● A route ● A weekday as the departure date, along with a departure time ● A list of ship-to parties ● An itinerary (optional) You can use route schedules in sales orders, stock transfer orders, and outbound deliveries. The system determines them automatically. In Customizing, you define whether the system should assign a route for each shipping point, order type, purchasing document type, delivering plant, and delivery type. You can read details about the route schedule in SAP Note 146829. You will find further, detailed information on the route schedule in SAP Note 146829 as well as in the documentation. How to Use Route Schedules Demonstrate the definition and determination of a route schedule. 1. Demonstrate the definition of a route schedule. a) Choose Logistics → Logistics Execution → Master Data → Transportation → Routes → Route Schedule → Create. The route schedule is created for a shipping point. It also contains the route, the day of the week, the ship-to party, the shipping condition, and the transportation group. The itinerary is optional. 2. Demonstrate route schedule determination in Customizing. a) Choose Tools → Customizing → IMG → Execute Project → SAP Reference IMG → Logistics Execution → Shipping → Basic Shipping Functions → Routes → Route Schedule Determination. Route schedule determination must be activated here for each shipping point, sales document type and delivery type where it is to be used. Point out that precise scheduling with working times and a shift module must be set for the shipping point. In addition, route determination must be activated. 90 © Copyright . All rights reserved. Unit 4 Exercise 6 71 Adjust Delivery and Transportation Scheduling Business Example Shipping point X0## has processed all your deliveries. Now, you want to determine the scheduling that the shipping point uses. For this reason, you should know how to configure scheduling for a shipping point. Determine the scheduling for your shipping point and configure precise scheduling for shipping point by assigning working times. In Customizing, check the scheduling for your shipping point for refrigerated goods Y0##. 1. Does the shipping point use daily or precise scheduling? How do you know? 2. Configure precise scheduling for Shipping Point Y0## by assigning Working time Germany - Two shifts. 3. The pick/pack time and loading time each take two and a half hours. Define these times for the shipping point. © Copyright . All rights reserved. 91 Unit 4 Solution 6 72 Adjust Delivery and Transportation Scheduling Business Example Shipping point X0## has processed all your deliveries. Now, you want to determine the scheduling that the shipping point uses. For this reason, you should know how to configure scheduling for a shipping point. Determine the scheduling for your shipping point and configure precise scheduling for shipping point by assigning working times. In Customizing, check the scheduling for your shipping point for refrigerated goods Y0##. 1. Does the shipping point use daily or precise scheduling? How do you know? a) Choose Tools → Customizing → IMG → Execute Project → SAP Reference IMG → Logistics Execution → Shipping → Basic Shipping Functions → Scheduling → Delivery Scheduling and Transportation Scheduling → Define Scheduling By Shipping Point. b) Select Y0## in the Shipping Point field. c) Choose the Details pushbutton. The shipping point Y0## uses daily scheduling because the Working times field is empty. 2. Configure precise scheduling for Shipping Point Y0## by assigning Working time Germany - Two shifts. a) Enter Working time - Germany - Two shifts. 3. The pick/pack time and loading time each take two and a half hours. Define these times for the shipping point. a) In the Determine times screen area, enter the following data: Field Value Loading time - w.hrs 2:30 Pick/pack time-wk hrs 2:30 b) Choose Enter. 92 © Copyright . All rights reserved. Unit 4 Exercise 7 73 Test Scheduling Settings Business Example: Once you have made the corresponding settings, you want to test whether the system really does determine the new shipping point for “Refrigerated” orders. For this reason, you should know how to test the settings that you have made in Customizing. Test scheduling settings in Customizing for orders that your shipping point has to process. Test the settings you have made in Customizing for orders that your shipping point has to process for refrigerated goods, and check that you get the results you expect. 1. Create a trade fair order ( ZA##). 2. Which shipping point does the system determine in the item? 3. Which route does the system determine in the item? 4. Can the required delivery date be kept? 5. Check the following dates and times that the system generated: Field Value Delivery date Goods issue date Loading date Material avail.date Transportation Plan. Date Arrival time GI time Loading Time Matl Staging Time © Copyright . All rights reserved. 93 Unit 4: The Goods Issue Process Based on the Delivery Field Value Tr. Plan. Time. 94 © Copyright . All rights reserved. Unit 4 Solution 7 75 Test Scheduling Settings Business Example: Once you have made the corresponding settings, you want to test whether the system really does determine the new shipping point for “Refrigerated” orders. For this reason, you should know how to test the settings that you have made in Customizing. Test scheduling settings in Customizing for orders that your shipping point has to process. Test the settings you have made in Customizing for orders that your shipping point has to process for refrigerated goods, and check that you get the results you expect. 1. Create a trade fair order ( ZA##). a) Choose Logistics → Sales and Distribution → Sales → Order → Create . b) Enter ZA## in the Order Type field and choose Enter. c) Enter the following data and save the order: Field Value Sold-To Party T-L64A## PO Number ##-5-1 Req. deliv.date <Day after tomorrow> Material T-AU4## Order Quantity 15 2. Which shipping point does the system determine in the item? a) Choose the Shipping tab page. The system determines shipping point Y0##. 3. Which route does the system determine in the item? a) On the Shipping tab page, the system determines route Cool##. 4. Can the required delivery date be kept? © Copyright . All rights reserved. 95 Unit 4: The Goods Issue Process Based on the Delivery a) Select T-AU4## in the Material field. b) Choose Goto → Item → Schedule lines. You can also choose the Schedule lines tab page to validate the delivery date. In this case, usually, the system does not generate a further schedule. The required delivery date can therefore be confirmed as deadline for the delivery. 5. Check the following dates and times that the system generated: Field Value Delivery date Goods issue date Loading date Material avail.date Transportation Plan. Date Arrival time GI time Loading Time Matl Staging Time Tr. Plan. Time. a) Select T-AU4## in the Material field. b) Choose the Display item details pushbutton. c) Choose the Schedule lines tab page. d) Choose the Shipping pushbutton. 96 © Copyright . All rights reserved. Lesson: Adjusting Delivery and Transportation Scheduling LESSON SUMMARY You should now be able to: ● Adjust delivery and transportation scheduling © Copyright . All rights reserved. 97 Unit 4 Lesson 3 78 Processing Outbound Deliveries LESSON OVERVIEW This lesson provides an overview of the options for creating outbound delivery documents. It discusses how to adapt the processing of delivery due lists to meet the requirements of your company. It also discusses the determination of the picking location and the door and staging areas, and changing and adding to the outbound deliveries. Business Example Outbound deliveries are created using collective processing, which groups together sales orders with identical shipping criteria. The documents required for the shipping process are created based on the delivery document. For this reason, you require the following knowledge: ● An understanding of creating outbound deliveries using collective processing ● An understanding of determining the picking location ● ● An understanding of defining the door and staging zones and determining them in the outbound delivery An understanding of how to change and add to outbound deliveries This lesson introduces shipping, which is related to the creation of an outbound delivery. In addition to the processing of the delivery list, which is a practical function for delivery creation, the lesson also discusses other important functions for processing the outbound delivery. Discuss that SAP has redesigned the delivery due list for Release 4.6. The transaction has code VL10 (A to I and from Release 4.7 onwards, U for cross-system deliveries). You can now access the former transaction VL04 only via a transaction code, not via the menu. You should, therefore, only show the new transaction because the system no longer supports the old one. If you want to continue to work with the old transaction, this is still possible using transaction code VL10. LESSON OBJECTIVES After completing this lesson, you will be able to: ● 98 Process outbound deliveries © Copyright . All rights reserved. Lesson: Processing Outbound Deliveries Creation of Outbound Deliveries Figure 29: Options for Creating Outbound Deliveries You can create an outbound delivery manually with or without reference to a particular order. However, if you create a delivery manually, you cannot deliver purchase orders or other requests. If you use collective processing (delivery list), you can deliver goods for all types of shipping documents. In this case, the system automatically creates multiple outbound deliveries. This can take place online or in the background (for example, overnight). Delivery Due List Figure 30: Delivery Due List © Copyright . All rights reserved. 99 Unit 4: The Goods Issue Process Based on the Delivery The delivery due list is a worklist of all operations requiring deliveries. You use different criteria to select the documents that you have to deliver using collective processing. Then, the system automatically creates the outbound deliveries. If the shipping criteria and splitting criteria are the same, the system combines the documents to form one outbound delivery, as required (order combination). Alternatively, the system may split an operation into several outbound deliveries. You can model the different business processes for deliveries by using delivery scenarios. When you process the delivery due list, you just need to choose a scenario. The following are the important SAP Notes for VL10: ● 113411 Collective note VL10 (for errors) ● 332276 Collective note VL10 consulting These are collective notes; they constitute a list of other SAP Notes about the topic (delivery due list). Delivery Scenarios Figure 31: Examples of Delivery Scenarios A delivery scenario models a business process for delivering goods for orders that are due to ship. For example, a delivery scenario could let you complete deliveries for sales document type (SD) orders on an item-by-item basis. The delivery scenarios are already defined in SAP ERP Central Component (ECC). Using user roles (also called list profiles), you can model the requirements resulting from the delivery process. They enable you to fine-tune your processing of the delivery due list. They let you control the scope of selection, the display of the delivery due list, the type of delivery, and so on. In the standard system, a user role is assigned to each delivery scenario. You can maintain the user roles in Customizing. If users always or frequently work with the same scenario, they can 100 © Copyright . All rights reserved. Lesson: Processing Outbound Deliveries configure it to meet their personal requirements and use it as their default scenario (userspecific delivery scenario). The following parameters and values have to be defined for this: Parameter ID Parameter Value LE_VL10_SZENARIO VL10 LE_VL10_PROFIL Key for list profile LE_VL10_USER_VARIANT Variant name Some background information on the delivery list follows. You should also refer to the documentation on this subject by choosing the Program documentation pushbutton on the selection screen of the delivery list. You can make several settings, and each of these settings have several dependencies. You need not go deep into the subject, but advise the participants that they have to test the various settings. You can also refer them to the final exercise of this course on the VL10. Depending on which documents you want to deliver via the delivery list, you can select from among different delivery scenarios. A delivery scenario models a business process for delivery. The system stores delivery scenarios permanently. For example, to create outbound deliveries for a particular material, a clerk of a shipping point selects the sales order items scenario ( VL10C). Each delivery scenario is assigned a user role (technically referred to as a list profile). This consists of fine-tuning the processing of the worklist. A user role consists of the following settings: ● Display of the selection screen (whether and how many tabs there should be) ● Which selection criteria are active? (For example, selection criteria that are relevant to the purchase orders are only offered for entry if purchase orders are to be selected) ● What types of documents you have to select ● Display of the delivery list (with Ship-to name?, control?, traffic light?, and log?) ● Settings for the delivery of documents for shipment (for example, can you change the delivery quantity manually?) The list profile or user role is found automatically via the selected delivery scenario and can be changed or overridden manually in the selection screen ( User role tab page), if you allow it in the delivery scenario. You can also maintain your own user roles in Customizing and assign them to the delivery scenarios. These then apply to the whole company. If you require, you can specify a default delivery scenario for each user and a default list profile for each default delivery scenario. You can then access this via transaction VL10 (or via the “User-Specific Delivery Scenario” menu). To do this, you must set the user parameters LE_VL10_SZENARIO and LE_VL10_PROFIL. If you have to store a particular selection variant for a user, you must set user parameter LE_VL10_USER_VARIANT. © Copyright . All rights reserved. 101 Unit 4: The Goods Issue Process Based on the Delivery Selecting and Displaying the Delivery Due List Figure 32: Selecting and Displaying the Delivery Due List The different criteria for selecting documents due for delivery are displayed on tabstrips. The number of tabstrips and the selection criteria differ according to the delivery scenario and user role. Users can define variants in their user-specific scenarios and, thus, create user-specific selection criteria. After you have made your selection, the system displays a list of all documents due for delivery that correspond to your selection criteria. The settings in the user role also affect how the list is displayed. Within the list, there are many SAP List Viewer functions available, such as sort, sum, and filter. From the list, you can create deliveries online or in the background and branch to the relevant documents. You can also change the display of the list while you are using it by accessing display variants. Tell the participants that the system does not process the delivery due list in order of priority. Orders which meet the required selection criteria all have the same status. Refer the participants to SAP Note 13441. This note refers to transaction code VL04. The order item must allow the combination of orders (field Order combination). In addition to this, a number of other criteria must be fulfilled for a combined delivery. Some of the criteria are optional, for example, the Incoterms which can be selected or deselected as split criteria in the copying control. The SAP Note 22609 is obsolete here. The following are the latest SAP Notes: 355404 ● Why was there a delivery split during creation? ● 399912 Split analysis activation during delivery creation ● 102 546668 FAQ © Copyright . All rights reserved. Lesson: Processing Outbound Deliveries Delivery split when creating deliveries Using field ZUKRL in the copy control routine “Data transfer VBAK”, fields that normally do not cause splits can be turned into split criteria (combination criteria). For example, the item number can be used for this purpose if each of the deliveries only contains one item. Furthermore, since Release 4.0A, you can activate the delivery split according to warehouse numbers in Customizing. How to Use the Delivery Due List Process the delivery list and demonstrate where you can find the collective processing logs. 1. Process the delivery list at shipping point 1200 for sold-to party 2004. Orders have been created with purchase order numbers OR1, OR2, and OR3 by CATT ZT_LO610_02 before the course. a) Choose Logistics → Logistics Execution → Outbound Process → Goods Issue for Outbound Delivery → Outbound Delivery → Create → Collective Processing of Documents Due for Delivery → Sales Orders. Explain the display of the selection criteria on tabs. If necessary, use another scenario to show how these selection criteria change, depending on the scenario. b) Enter the following data: Field Value Shipping Point 1200 Deliv. Creation Date <From the beginning of the week> to <Today’s date> c) Choose the Execute pushbutton. The system displays at least the three orders that it has created by CATT. Show how you can change the list of documents for shipment, for example, sorting, filtering, column changing, and selecting other display variants. d) Select all the orders displayed and choose the Background pushbutton. e) Choose the Log for Delivery Creation pushbutton. f) Choose the Documents pushbutton. Branch to the delivery via “Show or Hide Delivery” or the “Collective Processing Log”. 2. Demonstrate where you can find the collective processing logs subsequently. a) Choose Logistics → Logistics Execution → Outbound Process → Goods Issue for Outbound Delivery → Outbound Delivery → Lists and Logs → Collective Processing Log. b) The system displays L in the Type of coll. run field. c) Choose the Execute pushbutton. d) Choose the Choose detail pushbutton. From this point, you can display documents and notes. © Copyright . All rights reserved. 103 Unit 4: The Goods Issue Process Based on the Delivery 3. Show the point in Customizing at which you can define the user roles. a) Choose Tools → Customizing → IMG → Execute Project → SAP Reference IMG → Logistics Execution → Shipping → Worklists. Determination of the Picking Location Figure 33: Determining the Picking Location What happens with an “empty” combination for the storage condition? Only those storage locations for materials are found that have no entry under storage conditions. This means that the entry cannot be used “generically”. If you do not specify any storage location in the order item, the system determines the storage location when it creates the outbound delivery and copies it into the delivery item. Alternately, in the outbound delivery, the system uses the storage location that you have entered in the order item. The system determines the picking location based on a rule that you have defined in the delivery type. You can ship the following rules in the standard system: MALA ● The system determines the picking location based on the shipping point, the delivering plant, and the material’s storage condition that you have defined in the material master. ● RETA and MARA The system uses these rules mainly in trade scenarios. You can also use the customer exit in SAP enhancement V02V0002 to implement the determination of the storage location. You must activate the picking location search for each delivery item category. 104 © Copyright . All rights reserved. Lesson: Processing Outbound Deliveries How to Reproduce the Determination of the Picking Location Reproduce the determination of the picking location. 1. Mention and, if necessary, demonstrate again that the automatic determination of the storage location is activated using delivery item category. a) Choose Tools → Customizing → IMG → Execute Project → SAP Reference IMG → Logistics Execution → Shipping → Deliveries → Define Item Categories for Deliveries. b) Select TAN in the ItCa field and choose the Details pushbutton. For item category TAN, automatic storage location determination is activated (field Determine SLoc). 2. Mention the rule for determining the storage location. This rule is valid for delivery type LF. a) Choose Tools → Customizing → IMG → Execute Project → SAP Reference IMG → Logistics Execution → Shipping → Picking → Determine Picking Location → Define Rules for Picking Location Determination. b) Select LF in the DlvTy field. The RuleDeterm.StLoc. field displays MARE. Tell the participants that they can define their own rules for determining the storage location via a user exit in the SAP extension V02V0002. 3. Show the assignment table that refers to the MALA rule. a) Choose Tools → Customizing → IMG → Execute Project → SAP Reference IMG → Logistics Execution → Shipping → Picking → Determine Picking Location → Assign Picking Locations. Mention that because the copy function was used to create the shipping point Y0##, some specific entries have already been created in the background. The lines with storage conditions as blank are relevant if the storage conditions have not been maintained in the material master. 4. Show the Storage conditions field in the material master. a) Choose Logistics → Logistics Execution → Master Data → Material → Material → Display → Display Current Status. b) Enter R-1160 in the Material field. c) In the Select View(s) dialog box, enter General Plant Data / Storage 1. 5. Show the situations that the system has defined. a) Choose Tools → Customizing → IMG → Execute Project → SAP Reference IMG → Logistics Execution → Shipping → Picking → Determine Picking Location → Define Situations. Situations are used only in the IS-Retail solution and are not applicable in standard ECC. © Copyright . All rights reserved. 105 Unit 4: The Goods Issue Process Based on the Delivery Door and Staging Area Figure 34: Determination of Door and Staging Area Door or staging area determination can take place at the following levels: Delivery header level ● This depends on the goods recipient or the route schedule. For each delivery type, you can specify the criteria that you want to use in the determination. ● Delivery item level This depends on whether the system takes the storage conditions (material master) into account. Note that different staging areas at delivery item level lead to a transfer order split because the staging area is a header field in the transfer order. You can use user exits at delivery header level (SAP enhancement V02V0003) and delivery item level (SAP enhancement V02V0004) to implement your own determination. How to Reproduce the Determination of Doors and Staging Areas Reproduce the determination of doors and staging areas. 1. Show where the doors and material staging areas are defined. a) Choose Tools → Customizing → IMG → Execute Project → SAP Reference IMG → Logistics Execution → Shipping → Picking → Lean WM → Define Doors. Or Choose Tools → Customizing → IMG → Execute Project → SAP Reference IMG → Logistics Execution → Shipping → Picking → Lean WM → Define Material Staging Areas. A door or a material staging area is always defined for a Warehouse. The GI, GR, CD, and FT indicators in the definition of the doors or material staging areas seem to have no function whatsoever. 106 © Copyright . All rights reserved. Lesson: Processing Outbound Deliveries 2. Show the setup for the determination. a) Choose Tools → Customizing → IMG → Execute Project → SAP Reference IMG → Logistics Execution → Shipping → Picking → Determine Doors and Mat.Staging Areas . 3. Show how to define which rule the system should use for each delivery type and whether the system should find a material staging area at item level. a) Choose Tools → Customizing → IMG → Execute Project → SAP Reference IMG → Logistics Execution → Shipping → Picking → Determine Doors and Mat.Staging Areas → Specify Determination Rules. 4. Show how to define the determination, for example, for the ship-to party. a) Choose Tools → Customizing → IMG → Execute Project → SAP Reference IMG → Logistics Execution → Shipping → Picking → Determine Doors and Mat.Staging Areas → Determine By Ship-To Party. It should not be necessary to go into details. It is part of the next exercise so the participants should know where to find it, but it is actually not very difficult. It is also clear that while the determination by a route schedule is quite useful, it is not always very practical to use the determination by ship-to party (if no route schedule is used). This determination needs to be set for each single ship-to party; there is no group which can be used. For customers who do not work with a route schedule and want to use the door or material staging areas, it might be more useful to look into the available user exits here. Change of Outbound Deliveries Figure 35: Changing and Adding to the Outbound Delivery You can change or add to delivery documents after you have saved them. However, you can no longer change information, such as ship-to parties and shipping points once you have created the outbound delivery. For example, you could add items to the outbound delivery. These items may refer to other orders (deliver order function). The same split criteria apply to the additional orders as to the combination of orders during collective processing. You can also add items to the outbound delivery without referring to an order. For this item, the system determines an item type using the usual rules. © Copyright . All rights reserved. 107 Unit 4: The Goods Issue Process Based on the Delivery How to Change Outbound Deliveries Change an existing outbound delivery and display the changes. 1. Access an existing outbound delivery in change mode. a) Choose Logistics → Logistics Execution → Outbound Process → Goods Issue for Outbound Delivery → Outbound Delivery → Change → Single Document. b) Enter the outbound delivery and choose Enter. Add another item, if you like. Mention again the settings that have to be made here for the delivery type as well as item category determination. 2. Add another order to the outbound delivery. a) Choose Outbound Delivery → Deliver Sales Order. Look for a suitable order via the ship-to party. 3. Demonstrate how to display change documents. a) Choose Logistics → Logistics Execution → Outbound Process → Goods Issue for Outbound Delivery → Outbound Delivery → Lists and Logs → Changes. Point out that you can also choose Environment → Changes to display the changed documents from within the delivery. Output Figure 36: Output in Shipping An output is a communication tool that supports the exchange of information between you and your partners. Output can be sent from different objects (for example, an outbound delivery, a group of outbound deliveries, or a handling unit). For example, the delivery note and the packing list are created on the basis of the outbound delivery, and the freight list on the basis of a group of outbound deliveries. You can make output determination dependent on different criteria. Here, the condition technique provides you with flexible control options. 108 © Copyright . All rights reserved. Lesson: Processing Outbound Deliveries With this technique, you transmit the following features of the output: ● How does the system send the output (for example, printout, fax, or Electronic Data Interchange) ● When does the system create the output (send time) ● To whom does the system send the output (partner or partner role) ● To which printer does the system send the output (for print output) In the outbound delivery, there is a distinction between header and item output. Header output refers to the entire document (for example, delivery note), and you can create item output for each document item (for example, inspection certificate). For handling units, you can print, for example, labels or appendices. You can provide a sample for output types in the standard system. You can adapt these to suit your own, companyspecific requirements. How to Process Outputs in Shipping Show how to process output in shipping. 1. Show an outbound delivery. a) Choose Logistics → Logistics Execution → Outbound Process → Goods Issue for Outbound Delivery → Outbound Delivery → Display. b) Enter the outbound delivery and choose Enter. c) Choose Extras → Delivery Output → Header. Use fields such as Medium, Partner, Function, and Processing date and the input help to outline the output control and its functions. 2. Show how to process output. a) Choose Logistics → Logistics Execution → Outbound Process → Goods Issue for Outbound Delivery → Outbound Delivery → Change → Single Document → Outbound Delivery → Issue Delivery Output. Or Choose Logistics → Logistics Execution → Outbound Process → Goods Issue for Outbound Delivery → Communication / Printing → Outbound Delivery Output. © Copyright . All rights reserved. 109 Unit 4: The Goods Issue Process Based on the Delivery 110 © Copyright . All rights reserved. Unit 4 Exercise 8 87 Process Outbound Deliveries Business Example Prior to goods issue, picked deliveries are to be stored temporarily on a customer dependent basis in different staging areas in the goods issue area. They are then sent from specific doors. You only create a single outbound delivery specifically for a particular sales order in exceptional circumstances. For your daily operations, you automate your processes and deliver matching orders together. To do this, you work with the worklist for shipping, which is called the delivery list. When you commence the picking process, you should know from which storage location the goods are to be taken. For automatic storage location determination, both the physical storage criteria and material requirements for storage conditions play a role. During shipping processing, you often need an overview of the outbound deliveries that have been created. You also use lists and worklists for different shipping activities, such as picking, loading, or posting goods issue. Create a staging area and process an outbound delivery. Determination of staging area. All deliveries for ship-to party T-L64A## are to be placed in one area in the goods issue area and are to leave your warehouse from one door. 1. In warehouse number 012, create a new staging area 50+## and assign door A1 to it. Determine the staging area and doors. 2. Set up determination for the staging area that you have created for warehouse number 012 and ship-to party T-L64A##. Delivery due list. 1. In the shipping point that processes standard operations, X0##, you work with the delivery list to create outbound deliveries for sales orders. You now want to create outbound deliveries for all orders that are due to be shipped this week (from the start of the week until today). Since you want to fully deliver sales orders only, choose the scenario sales orders for collective processing. On the selection screen, make the necessary entries to select the orders you want to deliver. 2. Display the log. How many deliveries were created? Give a reason for the result. Display the log. How many deliveries were created? Give a reason for the result. © Copyright . All rights reserved. 111 Unit 4: The Goods Issue Process Based on the Delivery 3. You now want to look at the log for this collective processing run, but you have already left the transaction. Go to the log and make the selection using your user name. Determining the picking location. 1. When you defined the shipping point for refrigerated goods Y0##, you used the copy function and copied the entries into dependent tables. This also affected the settings for determining the picking location. These settings were already maintained for the copy source (shipping point X0##). Check that the same storage location is determined both for shipping point X0## as well as for shipping point Y0## with different combinations. 112 © Copyright . All rights reserved. Unit 4 Solution 8 89 Process Outbound Deliveries Business Example Prior to goods issue, picked deliveries are to be stored temporarily on a customer dependent basis in different staging areas in the goods issue area. They are then sent from specific doors. You only create a single outbound delivery specifically for a particular sales order in exceptional circumstances. For your daily operations, you automate your processes and deliver matching orders together. To do this, you work with the worklist for shipping, which is called the delivery list. When you commence the picking process, you should know from which storage location the goods are to be taken. For automatic storage location determination, both the physical storage criteria and material requirements for storage conditions play a role. During shipping processing, you often need an overview of the outbound deliveries that have been created. You also use lists and worklists for different shipping activities, such as picking, loading, or posting goods issue. Create a staging area and process an outbound delivery. Determination of staging area. All deliveries for ship-to party T-L64A## are to be placed in one area in the goods issue area and are to leave your warehouse from one door. 1. In warehouse number 012, create a new staging area 50+## and assign door A1 to it. Determine the staging area and doors. a) Choose Tools → Customizing → IMG → Execute Project → SAP Reference IMG → Logistics Execution → Shipping → Picking → Lean WM → Define Material Staging Areas. b) Choose the New Entries pushbutton and enter the following data: Field Value Whse No. 012 Staging Area 50+## Matl stag. area txt Zone ## Doo A1 c) Choose Enter. 2. Set up determination for the staging area that you have created for warehouse number 012 and ship-to party T-L64A##. © Copyright . All rights reserved. 113 Unit 4: The Goods Issue Process Based on the Delivery a) Choose Tools → Customizing → IMG → Execute Project → SAP Reference IMG → Logistics Execution → Shipping → Picking → Determine Door and Mat.Staging Areas → Determine by Ship-To Party. b) Choose the New Entries pushbutton and enter the following data: Field Value Warehouse No. 012 Customer T-L64A## StgingArea 50+## c) Save the data. Hint: You only need to enter a door here if a different door is to be determined to the door already assigned to the material staging area. Delivery due list. 1. In the shipping point that processes standard operations, X0##, you work with the delivery list to create outbound deliveries for sales orders. You now want to create outbound deliveries for all orders that are due to be shipped this week (from the start of the week until today). Since you want to fully deliver sales orders only, choose the scenario sales orders for collective processing. On the selection screen, make the necessary entries to select the orders you want to deliver. a) Choose Logistics → Logistics Execution → Outbound Process → Goods Issue for Outbound Delivery → Outbound Delivery → Create → Collective Processing of Documents Due for Delivery → Sales Orders. b) On the Sales orders, fast display screen, enter the following data: Field Value Shipping Point X0## Deliv. Creation Date <Start of the week> to <Today's date> c) Choose the Execute pushbutton. d) Choose the Select All pushbutton. e) Choose the Background pushbutton. 2. Display the log. How many deliveries were created? Give a reason for the result. Display the log. How many deliveries were created? Give a reason for the result. a) Choose the Log for Delivery Creation pushbutton. 114 © Copyright . All rights reserved. Lesson: Processing Outbound Deliveries The system created at least two outbound deliveries. The orders have different ship-to parties because not all order items had the same split criteria. 3. You now want to look at the log for this collective processing run, but you have already left the transaction. Go to the log and make the selection using your user name. a) Choose Logistics → Logistics Execution → Outbound Process → Goods Issue for Outbound Delivery → Outbound Delivery → Lists and Logs → Collective Processing Log. b) Enter the following data: Field Value Type of coll. run L Started by SCM610-## c) Choose the Execute pushbutton. Determining the picking location. 1. When you defined the shipping point for refrigerated goods Y0##, you used the copy function and copied the entries into dependent tables. This also affected the settings for determining the picking location. These settings were already maintained for the copy source (shipping point X0##). Check that the same storage location is determined both for shipping point X0## as well as for shipping point Y0## with different combinations. a) Choose Tools → Customizing → IMG → Execute Project → SAP Reference IMG → Logistics Execution → Shipping → Picking → Determine Picking Location → Assign Picking Locations. b) Choose the New Entries pushbutton. c) On the New Entries: Overview of Added Entries screen, enter the following data: ShPt Plnt SC SLoc Y0## 1200 <Blank> 0001 Y0## 1200 01 0001 Y0## 1200 02 0001 d) Save the data. © Copyright . All rights reserved. 115 Unit 4: The Goods Issue Process Based on the Delivery LESSON SUMMARY You should now be able to: ● 116 Process outbound deliveries © Copyright . All rights reserved. Unit 4 Lesson 4 93 Using the Outbound Delivery Monitor LESSON OVERVIEW This lesson discusses the concept of the outbound delivery monitor. Business Example Depending on the business process, you have to perform various functions from the outbound deliveries list that the outbound delivery monitor displays. For this reason, you require the following knowledge: ● An understanding of how to use the outbound delivery monitor LESSON OBJECTIVES After completing this lesson, you will be able to: ● Work with the outbound delivery monitor Outbound Delivery Monitor Figure 37: Outbound Delivery Monitor The outbound delivery monitor displays all deliveries that are still to be processed or that have been processed. The system displays a list of the selected outbound deliveries, and you can perform subsequent functions from this list. You can define user-specific variants, such as selection variants or display variants, for selecting and displaying documents. You can also use the outbound delivery monitor to © Copyright . All rights reserved. 117 Unit 4: The Goods Issue Process Based on the Delivery execute important follow-on functions in collective processing in the background, for example, the creation of transfer orders for picking or the posting of goods issue. You can use the inbound delivery monitor to monitor and execute inbound delivery activities in the same way. How to Use the Outbound Delivery Monitor Show the outbound delivery list in the outbound delivery monitor. 1. Show the delivery list in the outbound delivery monitor. a) Choose Logistics → Logistics Execution → Outbound Process → Goods Issue for Outbound Delivery → Outbound Delivery → Lists and Logs → Outbound Delivery Monitor. Point out the different work lists, such as picking and loading, which you can call in this way. b) Choose the List Outbound Deliveries pushbutton and enter the following data: Field Value Shipping Point 1200 Receiving Pt 1200 Pland Gds Mvmnt Date <From the beginning of the week to the end of the week> c) Choose the Execute pushbutton. d) In the Delivery field, double-click one of the outbound deliveries. Point out that you are automatically in change mode. e) Go back to the Outbound Delivery Monitor screen and choose the Only inbound deliveries pushbutton. Show the list of deliveries for shipping point 1200. f) Go back to the Outbound Delivery Monitor screen and choose the All deliveries pushbutton. Show the list of deliveries for shipping point 1200. 118 © Copyright . All rights reserved. Unit 4 Exercise 9 95 Work with the Outbound Delivery Monitor Business Example You need an overview of the deliveries that the system has created. You also need a list of these deliveries for different shipping activities. For this reason, you should know how to work with the outbound delivery monitor. Create a list of outbound deliveries in descending order and send this list to another group. 1. You want to display all outbound deliveries that you have created this week in your Shipping Point X0##. Create a list of outbound deliveries in the outbound delivery monitor. Make your selection using your Shipping Point X0## and the delivery creation date (start of this week until today). 2. Sort the list by delivery date in descending order. 3. Send the list to another group in the class and display incoming mails. © Copyright . All rights reserved. 119 Unit 4 Solution 9 96 Work with the Outbound Delivery Monitor Business Example You need an overview of the deliveries that the system has created. You also need a list of these deliveries for different shipping activities. For this reason, you should know how to work with the outbound delivery monitor. Create a list of outbound deliveries in descending order and send this list to another group. 1. You want to display all outbound deliveries that you have created this week in your Shipping Point X0##. Create a list of outbound deliveries in the outbound delivery monitor. Make your selection using your Shipping Point X0## and the delivery creation date (start of this week until today). a) Choose Logistics → Logistics Execution → Outbound Process → Goods Issue for Outbound Delivery → Outbound Delivery → Lists and Logs → Outbound Delivery Monitor. b) Choose the List Outbound Deliveries pushbutton. c) Enter the following data and choose the Execute pushbutton: Field Value Shipping Point X0## Delivery Date <From the beginning to today’s date> d) Choose the Execute pushbutton. 2. Sort the list by delivery date in descending order. a) Position the cursor on the Deliv. date field and choose the Sort in Descending Order pushbutton. 3. Send the list to another group in the class and display incoming mails. a) Choose List → Send. b) Enter SCM610-## in the Recipient field. c) Enter SAP Logon Name. d) Choose the Send… pushbutton. e) Go back to the SAP Easy Access screen and choose Office → Workplace → Inbox → Unread Documents 2. 120 © Copyright . All rights reserved. Lesson: Using the Outbound Delivery Monitor LESSON SUMMARY You should now be able to: ● Work with the outbound delivery monitor © Copyright . All rights reserved. 121 Unit 4: The Goods Issue Process Based on the Delivery 122 © Copyright . All rights reserved. Unit 4 99 Learning Assessment 1. Which of the following functions is not supported by the ECC system within shipping processing? Choose the correct answer. X A Processing of goods issue X B Creation of inbound deliveries X C Creation of outbound deliveries X D Monitoring of goods availability 2. If the system locates a customer material information master record and defines an outbound delivery plant there, it proposes this plant with the highest priority for the order item. Determine whether this statement is true or false. X True X False 3. You can issue an outbound delivery from two different shipping points. Determine whether this statement is true or false. X True X False 4. The deliveries in the shipping department that have already been posted for goods issue can form the basis for creating a work list for billing. Determine whether this statement is true or false. X True X False © Copyright . All rights reserved. 123 Unit 4: Learning Assessment 5. Transit time is the time that the system requires for organizing the transportation. Determine whether this statement is true or false. X True X False 6. In precise scheduling, the system uses days, hours, and minutes for calculation, but only displays the resulting date. Determine whether this statement is true or false. X True X False 7. The working hours of a shipping point consist of a calendar, which must agree with the factory calendar stored for the shipping point, and a shift sequence. Determine whether this statement is true or false. X True X False 8. The route schedule contains the following: Choose the correct answers. X A A route X B A weekday as the arrival date, along with an arrival time X C A list of ship-to parties X D An itinerary (optional) 9. If you create an outbound delivery manually, with or without reference to a particular order, you can also deliver purchase orders or other requests. Determine whether this statement is true or false. X True X False 10. The delivery due list is a worklist of all operations requiring deliveries. Determine whether this statement is true or false. 124 X True X False © Copyright . All rights reserved. Unit 4: Learning Assessment 11. Per the RETA rule, the system determines the picking location based on the shipping point, the delivering plant, and the material’s storage condition that you have defined in the material master. Determine whether this statement is true or false. X True X False 12. Different staging areas at delivery item level lead to a transfer order split because the staging area is a header field in the transfer order. Determine whether this statement is true or false. X True X False 13. The outbound delivery monitor displays all deliveries that the system has processed. Determine whether this statement is true or false. X True X False 14. You can use the outbound delivery monitor to monitor and execute inbound delivery activities. Determine whether this statement is true or false. X True X False © Copyright . All rights reserved. 125 Unit 4 102 Learning Assessment- Answers 1. Which of the following functions is not supported by the ECC system within shipping processing? Choose the correct answer. X A Processing of goods issue X B Creation of inbound deliveries X C Creation of outbound deliveries X D Monitoring of goods availability 2. If the system locates a customer material information master record and defines an outbound delivery plant there, it proposes this plant with the highest priority for the order item. Determine whether this statement is true or false. X True X False 3. You can issue an outbound delivery from two different shipping points. Determine whether this statement is true or false. X True X False 4. The deliveries in the shipping department that have already been posted for goods issue can form the basis for creating a work list for billing. Determine whether this statement is true or false. 126 X True X False © Copyright . All rights reserved. Unit 4: Learning Assessment- Answers 5. Transit time is the time that the system requires for organizing the transportation. Determine whether this statement is true or false. X True X False 6. In precise scheduling, the system uses days, hours, and minutes for calculation, but only displays the resulting date. Determine whether this statement is true or false. X True X False 7. The working hours of a shipping point consist of a calendar, which must agree with the factory calendar stored for the shipping point, and a shift sequence. Determine whether this statement is true or false. X True X False 8. The route schedule contains the following: Choose the correct answers. X A A route X B A weekday as the arrival date, along with an arrival time X C A list of ship-to parties X D An itinerary (optional) 9. If you create an outbound delivery manually, with or without reference to a particular order, you can also deliver purchase orders or other requests. Determine whether this statement is true or false. X True X False © Copyright . All rights reserved. 127 Unit 4: Learning Assessment- Answers 10. The delivery due list is a worklist of all operations requiring deliveries. Determine whether this statement is true or false. X True X False 11. Per the RETA rule, the system determines the picking location based on the shipping point, the delivering plant, and the material’s storage condition that you have defined in the material master. Determine whether this statement is true or false. X True X False 12. Different staging areas at delivery item level lead to a transfer order split because the staging area is a header field in the transfer order. Determine whether this statement is true or false. X True X False 13. The outbound delivery monitor displays all deliveries that the system has processed. Determine whether this statement is true or false. X True X False 14. You can use the outbound delivery monitor to monitor and execute inbound delivery activities. Determine whether this statement is true or false. 128 X True X False © Copyright . All rights reserved. UNIT 5 Processes and Functions based on the Delivery Lesson 1 Picking Outbound Deliveries Exercise 10: Use WM/Lean-WM for Picking Exercise 11: Pick Outbound Deliveries 130 139 153 Lesson 2 Packing Material Exercise 12: Pack Material 163 173 Lesson 3 Handling Goods Issues Exercise 13: Post a Goods Issue Exercise 14: Cancel a Goods Issue 185 191 197 Lesson 4 Using Special Functions in Deliveries 201 UNIT OBJECTIVES ● Use WM and Lean WM for picking ● Process TO ● Pack material ● Use further packing functions ● Post a goods issue ● Cancel a goods issue ● Use special functions in deliveries © Copyright . All rights reserved. 129 Unit 5 Lesson 1 106 Picking Outbound Deliveries LESSON OVERVIEW This lesson discusses picking in the SAP system. Picking is modeled in the SAP system using transfer orders (TOs). Therefore, this lesson focuses on creating and processing these documents. This lesson also discusses Lean Warehouse Management (WM), its functions, and usage. Business Example In your company, you have a fixed storage bin from which the materials are picked. To enable simple picking, you need to print several outbound deliveries on one pick list. For this reason, you require the following knowledge: ● Picking process using TOs ● Creating TOs manually and using collective processing ● Confirming TOs Once you have created and processed the outbound delivery, the next step in the process chain is the picking of the goods. This course deals with picking in fixed-bin storage areas using Lean WM. If participants ask for more information on the WM system, give them an overview of the WM system. LESSON OBJECTIVES After completing this lesson, you will be able to: 130 ● Use WM and Lean WM for picking ● Process TO © Copyright . All rights reserved. Lesson: Picking Outbound Deliveries Overview Figure 38: Picking Picking is the process of preparing goods for delivery to the customer with special attention that you pay to dates, quantity, and quality. A setting in the delivery item category determines whether an item is relevant for picking. Often, picking takes place using the printout of a picking list. SAP recommends that you use the WM transfer orders functions. For this purpose, you do not need to implement the complete WM system, Lean WM is sufficient. When you use Lean WM, you are using a small part of the functions that the Warehouse Management component provides. With the help of output control for the outbound delivery, you can also transmit data to a subsystem that is implemented for the picking process by using portable data capture (PDC). In the standard configuration of the SAP system, the prerequisite for posting goods issue is that picking-relevant items are completely picked. This means that the delivery quantity and the pick quantity in the outbound delivery must be the same. In contrast to procedures prior to Release 4.0A (output type EKSU), the output to the subsystem is sent using the output type WSOR. This is an output at the delivery header level. It is not connected with the picking status unless it contains a specific query. If you send the output, the picking status does not change to C (or increase the pick quantities). However, when the results of the picking request are reported, you can use the logical output type WHSCON to send the picked quantity to the delivery and thus set the picking status. It is also possible to address a subsystem for picking from within the WM transfer order. © Copyright . All rights reserved. 131 Unit 5: Processes and Functions based on the Delivery Picking Process Using WM and Lean WM Figure 39: Picking Process Using WM and Lean WM To use WM or Lean WM in picking, you create a TO. The TO is a document that helps you initiate and monitor the goods within a warehouse complex. You can create one or several more TOs based on the basis of the items to be picked using WM. Next, you print out the TO. The system can execute this step automatically. Instead of printing the transfer order as a picking list, you can transfer the data in the TO to an external system using PDC or to a warehouse control unit. By confirming the TO, you verify the quantities removed from the warehouse. If you are working with a confirmation requirement, you must perform this step separately. In the absence of a confirmation requirement, the system automatically confirms the quantities when you create the TO. Now, you can post the goods issue. This completes the shipping process. 132 © Copyright . All rights reserved. Lesson: Picking Outbound Deliveries The Transfer Order Figure 40: The Transfer Order A TO is an instruction to move materials from a source storage bin to a destination storage bin within a warehouse complex. TOs include the following information: ● Material number ● Quantity that you have to move ● Source and destination storage bin When you create the TO, the system automatically copies the delivery quantity as the picking quantity from the outbound delivery to the TO. The system enters the picking quantity in the outbound delivery automatically. In Lean WM, the picking quantity is initially the same as the delivery quantity. © Copyright . All rights reserved. 133 Unit 5: Processes and Functions based on the Delivery WM Versus Lean WM Figure 41: WM Versus Lean WM If you have a warehouse with random storage, you need to use the WM system with full functionality. Since a material can be stored in different storage bins or even several storage bins at the same time, you must manage the storage bins in the system. The Lean WM does not manage the storage bins and is therefore more suitable for fixed-bin storage. In a fixed-bin storage area, a particular material is always in the same storage bin. To print the storage bin in the picking document, you have to maintain the respective data in the material master in the Storage 1 view. Maintenance of further warehouse data and the views are not required. Some of the WM functions that the Lean WM does not include are as follows: Storage sections ● ● Reserve storage bins ● Strategies for putaway and picking ● Replenishment ● Inventory at storage bin level This considerably reduces the time that you need for implementation. 134 © Copyright . All rights reserved. Lesson: Picking Outbound Deliveries Modeling the Warehouse Structure in Lean WM Figure 42: Modeling the Warehouse Structure in Lean WM The figure shows the possible model of the warehouse structure of a fixed-bin in the SAP system when using Lean WM. For Lean WM, you need the following: ● At least one warehouse number ● ● At least one storage type from which picking takes place One storage type in which you store the goods, for example, picking storage type as source storage type, shipping zone as destination storage type In the picking storage area, you can group together storage bins from the point of view of stock removal, for example, to distribute the workload evenly. You can define picking areas for each warehouse number and storage type. In addition to the picking area, there are other organizational units in the warehouse. These are the staging areas and the doors. They are defined in the outbound delivery or determined by the system and they can also be printed out on the picking documents. You can activate Lean WM in Customizing at the warehouse number level by assigning a warehouse number to a combination of plant and storage type. In this way, the organizational units in the warehouse are linked to Inventory Management. Also, through this assignment, a status for WM activities is assigned to the respective items in the outbound delivery. How to Adjust Customizing Settings for Lean-WM Demonstrate the definition and assignment of a warehouse number and define whether the system should use WM or Lean WM. 1. Demonstrate the essential settings which need to be selected to use Lean warehouse. Make these settings in the IMG under Shipping. 2. Demonstrate where the warehouse number can be defined and assigned. © Copyright . All rights reserved. 135 Unit 5: Processes and Functions based on the Delivery a) Choose Tools → Customizing → IMG → Execute Project → SAP Reference IMG → Enterprise Structure → Definition → Logistics Execution → Define, copy, delete, check warehouse number → Define warehouse number. b) Choose the New Entries pushbutton and enter 012 in the WhN field. c) Choose Tools → Customizing → IMG → Execute Project → SAP Reference IMG → Enterprise Structure → Assignment → Logistics Execution → Assign warehouse number to plant/storage location The warehouse number 012 is assigned to the combination of plant 1200 and storage location 0001. Assigning a warehouse number activates the WM or Lean WM system for the appropriate combination of plant and storage location. The result is that the system performs the picking using the WM functionality of the transfer orders. 3. Define whether the system should use complete WM or Lean WM. a) Choose Tools → Customizing → IMG → Execute Project → SAP Reference IMG → Logistics Execution → Shipping → Picking → Lean WM → Define control parameters and number ranges for warehouse number → Define control parameters and number ranges f. warehouse no. b) Select 012 in the WhN field and choose the Details pushbutton. This is one of the two points in Customizing where you have to define a warehouse number for Lean WM. c) Choose Tools → Customizing → IMG → Execute Project → SAP Reference IMG → Logistics Execution → Shipping → Picking → Lean WM → Define storage Type. The system displays the following data in the WhN and Typ fields: WhN Typ 012 005 012 916 Define a source storage type and a destination storage type per warehouse number for Lean WM. You do not require a special storage type for variations. 4. Specify confirmation requirement. a) Choose Tools → Customizing → IMG → Execute Project → SAP Reference IMG → Logistics Execution → Shipping → Picking → Lean WM → Control “Plant/ Storage Location/Warehouse No.” Assignment. b) Choose the Position pushbutton and enter the following data: Field Value Plant 1200 Stor. Location 0001 c) Choose Continue. The system assigns warehouse number 12 to the plant 1200 and storage location 0001. 5. At this assignment level, too, specify that the system uses Lean WM. You can select here (or in the transaction type) the source storage type that the system can use. 136 © Copyright . All rights reserved. Lesson: Picking Outbound Deliveries a) Choose Tools → Customizing → IMG → Execute Project → SAP Reference IMG → Logistics Execution → Shipping → Picking → Lean WM → Define Movement Types. The system displays the following data in the WhN and MTy fields: WhN MTy 012 601 012 255 If you do not want to change the assignment of the WM movement types to the WM reference movement types and to the Inventory Management movement types, define movement type 601 for “common” goods issues. For goods issues in returnable packaging (with customer), create WM movement type 255. 6. For each movement type, define the source storage type and, if necessary, the destination storage type as well as the print indicator. a) Choose Tools → Customizing → IMG → Execute Project → SAP Reference IMG → Logistics Execution → Shipping → Picking → Lean WM → Define Difference Indicators. b) Select 012 in the WhN field. Specify at least one difference indicator for each warehouse number. If you leave a blank for the difference indicator, the user does not necessarily need to enter a difference indicator to confirm a quantity discrepancy. 7. Optional. a) Choose Tools → Customizing → IMG → Execute Project → SAP Reference IMG → Logistics Execution → Shipping → Picking → Lean WM → Define Print Control. If necessary, refer the participants to the detailed description of this Customizing activity in the IMG. Assignment between the inventory management movement types and warehouse management is performed using the WM movement type references. Use the following path to locate the assignment between the movement type reference and the MM-IM movement types: Choose Tools → Customizing → IMG → Execute Project → SAP Reference IMG → Logistics Execution → Warehouse Management → Interfaces → Inventory Management → Define Movement Types → Assign WM Movement Type References to IM Movement Types. © Copyright . All rights reserved. 137 Unit 5: Processes and Functions based on the Delivery 138 © Copyright . All rights reserved. Unit 5 Exercise 10 111 Use WM/Lean-WM for Picking Business Example You have a warehouse in which the materials are always located at the same storage bin (fixed-bin storage). For your picking activities, you need picking lists, which contain the items for picking and their storage location. You have to decide whether you want to use WM or Lean WM for picking. For this reason, you should know how to use WM or Lean WM for picking. Use WM or Lean WM for picking. To be able to use the WM system (either in complete form or as Lean WM) during picking, you must have already set up the warehouse structure in Customizing. Caution: Do not change the settings in Customizing. Display them only. 1. What is the highest organizational unit in the WM system? 2. Where do you define this in Customizing? 3. Where in Customizing do you activate the WM system? Note: When you have assigned a warehouse number, the WM system is active for the relevant combination of plant and storage location, and picking takes place based on a TO. 4. Fixed-bin storage negates the requirement of stock management at bin level beyond the requirements of standard Inventory Management. As a result, you do not need a WM system with complete functionality. It is sufficient to have Lean WM, which also simplifies © Copyright . All rights reserved. 139 Unit 5: Processes and Functions based on the Delivery the implementation effort involved. Name the two places in Customizing where you define that you want to work with Lean WM instead of full WM. 140 © Copyright . All rights reserved. Unit 5 Solution 10 113 Use WM/Lean-WM for Picking Business Example You have a warehouse in which the materials are always located at the same storage bin (fixed-bin storage). For your picking activities, you need picking lists, which contain the items for picking and their storage location. You have to decide whether you want to use WM or Lean WM for picking. For this reason, you should know how to use WM or Lean WM for picking. Use WM or Lean WM for picking. To be able to use the WM system (either in complete form or as Lean WM) during picking, you must have already set up the warehouse structure in Customizing. Caution: Do not change the settings in Customizing. Display them only. 1. What is the highest organizational unit in the WM system? a) The highest organizational unit in the WM system is the warehouse number. 2. Where do you define this in Customizing? a) Choose Tools → Customizing → IMG → Execute Project → SAP Reference IMG → Enterprise Structure → Definition → Logistics Execution → Define, copy, delete, check warehouse number. 3. Where in Customizing do you activate the WM system? a) Choose Tools → Customizing → IMG → Execute Project → SAP Reference IMG → Enterprise Structure → Assignment → Logistics Execution → Assign warehouse number to plant/storage location. © Copyright . All rights reserved. 141 Unit 5: Processes and Functions based on the Delivery Note: When you have assigned a warehouse number, the WM system is active for the relevant combination of plant and storage location, and picking takes place based on a TO. 4. Fixed-bin storage negates the requirement of stock management at bin level beyond the requirements of standard Inventory Management. As a result, you do not need a WM system with complete functionality. It is sufficient to have Lean WM, which also simplifies the implementation effort involved. Name the two places in Customizing where you define that you want to work with Lean WM instead of full WM. a) Choose Tools → Customizing → IMG → Execute Project → SAP Reference IMG → Logistics Execution → Shipping → Picking → Lean WM → Define control parameters and number ranges f. warehouse no. → Define control parameters and number ranges f. warehouse no. The Lean WM active field is active for WhN 012. b) Choose Tools → Customizing → IMG → Execute Project → SAP Reference IMG → Logistics Execution → Shipping → Picking → Lean WM → Control "Plant/ Storage Location/Warehouse No." Assignment. For Plnt 1200, Stor. Loc. 0001, and WhN 012, the Degree of Activation Warehouse Mgmt field contains 1 ( Lean WM in connection with deliveries). 142 © Copyright . All rights reserved. Lesson: Picking Outbound Deliveries Create and Print Transfer Orders Figure 43: Creating and Printing Transfer Orders The methods of creating a TO only differ in terms of the degree of automation they involve. In individual cases, you can create the TO as a follow-on function from within the delivery. You can also create transfer orders explicitly in the following ways: ● Create the TO with reference to a specific outbound delivery ● Use the delivery monitor to create transfer orders for several deliveries at the same time The automatic or direct TO procedure is suitable if you want outbound delivery to create the transfer order automatically. Using the collective processing procedure, you can group several outbound deliveries for creating TOs. In WM, you have the following options for printing using a print code: ● Single print One page for each TO item, for example, item-by-item processing in the warehouse ● Combined print One list for the entire TO (also called “combined list”) ● Pick list (also known as a “combined pick list”) One list for several TOs that were created in collective processing How to Create Transfer Orders Explicitly Create a TO explicitly. 1. Show the path for creating a TO explicitly. © Copyright . All rights reserved. 143 Unit 5: Processes and Functions based on the Delivery a) Choose Logistics → Logistics Execution → Outbound Process → Goods Issue for Outbound Delivery → Outbound Delivery → Picking → Create Transfer Order → Single Document. You must enter the warehouse number and delivery number. 2. Demonstrate how to create a number of TOs explicitly at the same time via the outbound delivery monitor. a) Choose Logistics → Logistics Execution → Outbound Process → Goods Issue for Outbound Delivery → Outbound Delivery → Picking → Create Transfer Order → Via Outbound Delivery Monitor. b) Enter the following data: Field Value Shipping Point 1200 Picking Date <From the beginning> to <the end of the week> c) Double-click any one of the outbound deliveries. Show that the pick quantity has not been applied yet and the picking status as well as the WM status is set to A. d) Select all the outbound deliveries and choose TO in Background pushbutton. In the Transfer Order for Picking: Set Parameter dialog box, leave the default settings as they are. Do not post the goods issue at the same time. e) Go back and double-click one of the outbound deliveries again. Show that the picked quantity has increased and the system has set the WM Status to C. So far, you have worked without confirmation requirement. Automatic or Direct Transfer Orders Figure 44: Automatic or Direct Transfer Orders 144 © Copyright . All rights reserved. Lesson: Picking Outbound Deliveries If you do not want to issue the items of several outbound deliveries in one picking list, SAP recommends the automatic or direct creation of transfer orders. You can initiate this processing type through the output control of the outbound delivery. With the condition technique, the system can determine output type Warehouse Management transfer order (WMTA) at the header level of the outbound delivery when creating the delivery. The prerequisite for this is that at least one item of the outbound delivery is relevant for WM. The combination “Delivery type and Shipping point” (first access) or “Delivery type” (second access) is responsible for determining the output in the standard system. The processing of output type WMTA triggers the creation of the transfer order. Depending on the send time of output type WMTA, you can have the following processing types: ● Automatic transfer order creation: Time 1-3 (Processing later) In this case, the output is either processed via a selection program in the background or manually using the transaction “Output from deliveries”, which can also be planned in the background. During automatic transfer order creation, the output process is independent of outbound delivery creation. ● Direct transfer order creation: Time 4 (Processing immediately) In this case, the system initiates processing after outbound delivery creation. Clarify that the delivery output type WMTA does not directly trigger the TO output, it only triggers the generation of the TO. Printing depends on the WM print control. Collective Processing Figure 45: Collective Processing in the Outbound Delivery Monitor To optimize the picking process, you can also create a picking list for several outbound deliveries. You then sort this list, for example, by storage-bin or material, depending on the settings in Customizing. This simplifies the actual search work for the picker in the warehouse. The prerequisite for creating the picking list is that the TOs have not already been created individually. Use the following collective processing procedure to create the picking lists: 1. From the outbound delivery monitor, select the outbound deliveries and create a group for them. © Copyright . All rights reserved. 145 Unit 5: Processes and Functions based on the Delivery 2. Create TOs with reference to the group. This creates a TO for each outbound delivery that you have assigned to the group. 3. Depending on the settings for print control, the system prints the picking list automatically, or the picker, who calls up this function, prints it manually. Since Release 4.6, you can carry out collective processing as follows: First, select the outbound deliveries in the outbound delivery model and assign them to a group. Prior to Release 4.7, you had to exit the outbound delivery monitor to generate the transfer orders as a group by means of the “By Wave Pick” transaction. SAP has renamed this transaction to “Collective Processing”. Since Release 4.7, you can use the Create TO for Group pushbutton in the outbound delivery monitor to go directly to the collective processing transaction. Creating the TOs from the outbound delivery monitor with the Create TO in background or Create TO in foreground pushbutton does not create the combined pick list that you want to generate. This is the explicit creation of TOs. Since Release 4.7, you can create one TO for multiple deliveries. For this, when creating a group, you have to select the TO for Multiple Deliveries checkbox in the Create Group with WM Reference Number dialog box and use the transaction LT0S (for multiple deliveries) later. You also have to activate the Delayed Output of outbound deliveries. To activate the Delayed Output, choose Tools → Customizing → IMG → Execute Project → SAP Reference IMG → Logistics Execution → Shipping → Define Shipping Control → Shipping Control per Warehouse Number. The Internet Demo and Evaluation System (IDES) and the training system contain shipping point 1999 (“Collective Shipments Germany”) for working with collective picking. There are organizational reasons for this separation, but using shipping point 1999 is not absolutely necessary. You can also use both processes within one shipping point. This, however, would make it harder to select the appropriate deliveries in a course. 146 © Copyright . All rights reserved. Lesson: Picking Outbound Deliveries Confirmation of Transfer Orders Figure 46: Differences in Picking Using Warehouse Management In picking, differences may occur between the quantity actually removed and the delivery quantity. However, you can only post a goods issue if the picking quantity and delivery quantity are the same. One option is to copy the picking quantity as the delivery quantity and perform a partial delivery. In the order, set the status to partially delivered, and create a new delivery for the remaining items. Alternatively, you can choose subsequent picking, where you create a new TO for the difference. Confirming Transfer Orders Figure 47: Confirming Transfer Orders When you create the TO, the system sets the delivery quantity as the picking quantity and the picking status to C (fully picked). If you wish the system to record that the picking procedure is complete, you need to set up the confirmation requirement. You must confirm the TO and the picked quantities before the goods issue is posted. © Copyright . All rights reserved. 147 Unit 5: Processes and Functions based on the Delivery If you have organized your warehouse so that picking causes changes to the outbound delivery in only a limited number of cases, and the confirmation takes place on time, you can limit this step delivery to be changed and also work without the confirmation requirement. During confirmation, you can report differences in quantities. You can record the cause for the difference in the system by entering a difference indicator. As soon as confirmation is complete, the system sets the status of the WM activities to C, regardless of the quantity that you have confirmed. Only the pick quantity affects the picking status. In Customizing, you can define the confirmation requirement for each storage type. You can set either "stock removal" (picking) in the source storage type or "stock placement" (putaway) in the destination storage type as requiring confirmation. How to Activate Compulsary Confirmation Set the confirmation requirement. 1. Set the confirmation requirement because participants will now have to use it in the course. a) Choose Tools → Customizing → IMG → Execute Project → SAP Reference IMG → Logistics Execution → Shipping → Picking → Lean WM → Define storage Type. b) Select 012 in the WhN field and 916 in the TyP field. c) Choose the Details pushbutton. d) Select the Stock Plcmt requires Confirmation checkbox. e) Choose Enter. Setting the stock placement of the source storage type to “confirmation requirement” has the same effect. How to Create Transfer Orders Directly Create a TO, ensure that there are no quantity discrepancies and confirm this order. 1. In addition to WMTA, demonstrate how to confirm without entering a quantity deviation. Working with WMTA does not involve a confirmation requirement. Create a standard order ( OR). a) Choose Logistics → Sales and Distribution → Sales → Order → Create. b) Enter OR in the Order Type field and choose Enter. c) Enter the following data: 148 Field Value Sold-To Party 2004 PO Number 7-1 Material R-1150 © Copyright . All rights reserved. Lesson: Picking Outbound Deliveries Field Value Order Quantity 10 d) Choose Goto → Header → Shipping and enter 10 Immediately. e) Choose Enter and in the Adjust items dialog box, choose the Redetermine pushbutton. 2. Branch to the delivery output, and show the WMTA output type. a) Choose Sales document → Deliver. b) Choose Extras → Delivery Output → Header. Demonstrate that you have to process this output immediately after saving the delivery. c) Choose the Further data pushbutton. d) Enter Send immediately (when saving the application). In practice, it might be advisable to use a different dispatch time because of the system capacity. e) Go back and save the outbound delivery. 3. Show the outbound delivery. a) Choose Outbound delivery → Display. The system has now processed WMTA. Branch the delivery to the output again. 4. Show the document flow. a) Choose Environment → Document Flow. The system has created a TO. Since you have not given confirmation, the transfer order is still “open”. Note the number of the TO. Show the WM Status B ( Partially processed) in the delivery. 5. Ensure that there are no quantity discrepancies and confirm the TO. a) Choose Logistics → Logistics Execution → Outbound Process → Goods Issue for Outbound Delivery → Picking → Confirm Transfer Order → Single Document → In One Step. b) Enter the following data: Field Value TO Number <Number you noted> Warehouse Number 012 c) Enter Background. Hint: Instead of entering the TO number, you can also scan the barcode on the collective list. In this case, the scanner assumes the function of a keyboard. 6. Show the outbound delivery again. © Copyright . All rights reserved. 149 Unit 5: Processes and Functions based on the Delivery a) Choose Outbound Delivery → Display. b) Choose Environment → Document Flow. The system has completed the TO. The field WM Status displays C ( Completely processed). How to Create Transfer Orders Using Collective Processing Create a TO using collective processing. Demonstrate collective processing in WM and confirmation in collective processing. Collective processing is not linked to the confirmation requirement. 1. In the outbound delivery monitor, select the outbound deliveries due for picking. a) Choose Logistics → Logistics Execution → Outbound Process → Goods Issue for Outbound Delivery → Picking → Create Transfer Order → Via Outbound Delivery Monitor. b) Enter the following data: Field Value Shipping Point 1000 Picking Date <From the beginning> to <the end of the week> Warehouse number 012 c) Choose the Execute pushbutton. Created outbound deliveries have been created by the CATT. d) Select all the outbound deliveries that the system has displayed and choose Subsequent Functions → Group → Create with WM Reference. e) Enter the following data and choose Enter: Field Value Group type K Description SCM610 collective picking Warehouse No. 012 Note down the group number. 2. Create the TOs for the group. a) Choose the TO for Group pushbutton. or Exit the outbound delivery monitor and choose Logistics → Logistics Execution → Outbound Process → Goods Issue for Outbound Delivery → Picking → Create Transfer Order → Collective Processing. 150 © Copyright . All rights reserved. Lesson: Picking Outbound Deliveries b) Enter the following data: Field Value Warehouse number 012 Group <Search using match code or description> Reference doc cat. L c) Enter Background and choose the Start multiple proc. pushbutton. d) Choose the Display Details pushbutton. A TO has been created for each outbound delivery. 3. Display the output of the collective picking list. a) Choose System → Services → Output Control. 4. Confirm all the TOs in collective processing. a) Choose Logistics Execution → Outbound Process → Goods Issue for Outbound Delivery → Picking → Confirm Transfer Order → Collective Processing. b) Enter the following data: Field Value Warehouse number 012 Group <Group number that you have noted> Assume that the full required quantity was not available for the first TO item that the system listed. c) On the Transfer orders: List for Group screen, select the transfer order and choose the Conf. itm in foregr. pushbutton. d) Enter the quantity in the Actual qty and Target Quantity fields and confirm the difference. e) Choose the Remaining pushbutton. After finishing the Lean WM demonstrations, specify that these were only examples and that the menu provides more options that you can select based on individual requirements. You have to choose the one most suitable in each case. This also depends on whether you are working with or without a confirmation requirement. © Copyright . All rights reserved. 151 Unit 5: Processes and Functions based on the Delivery 152 © Copyright . All rights reserved. Unit 5 Exercise 11 121 Pick Outbound Deliveries Business Example In your shipping points, you pick for several deliveries at the same time, to reduce the time employees spend finding and fetching items. To do this, use collective processing to create the TOs. In your shipping points, the goods cannot leave your company without confirmation about the quantities that the system finds in the warehouse. For this reason, you should know how to pick outbound deliveries. Create a TO and pick the delivery using Lean WM. Picking using Lean WM. You want to process activities quickly in your shipping point for refrigerated goods Y0##. Therefore, when creating the outbound delivery, you immediately generate a list (combined print) of the materials and quantities that you want the system to pick. The system confirms the goods in the warehouse based on this list. 1. Create a trade fair ## order. 2. Create the outbound delivery for the order in shipping point Y0##, and on the Picking or Status Overview tab page, display the picking status and the WM status (before you save the delivery). Picking status: _________________________ WM act status: _________________________ 3. Save the outbound delivery and create the TO in the same work step. This will initiate the printing of the list required for picking. Hint: To do this, choose Subsequent functions → Create transfer order. In the dialog box that appears, choose the Yes pushbutton and save the outbound delivery. 4. Look at the document flow of the outbound delivery. What is the overall processing status of the TO? 5. Explain this status. © Copyright . All rights reserved. 153 Unit 5: Processes and Functions based on the Delivery 6. From the document flow screen, display the TO. Has the system already printed and confirmed the TO? 7. Branch to the list of your spool orders and display the generated list on the screen. Note the number of the TO. TO number: _________________________ 8. Proceed to the picking overview screen of the outbound delivery. What are the two status values now? Picking status: _________________________ WM act status: _________________________ 9. The picker returns from the warehouse and gives you the list. There are no changes on the list with respect to the quantities. According to your internal procedures, this list confirms that the picker found the required quantity in the warehouse and removed it from the shelf. Therefore, confirm the TO in background processing. Hint: You can execute the workstep for entering the TO number manually by copying it from the pick list. It is possible to automate this by scanning the bar code on the list. 10. Now look at the two status entries in the outbound delivery. Picking status: _________________________ WM act status: _________________________ 11. How do you document the confirmation step in the document flow for the outbound delivery? In shipping point X0##, execute picking for several outbound deliveries at the same time. To do this, print out the items to be picked on a combined pick list. 1. Using the outbound delivery monitor, select the outbound deliveries for picking in shipping point X0##. Use the following data: 2. For the selected outbound deliveries, form a group with reference to WM. Number of the group: _________________________ 3. Now, start collective processing by creating TOs for the group you have just created. 154 © Copyright . All rights reserved. Lesson: Picking Outbound Deliveries Hint: To obtain a combined pick list, create TOs using the transaction “Create transfer order: Collective Processing”. To create TOs from the outbound delivery monitor, choose TO for Group pushbutton to start the collective processing. You can also use the SAP Easy Access screen to call the transaction “Collective Processing”. 4. Branch to the list of your spool orders and display the pick list you just generated on the screen. 5. In one of the processed outbound deliveries, the system did not find the required quantity in the warehouse. Confirm the TOs for the group number. © Copyright . All rights reserved. 155 Unit 5 Solution 11 124 Pick Outbound Deliveries Business Example In your shipping points, you pick for several deliveries at the same time, to reduce the time employees spend finding and fetching items. To do this, use collective processing to create the TOs. In your shipping points, the goods cannot leave your company without confirmation about the quantities that the system finds in the warehouse. For this reason, you should know how to pick outbound deliveries. Create a TO and pick the delivery using Lean WM. Picking using Lean WM. You want to process activities quickly in your shipping point for refrigerated goods Y0##. Therefore, when creating the outbound delivery, you immediately generate a list (combined print) of the materials and quantities that you want the system to pick. The system confirms the goods in the warehouse based on this list. 1. Create a trade fair ## order. a) Choose Logistics → Sales and Distribution → Sales → Order → Create. b) Enter ZA## in the Order Type field and choose Enter. c) Enter the following data: Field Value Sold-To Party T-L64B## PO Number ##-6-1 Req. deliv. date <Today’s date> Order Quantity 100 Material T-AU4## Order number: _________________________ 2. Create the outbound delivery for the order in shipping point Y0##, and on the Picking or Status Overview tab page, display the picking status and the WM status (before you save the delivery). Picking status: _________________________ WM act status: _________________________ a) Choose Logistics → Logistics Execution → Outbound Process → Goods Issue for Outbound Delivery → Outbound Delivery → Create → Single Document → With Reference to Sales Order. 156 © Copyright . All rights reserved. Lesson: Picking Outbound Deliveries b) Enter the following data: Field Value Shipping Point Y0## Selection date <Today’s date> Order <Number of the order you just created> c) On the Picking or the Status Overview tab page, check the picking and WM act status. The system displays picking status and WM act status as A ( Not yet processed). 3. Save the outbound delivery and create the TO in the same work step. This will initiate the printing of the list required for picking. Hint: To do this, choose Subsequent functions → Create transfer order. In the dialog box that appears, choose the Yes pushbutton and save the outbound delivery. a) Choose Subsequent functions → Create transfer order. b) Save the outbound delivery. Note the delivery number. c) On the Create Transfer Order for Delivery Note: Initial Screen screen, enter the following data: Field Value Warehouse Number 012 Delivery <Delivery number that you just noted> d) In the Control screen area, enter Background. e) Choose Enter. Note the TO number. 4. Look at the document flow of the outbound delivery. What is the overall processing status of the TO? a) Choose Logistics → Logistics Execution → Outbound Process → Goods Issue for Outbound Delivery → Outbound Delivery → Display. b) Choose Environment → Document Flow. In the Status field, the system displays the status as Being processed. 5. Explain this status. © Copyright . All rights reserved. 157 Unit 5: Processes and Functions based on the Delivery a) The system has not yet confirmed the TO. 6. From the document flow screen, display the TO. Has the system already printed and confirmed the TO? a) Select the TO and choose the Display document pushbutton b) Choose Goto → Header. In the Other data screen area, To printed status is yes and in the Confirmation, planned and actual data screen area, Confirmation status is no. 7. Branch to the list of your spool orders and display the generated list on the screen. Note the number of the TO. TO number: _________________________ a) Choose System → Services → Output control. Use the default settings on the selection screen. b) Choose the Execute pushbutton. c) Select the Spool no. checkbox and choose the Display contents pushbutton. Note the number of the TO. 8. Proceed to the picking overview screen of the outbound delivery. What are the two status values now? Picking status: _________________________ WM act status: _________________________ a) Choose Logistics → Logistics Execution → Outbound Process → Goods Issue for Outbound Delivery → Outbound Delivery → Display. b) Choose Enter. On the Picking tab page, picking status is C ( Fully processed) and WM status is B ( Partially processed). 9. The picker returns from the warehouse and gives you the list. There are no changes on the list with respect to the quantities. According to your internal procedures, this list confirms that the picker found the required quantity in the warehouse and removed it from the shelf. Therefore, confirm the TO in background processing. Hint: You can execute the workstep for entering the TO number manually by copying it from the pick list. It is possible to automate this by scanning the bar code on the list. a) Choose Logistics → Logistics Execution → Outbound Process → Goods Issue for Outbound Delivery → Picking → Confirm Transfer Order → Single Document → In One Step. b) Enter the following data: 158 © Copyright . All rights reserved. Lesson: Picking Outbound Deliveries Field Value TO Number <Transfer order number that you created> Warehouse number 012 c) In the Control screen area, enter Background. d) Choose Enter. 10. Now look at the two status entries in the outbound delivery. Picking status: _________________________ WM act status: _________________________ a) Choose Logistics → Logistics Execution → Outbound Process → Goods Issue for Outbound Delivery → Outbound Delivery → Display. b) Choose Enter. On the Picking tab page, picking status and WM status are C ( Fully processed). 11. How do you document the confirmation step in the document flow for the outbound delivery? a) Choose Logistics → Logistics Execution → Outbound Process → Goods Issue for Outbound Delivery → Outbound Delivery → Display. b) Choose Environment → Document Flow. In the Status field, the system displays the TO status as Completed. In shipping point X0##, execute picking for several outbound deliveries at the same time. To do this, print out the items to be picked on a combined pick list. 1. Using the outbound delivery monitor, select the outbound deliveries for picking in shipping point X0##. Use the following data: a) Choose Logistics → Logistics Execution → Outbound Process → Goods Issue for Outbound Delivery → Picking → Create Transfer Order → Via Outbound Delivery Monitor. b) Enter the following data: Field Value Shipping Point X0## Picking date <Current week> Warehouse number 012 c) Choose the Execute pushbutton. 2. For the selected outbound deliveries, form a group with reference to WM. © Copyright . All rights reserved. 159 Unit 5: Processes and Functions based on the Delivery Number of the group: _________________________ a) Choose the Select All pushbutton. b) Choose Subsequent Functions → Group → Create with WM Reference. c) In the Create Group with WM Reference Number dialog box, enter the following data: Field Value Group type K Description Picking Group ## Warehouse No. 012 3. Now, start collective processing by creating TOs for the group you have just created. Hint: To obtain a combined pick list, create TOs using the transaction “Create transfer order: Collective Processing”. To create TOs from the outbound delivery monitor, choose TO for Group pushbutton to start the collective processing. You can also use the SAP Easy Access screen to call the transaction “Collective Processing”. a) Choose Logistics → Logistics Execution → Outbound Process → Goods Issue for Outbound Delivery → Picking → Create Transfer Order → Collective Processing. b) On the Create TOs by Mult. Processing: Initial Screen screen, enter the following data: Field Value Warehouse Number 012 Group <Group number that you just created> Reference doc cat. L c) In the Control screen area, enter Background. d) Choose the Start multiple proc. pushbutton. 4. Branch to the list of your spool orders and display the pick list you just generated on the screen. a) Choose System → Services → Output control. Use the default settings on the selection screen. b) Choose the Execute pushbutton. c) Select the TO and choose the Display contents pushbutton. 5. In one of the processed outbound deliveries, the system did not find the required quantity in the warehouse. Confirm the TOs for the group number. a) Choose Logistics → Logistics Execution → Outbound Process → Goods Issue for Outbound Delivery → Picking → Confirm Transfer Order → Collective Processing. 160 © Copyright . All rights reserved. Lesson: Picking Outbound Deliveries b) On the Confirm TOs by Mult. Processing: Initial Screen screen, enter the following data: Field Value Warehouse Number 012 Group <Group number that you just created> c) Choose the Execute pushbutton. d) On the Transfer Orders: List for Group screen, double-click one of the orders. e) On the Display Transfer Order: Single Item screen, choose the Confirmation… pushbutton. f) In the Difference qty screen area, enter any quantity in the Different qty field and choose Enter. g) Choose Transfer order → Confirm rem. items. © Copyright . All rights reserved. 161 Unit 5: Processes and Functions based on the Delivery LESSON SUMMARY You should now be able to: 162 ● Use WM and Lean WM for picking ● Process TO © Copyright . All rights reserved. Unit 5 Lesson 2 131 Packing Material LESSON OVERVIEW This lesson discusses the packing functionality for shipping in the SAP system. It provides an overview of this functionality, the data that has to be maintained in this context, and also discusses Customizing for packing. Business Example Your company must pack certain materials into cartons before goods issue. These cartons are then placed on pallets before being shipped. Individual materials have to be packed in specific cartons. You need a special label for each package. You also want to create a packing list for the entire outbound delivery. You bill the customer for special cartons. You use returnable packaging processing for the pallets. For this reason, you require the following knowledge: ● Definition of the term “packaging materials” ● The process for multi-level packing in Sales and Distribution ● How to create packing instructions and determine records for automatic packing ● How to make the necessary settings for determining permitted packaging material ● The different follow-on processes for packaging material After picking the material, which has already been packed during production, from the warehouse, group it into larger units using packing in the shipping sub-component. LESSON OBJECTIVES After completing this lesson, you will be able to: ● Pack material ● Use further packing functions © Copyright . All rights reserved. 163 Unit 5: Processes and Functions based on the Delivery Packaging Materials Figure 48: Packaging Materials Packaging materials are materials that can be used to pack or transport goods. To store packing information for an outbound delivery in the system, you must first specify a packaging material. You must create material master records for the different packaging materials. You can use material type VERP for these materials in the standard system. In the material master, you define special data, such as packing weight and the volume permitted for each shipping material. You can also activate these fields for different material types. Packing Process Figure 49: Handling Unit Selected items from an outbound delivery can be packed in an individual packaging type called a handling unit. The handling unit is assigned a unique sequential number from a predefined number range. The handling unit header contains information about the packaging 164 © Copyright . All rights reserved. Lesson: Packing Material material that the system uses in packing. The overview screen of the handling unit displays the quantities of the delivery items or other handling units. You can change or enhance the data that the system proposes from the material master record of the packaging material to include additional information, such as a pallet number. Packing Functions Figure 50: Packing Functions Packing is the process of assigning delivery items to packaging materials. This produces handling units, which can then be packed in additional packing materials. This creates new handling units. You can use as many levels as you require (multi-level packing). You can also unpack items from handling units, as well as emptying and deleting the handling units themselves. In Customizing, you specify whether each delivery item category is relevant for packing. You can specify the following settings: ● Packing allowed (default) ● Packing not allowed ● Packing mandatory The packing status is updated for each item in the outbound delivery (for example, partially packed or completely packed). As a standard, the output types that you set up for printing are as follows: ● Packing list (at delivery level) ● Shipping label (at handling unit level) Using the delivery item category, for items with batch split, you can specify if the main item (with the accumulated quantity of the batch split items) or the individual batch split items are to be packed. If the individual batch split items are packed, you can identify in which handling unit a specific batch is contained. © Copyright . All rights reserved. 165 Unit 5: Processes and Functions based on the Delivery Packing in the Sales and Distribution Process Figure 51: Packing in the Sales and Distribution Process The packing function is available for the following documents: ● In orders (as packing proposals) ● In the inbound delivery ● In the outbound delivery ● In the shipment document The packing proposal in the order can be copied to the outbound delivery. You control this at the header level in the copy control table for deliveries. You can make packing in the outbound delivery subject to certain conditions. To do this, make settings in Customizing (Standard setting: packing cannot be carried out when the delivery has been blocked by the credit check). Packing in the outbound delivery is copied to the shipment. The system copies packing in the outbound delivery to the shipment. You can choose to pack all the deliveries together. Use user exits to specify rules for automatic packing during the creation of outbound deliveries. The resulting proposal contains the packaging materials and the contents of each handling unit. Activate automatic packing for each delivery type separately. How to Adjust Packing Control Demonstrate packing control in Customizing. Adjust packing control in Customizing. 1. Choose Tools → Customizing → IMG → Execute Project → SAP Reference IMG → Logistics Execution → Shipping → Packing → Packing Control By Item Category. There is a packing control by item category which determines if packing is allowed, prohibited (for example, for service items) or obligatory (for example, if a packing list is required to prove all items have been packed). 166 © Copyright . All rights reserved. Lesson: Packing Material Since Release 4.0A there have been two options for batch splitting. Packing can either be performed on the basis of cumulated main items or batch split items. How to Pack Material Demonstrate the most important packing functions and pack different materials. 1. Demonstrate to the participants the most important packing functions. a) Create a standard order ( OR). a) Choose Logistics → Sales and Distribution → Sales → Order → Create. b) Enter OR in the Order Type field and choose Enter. c) Enter the following data: Field Value Sold-To Party 2004 PO Number 9-1 Material R-1150 Order Quantity 500 b) Demonstrate how to display packing from within the sales document. a) Choose Extras → Packing proposal. 2. Pack the floppy disk drives in larger boxes. a) Choose the Pack material tab page. b) Enter PK-100 in the Packing Materials field. c) Select the packaging material and the item (material) that you want to pack and choose the Pack pushbutton. 233 units have been packed. During packing it will be checked if the packing weight and volume of the packaging material is permissible and if the correct packaging material is being used. Length, width, and height are not checked. d) In the All existing Hus (available for picking) screen area, choose the Select All pushbutton. e) Choose the W/Vol pushbutton. The data that the system displays originates from the material master among other sources. The overweight tolerance explains why the loading weight is above the maximum allowed weight. Use this screen to explain the Closed PackMat. field. This field has been taken from the material master of the packaging material ( Sales: General/Plant Data screen). If a “closed packaging material” (for example, PK-100) is used for packing, the volume is not added to the tare volume of the packaging material. This setting makes sense for © Copyright . All rights reserved. 167 Unit 5: Processes and Functions based on the Delivery boxes, crates, and so on to avoid problems with regard to the allowed volume during subsequent packing. 3. Pack the cartons on a pallet. a) Choose the Pack HUs tab page. b) Enter PK-095 in the Packaging Materials field. c) In the All existing HUs screen area, select the four handling units. d) Choose the Pack pushbutton. 4. Display the overview of all handling unit contents. a) Choose the Ttl contents tab page. Similar to the packing list, this screen displays the packing hierarchy. Here, you can also reverse the packing. Leave the outbound delivery on the screen and continue working in another session. Allowed Packaging Materials Figure 52: Packaging Material Types and Material Grouping for Packaging Materials Similar packaging materials are grouped together in packaging material types. You can define controls in Customizing for each packaging material type. You can use these, for example, to specify the output determination procedure for output from handling units (such as, shipping labels). The material grouping for packaging materials is used to group together materials that have similar packing requirements (for example, materials requiring the same packaging materials). 168 © Copyright . All rights reserved. Lesson: Packing Material Proposed Packaging Materials Figure 53: Proposed Packaging Materials You can display the allowed packaging materials for a material to be packed. The packaging materials are proposed from the table "Allowed packaging materials for each material group" which you maintain in Customizing. The system checks whether the packaging material being used for packing is allowed. However, if the field "Material Group: Packaging Materials" has not been maintained in the material master, this material can be packed in any packaging material depending on the weight and volume check. Once the material group “packaging materials” is defined in the material master of the material to be packed, the user has to select only the allowed packaging material, even though he or she might not have called up this function (for example, packing of material PK-100 in PK-095). If you have not defined the material group "packaging materials” free packing with the exception of weight and volume check is possible (for example, packing of R-1150 in PK-100). How to Propose Allowed Packaging Material Show the Customizing settings for the allowed packaging materials. 1. Show the Customizing settings. a) Choose Tools → Customizing → IMG → Execute Project → SAP Reference IMG → Logistics Execution → Shipping → Packing → Define Material Group for Packaging Materials. The material group “packaging materials” is assigned to the material to be packed in the material master ( Sales: General/Plant Data screen). b) Choose Tools → Customizing → IMG → Execute Project → SAP Reference IMG → Logistics Execution → Shipping → Packing → Define Packaging Material Types. © Copyright . All rights reserved. 169 Unit 5: Processes and Functions based on the Delivery The packaging material type is assigned to the packaging material in the material master ( Sales: General/Plant Data screen). c) Choose Tools → Customizing → IMG → Execute Project → SAP Reference IMG → Logistics Execution → Shipping → Packing → Define Allowed Packaging Materials. An m:n assignment takes place between the relevant group terms. To propose allowed packaging material for a certain material, the system proceeds as follows: Via material group VHM and the assignment table in Customizing, the system determines the packaging material types that are allowed for this material group and hence the material itself. The system locates the allowed material by means of a database index and the field “Packaging material type” in the MARA table. Subsequent Processing Figure 54: Subsequent Processing for Packaging Materials You may need to manage stock for packaging materials. To help you do this, the system can generate a separate item in the outbound delivery for each packaging material. Perform the following tasks to automatically generate items for packaging materials: Set item category determination in Customizing. In this context, table entries with PACK usage are relevant. ● ● The delivering plant must be determined using the plant determination rule in the packaging material type or must be entered manually. You can bill the customer for the packaging materials, or you can use returnable packaging materials, that are not billed. If you bill the customer for the packaging materials, then you must create the packaging materials in the material master record with item category group VERP. The item category 170 © Copyright . All rights reserved. Lesson: Packing Material determination procedure in the standard system determines item category DLN. These items can then be copied to the billing document. Before using returnable packaging materials, you must create them in the material master record with item category group LEIH (the system determines the item category TAL). When goods issue is posted, the materials are transferred to special stock for the customer (or a special stock partner; for example, the forwarding agent). These items will not be copied to the billing document. Note: In subsequent processing of returnable packaging, use the order type returnable packaging pickup (LA) and then use returns delivery (RE). If the customer keeps the packaging, use the order type returnable packaging issue (LN) and then billing. © Copyright . All rights reserved. 171 Unit 5: Processes and Functions based on the Delivery 172 © Copyright . All rights reserved. Unit 5 Exercise 12 139 Pack Material Business Example Most of your computer accessory parts are already packaged in production. In shipping, these are packed again in larger containers, such as, cartons, according to the number of pieces required. The cartons are placed on pallets which you can then load into a container. Keep an inventory for special cartons and pallets and charge the customer for them. Use returnable packaging processing for pallets. For this reason, you should know how to pack delivery items. Create an outbound delivery for a standard order and all the handling units that the system has created to one piece of material. 1. Create a standard order ( OR). Order number: ______________________ 2. Create the delivery for the order in shipping point X0## and pack the item in such a way that the hard disks already packed into cartons in production are grouped together into larger cartons. Afterwards, define how these larger cartons are to be placed onto a pallet. 3. Pack 40 pieces each of material T-AU2## into material T-ZS4## ( Packaging Material). Use the function that automatically creates a new handling unit and packs it as soon as the current one is filled with the selected quantity of 40 pieces. Hint: In the Partial qty field, enter the quantity that you require (40 pieces). 4. Pack all the handling units that the system has created to one piece of material T-ZS5## ( Packaging Material). Return to the overview screen of the outbound delivery. The system has created new delivery items for the packaging material. 1. What options do you now have? 2. Which settings are required in Customizing so that these items are created automatically? © Copyright . All rights reserved. 173 Unit 5: Processes and Functions based on the Delivery 3. Save the outbound delivery. Delivery number: _______________________ 1. Create a packing list that lists the hierarchy for packing along with the packaging materials and the handling units involved in the delivery document. 2. Create the packing list from the shipping menu and display it on the screen before you start processing the output. Hint: You can automate the determination and creation processes for the picking list using the output controller. This exercise describes the manual procedure for the entry of the output type. You would use this method to create an exceptional case, a particular output. 174 © Copyright . All rights reserved. Unit 5 Solution 12 141 Pack Material Business Example Most of your computer accessory parts are already packaged in production. In shipping, these are packed again in larger containers, such as, cartons, according to the number of pieces required. The cartons are placed on pallets which you can then load into a container. Keep an inventory for special cartons and pallets and charge the customer for them. Use returnable packaging processing for pallets. For this reason, you should know how to pack delivery items. Create an outbound delivery for a standard order and all the handling units that the system has created to one piece of material. 1. Create a standard order ( OR). Order number: ______________________ a) Choose Logistics → Sales and Distribution → Sales → Order → Create. b) Enter OR in the Order Type field and choose Enter. c) Enter the following data: Field Value Sold-To Party T-L64B## PO Number ##-8-1 Material T-AU2## Order Quantity 120 d) Save the order. Note the delivery number. 2. Create the delivery for the order in shipping point X0## and pack the item in such a way that the hard disks already packed into cartons in production are grouped together into larger cartons. Afterwards, define how these larger cartons are to be placed onto a pallet. a) Choose Logistics → Logistics Execution → Outbound Process → Goods Issue for Outbound Delivery → Outbound Delivery → Create → Single Document → With Reference to Sales Order. b) Enter the following data: Field Value Shipping point X0## Selection date <Today’s date> © Copyright . All rights reserved. 175 Unit 5: Processes and Functions based on the Delivery Field Value Order < Number of the standard order you just created> c) Choose Enter. 3. Pack 40 pieces each of material T-AU2## into material T-ZS4## ( Packaging Material). Use the function that automatically creates a new handling unit and packs it as soon as the current one is filled with the selected quantity of 40 pieces. Hint: In the Partial qty field, enter the quantity that you require (40 pieces). a) Choose Edit → Pack. b) Choose the Pack material tab page. c) Enter T-ZS4## in the Packaging Materials field and choose Enter. Now the system has assigned a handling unit number. d) Select the handling unit that the system has just assigned. e) In the Material to Be Packed screen area, enter 40 in the Partial qty field. f) Select the row with the Partial qty 40. g) Choose the per part. qty of matrl pushbutton. The system fills the carton with 40 pieces. Then, it creates two more handling units and fills them too with 40 pieces each. 4. Pack all the handling units that the system has created to one piece of material T-ZS5## ( Packaging Material). a) Choose the Pack HUs tab page. b) In the All existing HUs (available for packing) screen area, enter T-ZS5## in the Packaging Materials field and choose Enter. The system lists the new handling unit in the All HUs that can be packed field. c) In the All existing HUs (available for packing) screen area, select the row with the packaging material T-ZS5##. d) In the All HUs that can be packed screen area, select all the handling units and choose the per part. qty of matrl pushbutton. e) In the All existing HUs (available for packing) screen area, select the handling unit pertaining to the material T-ZS5##. f) In the Material to Be Packed screen area, select all the handling units pertaining to material T-ZS4##. g) Choose the Pack pushbutton. Now, you have three cartons on the pallet. 176 © Copyright . All rights reserved. Lesson: Packing Material Return to the overview screen of the outbound delivery. The system has created new delivery items for the packaging material. 1. What options do you now have? a) Go back. The system displays the following options: ● Inventory management of packaging material (with corresponding update of the stock when the goods issue is posted) ● Billing of issued packaging material to the customer ● Processing returnable packaging for the packaging material that you have issued 2. Which settings are required in Customizing so that these items are created automatically? a) The item search table must be maintained for the respective delivery type, the item category group of the packaging material, and the usage PACK. a) Choose Tools → Customizing → IMG → Execute Project → SAP Reference IMG → Logistics Execution → Shipping → Deliveries → Define Item Category Determination in Deliveries. b) The system must know from which plant the packaging material is to be taken. The rule for plant determination is defined at the level of the packaging material type. a) Choose Tools → Customizing → IMG → Execute Project → SAP Reference IMG → Logistics Execution → Shipping → Packing → Define Packaging Material Types. b) Select V040 in the PkmtT field and choose the Details pushbutton. 3. Save the outbound delivery. Delivery number: _______________________ 1. Create a packing list that lists the hierarchy for packing along with the packaging materials and the handling units involved in the delivery document. a) Choose Logistics → Logistics Execution → Outbound Process → Goods Issue for Outbound Delivery → Outbound Delivery → Change → Single Document. b) Enter the delivery number that you just created, in the Outbound Delivery field and choose Enter. c) Choose Extras → Delivery Output → Header. © Copyright . All rights reserved. 177 Unit 5: Processes and Functions based on the Delivery d) In an empty row, enter PL00 in the Output Type field and choose Enter. e) Save the data. In this way, the system copies certain default settings from the definition of the output type. f) Select the row with PL00 output type and choose the Communication method pushbutton. g) Enter LP01 in the Logical destination field. Note: In your company system, this description is your own printer description. h) Choose Goto → Back. i) Save the outbound delivery. 2. Create the packing list from the shipping menu and display it on the screen before you start processing the output. Hint: You can automate the determination and creation processes for the picking list using the output controller. This exercise describes the manual procedure for the entry of the output type. You would use this method to create an exceptional case, a particular output. a) Choose Logistics → Logistics Execution → Outbound Process → Goods Issue for Outbound Delivery → Outbound Delivery → Change → Single Document. b) Choose Outbound delivery → Issue Delivery Output. Display the packing list before processing. c) Select the row with PL00 message type and choose the Print preview pushbutton. d) Return to the output list and choose the Print pushbutton. Alternatively, you can perform the following steps: a) Choose Logistics → Logistics Execution → Outbound Process → Goods Issue for Outbound Delivery → Communication / Printing → Outbound Delivery Output. b) Enter the following data: 178 Field Value Output Type PL00 Sort order 01 Processing Mode 1 Shipping Point X0## © Copyright . All rights reserved. Lesson: Packing Material Field Value Delivery < Delivery number obtained above> c) Choose the Execute pushbutton. d) Select the entry and choose the Print preview pushbutton. e) Return to the list and choose the Print pushbutton. © Copyright . All rights reserved. 179 Unit 5: Processes and Functions based on the Delivery Packing Instructions Figure 55: Packing Instructions Packing instructions include the following: ● Packaging materials 180 ● Materials to be packed ● Text items ● Subordinate packing instructions ● Rules concerning rounding, minimum quantities ● Definition of a check profile © Copyright . All rights reserved. Lesson: Packing Material Packing Instructions Determination Procedure Figure 56: Packing Instructions Determination Procedure Packing instructions can be used as packing proposals for online processing or as packing rules for automatic packing. Packing instruction determination is carried out using the condition technique, for which you must define a corresponding procedure and condition types. Three standard access sequences are provided for you to use when maintaining condition types. You can implement automatic packing using either packing instructions or a customer enhancement (“packing sessions”). How to Use Packing Instructions Create a standard order and show packing instructions in use. 1. Show the Customizing settings. a) Choose Tools → Customizing → IMG → Execute Project → SAP Reference IMG → Logistics - General → Handling Unit Management → Automatic Packing → Determination of Packing Instructions. Show the different tables, but not in detail because the condition technique is not part of this course. 2. Show the existing master data for packing instruction number 121. a) Choose Logistics → Central Functions → Handling Unit Management → Master Data → Packing Instructions → Display. b) Enter 121 in the PackInstrctn field and choose Enter. 3. To show the packing instructions in use, create a standard order ( OR). a) Choose Logistics → Sales and Distribution → Sales → Order → Create. © Copyright . All rights reserved. 181 Unit 5: Processes and Functions based on the Delivery b) Enter OR in the Order Type field and choose Enter. c) Enter the following data: Field Value Sold-To Party 2004 PO Number 9-2 Material R-1150 Order Quantity 100 d) Choose Extras → Packing proposal. e) Choose the Pack material tab page. f) Select the material R-1150. g) Choose Edit → Pack → Pack. h) Choose the Pack pushbutton. i) Choose the Pack.proposal tab page. You can identify the packing instructions that are possible. j) Choose the Pack material tab page. k) Press the if full ( New HU if full) pushbutton. If you go back to the Pack material tab page, you will find that the system has created five handling units and there are no more materials to pack. You can use user exits for automatic packing when you create a delivery. You can find them using transaction SMOD in the extension “PACKMODI”. Detailed documentation is available on the extension. Enter transaction SE37 to view the documentation for the individual function modules. You can start automatic packing manually by selecting Edit on the packing screen. 182 © Copyright . All rights reserved. Lesson: Packing Material Packing Station Figure 57: Packing Station Deliveries and handling units can be packed using a packing station. Each packing station can be controlled individually using the terminal ID, and can therefore be used to carry out different processes. You can also print shipping labels at the packing station to label handling units immediately. You can control each packing station individually using the terminal ID and use it to carry out different processes. Employees use this new function to enter the packaging materials actually used in the packing process. © Copyright . All rights reserved. 183 Unit 5: Processes and Functions based on the Delivery LESSON SUMMARY You should now be able to: 184 ● Pack material ● Use further packing functions © Copyright . All rights reserved. Unit 5 Lesson 3 150 Handling Goods Issues LESSON OVERVIEW This lesson discusses the goods issue process. When the goods issue is posted, the shipping process is complete. Business Example When the goods leave the plant, the shipping process is complete. The stocks are adjusted in terms of quantity and value. You can now create the billing document. If you post a goods issue accidentally, you should have the option to cancel it. Some materials are subject to a quality check. You can only post the goods issue if the material passes the quality check. For this reason, you require the following knowledge: ● ● How to post the goods issue The effect of the goods issue posting on Sales and Distribution, Materials Management, and Financial Accounting ● How to cancel the goods issue posting ● How to link Quality Management with the shipping process LESSON OBJECTIVES After completing this lesson, you will be able to: ● Post a goods issue ● Cancel a goods issue © Copyright . All rights reserved. 185 Unit 5: Processes and Functions based on the Delivery Overview Figure 58: Goods Issue Posting a goods issue requires that all mandatory shipping activities have been performed. For example, if you are working with a picking relevance and confirmation requirement, these steps must first be completed. Goods issue can be posted by changing a single outbound delivery. Alternatively, you can use the collective processing function in order to select all deliveries for which goods issue is due to be posted, and then post the goods issue for them. You can also use the outbound delivery monitor to do this. You can also post the goods issue when the transfer order is confirmed. When you process a single outbound delivery, you can specify the actual goods issue date without changing the planned date. A dialog box appears in which you can enter the actual goods issue date, and then post goods issue for this date. The corresponding goods issue document is then posted with the actual goods issue date. If no explicit specifications are made for the goods issue date, the system takes the current date as the goods issue date. A goods issue applies to the entire outbound delivery. For example, errors are logged when data, such as the batch or serial number is missing or when picking has not been carried out fully for the items. In these cases, goods issue is not posted. In these cases, the system does not post the goods issue. 186 © Copyright . All rights reserved. Lesson: Handling Goods Issues Effects of Goods Issues Figure 59: Effect of Goods Issue Posting After the goods issue has been posted, there is limited scope for changing the outbound delivery. In particular, no changes can be made to the quantities. At this point in processing, the delivery document has to reflect the actual physical delivery. The following are the effects of a goods issue: Reduces inventory stock ● ● Posts the value change to the stock accounts in inventory accounting ● Reduces delivery requirements ● Enters status information in the outbound delivery ● Is stored in the document flow ● Creates a work list for billing To carry out billing before goods issue using the “Create billing document” transaction, you can make the appropriate settings in copy control in Customizing. If you want to be able to create the bill before posting the goods issue, select copy condition 11 (“Header delivery – related w/o GI”), which is located in the copy control for billing at header level. However, even now, the delivery will only appear in the billing index after the goods issue. In this case, the bill can only be generated separately. If outbound deliveries are to be processed based on the delivery due list before goods issue takes place, a modification is required or you can use a user exit in program LV05IFLK. How to Post a Goods Issue Post the goods issue in collective processing. © Copyright . All rights reserved. 187 Unit 5: Processes and Functions based on the Delivery 1. Point out that the system posted the goods issue explicitly for an outbound delivery during the introductory demonstration. Demonstrate the menu path. a) Choose Logistics → Logistics Execution → Outbound Process → Goods Issue for Outbound Delivery → Post Goods Issue → Outbound Delivery Single Document. This leads to the same transaction as changing the outbound delivery. 2. Post the goods issue in collective processing. a) Choose Logistics → Logistics Execution → Outbound Process → Goods Issue for Outbound Delivery → Post Goods Issue → Collective Processing Via Outbound Delivery Monitor. b) Enter the following data: Field Value Shipping Point 1200 Receiving Pt 1999 Pland Gds Mvmnt Date < From the beginning> to <the end of the week> c) Choose the Execute pushbutton. d) Select all the outbound deliveries that the system displayed, and choose the Post Goods Issue pushbutton. 3. Show the material document for the goods issue posting. a) Double-click one of the outbound deliveries. b) Choose Environment → Document Flow. c) Select the goods issue delivery and choose the Display document pushbutton. 4. Display the accounting document from within the material document. a) Choose the Accounting Documents pushbutton. Draw the participants’ attention to the account numbers, signs, and values because they are important for the cancellation. 188 © Copyright . All rights reserved. Lesson: Handling Goods Issues Quality Inspections Figure 60: Quality Management in Shipping The Quality Management (QM) component supports Sales and Distribution with quality inspections for goods issues, for example, packing inspections. You specify in the Quality Management view of the material master if a quality inspection is to be carried out for the material. When the outbound delivery is created in a sales document (SD), QM automatically creates an inspection lot for the delivery items that are relevant for inspection. The inspection lot tells the quality assurance department that the goods need to be inspected. You can store the result of the inspection in the system in the following ways: For damaged goods, you can enter defect records. ● ● ● Measured values or evaluation codes are stored as characteristic values. You plan the type and procedure used by the inspection in the QM master data. You plan the type and procedure that the inspection uses in the QM master data. The usage decision represents the completion of a QM inspection. This is where the inspected goods are either accepted for further use or are rejected. This is called “accepting” or “rejecting” an inspection lot. Depending on the customer, or on the customer and the material together, you can specify if the system must accept the inspection log before it posts a goods issue. If it must not be accepted, the quality assurance department can submit the inspection results after the goods issue posting. You initiate the printing of a certificate of quality from the output control of the outbound delivery at item level. This function is primarily used for materials that are handled in batches. In addition to the checks that SAP has described in this course, there are also other checks involved in production. You can use the enclosed certificate (Out of quality certificate) to print the results of other checks. Since Release 4.0A, you can include data from component checks in addition to the end-product data. © Copyright . All rights reserved. 189 Unit 5: Processes and Functions based on the Delivery It is also possible to generate a certificate without checking. For example, you can generate a certificate that only contains data from batch classes. 190 © Copyright . All rights reserved. Unit 5 Exercise 13 155 Post a Goods Issue Business Example Now that goods have left your warehouse, you want to update the stock accordingly. You are handling valuated goods, so the quantity stock change also results in value update postings in financial accounting. For this reason, you should know how to post a goods issue and describe some of the effects of the goods issue posting. Post a goods issue for the outbound deliveries and describe some of the effects of the goods issue posting. In shipping point X0##, post a goods issue for all the outbound deliveries that you need to post up to and including today. 1. Use the collective processing function and note down one of the delivery numbers. 2. What is the value of the goods movement status for this outbound delivery? 3. Display the material document of the goods issue for the delivery number you noted down by calling up the document flow for the outbound delivery. Branch to the display of the accounting document. 4. In this particular outbound delivery, some of the goods were damaged during loading and therefore, not shipped with the delivery. Try to change the quantity for the first item in the outbound delivery. How does the goods issue posting affect the changeability of the delivery? 5. Post the goods issue for an outbound delivery. 6. Which prerequisites must you fulfill before you can post the goods issue for an outbound delivery? © Copyright . All rights reserved. 191 Unit 5 Solution 13 156 Post a Goods Issue Business Example Now that goods have left your warehouse, you want to update the stock accordingly. You are handling valuated goods, so the quantity stock change also results in value update postings in financial accounting. For this reason, you should know how to post a goods issue and describe some of the effects of the goods issue posting. Post a goods issue for the outbound deliveries and describe some of the effects of the goods issue posting. In shipping point X0##, post a goods issue for all the outbound deliveries that you need to post up to and including today. 1. Use the collective processing function and note down one of the delivery numbers. a) Choose Logistics → Logistics Execution → Outbound Process → Goods Issue for Outbound Delivery → Post Goods Issue → Collective Processing via Outbound Delivery Monitor. b) Enter the following data: Field Value Shipping Point X0## Pland Gds Mvmnt Date < End of this week> c) Choose the Execute pushbutton. At least one delivery ready for goods issue is displayed. d) Choose the Select All pushbutton. e) Choose the Post Goods Issue pushbutton. Note down one of the delivery numbers. 2. What is the value of the goods movement status for this outbound delivery? a) Choose Logistics → Logistics Execution → Outbound Process → Goods Issue for Outbound Delivery → Outbound Delivery → Display. 192 © Copyright . All rights reserved. Lesson: Handling Goods Issues b) Enter the delivery number you noted down in the Outbound Delivery field and choose Enter. c) Choose Goto → Header → Processing. The Goods Issue Status for the delivery is C ( Completed). 3. Display the material document of the goods issue for the delivery number you noted down by calling up the document flow for the outbound delivery. Branch to the display of the accounting document. a) Choose Environment → Document Flow. b) Select the goods issue delivery and choose the Display document pushbutton. c) Choose the Accounting Documents… pushbutton. d) In the Documents in Accounting dialog box, double-click the accounting document that you want to display. 4. In this particular outbound delivery, some of the goods were damaged during loading and therefore, not shipped with the delivery. Try to change the quantity for the first item in the outbound delivery. How does the goods issue posting affect the changeability of the delivery? a) Choose Logistics → Logistics Execution → Outbound Process → Goods Issue for Outbound Delivery → Outbound Delivery → Change → Single Document. Most of the fields in the delivery can no longer be changed after the goods issue has been posted, particularly the quantities. 5. Post the goods issue for an outbound delivery. a) Choose Logistics → Logistics Execution → Outbound Process → Goods Issue for Outbound Delivery → Outbound Delivery → Change → Single Document. b) Enter the delivery number in the Outbound Delivery field and choose Enter. c) Choose the Post Goods Issue pushbutton. Posting the goods issue is not possible for this delivery because certain processing steps have not yet been executed.. 6. Which prerequisites must you fulfill before you can post the goods issue for an outbound delivery? a) The following are the prerequisites for posting a goods issue: ● ● Picking must be complete for the delivery, that is, the delivery quantity and the pick quantity must be the same. Since the current system setting has confirmation requirement, the WM transfer order which still needs to be generated, must also be confirmed. © Copyright . All rights reserved. 193 Unit 5: Processes and Functions based on the Delivery Cancellation of Goods Issues Figure 61: Canceling Goods Issue If you cancel a goods issue for an outbound delivery, the system does the following: ● Resets the goods issue posting ● Copies the quantities and values from the original goods issue document ● Carries out an inventory posting based on these quantities and values with a reversed +/sign If you cancel a goods issue, this affects the entire outbound delivery. The cancellation document created during cancellation is entered in the document flow for the outbound delivery. After a goods issue has been canceled, the goods movement status of the outbound delivery is reset to "Not yet started". This allows you to further process the outbound delivery as usual. The delivery requirements are also recreated. Canceling a goods issue comprises two steps if the outbound delivery has been fully or partially billed. In this case, you must first cancel the billing document. Then, you can cancel the goods issue. For each movement type in Inventory Management, you must define a reversal movement type in Customizing. No additional settings are required for the movement types used for goods issue posting in the standard system. 194 © Copyright . All rights reserved. Lesson: Handling Goods Issues Selecting Outbound Deliveries for Cancellation Figure 62: Selecting Outbound Deliveries for Cancellation On the Selection screen, you can select one or more outbound deliveries for which you want to cancel the goods issue posting. You can enter the following selection criteria: ● Outbound delivery number ● Shipping point ● Route ● Goods issue date ● Group of outbound deliveries ● Shipment number On the list of the outbound deliveries selected, you can specify a date other than the current date for each delivery, if it does not come before the goods issue date. By double-clicking a list entry, you can directly branch to the outbound delivery itself. The system generates a log of the cancellations and any errors that might occur. If a goods issue is canceled, the system usually tries to reverse the process entirely. However, complete reversal of the original accounting document is not always possible. This applies, for example, to material with standard prices when the standard price has changed between the original posting and the reverse posting. Usually postings are completely reversed for material with price control V. The result is that the new price is not used. How to Cancel a Goods Issue Cancel a goods issue that you have posted. © Copyright . All rights reserved. 195 Unit 5: Processes and Functions based on the Delivery 1. Demonstrate how to cancel the goods issue using the example of the last outbound delivery. a) Choose Logistics → Logistics Execution → Outbound Process → Goods Issue for Outbound Delivery → Post Goods Issue → Cancellation/Reversal. b) Choose the Execute pushbutton. c) Select the delivery that you want to cancel and choose the Reverse pushbutton. The system cancels only the deliveries that you select. d) Double-click the outbound delivery that you just reversed. e) Choose Environment → Document Flow. f) Select the delivery that you reversed and choose the Display document pushbutton. Point out the differences with the original document. g) Choose the Accounting Documents pushbutton. Point out the altered signs, the account numbers, and values that have remained unchanged. 196 © Copyright . All rights reserved. Unit 5 Exercise 14 161 Cancel a Goods Issue Business Example In one of the outbound deliveries for which the system has already posted a goods issue, some goods were damaged during loading. As a result, these goods were not shipped with the delivery. You, therefore, need to cancel the goods issue posting. For this reason, you should know how to cancel a goods issue. Cancel a goods issue posting for an outbound delivery. 1. Cancel the goods issue for an outbound delivery. 2. Reduce the pick quantity in the first delivery item by one piece and change the delivery quantity accordingly. 3. Post the goods issue for this delivery again. 4. Display the entire process in the document flow. Branch to the material document for cancellation and into the relevant accounting document. Use the symbols, quantities, and values to check that you really have canceled the goods issue posting. © Copyright . All rights reserved. 197 Unit 5 Solution 14 162 Cancel a Goods Issue Business Example In one of the outbound deliveries for which the system has already posted a goods issue, some goods were damaged during loading. As a result, these goods were not shipped with the delivery. You, therefore, need to cancel the goods issue posting. For this reason, you should know how to cancel a goods issue. Cancel a goods issue posting for an outbound delivery. 1. Cancel the goods issue for an outbound delivery. a) Choose Logistics → Logistics Execution → Outbound Process → Goods Issue for Outbound Delivery → Post Goods Issue → Cancellation/Reversal. b) Choose the Execute pushbutton. c) Select the delivery that you want to cancel, and choose the Reverse pushbutton. 2. Reduce the pick quantity in the first delivery item by one piece and change the delivery quantity accordingly. a) Choose Logistics → Logistics Execution → Outbound Process → Goods Issue for Outbound Delivery → Outbound Delivery → Change → Single Document. b) Enter the delivery number in the Outbound Delivery field and choose Enter. c) Choose the Picking tab page. d) Reduce the quantity in the Picked Qty field by 1. e) Reduce the quantity in the Deliv. Qty field by 1. Note: You can also choose Edit → Copy Picked Quantity As Dlv. Quantity. 3. Post the goods issue for this delivery again. a) Choose the Post Goods Issue pushbutton. 4. Display the entire process in the document flow. Branch to the material document for cancellation and into the relevant accounting document. Use the symbols, quantities, and values to check that you really have canceled the goods issue posting. a) Choose Logistics → Logistics Execution → Outbound Process → Goods Issue for Outbound Delivery → Outbound Delivery → Display. b) Choose Environment → Document Flow. c) Select the goods issue delivery and choose the Accounting documents pushbutton. 198 © Copyright . All rights reserved. Lesson: Handling Goods Issues d) Choose the Accounting Documents pushbutton. e) In the Documents in Accounting dialog box, double-click the accounting document that you want to display. © Copyright . All rights reserved. 199 Unit 5: Processes and Functions based on the Delivery LESSON SUMMARY You should now be able to: 200 ● Post a goods issue ● Cancel a goods issue © Copyright . All rights reserved. Unit 5 Lesson 4 165 Using Special Functions in Deliveries LESSON OVERVIEW This unit provides an overview of further functions that can be executed in conjunction with outbound deliveries. It explains handling shipping processes using batches and serial numbers. This lesson also provides information about using conditions in the outbound delivery, the subsequent delivery split and the proof of delivery (POD). Business Example In your company, you have to use batches for certain materials. You need to specify from which batch the system selected the material at the time of the outbound delivery. Other materials have serial numbers, which you also need to record at the time of outbound delivery and enter in the system. You often need to record shipping costs, such as, packing and postage costs, in the delivery document. During loading, if you notice that a delivery does not fit into a truck, you have to split it into several smaller deliveries. You have an arrangement with some of your customers that they will confirm the receipt of the delivery. You only create the billing document when you have received this confirmation. For this reason, you require the following knowledge: ● How to specify batches in the outbound delivery ● How to assign serial number in the outbound delivery ● How to use pricing in the outbound delivery ● How to split an existing delivery into several smaller deliveries ● The process of the proof of delivery This unit follows on directly from the previous one and deals with additional, specific functions that you can use while processing outbound deliveries. You could ask the participants what subjects are most important to them and then examine those closely. LESSON OBJECTIVES After completing this lesson, you will be able to: ● Use special functions in deliveries © Copyright . All rights reserved. 201 Unit 5: Processes and Functions based on the Delivery Batches Figure 63: Batches The item number for the batch split item cannot be influenced. This is similar to other items that the system generates automatically, for example, for packaging materials. You can specify a batch in the relevant detail screen for materials that a system handles in batches. The system indicates whether a material is handled in batches in the material master record in the Storage 1 and Purchasing screens. When delivering a sales order, this batch is copied to the outbound delivery. You cannot change it there. If a batch has not been specified in the sales order, you can enter one in the picking overview screen of the outbound delivery. You must specify a batch before goods are issued. You have to use the batch split function if you want the system to take the delivery quantities of an item from different batches. You can carry out batch splits as follows: ● Manually in the batch split screen of the delivery item ● Using automatic batch determination when creating the outbound delivery (You have to use the batch split function if the delivery quantities of an item are to be taken from different batches) ● Through manually-triggered batch determination in the batch split screen ● In Warehouse Management (WM) SAP course SCM595 covers batch management in detail. In order to prevent batches being automatically entered in the delivery when manual entry of batch data is to be demonstrated, the automatic batch determination in delivery item category TAN was deactivated by CATT ZT_LO610_02, which was run prior to this course. 202 © Copyright . All rights reserved. Lesson: Using Special Functions in Deliveries How to Use Batches in Deliveries Create a standard order and split the quantity into two batches. 1. Demonstrate that material T-350 requires batch management. a) Choose Logistics → Logistics Execution → Master Data → Material → Material → Display → Display Current Status. b) Enter T-350 in the Material field and choose Enter. c) In the Select View (s) dialog box, enter Sales: General / Plant Data. d) Choose Enter. e) Enter 1100 in the Plant field and choose Enter. If batch management is required, for shipping this means that the goods issue cannot be posted in the delivery without specifying a batch. 2. Check the stock status in the material master. a) Choose Environment → Stock Overview. The Plant 110 (Berlin) field displays the material in batches with stock. 3. Optional: Demonstrate that the system has deactivated automatic batch determination in the delivery item category. a) Choose Tools → Customizing → IMG → Execute Project → SAP Reference IMG → Logistics Execution → Shipping → Deliveries → Define Item Categories for Deliveries. b) Choose the Position pushbutton. c) Enter TAN in the Item category field and choose Enter. d) Select TAN in the ItCa field and choose the Details pushbutton. 4. Create a standard order ( OR). a) Choose Logistics → Sales and Distribution → Sales → Order → Create. b) Enter the following data and choose Enter: Field Value Order Type OR Sales Organization 1020 Distribution Channel 22 Division 00 c) Enter the following data: Field Value Sold-To Party 7777 PO Number 6-1 © Copyright . All rights reserved. 203 Unit 5: Processes and Functions based on the Delivery Field Value Material T-350 Order Quantity 10 Unit KG On the Create Standard Order: Overview screen, scroll to the right and display the Batch field. You can store the batch in the order at this stage. Batch splitting is not possible in the order. d) Choose Sales document → Deliver. Mention that the following are the ways of storing information on batches: ● ● On the Create Standard Order: Overview screen, in the Batch field (Here you specify a single batch) On the Batch split tab page (Here you specify automatic batch determination or specify the batches manually) Hint: If a batch split has taken place, the batch split indicator is set in the overview screen. The batches are displayed when you click it. e) Choose the Batch Split pushbutton. f) Choose the Batch determin. pushbutton. g) Enter 2 in the Split quantity field. h) Choose the Copy pushbutton. Point out the batch split indicator. Serial Numbers Figure 64: Serial Numbers You can assign a unique serial number to each material. 204 © Copyright . All rights reserved. Lesson: Using Special Functions in Deliveries This assignment allows you to do the following: Monitor goods movement for individual materials, for example, when selling materials to a customer ● ● Manage the maintenance of individual materials more easily in the system, if equipment master records exist for these materials To use serial numbers, enter serial number profiles in the master record for the relevant materials. Serial numbers are usually specified in the delivery item. However, you can also define them in the order. You can also have that the system assigns the serial numbers. You must specify all serial numbers before posting goods issue. There is not much support for serial numbers in the Warehouse Management (WM). In fact, there is practically none. While a batch can also be found in the WM, materials which come from the production with a serial number and go into the warehouse, cannot be found again by their serial number in the WM. Exception: Handling Unit Management (HU) is used. Then the serial number can be found in the HU. In the Extended Warehouse Management (EWM), this is fundamentally different. Serial numbers are fully supported here. How to Use Serial Numbers in Deliveries Deliver a standard order and use a serial number in delivery. 1. Show that material R-1002 requires a serial number. a) Choose Logistics → Logistics Execution → Master Data → Material → Material → Display → Display Current Status. b) Enter R-1002 in the Material field and choose Enter. c) In the Select View (s) dialog box, enter Sales: General / Plant Data. d) Choose Enter. e) Enter 1200 in the Plant field and choose Enter. 0001 in the Serial NoProfile field specifies that a delivery requires a serial number to enable goods issue posting for the material in the plant. Without a serial number profile, you cannot enter serial numbers in the sales documents. 2. Create a standard order ( OR). a) Choose Logistics → Sales and Distribution → Sales → Order → Create. b) Enter OR in the Order Type field and choose Enter. c) Enter the following data: Field Value Sold-To Party 2004 PO Number 6-2 © Copyright . All rights reserved. 205 Unit 5: Processes and Functions based on the Delivery Field Value Sales Organization 1000 Distribution Channel 12 Division 00 Material R-1002 Order Quantity 10 Mention that serial numbers are already part of the order, and show the path. d) Choose Extras → Technical Objects. 3. Deliver the order. a) Choose Sales document → Deliver. b) Select 1200 in the Shipping Point field. c) Choose Extras → Serial numbers. Point out that it is possible to select existing serial numbers or have the system create new serial numbers. d) Choose the Create serial number automatically pushbutton. Finally, return to the delivery overview. Pricing Figure 65: Pricing in the Outbound Delivery The outbound delivery may contain shipping-related conditions, such as shipping or freight costs (if you are not using the transportation module). You can enter the condition values manually or determine them using the sales document type (SD) pricing condition technique. You can print the conditions on the delivery note as well as transfer them in the billing document, but you cannot transfer them from the preceding documents to the outbound delivery. 206 © Copyright . All rights reserved. Lesson: Using Special Functions in Deliveries To implement the conditions, use the standard Customizing settings for pricing (condition type definition, maintaining the pricing procedure). Assign the pricing procedure to the delivery type. How to Use Pricing Conditions in Deliveries Create a standard order and use pricing conditions. 1. Create a condition record for packing costs for customer 2146. a) Choose Logistics → Logistics Execution → Master Data → Conditions → Discounts/ Surcharges → Others → Create. b) Enter ZV01 in the Condition type field and choose Enter. c) Enter the following data: Field Value Sales Organization 1000 Distribution Channel 12 Ship-to 2146 Amount 10 Unit EUR d) Save the condition record. 2. Create a standard order with two items for customer 2146. a) Choose Logistics → Sales and Distribution → Sales → Order → Create. b) Enter OR in the Order Type field and choose Enter. c) Enter the following data: Field Value Sold-To Party 2146 PO Number < Enter any number> Material < Enter any two items> Quantity < Enter any quantity> d) Enter EXW in the Incoterms field. e) Save the order. 3. Deliver the order. Branch to the condition screen in the outbound delivery header. a) Choose the Header details pushbutton. b) Choose the Conditions tab page. © Copyright . All rights reserved. 207 Unit 5: Processes and Functions based on the Delivery You set the conditions ZV01 and ZP01 (ZP01 is dependent on the Incoterms and CATT created the condition record for this in the system). Show that you can add more conditions, such as freight costs or discounts, manually in the header. Also, show that the system has distributed conditions to the items. 4. Create a transfer order, confirm it and post a goods issue. a) Choose Logistics → Sales and Distribution → Sales → Order → Create. b) Enter OR in the Order Type field and choose Enter. c) Enter the following data: Field Value Sold-To Party 2004 PO Number 6-2 Sales Organization 1000 Distribution Channel 12 Division 00 Material R-1002 Order Quantity 10 Mention that serial numbers are already part of the order, and show the path. d) Choose Extras → Technical Objects. e) Choose Sales document → Deliver. f) Select 1200 in the Shipping Point field. g) Choose Goto → Subsiquent functions → Create transfer order. 5. Create a billing document. a) Choose Logistics → Sales and Distribution → Billing → Billing Document → Create. Show how the conditions are copied at the header and item levels. 6. Show the settings for pricing in Customizing. a) Choose Tools → Customizing → IMG → Execute Project → SAP Reference IMG → Logistics Execution → Shipping → Basic Shipping Functions → Pricing → Define Pricing Procedures for Delivery. Here actually just the smallest part of the settings has to be done. Assign the pricing procedure to the delivery types. All the other settings should be done in the Sales and Distribution customizing, as a part of it (like defining the pricing procedure) is only possible there anyway. b) Choose Tools → Customizing → IMG → Execute Project → SAP Reference IMG → Logistics Execution → Shipping → Basic Shipping Functions → Define Condition Types → Maintain Condition Types → Define And Assign Pricing Procedures For Value Contracts. 208 © Copyright . All rights reserved. Lesson: Using Special Functions in Deliveries Define the condition types that you want the system to use in the delivery. Here only the definition of the pricing procedure has to be done, the assignment has to be done as described before. You need two pricing procedures, one which is used in the delivery (for example, ZLF001), there is nothing very special about that; and one for the invoices (for example, RVAA01, also used in the order) where the same conditions have to be entered, but here they must be marked as “Manual” (otherwise they would appear twice). To copy the values from the delivery into the invoice, you have to use the copying control function. c) Choose Tools → Customizing → IMG → Execute Project → SAP Reference IMG → Sales and Distribution → Billing → Billing Documents → Maintain Copying Control For Billing Documents → Copying control: Delivery document to billing document. d) Select LF in the Source field and F2 in the Tgt field. e) In the Dialog Structure tree, double-click Item. f) Select TAN in the ItmCt field and choose the Details pushbutton. The price source on item level is E, through the price source E (or D), the copying is done. Delivery Split Figure 66: Splitting an Existing Delivery You can split an existing delivery into several smaller deliveries, which is useful if, for example, there is not enough room in your truck to hold the entire delivery. To do this, you can call up a list and select the outbound delivery items, partial quantities of items, or handling units that are to be taken out of existing deliveries. When you split a delivery, you create one or more new deliveries, called “results”, and the “remainder”. © Copyright . All rights reserved. 209 Unit 5: Processes and Functions based on the Delivery When you call the delivery split, specify a split profile to determine the type of split. The split profiles contain control parameters. These profiles are defined in Customizing, and assigned to delivery types. How to Split Deliveries Demonstrate the delivery split. 1. Show the point in Customizing at which you define the split profile. a) Choose Tools → Customizing → IMG → Execute Project → SAP Reference IMG → Logistics Execution → Shipping → Deliveries → Subsequent Delivery Split. Here you define the split profiles with their parameters. You also have to assign for each split profile for which delivery type you can use them. There are some other possibilities in this assignment, for example, that the complete delivery indicator is disregarded. 2. Show the delivery split. a) Choose Logistics → Logistics Execution → Outbound Process → Goods Issue for Outbound Delivery → Outbound Delivery → Change → Subsequent Outbound Delivery Split. The system carries out the split here. b) Enter a delivery number in the Outbound Delivery field. You can simply use one of the deliveries you have created (and for which the good issue is not posted yet or where there is no transport order yet or the transport order is confirmed). A recommendation is to use the delivery you have created, for example, with the batches, because it is a good example to show that this is possible. But be careful not to use the delivery with the serial number example, because this one cannot be split in this way. c) Select 0001 in the Split Profile field. d) Choose the Execute pushbutton. e) Select the delivery checkbox and choose the Save Split pushbutton. 210 © Copyright . All rights reserved. Lesson: Using Special Functions in Deliveries Delivery Interface Figure 67: Delivery Interface Communication Scenarios If business partners are involved in the shipping process, or some functions are performed by non-SAP systems, you need to exchange information with these other parties. Normally, electronic data interchange (EDI) messages are used for external communication, and Application Link Enabling (ALE) messages are used for internal communication. The delivery interface groups together all EDI and ALE messages that refer to the delivery. They are all based on the same IDoc (DELVRY02 (4.6A), DELVRY03 (4.6B)). DELVRY02 and DELVRY03 are data structures that consist of segments and contain the fields for the delivery and other fields relevant for shipping, such as, route and batch characteristics. Output control of the delivery at header level triggers the filling of the IDoc fields. The system provides appropriate message types for the communication scenarios that it represents in the standard system. © Copyright . All rights reserved. 211 Unit 5: Processes and Functions based on the Delivery Incompletion Control Figure 68: Log of Incomplete Items When you call up the log of incomplete items, the system checks if the data in the outbound delivery is complete. From the generated list, you can branch directly to the screen for maintaining the incomplete fields. You can call the log of incomplete items from delivery processing, or select incomplete delivery documents using a special report. This creates a worklist of documents requiring processing. In the outbound delivery, the system can check completeness at both header and item level. In Customizing, you can control which fields, if not entered, cause an outbound delivery to be incomplete and what effects this has on follow-on activities, such as, picking, packing, goods issue, and billing (for example, packing may be not allowed if the volume in the item is missing). The selection of the fields that cause a delivery to be incomplete depends on the delivery type and the delivery item category. In addition, you can set partner functions and texts as "Required" by using the corresponding Customizing functions. If specifications for a required partner function are missing in the document or if a required text does not exist, a note is entered in the log of incomplete items. 212 © Copyright . All rights reserved. Lesson: Using Special Functions in Deliveries Proof of Delivery Figure 69: Proof of Delivery POD is essentially designed to support the process of only creating an invoice once the customer has confirmed the arrival of the materials. After receiving the goods, the ship-to party transfers the POD by IDoc to the system and thereby confirms the quantities for the whole delivery. In most cases for which there are no discrepancies of quantity, this involves no extra effort, because verification and confirmation are automated using the IDoc. If differences are reported, the delivery cannot automatically be confirmed. In this case, you must continue processing manually. You can use the following worklists for processing documents in conjunction with POD: Outbound deliveries for POD worklist ● ● Subsequent processing for POD The system creates the billing document based on the correct (verified) quantity. Creating the billing document via the billing due list is blocked until POD has been confirmed. Before you can use the POD function, you need to define which delivery item categories are relevant for the POD process. You also need to define reasons for deviation, and in the customer master you are using for the POD process, specify POD relevance. You can analyze deviation quantities and reasons for deviation (where, when, and why do the deviations occur). Discuss with the participants that the POD is designed exclusively for external customers to provide confirmation of deliveries. The procedure in the case of outbound deliveries that are POD-relevant is as follows: 1. The outbound delivery is created and picked, and the goods issue is posted. If it is PODrelevant, it has a POD status that is set to “A” (not processed) before you give the confirmation. © Copyright . All rights reserved. 213 Unit 5: Processes and Functions based on the Delivery 2. The customer normally gives the POD by means of IDoc, however, the customer can also enter it manually. The customer reports the quantities that he receives for an outbound delivery, together with any discrepancies and reasons for them. 3. If discrepancies occur, the POD status is “B” (confirmed with discrepancies), otherwise, it is “C” (confirmed). 4. In the case of deviations, the POD must be confirmed manually. This changes the POD status to “C” (confirmed). 5. The process requires manual post-processing (correction posting). Automatic correction posting on the basis of the POD is not possible. 6. Only when the POD status is “C” can an outbound delivery be billed. There are worklists available for manual confirmation and manual post-processing. These allow you to select, list and work with PODs. The following settings must be made in the IMG under Logistics Execution → Shipping → Deliveries → Proof of Delivery: ● Specify for each delivery item category whether it is relevant for the POD process. SAP recommends that all item categories that belong to a delivery type as POD-relevant, you should identify them. ● ● Specify the reasons for the discrepancies. In sales area data of the customer to be involved in the POD process, the POD-relevant indicator is set in the Shipping view. How to Use the Function Proof of Delivery Create an outbound delivery and enter POD manually. 1. Show the settings in Customizing for POD. a) Choose Tools → Customizing → IMG → Execute Project → SAP Reference IMG → Logistics Execution → Shipping → Deliveries → Proof of Delivery → Set PODRelevance Depending on Delivery Item Category. Mark the item category TAN as POD-relevant here. (It is normally already marked). b) Choose Tools → Customizing → IMG → Execute Project → SAP Reference IMG → Logistics Execution → Shipping → Deliveries → Proof of Delivery → Define Reasons for Quantity Differences. Reasons for discrepancies are specified at this point. 2. Identify customer 2146 as POD-relevant. a) Choose Logistics → Logistics Execution → Master Data → Partner → Customer → Change → Sales and Distribution. b) Enter the following data and choose Enter: 214 Field Value Customer 2146 © Copyright . All rights reserved. Lesson: Using Special Functions in Deliveries Field Value Sales Organization 1000 Distribution Channel 12 Division 00 c) Choose the Sales Area Data pushbutton. d) Choose the Shipping tab page. e) Select the Relevant for Pod checkbox. While the whole POD functionality is new as of Release 4.6A, in the Release 4.6C SAP has introduced an additional field on this screen, the POD timeframe. Here you enter the period in days in which a POD is expected for the recipient. If there is no confirmation in this time, the delivery is confirmed automatically when this time period is up, without differences. 3. Create an order for customer 2146, deliver it, create the transfer order, confirm it, and post the goods issue. 4. Show the POD status in the outbound delivery. a) Choose Logistics → Logistics Execution → Outbound Process → Goods Issue for Outbound Delivery → Outbound Delivery → Display. b) Choose the Status Overview tab page. The system displays A in the POD Status field. 5. Enter the POD from the customer manually. a) Choose Logistics → Logistics Execution → Outbound Process → Goods Issue for Outbound Delivery → Proof of Delivery → Change Single Document. b) Enter the delivery number that you created. c) Enter an amount for the discrepancy and specify a reason for it. Hint: Point out that in practice, IDoc automates this step. d) Save the document and call it again with the same transaction. The system displays B in the POD Status field, which means you still have to confirm the POD. e) Choose the Confirm proof of delivery pushbutton. The system displays C in the POD Status field. Point out that it is possible to work with worklists. Normally, you then continue to process the document manually. Omit this step in the demonstration. 6. Bill the outbound delivery. a) Choose Logistics → Sales and Distribution → Billing → Create billing document. b) Enter delivery number and choose Enter. © Copyright . All rights reserved. 215 Unit 5: Processes and Functions based on the Delivery Further Functions Figure 70: More Functions in the Outbound Delivery Both when creating and processing deliveries, you can access numerous other functions, which the system can perform either automatically or on request. LESSON SUMMARY You should now be able to: ● 216 Use special functions in deliveries © Copyright . All rights reserved. Unit 5 173 Learning Assessment 1. Using a small part of the functions that the Warehouse Management component provides is called Lean Warehouse Management. Determine whether this statement is true or false. X True X False 2. As a prerequisite for creating the picking list, you should have created the transfer orders individually. Determine whether this statement is true or false. X True X False 3. Posting a goods issue requires the picking quantity to equal the delivery quantity . Determine whether this statement is true or false. X True X False 4. Which of the following do you require for Lean Warehouse Management? Choose the correct answers. X A At least one warehouse number X B At least one storage type from which picking takes place X C One storage type in which you store the goods X D At least one shipping condition © Copyright . All rights reserved. 217 Unit 5: Learning Assessment 5. To store packing information for an outbound delivery in the system, you must first specify a packaging material. Determine whether this statement is true or false. X True X False 6. The system uses material grouping for packaging materials to group together materials that have similar packing requirements. Determine whether this statement is true or false. X True X False 7. Which of the following is the default setting for packing in Customizing? Choose the correct answer. X A Packing allowed X B Packing not allowed X C Packing mandatory 8. You can change packing in the outbound delivery regardless of whether you have posted the goods issue or not. Determine whether this statement is true or false. X True X False 9. If you cancel a goods issue for an outbound delivery, the system copies the quantities and values from the original goods issue document. Determine whether this statement is true or false. X True X False 10. You can use an inbound delivery monitor and post a goods issue. Determine whether this statement is true or false. 218 X True X False © Copyright . All rights reserved. Unit 5: Learning Assessment 11. After the system has posted the goods issue, you cannot make any change to the quantities. Determine whether this statement is true or false. X True X False 12. What are the features of a goods issue? Choose the correct answers. X A Reduces inventory stock X B Reduces delivery requirements X C Enters status information in the inbound delivery X D Creates a work list for billing 13. The system accepts serial numbers if you define them in the order. Determine whether this statement is true or false. X True X False 14. When you split a delivery, you create one or more new deliveries. What are these deliveries called? Choose the correct answers. X A Results X B Remainder X C Reminder X D Feedback 15. When you call up the log of incomplete items, what does the system check? Choose the correct answer. X A Data in the outbound delivery is complete X B Data in the inbound bound delivery is complete X C Data in the purchase order is complete X D Data in the transfer order is complete © Copyright . All rights reserved. 219 Unit 5: Learning Assessment 16. Assigning a unique serial number to each material allows you to monitor goods movement for individual materials. Determine whether this statement is true or false. 220 X True X False © Copyright . All rights reserved. Unit 5 177 Learning Assessment- Answers 1. Using a small part of the functions that the Warehouse Management component provides is called Lean Warehouse Management. Determine whether this statement is true or false. X True X False 2. As a prerequisite for creating the picking list, you should have created the transfer orders individually. Determine whether this statement is true or false. X True X False 3. Posting a goods issue requires the picking quantity to equal the delivery quantity . Determine whether this statement is true or false. X True X False 4. Which of the following do you require for Lean Warehouse Management? Choose the correct answers. X A At least one warehouse number X B At least one storage type from which picking takes place X C One storage type in which you store the goods X D At least one shipping condition © Copyright . All rights reserved. 221 Unit 5: Learning Assessment- Answers 5. To store packing information for an outbound delivery in the system, you must first specify a packaging material. Determine whether this statement is true or false. X True X False 6. The system uses material grouping for packaging materials to group together materials that have similar packing requirements. Determine whether this statement is true or false. X True X False 7. Which of the following is the default setting for packing in Customizing? Choose the correct answer. X A Packing allowed X B Packing not allowed X C Packing mandatory 8. You can change packing in the outbound delivery regardless of whether you have posted the goods issue or not. Determine whether this statement is true or false. X True X False 9. If you cancel a goods issue for an outbound delivery, the system copies the quantities and values from the original goods issue document. Determine whether this statement is true or false. 222 X True X False © Copyright . All rights reserved. Unit 5: Learning Assessment- Answers 10. You can use an inbound delivery monitor and post a goods issue. Determine whether this statement is true or false. X True X False 11. After the system has posted the goods issue, you cannot make any change to the quantities. Determine whether this statement is true or false. X True X False 12. What are the features of a goods issue? Choose the correct answers. X A Reduces inventory stock X B Reduces delivery requirements X C Enters status information in the inbound delivery X D Creates a work list for billing 13. The system accepts serial numbers if you define them in the order. Determine whether this statement is true or false. X True X False 14. When you split a delivery, you create one or more new deliveries. What are these deliveries called? Choose the correct answers. X A Results X B Remainder X C Reminder X D Feedback © Copyright . All rights reserved. 223 Unit 5: Learning Assessment- Answers 15. When you call up the log of incomplete items, what does the system check? Choose the correct answer. X A Data in the outbound delivery is complete X B Data in the inbound bound delivery is complete X C Data in the purchase order is complete X D Data in the transfer order is complete 16. Assigning a unique serial number to each material allows you to monitor goods movement for individual materials. Determine whether this statement is true or false. 224 X True X False © Copyright . All rights reserved. UNIT 6 Further Application Areas of the Delivery Document Lesson 1 Transferring Stock Between Plants Exercise 15: Transfer Stock Between Plants 226 235 Lesson 2 Performing Goods Receipts Using Deliveries Exercise 16: Perform Goods Receipts Using an Inbound Delivery 247 257 UNIT OBJECTIVES ● Transfer stock between plants ● Perform goods receipts using deliveries © Copyright . All rights reserved. 225 Unit 6 Lesson 1 182 Transferring Stock Between Plants LESSON OVERVIEW This lesson discusses the process of transferring stock from one plant to another based on the outbound delivery, and how you configure this. Business Example Your company has a central warehouse and several decentralized warehouses that provide the technical field service with spare parts. The spare parts are procured using stock transfers from the central warehouse. To simplify the process, you want to be able to post a goods receipt automatically at the receiving point when the goods issue is posted. For this reason, you require the following knowledge: ● How to set up the procedure for stock transport orders with outbound deliveries for plants ● One-step and two-step procedures ● How to trigger the stock transfer process using a stock transport order ● How to determine important outbound delivery parameters This unit describes the various procedures for stock transfer orders in the SAP ERP Central Component (ECC) system. It also discusses the differences between one-step and two-step procedures. Demonstrate either an intra-company stock transfer with a one-step procedure, a cross-company code stock transfer with a two-step procedure, or both if you have enough time. This unit is also part of the SCM680. There are two separate units, one for intracompany and the other for cross-company. LESSON OBJECTIVES After completing this lesson, you will be able to: ● 226 Transfer stock between plants © Copyright . All rights reserved. Lesson: Transferring Stock Between Plants Stock Transfer Process Figure 71: Stock Transfer Process You can execute a stock transfer between two different plants using different procedures. The procedures for executing a stock transfer posting use only Inventory Management. Procedures that trigger a stock transfer operation create a purchase order in purchasing (stock transport order). The use of outbound orders in the stock transfer process enables you to process the shipping activities, such as picking, packing, and printing a delivery note in the SAP system. If you want to use SAP ERP Central Component (ECC) shipping functions in the stock transfer process, use the “Stock Transport Order with Outbound Delivery” procedure for intracompany code operations and the “Stock Transport Order with Outbound Delivery and Billing” for cross-company code stock transfers. You can also use the “Stock Transport Order with Outbound Delivery” procedure for in-plant stock transfers from one storage location to another. © Copyright . All rights reserved. 227 Unit 6: Further Application Areas of the Delivery Document Two-step Stock Transfer Figure 72: Two-step Stock Transfer The two-step procedure includes the stock transport order and shipping processing. Here, stock in transit is created with the goods issue is posted. This enables you to monitor stocks that are “on the move”. You can display this information in the stock overview for the material. Goods receipt is posted when the goods arrive in the receiving plant. Depending on the settings you choose, the goods are then transferred to unrestricted-use stock, blocked stock, or stock in quality inspection. The stock in transit is valuated, but not classed as unrestricted-use. It is managed at the level of the receiving plant. The withdrawal is made from unrestricted-use stock. One-step Stock Transfer Figure 73: One-step Stock Transfer 228 © Copyright . All rights reserved. Lesson: Transferring Stock Between Plants The following SAP Notes could be important here: 490865 (Creating inbound deliveries from replenishment) ● ● 421276 (Inbound deliveries and stock transport order) A one-step procedure is also available for stock transfers using stock transport orders and shipping processing. Stock in transit is not created in the one-step procedure. During the goods issue posting in the delivering plant, the system posts directly in the unrestricted-use stock of the receiving plant. This means that there is no need for a goods receipt posting in the receiving plant. The one-step procedure can be useful if, for example, both plants are located near each another, or if the receiving plant does not have a technical connection. When implementing stock transfers for stock transfer posting, you can choose between a one-step and a two-step procedure. In principle, the one-step stock transfer from one plant to another can only transfer stock from the unrestricted-use stock of the issuing plant to the unrestricted-use stock of the receiving plant. Relevant Data Figure 74: Shipping Data for the Delivery The ship-to party in a replenishment delivery represents the receiving plant. A corresponding customer master record must exist so that you can process the stock transfer using an outbound delivery. You can use this to supply data relevant for shipping, such as the address, transportation zone, and shipping conditions. The customer master record is assigned to the issuing plant in Customizing. Sales area data must be specified for the issuing plant for the delivery. The sales area data (sales organization, distribution channel, and division) is assigned to the issuing plant. You need to create a customer master record of the receiving plant in this sales area. Company code data does not have to be created if the plant concerned is only used as the receiving plant for intra-company code stock transfers. © Copyright . All rights reserved. 229 Unit 6: Further Application Areas of the Delivery Document How to Define Shipping Data for Plants Define shipping data for a plant. 1. Create the first session and demonstrate where you define the shipping data. a) Choose Tools → Customizing → IMG → Execute Project → SAP Reference IMG → Materials Management → Purchasing → Purchase Order → Set up Stock Transport Order → Define Shipping Data for Plants. 2. Show the details for plant 1400 Stuttgart. The Stuttgart plant is a small sales and service office with a spare parts warehouse. The customer number 14000 is assigned to this plant. a) Choose 1400 in the Plnt field. b) Choose the Details pushbutton. 3. Create a second session and show the address details of the customer number 14000. a) Choose Logistics → Sales and Distribution → Master Data → Business Partner → Customer → Display → Sales and Distribution. b) Enter 14000 in the Customer field. c) Choose Enter. You do not need to enter any sales area. Show the address; it says that this is the plant 1400. 4. Go back to the first session and show the details for the plant 1200 Dresden. a) Choose 1200 in the Plnt field. b) Choose the Details pushbutton. This plant delivers the spare parts for Stuttgart. The customer number here pertains to the sales area and not the delivery from Dresden. In this sales area, the customer number 14000 must exist. You can show this by going back to the second session and showing the customer’s sales area. 230 © Copyright . All rights reserved. Lesson: Transferring Stock Between Plants Document Types Figure 75: Document Types for Purchase Orders and Deliveries In Customizing, specify the document type of the purchase order for each planned combination of the issuing and the receiving plant. In addition, decide whether the stock transfer should take place using a one-step or two-step procedure and whether the system should take underdelivery tolerances into account when posting a goods issue. For the issuing plant, decide on the delivery type and checking rule for the availability check that should be used for each order type. As of SAP Release 4.7, it is also possible to set a delivery type for intra-company code and cross-company code operations for each order type. This means that it is possible to have stock transfer items from both intra-company code and cross-company code in one purchase order. How to Adjust the Document Types Adjust a document type. 1. Demonstrate where you enter the order type and the delivery type. a) Choose Tools → Customizing → IMG → Execute Project → SAP Reference IMG → Materials Management → Purchasing → Purchase Order → Set up Stock Transport Order → Assign Delivery Type and Checking Rule. 2. Show the line for the supplying (delivering) plant 1200 and the receiving plant 1400. Use the order type UB (stock transport order) and the one-step procedure. Do not take any underdelivery tolerance into account. a) Choose Tools → Customizing → IMG → Execute Project → SAP Reference IMG → Materials Management → Purchasing → Purchase Order → Set up Stock Transport Order → Assign Document Type, One-Step Procedure, Underdelivery Tolerance. © Copyright . All rights reserved. 231 Unit 6: Further Application Areas of the Delivery Document How to Perform Stock Transfer Create a purchase order and perform stock transfer. 1. Create a stock transport order. a) Choose Logistics → Materials Management → Purchasing → Purchase Order → Create → Vendor/Supplying Plant Known. b) On the Create Purchase Order screen, enter Stock Transp. Ord. c) On the Org. Data tab page, enter the following data: Field Value Purch. Org. 1000 Purch. Group 000 Company Code 1000 Material C-1030 Supplying Plant 1200 Order Quantity 300 Deliv. Date <Current date + 2 weeks> Plnt 1400 Stor. Location 0001 d) Choose Enter. e) Choose the Item Detail pushbutton. On the shipping tab page, you can find the delivery type as well as a part of the data used for the shipping point and the route determination (for example, shipping condition, loading group, and transport group). Hint: Since Release 4.7, it is possible to change some of the fields in the stock transport order, such as the route and the shipping point. In an order, you can only change the shipping point to the alternative shipping point as allowed in the shipping point determination table. In the stock transport order, on the other hand, you can enter any shipping point. You receive a message (warning or error message) afterwards and you cannot create the delivery if this shipping point is not assigned to the delivering plant. Before Release 4.7, you could see the delivery creation date immediately. However, from Release 4.7 onwards, it is only visible in an order after it has been saved. f) Save the purchase order. 2. Display the purchase order. 232 © Copyright . All rights reserved. Lesson: Transferring Stock Between Plants a) Choose Logistics → Materials Management → Purchasing → Purchase Order → Display. The Delivery Creation Date field is also filled. The times have been calculated. 3. Create the delivery. a) Choose Logistics → Logistics Execution → Outbound Process → Goods Issue for Outbound Delivery → Outbound Delivery → Create → Collective Processing of Documents Due for Delivery → Purchase Orders. Remind the participants that this (via the collective processing) is the only way to create deliveries for stock transport orders. b) Enter the following data: Field Value Shipping Point 1200 Deliv. Creation Date <From today> to <today + 2 weeks> c) Choose the Execute pushbutton. There should be only one row for the stock transport order you just created. d) Select the order and choose the Background pushbutton. e) Choose the Log for Delivery Creation pushbutton. Hint: If you now display the delivery and choose the Processing tab page, all the delivery dates are the same, namely the date of the inbound delivery to the plant. This is because the system uses the delivery type NL for the outbound delivery references the order type DL (copying control). However, no shipment scheduling has been set for this order type (in the standard system). As a result, the fields are deleted again or not filled. The scheduling that takes place in the purchase order is only made by setting the parameter in Customizing when you assign the delivery type to the order type. 4. Create a transfer order, confirm it, and post the goods issue via the outbound delivery monitor. 5. Return to the stock transport order and show that there is a goods issue and a goods receipt. a) On the Create Purchase Order screen, choose the Item Detail pushbutton. b) Choose the Purchase order history pushbutton. © Copyright . All rights reserved. 233 Unit 6: Further Application Areas of the Delivery Document 234 © Copyright . All rights reserved. Unit 6 Exercise 15 187 Transfer Stock Between Plants Business Example At your company’s Stuttgart site, outbound deliveries are only made for repairs. The spare parts are stored in a small warehouse that obtains its stock through stock transfers from a central warehouse in Dresden. The shipping procedure for these replenishment deliveries should have the same processes as a customer delivery. In particular, the system should support picking, packing, and the printing of delivery notes. Since both locations belong to the same company and the shipments are very reliable, the posting of the goods receipt at the Stuttgart plant need not be a special step. In the warehouse in Stuttgart, the stock for a certain spare part is exhausted and replenishment stock needs to be procured from the central warehouse in Dresden. The replenishment delivery is prepared in a shipping point assigned to one of the central warehouses in Dresden. The ship-to party address corresponds to an unloading point at the receiving plant. For the creation of a replenishment delivery and further shipment processing, it should not make a significant difference that the delivery is not intended for an external business partner. Shipping activities, such as picking, packing, and printing of the delivery note should be executed on the basis of the delivery. Since you are working with the one-step process, the goods issue posting should automatically trigger a goods issue posting in the receiving plant. Create a stock transport order and transfer stock from one plant to another. Preparation Your company has decided to introduce intra-company-code stock transfers by using stock transport orders. Deliveries are to be used for shipping activities. 1. Where in Customizing do you decide whether to create a delivery using a stock transfer or a stock transport order? What field is used for this? 2. Enter the delivery type to be used for replenishment delivery from supplying plant 12##. 3. Ensure that you use the one-step procedure for stock transfers with supplying plant 12## and receiving plant 14##. 4. Assign a sales area to supplying plant 12## for internal billing purposes. 5. In the stock transfer, the receiving plant is the ship-to party. The customer master record is required for this. The shipping data is then taken from the customer master record during the stock transfer process (for example, the ship-to party’s address). Create the customer master record that represents plant 14##. © Copyright . All rights reserved. 235 Unit 6: Further Application Areas of the Delivery Document 6. Assign customer number 140## to receiving plant 14##. Create a stock transport order for 300 of material T-AUE##. 1. Which item category does the system use? 2. Navigate to the stock overview for material T-AUE##. How much unrestricted-use stock exists in both plants? Plant 12##: _________________________ Plant 14##: _________________________ The employees at shipping point X0## (for plant 12##) are responsible for shipping activities. They use collective processing to create the replenishment delivery. Outbound delivery number: ________________________________ 1. Create a delivery for the stock transport order created above by processing the list of purchase orders due for delivery from shipping point X0##. 2. Who is the ship-to party in the outbound delivery document? 3. To which address is the replenishment delivery sent? 4. Note down the delivery type and the item category of the replenishment delivery. Delivery type: ________________________________ Item category: ________________________________ 5. Where does this delivery type come from? 6. Where does this item category come from? 236 © Copyright . All rights reserved. Lesson: Transferring Stock Between Plants Trigger the picking process by creating a transfer order for the replenishment delivery you created. 1. Create the transfer order. 2. Post the goods issue at the same time that you confirm the transfer order. 3. Navigate to the stock overview for material T-AUE##. How much unrestricted-use stock now exists in both plants? Plant 12##: ________________________________ Plant 14##: ________________________________ © Copyright . All rights reserved. 237 Unit 6 Solution 15 190 Transfer Stock Between Plants Business Example At your company’s Stuttgart site, outbound deliveries are only made for repairs. The spare parts are stored in a small warehouse that obtains its stock through stock transfers from a central warehouse in Dresden. The shipping procedure for these replenishment deliveries should have the same processes as a customer delivery. In particular, the system should support picking, packing, and the printing of delivery notes. Since both locations belong to the same company and the shipments are very reliable, the posting of the goods receipt at the Stuttgart plant need not be a special step. In the warehouse in Stuttgart, the stock for a certain spare part is exhausted and replenishment stock needs to be procured from the central warehouse in Dresden. The replenishment delivery is prepared in a shipping point assigned to one of the central warehouses in Dresden. The ship-to party address corresponds to an unloading point at the receiving plant. For the creation of a replenishment delivery and further shipment processing, it should not make a significant difference that the delivery is not intended for an external business partner. Shipping activities, such as picking, packing, and printing of the delivery note should be executed on the basis of the delivery. Since you are working with the one-step process, the goods issue posting should automatically trigger a goods issue posting in the receiving plant. Create a stock transport order and transfer stock from one plant to another. Preparation Your company has decided to introduce intra-company-code stock transfers by using stock transport orders. Deliveries are to be used for shipping activities. 1. Where in Customizing do you decide whether to create a delivery using a stock transfer or a stock transport order? What field is used for this? a) Choose Tools → Customizing → IMG → Execute Project → SAP Reference IMG → Material Management → Purchasing → Purchase Order → Set up Stock Transport Order → Assign Delivery Type and Checking Rule. If a delivery type is assigned to the combination of purchasing document type and supplying plant, outbound deliveries are used for the shipping process. 2. Enter the delivery type to be used for replenishment delivery from supplying plant 12##. a) Choose the New Entries pushbutton and enter the following data: 238 © Copyright . All rights reserved. Lesson: Transferring Stock Between Plants Field Value Ty. UB SPl 12## DlTy NL CRl RP b) Save the data. 3. Ensure that you use the one-step procedure for stock transfers with supplying plant 12## and receiving plant 14##. a) Choose Tools → Customizing → IMG → Execute Project → SAP Reference IMG → Material Management → Purchasing → Purchase Order → Assign Document Type, One-Step Procedure, Underdelivery Tolerance. b) Choose the New Entries pushbutton and enter the following data: Field Value SPl 12## Plnt 14## Type UB c) Select the One Step checkbox. d) Save the data. 4. Assign a sales area to supplying plant 12## for internal billing purposes. a) Choose Tools → Customizing → IMG → Execute Project → SAP Reference IMG → Material Management → Purchasing → Purchase Order → Set up Stock Transport Order → Define Shipping Data for Plants. b) Enter the following data: Field Value SlsOrg.Int.B. 1000 DistChannelIB 12 Div.Int.Billing 00 c) Select 12## in the Plnt field. d) Choose Goto → Details. e) Save the data. 5. In the stock transfer, the receiving plant is the ship-to party. The customer master record is required for this. The shipping data is then taken from the customer master record during the stock transfer process (for example, the ship-to party’s address). Create the customer master record that represents plant 14##. © Copyright . All rights reserved. 239 Unit 6: Further Application Areas of the Delivery Document a) Choose Logistics → Sales and Distribution → Master Data → Business Partner → Customer → Create → Sales and Distribution. b) On the Customer Create: Initial Screen screen, enter the following data: Field Value Customer 140## Account group Customer belonging to group c) In the Sales area screen area, enter the following data: Field Value Sales Organization 1000 Distribution Channel 12 Division 00 d) In the Reference screen area, enter the following data: Field Value Customer 14000 Sales organization 1000 Distribution channel 12 Reference division 00 e) Choose Enter. (Ignore the warning about the account group.) f) On the Address tab page, enter the following data: Field Value Name Plant 14## Stuttgart Service Search term 1/2 14## Street/house number Haeberle Weg 2 Postal code/city 70000 Stuttgart Region 08 Transportation zone D000070000 g) On the Control Data tab page, enter the following data: 240 Field Value Trading Partner 1000 VAT Reg. No. DE123456789 © Copyright . All rights reserved. Lesson: Transferring Stock Between Plants Otherwise, keep the default values. h) Save the data. 6. Assign customer number 140## to receiving plant 14##. a) Choose Tools → Customizing → IMG → Execute Project → SAP Reference IMG → Material Management → Purchasing → Purchase Order → Set up Stock Transport Order → Define Shipping Data for Plants. b) Choose 14## in the Plnt field. c) Choose Goto → Details. d) Enter 140## in the Customer no. - plant field. e) Save the customer master record. Create a stock transport order for 300 of material T-AUE##. 1. Which item category does the system use? a) Choose Logistics → Material Management → Purchasing → Purchase Order → Create → Vendor/Supplying Plant Known. b) On the Create Purchase Order screen, enter Stock Tranp. Order. c) On the Org. Data tab page, enter the following data: Field Value Purch. Org. 1000 Purch. Group 008 Company Code 1000 d) Choose the Item Overview pushbutton and enter the following data: Field Value Material T-AUE## Order Quantity 300 M Plnt 14## Stor. Location 0001 Deliv. Date < Today’s date + 2 weeks> e) Save the purchase order and note down the purchase order number. The system uses item category U ( stock transfer). The system will not accept different item categories. 2. Navigate to the stock overview for material T-AUE##. © Copyright . All rights reserved. 241 Unit 6: Further Application Areas of the Delivery Document How much unrestricted-use stock exists in both plants? Plant 12##: _________________________ Plant 14##: _________________________ a) Choose Logistics → Materials Management → Inventory Management → Environment → Stock → Stock Overview. b) Enter T-AUE## in the Material field. Delete any entries that might exist for Plant and Storage location. c) Choose the Execute pushbutton. The system displays the following information: Plant Stock 12## 2000 M 14## 50 M The employees at shipping point X0## (for plant 12##) are responsible for shipping activities. They use collective processing to create the replenishment delivery. Outbound delivery number: ________________________________ 1. Create a delivery for the stock transport order created above by processing the list of purchase orders due for delivery from shipping point X0##. a) Choose Logistics → Logistics Execution → Outbound Process → Goods Issue for Outbound Delivery → Outbound Delivery → Create → Collective Processing of Documents for Shipment → Purchase Orders. b) Enter the following data: Field Value Shipping Point/Receiving Pt X0## Deliv. Creation Date < Today’s date + 2 weeks> c) Choose the Execute pushbutton. d) In the list, select the purchase order that you noted and choose the Background pushbutton. e) Choose the Log for Delivery Creation pushbutton. f) Select the order and choose the Documents pushbutton. Note down the outbound delivery number. 2. Who is the ship-to party in the outbound delivery document? 242 © Copyright . All rights reserved. Lesson: Transferring Stock Between Plants a) Choose Logistics → Logistics Execution → Outbound Process → Goods Issue for Outbound Delivery → Outbound Delivery → Display. The ship-to party is 14##. 3. To which address is the replenishment delivery sent? a) Choose the Address pushbutton next to the Ship-to party field. The ship-to address of the delivery is taken from the customer master record of the ship-to party. 4. Note down the delivery type and the item category of the replenishment delivery. Delivery type: ________________________________ Item category: ________________________________ a) Choose Logistics → Logistics Execution → Outbound Process → Goods Issue for Outbound Delivery → Outbound Delivery → Display. b) Choose Goto → Header → Administration. The delivery type that the system displays is NL. c) Choose Goto → Overview. The item category that the system displays is NLN. 5. Where does this delivery type come from? a) Choose Tools → Customizing → IMG → Execute Project → SAP Reference IMG → Material Management → Purchasing → Purchase Order → Set up Stock Transport Order → Assign Delivery Type and Checking Rule. The delivery type is assigned to the combination of order type and supplying plant. 6. Where does this item category come from? a) Choose Tools → Customizing → IMG → Execute Project → SAP Reference IMG → Logistics Execution → Shipping → Deliveries → Define Item Category Determination in Deliveries. The following combination is used in this case: Field Value DlvT NL ItCG NORM © Copyright . All rights reserved. 243 Unit 6: Further Application Areas of the Delivery Document Field Value Usg. V The item category is found using the settings in item category determination in shipping. Trigger the picking process by creating a transfer order for the replenishment delivery you created. 1. Create the transfer order. a) Choose Tools → Customizing → IMG → Execute Project → SAP Reference IMG → Logistics Execution → Outbound Process → Goods Issue for Outbound Delivery → Outbound Delivery → Lists and Logs → Outbound Delivery Monitor. b) On the Outbound Delivery Monitor screen, choose the For Picking pushbutton. c) On the Outbound Deliveries for Picking screen, enter the following data: Field Value Shipping Point X0## Picking date < Today’s date + 2 weeks> d) Choose the Execute pushbutton. e) On the Day’s Workload for Picking screen, select the outbound delivery you created and choose TO in Background pushbutton. 2. Post the goods issue at the same time that you confirm the transfer order. a) Choose Tools → Customizing → IMG → Execute Project → SAP Reference IMG → Logistics Execution → Outbound Process → Goods Issue for Outbound Delivery → Outbound Delivery → Lists and Logs → Outbound Delivery Monitor. b) On the Outbound Delivery Monitor screen, choose the For Confirmation pushbutton. c) On the Outbound Deliveries for Confirmation screen, enter the following data: Field Value Shipping Point/Receiving Pt X0## Pland Gds Mvmnt Date < Today’s date + 2 weeks> d) Choose the Execute pushbutton. e) Select the outbound delivery you created and choose the Confirm in Background pushbutton. f) In the Transfer order for Picking: Set Parameters dialog box, enter Include Pick.quantities in delivery and post GI. g) Choose Enter. 3. Navigate to the stock overview for material T-AUE##. How much unrestricted-use stock now exists in both plants? 244 © Copyright . All rights reserved. Lesson: Transferring Stock Between Plants Plant 12##: ________________________________ Plant 14##: ________________________________ a) Choose Logistics → Materials Management → Inventory Management → Environment → Stock → Stock Overview. b) Enter T-AUE## in the Material field. Delete any entries that might exist for Plant and Storage location. c) Choose the Execute pushbutton. The system displays the following information: Plant Stock 12## 1700 M 14## 350 M © Copyright . All rights reserved. 245 Unit 6: Further Application Areas of the Delivery Document LESSON SUMMARY You should now be able to: ● 246 Transfer stock between plants © Copyright . All rights reserved. Unit 6 Lesson 2 199 Performing Goods Receipts Using Deliveries LESSON OVERVIEW This lesson discusses the goods receipt process based on inbound deliveries. It also discusses the function of the confirmation control key, the options for creating an inbound delivery, as well as goods receipt posting for the inbound delivery. Business Example Your company’s vendor announces the delivery of the goods you have ordered using an inbound delivery. The goods that are delivered are first put away, then the goods receipt is posted with reference to the inbound delivery. For this reason, you require the following knowledge: ● The goods receipt process using inbound delivery ● Confirmation of inbound delivery ● How to create and change inbound deliveries This unit discusses the goods receipt process using inbound delivery that will replace the old shipping notification. The inbound delivery should be sent from the vendor over electronic data exchange (EDI). The advantages of the inbound delivery include exact planning, such as exact information about the materials that will be delivered. LESSON OBJECTIVES After completing this lesson, you will be able to: ● Perform goods receipts using deliveries © Copyright . All rights reserved. 247 Unit 6: Further Application Areas of the Delivery Document Goods Receipt Process Figure 76: Goods Receipt Process Based on Inbound Delivery You can create inbound deliveries with reference to purchase orders, using several purchase orders, entire purchase orders, or just partial quantities of purchase order items. The inbound delivery then serves as the basis for further activities, such as transfer order creation, packing, and goods receipt posting. Inbound shipments are planned on the basis of inbound deliveries. Prerequisites for Inbound Delivery Creation Figure 77: Prerequisites for Inbound Delivery Creation When you create an inbound delivery, ensure that the purchase order items you include in the order have a confirmation control key. 248 © Copyright . All rights reserved. Lesson: Performing Goods Receipts Using Deliveries The confirmation control key governs the following: ● Whether confirmations are expected for specific purchase order items ● Whether these confirmations are relevant for goods receipt or materials planning If a material document is to be created when the goods receipt posting for the inbound delivery is carried out, then the goods receipt assignment must be defined in the confirmation control. How to Execute the Goods Receipt Process Confirm a transfer order and post a goods receipt. 1. Create the first session and create a standard purchase order in this session. a) Choose Logistics → Materials Management → Purchasing → Purchase Order → Create → Vendor/Supplying Plant Known. b) Enter 1000 in the Vendor field. c) On the Org. Data tab page, enter the following data: Field Value Purch. Org. 1000 Purch. Group 001 Company Code 1000 d) Enter the following data for the first item: Field Value Material R-1150 Plnt 1000 Stor. Location 0100 PO Quantity 50 e) Enter the following data for the second item: Field Value Material R-1160 Plnt 1000 Stor. Location 0100 PO Quantity 50 f) Choose the Item Details pushbutton. g) Choose the Confirmations tab page. h) Enter Inbound Delivery ECC. © Copyright . All rights reserved. 249 Unit 6: Further Application Areas of the Delivery Document i) Save the purchase order. 2. Create a second session to show the available stock in the warehouse in Hamburg. a) Choose Logistics → Materials Management → Inventory Management → Environment → Stock → Stock Overview. b) Enter the following data: Field Value Material R-1150 Plant 1000 c) Choose the Execute pushbutton No stock is available. 3. In the first session, create an inbound delivery due to the purchase order. a) Choose Logistics → Logistics Execution → Inbound Process → Goods Receipt for Inbound Delivery → Inbound Delivery → Create → Single Documents. b) Enter the purchase order number, which you just created, in the Purchase Order field and choose Enter. c) Choose the Stock placement tab page. Show the assignment to the Warehouse No. 100. d) Save the inbound delivery. 4. In the first session, create a transfer order for putaway. a) Choose Logistics → Logistics Execution → Inbound Process → Goods Receipt for Inbound Delivery → Putaway → Create Transfer Order → Via Inb.Delivery Monitor. Leave the selection variants. b) Choose the Execute pushbutton. c) Select the inbound delivery that you just created and choose Create To in Background pushbutton. d) Go back to the second session and refresh the stock overview. There is no unrestricted stock, but you can show that there is a goods movement in the warehouse necessary. e) Select the row with 0100 storage location. f) Choose Environment → WM Stocks. There is a negative available stock of 50 and a pick quantity of 50 in storage type 902 and a stock for putaway of 50 in storage type 001. 5. In the first session, confirm the transfer order. Mention that you can adopt putaway quantity and post a goods receipt with the confirmation of the transfer order (or with the creation if confirmation is not required). a) Choose Logistics → Logistics Execution → Inbound Process → Goods Receipt for Inbound Delivery → Putaway → Confirm Transfer Order → Via Inb.Delivery Monitor. Leave the selection variants. 250 © Copyright . All rights reserved. Lesson: Performing Goods Receipts Using Deliveries b) Choose the Execute pushbutton. c) Select the inbound delivery that you just created and choose the Confirm in Background pushbutton. 6. Show the inbound delivery and post goods receipt again. a) Choose Logistics → Logistics Execution → Inbound Process → Goods Receipt for Inbound Delivery → Inbound Delivery → Change → Single Document. b) Enter inbound delivery number in the Inbound Delivery field and choose Enter. c) Choose the Stock placement tab page. You can see that both the PutawySt and WmStat fields show C. d) Choose the Post Goods Receipt pushbutton. You can show in the second session that material is available in the storage type 001 and at the storage location. 7. Show the definition of the confirmation control key in Customizing. a) Choose Tools → Customizing → IMG → Execute Project → SAP Reference IMG → Materials Management → Purchasing → Confirmations → Set up Confirmation Control. In the Confirmation control keys screen area, the system shows the definition of different confirmation control keys. b) In the Dialog Structure tree, double-click Confirmation sequence. You can see the commitment of GR relevance and GR assignment in the GR-Relevant and GR Assignment fields. 8. Define order confirmations for inbound deliveries. a) Choose Tools → Customizing → IMG → Execute Project → SAP Reference IMG → Logistics Execution → Shipping → Deliveries → Define Order Confirmations for Inbound Deliveries. Here you can deposit a confirmation control key in dependence on purchasing document category, order type, and plant and storage location. © Copyright . All rights reserved. 251 Unit 6: Further Application Areas of the Delivery Document Inbound Deliveries Figure 78: Inbound Delivery Creation You can use an inbound electronic data exchange (EDI) shipping notification from your vendor to create an inbound delivery. The message type for this is DESADV. You can create a delivery manually with reference to a particular order. You can use collective processing to deliver goods for all the purchase orders that are due to be shipped. In this case, the system automatically creates multiple inbound deliveries. You can do this either online or in the background. Quality Management and Inbound Delivery Figure 79: Quality Management and Inbound Delivery 252 © Copyright . All rights reserved. Lesson: Performing Goods Receipts Using Deliveries If the goods receipt process is to incorporate inbound deliveries and quality management, your enterprise structure dictates the available options. If you use Lean Warehouse Management, there are no restrictions for using inbound deliveries at the same time as quality management. When you use Warehouse Management (WM) and create a transfer order to put away the inbound delivery, you also need to use Handling Unit Management. As a result of this requirement, materials have to be packed in the inbound delivery before their goods receipts can be booked. Packing automatically generates handling units and inspection lots for the handling units. You can use Customizing to prioritize the execution of the putaway or the posting of the goods receipt after packing. However, this decision can only be made using Handling Unit Management. You can use WM with quality management and without Handling Unit Management only with certain specific settings. The item categories of the inbound delivery are not allowed to be relevant to put away, which ensures that a connection is not created to WM. The inbound delivery can then only be used for goods receipt posting along with transaction MIGO, which posts goods receipt for the purchase order items. This creates an inspection lot and a quantity with stock category Q with the inspection lot number in WM. Partial Goods Receipt and Inbound Delivery Figure 80: Partial Goods Receipt and Inbound Delivery The confirmation can confirm and post goods receipts for individual transfer order items and partial quantities of transfer order items. A material document is generated for each confirmation and these can be cancelled separately. For the confirmation, you must select the Do not take Putaway qty as delivery qty but post GR checkbox. How to Post Partial Goods Receipts Create two transport orders and demonstrate how to post partial goods receipt. © Copyright . All rights reserved. 253 Unit 6: Further Application Areas of the Delivery Document 1. Create a purchase order and show the participants how to select the order in the available list. a) Create an inbound delivery. a) Choose Logistics → Logistics Execution → Inbound Process → Goods Receipt for Inbound Delivery → Inbound Delivery → Create → Single Documents. b) Enter 1000 in the Vendor field. If the system already displays a purchase order number, remove that number. Do not use the Select Purchase Orders input help. c) Choose Enter. The system displays a list with several lines, one for each item in the purchase orders. d) Select the two rows belonging to your purchase order. e) Choose the Adopt selected pushbutton. f) Save the inbound delivery. 2. Create two transport orders to show two important fields, the parameters for the adoption of the putaway quantity and the difference indicator. a) Create the first transport order. a) Choose Logistics → Logistics Execution → Inbound Process → Goods Receipt for Inbound Delivery → Putaway → Create Transfer Order → Via Inb.Delivery Monitor. b) Enter the inbound delivery number that you just created in the Inbound Delivery field and choose the Execute pushbutton. c) Select the delivery and choose the TO in Foreground pushbutton. d) Choose the Palletization pushbutton. The material R-1150 gets distributed on 10 Boxes of the type BX1. e) Choose the Putaway Background pushbutton. f) Select the five items displayed by the system and choose the Delete selected items pushbutton. g) Choose the Generate + Next Mat. pushbutton. h) In the Goto next material dialog box, choose the Yes pushbutton. b) Create the items for the Material R-1160 and save the second transport order. a) Choose Logistics → Logistics Execution → Inbound Process → Goods Receipt for Inbound Delivery → Putaway → Create Transfer Order → Via Inb.Delivery Monitor. b) Enter the inbound delivery number that you just created in the Inbound Delivery field and choose the Execute pushbutton. c) Select the delivery and choose the TO in Background pushbutton. 254 © Copyright . All rights reserved. Lesson: Performing Goods Receipts Using Deliveries In the Transfer Order for Putaway: Set Parameters dialog box, do not enter any value. c) Confirm the first transport order. a) Choose Logistics → Logistics Execution → Inbound Process → Goods Receipt for Inbound Delivery → Putaway → Confirm Transfer Order → Via Inb.Delivery Monitor. Do not enter any value in the selection variants. b) Choose the Execute pushbutton. The system shows two rows for your inbound delivery. c) Select the first delivery row and choose the Confirm in Background pushbutton. d) In the Confirm Putaway: Parameters dialog box, enter 4 ( Do not take putaway qty as delivery qty, but post GR) in the Adopt putaway qty field. e) Choose Enter. f) Double-click one of the inbound deliveries and choose the Status Overview tab page. The field GM shows that Total gds mvt stat. is now B. d) Confirm the second transport order. a) Go back to the Inbound Deliveries for Confirmation screen and select the second delivery. b) Choose the Confirm in Foreground pushbutton. c) In the Confirm Putaway: Parameters dialog box, enter 4 ( Do not take putaway qty as delivery qty, but post GR) in the Adopt putaway qty field. 3. In one of the items, choose the difference indicator “2 Source storage bin” and enter the quantity of 10 as the destination difference quantity. a) Enter 10 in the Dest.diff.qty field. b) Choose the Confirm Internally pushbutton. c) Choose the Confirm Difference pushbutton. 4. Go back to the Inbound Deliveries for Confirmation screen and double-click the second delivery. The system shows the Overall Putaway Status as B, Overall Wm Status as C, and Total gds mvt stat. as GM. © Copyright . All rights reserved. 255 Unit 6: Further Application Areas of the Delivery Document Inbound Delivery Monitor Figure 81: Inbound Delivery Monitor The inbound delivery monitor displays all deliveries that are still to be processed or that have been processed. There are numerous criteria for selecting the required documents. You can also call up information in the delivery environment. You can define user-specific variants, such as selection variants or display variants, for selecting and displaying documents. You can use the outbound delivery monitor to monitor and execute outbound delivery activities in the same way. 256 © Copyright . All rights reserved. Unit 6 Exercise 16 205 Perform Goods Receipts Using an Inbound Delivery Business Example You create inbound deliveries for purchase orders so that you can plan, execute, and monitor the goods receiving activities based on the inbound delivery. In particular, you must first put away the materials and, only then, post the goods receipt in the Inventory Management. For this reason, you should know how to post a goods receipt for an inbound delivery. Create an inbound delivery with reference to a purchase order and post the goods receipt for the inbound delivery. You can create inbound deliveries for purchase orders so that the goods receipt is posted for the inbound delivery and not for the purchase order. 1. What prerequisites must you ensure to create inbound deliveries with reference to purchase orders? You create an inbound delivery for the purchase order for your vendor, T-K500A##, so that the goods are put away in your warehouse before the goods receipt is posted in Inventory Management. Before each task, check the stock situation for material T-AU3## in plant 1000 and storage location 01##. 1. Create an inbound delivery with reference to the purchase order for vendor T-K500A##, which has two items, and save the inbound delivery. Stock: ____________________ Inbound delivery number: ____________________ 2. The goods have arrived at your company and you can carry out the putaway. Create the transfer order for the putaway. Stock: ____________________ Transfer order: _____________ 3. The warehouse employee confirms that all materials have been put away in the correct quantities. Confirm the transfer order. Stock: ____________________ 4. Post the goods receipt for the inbound delivery. To do this, call up the inbound delivery to change it. Stock: ____________________ © Copyright . All rights reserved. 257 Unit 6 Solution 16 207 Perform Goods Receipts Using an Inbound Delivery Business Example You create inbound deliveries for purchase orders so that you can plan, execute, and monitor the goods receiving activities based on the inbound delivery. In particular, you must first put away the materials and, only then, post the goods receipt in the Inventory Management. For this reason, you should know how to post a goods receipt for an inbound delivery. Create an inbound delivery with reference to a purchase order and post the goods receipt for the inbound delivery. You can create inbound deliveries for purchase orders so that the goods receipt is posted for the inbound delivery and not for the purchase order. 1. What prerequisites must you ensure to create inbound deliveries with reference to purchase orders? a) The purchase order item requires a confirmation control key before you can create an inbound delivery. You create an inbound delivery for the purchase order for your vendor, T-K500A##, so that the goods are put away in your warehouse before the goods receipt is posted in Inventory Management. Before each task, check the stock situation for material T-AU3## in plant 1000 and storage location 01##. 1. Create an inbound delivery with reference to the purchase order for vendor T-K500A##, which has two items, and save the inbound delivery. Stock: ____________________ Inbound delivery number: ____________________ a) Create the inbound delivery. a) Choose Logistics → Logistics Execution → Inbound Process → Goods Receipt for Inbound Delivery → Inbound Delivery → Create → Single Documents. b) Enter the following data: 258 Field Value Vendor T-K500A## © Copyright . All rights reserved. Lesson: Performing Goods Receipts Using Deliveries Field Value Delivery date <Today’s date> c) On the VL31N Purchasing Documents screen, select the two items that belong to the same purchase order and choose the Adopt selected pushbutton. d) Save the inbound delivery. b) Display stock overview. a) Choose Logistics → Materials Management → Inventory Management → Environment → Stock → Stock Overview. The system displays 0,000 in the Dlv.Qty field. 2. The goods have arrived at your company and you can carry out the putaway. Create the transfer order for the putaway. Stock: ____________________ Transfer order: _____________ a) Choose Logistics → Logistics Execution → Inbound Process → Goods Receipt for Inbound Delivery → Putaway → Create Transfer Order → For Inbound Delivery. b) Enter the following data: Field Value Warehouse number 1## Inbound delivery <Inbound delivery number that you just created> c) Enter Background. d) Choose Enter. Display the stock overview again. The system displays 0,000 in the Dlv.Qty field. 3. The warehouse employee confirms that all materials have been put away in the correct quantities. Confirm the transfer order. Stock: ____________________ a) Choose Logistics → Logistics Execution → Inbound Process → Goods Receipt for Inbound Delivery → Putaway → Confirm Transfer Order → Single Document → In One Step. b) Enter the following data: Field Value PO Number <Purchase order number that you just created> Warehouse Number 1## c) Enter Background. d) Choose Enter. Display the stock overview again. The system displays 0,000 in the Dlv.Qty field. © Copyright . All rights reserved. 259 Unit 6: Further Application Areas of the Delivery Document 4. Post the goods receipt for the inbound delivery. To do this, call up the inbound delivery to change it. Stock: ____________________ a) Choose Logistics → Logistics Execution → Inbound Process → Goods Receipt for Inbound Delivery → Putaway → Post Goods Receipt → Inb.Delivery Indiv.Document. b) Choose the Post Goods Receipt pushbutton. The system displays 100 in the Dlv.Qty field. 260 © Copyright . All rights reserved. Lesson: Performing Goods Receipts Using Deliveries LESSON SUMMARY You should now be able to: ● Perform goods receipts using deliveries © Copyright . All rights reserved. 261 Unit 6: Further Application Areas of the Delivery Document 262 © Copyright . All rights reserved. Unit 6 211 Learning Assessment 1. It is possible to execute a stock transfer between two different plants using different procedures. Determine whether this statement is true or false. X True X False 2. The one-step stock transfer from one plant to another can only transfer stock from the unrestricted-use stock of the issuing plant to the unrestricted-use stock of the receiving plant. Determine whether this statement is true or false. X True X False 3. You can have both intra-company code and cross-company code stock transfer items in one purchase order. Determine whether this statement is true or false. X True X False 4. The ship-to party in a replenishment delivery represents the supplying plant. Determine whether this statement is true or false. X True X False © Copyright . All rights reserved. 263 Unit 6: Learning Assessment 5. If you want the system to create a material document, when it carries out the goods receipt posting for the inbound delivery, then you must define the goods receipt in the confirmation control. Determine whether this statement is true or false. X True X False 6. The inbound delivery monitor displays all outbound deliveries that the system has processed or has yet to process. Determine whether this statement is true or false. X True X False 7. You can use collective processing to deliver goods for all purchase orders that the system has yet to ship. Determine whether this statement is true or false. X True X False 8. When you use Warehouse Management to create a transfer order to put away the inbound delivery, you also need to use Handling Unit Management. Determine whether this statement is true or false. 264 X True X False © Copyright . All rights reserved. Unit 6 213 Learning Assessment- Answers 1. It is possible to execute a stock transfer between two different plants using different procedures. Determine whether this statement is true or false. X True X False 2. The one-step stock transfer from one plant to another can only transfer stock from the unrestricted-use stock of the issuing plant to the unrestricted-use stock of the receiving plant. Determine whether this statement is true or false. X True X False 3. You can have both intra-company code and cross-company code stock transfer items in one purchase order. Determine whether this statement is true or false. X True X False 4. The ship-to party in a replenishment delivery represents the supplying plant. Determine whether this statement is true or false. X True X False © Copyright . All rights reserved. 265 Unit 6: Learning Assessment- Answers 5. If you want the system to create a material document, when it carries out the goods receipt posting for the inbound delivery, then you must define the goods receipt in the confirmation control. Determine whether this statement is true or false. X True X False 6. The inbound delivery monitor displays all outbound deliveries that the system has processed or has yet to process. Determine whether this statement is true or false. X True X False 7. You can use collective processing to deliver goods for all purchase orders that the system has yet to ship. Determine whether this statement is true or false. X True X False 8. When you use Warehouse Management to create a transfer order to put away the inbound delivery, you also need to use Handling Unit Management. Determine whether this statement is true or false. 266 X True X False © Copyright . All rights reserved. UNIT 7 Specified Delivery Scenario Lesson 1 Setting Up a Specified Delivery Scenario Exercise 17: Set Up a Specified Delivery Scenario 268 271 UNIT OBJECTIVES ● Set up a specified delivery scenario in the SAP system © Copyright . All rights reserved. 267 Unit 7 Lesson 1 216 Setting Up a Specified Delivery Scenario LESSON OVERVIEW This lesson provides detailed information about the main course contents in the form of an integrated exercise. For most parts of this exercise there is no one “correct” solution. You must take other considerations into account to help you decide which solution to favor. Business Example A new warehouse is set up at your company’s Dresden site. It is intended to be used to deliver certain materials for cash sales and standard orders. You want to use settings that already exist as templates. For this reason, you should know how to set up the specified delivery scenario in the SAP system. LESSON OBJECTIVES After completing this lesson, you will be able to: ● Set up a specified delivery scenario in the SAP system Scenario Description You have learned in the earlier lessons how to set up inbound and outbound delivery processes and how to putaway and pick materials in a lean WM warehouse. In the following exercise you have the possibility to create some more settings for variations of the processes and to deepen your knowledge. Figure 82: Scenario Overview 268 © Copyright . All rights reserved. Lesson: Setting Up a Specified Delivery Scenario The warehouse in this scenario is a simple one, only fixed bins will be used. For purchase orders you receive an advanced shipping notification from your vendor and you use this information to create inbound deliveries to prepare the goods receipt information. You will sell directly to customer from the warehouse, but also ship deliveries for sale orders. Depending on the availability situation you need to be able to decide during the creation of deliveries what materials your customer will get. © Copyright . All rights reserved. 269 Unit 7: Specified Delivery Scenario 270 © Copyright . All rights reserved. Unit 7 Exercise 17 219 Set Up a Specified Delivery Scenario Business Example A new warehouse is set up at your company’s Dresden site. It is intended to be used to deliver certain materials for cash sales and standard orders. You want to use settings that already exist as templates. For this reason, you should know how to set up the specified delivery scenario in the SAP system. Set up a specified delivery scenario in the SAP system. A new storage location needs to be set up for the new warehouse. Stockholding is to be processed using fixed storage bins. This means that Lean Warehouse Management (WM) has sufficient functions, although only the goods issue process is to take place using Lean WM. 1. In Customizing, create a new storage location and a new warehouse number. Assign the warehouse number to the plant and storage location combination. Inbound deliveries are to be used for the goods receipt process. You have agreed with your vendors that you are to be informed of all purchase order items for this storage location through the use of a shipping notification. However, you use the inbound delivery number only for selection in the goods receipt posting. This means that the goods receipt is not posted on the basis of the delivery but is posted using transaction MIGO. 1. Set up the system in such a way that a corresponding confirmation control key is always assigned when purchase orders are created. If you want to work with a combination of inbound delivery and the posting of goods receipts in transaction MIGO, goods receipt relevance must be selected in the confirmation sequence for the confirmation control key (but not goods receipt assignment). This means that a status is not set for the goods movement in the inbound delivery. Look at the current confirmation control keys and decide which are set in a relevant way for this purpose. 2. You procure new materials from your vendor that do not yet exist in your system. These are new disk drives and hard drives, which means that you can use material master records that already exist as templates. Create the new materials ( X-11##, template R-1150; X-12##, template R-1160) with the Basic Data 1, Basic Data 2, Sales: Org. Data 1, Sales: Sales Org. Data 2, Sales: General/ Plant Data, Purchasing, MRP1, MRP 2, MRP 3, MRP 4, General Plant Data / Storage 1, General Plant Data / Storage 2, Accounting 1 views and associated organizational units for the industry sector Mechanical Engineering and the material type Trading goods. Maintain a sales price of € 16.50 for material X-11## and € 175 for material X-1201. 3. From vendor 1000, order 2000 pieces of each of new material for plant 1200 and storage location 61##. Enter a net price of € 12 for material X-11## and € 89 for material X-12##. © Copyright . All rights reserved. 271 Unit 7: Specified Delivery Scenario Simulate the receipt of the IDoc by manually creating an inbound delivery for this purchase order in which the vendor informs you that only 1000 pieces of each can be delivered. Post goods receipt as soon as the goods arrive. Since the new warehouse is organized by its own workforce, it also needs to be represented by a dedicated shipping point (L0##). The new shipping point needs to be determined automatically for cash sales and standard orders for the new materials. Make the necessary settings. 1. Create a new shipping point. Since the shipping point belongs to a plant, you can select an existing shipping point and copy it. 2. Change the description of shipping point. 3. Create a new loading group, set up determination for this, and assign this loading group to your materials. 4. Enter the new loading group in the material master. 5. Storage location determination. 6. Change the picking storage location for all storage conditions to 61##. You want to set up the process for cash sales. On one day of the week, you sell directly from your new warehouse. For this process, a sales document needs to be created that automatically creates an outbound delivery and a transfer order. The storepersons then confirm in the system that the goods have been picked. The goods issue posting is made in collective processing at a later point in time. Check whether an order type meets your requirements. Ensure that a transfer order is created immediately and that this has to be confirmed. Then, test your settings. 1. Setup the procedure for cash sales. Usually, you can use sales type CS (cash sales) for this procedure without any adjustments. If you have vastly different constraints, you need to copy this sales type and adjust the copy as necessary. 2. Check whether the Immediate Delivery indicator has been set. If it is set, a delivery is generated immediately after the sales document is created. Pay attention to the shipping conditions (for shipping point determination). For the direct creation of a transfer order, you need a condition record for output type WMTA. The condition record for delivery type BV and shipping condition 10 already exists. This means that you only have to create a new condition record if you want to use a new delivery type or a different shipping condition. 3. Create a condition record. 4. One of the two transactions (removal from fixed-bin storage or stock putaway in the shipping zone) must be activated as requiring confirmation. 272 © Copyright . All rights reserved. Lesson: Setting Up a Specified Delivery Scenario For standard orders, your customers generally expect the delivery to take place after one week. The customers also expect an order confirmation. Take into account that you usually need half a day for picking, half a day for loading, and a day for the shipment to the customer. 1. Use the normal order type for standard orders and adjust it if necessary. Order type OR can be used for this purpose. Hint: For this course the value for the lead time of the default delivery date is set to one day. Check this entry and change it if necessary. Scheduling for picking and loading is controlled from your shipping point. Set up your shipping point accordingly. Outbound deliveries are to be created in collective processing in online mode. The worklist should be displayed sequentially, with the name of the ship-to party and unrestricted-use stock. It should be possible to create subtotals at the material level. For this, your workers use their own list profiles with dedicated display variants of the delivery due list. Assign a dedicated list profile to your user. Ensure that the relevant display variant is used automatically. 1. Create a dedicated profile to adjust the representation of the work list according to your requirements. Since you only want to deliver sales orders, you can use profile 0001 as a template. 2. Assign the newly created profile to your user. 3. The display variant is created in the list display itself. Call transaction VL10 and execute it to obtain a list. 4. If you have already created your own test orders, make a selection according to your shipping point. Otherwise, you can use a different shipping point for test purposes. Adjust the list. For test purposes, create several orders for your customers T-L64A##, T-l64B##, and TL64C## with the new materials and deliver these using collective processing. 1. Optional: Specify that the shipping point L0## and a selection time period that begins two days in the past and extends three days into the future should always be used as default for your user in collective processing. Create several orders of order type OR to test the settings. Check whether shipping point L0## is found, as well as any routes that you might have set up. Call collective processing for documents due for delivery again. Since you always work in shipping point L0##, you also want to create a variant for this. You also want to set that contracts that were due for delivery in the last two days and that are due for delivery in the next three days are always selected. © Copyright . All rights reserved. 273 Unit 7 Solution 17 222 Set Up a Specified Delivery Scenario Business Example A new warehouse is set up at your company’s Dresden site. It is intended to be used to deliver certain materials for cash sales and standard orders. You want to use settings that already exist as templates. For this reason, you should know how to set up the specified delivery scenario in the SAP system. Set up a specified delivery scenario in the SAP system. A new storage location needs to be set up for the new warehouse. Stockholding is to be processed using fixed storage bins. This means that Lean Warehouse Management (WM) has sufficient functions, although only the goods issue process is to take place using Lean WM. 1. In Customizing, create a new storage location and a new warehouse number. Assign the warehouse number to the plant and storage location combination. a) Create a new storage location. a) Choose Tools → Customizing → IMG → Execute Project → SAP Reference IMG → Enterprise Structure → Definition → Materials Management → Maintain Storage Location. b) Enter 1200 in the Plant field and choose Enter. c) Choose the New Entries pushbutton and enter the following data: Field Value SLoc 61## Description Storage location ## d) Save the data. b) Create a new warehouse number. a) Choose Tools → Customizing → IMG → Execute Project → SAP Reference IMG → Enterprise Structure → Definition → Logistics Execution → Define, copy, delete, check warehouse number. b) In the Choose Activity dialog box, double-click Copy/delete/check warehouse number. c) Choose Organizational object → Copy org.object. d) In the Copy dialog box, enter the following data: 274 © Copyright . All rights reserved. Lesson: Setting Up a Specified Delivery Scenario Field Value From Warehouse No. 012 To Warehouse No. L## e) Save the data. c) Change the description in warehouse ##. a) Choose Tools → Customizing → IMG → Execute Project → SAP Reference IMG → Enterprise Structure → Definition → Logistics Execution → Define, copy, delete, check warehouse number. b) In the Choose Activity dialog box, double-click Define warehouse number. c) Choose the Position pushbutton and enter the following data: Field Value Warehouse No. L## d) In the Warehouse no. description field, change the description to Storage location ##. e) Save the data. When you copy warehouse number 012, the associated tables are also copied. Some of these tables (for example, printer control) must then be adjusted later. This procedure is nevertheless recommended because the copied table entries can be accessed easily and can therefore be processed more easily. f) Choose Tools → Customizing → IMG → Execute Project → SAP Reference IMG → Enterprise Structure → Assignment → Logistics Execution → Assign warehouse number to plant/storage location. g) Choose the New Entries pushbutton and enter the following data: Field Value Plnt 1200 SLoc 61## WhN L## h) Save the data. d) Make the necessary Lean WM settings for this warehouse number. The warehouse number is identified as Lean WM during the copy operation, but the degree of activation and picking storage type must still be set. a) Choose Tools → Customizing → IMG → Execute Project → SAP Reference IMG → Logistics Execution → Shipping → Picking → Lean WM → Control “Plant/ Storage/Location/Warehouse No.” Assignment. © Copyright . All rights reserved. 275 Unit 7: Specified Delivery Scenario b) Choose the Position pushbutton and enter the following data: Field Value Plant 1200 Stor. Location 61## c) Choose Enter. d) Enter 3 ( Lean WM in connection with deliveries only for removal) in the Degree of activation Warehouse Mgmt. field. e) Enter 005 ( Fixed Bin Storage) in the Stor.type for picking in Lean WM field. f) Save the data. Inbound deliveries are to be used for the goods receipt process. You have agreed with your vendors that you are to be informed of all purchase order items for this storage location through the use of a shipping notification. However, you use the inbound delivery number only for selection in the goods receipt posting. This means that the goods receipt is not posted on the basis of the delivery but is posted using transaction MIGO. 1. Set up the system in such a way that a corresponding confirmation control key is always assigned when purchase orders are created. If you want to work with a combination of inbound delivery and the posting of goods receipts in transaction MIGO, goods receipt relevance must be selected in the confirmation sequence for the confirmation control key (but not goods receipt assignment). This means that a status is not set for the goods movement in the inbound delivery. Look at the current confirmation control keys and decide which are set in a relevant way for this purpose. a) Choose Tools → Customizing → IMG → Execute Project → SAP Reference IMG → Materials Management → Purchasing → Confirmations → Set Up Confirmation Control. b) Select ANLI in the Conf. Ctrl field. c) In the Dialog Structure tree, double-click Confirmation Sequence. There is only one confirmation type LA, which is selected for GR relevance and GR assignment. d) Go back and select Shipping notificat. in the Conf. Ctrl field. e) In the Dialog Structure tree, double-click Confirmation Sequence. Here also, there is only one confirmation type LA, which is selected for GR relevance. For your requirements, you can use confirmation control key 0004 or one of your own with the relevant settings. There are different options for specifying a confirmation control key. If you agree with each vendor separately that an inbound delivery is announced, you can specify this in the vendor master record. 276 © Copyright . All rights reserved. Lesson: Setting Up a Specified Delivery Scenario f) Choose Logistics → Materials Management → Purchasing → Master Data → Vendor → Purchasing → Change (Current). In the Purchasing Data screen area, you can also specify this confirmation on a material-specific basis for each vendor by using an info record. g) Choose Logistics → Materials Management → Purchasing → Master Data → Info Record → Create. h) Select the Purchasing data checkbox. On the detailed screen for “Purchasing Organization Data 1 – Confirmation Control”, you can also specify the confirmation control key generally for a plant / storage location combination. i) Choose Tools → Customizing → IMG → Execute Project → SAP Reference IMG → Logistics Execution → Shipping → Deliveries → Define Order Confirmation for Inbound Deliveries. j) Choose the New Entries pushbutton and enter the following data: Field Value CAt F OTyP NB Plnt 1200 SLoC 61## Ctr. 0004 or <Your own entry> k) Save the data. 2. You procure new materials from your vendor that do not yet exist in your system. These are new disk drives and hard drives, which means that you can use material master records that already exist as templates. Create the new materials ( X-11##, template R-1150; X-12##, template R-1160) with the Basic Data 1, Basic Data 2, Sales: Org. Data 1, Sales: Sales Org. Data 2, Sales: General/ Plant Data, Purchasing, MRP1, MRP 2, MRP 3, MRP 4, General Plant Data / Storage 1, General Plant Data / Storage 2, Accounting 1 views and associated organizational units for the industry sector Mechanical Engineering and the material type Trading goods. Maintain a sales price of € 16.50 for material X-11## and € 175 for material X-1201. a) Choose Logistics → Materials Management → Material Master → Material → Create General → Immediately. b) Enter X-11# in the Material field. c) Enter Mechanical Engineering. d) Enter Trading goods. e) In the Copy from… screen area, enter R-1150 in the Material field. f) Choose Enter. © Copyright . All rights reserved. 277 Unit 7: Specified Delivery Scenario g) In the Select View(s) dialog box, enter Basic Data 1, Basic Data 2, Sales: Sales Org. Data 1, Sales: Sales Org. Data 2, Sales: General/Plant Data, Purchasing, MRP 1, MRP 2, MRP 3, MRP 4, General Plant Data / Storage 1, and Accounting 1. h) Choose Enter. i) In the Organizational levels screen area, enter the following data: Field Value Plant 1200 Stor. Location 0001 Sales Org. 1000 Distr. Channel 12 j) In the Copy from screen area, enter the following data: Field Value Plant 1200 Stor. Location 61## Sales Org. 1000 Distr. Channel 12 k) Choose Enter. l) On the Basic data 1 tab page, enter Special disk drive ## as material description. m) Choose the Sales: Sales Org. 1 tab page. n) Choose the Conditions pushbutton. o) Enter 16, 50 in the Amounts field. Leave the Sale quantity field empty. p) Save the data. Now, repeat steps a to p, to maintain a sales price of € 175 for material X-12##. Enter Special hard disk ## as material description. 3. From vendor 1000, order 2000 pieces of each of new material for plant 1200 and storage location 61##. Enter a net price of € 12 for material X-11## and € 89 for material X-12##. Simulate the receipt of the IDoc by manually creating an inbound delivery for this purchase order in which the vendor informs you that only 1000 pieces of each can be delivered. Post goods receipt as soon as the goods arrive. a) Create a purchase order. a) Choose Logistics → Material Management → Purchasing → Purchase Order → Create → Vendor/Supplying Plant Known. b) Enter 1000 in the Vendor field. 278 © Copyright . All rights reserved. Lesson: Setting Up a Specified Delivery Scenario c) On the Org. Data tab page enter the following data: Field Value Purch. Org. 1000 Purch. Group 000 Company Code 1000 d) In the Item Details screen area, enter the following data: Field Value Material X-11## Po Quantity 2000 Deliv. Date <In three days> Net Price 12 Currency EUR Plnt 1200 Stor. Location 61## e) Choose the Item Details pushbutton. f) Choose the Confirmations tab page. g) Enter Inbound Delivery ECC. h) Save the purchase order. Note the order number. b) Create the inbound delivery manually. a) Choose Logistics → Logistics Execution → Inbound Process → Goods Receipt for Inbound Delivery → Inbound Delivery → Create → Single Documents. b) Change the delivery quantity to 1000 pieces. c) Save the inbound delivery. Note the delivery number. c) Post a goods receipt. a) Choose Logistics → Materials Management → Purchasing → Purchase Order → Follow-On Functions → Goods Receipt. b) Enter the delivery number in the Inbound Delivery field. c) Choose the Execute pushbutton. Both items appear with the quantity confirmed in the inbound delivery. Select both the items and choose the Post goods receipt pushbutton. © Copyright . All rights reserved. 279 Unit 7: Specified Delivery Scenario Since the new warehouse is organized by its own workforce, it also needs to be represented by a dedicated shipping point (L0##). The new shipping point needs to be determined automatically for cash sales and standard orders for the new materials. Make the necessary settings. 1. Create a new shipping point. Since the shipping point belongs to a plant, you can select an existing shipping point and copy it. a) Choose Tools → Customizing → IMG → Execute Project → SAP Reference IMG → Enterprise Structure → Definition → Logistics Execution → Define, copy, delete, check shipping point. b) Double-click Copy/delete/check shipping point. c) Choose Organizational Object → Copy Org. Object and enter the following data: Field Value From Shipping Point 1200 To Shipping Point LO## 2. Change the description of shipping point. a) Choose Tools → Customizing → IMG → Execute Project → SAP Reference IMG → Enterprise Structure → Definition → Logistics Execution → Define, copy, delete, check shipping point. b) Double-click Define shipping point. c) Choose the Position pushbutton. d) Enter shipping point LO## in the Description field. e) Save the data. Since the shipping point is found using the keys shipping condition, loading group, and plant, you need a loading group for your new materials in case deliveries for these materials always have to be processed by a specific shipping point. 3. Create a new loading group, set up determination for this, and assign this loading group to your materials. a) Choose Tools → Customizing → IMG → Execute Project → SAP Reference IMG → Logistics Execution → Shipping → Basic Shipping Functions → Shipping Point and Goods Receiving Point Determination → Define Loading Groups. b) Choose the New Entries pushbutton and enter the following data: Field Value LGrp 61## Description Warehouse ## c) Save the new loading group. 280 © Copyright . All rights reserved. Lesson: Setting Up a Specified Delivery Scenario d) Choose Tools → Customizing → IMG → Execute Project → SAP Reference IMG → Logistics Execution → Shipping → Basic Shipping Functions → Shipping Point and Goods Receiving Point Determination → Assign Shipping Points. e) Choose the New Entries pushbutton and enter the following data: Field Value SC 50+## LGrp 61## Plnt 1200 PrShP LO## f) In the next row, enter the following data: Field Value SC 10 LGrp 61## Plnt 1200 PrShP LO## The additional entries depend on your shipping conditions, particularly in the sales document type for cash sales. 4. Enter the new loading group in the material master. a) Choose Logistics → Logistics Execution → Master Data → Material → Material → Change → Immediately. b) Enter X-11## in the Material field. c) Choose Enter. d) In the Select View(s) dialog box, enter Sales: General / Plant Data. e) Choose Enter. f) In the Organizational levels dialog box, enter 1200 in the Plant field. g) Choose Enter. h) On the Sales: General/Plant tab page, enter 61## in the Loading Grp field. Repeat steps a to h for material X-12##. 5. Storage location determination. a) Choose Tools → Customizing → IMG → Execute Project → SAP Reference IMG → Logistics Execution → Shipping → Picking → Determine Picking Location → Assign Picking Locations. b) Choose the Position pushbutton and enter LO## in the Shipping Point field. c) Choose Enter. © Copyright . All rights reserved. 281 Unit 7: Specified Delivery Scenario These entries are copied automatically when the shipping point is copied from shipping point 1200. 6. Change the picking storage location for all storage conditions to 61##. a) In the SLoc field, change the storage location to 61##. b) Save the data. You want to set up the process for cash sales. On one day of the week, you sell directly from your new warehouse. For this process, a sales document needs to be created that automatically creates an outbound delivery and a transfer order. The storepersons then confirm in the system that the goods have been picked. The goods issue posting is made in collective processing at a later point in time. Check whether an order type meets your requirements. Ensure that a transfer order is created immediately and that this has to be confirmed. Then, test your settings. 1. Setup the procedure for cash sales. Usually, you can use sales type CS (cash sales) for this procedure without any adjustments. If you have vastly different constraints, you need to copy this sales type and adjust the copy as necessary. a) Choose Tools → Customizing → IMG → Execute Project → SAP Reference IMG → Sales and Distribution → Sales → Sales Documents → Sales Document Header → Define Sales Document Types. b) Choose the Position pushbutton. c) In the Another entry dialog box, enter BV in the Sales Doc. Type field. d) Choose Enter. 2. Check whether the Immediate Delivery indicator has been set. If it is set, a delivery is generated immediately after the sales document is created. Pay attention to the shipping conditions (for shipping point determination). For the direct creation of a transfer order, you need a condition record for output type WMTA. The condition record for delivery type BV and shipping condition 10 already exists. This means that you only have to create a new condition record if you want to use a new delivery type or a different shipping condition. a) Choose Logistics → Logistics Execution → Master Data → Output → Shipping → Outbound Deliveries → Display. b) On the Display Output – Condition Records: Shipping screen, enter WMTA in the Output Type field and choose Enter. c) On the Display Automatic TA (WMTA): Selection screen, enter BV in the Delivery Type screen. d) Choose the Execute pushbutton. 3. Create a condition record. a) Choose Logistics → Logistics Execution → Master Data → Output → Shipping → Outbound Deliveries → Create. 282 © Copyright . All rights reserved. Lesson: Setting Up a Specified Delivery Scenario b) On the Create Output – Conditions Records: Shipping screen, enter WMTA in the Output Type field. c) Choose Enter. d) On the Create Condition Records (Automatic TA): Fast Entry screen, enter BV in the Delivery Type field. e) Choose Enter. f) In the Condition Recs. screen area, enter the following data: Field Value Shpg Cond. <As specified in delivery type BV or in the delivery type you created> Date/Time 4 g) Select the Stock Plcmt requires confirmation checkbox. h) Save the data. 4. One of the two transactions (removal from fixed-bin storage or stock putaway in the shipping zone) must be activated as requiring confirmation. a) Choose Tools → Customizing → IMG → Execute Project → SAP Reference IMG → Logistics Execution → Shipping → Picking → Lean WM → Define storage Type. b) Choose the Position pushbutton and enter the following data: Field Value Warehouse No. L## Storage Type 916 c) Choose Enter. d) Select the row with L##916. e) Choose Goto → Details. If you used warehouse number 012 as a template when you created the warehouse number L0##, the confirmation requirement should already be active. If it is not, you must activate the confirmation requirement for stock placement. For standard orders, your customers generally expect the delivery to take place after one week. The customers also expect an order confirmation. Take into account that you usually need half a day for picking, half a day for loading, and a day for the shipment to the customer. 1. Use the normal order type for standard orders and adjust it if necessary. Order type OR can be used for this purpose. Hint: For this course the value for the lead time of the default delivery date is set to one day. Check this entry and change it if necessary. © Copyright . All rights reserved. 283 Unit 7: Specified Delivery Scenario Scheduling for picking and loading is controlled from your shipping point. Set up your shipping point accordingly. a) Choose Tools → Customizing → IMG → Execute Project → SAP Reference IMG → Logistics Execution → Shipping → Basic Shipping Functions → Scheduling → Delivery Scheduling and Transportation Scheduling → Define Scheduling by Shipping Point. You can use precise scheduling or daily scheduling with 0.5 working days. The time for the shipment comes from the route. If the relevant routes have different transportation times and you always want to schedule one day for these materials, you can set up your own route determination (for example, for a dummy route). You can use the following to represent the options for executing a special route determination: ● ● Your own transportation zone for your shipping point A special transportation group and assignment of this transportation group to your materials In both cases, route determination has to be supplemented accordingly afterwards. Outbound deliveries are to be created in collective processing in online mode. The worklist should be displayed sequentially, with the name of the ship-to party and unrestricted-use stock. It should be possible to create subtotals at the material level. For this, your workers use their own list profiles with dedicated display variants of the delivery due list. Assign a dedicated list profile to your user. Ensure that the relevant display variant is used automatically. 1. Create a dedicated profile to adjust the representation of the work list according to your requirements. Since you only want to deliver sales orders, you can use profile 0001 as a template. a) Choose Tools → Customizing → IMG → Execute Project → SAP Reference IMG → Logistics Execution → Shipping → Worklists → Configure List Profile. b) Select profile 0001 and choose the Copy AS… pushbutton. c) Enter Z6##. d) Select the 1 line per item checkbox. e) Select the W/ship-to name checkbox. f) Select the W/stock data checkbox. g) Enter Document list ( item display/sched.line display). To enable you to assign the profile to a user, you have to allow this explicitly for the relevant delivery scenario. h) Choose Enter. i) Save the data. 284 © Copyright . All rights reserved. Lesson: Setting Up a Specified Delivery Scenario Hint: This setting is only to be made once in each course. j) Choose Tools → Customizing → IMG → Execute Project → SAP Reference IMG → Logistics Execution → Shipping → Worklists → Assignment of List Profile to Delivery Scenario. k) Enter VL10 in the search box and choose Enter. l) Choose the Details pushbutton. m) In the Assignment of List Profiles to Scenarios screen area, select the Allow assgnmnt checkbox. n) Save the data. 2. Assign the newly created profile to your user. a) Choose System → User Profile → Own Data. You can also use the transaction SU3 to do this. b) Choose the Parameters tab page and enter the following data: Set/Get Parameter ID Parameter value LE_VL10_Profil Z6## LE_VL10_Szenario VL10 Ensure that the parameter values are written in uppercase. c) Save the data. 3. The display variant is created in the list display itself. Call transaction VL10 and execute it to obtain a list. a) Choose Logistics → Logistics Execution → Outbound Process → Goods Issue for Outbound Delivery → Outbound Delivery → Create → Collective Processing of Documents Due for Deliveries → User-Specific Delivery Scenario. b) Choose the Execute pushbutton. Check in the title row whether your profile was called. 4. If you have already created your own test orders, make a selection according to your shipping point. Otherwise, you can use a different shipping point for test purposes. Adjust the list. a) Choose Settings → Layout → Change. b) In the Column Set screen area, enter Name 1 and Unrestricted. c) Choose the Show selected fields pushbutton. d) Select the Open Volume and Unrestricted checkboxes. e) In the Column Set screen area, enter Material. © Copyright . All rights reserved. 285 Unit 7: Specified Delivery Scenario f) Choose the Add sort criterion pushbutton. g) Choose the Sort in ascend. Order pushbutton. h) Save the layout. i) Enter Group ##. (A / at the beginning of the name would be necessary if you do not want to create the layout on a user-specific basis.) Select user-specific and default settings. Leave the transaction, call it again, and check the results. For test purposes, create several orders for your customers T-L64A##, T-l64B##, and TL64C## with the new materials and deliver these using collective processing. 1. Optional: Specify that the shipping point L0## and a selection time period that begins two days in the past and extends three days into the future should always be used as default for your user in collective processing. Create several orders of order type OR to test the settings. Check whether shipping point L0## is found, as well as any routes that you might have set up. Call collective processing for documents due for delivery again. Since you always work in shipping point L0##, you also want to create a variant for this. You also want to set that contracts that were due for delivery in the last two days and that are due for delivery in the next three days are always selected. a) In the selection screen, enter L0## in the Shipping Point/Receiving Pt field. Choose Goto → Variant → Save as Variant. Assign the variant a name and a description. b) Select the delivery creation date as selection variable. c) Choose the Selection Variables pushbutton. d) Choose the Dynamic Data Calculation pushbutton. For calculation, use the rules today’s date – xxx and today’s date + yyy (working days). Enter the relevant number of days. To use the variant all the time, you have to assign parameter ID LE_VL10_USER_VARIANT and the corresponding parameter value (the name of the variant) to your user. 286 © Copyright . All rights reserved. Lesson: Setting Up a Specified Delivery Scenario LESSON SUMMARY You should now be able to: ● Set up a specified delivery scenario in the SAP system © Copyright . All rights reserved. 287