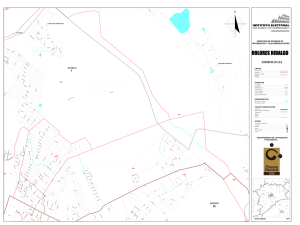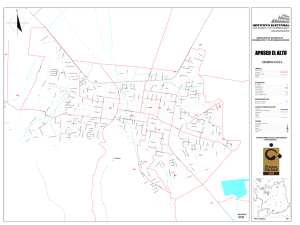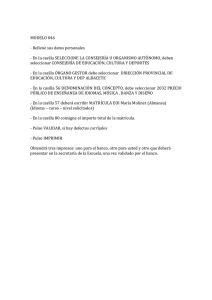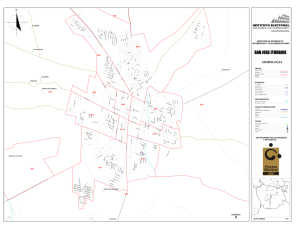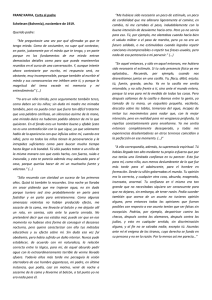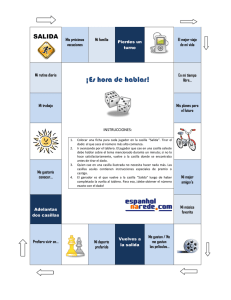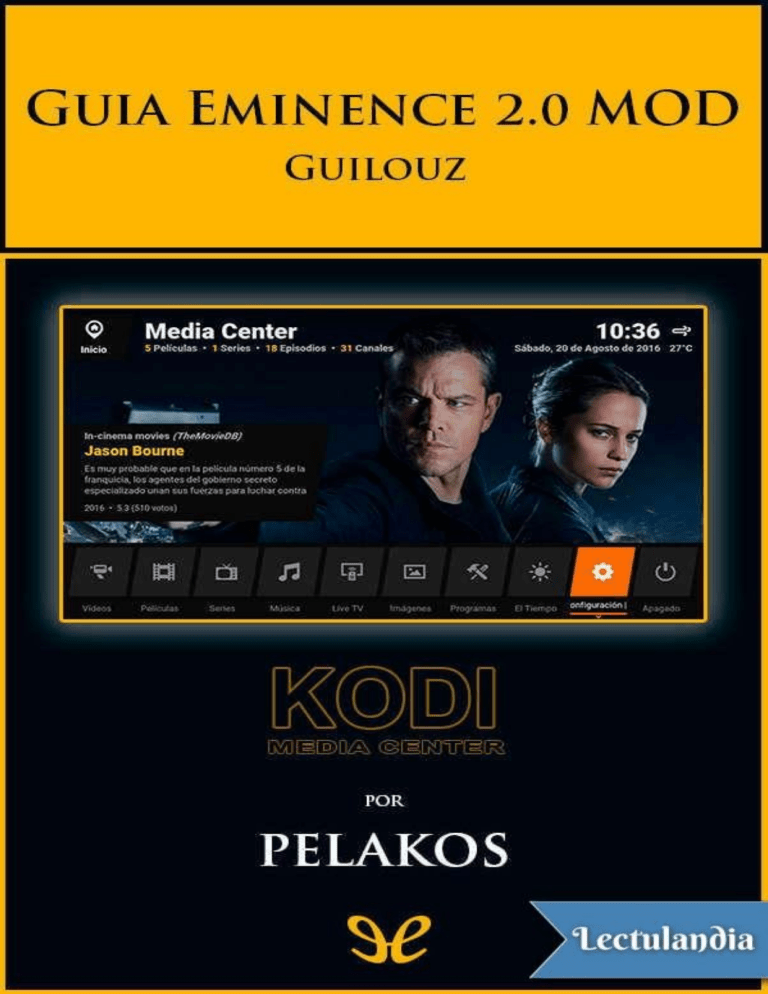
Tutorial para configurar la skin Eminence 2.0 MOD - Guilouz para Kodi www.lectulandia.com - Página 2 pelakos Kodimania Guía Eminence 2.0 MOD - Guilouz Kodi Media Center ePub r1.0 Titivillus 10.09.16 www.lectulandia.com - Página 3 Título original: Guía Eminence 2.0 MOD - Guilouz pelakos Kodimania, 2016 Editor digital: Titivillus ePub base r1.2 www.lectulandia.com - Página 4 Para todos los usuarios de www.kodimania.com www.lectulandia.com - Página 5 ESTA GUÍA ESTÁ PUBLICADA EN EL FORO DE KODIMANIA POR PELAKOS Guía Eminence 2.0 MOD (Kodimania.com) www.lectulandia.com - Página 6 Guía Eminence 2.0 MOD - Guilouz Buenas, Es mi primera guía pública y no sé cuál será el resultado, por lo menos voy a intentarlo. No me exijáis lo mismo que a Tocinillo, que él es un maestro y yo un aprendiz. Vamos a ello: La idea de esta guía es mostrar los apartados configurables de esta skin con la intención de que los usuarios que hagan uso de ella puedan obtener el mejor resultado para sus gustos. No hay una manera de ver el skin mejor o peor, simplemente cuestión de gustos. Dentro de Configuración, primero exploraremos el apartado Apariencia. www.lectulandia.com - Página 7 El primer punto será el del Color del tema. podremos elegir entre el oscuro (Default) o el blanco (Light). www.lectulandia.com - Página 8 Lo siguiente el tipo de Letra del tema, podremos elegir entre Default o Arial. Con el Zoom podemos redimensionar el skin. www.lectulandia.com - Página 9 Con la opción Pantalla de inicio podemos indicarle que pantalla (sección: películas, series, música…) se nos muestre al iniciar Kodi. En Sonidos de interfaz, podremos elegir el sonido que utilice nuestro tema, si sólo tenemos uno o dos, desde Addons → instalar desde repositorio encontrareis todos los que hay disponibles. www.lectulandia.com - Página 10 La potencia del 3d estereoscópico es para la profundidad 3d del skin, en teoría para pantallas pequeñas el valor debe de ser más alto y para pantallas grandes, con cero lo deshabilitáis. No todas las skins son compatibles con esta opción. El RSS lo podemos activar o desactivar según gustos. En caso de que lo activemos debemos marcar la casilla y seleccionar editar para eliminar los ya existentes y poner los que cada uno use o añadirlos a lo ya existentes. Con este apartado terminamos las opciones de skin del apartado Apariencia. Ahora nos ponemos con los Ajustes de skin. www.lectulandia.com - Página 11 Empezaremos por la parte de abajo, porque soy así de guay, NO. Empezaremos por abajo porque en este apartado nos muestran los addons que son necesarios para el correcto funcionamiento del skin y si alguno no lo tenemos, probablemente perdamos alguna de las maravillosas características que nos ofrece. Comprobamos que tenemos todos marcados con la V verde que nos indica que si lo tenemos, en el caso de no ser así, seleccionamos el que nos falte en esa misma ventana y se nos descargara automáticamente. Backup/restore, como su propio nombre indica, nos sirve para crear un back up de nuestra skin o restaurar un back up de nuestra skin. www.lectulandia.com - Página 12 Con la opción Backup, creamos la copia de seguridad de nuestra skin. Con Restore skin settings from file, cargamos un back up que hayamos hecho previamente de nuestra skin. Con Restore skin settings to defaults, restauramos la skin tal cual venía el primer día que la instalamos, es decir, algo así como de serie. El siguiente apartado es el de Extras. La primera opción que encontramos es la de modo Kiosko que tienen todas las skins o la gran mayoría. La segunda opción es la de Customize shutdown menú, desde donde podremos modificar las opciones del menú que nos sale cuando seleccionamos «apagar» en el menú principal de Kodi. www.lectulandia.com - Página 13 La forma de añadir/eliminar/modificar estas entradas es bastante intuitivo, aunque estemos verdes de inglés. Con el + añadimos, con la X eliminamos y con ▲▼ desplazamos el elemento en cuestión y lo ponemos en la posición deseada. El resto de opciones las expondré más adelante del tuto, para hacerlo de una manera más completa. La siguiente opción sería la de Busy spiner, donde podremos seleccionar que gif queremos que use nuestra skin cuando está «cargando» u «ocupado». Se puede descargar un gif de internet y seleccionarlo. Tenemos varias posibilidades: Seleccionar sólo un gif de carga Seleccionar varios gifs de carga Ninguno Por defecto Kitty Tube www.lectulandia.com - Página 14 La siguiente opción es la de Opaque panels, bastante obvio, paneles opacos, sin transparencias. En la imagen que adjunto se puede observar como la «parte de arriba» (panel de arriba, Header) está en color negro absoluto, totalmente opaco. La siguiente opción es la de Movie genres icons desde donde podremos seleccionar las imágenes o iconos que queremos que utilice nuestro skin cuando nos muestre las películas por género. www.lectulandia.com - Página 15 Si no tenéis ningún resource (recurso) de este tipo podéis instalarlo desde Addons → Instalar de repositorio → Todos los repositorios → Aspecto → Colecciones de imágenes, donde encontrareis varios. OJO: Cuando coloquéis estos iconos aseguraros de que las categorías (Acción, Animación…) están correctamente escritas en los iconos .png que uséis, ya que la mayoría de estos pngs suelen estar en inglés y os saldrán los «huecos» de las imágenes en blanco, sólo hay que renombrarlos al español si usáis el Kodi en español, si lo tenéis en ingles no tendréis que hacer esto. De Action, Acción, de Adventure, Aventura… es bastante sencillo. www.lectulandia.com - Página 16 La siguiente opción es la de Splash screen donde seleccionaremos el vídeo (intro), imagen o canción queremos que se muestre cuando se inicia nuestro Kodi. Las siguientes opciones son casillas de Activar/Desactivar. Start artwork downloader si marcamos la casilla el addon Artwork downloader se ejecutará tras terminar de actualizarse nuestra librería. Esta opción es útil si tu biblioteca de vídeos sufre cambios habituales, como eliminación o adición de películas/series… ya que al terminar la actualización automática si te ha detectado algún vídeo nuevo, al ejecutarse automáticamente www.lectulandia.com - Página 17 después el Artwork downloader buscara las artes para el vídeo/s añadido/s. Protect home menu password si marcamos esta casilla podremos «bloquear» con contraseña cualquiera de los apartados de nuestro menú. Esto es muy útil si tenemos nanos por casa y tenemos en el menú principal algún elemento que no queramos que vean. Las dos últimas casillas no hace falta que las uséis, y el que las use; no creo que yo le tenga que explicar nada, en todo caso él a mí. La siguiente opción es la de Colors, desde donde podremos cambiar el color prácticamente de cualquier elemento del skin. En todas las opciones de cambiar color, debajo tenemos su opción de volver a ponerlos en el estado original (reset default), por si la liamos en algún momento con el color que buscamos. En el primer punto (Highlight color) podemos modificar el color de seleccionado, es decir el color que se muestra cuando tenemos seleccionado un elemento. www.lectulandia.com - Página 18 Elegimos el color que queramos, al alterar la opción Opacity podemos obtener más colores, ir jugando con los valores hasta que encontréis vuestro color deseado. Cuando lo tengáis seleccionamos guarda y ya lo tenemos. Las ventanas emergentes para la selección de color son iguales en todos los apartados de color. El siguiente punto es el Secondary highlight color, desde donde elegiremos el color secundario de elemento seleccionado. Esto afecta al título de los elementos de los widgets de la pantalla principal. En la imagen que pongo lo he puesto en color verde para que lo veáis claro lo que es www.lectulandia.com - Página 19 El siguiente punto es el de Text color, con el que podremos modificar el color de las letras de nuestro menú principal, en este caso he seleccionado el color rojo en el ejemplo de la imagen Los dos siguientes puntos son casillas para habilitar dos opciones www.lectulandia.com - Página 20 Individual color for each tile activaremos que cada elemento del menú tendrá un color. Cuando lo seleccionamos automáticamente nos sale otra casilla para seleccionar. Si la activamos le indicamos que sólo estarán con ese color cuando no estén seleccionadas, mostrándose el Highlight color que hallamos seleccionado al pasar por encima del elemento. De lo contrario si no la activamos siempre veremos los colores que hallamos asignado individualmente. Individual text color activaremos que cada elemento del menú tendrá un color de texto diferente. Por ejemplo, esto nos permite si queremos como en la imagen de ejemplo que os he puesto con el Text color: que «películas» salga en rojo ,«series» en verde, «música» en amarillo… (estas dos casillas nos permiten activar www.lectulandia.com - Página 21 estas opciones, los colores los seleccionaremos más adelante). El siguiente punto es el de Main color of indicators, con el que podremos seleccionar el color de los marcadores de Visto, no visto, en curso… haríamos de la misma forma el proceso del siguiente punto que es el de Secondary colors of indicators. Los dos últimos puntos de este apartado: Enable day/night color themes si activamos esta casilla, por el día se nos activara el tema light (blanco) y por la noche el tema default (oscuro). Manage color themes: es para usuarios levemente más avanzados que quieran administrar/gestionar/añadir/eliminar Color themes. Los dos que tiene por defecto el skin son los de Default y Light. Pasamos al siguiente apartado que es el de Display settings items www.lectulandia.com - Página 22 Show media flags si la activamos se mostrarán los iconos multimedia, es decir, los iconos de XVID, DIVX, MicroHD, DTS, DOLBY… Info displayed for episodes podemos seleccionar la información de los episodios que se nos muestra en el header. Nos da a elegir entre que se muestren los vistos, los no vistos o total de episodios. Show plot overlay in vídeo library after al activar esta casilla cuando estemos navegando por las películas/series de nuestra librería, si pasamos por encima de una y dejamos el marcador unos segundos sobre ella, nos saldrá a pantalla completa la descripción de la película. Las tres próximas casillas son acerca del Hub widget, supongo que todos sabréis lo que es, pero por si acaso: www.lectulandia.com - Página 23 Viendo la imagen, el Hub widget es el «cuadradito» donde sale título del vídeo, el cdart… Show plot for Hub widget al activar esta casilla se mostrará la descripción de la película/serie en el widget. Show media flags on hub widget al activar esta casilla se mostrarán los iconos, si la activamos se mostraran los iconos multimedia, es decir, los iconos de XVID, DIVX, MicroHD, DTS, DOLBY, en el Hub widget. Show clearlogos on Hub widget al activar esta casilla se mostrarán los crearlogos (descargados previamente por/desde Artwort downloader en el Hub widget. En la imagen que he puesto seria el logo de la película que sale en la esquina superior derecha del widget). Show sorting and infos lines headers al activar esta casilla saldrán unas líneas arriba de cada elemento que nos informan del nombre del elemento. Pongo dos imágenes una con ello activado y otra desactivado para que lo veáis bien. Activado (son las líneas que pone categorías y opciones). www.lectulandia.com - Página 24 Desactivado. Disable rating and votes display si la activamos dejaremos de la información que nos permite ver la puntuación y el número de personas que han votado para obtener esa puntuación de la película/serie. Disable classification infos (MPAA) display si la activamos dejaremos de ver la información de la edad recomendada para la película/serie. Disable Box office display on vídeo infos si la activamos dejaremos de ver www.lectulandia.com - Página 25 el Box office en las infos de las películas/series. Show cleararts on vídeo infos si la activamos veremos el clearart (descargados previamente por/desde Artwork downloader) en la información de la película/serie. Al activar esta opción se nos deshabilita la siguiente, ya que no se pueden mostrar las dos imágenes en la información del vídeo. Así que hay que elegir o ver el clearart o el artcd. Así se vería con el clearart: Show cdarts on vídeo info si la activamos veremos el cdart (descargados previamente por/desde Artwork downloader) con la animación de giro en la información de la película/serie. Si esta activada la opción Show cleararts on vídeo info no tendremos opción de activar esta casilla. Así se vería con el cdart: www.lectulandia.com - Página 26 Show studio icons on vídeos infos si la activamos se mostrarán los iconos de los estudios que hayan realizado la película/serie en la información de la película/serie. Pongo imagen para que veáis lo que es, en este caso es el icono que pone imagemovers: en Studio icons seleccionamos el tipo de iconos que queremos que se muestren. Podemos descargar más de los que tengamos desde Addons → Descargar desde repositorio → Todos los repos → Aspecto → Colección de imágenes. www.lectulandia.com - Página 27 Show movies/tv shows clearlogos si activamos esta casilla veremos los clearlogos (previamente descargados por/desde Artwork downloader). Show artist clearlogos si activamos esta casilla veremos los clearlogos (previamente descargados por/desde Artwork downloader) del artista. (Esto afecta a los que tengan música). Path to musics directory en el caso que tengamos artes para la música que tenemos indicamos en este sitio la ruta donde están ubicadas. El siguiente apartado es el de Header. Show clock si activamos esta casilla se nos mostrara el reloj. (Al activar esta casilla se nos habilita la siguiente). Show weather with clock si activamos esta casilla se mostrará la información del tiempo al lado del reloj. (Tal y como sale en la imagen). Show Header si activamos esta casilla se mostrara el Header o cabecera que nos muestra las películas, series, episodios y canciones que tenemos en nuestra librería. (Al activar esta casilla se nos habilita la siguiente). www.lectulandia.com - Página 28 Show unwatched count si activamos esta casilla, la información que se mostrara en el Header cabecera las películas, series, episodios y canciones que no hemos visto o reproducido. Hide tile si activamos esta casilla se oculta el «cuadradito» que está en la parte superior izquierda. En el caso de la imagen es lo que está de color azul, donde está el icono de Kodi y pone Pelakos MC. (si activamos esta casilla deshabilitamos las siguientes). Header tile style en este punto podemos elegir qué forma queremos que tenga el tile (cuadradito azul de arriba a la izquierda ), podemos elegir entre: Beveled corte diagonal Rounded esquinas redondeadas square un cuadrado (de aquí lo de cuadradito). Match header tile with highlight color si activamos esta casilla, el color del tile «cuadradito», será el mismo que el de selección (que previamente hemos elegido en el apartado Colors → Highlight color). www.lectulandia.com - Página 29 El siguiente apartado es el de Vídeo OSD (estas opciones afectan al OSD, es decir, al menú de play, stop, opciones de vídeo, opciones de sonido… que salen cuando estamos reproduciendo contenido de vídeo). Show infos when pressing info si activamos esta casilla se nos mostrará la información de la película/serie que estemos viendo cuando pulsemos el botón de información. Show infos when vídeo is paused si activamos esta casilla se nos mostrará la información de la película/serie que estemos viendo cuando pausemos el vídeo. Show clearart on vídeo infos si activamos esta casilla se nos mostrará el clearart de la película/serie que estemos viendo. Show clearart with nextup notification addon si activamos esta casilla se nos mostrará el clearart de la película/serie que estemos viendo en el «cuadradito» de aviso del próximo capítulo o película. Se ubica en la parte superior de dicho «cuadradito». www.lectulandia.com - Página 30 El siguiente apartado es el de Music OSD (estas opciones afectan al OSD, es decir, al menú de play, stop… que salen cuando estamos reproduciendo contenido de música). En Music visualisation background, nos permite seleccionar qué queremos que nos aparezca de fondo mientras estamos reproduciendo música. Nos da varias opciones para elegir: www.lectulandia.com - Página 31 Fanart usará el fanart del artista Artist slideshow usará el slideshow del artista Album wall imágenes de los albumes que tengas en la biblioteca Pixelated es el fanart pero aplicando un efecto de visualización de música cuyo nombre es ese pixelated. None no mostrará ninguna imagen. Esta opción viene bien por si queréis ver alguna visualización de las que hay en vez de imágenes de fondo. Continuo con el Music OSD. Show visualisation effects si activamos esta casilla activamos los efectos visuales en la reproducción de música. (Si en el anterior punto hemos seleccionado None, éste es el que debéis activar para que se vean los efectos). Animate artist fanarts si activamos esta casilla, si hemos seleccionado que se nos muestren los fanarts, se desplazarán lentamente por la pantalla. Activaríamos la animación de esos fanarts. Hide playback infos si activamos esta casilla se ocultará la información de la reproducción. www.lectulandia.com - Página 32 Hide header tile si la activamos se ocultará el «cuadradito» de la parte superior izquierda de la pantalla (en mi caso azul) durante la reproducción. Show clock si activamos esta casilla se mostrará el reloj durante la reproducción. (Si activamos esta casilla, habilitamos la siguiente). Show weahter with clock si activamos esta casilla se mostrará el tiempo (atmosférico no duracion) con el reloj durante la reproducción. El siguiente apartado es el de Background. Show fanarts si activamos esta casilla se mostrarán los fanarts del contenido de nuestra biblioteca. Replace widget fanart with background si la activamos reemplazamos el fondo que tengamos por el fanart del elemento que éste en el widget. (Recordar que el widget era aquel cuadradito donde salía el título de la película y la descripción en la imagen que os he puesto). Show background vídeo si activamos esta casilla se mostrará de fondo el vídeo que estemos reproduciendo. www.lectulandia.com - Página 33 Animate fanarts si activamos esta casilla el fanart del fondo se irá moviendo lentamente por la pantalla, aumentando/disminuyendo de tamaño, es decir, muestra los fanarts de una manera «animada». Background overlay image aquí seleccionaremos la imagen con la que queramos hacer la capa overlay la cual sera el background. Fanart fallback image aquí seleccionaremos la imagen fanart que queramos usar en la capa fallback. Weahter fanart aquí seleccionaremos las imágenes o fanart que queramos que se nos muestre en el tiempo. Weahter icons aquí seleccionaremos los iconos que queramos que nos muestre en el tiempo. Color and opacity en esta opción podemos elegir el color que queramos y su opacidad del fondo que se muestra en la librería. Os pongo screen para que lo veáis más claro, lo he puesto de color verde feo para que se vea más. De la misma manera que en todas las opciones que hemos visto anteriormente de colores, justo debajo tenemos la opción Reset color and opacity defaults por si www.lectulandia.com - Página 34 queremos recuperar el color por defecto. Y el último apartado Inicio. Lo he dejado para el final porque muchas opciones por las que hemos pasado afectan a este apartado final y una vez hecho la configuración de esta manera, sólo tenemos que entrar una vez en este apartado y no estar pa’rriba pa’bajo activando/desactivando cosas. Customise home menu aquí es donde personalizaremos nuestro menú principal resultante de todas las opciones que previamente hemos ido eligiendo. www.lectulandia.com - Página 35 Si queremos añadir un elemento seleccionamos +, si queremos eliminarlo seleccionamos a la X y si queremos desplazarlo arriba o abajo seleccionaremos ▲ o ▼. Con la opción Choose item for menu seleccionamos la acción que va a realizar el botón que tenemos seleccionado en el caso de la imagen DVD. Al seleccionar la acción nos sale. donde elegiremos el elemento que queremos que salga en nuestro elemento del menu. www.lectulandia.com - Página 36 En Action podremos elegir la acción que queramos que haga nuestro elemento del menú. Label es para poner el nombre que queramos al elemento del menú que tengamos seleccionado. Icon seleccionamos el icono que queramos que tenga nuestro elemento del menú. Los que tengo puesto en las imágenes son gracias a cinesoy que los compartió. Widget seleccionamos el widget que queramos que nos salga de fondo cuando pasemos por encima del elemento en el menú principal. Show widget posters nos muestra el widget en forma de poster (fanart poster), podremos seleccionar: Never que no se muestre de esta manera nunca Always que siempre se muestre de esta manera On up que se muestre cuando accedemos al widget (cuando estamos en el menu principal es darle a la flecha de arriba ↑) Submenu con esto creamos un submenú de nuestro elemento del menú principal. Nos sale otra pantalla exactamente igual a la de personalizar el menú principal, por lo que tienen las mismas opciones y sus funciones son las mismas. www.lectulandia.com - Página 37 Background nos permite seleccionar el fondo que queramos ponerle al elemento en cuestión. Sale una pantalla con las diferentes opciones que hay. Color nos permite seleccionar el color del elemento del menú que tenemos seleccionado. (Ésta es una de las opciones que hemos activado previamente). Text color nos permite seleccionar el color del texto del elemento del menú que tenemos seleccionado. (Ésta es otra de las opciones que hemos activado previamente). www.lectulandia.com - Página 38 Continuo con el apartado Inicio. Hide submenu icons si seleccionamos esta casilla ocultaremos los iconos de los submenús. Fallback widget aquí se selecciona el widget general de fondo. Si queremos aplicar a cada elemento del menú un fondo diferente aquí pondremos seleccionaremos None. Show widget infos si activamos la casilla nos mostrará la descripción de la película/serie en el widget de fondo que pongamos. Show widget posters mostrar los posters en el widget de fondo. Nos da varias opciones: Never nunca se mostraran Always siempre se mostraran On up que se muestre cuando accedemos al widget (cuando estamos en el menu principal es darle a la flecha de arriba ↑) Individually set in customisation dialog ésta es la opción que deberemos de seleccionar si queremos que esto se aplique de manera individual (cada elemento del menú) con la configuración que hemos hecho previamente desde Customise home menu, es decir, configurado individualmente para cada elemento. Show widget discart si activamos esta casilla se mostrará el discart en el widget. Show indicators with widget infos si activamos esta casilla se mostrarán los indicadores de visto/no visto/en curso en el widget. www.lectulandia.com - Página 39 Show clearlogo on widgets tile si activamos esta casilla se mostrará el clearlogo en el widget del tile. Home tile icon nos permite seleccionar el icono que queramos usar para el tile «cuadradito de arriba a la izquierda». Home tile text nos permite editar el texto que queramos poner en el tile, en mi caso pone PelakosMC. Home header text nos permite editar el texto que queramos poner en el Header «cabecera» (es donde nos pone lo de las películas/series/episodios/canciones). Home bar style esta opción nos permite elegir el estilo de los «cuadraditos» de los elementos del menú, si queremos que sean redondos, cuadrados… las opciones son: Beveled tiles «cuadraditos» en diagonal Empty tiles «cuadraditos» sin fondo en diagonal con el color Squared tiles with rounded corners «cuadraditos» con las esquinas redondeadas Empty squared tiles with rounded corners «cuadraditos» sin fondo con las esquinas redondeadas Squared tiles «cuadraditos» Empty squared tiles «cuadraditos» sin fondo Rounded tiles círculos Empty rounded tile círculos sin fondo Icons and text only sólo los iconos y el texto Text in tiles texto dentro del «cuadradito» de estilo beveled Text only sólo el texto Home bar color and opacity nos permite seleccionar el color y la opacidad de la barra del menú principal. www.lectulandia.com - Página 40 Widgets tile style nos permite seleccionar el estilo del widget (el «cuadradito» con la info de la película/serie). Podemos elegir entre: Beveled «cuadradito» diagonal (algunos han tenido problemas seleccionando este estilo y teniendo activo el cdart viendo doble dicho cdart) Squared «cuadradito» Rounded cuadradito" con las esquinas redondeadas Color and opacity of primary widget tile nos permite seleccionar el color y la opacidad del widget principal. Color and opacity of secondary widget tile nos permite seleccionar el color y la opacidad del widget secundario. Como en las anteriores opciones de color, éstas también tienen debajo de cada una de ellas la opción de «resetear» para recuperar el color original. Bueno y con esto creo que ya esta terminado, espero que os ayude y disculpadme una vez más por los errores que habrán seguro. La palabra clave del tuto es «cuadradito/cuadraditos» por si no os habíais dado cuenta. Enlace oficial del skin: forum.Kodi.tv/eminence Eminence 2.0 MOD para Jarvis (https://github.com/Guilouz/skin.eminence.2.mod/archive/master.zip) Eminence 2.0 MOD para Krypton (https://github.com/Guilouz/skin.eminence.2.mod.Krypton/archive/master.zip) www.lectulandia.com - Página 41 PELAKOS es usuario avanzado de Kodi en la página kodimania.com www.lectulandia.com - Página 42