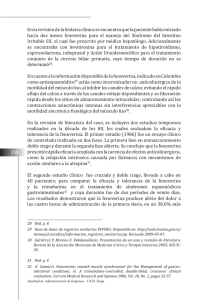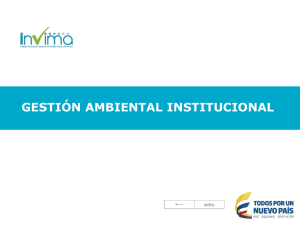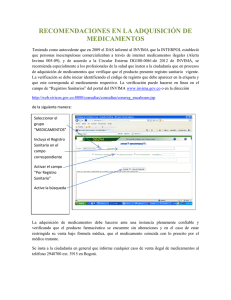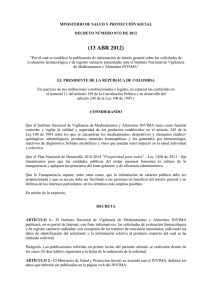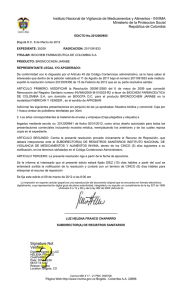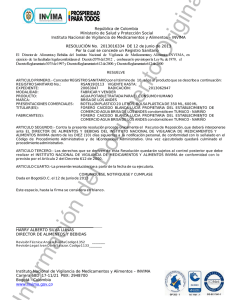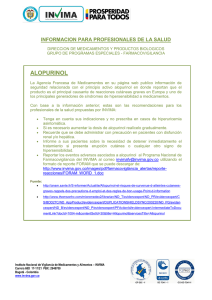Página 1 de 16 INSTRUCTIVO SISTEMA DE INFORMACIÓN TRAZA TABLA DE CONTENIDO 1. Ingreso al sistema INVIMA a un clic .......................................................................................... 2 2. Módulo Reporte TRAZA por producto/lote/distribuidor......................................................... 6 2.1. Reporte TRAZA por producto/lote/distribuidor .............................................................. 6 2.2. Recomendaciones técnicas que se deben seguir para realizar el reporte TRAZA por producto/lote/distribuidor ........................................................................................................... 7 2.3. 3. Historial de reportes por producto ................................................................................. 10 Módulo Reporte Disponibilidad de medicamentos ............................................................... 12 Página 2 de 16 1. Ingreso al sistema INVIMA a un clic El ingreso al sistema de información TRAZA se realizará a través de INVIMA a un clic (https://aunclic.invima.gov.co/Invima-portal-web/index.html#/app/inicio) o ingresando a la página principal del INVIMA (https://www.invima.gov.co) y presionando el enlace del recuadro rojo: Invima a un clic. Figura 1. Página principal del INVIMA El sistema abre la siguiente ventana y se debe presionar el enlace llamado INGRESAR. Figura 2. Opción ingreso a INVIMA a un clic. Página 3 de 16 Seguidamente, si el usuario ya cuenta con un usuario y contraseña registrado en el sistema, deben ser ingresados en los campos correspondientes y presionar el botón INGRESAR, en caso contrario se debe realizar el proceso de registro de la empresa en la opción “Si no tiene usuario por favor registre su empresa”. Figura 3. Página autenticación INVIMA a un clic. Nota: si el usuario es fabricante o importador de varios tipos de producto deberá marca las casillas correspondientes en la configuración de la empresa, debido a que conforme a lo marcado en dicha pantalla se habilitaran las opciones en el menú del sistema de información TRAZA. Figura 4. Información de la empresa/establecimiento. Página 4 de 16 El registro del usuario se realiza a través del enlace: Mi empresa →Gestionar información establecimiento. Seguidamente, se debe seleccionar la sucursal a la cual desea asociar el usuario. Figura 5. Adicionar usuarios a una sucursal. Posteriormente, se debe seleccionar el botón adicionar usuario en caso tal sea uno nuevo. Figura 6. Registrar o editar usuario. En caso de que sea una modificación se debe seleccionar el icono editar de la siguiente figura: Figura 7. Editar usuario existente. Página 5 de 16 Posterior al ingreso, si el usuario se encuentra asociado a varias sucursales, deberá seleccionar la sucursal con la cual desea trabajar. Figura 8. Seleccionar la sucursal. Finalmente, el usuario deberá seleccionar el Rol: Reporte TRAZA, para ser direccionado al Sistema de información TRAZA. Figura 9. Seleccionar el rol. Página 6 de 16 2. Módulo Reporte TRAZA por producto/lote/distribuidor El sistema de información TRAZA ofrece el siguiente menú de opciones: • Reporte traza por producto. • Historial de reportes por producto. • Reporte de disponibilidad – Reportar. (Aplica solo para Medicamentos) • Reporte de disponibilidad – Reporte solicitudes. (Aplica solo para Medicamentos) 2.1. Reporte TRAZA por producto/lote/distribuidor A continuación, se describen los pasos a seguir para el diligenciamiento del reporte. a) Seleccionar el tipo de reporte (Habitual o modificación) En caso de que desee reportar una modificación, se debe marca la opción “Modificación e ingresar la justificación” Nota: El sistema validará que exista un reporte previo en la fecha seleccionada. b) Posteriormente se debe seleccionar la vigencia, tipo producto y clasificación tipo producto. Al seleccionar la clasificación el sistema permite descargar el formato del reporte a presentar, si el reporte está compuesto de los archivos Cabecera y Detalle, podemos visualizar el formato presionando los botones: Visualizar Archivo Cabecera Visualizar Archivo Detalle. En caso de que solo exista un archivo y presionar uno de los botones el sistema arrojaría el siguiente mensaje: Página 7 de 16 c) Seguidamente, el sistema solicita el mes del reporte y el archivo a cargar. El archivo por cargar debe ser en formato .ZIP como los especifican la sección 2.2. del presente instructivo. Al seleccionar el archivo, el sistema describe las características básicas del mismo: d) Finalmente, al presionar el botón Subir, el sistema realizará el procesamiento del archivo, arrojando un número único de “acuso de recibo” y posteriormente notificará a través del correo electrónico asociado al usuario autenticado el resultado final del procesamiento del archivo. 2.2. Recomendaciones técnicas que se deben seguir para realizar el reporte TRAZA por producto/lote/distribuidor La plantilla o estructura del archivo a cargar dependerá del tipo producto y la clasificación seleccionada, como se visualiza en la figura 10. Figura 10. Descargar estructura del archivo a cargar. El archivo que recibe el sistema deberá ser comprimido en formato .ZIP1, utilizando programas como por ejemplo WinRAR, 7zip o el que trae por defecto el sistema operativo Microsoft Windows. 1 El formato ZIP es un formato de compresión sin pérdida, muy utilizado para la compresión de datos como documentos, imágenes o programas Página 8 de 16 Figura 11. Formato del archivo. El sistema maneja dos tipos de archivos: Cabecera y Detalle. El archivo Cabecera, se le denomina al archivo principal del cargue que contiene la información que será reportada o trasmitida. El archivo Detalle, contiene el complemento de los registros reportados en la Cabecera, por ejemplo: Los distribuidores que recibieron cada uno de los lotes reportados en la Cabecera. Finalmente, el nombre de cada uno de los archivos deberá respetar la siguiente estructura: • Archivo Cabecera: su nombre deberá iniciar con los caracteres CABECERA, sin importar si es en minúsculas o mayúsculas y en lo posible no utilizar caracteres especiales (#, %, -, etc.) en el resto del nombre. • Archivo Detalle: su nombre deberá iniciar con los caracteres DETALLE, sin importar si es en minúsculas o mayúsculas y en lo posible no utilizar caracteres especiales (#, %, -, etc.) en el resto del nombre. Nota: El nombre del archivo deberá tener una longitud mínima de tres caracteres y máximo 70 caracteres. Página 9 de 16 Mecanismo de comunicación del sistema sobre el resultado del proceso de cargue masivo. El sistema generará un identificador único, mediante el cual el vigilado podrá hacer seguimiento a través del correo electrónico del usuario registrado en el sistema Invima a un clic (Figura 13 y 14) o mediante el reporte de Historial de reportes por producto (Figura 12) ofrecido por el sistema de información TRAZA. Figura 12. Historial de reportes por producto Figura 13. Correo de notificación exitoso del proceso. Página 10 de 16 Figura 14. Correo de notificación sobre errores encontrados en el archivo validado por el sistema. 2.3. Historial de reportes por producto En esta opción podrá visualizar el historial de los reportes previamente cargados al sistema y el estado del procesamiento de un reporte en curso. El sistema ofrece la opción de exportar la información a Microsoft Excel en el icono Página 11 de 16 Adicionalmente se permite realizar búsquedas globales a través del panel buscar ubicado en la parte superior derecha de la tabla o realizar búsquedas por cada una de las columnas. Otra funcionalidad de la grilla es poder realizar filtros o agrupamientos por las columnas de la tabla, en la siguiente imagen se realizó un agrupamiento por las columnas de Vigencia, Mes y Día. En esta grilla también es posible visualizar el estado del reporte: Recibido no procesado: Indica que los archivos fueron recibidos, pero aún no han sido procesados. Rechazado por fallo en validaciones: Indica que el archivo fue recibido y al ejecutar las validaciones del contenido y estructura falló por no cumplir con las validaciones fijadas por el INVIMA y el sistema notificará a través de correo electrónico el(los) motivo(s) de la falla. Recibido correctamente: Indica que el archivo fue recibió por el INVIMA y se validó correctamente. Las columnas: Fecha inicio proceso y Fecha fin proceso: el rango de tiempo que gasto el sistema en el procesamiento del archivo. La columna # Registro, indica la cantidad de registros recibidos por el sistema. Finalmente, es posible descargar el archivo previamente reportado al INVIMA en periodos anteriores a través del icono Página 12 de 16 3. Módulo Reporte Disponibilidad de medicamentos Este módulo solo aplicará para las empresas asociadas al tipo producto Medicamentos. Pasos para realizar el reporte: a) Ingresar el número de expediente entregado por el INVIMA al momento de realizar el trámite del registro sanitario. Nota: el número de expediente deberá estar asociado al establecimiento registrado en INVIMA a un clic, dado que el sistema filtra las búsquedas por el NIT del establecimiento. En caso de no existir el número de expediente deberá validarlo a través de la siguiente URL: https://goo.gl/vS3HGh Esta página permite realizar búsquedas por diferentes opciones: Por nombre del producto, por registro sanitario, por principio activo o expediente, como se visualiza en la siguiente imagen. Página 13 de 16 Nota: en caso de no ubicarlo en esta página comunicarse con atención al ciudadano. b) En caso de existir el número de expediente el sistema despliega la información del registro sanitario (Vigencia, # Expediente, Modalidad, Titular/Importador, Producto, Principio activo, entre otros datos asociados al registro) Página 14 de 16 c) Seguidamente, al seleccionar el icono el sistema despliega la siguiente información y dependiendo el tipo de reporte seleccionado (No comercialización Temporal, Comercialización por exportación o Reingreso) el sistema solicitará unos campos adicionales. No comercialización temporal: Comercialización por exportación Página 15 de 16 Documento soporte de la comercialización. Reingreso d) Finalmente, al presionar el botón Continuar el sistema arroja el siguiente mensaje y notificará al correo electrónico del usuario el acuso recibido del reporte. Página 16 de 16 e) En caso tal de requerir visualizar los reportes realizados previamente, a través de la opción Reporte solicitudes del menú, se puede visualizar el historial.