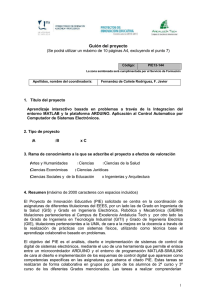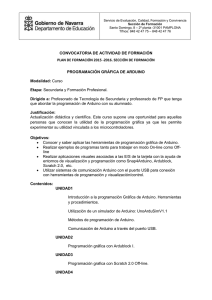Programación de Eventos con Arduino y RTC
por Jesus Ruben Santa Anna Zamudio | Ene 3, 2017 | Tutoriales Arduino | 0 Comments
En esta ocasión te vamos a enseñar como realizar la programación de eventos con arduino, o
dicho de otra forma: como podemos programar el arduino para ejecutar determinadas
funciones en una hora/fecha determinadas. La información de fecha / hora actual proviene
de un circuito integrado RTC (Real Time Clock) DS1307. Un RTC está especialmente
diseñado para mantener la información horaria, aún cuando nuestro arduino se encuentre sin
alimentación. Esto es fantástico en aplicaciones del mundo real, donde no siempre se puede
confiar en el suministro de energía eléctrica.
Imaginemos por un momento que deseamos encender una lampara con arduino a una hora
determinada. ¿Como podemos decirle al arduino que deseamos hacer esto? ¿Como
implementamos un programa genérico para realizar cualquier acción con nuestro arduino a
una hora / fecha determinada? En este tutorial te explicamos como puedes hacer
precisamente eso: Temporizar cualquier acción con arduino para que sea llevada a cabo
según la programación de horario elegida.
En nuestra foto de portada vemos nuestro laboratorio de domótica con arduino, que
estaremos usando durante este tutorial, en conjunto con un arduino UNO y el RTC
DS1307.
Conexión y uso de un RTC con Arduino.
En otra entrada anterior hemos tratado ya como realizar la conexión del RTC DS1307 con
Arduino, así como su funcionamiento básico. Vamos a colocar aquí la imagen de la conexión
como referencia. Para saber como podemos leer y escribir el RTC, así como más detalles de
su funcionamiento, recomendamos leer nuestro tutorial referente a este tema.
Una vez que tengamos nuestro arduino funcionando con el RTC y hayamos programado
la hora y fecha actual dentro de este, podemos seguir con el resto de este tutorial.
Librerías para Programación de Eventos con
Arduino.
Como ya sabemos, la plataforma arduino tiene un buen número de librerías que nos facilitan
bastante algunas tareas, pues la lógica ya ha sido implementada y solamente debemos
conocer el API de dichas librerías para acceder a su funcionalidad. En este caso, estaremos
trabajando con la librería de gestión de eventos y horarios conocida como “TimeAlarms”.
Mediante esta librería podemos programar la ejecución de determinadas funciones en una
fecha y hora específica. La librería “TimeAlarms” depende de la librería “Time” para conocer
la fecha/hora actual, por lo que también debe ser instalada. Finalmente para la interfaz con el
reloj en tiempo real utilizaremos la librería DS1307RTC.
A continuación dejamos los enlaces para descargar las librerías requeridas:
Time
TimeAlarms
DS1307RTC
Tutorial para instalar una librería de arduino
La siguiente es la explicación de que hace cada una de las librerías:
Time: Funciona como un reloj en tiempo real por software que lleva la cuenta del tiempo
usando el CPU de arduino. Funciona llevando un conteo del número de segundos desde
segundos transcurridos desde la medianoche UTC del 1 de enero de 1970 (timestamp de
Unix). Este conteo se pierde al apagar el arduino, por lo que NO funciona como base de
tiempo confiable sin energía eléctrica.
TimeAlarms: Es la encargada de la programación de eventos utilizando la hora/fecha (unix)
provista por la librería Time. Esta librería asocia las funciones declaradas dentro del sketch de
arduino a un evento que ocurre en una hora/fecha determinada.
DS1307RTC: Se encarga de la comunicación con el RTC DS1307 o DS3231 para obtener el
tiempo actual y mantener la precisión a largo plazo, esta librería proporciona la base de tiempo
permanente para ser usado por la librería “Time” y “TimeAlarms”
Programa para temporizador con arduino
Con todo esto ya instalado en nuestro IDE podemos comenzar con nuestro primer sketch que
permite realizar la programación de eventos con Arduino. En este programa buscamos
hacer lo siguiente: Hacer que todos los días a las 14:00, 14:05, 14:10 se ejecute una función
elegida por nosotros que imprime un texto al monitor serial de arduino. El código de nuestro
sketch queda de la siguiente forma:
1
2
3
4
5
6
/**
GeekFactory - "Construye tu propia tecnologia"
Distribucion de materiales para el desarrollo e innovacion tecnologica
www.geekfactory.mx
Ejemplo de Programación de Eventos con Arduino con las librerias Time y TimeAlarms
7
8
9
10
11
12
13
14
15
16
17
18
19
20
21
22
23
24
25
26
27
28
29
30
31
32
33
34
35
36
37
38
39
40
41
42
43
44
45
46
47
48
49
50
51
52
53
54
55
56
57
58
59
60
61
62
63
64
65
en este programa, la hora se configura en el inicio del arduino y solamente se utiliza el
CPU de arduino para llevar el conteo del tiempo, en este ejemplo NO se utiliza el reloj en
tiempo real externo.
*/
#include <Time.h>
#include <TimeAlarms.h>
void setup() {
Serial.begin(9600);
// Configurar la fecha / hora manualmente cada vez que se reinicia el arduino
// Configurar al lunes 22 de agosto de 2016 a las 13:59:50
setTime(13, 59, 50, 22, 8, 16);
// Crear las alarmas y configurar las funciones correspondientes a cada una
Alarm.alarmRepeat(14, 0, 0, Alarma1400); // Evento a las 14:00 diario
Alarm.alarmRepeat(14, 5, 0, Alarma1405); // Evento a las 14:05 diario
Alarm.alarmRepeat(14, 10, 0, Alarma1410); // Evento a las 14:10 diario
}
void loop() {
// Mostrar el reloj en el monitor serial
digitalClockDisplay();
// Esperar 1 segundo y procesar las Alarmas mientras tanto...
Alarm.delay(1000);
}
void Alarma1400()
{
Serial.println("Evento de las 14:00:00");
}
void Alarma1405()
{
Serial.println("Evento de las 14:05:00");
}
void Alarma1410()
{
Serial.println("Evento de las 14:10:00");
}
/**
Funciones para la impresion del reloj al monitor serial de arduino
*/
void digitalClockDisplay() {
Serial.print(hour());
printDigits(minute());
printDigits(second());
Serial.println();
}
void printDigits(int digits) {
Serial.print(":");
if (digits < 10)
Serial.print('0');
66
67
Serial.print(digits);
}
Este programa aún no utiliza la fecha / hora proveniente del RTC, en cambio configura
una fecha/hora conveniente al arrancar el arduino, pero podemos configurar la librería
Time para que haga uso del RTC de una manera muy sencilla. El siguiente programa que
realizaremos pretende ser un ejemplo de una aplicación real con el RTC y la librería
TimeAlarms, por lo que será necesario que pongamos a tiempo el reloj antes de
intentarlo. Si deseamos encender una lámpara realmente en nuestra casa será necesario
conectar una tarjeta de relevadores al arduino, como lo haremos en el siguiente ejemplo.
Programación del horario de una lámpara con
arduino
Ahora que ya conocemos el funcionamiento de la librería TimeAlarms vayamos con un
ejemplo práctico de algo que se requiere de manera cotidiana: Prender una luz a una hora
determinada y apagarla en otro momento. Usando nuestra librería de TimeAlarms creamos
un par de funciones que se encargarán de apagar o encender la luz en el momento oportuno.
En la parte de hardware utilizamos un módulo de relevador que controla la carga de corriente
alterna. El montaje de nuestro circuito se observa de la siguiente forma, incluyendo la parte de
control de corriente alterna:
Esta imagen muestra más de cerca el detalle de las conexiones al arduino:
Nosotros estamos utilizando nuestro kit de laboratorio para domótica, que está diseñado para
simplificar en gran medida la parte de la conexión de dispositivos de corriente alterna. Nos
ahorra tener que cablear la parte de alterna cada vez que deseamos experimentar, además de
permitir un mejor manejo de la corriente alterna que pudiera ser peligrosa. El sketch
completo que controla el encendido de una luz en el momento deseado es el siguiente:
1
2
3
4
5
6
7
8
9
10
11
12
13
14
15
16
17
18
19
20
21
22
23
24
25
26
27
28
29
30
31
32
33
34
35
36
37
38
39
40
41
42
43
44
45
46
47
48
49
50
51
52
53
54
55
56
57
58
59
/**
GeekFactory - "Construye tu propia tecnologia"
Distribucion de materiales para el desarrollo e innovacion tecnologica
www.geekfactory.mx
Ejemplo de Programación de Eventos con Arduino con las librerias Time y TimeAlarms.
En este programa se utiliza el RTC para obtener la fecha y hora actual, por lo que el RTC
debe tener una fecha/hora válida para poder correr este programa. Las conexiones de SDA y
SCL deben estar correctamente realizadas. Se activará el relevador conectado en el pin 3
digital segun el horario indicado.
*/
#include <Time.h>
#include <TimeAlarms.h>
#include <DS1307RTC.h>
void setup() {
// Preparar la interfaz serial
Serial.begin(9600);
// Configurar los pines de salida de relevadores desactivados al inicio
// recordamos que los modulos de reles se activan con un estado bajo
pinMode(OUTPUT, 3);
digitalWrite(HIGH, 3);
pinMode(OUTPUT, 4);
digitalWrite(HIGH, 4);
// Cargar la hora actual desde el RTC e indicar que esto suceda de forma automática durante loop()
// Utilizamos el método RTC.get() de la libreria DS1307RTC. El RTC debe estar conectado como se
// indica en el texto y debe tener la fecha y hora correctas
setSyncProvider(RTC.get);
if (timeStatus() != timeSet)
Serial.println("Fallo de RTC");
else
Serial.println("Sincronizado con RTC");
// Crear las alarmas y configurar las funciones correspondientes a cada una
Alarm.alarmRepeat(18, 0, 0, EventoEnciendeLuz); // Evento a las 18:00 diario (enciende luz)
Alarm.alarmRepeat(7, 0, 0, EventoApagaLuz); // Evento a las 7:05 diario (apaga luz)
}
void loop() {
// Mostrar el reloj en el monitor serial
digitalClockDisplay();
// Esperar 1 segundo y procesar las Alarmas mientras tanto...
// El metodo Alarm.delay() procesa en el fondo las alarmas y llamara a las funciones indicadas
Alarm.delay(1000);
}
/**
Funcion callback que activa el relevador en el pin 3 (enciende la luz)
*/
void EventoEnciendeLuz()
{
Serial.println("Encendiendo Luz!!!");
digitalWrite(LOW, 3);
}
60
61
62
63
64
65
66
67
68
69
70
71
72
73
74
75
76
77
78
79
80
81
82
83
84
/**
Funcion callback que desactiva el relevador en el pin 3 (apaga la luz)
*/
void EventoApagaLuz()
{
Serial.println("Apagando Luz!!!");
digitalWrite(HIGH, 3);
}
/**
Funciones para la impresion del reloj al monitor serial de arduino
*/
void digitalClockDisplay() {
Serial.print(hour());
printDigits(minute());
printDigits(second());
Serial.println();
}
void printDigits(int digits) {
Serial.print(":");
if (digits < 10)
Serial.print('0');
Serial.print(digits);
}
Está de más decir que este sketch puede ampliarse para soportar incluso varios canales o
patrones más complejos. Por ejemplo podemos conectar más relevadores para controlar otras
cargas, por ejemplo bombas para realizar riego, motores que controlen persianas, sirenas de
alarma, etc. Como podemos observar la Programación de Eventos con Arduino mediante la
librería TimeAlarms es muy sencilla, aún cuando utilizamos el RTC.
Palabras finales sobre la Programación de
Eventos con Arduino.
La Programación de Eventos con Arduino es una de las tareas más básicas cuando
deseamos llevar a cabo alguna automatización en el hogar, el trabajo o la industria. Con los
ejemplos y librerías que mostramos en esta página, es posible crear un marco de trabajo que
nos permita afrontar con mucha sencillez esta tarea. Además las librerías que hemos
mostrado en esta página permiten obtener información de fecha/hora no solamente desde
el RTC, sino desde otras fuentes también como un servidor NTP o un GPS, por lo que
seguramente tienen cabida en muchísimas aplicaciones que requieren control de tiempo
preciso a largo plazo.
Código Para Mandar El Valor De Un Sensor De Arduino A Excel.
El código es el siguiente:
/* Envío de datos a Excel en tiempo real */
/* educachip.com */
int V_Previo;
float Datos;
char Se_Envia[10];
void setup() {
Serial.begin(9600); //Se inicia la comunicación serie a
9600 baudios.
}
void loop() {
//Se leen voltajes en la entrada analógica A0.
V_Previo = analogRead(A0);
//Se convierte la entrada tipo int en float en función de
la resolución de Arduino.
Datos = V_Previo * (5.0 / 1023.0);
//Función que permite la conversión de float a String. Los
datos se almacenan en Se_Envia.
//char* dtostrf (double _val, signed char _width, unsigned
char _prec, char* _s)
dtostrf(Datos, 5 , 3 , Se_Envia);
//Se envían los datos por el puerto serie.
Serial.print(Se_Envia);
//Se da tiempo a que Excel capture los datos.
delay(30);
}
Si te fijas, los valores de tu sensor leídos por Arduino tienen formato “int”. Esos
valores se transforman en tipo “float” utilizando una pequeña fórmula (que
seguramente hayas visto más de una vez). Una vez tienes los valores en el
formato “float”, la función dtostrf() se encarga de transformar el valor en una
cadena de caracteres.
En este caso, los parámetros de la función dtostrf() están fijados para que se
almacenen 5 valores, con una precisión de 3 decimales. Considerando el punto “.”
para separar enteros de decimales, tu valor se enviará de Arduino a Excel con 4
dígitos.
Si tu sensor te proporciona también números negativos, tendrás que ajustar la
función. Sea así o no, te recomiendo que le eches un vistazo.
Una vez tengas los datos listos para enviar, basta con que utilices un Serial.print()
y un delay() para darle tiempo a Excel a coger la información.
Como puedes ver, muy facilito todo. Vamos ahora con Excel. smile
Cómo Configurar Excel Para Recibir Información Por El USB.
El problema está en que Excel no está preparado para recibir información por el
USB. Hay que enseñarle. tongue
Para enseñar a Excel cómo recibir información por el USB hay que comunicarlo
con Windows. Para enseñar a Excel cómo comunicarse con Windows hay que
programarlo. Por último, para programar Excel hay que utilizar Macros.
Las Macros son básicamente programas escritos en VBA cuyas
instrucciones pueden ser ejecutadas por Excel. Si te gusta trabajar con Excel,
te recomiendo encarecidamente que le des una oportunidad a las Macros. Las
Macros llevan a Excel al siguiente nivel, permitiéndote hacer cosas que ni te
imaginas. ¡Hay un sin fin de posibilidades!
Volviendo al tema, a nosotros lo que nos interesa es enviar datos de Arduino a
Excel. Para ello he utilizado una librería creada por David M. Hitchner y adaptada
para trabajar con 64bits por Hal Evensen. El trabajo duro de verdad es el suyo,
así que no puedo más que mostrarles mi gratitud a estos auténticos profesionales.
Lo único que yo he hecho es utilizar su trabajo (al cuál, por cierto, se le puede
sacar mucho más partido del que le he sacado yo).
… Y ya que estoy de agradecimientos, tengo que decir que los chicos
de Arduino.cc también han puesto su granito de arena a la hora de ayudarme con
esto de enviar datos de Arduino a Excel. Un usuario muy activo del foro de nick
Lucario448 me ayudó ver dónde estaba el error de uno de los códigos que estuve
probando… Así que si lo veis por ahí ¡dadle un saludo de mi parte! smile
Cómo Poner La Librería En Una Hoja De Excel Habilitada Para Macros.
Como te acabo de comentar, este pequeño trabajo de enviar información de
Arduino a Excel se basa en el gran trabajo de David M. Hitchner. El primer paso
será añadir su librería a tu libro de Excel.
Para incorporar la librería a tu hoja de Excel debes descargártela. Para ello tienes
dos opciones:
1. Descargarte la librería desde la web de Hal Evensen: Ésta debería ser tu opción
principal. Aunque solo sea por ver su trabajo y proporcionarle algo más de tráfico a
su web.
2. Si no te manejas bien con el inglés, te dejo el archivo aquí: vba_com_port. Me
gustaría que utilizases esta opción solo si no te ves capaz de manejarte en su web.
Recuerda que el trabajo que vas a utilizar es suyo.
Una vez te descargues el archivo, verás que se trata de un documento con
extensión “.bas”. En él encontrarás implementadas las funciones que se utilizarán
en el proyecto (más unos cuantos añadidos). Para agregarlas en tu libro de
Excel basta con que vayas a la sección Desarrollador > Importar y
selecciones el archivo “.bas”. A partir de ese momento podrás ver la
información dándole al botón Visual Basic.
Si abres la librería verás todas las funciones que tiene implementadas. Si te fijas,
verás que dispones de herramientas no solo para enviar datos de Arduino a
Excel, sino también para recibirlos.
Originalmente quería hacer un post enseñándote tanto a enviar información de
Arduino a Excel como al revés. Ésta librería no solo lo permite, sino que lo deja
fácil. Te permite incluso ver el estado de los pines habituales en el envío y
recepción de datos por el puerto serie.
El problema está en que estas facilidades que te proporciona la librería no te las
proporciona Arduino. Tuve problemas de sincronización. En cualquier caso, no
desisto. Cuando solucione los problemas que tengo, te traigo el resultado. Eso sí,
de momento me voy a tomar un descanso de puertos serie y de enviar información
de Arduino a Excel y de Excel a Arduino. smile
Cómo Implementar Funciones En VBA Para Leer El Puerto USB.
Si has abierto la librería (y sabes algo de VBA), seguramente te habrás dado
cuenta de que lo que he hecho para enviar datos de Arduino a Excel es bastante
cutre teniendo en cuenta las herramientas disponibles.
Para sincronizar la información he utilizado un simple delay() de Arduino. Todo
esto a pesar de que siempre te recomiendo que evites los delay() (puedes ver por
qué aquí). Como te he dicho, no era la idea inicial. sad
En el caso de VBA, la cosa está más o menos igual. Entre que no tengo mucha
experiencia con el lenguaje de programación y los problemas de sincronización…
al final he optado por no complicarme mucho.
Lo que he hecho ha sido asociar funciones a botones de Excel. Si tú tampoco
tienes amplios conocimientos de VBA y quieres aplicar el mismo procedimiento
que yo, basta con que vayas a la pestaña Desarrollador > Insertar > Controles
de ActiveX > Botón de comando. Una vez pulses sobre esa opción, podrás
dibujar tu botón.
Cuando tengas el botón dibujado, puedes hacer click derecho sobre él y darle a la
opción “Ver Código” para agregarle funciones al botón. Ten en cuenta que para
hacer esto tendrás que tener la opción “Modo Diseño” activada. Cuando vayas a
enviar información de Arduino a Excel y quieras leerla, tendrás que desactivar este
modo.
Qué Funciones Crear Para Leer Los Datos Enviados De Arduino A Excel.
Bueno… primero quiero repetirte que esto de los botones es la opción a la que he
recurrido yo. Puedes enviar la información de Arduino a Excel con botones o
sin botones. Lo único que tienes que hacer es utilizar las funciones de la librería.
Las funciones que debes utilizar dependen de lo que quieras hacer. Si, como es
este ejemplo, solo quieres enviar datos de Arduino a Excel pero no al revés,
necesitarás cuatro funciones:
1. Función para abrir el puerto serie: CommOpen (númerodelpuertoaabrir, “COM”,
formatoquetendrálainformación).
2. Función para cerrar el puerto serie: CommClose(númerodelpuertoacerrar).
3. Función para capturar la información enviada de Arduino a Excel:
CommRead(númerodelpuerto, variableparaguardarlosdatos,
númerodecaracteresquesevanaleer).
4. Función para limpiar la información del puerto antes de enviar más:
CommFlus(númerodelpuerto).
Entiendo que todo esto puede bastante complicado si no tienes algo de
experiencia con VBA y le dedicas un rato a la librería. No te preocupes, te voy a
dar un Excel ya hecho y que funciona con el código de Arduino que te
mostré antes.
Libro De Excel Que Lee La Información Enviada De Arduino A Excel.
Seguro que después de tanto rollo como te he soltado estabas deseando que te lo
diera hecho. wink
Ya te dije al principio del post que te iba a proporcionar todo lo necesario para
enviar datos de Arduino a Excel. Te lo dejo en el link:
leer-datos-arduino-educachip
También te voy a mostrar una imagen para que veas cómo luce el resultado.
Espero que te guste.
Ésta es mi versión, pero es muy optimizable. Si te animas a mejorarlo y te queda
algo bueno, envíamelo y lo publicamos. smile
Información Adicional.
Por si todavía no te has saturado de Excel, te cuento más cosas. smile
Como te he dicho, he tenido bastantes problemas para hacer esto. Te presento
este modelo porque es el más estable, pero también el más simplón.
La verdad es que subo este contenido con mal sabor de boca. Tenía muchas y
muy buenas ideas sobre cómo mejorar el envío y recepción de datos de Arduino a
Excel… La cosa está en que ya le he dedicado demasiado tiempo, tengo otras
cosas que hacer y he perdido un poco la motivación. A lo mejor más adelante.
smile
Te cuento algunas de las cosas que he probado al intentar gestionar la
información de Arduino a Excel… por si quieres mejorar mi proyecto: smile
Familiarízate con las funciones Serial.flush() para gestionar el Buffer de Arduino.
Utiliza Serial.read() para limpiar el Buffer de Arduino si vas a enviarle información.
while(Serial.available()==){} puede serte útil para hacer que Arduino espere a que
se le envíe un dato.
No olvides que tanto Arduino como Excel tienen que estar trabajando a los mismos
baudios.
Recuerda cambiar el código del puerto de los botones de Excel para que se ajuste
al de tu placa (ID_Puerto). Por defecto es 3.
Juega con el valor del delay() si ves que se copia más de un dato por celda o no se
copian bien.
Modifica la función dtostrf() para que se ajuste al tipo de dato que quieres mandar
de Arduino a Excel.
La función MsgBox puede serte útil para encontrar errores en el Excel. También la
variable estado.
Recuerda que primero debes abrir el puerto, luego leer y por último cerrarlo.
No leas el puerto hasta que Arduino no le esté enviando información a Excel.
Las funciones Left() y Mid() de VBA pueden serte útiles para gestionar las cadenas
de caracteres.
Analiza el resto de herramientas de la librería. Puede que ahí esté tu solución.
La información relativa al envío de señales con RS-232 es bastante similar a lo que
estás haciendo. Puede serte útil mirar la teoría.
Ten paciencia si no te sale bien a la primera. La clave siempre está en los
detalles.
Pues eso ha sido todo sobre cómo enviar datos de Arduino a Excel.
Espero que te haya gustado el post y que disfrutes de tu nuevo Excel. smile
Si te gusta lo que hago, recuerda que puedes compartirlo en las redes sociales
con los botones que tienes debajo.
Pregúntame las dudas que te vayan surgiendo e intentaré ayudarte.
Un abrazo, Enrique.