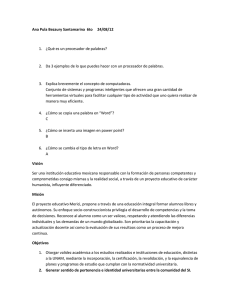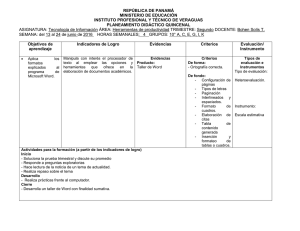Bloque II. Unidad Didactica 1
Anuncio

Bloque II. Aplicaciones de Windows. Unidad Didáctica 1. El procesador de textos: Word. Temporalización: Esta unidad comprende cuatro sesiones. Metodología: La metodología de esta unidad consiste en una explicación teórica del contenido de la misma por parte del profesional y realización de ejercicios prácticos por parte de los usuarios. Material: Ordenadores con ratón e impresora. Herramienta In-TIC. Material didáctico con explicaciones teóricas de los contenidos de la unidad. Sobres, rotuladores, tijeras, cartulinas, lápices, bolígrafos, pegamento y material diverso de manualidades. Objetivos: Acercar a las personas mayores al procesador de textos y mostrarles las posibilidades que les puede ofrecer en su vida diaria. Adquirir los conocimientos básicos de uso del Word y conocer los elementos y ventanas que lo componen. Fomentar la motivación a través de la realización de una actividad creativa y significativa para los usuarios. Descripción general: La primera sesión de esta unidad se dedicará a explicar las funciones del procesador de textos Word y mostrarles a los Bloque II. Aplicaciones de Windows. miembros del grupo algunas de las posibilidades que les puede ofrecer en su vida cotidiana o en el desempeño de su ocio o su participación social. El resto de sesiones estarán dirigidas a utilizar de forma práctica dicha aplicación y elaborar a través de la misma algo significativo para cada uno de los usuarios. Descripción de las sesiones: Sesión 1. En esta primera sesión de la unidad se les entregará a los usuarios del grupo un dossier con una explicación teórica de los contenidos de la unidad (ver Anexo VI). En ella se les presenta el procesador de textos Word, sus funciones y cómo utilizarlo. El desarrollo de la sesión comprende una lectura individual de los apuntes y una puesta en común de las dudas o preguntas acerca del tema y de las opiniones presentes entre los miembros del grupo en relación con esta herramienta informática. Sesión 2. Se realizará una actividad práctica en la que cada usuario entrará en la aplicación Word a través de In-TIC, tal y como se observa en la Figura 1, y escribirá un pequeño texto (ver Figura 2), elegido por el usuario o indicado por el profesional en el caso de que existan objetivos terapéuticos planteados para esa persona que así lo requieran. Bloque II. Aplicaciones de Windows. Figura 1. Teclado inicial de In-TIC: botón de acceso al Word. Figura 2. Pequeño texto escrito por un usuario a través del teclado de In-TIC para el Word. Bloque II. Aplicaciones de Windows. Sesión 3. En esta sesión, se llevará a cabo una actividad práctica de complejidad más alta que en la sesión anterior; ésta consistirá en escribir con el procesador de textos un poema o una carta, por ejemplo, con una extensión mayor a la del texto escrito en la sesión anterior (ver Figura 3). Figura 3. Texto de mayor extensión, en este caso, un poema, escrito por un usuario a través del teclado de In-TIC para el Word. Durante esta actividad, se buscará que los miembros del grupo descubran diferentes opciones de la herramienta: funciones especiales como Cortar, Copiar o Pegar; Deshacer escritura; cambiar el tamaño, el color o el tipo de letra; etc. (ver Figura 4). Por último, cada uno de los usuarios guardará el documento elaborado en Mis documentos, tal y como se refleja en la Figura 5. Bloque II. Aplicaciones de Windows. Figura 4. Teclado de In-TIC para las Funciones especiales del Word, como Copiar, Cortar, Pegar, Deshacer, Cursiva, Negrita, etc. Figura 5. En esta imagen, se observa el botón que pulsa el usuario para Guardar el documento elaborado en la carpeta Mis documentos. Una vez abierto el cuadro de diálogo, procedería a escribir el nombre de su documento a través del teclado alfabético de In-TIC. Bloque II. Aplicaciones de Windows. Al finalizar la sesión, se hará una ronda de comentarios en la que cada uno de los usuarios podrá exponer a sus compañeros su opinión acerca de la herramienta Word y las utilidades que presenta para él. Con ello, los participantes del proyecto podrán comprobar de forma práctica y sencilla las posibilidades que Word les ofrece para diversidad de tareas de la vida diaria, como por ejemplo, redactar la lista de la compra, o para la realización de múltiples actividades pertenecientes a la esfera del ocio o la participación social, como escribir una carta para un familiar. Sesión 4. La última sesión de esta unidad se dedicará a realizar una actividad práctica en la que cada uno de los miembros del grupo determinará la finalidad a la que quiere destinar el texto redactado en la sesión anterior y lo preparará y/o decorará para la consecución de tal fin. Para ello, cada persona tendrá que abrir el Word a través de InTIC y a continuación, Abrir el documento guardado el día anterior en la carpeta Mis documentos (ver Figura 6). Una vez abierto, se pulsará sobre la opción Imprimir, de tal forma que cada uno tenga su texto en papel (ver Figura 7). Esta tarea les permitirá observar de forma práctica el funcionamiento de la impresora y las posibilidades que electrónicos en papel. ofrece al transformar los documentos Bloque II. Aplicaciones de Windows. Figura 6. El usuario pulsa sobre el botón Abrir y posteriormente selecciona en la carpeta Mis documentos el texto escrito por él en la sesión anterior. Figura 7. Una vez abierto el documento elaborado por el usuario, pulsará sobre el botón Imprimir y por último, en el botón Aceptar del cuadro de diálogo. Bloque II. Aplicaciones de Windows. Durante esta sesión, los usuarios podrán decorar los papeles en los que aparecen sus textos impresos con rotuladores, tijeras, cartulinas, lápices de colores, pegamento, etc., en función de los intereses y gustos de cada uno y el propósito con el que realicen la actividad. Se buscará que los miembros del grupo se ayuden entre sí para la realización de aquellas tareas que les supongan una mayor dificultad; por ejemplo, si uno de ellos presenta limitaciones para el agarre de los rotuladores o lápices, otro compañero podrá escribir el texto que le indique. Anexo VI. Explicación teórica de la Unidad Didáctica 1 del Bloque II. Introducción al Word, una herramienta para escribir en el ordenador. 1. Introducción. ¿Qué es el Word? Como ya hemos señalado en múltiples ocasiones, el ordenador es un aparato que nos permite realizar un sinfín de actividades y tareas de forma sencilla y eficaz. Una de ellas es, sin duda, la de poder escribir aquello que queramos con la posibilidad de equivocarnos un centenar de veces y corregir los errores sobre la marcha o al cabo del tiempo, teniendo la garantía de que el texto no se desestructura ni quedan secuelas de las correcciones o modificaciones aplicadas. Escribir en el ordenador supone poder escoger entre multitud de formatos, tamaños o colores diferentes, los cuales se pueden cambiar en el momento que se desee. No sólo eso, sino que además el escrito se puede guardar al acabar o mientras se está redactando, conservando así su contenido sin posibilidad de que se deteriore por el paso del tiempo, y con opción de modificarlo siempre que se quiera. Todo ello lo podemos llevar a cabo gracias a los procesadores de textos. Un procesador de textos es un programa informático para crear, componer, dar formato, modificar o imprimir documentos. Entre ellos, el más completo y versátil es Microsoft Word. El Word es una herramienta que se puede manejar de forma sencilla y práctica si se realiza un entrenamiento adecuado. Esta herramienta nos permite utilizar nuestro ordenador como si se tratase de una máquina de escribir. 2. La pantalla del Word. En la Figura VI. 1, se puede observar cómo es la pantalla inicial de la aplicación Word. Tal y como se puede ver, presenta una zona en blanco, llamado área de trabajo, que es el destinado a escribir. Alrededor del mismo, nos encontramos con multitud de botones, encargados cada uno de ellos de funciones diferentes, por ejemplo, Guardar el documento, Imprimir, Cambiar el color de la letra, etc. Figura VI. 1. Pantalla inicial del Word. 3. ¿Cómo se maneja? El procesador de textos Word funciona a través del teclado del ordenador, en nuestro caso, el teclado de In-TIC para el Word (ver Figura VI. 2). Figura VI. 2. . Teclado de In‐TIC para el Word. A continuación, se explica la función de los botones que más vamos a utilizar de este teclado. Letras, colocadas por orden alfabético: se utilizan para escribir el texto deseado. Espacio: este botón sirve para introducir un espacio entre las diferentes palabras del texto. Borrar: esta tecla funciona como una goma de borrar. Cada vez que se pulsa, borra la letra seleccionada. Nuevo: se usa para abrir un nuevo documento en blanco. Abrir: se utiliza para abrir un documento ya existente. Imprimir: se utiliza para transformar el documento en papel a través de la impresora. Guardar: este botón sirve para guardar en el ordenador el documento que estamos escribiendo, y así poder abrirlo en otro momento. Enter o intro: sirve para cambiar de párrafo. Mayúsculas: se activará esta opción cuando se quiera escribir una o más letras en mayúscula. Cerrar: se emplea para cerrar el programa. Volver: se pulsa para salir del teclado del Word y volver al teclado inicial de In‐TIC. Teclado Numérico: al pulsar este botón, se abre un teclado con los números del 0 al 9. Flechas de desplazamiento: nos sirven para movernos por el documento hacia arriba, abajo, derecha e izquierda. Funciones Especiales: al pulsar este botón, se abre un nuevo teclado. En este aparecen diferentes funciones que podemos aplicar a nuestro texto, como Copiar, Pegar, Cortar, Cursiva, Negrita, Subrayado o Deshacer.