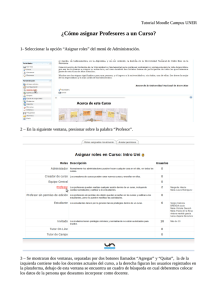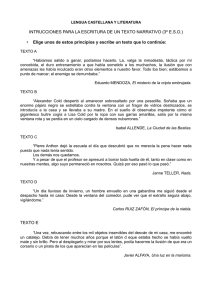en otra ventana
Anuncio

MANEJO DEL SOFTWARE ADMINISTRADOR DE ALMACEN Este software fue creado en Visual Basic, utilizando una base de datos creada en Excel. Como primer paso, al abrir el archivo INVENTARIOS (ING).xls, hay que dar click en la opción “Habilitar Macros”. Al realizar esta acción, la ventana que deberá aparecer es la siguiente: Las opciones del software se encuentran en la barra de tareas llamada Inventario1, barra que se encuentra dentro de la hoja base. 1 Esta barra no se podrá eliminar de ninguna forma de el archivo, se puede cambiar de lugar, pero no existe una manera de eliminarla del documento. Esta barra contiene tres iconos llamados: • Consulta de Material • Agregar Material • Material sin Utilizar CONSULTA DE MATERIAL Esta opción permite localizar la ubicación de un material requerido dentro del almacén, también permite retirar o agregar material de los depósitos. Esto con el fin de almacenar un historial de requerimientos. Al dar click en esta opción, aparece la siguiente ventana Consulta: En esta ventana se debe teclear el Número de Parte2 del material requerido con mayúsculas y sin espacios. Al dar clic en el botón buscar, el software realizará la búsqueda del material dentro de una base de datos localizada en la hoja “Base” del archivo INVENTARIOS(ING).xls La siguiente ventana Información aparece después de la búsqueda del material. 2 El número de parte es único para cualquier material, por tal motivo, es decisión de nosotros la búsqueda de material por Número de Parte. Esta ventana muestra el Número de Parte buscado, el nombre de la pieza, la disponibilidad actual del material, la fecha en que éste ingreso al sistema, la última fecha en que se dispuso de este material y lo más importante la ubicación del mismo dentro del almacén. A través de esta ventana se puede dar de baja un material, es decir, si se requiere quitar un material del almacén por ser cercana su obsolescencia, se introduce el Número de parte al realizar la búsqueda y al aparecer la ventana de Información, se localiza la ubicación del material, se retira del almacén y se da click en “Baja”; automáticamente se borra la información de la base de datos. La opción “HISTORIAL”, arroja un Libro nuevo de Excel, que contiene los requerimientos de material a través del tiempo, este archivo se puede manipular, guardando el archivo o desechándolo (posteriormente se puede volver a consultar). El libro contiene una pestaña con el No de Parte del material requerido, la primera columna tiene la fecha de requerimiento y la segunda la cantidad requerida. La ventana información también contiene un botón llamado “AGREGAR MATERIAL”, este permite aumentar la cantidad disponible que aparece en la misma ventana. Para utilizar esta opción, es necesario que el usuario tenga a la mano la cantidad de material que va a añadir3. En la ventana Agregar Material se introduce el número de piezas a agregar y se da click en la opción aceptar, automáticamente se agregan en la base de datos. 3 Es deber del usuario ingresar primero el material al almacén y posteriormente agregarlo en el software. Para retirar producto del almacén, es necesario teclear la cantidad requerida en la ventana información y posteriormente dar click en aceptar. El material se resta automáticamente de la base de datos. AGREGAR MATERIAL El icono agregar material a diferencia del botón agregar material de la ventana Información el cual solo agrega cantidades a un material existente, este icono agrega un nuevo material a la base de datos, lo cual permite ingresar artículos al almacén, siempre y cuando haya un lugar disponible para el nuevo material dentro del almacén. La ventana que aparece es denominada Ingresar Nuevo Material, en la cual se debe de introducir el No de Parte, el nombre del material, la cantidad que se va a introducir, y de acuerdo al espacio disponible dentro del almacén, se deberá colocar el Anaquel, Cajón y No de División, posteriormente aceptar para que se agregue a la base de datos. Esta ventana también aparece desde el icono Consulta de Material, cuando se introduce un Número de parte en la ventana consulta y este no se encuentra en la base de datos, aparece la siguiente ventana: Si damos click en si, aparecerá la ventana “Ingresar Nuevo Material”, de lo contrario aparecerá nuevamente la ventana consulta. MATERIAL SIN UTILIZAR Como se menciono durante la descripción de problema, Nave Piloto no tiene datos históricos de requerimiento de materiales, por lo tanto no se sabe que material se utiliza más o cuales no se utilizan, por esta razón se creo un icono para identificar todos aquellos materiales que no se han utilizado y remplazarlos por aquellos de mayor uso. Es común en los almacenes pedir material que no es de uso apropiado del área, con este icono fácilmente se puede identificar que material debe ser remplazado y detener su peido. Este icono abre un libro nuevo de Excel donde se plasma los Número de parte sin utilizar, así como sus respectivos nombres. Este archivo se puede manipular ya que es independiente del software, se puede guardar, imprimir, borrar, etc., posteriormente se puede consultar nuevamente esta opción.