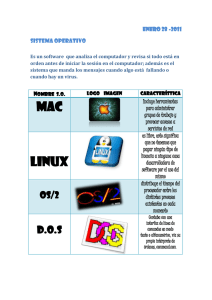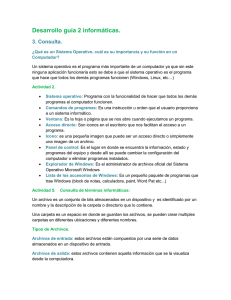1 INTRODUCCIÓN A LOS COMPUTADORES
Anuncio
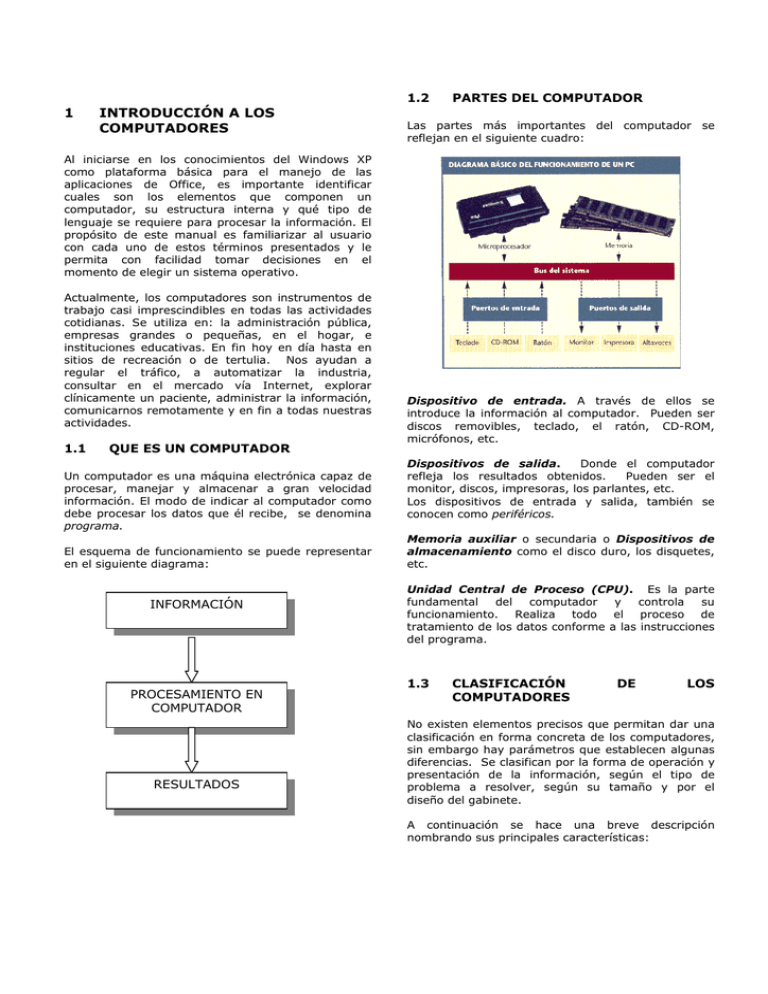
1 INTRODUCCIÓN A LOS COMPUTADORES 1.2 PARTES DEL COMPUTADOR Las partes más importantes del computador se reflejan en el siguiente cuadro: Al iniciarse en los conocimientos del Windows XP como plataforma básica para el manejo de las aplicaciones de Office, es importante identificar cuales son los elementos que componen un computador, su estructura interna y qué tipo de lenguaje se requiere para procesar la información. El propósito de este manual es familiarizar al usuario con cada uno de estos términos presentados y le permita con facilidad tomar decisiones en el momento de elegir un sistema operativo. Actualmente, los computadores son instrumentos de trabajo casi imprescindibles en todas las actividades cotidianas. Se utiliza en: la administración pública, empresas grandes o pequeñas, en el hogar, e instituciones educativas. En fin hoy en día hasta en sitios de recreación o de tertulia. Nos ayudan a regular el tráfico, a automatizar la industria, consultar en el mercado vía Internet, explorar clínicamente un paciente, administrar la información, comunicarnos remotamente y en fin a todas nuestras actividades. 1.1 QUE ES UN COMPUTADOR Un computador es una máquina electrónica capaz de procesar, manejar y almacenar a gran velocidad información. El modo de indicar al computador como debe procesar los datos que él recibe, se denomina programa. El esquema de funcionamiento se puede representar en el siguiente diagrama: INFORMACIÓN PROCESAMIENTO EN COMPUTADOR RESULTADOS Dispositivo de entrada. A través de ellos se introduce la información al computador. Pueden ser discos removibles, teclado, el ratón, CD-ROM, micrófonos, etc. Dispositivos de salida. Donde el computador refleja los resultados obtenidos. Pueden ser el monitor, discos, impresoras, los parlantes, etc. Los dispositivos de entrada y salida, también se conocen como periféricos. Memoria auxiliar o secundaria o Dispositivos de almacenamiento como el disco duro, los disquetes, etc. Unidad Central de Proceso (CPU). Es la parte fundamental del computador y controla su funcionamiento. Realiza todo el proceso de tratamiento de los datos conforme a las instrucciones del programa. 1.3 CLASIFICACIÓN COMPUTADORES DE LOS No existen elementos precisos que permitan dar una clasificación en forma concreta de los computadores, sin embargo hay parámetros que establecen algunas diferencias. Se clasifican por la forma de operación y presentación de la información, según el tipo de problema a resolver, según su tamaño y por el diseño del gabinete. A continuación se hace una breve descripción nombrando sus principales características: Según su tamaño • Supercomputadores ("parallel"): Diseñadas para aplicaciones científicas, procesos complejos. Son los sistemas más grandes, rápidos y costosos del mundo de las computadors. • Mainframe: (Server): Son sistemas que ofrecen mayor velocidad en el procesamiento y mayor capacidad de almacenamiento que un minicomputador típico. Son equipos multiusuarios que atienden las necesidades de cientos o miles de terminales y Por varios procesadores de mucha potencia. Ejemplos de estos son los utilizados para el manejo bancario o gubernamental. • • Estaciones de Trabajo (Workstation): Son computadores de excelente capacidad para manejo de gráficas y conexión de redes. Se emplean en campos como el diseño asistido por computador, aplicaciones científicas, cine, administraciones de redes de computadores, etc. Usan un sistema operativo de red; cada fabricante de estaciones puede emplear una familia de procesadores distinta. Pueden funcionar como una estación de trabajo individual o atender los requerimientos de muchos usuarios conectados a ella. Una de sus aplicaciones es manejar enormes base de datos. COMPUTADORES PERSONALES ( PCs ): Hoy en día es el tipo de computador más utilizada en la oficina y en el hogar. Hay dos grandes familias de PCs: Las basadas en sistemas operativos WINDOWS que utilizan procesadores de la familia INTEL-Pentium como los Pentium II de 400 Mhz., PentiumIII (de 650 Mhz a 1 Ghz) Pentium 4 o los Pentium Celerón que son la mayoría. También utilizan linux como sistema operativo derivado de Unix. Los que están basadas en sistema operativo Mac OSX para los Macintosh de la empresa Apple Computer, con procesadores PowerP (antes en los Motorola 680X0) y en el sistema operativo como el SYSTEM7. Tienen infinidad de aplicaciones, como el procesamiento de textos, la autoedición, el manejo de base de datos sencilla, la administración de redes etc. Por el diseño del gabinete • Notebook(portátiles): Se caracteriza por ser transportable, los hay sencillos o completos; pueden llegar a tener procesador pentium II de 400 Mhz o las de alto nivel con Procesador Intel Corel Duo de 2 Ghz. Las hay de 256, 512 o 1Gb de memoria RAM y discos de 80 a 120Gb de almacenamiento, con resolución en pantalla de 1024 x 768, ancho de 13.3” y una fuente de poder (batería) incorporada que le permite al usuario trabajar por 6 horas sin necesidad de cargar la batería. Tienen un peso que oscila entre 3.0 y 3.5 Kg, vienen con CD-ROM interno o DVD audio, micrófono y módem integrado de 56 Kbps o tarjeta de red. • Handheld (mano): O dispositivos de bolsillo. Con la aparición de la 3Com PalmPilot, el mercado de las máquinas de bolsillo se ha hecho mas real, algunas ejecutan Windows CE, tienen teclados, facilidades para la sincronización con la computador de escritorio y ofrecen todo el rango de aplicaciones de otros dispositivos Windows CE. Son ideales para los viajeros que necesitan conectividad y planean escribir o editar documentos, pero que no tienen el poder y peso de una notebook. • Desktop o de escritorio: Pueden ser en forma de minitorre o de caja rectangular. La PC corporativa está creada para manejar la LAN, la PC para el hogar y la oficina está diseñada para velocidad y productividad independiente. Se ofrecen máquinas Pentium 4 o Celerón de 733Mhz a 1 Ghz y con características de telefonía apropiadas, memoria principal hasta por 256 Mb, discos duros de 10 Gb, tarjetas gráficas de 3D fax/módem. Para el hogar ofrece gran cantidad de aplicaciones de software, multimedia de alto rendimiento y soporte integrado para dispositivos electrónicos como convertidores de TV, teléfonos a manos libres y máquinas contestadores. Existen otros no menos importantes, pero pueden ejecutar las mismas operaciones y usar las mismas instrucciones de los sistemas grandes. Son Tipos de microcomputadores Palmtop, Pen computers, PDA ("personal assistant") y el Toser. 1.4 Gráfico de una Tarjeta madre como: digital 1.4.2 MICROPROCESADOR HARDWARE Un sistema de computación requiere para su funcionamiento llevar asociados dos elementos: La parte física o tangible sobre la cual desarrollamos nuestras operaciones (hardware) y la parte lógica la que nos permite expresar las ideas o alternativas de solución a un problema (software). Es el cerebro del computador. Es el componente electrónico (chip) más importante. Contiene los circuitos que permiten realizar las operaciones aritmético-lógicas y que controlan los diferentes dispositivos conectados El HARDWARE está constituido por la CPU, los periféricos, los dispositivos de entrada/salida y las conexiones de comunicación. En este capítulo fundamentales. estudiaremos sus partes 1.4.1 TARJETA MADRE (MOTHER BOARD) Es una tarjeta plástica sobre la que están montados los principales componentes de la PC: La CPU (el procesador, la memoria ROM, la memoria RAM), las ranuras de expansión, el Bus etc. Consiste en 6 o 12 capas con trazos de un circuito de cobre conductivo pegado entre sí. También se le llama tarjeta del sistema, o tarjeta principal. al computador. Los microprocesadores se clasifican según el número de bits de que consta la palabra: 16, 32, 64 bits incrementándose así la velocidad de procesamiento de la información. Un microprocesador es un circuito integrado dentro de un diminuto trozo de silicio, que contiene miles de millones de pequeñísimos interruptores, conocidos como transistores, que se encienden y apagan para emular el lenguaje binario de unos y ceros. Hoy en día referencias: se utilizan microprocesadores con Intel Pentium4 con velocidad de procesamiento entre 1,8Ghz y 2,4 Ghz. AMD Athlon™ XP 1900+ : es el nombre del procesador para equipos de sobremesa más reciente de AMD. La partícula “XP” hace referencia al alto rendimiento que ofrecen los procesadores AMD Athlon XP con el sistema operativo Microsoft® Windows® XP. Funciona a una frecuencia de 1,60 GHz y supera a un Intel Pentium® 4 que funcione a 1,9 GHz en un gran número de aplicaciones. La estructura del microprocesador está compuesta por Unidad de control Y Unidad Aritmético/lógica. Unidad de control: La unidad de Control, como su propio nombre indica, es la encargada de controlar la operación de los componentes de la CPU, y también los elementos externos a ella, mediante el envío de señales de control. Su trabajo consiste en encargarse de: • • • • Controlar la secuencia de instrucciones a ser ejecutadas. Controlar el flujo de datos entre las diferentes partes que forman un ordenador. Interpretar las instrucciones. Regular tiempos de acceso y ejecución en el procesador. Enviar y recibir señales de control de periféricos externos. Los elementos que forman parte de la unidad de control y que desempeñan tareas específicas son: Decodificador de Instrucciones: Es la unidad que interpreta el contenido del registro de instrucciones y permite generar las señales adecuadas para ejecutar la instrucción. Decodificador de Direcciones: Es la unidad que interpreta la dirección en el registro de direcciones de Memoria RAM y selecciona la posición de memoria a ser accedida. Registros en la unidad de control: Los registros son elementos de almacenamiento, donde se almacenan temporalmente valores durante la ejecución de un programa. En la unidad de control se dispone generalmente de los siguientes registros: • • • • Un registro es una colección de celdas de memoria cada una de las cuales puede almacenar un 1 o un 0. El número de células corresponde al número de bits que se pueden almacenar en el registro. Así hay registros de 4, 16, 32 bits, ... Los registros juegan un papel importante en el diseño de ordenadores y aparecerán en todo procesador de varias formas, registros tales como acumulador, registro de instrucción, registro de estado y registros de memoria. Los registros pueden ser estáticos o dinámicos dependiendo del método de construcción. Unidad de Tratamiento Es un conjunto de recursos en los cuales son tratados los datos. En estos recursos se realizan operaciones sobre los datos y se obtiene un resultado o bien se almacenan resultados intermedios. Los elementos que forman parte de la unidad de tratamiento son: Unidad Aritmética Lógica: Es la unidad encargada de realizar las operaciones matemáticas, operaciones lógicas y comparaciones. Internamente esta formada por circuitos lógicos elementales para realizar estas operaciones: sumadores, incrementos, operadores lógicos, desplazamientos, rotaciones, comparaciones. Registros en la unidad de tratamiento: Tienen la función de almacenar temporalmente datos durante la ejecución del programa. • Acumulador: Almacena los resultados parciales y el resultado final de la operación realizada por la ALU. • Registros de propósito general: Permiten guardar información temporalmente durante la ejecución del programa. La ejecución de una instrucción requiere la intervención de la Unidad Aritmético lógica cuando es preciso realizar operaciones de suma, resta, and, or, o not. Todas las operaciones en el computador se realizan bajo una serie de operaciones básicas: Suma y resta de números binarios y operaciones booleanas. La tendencia dominante de todos los computadores es tener implementadas la mayor cantidad posible de operaciones porque se incrementa la velocidad operativa y la capacidad de almacenamiento. Gracias al desarrollo de los circuitos integrados, el espacio físico que ocupa estas implementaciones es mínimo. 1.4.3 MEMORIA Es el sitio, donde se almacena temporalmente los programas, datos y resultados que maneja el computador en un proceso. Si se desconecta o apaga el computador, el contenido de la información en la RAM se pierde. Se denominan con el término de volátiles a estas memorias. En un comienzo las memorias estaban formadas por núcleos de anillos o ferrita. Estos anillos eran capaces de imantarse en dos sentidos diferentes según fuera la dirección del impulso de corriente que circulaba por el hilo conductor que lo atravesaba. Actualmente se utilizan memorias integradas basadas en la tecnología de los semiconductores, que permite conectar miles de elementos electrónicos en pastillas de silicio. Las memorias integradas son más rápidas y ocupan muy poco espacio. Hay dos variedades de memorias ESTÁTICAS y las DINÁMICAS. Los tipos de memoria según el modo de acceso son: memoria ROM y memoria RAM. Memoria ROM (Read Only Memory): Es una memoria solamente para lectura, es no volátil, lo que impide que el usuario modifique su contenido pues viene de fábrica, de ahí que permanecerá inmodificable, aún pagando el computador. Contiene todas las rutinas necesarias para el correcto funcionamiento del computador, como el control del monitor o del teclado. RAM: las Las RAM ESTÁTICAS se construyen a partir de circuitos biestables (Sistema binario). Tienen la capacidad de retener su contenido tanto tiempo como estén conectados a la fuente de alimentación, sean minutos, horas o días. Las RAM DINÁMICAS por el contrario, no son circuitos biestables, sino que están construidas como un conjunto de pequeños condensadores que pueden estar cargados o descargados. Es por eso que se llama dinámica. Los capacitores tienden a descargarse por lo cuál deben ser periódicamente recargados. Este proceso se llama refrescamiento de la memoria y se hace reescribiendo en ella misma a intervalos de aproximadamente 2 milisegundos la información que la memoria tiene. Algunas memorias dinámicas dejan el cuidado del refrescamiento a la lógica externa, pero otras tienen la lógica de refresco en la misma pastilla, dando así gran capacidad y facilidad de de conexión a los circuitos. Hay diversos tipos de memorias RAM, entre otras tenemos: Memoria RAM (Random Access Memory): Sus letras vienen de RANDOM (memoria de acceso aleatorio), inadecuado puesto que todas memoria son accesibles en forma término ya se ha arraigado. ACCES MEMORY nombre bastante las pastillas de aleatoria, pero el La RAM es la memoria que recoge la información introducida por el teclado, la que almacena los programas y los datos. SIMM (Single In-line Memory Module) Pueden ser de 30 o 72 contactos. Los de 30 contactos son para las placas 386 y las primeras de 486, la de 72 contactos también en las placas 486 más modernas y en las placas Socket7 para Pentium y AMD. La memoria de 72 contactos hay que ponerla a pares, no podemos poner un modulo solamente. Esta memoria ofrece 4bytes por acceso. La memoria de 72 puede ser de dos caras y no todas las placas bases la soportan. DIMM (Single In-line Memory Module) Esta memoria es de 168 contactos y se puede colocar un único módulo. Trabaja a 3.3v.. Es la que se utiliza ahora en las placas Pentium II, Pentium III actuales y en las placas Super Socket 7. Esta memoria proporciona 8 bytes por acceso. SO-DIMM (Small Outline DIMM) Consiste en una versión compacta del módulo DIMM convencional, contando con 144 contactos y con un tamaño, de aproximadamente de la mitad de un SIMM. Se utiliza mucho en computadores portátiles. Memoria Caché: La memoria caché es una memoria muy rápida llamada SRAM (RAM estática) que se coloca entre la memoria principal y la CPU y que almacena los últimos datos transferidos. El procesador, como en los casos de caché de disco, primero consulta a dicha memoria intermedia para ver si la información que busca está allí, en caso afirmativo podemos trabajar con ella sin tener que esperar a la más lenta memoria principal. La memoria caché es unas 5 o 6 veces más rápida que la RAM. Memoria Virtual: La memoria virtual o memoria de intercambio (swap memory) permite al sistema operativo usar una parte del disco duro como si fuera memoria física, eliminando así el límite máximo impuesto esta. Dependiendo del sistema operativo, es posible usar una partición del disco duro como memoria virtual (Linux) o en un fichero (Windows). En el sistema operativo Windows gestiona la memoria virtual de forma dinámica en la unidad de arranque (C:), es decir, que el tamaño del archivo de memoria virtual varia según las necesidades del usuario. Para resolver el problema de los programas limitado al tamaño de la memoria principal y aún más si esta es pequeña, se utiliza el concepto de paginación, que consiste en adecuar un espacio de memoria virtual y un espacio de memoria física. El espacio de memoria virtual, también llamado posiciones de memoria es un conjunto de direcciones especificadas por las instrucciones del computador y el espacio de memoria física o espacio de direcciones, es un conjunto de direcciones de memoria real o principal. Así, la Unidad Central ejecuta las instrucciones del programa y en éstas se hace referencia al espacio de direcciones virtuales. Para poderlas ejecutar, estas direcciones deben ser de memoria real. Se necesita por tanto establecer una traducción o correspondencia entre unas y otras. La condición esencial es disponer de una memoria secundaria de gran capacidad (disco) y con tiempo de acceso muy pequeños, así como una gran velocidad de transferencia. REPRESENTACIÓN MEMORIA DE LA INFORMACIÓN EN LA Para representar la información que almacena y procesa en sus componentes electrónicos, l computador utiliza dos estados electrónicos: prendido o apagado. Estos estados se representan por los dígitos 1 ó 0, por eso se denomina bit que corresponde a un estado binario. Los bits están agrupados en patrones de bits para representar virtualmente todos los elementos de datos de interés para un sistema de información. Hay 2n patrones de bits posibles para una cadena de n bits. Una agrupación de bits es la que origina la palabra o celda de memoria; el número de bits que contiene determina la longitud de una celda de memoria. No hay tamaño de celda fijo; varía de un ordenador a otro, dependiendo del criterio del fabricante o del tipo de aplicación a la que va a estar destinado. La mayoría de los computadores actuales trabajan con palabras de longitud de 16, 32 o 64 bits. La medida del tamaño de una posición de memoria es el byte, que son patrones de bits de longitud fija y representan la unidad mínima de información que se puede almacenar y procesar. Es frecuente hablar de palabras de un byte, dos bytes, etc. Hoy en día en el manejo de información se requiere la utilización de dispositivos de gran capacidad de almacenamiento por tanto es común expresar sus unidades en múltiplos de base 2: 1 byte = 8 bits 1 Kilobyte = 210 bytes = 1024 bytes 1 Megabyte = 220 bytes = 1024 Kb 1 Gigabyte = 230 bytes = 1024 Mb 1 Terabyte = 240 bytes = 1024 Gb REPRESENTACION DE CARACTERES En cada byte se almacena una combinación de unos y ceros que pueden ser: Un carácter numérico, cualquier dígito del 0 al 9. Un carácter alfabético que puede ser cualquiera de las letras del alfabeto: A - Z (las letras mayúsculas) ó a - z (letras minúsculas). Los blancos o espacios son tratados como caracteres alfabéticos. Un carácter especial es, a efectos prácticos, cualquier otro carácter dentro del conjunto de caracteres del computador como: $ , /, * etc. Para que el computador pueda asimilar que una cadena de ceros (0) y unos (1) son una letra, un número o cualquier otro signo, se codifican utilizando códigos binarios, como el EBCDIC o el ASCII. determinadas posiciones que se conservan después de aplicarse el campo magnético. Los dispositivos de almacenamiento magnético más comunes son: Disco duro: EBCDIC (EXTENDED BINARY CODE DECIMAL INTERCHANGE CODE): Que significa código ampliado decimal cifrado en binario para intercambio. ASCII (AMERICAN STANDART CODE FOR INTERCHANGE FOR INFORMATION): Que significa código normalizado americano para el intercambio de información. La asignación de patrones de bits a los caracteres que representan se llama conjunto de caracteres. ASCII es el más utilizado en los sistemas de comunicación de datos en tanto que el EBCDIC es más común en la representación interna de datos. Ambas representaciones son de uso tan común que muchos sistemas contienen mecanismos para utilizar los dos códigos y convertirlos libremente entre sí. Agrupación de caracteres en código ASCII: 1000000 - 0100000 Caracteres especiales 0110000 - 0111001 Dígitos decimales 1000001 - 1011010 Letras mayúsculas 1100001 - 1111010 Letras minúsculas. Ejemplo: la letra A = 10001100 1.4.4 DISPOSITIVOS DE ALMACENAMIENTO Para grabar datos en un soporte físico más o menos perdurable se usan casi en exclusiva dos tecnologías: La tecnología magnética y la óptica La tecnología magnética: Se basa en la histéresis magnética de algunos materiales y otros fenómenos magnéticos. Consiste en la aplicación de campos magnéticos a ciertos materiales cuyas partículas reaccionan a esa influencia, generalmente orientándose en puede ser removible. Es el lugar en donde se guarda la información y los programas del computador. La información permanece en él hasta cuando el usuario lo decide. El disco duro puede estar ubicado internamente o Los discos duros son dispositivos mecánicos con partes movibles, los hay ESDI, IDE o SCSI, que significa la manera como se conectan al computador. Si el computador consta de una sola unidad, a éste se le asigna por defecto la letra C. Actualmente la capacidad de almacenamiento de estos dispositivos en un PC, oscila entre 80 y 160 Gigabytes. Unidad de disquete: Los disquetes se pueden tomar como dispositivo de entrada, de salida o de almacenamiento y se utilizan para lectura y escritura de datos o programas. Están hechos de un material magnetizable y que está reforzados por una capa de 3 ½ pulgadas. El drive es la unidad que permite leer y escribir la información en el disquete. A esta unidad se le asigna por defecto la letra A. Los disquetes de 3 ½” vienen hoy en día preformateado con capacidad de 1.44 Megabytes. Dependiendo del tamaño de la información, también se utilizan unidades de disco removible especiales como el LS-120 o unidades Zip de 100 Mb, que permiten almacenar información de 100 disquetes normales en uno solo. Las unidades LS, permiten también la lectura de discos convencionales. Por el volumen de información que se está manejando actualmente y por la constante utilización de los recursos multimediales que ocupan gran cantidad de memoria, han hecho que los disquetes tiendan a quedar en desuso. La tecnología óptica: Utiliza las propiedades del láser y su alta precisión para leer o escribir los datos de almacenamiento. Los fundamentos técnicos que se aplican son relativamente sencillos: un haz de láser va leyendo (o escribiendo) microscópicos agujeros en la superficie de un disco de material plástico, recubiertos a su vez por una capa transparente para su protección del polvo. Los dispositivos de almacenamiento ópticos más comunes son: CD-ROM: El término CD-ROM obedece a la sigla (Compact Disk Read Only Memory) son discos compactos muy parecidos a los de música; se diferencia porque no solo almacena música sino también vídeo, animaciones, textos, gráficas, fotos, programas de computadora, etc. Tienen gran capacidad de almacenamiento en el orden de50 Mb para el caso de tarjetas y del orden 650 a 700 Mb para el caso de CD. Actualmente la unidad de CD ROM no solo permite la lectura del disco compacto sino que puede escribir o grabar la información en el mismo. interpretados por el PC como datos. Las velocidades de grabación de estos discos oscilan entre 1x y el ya esperado 16x. Hay que considerar que 1x equivale a 9x en los discos de CD. En el DVD se puede almacenar información con una capacidad de hasta una cantidad de 4,7GB por cada lado del disco. Existen cinco formatos de DVD: DVD-R, Este soporte solo es escribible una sola vez y los datos no pueden ser modificados. Estos discos están soportados por la mayoría de las unidades de DVD de ordenador y reproductores domésticos. DVD-RW, las letras RW significa Re-Writable, esto quiere decir que un DVD-RW puede grabarse una y otra vez hasta aproximadamente unas mil veces. Es muy útil a la hora de probar una compilación hecha, antes de grabarla definitivamente en un soporte que no permita incorporar más datos. DVD+R, este soporte es diferente de los al anteriores ya que su sistema de grabación se realiza por medio de un haz de láser, quemando el medio basado en colorantes, formando agujeros que son los que contienen la información DVD+RW, el soporte DvD+RW es un formato DVD+R con reescritura en discos de 4.7 Gb. La velocidad de grabación de estos discos es de 2.4x y se pueden grabar y borrar aproximadamente unas mil veces. DVD-RAM, el soporte DVD-RAM es un disco óptico reescribible enfocado para el tratamiento más profesional. Su comportamiento es muy similar a los discos magneto-ópticos y se puede borrar o grabar hasta 100.000 veces aproximadamente. Las capacidades de este soporte son de 4.7 Gb que vienen en cartucho de 1 sola cara o 9,4 Gb que se pueden extraer del cartucho de 2 caras. DVD: El término DVD son las siglas de Digital Versátil Disc. Es una unidad de almacenamiento de tipo óptico, que se utiliza un láser que quema los agujeros del interior del soporte produciendo un cambio de fase y siendo 1.4.5 PERIFÉRICOS Se denomina dispositivos periféricos o simplemente periféricos a todas las unidades que se encargan del intercambio de informaciones entre el exterior y la CPU. Es todo dispositivo que se conecta al computador, como el ratón, el teclado, el monitor, la impresora, el micrófono, la unidad de CD-ROM, el disco duro, la unidad de disquete, etc. Necesitan valerse de controladores para comunicarse entre ellos y el computador. En un computador los dispositivos periféricos pueden ser de entrada y/o de salida. PERIFÉRICOS DE ENTRADA: Teclado Un teclado es un periférico de entrada, que convierte la acción mecánica en pulsos eléctricos codificados. Las teclas que lo constituyen sirven para entrar caracteres alfanuméricos y comandos a un computador. recibe esta denominación por su apariencia. Para poder indicar la trayectoria que recorrió, a medida que se desplaza, el Mouse debe enviar al computador señales eléctricas binarias que permitan reconstruir su trayectoria, con el fin que la misma sea repetida por una flecha en el monitor. Para ello el Mouse debe realizar dos funciones: En primer lugar debe generar, por cada fracción de milímetro que se mueve, uno o más pulsos eléctricos (CONVERSIÓN ANALÓGICA-DIGITAL). En segundo lugar contar dichos pulsos y enviar hacia la interfaz "port serie", a la cual esta conectado el valor de la cuenta, junto con la información acerca de sí se pulsa alguna de sus tres teclas ubicada en su parte superior. Dispositivo de entrada especialmente para las aplicaciones gráficas como la autoedición e indispensable para el manejo del ambiente Windows. Estos pueden ser: mecánicos, ópticos e inalámbricos. También se pueden clasificar por la resolución o número de botones. En un teclado se puede subconjuntos de teclas: distinguir a cuatro *TECLADO ALFANUMÉRICO, con las teclas dispuestas como en una máquina de escribir. *TECLADO NUMÉRICO, (ubicado a la derecha del anterior) con teclas dispuestas como en una calculadora. *TECLADO DE FUNCIONES, (desde F1 hasta F12) son teclas cuya función depende del programa en ejecución. *TECLADO DE CURSOR, para ir con el cursor de un lugar a otro en un texto. El cursor se mueve según el sentido de las flechas de las teclas; ir al comienzo de un párrafo ("HOME"), avanzar/retroceder una pagina ("PAGE UP/PAGE DOWN"), eliminar caracteres ("delete"), etc. Los teclados ergonómicos, reducen los esfuerzos de muñecas y manos, también se pueden utilizar almohadillas o pad de teclado. El Ratón (Mouse) El ratón o Mouse informático es un dispositivo de entrada, Mecánico : Generalmente utilizan una bola de goma. A medida que se mueve el ratón, la rotación de la bola se transmite a un par de rodillos perpendiculares, generando señales electrónicas que son enviadas al computador. Ópticos : Utiliza un tapete o almohadilla especial y una luz en lugar de la bola. Al deslizarlo sobre el tapete, el ratón usa sensores especiales para detectar el movimiento. Contienen un diodo que emiten luz y se refleja en la almohadilla, impresa con una rejilla fina de líneas horizontales y verticales. Realiza un seguimiento del movimiento 1.500 veces por segundo, lo que proporciona un movimiento suave y preciso. Además, el sensor óptico está sellado en su interior para que no entre suciedad ni partículas de polvo que provoquen los continuos saltos y atascos característicos en un mouse tradicional. Son más confiables y precisos y tienen una mejor resistencia al polvo. Inalámbrico: No utiliza cable. Mientras se desliza el ratón transmite señales de radio a una tarjeta adaptadora especial. sistema de información digital. Módem (Fax-Módem): Los módems pueden ser internos o externos. Permite conectar dos computadoras a través de una línea telefónica normal. El propósito básico de un módem es adaptar las señales digitales producidas por el computador a las características analógicas de las líneas telefónicas. Un módem, modula una señal analógica con información digital para enviar datos y demodula la señal cuando recibe la información. La velocidad del módem se mide por la cantidad de bits de información que puede transferir cada segundo, esto se llama baudio (bps). Indispensable para navegar en Internet. Se ofrecen módems de 56 Kbps, para que además responda el teléfono, tome mensajes y envíe faxes; los mas comunes son de 9.600, 14.400 o 28.00 baudios Entre más rápido sea el módem menos tiempo gastará y por tanto los costos de conexiones serán menores. A diferencia del escáner, utiliza las propiedades magnéticas para capturar imágenes. Lápiz Óptico Dispositivo de entrada de datos y apuntador que se compone de un aparato similar a un lápiz con una cabeza lectora con la que puede escribirse o dibujarse en la pantalla del ordenador (si ésta es sensible a estos aparatos) o en una tableta digitalizadora. En algunos casos puede funcionar sustituyendo al ratón, aunque su principal función está asociada a programas de dibujo o ilustración. Utilizado para elaborar dibujos, basta con mover el lápiz frente a la pantalla y en ella va apareciendo una línea que describe dicho movimiento. Por medio de un sistema óptico, ubicado en un extremo, permite la entrada de datos directamente a la pantalla. Escáner El escáner es un dispositivo de entrada que utiliza tecnología fotográfica para producir digitalizaciones de muy alta resolución en objetos bidimensionales y tridimensionales. Convierte las imágenes, en un archivo o representación digital, de acuerdo a algún un formato gráfico como BMP, PCX, GIF, TIF, compatibles con programas de edición de imágenes. Son herramientas útiles para la transformación de textos y gráficos impresos a un formato que el computador pueda entender. Puede ser de plataforma o manual aunque también se utiliza en el momento los de conexión USB. La resolución de un escáner se mide en DPI, puntos por pulgada, esto es entre mayor DPI, mayor es la resolución de la imagen resultante. La Tabla Digitalizadora Una tabla digitalizadora es utilizada para la recepción y conversión de imágenes al El micrófono Es un dispositivo de entrada que convierte señales acústicas en señales eléctricas. Estas señales son utilizadas por la tarjeta de sonido de una computadora para ser amplificadas o grabadas según se desee. Actualmente tiene gran utilización al emplearse en videoconferencia. El joystick Es un dispositivo de entrada que se usa en los juegos de vídeo y en los simuladores. Sirve para realizar desplazamientos en la pantalla a través de botones o palanca para determinar acciones a través de unos pulsadores. La tarjeta de sonido Permite aprovechar el computador para los programas de efectos de sonido, instrucciones de audio y vídeo e incluso para reproducir discos de audio en CD. Permiten la grabación a través de un micrófono externo o de una conexión directa, interfaz midi y reproducción de archivos WAV. Existen tarjetas de 8 y 16 bits, estas últimas usan más memoria para describir las notas y en consecuencia el sonido es mejor. Esta se conecta a los parlantes. La cámara de vídeo digital Es un dispositivo de entrada que captura la imagen en movimiento y la lleva directamente a la pantalla de un computador. En el computador la imagen se maneja en forma digital, por lo cual, se puede hacer edición para mejora la calidad y agregar efectos especiales. La videoconferencia requiere cámaras y líneas telefónicas especiales para la transmisión de voz, video y texto (Redes digitales de servicios integrados), además de otros dispositivos como unidades de control multipunto para la conexión de los conferencistas y un software especial, con capacidad para manejar la cámara y el control remoto. PERIFÉRICOS DE SALIDA: Monitor Es un dispositivo de salida que permite visualizar la información procesada por el computador. La pantalla está asociada a una matriz de punto (rejilla), mientras más pequeña sea la distancia entre punto, más fino será el "grano" de la imagen, la distancia entre punto oscila de 0.21 mm. a 0.25 mm. Los tamaños más frecuentes de las pantallas son de 17 a 21 pulgadas. Píxel: Un píxel es el bloque de información más pequeño de la imagen en la pantalla. En los monitores a color, la resolución se expresa en términos del número de píxeles que comprenden el ancho y alto de una imagen en la pantalla y cada píxel se compone de una o más triadas (una triada contiene tres puntos llenos de sustancia fosfórica, uno rojo, uno verde, y uno azul que están colocados en forma triangular). El poder de resolución que determina la nitidez de la imagen de un objeto, depende de la tarjeta controladora que posea el monitor. Las Impresoras Dispositivo de salida que permite obtener información procesada por el computador impresa en papel. La mayoría de impresoras utilizan el puerto paralelo para su conexión. Cuando se ordena la impresión de un documento, la aplicación transfiere éste a la impresora, la cual, a su vez, lo coloca en su propia memoria. Si el documento es pequeño, cabrá completo en la memoria de la impresora. Las impresoras de inyección de tinta se han vuelto populares por su bajo costo y buena calidad, son llamadas así por que rocían un flujo muy preciso de tinta sobre el papel para representar caracteres o imágenes La selección de una impresora depende de muchos factores, entre ellos tenemos: Ancho De Carro: Puede ser de diferentes columnas. Velocidad De Impresión: Se determina por el número de páginas por minutos que imprime (ppm), o del número de líneas por minutos. Colores De Impresión: Puede ser en blanco y negro o a color. Resolución De Imagen: La nitidez de la imagen de un gráfico está determinado por el número de puntos por pulgadas que imprima, oscila entre 72 y 1000 ppp. Forma De Impresión: matriz inyección de tinta (burbuja). de punto, láser, Los Plotters o Graficadores mejorado) y acelera muchísimo las transferencias, aunque cuesta un poco más caro. Son dispositivos que dibujan o grafican los textos e imágenes en alta resolución. Se utilizan primordialmente para elaborar planos o afiches. 1.4.6 LOS PUERTOS DE COMUNICACIÓN Puertos de Entrada y Salida Los puertos son el medio para que las PCs se comuniquen con el mundo exterior. El nombre de puertos se debe a que cumplen con una función similar a los puertos de barcos. Permiten la comunicación de la unidad central de proceso (C.P.U.) con los diferentes periféricos que utilizamos en el computador. Su conocimiento e identificación son de mucha importancia, ya que algunos presentan una forma física igual, pero están diseñados para dispositivos y funciones diferentes. Los puertos se clasifican según el procedimiento que se utiliza para transmitir los datos: Puertos paralelos y Puertos serie o serial. Puerto Serial: Los puertos serie transmiten un bit detrás del otro a través de un solo conductor, es decir, en serie. Los Computadores pueden tener hasta cuatro puertos seriales que se representan por las siglas COM1, COM2, COM3 y COM4. Sus conectores son de 9 o 25 agujas. Puerto Paralelo: Se llama así porque transmite los datos en grupos de ocho bits simultáneos. Se representan por las siglas LPT1,LPT2 y LPT3. Los puertos paralelos logran una transferencia máxima de datos de 500 Kbps en el mejor de los casos, pero existe una versión mejorada de los mismos que permite más de 2 MBps y se conoce como EPP (Enhanced Parallel Port - Puerto paralelo Los puertos paralelos logran velocidades muchísimo mayores que las que pueden llegar a lograr los puertos serie en el mejor de los casos, debido simplemente al método de transmisión que utiliza cada uno. Sin embargo, la gran ventaja del puerto serie es que permite utilizar un cable mucho más largo que el puerto paralelo y las conexiones son mucho más seguras: como la cantidad de conductores que requiere un cable para conectar un dispositivo a un puerto serie es mucho menor que los que se necesitan para un puerto paralelo, si éste se encuentra a una distancia apreciable resultará económica la utilización de un cable para puerto serie. Puerto SCSI: (Small Computer System Interface). Que traduce Interfaz para Sistemas de Computación Pequeños. Es un adaptador que permite conectar hasta siete dispositivos de alta velocidad, tales como Disco duro, Scanner Unidad de CD-ROM o una cámara de video. Los conectores son de 50 agujas. Puerto USB: (Universal Serial Bus) Permite conectar dispositivos a mayor velocidad que los dispositivos seriales tradicionales. Utiliza Tecnología Plug and Play. Puerto PS/2: Presenta una arquitectura Microcanal que facilita la transferencia rápida de datos dentro del computador y bajar los niveles de ruido. 1.5 EL SOFTWARE El software son los diferentes programas que permiten que el computador realice diversas tareas. Está conformado por: El sistema operativo, los traductores de lenguaje y los programas de servicio. 1.5.1 EL SISTEMA OPERATIVO Un sistema operativo se define como un conjunto de procedimientos manuales y automáticos, que permiten a un grupo de usuarios compartir una instalación de computadora eficazmente. Es el conjunto de programas dispuestos ya sea en el software o en memoria fija, que hace al hardware utilizable. También se puede decir que es un administrador de recursos. Contiene las siguientes características: • Define la interfaz del usuario. • Comparte el hardware entre usuarios. • Permite compartir datos entre usuarios. • Planifica recursos entre usuarios. • Facilita la entrada/salida de datos. • Recupera errores. Los recursos fundamentales que administra un Sistema Operativo son: los procesadores, el almacenamiento, los dispositivos de entrada/salida, los datos. El Sistema Operativo se lee de un disco (disquete o el disco duro) y se carga en la memoria RAM del computador en el momento de su encendido. Son ejemplos de sistemas Operativos: Mac OS X (Sistema Operativo de Macintosh) Mac OS, que es una abreviatura de Macintosh Operating System, es el nombre del primer sistema operativo de Apple para los ordenadores Macintosh. El Mac OS fue el primer sistema operativo con una interfaz gráfica de usuario en tener éxito. Windows98, Windows milleniun, Windows 2000 y Windows Xp. Windows NT, Linux Es un sistema operativo diseñado por cientos de programadores de todo el planeta, aunque el principal responsable del proyecto es Linux Tovalds. Su objetivo inicial es propulsar el software de libre distribución junto con su código fuente para que pueda ser modificado por cualquier persona, dando rienda suelta a la creatividad. El hecho de que el sistema operativo incluya su propio código fuente expande enormemente las posibilidades de este sistema. Este método también es aplicado en numerosas ocasiones a los programas que corren en el sistema, lo que hace que podamos encontrar muchísimos programas útiles totalmente gratuitos y con su código fuente. Y la cuestión es que, señores y señoras, Linux es un sistema operativo totalmente gratuito. Entre las funciones principales de este sistema operativo son: Sistema multitarea y sistema multiusuario: 1.5.2 LOS TRADUCTORES DE LENGUAJE Son los programas – compiladores e interpretadores -- que permiten traducir las instrucciones escritas en un lenguaje de programación tal como: COBOL, FORTRAN, BASIC, LOGO, PASCAL, C al lenguaje de máquina – ceros y unos -- para que el computador las entienda, se les conoce como lenguajes de alto nivel. Actualmente la mayoría de software existente en el mercado está escrito en lenguaje de alto nivel. 1.5.3 LOS PROGRAMAS DE SERVICIO Unix Es un SO multiusuario y multitarea, que corre en diferentes computadoras, desde supercomputadoras, Mainframes, Minicomputadoras, computadoras personales y estaciones de trabajo. Es uno de los sistemas operativos más ampliamente usados principalmente en computadoras macro. WINDOWS de Microsoft Presenta un sistema operativo monousuario y multiusuario con un ambiente gráfico agradable y fácil de utilizar. Entre éstos tenemos: Windows95, Son los programas escritos en un lenguaje de programación, creados por los usuarios, para que el computador realice un proceso determinado. Por ejemplo: una contabilidad, una nómina, un inventario, los procesadores de palabra, hojas electrónicas, manejadores de bases de datos, juegos, etc. 1.5.4 INICIAR Y CERRAR WINDOWS XP Una vez iniciado Windows XP aparece la pantalla del escritorio de Windows, cuya apariencia se puede modificar a gusto del usuario. Encender el equipo puede ser muy fácil. Basta presionar los botones de encendido de la CPU y del monitor. Pero ¿Cómo se cierra el sistema? A continuación presentamos las alternativas para hacerlo: Alternativa #1 − Hacer clic en el menú Inicio − Hacer clic en la opción apagar equipo − Confirmar la decisión en el cuadro de diálogo y hacer clic en aceptar http://www.aulaclic.es/winxp/t_3_1.htm Alternativa #2 − Manteniendo presionada la tecla Alt, hacemos presión a la tecla F4. − Aparecerá el cuadro de diálogo de salir de Windows. − Confirmar la decisión en el cuadro de diálogo − Presionar la tecla de entrada (Enter) Alternativa # 3 − Presionando la tecla del símbolo de Windows (la banderita) − Con las flechas direccionadoras del teclado, nos ubicamos en la opción apagar. − Presionamos la tecla de entrada (enter) − Confirmamos la decisión en el cuadro de diálogo de salir de Windows y le damos aceptar. Una vez se haya cerrado el sistema Windows, debemos presionar el botón de apagado del monitor. 1.5.5 ELEMENTOS DEL ESCRITORIO DE WINDOWS Colocando el cursor del Mouse sobre la barra de título, activar el menú contextual y seleccionar Mover, fijando el cursor del Mouse sobre la barra de título. Con las teclas de direccionamiento puede desplazar la ventana. Presione la tecla de entrada para desactivarlo • Una vez instalado el sistema operativo y se inicia Windows, aparecerá un ambiente gráfico como muestra la figura, en la que aparecen unas imágenes fundamentales llamadas iconos del escritorio, estos son: Mis documentos, Papelera de reciclaje, Mi PC, Mis sitio de red e Internet Explorer. Se puede modificar el tamaño de una ventana procediendo de la siguiente forma: Guarda por defecto la que se información desea almacenar en el disco duro Almacena temporalmente todos los archi vos y documen tos que son eliminados • • el Ratón. Colocando el puntero del en uno de los extremos o sobre una Ratón de las esquinas de la ventana si se desea modificar ambas dimensiones, como muestra la figura. Activa la página Web de inicio que esté configurada Mis documentos. Corresponde a una carpeta donde se guarda por defecto la información que se desea almacenar en el disco duro. • Con • Visualiza los recursos compartidos y los equipos que están instalados en red Visualiza entre otros las unida des de almace namiento, la lista de tareas y el panel de control • CAMBIAR EL TAMAÑO DE UNA VENTANA Papelera de reciclaje. Almacena temporalmente todos los archivos y documentos que es eliminado Mis Sitio de red. Visualiza los recursos compartidos y los equipos que están instalados en red Mi PC. Ventana donde se puede visualizar entre otros, las unidades de almacenamiento, la lista de tareas y el panel de control Internet Explorer. Activa la página Web de inicio que esté configurada. Combinación del Ratón y el teclado. Colocando el puntero del Ratón sobre la barra de título, activamos el menú contextual (botón derecho) y seleccionamos la opción Tamaño. Con las teclas de direccionamiento presionamos a la derecha y abajo para fijar el cursor sobre una esquina. Luego modificamos las dimensiones de la ventana. Finalmente presionamos la tecla de entrada para desactivarlo. Botón Barra estándar Barra de título Barra Barra Botón Cerrar ventana Botón Barra de desplazamiento Otro elemento fundamental del escritorio es la barra de tareas Carpeta MOVER UNA VENTANA Para mover una siguientes formas: • ventana de de procedemos de Icono las Colocando el cursor del Mouse sobre la barra de título haciendo un clic sostenido Barra de Estado Lista de tareas Barra de Dirección: 2 LA VENTANA MI PC Cuando activamos la ventana Mi PC, se presenta en ella la lista de tareas del sistema, los dispositivos de almacenamiento como: el disco duro, la unidad CDROM, la unidad de disquete y de DVD. También puede buscar y abrir archivos y carpetas, y tener acceso a las opciones en el Panel de Control para modificar la configuración de su equipo. Se utiliza para ubicar un elemento de MI PC o para escribir una dirección de Internet. Barra de Herramientas: Botón que se utiliza para subir de nivel Regresa a la anterior Avanza a la próxima Se emplea para activar el asistente para búsquedas. Muestra las diferentes formas de visualización Muestra la configuración ordenada de la información Existen varias alternativas para abrir la ventana MI PC: 2.2 1. Alternativa #1: Hacer clic en Inicio y luego en la opción de menú Mi PC. 2. Alternativa #2: Manteniendo Presionada la Al seleccionar o abrir una carpeta de Windows el sistema proporciona un fácil acceso a tareas comunes para el manejo de archivos y carpetas. Antes de mencionar las operaciones que se pueden realizar con éstos, definiremos estos dos conceptos. tecla de Windows (la Banderita) accione la tecla E. 3. Alternativa #3: Si desea utilizar solamente el teclado, presione las teclas Control y Esc, luego con las teclas de desplazamiento horizontal y vertical, se ubica en la opción MI PC. 2.1 ELEMENTOS DE LA VENTANA DE MI PC Barra de Menú: Incluye los elementos que permiten realizar las diferentes tareas dentro de la venta que se encuentra activa. ADMINISTRACIÓN CARPETAS DE ARCHIVOS Y ARCHIVO: Un archivo es la unidad básica de almacenamiento que permite a un equipo distinguir un conjunto de datos de otro. Un usuario puede recuperar, cambiar, eliminar, guardar o enviarlo a un dispositivo de salida, como una impresora o un programa de correo electrónico. ICONOS La vista Iconos muestra sus archivos y carpetas como iconos. Se organizan alfabéticamente en forma horizontal ascendente. CARPETA: Una carpeta es un medio para organizar programas y documentos en un disco y puede contener archivos y otras carpetas. Sirve de contenedor para programas y archivos en interfaces gráficas de usuario, representado en la pantalla mediante la imagen gráfica: Windows XP proporciona varias alternativas de visualizar e identificar los archivos que se encuentran guardadas en una unidad de almacenamiento: LISTA La vista Lista muestra el contenido de una carpeta como una lista de archivos o nombres de carpetas precedidos por iconos pequeños. Organiza los archivos en forma vertical y ascendente. Para visualizar los archivos o carpetas se hace clic en el botón de vistas y se selecciona una de las alternativas: VISTAS EN MINIATURA DETALLES En la vista Detalles, Windows muestra el Windows muestra hasta cuatro imágenes en un fondo de carpeta, de forma predeterminada. contenido de la carpeta abierta y proporciona información detallada acerca de los archivos, que incluye nombre, tipo, tamaño y fecha de modificación. MOSAICOS La vista Mosaicos muestra los archivos y carpetas como iconos. El tipo de información que seleccione aparece debajo del nombre del archivo o de la carpeta. TRABAJO CON ARCHIVOS Y CARPETAS Cuando abrimos cualquier unidad de almacenamiento a través de la ventana Mi PC, nos muestra el panel de tareas y en él podemos obtener opciones para crear, cambiar de nombre, mover o eliminar carpetas o archivos. CREAR UNA CARPETA NUEVA − − − Ubicarse en la unidad de almacenamiento donde se desea crear la carpeta. Hacer clic en la opción crear nueva carpeta. Asignarle un nombre para identificarla y accionar el botón de entrada (Enter). Igualmente, puede crear una carpeta nueva si hace clic con el botón secundario del Mouse (ratón) en una zona en blanco de la ventana de una carpeta o en el escritorio, selecciona Nuevo y, a continuación, hace clic en Carpeta. Para seleccionar archivos o carpetas que son consecutivos, mantenga presionada la tecla CTRL y, a continuación, haga clic en los elementos que desea. BUSCAR UN ARCHIVO O UNA CARPETA COPIAR O MOVER UN ARCHIVO O UNA CARPETA Cuando se desea copiar, mover o renombrar una carpeta o un archivo, se procede: − − − Seleccionar la carpeta o el archivo. Hacer clic sobre la Lista de Tareas de Archivo y Carpetas la acción requerida. Ubicar en la lista Otros Sitios la unidad de almacenamiento o buscar la carpeta donde se desea almacenar la información. También puede mover archivos o carpetas si los arrastra a la ubicación deseada. ELIMINAR CARPETA O ARCHIVO Para eliminar carpetas o archivos, primero hay que seleccionarlos con un clic, luego presionamos la tecla suprimir o hacemos clic en la opción eliminar. Para seleccionar un grupo de archivos consecutivos, haga clic en el primero, mantenga presionada la tecla MAYÚS y haga clic en el último archivo. Para activar el asistente de Búsquedas puede utilizar uno de los siguientes procedimientos: • Haga clic en Inicio, seleccione Buscar y a continuación, haga clic en Archivos o carpetas. • O presione el botón Búsqueda en cualquiera de las ventanas. En el Panel derecho de la ventana: 9 Haga clic en Todos los archivos y carpetas. Si no ve la opción Todos los archivos y carpetas, es porque seguramente ha cambiado la preferencia de búsqueda predeterminada. Haga clic en Utilizar opciones de búsqueda estándar, seleccione Todos los archivos y carpetas. Manejo del Explorador de Windows Escriba parte o todo el nombre del archivo o de la carpeta, o bien, escriba una palabra o frase que esté incluida en el archivo. Si desconoce alguna información o si desea limitar más la búsqueda, seleccione una o más de las opciones restantes: El Explorador de Windows es una herramienta que muestra la forma como está almacenada la información en el disco duro o en cualquier unidad de almacenamiento. Se activa cuando hacemos clic en el botón Carpetas. Divide la ventana en dos secciones: la parte izquierda representa la forma como está organizada la información. La parte derecha muestra el contenido de la carpeta o unidad de almacenamiento que esté seleccionado. 3 9 9 9 9 En Buscar en, haga clic en la unidad, carpeta o red donde desea realizar la búsqueda. Haga clic en ¿Cuándo fue modificado? para buscar archivos que se crearon o modificaron en o entre las fechas especificadas. Haga clic en ¿Qué tamaño tiene? para buscar archivos de un tamaño específico. Haga clic en Opciones más avanzadas para especificar criterios de búsqueda adicionales. Cuando tenga completos los búsqueda haga clic en Búsqueda. criterios de Si obtiene demasiados resultados, utilice criterios de búsqueda adicionales para que la búsqueda sea más específica. MENÚ INICIO Al hacer clic en Inicio aparece un menú que facilita el acceso a los elementos más útiles del equipo. La lista de programas del menú Inicio se encuentra dividida en dos partes: Los programas que se muestran arriba de la línea de separación (denominados lista de elementos agregados) y los programas que aparecen debajo de la línea de separación (denominados lista de programas que se utilizan más frecuentemente). Los programas de la lista de elementos agregados permanecen allí y siempre se encuentran disponibles para que el usuario haga clic en ellos con el fin de iniciarlos. Todos los programas - Seleccionar Todos los programas y luego en la aplicación Word. Hacer clic con el menú contextual (botón derecho) sobre el icono de la aplicación. Seleccionar la opción Anclar al menú Inicio. Insertar un acceso directo en el escritorio 1. Haga doble clic para abrir la carpeta o la unidad de almacenamiento . 2. Seleccione el elemento que desee, como un archivo, programa, carpeta, impresora o equipo. 3. En el menú Archivo o con el menú contextual (botón derecho), haga clic en Crear acceso directo. 4. Cambie el tamaño de la ventana de manera que pueda ver el escritorio. 5. Arrastre el nuevo acceso directo hasta el escritorio. Cuando hacemos clic en la opción Todos los Programas, se abrirá una lista de los programas que estén instalados actualmente en el equipo. Desplazamos el cursor sobre la opción que contiene el programa o la herramienta que se desea activar. A continuación aparecerá otra ventana de opciones y finalmente hacemos clic en la aplicación a la herramienta que se desea abrir. 3.1 ACCESOS DIRECTOS Otra alternativa También puede arrastrar un elemento al escritorio con el botón secundario del ratón y, a continuación, hacer clic en Crear iconos de acceso directo aquí. Los accesos directos son de gran utilidad para mantener archivos, aplicaciones o carpetas a la mano, bien sea en el escritorio, en la lista de elementos agregados o reunidos dentro de una carpeta. Para cambiar las propiedades de los accesos directos, haga clic con el botón secundario del ratón en el icono y, a continuación, haga clic en Propiedades. Se identifican fácilmente por tener una flecha en la parte inferior izquierda. Cada vez que se activa una aplicación o se abre una ventana, aparece un nuevo botón en una barra situada en la parte inferior de la pantalla, llamada Barra de Tareas. Así, si se tienen varias aplicaciones abiertas, existirá un botón por cada una de ellas. Aquella que esté activa en ese momento se reconocerá porque el botón correspondiente a la aplicación estará presionado y la ventana se mostrará abierta en la pantalla. Crear accesos directos en el menú Inicio Cuando se desea crear un acceso directo de una aplicación en el menú Inicio, por ejemplo del procesador de texto Word, se procede de la siguiente forma: - Hacer clic en Inicio. 3.2 BARRA DE TAREAS Si se desea activar una nueva aplicación, basta con hacer un clic en el botón correspondiente para que inmediatamente se active ésta en una ventana y la anterior pase a dejar de estar activa en la barra de tareas. 4.1 HERRAMIENTAS DE APLICACIÓN WORD PAD Es posible mover la Barra de tareas a otro lugar de la pantalla. Para ello se revisa primero si está bloqueada, entonces la desactivamos. Luego hacer un clic sostenido (mantenerlo presionado) con el botón izquierdo del ratón sobre la barra y se arrastra a alguno de los cuatros extremos de la pantalla. Por defecto, la Barra de tareas está siempre visible cuando se ejecuta Windows XP aunque esto puede modificarse fácilmente. Para ello, se debe hacer clic con el botón derecho en la barra de herramientas, propiedades y activar la opción respectiva. Cuando hay muchas ventanas o programas abiertos, los botones en la Barra de tareas son demasiado pequeños para poder mostrar el nombre completo de todas las aplicaciones. Es un editor de texto de 32 bits aunque es sencillo, ofrece herramientas para digitar o elaborar, imprimir texto básico y dar formato al texto e inclusión de imágenes gráficas. Para crear un nuevo documento desde WordPad, una vez cargado éste, debe seleccionarse el comando Nuevo del menú Archivo. Aparecerá un mensaje preguntando por el tipo de documento a crear. Selecciónese el que se considere oportuno y ya se estará dispuesto para comenzar a introducir el texto. BLOC DE NOTAS Si se desea ver el nombre completo de un programa que aparece en forma de botón en la Barra de tareas, basta con mover el puntero del ratón sobre él y dejarlo quieto durante aproximadamente un segundo. Aparecerá una pequeña etiqueta en la que se mostrará el nombre completo. 4 ACCESORIOS DE WINDOWS XP Los accesorios de herramientas que actividad cotidiana. el Paint y el Bloc de Windows Xp son elementos o facilitan el desarrollo de una Entre otros tenemos el WordPad, notas y la calculadora. Es un editor de textos que se emplea para realizar anotaciones rápidas, textos cortos y archivos por lotes. Crea texto en formato ASCII y no involucra las características de formato de documento usuales en este tipo de aplicaciones. Para utilizar el Bloc de Notas la forma más fácil es seleccionar en el menú la alternativa Programas, dentro de este elegir el ítem Accesorios y en este la alternativa Bloc de notas. y se hace clic sobre la alternativa que se desea utilizar, las dos son mutuamente excluyentes, la que esta activa es la que tiene la marca de visto bueno. PAINT CALCULADORA La calculadora es una herramienta que permite hacer operaciones aritméticas simples o aplicar funciones matemáticas complejas. Para utilizar la calculadora, la forma más fácil es ; la opción Todos seleccionar en el menú los Programas, dentro de este elegir el ítem Accesorios y en este la alternativa Calculadora. Este accesorio de Windows denominado Paint permite crear dibujos sencillos o muy elaborados, según la destreza de quien lo utilice. Para utilizar el Paint la forma más fácil es seleccionar en el menú Programas, dentro de Accesorios y la alternativa , la opción Todos los este elegir el ítem Paint. La calculadora de Windows incluye dos versiones, dependiendo del grado de dificultad de la operación. En la ventana del Paint se encuentran los siguientes elementos: La estándar realiza cálculos sencillos y los almacena en memoria o en el Portapapeles. Área de Dibujo: es la zona donde se elaboran los dibujos con Paint. El tamaño cambia de acuerdo al tamaño de la ventana. La científica realiza cálculos estadísticos y avanzados. Cuadro de Herramientas: contiene las herramientas que se utilizan para crear los dibujos. Las herramientas permiten dibujar, llenar, pulverizar, borrar, introducir texto y redistribuir los elementos del Área De Dibujo. Caja de Colores: contiene los colores y patrones disponibles para el fondo del Área De Dibujo o para cualquiera de las herramientas de dibujo. Menú: permite el empleo de los diferentes comandos para el manejo de esta aplicación. Barra de Estado: en esta aparecen los mensajes de error y los de ayuda. Para cambiar la forma de trabajo y visualización de la calculadora se emplea el menú Ver de la Calculadora 4.2 HERRAMIENTAS DE ENTRETENIMIENTO REPRODUCTOR DE WINDOWS MEDIA GRABADORA DE SONIDO Permite grabar, mezclar, reproducir y modificar sonidos. También podrá vincular o insertar sonidos en un documento. Para utilizar la grabadora de sonido, haga clic en Inicio, seleccione Programas, Accesorios, Entretenimiento y, a continuación, haga clic en el icono apropiado. Para poder utilizar Grabadora de sonidos, debe tener instalados en su equipo una tarjeta de sonido, micrófonos y parlantes o diademas. En los equipos nuevos, el dispositivo viene integrado en la Tarjeta Madre(Borrad). Si desea grabar un sonido, también necesitará un micrófono. CONTROL DE VOLUMEN Permite utilizar todos los elementos multimediales (sonidos, videos, animación, textos). Puede realizar tareas como ver actualizaciones de noticias en directo en Internet, reproducir clips de una película o ver un vídeo musical en un sitio Web. Para abrir el Reproductor de Windows Media, haga clic en Inicio, Programas, Accesorios, Entretenimiento y después haga clic en Reproductor de Windows Media. 5 PANEL DE CONTROL EN WINDOWS XP El Panel de Control permite modificar la configuración de elementos periféricos y dispositivos equipo tales como: La configuración del teclado, Ratón, configuración regional, cuentas de usuarios, dispositivos de sonido, voz y video, pantalla, sistemas (donde se encuentra los dispositivos que el equipo tiene instalado al igual nos muestra su funcionamiento), herramientas administrativas, opciones de Internet, fecha y hora, al igual que instalar nuevo software y hardware. Hay varias formas de activar la ventana del panel de control: Puede utilizar el Control de volumen para ajustar la configuración del volumen, el balance, los bajos y los agudos para los sonidos que reproduzca en su equipo o en sus aplicaciones multimedia, como Reproductor de CD, Reproductor DVD y Grabadora de sonidos. También puede utilizar Control de volumen para ajustar el nivel de los sonidos del sistema, micrófonos, CD de audio, sonido de entrada, sintetizador y onda de salida. 9 9 Hacer doble clic en Mi PC y hacer doble clic en Panel de Control. hacer clic en Inicio, luego ubíquese en Configuración y finalmente hacer clic en Panel de Control. 5.1 CONFIGURACIÓN REGIONAL Con la Configuración regional del Panel de control, puede cambiar el formato en la que Windows XP muestra la fecha, hora, cantidades en monedas y números. La presentación de la ventana del panel de control se puede visualizar de dos formas: vista por categorías o vista clásica. Se obtienen activando la opción de cambio de vista. Como se observa en la figura de la izquierda, la vista por categorías es la nueva presentación de Windows XP, como se puede observar en la figura derecha y la vista clásica es la misma visualización que en Windows 2000 como se observa en la figura izquierda El cuadro de configuración regional presenta en la barra superior tres pestañas: Vista por categoría: Presenta su contenido en forma de manual en estilo Web, describiendo cada una de las actividades que se deben realizar. Opciones Regionales En la ficha o pestaña opciones regionales, permite seleccionar el idioma del país que está predeterminado o que desee. Con el botón personalizar como se observa en la figura se selecciona el país donde vive, en este caso Colombia. El botón personalizar le permite modificar el formato para el número, moneda, hora, fecha corta y fecha larga. En ubicación, utilice esta opción únicamente si no quiere que coincida con la configuración regional, por ejemplo si vive en Colombia, pero quiere recibir noticias desde España, configure en ubicación: España, para que el explorador Web asuma este país. 5.1.1 NÚMEROS Esta pestaña permite la configuración del formato de presentación para los números. Muestra: muestra de acuerdo con las especificaciones seleccionadas cual es la visualización que tendrán los números positivos y negativos. Sistema de medida: Permite seleccionar el sistema de medida por definición entre los que se encuentran disponibles. 5.1.2 MONEDA Esta ficha se emplea para personalizar las propiedades para el sistema monetario del país seleccionado en la pestaña configuración Regional. Símbolo decimal: Determina el símbolo que se emplea para marcar la posición decimal. Muestra: Muestra de acuerdo con las especificaciones seleccionadas cual es la visualización que tendrán los números positivos y negativos en formato monetario. Número de dígitos decimales: Determina el número de dígitos que aparecen después del marcador de la posición decimal. Símbolo moneda: Determina el símbolo que se emplea para mostrar que el número se expresa en moneda. Símbolo de separación de miles: Determina el símbolo que se emplea para marcar la posición de grupo para los números de más de tres cifras. Formato de moneda positivo: Determina en que lugar se ubicará el símbolo de moneda en el número. Número de dígitos en grupo: Determina el numero de dígitos que aparecen entre los símbolos que se emplea para marcar el agrupamiento. Símbolo de signo negativo Determina el símbolo que se emplea para mostrar que el numero es negativo. Formato de número negativo: Permite escoger la forma en que Windows mostrara los números negativos. Formato de moneda negativo: Permite escoger la forma en que Windows mostrará los números negativos en formato moneda. Símbolo decimal: Determina el número de dígitos que aparecen después del marcador de la posición decimal. Número de dígitos decimales: Determina el numero de dígitos decimales que aparecen predeterminadamente en el formato. Mostrar ceros a la izquierda: Determina si se mostrara el cero antes del símbolo que se emplea para marcar la posición decimal. Símbolo de separación de miles: Determina el símbolo que se emplea para marcar la posición de grupo para los números de más de tres cifras en formato moneda. Separador de lista: Determina cual es el símbolo que se emplea para separar los elementos de una lista. Número de dígitos en grupo: Determina el numero de dígitos que aparecen entre los símbolos que se emplea para marcar el agrupamiento. 5.1.3 HORA Esta ficha permite establecer la presentación de las fechas, entre corta y larga. Calendario: Esta ficha se emplea para asignar o modificar el año. Fecha Corta: Es el formato para la fecha sin nombres completos de mes y día, compuesto por: Ejemplo de fecha corta: muestra de acuerdo con las especificaciones seleccionadas cual es la forma en que se mostraran las fechas. Formato de fecha corta: Permite construir el formato para las fechas, empleando los símbolos que utiliza Windows, para verla en mayúscula, con todos los dígitos del año o con ceros a la izquierda. Esta ficha permite establecer la presentación de hora. Ejemplo de hora: Muestra de acuerdo con las especificaciones seleccionadas cual es la forma en que se mostraran las horas. Formato de hora: Permite seleccionar en el cuadro de menú desplegable el formato para la hora, empleando los símbolos que utiliza Windows, para verla en mayúscula o con ceros a la izquierda. Separador de hora: Determina cual es el símbolo que se emplea para separar la hora de los minutos. Símbolo a.m.: Determina cual es el símbolo que se emplea para marcar las horas antes del medio día cuando se emplea formato de 12 horas. Símbolo p.m.: Determina cual es el símbolo que se emplea para mostrar las horas después del medio día cuando se emplea formato de 12 horas. 5.1.4 FECHA Separador de fecha: Utiliza el símbolo ( / ) para separar año, mes día. Fecha Larga: Es el formato para la fecha sin nombres completos de mes y día, compuesto por: Ejemplo de fecha larga: muestra de acuerdo con las especificaciones seleccionadas cual es la forma en que se mostraran las fechas. Formato de fecha larga: Permite construir el formato para las fechas, empleando los símbolos que utiliza Windows, para verla en mayúscula, con todos los dígitos del año, los nombres de los días y los meses o con ceros a la izquierda. 5.2 EL RATÓN Desde el panel de control hacemos clic en el icono del ratón para modificar las características del ratón, adaptándolo a nuestras necesidades. 5.2.1 BOTONES En pestaña Botones se encuentra: Configuración de Botones: Este elemento tiene dos opciones excluyentes: Con la mano derecha: Establece que el botón primario de su Ratón, sea el derecho. Generalmente se hace clic cuando es utilizado con la mano derecha. Con la mano izquierda: Supone que el botón secundario del Ratón es el que utiliza con más frecuencia. Generalmente se hace cuando va ser utilizado con la mano izquierda. Predeterminada: Este botón se emplea para devolver al puntero la configuración que Windows utiliza como predeterminada. Examinar: Este botón se utiliza para reemplazar el puntero de Ratón (ratón) seleccionado por otro diferente. 5.2.3 OPCIONES DE PUNTERO Velocidad al hacer doble clic: Ajusta el intervalo entre los dos clic con el botón primario del Ratón, entre más lenta mayor cantidad de tiempo se puede emplear entre los dos clic. Área de Prueba: Es el espacio dentro del cuadro donde se puede probar para ajustar la velocidad del clic sin cerrarlo. 5.2.2 PUNTEROS Movimiento: La velocidad del puntero del Ratón hace que el puntero responda con mayor o menor rapidez a los movimientos del propio Ratón. Ajustar a: Esta opción hará que el cursor se mueva automáticamente al botón predeterminado cuando abra un cuadro de diálogo. Visibilidad: Esta opción permite visualizar diferentes formas el puntero del Ratón. 5.3 Esquemas: Muestra juegos de punteros (formas de visualizar el ratón de acuerdo con la operación que se esté ejecutando o se desee realizar) del Ratón que se puede utilizar. Guardar como: Este botón se utiliza para guardar la combinación actual de punteros, para su posterior empleo. El nombre que se utiliza aparece en la lista "Esquema". Eliminar: Permite extraer de la lista esquema el nombre que se encuentre seleccionado en ese momento. Personalizar: En esta parte del cuadro se selecciona para que tipo de acción se va a modificar el puntero del ratón, si se desea modificarlo para una acción en particular. en TECLADO Desde el Panel de Control hacemos clic en el icono del teclado. Repetición de caracteres: En Retraso de la repetición permite ajustar el tiempo que transcurrirá antes de que se repitan los caracteres cuando mantenga presionada una tecla, arrastre el control deslizante. en el menú izquierdo, siguiendo las instrucciones correspondientes En Velocidad de repetición se puede ajustar la velocidad con la que se repetirán los caracteres cuando mantenga presionada una tecla, arrastre el control deslizante. Utilice la casilla que le permite hacer pruebas de estas dos características. Velocidad de intermitencia del cursor: Para cambiar la velocidad de intermitencia del cursor arrastre el control deslizante. El cursor de prueba que hay a la izquierda del área del control deslizante parpadeará con la nueva velocidad. 5.4 AGREGAR O QUITAR PROGRAMAS Para agregar programas de Windows Xp se hace clic en el botón Agregar o quitar componentes de Windows. Aparecerá el siguiente cuadro: Para agregar o quitar programas o software aplicativo, es indispensable estar en el ambiente administrador o tener los permisos del mismo. Eso evita que un usuario no autorizado modifique o instale programas diferentes o prohibidos. Si se desea instalar o quitar un programa, se procede de la siguiente forma: Entramos al menú Inicio/Panel Control/Agregar o quitar programas. de Aparecerá la siguiente ventana. Se deben seguir las instrucciones del asistente. 5.5 SISTEMA A través de esta herramienta se puede obtener información sobre la configuración del Hardware, el rendimiento de la máquina y las actualizaciones automáticas del sistema. Propiedades del sistema Si se va a quitar un programa, se selecciona y luego se hace clic en el botón Cambiar o quitar, como muestra la figura Para agregar un programa o una aplicación se hace clic en el botón agregar nuevos programas que queda Cuando abrimos la ventana de sistema, aparece el siguiente cuadro, donde se puede visualizar el nombre y versión del sistema Operativo, las características del procesador y la capacidad de la memoria RAM que posee el equipo. En todos los cuadros de diálogo, a excepción del de inicio de sesión, los usuarios también pueden ver la Ayuda si hacen clic en el icono de interrogación de la barra de títulos y, a continuación, en un elemento de la interfaz. Cuando solicita un tema en la ayuda Windows, le mostrará sugerencias para que seleccione el tema específico que desea que desea consultar. 6. AYUDA DE WINDOWS La Ayuda proporciona una breve descripción del elemento que se solicite buscar en la casilla buscar. La Ayuda aparece como una pequeña ventana emergente. Para solicitar la ayuda ingrese por Inicio, Ayuda y soporte técnico; o si lo prefiere oprima la tecla F1, luego de hacer clic en cualquier parte del escritorio. Si desea obtener ayuda de alguno de los elementos de la interfaz de Windows, debe colocar el cursor en un elemento de la interfaz para que muestre el propósito del objeto señalado.