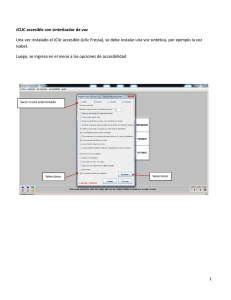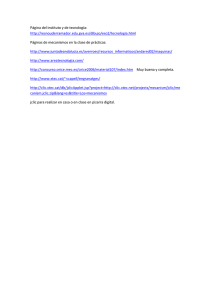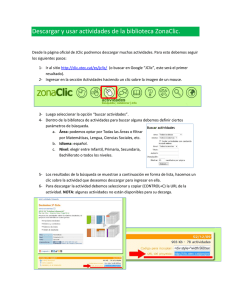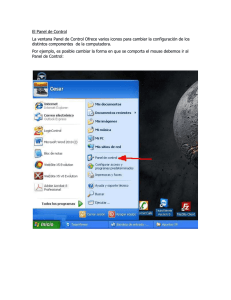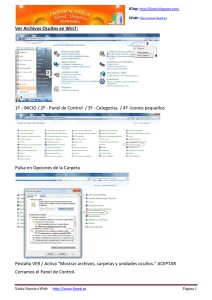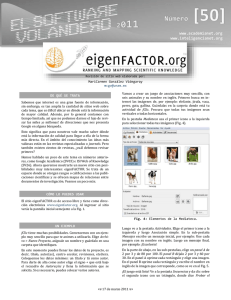JCLIC. Creación de actividades - INTEF
Anuncio
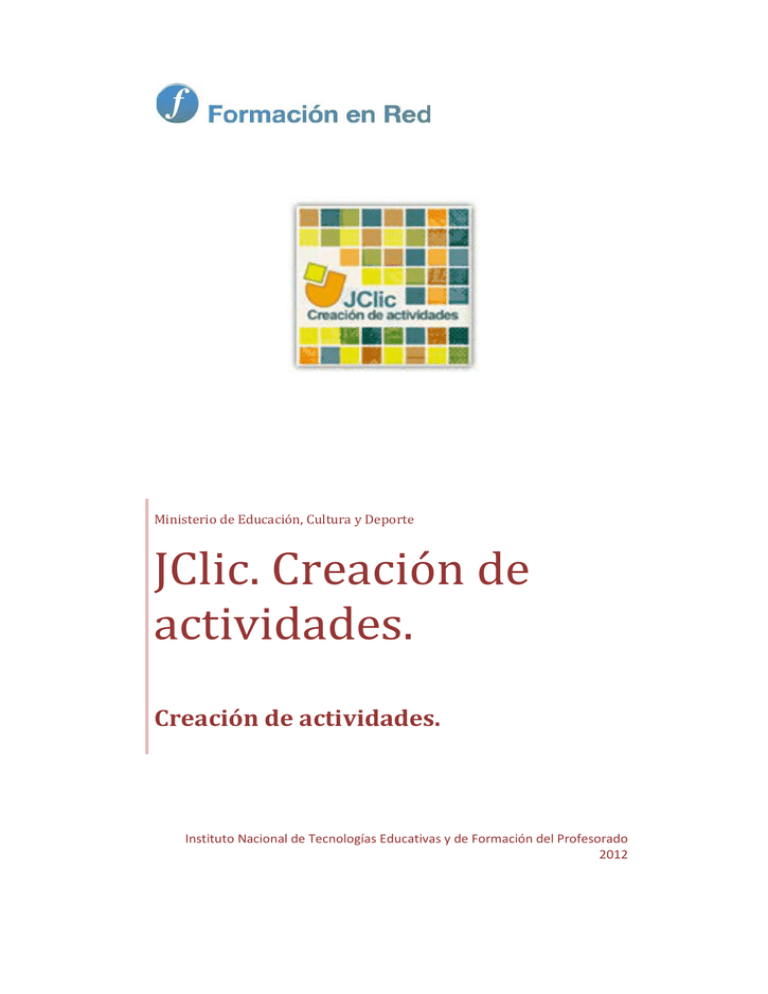
Ministerio de Educación, Cultura y Deporte JClic. Creación de actividades. Creación de actividades. Instituto Nacional de Tecnologías Educativas y de Formación del Profesorado 2012 JClic. Creación de actividades Formación en Red JCLIC. Creación de actividades Creación de actividades En este segundo módulo se empiezan a ver las características de tres tipos de actividades: los puzzles, el juego de memoria y las sopas de letras, así como el procedimiento para crearlas. Puzzles Los puzzles son un tipo de actividad consistente en reconstruir un contenido, gráfico o textual, que inicialmente se presenta desordenado. Hay tres modalidades diferentes de puzzles: puzzle doble, de intercambio y de agujero. El puzzle doble presenta en pantalla dos paneles, uno en que se muestra desordenada la información que hay que ordenar y otro vacío donde se trasladará ordenado el contenido de la primera. No importa en qué orde n se coloquen las piezas, siempre que al final la información esté bien construida. Para mover las piezas de los rompecabezas hay que hacer un clic con el ratón para seleccionarlas y arrastrarlas al lugar correspondiente. En el puzzle de intercambio también está toda la información desordenada. La diferencia está en que sólo hay un panel y para reconstruir el contenido se tienen que ir cambiando las piezas de lugar hasta que las casillas estén ordenadas. Igual que en el rompecabezas doble, para mover las piezas hace falta hacer un clic con el ratón para seleccionarlas y arrastrarlas al lugar correspondiente. El puzzle de agujero consta de un solo panel con las piezas desordenadas y una casilla vacía. El contenido de esta casilla, que Ministerio de Educación, Cultura y Deporte INTEF 1 JClic. Creación de actividades Formación en Red es una de las piezas escogida por el programa aleatoriamente, aparece a la derecha. Esta casilla es la última pieza que se colocará sola en el rompecabezas cuando se haya resuelto. El desplazamiento de las piezas está restringido, sólo se pueden mover las piezas contiguas a la casilla vacía y eso hace que esta modalidad resulte ser la más complicada de todas, especialmente si el contenido no es gráfico o si tiene un elevado número de piezas. Para mover las piezas sólo hay que hacer clic con el ratón sobre la pieza que se quiere cambiar de lugar y ésta, siempre que esté al lado de la casilla vacía, se desplazará al lugar libre. Creación de puzzles En el momento de crear un puzzle hace falta escoger de qué tipo se quiere hacer: puzzle doble, puzzle de intercambio o puzzle de agujero. Más adelante se puede cambiar el tipo, si conviene, desde la pestaña Opciones de la actividad. Sea cuál sea el tipo de puzzle escogido, las opciones del Panel serán las mismas. Ministerio de Educación, Cultura y Deporte INTEF 2 JClic. Creación de actividades Formación en Red El contenido del puzzle puede ser gráfico o textual; también se pueden combinar ambos. El contenido gráfico se escoge desde el botón Imagen y el contenido textual se introduce directamente desde cada casilla. La distribución de los paneles sólo puede variar en la modalidad doble, ya que en la de intercambio y en la de agujero sólo hay un panel. Hay 4 opciones de distribución de los paneles en los puzzles dobles. El panel A corresponde siempre a las piezas que se tienen que colocar, y el panel B a la solución. Desde JClic autor, sin embargo, aunque se cambie la opción, siempre se ve sólo un panel y para ver el efecto de las diferentes distribuciones hay que abrir la actividad en la ventana de pruebas. Ministerio de Educación, Cultura y Deporte INTEF 3 JClic. Creación de actividades Formación en Red Cuándo se crea un puzzle también se puede determinar: El número de casillas, indicando el número de filas y de columnas que tiene que tener el panel. El tamaño de las casillas. Hay que tener en cuenta, sin embargo, que en caso de que el contenido del panel sea una imagen, las dimensiones de la imagen prevalecen sobre las medidas que se indiquen. La forma de las piezas, desde el generador de formas que se detalla en el apartado "generador de formas" que aparece más adelante. Al diseñar un puzzle con una imagen y con las piezas de forma rectangular (que es la más adecuada para puzzles de intercambio o de agujero), hay que tener en cuenta que pueden aparecer zonas de fondo con un único color. Debemos procurar que en la división de filas y columnas que indiquemos no aparezcan nunca dos casillas que tengan exactamente el mismo contenido, ya que el puzzle podría aparecer visualmente resuelto, aunque el programa detectaría aún piezas fuera de lugar. Por ejemplo: Ministerio de Educación, Cultura y Deporte INTEF 4 JClic. Creación de actividades Formación en Red En este puzzle, las cuatro casillas de los extremos tienen exactamente el mismo contenido: el color de fondo. Si no se modifica la imagen o se cambia el número de filas y columnas resultará muy difícil que el programa dé por buena la resolución del puzzle, ya que estas piezas pueden estar intercambiadas entre sí sin que visualmente se note ninguna diferencia. Para JClic las cuatro piezas son diferentes y únicas. También es importante trabajar previamente la imagen con un editor gráfico para que tenga las dimensiones adecuadas. Si la imagen es demasiado grande se puede recortar el trozo que interese, o redimensionarla al tamaño adecuado. El generador de formas Las piezas de los puzzles pueden tener diferentes formas: piezas rectangulares, o bien con encajes que pueden ser ovalados, rectangulares o triangulares. También se pueden definir otras formas recortando partes de la imagen. Las formas de las piezas se establecen con el generador de formas, escogiendo desde el menú de Selección del tipo de generador de formas del panel uno de los 5 tipos de encajes. Ministerio de Educación, Cultura y Deporte INTEF 5 JClic. Creación de actividades Formación en Red Por defecto viene definido el rectangular, que no tiene ninguna opción por configurar. Este tipo de generador de formas es el más adecuado para puzzles de intercambio o de agujero. Por defecto viene definido el rectangular, que no tiene ninguna opción por configurar. Este tipo de generador de formas es el más adecuado para puzzles de intercambio o de agujero. A los encajes con uniones ovalada, rectangular y triangular se puede ajustar la forma de las piezas activando la ventana Propiedades del generador de formas con el botón . Desde esta ventana se pueden determinar la altura y la anchura de los dientes y establecer si se quiere o no la opción de distribución aleatoria. Si esta casilla no está marcada, la forma de las piezas es la misma en todas las actividades, según unos patrones establecidos. Si está marcada la posición de los dientes se combina aleatoriamente dando piezas de formas diferentes. Un caso aparte es el tipo de generador de formas llamado Recortes. Esta herramienta permite definir piezas con diversas formas. Pueden ser formas geométricas predefinidas (rectángulos y elipses), pero también permite dibujar polígonos y transformar las líneas rectas de éstos en curvas. Esta herramienta permite, por ejemplo, recorrer áreas concretas de una imagen para convertirlas en piezas de una actividad. También dispone de herramientas de edición para copiar, enganchar, girar o contraer y expandir. Ministerio de Educación, Cultura y Deporte INTEF 6 JClic. Creación de actividades Formación en Red En este documento se ha hablado del generador de formas en relación a los puzzles, pero también se puede utilizar en actividades de asociación, exploración, identificación o información. Actividades Una vez realizado el puzzle con imágenes, veremos el modo de realizar otro con contenido de texto. Ejercicio 11: Creación de un puzzle doble a partir de una imagen El objetivo de este ejercicio es crear una de las actividades más sencillas de JClic: un puzzle de modalidad doble basado en una imagen. Para hacer esta práctica necesitarás el archivo pez.jpg que se encuentra en la carpeta archivos. Inicia el programa JClic autor, ve al menú Archivo|Nuevo proyecto... y, en el apartado Nombre del Proyecto, escribe modulo2 (todo junto y sin acento). Verás que en Nombre del archivo aparece el mismo nombre; déjalo como está. En Carpeta donde dejar el proyecto, el programa habrá puesto C:\Archivos de programa\JClic\projects\modulo2 en MSWindows, o $home/JClic/projects/modulo2 en otros sistemas. Deja el nombre del archivo y la carpeta tal como propone el programa. Confirma con Aceptar. Ve a la pestaña Mediateca y haz clic sobre el botón para añadir una nueva imagen. Selecciona el archivo pez.jpg, que es la imagen que utilizarás para el puzzle y que se encuentra en la carpeta archivos. Confirma con Abrir. La imagen aparece en la galería. Ve ahora a la pestaña Actividades y haz clic sobre el botón para añadir una nueva actividad al proyecto. Se abre una ventana donde te pide el nombre y el tipo de la actividad nueva. En el listado del tipo de actividades selecciona puzzle doble. En la casilla Nombre de la actividad escribe puzzle1. Confirma con el botón Aceptar. Ministerio de Educación, Cultura y Deporte INTEF 7 JClic. Creación de actividades Formación en Red Ve a la pestaña Panel, la última de las pestañas inferiores. Esta pestaña muestra el contenido del panel; desde aquí construirás el rompecabezas. Haz clic en el botón Imagen mediateca. . Se abre una ventana donde se muestran las imágenes que tienes en la Selecciona la imagen pez.jpg, que en estos momentos es la única que hay, y confirma la operación con el botón Aceptar. Ministerio de Educación, Cultura y Deporte INTEF 8 JClic. Creación de actividades Formación en Red Ahora indica el número de filas y columnas que quieres que tenga el puzzle. Lo puedes hacer cambiando los números en las casillas con los botones +/- o bien seleccionando el número y escribiéndolo directamente. En este caso indica 3 filas y 4 columnas. El tamaño del panel y las casillas, al trabajar con una imagen definida en el panel, se ajusta automáticamente al tamaño de la imagen seleccionada. Si cambias el tamaño el resultado puede deformar la imagen. Por lo tanto, déjala como está. Para cambiarla se hace con las casillas de anchura y altura de las casillas que se encuentran en la parte inferior de las de número de filas y columnas y que funcionan de la misma manera. El paso siguiente es seleccionar el tipo de forma que quieres que tengan las piezas del rompecabezas. Desplega el menú de Selección del tipo de generador de formas del panel haciendo clic sobre la flecha de la derecha. Ve seleccionando los diferentes tipos de encajes y observa los resultados (JClic da 5 posibilidades). Deja seleccionada la opción Encajes con unión ovalada. Haz clic sobre el botón hay a la derecha del menú de Selección del tipo de generador de formas del panel. Se abre una ventana donde se pueden modificar las propiedades del generador de formas que has escogido. Modifica la altura y la anchura de los dientes. Para hacerlo desplaza las flechas de altura y anchura hacia la derecha o hacia la izquierda y observa en la Vista preliminar cómo van cambiando. Una vez has conseguido la forma deseada confirma con el botón Aceptar. Ministerio de Educación, Cultura y Deporte INTEF 9 JClic. Creación de actividades Formación en Red Ahora escribiremos mensajes en la actividad. Para ello iremos a la pestaña Mensajes y, de la misma manera que hicimos en el ejercicio 9, escribimos un mensaje inicial que puede ser: Ordena las piezas de este rompecabezas y uno final que aparezca al resolver la actividad: ¡Muy bien! Modifica las propiedades de los mensajes (tipo de letra, tamaño y color de la letra, sombra, fondo), de manera que quede parecido al modelo que hay más abajo. Sólo hay que cambiar los colores de las ventanas (principal y de juego) tal como lo has hecho en la práctica 3 del módulo 1. Prueba el funcionamiento de la actividad en la ventana de pruebas con el botón [1-051.png] [ALT:Botón Probar Actividad]. La actividad tiene que quedar parecida a ésta: Ministerio de Educación, Cultura y Deporte INTEF 10 JClic. Creación de actividades Formación en Red Cierra la ventana de pruebas y guarda los cambios del proyecto. Ejercicio 12: Creación de un puzzle de intercambio con contenido textual El objetivo de esta práctica es crear un puzzle de modalidad de intercambio en que el contenido de las casillas es texto y que hay que ordenar para formar una frase, en este caso una definición. Pon en marcha JClic autor, ve al menú Archivo|Abrir el archivo y escoge el proyecto modulo2.JClic.zip que se encuentra en la carpeta C:\Archivos de programa\JClic\projects\modulo2 en MS-Windows, o $home/JClic/projects/modulo2 en otros sistemas. Confirma con Abrir. Ve a la pestaña Actividades y haz clic sobre el botón para añadir una nueva actividad al proyecto. En el listado de tipos de actividades selecciona puzzle de intercambio. En la casilla Nombre escribe el nombre de la actividad: puzzle2. Confirma con el botón Aceptar. Ve a la pestaña Panel. Modifica el número de filas y columnas que quieres que tenga el puzzle y la anchura y la altura de ambas, haciendo que tengan los siguientes valores: Recuerda que se puede hacer subiendo o bajando con los botones +/- o seleccionando el número de la casilla y escribiéndolo directamente. Las casillas también se pueden redimensionar situando el ratón en uno de los bordes del panel y, al aparecer una doble flecha, estirarlo hasta que tenga el tamaño deseado. Ahora sitúate en el panel y haz clic sobre la primera casilla para empezar a introducir el texto que formará el puzzle. En la ventana Contenido de la casilla, haz clic dentro del espacio para escribir el texto y escribe el primer trozo del texto del Ministerio de Educación, Cultura y Deporte INTEF 11 JClic. Creación de actividades Formación en Red puzzle: Omnívoro y confirma con Aceptar. Haz lo mismo para cada una de las 6 casillas del puzzle, escribiendo en cada una el fragmento de texto correspondiente. El texto que tienes que escribir es: Omnívoro: / Animal que / consume indistintamente / materia de origen / animal / y vegetal Haz clic sobre el botón Estilo del panel y da formado al texto: tipo de letra Verdana, tamaño 16 y color azul (RGB: 51, 0, 153). Establece el color amarillo (RGB: 204, 255, 153) como color de fondo de las casillas. Confirma con Aceptar. Estos cambios, hechos del botón de estilo del panel, afectan a todas las casillas. Pulsa sobre la primera casilla para darle un formato diferente a las otras. Con el botón Estilo de la ventana de contenido de la casilla accederás a las herramientas para modificar el estilo de la casilla seleccionada. Haz que el texto sea Verdana, tamaño 17, negrita, de color negro, y el fondo de la casilla de color naranja (RGB: 255, 153, 102). Desmarca la casilla Borde a fin de que la separación entre las piezas del puzzle no sea visible. Ve a la pestaña Mensajes y escribe y configura un mensaje inicial: Ordena esta definición y uno final: ¡Correcto! Modifica las propiedades de los mensajes y de las ventanas a fin de que la actividad sea similar al modelo. Comprueba el funcionamiento de la actividad en la ventana de pruebas con el botón . Cierra la ventana de pruebas y guarda el proyecto. Más actividades Lo siguiente que haremos será cambiar la modalidad de una actividad que ya esté creada. Lógicamente, esta posibilidad viene matizada por el hecho de que la actividad anterior y la nueva sean compatibles. Ejercicio 13: Cambiar el tipo de actividad creada Ministerio de Educación, Cultura y Deporte INTEF 12 JClic. Creación de actividades Formación en Red El objetivo de este ejercicio es ver cuál es el procedimiento para cambiar la modalidad de una actividad ya creada, en este caso un puzzle de intercambio, por un puzzle de otro tipo. Ponemos en marcha JClic autor y abrimos el proyecto modulo2.JClic.zip. En la pestaña Actividades, en la columna de la izquierda, selecciona la actividad puzzle2, que acabas de crear en el ejercicio 12. Sitúate en la pestaña Opciones. Lo primero que encuentras es el tipo de actividad, en este caso puzzles.ExchangePuzzle, que corresponde al módulo Java que controla los puzzles de intercambio. Una vez creada la actividad se puede dar el caso de que quieras cambiar de modalidad, o simplemente que quieras probar diferentes antes de decidirte por una. Haz clic sobre el botón que hay al lado del tipo de actividad para cambiar el tipo. Se abre una ventana donde se muestra el listado de los tipos de actividades en que puedes transformar de manera automática la que tienes seleccionada. Pero fíjate que en la parte superior de la ventana hay un mensaje de advertencia. Tienes que utilizar esta utilidad con cuidado ya que el paso de un tipo de actividad a otra puede comportar la pérdida de objetos y atributos de la actividad que se está editando y te puedes encontrar que, después del cambio, no funcione como esperabas, o simplemente que no funcione. Cambia la actividad puzzle2 por otro tipo de puzzle, por ejemplo, selecciona Puzzle de agujero. Comprueba el funcionamiento de la actividad en la ventana de pruebas con el botón . Cierra la ventana de pruebas, para volver a JClic autor. Haz cambios por otros tipos de actividades. Ve probando el funcionamiento de cada uno de los cambios. Fíjate que no ocasiona ningún problema si se cambia la actividad puzzle2, que es un puzzle de intercambio, por un puzzle de agujero o doble. También se puede transformar esta actividad concreta en una pantalla de información. Otros cambios, sin embargo, hacen que la actividad no funcione correctamente o que necesite hacer modificaciones en el panel. Cierra la ventana de pruebas y JClic autor, en este caso sin guardar los cambios. Cuando el programa pregunte si quieres guardar los cambios haz clic en el botón NO. Ministerio de Educación, Cultura y Deporte INTEF 13 JClic. Creación de actividades Formación en Red El objetivo del siguiente ejercicio será crear un puzzle de modalidad doble con las piezas definidas con la opción Recortes del generador de formas. Ejercicio 14: El generador de formas: recortes Para hacer esta práctica necesitaremos los archivos casa.jpg y fondocasa.jpg que se encuentra en la carpeta archivos. Pon en marcha JClic autor y abre el proyecto modulo2.JClic.zip. Ve a la pestaña Mediateca y, con el botón , añade los recursos casa.jpg y fondocasa.jpg Ve ahora a la pestaña Actividades y haz clic sobre el botón doble; nómbrala puzzle3. para añadir una nueva actividad al proyecto del tipo Puzzle Activa la pestaña Panel. Haz clic en el botón Imagen selecciona casa.jpg. Confirma la operación con el botón Aceptar. y, de las imágenes que tienes en la mediateca, Despliega el menú Selección del tipo de generador de formas del panel y selecciona el tipo Recortes. Este tipo de generador de formas es diferente a los otros. En el ejercicio 11 trabajamos con la opción Encajes con unión ovalada, que tiene las mismas opciones y sigue el mismo procedimiento que los encajes con unión rectangular y triangular. La opción Recortes es un caso aparte. Aquí trabajarás con algunas herramientas básicas. Una vez seleccionada la opción Recortes fíjate que en el panel la imagen ha dejado de estar dividida en piezas. Las piezas del puzzle las tienes que crear desde la ventana de Propiedades del generador de formas. Haz clic sobre el botón acceder. que hay a la derecha del menú Selección del tipo de generador de formas del panel para Ministerio de Educación, Cultura y Deporte INTEF 14 JClic. Creación de actividades Formación en Red Esta ventana contiene las herramientas para recortar las formas de la imagen que se convertirán en piezas del puzzle. Selecciona la herramienta para dibujar círculos . Dibuja uno que coincida con la pieza redonda de la imagen. Una vez dibujada se puede ajustar el tamaño estirando los puntos que la delimitan. También se puede mover arrastrándola con el ratón. Una vez dibujado el primer recorte fíjate que en la columna de la derecha aparece el número 0. Este número corresponde al primer recorte que has hecho. Aparecerá un número para cada recorte y para trabajarlos posteriormente los tendrás que seleccionar desde aquí. El recorte seleccionado se verá de color azul y los puntos que lo delimitan estarán marcados con cuadrados mayores. Escoge ahora la herramienta para dibujar rectángulos y dibuja un recorte que coincida con una de las piezas cuadradas y otro con una rectangular. Ajústalos de la misma manera que la redonda. Selecciona la herramienta para dibujar polígonos manera que los anteriores. . Repasa la forma de una de las piezas triangulares. Ajústala de la misma Con esta misma herramienta haz un recorte que se ajuste a la pieza que tiene forma de un cuarto de círculo. Dibuja un triángulo. Selecciona el lado que tiene que ser redondo y haz clic sobre la herramienta curva. Ministerio de Educación, Cultura y Deporte que te ayudará a convertir la recta en INTEF 15 JClic. Creación de actividades Formación en Red Estira el cuadrado negro que ha aparecido en la recta hasta que tenga la forma deseada. Una vez dibujados los 5 recortes confirmamos con Aceptar y volvemos al panel donde tenemos la imagen con los recortes, es decir las piezas del puzzle, definidos. Comprueba la actividad con el botón . Cierra la ventana de pruebas para volver a JClic autor. Haz clic sobre el botón Estilo del panel y haz que el Color de estado inactivo sea blanco. Marca la opción Borde del panel y desde la ventana de Estilo aumenta un poco el grueso, a fin de que las piezas queden más delimitadas. Ve a la pestaña Ventana. Haz que el color de fondo de la ventana de juego también sea blanco. De esta manera se verán las piezas que has recortado pero no la forma de los recortes en el panel B. Haz clic en el botón Imagen de la ventana principal y selecciona fondocasa.jpg. Marca la opción En mosaico y, de esta manera, la imagen se repetirá hasta rellenar toda la ventana principal. Si quieres puedes poner mensajes. Ministerio de Educación, Cultura y Deporte INTEF 16 JClic. Creación de actividades Formación en Red El aspecto de la actividad tiene que ser parecido a éste. Vuelve a comprobar el funcionamiento de la actividad desde la ventana de pruebas con el botón Cierra la ventana de pruebas y guarda el proyecto. . Juego de memoria En las actividades de juego de memoria se tienen que ir descubriendo parejas de elementos iguales o relacionados entre ellos, que se encuentran escondidos. En cada tirada se destapan un par de piezas que se vuelven a esconder si no son las que se corresponden. El objetivo es destapar todas las parejas. Cada una de las casillas del panel donde se construye el juego puede contener un recurso (imagen, sonido o animación) o bien un texto. Las casillas que forman las parejas pueden tener el mismo contenido, o bien contenidos diferentes relacionados entre sí y que pueden ser de diferentes tipos. Cuando se construye la actividad, desde JClic autor sólo se ven la mitad de las casillas que tendrá el juego, es decir una casilla por pareja. Por lo tanto, un juego de memoria de 6 parejas tendrá 12 casillas, pero en el panel donde se construye sólo se verán 6. Se pueden crear tres tipos de juegos de memoria: Juego de memoria con parejas de elementos iguales. En el panel se pone cada elemento una sola vez y al poner en marcha la actividad aparecen el doble de casillas con los elementos repetidos. Juego de memoria con parejas formadas por dos casillas con contenido diferente. Ministerio de Educación, Cultura y Deporte INTEF 17 JClic. Creación de actividades Formación en Red Uno de los elementos de cada pareja se introduce en cada una de las casillas del panel y el otro, en el mismo orden, en el panel de contenido alternativo que se activa con el botón [2-046.png] [ALT: Botón de contenido alternativo] Juego de memoria con parejas formadas por fragmentos repetidos de una imagen que ocupa todo el panel y queda dividida en trozos. Se selecciona la imagen desde el botón Imagen del panel y automáticamente queda dividido en tantas piezas como casillas tenga el panel. Al ejecutar la actividad cada trozo de la imagen aparecerá dos veces. Actividades Ejercicio 15: Creación de un juego de memoria El objetivo de este ejercicio es crear un juego de memoria formado por parejas de elementos diferentes y de diferentes tipos: gifs animados y texto. Para hacer este ejercicio necesitarás los archivos uno.gif, dos.gif, tres.gif, cuatro.gif, cinco.gif, seis.gif, siete.gif, ocho.gif, nueve.gif y diez.gif que se encuentran en la carpeta archivos. Pon en marcha JClic autor, y abre el proyecto modulo2.JClic.zip. añade los recursos uno.gif, dos.gif, tres.gif, cuatro.gif, cinco.gif, seis.gif, Ve a la pestaña Mediateca y utilizando el botón siete.gif, ocho.gif, nueve.gif, diez.gif. Las puedes seleccionar todas de golpe con la ayuda de los botones Mayúsculas o Control. Ve a la pestaña Actividades y añade una nueva actividad al proyecto, del tipo Juego de memoria, y llámala memory. Ve a la pestaña Panel. Haz clic en la primera casilla y, una vez abierta la ventana de contenido de la casilla, haz clic en el botón Imagen . Selecciona la imagen uno.gif de la mediateca y confirma la operación con el botón Aceptar. Ministerio de Educación, Cultura y Deporte INTEF 18 JClic. Creación de actividades Formación en Red Haz el mismo proceso en cada una de las casillas escogiendo los archivos dos.gif, tres.gif, cuatro.gif, cinco.gif, seis.gif, siete.gif, ocho.gif, nueve.gif, diez.gif Marca la opción de Contenido alternativo que hay en la parte superior derecha del panel y haz clic sobre el botón ALT para introducir los segundos elementos de las parejas. Tienes de nuevo el panel con las casillas vacías. Haz clic en la primera y, en el espacio para introducir el texto de la ventana de Contenido del panel escribe: one. Confirma con Aceptar. Haz lo mismo con cada una de las casillas del panel. Se trata de escribir los nombres de los números del 1 al 10 en inglés: one / two / three / four / five / six / seven / eight / nine / ten Ten en cuenta que tienes que escribir cada nombre en la misma casilla donde antes has colocado la imagen correspondiente. Una vez lleno el panel de contenido alternativo, haz clic sobre el botón Estilo del panel y haz que el fondo de las casillas sea negro, la letra blanca con sombra naranja, y del tipo Comic Sans MS, tamaño 28. Haciéndolo desde este botón y no desde la casilla, las propiedades se aplicarán a todas las casillas y no habrá que hacerlo uno por una. Los paneles se tienen que ver de la siguiente manera: Panel con casilla ALT desmarcada Panel con casilla ALT marcada Escribe los mensajes de la actividad, que pueden ser Find the numbers / OK, y da formato escogiendo el color de la letra y del fondo, el tipo de letra y el tamaño. Cambia el color de las ventanas con la finalidad de que sean similares a la imagen. Comprueba el funcionamiento de la actividad. Ministerio de Educación, Cultura y Deporte INTEF 19 JClic. Creación de actividades Formación en Red Cierra la ventana de pruebas y guarda el proyecto. Las sopas de letras El objetivo de las sopas de letras es encontrar palabras escondidas en una parrilla llena de caracteres. Para indicar al programa que se ha localizado una palabra es necesario pulsar sobre la primera, llevar el cursor del ratón hasta la última y volver a pulsar. Si la palabra es correcta quedará marcada con el color inverso. Las palabras se pueden esconder en cualquier dirección: horizontal, vertical o diagonal, del derecho o al revés. La sopa de letras de JClic puede ser simple o tener también un contenido asociado. En esta segunda modalidad va apareciendo el contenido de una segunda ventana a medida que se van encontrando las palabras dentro de la sopa. El contenido de esta ventana alternativa puede ser un texto, una imagen, un sonido o una animación. La sopa de letras se crea en el Panel A, dónde se colocan las palabras que se tienen que encontrar. JClic no combina aleatoriamente las posiciones de las palabras, sino que parte de la distribución que se le indique y rellena con caracteres, seleccionados al azar en cada jugada, las casillas que hayan quedado vacías. Si se quiere crear una sopa de letras con contenido asociado hay que marcar la casilla Utilizar el panel B para disponer de dos paneles: el Panel A, que corresponde a la sopa de letras, y el Panel B donde se definen los contenidos que tienen que aparecer (imágenes, sonidos, animaciones ...) Tal como se ha hecho en las actividades de puzzles, se puede determinar la distribución de los paneles y el número y tamaño de las casillas. Además de escribir las palabras en la sopa de letras hay que introducir el listado de palabras escondidas en la casilla que hay a la Ministerio de Educación, Cultura y Deporte INTEF 20 JClic. Creación de actividades Formación en Red derecha. En los ejercicios veremos con detalle cómo se hace. Es muy importante escribir correctamente la lista de palabras escondidas, ya que JClic no puede deducir qué expresiones son correctas y cuáles no. Si la actividad utiliza el panel B (donde se indica el contenido escondido que tiene que aparecer) es necesario que las palabras se escriban en el mismo orden en que se tendrán que mostrar sus casillas. Actividades Ejercicio 16: Creación de una sopa de letras con contenido asociado El objetivo de este ejercicio es crear una sopa de letras con contenido asociado al panel B, de manera que al ir encontrando las palabras escondidas vayan apareciendo imágenes. Para hacer esta práctica necesitarás los archivos primavera.gif, verano.gif, otono.gif e invierno.gif del material del curso. Pon en marcha JClic autor y abre el proyecto modulo2.JClic.zip. añade los recursos primavera.gif, verano.gif, otono.gif, invierno.gif que son las Ve a la pestaña Mediateca y con el botón imágenes que utilizarás como contenido asociado. Desde la pestaña Actividades añade una nueva actividad al proyecto, del tipo Sopa de letras, y pon como nombre estaciones. Haz clic en la pestaña del Panel A y modifica las dimensiones de la parrilla a fin de que tenga 9 columnas y 9 filas. Coloca las palabras en la parrilla del panel A, en este caso el nombre de las 4 estaciones del año: PRIMAVERA, VERANO, OTOÑO, INVIERNO. El resto de las casillas tienen que quedar con un asterisco. El desplazamiento de una casilla a otra puede hacerse con el ratón o con las flechas del teclado, y si tienes que sustituir una letra que ya has escrito en una casilla por un asterisco puedes hacerlo situando el cursor encima de los caracteres incorrectos y apretando la tecla Espacio, Suprimir o bien el asterisco. Una posible combinación sería ésta: El paso siguiente es ir a la casilla de palabras escondidas para introducir el listado de las palabras que se tienen que encontrar para resolver la sopa. Para hacerlo haz clic en el botón y en el cuadro de diálogo vas escribiendo las palabras. Se tienen que introducir una por una. Aunque las introduzcas con minúsculas en el listado aparecen siempre con mayúsculas, ya que las palabras de las sopas de letras siempre se muestran en mayúsculas. Ministerio de Educación, Cultura y Deporte INTEF 21 JClic. Creación de actividades Formación en Red Si las quieres borrar, modificar u ordenar puedes utilizar los botones de la casilla de Palabras escondidas que se activan al seleccionar una de las palabras. La sopa de letras ya estaría acabada si quisieras hacer una simple, sin contenido asociado. En esta práctica, sin embargo, harás que, a medida que se van descubriendo los nombres de las estaciones, vayan apareciendo unas imágenes que las representen. Para hacerlo utilizarás el panel B. Al marcar la casilla Utilizar el panel B se muestran dos nuevas pestañas al lado de la pestaña Panel A. Pulsa en la pestaña Panel B e indica que la parrilla tenga 2 filas y 2 columnas. Pulsa sobre la primera casilla y sobre la ventana de Contenido de casilla. Como en este ejercicio el contenido asociado está formado por archivos GIF, es decir imágenes, pulsa sobre el cuadro de imagen y escoge la imagen que quieres que aparezca: primavera.gif, verano.gif, otono.gif, invierno.gif. El orden de las imágenes se tiene que corresponder con el de las palabras escondidas. Orden de los archivos GIF en el panel B En la pestaña Distribución comprueba cómo quedan las diferentes posiciones de los paneles en la pantalla. Puedes dejar lo que hay por defecto (panel A en la izquierda y panel B a la derecha). Desmarca la opción borde tanto en el panel A como en el B, de esta manera no se verán las líneas de las casillas. Desde la pestaña Opciones y en el apartado Contadores, sitúate en la casilla que indica el tiempo máximo para resolver la actividad, que ahora tiene el valor 0, lo cual quiere decir que no hay límite de tiempo. Introduce el valor 30, bien con los botones +/-, bien escribiendo directamente el número con el teclado. De esta manera limita a 30 segundos el tiempo para resolver la actividad. Marca también la casilla Cuenta atrás, que hará que el contador de tiempo empiece con el número 30 y vaya contando hasta el 0. Ministerio de Educación, Cultura y Deporte INTEF 22 JClic. Creación de actividades Formación en Red Escribe un mensaje inicial, uno final y uno de error, que es el que aparece en el caso de que no se resuelva la actividad antes de 30 segundos, desde la pestaña Mensajes. Acaba de dar formato a los mensajes escogiendo el color de la letra y el del fondo, el tipo de letra y el tamaño, y cambia el color de las ventanas a fin de que, una vez resuelta la actividad, sea similar a la de la imagen siguiente: Comprueba el funcionamiento de la actividad. Comprueba también qué pasa si no se resuelve la actividad en el tiempo establecido. Cierra la ventana de pruebas y guarda el proyecto. Ejercicio 17: Creación de actividades: Puzzle, juego de memoria y sopa de letras. Crea, dentro de un nuevo proyecto, tres actividades con las características siguientes: Un puzzle del tipo que prefieras. Un juego de memoria en el cual las parejas sean 6 imágenes y un texto relacionado con cada uno de estas imágenes (que pueden ser sus nombres correspondientes). Una sopa de letras con 6 palabras, que pueden ser las utilizadas en el juego de memoria, y las imágenes utilizadas antes como contenido asociado. Tienes que tener presente que en cada actividad también tienes que trabajar el aspecto de las ventanas y los mensajes. Las tres actividades tienen que tratar un mismo tema. Las imágenes las puedes obtener de Internet. Las fotografías, también agrupadas por temas y de un tamaño mayor, las puedes encontrar en el Banco de imágenes del INTEF. Para el puzzle puedes buscar una imagen mayor del tema escogido en el buscador de imágenes del Google. Ministerio de Educación, Cultura y Deporte INTEF 23 JClic. Creación de actividades Formación en Red Puedes encontrar más fácilmente lo que buscas desde Búsqueda avanzada de imágenes, indicando por ejemplo que busque imágenes de tamaño medio, si lo que quieres es una foto o un dibujo para el puzzle. Cuando acabes el ejercicio guárdalo. Obra colocada bajo licencia Creative Commons Attribution Share Alike 3.0 License Ministerio de Educación, Cultura y Deporte INTEF 24