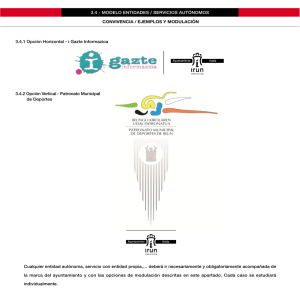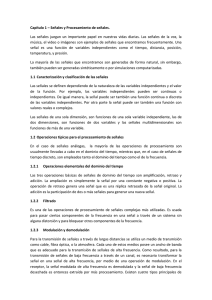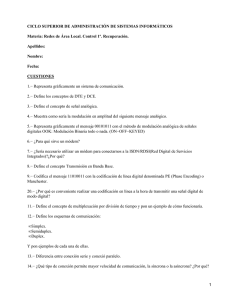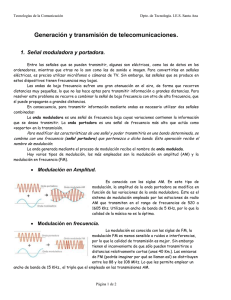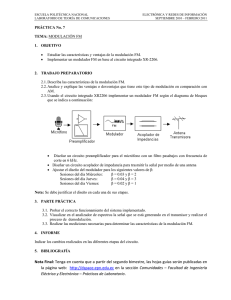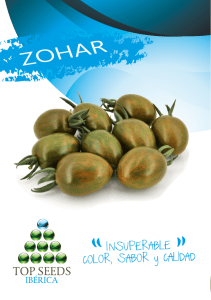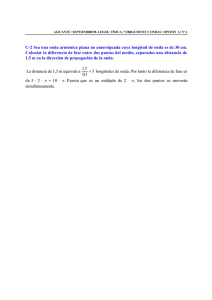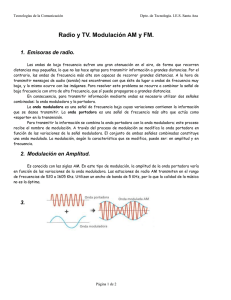Zebra V2 - U-He
Anuncio
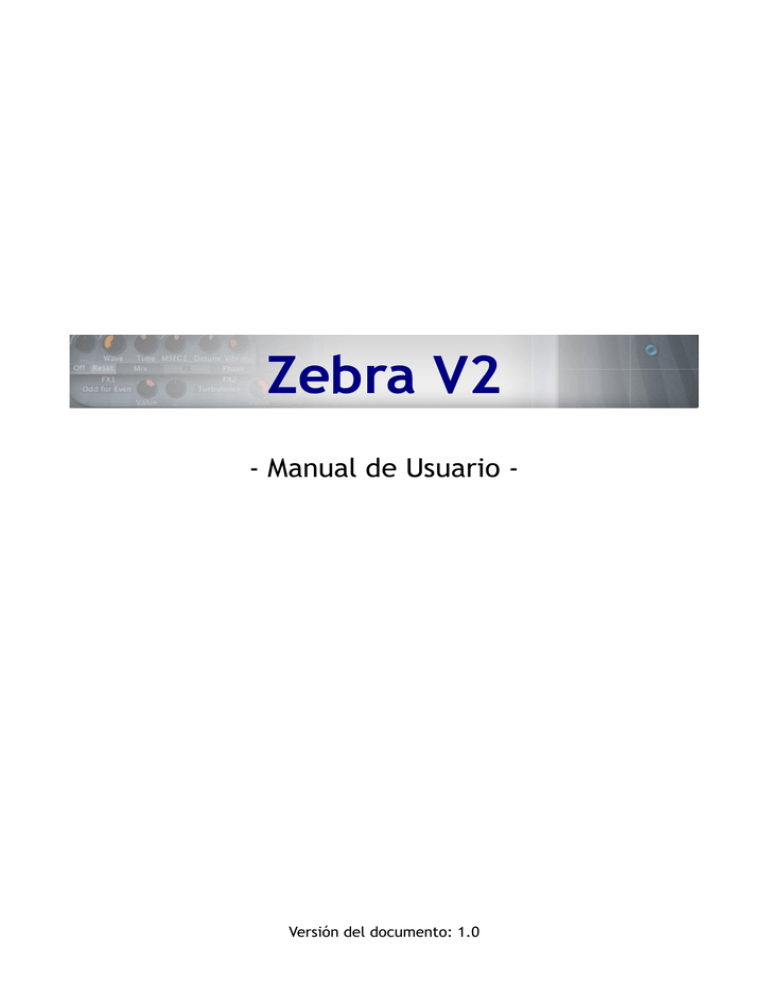
Zebra V2 - Manual de Usuario - Versión del documento: 1.0 Zebra V2 - Manual de Usuario Contenidos 1. Descripción.................................................................................................2 1.1. Instalación y actualizaciones......................................................................4 1.2. Administración de presets..........................................................................5 1.3. Interfaz de usuario..................................................................................7 2. Módulos de Audio........................................................................................10 2.1. Filtros de peine (Comb)...........................................................................11 2.2. Filtros (VCF).........................................................................................13 2.3. Osciladores FM (FMO)..............................................................................17 2.4. Generadores de ruido (Noise)....................................................................19 2.5. Osciladores (OSC)..................................................................................20 2.6. Otros módulos......................................................................................28 2.7. Distorsiones (Shape)...............................................................................29 2.8. Filtros de modulación cruzada (XMF)...........................................................30 3. Fuentes de Modulación.................................................................................31 3.1. Envolventes (Env)..................................................................................32 3.2. Osciladores de baja frecuencia (LFO)...........................................................35 3.3. Matriz de modulación (ModMatrix)..............................................................37 3.4. Mezcladores de modulación (MMix).............................................................38 3.5. Envolventes multi-etapa (MSEG).................................................................40 4. Efectos....................................................................................................44 4.1. Compresión (Comp)................................................................................46 4.2. Retardo (Delay).....................................................................................47 4.3. Ecualización (EQ)..................................................................................48 4.4. Modulación (ModFX)...............................................................................49 4.5. Reverberación (Rev)...............................................................................50 5. Controles XY..............................................................................................51 6. Voces.......................................................................................................55 6.1. Arpegiador (Arp Control)..........................................................................56 6.2. Sección global (Global/FX).......................................................................58 7. Información...............................................................................................59 -1- Zebra V2 - Manual de Usuario 1. Descripción 1. Descripción Bienvenido al mundo de Zebra 2.0! Qué es Zebra? Resumiendo, Zebra es un sintetizador virtual en forma de plugin que destaca entre los miles de plugins disponibles hoy día por diversas razones: no es un sintetizador virtual corriente. -2- Zebra V2 - Manual de Usuario 1. Descripción Filosofía Zebra aspira a ser el sintetizador más flexible y a la vez fácil de usar que uno pueda imaginar. La idea es ofrecer una enorme cantidad de opciones y funciones ocultando al mismo tiempo toda la complejidad asociada. Zebra te muestra en todo momento tanta complejidad como necesites para cada sonido particular, ni más ni menos. Ha sido diseñado para que nada se entrometa en tu camino, a menos que así lo desees de forma explícita. Zebra es un sintetizador modular sin hilos. Puedes escoger de entre un montón de tipos de síntesis y manipulación del sonido diferentes, y mezclarlos de formas nunca vistas. Por ejemplo, puedes combinar fácilmente síntesis aditiva con distorsión de fase y modulación de frecuencia. O puedes recrear la estructura de tu sintetizador analógico favorito. Todo ello de forma intuitiva, sin sobrecargar innecesariamente el interfaz de usuario con cables y demás. Zebra siempre está ordenado y accesible. En términos de sonido, Zebra no opta por compromiso alguno. Todos sus algoritmos digitales han sido optimizados tanto en términos de velocidad de proceso como de calidad de sonido, pero si en algún momento se ha tenido que escoger entre una u otra opción, la decisión ha sido siempre en favor de la calidad de sonido. En todo caso, para cada función de alto consumo de procesador siempre hay una alternativa menos intensiva. Si tienes experiencia con sintetizadores apenas tendrás que consultar este manual. La mayoría de funciones se explican por sí mismas, aunque puede que encuentres alguna gema oculta aquí o allá. Disfruta! Urs Heckmann -3- Zebra V2 - Manual de Usuario 1. Descripción 1.1. Instalación y actualizaciones La instalación es muy sencilla. Solo has de descargar la última versión disponible en: www.zebrasynth.com/index.php?item=downloads Una vez has descargado el instalador adecuado para tu sistema, haz doble clic sobre él y sigue las instrucciones. Asegúrate de consultar el archivo README por si contiene información específica sobre la versión más reciente. Actualizaciones Las actualizaciones son tan sencillas como la instalación: simplemente descargas la última versión y la instalas sobre la actual. Desinstalación El software de u-he no escribe en el registro de Windows, ni crea archivos ocultos, ni modifica absolutamente nada en tu sistema. Para desinstalarlo solo has de eliminar los archivos plugin y cualquier otro archivo asociado (presets, preferencias, etc). Archivos Asociados En Windows, los archivos relacionados con Zebra2 se encuentran en: Presets: C:\Archivos de Programa\u-he\Presets\Zebra2\ Preferencias y demás: C:\Archivos de Programa\u-he\Support\com.u-he.Zebra2.*.txt Y en MacOS X se encuentran en: Presets: ~/Library/Audio/Presets/u-he/Zebra2/ Preferencias y demás: ~/Library/Application Support/u-he/com.u-he.Zebra2.*.* -4- Zebra V2 - Manual de Usuario 1. Descripción 1.2. Administración de presets Para acceder a la sección de programas predefinidos o presets haz clic sobre la pestaña Presets situada en la esquina superior izquierda del interfaz. Carpetas de presets en Mac Global MacintoshHD/Library/Audio/Presets/u-he/Zebra2/ Usuario ~user/Library/Audio/Presets/u-he/Zebra2/ Carpetas de presets en PC C:\Archivos de Programa\u-he\Presets\Zebra2\ La ventana de presets se distribuye en dos columnas. La columna de la izquierda muestra la estructura de carpetas y la de la derecha muestra los presets de la carpeta seleccionada. Para poder agrupar presets has de crear subdirectorios manualmente en las carpetas mencionadas más arriba mediante el Finder (Mac) o el Explorer (Windows). No puedes crear subdirectorios desde Zebra2! Cargar presets Cómo cargar un preset directamente: Una vez estés en la sección de presets haz clic sobe el nombre del preset que desees cargar. -5- Zebra V2 - Manual de Usuario 1. Descripción También puedes hacer clic sobre la ventana de información centrada en la parte superior del interfaz para desplegar una lista con todos los presets de la carpeta seleccionada. De esta forma puedes cargar presets rápidamente sin pasar por la pestaña de presets. Cómo recorrer los presets: Las flechas a izquierda y derecha de la ventana de información permiten saltar al anterior o siguiente preset de la carpeta seleccionada. Una vez llegues al último preset de una carpeta Zebra2 cargará automáticamente el primer preset de la siguiente carpeta. De esta forma puedes recorrer rápidamente todos los presets disponibles. Guardar presets Los presets se guardan en la carpeta seleccionada haciendo clic en el botón Save. Durante el proceso se abrirá una ventana de diálogo para introducir el nombre con el que se guardará el preset. Si ya existe un preset con el mismo nombre en la carpeta seleccionada tendrás la opción de • hacer una copia de seguridad del preset existente y guardar el nuevo • no guardar el preset, pudiendo volver a la sección de presets y seleccionar una carpeta diferente • sobrescribir el preset existente Tipos de presets Los presets se almacenan por defecto en formato nativo en función del tipo de plugin. Esto significa que la versión VST del plugin los guardará como archivos .fxp mientras que la versión Audio Unit los guardará como archivos .aupreset. También dispones de un formato propietario de presets compartido por todos los plugins recientes de u-he: .h2p – puedes activar esta opción en el menú PatchFormat situado bajo la rejilla en la sección de presets. Los presets guardados en formato .h2p son editables como texto. Esto significa que puedes abrirlos en un editor de texto y leer todos los parámetros como en un archivo de configuración. Si escoges la opción .h2p extended obtendrás información extra que te mostrará claramente el propósito de cada línea de texto del preset. Por qué crear un formato de presets diferente? - Simple: en primer lugar, permite intercambiar presets entre Windows VST y Audio Units. Además, todos los plugins recientes de u-he incorporan la capacidad de “scripting” sobre los presets. Todavía no es del todo funcional, pero las posibilidades son enormes! - Podrás comprobarlo cuando la documentación y los ejemplos estén disponibles, esperamos que en un futuro no demasiado lejano. -6- Zebra V2 - Manual de Usuario 1. Descripción 1.3. Interfaz de usuario El interfaz de usuario de Zebra se divide en tres zonas. La zona superior da acceso a las principales áreas de control, y contiene un botón que guardará el programa actual en la carpeta seleccionada (ver apartado sobre presets). Esta sección también incorpora una ventana de información que muestra el nombre del preset actual, o bien el valor del parámetro que esté siendo editado. Dicha ventana tiene sendas flechas a izquierda y derecha para cargar de forma rápida el preset anterior o siguiente. La zona central muestra el área de control seleccionada: El área de controles XY (Perform) te da la oportunidad de modular un sonido de forma rápida arrastrando cualquiera de las bolas de las cuatro superficies XY. Si haces doble clic bajo una superficie XY se abrirá un campo de entrada de texto donde podrás introducir una descripción de los parámetros modulados. Consulta el capítulo “5. Controles XY” para más detalles sobre su uso. El área de síntesis (Synthesis) contiene la generación de sonido, el entorno modular (más conocido como “la rejilla”) y las modulaciones básicas tales como envolventes ADSR y LFOs. Para una descripción detallada de la rejilla, su uso y los módulos disponibles puedes consultar el capítulo “2. Módulos de Audio”. La mezcla de canales (Voice Mix) Esta área permite controlar el nivel y panoramización de cada voz o canal individual así como las modulaciones de estos parámetros. Consulta el capítulo “6. Voces” para una descripción detallada de estos controles. -7- Zebra V2 - Manual de Usuario 1. Descripción La matriz de modulación (ModMatrix) Puedes acceder a la matriz de modulación mediante la pestaña ModMatrix situada bajo la mezcla de canales. Para una discusión en profundidad consulta el capítulo “3. Fuentes de Modulación”. El área de presets (Presets) permite cargar presets y navegar por las estructura de carpetas de presets de Zebra. La sección de generación de sonido Esta sección da acceso a los controles de los diferentes módulos de generación de sonido. Para una explicación completa de los módulos disponibles consulta el capítulo “2. Módulos de Audio”. Los módulos se pueden reorganizar libremente: haz clic en el borde superior de un módulo para desplazarlo hacia arriba o en el borde inferior para desplazarlo hacia abajo. El botón derecho del ratón permite acceder a un menú contextual con las opciones de iluminar el módulo sobre el que se haga clic en la rejilla (auto scroll) o de mostrarlo en lo alto de la pila (selected on top). La sección de envolventes y LFOs Esta sección da acceso a los controles de las diferentes envolventes ADSR y osciladores de baja frecuencia o LFOs. Para una explicación completa consulta el capítulo “3. Fuentes de Modulación”. Al igual que en la sección de generación de sonido, aquí también puedes reorganizar los módulos haciendo clic sobre su borde superior para desplazarlos hacia arriba, o sobre el inferior para desplazarlos hacia abajo. La zona inferior del interfaz contiene las siguientes áreas de control: Efectos (Global/FX) El área de efectos contiene tanto controles globales como asociados a efectos. A la izquierda se encuentran los controles globales como polifonía, desplazamiento de tono y portamento, en el centro está el mezclador global y a la derecha se encuentran los controles de los efectos individuales. Consulta la sección “4. Efectos” para una descripción más detallada de los efectos disponibles. El mezclador global hace uso de otra rejilla para organizar los diversos módulos de efecto. Haz clic sobre un módulo de efecto para mostrar sus controles a la derecha, o sobre una ranura vacía para añadir un nuevo módulo a la rejilla. Para activar o desactivar un módulo de efecto haz doble clic o command+clic (Mac) / ctrl+clic (PC). El botón derecho del ratón te permitirá seleccionar la entrada del módulo o eliminarlo de la rejilla. -8- Zebra V2 - Manual de Usuario 1. Descripción Zebra2 ofrece un canal principal (Master) y dos auxiliares. Los dos diales de envío (Send) permiten ajustar el nivel de señal que se encaminará a cada canal auxiliar. Estos niveles pueden ser modulados directamente gracias a los diales de modulación asociados. Los diales de retorno (Return) permiten ajustar la cantidad de señal que volverá a la mezcla principal desde cada uno de los canales auxiliares. El dial de salida (Output) controla el nivel global de salida de Zebra2. Más oscilador (more OSC) Estas pestañas sirven para definir la forma de onda de cada uno de los osciladores. Para una descripción detallada consulta el apartado “Osciladores” del capítulo “2. Módulos de Audio”. Generador de envolventes multi-etapa (MultiStage EG) Esta pestaña permite definir las envolventes multi-etapa de Zebra. Para una descripción detallada consulta el apartado “Envolventes multi-etapa” del capítulo “3. Fuentes de Modulación”. Asignación de controles XY (XY assign) La pestaña de asignación de controles XY sirve para definir los destinos de modulación de las superficies XY, así como sus rangos. Para una descripción detallada de su uso consulta el capítulo “5. Controles XY”. Diales Zebra2 contiene dos tipos de controles rotatorios o diales: • Diales con valores positivos y negativos – puedes reconocerlos por tener la muesca a las 12 en punto. • Diales con valores positivos – puedes reconocerlos por tener la muesca a las 7:30. Para modificar el valor de un dial deberás hacer clic sobre él y arrastrar hacia arriba o hacia abajo. Para efectuar ajustes más precisos mantén presionada la tecla <shift> mientras haces clic y arrastras. Si debajo de un dial de modulación puedes observar 3 pequeños puntos significa que dicho dial no tiene ningún parámetro asignado. Si haces clic sobre un dial sin asignar aparecerá un menú desplegable con la lista de parámetros disponibles. También puedes modificar el parámetro asignado a un dial haciendo clic sobre él con el botón derecho del ratón. La ventana de información mostrará el valor del último dial editado, en las unidades del parámetro que controla: si el parámetro es por ejemplo la forma de onda su rango será de 1 a 16, si es el tono su rango será de -48 a +48, etc. Menús contextuales Generalmente un clic con el botón derecho del ratón desplegará un menú contextual con funciones avanzadas para elementos tales como módulos, puntos en las formas de onda o parámetros de dial. Estas funciones se describen detalladamente en las secciones correspondientes. A lo largo de este manual usaremos la expresión “clic-derecho” para referirnos a la acción de hacer clic con el botón derecho del ratón. -9- Zebra V2 - Manual de Usuario 2. Módulos de Audio 2. Módulos de Audio Zebra2 ofrece una vasta gama de módulos de audio capaces de generar un espectro sonoro increíblemente amplio. En este capítulo te mostraremos cuáles son y cómo usarlos. Algunos de estos conceptos no han sido implementados jamás en un sintetizador así que es posible que su asimilación requiera algo de tiempo. La rejilla La rejilla sirve para activar/desactivar los módulos utilizados en la síntesis. Dichos módulos y sus características se discuten en detalle más abajo en el capítulo “Módulos de Audio”. La rejilla contiene cuatro canales. El flujo de señal típico para cada canal es de arriba a abajo, aunque puedes modificarlo asignando entradas diferentes a los módulos. El flujo activo es siempre visible gracias a la línea blanca que lo delimita. Haz clic en cualquier ranura vacía de la rejilla para escoger un módulo. Haz doble clic sobre cualquier módulo para activarlo o desactivarlo. Haz clic-derecho sobre cualquier módulo para asignarle una nueva entrada. Ésto te permite modificar el flujo de señal a tu antojo. Por ejemplo si escoges la entrada 1 (Input 1) para un módulo activo en el canal 2, el sonido procedente del canal 2 ya no se encaminará hacia ese módulo (ver preset “Signal flow ex 1″). Puedes reorganizar los módulos arrastrándolos por la rejilla. Si arrastras un módulo hasta una ranura vacía, el módulo simplemente ocupará dicha ranura. En cambio si arrastras un módulo hasta una ranura que contenga otro módulo, ambos módulos intercambiarán su posición. - 10 - Zebra V2 - Manual de Usuario 2. Módulos de Audio 2.1. Filtros de peine (Comb) Los filtros en forma de peine son básicamente retardos muy cortos que operan a velocidad de audio, es decir apenas un par de muestras o milisegundos. Si alimentas un retardo de este tipo con un simple ruido o pulso y añades realimentación obtendrás un tono muy parecido al de un oscilador. Los filtro de peine de Zebra ofrecen diversos modos operativos. Hasta 4 de estos retardos cortos pueden operar conjuntamente, en diversas configuraciones y siempre en estéreo. Con ellos podrás construir flangers con envolvente, cuerdas pulsadas, flautas, percusiones, cuerdas arqueadas, sonidos metálicos, ruidos raros, cosas extrañas y en general una completa gama de sonidos imposibles de conseguir con un sintetizador corriente. Afinación Los parámetros en la fila superior del módulo son muy similares a los de cualquier oscilador. El rango de afinación (Tune) va desde -48 hasta +48 semitonos, y puede ser modulado mediante el dial de modulación situado justo a su lado. La desafinación (Detune) modifica la microafinación de la señal estéreo. El vibrato (Vibrato) asigna el LFO1 a la modulación de afinación con un rango fijo de +/- 1 semitonos. El seguimiento de teclado (KeyScale) determina cómo reaccionará el tono de los filtros de peine respecto a la nota tocada. Un valor igual a 100 representa la separación estándar de un semitono por nota. Sonido Un filtro de peine no es más que un retardo así que el parámetro de realimentación (Feedbk) controla la realimentación de dicho retardo. El parámetro de amortiguación (Damp) es un filtro paso-bajo de 6 dB/octava que opera sobre el bucle de realimentación. La función del parámetro de tonalidad (Tone) cambia en función del modo operativo, para más detalles ver más abajo. Normalmente determina la proporción entre los diversos retardos en cascada. - 11 - Zebra V2 - Manual de Usuario 2. Módulos de Audio La distorsión (Distort) añade armónicos al bucle de realimentación. Úsala con cuidado. Material El ruido de relleno (FillNoise) introduce ruido blanco en el peine. Este parámetro resulta útil a la hora de sintetizar cuerdas pulsadas. El parámetro de entrada (Input) controla la cantidad de señal procedente del canal que entrará en el peine. Al igual que la tonalidad, el parámetro de variedad (Flavour) depende del modo operativo del peine, para más detalles ver más abajo. Típicamente controla la inyección de parte de la señal del canal en algún punto intermedio entre los diversos retardos en cascada. Mezcla El dial de señal seca (Dry) define la cantidad de señal que pasará a través del peine sin ser afectada. El dial de volumen (Vol) define el volumen de salida del peine, sin afectar a la señal seca. El panorama (Pan) controla la panoramización de la señal. La amplitud (Width) sirve para controlar la separación estéreo de la salida en modo dual dividido (ver más abajo). Modos • Peine (Comb) Un simple retardo estéreo, afinado a la nota tocada. Los parámetros de tonalidad y variedad no tienen efecto alguno en este modo. • Peine dividido (Split Comb) 2 retardos que se alimentan el uno al otro. El parámetro de tonalidad controla la proporción de longitud de los retardos. El parámetro de variedad inserta la señal de entrada directamente en el segundo retardo. Las salidas de ambos retardos van tanto a izquierda como a derecha. • Peine dual dividido (Split Dual) 2 retardos estéreo que se alimentan el uno al otro como en el modo anterior. La diferencia está en que la salida de un retardo va a la izquierda y la del otro a la derecha. • Peine diferente (Diff Comb) Igual que el modo anterior pero en este caso el segundo retardo es un filtro paso-todo, generando sonidos disonantes extraños. El parámetro de variedad controla la realimentación del filtro paso-todo. Las frecuencias disonantes pueden llegar a dominar a la frecuencia fundamental, así que quizá tengas que reafinar este peine para compensar. • Peine disonante (Dissonant) Red 4 x 4 de retardos realimentados (“Feedback Delay Network” o “FDN”), generando un sonido metálico y disonante. La tonalidad y la variedad determinan las proporciones de realimentación entre las diferentes líneas de retardo. Resulta imposible crear un sonido “normal” con este modo. - 12 - Zebra V2 - Manual de Usuario 2. Módulos de Audio 2.2. Filtros (VCF) La mayoría de filtros de Zebra funcionan como filtros analógicos típicos basados en parámetros de frecuencia de corte, resonancia y saturación. Sin embargo hay algunos filtros especiales. Dispones de 4 filtros por voz para seleccionar en la rejilla. Frecuencia de corte (Cutoff) El parámetro de frecuencia de corte determina la frecuencia límite a la que opera el filtro. Al igual que el resto de parámetros frecuenciales de Zebra se determina en semitonos, que a su vez se corresponden con números de nota MIDI (de hecho, una octava por debajo) – así pues, una frecuencia de corte con valor 81 equivale a un La central, es decir 440Hz. Esta particularidad te permitirá afinar los filtros en sentido musical, en vez de usar parámetros meramente científicos o físicos. Resonancia (Res) La resonancia determina la realimentación interna del filtro, que representa el énfasis que impone el filtro a su frecuencia de corte. En la mayoría de los casos (en función del tipo de filtro) es posible aumentar la resonancia hasta valores que provoquen la auto-oscilación del filtro. En algunos tipos de filtro (en particular los ecualizadores) la resonancia se usa como factor “q” para determinar su rango de frecuencias alrededor de la frecuencia de corte o central. Saturación (Drive) (no aplicable a todos los tipos) El parámetro de saturación de un filtro típicamente añade suciedad y distorsión al sonido haciéndolo más grueso. Sin embargo los filtros de Zebra hacen uso de la saturación de una forma diferente para añadir variedad y coloración, aportando cualidades más musicales que el simple “grosor”. Este efecto se explica con cada uno de los tipos de filtro relevantes más abajo. - 13 - Zebra V2 - Manual de Usuario 2. Módulos de Audio Modulaciones Es posible asignar hasta dos fuentes de modulación diferentes a la frecuencia de corte de forma directa. En filtros como el paso-bajo con formantes, la segunda fuente de modulación se aplica a uno de los otros parámetros. Seguimiento de teclado (KeyFol) Este parámetro suma la nota tocada a la frecuencia de corte definida, de forma que cuanto más alta sea la nota más alta será la frecuencia de corte a aplicar - si ajustas el seguimiento de teclado al 100%, la frecuencia de corte a 12 y la resonancia a auto-oscilación, podrás tocar el filtro perfectamente afinado con tu teclado! Ganancia (Gain) (no aplicable a todos los tipos) El parámetro de ganancia se usa en algunos tipos de filtro (en particular los ecualizadores) para especificar la cantidad de realce o recorte a aplicar sobre el rango de frecuencia definido por la frecuencia de corte y la “q”. Descripción de los diferentes tipos de filtro: • Paso-bajo excitador (LP Xcite) Se trata de un filtro paso-bajo de 24dB con una etapa de saturación que actúa como un excitador relativo a la frecuencia. Para valores altos de saturación, la etapa de saturación añade multitud de armónicos pares e impares a la señal, lo cual implica un realce de las frecuencias altas y un sonido muy rico. • Paso-bajo todoterreno (LP Allround) Se trata de un filtro paso-bajo de 24dB con muy poco consumo de procesador, parecido al que ofrecen otros sintetizadores virtuales. El parámetro de saturación tiene poco efecto en este filtro, pero aun así resulta útil para colorear el sonido. • Paso-bajo con saturación de medios (LP MidDrive) Esta variante realza principalmente las frecuencias medias a través del parámetro de saturación, y resulta útil para perfilar solos potentes que sobresalgan en la mezcla. • Paso-bajo con saturación antigua (LP OldDrive) Este filtro paso-bajo añade armónicos pares al espectro, lo cual le da un sonido “vintage” reminiscente de una vieja grabación de cinta. • Paso-bajo con formantes (LP Formant) Este filtro es muy especial. Combina un filtro paso-bajo no resonante de 12dB con una etapa resonante de formantes estilo vocoder. Aquí el parámetro de resonancia controla la profundidad de la etapa de formantes, mientras que el parámetro de saturación - 14 - Zebra V2 - Manual de Usuario 2. Módulos de Audio permite desplazarse por las formantes de las 5 vocales: A-E-I-O-U. Este filtro resulta adecuado para diseñar solos que “canten” y colchones “vintage” de vocoder. • Paso-bajo de 12dB (LP 12dB) Se trata de una versión resonante de 12dB del paso-bajo todoterreno, pero sin la etapa de saturación interna. • Paso-bajo de 6dB (LP 6dB) Es un filtro paso-bajo muy sencillo con una pendiente muy plana. No es resonante, así que el dial de resonancia no muestra ningún valor. • Paso-banda resonante (BP RezBand) Se trata de un filtro paso-banda de 12dB. • Paso-banda con “Q” (BP QBand) Se trata de un filtro paso-banda resonante con un sonido ligeramente diferente al anterior. • Paso-alto (HP 24dB) Se trata de un filtro paso-alto resonante de 24dB. • Paso-alto de 12dB (HP 12dB) Es la versión de 12dB del filtro paso-alto. - 15 - Zebra V2 - Manual de Usuario • 2. Módulos de Audio Banda-eliminada “notch” (BR Notch) Es un filtro de banda-eliminada de 24dB también conocido como filtro “notch”. • Ecualizador de pico (EQ Peaking) El ecualizador de pico usa el parámetro de resonancia o “q” para determinar la inclinación del pico en la frecuencia de corte. Va desde un pico muy estrecho (Res = 0.00) hasta un rango de 4 octavas (Res = 100.00). A su vez el parámetro de ganancia va desde -20dB (Gain = 0.00) hasta +24dB (Gain = 100.00). Si la ganancia se ajusta a 50.00, este filtro tiene muy poco o ningún efecto. • Paso-todo phaser de 4 u 8 etapas (AP Phaser 4 / AP Phaser 8) Los 2 tipos de filtro phaser utilizan respectivamente 4 u 8 etapas de filtros paso-todo para recrear el sonido típico de los efectos de phaser. El corte y la resonancia sirven para determinar la frecuencia central del efecto y su intensidad. En el phaser de 8 etapas, el parámetro de ganancia se usa para desafinar las frecuencias de las 8 etapas lo cual permite conseguir interesantes variedades. • Ecualizador de graves o agudos (EQ LoShelf / EQ HiShelf) Los filtros de graves o agudos se usan para enfatizar o recortar partes del espectro, de forma similar a un ecualizador. Al igual que en el filtro de pico, el parámetro de ganancia determina el nivel de realce o recorte de los agudos o graves, mientras que la resonancia afecta a la pendiente del perfil del filtro. - 16 - Zebra V2 - Manual de Usuario 2. Módulos de Audio 2.3. Osciladores FM (FMO) Zebra2 incorpora 4 osciladores de modulación de frecuencia o FMOs. Los FMOs son osciladores muy básicos que generan ondas sinusoidales sencillas. Pero a diferencia de los osciladores más complejos pueden ser modulados a velocidad de audio de diferentes formas (ver “Modos” más abajo). Los FMOs pueden operar en mono o estéreo. Puedes seleccionar este parámetro haciendo clic en el pequeño botón situado a la izquierda del dial de afinación. Afinación El dial de afinación (Tune) sirve para ajustar la frecuencia fundamental del FMO. El rango de afinación es de -48 a +48 semitonos. Puedes usar la modulación de afinación para modular esta frecuencia fundamental. El vibrato (Vibrato) asigna el LFO1 a la modulación de afinación con un rango fijo de +/- 1 semitonos. El seguimiento de teclado (KeyScale) determina cómo reacciona la frecuencia fundamental respecto a la nota tocada. Un valor de 100 representa la separación estándar de un semitono por nota. Algunos modos de FMO actúan sobre la señal de su canal, como filtros. Otros en cambio añaden señal al canal, como osciladores. Modos • Modulación de frecuencia (FM by Input) Toma la señal de entrada para efectuar modulación de frecuencia sobre su onda sinusoidal. Muy similar a la señal portadora en la síntesis FM clásica, pero en este caso la moduladora puede ser cualquier señal determinada por la estructura modular de la rejilla. • Auto-modulación de frecuencia (FM self (+)) Toma su propia salida para efectuar modulación de frecuencia sobre su onda sinusoidal Muy similar a la realimentación FM clásica. Para profundidades de modulación mayores del 50% se irá generando cada vez más “aliasing” hasta que solo se produzca ruido blanco (100%). Este modo añadirá señal al canal en vez de actuar sobre la señal entrante. • Modulación en anillo (RM Input) Este modo efectúa modulación en anillo entre la onda sinusoidal producida por el FMO y la señal entrante generada previamente en el canal en que reside el FMO. - 17 - Zebra V2 - Manual de Usuario 2. Módulos de Audio • Modulación de frecuencia filtrada (FM Filtered) Este modo aplica un filtro paso-bajo a la señal de entrada en vez de atenuarla por profundidad. En este caso el dial de modulación de frecuencia (FM) representa simplemente la frecuencia de corte del filtro ya que la profundidad de modulación es siempre del 100%. El resultado es una modulación de frecuencia de sonido más suave que se ajusta automáticamente a las frecuencias altas produciendo menos impurezas como el “aliasing”, pero resultando a su vez menos “brillante” que la FM normal. Este modo es más adecuado para sonidos sutiles. • Auto-modulación de frecuencia cuadrática (FM self 2 (+)) Toma su propia salida elevada al cuadrado para efectuar FM sobre su onda sinusoidal Mientras que la realimentación ordinaria genera una forma de onda en diente de sierra, en este modo generará una onda cuadrada. - 18 - Zebra V2 - Manual de Usuario 2. Módulos de Audio 2.4. Generadores de ruido (Noise) Puedes escoger 4 tipos diferentes de ruido: • Ruido blanco (White) Señal aleatoria con una densidad espectral plana. • Ruido rosa (Pink) Ruido con el volumen de las frecuencias altas reducido gradualmente en 3dB/octava. Tanto para el ruido rosa como para el ruido blanco, Zebra2 ofrece un filtro paso-bajo y otro paso-alto de 6dB para ajustar su sonido. • Ruido digital (Digital) • Polvo (Crackles) Los módulos de ruido pueden usarse tanto en mono como en estéreo. En modo estéreo la amplitud (Width) controla la separación estéreo entre ambos canales. El panorama (Pan) sirve para delimitar la posición en el campo estéreo de la salida del módulo y el volumen (Volume) para ajustar su nivel. Tanto el panorama como el volumen pueden ser modulados directamente a través del dial y menú desplegable correspondientes (ver “Diales” en el apartado “Interfaz de usuario”). El modulo de ruido lleva dos filtros incorporados. Para ruido rosa o blanco el filtro 1 (Filter1) es paso-bajo y el filtro 2 (Filter2) es paso alto. En los otros tipos de ruido el filtro 1 controla la tonalidad y el 2 la cantidad de ruido. Ambos filtros ofrecen moduladores directos a través del dial y menú desplegable correspondientes. - 19 - Zebra V2 - Manual de Usuario 2. Módulos de Audio 2.5. Osciladores (OSC) Los osciladores de Zebra son poderosas bestias de síntesis. Además introducen formas de síntesis nuevas, así que quizás sea buena idea leer esta sección aunque ya estés familiarizado con el funcionamiento básico de un oscilador corriente. Módulo de oscilador El módulo de oscilador incorpora control sobre la afinación, mezcla, efectos y fase del oscilador. El módulo puede ser colapsado para ahorrar espacio. Cuando está colapsado los controles de mezcla, efectos y fase no son accesibles. Puedes hacer clic en cualquiera de esas pestañas para expandir el módulo de nuevo y mostrar sus contenidos. Presets de oscilador En Zebra2 es posible almacenar presets de oscilador para acelerar el proceso de creación de sonidos. Haz clic sobre el botón “default” del módulo de oscilador para desplegar un selector de archivo que te permita elegir un preset. Por el momento no se incluyen osciladores predefinidos, pero éstos empezarán a aparecer en futuras actualizaciones y también estarán disponibles en la página de descarga de Zebra2. Recuerda que si has asignado modulaciones a parámetros del oscilador (por ejemplo la transición de onda modulada por un LFO), la fuente de modulación y la cantidad de modulación se guardarán en el preset de oscilador pero no así la configuración de la fuente de modulación. Esto quiere decir que un preset puede no sonar exactamente igual a cuando se guardó. Si deseas guardar tus propias configuraciones de oscilador haz ctrl+clic o clic-derecho sobre el botón “default” para desplegar la ventana de diálogo correspondiente. Los presets de oscilador se almacenan en las siguientes carpetas: Mac: Local: MacHD/Library/Application Support/u-he/Zebra2/Modules/Oscillator/ Usuario: ~/Library/Application Support/u-he/Zebra2/Modules/Oscillator/ Windows: C:\Archivos de Programa\u-he\Zebra2\Modules\Oscillator\ - 20 - Zebra V2 - Manual de Usuario 2. Módulos de Audio Afinación Cada oscilador puede afinarse (Tune) en un rango de -48 a +48 semitonos, en pasos de 1 centésima de semitono. Por ejemplo si la información de afinación dice “7.24” el oscilador estará afinado 7 semitonos por encima, más 24 centésimas. La afinación posee una fuente de modulación directa con un rango de -48 a +48 semitonos, mientras que el vibrato (Vibrato) asigna el LFO1 a la modulación de afinación con un rango fijo de +/- 1 semitonos. Por último el seguimiento de teclado (KeyScale) determina cómo reaccionará el tono del oscilador respecto a la nota tocada. Un valor de 100 representa la separación estándar de un semitono por nota. Mezcla (Mix) Esta pestaña del oscilador te permite controlar el sonido de salida. El dial de volumen (Vol) controla el volumen de salida del oscilador. Al lado del volumen se encuentra el modulador de volumen dedicado listo para ser usado. Para ello selecciona la fuente de modulación mediante el menú desplegable y la cantidad de modulación mediante el dial. Puedes escoger el modo unísono desplegando el menú correspondiente. Las opciones disponibles son sencillo (Single), dual (Dual) y cuádruple (Quad). El dial de amplitud (Width) determina la separación del campo estéreo. Por último la posición en el campo estéreo viene determinada por el dial de panorama (Pan), que puede ser modulado directamente de la misma forma que el volumen. Forma de onda El editor de forma de onda situado en las pestañas de “más oscilador” (more OSC) es el núcleo de la síntesis en Zebra2. Aquí podrás dibujar formas de onda o perfiles de espectro aditivos. Dispones de 4 modos diferentes accesibles a través del parámetro de tipo de onda (WaveF) a la derecha del área de dibujo. A la izquierda verás un pictograma de seguimiento de teclado (Keyscale) que te permitirá perfilar el volumen a lo largo del teclado. Esto resulta útil si has programado un sonido con un pico excesivamente alto como resultado de un filtro resonante alrededor de un área concreta de afinación. Con este control podrás reducir el volumen exclusivamente en dicha área de afinación. Por supuesto este control también tiene otras aplicaciones, como la de generar presets divididos donde los registros graves se usan para un sonido de bajo y los registros agudos para un solo o un colchón. Bajo el seguimiento de teclado verás el controlador de seguimiento de velocidad (Velscale), que te permitirá excluir o escalar ciertas velocidades de nota a lo largo del teclado. Resulta útil por ejemplo si deseas que suene un oscilador cuando tocas suave y otro cuando tocas fuerte. Las líneas y puntos representan la velocidad más alta a la que responderá el oscilador. En otras palabras, esta función opera como un filtro de velocidad: bloquea las notas tocadas con una velocidad mayor que la definida. - 21 - Zebra V2 - Manual de Usuario • 2. Módulos de Audio GeoMorph: Este modo permite dibujar la forma de onda usando hasta 32 puntos. El primer y último punto son siempre idénticos para asegurar un bucle perfecto. Opciones de edición: Clic: selecciona un punto Shift+clic: añade/elimina puntos a la selección clic+arrastrar sobre un punto: mueve el punto libremente clic+arrastrar sobre un área: selecciona los puntos que se encuentren dentro del área rectangular generada Command+clic+arrastrar (Mac) o Alt+clic+arrastrar (PC): modifica la pendiente de la línea clic-derecho sobre un punto seleccionado: abre un menú contextual que permite eliminar el punto o modificar su pendiente asociada clic-derecho con varios puntos seleccionados: accede a un menú contextual que permite aplicar diversas funciones sobre los puntos seleccionados clic-derecho sobre un área vacía: inserta un nuevo punto o aplica funciones a la forma de onda completa Ctrl+command+clic (Mac) o alt+clic-derecho (PC) sobre un área vacía: inserta un nuevo punto • SpectroMorph: En apariencia es igual al modo GeoMorph pero en realidad es completamente diferente. En este modo la ventana no muestra una forma de onda sino un espectro aditivo que consiste en 1023 armónicos, distribuidos de forma logarítmica a lo largo de 10 octavas. Si imaginamos la ventana de edición dividida en 10 partes, la parte más a la izquierda controla la frecuencia fundamental, la siguiente los primeros dos armónicos, etc etc hasta que nos encontramos con 511 armónicos en la parte más a la derecha. A su vez el volumen también está escalado logarítmicamente. A modo de ilustración, una línea horizontal creará una forma de onda en diente de sierra. Todos los controles se comportan igual que en el modo GeoMorph. • GeoBlend: - 22 - Zebra V2 - Manual de Usuario 2. Módulos de Audio Este modo permite dibujar la forma de onda mediante 128 puntos equidistantes. Option+clic+arrastrar (Mac) o ctrl+clic+arrastrar (PC) dibuja una línea recta. Command+clic+arrastrar (Mac) o alt+clic+arrastrar (PC) reinicia los puntos a su valor cero por defecto. clic-derecho: despliega un menú contextual con opciones para difuminar, afilar o maximizar la forma de onda. • SpectroBlend: Similar al modo SpectroMorph pero aquí el espectro de la forma de onda está formado por 128 armónicos escalados de forma lineal tanto en frecuencia como en amplitud. En este modo tienes control directo sobre los armónicos aunque resulta más complicado ajustar armónicos específicos. El selector de onda se encuentra debajo del editor de formas de onda. Aquí es donde escoges cada una de las 16 formas de onda asociadas al oscilador. Option+clic+arrastrar (Mac) o ctrl+clic+arrastrar (PC) te permite reorganizar las formas de onda. Command+clic (Mac) o alt+clic (PC) sobre una forma de onda no seleccionada generará automáticamente formas de onda intermedias desde la seleccionada hasta la que ha recibido el clic. Esta función te permitirá crear un juego completo de formas de onda que podrás editar una por una más tarde. Option+command+clic (Mac) o ctrl+alt+clic (PC) sobre una forma de onda no seleccionada copiará la onda seleccionada sobre la posición que ha recibido el clic. Clic-derecho despliega un menú contextual que te permitirá intercambiar, copiar o desplazar formas de onda. Básicamente las mismas opciones descritas más arriba. “Blend” <-> “Morph” Zebra2 ofrece dos principios diferentes de síntesis de tabla de ondas: transición (“morph”) y combinación (“blend”). El Geo- de GeoMorph y GeoBlend simplemente hace referencia a la geometría en la ventana de dibujo de formas de onda. Así mismo se ofrecen dos tipos de síntesis aditiva o espectral para generar ondas: SpectroMorph y SpectroBlend. Tanto GeoMorph como SpectroMorph generan sonido mediante curvas Bezier, muy usadas en entornos gráficos y 3D. Zebra2 es capaz de interpolar de forma precisa entre dos formas de onda cualesquiera resultando en transiciones suaves entre formas de onda, de ahí el término “morph”. Los modos “blend” por otro lado están formados por puntos fijos y los pasos intermedios entre formas de onda se generan de acuerdo con su contenido y preservando las formas originales, como en la síntesis de tabla de ondas tradicional o en la síntesis vectorial. Transición de onda y Resolución Como puedes imaginar, esta forma de síntesis dinámica es muy intensiva respecto al uso de procesador. Al fin y al cabo puedes transitar de una onda a otra suavemente gracias al - 23 - Zebra V2 - Manual de Usuario 2. Módulos de Audio parámetro de transición de onda (Wave) situado en el módulo del oscilador correspondiente. Así pues resulta todavía más sorprendente que Zebra2 sea tan eficiente respecto al uso de procesador comparado con otros sintetizadores que calculan sus formas de onda en tiempo real. Ésto se consigue con un sencillo truco: las formas de onda no se recalculan constantemente sino a intervalos determinados. En realidad podríamos decir que Zebra2 es un sintetizador granular que hace uso de los “granos” generados por los métodos de síntesis descritos más arriba. El parámetro de resolución (Resolution) determina la longitud de los intervalos entre cálculos. Las resoluciones altas generarán transiciones más exactas (y rápidas) entre formas de onda. El rango de la resolución está entre 4 segundos y menos de un milisegundo. Los valores extremos pueden incrementar el uso de procesador de forma significativa (para valores cercanos a 9) o bien introducir impurezas como el “aliasing” (para valores menores de 4) si se efectúan modulaciones rápidas de tono. Como regla general: para poder ejecutar modulaciones más rápidas e intensivas la resolución deberá permanecer en los valores altos Fase (Phase) La pestaña de fase te permite sumar una versión invertida de la forma de onda a la señal. El dial de fase (Phase) determina la fase de la onda invertida. Por ejemplo si a una onda en diente de sierra le añades otra en diente de sierra invertido el resultado será una onda en forma de pulso. El botón de sincronización permite activar la función de sincronización de oscilador (comúnmente conocida como “hard sync”). Esto te permitirá desafinar el oscilador hasta 3 octavas en relación a su frecuencia base mientras su fase se reinicia periódicamente a la de la frecuencia base. Este efecto añade muchos armónicos y resulta genial cuando modulas la frecuencia de sincronización (Sync) – es muy parecido al típico efecto de “guitarra sintetizada” en los sintetizadores analógicos. La principal diferencia es que los sintetizadores analógicos necesitan dos osciladores para conseguirlo, mientras que Zebra lo hace con un solo oscilador. - 24 - Zebra V2 - Manual de Usuario 2. Módulos de Audio Efectos (FX) La sección de efectos de oscilador es otro de los puntos fuertes de los osciladores de Zebra! Puedes aplicar hasta 2 efectos a la forma de onda generada por el oscilador, con 17 algoritmos diferentes disponibles. Las posibilidades son enormes y van desde lo extremo a lo sutil, en función no solo del efecto seleccionado sino también de la forma de onda procesada. Estos efectos se aplican directamente sobre la forma de onda. Por esta razón el parámetro de resolución descrito más arriba resulta esencial para la velocidad y precisión del resultado. Una resolución alta permitirá una modulación de efectos más rápida. Valores re resolución en torno a 7-8 deberían ser suficientes para la mayoría de usos. Además de estos efectos también disponemos del parámetro de normalización (Normalize) situado junto al de resolución, que funciona casi como un tercer efecto. La normalización analiza el nivel de la forma de onda generada (no el valor de pico sino el valor medio o RMS). Al 100% la normalización generará 0dB de salida. Ésto resulta muy deseable en algunos presets para contrarrestar amplitudes muy variables. Sin embargo también puede causar una salida muy pronunciada en las frecuencias altas. Afortunadamente este efecto es controlable. • Fundamental: Ajusta la onda sinusoidal fundamental del sonido respecto al tono de la nota tocada. Su rango va desde -200% (invertida) a +200% (realzada) • Odd for Even: Para valores positivos desplaza el volumen de los armónicos pares hacia los armónicos impares generando formas de onda más parecidas a pulsos, ya que una onda con forma de pulso solo contiene armónicos impares. Para valores negativos los armónicos pares resultan más aparentes generando sonidos más suaves y nasales. • Brilliance: Realza o recorta los armónicos agudos generando sonidos más brillantes o más apagados. • Filter: Se comporta como un filtro paso-bajo para valores negativos y como un filtro paso-alto para valores positivos. Este filtro opera a nivel espectral y filtra más de 100dB/octava. - 25 - Zebra V2 - Manual de Usuario 2. Módulos de Audio No ofrece parámetro de resonancia pero aun así suena muy preciso. • Bandworks: Filtro espectral paso-banda para valores positivos y banda-eliminada para valores negativos. • Registerizer: Realza los armónicos que son octavas de la frecuencia fundamental, generando un carácter de tipo órgano. • Scrambler: Este efecto es similar a los osciladores auto-modulados de los sintetizadores FM: la fase de la forma de onda se modula a si misma, generando sonidos con muchos armónicos perfectamente capaces de “chillar”. Para un sonido más cálido puedes usar este efecto sin modulación. Y desde luego si te gustan los sonidos sucios, aquí están. • Turbulence: Reordena los armónicos de forma aleatoria. Este efecto depende en grado sumo del parámetro de resolución. Puede sonar muy vívido pero también muy afilado. • Expander: Expande y contrae el espectro. Puede sonar parecido a Brilliance si los armónicos están distribuidos de forma regular. • Symmetrie: Comprime la forma de onda hacia el principio o el final de la onda. Suena como modulación de ancho de pulso (también conocida como “PWM”) y en realidad si lo aplicas sobre una onda cuadrada es exactamente eso. • Phase XFer / Phase Root / Trajector: En estos efectos la forma de onda del oscilador afecta a una onda sinusoidal interna. Phase XFer genera una onda sinusoidal y añade a su fase la onda entrante que está siendo modulada por otra onda sinusoidal Phase Root multiplica la fase de la onda sinusoidal por la forma de onda entrante. Trajector suma la forma de onda entrante a la fase de la onda sinusoidal Todos ellos pueden resultar muy sutiles o muy obvios. Debido al mecanismo interno que usan son capaces de sonar de forma similar a los sintetizadores de distorsión de fase de los 80. - 26 - Zebra V2 - Manual de Usuario • 2. Módulos de Audio Ripples: Multiplica la forma de onda entrante por una onda que consiste en una cantidad variable de vibraciones. Los resultados son más o menos resonantes. • Formanzilla: Multiplica el espectro de la forma de onda entrante por una forma de onda que consiste en una cantidad variable de vibraciones. Genera sonidos nasales. • Sync Mojo: Simula sincronización de oscilador directamente sobre la forma de onda contrayendo el eje temporal y sobrescribiendo la forma de onda repetidamente en la memoria de onda. • Fractalz: Contrae la forma de onda y la repite de forma similar a Sync Mojo, sin embargo las repeticiones se incluyen en las formas de onda subsiguientes resultando en una onda fractal que contiene todavía más armónicos que la sincronización de oscilador. - 27 - Zebra V2 - Manual de Usuario 2. Módulos de Audio 2.6. Otros módulos Mezcladores de canal (Mix) Hay 4 mezcladores de canal disponibles en la rejilla de síntesis y 3 en la rejilla de efectos. Su función es básicamente la misma. Si haces clic-derecho sobre el mezclador de canal en la rejilla desplegarás un menú para designar su entrada. Al igual que todos los módulos descritos hasta ahora, el mezclador dispone de 4 opciones de entradas principales (Input) que representan los canales 1 a 4 de la rejilla respectivamente. Además dispone de 4 opciones de entradas “laterales” (SideChain) que también representan los canales 1 a 4. Una vez definidas tanto la entrada principal como la lateral, el mezclador de canal sumará ambas señales. Visualmente este efecto viene representado por dos líneas entrantes en el módulo mezclador en vez de una como es habitual. También puedes usar mezcladores de canal para controlar la amplitud estéreo de un solo canal: selecciona Pan Mono como modo de panorama (Pan Mode) y asigna la entrada lateral al mismo canal que la entrada principal. En esta configuración el parámetro de mezcla (Mix) controla la proporción entre señal seca (todavía estéreo) y señal húmeda (mono). Por supuesto también funciona así en la rejilla de efectos. Un consejo: si puedes evitar utilizar un mezclador de canal haciendo uso del mezclador principal, escoge el mezclador principal! Moduladores en anillo (Ring) Si haces clic-derecho sobre el modulador en anillo en la rejilla se desplegará un menú para designar sus entradas principal y lateral (ver más arriba). En vez de sumar ambas señales este módulo las multiplica, generando el sonido típico de modulación en anillo. Este módulo no necesita interfaz. - 28 - Zebra V2 - Manual de Usuario 2. Módulos de Audio 2.7. Distorsiones (Shape) Las distorsiones de forma de onda son básicamente unidades de distorsión, pero como suele pasar con el software de u-he, van un paso más allá. Estas distorsiones están disponibles tanto en la rejilla de síntesis como en la rejilla de efectos. Hay 4 tipos diferentes de distorsión seleccionables mediante el menú de la izquierda. Estas distorsiones disponen de 5 controles, dos de los cuales son modulables de forma directa. El parámetro de profundidad (Depth) controla la cantidad de distorsión. El filo (Edge) controla el tipo de armónicos que se crean, cuanto más alto sea su valor más altos sonarán los armónicos resultantes. Los diales de entrada (Input) y salida (Output) controlan la cantidad de señal que entra en el módulo de distorsión y el nivel de la señal tras aplicar la distorsión, respectivamente. La salida de agudos (HiOut) es una función especial que no se encuentra en los dispositivos de distorsión corrientes. Amplifica el nivel de los armónicos resultantes generando un sonido muy rico. Descripción de los diferentes modos de distorsión: • Shape Añade armónicos sutiles a la señal. • T-Drive Este modo ofrece una característica más marcada que el anterior. Por supuesto puedes ajustar su efecto aumentando el valor de salida de agudos. • Crush Distorsión por reducción de bits. • Wedge Enfatiza las frecuencias bajas. Úsalo si lo que buscas es un sonido de graves distorsionados. - 29 - Zebra V2 - Manual de Usuario 2. Módulos de Audio 2.8. Filtros de modulación cruzada (XMF) El módulo XMF se introdujo en Zebra V2.1 – se trata de una potente etapa de filtrado que implementa muchas características analógicas, incluyendo distorsión dependiente de la entrada y FM de filtro. Además es capaz de auto-oscilar incluso sin señal de entrada! Su uso es muy sencillo ya ofrece los típicos controles de frecuencia de corte (Cutoff) y resonancia (Res) junto a 5 tipos de filtro: paso-bajo (LP4), paso-banda de 4 polos (BP4), pasobanda de dos polos (BP2), paso-alto (HP2) y banda eliminada (BR2). Se añadirán nuevos tipos en futuras actualizaciones. Como es un filtro estéreo, básicamente procesa los dos canales de forma independiente. Afortunadamente estos dos filtros independientes pueden desafinarse sin demasiado impacto sobre el uso de procesador, así que dispones de un control de desvío de tono (Offset) modulable que desafina los canales izquierdo y derecho en semitonos, generando curiosos efectos estéreo. El parámetro de FM de filtro (FilterFM) permite que la frecuencia de corte sea modulada por una señal lateral. Puede tomar la señal de cualquier módulo situado justo antes del XMF en la rejilla, pero el uso típico sería encaminar un oscilador a su entrada lateral. El parámetro de clic (Click) permite inyectar un pulso corto al filtro cada vez que se toca una nota, generando ataques más agresivos y mayor rapidez en alcanzar la auto-oscilación. Para controlar la cantidad de distorsión, lo primero es siempre ajustar el nivel de la señal que entra en el filtro. No dudes en ajustar el volumen de los osciladores a menos del 10% si es necesario, de esta forma podrás conseguir sonidos muy limpios y cálidos. Si lo que buscas es coloración, utiliza el parámetro de asimetría (Bias), que controla la asimetría de la distorsión y añade armónicos pares. Si lo que buscas es grosor, simplemente usa el dial de sobrecarga (Overload) – pero antes asegúrate de bajar el volumen de tus altavoces! - 30 - Zebra V2 - Manual de Usuario 3. Fuentes de Modulación 3. Fuentes de Modulación Zebra2 dispone de muchas posibilidades de modulación para ayudarte a crear sonidos dinámicos, vívidos y salvajes. Encaminamiento directo o encaminamiento libre Encaminamiento directo significa que asignas una fuente de modulación a un dial de modulación directamente mediante el menú desplegable del dial. Los diales de modulación suelen ser un poco más pequeños que los diales normales de control de parámetros. Si un dial me modulación no tiene asignada ninguna fuente de modulación mostrará 3 puntos justo debajo del dial, una vez le asignes una fuente mostrará su nombre abreviado. Todos los parámetros típicamente modulables disponen de un dial de modulación a su lado. Si deseas asignar una fuente de modulación diferente a la seleccionada, simplemente haz clic-derecho o ctrl+clic sobre el dial de modulación para desplegar de nuevo el menú con todas las fuentes disponibles. También puedes encaminar diversas fuentes de modulación hacia un único destino mediante los mezcladores de modulación, capaces de combinar hasta 3 moduladores y un valor constante. Si un parámetro determinado no posee un dial de modulación asociado, probablemente es porque no suele actuar como destino de modulación. Pero aquí es donde entra en juego el encaminamiento libre: casi cualquier parámetro puede ser asignado como destino de modulación en la matriz de modulación, incluidos los diales de la sección de efectos. - 31 - Zebra V2 - Manual de Usuario 3. Fuentes de Modulación 3.1. Envolventes (Env) Zebra2 dispone de 4 envolventes ADSR muy avanzadas. Estas envolventes pueden operar de diversas formas: • como una envolvente ADSR convencional • como una ADSR con parámetro adicional de subida/caída • como una envolvente cíclica con sección de bucle asignable La envolvente se controla con los 4 parámetros ADSR típicos de ataque, caída, sostenido y liberación, cuyos diales tienen un tamaño ligeramente mayor, y con 4 parámetros secundarios. Tienes dos opciones para ajustar la base temporal de las envolventes: un menú que permite definir el tiempo base y otro que permite configurar dicha base temporal como cuadrática, lineal o con pendiente a medida. Cuadrática (quadric) – equivale a una pendiente exponencial Lineal (linear) – los diales ajustan la duración de forma lineal en relación al tiempo base seleccionado Pendiente a medida (v-slope) – cuando selecciones esta opción aparecerá un deslizador adicional que te permitirá ajustar la pendiente de la curva desde ultraexponencial (muy enérgica!) a -100.00 hasta ultra-logarítmica a +100.00. Este parámetro opera de forma muy similar a la curvatura de las envolventes multi-etapa (ver más adelante). Una pendiente de -50.00 equivale aproximadamente al tipo cuadrático y viene a ser lo que se entiende generalmente como envolvente exponencial. El tiempo base de las envolventes puede basarse en segundos o en valores relativos al tempo de la aplicación anfitriona: 8sX – hasta 8 segundos, escalado exponencial. La posición media equivale a 1 segundo. 16sX – hasta 16 segundos, igual que la opción anterior. 10s – hasta 10 segundos, escalado lineal. Un valor de 20.00 equivale a 2 segundos, etc. 1/4 - para un valor de 100.00 la etapa de envolvente tendrá una longitud de un cuarto de negra, para 25.00 sólo un dieciseisavo, etc. 1/1 – igual que la opción anterior, siendo 100.00 una negra 4/1 – igual que la opción anterior, siendo 100.00 4 negras o un compás - 32 - Zebra V2 - Manual de Usuario 3. Fuentes de Modulación Envolvente ADSR convencional Si no haces uso de ninguna de las opciones descritas más abajo, las etapas de envolvente de Zebra2 funcionan como envolventes ADSR convencionales. Ataque (Attack) – ajusta el tiempo necesario para alcanzar el nivel máximo. Caída (Decay) – ajusta el tiempo necesario para alcanzar el nivel de sostenido tras la fase de ataque. Sostenido (Sust) – ajusta el nivel de sostenido que se mantendrá mientras se presione la nota. Liberación (Release) – ajusta el tiempo necesario para alcanzar nivel 0 una vez se libera la nota. Sin embargo Zebra2 ofrece más opciones para controlar la progresión de sus envolventes. Pre-ataque Selecciona la opción de pre-ataque haciendo clic-derecho sobre el dial situado justo a la izquierda del dial de ataque. Las opciones disponibles son: None – la envolvente se comportará como una típica ADSR. Init – permite definir un valor inicial para la envolvente antes de empezar la fase de ataque. De esta forma puedes lograr que el sostenido sea inferior al ataque. Delay – permite definir un retardo global para la envolvente. Post-sostenido Dispones de varias opciones para controlar el comportamiento del nivel de la envolvente tras alcanzar la fase de sostenido. Estas opciones se controlan a través de dos diales. El parámetro de caída/subida (F/R) ajusta el tiempo necesario para que el nivel alcance su valor mínimo o máximo. Además si haces clic-derecho sobre el dial situado justo a la derecha del dial de caída/subida desplegarás un menú con las siguientes opciones: Sust2 – representa el nivel final de la etapa de caída/subida LoopA – representa el tiempo necesario para que el nivel se desvanezca hasta cero antes de volver a la etapa de ataque LoopD – representa el tiempo necesario para que el nivel aumente hasta el valor máximo antes de volver a la etapa de caída LoopS – representa el tiempo que se mantendrá el nivel de sostenido antes de reiniciar la etapa de caída/subida Rel25 – representa el tiempo necesario para alcanzar un nivel del 25% antes de iniciar la etapa de liberación, tras liberar la nota Rel50 / Rel75 / Rel100 – como la opción anterior pero con valores diferentes de nivel - 33 - Zebra V2 - Manual de Usuario 3. Fuentes de Modulación Modulación de envolvente Las envolventes son escalables, pudiendo usar tanto la velocidad de nota como el rango de teclado para modular su valor. Dispones de un seguimiento global de velocidad (Velocity) que afectará a la envolvente completa. Asimismo, si haces clic sobre el botón “+” desplegarás el módulo de envolvente mostrando más opciones de seguimiento de velocidad (Velocity Scale) y de teclado (Key Scale). Este área te ofrece seguimiento de velocidad y de teclado para cada uno de los siete parámetros de la envolvente, lo cual te permitirá crear sonidos increíblemente vívidos y dinámicos en función del estilo de interpretación. - 34 - Zebra V2 - Manual de Usuario 3. Fuentes de Modulación 3.2. Osciladores de baja frecuencia (LFO) Zebra2 contiene 2 LFOs globales y 4 LFOs de voz. Los módulos correspondientes aparecerán en la columna a la derecha de la rejilla tan pronto como los asocies a cualquier destino. Parámetros comunes: Todos los LFOs disponen de un menú desplegable para escoger su forma de onda. Dispones de las siguientes formas de onda: • sine – onda sinusoidal • triangle – onda triangular • saw up – onda en diente de sierra ascendente • saw down – onda en diente de sierra descendente • square hi-lo – onda de pulso que comienza en el valor alto • square lo-hi – onda de pulso que comienza en el valor bajo • random hold – valores aleatorios discretos • random glide – valores aleatorios que se deslizan de uno a otro • user – forma de onda definida por el usuario Si escoges la forma de onda definida por el usuario se desplegará el editor de envolvente multi-etapa asociado. Aquí puedes crear un perfil a medida para tu LFO. La forma de onda de usuario ofrece dos modos (Wave Mode): por pasos (steps) o por líneas punto a punto (lines). Puedes escoger un número de puntos (NumSteps) entre 2 y 32. Todos los LFOs operan siempre sincronizados al tempo del anfitrión. El tempo específico de cada LFO se define a través del menú de sincronización (Sync). Los rangos disponibles son: • subdivisiones de negra naturales desde 1/1 (notas enteras) hasta 1/64 • subdivisiones de negra puntuadas desde 1/1dot hasta 1/32dot • subdivisiones de negra triples desde 1/1trip hasta 1/32trip - 35 - Zebra V2 - Manual de Usuario • 3. Fuentes de Modulación negras completas desde 2/1 hasta 8/1 Puedes ajustar la velocidad del LFO relativa al valor específico de tempo seleccionado mediante el parámetro de proporción (Rate). Para un valor de 100 (posición central) la velocidad del LFO será exactamente el tempo seleccionado. Los valores superiores permiten aumentar la velocidad hasta un 200% (doble del tempo seleccionado). Los valores inferiores permiten reducirla de forma que un 50% representaría la mitad de la velocidad seleccionada. El LFO se parará por completo para un valor del 0%. Todos los LFOs ofrecen un dial para ajustar su amplitud (Amp). También permiten ajustar su fase (Phase) desplazando la forma de onda hasta un ciclo completo. LFOs globales Los LFOs globales tienen la opción de ser redisparados (Trigger) en cada compás (each bar) o en múltiplos de compás hasta 32 compases (32 bars). LFOs de voz Los LFOs de voz disponen de muchas más opciones. Puedes definir su modo de redisparo (Restart). En modo puerta (gate) la forma de onda del LFO volverá a su posición inicial cada vez que toques una nota. En modo libre (free) la posición del LFO será independiente de la nota tocada. También puedes modular directamente los parámetros de amplitud y proporción de los LFOs de voz. Para ello escoge un modulador en sus respectivos menús y define los valores de modulación correspondientes. Por último, los LFOs de voz ofrecen un parámetro de retardo (Delay) que hará que la oscilación del LFO se introduzca de forma gradual. - 36 - Zebra V2 - Manual de Usuario 3. Fuentes de Modulación 3.3. Matriz de modulación (ModMatrix) La matriz de modulación sirve para asignar fuentes y destinos de modulación más allá de la multitud de modulaciones directas disponibles en los diferentes módulos. Ofrece cuatro modulaciones independientes, así como un parámetro “a través de” para cada una de ellas que te permitirá modular la intensidad de la modulación. El destino de modulación se escoge en el menú desplegable de destino (Target). Este menú mostrará únicamente los destinos asociados a aquellos módulos que estén activos en la rejilla. El modulador o fuente de modulación se escoge haciendo clic-derecho sobre el dial de modulador (Modulator). Dicho dial servirá a su vez para definir la cantidad de modulación. El parámetro “a través de” (Via) permite seleccionar un segundo modulador que modificará la cantidad de modulación primaria. - 37 - Zebra V2 - Manual de Usuario 3. Fuentes de Modulación 3.4. Mezcladores de modulación (MMix) Dispones de 4 módulos de mezclador de modulación. Como su propio nombre indica, son capaces de consolidar diversas fuentes de modulación en una sola señal moduladora más compleja, lo cual resulta útil cuando se desea que un destino sea modulado por más de una fuente. Para acceder a un mezclador de modulación previamente debes asignarlo a un destino como fuente de modulación, igual que el resto de fuentes. Cada mezclador soporta hasta 3 fuentes de modulación (Mod), más un parámetro constante (Const). Estos elementos pueden mezclarse de varios modos: • Sumar modulaciones (sum modulations) En este modo las tres fuentes de modulación y el valor constante simplemente se suman para formar una única señal de modulación. • Escalar suma por constante (scale sum by const) En este caso las tres fuentes de modulación se suman, mientras que la constante escala la amplitud global de la señal de modulación resultante. • Mezclar 1 y 2 por 3 y constante (fade 1/2 by 3xC) Este modo resulta algo más complejo pero permite conseguir modulaciones muy interesantes: la señal de modulación de salida estará formada tan solo por las fuentes 1 y 2, cuya mezcla será controlada por la fuente 3 y el valor constante. A modo de ejemplo: este último modo te permite usar un LFO (fuente 1) y una envolvente (fuente 2) para controlar la frecuencia de corte (“MMix1” asignado a “Filter1 Cutoff”). Si asignas la rueda de modulación (“ModWhl”) a la fuente 3, podrás oscilar entre la envolvente y - 38 - Zebra V2 - Manual de Usuario 3. Fuentes de Modulación el LFO como moduladores de la frecuencia de corte simplemente moviendo la rueda. Es decir, si la rueda de modulación de tu teclado está en su posición mínima, la frecuencia de corte sólo se verá afectada por el LFO. Cuanto más aumentes la posición de la rueda, más cantidad de envolvente entrará en juego, hasta que en la posición máxima la frecuencia de corte se verá afectada sólo por la envolvente y no por el LFO! - Y por supuesto, puedes usar cualquier modulador en cualquier posición, y modular cualquier destino de modulación! - 39 - Zebra V2 - Manual de Usuario 3. Fuentes de Modulación 3.5. Envolventes multi-etapa (MSEG) Hay 4 generadores de envolvente multi-etapa o MSEGs disponibles en Zebra2. Puedes acceder al editor de MSEGs haciendo clic sobre la pestaña de envolventes multi-etapa (MultiStage EG) en la zona inferior del interfaz, y a la MSEG concreta que desees editar haciendo clic en cualquiera de las cuatro pestañas bajo el editor. Presets de MSEGs Zebra2 permite almacenar presets de multi-etapas para acelerar el proceso de creación de sonidos. Haz clic sobre el botón “default” para abrir un selector de archivos que te permitirá escoger un preset. Actualmente no se incluye ningún preset de multi-etapa, pero éstos empezarán a aparecer en futuras actualizaciones y también estarán disponibles en la página de descargas de Zebra2. Si deseas guardar tus propias multi-etapas haz ctrl+clic o clic-derecho sobre el botón “default” para abrir la ventana de diálogo correspondiente. Los presets de MSEGs se almacenan en las siguientes carpetas: Mac: Local: MacHD/Library/Application Support/u-he/Zebra2/Modules/MSEG/ User: ~/Library/Application Support/u-he/Zebra2/Modules/MSEG/ Windows: C:\Archivos de Programa\u-he\Zebra2\Modules\MSEG\ Una MSEG es básicamente una envolvente compleja formada por un máximo de 32 segmentos. En vez de una etapa de sostenido típica puedes recorrer varios segmentos en bucle, y cada segmento tiene su propia pendiente. Las unidades temporales de la barra superior representan cuartos de negra al tempo de la aplicación anfitriona. Los puntos de la MSEG pueden ser arrastrados para ajustar su tiempo y su valor. En función de cómo quieras operar sobre la MSEG, dispones 3 modos que te ayudarán a obtener exactamente el sonido que desees. Estos modos están representados por 3 pequeños iconos en la barra inferior del editor. Respectivamente: • Puntos independientes: En este modo mueves los puntos sin influenciar a los puntos adyacentes. Como es lógico no podrás arrastrar un punto más allá de sus puntos adyacentes. - 40 - Zebra V2 - Manual de Usuario • 3. Fuentes de Modulación Puntos relativos: En este modo cuando mueves un punto se desplazan a su vez todos los puntos posteriores al que estás moviendo. Muy útil para conseguir envolventes regulares. • Puntos fijos: Todos los puntos están fijos horizontalmente. Sólo puedes moverlos arriba y abajo para modificar su valor. Si haces clic y arrastra a lo largo de varios puntos éstos se desplazarán hasta el valor que les hayas definido con el movimiento del ratón. Muy útil para crear estructuras rítmicas de forma parecida a un secuenciador por pasos. Añadir/eliminar puntos Haz command+clic (Mac) o alt+clic (PC) en un espacio vacío del editor para insertar un nuevo punto en la envolvente. Si el clic lo haces sobre un punto existente, lo eliminarás. Si arrastras a lo largo de varios puntos tras el clic, los eliminarás todos. Dibujar Option+clic+arrastrar (Mac) o shift+clic+arrastrar (PC) sobre un punto te permitirá dibujar la envolvente libremente. Menú contextual de puntos Haz clic-derecho sobre un punto para desplegar un menú contextual que te permitirá asignarlo como inicio/final de bucle o eliminarlo. Menú contextual del editor Haz clic-derecho sobre un área vacía del editor para desplegar un menú contextual con las siguientes opciones: • Mitad de tamaño (half size) la envolvente operará el doble de rápido • Doble de tamaño (double size) la envolvente operará la mitad de rápido • Cabeza abajo (upside down) invierte la amplitud de la envolvente • Adherencia a unidad (Unit snap) Estos modos determinan si los puntos se han de adherir a las unidades temporales, así como la resolución de dicha adherencia en valores rítmicos. - 41 - Zebra V2 - Manual de Usuario • 3. Fuentes de Modulación Adherencia a valor (Value snap) Estos modos controlan la adherencia vertical de los puntos. Por ejemplo, si la MSEG está modulando la afinación de un oscilador, puedes ajustar la adherencia a 24 para crear arpegios tonales afinados. • Cuantización a adherencia (quantize to snap) Cuantiza todos los puntos al valor seleccionado de adherencia horizontal y vertical. • Espaciado unitario (unit spacing) Distribuye todos los puntos de forma equidistante ajustados a los cuartos de nota. • Espaciado regular (even spacing) Distribuye todos los puntos de forma equidistante a lo largo de la duración global de la envolvente. • Puntero (Pointer off / Pointer coarse / Pointer fine) La MSEG muestra su posición actual con una barra vertical que se mueve de izquierda a derecha con la última nota tocada. Debido a los complejos cálculos de curva asociados puedes deshabilitar esta función (Pointer off) o ajustarla a “trazo grueso” (Pointer coarse) para preservar capacidad de proceso. En ordenadores potentes puedes dejarla en “trazo fino” (Pointer fine) sin problemas. Pendiente Si haces clic y arrastras sobre la propia curva en vez de sobre un punto puedes modificar su pendiente. El arrastre vertical genera pendientes parabólicas, y el horizontal curvas-S. Si haces clic sin arrastrar reiniciarás el segmento a una línea recta. Región de bucle Los puntos de inicio y final de bucle aparecen en rojo para diferenciarlos rápidamente de los puntos normales. La envolvente saltará al punto de inicio de bucle si la nota se mantiene presionada más allá del punto de final de bucle. Si el punto de inicio y final son el mismo se mantendrá su valor hasta que se libere la nota. Si no hay ningún punto más allá del punto de final de bucle, el bucle se recorrerá de nuevo durante la fase de liberación. Puedes ver la región de bucle seleccionada en la barra superior del editor de MSEGs. También puedes hacer clic-derecho y arrastrar sobre esta barra para definir el punto de inicio y final de bucle en vez de hacerlo sobre los puntos propiamente dichos. - 42 - Zebra V2 - Manual de Usuario 3. Fuentes de Modulación Zoom y navegación Haz clic y arrastra sobre un área vacía del editor para hacer zoom (si arrastras verticalmente) o desplazarte a izquierda y derecha (si arrastras horizontalmente). Haz doble clic en cualquier área el editor para eliminar el zoom y volver a ver la envolvente completa. - 43 - Zebra V2 - Manual de Usuario 4. Efectos 4. Efectos Zebra2 te ofrece diversos efectos para aplicar sobre sonido generado en la rejilla de síntesis. Estos efectos disponen de su propio entorno modular: La rejilla de efectos. Éstos son los efectos disponibles: • 2 efectos de modulación que pueden ser chorus, phaser o “phorus” • 2 retardos • 1 reverberación • 2 distorsiones • 1 modulador en anillo • 2 compresores • 2 ecualizadores paramétricos de 4 bandas Cada uno de estos módulos se describe detalladamente más adelante, excepto las distorsiones y el modulador en anillo ya que son exactamente iguales a los descritos en el apartado titulado “2. Módulos de Audio”. La rejilla de efectos La rejilla de efectos funciona básicamente como la rejilla de síntesis: Haz clic en una ranura vacía para añadir un nuevo módulo. Haz doble clic sobre un módulo para activarlo o desactivarlo. Haz clic-derecho sobre un módulo para seleccionar su entrada o eliminarlo de la rejilla. El mezclador de efectos consiste en un canal principal (Master) estéreo y dos buses también estéreo. La cantidad de señal que se encaminará a cada uno de los buses se controla con sus respectivos diales de envío (Send), mientras que la cantidad de señal que cada uno de los buses devolverá a la salida global se controla con sus respectivos diales de retorno (Return). Este esquema ofrece un par de ventajas: • puedes construir un solo canal de efectos para encaminar todo el sonido generado a través de los efectos, o bien • puedes asignar la salida de uno de los canales de la rejilla de síntesis directamente a un bus de efectos para aplicar efectos exclusivamente sobre ese canal Por supuesto también puedes tener una combinación de ambas opciones, enviando un canal directamente a un bus de efectos y a su vez enviando el canal principal al mismo bus. Incluso puedes alterar dinámicamente la cantidad de señal procesada por los efectos puesto que los envíos son susceptibles de ser modulados. Ésto ofrece una gran flexibilidad y es una de las principales razones que hacen de Zebra2 una herramienta tan potente y flexible. Cuando uses efectos en un bus es aconsejable ajustar el parámetro de mezcla del efecto a 100% húmedo. Por supuesto esto depende de ti, si no lo haces la señal seca será proporcionalmente más fuerte. - 44 - Zebra V2 - Manual de Usuario 4. Efectos Modulación de parámetros de efecto Zebra ofrece una función muy poco común: puedes usar la matriz de modulación para modular parámetros de efecto tales como el tamaño de una reverberación o la realimentación de un retardo desde cualquier fuente de modulación. Ésto puede resultar un poco confuso ya que algunos moduladores (como por ejemplo las envolventes) se aplican por voz, mientras que los módulos de efecto son globales. Por ello puede haber conflicto cuando se tocan múltiples voces (notas) simultáneas. En ese caso es siempre la voz más reciente (la última nota tocada) la que toma el control de las modulaciones globales. - 45 - Zebra V2 - Manual de Usuario 4. Efectos 4.1. Compresión (Comp) Dispones de dos unidades de compresión en la rejilla de efectos. Haz clic sobre una ranura vacía para seleccionar un compresor del menú desplegable. Los diales de entrada (Input) y salida (Output) permiten ajustar el nivel de señal antes y después de la compresión. El control de umbral (Threshold) ajusta el nivel por encima del cual se aplicará compresión. El control de compresión (Compression) define la cantidad de compresión a aplicar. En vez de los típicos parámetros de proporción o “ratio”, el parámetro de compresión funciona en porcentajes del nivel de señal. Un valor del 50% equivaldría a un ratio de “1:mitad de infinito” :-) Puedes controlar la velocidad de operación del compresor mediante los parámetros de ataque (Attack) y liberación (Release). Para valor cero el tiempo equivale a 1 muestra de audio. - 46 - Zebra V2 - Manual de Usuario 4. Efectos 4.2. Retardo (Delay) Los módulos de retardo ofrecen 4 líneas de retardo independientes que funcionan de diferente forma según el modo de retardo seleccionado. Los controles Ajusta el nivel del retardo mediante el parámetro de mezcla (Mix). Los parámetros de realimentación (Feedb) y realimentación cruzada (X-back) controlan los niveles de realimentación propia y ajena respectivamente. Puedes perfilar la señal que entra en el circuito de retardo mediante los filtros paso-bajo (Lowpass) y paso-alto (Hipass). Usa los menús de sincronización (Sync) para ajustar el tiempo base de retardo de cada una de las líneas de retardo. Los diales de proporción (Ratio) escalan el valor de retardo real para cada línea desde 0% hasta 200% respecto al valor de sincronización. Por ejemplo: Sync = 1/4 Ratio 50%: 1/8 Ratio 75%: 1/8 puntuado Ratio 25%: 1/16 Ratio 0%: el mínimo, es decir 4 muestras de audio Los diales de panorama (Pan) ajustan la posición de cada una de las señales retardadas en el campo estéreo. Los modos • Stereo 2 En este modo sólo se usan las líneas de retardo 1 y 2. Equivale a un retardo estéreo convencional • Multitap 4 Aquí se usan las 4 líneas de retardo, en un esquema de realimentación cruzada 1->2, 2>3, 3->4, 4->1. Es una especie de estructura circular. • Dubby 2+2 La señal va primero a los retardos 1 y 2, y después a 3 y 4. De esta forma puedes aplicar una especie de pre-retardo. - 47 - Zebra V2 - Manual de Usuario 4. Efectos 4.3. Ecualización (EQ) Puedes añadir hasta 2 EQs paramétricas de 4 bandas a la rejilla de efectos. Arrastra las bolas de la EQ para definir la frecuencia de cada banda y la cantidad a amplificar o reducir. Haciendo clic-derecho puedes ajustar la amplitud de cada una de las bandas. También podrás convertir la banda más baja y la más alta en paso-alto y paso-bajo respectivamente. Si haces clic-derecho en un espacio vacío desplegarás un menú donde podrás efectuar funciones básicas de edición como copiar/pegar configuraciones de EQ o reiniciar la EQ a sus valores por defecto. - 48 - Zebra V2 - Manual de Usuario 4. Efectos 4.4. Modulación (ModFX) Éstos son los efectos de modulación disponibles en Zebra2: Chorus - un chorus/flanger Phorus - un chorus/flanger construido a partir de líneas de retardo paso-todo. La realimentación ha de estar activa. Phaser – un phaser El valor central (Center) permite implementar un chorus (25%) o a valores más altos (75%) un flanger. El dial de velocidad (Speed) controla la velocidad del efecto (de 0.001Hz a 1Hz). La profundidad (Depth) controla la modulación del tiempo de retardo (o la modulación de la frecuencia del filtro para el phaser) en torno al valor central. El valor estéreo (Stereo) ajusta el desvío de fase de la modulación entre los dos canales. El control de realimentación (Feedback) convierte el chorus en un flanger. El parámetro de mezcla (Mix) ajusta la cantidad de señal húmeda que se mezclará con la señal seca. La siguiente sección es la que convierte estos efectos en únicos. 4 de los parámetros del efecto de modulación están relacionados con la ecualización: Frecuencia de corte de graves / realce de graves (Low Cut Freq / Low Boost) Frecuencia de corte de agudos / realce de agudos (High Cut Freq / High Boost) La señal que pasará a través del efecto puede ser perfilada por los ecualizadores de corte de agudos y de graves. Ésto ayudará a preservar la imagen estéreo de las frecuencias bajas (en el caso del corte de graves) y hará que el sonido de chorus sea menos áspero y digital (en el caso del corte de agudos). La atenuación de la señal es fija a -24dB. Para preservar el espectro de graves y agudos de la de entrada, la señal seca se realza automágicamente de acuerdo con la posición del control de mezcla. Como la señal seca se ve ecualizada de todas formas, dispones de 2 parámetros de realce capaces de re-ecualizarla con +/- 12dB. Quad y QuadPhase. Este efecto añade grosor al sonido incorporando calidez a la señal de forma sutil. Quad representa la profundidad mientras que QuadPhase controla la tonalidad. En cierto modo la etapa Quad hace las veces de chorus secundario. - 49 - Zebra V2 - Manual de Usuario 4. Efectos 4.5. Reverberación (Rev) Zebra2 ofrece un efecto de reverberación capaz de “situar” la señal en el espacio ayudando en la creación de sonidos. La reverberación puede operar en dos modos diferentes: Reverb suena como la típica reverberación digital mientras que Metalverb ofrece sonidos más artificiales y amplios. A diferencia de la mayoría de módulos de efecto la reverberación no tiene parámetro de mezcla, sino dos diales para controlar de forma independiente el nivel de la señal seca (Dry) y húmeda (Wet) respectivamente. La reverberación de Zebra2 se compone de dos etapas fundamentales: el reverberador y el difusor. El reverberador (Reverberator) Los diales de rango (Range) y realimentación (Feedback) controlan el tamaño del espacio emulado. La amortiguación (Damp) es básicamente un filtro paso-bajo. Como en cualquier reverberación, los cambios en la sucesión de las reflexiones hacen que un espacio parezca más “real”. Usa el dial de modulación (Modulation) para incrementar la cantidad de modulación y el de velocidad (Speed) para ajustar su velocidad. El difusor (Diffusor) El difusor añade más reflexiones al sonido. Usa sus parámetros de rango (D-Range) y realimentación (D-Feedb) para ajustar las frecuencias reflejadas y su realimentación. Puedes ajustar el nivel del difusor mediante su parámetro de mezcla (D-Mix). Por último el difusor también es capaz de modular sus parámetros, usa su control de velocidad (D-Speed) para definir la velocidad de las modulaciones y su control de modulación (D-Mod) para ajustar la cantidad. - 50 - Zebra V2 - Manual de Usuario 5. Controles XY 5. Controles XY Los controles XY son poderosas herramientas que permiten modificar el sonido de un preset sin alterar ninguno de sus parámetros originales. Con ellos podrás recorrer paisajes complejos, galaxias lejanas y modulaciones extrañas a partir de un sonido convencional y aburrido. Y cuando te canses de tanta locura, simplemente devuelve los XYs a su posición central y estarás de vuelta en el sonido original. Los XYs ofrecen una enorme flexibilidad, pero para poder usarlos antes debes configurarlos. Ésta no es precisamente la parte más sencilla a la hora de programar Zebra, pero los resultados merecen el esfuerzo. Para cada eje de un control XY puedes asignar hasta 8 parámetros de entre los más de 100 disponibles. Esto quiere decir que un solo XY puede modificar hasta 16 parámetros simultáneamente. Mejor aun, cada eje está centrado respecto al punto medio de la superficie XY. Esto ofrece dos direcciones para cada eje, positiva y negativa (arriba y abajo para el eje Y, derecha e izquierda para el eje X). Puedes escalar la cantidad de influencia en cada dirección de forma separada. Carga el preset “DM djm OBX Synth Modeler” de la carpeta de presets “Synth”. Las cuatro superficies XY han sido asignadas a ciertos parámetros. A continuación describiremos la superficie 1 (que en este ejemplo modula los osciladores), la 2 (que aquí controla los filtros) y la 3. Creemos que una vez explicado todo esto entenderás perfectamente el funcionamiento de los controles XY. Abre la pestaña de asignaciones XY (XY assign) en la zona inferior del interfaz. A la izquierda encontramos 8 diales que reflejan las posiciones X e Y de las bolas en cada una de las superficies XY. Puedes hacer uso de ellos para asegurarte de modular solo uno de los ejes o reiniciar solo uno de los ejes haciendo doble clic sobre el dial correspondiente. - 51 - Zebra V2 - Manual de Usuario 5. Controles XY Encima de los diales tienes 4 pestañas para alternar entre las configuraciones de cada uno de los pares XY. Examinemos primero el XY 1 En este caso el eje X modula el parámetro de transición de onda (Wave) tanto del oscilador 1 como del 2. Los triángulos blancos superior e inferior en cada rango de modulación representan la cantidad máxima y mínima permitida para cada dirección. El triángulo superior corresponde al movimiento positivo del eje, mientras que el triángulo inferior corresponde al movimiento negativo. Juntos determinan el rango de modulación. De esta forma un mismo eje puede modular parámetros completamente ajenos entre sí. Examina el eje Y en este ejemplo y cómo el movimiento por encima del punto medio modula el parámetro de desafinación (Detune) de ambos osciladores mientras que el movimiento por debajo del punto medio modula el tiempo de caída (Decay) de la envolvente 3 y la afinación (Tune) del oscilador 2. La configuración del eje Y en este ejemplo resulta más interesante ya que muestra la influencia de la definición del rango usando los triángulos tanto en dirección como en modulación. Examinemos ahora el XY 2 Se trata de una configuración bastante simple que ilustra el concepto de forma muy clara. El eje X controla la frecuencia de corte (Cutoff) del filtro 1 mientras que el Y controla la resonancia (Resonance) del filtro 1. El valor predefinido de cualquier parámetro a modular estará siempre en el medio, representado por la línea blanca vertical en la sección de asignación de modulador. La línea coloreada horizontal muestra el rango de modulación máximo que aceptará el parámetro. Si la sección coloreada se extiende únicamente a la derecha significará que el - 52 - Zebra V2 - Manual de Usuario 5. Controles XY valor predefinido del parámetro será el mínimo posible. De esta forma puedes ver inmediatamente el rango de modulación disponible para cualquier parámetro tan pronto como lo elijas en uno de los campos de selección. El valor predefinido del parámetro está siempre en el centro del control de asignación XY! Y por último examinemos el XY 3 En este ejemplo el eje X modula los ataques (Attack) y liberaciones (Release) tanto de la envolvente 1 como de la 2. A su vez el eje Y modula el tiempo de caída (Decay) y el nivel de sostenido (Sustain) de ambas envolventes. Algunos trucos de programación • Inicia el diseño de presets con todos los XYs en sus posiciones centrales hasta que obtengas el sonido deseado • Asigna y configura los XYs por separado. Ajusta todos los XYs a cero excepto el eje en el que estés trabajando. Ajusta primero dicho eje a su valor negativo máximo y edita las influencias negativas (triángulos inferiores), y después reajústalo a la posición positiva máxima y edita las influencias positivas. • Puedes configurar diferentes destinos para las dos direcciones del eje. Simplemente ajusta el triángulo inferior al centro para algunos parámetros y haz lo mismo con el triángulo superior. Así puedes conseguir efectos muy diferentes con el mismo XY! • Evita influencias cruzadas. Por supuesto que puedes hacer que varios XYs controlen el filtro a la vez, pero entonces obtendrás un escenario complejo con diferentes factores de influencia. Para algunas combinaciones, quizás no escuches nada u obtengas efectos colaterales extraños apenas identificables. A menudo menos es más, y esto es explícitamente cierto con los controles XY de Zebra. Asegúrate de que tus parámetros - 53 - Zebra V2 - Manual de Usuario 5. Controles XY no interactúan demasiado para que los XYs sean en efecto un modo de controlar el sonido y no una forma de crear problemas aleatorios. • Ponle nombre a tus XYs. Haz doble clic sobre el texto encima y debajo de las superficies XY para abrir ventanas con campos de texto y escribe nombres y descripciones útiles para tu configuración de XYs. Una vez les coges el truco es muy fácil trabajar con los XYs, y enseguida se convierten en una poderosa herramienta de creación musical! - 54 - Zebra V2 - Manual de Usuario 6. Voces 6. Voces El mezclador de voces (Voice Mix) El mezclador de voces está situado debajo de la rejilla de síntesis. Aquí puedes encaminar la señal de cada canal hacia el canal principal de la sección global (main) o bien hacia uno de sus buses de efectos (bus), mediante el menú desplegable situado justo a la salida de cada canal. Al lado de este menú se encuentra un botón mudo para deshabilitar temporalmente la salida de cada uno de los canales. Debajo del menú puedes controlar la posición estéreo de la salida del canal correspondiente. Este dial puede funcionar como un parámetro de panorama (Pan) o de balance (Bal), haz clicderecho sobre él para cambiar de modo. También puedes configurar la modulación de panorama escogiendo una fuente del menú asociado situado justo debajo y ajustando el valor de modulación (Mod) correspondiente. El siguiente menú desplegable te permite seleccionar la envolvente de volumen del canal. Puedes escoger cualquiera de las envolventes ADSR (Env) o el modo puerta (Gate). El modo puerta generará sonido sólo mientras se mantenga presionada al menos una nota MIDI. El dial de volumen (Vol) se usa para ajustar el volumen del canal. Además de las envolventes puedes asignar otra modulación de volumen escogiendo una fuente del menú desplegable inferior y ajustando el valor de modulación (Mod) con el dial correspondiente. - 55 - Zebra V2 - Manual de Usuario 6. Voces 6.1. Arpegiador (Arp Control) El arpegiador de Zebra2 es muy poderoso y es mejor imaginárselo como un pequeño secuenciador por pasos. Se activa escogiendo arpegiador (arpeggiator) como modo de reproducción (Mode) en la sección Global/FX. A la izquierda se encuentran los controles globales del arpegiador. La sincronización (Arp Sync) define la velocidad básica del arpegiador. El parámetro de orden (Arp Order) ofrece dos comportamientos para las notas elegidas. En modo nota (note) la nota más baja tocada se considera la primera nota. En modo “como se tocó” (as played) la primera nota recibida se considera la primera nota. El bucle (Arp Loop) determina la dirección del bucle de arpegio. Dispones de las siguientes opciones para recorrer las notas (tomando como ejemplo un patrón en La menor, La-Do-Mi) • F -–> el bucle se reproduce hacia adelante de la primera nota a la última (La-Do-Mi-LaDo-Mi...) • B -–> el bucle se reproduce hacia atrás de la última nota a la primera (Mi-Do-La-Mi-DoLa...) • FB <-> el bucle se reproduce primero hacia adelante y luego hacia atrás (La-Do-Mi-DoLa-Do-Mi-Do...) • BF >-< el bucle se reproduce primero hacia atrás y luego hacia adelante (Mi-Do-La-DoMi-Do-La...) Nota: El parámetro de bucle del arpegiador se refiere a la progresión de las notas sostenidas, es decir al acorde. No se refiere a la secuencia por pasos que siempre se mueve hacia adelante! El selector de octava (Oct) define el rango del arpegio. Puedes escoger entre • 0 todas las notas se reproducirán en el tono original en que se tocaron • 1 tono original más una octava • 2 tono original más dos octavas El menú desplegable de pasos (Steps) define el número de notas que el arpegio tocará antes de saltar de vuelta al principio. Su valor puede estar entre 1 y 16. Si el botón de portamento (Porta) esta activado (On), el portamento ocurrirá para aquellas - 56 - Zebra V2 - Manual de Usuario 6. Voces notas tocadas en legato, es decir superpuestas (ver el parámetro puerta más abajo). La cantidad de portamento se define en la sección Global/FX. La fila de selección de paso (Step) ofrece un menú desplegable para cada paso con las siguientes opciones: • > / next –> se reproducirá la siguiente nota • || / same –> se reproducirá la misma nota que en el paso anterior • |< / first –> se reproducirá la primera nota definida por el parámetro de orden • >| / last –> se reproducirá la última nota definida por el parámetro de orden Longitud (Length) – esta fila te permite definir la longitud musical de cada paso. El menú desplegable contiene opciones de 1 a 4 que se corresponden con los siguientes valores relativos a la sincronización: • 1 - dieciseisavo –> es el valor de sincronización • 2 - octavo –> el doble del valor de sincronización • 3 – octavo punteado –> una vez y media el valor de sincronización • 4 - cuarto –> cuatro veces el valor de sincronización Si configuras la sincronización para dieciseisavos de nota el parámetro de longitud representará los valores correctos de nota. De esta forma resulta fácil entender qué está pasando si la sincronización se ha configurado a un valor diferente de dieciseisavos. Como suele pasar con la música, todo esto resulta más complicado de explicar de lo que realmente es una vez te acostumbras. La fila de puerta (Gate) define la longitud de la nota tocada en cada paso. Los valores van de 0 a 5, siendo 0 una nota muy corta y 5 un legato con la nota siguiente. Para el legato las envolventes no se redispararán, aunque hay una excepción: si el siguiente paso reproduce más voces (ver siguiente párrafo) las envolventes sí que se redispararán. La fila de voces (Voices) define el número de notas que se reproducirán en cada paso. 1 reproduce solo la primera nota, 2 reproduce la primera y segunda, etc etc. De esta forma puedes mezclar notas aisladas y acordes en el mismo arpegio. La fila de selección de transposición (Transp) define la transposición de la nota reproducida respecto a la nota tocada para cada paso. En este caso la nota tocada es aquella nota entrante asignada a cada paso concreto, de modo que es independiente del valor de paso. Una vez más, lo mejor es probarlo usando una configuración muy sencilla y tocando un intervalo. El arpegiador también incorpora dos moduladores parecidos a secuenciadores por pasos que pueden utilizarse para modular cualquier cosa susceptible de ser modulada. Operan a la velocidad de sincronización y sólo tienes que hacer clic y arrastrar cada paso arriba o abajo para generar un valor positivo o negativo respectivamente. - 57 - Zebra V2 - Manual de Usuario 6. Voces 6.2. Sección global (Global/FX) La sección global define los parámetros globales del preset. Usa el menú desplegable de voces (Voices) para delimitar el número de voces simultáneas que Zebra2 será capaz de reproducir. Debido a la asignación inteligente de voces de Zebra2 no tendría sentido ajustar este parámetro a valores numéricos ya que en una sección que requiera por ejemplo 4 notas a veces puede ser útil dejar que una de ellas se extienda un poco. Este menú sirve para controlar de forma general el consumo de procesador de Zebra2. Usa el menú desplegable de modo (Mode) para especificar el modo polifónico de Zebra2. • Poly - reproducirá notas simultáneas o acordes hasta la cantidad definida por el parámetro de voces • Retrigger – re-disparará las envolventes con cada nueva nota • Legato – extenderá las envolventes para notas consecutivas siempre que sean tocadas en legato (superposición) • Arpeggiator – habilita el arpegiador Usa los menús de curva de tono (PitchBend) para delimitar el rango de la rueda de tono, que puede ser definido de forma diferente para variaciones positivas (Up) o negativas (Down). A modo de ejemplo, un rango de +7/-2 permitirá curvar el tono 7 semitonos hacia arriba pero solo 2 hacia abajo. Puedes rectificar el comportamiento del ataque con el botón de suavizado de ataque (Attack Smoothing). Cuando esté activado (On) algunos sonidos quizá suenen menos agresivos de lo deseado, en ese caso desactívalo (Off). Los parámetros de portamento de Zebra2 son dos: el portamento (Portamento), que determina su longitud, y el rango (Range). Zebra2 es uno de los pocos sintetizadores (o quizás el único) que permite definir un rango de portamento. Esta función resulta muy útil para añadir pequeños deslizamientos entre notas que no cubran el rango completo entre dos notas consecutivas. Usa el menú desplegable de afinación (Tune) para escoger la transposición básica, y el dial de afinación fina (Fine) para precisar 50 centésimas de semitono arriba o abajo. Zebra2 permite usar tablas de afinación (Voice Tuning Table), que se habilitan mediante el pequeño botón “on/off” asociado. El botón de selección correspondiente abre un pequeño navegador que te permitirá seleccionar la afinación deseada. Actualmente Zebra no incluye archivos de afinación, pero en cuanto el área de usuario esté en funcionamiento los usuarios podrán intercambiar archivos de afinación, entre otras cosas. Por último el control de swing es relevante para cualquier parámetro basado en valores de duración de nota. Configura la longitud de nota deseada mediante el menú desplegable y usa el dial asociado para definir el porcentaje de “swing”. - 58 - Zebra V2 - Manual de Usuario 7. Información 7. Información Este manual ha sido formateado por Mario Bianchi aka mabian y traducido al español por Juanjo Cotado aka jj, usando OpenOffice 2.3. Sus contenidos se derivan del manual original de Zebra 2.2 disponible en la dirección http://www.u-he.com/zebra/manual/ y están actualizados a fecha de 19 Feb 2008. Puedes enviar tus peticiones de soporte técnico (en alemán e inglés) a: [email protected] Si experimentas problemas o deseas aportar descripciones de “bugs”, sugerencias y comentarios, no dudes en consultar el foro de usuarios en la dirección http://www.kvraudio.com/forum/viewforum.php?f=31 - 59 -