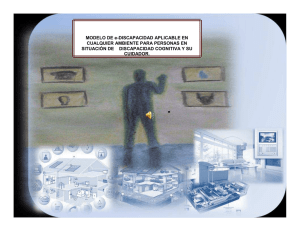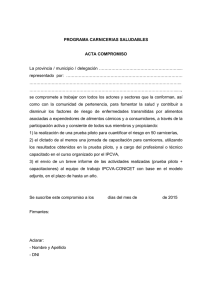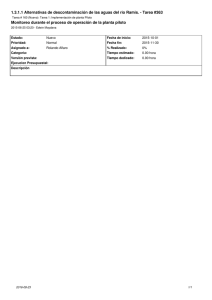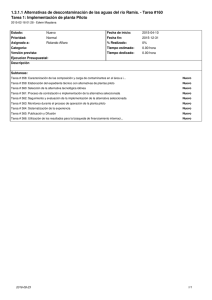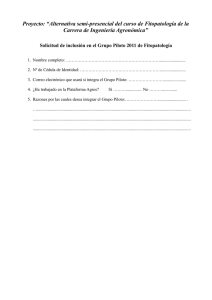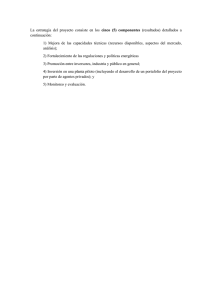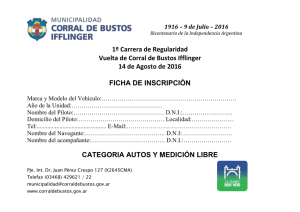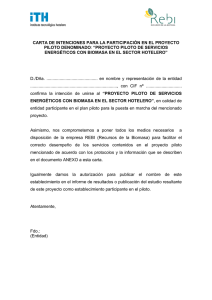2. MANEJO DE HERRAMIENTAS AVANZADAS 2.1.Ordenamiento
Anuncio
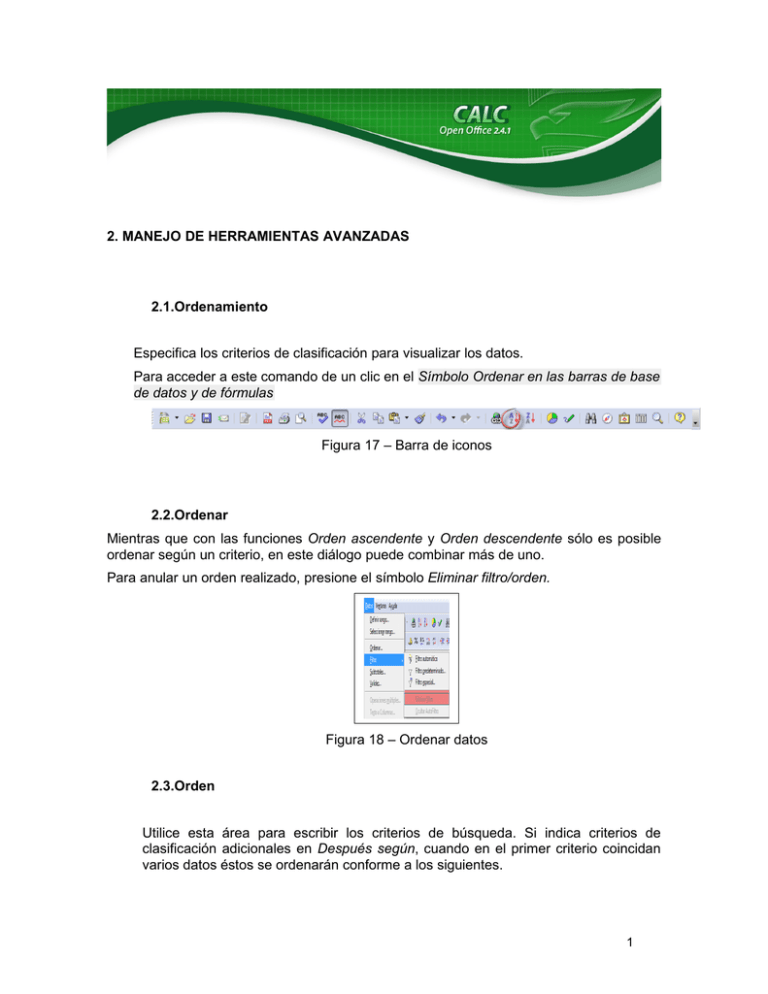
2. MANEJO DE HERRAMIENTAS AVANZADAS 2.1.Ordenamiento Especifica los criterios de clasificación para visualizar los datos. Para acceder a este comando de un clic en el Símbolo Ordenar en las barras de base de datos y de fórmulas Figura 17 – Barra de iconos 2.2.Ordenar Mientras que con las funciones Orden ascendente y Orden descendente sólo es posible ordenar según un criterio, en este diálogo puede combinar más de uno. Para anular un orden realizado, presione el símbolo Eliminar filtro/orden. Figura 18 – Ordenar datos 2.3.Orden Utilice esta área para escribir los criterios de búsqueda. Si indica criterios de clasificación adicionales en Después según, cuando en el primer criterio coincidan varios datos éstos se ordenarán conforme a los siguientes. 1 Figura 19 – Opciones de ordenar datos Si clasifica el campo de datos Nombre en orden ascendente y el campo Apellidos en orden descendente, todos los registros se clasificarán en orden ascendente por nombre y, a continuación, por apellido, si bien esta vez en orden descendente. • Nombre de campo: Especifica el nombre del campo de datos cuyo contenido determina el orden. • Orden: Especifica el orden (ascendente o descendente). • Después según: Especifica criterios de orden subordinados adicionales correspondientes a otros campos. 2.4 Filtros Los diferentes tipos de filtros permiten garantizar que sólo algunas de las filas (registros) de un área de datos sean visibles. Las hojas de cálculo de OpenOffice disponen de diversas posibilidades para la aplicación de filtros. Figura 20 – Manejo de filtros 2 2.5.Automático • Utilice la función Autofiltro para mostrar únicamente aquellos registros de datos que coincidan con el campo de datos. La función Filtro automático inserta en una o más columnas de datos un cuadro combinado que permite seleccionar los registros (filas) que se deben mostrar. 1. Seleccione las columnas en las que desee utilizar el Filtro automático. 2. Elija Datos—> Filtro—> Autofiltro. Las flechas del cuadro combinado se muestran en la primera fila del área seleccionada. 3. Para ejecutar el filtro, presione en la flecha desplegable del encabezado de la columna y elija un elemento. Sólo se muestran las filas cuyo contenido cumple los criterios de filtro. Las otras filas se filtran. Es posible ver si las filas se han filtrado a partir de números de fila discontinuos. La columna que se ha utilizado para el filtro se identifica mediante un botón de flecha de color distinto. Cuando aplica un Autofiltro adicional en otra columna de un rango de datos filtrado, entonces los demás cuadros combinados listan solamente los datos filtrados. Para volver a mostrar todos los registros, seleccione la entrada Todo del cuadro combinado Filtro automático. Si elige Predeterminado se mostrará el cuadro de diálogo Filtro predeterminado que permitirá establecer un filtro predeterminado. Elija Los 10 primeros para mostrar únicamente los 10 valores más altos. Para dejar de utilizar el Filtro automático, vuelva a seleccionar todas las celdas seleccionadas en el paso 1 y seleccione de nuevo Datos—> Filtro—> Filtro automático. 2.6.Predeterminado • En el diálogo Filtro se pueden definir áreas que contienen valores en campos de datos específicos. Se puede utilizar un filtro predeterminado para conectar un máximo de tres condiciones mediante los operadores lógicos Y u O. Figura 21 – Filtros predeterminados • 2.7.Especial El Filtro especial supera la restricción de tres condiciones y permite un total de ocho condiciones de filtro. En los filtros especiales, las condiciones se insertan directamente en la hoja. 3 Figura 22 – Filtro especial • Cuando selecciona Filas filtradas y luego aplica Formato o Borra las filas seleccionadas, esta acción se aplica únicamente a las filas filtradas. Las filas ocultas no se ven afectadas. Es lo contrario de lo que ocurre con las filas que se han ocultado manualmente mediante Formato—> Filas—> Ocultar filas. Las filas que se han ocultado manualmente se borran cuando se borra una selección que las contiene. 2.8.Eliminar y ocultar filtro Para eliminar un filtro de un rango de celdas - Pulse en un rango de celdas filtrado. - Elija Datos—> Filtro—> Eliminar filtro. Figura 23 – Manejo de filtros 2.9.Manejo de subtotales Especifique la configuración para calcular y mostrar subtotales. 2.10.Menú Datos—> Subtotales—> Ficha Opciones - Nueva página entre grupos: Inserta una página nueva después de cada grupo de datos cuyo subtotal se ha calculado. - Mayúsculas/minúsculas: Recalcula los subtotales al cambiar la combinación de mayúsculas y minúsculas de una etiqueta de datos. 4 - Ordenar primero el área por grupos: Ordena el área seleccionada en el cuadro Agrupar por de las fichas Grupo, en función de las columnas seleccionadas. - Ordenar - Incluir formatos: Tiene en cuenta los atributos de formato al ordenar. - Orden de clasificación definido por el usuario: Utiliza un orden de clasificación definido por el usuario en Herramientas—> Opciones—> OpenOffice Calc—> Ordenar listas. - Ascendente: Ordenado comienza con el valor mas bajo. Se pueden definir las reglas de ordenado en Datos—> Ordenar—> Opciones. Pueden definirse los valores predeterminados en Herramientas—> Opciones—> Configuración de idiomas—> Idiomas. - Descendente: Ordena el principio con el valor más alto. Puede definirse el criterio de ordenado en Datos—> Ordenar—> Opciones. Defina el valor predeterminado en Herramientas—> Opciones—> Configuración de idioma—> Idiomas. 2.11.Consolidación Durante la consolidación, el contenido de las celdas de diversas hojas se combina en un único lugar. • Vaya al documento en el que se encuentren las áreas que se deban consolidar. • Elija Datos—> Consolidar para abrir el diálogo Consolidar. • En el cuadro Área de datos fuente seleccione un área de celdas fuente para consolidar con otras áreas. Si el área no tiene nombre, presione sobre el campo de entrada de la derecha, junto al listado Área de datos fuente. Observe que el cursor de texto parpadea. Escriba ahí la referencia del primer área de datos fuente, o bien selecciónela en la hoja con el ratón. • Pulse en Añadir para insertar el área seleccionada en el campo Áreas de consolidación. • A continuación seleccione las demás áreas siguiendo uno de los procedimientos indicados, y después de cada área presione Añadir. • Especifique dónde desea mostrar el resultado mediante la selección de un área destino en el cuadro Resultado a partir de. 5 Si el área destino no tiene nombre, presione en el campo situado junto al cuadro Resultado a partir de y escriba la referencia de dicha área. También puede seleccionar el área con el ratón o situar el cursor en la celda superior izquierda de la misma. • Seleccione una función en el cuadro Función. La función especifica de qué modo se relacionarán los valores de las áreas de consolidación. La función predeterminada es Suma. • Pulse en Aceptar para consolidar las áreas. Configuración adicional Pulse en Opciones del diálogo Consolidar para mostrar la configuración adicional: • Marque el campo Vincular con datos fuente. Ahora en el área de destino de la consolidación no se guardarán los resultados del cálculo como valores, sino las fórmulas con las que se han obtenido dichos resultados. De este modo, las modificaciones posteriores de una de las áreas fuente también modificarán el área de destino correspondiente. Las referencias de celdas conjuntas del área de destino se introducen en celdas seguidas; dichas celdas se estructuran y ocultan automáticamente y sólo se muestra el resultado final, correspondiente a la función seleccionada. • En Consolidar según, seleccione Títulos de fila o Títulos de columna si las celdas del rango fuente de datos no se van a consolidar en relación con la posición idéntica de la celda en el rango, sino en relación con un título de fila o de columna que concuerde. Para consolidar por títulos de fila o de columna la etiqueta debe contenerse en los rangos fuentes seleccionados. 2.12.Piloto de datos El Piloto de datos permite combinar, comparar y analizar grandes cantidades de datos. Se pueden ver distintos tipos de resumen de los datos fuente, así como mostrar detalles de las áreas de interés y generar informes. Las tablas creadas mediante el Piloto de datos son interactivas. Los datos se pueden disponer, redistribuir o resumir según distintos puntos de vista. Crear tablas de Piloto de datos • Seleccione el área de datos de una hoja de cálculo junto con los títulos de fila y de columna. 6 • Seleccione Datos—> Piloto de datos—> Activar. Se abre el diálogo Seleccionar origen. Elija Selección actual y pulse en Aceptar. Los encabezados de la tabla se muestran como botones en el diálogo Piloto de datos. Arrastre estos botones hacia el lugar deseado y colóquelos en las áreas Campos de página, Columna, Fila y Campos de datos. • Arrastre los botones deseados a una de las cuatro áreas. Arrastre un botón al área Campos de página para crear un botón y un cuadro de lista en la parte superior de la tabla generada del Piloto de datos. El cuadro de lista se puede utilizar para filtrar la tabla del Piloto de datos mediante el contenido del elemento seleccionado. En la tabla del Piloto de datos, puede arrastrar y colocar para utilizar otro campo de página como filtro. Si se coloca el botón en el área Campos de datos, se le asignará una etiqueta que también muestra la fórmula que se va a utilizar para calcular los datos. • Al hacer doble clic en uno de los campos del área Campos de datos puede abrir el diálogo Campo de datos. Utilice el diálogo Campo de datos para seleccionar los cálculos que se deben usar para los datos. Para efectuar una selección múltiple, presione la tecla Control mientras pulsa en el cálculo deseado. • El orden de los botones se puede modificar en cualquier momento moviéndolos a un lugar distinto del área con el ratón. • Vuelva a colocar un botón en su sitio desplazándolo con el ratón del área a los otros botones. • Si da clic dos veces en uno de los botones del área Fila o Columna verá que se muestra el diálogo Campo de datos. Seleccione en él si y cómo debe OpenOffice mostrar y calcular los subtotales. Para salir del Piloto de datos, pulse en Aceptar. Se insertará un botón Filtro, o un botón de página para cada campo de datos que se haya asignado en el área Campos de página. La tabla del Piloto de datos se inserta más abajo. Editar tablas de Piloto de datos Presione sobre la hoja que haya creado el Piloto de datos, uno de los botones y mantenga pulsado el botón del ratón. En el puntero se mostrará un símbolo especial. Se puede modificar el orden de las columnas arrastrando el botón a una posición distinta en la misma fila. Arrastrando un botón al extremo izquierdo de la tabla, a la zona de encabezados de fila, se puede convertir una columna en una fila. En el diálogo Piloto de datos, puede arrastrar un botón al área Campos de página para crear un botón y un cuadro de lista en la parte superior de la tabla generada del Piloto de datos. El cuadro de lista se puede utilizar para filtrar la tabla del Piloto de datos mediante el contenido del elemento seleccionado. En la tabla del Piloto de datos, puede arrastrar y colocar para utilizar otro campo de página como filtro. Para eliminar un botón de la tabla, arrástrelo fuera de la misma. Cuando el puntero del ratón se convierta en una señal de prohibición dentro de la hoja, suelte el ratón. De este modo se elimina el botón. 7 Para editar la tabla de Piloto de datos, haga clic en una celda de la tabla y abra el menú contextual. En el menú contextual se encuentra la orden Activar que abre el diálogo Piloto de datos correspondiente a la tabla de Piloto de datos actual. En la tabla del Asistente de Datos, puede usar Arrastrar y Soltar o cortar/pegar para organizar el orden de los campos de datos. Filtrar la hoja del Piloto de datos Aunque la hoja del Piloto de datos se crea según lo determine el usuario, puede que no todos los datos que proporciona la hoja sean de interés. En este caso, se utilizarán filtros que extraigan los datos correspondientes a partir de la hoja disponible con ayuda de ciertos criterios. Pulse en el botón Filtro de la hoja para abrir el diálogo de condiciones de filtro. Otra posibilidad es abrir el menú contextual de la tabla del Piloto de datos y seleccionar el comando Filtrar. Se abre el diálogo Filtro. Puede utilizar dicho diálogo para filtrar la tabla del Piloto de datos. Actualizar tablas de Piloto de datos Si se han modificado los datos de la hoja fuente, OpenOffice recalcula la tabla. Para recalcular las tablas seleccione Datos—> Piloto de datos—> Actualizar. Hágalo después de importar una tabla dinámica de Excel en OpenOffice Calc. Agrupar tablas del Piloto de datos La tabla del Piloto de datos resultante puede contener múltiples entradas distintas. Al agrupar las entradas, puede mejorar el resultado visible. • Seleccione una celda o un rango de celdas en la tabla del Piloto de datos. • Seleccione Datos - Esquema - Agrupar. En función del formato de las celdas seleccionadas, se agrega un nuevo campo de grupo a la tabla del Piloto de datos, o se muestra uno de los dos diálogos Agrupación, para valores numéricos o para valores de datos. La tabla Piloto de Datos debe estar organizada de modo que se pueda aplicar agrupación. • Para eliminar una agrupación, haga clic dentro del grupo y elija Datos—> Esquema—> Desagrupar. Seleccionar el área de resultado de la hoja del Piloto de Datos En el diálogo Piloto de datos, presione en el botón Opciones. El diálogo se ampliará. 8 En el listado Resultado en es posible seleccionar un área ya dotada de nombre en la cual colocar la hoja de cálculo del Piloto de datos. Si esta área carece de nombre, escriba las coordenadas de la celda superior izquierda del área en el campo que se muestra a la derecha del listado Resultado en. También puede pulsar en la celda para insertar directamente las coordenadas. Si selecciona la casilla de verificación Ignorar las filas vacías, éstas no se tendrán en cuenta para la creación de la tabla de Piloto de datos. Si selecciona la casilla Identificar las categorías, éstas quedarán identificadas mediante sus encabezados y asignadas según corresponda al crear la tabla de Piloto de datos. Eliminar la hoja del Piloto de datos Para eliminar la hoja del Piloto de datos, seleccione una celda cualquiera de la hoja de análisis de datos y a continuación active el comando Datos—> Piloto de datos—> Eliminar. 9