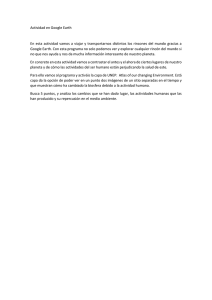CLASE 1
Anuncio
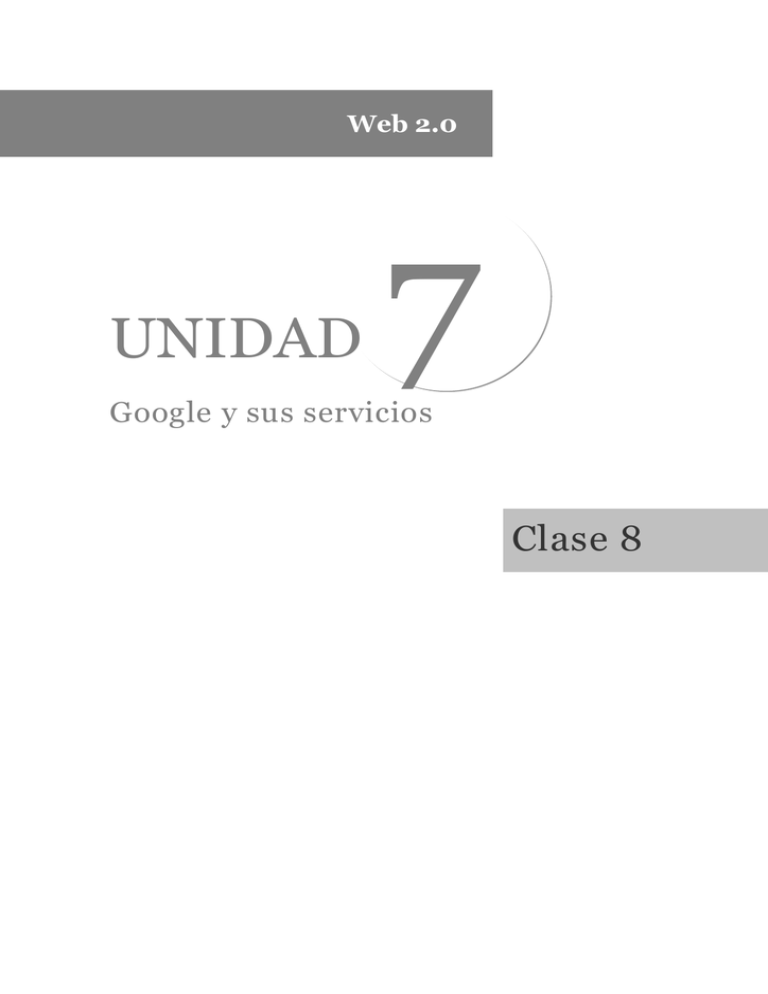
Web 2.0 UNIDAD 7 Google y sus servicios Clase 8 Exposición 7.2. Google Earth Google Earth es un software gratuito que permite examinar cualquier punto del planeta Tierra, tanto con imágenes de satélite como con mapas. Se pueden ver edificios emblemáticos del mundo y accidentes geográficos en modelos tridimensionales; en las últimas versiones también se ha añadido la posibilidad de explorar el espacio y los océanos. 7.3. Aplicaciones Didácticas de Google Earth Las más evidentes son las que hacen referencia a las ciencias sociales, ya que podemos examinar países, fronteras, accidentes geográficos, etc. Pero a partir de las utilidades más evidentes, la imaginación puede dar lugar a muy diversos usos: Preparar una salida al campo sobre el mapa Examinar la ruta al volver y recordar la vegetación vista. Observar la variación de la luz a lo largo del día en un determinado lugar. Examinar en 3D algunos edificios importantes. CLASE 8 - Exposición Realizar visitas tridimensionales a determinados lugares como el Museo del Prado. Trabajar aspectos de astronomía Y un largo etcétera. CLASE 8 - Exposición Casos Prácticos Descargar Google Earth Para descargar esta aplicación gratuita debemos ir a la página http://earth.google.es/download-earth.html Desde esta página podemos descargar el programa que se instalará de forma automática. CLASE – Casos Prácticos Paso a Paso Trabajando con Google Earth Cuando iniciamos Google Earth, la Tierra aparece en primer término A partir de esta pantalla, ya podemos empezar a movernos. Una primera manera de navegar es utilizando los controles que aparecen en la parte derecha Con la barra inferior nos acercamos y alejamos de un determinado sitio. También podemos hacer lo mismo utilizando los signos “+” y “-“ del teclado. CLASE 8 – Paso a Paso Con el circulo situado en segundo lugar podemos desplazarnos en cualquier dirección, simplemente tenemos que hacer clic y mantener el botón del ratón apretado en la dirección que nos interese. También podemos hacer algo similar con las flechas del cursor, y también arrastrando la “mano” que aparece sobre el mapa que estemos visionando. Finalmente con las flechas del círculo situado en la parte superior, podemos variar el ángulo desde el que estamos mirando. Se consigue el mismo efecto apretando la tecla “Ctrl” más las fechas del cursor. También podemos ir a un determinado si utilizamos el panel Lugares situado en la carpeta Excursiones. Se nos abrirán diversos sitios ya seleccionados, hacemos doble clic en uno, por ejemplo el Gran Cañón del Colorado y haremos un viaje virtual al lugar. Búsquedas de direcciones GoogleEarth también puede servir para buscar direcciones como si fuera un sencillo callejero. En la parte superior izquierda, tenemos la opción de Buscar. Dentro de la solapa Volar a escribimos una dirección, la ciudad a la que pertenece y el país correspondiente: Carrer Marina, 81, Barcelona, España CLASE 8 – Paso a Paso En el momento que le demos a la “lupa”, nos llevará a la dirección deseada. Si puede haber confusión con el nombre, nos dará una lista de posibles lugares para que elijamos el nuestro. También podemos marcar nuestros lugares favoritos, para acceder más rápidamente a ellos. Para eso, lo único que tenemos que hacer en navegar al lugar que nos interese, y después apretar el botón de la barra de herramientas que nos situará una marca en el lugar. Se nos pedirán algunas descripciones del lugar seleccionado y a partir de entonces, ya nos aparecerá en la lista de Mis lugares Cualquier marca puede ser editada, movida o borrada posteriormente. Sólo hay que hacer clic con el botón secundario en la marca y nos aparecerán las diversas opciones. Y también se puede elegir el camino hacia o desde un determinado lugar. Cuando estamos en una ubicación nos aparecerá la opción de cómo llegar Hasta aquí o Desde aquí. CLASE 8 – Paso a Paso Imaginemos que desde el colegio La Farga estamos preparando una salida al Lago de Banyoles. En el panel de la parte derecha Buscar, elegimos la solapa Como llegar, y escribimos nuestro destino. Inmediatamente en la parte derecha nos aparecerá todo el recorrido, pudiendo elegir la Vista imprimible, si preferimos tener el itinerario en soporte de papel. CLASE 8 – Paso a Paso Si hacemos doble clic en cualquiera de las etapas que aparecen, el mapa navegará hasta dicha posición, de manera que podemos simular el viaje. Al final tenemos un resumen de la ruta que también podemos ver en el mapa haciendo doble clic. CLASE 8 – Paso a Paso Utilizar contenidos ya creados Dado que es un programa con una gran cantidad de usuarios, existe un abundante material puesto a disposición de la comunidad con contenidos de lo más variados. Para acceder a dichos contenidos, hay que utilizar el botón Añadir contenido, que se encuentra en el panel Lugares. Llegaremos a una páginas con diversos contenidos ya creados, que nos pueden permitir desde hacer una visita virtual al Coliseo de Roma, hasta viajar a los arrecifes de Filipinas, donde podremos ver una muestra de la fauna que allí habita. Al hacer clic en Abrir en Google Earth, se nos cargará un archivo del tipo kml, que es donde están las instrucciones para el programa. CLASE 8 – Paso a Paso Otras posibilidades de Google Earth: En la parte izquierda, tenemos el panel de Capas, que se utiliza para seleccionar que nos interesa ver en el mapa: carreteras; fronteras administrativas; los principales lugares de interés (hospitales, tiendas, aeropuertos, etc). También podemos ver cómo ha variado en el tiempo una determinada zona. Sólo tenemos que ir a la zona en cuestión y seleccionar el botón Mostrar imágenes históricas. Entonces nos aparecerán una serie de controles para poder desplazarnos en las diversas fotografías disponibles de la zona en la que estemos. Tenemos otro botón, para ver cómo va variando la luz a lo largo del día en una zona: CLASE 8 – Paso a Paso Cuando esté activado aparecerá un deslizador de tiempo para seleccionar el día y la hora: Existe la opción de medir distancias, para ello tenemos una regla: Por ejemplo, podemos medir la longitud de las edificaciones del Monasterio de Montserrat. Para ello únicamente haremos clic en los dos extremos. Y en una ventana nos aparecerá la distancia medida: CLASE 8 – Paso a Paso También tenemos la posibilidad de navegar por el espacio. Tenemos un botón para elegir si queremos ver la superficie lunar, la de marte o realizar un paseo por el Sistema Solar. En la modalidad de marte o la luna, existen diversas opciones como ver los lugares donde han descendido naves terrestres, ver las principales características de su superficie o ver alguna animación donde se nos explique cómo se ha desarrollado la exploración de estos planetas. CLASE 8 – Paso a Paso En todos los casos, la cantidad de información a la que podemos acceder es realmente abundante. Dibujar sobre el mapa: Nos puede interesar dibujar una ruta sobre un trayecto que vayamos a realizar, de manera que la tengamos guardada para posteriores viajes. Para ello, primero vamos al lugar donde realizaremos la ruta, en nuestro caso trazaremos un itinerario por el Montseny, concretamente desde Coll Formic. Y en la barra de herramientas seleccionamos la opción Añadir ruta No aparecerá una ventana para poner un nombre a la ruta, así como para poner observaciones. CLASE 8 – Paso a Paso En la solapa de Estilo, color podremos personalizar como marcaremos nuestra ruta: Ahora podemos seguir el camino manteniendo el ratón apretado y arrastrando. Si el recorrido es irregular, también podemos ir haciendo clic en diversos puntos que se irán uniendo para formar el recorrido. CLASE 8 – Paso a Paso Si ahora vamos a la ventana de la ruta, elegimos la solapa de Ver y clicamos el botón Instantánea de vista actual, veremos algunos datos sobre la ruta seleccionada. Además de rutas, también podemos dibujar polígonos para remarcar un área concreta. Por ejemplo, vamos a ver los países de Europa. Para que aparezcan los límites entre países hay que ir al panel Capas y seleccionar la opción Fronteras. CLASE 8 – Paso a Paso Ahora, en la barra de herramientas seleccionaremos el botón Añadir polígono. Con cuidado y paciencia, seguiremos con el ratón la frontera de Francia. Si el área es más regular, únicamente hay que hacer clic con el ratón en los vértices. En la ventana de propiedades del polígono, podemos configurar el color de la línea, del relleno, así como la opacidad de este: CLASE 8 – Paso a Paso Si ponernos la opacidad en un 40 %, la vista cambiará de la siguiente manera: Ahora, en la solapa Altitud, elegimos Relativa al suelo, marcamos la opción Extender lados al suelo y empezamos a desplazar el selector para aumentar la altura. CLASE 8 – Paso a Paso El resultado en el mapa será algo así Si en las propiedades del polígono le ponemos un nombre y escribimos unas observaciones, aparecerán en un bocadillo: CLASE 8 – Paso a Paso