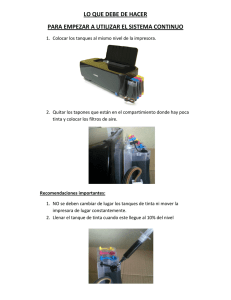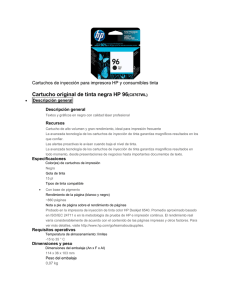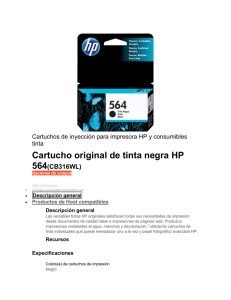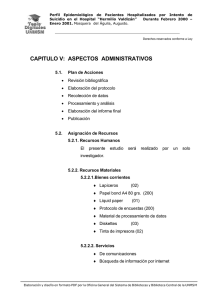Guía del Usuario
Anuncio

HP Deskjet D2300 series Ayuda del software HP Photosmart contactos de cobre del cartucho de tinta. Si lo hace, podrían surgir problemas por obstrucciones, fallos relacionados con la tinta o malas conexiones eléctricas. © 2006 Hewlett-Packard Development Company, L.P. Avisos de Hewlett-Packard Company La información contenida en este documento puede estar sujeta a cambios sin previo aviso. Reservados todos los derechos. Queda prohibida la reproducción, adaptación o traducción de este material sin el permiso previo por escrito de Hewlett-Packard, excepto en los casos permitidos por las leyes de propiedad intelectual. Las únicas garantías de los productos y servicios HP se especifican en las garantías expresas que acompañan a dichos productos y servicios. Ninguna información que aquí se exprese deberá interpretarse como garantía adicional. HP no se hace responsable de los posibles errores u omisiones técnicos o editoriales que pudieran contener los presentes documentos. Marcas registradas Apple, el logotipo de Apple, ColorSync, el logotipo de ColorSync, Finder, Mac, Macintosh, MacOS, Powerbook, Power Macintosh y Quickdraw son marcas comerciales de Apple Computer, Inc., registradas en EE. UU. y otros países/ regiones. TrueType es una marca comercial de Apple Computer, Inc. en EE.UU. Adobe, AdobeRGB y Acrobat son marcas comerciales de Adobe Systems Incorporated. Términos y convenciones En esta guía del usuario se utilizan los términos y convenciones siguientes. Términos Se hace referencia a la impresora HP Deskjet como la impresora HP Deskjet, impresora HP o impresora . Precauciones y advertencias Una Precaución advierte al usuario de posibles daños a la impresora HP Deskjet o a otro equipo. Por ejemplo: Precaución No toque las boquillas de tinta ni los Una Advertencia indica la posibilidad de daños al usuario o a otras personas. Por ejemplo: Advertencia Mantenga los cartuchos de tinta, ya sean nuevos o usados, fuera del alcance de los niños. Accesibilidad La impresora HP presenta ciertas características que permiten que personas discapacitadas puedan tener acceso a ella. Visión Los usuarios con problemas visuales o baja visión pueden tener acceso al software de la impresora mediante el uso de las funciones y las opciones de accesibilidad de Windows. También admite gran parte de la tecnología de asistencia, como lectores de pantalla, lectores de Braille y aplicaciones de conversión de voz a texto. Para los usuarios daltónicos, los botones y las fichas coloreadas del software y de la impresora HP tienen etiquetas de icono o texto sencillo que comunican la acción adecuada. Movilidad Los usuarios con problemas de movilidad pueden ejecutar las funciones del software de la impresora mediante los comandos del teclado. El software también admite opciones de accesibilidad a Windows como StickyKeys, ToggleKeys, FilterKeys y MouseKeys. Los usuarios que tengan problemas de fuerza y movilidad pueden trabajar con las puertas, los botones, las bandejas del papel y las guías del papel de la impresora. Asistencia Si desea obtener más información sobre la accesibilidad de este producto y el compromiso de HP a este respecto, visite el sitio Web de HP en la dirección: www.hp.com/accessibility. Para obtener información relativa a las opciones de accesibilidad del sistema operativo, visite el sitio Web de Apple en www.apple.com/disability. Contenido 1 2 3 4 5 6 7 8 9 Bienvenido.............................................................................................................3 Funciones especiales...........................................................................................5 Primeros pasos......................................................................................................6 Un vistazo a la impresora........................................................................................6 Botones y luces.......................................................................................................7 Bandeja para papel.................................................................................................9 Cartuchos de tinta.................................................................................................13 Modo de reserva de tinta.......................................................................................14 Conexión a la impresora.....................................................................................16 USB.......................................................................................................................16 Imprimir con el botón Photosmart Express......................................................17 Acerca del botón Photosmart Express..................................................................17 Acerca del software HP Photosmart Studio..........................................................17 Impresión de fotografías.....................................................................................18 Impresión de fotografías sin bordes......................................................................18 Impresión de fotografías con un borde..................................................................20 Tecnologías Real Life de HP para corregir fotografías.........................................21 Cartucho para impresión fotográfica.....................................................................21 Almacenamiento y manejo de papel fotográfico...................................................22 Ahorro de dinero al imprimir fotografías................................................................22 Impresión de otros documentos........................................................................24 Impresión de correo electrónico............................................................................24 Impresión de documentos.....................................................................................25 Impresión de cartas...............................................................................................26 Impresión de sobres..............................................................................................27 Impresión de tarjetas postales..............................................................................27 Impresión de fichas y otros soportes de impresión pequeños..............................28 Impresión de etiquetas..........................................................................................29 Impresión de tatuajes para CD/DVD.....................................................................30 Impresión de transparencias.................................................................................31 Impresión de prospectos.......................................................................................32 Impresión de tarjetas de felicitación......................................................................33 Impresión de transferencias para camisetas.........................................................34 Sugerencias de impresión..................................................................................35 Selección de tipos de papel..................................................................................35 Cambio de la calidad o velocidad de impresión....................................................35 Máximo de dpi.......................................................................................................36 Definición del orden de páginas............................................................................36 Impresión de varias páginas en una sola hoja de papel.......................................37 Ajuste de tamaño de un documento .....................................................................37 Vista previa............................................................................................................38 Software de la impresora....................................................................................39 Ajustes de impresión.............................................................................................39 Administración de la impresora.............................................................................40 Vea y cambie el estado de un trabajo de impresión.............................................41 Ayuda del software HP Photosmart 1 Actualizaciones del software de la impresora.......................................................41 10 Mantenimiento.....................................................................................................42 Instalación de cartuchos de tinta...........................................................................42 Alineación de cartuchos de tinta...........................................................................45 Limpieza automática de los cartuchos de tinta.....................................................45 Calibración de color...............................................................................................45 Impresión de una página de prueba......................................................................46 Ver estimación de los niveles de tinta...................................................................46 Mantenimiento de la carcasa de la impresora.......................................................46 Eliminación de tinta de la piel y de la ropa............................................................46 Limpieza manual de los cartuchos de tinta...........................................................47 Mantenimiento de los cartuchos de tinta...............................................................48 HP Printer Utility....................................................................................................49 11 Solución de problemas.......................................................................................51 Una vez instalada, la impresora no responde.......................................................51 La impresora no imprime.......................................................................................51 Atasco de papel.....................................................................................................53 Problemas relacionados con el papel...................................................................54 La impresora está atascada..................................................................................55 Problemas con el cartucho de tinta.......................................................................55 Las fotos no se imprimen correctamente..............................................................57 Mala calidad de impresión.....................................................................................58 Los documentos se imprimen mal.........................................................................59 Problemas con los documentos sin bordes...........................................................60 Mensajes de error del cartucho de tinta................................................................62 El software HP Photosmart Studio no está instalado............................................63 La luz de encendido está iluminada o parpadea...................................................64 El documento se imprime lentamente...................................................................64 Si sigue teniendo problemas.................................................................................65 A Asistencia técnica de HP....................................................................................66 Proceso de asistencia...........................................................................................66 Asistencia telefónica de HP...................................................................................66 B Suministros..........................................................................................................68 C Información técnica.............................................................................................69 Especificaciones de la impresora..........................................................................69 Programa medioambiental de administración de productos ................................69 Avisos reglamentarios...........................................................................................71 Índice...........................................................................................................................72 2 HP Deskjet D2300 series 1 Bienvenido Bienvenido a la Ayuda HP Deskjet D2300 series. Utilice la información en el siguiente cuadro para saber cómo proceder. También puede utilizar el panel del cuadro de contenido de la izquierda para encontrar información. Sección Descripción Funciones especiales Obtenga más información sobre las funciones especiales de la impresora. Primeros pasos Obtenga más información sobre cómo funciona la impresora y cómo utilizar y reemplazar los cartuchos. Conexión a la impresora Obtenga más información sobre cómo conectar su equipo a la impresora. Impresión de fotografías Obtenga más información sobre cómo imprimir fotografías, ajustar su apariencia antes de imprimirlas, instalar un cartucho para impresión fotográfica, almacenar y manejar el papel fotográfico y compartir fotos con amigos y familiares. Imprima con el botón Photosmart Express Abra el software HP Photosmart Studio y acceda a las funciones de imagen de HP. Impresión de otros documentos Obtenga más información sobre cómo imprimir diversos documentos, como correo electrónico, tarjetas de felicitación, sobres, etiquetas, folletos, transparencias y transferencias para camisetas. Sugerencias de impresión Obtenga más información para utilizar medios rápidos de impresión, seleccionar el tipo de papel, cambiar la resolución de impresión, establecer el orden de las páginas, imprimir varias páginas en una sola hoja, mostrar la vista previa de un documento y utilizar impresiones a dos caras. Software de la impresora Obtenga más información sobre cómo establecer HP Deskjet como impresora predeterminada, configurar Ayuda del software HP Photosmart 3 Capítulo 1 (continúa) Sección Descripción los ajustes predeterminados de la impresora y descargar las actualizaciones del software de la misma. 4 Mantenimiento Obtenga más información sobre cómo instalar y cuidar los cartuchos de tinta, ver cuánta tinta queda en un cartucho, imprimir una página de prueba y quitar las manchas de tinta. Solución de problemas Encuentre una solución a un problema en el hardware o software. Suministros Ordene suministros para la impresora. Especificaciones Obtenga más información sobre la capacidad del papel, los requerimientos y otras especificaciones para la impresora. Programa de reciclaje de suministros de HP para inyección de tinta Obtenga información sobre cómo reciclar los cartuchos. HP Deskjet D2300 series 2 Funciones especiales Enhorabuena. Ha adquirido una impresora HP Deskjet provista de varias funciones muy prácticas: ● ● ● ● Intuitiva: fácil de instalar y utilizar. Impresión sin bordes: imprima fotografías de 102 x 152 mm hasta el borde del papel gracias a la impresión sin bordes. Modo de reserva de tinta: siga imprimiendo con un cartucho de tinta cuando el otro cartucho está vacío. Para obtener más información, consulte Modo de reserva de tinta. Botón Photosmart Express: Utilice el botón Photosmart Express para abrir el HP Photosmart Studio software, que proporciona de manera rápida y fácil la impresión de sus fotografías o las compras de impresiones en línea. Ayuda del software HP Photosmart 5 3 Primeros pasos ● ● ● ● ● Un vistazo a la impresora Botones y luces Bandeja para papel Cartuchos de tinta Modo de reserva de tinta Un vistazo a la impresora Haga clic en los siguientes enlaces para obtener información sobre las funciones de la impresora. 6 1 Botones y luces 2 Bandeja para papel 1 Cartuchos de tinta HP Deskjet D2300 series 1 Puerto USB Botones y luces Los botones de la impresora sirven para encenderla, apagarla, cancelar trabajos de impresión y abrir el software de HP Photosmart Studio. Las luces de la impresora ofrecen información visual acerca del estado de la impresora. 1 Botón y luz de encendido 2 Botón Cancelar impresión 3 Botón Photosmart Express Botón y luz de encendido Utilice el botón de encendido para encender y apagar la impresora. Puede que la impresora tarde unos segundos en encenderse una vez pulsado el botón de encendido. Ayuda del software HP Photosmart 7 Capítulo 3 1 Botón y luz de encendido La luz de encendido parpadea cuando la impresora está procesando información. Precaución Utilice siempre el botón de encendido para encender y apagar la impresora. El uso de supresores de sobrevoltaje, protectores contra sobrecargas o interruptores de pared para encender y apagar la impresora pueden causar fallas en el dispositivo. Botón Cancelar impresión La impresora también tiene un botón para Cancelar impresión. 1 Botón Cancelar impresión Al pulsar este botón, se cancela el trabajo que se esté imprimiendo en ese momento. Nota Si se vuelve a pulsar el botón Cancelar impresión, se reanuda la impresión. Botón Photosmart Express Utilice el botón Photosmart Express para abrir el software de HP Photosmart Studio. El software HP Photosmart Studio ofrece una manera rápida y sencilla de realizar impresiones fotográficas o de comprar impresiones en línea. También da acceso a otras 8 HP Deskjet D2300 series funciones básicas de software de procesamiento de imágenes HP, como guardar, ver o compartir fotografías. 1 Botón Photosmart Express Bandeja para papel Si desea obtener información acerca de la bandeja para papel, seleccione uno de los siguientes temas. ● ● ● Cómo desplegar la bandeja para papel Uso de la bandeja para papel Cómo plegar la bandeja para papel Ayuda del software HP Photosmart 9 Capítulo 3 Cómo desplegar la bandeja para papel Desplegado de la bandeja para papel 1. Levante la cubierta de la impresora. 10 2. Baje la bandeja para papel. 3. Tire de la extensión de la bandeja. HP Deskjet D2300 series 4. Si va a imprimir en modo Borrador rápido, despliegue el tope de la extensión de la bandeja. 5. Baje la cubierta de la impresora Uso de la bandeja para papel Imprima en soportes de distintos tamaños desplazando la guía del papel hacia la derecha o hacia la izquierda. La impresora deposita las páginas impresas sobre la bandeja para papel. Ayuda del software HP Photosmart 11 Capítulo 3 Cómo plegar la bandeja para papel Plegado de la bandeja para papel 1. Retire el papel o soporte de la bandeja para papel. 2. Si el tope de la extensión de la bandeja está desplegado, pliéguelo. 12 3. Empuje la extensión de la bandeja hacia la bandeja para papel. 4. Levante la cubierta de la impresora. HP Deskjet D2300 series 5. Levante la bandeja para papel. 6. Baje la cubierta de la impresora. Cartuchos de tinta Se pueden usar hasta tres cartuchos en la impresora. 1 Cartucho de tinta negra 2 Cartucho de tinta de tres colores 3 Cartucho para impresión fotográfica Nota Es posible que en el embalaje de la impresora sólo se incluya un cartucho de tinta de tres colores. Para obtener mejores resultados, instale además del cartucho de tres colores un cartucho de tinta negra. Es posible imprimir sin cartucho de tinta negra aunque puede que la impresora funcione más lentamente y que los colores impresos no se correspondan con los que aparecerían si se hubiera instalado un cartucho de tinta negra y otro de tres colores. Si desea realizar un pedido de cartuchos de tinta, vaya a www.hp.com. Seleccione el país/región y haga clic en Comprar o Comprar en línea. Si desea obtener más información sobre el uso de los cartuchos de tinta, consulte los temas siguientes: ● Uso de los cartuchos de tinta Ayuda del software HP Photosmart 13 Capítulo 3 ● Sustitución de los cartuchos de tinta Uso de los cartuchos de tinta Los cartuchos de tinta pueden tener varios usos: ● ● Impresión cotidiana: utilice los cartuchos de tinta negra y de impresión de tres colores para los trabajos de impresión cotidiana. Fotografías en color de calidad: para obtener colores más brillantes a la hora de imprimir fotografías en color u otros documentos especiales, retire el cartucho de tinta negra e instale un cartucho para impresión fotográfica. El cartucho para impresión fotográfica, combinado con el de tres colores, le proporcionará unas fotografías en las que prácticamente no apreciará el grano. Sustitución de los cartuchos de tinta Al comprar cartuchos de tinta, tenga en cuenta el número de selección del cartucho. El número de selección puede aparecer en tres lugares: ● En la etiqueta del número de selección: mire la etiqueta del cartucho que va a sustituir. ● En la documentación de la impresora: para obtener una lista de los números de selección de los cartuchos de tinta, consulte la guía de referencia que se proporciona con la impresora. Utilidad de la impresora HP: Abra la Utilidad de la impresora HP y seleccione el panel Estado de suministros. 1 ● Etiqueta del número de selección Si un cartucho se queda sin tinta, la impresora puede funcionar en el modo de reserva de tinta. Para obtener más información, consulte la sección Modo de reserva de tinta. Si desea obtener información sobre cómo instalar un cartucho de tinta nuevo, consulte la página de instalación de cartuchos de tinta. Modo de reserva de tinta Utilice el modo de reserva de tinta para hacer que la impresora funcione con un solo cartucho. Este modo se activa cuando uno de los cartuchos de tinta se retira del receptáculo. 14 HP Deskjet D2300 series Nota Cuando la impresora funciona en modo de reserva de tinta, aparece un mensaje en la pantalla. Si aparece dicho mensaje y hay dos cartuchos instalados en la impresora, compruebe que se haya retirado la cinta de plástico protectora de ambos cartuchos de tinta. Si la cinta de plástico protectora cubre los contactos del cartucho de tinta, la impresora no podrá detectar que el cartucho está instalado. Si desea obtener más información sobre el modo de reserva de tinta, consulte los temas siguientes: ● ● Funcionamiento en el modo de reserva de tinta Cómo salir del modo de reserva de tinta Funcionamiento en el modo de reserva de tinta La impresión en el modo de reserva de tinta reduce la velocidad de la impresora y repercute en la calidad de las copias impresas. Cartucho de tinta instalado Resultado Cartucho de tinta negra Los colores se imprimen como escala de grises. Cartucho de tinta de tres Los colores se imprimen, pero el negro se convierte en colores gris y no es un negro auténtico. Cartucho para impresión Los colores se imprimen como escala de grises. fotográfica Nota HP no recomienda el uso del cartucho para impresión fotográfica en el modo de reserva de tinta. Cómo salir del modo de reserva de tinta Para salir del modo de reserva de tinta, basta con tener instalados los dos cartuchos en la impresora. Si desea obtener información sobre la instalación de un cartucho de tinta, consulte Instrucciones de instalación. Ayuda del software HP Photosmart 15 4 Conexión a la impresora ● USB USB La impresora se conecta al equipo con un cable USB (bus de conexión en serie universal). Nota Para conseguir un mejor rendimiento de impresión, utilice un cable USB 2.0 compatible. Si desea obtener instrucciones sobre la conexión de la impresora con un cable USB, consulte el póster de instalación que acompaña a la impresora. Nota Puede que la impresora no incluya un cable USB. 16 HP Deskjet D2300 series 5 Imprimir con el botón Photosmart Express Para imprimir fotografías de manera rápida, utilice el botón Photosmart Express. ● ● Acerca del botón Photosmart Express Acerca del software HP Photosmart Studio Acerca del botón Photosmart Express El botón Photosmart Express está situado en el panel frontal de la impresora. Al pulsar el botón, se abre HP Photosmart Studio en el equipo. El software HP Photosmart Studio ofrece una manera rápida y sencilla de realizar impresiones fotográficas o de comprar impresiones en línea. También da acceso a otras funciones básicas de software de procesamiento de imágenes HP, como guardar, ver o compartir fotografías. 1 Botón Photosmart Express Acerca del software HP Photosmart Studio El software HP Photosmart Studio ofrece una manera rápida y sencilla de realizar impresiones fotográficas o de comprar impresiones en línea. También da acceso a otras funciones básicas de software de procesamiento de imágenes HP, como guardar, ver o compartir fotografías. Nota Si HP Photosmart Studio no está instalado en el equipo, aparecerá un mensaje al pulsar el botón Photosmart Express. Para obtener más información, consulte la sección El software HP Photosmart Studio no está instalado. Ayuda del software HP Photosmart 17 6 Impresión de fotografías El software de la impresora ofrece varias funciones que facilitan la impresión de fotografías digitales y mejoran la calidad de las fotografías. Aprenda a imprimir fotografías Imprimir una fotografía sin bordes. Imprimir una fotografía con un borde. Aprenda a realizar otras tareas de impresión fotográfica ● ● ● Use el cartucho para impresión fotográfica para obtener colores fantásticos y fotografías con granulosidad mínima. Evite que el papel fotográfico se curve siguiendo las directrices para el almacenamiento y manejo del papel fotográfico. Use Papel fotográfico cotidiano HP para ahorrar dinero y tinta a la hora de imprimir fotografías. Impresión de fotografías sin bordes Para imprimir fotografías sin bordes, utilice un papel fotográfico de 4 x 6 pulgadas con una pestaña de 0,5 pulgadas (10 x 15 cm con pestaña de 1,25 cm); la fotografía se imprime sin bordes en tres de los lados, y con un pequeño borde en el extremo inferior que se arranca para dejar la fotografía sin ningún borde. Directrices ● Utilice papel fotográfico de 4 x 6 pulgadas con una pestaña de 0,5 pulgadas (10 x 15 cm con pestaña de 1,25 cm). ● No imprima fotografías sin bordes en el modo de reserva de tinta. Tenga siempre instalados dos cartuchos de tinta en la impresora. Para obtener más información, consulte la sección Modo de reserva de tinta. ● Abra el archivo en un programa adecuado, como HP Photosmart, y ajuste el tamaño de la fotografía. Asegúrese de que el tamaño se corresponde con el tamaño del papel que desea utilizar. ● Para obtener una mayor resistencia a la decoloración de la imagen, utilice Papel fotográfico HP Premium Plus. ● Compruebe que el papel fotográfico que utiliza esté plano. Para obtener información sobre cómo evitar que el papel fotográfico se curve, consulte las instrucciones de almacenamiento del papel fotográfico. ● No sobrepase la capacidad de la bandeja: 15 hojas de papel fotográfico. Preparación para imprimir 1. Deslice la guía del papel totalmente hacia la izquierda. 2. Compruebe que el papel fotográfico esté plano. 18 HP Deskjet D2300 series 3. 4. 5. Coloque el papel fotográfico en el lateral derecho de la bandeja. La cara que se va a imprimir deberá estar hacia abajo y el borde corto orientado hacia la impresora. Si utiliza papel fotográfico con pestaña desprendible, compruebe que la pestaña está orientada en dirección contraria a la impresora. Introduzca el papel hacia el interior de la impresora hasta que se detenga. Deslice la guía del papel firmemente hasta el borde de las hojas. Impresión 1. Abra el Cuadro de diálogo Ajustar página. 2. Seleccione el tamaño del papel sin borde adecuado en el menú emergente Tamaño del papel y haga clic en Aceptar. 3. Abra el Cuadro de diálogo Imprimir. 4. Seleccione el panel Tipo/calidad de papel y especifique los siguientes ajustes de impresión: – Tipo de papel: el tipo de papel fotográfico correspondiente – Calidad: Óptima o Máximo de dpi 5. Seleccione el panel de Tecnologías Real Life de HP para corregir fotografías y elija las opciones de Corrección de fotografías que le convengan. 6. Seleccione cualquier otro ajuste de impresión que desee y haga clic en Imprimir. Si ha impreso en papel fotográfico con pestaña desprendible, retire la pestaña para que el documento no tenga ningún tipo de bordes. Ayuda del software HP Photosmart 19 Capítulo 6 Impresión de fotografías con un borde Directrices ● Para obtener una mayor resistencia a la decoloración de la imagen, utilice Papel fotográfico HP Premium Plus. ● Compruebe que el papel fotográfico que utiliza esté plano. Para obtener información sobre cómo evitar que el papel fotográfico se curve, consulte las instrucciones de almacenamiento del papel fotográfico. ● No sobrepase la capacidad de la bandeja: 15 hojas de papel fotográfico. Preparación para imprimir 1. Deslice la guía del papel totalmente hacia la izquierda. 2. Compruebe que el papel fotográfico esté plano. 3. Coloque el papel fotográfico en el lado derecho de la bandeja. La cara que se va a imprimir debe colocarse hacia abajo y el borde corto orientado hacia la impresora. 4. Introduzca el papel hacia el interior de la impresora hasta que se detenga. 5. Deslice la guía del papel firmemente hasta el borde de las hojas. Fotografías de tamaño pequeño Fotografías grandes Impresión 1. Abra el Cuadro de diálogo Ajustar página. 2. Seleccione los siguientes ajustes de impresión: – Tamaño del papel: el tamaño del papel correspondiente – Orientación: la orientación correspondiente 3. Haga clic en Aceptar. 4. Abra el Cuadro de diálogo Imprimir. 20 HP Deskjet D2300 series 5. 6. 7. Seleccione el panel Tipo/calidad de papel y especifique los siguientes ajustes de impresión: – Tipo de papel: el tipo de papel fotográfico correspondiente – Calidad: Óptima o Máximo de dpi Seleccione el panel de Tecnologías Real Life de HP para corregir fotografías y elija las opciones de Corrección de fotografías adecuadas. Seleccione cualquier otro ajuste de impresión que desee y haga clic en Imprimir. Tecnologías Real Life de HP para corregir fotografías Las Tecnologías Real Life de HP para corregir fotografías realzan la calidad de las fotos impresas. En la mayoría de los casos, no es necesario que cambie la configuración Básica de impresión predeterminada. La configuración básica mejora las imágenes que imprima y la calidad y claridad de las imágenes con baja resolución, como las que se descargan desde Internet. Puede cambiar la configuración a Máxima si las imágenes que imprime están subexpuestas o superexpuestas, contienen áreas oscuras u ojos rojos, o tiene colores que aparecen lavados. Puede también establecer la opción para corregir fotos como Apagada si prefiere editar la imagen de forma manual en un programa de software como el software HP Photosmart. Para cambiar las configuraciones de las Tecnologías Real Life de HP para corregir fotografías 1. Abra el Cuadro de diálogo Imprimir. 2. Seleccione el panel Tecnologías Real Life. 3. Seleccione la opción adecuada de Corrección de fotografías de la fotografía que desea imprimir. Cartucho para impresión fotográfica El cartucho para impresión fotográfica, combinado con el de tinta de tres colores, le proporcionará unas fotografías en las que prácticamente no apreciará el grano. Ofrece una excepcional resistencia a la decoloración para fotografías impresas en Papel fotográfico HP Premium Plus. Puede adquirir un cartucho para impresión fotográfica por separado en caso de que no se proporcione con la impresora. Ayuda del software HP Photosmart 21 Capítulo 6 Para instalar el cartucho para impresión fotográfica ➔ Para instalar el cartucho para impresión fotográfica, retire el cartucho de tinta negra de la impresora e instale el cartucho para impresión fotográfica en el lado derecho del receptáculo del cartucho. Nota Para aprender a instalar un cartucho de tinta, consulte la sección Instrucciones de instalación. Para proteger un cartucho de impresión mientras no esté en la impresora, siga estas directrices de almacenamiento. Para utilizar el cartucho para impresión fotográfica 1. Abra el Cuadro de diálogo Ajustar página. 2. Seleccione el tamaño de papel de fotografía adecuado en la lista Tamaño del papel y haga clic en OK. 3. Abra el Cuadro de diálogo Imprimir. 4. Seleccione el panel Tipo/calidad de papel y elija los siguientes ajustes de impresión para la fotografía: 5. Si es necesario, cambie la configuración Tecnologías Real Life de HP para corregir fotografías. 6. Seleccione cualquier otro ajuste de impresión que desee y haga clic en Imprimir. Almacenamiento y manejo de papel fotográfico Siga estas instrucciones para mantener la calidad del papel fotográfico HP. Almacenamiento ● Conserve el papel fotográfico sin utilizar en una bolsa de plástico. Almacene el papel fotográfico embalado en una superficie plana y en un lugar fresco. ● Cuando esté listo para imprimir, retire del envoltorio de plástico únicamente el papel que tiene pensado utilizar inmediatamente. Cuando haya terminado de imprimir, devuelva el papel que no haya utilizado al envoltorio de plástico. ● No deje el papel fotográfico sin utilizar en la bandeja para papel. El papel podría empezar a curvarse, lo que puede reducir la calidad de las fotografías. Manejo ● Sujete siempre el papel fotográfico por los bordes. Si hay huellas dactilares en el papel fotográfico, puede reducirse la calidad de impresión. ● Si las esquinas del papel fotográfico se curvan más de 10 mm (0,4 pulgadas), alise el papel colocándolo en la bolsa de almacenamiento y doblándolo con cuidado en dirección contraria a la curva hasta que el papel esté plano. El papel fotográfico no debe estar curvado antes de la impresión. Ahorro de dinero al imprimir fotografías Para ahorrar dinero y tinta al imprimir fotografías, utilice Papel fotográfico cotidiano HP y establezca la calidad de impresión en Normal. El Papel fotográfico cotidiano HP está diseñado para crear fotografías de calidad utilizando menos tinta. 22 HP Deskjet D2300 series Nota Para obtener fotografías de mayor calidad, utilice Papel fotográfico HP Premium Plus y establezca la calidad de impresión en Óptima o Máximo de dpi. Ayuda del software HP Photosmart 23 7 Impresión de otros documentos Correo electrónico Documentos Cartas Sobres Tarjetas postales Fichas Etiquetas Tatuajes de CD/ DVD Transparencias Prospectos Tarjetas de felicitación Transferencias para camisetas Sugerencias de impresión: minimice costes y esfuerzo al tiempo que maximiza la calidad de sus copias impresas con las sugerencias de impresión. Software de la impresora: obtenga más información acerca del software de la impresora. Impresión de correo electrónico Directrices No sobrepase la capacidad de la bandeja: 100 hojas de papel normal. Preparación para imprimir 1. Deslice la guía del papel totalmente hacia la izquierda. 2. Coloque el papel normal en el lado derecho de la bandeja. La cara del papel que en la que se desea imprimir debe colocarse hacia abajo. 24 HP Deskjet D2300 series 3. 4. Introduzca el papel hacia el interior de la impresora hasta que se detenga. Deslice la guía del papel firmemente hasta el borde de las hojas. Impresión 1. Si es necesario, abra el Cuadro de diálogo Ajustar página y establezca el tamaño de página, la escala o la orientación. 2. Abra el Cuadro de diálogo Imprimir. 3. Seleccione el panel Tipo/calidad de papel. 4. En el menú emergente Tipo de papel, haga clic en Papel normal. 5. Seleccione cualquier otro ajuste de impresión que desee y haga clic en Imprimir. Impresión de documentos No sobrepase la capacidad de la bandeja para papel: 100 hojas de papel. Preparación para imprimir 1. Deslice la guía del papel totalmente hacia la izquierda. 2. Coloque el papel normal en el lado derecho de la bandeja. La cara del papel que en la que se desea imprimir debe colocarse hacia abajo. 3. Introduzca el papel hacia el interior de la impresora hasta que se detenga. Nota Dependiendo del tamaño del papel, éste sobresaldrá del borde de la bandeja. 4. Deslice la guía del papel firmemente hasta el borde de las hojas. Impresión 1. Si es necesario, abra el Cuadro de diálogo Ajustar página y establezca el tamaño de página, la escala o la orientación. 2. Abra el Cuadro de diálogo Imprimir. Ayuda del software HP Photosmart 25 Capítulo 7 3. 4. 5. 6. Seleccione el panel Tipo/calidad de papel. En el menú emergente Tipo de papel, haga clic en Papel normal. En el menú emergente Calidad, seleccione la calidad de impresión adecuada. Seleccione cualquier otro ajuste de impresión que desee y haga clic en Imprimir. Impresión de cartas Directrices ● Si desea obtener información sobre la impresión de un sobre para carta, consulte sobres. ● No sobrepase la capacidad de la bandeja: 100 hojas de papel. Preparación para imprimir 1. Deslice la guía del papel totalmente hacia la izquierda. 2. Coloque el papel normal en el lado derecho de la bandeja. La cara del papel que en la que se desea imprimir debe colocarse hacia abajo. Nota Si utiliza papel con membrete, éste debe colocarse hacia abajo y en dirección a la impresora. 3. 4. Introduzca el papel hacia el interior de la impresora hasta que se detenga. Deslice la guía del papel firmemente hasta el borde de las hojas. Impresión 1. Si es necesario, abra el Cuadro de diálogo Ajustar página y establezca el tamaño de página, la escala o la orientación. 2. Abra el Cuadro de diálogo Imprimir. 3. Seleccione el panel Tipo/calidad de papel. 4. En el menú emergente Tipo de papel, haga clic en Papel normal. 5. En el menú emergente Calidad, seleccione la calidad de impresión adecuada. 6. Seleccione cualquier otro ajuste de impresión que desee y haga clic en Imprimir. 26 HP Deskjet D2300 series Impresión de sobres Directrices ● Evite el uso de sobres con las siguientes características: – Cierres metálicos o ventanas – Bordes gruesos, irregulares o curvados – Recubrimientos brillantes o con relieves – Arrugas, rasgaduras u otros daños ● Puede imprimir uno o varios sobres. ● Alinee los bordes de los sobres antes de insertarlos en la bandeja para papel. ● No sobrepase la capacidad de la bandeja: 10 sobres. Preparación para imprimir 1. Deslice la guía del papel totalmente hacia la izquierda. 2. Coloque los sobres en el lado derecho de la bandeja. La cara del papel que en la que se desea imprimir debe colocarse hacia abajo. La solapa debe situarse en el lado izquierdo. 3. Empuje los sobres hacia el interior de la impresora hasta notar el tope. 4. Deslice la guía del papel firmemente hasta el borde de los sobres. Impresión 1. Abra el Cuadro de diálogo Ajustar página y establezca la opción Tamaño del papel en Sobre. 2. Si es necesario, seleccione las opciones de escala y orientación. 3. Abra el Cuadro de diálogo Imprimir. 4. Seleccione el panel Tipo/calidad de papel. 5. En el menú emergente Tipo de papel, haga clic en Papel normal. 6. Seleccione cualquier otro ajuste de impresión que desee y haga clic en Imprimir. Impresión de tarjetas postales Directrices No sobrepase la capacidad de la bandeja: 20 tarjetas postales. Ayuda del software HP Photosmart 27 Capítulo 7 Preparación para imprimir 1. Deslice la guía del papel totalmente hacia la izquierda. 2. Coloque las tarjetas en el lado derecho de la bandeja. La cara imprimible debe estar hacia abajo y el lado corto orientado hacia la impresora. 3. Introduzca las tarjetas en la impresora hasta que se detengan. 4. Deslice la guía de papel firmemente hasta el borde de las tarjetas. Impresión 1. Abra el Cuadro de diálogo Ajustar página y seleccione los siguientes ajustes de impresión: – Tamaño del papel: el tamaño de papel sin bordes que se ajuste al tamaño de la tarjeta postal – Orientación: la orientación correspondiente 2. Haga clic en Aceptar. 3. Abra el Cuadro de diálogo Imprimir. 4. Seleccione el panel Tipo/calidad de papel y especifique los siguientes ajustes de impresión: – Tipo de papel: El mate o tipo de tarjeta fotográfica adecuados – Calidad: Normal u Óptima 5. Si está imprimiendo una tarjeta fotográfica, seleccione el panel Tecnologías Real Life de HP para corregir fotografías y las opciones de Corrección de fotografías adecuadas. 6. Seleccione cualquier otro ajuste de impresión que desee y haga clic en Imprimir. Nota Si aparece un mensaje que indica que no hay papel, consulte Mensaje No ha papel para obtener ayuda y solucionar el problema. Impresión de fichas y otros soportes de impresión pequeños Directrices No sobrepase la capacidad de la bandeja: 20 tarjetas. Preparación para imprimir 1. Deslice la guía del papel totalmente hacia la izquierda. 2. Coloque las tarjetas en el lado derecho de la bandeja. La cara imprimible debe estar hacia abajo y el lado corto orientado hacia la impresora. 28 HP Deskjet D2300 series 3. 4. Introduzca las tarjetas en la impresora hasta que se detengan. Deslice la guía de papel firmemente hasta el borde de las tarjetas. Impresión 1. Abra el Cuadro de diálogo Ajustar página y seleccione los siguientes ajustes de impresión: – Tamaño del papel: El tamaño de papel correspondiente – Orientación: la orientación correspondiente 2. Haga clic en Aceptar. 3. Abra el Cuadro de diálogo Imprimir. 4. Seleccione el panel Tipo/calidad de papel y especifique los siguientes ajustes de impresión: – Tipo de papel: Papel normal – Calidad: Normal 5. Seleccione cualquier otro ajuste de impresión que desee y haga clic en Imprimir. Nota Si aparece un mensaje que indica que no hay papel, consulte Mensaje No ha papel para obtener ayuda y solucionar el problema. Impresión de etiquetas Directrices ● Utilice sólo etiquetas de papel, plástico o transparentes diseñadas específicamente para impresoras de inyección de tinta. ● Utilice sólo hojas de etiquetas completas. ● Evite utilizar etiquetas pegajosas, arrugadas o despegadas de la hoja protectora. ● No sobrepase la capacidad de la bandeja: 15 hojas de etiquetas (use solo hojas tamaño Carta o A4) Preparación para imprimir 1. Deslice la guía del papel totalmente hacia la izquierda. 2. Abanique las hojas de etiquetas para separarlas y vuelva a alinearlas. 3. Coloque las hojas de etiquetas en el lado derecho de la bandeja. El lado de la etiqueta debe colocarse hacia abajo. Ayuda del software HP Photosmart 29 Capítulo 7 4. 5. Empuje las hojas hacia el interior de la impresora hasta notar el tope. Deslice la guía del papel firmemente hasta el borde de las hojas. Impresión 1. Abra el Cuadro de diálogo Ajustar página y seleccione los siguientes ajustes: – Tamaño del papel: A4 o Carta US – Orientación: Vertical 2. Haga clic en Aceptar. 3. Abra el Cuadro de diálogo Imprimir. 4. Seleccione el panel Tipo/calidad de papel. 5. En el menú emergente Tipo de papel, haga clic en Papel normal. 6. Seleccione cualquier otro ajuste de impresión que desee y haga clic en Imprimir. Impresión de tatuajes para CD/DVD Nota Es posible que esta función no esté disponible en su país/región. Directrices ● Consulte las instrucciones que se incluyen con el tatuaje para CD/DVD para obtener las últimas sugerencias de impresión. ● Para evitar dañar la impresora, no ponga una hoja de tatuajes en la impresora más de una vez. ● Asegúrese de que el tatuaje para CD/DVD cubre toda la hoja protectora y de que no queden espacios expuestos. La separación de cualquier parte del tatuaje de la hoja protectora antes de la impresión podría dañar la impresora. ● No utilice tatuajes para CD/DVD que se hayan despegado de la hoja protectora ni que estén arrugados, curvados o dañados. ● No sobrepase la capacidad de la bandeja: 1 hoja de papel de tatuaje para CD/DVD. Preparación para imprimir 1. Deslice la guía del papel totalmente hacia la izquierda. 2. Coloque una hoja de papel de tatuaje para CD/DVD en el lado derecho de la bandeja. La cara del papel que en la que se desea imprimir debe colocarse hacia abajo. 30 HP Deskjet D2300 series 3. 4. Introduzca el papel hacia el interior de la impresora hasta que se detenga. Deslice la guía del papel firmemente hasta el borde de las hojas. Impresión 1. Abra el Cuadro de diálogo Ajustar página y seleccione los siguientes ajustes: – Tamaño del papel: 127x178 mm. – Orientación: Vertical 2. Abra el Cuadro de diálogo Imprimir. 3. Seleccione el panel Tipo/calidad de papel y especifique los siguientes ajustes de impresión: – Tipo de papel: Tatuajes HP de CD o DVD Nota Si elige este tipo de papel, Imagen inversa queda automáticamente seleccionado. 4. – Calidad: Óptima Seleccione cualquier otro ajuste de impresión que desee y haga clic en Imprimir. Impresión de transparencias Directrices ● Si desea obtener resultados óptimos, utilice película de transparencias para inyección de tinta HP Premium. ● No sobrepase la capacidad de la bandeja: 20 transparencias. Preparación para imprimir 1. Deslice la guía del papel totalmente hacia la izquierda. 2. Coloque las transparencias en el lado derecho de la bandeja. La cara imprimible debe estar hacia abajo y la tira adhesiva hacia arriba y orientada hacia la impresora. Ayuda del software HP Photosmart 31 Capítulo 7 3. 4. Introduzca las transparencias en la impresora hasta que se detengan (hágalo con cuidado para que las tiras adhesivas no se peguen entre sí). Deslice la guía del papel firmemente hasta el borde de las transparencias. Impresión 1. Si es necesario, abra el Cuadro de diálogo Ajustar página y establezca el tamaño de página, la escala o la orientación. 2. Abra el Cuadro de diálogo Imprimir. 3. Seleccione el panel Tipo/calidad de papel y especifique los siguientes ajustes de impresión: – Tipo de papel: tipo de transparencia correspondiente – Calidad: Normal u Óptima 4. Seleccione cualquier otro ajuste de impresión que desee y haga clic en Imprimir. Impresión de prospectos Directrices ● Abra el archivo en un programa adecuado y asigne el tamaño de prospecto que desee. Compruebe que el tamaño se corresponda con el tamaño del papel en el que desee imprimir el prospecto. ● No sobrepase la capacidad de la bandeja: 30 hojas de papel para prospectos. Preparación para imprimir 1. Deslice la guía del papel totalmente hacia la izquierda. 2. Coloque el papel en el lado derecho de la bandeja. La cara del papel que en la que se desea imprimir debe colocarse hacia abajo. 3. Introduzca el papel hacia el interior de la impresora hasta que se detenga. 4. Deslice la guía del papel firmemente hasta el borde de las hojas. 32 HP Deskjet D2300 series Impresión 1. Abra el Cuadro de diálogo Ajustar página. 2. Seleccione el tamaño del papel adecuado en el menú Tamaño del papel y haga clic en Aceptar. 3. Abra el Cuadro de diálogo Imprimir. 4. Seleccione el panel Tipo/calidad de papel y especifique los siguientes ajustes de impresión: – Tipo de papel: el tipo de papel para prospectos adecuado – Calidad: Normal u Óptima 5. Seleccione cualquier otro ajuste de impresión que desee y haga clic en Imprimir. Impresión de tarjetas de felicitación Tarjetas de felicitación ● Desdoble las tarjetas dobladas y colóquelas en la bandeja del papel. ● Para obtener mejores resultados, utilice papel para tarjetas de felicitación HP. ● No sobrepase la capacidad de la bandeja: 20 tarjetas. Preparación para imprimir 1. Deslice la guía del papel totalmente hacia la izquierda. 2. Abanique las tarjetas de felicitación para separarlas y vuelva a alinear los bordes. 3. Coloque las tarjetas de felicitación en el lado derecho de la bandeja. La cara del papel que en la que se desea imprimir debe colocarse hacia abajo. 4. Introduzca las tarjetas en la impresora hasta que se detengan. 5. Deslice la guía de papel firmemente hasta el borde de las tarjetas. Impresión 1. Abra el Cuadro de diálogo Ajustar página y establezca el tamaño de la página, la escala o la orientación. 2. Abra el Cuadro de diálogo Imprimir. 3. Seleccione el panel Tipo/calidad de papel y especifique los siguientes ajustes de impresión: – Tipo de papel: tipo de tarjeta adecuado – Calidad: Normal u Óptima 4. Seleccione cualquier otro ajuste de impresión que desee y haga clic en Imprimir. Ayuda del software HP Photosmart 33 Capítulo 7 Impresión de transferencias para camisetas Directrices ● Cuando se imprime un documento con una imagen inversa, el texto y las imágenes aparecen invertidos horizontalmente con respecto a lo que aparece en la pantalla del equipo. ● No sobrepase la capacidad de la bandeja: 10 transferencias para camisetas. Preparación para imprimir 1. Deslice la guía del papel totalmente hacia la izquierda. 2. Coloque el papel de transferencia para camisetas en el lado derecho de la bandeja. La cara del papel que en la que se desea imprimir debe colocarse hacia abajo. 3. Introduzca el papel hacia el interior de la impresora hasta que se detenga. 4. Deslice la guía del papel firmemente hasta el borde de las hojas. Impresión Nota Si el programa que está utilizando incluye una función para imprimir transferencias para camisetas, siga las instrucciones de ese programa. En caso contrario, siga las instrucciones que se detallan a continuación. 1. 2. 3. 4. 5. 6. 34 Abra el Cuadro de diálogo Ajustar página y establezca la opción Tamaño del papel en A4 o Carta US. Haga clic en Aceptar. Abra el Cuadro de diálogo Imprimir. Seleccione el panel Tipo/calidad de papel. En el menú emergente Tipo de papel, seleccione Papel especial y haga clic en Otros papeles especiales. Seleccione cualquier otro ajuste de impresión que desee y haga clic en Imprimir. HP Deskjet D2300 series 8 Sugerencias de impresión Ahorro de tiempo Establezca el orden de impresión de las páginas. Ahorro de dinero ● ● Imprima varias páginas en una sola hoja de papel. Utilice Papel fotográfico cotidiano HP para ahorrar dinero y tinta al imprimir fotografías. Mejore la calidad de las copias impresas ● ● ● ● ● Obtenga una vista previa del documento antes de imprimirlo. Seleccione el tipo de papel adecuado. Cambie lacalidad y la velocidad de impresión. Obtenga la mejor resolución de impresión con Máximo de dpi. Ajuste el tamaño del documento según considere necesario. Selección de tipos de papel Al realizar una impresión de mayor calidad, HP recomienda que seleccione un tipo de papel específico. Para seleccionar un tipo de papel 1. Abra el Cuadro de diálogo Imprimir. 2. Seleccione el panel Tipo/calidad de papel. 3. En el menú emergente Tipo de papel, haga clic en el tipo de papel específico. 4. Seleccione cualquier otro ajuste de impresión que desee y haga clic en Imprimir. Cambio de la calidad o velocidad de impresión HP Deskjet selecciona automáticamente un ajuste de calidad y velocidad de impresión en función del tipo de papel seleccionado. Asimismo, puede cambiar el ajuste de la calidad de impresión para personalizar la velocidad y la calidad del proceso de impresión. Ajustes de calidad de impresión ● Borrador rápido produce una salida de calidad-borrador a la máxima velocidad de impresión utilizando la mínima cantidad de tinta. ● Normal rápido produce una salida de mayor calidad que Borrador rápido e imprime más rápido que el ajuste Normal. ● Normal proporciona la mejor relación entre la calidad y la velocidad de impresión y es apropiado para la mayoría de los documentos. Ayuda del software HP Photosmart 35 Capítulo 8 ● ● Óptima proporciona la mejor relación entre alta calidad y velocidad y puede utilizarse para impresiones de alta calidad. Para la mayoría de los documentos, el ajuste Óptimo imprime más lento que el ajuste Normal. Máximo de dpi optimiza los puntos por pulgada (dpi) que HP Deskjet imprime. Imprimir en el máximo de dpi lleva más tiempo que imprimir con otros ajustes y requiere una gran cantidad de espacio en el disco. Para obtener más información, consulte la sección Máximo de dpi. Para seleccionar la calidad de impresión 1. Abra el Cuadro de diálogo Imprimir. 2. Seleccione el panel Tipo/calidad de papel. 3. Seleccione un ajuste de impresión desde el menú emergente Calidad. 4. Seleccione cualquier otro ajuste de impresión que desee y haga clic en Imprimir. Máximo de dpi Utilice el modo máximo de dpi para imprimir imágenes de alta calidad y buena definición. Para obtener el mejor beneficio del modo máximo de dpi, utilícelo para imprimir imágenes de alta calidad como fotografías digitales. Cuando se selecciona la configuración máxima de dpi, el software de la impresora muestra los puntos por pulgada (dpi) optimizados que HP Deskjet imprimirá. Imprimir en el máximo de dpi lleva más tiempo que imprimir con otros ajustes y requiere una gran cantidad de espacio en el disco. Nota Si también está instalado un cartucho para impresión fotográfica, la calidad de impresión mejora. Puede adquirir un cartucho para impresión fotográfica aparte, en caso de que no venga ninguno con HP Deskjet. Para imprimir en el modo máximo de dpi 1. Abra el Cuadro de diálogo Imprimir. 2. Seleccione el panel Tipo/calidad de papel. 3. En el menú emergente Tipo de papel, haga clic en Papel fotográfico y en el tipo de papel fotográfico apropiado. 4. En el menú desplegable Calidad, haga clic en Máximo de dpi. 5. Seleccione cualquier otro ajuste de impresión que desee y haga clic en Imprimir. Definición del orden de páginas El orden de páginas determina el orden en el que se imprimen los documentos de varias páginas. Para establecer el orden de las páginas 1. Abra el Cuadro de diálogo Imprimir. 2. Seleccione el panel Manejo del papel. 36 HP Deskjet D2300 series 3. Realice una de las siguientes acciones: OS X 10,3. – Seleccione la casilla de verificación Invertir orden de páginas para imprimir la primera página del documento al final. Este ajuste ahorra tiempo porque no se tienen que volver a ordenar las páginas impresas. Es el ajuste adecuado para la mayoría de los trabajos de impresión. – Anule la selección la casilla de verificación Invertir orden de páginas si desea imprimir la última página del documento al final. 4. OS X 10,4. – Seleccione la casilla de verificación Invertir para imprimir la primera página del documento en último lugar. – Seleccione la casilla de verificación Normal para imprimir la última página del documento en último lugar. Seleccione cualquier otro ajuste de impresión que desee y haga clic en Imprimir. Impresión de varias páginas en una sola hoja de papel Utilice el software de la impresora para imprimir varias páginas de un documento en una sola hoja de papel. El programa ajusta automáticamente el tamaño del texto y las imágenes del documento de manera que encajen en la página impresa. Para imprimir varias páginas de un documento en una sola hoja de papel 1. Abra el Cuadro de diálogo Imprimir. 2. Seleccione el panel Diseño. 3. En el menú Páginas por hoja, seleccione el número de páginas que desee imprimir en cada hoja de papel. 4. En el menú Orientación, seleccione la opción adecuada para ordenar las páginas en una sola hoja. 5. Si desea que la imagen de cada página aparezca con un borde, seleccione el tipo de borde del menú Borde. 6. Seleccione cualquier otro ajuste de impresión que desee y haga clic en Imprimir. Ajuste de tamaño de un documento Utilice el software de impresión para imprimir un documento con formato para un tamaño de papel determinado en otro tamaño de papel. Esta función puede resultar útil si no se dispone del tamaño de papel correspondiente. Por ejemplo, si ha creado un documento con formato para papel tamaño carta pero no dispone de papel de este tamaño, podrá imprimir el documento en cualquier otro tamaño de papel que tenga. Ayuda del software HP Photosmart 37 Capítulo 8 Para ajustar el tamaño de un documento 1. Abra el Cuadro de diálogo Ajustar página. 2. En el cuadro Escala, escriba el porcentaje en que desea aumentar o disminuir el documento. – Escriba un número entre 25 y 99 para reducir la imagen de un documento. – Escriba un número entre 101 y 400 para ampliar la imagen de un documento. 3. Haga clic en Aceptar e imprima el documento. Vista previa Utilice la función de vista previa para ver una impresión en el equipo antes de imprimir un documento. Si la impresión no tiene el aspecto correcto, podrá cancelar el trabajo de impresión y ajustar la configuración de impresión según sea necesario. Para ver un documento antes de imprimir 1. Abra el Cuadro de diálogo Imprimir. 2. Haga clic en Vista previa. Se muestra una vista previa del documento impreso. 3. Realice una de las siguientes acciones: – Haga clic en Imprimir para imprimir el documento. – Haga clic en Cancelar para cancelar el trabajo de impresión. Realice las modificaciones necesarias en los ajustes de impresión antes de volver a imprimir el documento. 38 HP Deskjet D2300 series 9 Software de la impresora ● ● ● ● Ajustes de impresión Administración de la impresora Vea y cambie el estado de un trabajo de impresión Actualizaciones del software de la impresora Ajustes de impresión ● ● Cuadro de diálogo Ajustar página Cuadro de diálogo Imprimir Cuadro de diálogo Ajustar página Utilice el cuadro de diálogo Ajustar página para modificar el diseño del documento. Para utilizar el cuadro de diálogo Ajustar página, abra el programa de software utilizado para crear el documento y haga clic en Archivo y en Ajustar página. Utilice el cuadro de diálogo Ajustar página para llevar a cabo las siguientes tareas: ● ● ● ● ● ● Seleccionar la impresora para que se muestre una lista completa de los tamaños de papel admitidos en el menú desplegable Tamaño del papel. Ajustar el tamaño del papel de un documento. Ajustar el tamaño de un documento. Especificar la orientación del documento. Guardar configuración predeterminada. Establecer preferencias de faxes e impresoras (sólo OS X 10.4). Cuadro de diálogo Imprimir Utilice el cuadro de diálogo Imprimir para modificar los ajustes de impresión del documento. Las opciones disponibles dependen del panel seleccionado. Para abrir al cuadro de diálogo Imprimir, abra el documento que desee imprimir, y haga clic en Archivo y en Imprimir. Utilice el menú y los botones para estas funciones: ● ● Impresora: Seleccione la impresora o edite la lista de impresoras. Ajustes predefinidos: seleccione un grupo de opciones de impresión guardadas. Ayuda del software HP Photosmart 39 Capítulo 9 ● Menú de paneles: Seleccione entre los paneles para los ajustes de impresión, uno específico de la aplicación o un resumen de los ajustes de impresión para el documento. ● ● ● ● ● ?: abra MacHelp, la ayuda de Mac. Vista previa: acceda a la vista previa en pantalla del documento. PDF: convierta y guarde el documento con formato PDF de Adobe. Fax: permite enviar el documento como fax. Suministros: vaya a la tienda en línea de Apple para comprar productos para impresoras (Mac OS X 10.4 únicamente). Cancelar: cierre el cuadro de diálogo Imprimir sin imprimir el documento. Imprimir: imprima el documento. ● ● Administración de la impresora Utilice la Utilidad de configuración de la impresora para administrar la impresora. Para administrar la impresora tendrá que tener en cuenta los siguientes aspectos: ● ● ● Añadir una impresora. Establecer una impresora predeterminada. Eliminar una impresora. Adición de una impresora 1. En Finder, haga clic en Aplicaciones y Utilidades, y haga doble clic en Utilidad de configuración de la impresora. 2. Haga clic en Añadir. Aparece el cuadro de diálogo Añadir impresora. 3. Seleccione el nombre de la impresora de la lista. 4. Haga clic en Añadir. 40 HP Deskjet D2300 series Configuración de una impresora predeterminada 1. En Finder, haga clic en Aplicaciones y Utilidades, y haga doble clic en Utilidad de configuración de la impresora. 2. Seleccione la impresora y haga clic en Predeterminada. El nombre de la impresora aparecerá en negrita para indicar que es la impresora predeterminada. Eliminación de una impresora 1. En Finder, haga clic en Aplicaciones y Utilidades, y haga doble clic en Utilidad de configuración de la impresora. 2. Haga clic en el nombre de la impresora que desee eliminar. 3. Haga clic en Eliminar. Vea y cambie el estado de un trabajo de impresión Cuando imprima un documento con la opción de impresión en el fondo activada, utilice la Utilidad de configuración de la impresora para ver el estado del documento mientras se está imprimiendo. Para comprobar el estado de un trabajo de impresión 1. En Finder, haga clic en Aplicaciones y Utilidades, y haga doble clic en Utilidad de configuración de la impresora. 2. Haga doble clic en el nombre de la impresora para mostrar la cola de impresión. 3. Haga clic sobre un trabajo de impresión para seleccionarlo. Utilice los botones siguientes para administrar el trabajo de impresión: – Eliminar: cancela el trabajo de impresión seleccionado. – Pausa: detiene temporalmente el trabajo de impresión seleccionado. – Reanudar: continúa un trabajo de impresión que se ha detenido. – Detener tareas: detiene todos los trabajos de impresión en la cola de impresión. Actualizaciones del software de la impresora Descargue las actualizaciones de software más recientes de la impresora cada pocos meses para asegurarse de que dispone de las últimas funciones y mejoras. Para recibir las actualizaciones del software de la impresora a través de la Asistencia técnica de HP 1. Vaya a la página Web www.hp.com/support. 2. Seleccione su país/región. Aparece la página Soporte & Controladores. 3. Seleccione la tarea de descarga de controladores y especifique un nombre o número de producto. 4. Seleccione un producto de la lista Productos equivalentes. 5. Seleccione Mac OS X en el cuadro de diálogo descargas de software y controladores. Ayuda del software HP Photosmart 41 10 Mantenimiento ● ● ● ● ● ● ● ● ● ● ● Instalación de cartuchos de tinta Alineación de cartuchos de tinta Limpieza automática de los cartuchos de tinta Calibración de color Impresión de una página de prueba Ver estimación de los niveles de tinta Mantenimiento de la carcasa de la impresora Eliminación de tinta de la piel y de la ropa Limpieza manual de los cartuchos de tinta Mantenimiento de los cartuchos de tinta HP Printer Utility Instalación de cartuchos de tinta Cuando haya que sustituir los cartuchos de tinta, asegúrese de tener los cartuchos de tinta adecuados para la impresora e instálelos en el receptáculo del cartucho. ● ● ● ● Combinaciones de cartuchos de tinta Números de selección Modo de reserva de tinta Instrucciones de instalación Combinaciones de cartuchos de tinta Para la impresión de la mayoría de los documentos, utilice el cartucho de tinta de tres colores y el cartucho de tinta negra. Para imprimir fotografías, utilice el cartucho para impresión fotográfica junto con el cartucho de tinta de tres colores. Instale siempre el cartucho de tinta de tres colores en la parte izquierda del receptáculo del cartucho. Instale siempre el cartucho para impresión fotográfica en la parte derecha del receptáculo del cartucho. Nota Es posible que en el embalaje de la impresora sólo se incluya un cartucho de tinta de tres colores. Para obtener mejores resultados, instale además del cartucho de tres colores un cartucho de tinta negra. Es posible imprimir sin cartucho de tinta negra aunque puede que la impresora funcione más lentamente y que los colores impresos no se correspondan con los que aparecerían si se hubiera instalado un cartucho de tinta negra y otro de tres colores. Si desea realizar un pedido de cartuchos de tinta, vaya a www.hp.com. Seleccione el país/región y haga clic en Comprar o Comprar en línea. Números de selección Al comprar cartuchos nuevos de tinta, tenga en cuenta el número de selección del cartucho. 42 HP Deskjet D2300 series Dicho número se encuentra en tres lugares: ● En la etiqueta del número de selección: mire la etiqueta del cartucho que va a sustituir. ● En la documentación de la impresora: para obtener una lista de los números de selección de los cartuchos de tinta, consulte la guía de referencia que se proporciona con la impresora. Utilidad de la impresora HP: abra la Utilidad de la impresora HP y seleccione Estado de suministros. 1 ● Etiqueta del número de selección Modo de reserva de tinta La impresora puede funcionar con un solo cartucho de tinta instalado. Para obtener más información, consulte la sección Modo de reserva de tinta. Instrucciones de instalación Instalación de un cartucho de tinta 1. Pulse el botón de encendido para encender la impresora. 2. Abra la cubierta de la impresora. El receptáculo de los cartuchos de tinta se desplaza hacia el centro de la impresora. 3. Presione hacia abajo el cartucho de tinta. 4. Retire el cartucho deslizándolo fuera del receptáculo. 1 Pulse el botón de encendido. 2 Abra la cubierta de la impresora. 3 Empuje el cartucho de tinta hacia abajo. 4 Retire el cartucho deslizándolo fuera del receptáculo. Ayuda del software HP Photosmart 43 Capítulo 10 5. Retire el embalaje del cartucho de tinta nuevo y quite con cuidado la cinta de plástico. Sostenga el cartucho de manera que la tira de cobre quede en la parte inferior y esté orientada hacia la impresora. 1 Retire la cinta de plástico. Precaución No toque las boquillas de tinta ni los contactos de cobre del cartucho de tinta. Si lo hace, puede haber problemas por obstrucciones, fallos relacionados con la tinta o malas conexiones eléctricas. No retire las bandas de cobre. Son contactos eléctricos necesarios para el funcionamiento de la unidad. 44 1 Boquillas de tinta 2 Contactos de cobre 6. Deslice el cartucho de tinta firmemente e introdúzcalo ligeramente inclinado hacia arriba en el receptáculo, hasta que note resistencia. 7. Empuje el cartucho en el receptáculo. Cuando el cartucho de tinta esté correctamente colocado, oirá un chasquido. HP Deskjet D2300 series 8. 9. Cierre la cubierta de la impresora. Alinee los cartuchos de tinta para obtener una calidad de impresión óptima. Si desea obtener información sobre el almacenamiento de cartuchos de tinta, consulte Mantenimiento de los cartuchos de tinta. Si desea obtener información sobre el reciclamiento de cartuchos de tinta vacíos, consulte Programa de reciclaje de suministros de HP para inyección de tinta. Advertencia Mantenga los cartuchos de tinta, ya sean nuevos o usados, fuera del alcance de los niños. Alineación de cartuchos de tinta Una vez instalados los cartuchos de tinta, alinéelos para garantizar la mejor calidad de impresión. Para alinear los cartuchos de tinta 1. Cargue papel normal blanco Carta o A4 en la bandeja de entrada. 2. Abra la Utilidad de la impresora HP. 3. Seleccione Alinear. 4. Seleccione el botón Alinear y siga las instrucciones que aparecen en la pantalla. Limpieza automática de los cartuchos de tinta Si en las páginas impresas faltan líneas o puntos, o si tienen rayas de tinta, es posible que quede poca tinta en los cartuchos de tinta o que necesiten una limpieza. Para obtener más información, consulte la sección Ver estimación de los niveles de tinta. En caso de que el nivel de tinta de los cartuchos sea correcto, limpie los cartuchos de tinta automáticamente. Para limpiar los cartuchos de tinta 1. Abra la Utilidad de la impresora HP. 2. Seleccione Limpiar. 3. Haga clic en el botón Limpiar y siga las instrucciones que aparecen en la pantalla. Si después de la limpieza todavía faltan líneas o puntos en los documentos, limpie manualmente los contactos de los cartuchos de tinta. Precaución Limpie los cartuchos de tinta sólo cuando sea necesario. Una limpieza innecesaria malgasta tinta y reduce la duración del cartucho. Calibración de color Realice una calibración de color si los colores de las fotografías impresas con el cartucho para impresión fotográfica son incorrectos. Antes de realizar una calibración de color, alinee el cartucho de tinta y vuelva a imprimir la fotografía. Si el color sigue siendo incorrecto, realice una calibración de color. Ayuda del software HP Photosmart 45 Capítulo 10 Para calibrar el color 1. Cargue papel normal blanco Carta o A4 en la bandeja de entrada. 2. Compruebe que el cartucho para impresión fotográfica está instalado en la impresora. 3. Abra la Utilidad de la impresora HP. 4. Seleccione Calibrar Color. 5. Haga clic en el botón Calibrar y siga las instrucciones de la pantalla. Impresión de una página de prueba Es posible imprimir una página de prueba para ver el efecto de los cambios realizados en los ajustes de impresión. Para imprimir una página de prueba 1. Abra la Utilidad de la impresora HP. 2. Seleccione Prueba. 3. Haga clic en el botón Imprimir una página de prueba. Ver estimación de los niveles de tinta Siga estas instrucciones para ver la estimación de los niveles de tinta de los cartuchos instalados en la impresora: 1. 2. Abra la Utilidad de la impresora HP. Seleccione Estado de suministros. Si necesita reemplazar un cartucho de tinta, escriba el número de selección del cartucho que se muestra. Mantenimiento de la carcasa de la impresora Como HP Deskjet expulsa una fina capa de tinta en el papel, es posible que aparezca alguna mancha. Limpieza de manchas o tinta seca desde el exterior 1. Apague HP Deskjet y desconecte el cable de alimentación. 2. Limpie el exterior de HP Deskjet con un trapo suave ligeramente humedecido en agua. Precaución No utilice ningún producto de limpieza, ya que los detergentes y productos de limpieza domésticos podrían dañar el acabado de la impresora. No vierta ningún líquido en el interior de la impresora. No lubrique la varilla metálica por la que se desliza el soporte de los cartuchos de tinta. Es normal que, al desplazarse de un extremo a otro, el receptáculo haga ruido. Eliminación de tinta de la piel y de la ropa Siga las instrucciones que se detallan a continuación para eliminar la tinta de la piel y la ropa: 46 HP Deskjet D2300 series Superficie Solución La piel Lave la zona con un jabón abrasivo. Tela blanca Lave la tela con lejía en agua fría. Tela de color Lave la tela con amoniaco espumoso en agua fría. Precaución Use siempre agua fría para quitar la tinta de una tela. El agua tibia o caliente puede hacer que la tela adquiera el color de la tinta. Limpieza manual de los cartuchos de tinta Si en el entorno en el que se utiliza HP Deskjet hay mucho polvo, se puede ir acumulando suciedad en los contactos del cartucho de tinta. Dicha suciedad puede producir rayas de tinta o que falten en líneas en las hojas impresas. Este problema puede solucionarse con una limpieza manual de los contactos del cartucho de tinta. Para limpiar los cartuchos de tinta, necesitará lo siguiente: ● ● Agua destilada (el agua del grifo puede contener sustancias contaminantes que dañen el cartucho) Bastoncillos de algodón u otro material suave y sin pelusa que no se adhiera a los cartuchos de tinta Tenga cuidado de no mancharse las manos o la ropa con tinta cuando realice la limpieza. Pasos previos a la limpieza 1. Abra la cubierta de HP Deskjet. 2. Espere hasta que el receptáculo del cartucho de tinta se desplace hacia el centro de HP Deskjet y se detenga. 3. Retire los cartuchos de tinta y colóquelos sobre un trozo de papel con las tiras de cobre hacia arriba. Precaución No deje los cartuchos fuera de HP Deskjet durante más de 30 minutos. Ayuda del software HP Photosmart 47 Capítulo 10 Limpieza manual de los contactos de los cartuchos de tinta 1. Humedezca ligeramente un bastoncillo de algodón con agua destilada y escurra el agua sobrante. 2. Limpie suavemente los contactos de cobre del cartucho de tinta con el bastoncillo de algodón. Precaución No toque las boquillas de tinta del cartucho. Si lo hace, podrían producirse problemas por obstrucciones, fallos relacionados con la tinta o malas conexiones eléctricas. 3. 4. 1 Boquillas de tinta (no tocar) 2 Contactos de cobre Repita este proceso hasta que no quede ningún residuo ni polvo en el bastoncillo. Inserte los cartuchos de tinta en HP Deskjet y cierre la cubierta. Para obtener más información, consulte la sección Instrucciones de instalación. Mantenimiento de los cartuchos de tinta Siga estos consejos para mantener y almacenar cartuchos de tinta HP y para asegurar una buena calidad de impresión. ● ● ● Sugerencias de mantenimiento Sugerencias para el almacenaje Protector del cartucho de tinta Sugerencias de mantenimiento ● ● Mantenga todos los cartuchos de tinta en los paquetes sellados hasta que necesite usarlos. Los cartuchos de tinta se deben guardar a temperatura ambiente (entre 15° y 35° C o 59° y 95° F). No retire la cinta de plástico que cubre las boquillas de tinta hasta que esté listo para instalar el cartucho en la impresora. Si ha retirado la cinta de plástico de un cartucho de tinta, no vuelva a colocarla porque podría dañarlo. Sugerencias para el almacenaje ● ● 48 Si retira cartuchos de tinta de la impresora, guárdelos en un recipiente hermético de plástico. Asegúrese de que las boquillas de tinta están situadas hacia abajo pero que no tengan contacto con el recipiente. HP Deskjet D2300 series Protector del cartucho de tinta Si ha adquirido un cartucho para impresión fotográfica HP, puede guardarlo con el protector que acompaña al cartucho. Inserción del cartucho de tinta en el protector de cartuchos ➔ Deslice el cartucho de tinta ligeramente inclinado en el protector y encájelo para que quede bien sujeto en su sitio. Extracción del cartucho de tinta del protector 1. Para extraer el cartucho de tinta, presione el extremo superior del protector hacia abajo y hacia atrás. 2. A continuación, retire el cartucho del protector. Precaución Tenga cuidado de que no se le caiga el cartucho de tinta ya que podría sufrir desperfectos. HP Printer Utility La Utilidad de la impresora HP incorpora herramientas que permiten realizar las siguientes tareas: ● ● ● ● ● ● ● ● Imprimir una página de prueba. Limpiar los cartuchos de tinta. Ver los niveles de tinta estimados de los cartuchos. Alinear los cartuchos de tinta. Calibrar el color. Encontrar asistencia para el producto en el sitio Web de HP. Obtener información sobre cartuchos de tinta compatibles con la impresora. Acceder al sitio Web de HP para registrar la impresora. Ayuda del software HP Photosmart 49 Capítulo 10 Si desea obtener más información sobre la Utilidad de la impresora HP, consulte los temas siguientes: ● ● Apertura de la Utilidad de la impresora HP Paneles de la Utilidad de la impresora HP Apertura de la Utilidad de la impresora HP Para abrir la Utilidad de la impresora HP 1. En Finder, haga clic en Aplicaciones y en Utilidades, y haga doble clic en Utilidad de configuración de la impresora. 2. Seleccione la impresora y haga clic en Utilidad. Aparecerá la Utilidad de la impresora HP. Paneles de la Utilidad de la impresora HP Seleccione el panel correspondiente para ver las diferentes opciones de la Utilidad de la impresora HP: ● ● ● ● ● ● 50 Estado de suministros: Ver estimación de los niveles de tinta e información de los cartuchos de tinta. Asistencia técnica HP: accede al sitio Web de HP dónde podrá obtener asistencia técnica y registrar la impresora. Limpiar: limpia los cartuchos de tinta. Alinear: alinea los cartuchos de tinta. Prueba: imprime una página de prueba. Calibrar Color: Ajuste el color para corregir problemas con el teñido. HP Deskjet D2300 series 11 Solución de problemas ● ● ● ● ● ● ● ● ● ● ● ● ● ● ● Una vez instalada, la impresora no responde La impresora no imprime Atasco de papel Problemas relacionados con el papel La impresora está atascada Problemas con el cartucho de tinta Las fotos no se imprimen correctamente Mala calidad de impresión Los documentos se imprimen mal Problemas con los documentos sin bordes Mensajes de error del cartucho de tinta El software HP Photosmart Studio no está instalado La luz de encendido está iluminada o parpadea. El documento se imprime lentamente Si sigue teniendo problemas Una vez instalada, la impresora no responde Si el nombre de la impresora aparece en la Utilidad de configuración de la impresora, pero una vez instalada la impresora no responde, puede que ésta haya perdido la conexión USB durante la configuración. Para corregir el problema, en la Utilidad de configuración de la impresora elimine la impresora y añádala de nuevo. Para eliminar y añadir la impresora 1. Abra la Utilidad de configuración de la impresora. 2. Seleccione el nombre de la impresora. 3. Haga clic en Eliminar para eliminar la impresora. 4. Desconecte todos los concentradores USB y conecte la impresora directamente al puerto USB del equipo. 5. Vuelva a abrir la Utilidad de configuración de la impresora y haga clic en Añadir. Aparece el cuadro de diálogo Añadir impresora. 6. Seleccione el nombre de la impresora de la lista. 7. Haga clic en Añadir y cierre la Utilidad de configuración de la impresora. La impresora no imprime ● ● ● ● Compruebe lo siguiente Compruebe la conexión del cable de impresora Suprima la cola de impresión Si la impresora sigue sin imprimir Ayuda del software HP Photosmart 51 Capítulo 11 Compruebe lo siguiente Si la impresora no imprime, compruebe que: ● ● ● ● ● ● ● La impresora está conectada a la fuente de alimentación. Las conexiones de los cables son firmes. La impresora está encendida. Los cartuchos de tinta son los cartuchos adecuados para la impresora y están correctamente instalados. Para obtener más información, consulte Cartuchos de tinta y Instrucciones de instalación. El papel u otro tipo de soporte de impresión está correctamente cargado en la bandeja. La cubierta de la impresora está cerrada. La puerta de acceso posterior está bien encajada. Compruebe la conexión del cable de impresora Si la impresora y el equipo están conectados mediante un cable USB y no se establece la comunicación entre los dispositivos, intente lo siguiente: ● ● ● ● ● Asegúrese de que el cable de alimentación está bien conectado a la impresora y a una toma de corriente. Compruebe el cable USB. Si está utilizando un cable antiguo, es posible que no funcione correctamente. Si encuentra problemas, puede que necesite sustituir el cable USB. Compruebe también que la longitud del cable no supera los 3 metros (9,8 pies). Compruebe la conexión de la impresora al equipo. Compruebe que el cable USB esté bien conectado al puerto USB ubicado en la parte posterior de la impresora. Asegúrese de que el otro extremo del cable está conectado al puerto USB del equipo. Una vez conectado correctamente el cable, apague la impresora y vuelva a encenderla. Si va a realizar la conexión mediante un concentrador USB, asegúrese de que esté encendido. Si lo está, intente conectar la impresora directamente al equipo. Pruebe a conectar el cable USB en otro puerto USB del ordenador. Cuando haya comprobado las conexiones, pruebe reiniciar el equipo. Apague la impresora y vuelva a encenderla. Nota Para conseguir un mejor rendimiento de impresión, utilice un cable USB 2.0 compatible. Suprima la cola de impresión La impresora no imprimirá si hay algún trabajo atascado en la cola de impresión. Para solucionar el atasco de un trabajo en la cola de impresión, compruebe el estado de la cola de impresión. 52 HP Deskjet D2300 series Si la impresora sigue sin imprimir 1. 2. Seleccione, entre los temas que se enumeran a continuación, el que mejor describa el problema: – Atasco de papel – Mensaje No ha papel – La impresora está atascada Si la impresora sigue sin imprimir, apague y reinicie el equipo. Atasco de papel Para retirar un papel atascado 1. Retire el papel de la bandeja para papel. 2. Si está imprimiendo etiquetas, compruebe que no se haya desprendido ninguna al pasar por la impresora. 3. Apague la impresora. 4. Retire la puerta de acceso posterior. Presione el asa hacia la derecha y tire de la puerta. 5. Retire el papel atascado desde la parte posterior de la impresora y vuelva a colocar la puerta de acceso posterior. Ayuda del software HP Photosmart 53 Capítulo 11 6. Si no puede retirar el papel atascado desde la parte posterior de la impresora, suba la cubierta, retire el papel por la parte delantera de la impresora y vuelva a bajar la cubierta. Precaución Retire el papel atascado cuidadosamente para evitar dañar la impresora al extraer el papel por la parte delantera. 7. 8. 9. Vuelva a cargar papel en la bandeja. Encienda la impresora. Vuelva a imprimir el documento. Nota Si los atascos de papel se producen con cierta frecuencia, intente utilizar un papel de mayor gramaje. Consulte la sección Especificaciones de la impresora para obtener más información sobre las especificaciones del peso del papel. Problemas relacionados con el papel ● ● ● La impresora no alimenta el papel Mensaje No ha papel La impresora imprime sobre varias hojas a la vez La impresora no alimenta el papel Pruebe una o varias de las siguientes soluciones: ● ● ● Reduzca el número de hojas en la bandeja para papel. Retire el papel de la bandeja y vuelva a cargarlo. Utilice un tipo de papel diferente. Mensaje No ha papel Siga los pasos necesarios para solucionar el problema. ● ● Si la bandeja para papel está cargada Si la bandeja para papel está vacía Si la bandeja para papel está cargada 1. Compruebe lo siguiente: – Hay suficiente cantidad de papel en la bandeja (al menos diez hojas). – La bandeja para papel no está excesivamente cargada. – La pila del papel está en contacto con la parte posterior de la bandeja para papel. 2. Deslice la guía del papel hasta que quede ajustada firmemente al borde de las hojas. 3. Haga clic en Continuar para seguir imprimiendo. Si la bandeja para papel está vacía 1. Cargue papel en la bandeja. 2. Empuje el papel hacia delante hasta el tope. 3. Deslice la guía del papel hasta que quede ajustada firmemente al borde de las hojas. 4. Haga clic en Continuar para seguir imprimiendo. 54 HP Deskjet D2300 series La impresora imprime sobre varias hojas a la vez Si la impresora imprime sobre varias hojas a la vez, compruebe lo siguiente: ● ● Gramaje del papel Es posible que el papel esté cargado incorrectamente Gramaje del papel Si el gramaje del papel es inferior al recomendado, es posible que la impresora imprima sobre varias hojas a la vez. Utilice papel que cumpla las especificaciones recomendadas. Es posible que el papel esté cargado incorrectamente Si el papel está colocado demasiado cerca de la parte posterior de la impresora o si la guía del papel no está firmemente apoyada en la impresora, ésta podría imprimir en varias hojas de papel a la vez. Vuelva a cargar papel en la bandeja empujándolo hasta que note cierta resistencia y deslice la guía del papel firmemente hacia el borde de la pila del papel. También es posible que la impresora imprima en varias hojas si se han cargado distintos tipos de papel. Por ejemplo, podría haberse mezclado el papel fotográfico con el papel normal. Vacíe la bandeja y cargue únicamente el tipo de papel apropiado para el documento que está imprimiendo. La impresora está atascada Si la impresora se atasca al imprimir un documento, levante la cubierta y desconecte el cable de alimentación de la parte posterior de la impresora. Precaución En primer lugar, compruebe que no haya piezas sueltas ni rotas en la impresora. Si encuentra piezas sueltas o rotas, vaya a www.hp.com/support. Si no hay piezas sueltas ni rotas, siga estos pasos: 1. 2. 3. 4. 5. 6. Busque y retire todos los obstáculos, como cinta o material de embalaje, que impidan que los cartuchos se muevan atrás y adelante. Asegúrese de que los cartuchos de tinta están instalados de manera segura en el receptáculo. Para obtener más información, consulte la sección Instrucciones de instalación. Asegúrese de que el cartucho de tres colores está instalado en la parte izquierda del receptáculo y el cartucho de tinta negra o para impresión fotográfica en la parte derecha. Busque el papel atascado y retírelo. Para obtener más información, consulte la sección Atasco de papel. Baje la cubierta de la impresora. Conecte el cable de alimentación a la parte posterior de la impresora y enciéndala. Problemas con el cartucho de tinta ● Cartucho de tinta incorrecto Ayuda del software HP Photosmart 55 Capítulo 11 ● ● ● El cartucho de tinta está defectuoso o no está instalado correctamente Mensaje "Impresión en modo de reserva de tinta" Mensaje "El cartucho de tinta está en la ranura incorrecta" Cartucho de tinta incorrecto Para comprobar que dispone de los cartuchos de tinta correctos 1. Abra la cubierta de la impresora. 2. Lea el número de selección de la etiqueta del cartucho de tinta. 3. 4. 5. 6. 1 Fecha de la garantía 2 Número de selección Consulte la lista de cartuchos de tinta que se pueden usar en la impresora. Abra la Utilidad de la impresora HP y seleccione el panel Estado de suministros. Compruebe la fecha de garantía del cartucho de tinta. Si el número de selección del cartucho es incorrecto o si la garantía ha caducado, instale un cartucho de tinta nuevo. Para obtener más información, consulte la sección Instrucciones de instalación. Cierre la cubierta de la impresora. Si la luz de encendido no parpadea, el problema estará resuelto. Si la luz de encendido parpadea, visite el centro de asistencia técnica de HP en www.hp.com/support. La impresora sólo imprimirá cuando estén instalados los cartuchos de tinta correctos. El cartucho de tinta está defectuoso o no está instalado correctamente La impresora no puede imprimir si los cartuchos de tinta están defectuosos, o no están instalados correctamente. Para resolver el problema 1. Levante la cubierta de la impresora. 2. Realice una de las siguientes acciones: – Si aparece un mensaje de error en la pantalla, retire el cartucho de tinta que se menciona en el mensaje de error. Vaya al paso 3. – Si no aparece un mensaje de error, retire y reinstale el cartucho de tinta. Si la luz de encendido no parpadea, el problema estará resuelto. Si la luz de encendido parpadea, vaya al paso 4. 56 HP Deskjet D2300 series 3. 4. 5. Reinstale el cartucho de tinta. Para obtener más información, consulte la sección Instrucciones de instalación. Si la luz de encendido no parpadea, el problema estará resuelto. Si la luz de encendido parpadea, vaya al paso 4. Limpie manualmente el cartucho de tinta. Inserte de nuevo el cartucho en la impresora y cierre la cubierta. Si la luz de encendido sigue parpadeando, el cartucho de tinta está defectuoso y debe sustituirse. Nota Puede imprimir con un cartucho en modo de reserva de tinta si no tiene uno de repuesto disponible. Para obtener más información, consulte la sección Modo de reserva de tinta. 6. Si la luz de encendido sigue parpadeando después de sustituir el cartucho, visite el centro de asistencia técnica de HP en www.hp.com/support. Mensaje "Impresión en modo de reserva de tinta" Cuando la impresora detecta que sólo hay un cartucho de tinta instalado, se inicia el modo de reserva de tinta. Este modo de impresión permite imprimir con un solo cartucho de tinta, pero reduce la velocidad de la impresora y afecta a la calidad de la impresión. Si recibe el mensaje del modo de reserva de tinta y hay dos cartuchos instalados en la impresora, compruebe que se haya retirado la cinta de plástico protectora de ambos cartuchos de tinta. Si la cinta de plástico protectora cubre los contactos del cartucho de tinta, la impresora no podrá detectar que el cartucho está instalado. Mensaje "El cartucho de tinta está en la ranura incorrecta" Si recibe este mensaje de error, el cartucho de tinta está instalado en el lado incorrecto del receptáculo. Instale siempre el cartucho de tinta de tres colores en el compartimiento izquierdo del receptáculo. Instale el cartucho de tinta negra o cartucho para impresión fotográfica en el compartimiento derecho del receptáculo. Las fotos no se imprimen correctamente ● ● Comprobación de la bandeja de papel Compruebe los ajustes de la impresora Comprobación de la bandeja de papel 1. 2. 3. Compruebe que el papel fotográfico está colocado en la bandeja para papel con la cara que desea imprimir hacia abajo. Deslice el papel hacia delante hasta el tope. Deslice la guía del papel firmemente hasta el borde de las hojas. No presione la guía demasiado para que no se doble ni se curve el papel. Ayuda del software HP Photosmart 57 Capítulo 11 Compruebe los ajustes de la impresora 1. 2. 3. 4. Abra el Cuadro de diálogo Ajustar página. En el panel Atributos de página, compruebe los siguientes ajustes: – Tamaño del papel: tamaño del papel correspondiente – Orientación: orientación correspondiente Abra el Cuadro de diálogo Imprimir. En el panel Tipo/calidad de papel, compruebe los siguientes ajustes: – Tipo de papel: el tipo de papel fotográfico correspondiente – Calidad Óptima o Máximo de dpi Mala calidad de impresión ● ● ● Aparecen rayas y faltan líneas La impresión está descolorida Se imprimen páginas en blanco Aparecen rayas y faltan líneas Si en las páginas impresas faltan líneas o puntos, o aparecen rayas, es posible que a los cartuchos de tinta les quede poca tinta o que necesiten una limpieza. Para obtener más información, consulte Ver estimación de los niveles de tinta y Limpieza automática de los cartuchos de tinta. La impresión está descolorida ● ● Compruebe que a ninguno de los cartuchos le quede poca tinta. Para obtener más información, consulte la sección Ver estimación de los niveles de tinta. En caso de que a algún cartucho le quede poca tinta, considere la posibilidad de reemplazarlo. Si desea conocer los números de referencia correctos, consulte la guía de referencia que se proporciona con la impresora. Asegúrese de que haya un cartucho de tinta negra instalado. Si el texto en negro y las imágenes de las copias impresas aparecen descoloridos, es posible que sólo esté utilizando el cartucho de tres colores. Para obtener una óptima calidad de impresión en negro, inserte un cartucho de tinta negra además del cartucho de tinta de tres colores. Asegúrese de haber retirado la cinta protectora de plástico de los cartuchos de tinta. ● Seleccione una calidad de impresión superior. ● 1 58 Retire la cinta de plástico. HP Deskjet D2300 series Se imprimen páginas en blanco ● Es posible que los cartuchos de tinta aún tengan la cinta de plástico protectora. Compruebe que ha quitado la cinta de plástico de los cartuchos. ● Es posible que los cartuchos no tengan tinta. Sustituya los cartuchos de tinta que estén vacíos. Para obtener más información, consulte la sección Ver estimación de los niveles de tinta. 1 Retire la cinta de plástico. Los documentos se imprimen mal ● ● ● ● ● El texto y las imágenes están mal alineados El documento se imprime descentrado o sesgado Faltan partes del documento o se imprimen en un lugar equivocado Los sobres se imprimen sesgados El documento no refleja la nueva configuración de impresión El texto y las imágenes están mal alineados Si el texto y las imágenes de las copias impresas aparecen mal alineados, alinee los cartuchos de tinta. El documento se imprime descentrado o sesgado 1. 2. 3. Compruebe que sólo hay un tipo de papel en la bandeja y que está colocado correctamente. Compruebe que la guía del papel está colocada firmemente contra el borde del papel. Vuelva a imprimir el documento. Faltan partes del documento o se imprimen en un lugar equivocado ➔ Para ello, acceda al cuadro de diálogo Ajustar página y compruebe los siguientes ajustes: – Tamaño del papel: compruebe que ha seleccionado el tamaño del papel adecuado. – Escala: compruebe el ajuste de tamaño del texto y los gráficos al tamaño del papel. – Orientación: compruebe que ha seleccionado la orientación adecuada. Ayuda del software HP Photosmart 59 Capítulo 11 Los sobres se imprimen sesgados 1. 2. 3. Introduzca la solapa en el interior del sobre antes de cargarlo en la impresora. Compruebe que la guía del papel está ajustada firmemente al borde del sobre. Vuelva a imprimir el sobre. El documento no refleja la nueva configuración de impresión Puede que la configuración de la impresora sea diferente a la del programa de software. Seleccione la configuración de impresión adecuada en el programa. Problemas con los documentos sin bordes ● ● ● ● Directrices para la impresión sin bordes La imagen se imprime sesgada Las fotografías se descoloran cerca de los bordes La fotografía tiene un borde no deseado Directrices para la impresión sin bordes Cuando imprima fotografías o prospectos sin bordes, siga estas directrices: ● ● ● Compruebe que el tamaño de papel especificado en Cuadro de diálogo Ajustar página es el mismo que el tamaño de papel cargado en la bandeja para papel. Seleccione el tipo de papel adecuado en el panel Tipo/calidad de papel. No imprima documentos sin bordes en modo de impresión con tinta de reserva. A la hora de imprimir documentos sin bordes, tenga siempre instalados dos cartuchos de tinta en la impresora. Para obtener más información, consulte la sección Modo de reserva de tinta. La imagen se imprime sesgada Compruebe que no hay ningún problema con la imagen original. Por ejemplo, si va a imprimir una imagen escaneada, compruebe que la imagen no estaba doblada cuando se escaneó. Si el problema no ha sido provocado por la imagen original, siga estos pasos: 1. 2. 60 Retire todo el papel que haya en la bandeja. Cargue correctamente el papel fotográfico en la bandeja para papel. HP Deskjet D2300 series 3. 4. Compruebe que la guía del papel está colocada firmemente contra el borde del papel. Siga las instrucciones de carga correspondientes al tipo de papel elegido. Las fotografías se descoloran cerca de los bordes Compruebe que el papel fotográfico no esté curvado. Si lo está, colóquelo en una bolsa de plástico y dóblelo con cuidado en dirección contraria a la curva hasta que el papel esté plano. Si el problema continúa, utilice papel fotográfico que no esté curvado. Si desea obtener instrucciones sobre cómo evitar que el papel se curve, consulte Almacenamiento y manejo del papel fotográfico. La fotografía tiene un borde no deseado ● ● En papel fotográfico pequeño En papel fotográfico pequeño con pestaña desprendible En papel fotográfico pequeño Ayuda del software HP Photosmart 61 Capítulo 11 Si la copia impresa tiene un borde no deseado, pruebe las siguientes soluciones: ● ● ● Alinee los cartuchos de tinta. Compruebe que no hay ningún problema con la imagen original. Por ejemplo, si va a imprimir una imagen escaneada, compruebe que la imagen no estaba doblada cuando se escaneó. Asegúrese de que la aplicación de software que está utilizando admite la impresión sin bordes. En papel fotográfico pequeño con pestaña desprendible Si el borde está por debajo de la pestaña desprendible, retírela. Si el borde está por encima de la pestaña desprendible, alinee los cartuchos de tinta. Mensajes de error del cartucho de tinta Si recibe un mensaje de error del cartucho de tinta, siga estas instrucciones. Mensaje Cartucho de tinta incorrecto La impresora sólo imprimirá cuando estén instalados los cartuchos de tinta correctos. Si recibe un mensaje de error sobre los cartuchos de tinta, uno o ambos cartuchos no se podrán usar en la impresora. Para solucionar el problema, siga las instrucciones en Cartucho de tinta incorrecto. 62 HP Deskjet D2300 series Mensaje de problemas con los cartuchos de tinta La impresora no puede imprimir si los cartuchos de tinta están defectuosos, o no están instalados correctamente. Si recibe un mensaje sobre un problema con un cartucho de tinta, siga las instrucciones en El cartucho de tinta está defectuoso o no está instalado correctamente para solucionar el problema. Mensaje "El receptáculo del cartucho de tinta está atascado" Si la impresora se atasca cuando está imprimiendo un documento, siga la instrucciones en La impresora está atascada. Mensaje "El cartucho de tinta está en la ranura incorrecta" Si recibe este mensaje de error, el cartucho de tinta está instalado en el lado incorrecto del receptáculo. Siga las instrucciones en Mensaje "El cartucho de tinta está en la ranura incorrecta" para solucionar el problema. Mensaje "Impresión en modo de reserva de tinta" Si recibe este mensaje de error, siga estas instrucciones. El software HP Photosmart Studio no está instalado Presionó el botón Photosmart Express en la impresora pero el software HP Photosmart Studio no está instalado en el equipo. El software HP Photosmart Studio debe estar instalado en el equipo antes de poder utilizar el botón Photosmart Express. Inserte en la unidad de CD, el CD de software de HP que acompaña a su impresora. Siga las instrucciones que aparecen en la pantalla para instalar el software HP Photosmart Studio. Ayuda del software HP Photosmart 63 Capítulo 11 La luz de encendido está iluminada o parpadea. 1 ● Luz de encendido ● ● Si la luz de encendido está iluminada, la impresora está imprimiendo o preparada para imprimir. Si, por el contrario, la luz de encendido está apagada, la impresora está apagada. Si la luz de encendido parpadea, lea la siguiente información. ● ● Significados del indicador luminoso Si aparece un mensaje de error Significados del indicador luminoso El parpadeo de la luz de encendido puede deberse a varios motivos: ● ● ● La cubierta de la impresora está abierta. La impresora se ha quedado sin papel. La impresora tiene un problema, como un atasco de papel o un problema con un cartucho de tinta. Si desea obtener más información sobre cómo retirar un papel atascado, consulte Atasco de papel. Si aparece un mensaje de error Lea el mensaje de error, ya que en él se explica el problema y su solución. El documento se imprime lentamente Hay varios programas de software abiertos El equipo no tiene recursos suficientes para que la impresora funcione a su velocidad óptima. Para aumentar la velocidad de la impresora, cierre todos los programas de software que no esté utilizando en el momento de la impresión. 64 HP Deskjet D2300 series Se están imprimiendo documentos complejos, gráficos o fotografías Los documentos que contienen gráficos o fotografías se imprimen más lentamente que los documentos de texto. Se ha seleccionado el modo de impresión óptimo o con Máximo de dpi La impresora imprime más lentamente cuando se selecciona Óptima o Máximo de dpi como calidad de impresión. Para aumentar la velocidad de la impresora, seleccione un modo de calidad de impresión diferente. La impresora está en el modo de reserva de tinta Puede que la impresora vaya más lenta si imprime en modo de reserva de tinta. Para obtener más información, consulte la sección Modo de reserva de tinta. Para aumentar la velocidad de impresión, inserte dos cartuchos en la impresora. El software de la impresora no está actualizado Es posible que el software de la impresora instalado no esté actualizado. Para obtener más información sobre la actualización del software de impresora, consulte la sección Actualizaciones del software de la impresora. El equipo no reúne los requisitos del sistema Si su sistema no tiene suficiente RAM o espacio libre suficiente en el disco duro, el tiempo de procesamiento de la impresora será mayor. 1. 2. Compruebe que el espacio en el disco duro, la memoria RAM y la velocidad del procesador se ajustan a los requisitos del sistema. Los requisitos del sistema se enumeran en la guía de referencia que acompaña a la impresora. Elimine archivos que no necesite para liberar espacio en el disco duro. Si sigue teniendo problemas Si sigue teniendo problemas después de consultar los apartados de solución de problemas, apague el equipo y reinícielo. Si sigue teniendo preguntas una vez reiniciado el equipo, visite el centro de asistencia técnica de HP en www.hp.com/support. Para obtener información acerca del proceso de asistencia, consulte la sección Asistencia técnica de HP. Ayuda del software HP Photosmart 65 A Asistencia técnica de HP ● ● Proceso de asistencia Asistencia telefónica de HP Proceso de asistencia Si tiene un problema, siga estos pasos: 1. 2. Consulte la documentación que acompaña a HP Deskjet. Consulte el sitio Web de ayuda en línea de HP en www.hp.com/support. Todos los clientes de HP tienen acceso a la ayuda en línea de HP. Es la manera más rápida de obtener información actualizada sobre el dispositivo y asistencia de expertos, y presenta las siguientes funciones: – – – – 3. 4. Acceso rápido a especialistas cualificados de asistencia en línea Actualizaciones de software y controladores de HP Deskjet Información valiosa sobre HP Deskjet y la solución de los problemas habituales Actualizaciones activas del dispositivo, avisos de asistencia y comunicados de prensa HP que están disponibles al registrar el dispositivo. Para Europa sólo: póngase en contacto con el punto de distribución más cercano. Si el dispositivo presenta un fallo de hardware, se le pedirá que lo lleve al punto de venta local. (El servicio técnico es gratuito durante el periodo de garantía limitada del dispositivo. Una vez pasado el periodo de garantía, deberá pagar dicho servicio técnico). Llame al servicio de asistencia de HP. Las opciones de asistencia técnica y disponibilidad varían en función del dispositivo, el país o región y el idioma. Asistencia telefónica de HP ● ● ● Periodo de asistencia telefónica Realización de llamadas Una vez transcurrido el periodo de asistencia telefónica Periodo de asistencia telefónica Se ofrece un año de asistencia telefónica gratuita para Norteamérica, Asia/Pacífico y Latinoamérica (México incluido). Para determinar la duración de la asistencia telefónica gratuita en Europa, Oriente Medio y África, vaya a www.hp.com/support. Se aplican las tarifas habituales de las compañías telefónicas. Realización de llamadas Llame al servicio de asistencia de HP cuando se encuentre delante del equipo e HP Deskjet. Probablemente se le pedirá la siguiente información: ● ● ● ● Número de modelo del dispositivo (situado en la etiqueta de la parte delantera del mismo) Número de serie del dispositivo (situado en la parte trasera o inferior del dispositivo) Mensajes que aparecen cuando surge el problema. Respuestas a las siguientes preguntas: – – – – 66 ¿Esta situación ha ocurrido antes? ¿Puede volver a reproducir el problema? ¿Había agregado algún hardware o software nuevo al equipo más o menos cuando sucedió esto? ¿Ocurrió algo más antes de producirse esta situación (como una tormenta eléctrica, traslado del dispositivo, etc.)? HP Deskjet D2300 series Una vez transcurrido el periodo de asistencia telefónica Una vez transcurrido el periodo de asistencia telefónica, puede obtener ayuda de HP con un coste adicional. También puede obtener ayuda en el sitio Web de Ayuda en línea de HP: www.hp.com/support. Póngase en contacto con su distribuidor de HP o llame al número de teléfono de su país o región para obtener información sobre las opciones de asistencia disponibles. Ayuda del software HP Photosmart 67 B Suministros Pida los siguientes suministros a su HP Deskjet. Papel Para pedir soportes como Papel HP Premium, Transparencias para inyección de tinta HP Premium o Tarjetas de felicitación HP, visite www.hp.com. Seleccione el país/región y haga clic en Comprar o Comprar en línea. Cables USB Cable C6518A HP USB A–B de dos metros 68 HP Deskjet D2300 series C Información técnica ● ● ● Especificaciones de la impresora Programa medioambiental de administración de productos Avisos reglamentarios Especificaciones de la impresora HP Deskjet tiene las siguientes especificaciones y requisitos. Especificaciones físicas Tamaño de la impresora (sin la bandeja extendida): 140 mm alto x 467 mm ancho x 190 mm fondo (5,51 pulgadas alto x 16,57 pulgadas ancho x 7,48 pulgadas fondo) Peso de la impresora (sin cartuchos de tinta): 2,5 kg (5,51 lbs) Compatibilidad del software Macintosh OS X 10.3 y posterior Memoria 384 KB de memoria integrada Requisitos mínimos del sistema Sistema operativo Procesador Memoria RAM Espacio en disco duro Mac OS X v10.3, v10.4 Procesador G3 o superior 128 MB 150 MB Nota Para conseguir un mejor rendimiento de impresión, utilice un cable USB 2.0 compatible. Capacidad de la bandeja para papel Hojas de papel normal: Hasta 100 Tamaño de papel Para ver una lista completa de los tamaños de los soportes de impresión, consulte el software de la impresora. Pesos de papel Papel Carta: de 65 a 90 g/m² (de 16 a 24 lb) Papel Legal: de 70 a 90 g/m² (de 20 a 24 lb) Sobres: de 70 a 90 g/m² (de 20 a 24 lb) Tarjetas: hasta 200 g/m2 (papel índice de 110 lb máximo) Papel fotográfico: hasta 280 g/m² (papel índice de 75 lb máximo) Programa medioambiental de administración de productos Hewlett-Packard se compromete a proporcionar productos de calidad respetuosos con el medio ambiente. La impresora se ha diseñado teniendo en cuenta su posible reciclaje. El número de materiales empleados se ha reducido al mínimo sin perjudicar ni la funcionalidad ni la fiabilidad del producto. Los materiales distintos se han diseñado para que se puedan separar con facilidad. Tanto los cierres como otros conectores son fáciles de encontrar, manipular y retirar utilizando Ayuda del software HP Photosmart 69 Apéndice C herramientas de uso común. Las piezas principales se han diseñado para que se pueda acceder a ellas rápidamente, con el objeto de facilitar su desmontaje y reparación. Si desea obtener más información, visite el sitio Web de HP Commitment to the Environment (compromiso con el medio ambiente) en: www.hp.com/hpinfo/globalcitizenship/environment/index.html En esta sección se tratan los siguientes temas: ● Uso del papel ● Plásticos ● Especificaciones de seguridad de los materiales ● Programa de reciclaje ● Programa de reciclaje de suministros de HP para inyección de tinta ● Consumo de energía - Energy Star Uso del papel Este producto está adaptado al uso de papel reciclado de acuerdo con la norma DIN 19309 y EN 12281:2002. Plásticos Las piezas de plástico con un peso superior a 25 gramos están marcadas según las normas internacionales que mejoran la capacidad de identificar los componentes de plástico para su reciclaje al final del ciclo de vida del producto. Especificaciones de seguridad de los materiales Puede obtener hojas de datos de seguridad de materiales (MSDS) en el sitio Web de HP en: www.hp.com/go/msds Programa de reciclaje HP ofrece un elevado número de programas de reciclaje y devolución de productos en varios países/regiones y colabora con algunos de los centros de reciclaje electrónico más importantes del mundo. HP contribuye a la conservación de los recursos mediante la reventa de algunos de sus productos más conocidos. Para obtener más información sobre el reciclaje de los productos HP, visite: www.hp.com/hpinfo/globalcitizenship/environment/recycle/ Programa de reciclaje de suministros de HP para inyección de tinta HP está comprometido con la protección del medio ambiente. El programa de reciclaje de suministros de HP para inyección de tinta está disponible en muchos países/regiones y permite reciclar los cartuchos de impresión y de tinta usados de forma gratuita. Para obtener más información, visite el siguiente sitio Web: www.hp.com/hpinfo/globalcitizenship/environment/recycle/ Consumo de energía - Energy Star El consumo energético disminuye considerablemente en el modo ENERGY STAR®, que ahora recursos naturales y diseño sin que el rendimiento del producto disminuya lo más mínimo. Este producto cumple con ENERGY STAR, un programa voluntario establecido para consolidar el desarrollo de los productos de oficina de consumo reducido. Este producto cumple los requisitos de ENERGY STAR (MOU v.3.0), un programa voluntario puesto en marcha para estimular el desarrollo de productos de oficina que hagan uso eficiente de la energía. 70 HP Deskjet D2300 series ENERGY STAR es una marca de servicio registrada en Estados Unidos por la Agencia de Protección Medioambiental de los Estados Unidos. Como empresa colaboradora de ENERGY STAR, HP garantiza que sus productos satisfacen las normas de ENERGY STAR sobre la eficiencia de la energía. Para obtener más información acerca de las normas de ENERGY STAR, visite el siguiente sitio Web: www.energystar.gov Avisos reglamentarios ● ● ● FCC statement LED indicator statement Notice to users in Korea FCC statement The United States Federal Communications Commission (in 47 CFR 15.105) has specified that the following notice be brought to the attention of users of this product. This equipment has been tested and found to comply with the limits for a Class B digital device, pursuant to part 15 of the FCC Rules. These limits are designed to provide reasonable protection against harmful interference in a residential installation. This equipment generates, uses, and can radiate radio frequency energy, and, if not installed and used in accordance with the instructions, may cause harmful interference to radio communications. However, there is no guarantee that interference will not occur in a particular installation. If this equipment does cause harmful interference to radio or television reception, which can be determined by turning the equipment off and on, the user is encouraged to try to correct the interference by one or more of the following measures: ● ● ● ● Reorient or relocate the receiving antenna. Increase the separation between the equipment and receiver. Connect the equipment into an outlet on a circuit different from that to which the receiver is connected. Consult the dealer or an experienced radio/TV technician for help. This device complies with Part 15 of the FCC Rules. Operation is subject to the following two conditions: (1) this device may not cause harmful interference, and (2) this device must accept any interference received, including interference that may cause undesired operation. Modifications (part 15.21): The FCC requires the user to be notified that any changes or modifications made to this device that are not expressly approved by HP may void the user's authority to operate the equipment. For further information, contact the Manager of Corporate Product Regulations, Hewlett-Packard Company, 3000 Hanover Street, Palo Alto, CA 94304, (650) 857-1501. LED indicator statement The display LEDs meet the requirements of EN 60825-1. Notice to users in Korea Ayuda del software HP Photosmart 71 Índice A accesibilidad 2 actualizaciones del software 41 adición de la impresora 40 Ajustar página, cuadro de diálogo 39 ajuste de tamaño de documentos 37 alineación de cartuchos de tinta 45 B bandeja para papel desplegado de la bandeja para papel 10 plegado de la bandeja para papel 12 botones Botón Cancelar impresión 8 Botón de encendido 7 Botón Photosmart Express 8 Botón Photosmart Express 17 C calidad de impresión se imprimen páginas en blanco 59 cartuchos de tinta defectuosos 56 mensaje de problemas 56 no instalados correctamente 56 cartuchos de tinta, problemas cartucho de tinta incorrecto 56 color, calibración 45 consumo de energía 70 D documento mal imprimido el documento se imprime descentrado o sesgado 59 72 documento se imprime lentamente el software de la impresora no está actualizado 65 dpi, máximo 36 E el documento se imprime lentamente modo de reserva de tinta 65 requisitos del sistema 65 se están imprimiendo documentos complejos 65 varios programas abiertos 64 el equipo no responde 51 eliminación de la impresora 41 eliminación de tinta de piel y ropa 46 Energy Star 70 entorno Programa medioambiental de administración de productos 69 error, mensajes mensaje No hay papel 54 especificaciones de la impresora 69 estado de trabajo de impresión 41 estimado, nivel de tinta 46 F FCC statement 71 fotografía con borde no deseado en papel fotográfico pequeño 61 fotografías digital 21 no se imprimen bien 57 fotografías, impresión ahorrar dinero 22 fotografías con un borde 20 fotografías sin bordes 18 fotografías, problemas de impresión comprobar los ajustes de impresión 58 fotografías digitales 21 funciones de la impresora 6 H Hewlett-Packard Company, avisos 2 HP Printer Utility 49 I impresión 4.800 x 1.200 dpi optimizado 36 ajustar tamaño de documentos 37 alta calidad 36 Botón Photosmart Express 17 calidad de impresión 35 cartas 26 con un cartucho de tinta 14 correo electrónico 24 definición del orden de páginas 36 documentos 25 etiquetas 29 fichas y otros soportes de impresión de tamaño pequeño 28 fotografías 18 fotografías con un borde 20 fotografías digitales 21 fotografías sin bordes 18 máximo de dpi 36 otros documentos 24 prospectos 32 seleccionar tipos de papel 35 sobres 27 software 39 sugerencias 35 HP Deskjet D2300 series Índice tarjetas de felicitación 33 tarjetas postales 27 tatuajes de CD/DVD 30 transferencias para camisetas 34 transparencias 31 varias páginas en una sola hoja 37 velocidad de impresión 35 vista previa 38 impresión, ajustes 39 impresión, sugerencias 35 impresión fotográfica, cartucho 21 impresión lenta del documento Máximo de dpi seleccionado 65 impresión sin bordes, directrices 60 impresora administración 40 añadir 40 configurar como predeterminada 41 eliminar 41 estado de trabajo de impresión 41 impresora atascada 55 impresora no acepta papel 54 impresora no imprime 52 impresora predeterminada, configuración 41 Imprimir, cuadro de diálogo 39 imprimir cartas 26 imprimir correo electrónico 24 imprimir documentos 25 imprimir etiquetas 29 imprimir fichas 28 imprimir otros documentos 24 imprimir prospectos 32 imprimir sobres 27 imprimir tarjetas de felicitación 33 imprimir tarjetas postales 27 imprimir tatuajes para CD/ DVD 30 imprimir transferencias para camisetas 34 imprimir transparencias 31 instalación de cartuchos de tinta 42 Ayuda del software HP Photosmart L la impresora imprime sobre varias hojas a la vez 55 la luz de encendido parpadea 64 LED indicator statement 71 limpieza carcasa de impresora 46 cartuchos de tinta automáticamente 45 cartuchos de tinta manualmente 47 los documentos se imprimen mal 59 luces Luz de encendido 7 luz de encendido parpadea si aparece un mensaje de error 64 LL llamada al servicio de asistencia de HP 66 M mantenimiento carcasa de impresora 46 cartuchos de tinta 48 impresora 42 mantenimiento de la impresora 42 mensajes de error error del cartucho de tinta 62 O opciones para corregir fotografías 21 orden de páginas, definición 36 P página de prueba, impresión 46 papel, atasco 53 papel fotográfico, almacenamiento y manejo 22 periodo de asistencia telefónica periodo de asistencia 66 poca tinta 46 problemas con documentos sin bordes en papel fotográfico pequeño con pestaña desprendible 62 R realizar una llamada 66 reciclado cartuchos de tinta 70 regulatory notices FCC statement 71 notice to users in Korea 71 reserva de tinta, modo 14 S software de la impresora actualizaciones del 41 Software Photosmart Studio 17 solución de problemas aparecen rayas y faltan líneas 58 atasco de papel 53 borde no deseado en la fotografía 61 directrices para la impresión sin bordes 60 documento mal impreso 59 el documento no refleja la nueva configuración de impresión 60 el documento se imprime lentamente 64 el equipo no responde 51 el texto y las imágenes están mal alineados 59 faltan partes del documento o se imprimen en un lugar equivocado 59 impresora 51 la imagen se imprime sesgada 60 la impresión está borrosa 58 la impresora está atascada 55 la impresora no alimenta el papel 54 la impresora no imprime 52 los sobres se imprimen sesgados 60 73 mala calidad de impresión 58 problemas con la impresión sin bordes 60 problemas de impresión de fotografías 57 varias páginas impresas a la vez 55 Solución de problemas de la impresora 51 T tarjetas de felicitación, impresión 33 Tecnologías Real Life 21 términos y convenciones del manual 2 tinta, cartuchos alinear 45 cartucho para impresión fotográfica 21 información sobre pedidos 46 instalar 42 limpiar automáticamente 45 limpiar manualmente 47 mantener 48 números de selección 42 sustitución 14 usados con la impresora 13 tinta, eliminar de piel y ropa 46 tipo de papel, selección 35 transcurrido el periodo de asistencia 67 U USB cable 68 conectar a la impresora 16 conexión a impresora 16 V velocidad de impresión vista previa 38 74 35 HP Deskjet D2300 series