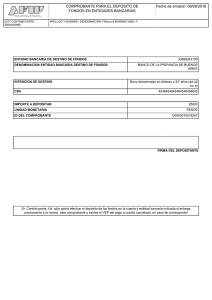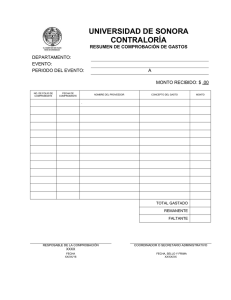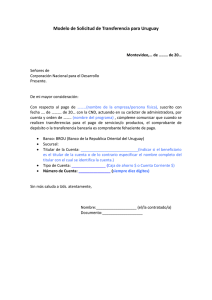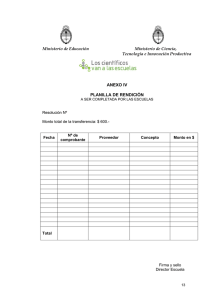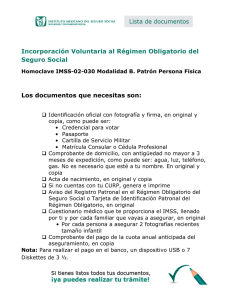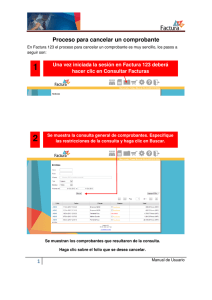manual Sistema Pagos en Linea Ministerio de Transporte
Anuncio
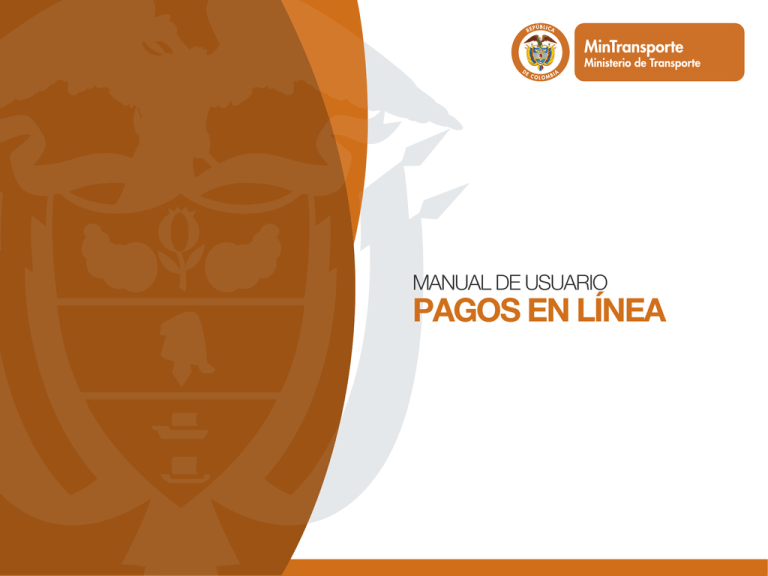
L ib ertad y O rd e n MANUAL DE USUARIO PAGOS EN LÍNEA L ib ertad y O rd e n Contenido: I II III Propósito Alcance Ingreso a “PAGOS EN LÍNEA” 1 2 3 4 5 Datos básicos Datos del usuario Sección de ayuda Selección del trámite Guardar comprobante Opción cancelar Opción guardar Selección de la modalidad de pago Pago en línea Imprimir comprobante para pago en oficina bancaria Verificar pago de comprobantes Salir de pagos 6. 6.1 6.2 7 8 3 3 4 6 6 7 7 9 9 9 9 10 13 14 15 L ib ertad y O rd e n I. Propósito El documento del Manual de Usuario “PAGOS EN LÍNEA” tiene como propósito mostrar la interacción desde el punto de vista funcional del usuario final, para la solución orientada a servicios desarrollada por el MINISTERIO DE TRANSPORTE, proyecto Sirena Web. II. Alcance Este documento describe la utilización de las funcionalidades del nuevo sistema “PAGOS EN LÍNEA” orientadas al usuario final. 3 L ib ertad y O rd e n III. Ingreso al sistema “PAGOS EN LÍNEA” 1. Para realizar su pago, ingrese a la página web del Ministerio de Transporte https://www.mintransporte.gov.co/ y seleccione la siguiente opción: 4 L ib ertad y O rd e n III. Ingreso al sistema “PAGOS EN LÍNEA” 2. El Sistema mostrará la siguiente ventana de información: 5 L ib ertad En la página de inicio de PAGOS EN LÍNEA se cuenta con siete (7) secciones diferenciadas de la siguiente manera: 1. Datos básicos y O rd e n Una vez el usuario seleccione el “Tipo de documento” y digite el “Número de documento”, el sistema PAGOS EN LÍNEA verifica si la persona natural o jurídica ya se encuentra registrada. Si es así, automáticamente aparecerá su nombre. Corresponde a la información básica del comprobante de pago de la fecha y el año en la vigencia en que se genera el comprobante, la cual no es modificable por el usuario final, ya que son datos generados automáticamente por el Sistema. 2. Datos del usuario Corresponde al tipo de documento, número de documento y nombre del titular del trámite. Los tipos de documento son: Si no se encuentra registrada, el usuario debe diligenciar el nombre de la persona o empresa titular del trámite. 6 L ib ertad y O rd e n 3. Sección de ayuda Como ayuda al usuario se le presentan las convenciones de las imágenes de los botones para que se oriente a qué corresponde cada opción antes de seleccionarla. Estos trámites son parametrizados previamente por el Ministerio de Transporte: Éstas son: Permite quitar un recaudo seleccionado. Permite agregar un tipo de recaudo. Permite seleccionar un recaudo. 4. Selección del trámite Con esta opción el usuario incorpora dentro del comprobante de pago, todos los trámites que desea realizar con el Ministerio de Transporte. Al hacer clic, en el botón “Adicionar Trámite” el Sistema le presenta al usuario el listado de trámites vigentes*. El usuario puede seleccionar los trámites que desee realizar. *(Son los que se realizan en las direcciones territoriales y Planta Central del Ministerio de Transporte). 7 L ib ertad Al seleccionar cada trámite, éste se muestra en la ventana principal para adicionar al comprobante a pagar. El usuario diligencia la cantidad de trámites a pagar en el presente comprobante: y O rd e n Si el usuario por equivocación selecciona un recaudo que no corresponde, o se equivoca en la cantidad a pagar, tiene la opción de “Eliminar” el recaudo seleccionado antes de guardar el comprobante de pago, como se muestra a continuación: Al seleccionar más trámites el sistema totaliza en valor del comprobante de pago y le informa a cerca de la cantidad de recaudos seleccionados: 8 L ib ertad 5. Guardar comprobante: El usuario una vez registrada y diligenciada la información, tiene la opción de guardar el comprobante para pagarlo o realizar la cancelación de la operación antes de generar el comprobante: y O rd e n 6. Selección de la modalidad de pago Una vez aceptada la operación al hacer clic en “Guardar”, se le presentan al usuario las dos (2) opciones de pago que tiene el Sistema: “Pago en línea” o “Imprimir para pago en oficina bancaria”. Opción Cancelar: Si el usuario selecciona “Cancelar”, se le presenta un mensaje de confirmación antes de limpiar la pantalla: Opción Guardar: Se le insiste al usuario en la verificación de la información de cantidades y tipo de trámite; seleccionados; antes de la generación del comprobante final: 9 L ib ertad La opción “Regresar” cancela el comprobante generado, y se le presenta al usuario el siguiente mensaje para que confirme o no la cancelación del comprobante: y O rd e n 6.1 Pago en línea Para el pago en línea se realiza mediante conexión vía PSE, al hacer clic en el botón: “Pago en línea”. Se solicita al usuario seleccionar la entidad financiera de la cuenta bancaria con la cual se va a realizar el pago y se ejecuta todo el proceso de pago en Zona Virtual. Si por error seleccionó la opción de “Pago en línea” y se regresa a seleccionar la opción de “Pago en bancos”, le sale el siguiente error y debe regresar a la página de inicio. 10 L ib ertad Una vez seleccionada la opción “Clic para continuar el pago”, el Sistema lo redireccionará a la interfaz virtual del banco elegido con anterioridad. y O rd e n Una vez realice el “pago en línea”, seleccione la opción “Regresar al Ministerio de Transporte Aquí” para descargar el comprobante de pago. 11 L ib ertad y O rd e n Al abrir el comprobante de pago lo ve de la siguiente forma: Si se realiza exitosamente el pago, se le presentará al usuario la opción “Descargar el comprobante de pago” con la confirmación de su banco. El comprobante incluye el número CUS de la operación. La opción “Regresar”, envía al usuario a la página de inicio para realizar otra transacción en línea. Número CUS Fig. 1. Comprobante de pago, para pago en línea Con este documento el usuario se puede acercar a la Entidad para realizar el respectivo trámite. 12 L ib ertad 6.2 Imprimir comprobante para pago en oficina bancaria Al seleccionar esta opción, se le presenta al usuario el boton de “Descargar el comprobante de pago” para imprimirlo e ir a pagarlo en una sucursal bancaria. y O rd e n Si el usuario da clic en “Abrir”, se le presenta al usuario el comprobante de pago para guardarlo en formato PDF localmente y/o descargarlo para ser impreso. Antes de cancelar verifique en esta casilla el banco autorizado para recibir el recaudo. xxxxxxxxxxx xxxxxxxx La opción “Regresar”, envía al usuario a la página de inicio para generar un nuevo comprobante de pago; reiniciando el ciclo de recaudo. Al descargar el comprobante de pago, se le presenta al usuario la opción de “Abrir” o “Guardar” el comprobante de pago. Para este tipo de comprobante se genera un código de barras. Fig. 2. Comprobante de pago, para pago en oficina Bancaria Finalmente, con este comprobante, el usuario se dirige a la oficina bancaria para realizar el respectivo pago. 13 L ib ertad 7. Verificar pago de comprobantes y O rd e n Una vez ingresados los datos y seleccionando la opción “Consultar”, aparecerá la siguiente ventana: El usuario puede consultar por número de comprobante de pago o por número de identificación. En esta casilla tecleé los 11 números del comprobante de pago sin incluir el dígito de verificación. Si desea consultar por número de identificación, seleccione el tipo de identificación y digite el número del documento. Por esta opción el usuario puede consultar el estado de los diez (10) últimos comprobantes de pago que ha realizado por cualquiera de las modalidades. Si el usuario va a realizar otra consulta, debe dar clic en el botón “Nueva Consulta”. Si no debe seleccionar la opción “Cancelar”, para volver al inicio del comprobante de pago. 14 L ib ertad y O rd e n 7. Salir de pagos Si el usuario considera que no tiene más trámites por pagar, debe dar clic en la X y se le despliega de nuevo la página web del Ministerio de Transporte. 15 L ib ertad y O rd e n Planta Central: Av. El Dorado (CAN) entre carreras 57 y 59 (Bogotá, D.C - Colombia) Página web: www.mintransporte.gov.co Call Center: (57+1) 5953596 PBX: (57+1) 3240800 Línea Gratuita Nacional: 01 8000 112042 Email: [email protected] Ministerio de Transporte Colombia - Oficial @MinTransporteCo