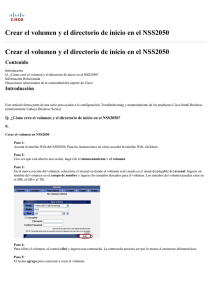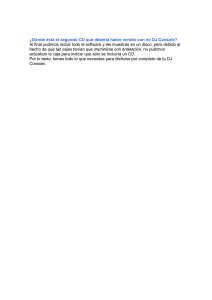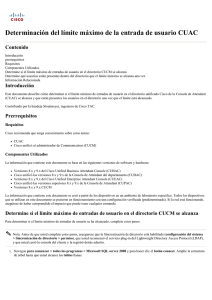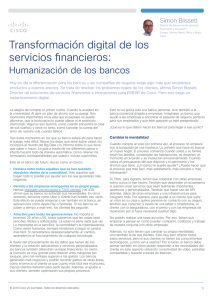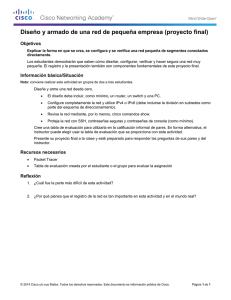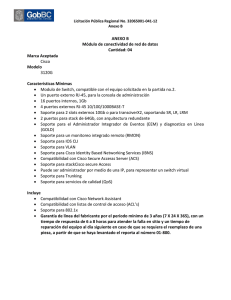Guía del usuario de Cisco Unified Attendant Console Advanced
Anuncio

Guía del usuario de Cisco Unified
Attendant Console Advanced
Versión 10.0.1
18 noviembre , 2013
Cisco Systems, Inc.
www.cisco.com
Cisco cuenta con más de 200 oficinas en todo el mundo.
Las direcciones, los números de teléfono y los números de fax
se encuentran en el sitio web de Cisco, en la siguiente dirección:
www.cisco.com/go/offices.
Referencia del texto: OL-29382-01
LAS ESPECIFICACIONES Y LA INFORMACIÓN SOBRE LOS PRODUCTOS QUE APARECEN EN EL PRESENTE MANUAL ESTÁN SUJETAS A
MODIFICACIONES SIN PREVIO AVISO. LAS DECLARACIONES, INFORMACIÓN Y RECOMENDACIONES CONTENIDAS EN ESTE MANUAL
SE CONSIDERAN EXACTAS PERO SE PRESENTAN SIN GARANTÍA DE NINGUNA CLASE, NI EXPRESA NI IMPLÍCITA. LA APLICACIÓN DE
CUALQUIERA DE LOS PRODUCTOS QUEDA BAJO TOTAL RESPONSABILIDAD DEL USUARIO.
LA LICENCIA DE SOFTWARE Y LA GARANTÍA LIMITADA DEL PRODUCTO SE EXPONEN EN EL PAQUETE DE INFORMACIÓN DISTRIBUIDO CON
EL PRODUCTO Y ESTÁN INCLUIDAS EN ESTE DOCUMENTO MEDIANTE ESTA REFERENCIA. EN CASO DE QUE NO ENCUENTRE LA LICENCIA
DE SOFTWARE O LA GARANTÍA LIMITADA, PÓNGASE EN CONTACTO CON SU REPRESENTANTE DE CISCO PARA OBTENER UNA COPIA.
La implementación por parte de Cisco de la compresión de encabezado TCP es una adaptación de un programa desarrollado en la Universidad de California, Berkeley (UCB),
como parte de la versión de dominio público de UCB del sistema operativo UNIX. Reservados todos los derechos. Copyright © 1981, Regents of the University of California.
INDEPENDIENTEMENTE DE CUALQUIER OTRA GARANTÍA ESTABLECIDA POR LA PRESENTE, TODOS LOS ARCHIVOS DE DOCUMENTACIÓN
Y SOFTWARE DE ESTOS PROVEEDORES SE PROPORCIONAN “TAL CUAL”, CON TODOS SUS POSIBLES DEFECTOS. CISCO Y LOS PROVEEDORES
ANTERIORMENTE MENCIONADOS NIEGAN CUALQUIER GARANTÍA, EXPRESA O IMPLÍCITA, INCLUIDAS, PERO SIN LIMITARSE A ELLAS, LAS
DE COMERCIABILIDAD, ADECUACIÓN A UN FIN DETERMINADO E INCUMPLIMIENTO, O QUE PUEDAN SURGIR DE UN PROCESO DE NEGOCIACIÓN,
USO O PRÁCTICA COMERCIAL.
EN NINGÚN CASO CISCO NI SUS PROVEEDORES ASUMIRÁN RESPONSABILIDAD POR CUALQUIER DAÑO INDIRECTO, ESPECIAL, CONSECUENCIAL
O ACCIDENTAL, INCLUIDAS, PERO SIN LIMITARSE A ELLAS, LA PÉRDIDA DE BENEFICIOS Y LA PÉRDIDA O DAÑOS EN LOS DATOS DERIVADOS
DEL USO INDEBIDO DE ESTE MANUAL, AUN CUANDO CISCO O SUS PROVEEDORES HAYAN SIDO AVISADOS DE LA POSIBILIDAD DE QUE SE
PRODUZCAN DICHOS DAÑOS.
CCDE, CCENT, CCSI, Cisco Eos, Cisco HealthPresence, Cisco Ironport, el logotipo de Cisco , Cisco Lumin, Cisco Nexus, Cisco Nurse Connect, Cisco Stackpower,
Cisco StadiumVision, Cisco TelePresence, Cisco Unified Computing System, Cisco WebEx, DCE, Flip Channels, Flip for Good, Flip Mino, Flip Video, Flip Video (diseño),
Flipshare (diseño), Flip Ultra y Welcome to the Human Network son marcas comerciales; Changing the Way We Work, Live, Play, and Learn, Cisco Store y Flip Gift Card
son marcas de servicios; y Access Registrar, Aironet, AsyncOS, Bringing the Meeting To You, Catalyst, CCDA, CCDP, CCIE, CCIP, CCNA, CCNP, CCSP, CCVP, Cisco,
el logotipo de Cisco Certified Internetwork Expert, Cisco IOS, Cisco Press, Cisco Systems, Cisco Systems Capital, el logotipo de Cisco Systems, Cisco Unity, Collaboration
Without Limitation, EtherFast, EtherSwitch, Event Center, Fast Step, Follow Me Browsing, FormShare, GigaDrive, HomeLink, Internet Quotient, IOS, iPhone, iQuick Study,
IronPort, el logotipo de IronPort, LightStream, Linksys, MediaTone, MeetingPlace, MeetingPlace Chime Sound, MGX, Networkers, Networking Academy,
Network Registrar, PCNow, PIX, PowerPanels, ProConnect, ScriptShare, SenderBase, SMARTnet, Spectrum Expert, StackWise, The Fastest Way to Increase Your
Internet Quotient, TransPath, WebEx y el logotipo de WebEx son marcas registradas de Cisco Systems, Inc. o sus filiales en Estados Unidos y algunos países.
El resto de las marcas comerciales mencionadas en este documento o en el sitio web es propiedad de sus respectivos titulares. El uso de la palabra “partner” (socio) no implica
la existencia de una asociación entre Cisco y cualquier otra compañía. (0907R)
Las direcciones y los números de teléfono de protocolo de Internet (IP) utilizados en este documento no tienen por qué ser direcciones ni teléfonos reales. Los ejemplos,
la visualización de resultados de comandos, los diagramas de topología de red y otras figuras incluidas en el documento se muestran solo con fines ilustrativos. La presencia
de direcciones IP o números de teléfono reales en los ejemplos debe considerarse totalmente fortuita e involuntaria.
Cisco Unified Attendant Console Advanced
© 2013 Cisco Systems, Inc. Reservados todos los derechos.
CONTENTS
Prólogo
CHAPTER
1
vii
Introducción
1-1
Accesibilidad para usuarios con discapacidad
1-1
Utilización del teclado 1-1
Descripciones de teclas 1-2
Funciones adicionales 1-3
Inicio de sesión
1-5
Poner en no disponible (F10)
1-8
Interfaz 1-9
Barra de menús 1-10
Colas (F9) 1-10
Llamadas entrantes en cola (F8) 1-11
Directorios (F3) 1-12
Directorio lleno 1-12
Grupos de directorios personales (F4) 1-15
Creación de grupos de directorios personales 1-15
Visualización de los detalles del grupo de directorios personal
Modificación de grupos de directorios personales 1-17
Eliminación de grupos de directorios personales 1-17
Adición de contactos a directorios 1-18
Eliminación de contactos de los directorios 1-19
Barra de herramientas Control de llamadas 1-20
Llamadas en curso (F5) 1-21
Llamadas activas (F7) 1-22
Llamadas aparcadas 1-23
Marcación rápida (F6) 1-24
Adición de entradas a la zona Marcación rápida 1-24
Eliminación de entradas de la zona Marcación rápida 1-25
Actualización de entradas en la zona Marcación rápida 1-26
Barra de estado 1-26
Actividades frecuentes 1-26
Marcación de un número 1-27
Búsqueda de contactos en los directorios
Búsqueda lateral (Ctrl-F2) 1-28
1-17
1-27
Guía del usuario de Cisco Unified Attendant Console
OL-27294-02
iii
Contents
CHAPTER
2
Personalización de Cisco Unified Attendant Console
General
2-1
Visualizar
2-3
Presencia
2-5
Marcando
2-6
Transferencias de llamada
2-6
Aparcamiento de llamadas
2-7
Silenciar
Tonos
2-7
2-8
Directorio
2-9
Grupos de directorios personales
Números alternativos
Encabezados de campo
Clasificación secundaria
Búsqueda filtrada
Registro
Avanzadas
CHAPTER
3
2-1
2-10
2-12
2-12
2-14
2-15
2-16
2-17
Uso de Cisco Unified Attendant Console
3-1
Respuesta a llamadas 3-2
Responder siguiente 3-2
Búsqueda selectiva 3-3
Distribución forzosa 3-4
Reenvío de llamadas del directorio 3-4
Números alternativos y Estado de presencia
Control de llamadas 3-6
3-5
Transferencia de llamadas 3-7
Transferencia a ciegas a un número conocido 3-7
Transferencia a ciegas a un contacto del directorio 3-8
Inicio de una transferencia de consulta 3-9
Transferencia de consulta a un número conocido 3-9
Transferencia con consulta a un contacto del directorio
3-10
Realización de llamadas 3-11
Realización de llamadas internas 3-12
Realización de llamadas externas 3-12
Retención de llamadas
3-12
Recuperación de llamadas retenidas
3-13
Guía del usuario de Cisco Unified Attendant Console
iv
OL-27294-02
Contents
Silenciamiento de llamadas
3-14
Aparcamiento de llamadas
3-14
Recuperación de llamadas aparcadas
Creación de conferencias
3-15
3-15
Restablecimiento de llamadas
3-16
Activación y desactivación de llamadas
Control de llamadas devueltas
3-16
3-16
Proporción de FAC y CMC 3-17
Código de autorización obligatoria (FAC)
Código de cliente (CMC) 3-18
Borrado de llamadas
3-18
3-18
Uso del modo de emergencia
3-19
Envío de mensajes de e-mail
3-20
Visualización del estado de la llamada
3-20
Visualización y uso de los detalles de contacto 3-22
Contactos de e-mail 3-23
Marcación de números externos 3-23
Definición de números alternativos 3-24
Edición de detalles de contacto 3-24
Adición de mensaje de ausencia e información de contacto
Visualización del estado de presencia de Cisco Unified
Visualización del estado de presencia de Microsoft
3-25
3-26
3-27
INDEX
Guía del usuario de Cisco Unified Attendant Console
OL-27294-02
v
Contents
Guía del usuario de Cisco Unified Attendant Console
vi
OL-27294-02
Prólogo
Esta guía describe el cliente de Cisco Unified Attendant Console: una aplicación de Windows
que funciona exclusivamente con Cisco Unified Communications Manager para ofrecerle la
función de centralita a su equipo.
Cisco Unified Attendant Console le permite responder a llamadas de varias colas y transferirlas
a extensiones. También le permite estacionar y recuperar llamadas, así como crear llamadas
de conferencia.
Objetivo de esta guía
Esta guía describe cómo:
•
Configurar Cisco Unified Attendant Console
•
Utilizar Cisco Unified Attendant Console para realizar, responder, retener,
recuperar y transferir llamadas, así como para realizar llamadas de conferencia
Destinatarios de esta guía
El documento se dirige a los usuarios de Cisco Unified Attendant Console y al personal
encargado de su formación.
Organización
Esta guía incluye los capítulos siguientes:
Sección
Título
Descripción
1
Introducción
En esta sección, se explica la interfaz de
Cisco Unified Attendant Console, y cómo
iniciar la aplicación e iniciar sesión en ella.
2
Personalización de Cisco
Unified Attendant Console
En esta sección, se explica cómo configurar
y personalizar la aplicación.
3
Uso de Cisco Unified
Attendant Console
En esta sección, se explica cómo realizar, responder,
borrar, retener y transferir llamadas, así como tomar notas.
Guía del usuario de Cisco Unified Attendant Console
OL-27294-02
vii
Convenciones
Este documento utiliza las convenciones siguientes:
Nota
Sugerencia
Precaución
Atajo
Advertencia
Convención
Indicación
fuente negrita
Los comandos, las palabras clave y el texto introducido por el usuario
se muestran en negrita.
fuente cursiva
Los títulos de documentos, términos nuevos o enfatizados y argumentos
para los que el usuario proporciona valores aparecen en cursiva.
[]
Los elementos que aparecen entre corchetes son opcionales.
{x | y | z}
Las palabras clave alternativas necesarias se agrupan entre llaves
y se separan mediante barras verticales.
[x | y | z]
Las palabras clave alternativas opcionales se agrupan entre corchetes
y se separan mediante barras verticales.
cadena
Conjunto de caracteres sin comillas. No coloque una cadena entre comillas;
si lo hace, la cadena incluirá esas comillas.
fuente courier
Las sesiones del terminal y la información que muestra el sistema aparecen
en la fuente courier.
< >
Los caracteres no imprimibles, como las contraseñas, aparecen entre
paréntesis angulares.
[]
Las respuestas predeterminadas a los mensajes del sistema se muestran
entre corchetes.
!, #
Un signo de exclamación (!) o el signo de almohadilla (#) al comienzo
de una línea de código indica una línea de comentario.
Indica información que el lector debe tener en cuenta.
Indica que la información siguiente le ayudará a solucionar un problema.
Indica que el lector debe tener cuidado. En estos casos, existe la posibilidad de que haga
algo que podría dañar el equipo o provocar la pérdida de datos.
Indica que la acción que se describe ahorra tiempo. Puede ahorrar tiempo si realiza la acción
que se describe en el párrafo.
Indica que el lector debe tener cuidado. En esta situación, puede realizar una acción
que provoque lesiones corporales.
Guía del usuario de Cisco Unified Attendant Console
viii
OL-27294-02
Obtención de documentación y envío de una solicitud
de servicio
Para cosechar información sobre la obtención de documentación, el envío de una solicitud
de servicio y la recopilación de información adicional, consulte la publicación mensual
What’s New in Cisco Product Documentation, que también enumera toda la documentación
técnica nueva y revisada de Cisco :
http://www.cisco.com/en/US/docs/general/whatsnew/whatsnew.html.
Suscríbase a What’s New in Cisco Product Documentation mediante RSS y configure el envío
del contenido directamente a su escritorio mediante una aplicación de lectura. Los RSS son un
servicio gratuito. Cisco es compatible actualmente con RSS Versión 2.0.
Guía del usuario de Cisco Unified Attendant Console
OL-27294-02
ix
Guía del usuario de Cisco Unified Attendant Console
x
OL-27294-02
CAPÍTULO
1
Introducción
Cisco Unified Attendant Console debe tener instalado y configurado el hardware y el software
de telefonía pertinente. Para obtener más información, consulte la Administration e Installation
Guide de Cisco Unified Attendant Console. Póngase en contacto con el administrador del sistema
para configurar su sistema.
Accesibilidad para usuarios con discapacidad
Cisco Unified Attendant Console proporciona funciones de accesibilidad que facilitan el uso
de la aplicación a los usuarios invidentes y con problemas de visión.
Cisco Unified Attendant Console permite personalizar el aspecto de la aplicación, lo que facilita
a lo usuarios con visión reducida el ajuste de la apariencia de la consola. Esto permite a los usuarios
trabajar del modo que les resulte más cómodo. Para acceder a los parámetros de la consola, seleccione
Opciones > Preferencias u Opciones > Tamaño de fuente en la barra de menús. Para obtener más
información, consulte Capítulo 2, “Personalización de Cisco Unified Attendant Console Advanced”.
Puede controlar la consola tanto con el ratón como con el teclado. Muchos controles de la interfaz
son iconos, que muestran información sobre la herramienta al colocar el cursor del ratón sobre ellos.
También puede utilizar Cisco Unified Attendant Console con un complemento de lector de pantalla
denominado "JAWS". El lector de pantalla proporciona información sobre el estado de la consola
del operador, así como la posibilidad de leer el texto en su interfaz.
Cisco Unified Attendant Console también incluye ayuda contextual. Para obtener ayuda específica
sobre una ventana o una zona, solo tiene que pulsar F1.
Para obtener más información acerca del programa de accesibilidad de Cisco, póngase en contacto
con nosotros a través del siguiente vínculo:
http://www.cisco.com/web/about/responsibility/accessibility/contact.html.
Utilización del teclado
La mayoría de las operaciones se pueden realizar utilizando el ratón; sin embargo, también se puede
utilizar el teclado para llevar a cabo las operaciones de control de llamada. La Tabla 1-1 muestra las
teclas de función que se pueden emplear para utilizar Cisco Unified Attendant Console.
Guía del usuario de Cisco Unified Attendant Console
OL-27294-02
1-1
Capítulo 1
Introducción
Utilización del teclado
Descripciones de teclas
Tabla 1-1
Descripciones de teclas
Nombre de la tecla Descripción
Flecha arriba
Desplazarse hasta el inicio de una lista.
Flecha abajo
Desplazarse hasta el final de una lista.
Flecha izquierda
Desplazarse hacia la izquierda en una lista o seleccionar el elemento
de la izquierda.
Flecha derecha
Desplazarse hacia la derecha en una lista o seleccionar el elemento de la derecha.
Tab
Desplazarse de izquierda a derecha y desde arriba hacia abajo por las partes
de la consola.
Mayús-Tab
Desplazarse de derecha a izquierda y desde abajo hacia arriba por las partes
de la consola.
F1
Mostrar Ayuda.
F2
Estado de Números alternativos, Indicador luminoso de ocupación (BLF)
y Presencia.
BLF muestra el estado de otras extensiones (ocupado, sonando, disponible).
F3
Moverá el cursor al primer campo de búsqueda de la zona Directorio.
Mayús-F3
Borrar los resultados de la búsqueda que se muestran en el directorio activo.
Nota: También puede borrar los resultados de la búsqueda haciendo clic en
F4
Crea un grupo de directorios personal.
Mayús-F4
Editar un grupo de directorios personal existente.
F5
Zona Progreso de llamadas.
F6
Zona de marcaciones rápidas.
F7
Zona Llamadas activas.
F8
Zona Llamadas en cola (llamadas entrantes).
F9
Zona Colas.
F10
Poner en no disponible.
F12
Detalles de contacto.
Retroceso
Borra los dígitos al escribir un número de contacto.
Insertar
Pone en espera. Utilizado para poner una llamada en espera
en una extensión ocupada.
Supr
Restablece. Vuelve a intentar una llamada.
AvPág
Retener/Recuperar. Cualquier llamada devuelta a la zona Progreso
de llamadas (por ejemplo, las llamadas no respondidas o aparcadas)
se recuperará del mismo modo.
Intro
Conectarse/Borrar. Conecta la llamada o la borra en función de la transacción
operativa que esté en curso.
Guía del usuario de Cisco Unified Attendant Console
1-2
OL-27294-02
.
Capítulo 1
Introducción
Utilización del teclado
Tabla 1-1
Descripciones de teclas
Nombre de la tecla Descripción
Más (+)
Responder siguiente/Activar-desactivar. Responde a la siguiente llamada de
máxima prioridad o, al ofrecerse una llamada, permite activar/desactivar la
llamada entrante o el destinatario de la llamada. Si una cola tiene la opción
Distribución forzosa activada, la llamada se moverá a la zona Llamada activa
(F7) sin pulsar Más.
Menos (-)
Cancela la consulta. Tras ofrecer una llamada, si el destinatario de la llamada
la rechaza, al pulsar la tecla se retirará al destinatario y la llamada entrante se
sitúa en el circuito.
Inicio
Aparcamiento de llamadas. Pulse esta tecla para aparcar una llamada en un
número de extensión de aparcamiento.
Fin
Conferencia. Se utiliza para comenzar el procedimiento de conferencia y,
a continuación, añadir participantes.
Tecla de menú
Mostrar el menú contextual de la sección seleccionada de la interfaz
de Cisco Unified Attendant Console. Utilice las teclas de flecha arriba
y abajo para marcar el elemento y pulse Intro para seleccionarlo.
Barra espaciadora
Eliminar el número durante el proceso de marcación.
Alt-<número>
Mostrar el directorio seleccionado. El <número> es un número entero
del intervalo de 1 a 10, que selecciona la ficha correspondiente.
Funciones adicionales
Puede realizar funciones adicionales con la combinación de la tecla Ctrl con otras.
Esto se explica en la Tabla 1-2.
Tabla 1-2
Funciones de la tecla Ctrl
Combinación de teclas
Función
Ctrl-F2
Mostrar la búsqueda lateral (ficha Cruce) en los directorios.
Debe activarse en Preferencias.
Ctrl-F4
Eliminar un grupo de directorios personal.
Ctrl-F5
Mostrar mis llamadas en retrollamada automática
Ctrl-E
Poner las colas en modo de emergencia de manera forzosa.
Ctrl-I
Mostrar el cuadro de diálogo de inicio de sesión.
Ctrl-M
Enviar un e-mail a un usuario de la extensión que no responde
a una llamada.
Ctrl-O
Finalizar la sesión del sistema del operador de Attendant Console.
Ctrl-Q
Silenciar una llamada cuando se realizan ciertas acciones. Se configura
en Preferencias y las acciones incluyen realizar búsquedas, pulsar
teclas numéricas para marcar números o cambiar o seleccionar
pantallas de directorio.
Ctrl-R
Recuperar una llamada.
Guía del usuario de Cisco Unified Attendant Console
OL-27294-02
1-3
Capítulo 1
Introducción
Utilización del teclado
Tabla 1-2
Funciones de la tecla Ctrl
Combinación de teclas
Función
Ctrl-F2
Mostrar la búsqueda lateral (ficha Cruce) en los directorios.
Debe activarse en Preferencias.
Ctrl-F4
Eliminar un grupo de directorios personal.
Ctrl-F5
Mostrar mis llamadas en retrollamada automática
Ctrl-E
Poner las colas en modo de emergencia de manera forzosa.
Ctrl-I
Mostrar el cuadro de diálogo de inicio de sesión.
Ctrl-M
Enviar un e-mail a un usuario de la extensión que no responde
a una llamada.
Ctrl-O
Finalizar la sesión del sistema del operador de Attendant Console.
Ctrl-Q
Silenciar una llamada cuando se realizan ciertas acciones. Se configura
en Preferencias y las acciones incluyen realizar búsquedas, pulsar
teclas numéricas para marcar números o cambiar o seleccionar
pantallas de directorio.
Ctrl-T
Agregar un contacto.
Ctrl-Tab y Ctrl-Mayús-Tab Seleccionar la ficha de un directorio anterior, o la siguiente, y mostrar
los detalles de contacto.
Guía del usuario de Cisco Unified Attendant Console
1-4
OL-27294-02
Capítulo 1
Introducción
Inicio de sesión
Inicio de sesión
Debe iniciar sesión en la aplicación con el nombre de inicio de sesión, la contraseña y el número
de la extensión. Cada usuario tiene una identidad única para iniciar sesión en Cisco Unified Attendant
Console. Al iniciar sesión en Cisco Unified Attendant Console, también se inicia sesión en Cisco Unified
Attendant Console Advanced Server. Una vez que haya iniciado correctamente la sesión, puede procesar
las llamadas internas y externas.
Para iniciar sesión en Cisco Unified Attendant Console, lleve a cabo los siguientes pasos:
Paso 1
Pulse Ctrl-I o seleccione Archivo > Inicio de sesión; se abrirá la ventana Inicio de sesión.
La Figura 1-1 muestra la ventana Inicio de sesión.
Figura 1-1
Ventana Inicio de sesión
Paso 2
Escriba el Nombre de inicio de sesión y la Contraseña.
Paso 3
Seleccione Usar detalles del dispositivo existentes para volver a utilizar la extensión que utilizó
en la última sesión o introduzca una extensión.
Si selecciona Usar detalles del dispositivo existentes, al iniciar sesión en la aplicación, se ignorarán
todos los duplicados que existan en Cisco Unified Communications Manager y no se le mostrará el
cuadro de diálogo en Figura 1-2 en la página 1-7. Si desea utilizar un número diferente, anule la
selección de Usar detalles del dispositivo existentes e introduzca una extensión.
Paso 4
Haga clic en Inicio de sesión.
Guía del usuario de Cisco Unified Attendant Console
OL-27294-02
1-5
Capítulo 1
Introducción
Inicio de sesión
La Tabla 1-3 explica los campos que se visualizan en la ventana Inicio de sesión.
Tabla 1-3
Campos de la ventana Inicio de sesión
Campo
Ejemplo
Descripción
Nombre de
inicio de sesión
OPERADOR1
Debe proporcionar un nombre de inicio de sesión para iniciar
una sesión en la aplicación.
Contraseña
***
La contraseña es necesaria para un inicio de sesión seguro.
Extensión
1000
Introduzca el número de extensión que va a utilizar para
administrar llamadas.
Si inicia sesión en una instalación con protección de Cisco Unified Attendant Console, que cuenta con
un servidor del publicador (principal) y de suscriptor (secundario), la aplicación se conecta al último
servidor al que se conectó por última vez. Si se produce un error en el servidor del publicador
predeterminado, la aplicación transferirá la información existente al servidor de suscriptor en cuanto no
haya ninguna llamada activa. Si la aplicación no puede conectarse al servidor del publicador durante el
inicio de sesión, se le informará de que este se efectuará en el servidor de suscriptor. Si la aplicación no
puede conectarse a ningún servidor, aparece un mensaje de error.
Nota
Cuando haya iniciado sesión en el servidor de suscriptor, no podrá realizar lo siguiente:
•
Cambiar las preferencias del usuario.
•
Crear, actualizar o eliminar contactos del directorio, incluidos los contactos del campo de indicador
luminoso de ocupación (BLF) o los grupos de directorios personales. Tampoco podrá crear,
actualizar o eliminar grupos de directorios personales.
Si el publicador queda disponible cuando haya iniciado una sesión en el suscriptor, se le preguntará
si desea iniciar sesión en el publicador o permanecer en el suscriptor. Si se produce un error en el
servidor de suscriptor cuando haya iniciado una sesión en él y el servidor del publicador está disponible,
se le informará de que va a iniciar sesión en este último.
El número de extensión que se introduce durante el inicio de sesión es el número principal de
un dispositivo. Es posible que el mismo número de extensión esté configurado como número principal
para otro dispositivo en una división distinta. Para poder hacer una distinción entre los dos dispositivos
configurados en el mismo número de extensión, se puede utilizar la dirección MAC para identificar cada
dispositivo. Una dirección MAC es un identificador único para cada dispositivo.
Guía del usuario de Cisco Unified Attendant Console
1-6
OL-27294-02
Capítulo 1
Introducción
Inicio de sesión
Al iniciar sesión, si la extensión del operador introducida existe en varias divisiones o se comparte
en la misma división de Cisco Unified Communications Manager, y no ha seleccionado Usar detalles
del dispositivo existentes, aparece la ventana Dispositivo duplicado. Puede seleccionar una dirección
MAC y ver los detalles relevantes del número de directorio o seleccionar el dispositivo adecuado, como
se muestra en la Figura 1-2.
Figura 1-2
Ventana Dispositivo duplicado con información sobre el dispositivo seleccionado
Si selecciona una dirección MAC, la siguiente información de la dirección MAC seleccionada
aparecerá cuando se configure en Cisco Unified Communications Manager. Esta información
se describe en la Tabla 1-4.
Tabla 1-4
Campos de la ventana Dispositivo duplicado
Campo
Ejemplo
Descripción
Dirección MAC
SEP00141C48DDD9 Este campo especifica la dirección MAC. Se trata del
único identificador para un dispositivo. Si existen varias
instancias de número de directorio de un dispositivo en
Cisco Unified Communications Manager, se utilizará la
dirección MAC para identificar el dispositivo relevante.
Número de directorio 5351
Número utilizado por el operador para iniciar sesión.
Descripción
Auto5351
Este campo proporciona la descripción del dispositivo.
División de ruta
FACAccess
La división de la ruta en que está configurada
la extensión.
Espacio de búsqueda FACAccess
de llamada
Espacio de búsqueda de llamada en el que
está configurada la extensión.
Una vez seleccionada la extensión, la aplicación se inicializará mediante el número seleccionado.
La extensión seleccionada se utilizará en las sesiones posteriores del mismo ordenador.
Nota
No se admiten líneas compartidas como teléfonos de operador.
Guía del usuario de Cisco Unified Attendant Console
OL-27294-02
1-7
Capítulo 1
Introducción
Poner en no disponible (F10)
Poner en no disponible (F10)
Si desea tomarse un descanso, ponga la aplicación en no disponible durante un tiempo determinado.
Las llamadas seguirán apareciendo en Attendant Console, pero no podrá responderlas. La tecla de
método abreviado para ponerse en no disponible es F10. Figura 1-3 muestra la ventana Poner en
no disponible que aparece al pulsar F10.
Figura 1-3
Ventana Poner en no disponible
Para que pase a estar disponible, haga clic en Poner en disponible (F10).
Guía del usuario de Cisco Unified Attendant Console
1-8
OL-27294-02
Capítulo 1
Introducción
Interfaz
Interfaz
La Figura 1-4 muestra la interfaz de Cisco Unified Attendant Console.
Figura 1-4
Disposición de Cisco Unified Attendant Console
1
2
3
5
4
6
8
7
9
10
Leyenda de los números de la ilustración:
1.
Barra de menús
2.
Colas (F9)
3.
Llamadas entrantes en cola (F8)
4.
Directorios (F3)
5.
Barra de herramientas Control de llamadas
6.
Llamadas en curso (F5)
7.
Llamadas activas (F7)
8.
Llamadas aparcadas
9.
Marcación rápida (F6)
10. Barra de estado
Guía del usuario de Cisco Unified Attendant Console
OL-27294-02
1-9
Capítulo 1
Introducción
Interfaz
Barra de menús
La Tabla 1-5 describe la barra de menús.
Tabla 1-5
Opciones de menú
Nombre del control
Descripción
Archivo
Inicio de sesión
Iniciar sesión.
Finalizar sesión
Finalizar sesión en Cisco Unified Attendant Console.
Salir
Cerrar la aplicación.
Ver
Barras de herramientas
Activar y desactivar la barra de herramientas Control de llamadas.
Colas
Ver todas las colas o Ver colas individualmente.
Marcación rápida
Activar y desactivar la zona Marcación rápida.
Aparcamiento de llamadas
Activar y desactivar la zona Llamadas aparcadas.
Visualizar saludo
Activar y desactivar la ventana Saludo.
Mostrar mis llamadas en
retrollamada automática
Activar y desactivar la visualización de llamadas en retrollamada
automática. El método abreviado para esta función es (Ctrl-F5).
Opciones
Preferencias
Abrir la ventana de preferencias para personalizar Cisco Unified
Attendant Console.
Emergencia
Configurar todas las colas en modo de emergencia. Todas las
llamadas se reenviarán al destino configurado anteriormente.
Filtrar búsqueda
Activar búsqueda AND.
Tamaño de fuente
Cambiar el tamaño de fuente que se visualiza en la interfaz.
Ayuda
Contenido
Mostrar Ayuda.
Búsqueda de palabra clave
Utilizar palabras clave para buscar en el archivo de ayuda.
Gráficos
Visualizar los iconos utilizados en la interfaz.
Acerca de Attendant Console Visualizar el copyright y la versión de Cisco Unified Attendant
Console.
Colas (F9)
La zona Colas muestra las colas que se encuentran disponibles para los operadores que han iniciado
sesión. Se muestra un icono para cada cola. Cuando se entrega una llamada entrante a la cola, se muestra
el número de llamadas que esperan respuesta. La persona que llama escuchará un tono de timbre hasta
que responda a la llamada.
En su configuración predeterminada, Attendant Console facilita todas las llamadas entrantes a todos los
operadores que han iniciado sesión. No obstante, puede configurar Cisco Unified Attendant Console
Administration para forzar la distribución de las llamadas a los operadores que han iniciado sesión por
turnos. Los operadores no tienen que pulsar la tecla Responder siguiente para que la llamada aparezca
en la zona Llamada activa (F7).
Guía del usuario de Cisco Unified Attendant Console
1-10
OL-27294-02
Capítulo 1
Introducción
Interfaz
La Tabla 1-6 describe los iconos que aparecen en la zona Colas (F9) de la pantalla.
Tabla 1-6
Iconos
Iconos de la zona Colas
Tipos de cola
Cola que se ha configurado con la opción de entrega obligatoria.
Cola que se encuentra activa y preparada para recibir llamadas.
Cola en servicio nocturno.
Cola en modo de emergencia.
Todas las colas en modo de emergencia.
Al hacer clic con el botón derecho en una llamada de la zona Colas, se proporciona acceso
a estas funciones.
Pulse Ctrl-E para poner las colas en modo de emergencia de manera forzosa.
Llamadas entrantes en cola (F8)
Esta zona permite visualizar las llamadas que se encuentran en espera en las colas, además
de la siguiente información:
•
Nombre de la persona que llama
•
Número de la persona que llama
•
Tiempo transcurrido desde que la llamada se ha puesto en espera en la cola
•
Nombre de la cola (opcional)
La Tabla 1-7 describe las funciones que se pueden llevar a cabo en las llamadas de esta zona mediante
el teclado.
Tabla 1-7
Teclas de función para la zona de llamadas entrantes en cola
Tecla
Función
Más
(+)
Responde a la siguiente llamada entrante.
Nota
Intro
Si una cola tiene la opción Distribución forzosa activada, este botón no se necesitará
para mover la llamada a la zona Llamadas activas (F7).
Pulse esta tecla para responder a la llamada entrante.
También se puede acceder a estas funciones a través del menú contextual.
Guía del usuario de Cisco Unified Attendant Console
OL-27294-02
1-11
Capítulo 1
Introducción
Interfaz
Directorios (F3)
Cisco Unified Attendant Console cuenta con dos tipos de directorios:
•
Directorio lleno: muestra todos los contactos disponibles en el entorno de Cisco Unified Attendant
Console.
•
Grupos de directorios personales: estos directorios se pueden modificar para visualizar una parte
del Directorio lleno. Solo el usuario que haya creado los grupos de directorios personales puede
editarlos, compartirlos, dejar de compartirlos y eliminarlos.
Directorio lleno
Cisco Unified Attendant Console cuenta con una zona de directorio donde se puede recuperar fácilmente
la información de contacto. El directorio inicial que se visualiza se denomina “Directorio lleno”
y mostrará todos los contactos que se registran en el entorno de Cisco Unified Attendant Console.
Estos contactos incluyen tanto los contactos internos como los externos.
Hay ciertos aspectos del directorio que se configuran a través de la administración de Cisco Unified
Attendant Console, pero la información básica que normalmente se visualiza en las columnas de la
tabla incluirá detalles de contacto como, por ejemplo:
•
Nombre
•
Apellidos
•
Ubicación
•
Departamento
•
Número
Estos son los parámetros predeterminados y pueden modificarse. La Figura 1-5 proporciona un ejemplo
de visualización de Directorio lleno.
Figura 1-5
Directorio lleno
Puede modificar las columnas del directorio arrastrando los bordes o moviéndolas de forma horizontal
arrastrándolas desde el encabezado y soltándolas. También se aplica a los grupos de directorios personal,
que se describen en Grupos de directorios personales (F4), página 1-15.
Guía del usuario de Cisco Unified Attendant Console
1-12
OL-27294-02
Capítulo 1
Introducción
Interfaz
Las operaciones de control de llamadas se pueden realizar con los contactos de cualquiera de los
directorios de las siguientes formas:
•
Seleccione con el ratón un contacto del directorio y haga clic en uno de los controles descritos en
Barra de herramientas Control de llamadas, página 1-20.
•
Haga clic con el botón derecho en un contacto y seleccione una opción del menú.
•
Utilice las teclas de método abreviado del teclado descritas en Utilización del teclado, página 1-1.
La Tabla 1-8 describe las columnas de información que se muestra para cada contacto en la
zona Directorio. La Tabla 1-9 describe las funciones de las teclas que se utilizan en dicha zona.
Tabla 1-8
Iconos de contacto de la zona Directorio
Encabezado de
la columna
Descripción
Estado de presencia del contacto. Para obtener información sobre los iconos de esta
columna, consulte Visualización del estado de presencia de Microsoft, página 3-27
o Visualización del estado de presencia de Cisco Unified, página 3-26, según
corresponda.
Estado del teléfono del contacto. Uno de los siguientes:
•
= Colgado
•
= Activo
•
= No disponible
•
=Timbre de llamada entrante
Esta columna también indica el tipo de número de contacto que se utiliza:
(empresa),
(particular),
(fax) o
(buscapersonas).
= El contacto tiene notas adjuntas.
(móvil),
Asistente, Contactos alternativos o Números de contacto adicionales.
•
= El contacto dispone de un asistente agregado a sus Números alternativos.
Este icono prevalece sobre los iconos de los contactos alternativos
y los
números de contacto adicionales
. Para obtener más información, consulte
Definición de números alternativos, página 3-24.
•
= El contacto dispone de uno o más contactos alternativos (pero no asistente)
agregados a sus números alternativos. Este icono prevalece sobre el icono
de números de contacto adicionales
.
•
= El contacto dispone de dos o más de los siguientes números de contacto
adicionales:
– Móvil
– Empresa 1
– Empresa 2
– Particular
– Buscapersonas
– Fax
Este icono no muestra si el contacto tiene un asistente o contactos alternativos.
Guía del usuario de Cisco Unified Attendant Console
OL-27294-02
1-13
Capítulo 1
Introducción
Interfaz
Tabla 1-9
Teclas que se utilizan para las diversas funciones en un Directorio
Tecla
Función
Flecha arriba
Desplazarse hasta el inicio de una lista.
Flecha abajo
Desplazarse hasta el final de una lista.
Flecha izquierda
Desplazarse hacia la izquierda en una lista o seleccionar el elemento
de la izquierda.
Flecha derecha
Desplazarse hacia la derecha en una lista o seleccionar el elemento
de la derecha.
AvPág
Retener o recuperar la llamada seleccionada.
Intro
Llamar al número seleccionado, finalizar llamada activa o recuperar
una llamada retenida seleccionada.
Tab
Desplazarse de izquierda a derecha y desde arriba hacia abajo por las partes
de la consola.
Mayús-Tab
Desplazarse de derecha a izquierda y desde abajo hacia arriba por las partes
de la consola.
F2
Abrir campo de indicador luminoso de ocupación (BLF), estado
de presencia y números alternativos.
F4
Crea un grupo de directorios personal.
F12
Abrir Detalles de contacto.
Mayús-F3
Borrar los resultados de la búsqueda que se muestran en el directorio activo.
Nota: También puede borrar los resultados de la búsqueda haciendo
clic en
.
Mayús-F4
Editar un grupo de directorios personal existente.
Ctrl-F2 (específico de las
preferencias; consulte
Búsqueda filtrada,
página 2-16)
Abrir una búsqueda lateral para colegas alternativos del contacto
seleccionado. Esta búsqueda se realizará dentro de la categoría
y se ha establecido en las preferencias.
Cuando se abre la ventana Búsqueda lateral, su barra de título contiene
detalles de la columna del directorio que se ha buscado y de los datos
para el contacto seleccionado en esa columna.
Puede desplazar o modificar el tamaño de la ventana Búsqueda lateral
según sea necesario.
Ctrl-F4
Eliminar un grupo de directorios personal.
Ctrl-Tab y
Ctrl-Mayús-Tab
Seleccionar la ficha de un directorio anterior o siguiente y mostrar
los detalles de contacto.
Alt-<número>, donde
<número> es un número
entero entre 1 y 10
Mostrar un directorio específico. Puede utilizar este método para ver
únicamente las diez primeras fichas del directorio.
Ejemplo: Si cuenta con cinco directorios y pulsa Alt-2, se muestra
la ficha del segundo directorio. Si pulsa Alt-4, se muestra la ficha
del cuarto directorio.
Guía del usuario de Cisco Unified Attendant Console
1-14
OL-27294-02
Capítulo 1
Introducción
Interfaz
Grupos de directorios personales (F4)
Los grupos de directorios personales permiten al operador de Cisco Unified Attendant Console crear
directorios personalizados de contactos específicos que son más fáciles de utilizar que el directorio
lleno. Puede crear hasta 100 grupos de directorios personales y compartirlos con otros operadores.
Para obtener información sobre cómo compartir los grupos de directorios personales, consulte
Grupos de directorios personales, página 2-10.
Nota
Los siguientes puntos:
•
Si dispone de una instalación con protección de Cisco Unified Attendant Console, debe
iniciar sesión en el servidor del publicador para poder crear, eliminar, editar, compartir
y dejar de compartir grupos de directorios personales.
•
Cada contacto del directorio lleno o personal utiliza una unidad de su licencia de contacto.
Cisco Unified Attendant Console admite hasta 100 000 contactos.
Al usuario que crea un grupo de directorios personal se le conoce como propietario de dicho grupo.
Solo el propietario de un grupo de directorios personal puede cambiar, eliminar, compartir o dejar
de compartir el grupo. La propiedad de los grupos de directorios personales no se puede transferir
a otros usuarios. El propietario del grupo de directorios personal y los usuarios con los que se
comparte pueden agregar, eliminar y editar contactos agregados de forma manual al grupo.
Para navegar entre directorios personales, puede seleccionar el encabezado de la ficha. También
puede usar Ctrl-Tab y Ctrl-Mayús-Tab para seleccionar el directorio siguiente o anterior.
De forma alternativa, puede navegar directamente hasta cualquiera de las diez primeras fichas
pulsando Alt-<número>, donde <número> denota un número entero entre 1 y 10.
Creación de grupos de directorios personales
Nota
Puede crear hasta 100 grupos de directorios personales.
Para crear un grupo de directorios personal:
Paso 1
Seleccione la zona de directorios y, después:
•
Pulse F4.
•
Haga clic con el botón derecho y seleccione Grupo de directorios personal > Nuevo.
Guía del usuario de Cisco Unified Attendant Console
OL-27294-02
1-15
Capítulo 1
Introducción
Interfaz
Aparece el cuadro de diálogo Nuevo grupo de directorios personal (Figura 1-6).
Figura 1-6
Cuadro de diálogo Nuevo grupo de directorios personal
Paso 2
Escriba un Nombre y una Descripción que sean significativos del grupo.
Paso 3
Seleccione un Campo en el que filtrar los contactos.
Paso 4
Seleccione la comparación para realizar lo siguiente:
Paso 5
•
empieza por
•
contiene
•
termina por
•
es igual a
•
es mayor o igual a (solo datos de campo numérico)
•
es menor o igual a (solo datos de campo numérico)
Introduzca un valor con el que comparar los datos de campo.
Por ejemplo: Campo: Apellidos, comparación: empieza por, y valor: K, crea un directorio
de contactos cuyos apellidos empiezan por la letra K.
Paso 6
Puede hacer clic en Nuevo para agregar más criterios (hasta un máximo de tres).
Haga clic en Quitar para quitar criterios.
Paso 7
Haga clic en Aceptar para crear el grupo de directorios personal.
Nota
Los siguientes puntos:
•
Si crea un directorio con los parámetros de filtrado Campo y Número, el valor que introduzca se
compara con todos los campos de número indexados (por ejemplo, Extensión principal, Empresa 1,
Empresa 2 y Móvil) y se mostrarán todos los contactos que satisfagan los criterios. Cuando el
directorio muestra únicamente el número de extensión principal, o el número de sustitución
(definido en la ficha Preferencias > General y Prioridad de números de contactos internos),
puede parecer que el grupo de directorios personal contiene resultados incoherentes. Esto indica
que el contacto contiene otro campo numerado que coincide con los criterios.
Por ejemplo, si un contacto tiene el número principal 22222 y un número Empresa 1 1111,
el directorio lleno muestra 22222. Si Empresa 1 es un campo indexado, al crear un grupo
de directorios personal con Número es igual a 2222 o Número es igual a 1111, el contacto
se muestra con el número 22222.
•
Una vez compartido un grupo de directorios personal, no puede cambiar los criterios utilizados
para crearlo.
Guía del usuario de Cisco Unified Attendant Console
1-16
OL-27294-02
Capítulo 1
Introducción
Interfaz
Visualización de los detalles del grupo de directorios personal
Para ver los detalles de un grupo de directorios personal, como el propietario y el filtro,
haga lo siguiente:
Paso 1
Seleccione el grupo de directorios personal.
Paso 2
Realice una de las siguientes acciones:
•
Pulse Mayús-F4.
•
Haga clic con el botón derecho y seleccione Grupo de directorios personal > Detalles.
Aparece el cuadro de diálogo Detalles del grupo de directorios personal. Haga clic en Cancelar
para cerrarlo.
Modificación de grupos de directorios personales
Solo el propietario de un grupo de directorios personal puede modificar los criterios utilizados
para crearlo. Si ha compartido un grupo de directorios personal, no puede modificarlo.
Para modificar un grupo de directorios personal, haga lo siguiente:
Paso 1
Vea los detalles del grupo de directorios personal.
Paso 2
En el cuadro de diálogo Detalles del grupo de directorios personal, cambie los criterios según
sea necesario y, a continuación, haga clic en Aceptar.
Eliminación de grupos de directorios personales
Solo el propietario de un grupo de directorios personal puede eliminarlo. Si elimina un grupo de
directorios personal, ya no se encontrará en el sistema. Si intenta eliminar un grupo de directorios
personal al que ha agregado contactos manualmente, podrá optar por moverlos al directorio lleno
en lugar de eliminarlos.
Para eliminar un grupo de directorios personal, haga lo siguiente:
Paso 1
Seleccione el grupo de directorios personal.
Paso 2
Realice una de las siguientes acciones:
•
Pulse Ctrl-F4.
•
Haga clic con el botón derecho y seleccione Grupo de directorios personal > Eliminar.
Aparece el cuadro de diálogo Eliminar grupo de directorios personal. Se enumeran los contactos
del grupo de directorios personal. Aquellos que tienen números alternativos se muestran en la parte
superior de la lista.
El cuadro de diálogo le pide confirmar si desea eliminar el grupo de directorios personal. Si el grupo
se comparte, el cuadro de diálogo también muestra una advertencia que informa de que el grupo se
comparte con otros usuarios y que se eliminará de sus pantallas si continúa.
Guía del usuario de Cisco Unified Attendant Console
OL-27294-02
1-17
Capítulo 1
Introducción
Interfaz
Paso 3
Si su grupo de directorios personal no contiene contactos agregados de forma manual,
continúe con Paso 5.
Si tiene contactos agregados de forma manual en el grupo de directorios personal que no se
encuentran en ningún otro grupo de directorios personal, se le avisará de ello y podrá optar
por moverlos al directorio lleno antes de eliminar el grupo de directorios personal.
Paso 4
Para eliminar el grupo de directorios personal y todos sus contactos, seleccione Eliminar contactos.
Para mover contactos al directorio lleno antes de eliminar el grupo de directorios personal:
a.
Seleccione Mover contactos al directorio lleno.
Se enumeran los contactos agregados de forma manual. De forma predeterminada, se seleccionan
todos para moverlos al directorio lleno.
b.
Nota
Paso 5
Seleccione cada uno de los contactos que desee mover al directorio lleno y anule la selección
de aquellos que no desee mover (borrar).
Si anula la selección de todos los contactos, debe seleccionar varios contactos para moverlos
o seleccionar Eliminar contactos antes de continuar.
Haga clic en Sí.
•
Si no ha agregado contactos de forma manual al grupo de directorios personal, se elimina.
•
Si no ha elegido mover ningún contacto agregado manualmente al directorio lleno, se eliminan
los contactos y el grupo de directorios personal.
•
Si ha elegido mover cualquier contacto agregado manualmente al directorio lleno, se mueven
los contactos y se elimina el grupo de directorios personal.
Todos los usuarios que compartían el grupo de directorios personal ven un mensaje que informa de que el
grupo se ha eliminado. Si estaban viendo el grupo de directorios personal, este desaparece de la consola.
Nota
También puede eliminar un grupo de directorios personal desde el cuadro de diálogo Detalles del grupo
de directorios personal que se muestra al modificar un grupo. Haga clic en Eliminar y, a continuación,
siga el proceso anterior desde Paso 3.
Adición de contactos a directorios
Puede crear contactos nuevos en cualquiera de los directorios mostrados: lleno o personal. Los contactos
agregados al directorio lleno se encuentran disponibles para todos los operadores. Los agregados a un
grupo de directorios personal solo se encuentran disponibles tanto para el propietario (creador) del grupo
como para cualquier otro operador con el que se haya compartido este último. El propietario de un grupo
de directorios personal y cualquier usuario que comparta el grupo pueden agregar y eliminar contactos,
así como editarlos. Estos cambios resultarán visibles para todos los usuarios que compartan el grupo
de directorios personal.
Puede seleccionar un contacto del directorio lleno y arrastrarlo a una ficha de grupo de directorios
personal creada con anterioridad, con independencia de si se corresponde o no con los criterios
de este último grupo. Los contactos agregados a los grupos de directorios personales no se pueden
arrastrar al directorio lleno.
Nota
Si dispone de una instalación con protección de Cisco Unified Attendant Console, deberá iniciar sesión
en el servidor del publicador para poder agregar, eliminar o modificar contactos.
Guía del usuario de Cisco Unified Attendant Console
1-18
OL-27294-02
Capítulo 1
Introducción
Interfaz
Para crear un contacto en el directorio, haga lo siguiente:
Paso 1
Seleccione la pantalla del directorio que corresponda pulsando la combinación Alt-<número>
pertinente o haciendo clic en la ficha.
Paso 2
Realice una de las siguientes acciones, según lo necesario:
•
Si está en una llamada activa, pulse F12.
•
Si no lo está, pulse Ctrl-T o haga clic con el botón derecho en el panel del directorio y,
a continuación, seleccione Agregar contacto.
Se mostrará la ventana Detalles de contacto.
Paso 3
Nota
Paso 4
Introduzca los detalles de contacto, incluido el valor de Tipo de contacto: contacto interno (opción
predeterminada) o contacto externo. Los contactos externos no disponen de ningún detalle de
extensión. Si la llamada estaba activa, el número de contacto se inserta automáticamente en la ficha
Números de contacto. Si el número que llama es interno, se inserta como número de extensión
principal; si es externo, se inserta como número de la empresa 1. Introduzca otro, números de contacto
relevantes, como números de móvil o particulares del contacto.
Una vez creado el contacto, no podrá cambiar su tipo.
Haga clic en Aceptar para guardar el contacto en el directorio seleccionado.
Si utilizara un grupo de directorios personal, solo usted y los operadores con los que comparte dicho
grupo de directorios personal podrían utilizar el contacto. Para obtener más información sobre cómo
compartir los grupos de directorios personales, consulte Grupos de directorios personales, página 2-10.
Eliminación de contactos de los directorios
Puede eliminar los contactos agregados de forma manual de cualquier directorio. No puede eliminar los
contactos que haya proporcionado Cisco Unified Communications Manager.
Nota
Al eliminar un contacto de un directorio, aquel se elimina del sistema de forma permanente.
Siga los pasos que se indican a continuación para eliminar un contacto:
Paso 1
Seleccione el contacto, pulse Ctrl-D o haga clic con el botón derecho y seleccione Eliminar contacto.
Se mostrará una ventana de confirmación.
Paso 2
Haga clic en Sí para eliminar el contacto del directorio.
Guía del usuario de Cisco Unified Attendant Console
OL-27294-02
1-19
Capítulo 1
Introducción
Interfaz
Barra de herramientas Control de llamadas
La barra de herramientas Control de llamadas se encuentra entre las zonas Llamadas en la cola
y Llamadas activas. Muestra iconos para todas las operaciones de control de llamadas disponibles
en cualquier momento dado. La Figura 1-7 muestra un ejemplo de barra de herramientas Control
de llamadas con una selección de elementos disponibles y algunos no disponibles.
Figura 1-7
Barra de herramientas Control de llamadas
La Tabla 1-10 describe los iconos de la barra de herramientas Control de llamadas.
Tabla 1-10
Iconos de la barra de herramientas Control de llamadas
Nombre del
control
Icono Descripción
Responder
llamada
Hacer clic para responder a una llamada entrante (no una llamada
en la cola).
Silenciar llamada
Hacer clic para silenciar una llamada. La llamada se retendrá localmente
(en el auricular) y la persona que llama escuchará música mientras espera.
Borrar llamada
Hacer clic para borrar una llamada activa.
Transferir llamada
Hacer clic para completar una transferencia de consulta pendiente.
Recuperar llamada
Hacer clic para recuperar una llamada retenida.
Activar/desactivar
llamada
Hacer clic para cambiar entre las llamadas activas y retenidas.
Restablecer
Hacer clic para rehacer una acción llevada a cabo anteriormente
en una llamada.
Retener con notas
Hacer clic para adjuntar notas a la llamada actual antes de retenerla.
Nota
Las notas son para el usuario y no se envían con la llamada.
Retener
Hacer clic para retener directamente una llamada.
Propiedades del
contacto
Hacer clic para ver los detalles de contacto de la persona que llama.
Iniciar
conferencia
Hacer clic para consultar e iniciar una conferencia con otro usuario.
Conferencia
Hacer clic para agrupar los participantes en la conferencia.
Guía del usuario de Cisco Unified Attendant Console
1-20
OL-27294-02
Capítulo 1
Introducción
Interfaz
Tabla 1-10
Iconos de la barra de herramientas Control de llamadas
Nombre del
control
Icono Descripción
Poner en espera
Hacer clic para transferir una llamada a una extensión ocupada.
Estacionar
llamada
Hacer clic para poner la llamada en un dispositivo de aparcamiento
de llamadas.
Puede hacer clic con el botón derecho en una llamada de la zona Llamadas activas y seleccionar
una opción del menú para realizar estas operaciones. También puede acceder a estas opciones
desde su teclado (consulte Capítulo 1, “Utilización del teclado”).
Llamadas en curso (F5)
La zona Llamadas en curso muestra lo siguiente:
•
Las llamadas que se han retenido y que se devolverán una vez transcurrido el tiempo máximo.
•
Las llamadas que se han devuelto, tras agotarse el tiempo máximo de espera de respuesta, por estar
en alguno de los siguientes estados:
– Aparcadas
– Transferidas a una extensión
El temporizador de las devoluciones se configura a través de Cisco Unified Attendant Console Advanced
Administration.
Puede recuperar o restablecer una llamada de la zona Llamadas en curso de la siguiente forma:
•
Utilice el ratón para seleccionar un contacto en el directorio y, a continuación, haga clic en una de
las herramientas que se describen en Barra de herramientas Control de llamadas, página 1-20.
•
Haga clic con el botón derecho en una llamada y seleccione una opción del menú.
•
Utilice los métodos abreviados que se describen en Utilización del teclado, página 1-1.
Los campos de la zona Llamadas en curso se describen a continuación.
Nombre del
control
Descripción
Llamadas en
curso
Número que llama.
Hora
Tiempo de espera transcurrido de la persona que llama.
Extensión
Extensión a la que se ha transferido la llamada.
Estado
Indica si la llamada está retenida, aparcada en una extensión ocupada o si se ha
devuelto una vez transcurrido el tiempo máximo (visualizada como Tiempo de
retención, Tiempo de aparcamiento y No hay respuesta).
Etiqueta
El indicador de etiqueta aparece para mostrar que hay notas adjuntas a la llamada.
Guía del usuario de Cisco Unified Attendant Console
OL-27294-02
1-21
Capítulo 1
Introducción
Interfaz
Llamadas activas (F7)
La zona Llamadas activas muestra las llamadas que se están procesando. Puede ver toda
la información de llamada, por ejemplo:
•
Nombre de la cola
•
Estado actual de la llamada, es decir: Retenido, Llamada en curso, Hablando u Ocupado
La Figura 1-8 muestra un ejemplo del campo Llamadas activas.
Figura 1-8
Nota
Zona Llamadas activas
Si una cola se ha configurado con la opción de entrega obligatoria en la administración de
Cisco Unified Attendant Console, no es necesario que pulse Más para responder a la llamada.
Se mostrará automáticamente en la zona Llamadas activas F7 y el número que llama se sitúa
en el circuito.
La Tabla 1-11 describe las claves que se utilizan en la zona Llamadas activas.
Tabla 1-11
Tecla
Teclas utilizadas para administrar llamadas en la zona Llamadas activas
Función
Flecha arriba Desplazarse hacia arriba en la lista de llamadas.
Flecha abajo Desplazarse hacia abajo en la lista de llamadas.
Intro
Responder a una llamada entrante, borrar la llamada conectada o completar
transferencia de consulta.
AvPág
Retener o recuperar la llamada retenida.
Insertar
Poner la llamada en espera.
Ctrl-F5
Mostrar mis llamadas en retrollamada automática.
Más (+)
Responder llamada con la siguiente máxima prioridad. No es necesario si la cola se ha
configurado con la opción Distribución forzosa. El número que llama se conectará
inmediatamente.
Menos (-)
Cancelar transferencia de consulta.
Fin
Iniciar y unir a todos los participantes en una conferencia.
Supr
Restablecer una llamada.
F2
Mostrar números alternativos, campo de indicador luminoso de ocupación (BLF) y
estado de presencia.
Ctrl-F2
Mostrar la búsqueda lateral (ficha Cruce) en los directorios. Debe activarse en
Preferencias.
Guía del usuario de Cisco Unified Attendant Console
1-22
OL-27294-02
Capítulo 1
Introducción
Interfaz
Tabla 1-11
Teclas utilizadas para administrar llamadas en la zona Llamadas activas
Tecla
Función
Ctrl-F2
Mostrar la búsqueda lateral (ficha Cruce) en los directorios. Debe activarse en
Preferencias..
F12
Detalles de contacto/Agregar un contacto.
Particular
Aparcar la llamada respondida en un dispositivo.
Ctrl-M
Enviar un e-mail a un usuario de la extensión que no responde a una llamada.
Ctrl-Q
Silenciar una llamada cuando se realizan ciertas acciones. Se configura en Preferencias
y las acciones incluyen realizar búsquedas, pulsar teclas numéricas para marcar
números o cambiar o seleccionar pantallas de directorio.
También puede acceder a estas opciones haciendo clic con el botón derecho en una llamada de la zona
Llamadas activas y mediante el menú.
Llamadas aparcadas
La zona de llamadas aparcadas muestra una lista de dispositivos de aparcamiento de llamadas
(dispositivos virtuales en los que se pueden retener las llamadas de forma temporal y contestarlas
desde cualquier extensión del centro de atención de llamadas).
Puede ocultar o visualizar la zona de llamadas aparcadas seleccionando Visualizar > Aparcamiento
de llamadas. De forma predeterminada, se visualizan todos los dispositivos.
La Tabla 1-12 describe los controles que puede utilizar para controlar la zona de llamadas aparcadas.
Tabla 1-12
Controles de llamadas aparcadas
Control Función
Mostrar todos los dispositivos de aparcamiento de llamadas.
Mostrar todos los dispositivos de aparcamiento de llamadas disponibles.
Los dispositivos que no se utilicen se indican con este símbolo.
Mostrar solo los dispositivos de aparcamiento de llamadas donde tenga llamadas aparcadas.
Los dispositivos con llamadas que usted haya aparcado se indican con este símbolo.
Mostrar solo los dispositivos de aparcamiento de llamadas en los que los demás operadores
han aparcado sus llamadas.
Los dispositivos con llamadas que los demás han aparcado se indican con este símbolo.
También se visualizan los siguientes campos:
•
Última llamada estacionada en: muestra el número en el que ha aparcado la última llamada.
•
Aparcada para: cuando se devuelve una llamada desde una extensión ocupada y se aparca
dicha llamada, este campo muestra el nombre del contacto que la ha rebotado.
Un dispositivo de aparcamiento de llamadas con un icono
Fuera de servicio indica que está
fuera de servicio y no puede utilizarse para aparcar llamadas.
Guía del usuario de Cisco Unified Attendant Console
OL-27294-02
1-23
Capítulo 1
Introducción
Interfaz
Puede aparcar o recuperar las llamadas de las siguientes formas:
•
Con el ratón, seleccione un dispositivo de aparcamiento de llamadas y haga clic en Barra de
herramientas Control de llamadas, página 1-20.
•
Haga clic con el botón derecho en un dispositivo y seleccione una opción del menú.
•
Utilice las teclas de método abreviado del teclado descritas en Utilización del teclado, página 1-1.
Marcación rápida (F6)
La zona Marcación rápida contiene una lista de sus números frecuentes, que le permite marcarlos
rápidamente.
La Figura 1-9 muestra un ejemplo de un nombre en la zona Marcación rápida.
Figura 1-9
Zona Marcación rápida
Puede realizar operaciones de control de llamadas de la forma siguiente:
Nota
•
Con el ratón, seleccione un contacto y haga clic en cualquier herramienta descrita en Barra de
herramientas Control de llamadas, página 1-20.
•
Utilice las teclas de método abreviado del teclado descritas en Utilización del teclado, página 1-1.
Si dispone de una instalación con protección de Cisco Unified Attendant Console, deberá iniciar sesión
en el servidor del publicador para poder agregar, eliminar o modificar números de marcación rápida.
Adición de entradas a la zona Marcación rápida
Para agregar un número a la zona Marcación rápida, siga estos pasos:
Paso 1
Haga clic con el botón derecho en la zona Marcación rápida y seleccione Agregar marcación rápida.
Paso 2
Introduzca el Número, Nombre y nombre de la Empresa del contacto. La Figura 1-10 muestra el cuadro
de diálogo Marcación rápida.
Guía del usuario de Cisco Unified Attendant Console
1-24
OL-27294-02
Capítulo 1
Introducción
Interfaz
Figura 1-10
Cuadro de diálogo Marcación rápida
La Tabla 1-13 describe los campos del cuadro de diálogo Marcación rápida (que se muestran
en Figura 1-10).
Tabla 1-13
Zonas del cuadro de diálogo Marcación rápida
Campo
Ejemplo
Marcación rápida
privada
Paso 3
Nota
Descripción
Solo el usuario en cuestión podrá editar y ver los números indicados
para marcación rápida privada. Otros usuarios que hayan iniciado
sesión en la aplicación no podrán ver los números para los que se ha
activado la casilla de verificación. Si no está activada, serán visibles
para TODOS los usuarios.
Número
5550111
Número de contacto que se va a guardar como marcación rápida.
Nombre
Juan López Nombre del contacto.
Empresa
EmpresaA
Nombre de la empresa en la que trabaja su contacto.
Haga clic en Aceptar.
Solo tiene que arrastrar y colocar un contacto de las zonas de directorios a la zona Marcación rápida.
Eliminación de entradas de la zona Marcación rápida
Para eliminar una entrada de la zona Marcación rápida, siga estos pasos:
Paso 1
Seleccione el número de marcación rápida que desee eliminar.
Paso 2
Haga clic con el botón derecho y seleccione Eliminar marcación rápida.
Paso 3
Haga clic en Sí en el mensaje de confirmación.
Guía del usuario de Cisco Unified Attendant Console
OL-27294-02
1-25
Capítulo 1
Introducción
Actividades frecuentes
Actualización de entradas en la zona Marcación rápida
Para actualizar una entrada de la zona Marcación rápida, siga estos pasos:
Paso 1
Seleccione el número de marcación rápida que desea actualizar.
Paso 2
Haga clic con el botón derecho y seleccione Editar marcación rápida.
Paso 3
Cambie el Nombre, Número y la Empresa, según sea necesario.
Paso 4
Haga clic en Aceptar.
Barra de estado
La barra de estado es una zona de información situada en la parte inferior de la ventana de Cisco Unified
Attendant Console; se divide en secciones, cada una de las cuales muestra información acerca del estado
actual de un aspecto de la aplicación. De izquierda a derecha, las secciones muestran lo siguiente:
•
Conexión al servidor.
•
Estado de la aplicación. Por ejemplo, Listo.
•
Conexión a la base de datos.
Si pasa el puntero sobre la sección Conexión al servidor, se visualiza un mensaje cuando se pierde
la conexión al servidor, o cuando se ha conectado al servidor de suscriptor. Por ejemplo:
De forma similar, si pasa el puntero sobre la sección Conexión a la base de datos, se visualiza un mensaje
cuando se conecta a la base de datos de suscriptor.
En cualquier caso, haga clic en el aspa o espere 10 segundos para que se cierre el mensaje.
Una vez que ha visto estos mensajes, y siempre que se mantenga la situación, el icono con el signo
de exclamación permanece a la vista en la sección pertinente de la barra de estado.
Actividades frecuentes
En esta sección, se describen las acciones que realizará con frecuencia
en Cisco Unified Attendant Console:
•
Marcación de un número
•
Búsqueda de contactos en los directorios
•
Búsqueda lateral (Ctrl-F2), página 1-28
Guía del usuario de Cisco Unified Attendant Console
1-26
OL-27294-02
Capítulo 1
Introducción
Actividades frecuentes
Marcación de un número
En lugar de seleccionar un contacto de los directorios y, a continuación, realizar una llamada, puede
marcar el número utilizando el teclado. Mientras escribe, los dígitos aparecen en el cuadro Llamada
en curso situado bajo la zona de Llamadas activas. Tabla 1-14 enumera las teclas disponibles que
pueden usarse para editar un número marcado.
Se pueden utilizar las siguientes teclas:
Tabla 1-14
Enumera las teclas utilizadas para editar el número marcado.
Tecla
Función
Retroceso
Borra los dígitos al escribir un número de contacto.
Barra
espaciadora
Borra el número mientras se marca.
Intro
Marca el número introducido.
Búsqueda de contactos en los directorios
El motor de búsqueda de Cisco Unified Attendant Console le permite buscar una persona específica
según criterios configurables en los directorios. Esto resulta útil si la consola está muy ocupada.
Para localizar una persona o un número, siga estos pasos:
Paso 1
Seleccione el Directorio en el que aparece el contacto, que puede ser el Directorio lleno o un Grupo
de directorios. Para navegar entre directorios personales, puede seleccionar el encabezado de la ficha.
También puede usar Ctrl-Tab y Ctrl-Mayús-Tab para seleccionar el directorio siguiente o anterior.
De forma alternativa, puede navegar directamente hasta cualquiera de las diez primeras fichas pulsando
Alt-<número>, donde <número> denota un número entero entre 1 y 10.
Paso 2
Cuando se selecciona la ficha Directorio, el cursor se colocará de forma predeterminada en el primer
cuadro de búsqueda. Asimismo, cuando empiece a escribir, el cursor pasará automáticamente al primer
cuadro de búsqueda.
Paso 3
Puede seleccionar cualquier criterio de búsqueda. Puede basar su búsqueda en alguno de los siguientes
criterios:
Paso 4
•
Apellidos
•
Nombre
•
Departamento
•
Número
Pulse la tecla Tab para pasar de un campo de búsqueda a otro o selecciónelo y haga clic con el ratón
en el cuadro de búsqueda correspondiente.
Guía del usuario de Cisco Unified Attendant Console
OL-27294-02
1-27
Capítulo 1
Introducción
Actividades frecuentes
Paso 5
Nota
Paso 6
Introduzca una palabra clave.
Con la Búsqueda AND activada, ya sea por medio de Opciones > Preferencias > Filtrar búsqueda
y marcando la opción Quiero usar la búsqueda AND o mediante Opciones > Filtrar búsqueda
y marcando la opción Usar búsqueda AND, es posible introducir palabras clave en dos ubicaciones.
Por ejemplo, supongamos que Juan figura en el campo Nombre y García en el campo Apellidos.
Los resultados mostrarán todos los registros que cumplen los criterios introducidos en AMBOS campos,
y se eliminarán los registros que solo cumplen uno de los criterios.
Pulse Intro.
El directorio seleccionado filtrará los contactos que no coinciden con la palabra clave que
se ha introducido. Por ejemplo:
Paso 7
Una vez localizada la persona requerida, haga doble clic o pulse dos veces la tecla Intro para
llamar al contacto.
Una vez finalizada la llamada, el resultado de la búsqueda del directorio se borra y se vuelve a mostrar
el directorio lleno. Puede configurar Cisco Unified Attendant Console para que los resultados de
la búsqueda sigan mostrándose durante los eventos de control de llamadas como, por ejemplo,
llamadas contestadas y llamadas finalizadas. Para obtener más información, consulte Búsqueda filtrada,
página 2-16.
Búsqueda lateral (Ctrl-F2)
La Búsqueda lateral proporciona una función de filtro que le permite buscar criterios específicos,
como Departamento, Nombre y Apellidos. Esta función puede utilizarse dentro de cualquiera
de los directorios de contactos.
Para utilizar la función de búsqueda lateral, seleccione un contacto del directorio mediante el ratón
o el teclado. A continuación, inicie la búsqueda lateral pulsando Ctrl-F2, lo que mostrará una pantalla
de búsqueda ampliada con todos los contactos que coincidan con la zona de búsqueda lateral.
La altura de la ventana de búsqueda lateral puede modificarse y la ventana puede desplazarse.
Después de modificar el tamaño de la ventana, Cisco Unified Attendant Console memoriza
el nuevo tamaño y la nueva posición de la ventana.
Guía del usuario de Cisco Unified Attendant Console
1-28
OL-27294-02
Capítulo 1
Introducción
Actividades frecuentes
Puede cerrar la ventana de búsqueda ampliada en cualquier momento pulsando la tecla ESC (Escape)
o haciendo clic en el icono para cerrar la ventana (x).
Cuando inicie una búsqueda lateral, deberá completar la selección o cerrar la ventana ampliada antes
de continuar con otras funciones de Cisco Unified Attendant Console.
Para configurar el campo Búsqueda lateral preferido, especifique los criterios en la ficha Búsqueda
filtrada de Opciones > Preferencias. Si selecciona Ninguno, la función se desactivará.
Guía del usuario de Cisco Unified Attendant Console
OL-27294-02
1-29
Capítulo 1
Introducción
Actividades frecuentes
Guía del usuario de Cisco Unified Attendant Console
1-30
OL-27294-02
CAPÍTULO
2
Personalización de Cisco Unified
Attendant Console Advanced
Cisco Unified Attendant Console Advanced permite personalizar tanto el aspecto como las funciones
de la aplicación.
Para acceder a la configuración de la consola, seleccione Opciones > Preferencias en el menú
principal. A continuación, se abrirá la ventana Preferencias.
Nota
Puede cambiar las preferencias del usuario solo si está conectado al servidor del publicador.
No puede cambiarlas si está conectado al servidor de suscriptor.
Las fichas de la ventana Preferencias se explican a continuación.
General
En esta ficha se encuentran disponibles los siguientes parámetros:
•
Abrir la aplicación cuando
Cisco Unified Attendant Console Advanced le proporciona las opciones para activar la aplicación
en los siguientes casos:
– Llamadas en la cola en espera de respuesta
– Mi dispositivo local suena (si este es el dispositivo con el que ha iniciado sesión)
– Minimizar cuando no esté en uso
Si se ha activado alguna o ambas de las dos primeras opciones, la aplicación se abrirá en el escritorio
si se había minimizado. La tercera opción minimizará la aplicación cuando no haya llamadas activas
o en la cola.
•
Prioridad de números de contactos internos
Esta lista muestra el orden en que se elige el tipo de número de un contacto interno para rellenar
el campo Número. Si el contacto no dispone de un número del tipo en la parte superior de la lista,
se utiliza el siguiente tipo de número y, así, sucesivamente.
Puede reorganizar la lista seleccionando el tipo de número y, después, moviéndolo con los controles
de flecha arriba y abajo.
Guía del usuario de Cisco Unified Attendant Console
OL-27294-02
2-1
Capítulo 2
Personalización de Cisco Unified Attendant Console Advanced
General
•
Prioridad de números de contactos externos
Esta lista muestra el orden en que se elige el tipo de número de un contacto externo para rellenar
el campo Número. Si el contacto no dispone de un número del tipo en la parte superior de la lista,
se utiliza el siguiente tipo de número y, así, sucesivamente.
Puede reorganizar la lista seleccionando el tipo de número y, después, moviéndolo con los controles
de flecha arriba y abajo.
Nota
Si crea un directorio con los parámetros de filtrado Campo y Número, el valor que introduzca se
compara con todos los campos de número indexados (por ejemplo, Extensión principal, Empresa 1,
Empresa 2 y Móvil) y se mostrarán todos los contactos que satisfagan los criterios. Cuando el directorio
muestra únicamente el número de extensión principal, o el número de sustitución (definido en la ficha
Preferencias > General y Prioridad de números de contactos internos), puede parecer que el grupo
de directorios personal contiene resultados incoherentes. Esto indica que el contacto contiene otro
campo numerado que coincide con los criterios.
Por ejemplo, si un contacto tiene el número principal 22222 y un número Empresa 1 1111, el directorio
lleno muestra 22222. Si Empresa 1 es un campo indexado, al crear un grupo de directorios personal con
Número es igual a 2222 o Número es igual a 1111, el contacto se muestra con el número 22222.
La Figura 2-1 muestra las opciones que pueden configurarse desde la ficha General.
Figura 2-1
Ficha General de la sección Preferencias
Guía del usuario de Cisco Unified Attendant Console
2-2
OL-27294-02
Capítulo 2
Personalización de Cisco Unified Attendant Console Advanced
Visualizar
Visualizar
La ficha Visualizar le permite configurar lo siguiente:
•
Orden de colas: si no quiere que las colas se organicen en función del orden de creación, active
Ordenar colas alfabéticamente.
•
Al seleccionar una sección: el parámetro Cambiar el color de la fuente le permite cambiar los
colores de la fuente de las etiquetas de Cisco Unified Attendant Console Advanced para la zona
seleccionada. Esto facilita que se pueda ver la zona que se ha seleccionado al poner en
funcionamiento la consola. De forma predeterminada, el texto se vuelve rojo.
•
Visualizar la información de la llamada
– Mostrar etiqueta de encaminamiento le permite visualizar el nombre de la cola de cada
llamada, así como los detalles estándares. Está establecido de forma predeterminada.
– Mostrar condiciones de tiempo excedido le permite visualizar los detalles del motivo
por el que se ha devuelto una llamada al operador.
•
Al realizar llamadas: controla si se muestra el mensaje del campo de indicador luminoso
de ocupación (BLF) o presencia. De forma predeterminada, Indicar si se ha establecido
estado de presencia no está seleccionado.
•
Cuándo arrastrar y colocar: la opción Mostrar una imagen de arrastre le permite ver en pantalla
una imagen completa de la llamada que va a arrastrar por la pantalla.
•
Tamaño de fuente: utilice este parámetro para cambiar el tamaño de fuente de la interfaz de
Cisco Unified Attendant Console Advanced con el fin de facilitar su uso. Seleccione
Predeterminado, Medio, Grande o Extra grande. También puede configurar este parámetro
desde el menú de la aplicación principal si escoge Opciones > Tamaño de fuente.
•
Resistencia: active Cuando se cambien los servidores (opción predeterminada) para recibir
un mensaje cuando los servidores se cambien durante un fallo o una recuperación del servidor.
Guía del usuario de Cisco Unified Attendant Console
OL-27294-02
2-3
Capítulo 2
Personalización de Cisco Unified Attendant Console Advanced
Visualizar
La Figura 2-2 muestra las opciones que pueden configurarse desde la ficha Visualizar.
Figura 2-2
Ficha Visualizar de la sección Preferencias
Guía del usuario de Cisco Unified Attendant Console
2-4
OL-27294-02
Capítulo 2
Personalización de Cisco Unified Attendant Console Advanced
Presencia
Presencia
Esta ficha proporciona al operador la capacidad de establecer las preferencias para la información sobre
la presencia.
•
Visualización de presencia predeterminada: seleccione entre Estado de presencia de Microsoft,
Estado de presencia de Cisco o Ninguno.
•
Activar información de presencia de Microsoft: para visualizar la información de presencia
de Microsoft (desde OCS y Lync), marque esta casilla y seleccione el campo que se utilizará
para recuperar la información.
La selección se realiza a través de una lista desplegable con estas opciones: E-mail, E-mail 2,
E-mail 3, Campo de usuario 1, Campo de usuario 2, Campo de usuario 3 o Perfil de usuario.
•
Activar información de presencia de Cisco: para visualizar la información de presencia de
Cisco, marque esta casilla y seleccione el campo que se utilizará para recuperar la información.
La selección se realiza a través de una lista desplegable con estas opciones: E-mail, E-mail 2,
E-mail 3, Campo de usuario 1, Campo de usuario 2, Campo de usuario 3 o Perfil de usuario.
La Figura 2-3 muestra las opciones que pueden configurarse desde la ficha Presencia.
Figura 2-3
Ficha Presencia de la sección Preferencias
Guía del usuario de Cisco Unified Attendant Console
OL-27294-02
2-5
Capítulo 2
Personalización de Cisco Unified Attendant Console Advanced
Marcando
Marcando
En esta ficha se encuentran disponibles las opciones siguientes:
•
Prefijo de buzón de voz: esta opción le permite introducir un prefijo que enviará la llamada
directamente al buzón de voz de una extensión al hacer clic con el botón derecho en un contacto
y seleccionar Transferir a buzón de voz.
•
Marcación automática: esta opción le permite marcar de forma automática un número interno
o externo tras un tiempo definido. Puede establecer la duración de tiempo de la marcación
automática. El número deseado se introduce en la zona situada debajo de Llamadas activas.
La Figura 2-4 muestra las opciones que pueden configurarse desde la ficha Marcando.
Figura 2-4
Ficha Marcando de la sección Preferencias
Transferencias de llamada
En esta ficha se encuentran disponibles las opciones siguientes:
•
Cuándo arrastrar y colocar o hacer doble clic
Esta sección le permite seleccionar el tipo de transferencia que desea realizar al arrastrar
y colocar o hacer doble clic en una llamada. Puede hacer clic en un botón de opción para
seleccionar una de las siguientes opciones:
– Realizar transferencia de consulta
– Realizar transferencia a ciegas (la opción está seleccionada de forma predeterminada)
•
Al transferir de forma oculta
Al transferir de forma oculta una llamada, puede seleccionar Retrollamada automática con línea
ocupada. Esto pone la llamada en espera automáticamente en la extensión hasta que esté disponible
y aumenta la velocidad de administración de llamadas.
•
Al reestablecer una llamada
Al restablecer una llamada, puede seleccionar Retrollamada automática con línea ocupada.
Esto pone la llamada en espera automáticamente en la extensión hasta que esté disponible
y aumenta la velocidad de administración de llamadas.
Guía del usuario de Cisco Unified Attendant Console
2-6
OL-27294-02
Capítulo 2
Personalización de Cisco Unified Attendant Console Advanced
Aparcamiento de llamadas
La Figura 2-5 muestra las opciones que pueden configurarse desde la ficha Transferencias de llamada.
Figura 2-5
Ficha Transferencia de llamadas de la sección Preferencias
Aparcamiento de llamadas
Esta ficha proporciona una casilla de verificación. Si activa la casilla de verificación una vez que se
ha estacionado la llamada, todos los dispositivos de aparcamiento se mostrarán en la zona Aparcamiento
de llamadas.
La Figura 2-6 muestra las opciones que pueden configurarse desde la ficha Aparcamiento de llamadas.
Figura 2-6
Ficha Aparcamiento de llamadas de la sección Preferencias
Silenciar
Esta sección permite que el usuario active el silenciamiento automático de las llamadas. El usuario
puede seleccionar cualquiera de las opciones siguientes:
•
Realizando búsqueda: si selecciona esta casilla de verificación, las llamadas se silenciarán
automáticamente cuando el operador haga clic en cualquiera de los campos de búsqueda.
•
Pulsar teclas numéricas para marcar números: si selecciona la casilla de verificación,
las llamadas se silenciarán automáticamente cuando el operador marque un número.
•
Cambio o selección de pantallas de directorio: si el usuario selecciona esta casilla de verificación,
las llamadas se silenciarán automáticamente cuando el operador haga clic en los directorios.
Cuando se selecciona alguna de estas opciones, la llamada se retendrá localmente (en el auricular)
y la persona que llama escuchará música mientras espera.
Guía del usuario de Cisco Unified Attendant Console
OL-27294-02
2-7
Capítulo 2
Personalización de Cisco Unified Attendant Console Advanced
Tonos
La Figura 2-7 muestra las opciones que pueden configurarse desde la ficha Silenciar.
Figura 2-7
Ficha Silenciar de la sección Preferencias
Tonos
Esta sección permite activar o desactivar los tonos en función de los eventos específicos que tienen
lugar. Los tonos suenan en Attendant Console cuando suceden los eventos.
En esta ficha se encuentran disponibles las opciones siguientes:
•
Al ponerme como no disponible: esta opción dispone de una casilla de verificación No reproducir
ningún tono. Seleccione esta opción para evitar que la aplicación reproduzca un tono cuando se
encuentre ausente de forma temporal de Attendant Console.
•
Si una llamada de la cola está esperando respuesta: esta opción dispone de una casilla
de verificación Reproducir un tono de timbre. Seleccione esta opción para reproducir
un tono cuando una llamada se encuentre en espera en la cola.
•
Si se ha excedido el tiempo de llamada: esta opción dispone de una casilla de verificación
Reproducir un tono de timbre. Seleccione esta opción para reproducir un tono cuando
se devuelve una llamada de las zonas Progreso de llamadas o Aparcamiento de llamadas.
La Figura 2-8 muestra las opciones que pueden configurarse desde la ficha Tonos.
Figura 2-8
Ficha Tonos de la sección Preferencias
Guía del usuario de Cisco Unified Attendant Console
2-8
OL-27294-02
Capítulo 2
Personalización de Cisco Unified Attendant Console Advanced
Directorio
Directorio
La ficha Directorio le permite configurar e influir en la forma en que la información de contacto se
visualiza en la zona Directorio de Cisco Unified Attendant Console Advanced. Contiene las siguientes
secciones:
•
Grupos de directorios: esta sección le permite influir en la presentación de un directorio específico.
Se puede realizar de forma colectiva marcando la casilla situada junto a Todos los grupos de
directorios utilizan la misma configuración y, después, seleccionando un directorio de los demás
que adoptan sus parámetros. Si se pueden ver varios directorios, al cambiar la posición o la anchura
de una columna en uno, se producen los mismos cambios en los demás de forma inmediata.
Como alternativa, si no marca la opción Todos los grupos de directorios utilizan la misma
configuración, puede seleccionar un directorio de la tabla y configurar el directorio seleccionado
independientemente del resto.
En esta lista también puede modificar el orden de visualización de los directorios. A tal efecto,
seleccione un directorio y desplácelo por la lista con la ayuda de las flechas Arriba y Abajo.
Nota
La creación o edición del contenido del directorio se lleva a cabo realmente en la zona Directorio
de Cisco Unified Attendant Console Advanced.
•
Nota
Orden predeterminado de visualización: los datos de este campo de registro de contacto se
utilizan para organizar los contactos al mostrarlos en el directorio. Seleccione Departamento,
Nombre, Cargo, Apellidos (opción predeterminada), Ubicación, Número y Campo de usuario 1.
Si cambia el Orden predeterminado de visualización, los cambios no aparecerán en la pantalla
hasta que no finalice sesión en Cisco Unified Attendant Console y vuelva a iniciarla después.
•
Mostrar la información siguiente: seleccione los campos de datos de contacto para mostrar
en el directorio. El orden en que se enumeran los campos es el orden en que se muestran.
Para cambiar el orden de visualización, seleccione cada campo relevante y, a continuación,
utilice las teclas de flecha arriba y abajo para cambiar su posición en la lista.
•
Buscar basándose en: seleccione cuántos y qué campos de búsqueda se utilizarán para buscar
una grabación en el Directorio interno. Utilice Mostrar en pantalla el siguiente número
de campos de búsqueda para visualizar hasta seis campos.
Guía del usuario de Cisco Unified Attendant Console
OL-27294-02
2-9
Capítulo 2
Personalización de Cisco Unified Attendant Console Advanced
Grupos de directorios personales
La Figura 2-9 muestra las opciones que pueden configurarse desde la ficha Directorio interno.
Figura 2-9
Ficha Directorio de la sección Preferencias
Grupos de directorios personales
La ficha Grupos de directorios personales le permite compartir grupos de directorios personales con
otros operadores de su comunidad. Para obtener más información sobre los grupos de directorios
personales, consulte Grupos de directorios personales (F4), página 1-15.
Guía del usuario de Cisco Unified Attendant Console
2-10
OL-27294-02
Capítulo 2
Personalización de Cisco Unified Attendant Console Advanced
Grupos de directorios personales
La ficha Grupos de directorios personales solo está disponible cuando se cumple lo siguiente:
• Ha creado al menos un grupo de directorios personal.
• Si dispone de una instalación con protección de Cisco Unified Attendant Console Advanced, debe iniciar
sesión
en el servidor del publicador. La ficha no es visible al iniciar sesión en el servidor de suscriptor.
• Hay al menos otro operador en la misma comunidad con el que compartir el grupo de directorios personal.
Figura 2-10
Ficha Grupo de directorios personal de la sección Preferencias
La ficha muestra listas de:
• Grupos de directorios personales que se pueden compartir
• Operadores con los que se pueden compartir grupos de directorios personales
Para compartir un grupo de directorios personal, haga lo siguiente:
Paso 1
Paso 2
Selecciónelo de la lista superior.
En la lista inferior, seleccione las casillas de verificación pertenecientes a los usuarios con los que desea
compartirlo. En caso necesario, utilice los controles para seleccionar o anular la selección de las casillas
de verificación de todos los usuarios.
Nota
Para dejar de compartir un grupo de directorios personal con un usuario, desactive la casilla
de verificación situada junto a su nombre.
Paso 3
Haga clic en Aceptar o Aplicar (al hacer clic en Aceptar, se cierra la ficha).
Aparece un mensaje en todas las demás consolas activas para avisar a los operadores cuando
se ha compartido o se ha dejado de compartir un grupo de directorios personal.
Guía del usuario de Cisco Unified Attendant Console
OL-27294-02
2-11
Capítulo 2
Personalización de Cisco Unified Attendant Console Advanced
Números alternativos
Números alternativos
Utilice la ficha Números alternativos para definir cómo visualizar la información de los números
alternativos de un contacto. La ficha se muestra en Figura 2-11.
Figura 2-11
Ficha Números alternativos de la sección Preferencias
El parámetro Mostrar la información siguiente le permite especificar qué información mostrar para
un contacto. Haga clic en las casillas de verificación para seleccionar la información. Utilice las flechas
hacia arriba y hacia abajo para especificar el orden en que se muestra la información.
Orden de visualización de números alternativos: utilice las flechas hacia arriba y hacia abajo
para especificar el orden en que se muestra la información. Organícela en el mismo orden utilizado
en la zona Directorio.
Encabezados de campo
Puede cambiar el texto de los Encabezados de campo que aparecen en la aplicación con solo
introducir un Texto de visualización nuevo que sustituya al Texto predeterminado.
Para cambiar el Texto de visualización para Encabezados de campo, siga estos pasos:
Paso 1
Seleccione el texto de la columna Visualizar texto. En un principio, es el mismo que el texto
predeterminado.
Paso 2
Escriba un texto de visualización nuevo.
Paso 3
Haga clic en Aceptar.
Guía del usuario de Cisco Unified Attendant Console
2-12
OL-27294-02
Capítulo 2
Personalización de Cisco Unified Attendant Console Advanced
Encabezados de campo
Para restaurar el texto predeterminado, haga clic en el botón Restaurar predeterminados.
La Figura 2-12 muestra las opciones que pueden configurarse desde la ficha Encabezados de campo.
Figura 2-12
Ficha Encabezados de campo de la sección Preferencias
Guía del usuario de Cisco Unified Attendant Console
OL-27294-02
2-13
Capítulo 2
Personalización de Cisco Unified Attendant Console Advanced
Clasificación secundaria
Clasificación secundaria
Nota
Esta ficha se activa únicamente cuando finaliza sesión en Cisco Unified Attendant Console Advanced:
no puede cambiar los parámetros de clasificación secundaria cuando ha iniciado sesión.
Puede personalizar el modo en que Cisco Unified Attendant Console Advanced ordena y busca los datos
al especificar una Columna de clasificación secundaria (de forma predeterminada, se establece
en Nombre). Puede restaurar los valores predeterminados en caso de que sea necesario. El botón
Restaurar predeterminados se activa al cambiar un valor de la columna Clasificación secundaria.
Para cambiar los valores de la columna Clasificación secundaria, siga estos pasos:
Paso 1
Haga clic en un valor de la columna Clasificación secundaria.
Paso 2
El menú desplegable aparecerá con distintos valores relacionados con los valores de la columna
de clasificación.
Paso 3
Seleccione un valor que sustituya al anterior.
Paso 4
Para cambiar varios valores, repita los pasos 1-3.
Paso 5
Haga clic en Aceptar.
La Figura 2-13 muestra las opciones que pueden configurarse desde la ficha Clasificación secundaria.
Figura 2-13
Ejemplo de ficha Clasificación secundaria de la sección Preferencias
Guía del usuario de Cisco Unified Attendant Console
2-14
OL-27294-02
Capítulo 2
Personalización de Cisco Unified Attendant Console Advanced
Búsqueda filtrada
Búsqueda filtrada
Cuando realice la búsqueda en alguno de los campos de búsqueda de los directorios, puede especificar
cómo desea realizar la búsqueda en la pantalla. Esta ficha le permite establecer las preferencias mediante
la selección de las siguientes opciones:
•
Durante el control de llamadas
Seleccione Conservar búsqueda de directorios existentes para conservar los resultados de la
búsqueda durante los eventos de control de llamadas. Si no lo selecciona, los eventos de control
de llamadas (como llamada contestada, nueva llamada directamente a la extensión del operador
y llamada finalizada) borran los resultados de la búsqueda y vuelven a mostrar el directorio lleno.
Al seleccionarlo, tiene que pulsar Mayús + F3 para borrar los resultados de la búsqueda.
•
Búsqueda AND
Permite a Attendant seleccionar dos criterios al mismo tiempo y buscar las entradas que cumplan
los dos. Por ejemplo, supongamos que Juan figura en el campo Nombre y García en el campo
Apellidos. Los resultados mostrarán todos los registros que cumplen los criterios introducidos
en AMBOS campos, y se eliminarán los registros que solo cumplen uno de los criterios.
Para activar esta función, marque la casilla Quiero usar la búsqueda AND.
Nota
Esta función también se puede activar desde el menú Opción, Búsqueda filtrada, marcando Usar
búsqueda AND
•
Al realizar una búsqueda filtrada
– Pulsar Intro para realizar búsqueda: una vez que ha introducido información en cualquiera
de los campos de búsqueda, y tras seleccionar esta opción, se llevará a cabo la búsqueda
al pulsar la tecla Intro.
– Buscar tras cada pulsación de tecla: al seleccionar esta opción, se actualizan los resultados
de la búsqueda tras cada pulsación de tecla para introducir un valor de búsqueda en el campo.
Es la configuración predeterminada. Esta opción está desactivada si selecciona Quiero usar la
búsqueda AND.
– Búsqueda tras retraso: si se selecciona esta opción e introduce información en el campo
de búsqueda, el resultado de la búsqueda aparecerá con un retraso especificado en segundos
con el control deslizante Retraso de búsqueda.
•
Búsqueda lateral
La función Búsqueda lateral le permite buscar un contacto alternativo pulsando Ctrl-F2.
Seleccione Ninguno, Nombre, Apellidos, Campo de usuario 1, Cargo, Ubicación,
Departamento o Número. Al seleccionar Ninguno, se desactiva la búsqueda lateral.
Guía del usuario de Cisco Unified Attendant Console
OL-27294-02
2-15
Capítulo 2
Personalización de Cisco Unified Attendant Console Advanced
Registro
La Figura 2-14 muestra las opciones que pueden configurarse desde la ficha Búsqueda filtrada.
Figura 2-14
Ficha Búsqueda filtrada de la sección Preferencias
Registro
Esta ficha le permite activar y desactivar el registro. Utilice las casillas de verificación para controlar
el siguiente registro:
•
Base de datos: Para activar el registro de las actividades de la base de datos en la aplicación
de la consola.
•
Comunicación con el servidor: Para activar el registro de las actividades de comunicación
del servidor en la aplicación de la consola.
Aparece la ruta de registro y el nombre de archivo.
Guía del usuario de Cisco Unified Attendant Console
2-16
OL-27294-02
Capítulo 2
Personalización de Cisco Unified Attendant Console Advanced
Avanzadas
La Figura 2-15 muestra las opciones que pueden configurarse desde la ficha Registro.
Figura 2-15
Ficha Registro de la sección Preferencias
Avanzadas
La ficha Avanzadas controla qué tipos de llamadas transferidas directamente (en función de su destino)
se devuelven al operador si no se responden.
Nota
Si utiliza las transferencias directas, perderá la función de rellamada y las únicas llamadas que
el sistema podrá repetir internamente serán las realizadas a los dispositivos controlados por
Cisco Unified Attendant Console Advanced Server.
Las transferencias directas permiten que el destinatario final vea la ILL de origen (identificación
de la línea de llamada [número que llama]). Sin embargo, el uso de aquellas restringe la capacidad
de la consola para devolver las llamadas transferidas al operador si no se responden.
De forma predeterminada, las transferencias a ciegas redirigen las llamadas desde el auricular del
operador a la cola de servicio (puerto de CTI), tras lo cual la llamada se conecta al destinatario final.
Por el contrario, las transferencias directas evitan la cola de servicio y envían la llamada al destinatario
final sin pasos intermedios. El número que llama no se retiene (de modo que el emisor de la llamada oye
el timbre en lugar de la música) y el destinatario final ve la ILL de origen (en lugar de los detalles de
la cola de servicio).
La Figura 2-16 muestra los valores que pueden configurarse desde la ficha Avanzadas.
Figura 2-16
Ficha Avanzadas de la sección Preferencias
Guía del usuario de Cisco Unified Attendant Console
OL-27294-02
2-17
Capítulo 2
Personalización de Cisco Unified Attendant Console Advanced
Avanzadas
Guía del usuario de Cisco Unified Attendant Console
2-18
OL-27294-02
CAPÍTULO
3
Uso de Cisco Unified Attendant Console
En esta sección, se describe cómo utilizar Cisco Unified Attendant Console para realizar lo siguiente:
•
Respuesta a llamadas, página 3-2
•
Transferencia de llamadas, página 3-7
•
Realización de llamadas, página 3-11
•
Retención de llamadas, página 3-12
•
Recuperación de llamadas retenidas, página 3-13
•
Silenciamiento de llamadas, página 3-14
•
Aparcamiento de llamadas, página 3-14
•
Recuperación de llamadas aparcadas, página 3-15
•
Creación de conferencias, página 3-15
•
Restablecimiento de llamadas, página 3-16
•
Activación y desactivación de llamadas, página 3-16
•
Control de llamadas devueltas, página 3-16
•
Proporción de FAC y CMC, página 3-17
•
Borrado de llamadas, página 3-18
•
Uso del modo de emergencia, página 3-19
•
Envío de mensajes de e-mail, página 3-20
•
Visualización del estado de la llamada, página 3-20
•
Visualización y uso de los detalles de contacto, página 3-22
•
Visualización del estado de presencia de Cisco Unified, página 3-26
•
Visualización del estado de presencia de Microsoft, página 3-27
Guía del usuario de Cisco Unified Attendant Console
OL-27294-02
3-1
Capítulo 3
Uso de Cisco Unified Attendant Console
Respuesta a llamadas
Respuesta a llamadas
Cisco Unified Attendant Console atiende dos tipos de llamadas:
•
Llamadas internas: que se reciben desde una extensión local.
•
Llamadas externas: que se reciben desde un número externo.
Las llamadas que se están atendiendo aparecen en la zona Llamadas activas (F7).
La Figura 1-8 en la página 1-22 muestra un ejemplo de llamada en la zona Llamadas activas.
Se da prioridad a las llamadas que se reciben en el sistema y se ponen en cola en la zona Llamadas
en la cola (F8). Las llamadas se pueden responder mediante uno de los tres métodos siguientes:
•
Responder siguiente: respuesta a la siguiente llamada en la cola.
•
Búsqueda selectiva: selección de una determinada llamada de la cola para responderla.
•
Distribución forzosa: las colas se pueden configurar como Distribución forzosa, lo que significa
que las llamadas se distribuirán al operador que lleva más tiempo desocupado.
Responder siguiente
El sistema prioriza las llamadas entrantes y, después, se muestran en la zona Llamadas
en la cola (F8) en orden de prioridad descendente.
Utilice Responder siguiente para responder llamadas en la cola en el orden de prioridad
establecido por el sistema.
Para responder a la siguiente llamada a través del teclado, siga estos pasos:
Paso 1
Pulse F8 para seleccionar el campo Llamadas en la cola.
Paso 2
Pulse la tecla Más (+).
La siguiente llamada de máxima prioridad se transmitirá a su auricular.
Para responder a la siguiente llamada a través del ratón, siga estos pasos:
Paso 1
Haga clic con el botón derecho en la zona Llamadas en la cola.
Paso 2
En el menú, seleccione Responder siguiente.
Con independencia de la llamada en la que hizo clic con el botón derecho, se transmitirá
a su auricular la siguiente llamada de máxima prioridad.
Guía del usuario de Cisco Unified Attendant Console
3-2
OL-27294-02
Capítulo 3
Uso de Cisco Unified Attendant Console
Respuesta a llamadas
Búsqueda selectiva
Las llamadas entrantes que se muestran se pueden seleccionar de forma selectiva en una cola específica,
según sea necesario.
Para responder a una llamada, deberá seleccionar una cola y, a continuación, seleccionar la llamada
que desea responder.
Para seleccionar una cola a través del teclado, siga estos pasos:
Paso 1
Pulse F9 para seleccionar la zona Colas.
Paso 2
Utilice las teclas de flecha arriba y abajo para seleccionar la cola requerida.
Paso 3
La zona F8 mostrará las llamadas que se encuentran en espera en la cola seleccionada.
Nota
Para volver a ver todas las llamadas de todas las colas, seleccione el icono Todas las colas mediante F9.
Si utiliza el ratón, solo tiene que hacer clic en una cola de la zona Colas (F9). Después de seleccionar
la cola, podrá responder a llamadas en espera.
Para responder llamadas de las colas seleccionadas, a través del teclado, siga estos pasos:
Paso 1
Seleccione la zona Llamadas en la cola pulsando la tecla F8.
Paso 2
Mediante las teclas de flecha arriba y abajo, seleccione la llamada que desea responder.
Paso 3
Pulse la tecla Intro para conectar la llamada.
Para responder llamadas de las colas seleccionadas a través del ratón, siga estos pasos:
Paso 1
Seleccione la zona Todas las colas.
Paso 2
Haga clic en la llamada pertinente.
Paso 3
Haga clic en el botón
Responder llamada de la barra de herramientas de control de llamadas.
En la zona Llamadas activas se mostrará una llamada personal dirigida a su extensión y sonará
en el auricular. Puede responder descolgando el auricular o mediante el botón
Responder llamada.
Nota
Puede arrastrar y colocar una llamada de la zona Llamadas en cola (F8) a la zona Llamadas activas
para responderla.
Guía del usuario de Cisco Unified Attendant Console
OL-27294-02
3-3
Capítulo 3
Uso de Cisco Unified Attendant Console
Respuesta a llamadas
Distribución forzosa
Se puede designar que el siguiente operador libre responda inmediatamente a una cola específica.
Las llamadas en esta cola están configuradas para presentarse al operador que lleva más tiempo inactivo,
o bien de forma cíclica entre todos los operadores que han iniciado sesión y que pueden responder
a la llamada. No es preciso pulsar la tecla Responder siguiente (Más), ya que la llamada se dirige
directamente a la zona Llamadas activas y sonará el auricular. Puede responder descolgando el auricular
o mediante el botón
Responder llamada.
Los operadores pueden cerrar la sesión mientras que una llamada de entrega obligatoria está
sonando en su auricular.
Reenvío de llamadas del directorio
Si un contacto tiene la opción Reenvío de llamadas definida en su dispositivo, el icono correspondiente
se mostrará en la zona Directorio.
Nota
En una instancia en la que un contacto tiene varias líneas, el icono Reenvío de llamadas solo se mostrará
si la opción está configurada en la línea principal.
Al colocar el puntero del ratón sobre el contacto, se muestra información sobre la herramienta que
proporciona detalles adicionales, como el número al que la opción Reenvío de llamadas desvía las
llamadas. Por ejemplo:
Para ver las líneas secundarias, pulse F2 para visualizar la ventana Estado de presencia.
Guía del usuario de Cisco Unified Attendant Console
3-4
OL-27294-02
Capítulo 3
Uso de Cisco Unified Attendant Console
Respuesta a llamadas
Números alternativos y Estado de presencia
Para visualizar los números alternativos y los estados de presencia de un contacto, seleccione el contacto
y pulse F2. Aparece la ventana Números alternativos del <contacto>: [<presencia>]. Por ejemplo:
La ventana Números alternativos también se muestra si transfiere una llamada a una extensión con
un estado de presencia asignado.
Haga clic en los controles de la izquierda de la ventana para que se muestre un panel con información
relevante. Todos los paneles contienen lo siguiente:
•
Detalles de contacto alternativos: se enumeran los números alternativos del contacto. Si el número
está guardado en el directorio, se mostrará el nombre completo del contacto en lugar del número.
•
Controles de llamadas: utilícelo para controlar una llamada a un número alternativo; por ejemplo,
para retenerla. Para obtener más información, consulte Control de llamadas, página 3-6.
Guía del usuario de Cisco Unified Attendant Console
OL-27294-02
3-5
Capítulo 3
Uso de Cisco Unified Attendant Console
Respuesta a llamadas
A continuación, se muestra el contenido específico de cada panel:
Tabla 3-1
Paneles de números alternativos
Panel
Visualización
Resumen
Estado del teléfono del contacto, Presencia de Cisco y Presencia de Microsoft.
Estado del teléfono
Estado del teléfono del contacto, incluido el estado de cualquiera de las varias
líneas vinculadas al teléfono.
Presencia de Cisco
Presencia de Cisco. Si la presencia de Cisco no está configurada, se muestra
el estado Desconocido.
Presencia de
Microsoft
Presencia de Microsoft y Notas. Si la presencia de Microsoft no está
configurada, se muestra el estado Desconocido.
Los iconos de estado del teléfono se muestran en la Tabla 3-2.
Tabla 3-2
Icono
Iconos de estado del teléfono
Descripción
Colgado
Descolgado
No disponible
Timbre de llamada entrante
Timbre de llamada saliente
Timbre de llamada saliente en extensión ocupada
Conectado
Llamada retenida
Reenvío de llamada
Notas
Control de llamadas
Siga el procedimiento que se indica a continuación para controlar una llamada:
Paso 1
Seleccione un contacto en Detalles de contacto alternativos.
Paso 2
Haga clic en el icono de control de llamadas pertinente:
•
Responder llamada
•
Llamar
•
Consultar
•
Transferencia a ciegas
•
Transferencia a buzón de voz
•
Retener
•
Retener con notas
Guía del usuario de Cisco Unified Attendant Console
3-6
OL-27294-02
Capítulo 3
Uso de Cisco Unified Attendant Console
Transferencia de llamadas
•
Iniciar conferencia
•
Estacionar llamada
También puede hacer clic en Cerrar para cancelar.
La Tabla 3-3 muestra las teclas de método abreviado que puede utilizar:
Tabla 3-3
Combinaciones de teclas para controlar una llamada
Tecla
Descripción
Intro
La llamada se transfiere como consulta al número alternativo
seleccionado.
Intro + Intro (pulsar dos veces
Intro)
La llamada se transfiere a ciegas al número alternativo
seleccionado.
Ctrl-P
Se abre el cuadro de diálogo Estacionar y Llamar por
buscapersonas para la llamada del contacto alternativo
seleccionado. Esto solo ocurre si la llamada por buscapersonas
está operativa, el contacto seleccionado es interno y la llamada
por buscapersonas es compatible con el teléfono alternativo
seleccionado.
Transferencia de llamadas
Después de responder a la llamada, puede transferirla a un dispositivo, contacto o número externo
solicitado. La transferencia se puede realizar como transferencia a ciegas o transferencia de consulta
(anunciada). Las llamadas se pueden transferir a cualquier destino disponible, ya sea interno o externo.
La transferencia de llamadas se realiza de forma sencilla utilizando el ratón o el teclado, y se puede
completar mediante la introducción del número de extensión deseado (en caso de que se conozca)
o la búsqueda de directorios para obtener el contacto correcto.
Una transferencia a ciegas es una llamada que se transfiere sin consultar al destinatario.
Transferencia a ciegas a un número conocido
Para realizar una transferencia a ciegas de una llamada a un número conocido mediante el teclado,
siga estos pasos:
Paso 1
Responda a una llamada o selecciónela en la zona Llamadas activas.
Paso 2
Escriba el número de destino (interno o externo). El cursor se coloca de forma automática
en el cuadro Marcar.
Paso 3
Pulse dos veces Intro en rápida sucesión para transferir la llamada.
Guía del usuario de Cisco Unified Attendant Console
OL-27294-02
3-7
Capítulo 3
Uso de Cisco Unified Attendant Console
Transferencia de llamadas
Para realizar una transferencia a ciegas de una llamada a un número conocido mediante el ratón,
siga estos pasos:
Paso 1
Responda a una llamada o selecciónela en la zona Llamadas activas.
Paso 2
Escriba el número de destino (interno o externo) con el teclado. El cursor se colocará
de forma automática en el cuadro Marcar.
Paso 3
Pulse Intro. Se iniciará la transferencia.
Paso 4
Pulse de nuevo
Transferir para transferir la llamada.
Transferencia a ciegas a un contacto del directorio
Si no se conoce el número de extensión del destinatario deseado, le bastará con buscar en el directorio
para encontrar el contacto correcto. Los directorios permiten realizar búsquedas a través de los campos
de búsqueda que aparecen en la parte superior del área Directorio.
Para realizar una transferencia a ciegas de una llamada a un contacto del directorio mediante el teclado,
siga estos pasos:
Paso 1
Responda a una llamada o selecciónela en la zona Llamadas activas.
Paso 2
Si se realiza la búsqueda de un contacto mediante el campo de búsqueda que aparece en primer lugar,
solo tendrá que empezar a escribir. De forma alternativa, si pulsa F3, el cursor se desplazará al primer
campo de búsqueda visualizado. El cursor se desplazará de forma automática al primer campo
de búsqueda. Si es necesario utilizar un campo de búsqueda que no se encuentra en primer lugar
en la pantalla, utilice la tecla Tab para buscar el campo adecuado en el que debe escribir.
Paso 3
A medida que escriba, el directorio se ajustará a los contactos que coincidan (en función de
la configuración de Búsqueda filtrada. Para obtener más información, consulte Búsqueda filtrada,
página 2-15). Continúe escribiendo hasta que encuentre el contacto en cuestión, o utilice la flecha
arriba o abajo para marcar el contacto.
Paso 4
Pulse dos veces Intro para transferir la llamada.
Para realizar una transferencia a ciegas de una llamada a un contacto del directorio mediante el ratón,
siga estos pasos:
Paso 1
Responda a una llamada o selecciónela en la zona Llamadas activas.
Paso 2
Haga clic en el campo Buscar relevante de la zona Directorio. De forma alternativa, si pulsa F3,
podrá ir al primer campo de búsqueda del directorio que se muestra.
Paso 3
Empiece a escribir. A medida que escriba, el directorio disminuirá conforme se encuentren los contactos
que coinciden. Continúe escribiendo hasta que pueda ver el contacto que busca, o utilice el ratón para
seleccionar el contacto deseado.
Paso 4
Haga doble clic en el contacto para iniciar la transferencia.
Paso 5
Pulse
Transferir para transferir la llamada.
Guía del usuario de Cisco Unified Attendant Console
3-8
OL-27294-02
Capítulo 3
Uso de Cisco Unified Attendant Console
Transferencia de llamadas
O bien
Paso 1
Coloque el cursor del ratón en la llamada pertinente de la zona Llamadas activas.
Paso 2
Pulse el botón izquierdo del ratón.
Paso 3
A la vez que pulsa el botón del ratón, arrastre la llamada al destino pertinente a la zona Directorio y,
a continuación, suelte el botón del ratón.
Nota
En una instancia en la que el contacto se encuentra en un Grupo de directorios personal específico, puede
abrir dicho directorio colocando el puntero del ratón sobre la ficha Grupo de directorios personal y,
de este modo, abrirlo antes de seleccionar el contacto.
O bien
Paso 1
Seleccione los detalles de llamada que aparecen en la zona Llamadas activas.
Paso 2
Coloque el cursor del ratón en el destino pertinente de las zonas Directorio o Marcación rápida
y haga clic con el botón derecho para que aparezca el menú emergente.
Paso 3
Seleccione Llamar en el menú emergente.
Paso 4
Asegúrese de que la llamada iniciada se ha seleccionado en la zona Llamadas activas.
Paso 5
Haga clic en el botón Completar transferencia.
Si no se responde a una llamada transferida en un tiempo determinado, la llamada se devuelve a la zona
Llamadas activas. Estas llamadas se pueden administrar mediante los Controles de llamadas devueltas
que se explican en Control de llamadas devueltas, página 3-16.
Inicio de una transferencia de consulta
En este caso, el destino de la transferencia se consulta antes de llevar a cabo la transferencia real.
Transferencia de consulta a un número conocido
Para realizar una transferencia de consulta de una llamada a un número conocido mediante el teclado,
siga estos pasos:
Paso 1
Responda a una llamada o selecciónela en la zona Llamadas activas.
Paso 2
Escriba el número de destino. El cursor se coloca de forma automática en el cuadro Marcar.
Paso 3
Pulse la tecla Intro para realizar la llamada de consulta.
Paso 4
Tras realizar la consulta al destino, pulse la tecla Intro para completar la transferencia.
Guía del usuario de Cisco Unified Attendant Console
OL-27294-02
3-9
Capítulo 3
Uso de Cisco Unified Attendant Console
Transferencia de llamadas
Para realizar una transferencia de consulta de una llamada a un número conocido mediante el ratón,
siga estos pasos:
Paso 1
Responda a una llamada o selecciónela en la zona Llamadas activas.
Paso 2
Escriba con el teclado el número de destino. El cursor se colocará de forma automática
en el cuadro Marcar.
Paso 3
Pulse la tecla Intro. Se iniciará la transferencia.
Paso 4
Pulse
Transferir de nuevo para transferir la llamada tras la consulta.
Transferencia con consulta a un contacto del directorio
Si no se conoce el número de extensión del destinatario deseado, le bastará con buscar en el directorio
para encontrar el contacto correcto. Los directorios permiten realizar búsquedas a través de los campos
de búsqueda que aparecen en la parte superior del área Directorio.
Para realizar la transferencia de consulta de una llamada a un contacto del directorio mediante el teclado:
Paso 1
Responda a una llamada o selecciónela en la zona Llamadas activas.
Paso 2
Seleccione el Directorio en el que aparece el contacto. A tal efecto, pulse Alt y el número de la ficha.
Ejemplo: Alt y 3 abrirán la tercera pestaña, Alt y 5 abrirán la quinta.
Paso 3
Si se realiza la búsqueda de un contacto mediante el campo de búsqueda que aparece en primer
lugar, solo tendrá que empezar a escribir. El cursor se desplazará de forma automática al primer
campo de búsqueda. De forma alternativa, si pulsa F3, el cursor también se desplazará al primer
campo de búsqueda. Si es necesario utilizar un campo de búsqueda que no se encuentra en primer
lugar en la pantalla, utilice la tecla Tab para buscar el campo adecuado en el que debe escribir.
Paso 4
A medida que escriba, el directorio se ajustará a los contactos que coincidan (en función de la
configuración de Búsqueda filtrada. Para obtener más información, consulte Búsqueda filtrada,
página 2-15). Continúe escribiendo hasta que encuentre el contacto en cuestión, o utilice la flecha
arriba o abajo para marcar el contacto.
Paso 5
Pulse la tecla Intro para iniciar la llamada de consulta.
Paso 6
Después de la consulta, pulse de nuevo la tecla Intro para completar la transferencia.
Para realizar una transferencia de consulta de una llamada a un contacto del directorio mediante el ratón,
siga estos pasos:
Paso 1
Responda a una llamada o selecciónela en la zona Llamadas activas.
Paso 2
Haga clic en el campo de búsqueda relevante del directorio necesario. Si se han creado Directorios
personales, haga clic en la ficha Directorio pertinente.
Paso 3
Empiece a escribir y, a medida que escriba, el directorio se ajustará a los contactos que coincidan
(en función de la configuración de Búsqueda filtrada; consulte Búsqueda filtrada, página 2-15)
Continúe escribiendo hasta que pueda ver el contacto que busca, o utilice el ratón para seleccionar
el contacto deseado.
Paso 4
Haga doble clic en el contacto para iniciar la transferencia.
Paso 5
Pulse
Transferir para transferir la llamada tras la consulta.
Guía del usuario de Cisco Unified Attendant Console
3-10
OL-27294-02
Capítulo 3
Uso de Cisco Unified Attendant Console
Realización de llamadas
O bien
Paso 1
Coloque el cursor del ratón en la llamada pertinente de la zona Llamadas activas.
Paso 2
Pulse el botón izquierdo del ratón.
Paso 3
A la vez que pulsa el botón del ratón, arrastre la llamada al destino pertinente del campo Directorio
necesario. A tal efecto, coloque el cursor del ratón sobre la ficha Directorio y, a continuación, seleccione
el contacto antes de soltar el botón del ratón. Se configura la llamada de consulta.
Paso 4
Pulse
Transferir para transferir la llamada tras la consulta.
O bien
Paso 1
Seleccione los detalles de llamada que aparecen en la zona Llamadas activas.
Paso 2
Coloque el cursor del ratón en el destino pertinente de las zonas Directorio o Marcación rápida
necesarias y haga clic con el botón derecho para que aparezca el menú emergente.
Paso 3
Seleccione Llamar en el menú emergente.
Paso 4
Asegúrese de que la llamada iniciada se ha seleccionado en la zona Llamadas activas.
Paso 5
Haga clic en el botón Completar transferencia.
Aunque en estos procedimientos se haya realizado una llamada de consulta, si por algún motivo
la llamada transferida no se conecta dentro de un tiempo determinado, la llamada se devuelve a la
zona Llamadas activas. Estas llamadas se pueden administrar mediante los Controles de llamadas
devueltas que se explican en Control de llamadas devueltas, página 3-16.
Realización de llamadas
Cisco Unified Attendant Console le permite marcar y realizar llamadas. Las llamadas se pueden realizar
directamente al contacto o mediante diferentes controles de llamadas como, por ejemplo, Aparcamiento
de llamadas, Transferencia y Conferencia. Estos controles de llamadas se explican detalladamente
en Apéndice 1, “Iconos de la barra de herramientas Control de llamadas”. Se pueden realizar dos
tipos de llamadas:
•
Llamadas internas: llamadas realizadas a números que se encuentran dentro del sistema.
Por ejemplo, en un centro de atención de llamadas, las llamadas realizadas a sus números
son números de llamada internos.
•
Llamadas externas: llamadas realizadas a los números externos al sistema. Por ejemplo,
un operador de un centro de atención de llamadas puede realizar una llamada a un cliente
por motivos comerciales.
Guía del usuario de Cisco Unified Attendant Console
OL-27294-02
3-11
Capítulo 3
Uso de Cisco Unified Attendant Console
Retención de llamadas
Realización de llamadas internas
Para llamar a una extensión local, siga estos pasos:
Paso 1
Introduzca el número requerido. Independientemente del área de la consola que haya seleccionado,
cuando escriba, los dígitos aparecerán en el cuadro Llamada en curso bajo el área Llamadas activas.
Paso 2
Pulse Conectarse/Borrar con el ratón o la tecla Intro del teclado.
Se iniciará una llamada para el contacto seleccionado y se mostrarán los detalles en la zona
Llamadas activas.
Realización de llamadas externas
Para realizar una llamada externa a través de un teclado, siga estos pasos:
Paso 1
Marque el número del código de acceso y, a continuación, el número externo. (A menos que
Cisco Unified Attendant Console se haya configurado para agregar el número de acceso.
Esto se realiza en Cisco Unified Attendant Console).
Paso 2
Pulse la tecla Intro para iniciar la marcación.
No es necesario colocar el cursor en el cuadro Llamada en curso. Al empezar a escribir valores
numéricos, se escribirán de forma automática en él.
Para realizar una llamada externa a través de un ratón, siga estos pasos:
Paso 1
Seleccione el Directorio necesario con el ratón.
Paso 2
Haga doble clic en el número que va a marcar.
Retención de llamadas
Mientras responde a una llamada, Cisco Unified Attendant Console puede retener la llamada activa para
responder a otras llamadas entrantes. La llamada se retiene en una Cola de servicio durante el período
de tiempo establecido como Tiempo de llamada de retención en Cisco Unified Attendant Console
Advanced Administration. Una vez transcurrido el Tiempo de llamada de retención, el estado de la
llamada cambiará de Retenido a Tiempo de retención. Estas llamadas se pueden administrar mediante
los Controles de llamadas devueltas que se explican en Control de llamadas devueltas, página 3-16.
Una llamada puede devolverse con independencia de si se ha alcanzado el tiempo máximo. La Figura 3-1
muestra un ejemplo de una llamada retenida en la zona Progreso de llamadas.
Guía del usuario de Cisco Unified Attendant Console
3-12
OL-27294-02
Capítulo 3
Uso de Cisco Unified Attendant Console
Recuperación de llamadas retenidas
Figura 3-1
Llamada retenida en la zona de llamadas en curso
La llamada se mostrará en la zona Llamadas en curso y se puede recuperar para la zona
Llamadas activas en cualquier momento.
Para retener una llamada a través del teclado, siga estos pasos:
Paso 1
Pulse F7 para seleccionar la zona Llamadas activas.
Paso 2
Seleccione una llamada utilizando las teclas de flecha arriba y abajo.
Paso 3
Pulse la tecla (AvPág) para retener la llamada seleccionada.
Para retener una llamada a través de un ratón, siga estos pasos:
Paso 1
Seleccione una llamada en la zona Llamadas activas.
Paso 2
Haga clic en el botón
Retener.
Recuperación de llamadas retenidas
Las llamadas retenidas se pueden recuperar de la zona Llamadas en curso a la zona Llamadas activas.
Las llamadas devueltas de Retener, Estacionar y Transferir también se pueden ver en la zona
Llamadas en curso.
Para recuperar una llamada retenida a través del teclado, siga estos pasos:
Paso 1
Pulse F5 para seleccionar la zona Progreso de llamadas.
Paso 2
Seleccione una llamada utilizando las teclas de flecha arriba y abajo.
Paso 3
Pulse la tecla (AvPág) para recuperar la llamada retenida.
Para recuperar una llamada retenida a través del ratón, siga estos pasos:
Paso 1
Haga clic en la llamada retenida de la zona Llamadas en curso.
Paso 2
Haga clic en el botón
Recuperar.
Guía del usuario de Cisco Unified Attendant Console
OL-27294-02
3-13
Capítulo 3
Uso de Cisco Unified Attendant Console
Silenciamiento de llamadas
Silenciamiento de llamadas
Cisco Unified Attendant Console permite silenciar una llamada cuando se están realizando ciertas
acciones. Existen dos tipos de silenciamiento. El primero está automatizado y se establece a través
de la ficha Opciones > Preferencias > Silenciar. Si está activada, se puede indicar que ocurra
durante las búsquedas, marcaciones o los cambios o selecciones de pantallas Directorio.
El segundo tipo de silenciamiento de una llamada es manual y se activa pulsando el botón Silenciar
(
) o pulsando Ctrl-Q. Con esa misma combinación de teclas se puede desactivar el silenciamiento
de una llamada. Por otro lado, puede hacer clic con el botón derecho del ratón sobre la llamada activa
y seleccionar Silenciar en el menú.
Aparcamiento de llamadas
Cisco Unified Attendant Console le permite estacionar llamadas en un dispositivo de aparcamiento
de llamadas. Para responder a una llamada aparcada desde cualquier teléfono de Cisco Unified
Communications Manager, basta con marcar el número de extensión en el que está aparcada la llamada.
Puede aparcar una llamada en un dispositivo de aparcamiento específico o permitir que el sistema
seleccione el dispositivo por usted. Puede ver los dispositivos de aparcamiento de llamadas disponibles
en la zona Aparcamiento de llamadas.
Para aparcar una llamada a través de un teclado, siga estos pasos:
Paso 1
Pulse F7 para seleccionar la zona Llamadas activas.
Paso 2
Seleccione una llamada utilizando las teclas de flecha arriba y abajo.
Paso 3
Pulse la tecla Inicio para aparcar la llamada en uno de los dispositivos de aparcamiento
de llamadas disponibles.
Para estacionar una llamada mediante el ratón, siga estos pasos:
Paso 1
Seleccione una llamada en la zona Llamadas activas.
Paso 2
Haga clic en el botón
Estacionar llamada.
Para estacionar una llamada en un dispositivo específico mediante el ratón, siga estos pasos:
Paso 1
Seleccione la llamada en la zona Llamadas activas.
Paso 2
Arrastre la llamada al dispositivo de aparcamiento deseado y suelte el botón del ratón para colocar
la llamada.
Si no se responde a una llamada aparcada dentro de un tiempo determinado, la llamada se devuelve
a la zona Llamadas en curso. Este tipo de llamadas se pueden administrar mediante los Controles
de llamadas devueltas que se explican en Control de llamadas devueltas, página 3-16.
Guía del usuario de Cisco Unified Attendant Console
3-14
OL-27294-02
Capítulo 3
Uso de Cisco Unified Attendant Console
Recuperación de llamadas aparcadas
Recuperación de llamadas aparcadas
Para recuperar una llamada aparcada con el ratón, realice una de las siguientes opciones en el dispositivo
de aparcamiento de llamadas en el que se ha aparcado la llamada.
•
Haga doble clic en el dispositivo.
•
Arrastre y suelte la llamada en el panel Llamadas activas (F7).
•
Haga clic con el botón derecho en el dispositivo y seleccione Recuperar en el menú.
•
Haga clic en el botón
Recuperar.
Para recuperar una llamada aparcada mediante el teclado, siga estos pasos:
Paso 1
Marque el número de dispositivo de aparcamiento.
Paso 2
De forma alternativa, si una llamada aparcada continúa sin respuesta durante un determinado período
de tiempo (conocido como recuperación de aparcamiento de llamadas), se devolverá a la zona
de llamadas en curso, en la que Cisco Unified Attendant Console puede recuperar la llamada
mediante los métodos establecidos en la sección Recuperación de llamadas retenidas.
Creación de conferencias
Una llamada de conferencia le permite agregar una tercera persona a la sesión de llamada.
Durante una llamada activa, para iniciar una conferencia con un tercero mediante el ratón,
siga estos pasos:
Paso 1
Seleccione la extensión que se va a agregar a la conferencia o escriba el número.
Paso 2
Pulse el botón
Paso 3
Espere a que el tercer participante responda y pulse el botón
Iniciar conferencia y se iniciará la conferencia.
Conferencia.
Durante una llamada activa, para iniciar una conferencia con un tercero mediante el teclado,
siga estos pasos:
Paso 1
Seleccione la extensión que se va a agregar a la conferencia o escriba el número.
Paso 2
Pulse la tecla Fin.
Paso 3
Espere a que el tercer participante responda y pulse la tecla Fin para conectar a los tres participantes.
Una vez que la conferencia esté en curso, se marcará un campo adicional en la zona Llamadas activas.
El campo está etiquetado como Controlador de conferencia y se utiliza para desconectarle
de la llamada cuando todas las partes estén conectadas. La Figura 1-8 en la página 1-22 muestra
un ejemplo de llamada de conferencia en la zona Llamadas activas.
Guía del usuario de Cisco Unified Attendant Console
OL-27294-02
3-15
Capítulo 3
Uso de Cisco Unified Attendant Console
Restablecimiento de llamadas
Si alguno de los participantes no responde a la llamada de conferencia, se devuelve la llamada. Este tipo
de llamadas se pueden administrar mediante los Controles de llamadas devueltas que se explican en
Control de llamadas devueltas, página 3-16.
Nota
Si el tercer participante no quiere iniciar la conferencia, Cisco Unified Attendant Console borra
la llamada iniciada. Esto le llevará de nuevo a la llamada original.
Restablecimiento de llamadas
Esta función es un atajo. El restablecimiento de las llamadas permite la repetición del proceso anterior
con solo pulsar una vez. Desde las zonas F5 y F7, puede restablecer las llamadas para deshacer la acción
anterior como en las zonas siguientes:
•
Retener llamada
•
Transferir llamada
•
Llamada de conferencia
•
Estacionar llamada
Si, por algún motivo, el proceso no se lleva a cabo correctamente, puede hacer clic en el botón
Restablecer para repetirlo. Si va a utilizar un teclado, pulse Supr para restablecerlo.
Activación y desactivación de llamadas
Si tiene dos llamadas activas en curso, una retenida y otra conectada, puede activarlas o desactivarlas.
Cuando se llama a un contacto para realizar una consulta, la llamada entrante se retiene. Una vez que
el destino acepte responder, puede hacer clic con el botón derecho en la llamada entrante de la zona
Llamadas activas y seleccionar Activar/desactivar. La llamada entrante que se ha retenido durante
la consulta volverá a estar activa.
Por otra parte, la llamada realizada al contacto externo se retendrá. Además, puede activarla y
desactivarla con el teclado con la tecla Más (+).
Control de llamadas devueltas
Si una llamada no se puede pasar a una extensión, se devolverá a la zona Llamadas en curso (F5).
Esto puede deberse a que el contacto no pudo responder a la llamada a tiempo. Cisco Unified Attendant
Console proporciona un conjunto de controles de llamada configurados específicamente para
administrar las llamadas devueltas sin tener que buscar de nuevo el destinatario.
Una vez la llamada llega a la zona Llamadas activas tras ser recuperada de la zona Llamadas en curso,
puede ver los Controles de llamadas devueltas haciendo clic con el botón derecho en la llamada.
Estos controles de llamada son similares a los que se han descrito anteriormente. La única diferencia
es que, en el caso de las llamadas devueltas, todos los controles de llamada están en el contexto del
contacto al que se transfirió inicialmente la llamada.
Guía del usuario de Cisco Unified Attendant Console
3-16
OL-27294-02
Capítulo 3
Uso de Cisco Unified Attendant Console
Proporción de FAC y CMC
Si hace clic con el botón derecho en la llamada recuperada y selecciona Iniciar conferencia, el contacto
de la extensión desde la que se devuelve la llamada se agregará a la conferencia de forma automática.
En este caso no será necesario buscar en el directorio o especificar la extensión de ese contacto
en particular.
La Tabla 3-4 muestra un resumen de lo que puede hacer con una llamada recuperada.
Tabla 3-4
Controles de llamadas utilizados en llamadas devueltas
Nombre del control
Icono
Descripción
Borrar llamada
Hacer clic para borrar una llamada respondida.
Consultar
Hacer clic para consultar y transferir la llamada respondida
a la extensión desde la cual se devolvió la llamada
inicialmente.
Transferencia a ciegas
Hacer clic para transferir la llamada respondida a la
extensión desde la cual se devolvió la llamada inicialmente.
Restablecer
Hacer clic para rehacer una acción llevada a cabo
anteriormente en la llamada devuelta.
Retener con notas
Hacer clic para adjuntar notas a la llamada actual antes
de retenerla.
Retener
Hacer clic para retener directamente la llamada devuelta
para la misma extensión o contacto desde los que se
devolvió la llamada sin tomar notas para el contacto.
Propiedades del
contacto
Hacer clic para agregar o actualizar los detalles del contacto
que ha devuelto la llamada.
Iniciar conferencia
Hacer clic para consultar e iniciar una conferencia con
el contacto que ha devuelto la llamada.
Poner en espera
Hacer clic para transferir una llamada a un operador
ocupado.
Estacionar llamada
Hacer clic para poner la llamada en un dispositivo
de aparcamiento de llamadas.
Al hacer clic con el botón derecho en una llamada de la zona Llamadas activas y seleccionar una opción
del menú, se pueden realizar las operaciones mencionadas anteriormente. También puede acceder a estas
opciones con el teclado, tal y como se describe en Utilización del teclado, página 1-1.
Proporción de FAC y CMC
Es posible que sea necesario proporcionar un código de autorización obligatoria (FAC) o un código
de cliente (CMC) para realizar una transferencia a ciegas externa. El administrador configura estos
códigos mediante Cisco Unified Attendant Admin. Si es necesario durante una transferencia de consulta,
verá un cuadro de diálogo en la pantalla. Introduzca el código correcto y se realizará la llamada.
Guía del usuario de Cisco Unified Attendant Console
OL-27294-02
3-17
Capítulo 3
Uso de Cisco Unified Attendant Console
Borrado de llamadas
Código de autorización obligatoria (FAC)
Los códigos de autorización obligatoria se utilizan para proporcionar seguridad en Cisco Unified
Communications Manager para marcar Patrones de ruta. Normalmente, se utiliza para bloquear
llamadas a números externos o internos. Por ejemplo, en los centros de atención de llamadas solo se
suele permitir a algunos agentes realizar transferencias con consulta externas a determinados números.
Para reforzar la seguridad, se proporciona un código de autorización obligatoria a las personas que
llaman. El concepto de FAC es que si realiza una transferencia de llamada externa que se encuentra
protegida por FAC, debe introducir el FAC antes de continuar la llamada. Si se introduce un FAC
incorrecto, o no se ha introducido, se produce un error en la llamada. La Figura 3-2 muestra el cuadro
de diálogo FAC.
Figura 3-2
Cuadro de diálogo FAC
Código de cliente (CMC)
Los códigos de cliente se utilizan para proporcionar facilidades de registro de llamadas adicionales
en Cisco Unified Communications Manager. Se utiliza para registrar llamadas de distintos clientes.
El concepto de CMC es que debe introducir el código CMC antes de continuar una llamada externa
o transferencia. Los registros de detalles de llamadas se actualizan con el código CMC junto con
la información de la llamada. Se puede utilizar posteriormente para cargar las llamadas en distintos
centros de costo.
Borrado de llamadas
Para desconectar una llamada activa cuando la consulta está completa, es necesario borrar la llamada
de la zona Llamadas activas.
Para borrar una llamada a través del teclado, siga estos pasos:
Paso 1
Pulse F7 para seleccionar la zona Llamadas activas.
Paso 2
Pulse Intro.
Para borrar una llamada mediante el ratón, siga estos pasos:
Paso 1
Haga clic en la llamada pertinente de la zona Llamadas activas.
Paso 2
Haga clic con el botón derecho y seleccione Borrar llamada.
Guía del usuario de Cisco Unified Attendant Console
3-18
OL-27294-02
Capítulo 3
Uso de Cisco Unified Attendant Console
Uso del modo de emergencia
Uso del modo de emergencia
Cisco Unified Attendant Console le permite definir el modo de emergencia para todas las colas. Cuando
las colas están en modo de emergencia, todas las llamadas se dirigen automáticamente a otros destinos;
por ejemplo, a un servicio nocturno o buzón de voz. Cisco Unified Attendant Console configura
estos destinos.
Para poner una cola en el modo de emergencia mediante el ratón, siga estos pasos:
Paso 1
En el menú principal, seleccione Opciones > Emergencia.
Paso 2
Desplace las Colas disponibles a la lista Colas en emergencia mediante el botón
todas las colas o el botón
para seleccionar las colas de la lista.
Paso 3
En el cuadro de mensaje Definir modo de emergencia, haga clic en Sí para desplazar todas las colas
al modo de emergencia.
Paso 4
Pulse Aceptar para completar el proceso.
para desplazar
También puede utilizar el método abreviado del teclado para cambiar al modo de emergencia. Seleccione
la zona Cola y pulse Ctrl-E. Aparece la siguiente ventana. Haga clic en Aceptar para continuar.
La Figura 3-3 muestra un ejemplo del modo de emergencia con una cola en el modo de emergencia.
Figura 3-3
Modo Colas en emergencia
Para sacar las colas del modo de emergencia, siga estos pasos:
Paso 1
Haga clic con el botón derecho en una cola y seleccione Emergencia.
Paso 2
Haga clic en Aceptar para completar el proceso.
Guía del usuario de Cisco Unified Attendant Console
OL-27294-02
3-19
Capítulo 3
Uso de Cisco Unified Attendant Console
Envío de mensajes de e-mail
Envío de mensajes de e-mail
Cuando se desvía una llamada a una extensión y se devuelve en el tiempo máximo, tiene la opción
de enviar un mensaje de e-mail con información importante acerca de la llamada a esa persona. La tecla
de método abreviado para enviar e-mail es Ctrl-M. Por otro lado, puede seleccionar un contacto haciendo
clic con el botón derecho del ratón y, desde el submenú Contacto, hacer clic en la opción Enviar e-mail.
Nota
Es necesario que exista una dirección de e-mail en los Detalles de contacto para que Cisco Unified
Attendant Console pueda funcionar.
Visualización del estado de la llamada
El estado de la llamada indica lo que está sucediendo actualmente con la llamada: Sonando, Retenido,
Llamada conectada u Ocupado.
Puede ver el estado de llamada de cualquier dispositivo del directorio. La ventana Estado le permite ver
el estado de un contacto antes de transferir una llamada o conectarlo a una llamada de conferencia.
Para ver el estado de un dispositivo, siga estos pasos:
Paso 1
En Directorio, haga clic con el botón derecho en un contacto y, a continuación, seleccione Contacto >
Estado > Llamadas.
Aparece el estado de la llamada del contacto seleccionado. Por ejemplo:
Guía del usuario de Cisco Unified Attendant Console
3-20
OL-27294-02
Capítulo 3
Uso de Cisco Unified Attendant Console
Visualización del estado de la llamada
Las columnas Llamadas se describen en la Tabla 3-5.
Tabla 3-5
Campos de la ventana del estado de la llamada
Campo
Ejemplo
Descripción
Nombre
Juan López
Nombre del contacto
ILL
2000
Número desde el que se realizó la llamada
DDI
1001
Número al que se realizó la llamada
Estado
Hablando
Estado actual de la llamada
Puede responder a una llamada entrante haciendo clic en el botón
Responder.
Guía del usuario de Cisco Unified Attendant Console
OL-27294-02
3-21
Capítulo 3
Uso de Cisco Unified Attendant Console
Visualización y uso de los detalles de contacto
Visualización y uso de los detalles de contacto
Los contactos del directorio disponen de información relevante sobre este. Cierta información
se muestra en la zona del directorio. Para ver más información de un contacto en particular,
selecciónelo y, después, haga una de las siguientes acciones:
•
Haga clic en
(Propiedades del contacto).
•
Haga clic con el botón derecho y, después, seleccione Contacto > Detalles de contacto.
•
Pulse F12.
Se mostrará la ventana Detalles de contacto. Por ejemplo:
Figura 3-4
Ventana Detalles de contacto
Puede editar la información de la ventana Detalles de contacto, a excepción de los campos con
las etiquetas atenuadas.
Guía del usuario de Cisco Unified Attendant Console
3-22
OL-27294-02
Capítulo 3
Uso de Cisco Unified Attendant Console
Visualización y uso de los detalles de contacto
Contactos de e-mail
Si la dirección de e-mail de la persona de contacto se agrega a Detalles de contacto, Cisco Unified
Attendant Console puede enviar mensajes al contacto desde esta ventana. Se abrirá el cliente de
e-mail en el equipo. Puede hacer clic en
para escribir un e-mail.
Marcación de números externos
Haga clic en la ficha Números de contacto para ver los números de teléfono externos del contacto.
Se muestran todos los números directos definidos para un contacto.
Seleccione un número y, a continuación, haga clic en Utilizar número para marcar dicho número.
Figura 3-5
Ficha Números de contacto
Guía del usuario de Cisco Unified Attendant Console
OL-27294-02
3-23
Capítulo 3
Uso de Cisco Unified Attendant Console
Visualización y uso de los detalles de contacto
Definición de números alternativos
Puede definir números alternativos para un contacto:
•
Un único asistente.
•
Cualquier número de contactos alternativos.
Para agregar un número alternativo, haga lo siguiente:
Paso 1
Haga clic en la ficha Números alternativos.
Paso 2
En Asistente o Alternativo, según corresponda, haga clic en Agregar.
Aparece el cuadro de diálogo Seleccionar.
Paso 3
Seleccione el contacto y, a continuación, haga clic en Agregar.
Paso 4
En Detalles de contacto, haga clic en Aceptar.
Los controles le permiten Eliminar Números alternativos o Reemplazarlos entre ellos.
Edición de detalles de contacto
Siga los pasos que se indican a continuación para editar los detalles de contacto:
Paso 1
Seleccione el panel del directorio que corresponda pulsando la combinación Alt-<número> pertinente
o haciendo clic en la ficha.
Paso 2
Seleccione un contacto.
Paso 3
Realice una de las siguientes acciones:
– Pulse F12.
– Haga clic con el botón derecho y, después, seleccione Contacto > Detalles de contacto.
– Haga clic en
(Propiedades del contacto).
Se mostrará la ventana Detalles de contacto.
Paso 4
Edite la información de contacto según sea necesario.
Paso 5
Haga clic en Aceptar.
Guía del usuario de Cisco Unified Attendant Console
3-24
OL-27294-02
Capítulo 3
Uso de Cisco Unified Attendant Console
Visualización y uso de los detalles de contacto
Adición de mensaje de ausencia e información de contacto
Puede agregar mensajes de ausencia e información general de contacto mediante la ficha Notas.
Los mensajes de ausencia son notas breves que explican por qué no está administrada la extensión
o por qué no se puede molestar.
Nota
•
Información de contacto: agrega información adicional a cualquiera de los contactos de los
directorios. Esta información aparecerá con el contacto como información sobre la herramienta.
•
Mensaje de ausencia: agrega un mensaje de ausencia con algunos de los dispositivos
de la zona Directorio.
Esta información aparece con los contactos como información sobre la herramienta.
Figura 3-6
Ficha Detalles de contacto - Notas
Guía del usuario de Cisco Unified Attendant Console
OL-27294-02
3-25
Capítulo 3
Uso de Cisco Unified Attendant Console
Visualización del estado de presencia de Cisco Unified
Visualización del estado de presencia de Cisco Unified
Los operadores pueden ver información de presencia de Cisco Unified (CUP, por sus siglas en inglés)
de los usuarios del teléfono IP en la zona Directorio. Esta información muestra la disponibilidad del
contacto. En Figura 3-7 se muestra un ejemplo.
Figura 3-7
Información de CUP
Los iconos del estado de presencia se enumeran a continuación.
Icono Estado
Descripción
Ausente
Estado de presencia ausente\volverá
enseguida.
Ocupado
Estado de presencia ocupado.
No
molestar
Estado de presencia no molestar.
Fuera de
línea
Estado de presencia fuera de línea.
En línea
Estado de presencia en línea (disponible).
Descono
cido
Estado de presencia desconocido.
Derivado Estado de presencia ocupado.
Para ver el estado de presencia como texto, coloque el cursor por encima del icono de estado
de presencia. También se mostrará toda aquella información adicional que introduzca el contacto
(por ejemplo, la fecha de regreso de vacaciones).
Guía del usuario de Cisco Unified Attendant Console
3-26
OL-27294-02
Capítulo 3
Uso de Cisco Unified Attendant Console
Visualización del estado de presencia de Microsoft
Visualización del estado de presencia de Microsoft
Cisco Unified Attendant Console puede mostrar información sobre la presencia de Microsoft
para los contactos que se han agregado a la copia local de Microsoft Office Communicator.
Los iconos de estado de presencia siguientes se mostrarán en la zona Directorio donde se haya
establecido el estado de un contacto.
Icono
Estado
Descripción
Ausente
Estado de presencia ausente\volverá enseguida.
Ocupado
Estado de presencia ocupado.
No molestar
Estado de presencia no molestar (estado de capacidad de alcance
de No molestar).
Ocupado
Estado de presencia inactivo. Activado automáticamente por Communicator
si la cuenta está inactiva durante un período de tiempo definido. El valor
predeterminado es de 5 minutos.
Ocupado
(Inactivo)
Estado de presencia ocupado inactivo. Activado automáticamente por
Communicator si la cuenta ha pasado de ocupada a inactiva durante un
período de tiempo definido. El valor predeterminado es de 5 minutos.
Fuera de línea
Estado de presencia fuera de línea.
En línea
Estado de presencia en línea (estado de capacidad de alcance de Disponible).
Desconocido
Estado de presencia desconocido (estado de capacidad de alcance
de Desconocido).
Para ver el estado de presencia de un dispositivo, siga estos pasos:
Paso 1
Seleccione un contacto en un directorio.
Paso 2
Pase el ratón por encima de un gráfico de estado de presencia.
Paso 3
Se mostrarán los detalles de estado de presencia.
También puede desplazar el puntero sobre el icono del contacto para visualizar una pantalla
emergente que le proporcionará la información adicional disponible sobre el estado (es decir,
en caso de que el contacto esté de vacaciones, se mostrará la fecha de regreso).
Guía del usuario de Cisco Unified Attendant Console
OL-27294-02
3-27
Capítulo 3
Uso de Cisco Unified Attendant Console
Visualización del estado de presencia de Microsoft
Guía del usuario de Cisco Unified Attendant Console
3-28
OL-27294-02
INDEX
A
D
Accesibilidad para usuarios con discapacidad
Actualización de números de marcación rápida
Adición de contactos
Detalles de contacto (Propiedades del contacto)
1-1
Directorio externo
1-26
Aparcamiento de llamadas
Eliminación de números de marcación rápida
G
2-12
2-1
grupos de directorios personales
Grupos de directorios personales
Silenciar
Tonos
1-25
2-14
2-9
Encabezados de campo
General
E
2-7
2-15
Clasificación secundaria
Directorio
1-15
1-18
Attendant Console
Búsqueda filtrada
3-22
2-10
uso compartido
2-10
2-7
2-8
Transferencias de llamada
Visualizar
I
2-6
2-3
Instalación de Cisco Unified Attendant Console
1-1
Interfaz
Aparcamiento de llamadas
B
Barra de herramientas
Búsqueda de contactos
1-27
Barra de menús
Colas
1-10
Directorios
Campo de indicador luminoso de ocupación (BLF)
Cisco Unified Communication Manager
1-vii
1-2
1-20
1-10
Directorio externo
C
1-23
1-15
1-12
Llamadas activas
1-22
Llamadas en curso
Configuración de FAC y CMC
3-11
Marcación rápida
Control de llamadas devueltas
3-16
Todas las colas
1-21
1-24
1-11
Introducción
Inicio de sesión
Interfaz
1-5
1-9
Poner en no disponible
1-8
Guía del usuario de Cisco Unified Attendant Console
OL-27294-02
IN-1
Index
M
U
Marcando
Uso del modo de emergencia
Marcación automática
Número
3-19
Utilización de Attendant Console
2-6
Activación/desactivación de llamadas
1-27
Prefijo de buzón de voz
Aparcamiento de llamadas
2-6
Borrado de llamadas
Envío de e-mail
N
3-16
3-14
3-18
3-20
Llamada de conferencia
3-15
3-11
Números alternativos
2-12, 3-24
Realización de llamadas
Números de contacto
1-13, 1-19, 3-23
Recuperación de llamadas aparcadas
3-15
Recuperación de una llamada retenida
Responder llamadas
O
3-2
Restablecimiento de llamadas
Opción Avanzadas
Retener llamada
2-17
Transferir llamada
3-13
3-16, 3-22
3-12
3-7
P
Para agregar marcaciones rápidas
1-24
V
Visualizar
2-3
R
Realización de llamadas externas
3-12
Realización de una llamada interna
Restablecimiento de llamadas
3-20
Restablecimiento de una llamada
Retrollamada automática
3-12
2-6
2-6
T
Transferencia a ciegas
2-6
Transferencias directas
Transferir llamada
Consulta interna
Directa
2-17
3-20
3-9
2-17
Transferencia a ciegas externa
3-7, 3-9
Guía del usuario de Cisco Unified Attendant Console
IN-2
OL-27294-02