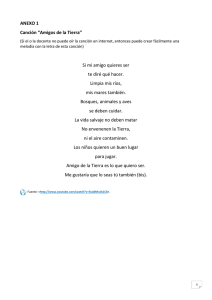Manual de arranque rapido
Anuncio
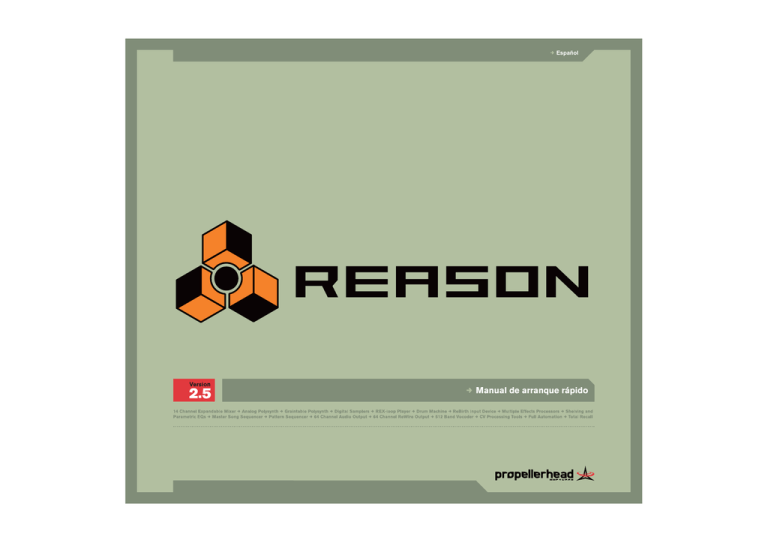
Español Manual de arranque rápido Manual de instrucciones realizado por Synkron : Ludvig Carlson, Anders Nordmark and Roger Wiklander La información contenida en este documento está sujeta a modificaciones sin previo aviso y no representa ningún compromiso ni obligación alguna por parte de Propellerhead Software AB. El software que se describe en este documento está sujeto a un Acuerdo de Licencia y no puede ser copiado en ningún otro tipo de medio electrónico excepto lo expresamente indicado en este Acuerdo. Esta publicación no puede ser copiada, reproducida o transmitida, ni completa ni por partes, para ningún fin sin autorización previa por escrito de Propellerhead Software AB. © 2003 Propellerhead Software y sus propietarios. Todas las especificaciones están sujetas a modificaciones sin previo aviso. Reason es una marca comercial de Propellerhead Software. El resto de símbolos comerciales son marcas comerciales protegidas y nombres de marcas de sus propietarios respectivos. Reservados todos los derechos. D Indice numérico 2 5 Instalación 43 Conceptos básicos de audio 6 6 7 7 8 9 10 11 ¡Bienvenido! Acerca de los manuales ¿Qué hay dentro de la caja del Reason? Requisitos Acerca del hardware de audio Acerca de los interfaces MIDI Actualizaciones vs. nuevas instalaciones Instalación del Software 44 44 45 46 46 Acerca de este capítulo Cómo se comunica el Reason con su hardware audio Acerca de las velocidades de muestreo y de las resoluciones Acerca de los niveles de audio Afinación master 47 Gestión del rack 13 Configuración 14 14 16 17 17 Acerca de este capítulo Configuración del hardware audio Configuración de entradas MIDI Configuración de rutas de búsqueda de programas y sonidos Configuración de la canción por defecto 19 Tutorial rápido 20 20 21 26 Acerca de este capítulo Reproducción de una canción Creación de una canción nueva Recorrido guiado 48 48 48 49 49 49 50 50 51 54 55 Acerca de este capítulo Navegación por el rack Creación de dispositivos Selección de dispositivos Borrado de dispositivos Reordenación de dispositivos Duplicación de dispositivos Corte, copia y pegado Una nota rápida acerca del direccionamiento Nombrado de dispositivos Pliegue y despliegue 57 El secuenciador - Conceptos básicos 35 Operaciones y conceptos comunes 36 36 36 38 38 39 40 Acerca de este capítulo Convenciones usadas en este manual Ajustes Notas sobre las herramientas Menús de contexto Undo (deshacer) Técnicas de ventana 58 59 61 63 64 Acerca del secuenciador Manejo de la ventana del secuenciador Manejo de las pistas Acerca de las dos vistas Acerca de la regla, la posición de canción y los localizadores Controles de transporte - Resumen Ajustes para la grabación Grabación Reproducción y posicionamiento Anulación y Solo ¿Qué más puedo hacer en el secuenciador? Indice numérico 64 65 65 66 68 69 71 Uso de los dispositivos de patrón 72 72 73 74 75 75 75 Acerca de este capítulo ¿Qué son los dispositivos de patrón? Selección de patrones Programación de un patrón Borrado de un patrón Corte, copia y pegado Funciones de patrón 77 El navegador 78 80 82 Información preliminar El navegador Gestión de sonidos desaparecidos 85 Manejo de programas o patches 86 86 87 88 88 ¿Qué son los programas o patches? Selección de un programa Grabación de programas Copia y pegado de programas entre dispositivos Inicialización de programas 89 Gestión de ficheros de canciones 90 91 92 92 92 92 93 93 94 Acerca de las canciones “todo-en-uno” Información de canción Grabación de una canción Publicación de una canción Abrir una canción Cerrar una canción Creación de una canción nueva Creación de una canción por defecto Exportación como un fichero audio 95 Indice alfabético Indice numérico 3 4 Indice numérico 3 D Instalación ¡Bienvenido! Acerca de los manuales ¡Enhorabuena por comprar el Reason 2.5! Esta es la guía de inicio, dedicada a las características y procedimientos básicos. También contiene un tutorial y un recorrido guiado, para ayudarle a que se familiarice con el programa. La versión 2.5 es la segunda actualización fundamental del Reason, que complementa el grupo de dispositivos del rack con efectos de clase profesional. Gracias a este tipo de mejoras nos sentimos completamente orgullosos de poder decir que hemos desarrollado una herramienta de producción musical que supera totalmente a todos los creados hasta ahora. Incluso nos creemos en condiciones de poder afirmar que el Reason ha cambiado totalmente el punto de vista de mucha gente sobre la producción musical con ordenadores. ¡Y a la vez que pensamos que esta actualización hace que la aplicación esté completa en varios sentidos, nos damos cuenta de que no hemos agotado todas las ideas y que ya es el momento de empezar a pensar en futuras mejoras! Un pilar fundamental para “PropellerHeadQuarters” es la comunicación con la gente que utiliza nuestras aplicaciones. El punto de encuentro para todos nosotros es nuestra página web donde podrá encontrar archivos de canciones y mensajes. Ese es el único foro en el que se pueden encontrar profesionales y principiantes para intercambiar música e ideas. Y lo más importante, ¡es un foro abierto también para usted! Comparta sus experiencias comunicándose con nosotros y con otras personas y ponga a disposición de los demás sus canciones para que las escuchen. Creemos que al igual que nosotros apreciamos sus ideas, usted encontrará de gran utilidad las sugerencias de otros usuarios del Reason. ¡Además, también puede visitar la página web de Propellerhead! Atentamente, El equipo de software de Propellerhead www.propellerheads.se Las funciones más avanzadas del Reason están descritas en la documentación en formato electrónico que viene con el programa, que es un fichero en formato Acrobat de Adobe (“.pdf”) que se instala con el programa. En este documento también podrá encontar descripciones de los dispositivos y órdenes del Reason. ! Acerca de Mac y Windows El Reason funciona tanto en entorno MacOS como en entorno Windows (si quiere ver detalles de los sistemas operativos, siga leyendo). Todos los paquetes Reason contienen versiones del programa para ambas plataformas. Todo lo que se dice en los manuales es aplicable a ambas plataformas, salvo que se especifique lo contrario. Si está utilizando el sistema operativo Mac OS X, tenga en cuenta que hay un menú adicional que es el menú Reason, que no existe para otros sistemas operativos. Este menú contiene el menú de preferencias (que en el resto de casos está en el menú Edit). ! 6 Instalación Para poder leer la documentación en formato electrónico necesitará tener instalada la aplicación Adobe Acrobat Reader (versión 4.0 o posterior). Dado que este es un programa ampliamente empleado, es posible que ya lo tenga instalado en su ordenador. Si no es así, ejecute el instalador de Acrobat Reader incluído en el disco del programa Reason. Los usuarios de Mac OS deben tener en cuenta que hay dos instaladores de Adobe Acrobat Reader - uno para MacOS 9.x y uno para MacOS X, y deberán asegurarse de elegir la correcta para su sistema operativo. Todas las representaciones de pantallas que aparecen en este manual se corresponden a la versión Windows del Reason. Sin embargo, el contenido de todas las ventanas y recuadros de diálogo es el mismo en ambas plataformas. ¿Qué hay dentro de la caja Requisitos del Reason? A continuación le detallamos los requisitos mínimos necesarios para que el Reason pueda funcionar: Cuando compre el Reason, dentro de su embalaje deberán estar incluídos los siguientes objetos: D EL CD del programa. Contiene el instalador del Reason, el instalador OMS (solo Mac OS 9), la documentación electrónica en formato Adobe Acrobat y un instalador del Adobe Acrobat Reader. También hay una serie de ficheros adicionales con material promocional, versiones demo de otros programas de Propellerhead, etc. D El CD con el banco de sonidos de fábrica. Contiene el banco de sonidos de fábrica del Reason, que es un extenso fichero que incluye muestreos, conexiones y bucles para utilizar con el Reason. Puede instalar este fichero en disco duro para que el sistema no le pida este CD cuando ponga en marcha el programa (para más información sobre este tema, vea la página 11). D El CD del Orkester Contiene el banco de sonidos Orkester del Reason. Al igual que ocurría con el banco de sonidos de fábrica, también puede instalar este banco de sonidos en el disco duro, para evitarse el tener que recurrir al CD cuando vaya a utilizar sonidos del banco de sonidos Orkester (para más información sobre este tema, vea la página 11 ). ! Tenga en cuenta que hablamos de requisitos mínimos! Evidentemente el tener un ordenador más rápido y con mucha RAM será mejor, ya que esto le permitirá utilizar más dispositivos simultáneamente. Mac OS X • • Cualquier ordenador que utilice el sistema operativo Mac OS X versión 10.1 o posterior. Un interface MIDI y un teclado MIDI (o similar). Mac OS 9 • • • • • • • Power Macintosh con un procesador 604, 604e, G3 o G4 o superior (vea la nota que aparece abajo). Placa a 166 MHz o superior. 128 Megabytes de RAM. Unidad CD-ROM. Sistema operativo Mac OS 9.0.4 o posterior. Monitor en color de 256 líneas (o superior), 800x600 o superior. Un interface MIDI y un teclado MIDI (o similar). OMS 2.x o posterior (incluído). D La documentación impresa. D La tarjeta de autorización del producto. Esta contiene el número de licencia necesario para la instalación. ¡Guarde esta tarjeta por si tiene que volver a instalar el Reason! ! El Reason saca partido de las instrucciones Altivec (motor de velocidad) usadas en los procesadores G4 de Macintosh, que mejoran el rendimiento. ! Tenga en cuenta que la memoria virtual deberá estar desactivada cuando trabaje bajo Mac OS 9.x. ¡Si tiene activada la memoria virtual, no podrá hacer que funcione el Reason! Windows • • • • • • • Procesador Intel Pentium 2 o posterior. Placa a 233 MHz o superior. 64 Megabytes de RAM. Unidad CD-ROM. Windows 98, ME, 2000 o XP (o posterior). Monitor en color de 256 líneas (o superior), 800x600 o superior. Una tarjeta de sonido compatible de 16 bits, preferiblemente con un driver ASIO o DirectX. Microsoft DirectX (solo si lo admite la tarjeta). Un interface MIDI y un teclado MIDI (o similar). Instalación 7 Acerca del hardware de audio El hardware audio es el equipamiento del ordenador que convierte las señales digitales del Reason en señales audio analógicas (para su conexión a un amplificador, auriculares o similares). Este equipamiento puede ser una tarjeta standard de sonido stereo, el hardware de audio interno de un Macintosh o tarjetas de audio más avanzadas con varias entradas y salidas, conectores digitales, etc. Independientemente de cual de estos sea el caso, tendrá que comprobar que el hardware y sus drivers estén bien instalados: Mac OS X Si está utilizando hardware de audio interno del Macintosh En este caso no tendrá que realizar ningún ajuste extra. Simplemente conecte la salida de audio al equipo que le permita escuchar el audio (altavoces, mezclador, auriculares o similar) y asegúrese de que su Mac reproduzca el sonido correctamente. Si está utilizando otro hardware audio Puede que quiera utilizar otro hardware audio con el Reason (por ejemplo una tarjeta de audio con varias salidas, conexiones digitales, etc.). Para que esto sea posible, el hardware audio debe ser compatible con el Mac OS X, es decir, debe haber un driver Mac OS X disponible para la tarjeta. 4. Instale el hardware de audio y sus drivers como venga indicado en su documentación. 5. Conecte las salidas stereo de su hardware audio al equipo utilizado para escuchar el audio (altavoces, mezclador, auriculares o similar). Para más información sobre cómo utilizar varias salidas (es decir, más de una salida stereo), vea la documentación en formato electrónico. Por ahora, nos ocuparemos de las conexiones stereo standard. 6. Si es posible, comprube que el audio es reproducido correctamente a través del hardware audio. Con algunos tipos de hardware audio viene una aplicación específica para ese fin de verificación. 8 Instalación Mac OS 9 Si está utilizando el hardware de audio interno del Macintosh En este caso no tendrá que realizar ningún ajuste extra. Simplemente conecte la salida de audio al equipo que le permita escuchar el audio (altavoces, mezclador, auriculares o similar) y asegúrese de que su Mac reproduzca el sonido correctamente, por ejemplo comprobando que suena la alerta del panel de control “sonido” (o en el panel de control “monitores y sonido”, dependiendo de la versión Mac OS). Si está utilizando otro hardware audio Puede que quiera utilizar otro hardware audio con el Reason (por ejemplo una tarjeta de audio con varias salidas, conexiones digitales, etc.). Para poderlo hacer, el hardware audio deberá ser compatible con el standard ASIO. Es decir, deberá existir un driver ASIO, un programa que le permita al Reason comunicarse con la tarjeta. 1. ¡Compruebe que tenga las últimas versiones de los drivers para el hardware audio! Acceda a las páginas web de los fabricantes para conseguir las versiones más recientes. 2. Instale el hardware audio y sus controladores o drivers de bajo nivel como viene indicado en su documentación. 3. Conecte las salidas stereo de su hardware audio al equipo utilizado para la escucha del audio (altavoces, mezclador, auriculares o similar). Para más información acerca de cómo utilizar varias salidas (es decir, más de una salida stereo), vea la documentación en formato electrónico. Por ahora, nos ocuparemos de las conexiones stereo standard. 4. Si es posible, compruebe que el audio sea reproducido correctamente con el hardware audio. Con algunos tipos de hardware audio viene una aplicación específica para este fin. 5. Localice el driver ASIO para el hardware. Después de instalar el Reason, tendra que copiar éste en la carpeta del driver ASIO del Reason (vea la página 11). ! Algunos programas audio de Macintosh vienen con un driver Sound Manager (es decir, sin un driver ASIO). No obstante, le recomendamos que solo utilice hardware audio compatible con ASIO. Windows D Si es posible, utilice hardware de audio compatible con ASIO (es decir, hardware de audio para el que exista un driver ASIO). Los drivers ASIO generalmente ofrecen un mejor rendimiento y una latencia menor (vea la página 16). D Si no hay ningún driver ASIO disponible, asegúrese de que su tarjeta audio admita DirectX. DirectX es un protocolo Microsoft para la gestión de datos audio y otros aspectos multimedia. Acerca de los interfaces MIDI Aunque si que es posible utilizar el Reason sin un controlador MIDI externo (reproduciendo solo patrones o bucles o registrando directamente notas y automatización en el secuenciador), no podrá sacarle todo el potencial al programa. A partir de ahora vamos a suponer que está utilizando un interface MIDI y algún tipo de controlador MIDI externo (habitualmente un teclado MIDI). D Cuando instale el interface MIDI y sus drivers, siga cuidadosamente las instruciones recogidas en su documentación. D Como último recurso, puede utilizar tarjetas de audio que no admitan ASIO ni DirectX, suponiendo que sean compatibles con Windows. En este caso, el Reason se comunicará con el hardware audio vía MME (extensiones multimedia Windows). Sin embargo, esto habitualmente produce valores de latencia mayores (vea la página 16), haciendo que sea más difícil o incluso imposible la reproducción del instrumento en tiempo real. D Aunque es suficiente un interface MIDI con una única entrada, le resultará más útil tener dos o más entradas individuales. Esto es especialmente cierto si quiere manipular parámetros del Reason con unidades de control MIDI externas o utiliza el programa con un secuenciador exterior, groove machine o una unidad independiente similar. Independientemente del tipo de hardware audio o drivers que esté utilizando, debe seguir siempre estos pasos: • 1. ¡Compruebe que tenga las últimas versiones de los drivers para el hardware audio! Acceda a las páginas web de los fabricantes para conseguir las versiones más recientes. 2. Instale el hardware audio y sus drivers como venga indicado en su documentación. 3. Conecte las salidas stereo de su hardware audio al equipo utilizado para la escucha del audio (altavoces, mezclador, auriculares o similar). Para más información acerca de cómo utilizar varias salidas (es decir, más de una salida stereo), vea la documentación en formato electrónico. Por ahora, nos ocuparemos de las conexiones stereo standard. 4. Si es posible, compruebe que el audio sea reproducido correctamente a través del hardware audio. En el caso de hardware audio con drivers ASIO, necesitará algunas aplicaciones de test para ello (normalmente incluídas con el hardware audio). Si está utilizando drivers DirectX o MME, puede utilizar la aplicación Media Player de Windows con esta finalidad. Mac OS X • Para algunos interfaces MIDI conectados vía USB, no será necesaria la instalación de ningún driver. ¡Simplemente conecte el interface y ya podrá empezar a utilizarlo! Para otros interfaces MIDI más avanzados (o al menos para poder disponer de funciones más avanzadas como las entradas múltiples) deberá instalar un driver. Para más detalles, consulte la documentación que viene con el interface. Mac OS 9 El Reason utiliza el OMS (sistema de música abierto), un protocolo standard para la comunicación MIDI en el Macintosh. Esto significa que su interface MIDI debe admitir el OMS, y que deberá tener instalado el OMS en su ordenador. Si todavía no ha instalado el OMS, hágalo antes de utilizar el Reason. También puede que sea necesario que lo haga si tiene instalada una versión antigua del OMS (revise la documentación sobre el interface MIDI para consultar las restricciones especiales referentes a las versiones OMS). Proceda de la siguiente forma: 1. Introduzca el disco con el programa Reason en su unidad CD-ROM. 2. Localice y haga doble clic sobre el fichero “Install OMS” en la carpeta OMS del disco del programa. 3. Siga las instrucciones que aparecerán en pantalla. Instalación 9 4. Utilice la aplicación OMS Setup para configurar su interface MIDI. Este punto es necesario para informar al sistema acerca de la existencia, conexiones y configuraciones del interface MIDI. Normalmente, en la documentación del interface MIDI vendrá explicado cómo hacer esto - si no es así, revise la documentación OMS para consultar el procedimiento general para ello. Actualizaciones vs. nuevas instalaciones J D Nuestra recomendación es que desintale la versión anterior antes de instalar la nueva. En Windows, utilice la función Desintalar. En Mac OS, simplemente arrastre los archivos del programa hasta la papelera. La desintalación le asegurará que no haya confusión entre las versiones y que los atajos y los alias hagan referencia a los archivos correctos. Sin embargo... El OMS incluye una función especial llamada IAC (comunicación entre aplicaciones) que permite gestionar datos MIDI entre distintos programas de su ordenador. Si quiere instalar esta función debe elegir la opción de instalación personalizada e indicar específicamente que quiere instalar el IAC. Windows En Windows no es necesario realizar ningún procedimiento especial de instalación; simplemente instale el interface MIDI y sus drivers como verá detallado en la documentación que viene con el hardware. Conexiones MIDI Conecte un cable desde la salida MIDI de su teclado (o de otro controlador MIDI) a una entrada MIDI de su interface MIDI. Esto es suficiente para poder tocar y grabar notas y controladores en el Reason desde el teclado MIDI. Si tiene un interface MIDI con más de una entrada, podrá realizar conexiones MIDI más avanzadas - esto viene descrito en la documentación en formato electrónico. 10 Instalación Para realizar una actualización a partir de una versión anterior: D Si instala una versión nueva en la misma carpeta que la versión anterior, la versión anterior será sobregrabada automáticamente. El instalador está diseñado para reemplazar las versiones anteriores, dado que asume que lo va a instalar en la misma carpeta. En cualquier caso, tendrá que rehacer sus ajustes de preferencias. D Instalación en una nueva carpeta. Esto le permite conservar sus antiguos ficheros y poder seguir utilizando la versión antigua del programa si es necesario. Sin embargo, los items del menú de inicio, alias y atajos harán referencia a la nueva versión. Instalación del Software Aunque no instale ninguno de los bancos de sonido cuando instale el Reason, puede hacerlo posteriormente si quiere: simplemente copie el fichero “Factory Sound Bank.rfl” y/o el fichero “Orkester.rfl” del correspondiente CD de banco sonido en la carpeta del programa Reason. Ejecución del instalador Ahora nos vamos a encargar de instalar la versión actual del programa Reason: 1. Introduzca el CD del Reason CD marcado como “Program Disc” en su unidad de CD-ROM 2. En el CD-ROM, localice el fichero llamado “Install Reason” y haga doble clic sobre él. En Windows, el instalador puede ponerse en funcionamiento automáticamente en cuanto introduzca el CD, dependiendo de sus ajustes del sistema. ! Nota Mac OS: Tenga en cuenta que hay dos instaladores independientes - uno para Mac OS 9 y otro para Mac OS X. Asegúrese de utilizar el correcto. Arranque del programa Los archivos del Reason han sido instalados en una carpeta en su disco duro. En Windows, todos los items relacionados con el Reason han sido añadidos también al menú de inicio y posiblemente tendrá un acceso rápido al Reason desde el escritorio. 1. Busque los ficheros ReadMe que hay en la carpeta del Reason o en el menú de inicio, ábralos y léalos. Los archivos ReadMe suelen contener información importante y de última hora no incluída en este manual. 3. Siga las intrucciones que irán apareciendo en pantalla 2. Si está utilizando Mac OS 9 con hardware audio para el que haya un driver ASIO, copie el driver ASIO en la carpeta “ASIO Drivers” que está dentro de la carpeta del programa Reason . Esto hace que el driver ASIO esté disponible para el Reason. Acerca de la instalación de los bancos de sonido 3. Arranque el programa haciendo doble clic sobre el icono del Reason (o eligiendo el item Reason en el menú de inicio). Durante la instalación, se le preguntará si quiere instalar o no el banco de sonidos de fábrica del Reason y el banco de sonidos Orkester. Estos consisten en un fichero extenso que contiene un gran número de conexiones, muestreos y bucles, y que le servirá como su fuente principal de sonidos (como la ROM de sonidos en un sintetizador). D Si decide no instalar el banco de sonidos de fábrica, tendrá que introducir el CD “Factory Sound Bank” en la unidad de CD cada vez que ponga en marcha el programa. D También puede elegir el no instalar el banco de sonidos Orkester. Al contrario de lo que ocurría con el banco de sonidos de fábrica, esto no significa que tenga que introducir el CD “Orkester” en la unidad de CD cada vez que ponga en marcha el programa. Solo tendrá que hacerlo cada vez que quiera utilizar una configuración o sonido de dicho banco. Le recomendamos que lo instale en el disco duro ya que lo más probable es que utilice muy a menudo estos bancos de sonido y el acceso a ellos desde el disco duro es mucho más rápido que a través de la unidad de CD-ROM. Puede elegir no instalarlos y acceder a ellos desde el CD si tiene poco espacio en el disco duro, si está utilizando el Reason “temporalmente” en otro ordenador, etc. El inconveniente es que tendrá que realizar un barrido por los CDs cuando quiera buscar configuraciones, etc. 4. Introduzca el CD del Orkester en su unidad CD-ROM. Independientemente de si ha decidido instalarlo en el disco duro o no, el sistema le pedirá este CD para realizar un proceso de verificación la primera vez que arranque el Reason. 5. Después el ordenador le pedirá que introduzca el CD “Factory Sound Bank” en su unidad CD-ROM. Independientemente de si ha decidido instalar o no este banco de sonidos en el disco duro, se le pedirá también este CD la primera vez que arranque el Reason. 6. Rellene el formulario de autorización que aparecerá. Podrá encontar su número de licencia en la tarjeta de autorización del producto incluída con su programa. Aparecerá un recuadro de diálogo que le preguntará si quiere registar su copia del programa en la página web de Propellerhead. ¡El registrarla le permitirá disfrutar de distintas ventajas como sonidos extra gratuitos para el Reason! ! Para poder registrarse on-line debe tener acceso a una conexión a Internet. Instalación 11 D Si hace clic sobre el botón Register Now, su buscador de Internet le dirigirá a la página de registro que hay en la página web de Propellerhead . Siga las instrucciones que aparecen en la página web. Después de terminar el proceso de registro, haga clic sobre el botón Continue en el diálogo de instalación. D Si no quiere registrarse por el momento, haga clic sobre el botón Later. Puede registarse en cualquier momento eligiendo Product Registration en el menú Contact(Mac) o en el Help (Windows) en el Reason (o accediendo a la siguiente dirección de internet: www.propellerhead.se/register). ¡Ya ha ternubado la instalación! Antes de empezar a utilizar este programa, tendrá que hacer una serie de ajustes - se los describimos en el siguiente capítulo. 12 Instalación 4 D Configuración Acerca de este capítulo Este capítulo le describe los ajustes que tendrá que hacer antes de empezar a utilizar el Reason. Estos ajustes son necesarios para poder obtener sonidos del programa y poder controlar el Reason via MIDI. Acerca de las preferencias Los ajustes básicos para el audio y MIDI se realizan en el recuadro de diálogo Preferences (preferencias). Puede abrirlo desde el menú Edit (o desde el menú Reason si está trabajando con Mac OS X). D Si está utilizando el Reason para Windows, la primera vez que arranque el programa aparecerá automáticamente el recuadro de diálogo de preferencias. El recuadro de diálogo de preferencias. J 14 Aquí solo le explicamos los ajustes más importantes de estas preferencias. Para más información sobre otros ajustes de preferencias, consulte la documentación que viene en formato electrónico. Configuración Configuración del hardware audio Lo primero que debe hacer es establecer una conexión entre el Reason y el hardware audio. Para ello debe elegir un driver o controlador - un elemento de software que actúa como un enlace entre el programa y el hardware audio. Siga estas instrucciones: 1. En el recuadro de diálogo Preferences (peferencias), utilice el menú desplegable que aparece en la parte superior para elegir la página Audio. 2. Despliegue el menú Audio Card Driver y elija una de las opciones. La opción que elija dependerá de la plataforma y del hardware audio. Si una opción no es aplicable para su configuración aparecerá en color gris en la ventana de diálogo. Mac OS X Windows D Normalmente debe escoger una de las opciones de driver que empiecen con la palabra “CoreAudio”. Elija la opción que corresponda al hardware que quiera utilizar (los conectores audio internos o algún hardware audio adicional que haya instalado). D Si está utilizando hardware audio para el que exista un driver ASIO específico, debe elegir éste Con un driver ASIO específicamente diseñado para el hardware audio, el Reason puede comunicarse más o menos directamente con el hardware audio. Las ventajas de ello son una menor latencia (vea este concepto más adelante) y posiblemente un mejor rendimiento para funciones de hardware adicionales como las salidas múltiples. D Hay otras opciones disponibles, principalmente por compatibilidad con todas las posibles configuraciones de hardware/software. Utilícelas solo cuando las necesite. Mac OS 9 D Si está utilizando hardware audio para el que haya un driver ASIO específico, deberá elegirlo. Con un driver ASIO específicamente diseñado para el hardware audio, el Reason puede comunicarse más o menos directamente con el hardware audio. Las ventajas de ello son una menor latencia (vea este concepto más adelante), que admite mayores frecuencias de muestreos (hasta 96 kHz con una resolución de bit flotante de 24/32 bits) y habitualmente un mejor rendimiento para funciones de hardware adicionales como las salidas múltiples. D Si no hay un driver ASIO específico para su hardware audio, deberá que utilizar el administrador de sonido Apple (Apple Sound Manager). Es un protocolo de gestión de sonido que viene con el Mac OS, y el Reason se comunica con el hardware audio a través de él. D Si quiere utilizar las salidas de audio internas de su ordenador, elija “SM Built-in”. D Si tiene instalado algún hardware audio adicional (como por ejemplo altavoces USB), escoja la opción “SM Device Name”, donde “Device Name” es el nombre de su hardware audio. D Si no hay un driver ASIO específico, elija el driver Direct Sound para el hardware audio. Esto permite que el Reason se comunique con el hardware vía Direct Sound (una parte del paquete Microsoft Direct). Para que esto sea posible, necesitará tener instalado el DirectX en su ordenador y tendrá que haber un driver Direct Sound para el hardware audio. Elección del driver Direct Sound para una tarjeta de sonido Creative SoundBlaster PCI. ! Tenga en cuenta que Windows XP viene con la versión 8.1 de DirectX y Windows 2000 con la versión 7.0 . Por lo tanto, si está utilizando uno de estos sistemas operativos, no será necesario instalar específicamente el DirectX ya que este formará parte del propio sistema operativo. D Si el hardware audio no admite Direct Sound (es decir, si no hay un driver Direct Sound disponible para el hardware audio), elija el driver MME. Esto le permite utilizar las extensiones multimedia (MME) de Windows, la parte de Windows que gestiona el audio, MIDI, etc. El uso del protocolo MME da lugar a mayores valores de latencia (véalo más adelante). Configuración 15 Acerca de la Latencia y otros ajustes de audio En la página audio encontrará una serie de ajustes de audio adicionales. Los más importantes son el tamaño del buffer y la indicación de la latencia de salida correspondiente. La latencia es el retardo que hay entre el momento en que la señal audio es “emitida” desde el programa y el momento en que usted la escucha realmente. La latencia de un sistema audio depende del hardware, los controladores y otros ajustes del sistema. Si la latencia es grande observará que hay un fuerte retardo en el sonido cuando controla un dispositivo desde un teclado MIDI. También puede que observe un retraso en la reacción cuando ajuste controles del panel de dispositivos (por ejemplo, puede que si disminuye el volumen en uno de esos dispositivos, no escuche ese cambio hasta transcurrido ese periodo de latencia) Configuración de entradas MIDI El Reason le ofrece un amplio sistema de control MIDI, que le permite usar hasta siete entradas MIDI distintas en un interface MIDI multipuertos o similar. Esto hace posible usar varios controladores MIDI distintos y controlar y retocar cada uno de los dispositivos del rack de forma independiente, o controlar los dispositivos del Reason desde un secuenciador exterior, etc. Para una mayor información, consulte la documentación que viene en formato electrónico No obstante, en este manual vamos a resumirle la forma standard de controlar el Reason vía MIDI: conectando un controlador MIDI a una única entrada MIDI y dirigiéndolo a distintos dispositivos del rack por medio del secuenciador del Reason. A través de este método podrá controlar y tocar los dispositivos de uno en uno. Para ello haga lo siguiente: 1. Abra la pantalla de diálogo de preferencias (Preferences) desde el menú Edit (o desde el menú Reason si está trabajando con Mac OS X). 2. Utilice el menú desplegable que está en la parte superior de esta pantalla de diálogo de preferencias para elegir la página MIDI. Si se encuentra con valores altos de latencia, deberá hacer alguno de estos ajustes en su configuración. • • Si es posible, utilice el mando deslizante de tamaño de buffer (Buffer Size) para disminuir la latencia Si este mando aparece en gris, es posible que pueda disminuir el tamaño del buffer en el panel de control del hardware audio - haga clic en el botón Control Panel para hacer que aparezca este panel Para una mayor información, consulte la documentación que viene en formato electrónico. 3. Desplegue el menú Port de la sección de secuenciador (Sequencer) y elija la entrada MIDI a la que tenga conectado el controlador MIDI. 4. Compruebe en qué canal MIDI está transmitiendo los datos su controlador MIDI y ajuste el menú desplegable Channel a ese mismo valor. El secuenciador solo aceptará los datos MIDI desde un canal cada vez. Esto le permite controlar un dispositivo con el secuenciador y usar el control remoto MIDI simultáneamente, incluso aunque tenga un interface MIDI que solo tenga una única entrada (consulte la documentación que viene en formato electrónico). 5. Para este ejemplo, elija también la página Advanced MIDI en el menú desplegable y asegúrese de que los menús desplegables de esta página estén ajustados a “No MIDI Input”. Ahora el secuenciador del Reason recibirá datos MIDI en el canal y puerto de entrada MIDI indicados. Puede que le interese dejar abierta la ventana de diálogo de preferencias para los ajustes siguientes. 16 Configuración Configuración de rutas de búsqueda de programas y sonidos Configuración de la canción por defecto Los programas y canciones del Reason pueden contener referencias a otros ficheros de su disco duro, como pueden ser a muestreos. Para mantener el control de todos estos archivos, el Reason usa una “base de datos”. Si conserva los archivos del Reason dentro de esa base de datos, este podrá actualizar los direccionamientos o rutas a los archivos, localizar automáticamente ficheros perdidos, etc. Esta base de datos está formada por hasta cuatro carpetas distintas dentro del disco (y todas las subcarpetas de estas). Para especificar las carpetas que va a usar como base de datos siga este proceso: Cada vez que inicie el Reason, y cada vez que elija “New” en el menú de archivo (File), se abrirá una canción por defecto. La canción por defecto “standard” contiene unos cuantos dispositivos concretos No obstante, puede decidir exactamente qué aspecto quiere que tenga la canción por defecto, siguiendo estos pasos: 1. Abra la ventana de diálogo de preferencias desde el menú Edit (o desde el menú Reason si está trabajando con Mac OS X) 2. Utilice el menú desplegable que hay en la parte superior de la ventana de diálogo de preferencias para elegir la página General. 1. En la ventana de diálogo de preferencias, utilice el menú desplegable que hay en la parte superior para elegir la página Sound Locations. 2. Haga clic en el botón de carpeta “1” que está debajo del encabezamiento “Sound and Patch Search Paths”. Aparecerá una ventana de diálogo de selección de archivos standard. 3. Desplácese hasta la carpeta o directorio que quiera y elíjala. Puede elegir una carpeta de cualquiera de las unidades (incluyendo unidades de red bajo entorno Windows). 4. Haga clic en OK. La carpeta que haya elegido será añadida como la primera ruta de búsqueda para la base de datos 3. En la parte central de esta página hay una sección con el nombre “Default Song” (canción por defecto). Hay tres opciones: “Empty Rack” (rack vacío), “Built In” (interno) y “Custom” (personalizado). 5. Si quiere, especifique las rutas 2 a 4 de la misma forma Normalmente será suficiente con que especifique una única ruta, dado que todas las carpetas que cuelguen de ella se incluirán automáticamente en la base de datos. Use las rutas adicionales si utiliza más de un disco duro, unidades CD-ROM, etc. Cuando añada archivos de sonido o almacene ficheros del Reason, colóquelos dentro de la base de datos (dentro de una de las carpetas especificadas para la ruta de búsqueda) Elija el que quiera utilizar haciendo clic en el botón selector correspondiente Configuración 17 • • • Empty Rack - Este es un rack vacío; bueno, casi vacío, dado que contiene el interface de hardware del Reason Built In - Esta es una canción interna del Reason, que contiene unos cuantos dispositivos. Tenga en cuenta que no es posible abrir esta canción de la forma habitual - a través del navegador - dado que no es un fichero .rns “independiente” y por tanto no está en ningún sitio de la carpeta Reason Custom - Esto le permite elegir una canción por defecto personalizada. Puede usar cualquier canción del Reason, por lo que si habitualmente crea canciones usando las mismas configuraciones de dispositivos o muy similares, puede usar una canción creada con anterioridad como canción por defecto. De esta manera, el resto de canciones nuevas que cree tendrán esa misma configuración de dispositivos D Para elegir una canción por defecto personalizada, haga clic en el icono de carpeta que está a la derecha y localice la canción del Reason que quiera. El nombre de la canción que elija aparecerá entonces en el recuadro de texto. 18 Configuración 5 D Tutorial rápido Acerca de este capítulo Este capítulo es una introducción rápida a los conceptos básicos del Reason, en forma de tutoriales paso-a-paso. Al final de este capítulo también puede encontrar un “recorrido guiado”, que le describe las distintas zonas y dispositivos de un programa. ! 9. Cerca de la parte superior del rack hay un mezclador- compruebe que esté visible. Puede que necesite desplazar la ventana utilizando la barra de desplazamiento vertical que está a la derecha del rack (o la rueda de desplazamiento de su ratón si es que está equipada con una). Barra de desplazamiento Antes de empezar con los tutoriales, debe tener conectado su equipo y tiene que haber hecho los ajustes para audio y MIDI como le hemos descrito en los capítulos anteriores. Reproducción de una canción El mezclador. 1. Si todavía no ha arrancado el Reason, hágalo. 2. Despliegue el menú File y elija Open. Aparecerá la ventana de diálogo del buscador de canciones. 3. Navegue a través de la carpeta de programas del Reason . 4. Abra la carpeta Demo Songs (canciones de demostración) y elija la canción “Tutorial Song.rns”. Si echa un vistazo al mezclador, verá que cada canal tiene una “tira de cinta” al lado del fader de volumen. Si conecta un dispositivo al canal del mezclador, solo habrá cuatro dispositivos de instrumentos por lo que únicamente los cuatro canales del mezclador estarán identificados. 5. Haga clic sobre Open. Aparecerá en pantalla la ventana de documento para la canción. Esta consta de un “rack virtual” con dispositivos (esta canción contiene cuatro dispositivos de instrumentos y dos efectos), una sección del secuenciador y un panel de transporte. 6. Haga clic sobre el botón de reproducción del panel de transporte (en la parte inferior de la ventana). Empezará la reproducción. ¡Si está todo bien conectado, ahora debería escuchar la reproducción del Reason! El botón de parada El botón de reproducción. 10. Haga clic sobre el botón de reproducción para que comience. 11. Mientras la canción esté siendo reproducida, haga clic y arrastre los faders para ajustar el nivel de cada dispositivo de instrumento. 12. Modifique el ajuste del panorama (posición stereo) de un canal, haciendo clic sobre el mando de panorama que está encima del fader y tirando de él hacia arriba o hacia abajo. Si tira de él hacia arriba el mando girará hacia la derecha; si tira de él hacia la abajo el mando girará hacia la izquierda. 7. Haga clic sobre el botón de parada para detener la reproducción cuando haya escuchado ya lo suficiente. Ahora, intente realizar una mezcla en tiempo real: 8. Vuelva a hacer clic sobre el botón de parada. Esto desplazará la posición en la canción hasta el principio de la misma, permitiéndole volver a reproducir la canción desde el principio. 20 Tutorial rápido Puede que también quiera añadir algunos efectos a la música. En esta canción, están conectados dos dispositivos de efectos: un retardo y un chorus/flanger. Están conectados como efectos de envío, permitiéndole especificar qué cantidad de señal de cada canal del mezclador debe ser enviada a cada efecto. 13. Suba los mandos de nivel de envío auxiliar que están en la parte superior de un canal del mezclador. El envío1 es conectado al retardo, mientras que el envío 2 va al chorus/ flanger. Creación de una canción nueva En este tutorial empezaremos con un rack vacío para permitirle que vaya añadiendo sus propios dispositivos “empezando de cero”. 1. Si quiere, cierre la canción activa eligiendo Close en el menú File. Puede tener varios documentos abiertos a la vez en el Reason, pero cada canción utiliza algo de memoria y consume energía, por lo que es una buena política cerrar todas las canciones que no necesite. 2. Despliegue el menú File y elija Open. 3. Navegue a través de la carpeta de programas del Reason y abra la carpeta Template Songs. Los envíos auxiliares. Por último, retoquemos algunos controles de dispositivo de instrumento activo para modificar el sonido. En este ejemplo utilizaremos el dispositivo de sintetizador Subtractor, pero todos los dispositivos tienen parámetros que puede ajustar del mismo modo en los paneles de los dispositivos. 4. Elija el archivo “Empty Rack.rns” y haga clic sobre Open. Aparecerá una ventana de documento de canción. Esta consta de un rack (casi) vacío y no hay ninguna pista en el secuenciador. ! Salvo que tenga una pantalla muy grande, el dispositivo Subtractor no estará visible ahora. Puede utilizar la barra de desplazamiento para desplazarse hacia abajo en el rack, pero hay otra forma más rápida: 14. En el área del secuenciador (encima del panel de transporte), haga clic sobre el nombre “Subtractor” en la lista de pistas que aparece a la izquierda. El rack avanzará automáticamente para que pueda ver el dispositivo Subtractor. 15. Ajuste algunos parámetros mientras la canción esté siendo reproducida. Por ejemplo, puede que quiera retocar el ajuste del control deslizante “Filter 1 Freq” para modificar el brillo del sonido de bajo sintetizado. Normalmente cuando cree una canción nueva debería elegir “New” en el menú File. Esta orden abre la canción por defecto (vea la página 93). La canción por defecto contiene unos cuantos dispositivos, pero si ha realizado una serie de ajustes para que la canción por defecto sea “Empty Rack.rns”,simplemente elija “New” en el menú File e ignore los pasos 1 - 4 que acabamos de describirle. Para ver las instrucciones sobre cómo ajustar la canción por defecto, vea la página 93 . 5. Despliegue el menú Create y elija Mixer 14:2. Se habrá cerado un dispositivo de mezclador en el rack. ! La razón por la que debe empezar con un dispositivo de mezclador es que todos los dispositivos que añada posteriormente serán conectados automáticamente a un canal del mezclador. ¡Así termina el primer tutorial! Ahora nos ocuparemos de la creación de una canción en el Reason partiendo de cero. Tutorial rápido 21 6. Despliegue el menú Create y elija Subtractor Analog Synth y después Redrum Drum Computer. Ahora habrá añadido dos dispositivos de instrumentos al rack. Si echa un vistazo al secuenciador, observará que han sido añadidas automáticamenrte dos pistas, una para el sintetizador y otra para la caja de ritmos. 9. En el panel del Subtractor, haga clic sobre el botón de la carpeta. Esto hará que se abra la ventana de diálogo del buscador de programas. Ahora puede tocar el sintetizador Subtractor en directo (suponiendo que tenga conectado un teclado MIDI o algo similar): 7. En el secuenciador, haga clic en la columna In para la pista del sintetizador (a la izquierda del nombre) para que aparezca el símbolo de un conector MIDI. Este símbolo indica que el MIDI entrante es dirigido a la pista. Y ya que la pista está conectada al dispositivo Subtractor, las notas que toque en su teclado MIDI serán enviadas al sintetizador. MIDI dirigido a la pista Subtractor. 8. Toque su teclado MIDI. Lo que escuchará ahora será el sonido “Init” por defecto del Subtractor, que puede resultarle un sonido no demasiado inspirado. Puede empezar a retocar los parámetros para crear un sonido propio, o puede elegir uno de los programas de sintetizador incluídos (y retocarlo a su gusto): 10. Haga clic sobre el botón Find All ReFills que hay en la parte superior del recuadro de diálogo. Un ReFill es un tipo de elemento para el Reason que contiene programas, sonidos, canciones demo, etc. El hacer clic sobre el botón Find All ReFills le dice al buscador que muestre en pantalla todos los ReFills disponibles. 11. En la pantalla del buscador de archivos , haga doble clic sobre “Reason Factory Sound Bank”. Este es un amplio ReFill que contiene una gran cantidad de programas y muestreos que vienen incluidos al adquirir el Reason. 12. Haga doble clic sobre la carpeta “Subtractor Patches”. Esta contiene una serie de carpetas con distintas categorías de sonidos. 13. Abra una de las carpetas, elija un programa y haga clic sobre Open. Será aplicados los ajustes del programa y el nombre del programa aparecerá en pantalla. 22 Tutorial rápido D Una vez que haya elegido un programa, puede desplazarse por los distintos programas que haya dentro de esa carpeta haciendo clic sobre los botones de desplazamiento hacia arriba o hacia abajo que hay al lado de la pantalla de programa. También puede hacer clic con el botón derecho del ratón sobre la pantalla de nombre de programas para que aparezca un menú con todos los de la carpeta. 15. Elija un programa Redrum del mismo modo que ha elegido un programa Subtractor. Los programas están colocados dentro de carpetas distribuidas por categorías que están dentro de la carpeta “Redrum Drum Kits” en el banco de sonidos de fábrica del Reason. Cuando haya elegido un programa, observará que aparece el nombre de un archivo de muestreo en la parte superior de cada canal de sonido de batería en la caja de ritmos. Puede haber distintos ajustes de parámetros para los distintos sonidos de batería - todos estos ajustes son parte de un programa Redrum. Canales de sonido de batería Aunque es posible tocar de la misma forma el dispositivo del kit de batería vía MIDI, en lugar de esto vamos a intentar crear un programa con el secuenciador interno de patrones: 14. Haga clic sobre el botón de carpeta que hay en la esquina inferior izquierda del panel Redrum. Esto abre el buscador de programas para el kit de batería, permitiéndole elegir un programa Redrum (un kit de batería). Tenga en cuenta que también hay botones de carpeta para cada canal de sonido de batería - Estos le permiten añadir muestreos de batería uno por uno y crear sus propios kits de batería. Botones de carga de muestreo El programa elegido 16. Pruebe los sonidos de batería haciendo clic sobre los botones de escucha que hay en la parte superior de cada canal de sonido de batería. Botón de elección de programa Empecemos ahora a crear un patrón. Por defecto, los patrones vacíos tienen 16 pasos, cada uno de los cuales corresponde a una semicorchea (para que la longitud de un patrón sea un compás 4/4). Para simplificar las cosas, conservaremos este ajuste por ahora. Tutorial rápido 23 17. Haga clic sobre el botón Run del panel del dispositivo Redrum. El patrón empezará a ser reproducido (como le indica el “LED” encendido en la banda de botones que hay en la parte inferior del panel del dispositivo). No se escuchará nada dado que todavía no ha añadido ningún ritmo de batería. Ahora intente grabar algunas notas de sintetizador en el secuenciador: 18. Haga clic sobre el botón Select para uno de los sonidos de batería. En el Redrum, solo podrá introducir eventos de batería para un sonido a la vez. 24. Haga clic sobre el botón de grabación en el panel de transporte. Se encenderá el botón, indicando que está en el modo de espera de grabación. 23. Haga clic en la columna In para la pista de sintetizador en el secuenciador de modo que aparezca el símbolo de conector MIDI . Botón de reproducción Botón de avance rápido 19. Haga clic sobre el botón del primer paso (marcado con un 1). Se encenderá el botón, indicando un ritmo de batería. Botón de parada Botón de rebobinado Botón de grabación 25. Haga clic sobre el botón de reproducción. Habrá activado la grabación y el patrón de caja de ritmos comenzará su reproducción de forma automática. Ahora escuchará el sonido de la batería elegida en el primer tiempo de cada compás. 20. Añada más tiempos de batería haciendo clic sobre los demás botones de pasos. Si hace clic sobre un botón de paso encendido, eliminará el tiempo musical. J Puede añadir tiempos con distinta fuerza (nivel de velocidad) ajustando el interruptor Dynamic. El cómo se verá afectado exactamente cada sonido por los distintos niveles de velocidad dependerá de los ajustes. También puede ajustar el dinamismo “sobre la marcha” pulsando [Mayúsculas] u [Opción] (Mac) / [Alt] (Windows) cuando añada los tiempos musicales. Pulse [Mayúsculas] y haga clic para los ritmos duros y, pulse [Opción]/[Alt] y haga clic para los ritmos suaves. 26. Toque su teclado MIDI mientras escucha el patrón de batería. 27. Cuando haya terminado, haga clic sobre el botón de parada. 28. Haga clic de nuevo sobre el botón de parada para desplazar la posición de canción hasta el principio de la misma. También puede hacer clic y mantener pulsado el botón de rebobinado. 29. Haga clic sobre el botón de reproducción para escuchar su grabación. Por último, grabaremos algún dato de automatización de un parámetro del sintetizador. En este ejemplo, hemos automatizado la frecuencia de corte del filtro (Filter 1 Freq), pero puede automatizar cualquier otro parámetro. 30. Rebobine de nuevo la canción hasta el principio. 31. Asegúrese de que el interruptor Overdub/Replace (debajo del botón de grabación) esté en la posición Overdub. Esto le permitirá grabar más en la misma pista, sin tener que eliminar la grabación previa. El interruptor Overdub/Replace 21. Elija otro sonido de batería (haciendo clic en su botón Select) y siga el mismo procedimiento que acabamos de describirle hasta que tenga un patrón de batería que quiera utilizar. 22. Para detener la reproducción, haga clic de nuevo sobre el botón Run. 24 Tutorial rápido 32. Haga clic sobre el botón de grabación y después sobre el de reproducción. Empezará la grabación. Escuchará la reproducción de las notas de sintetizador grabadas. 33. Haga clic y arrastre el mando deslizante Filter 1 Freq del panel Subtractor. Podrá escuchar inmediatamente los cambios que haga. 34. haga clic dos veces sobre el botón de parada para detener la grabación y volver al principio de la canción. Si le echa un vistazo al panel Subtractor, observará que ahora hay un marco verde alrededor del mando deslizante del filtro. Esto le indica que el parámetro está automatizado. 35. Reproduzca de nuevo la canción. Verá que el mando deslizante del filtro se mueve, exactamente del mismo modo que hizo usted durante la grabación. ¡Así termina este segundo tutorial! Tutorial rápido 25 Recorrido guiado En las siguientes páginas encontrará un breve “recorrido” guiado a través del programa. Este le ayudará a familiarizarse con los distintos dispositivos y sus usos. El Rack Este es el rack virtual, que es el corazón del Reason. En la parte superior del rack siempre encontrará el interface de hardware, que es el que permite al Reason comunicarse con el hardware audio y con los interfaces MIDI. Debajo de éste, puede añadir tantos dispositivos diferentes como quiera (o tantos como su ordenador le permita manejar). Lea más adelante para encontrar más información sobre los distintos dispositivos. La parte trasera Si pulsa [Tabulador] o elige Toggle Rack Front/Rear en el menú Options, el rack “se dará la vuelta” y aparecerá la parte trasera del mismo. Aquí, aparece el panel trasero de cada dispositivo en el rack. Como puede ver, las conexiones entre los dispositivos vienen indicadas mediante “cables de conexión virtuales”. Las conexiones entre dispositivos de instrumentos y mezcladores utilizan cables rojos, las conexiones a o desde dispositivos de efectos utilizan cables verdes y las conexiones CV (control por voltaje; utilizadas para controlar parámetros o disparar sonidos) se indican mediante cables amarillos. Para hacer las conexiones haga clic y arrastre desde una toma del panel trasero hasta otra. Para volver a darle la vuelta al rack (para que aparezcan los paneles frontales), utilice la misma orden. 26 Tutorial rápido El panel de transporte Cuando esté seleccionada la vista de arreglos, verá las pistas alíneadas verticalmente, con los eventos grabados indicados por segmentos coloreados (rojos para las notas, amarillos para las modificaciones de patrones y azules para los controladores). Una regla en la parte superior de la vista le muestra las posiciones del medidor. El panel que aparece en la parte inferior de cada ventana de documento de canción es conocido como panel de transporte. Contiene controles de transporte y ajustes globales para la canción, como el tempo y el tipo de ritmo o clave, la cantidad de shuffle, el indicador de carga de CPU, etc. El secuenciador El secuenciador está colocado en la zona que hay debajo del rack. Aquí es donde puede grabar y editar notas, controladores, automatizaciones de parámetros de dispositivos y modificaciones de patrones. En la parte izquierda del área del secuenciador está la lista de pistas, en la que aparecen los nombres de las pistas del secuenciador. Las columnas que hay en la lista de pistas le permiten conectar pistas a dispositivos, dirigir MIDI y anular o crear solos de pistas. La lista de pistas. La parte derecha del área del secuenciador tiene dos modos principales, la vista de arreglos y la vista de edición. El secuenciador con la vista de arreglos seleccionada. Cuando esté seleccionada la vista de edición, la parte derecha del área del secuenciador contendrá una o varias líneas, que le muestran detalladamente los datos grabados. Existen líneas específicas para la edición de notas, modificaciones de patrón, datos de controlador, etc. La vista de edición, en la que aparece la línea de batería, la línea de velocidad, la inea de patrón y dos líneas de controladores. Tutorial rápido 27 Los dispositivos Mezclador En el Reason están disposibles los siguientes dispositivos: Interface de hardware del Reason Este dispositivo se ocupa de la comunicación del Reason con su hardware. La parte superior del interface físico contiene ajustes MIDI, que le permiten elegir un canal MIDI independiente para cada dispositivo cuando esté controlando el Reason desde una fuente MIDI externa multicanal. ! Para el control MIDI standard de un dispositivo a la vez en el Reason, no necesitará utilizar el interface físico (ya que las señales MIDI son dirigidas a través del secuenciador, como le hemos decrito en los tutoriales que aparecen previamente en este capítulo). Es un mezclador con catorce canales stereo, cuatro envíos de efectos stereo y una sección de EQ de dos bandas. Conectando los distintos dispositivos a los diferentes canales del mezclador (y la salida stereo del mezclador al interface físico) podrá escuchar todos sus dispositivos a la vez, ajustar los niveles y el panorama, añadir efectos, etc - como en un mezclador físico. Sintetizador analógico sustractivo La mitad inferior del interface físico contiene indicadores de salida de audio con medidores de nivel. Aquí es donde puede conectar distintos dispositivos a diferentes salidas de su hardware audio. El Reason admite hasta 64 salidas de audio independientes. Sin embargo, si solo está utilizando hardware de audio con salidas stereo standard, las conexiones al hardware de audio se realizarán automáticamente del momento en que cree un dispositivo mezclador en la parte superior del rack. ! 28 El interface físco del Reason quedará flanqueado por el resto de unidades del rack y no puede ser eliminado. Tutorial rápido El Subtractor es un sintetizador polifónico configurado en su mayor parte como un sintetizador analógico avanzado. Dispone de dos osciladores, dos filtros y una gran cantidad de funciones de modulación, que le permiten crear cualquier tipo de sonido, desde bajos potentes a suaves sonidos almohadillados e increíbles sonidos solistas. Sintetizador Malström Sampler digital NN-XT El Malström es un sintetizador polimórfico con dos osciladores, dos moduladores, dos filtros, un modulador de forma de onda y una gran cantidad de opciones de modulación y de direccionamiento. Está basado en el concepto de la síntesis Graintable y le permite generar interesantes sonidos abstractos, afilados, distorsionados y ondulantes. Sampler digital NN-19 El NN-XT - al igual que el NN-19 anteriormente comentado - le permite cargar muestreos (ficheros Wave, AIFF, SoundFonts o REX) y distribuirlos a lo largo del teclado para crear programas multimuestreo. Después puede modificar el sonido utilizando parámetros de tipo sintetizador: dos LFOs, dos envolventes y un filtro. El NN-19 le permite cargar muestreos (ficheros Wave, AIFF, SoundFonts o REX) y crear programas multimuestreos distribuyendo distintos muestreos a lo largo del teclado. Una vez que haya cargado uno o varios muestreos, puede modificar el sonido utilizando parámetros de tipo sintetizador como un filtro, envolventes y un LFO. Además, el NN-XT también le permite crear sonidos estratificados, en los que puede reproducir simultáneamente dos o más muestreos. Esto se consigue distribuyendo distintos muestreos a lo largo del teclado. Otra opción útil es la posibilidad de configurar mapas de teclado controlado por velocidad. Esto le permite controlar qué muestreos dentro de un mapa de teclado estratificado sonarán dependiendo de lo fuerte o suave que toque su teclado MIDI. Tutorial rápido 29 Reproductor de bucle Dr. Rex El reproductor de bucle Dr. Rex reproduce archivos REX - ficheros audio creados en el ReCycle, otro paquete de software Propellerhead. El ReCycle es un programa diseñado específicamente para trabajar con bucles muestreados. Al “cortar” un bucle y crear muestreos separados de cada tiempo musical, el ReCycle le permite cambiar el tempo de los bucles sin que se vea afectado por ello el tono y editar el bucle como si estuviese formado por sonidos individuales. Después de cargar un archivo REX en el reproductor de bucle Dr. Rex, puede reproducirlo virtualmente con cualquier tempo, hacer ajustes para los “cortes” individuales, extraer datos de reproducción MIDI y procesar el bucle con el filtro interno, el LFO y las envolventes. También puede reproducir los “cortes” individuales vía MIDI o desde el secuenciador - cada corte tiene un número de nota específico (C1 para el primer corte, C#1 para el siguiente, y así sucesivamente). En el banco de sonidos de fábrica del Reason vienen incluídos un determinado número de ficheros REX. 30 Tutorial rápido Procesador de batería Redrum El Redrum es una caja de ritmos con base en muestreos con diez sonidos de canales de batería. Puede cargar muestreos (ficheros Wave, AIFF, SoundFont y “cortes” REX) individualmente para cada canal, o abrir programas, que son kits de batería completos (algunos de los cuales están incluidos en el banco de sonidos de fábrica del Reason). Cada canal de sonidos tiene ajustes para el tono, nivel, respuesta de velocidad, etc. Dispone de un secuenciador interno de patrones, que le permite crear patrones rítmicos clásicos, junto con opciones de redobles y shuffles. También puede utilizar el Redrum como un módulo de sonido, pudiéndolo tocar “en directo” desde un controlador MIDI externo o desde el secuenciador principal del Reason. Puede hacer por ejemplo que el secuenciador de patrones reproduzca un patrón de batería básico, y añadir rellenos y extras en el secuenciador principal. Al igual que el reproductor de bucles Dr.Rex, cada sonido de batería tiene un número de nota específico (C1 para el primer sonido de batería, C#1 para el segundo sonido y así sucesivamente). Vocoder BV512 El BV512 es un avanzado dispositivo vocoder con un número variable de bandas de filtro y un modo vocoder único de 1024 puntos de FFT (equivalente a 512 bandas de vocoder) para un efecto vocoder muy preciso y de alta calidad. Conectando el BV512 a dos dispositivos de instrumentos, puede producir cualquier efecto desde voces sintetizadas, coros o baterías hasta increíbles efectos especiales. Reverb digital RV-7 Digital Reverb Es un efecto reverb con diez algoritmos de reverb distintos, que van desde las simulaciones de hall y sala a efectos especiales. Puede afinar con precisión el efecto utilizando los mandos del panel de dispositivos. La reverb se utiliza normalmente como un efecto de envío. línea de retardo digital DDL Unidad de destrucción de sonidos Scream 4 Es una unidad de destrucción de sonido muy versátill que dispone de varios tipos de distorsión, efectos de deformación de señal y de transformación. Hay tres secciones principales: “Damage” (en el que elige un algoritmo de destrucción de sonido y realiza una serie de ajustes), “Cut” (un EQ de tres bandas) y “Body” (caja resonante o simulador de recinto acústico, magnífico para darle más vida al sonido). Es un retardo digital básico, útil para ecos, slapback, duplicaciones, etc. El tiempo de retardo puede ser ajustado en base al tempo de la canción activa y puede ser sincronizado a él, o a milisegundos para retardos de desarrollo libre. El tiempo de retardo máximo es de 2.0 segundos. Distorsión Foldback D-11 Reverb avanzada RV7000 El D-11 es un dispositivo de distorsión muy sencillo pero efectivo, que puede convertir suaves sonidos de sintetizador en chirriantes bajos y sonidos solistas, añadir un efecto de suciedad a los patrones o bucles de batería, etc. Filtro controlado por envolvente ECF-42 El RV7000 es un procesador de reverb de alta calidad con nueve algoritmos diferentes de reverbs y ecos, que van desde las simulaciones de hall y salas a efectos especiales. El RV7000 también dispone de un ecualizador y de una sección de puerta de ruidos, que le permiten conseguir práctcamente cualquier carácter de reverb, incluyendo las reverb con puerta. Es un filtro resonante de tipo sintetizador con tres modos de filtro diferentes. Puede utilizarlo como un filtro “estático” (y modificar la frecuencia del filtro en el panel de dispositivos o a través del control por voltaje desde otro dispositivo) o puede usar la envolvente interna para crear efectos de filtro rítmico de distintos tipos. La envolvente puede ser disparada por ejemplo por una caja de ritmos o por secuenciador de patrones Matrix. Tutorial rápido 31 Chorus/Flanger CF-101 EQ paramétrico de dos bandas PEQ2 El CF-101 realiza una doble tarea como chorus (para crear texturas ricas y amplias) y flanger (para crear barridos y efectos metálicos). Puede utilizarlo como un efecto de envío o como un efecto de inserción (conectado entre un dispositivo de un instrumento y un mezclador). El dispositivo del mezclador tiene ecualización básica de dos bandas en cada canal, pero a veces necesitará un control más preciso sobre el color del tono. Para ello puede utilizar el PEQ2. Este dispositivo contiene dos ecualizadores paramétricos independientes, con controles de frecuencia, ganancia y Q . Modulador de fase PH-90 Mezclador y divisor Spider Audio El PH-90 es un efecto de modulación de fase stereo. Tiene seis parámetros disponibles en el panel de dispositivos, que le permiten crear tanto suaves sonidos de barrido como potentes y arrolladores efectos especiales. Unison UN-16 No es un dispositivo de efectos sino una utilidad. Con el Spider Audio puede mezclar hasta cuatro señales de entrada audio en una salida, así como dividir una señal de entrada audio en cuatro salidas. Esto hace mucho más flexible el direccionamiento de señal y le permite conexiones y distribuciones de señales muy creativas. Mezclador y divisor Spider CV El UN-16 simula el sonido de varias voces desafinadas reproduciendo las mismas notas simultáneamente para producir un rico efecto de tipo chorus con las voces desplegándose por todo el campo stereo si quiere. Compresor COMP-01 Es una combinación de compresor y limitador. Afecta al dinamismo del sonido, realzando los bajos niveles y atenuando los sonidos fuertes. Utilícelo para mantener los niveles constantes (de los distintos dispositivos o de toda la mezcla), para añadirle “pegada” y potencia a los sonidos de batería, etc. 32 Tutorial rápido Este tampoco es un dispositivo de efectos sino otra utilidad. Con el Spider CV puede mezclar hasta cuatro señales de entrada CV en una salida CV, así como dividir entradas CV o con puerta de ruidos en varias salidas (una de las cuales puede ser invertida). Uno de los usos del Spider CV es dividir el CD de puerta y Nota para controlar varios dispositivos de instrumentos con un único Matrix. El secuenciador de patrones Matrix El Matrix es un secuenciador de patrones independiente, algo similar a un secuenciador analógico tradicional. Un patrón Matrix puede tener entre 1 y 32 pasos, y para cada paso puede especificar qué niveles de control ‘por voltaje deben ser enviados desde las tres salidas CV independientes que hay en la parte trasera del dispositivo. Puede imaginarse todo esto como si tuviese en un único secuenciador tres secuenciadores de patrones independientes. Conectando el Matrix por ejemplo a un dispositivo de sintetizador, puede hacer que el secuenciador de patrón controle el dispositivo (para tener un patrón repetitivo de sintetizador), o controlar varios parámetros, para crear efectos rítmicos que no podría conseguir uttilizando solo el dispositivo de sintetizador. Unidad de entrada ReBirth Este dispositivo le permite utilizar el Reason junto con la clásica aplicación ReBirth de Propellerhead. El audio del ReBirth será “codificado y canalizado” a través del protocolo ReWire en el Reason. Dirigiendo las distintas salidas de la unidad de entrada ReBirth a distintos canales del mezclador, puede mezclar el sonido del ReBirth con el sonido del Reason, añadir efectos a sonidos ReBirth independientes, etc. Tutorial rápido 33 34 Tutorial rápido 6 D Operaciones y conceptos comunes Acerca de este capítulo Ajustes Este capítulo le describe algunos métodos y técnicas generales usadas en el Reason. También contiene algunas explicaciones sobre la terminología que le resultarán útiles para entender mejor el programa y este manual. Para hacer que su trabajo con el Reason sea lo más efectivo y gratificante posible, le recomendamos que lea este capítulo. Ya que gran parte del Reason está diseñado como un rack con dispositivos de efectos y de sintetitizador “reales”, casi todos los parámetros están diseñados como en sus homólogos reales - los faders del mezclador, mandos del sintetizador, botones de transporte, etc. A continuación le explicamos cómo ajustar cada tipo de parámetro: Mandos Convenciones usadas en este manual Este manual le describe tanto la versión del Reason para Macintosh como la versión para Windows. Le indicaremos todo aquello en lo que estas versiones se diferencien. Acerca de las teclas de órdenes En el manual, estas teclas aparecen indicadas entre corchetes. Por ejemplo, “pulse [Mayúsculas]-[C]” quiere decir “mantenga pulsada la tecla [Mayúsculas] y pulse la tecla [C]”. Sin embargo, en algunas ocasiones estas teclas son distintas en los ordenadores Mac y PC. Cuando ocurra esto, junto a cada una de las teclas aparecerá la indicación “(Mac)” o “(Windows)”. Para “girar” un mando, apunte sobre él, haga clic con el ratón y arrastre hacia arriba o hacia abajo (como si en mando fuese un control deslizante vertical. Al arrastar hacia arriba girará el mando hacia la derecha y el arrastrarlo hacia abajo lo girará hacia la izquierda. D Si pulsa [Mayúsculas] y realiza el arrastre, el mando girará más lentamente, lo que le permitirá realizar el ajuste con mayor precición. También puede ajustar la precición del mando a través del ajuste “Mouse Knob Range” que hay en la página principal del recuadro de diálogo de preferencias. Este recuadro se abre desde el menú Edit (o desde el menú Reason si está utilizando el sistema operativo Mac OS X). D Para que un mando recupere su valor por defecto (normalmente cero, la posición central o similares), pulse [Comando] (Mac) o [Ctrl] (Win) y haga clic sobre él. 36 Operaciones y conceptos comunes Mandos deslizantes Botones Muchos modos y funciones son controlados a través de botones. Una gran parte de los botones del Reason tienen un LED interno, que le indica si el botón está pulsado o no. Valores numéricos Para mover un mando deslizante, haga clic sobre el tirador del mando y arrátrelo hacia arriba o hacia abajo. D También puede hacer clic sobre cualquier punto del recorrido del mando para que el tirador del mismo se coloque en dicha posición. D Si pulsa [Mayúsculas] y arrastra, el mando se moverá más lentamente, lo que le permitirá realizar el ajuste con mayor precisión. Selectores multimodo En el Reason, los valores numéricos son visualizados en zonas de lectura alfanuméricas con “controles de desplazamiento” (botones de flecha arriba/ abajo) en un lateral. Hay dos formas de modificar los valores numéricos: D Utilizando los botones de flecha arriba o abajo de los controles de desplazamiento. Para ajustar un valor paso a paso, vaya haciendo clic sobre los botones de flecha arriba o abajo. Para avanzar rápidamente hasta un determinado valor, haga clic sobre uno de los botones de flecha y mantenga pulsado el ratón hasta alcanzar dicho valor. Algunos parámetros le permiten elegir entre varios modos. Hay dos representaciones gráficas de los mismos en el Reason: D Haciendo clic sobre el valor alfanumérico activo y realizando un arrastre hacia arriba o hacia abajo con el botón del ratón pulsado. Esto le permite realizar ajustes groseros muy rápidamente. Este tipo de selector multimodo consiste en un botón con distintos modos indicados encima de él. Puede hacer clic sobre el botón para ir avanzando a través de los diferentes modos o hacer clic directamente sobre uno de los modos para escogerlo. El modo activo en ese momento es indicado por su LED encendido. J Este tipo de selector multimodo es un interruptor con más de dos posiciones.Para cambiar de modo, haga clic y arrastre el interruptor, o haga clic directamente en la posición en la que quiera que se coloque (como cuando ajusta un mando deslizante). Este tipo de control se utiliza para algunos parámetros que no son puramente “numéricos” (por ejemplo algoritmos de reverberación y formas de onda del oscilador del sintetizador). También puede editar los valores de posición del panel de transporte haciendo doble clic y tecleando una nueva posición. Operaciones y conceptos comunes 37 Notas sobre las herramientas Si coloca el puntero sobre un parámetro de un panel de un dispositivo y espera un momento, aparecerá una nota sobre esa herramienta. Esta le indicará el nombre del parámetro y su valor activo. Esto le ayuda a realizar ajustes precisos, ajustar varios parámetros al mismo valor, etc. Menús de contexto de dispositivos Si hace clic sobre cualquier lugar de un dispositivo del rack (pero no sobre un control), el menú de contexto contendrá los siguientes elementos: • • • • • • J Puede desactivar estas notas de herramientas desactivando la opción Show Parameter Value Tool Tip en la página de preferencias generales. Cut, Copy, Paste y Delete Device (cortar, copiar, pegar y eliminar dispositivos), lo que le permite redistribuir y gestinar los dispositivos del rack. Un siubmenú Go To, que le enumera todos los dispositivos conectados al dispositivo activo. Eligiendo un dispositivo en el submenú Go To, el rack se moverá para que dicho dispositivo aparezca en la vista. Un duplicado del menú Create, que le permite crear nuevos dispositivos. Si el dispositivo utiliza patrones, habrá distintas funciones de patrones (Cut/ Copy/Paste, Clear, Shift, Randomize, etc). Estas afectarán al patrón elegido en ese momento en el dispositivo. Si el dispositivo utiliza conexiones, habrá funciones para la gestión de las mismas. Dependiendo del dispositivo, puede haber distintas funciones específicas de ciertos dispositivos. Por ejemplo, el dispositivo de caja de ritmos tiene funciones para manipular el patrón elegido solo para el sonido de batería activo, etc. Menús de contexto de parámetros Menús de contexto Si hace clic sobre un control automatizable (un mando de parámetro del sintetizador, un fader, etc), el menú de contexto contendrá los siguientes elementos: • Funciones para borrar y editar los datos de la automatización grabada para el control. Funciones para el teclado de ordenador asociado y/o mensajes MIDI para el parámetro (lo que le permite el control remoto de los parámetros desde un dispositivo o desde el teclado del ordenador). Estos menús han sido diseñados para contener solo los items importantes del menú, lo que le permite trabajar mucho más rápido con el Reason y de forma más eficaz. • D Para acceder a un menú de contexto, haga clic con el botón derecho del ratón (Windows) o pulse [Ctrl] y haga(Mac). Si está utilizando un Macintosh con un ratón de dos botones, puede que le interese configurarlo para que el hacer clic con el botón derecho sea equivalente a pulsar [Ctrl] y hacer clic. De este modo, podrá acceder a los menús de contexto haciendo clic con botón derecho del ratón. Menús de contexto de “rack vacío” Si hace clic sobre una sección vacía del rack, el menú de contexto contendrá los siguientes elementos: • • Una opción Paste Device, que le permite pegar en el rack cualquier dispositivo que haya copiado o cortado. Un duplicado del menú Create, que le permite crear nuevos dispositivos. Menús de contexto del secuenciador El menú de contexto Dr. REX. El contenido de los menús de contexto depende de dónde haga clic. Básicamente, existen los siguientes tipos de menús de contexto: 38 Operaciones y conceptos comunes Si hace clic sobre el secuenciador, el menú de contexto contendrá elementos relacionados con la edición de pistas, grupos y eventos. Los elementos disponibles serán diferentes dependiendo de sobre qué zona o línea haga clic (Track list, Key Edit lane, etc.), y de si ha hecho clic sobre un evento o no. Por ejemplo, los menús de contexto del secuenciador contendrán funciones para la inserción o eliminación de compases, adición de pistas y para agrupar, modificar o borrar eventos. Para más información sobre el tema, vea la documentación que viene en formato electrónico. Undo (deshacer) En teoría se pueden dehacer todas las acciones que realice en el Reason. Esto incluye la creación, borrado y reordenación de dispositivos en el rack, los ajustes de valores de parámetros, las ediciones en el secuenciador y los ajustes de tempo/tipo de ritmo. Puede deshacer las 10 últimas acciones. D Para deshacer la última acción, elija “Undo” en el menú Edit o pulse [Comando]/[Ctrl]-[Z]. La acción a deshacer aparecerá en el menú Edit al lado de la orden Undo. Por ejemplo, si su última acción fue borrar alguno(s) dispositivo(s) del rack, en el menú Edit aparecerá la indicación “Undo Delete Devices”. Si ahora elige Undo, deshará la última acción (el cambio de tempo), y hará que vaya a una lista Redo: UNDO REDO 4. Change pan 3. Adjust Attack 2. Create Synth Device 1. Create Mixer Device 5. Adjust tempo Si vuelve a elegir la opción Undo, deshará la última acción de la lista (el ajuste de panorama): UNDO REDO 3. Adjust Attack D Para rehacer (redo) la última acción que haya deshecho (“deshacer la operación de deshacer”), elija “Redo” en el menú de edición o pulse [Comando]/[Ctrl]-[Y]. La acción a rehacer aparecerá también en el menú de edición. Acerca de los Undos múltiples El cocepto de los undos múltiples requiere una explicación: Puede deshacer hasta 10 acciones, o en otras palabras, Reason tiene un archivo histórico de los Undo de hasta diez pasos. Supongamos que ha realizado las siguientes acciones: 1. Ha creado un mezclador. 2. Ha creado un dispositivo de sintetizador. 3. Ha ajustado en el sintetizador el tiempo de ataque de la envolvente del amplificador. 4. Ha modificado el panorama del dispositivo del sintetizador en el mezclador. 5. Ha ajustado el tempo de reproducción en el panel de transporte. Después de estas cinco acciones, el archivo histórico de Undo tendrá el siguiente aspecto: UNDO 5. Adjust tempo 4. Change pan 3. Adjust Attack 2. Create Synth Device 2. Create Synth Device 4. Change pan 1. Create Mixer Device 5. Adjust tempo Si ahora elige Redo, rehará la última acción que haya deshecho. En este caso, se volverá a realizar el ajuste de panorama (y se añadirá al archivo histórico de Undo): UNDO REDO 4. Change pan 3. Adjust Attack 2. Create Synth Device 4. Change pan 1. Create Mixer Device 5. Adjust tempo En este punto, todavía tiene la opción de rehacer el cambio de tempo.Pero si en lugar de ello realiza otra acción (por ejemplo, modificar el nivel del dispositivo de sintetizador en el mezclador), esta pasará a ser la acción colocada en la parte superior de la lista Undo - y se borrará la lista Redo . UNDO REDO 5. Change level 4. Change pan 3. Adjust Attack (vacía) 2. Create Synth Device 1. Create Mixer Device ¡Ahora ya no podrá rehacer la acción de deshacer el cambio de tempo! 1. Create Mixer Device Operaciones y conceptos comunes 39 Técnicas de ventana Uso de más de una ventana de canción en el Reason Puede tener varias canciones abiertas en el Reason a la vez. Cada una de ellas aparecerá en una ventana independiente del Reason, totalmente completas con las zonas de rack, secuenciador y barra de transporte. Puede desplazar, minimizar o modificar el tamaño de cada ventana utilizando los procedimientos standard Mac/Windows. Vistas, “paños” y divisores En pantalla, el Reason está dividido en distintas áreas o “paños” (como cada uno de los vidrios de una ventana). El ejemplo más obvio son el rack y el área del secuenciador, pero también puede observar que la parte derecha del secuenciador puede estar dividida en varias líneas horizontales (para editar distintos aspectos de sus grabaciones). En el menú Windows, encontrará algunos elementos que le permitirán redistribuir las ventanas abiertas. Estos procedimientos son descritos en la documentación electrónica. Los bordes entre las líneas se llaman divisores. Puede ajustar la altura de las líneas haciendo clic sobre sus divisores y arrastrando hacia arriba o hacia abajo. Al alargar la línea superior recortará la inferior y viceversa. Desacoplamiento del secuenciador Puede desacoplar el panorama del secuenciador y colocarlo en una ventana independiente. Esto le permite hacer el secuenciador más amplio que el rack y utilizar la anchura de la pantalla más eficazmente. Vea la página 60. 40 Operaciones y conceptos comunes Navegación y Zoom D Donde sea aplicable, puede navegar y realizar zoom en distintos “paños” de forma individual. El Reason le ofrece una serie de opciones para navegar y ampliar el rack y el secuenciador. Navegación con las barras de desplazamiento Siempre que haya información “fuera de la pantalla”, aparecerán las barras de desplazamiento horizontal y/o vertical. Por ejemplo, si hay más dispositivos en el rack que los que pueden mostrarse de vez, podrá desplazarse hacia arriba o hacia abajo con la barra de desplazamiento vertical que aparece a la derecha del rack. Navegación con la herramienta de mano En el secuenciador, puede utilizar la herramienta de mano para desplazarse a lo largo de la vista. Simplemente elija la herramienta de mano, haga clic en una línea, mantenga pulsado el botón del ratón y arrastre en la dirección en la quiera avanzar. En el secuenciador, hay controles de vista independientes para la línea de edición de tecla y para la línea del controlador. Zoom con la herramienta de lupa Navegación a lo largo de la línea de edición de tecla con la herramienta de la mano. Otra forma de realizar un zoom en el secuenciador es utilizar la herramienta de lupa. Esta herramienta le permite aumentar o reducir el tamaño tanto en horizontal como en vertical, igual que con los mandos deslizantes de magnificación. Sin embargo, la herramienta de lupa le ofrece unas cuantas posibilidades más. Tenga en cuenta lo siguiente: J Puede desplazarse en cualquier dirección siempre y cuando la línea lo permita (en la línea de velocidad solo es posible moverse en horizontal). Sin embargo, si mantiene pulsado [Mayúsculas] mientras realiza el arrastre, puede limitar la dirección de desplazamiento solo a la horizontal o a la vertical . Zoom con los mandos deslizantes de magnificación En algunas zonas puede realizar un aumento o reducción de tamaño utilizando los controles de magnificación. Haga clic sobre el icono de magnificación “+” o “–” para realizar un aumento o una reducción de tamaño respectivamente, o haga clic y arrastre el mando deslizante de magnificación . D El hacer una vez clic sobre una línea con la herramienta de lupa, realizará un aumento en la misma proporción que al hacer clic dos veces sobre el icono “+” del mando deslizante de magnificación. D Para realizar una reducción de tamaño con la herramienta de lupa, haga clic mientras mantiene pulsada la tecla [Opción] (Mac)/[Ctrl] (Windows). Verá que el signo “+” de la herramienta de lupa cambia a un signo “-” . D Si la línea tiene también un mando deslizante de magnificación vertical, al hacer clic con la lupa también realizará un aumento/ reducción de tamaño verticalmente en la misma proporción que al hacer clic una vez sobre los iconos “+” y”-” del mando deslizante de magnificación. El mantener pulsado [Mayúsculas] mientras hace clic, desactivará el zoom vertical. Operaciones y conceptos comunes 41 D También puede hacer clic y arrastrar la herramienta de lupa para crear un rectángulo de selección. La vista será aumentada tantas veces como sea necesario para que el área elegida llene la línea. El encerrar estas notas en un rectángulo de ...hará que se realice un zoom para que éstas llenen la vista. Navegación y zoom con la rueda del ratón Si está utilizando un ratón que disponga de una rueda de desplazamiento, puede utilizarla para las siguientes operaciones de navegación y de zoom: D Desplazamiento hacia arriba y hacia abajo en el rack y en el secuenciador. D Si mantiene pulsado simultaneamente [Mayúsculas] podrá desplazarse a la izquierda o a la derecha en el secuenciador. D Manteniendo pulsado [Comando] (Mac)/[Ctrl] (Windows), puede realizar un aumento o reducción de tamaño verticalmente en el secuenciador. D Manteniendo pulsado [Mayúsculas]-[Comando] (Mac)/ [Mayúsculas]-[Ctrl] (Windows), puede realizar un aumento o reducción de tamaño horizontalmente en el secuenciador. 42 Operaciones y conceptos comunes 7 D Conceptos básicos de audio Acerca de este capítulo Este capítulo contiene informaciones útiles acerca de cómo es gestionado el audio por el Reason. En algunos aspectos puede resultar un poco técnico, pero le recomendamos que lo lea para poder sacarle el máximo partido al Reason. Cómo se comunica el Reason con su hardware audio El Reason genera y reproduce audio digital - una cadena de valores numéricos en forma de unos y ceros. Para que pueda oir algo, esta debe ser convertida en audio analógico y enviada a algún tipo de sistema de escucha (un grupo de altavoces, auriculares, etc.). Esta conversión es realizada habitualmente por la tarjeta de sonido instalada en su ordenador (en el Macintosh puede utilizar el hardware audio interno si no tiene instalado ningún dispositivo audio adicional). Para enviar el audio digital al hardware audio, el Reason utiliza el driver o controlador que haya elegido en la ventana de diálogo Preferences (preferencias) (vea la página 14). En el rack que aparece en pantalla, esta conexión es representada por el interface físico del Reason. El interface físico está siempre colocado en la parte superior del rack. ! 44 Si usa ReWire, el Reason pasará el audio digital a la aplicación master ReWire (habitualmente un programa secuenciador de audio), la que a su vez se ocupará de la comunicación con el hardware audio. Esto aparece descrito en la documentación que viene en formato electrónico. Conceptos básicos de audio El interface físico del Reason dispone de 64 “conexiones” de salida, cada una con un indicador y un medidor de nivel. Cada uno de estos indicadores representa una conexión a una salida de su hardware de audio (o un canal ReWire a otra aplicación si está utilizando el ReWire - vea la documentación que viene en formato electrónico). Sin embargo, el número de salidas disponibles depende del número de salidas de su hardware de audio. Por ejemplo, si está utilizando una tarjeta de sonido standard con salidas stereo (o el dispositivo de audio interno en un ordenador Mac), solo estarán disponibles las dos primeras salidas. En el dispositivo de pantalla, estarán encendidos los indicadores verdes de todas las salidas que estén disponibles entonces. En este caso, está utilizando una tarjeta de audio standard, y solo están disponibles las dos primeras salidas (indicadas como “Stereo” en el panel de dispositivos). Aquí, está utilizando una tarjeta audio con ocho salidas. Para enviar el sonido de un dispositivo del rack a una determinada salida, debe dirigir la salida del dispositivo al correspondiente “conector” del interface físico. Esto se realiza utilizando los “cables de conexión virtual” en la parte trasera del rack, tal y como le indicamos en la página 51. En muchas ocasiones querrá conectar un dispositivo mezclador a las salidas stereo (salidas 1 y 2). Acerca de las velocidades de muestreo y de las resoluciones La velocidad de muestreo y la resolución son propiedades del audio digital, que determinan la calidad del sonido. Por lo general, cuanto mayor sea la velocidad de muestreo y la resolución mejor será la calidad del sonido (pero mayor será también el tamaño de los ficheros de audio y más carga habrá sobre el rendimiento del ordenador y del hardware audio). Esta tabla le muestra algunas de las combinaciones de velocidad de muestreo/resolución más frecuentes: | Vel. muestreo: | Resolución: | Comentarios: 22.05 kHz 8 bit Habitualmente utilizada en situaciones en las que es más importante que el fichero de sonido sea pequeño que la calidad del sonido, como por ejemplo para juegos, algunas aplicaciones multimedia, ficheros de sonido en Internet, etc. 44.1 kHz 16 bit Este es el formato utilizado en los CDs de audio (habitualmente conocido como “audio de calidad CD”). 44.1 kHz – 96 kHz 24 bit Son los formatos usados en los estudios profesionales y en los equipos de grabación de alta calidad. Acerca del uso de audio de alta resolución El Reason tiene la capacidad de reproducir muestreos prácticamente con cualquier resolución. Esto quiere decir que si por ejemplo ha cargado muestreos de 24 bits en un sampler o en el Redrum, la reprodución de los muestreos tendrá también una resolución de 24 bits. Si está utilizando estos muestreos y quiere que el Reason los reproduzca con su alta resolución original, haga lo siguiente: 1. Abra las preferencias desde el menú Edit o Reason y elija la página general. 2. En “Miscellaneous” (parte inferior de la página), asegúrese de que esté marcada la opción “Use High Resolution Samples” . Para poder hacer frentre a todas las situaciones, el Reason admite múltiples velocidades de muestreo y resoluciones. Esto es aplicable a las siguientes áreas: Si está activada y si su tarjeta de audio la admite, el Reason reproducirá los muestreos de alta resolución con su resolución original. Si esta opción no está activada, el Reason reproducirá todos los muestreos a una resolución de 16 bits, independientemente de su resolución original. Reproducción Exportación de audio El Reason efectúa todo el procesado interno de audio con una resolución de 32 bits de punto flotante. Sin embargo, la resolución de la salida audio viene determinada por el hardware de audio. Es decir que si tiene una tarjeta audio de 24 bits, el Reason creará audio con una resolución de 24 bits, y si su tarjeta es de 16 bits, el audio tendrá esa resolución. La velocidad de muestreo utilizada durante la reproducción puede ser especificada en la pantalla de diálogo de preferencias de audio (a la que se accede desde el menú Reason o desde el menú Edit dependiendo de si está utilizando un sistema operativo Mac OS X o no): El Reason puede exportar audio, por ejemplo puede remezclar la canción o una parte de la misma como un fichero audio (para más información, vea la página 94 ). Cuando haga esto, el sistema le pedirá que especifique una resolución (16 o 24 bit) y una velocidad de muestreo (11–96 kHz) para el archivo. J Si tiene previsto abrir el fichero exportado en otra aplicación, debe elegir un formato que sea admitido por dicho software. Si no está seguro, una elección con la que no correrá ningún riesgo es la combinación 16 bit/44.1 kHz. Importación de audio Tenga en cuenta que las opciones disponibles en este menú desplegable dependen de las velocidades de muestreo que admita el hardware audio. La mayoría de las tarjetas de sonido standard admiten 44.1 kHz y varias velocidades de muestreo inferiores, en cuyo caso deberá elegir 44.1 kHz para conseguir la mejor calidad de sonido. En la carga de muestreos o ficheros ReCycle en los samplers, en el dispositivo de caja de ritmos o en el reproductor de bucles, el Reason admite ficheros con una mayor variedad de velocidades de muestreo y resoluciones. Puede utilizar ficheros de distintos formatos en el mismo dispositivo - un sonido de batería puede ser un muestreo de 8 bits, el siguiente uno de 16, etc. Conceptos básicos de audio 45 Acerca de los niveles de audio Afinación master Durante la reproducción en el Reason, debe echarle un vistazo al indicador Audio Out Clipping del panel de transporte. Si se enciende, será que el nivel de audio estará demasiado alto, produciendo una saturación (distorsión digital). El indicador estará encendido durante un instante, para que sea más fácil que se fije en Por defecto, el Reason reproduce los datos con la afinación de “la (A) central” a 440 Hz, que es la afinación standard para la mayoría de instrumentos. Sin embargo, si está usando el Reason junto con otros instrumentos, puede que quiera ajustar la afinación: 1. Despliegue el menú Edit (o el menú Reason si está usando el sistema operativo Mac OS X) y elija Preferences (preferencias)... 2. Utilice el menú desplegable que aparece en la parte superior de la ventana de diálogo de preferencias para acceder a la página Audio. D Para corregir esto, baje el nivel del mezclador(o de otro dispositivo) que esté conectado al interface físico, hasta que el indicador Audio Out Clipping no se encienda durante la reproducción. ! Tenga en cuenta que no importa si los medidores de nivel de los dispositivos individuales (efectos, canales del mezclador, etc) “llegan al rojo” o no. La saturación solo puede producirse en el interface físico. La explicación técnica de esto es que internamente el Reason utiliza un procesado de punto flotante de alta resolución, que asegura una alta calidad del sonido y un headroom o margen virtualmente ilimitado. En el dispositivo de hardware de audio, el audio de punto flotante es convertido a la resolución utilizada por dicho hardware y aquí es donde puede producirse la saturación. Si está utilizando varias salidas Si está utilizando hardware de audio con más de dos salidas, puede tener diferentes dispositivos conectados a distintas salidas en el interface físico. Si se enciende el indicador Audio Out Clipping, tendrá que volver a reproducir la sección mientras comprueba el interface físico. Cada toma de salida tiene un medidor de nivel - si se enciende el segmento rojo del medidor, la salida estará saturada. Reduzca el nivel de salida del dispositivo conectado a la salida saturada hasta que no haya saturación. Saturación de las salidas stereo. Si está utilizando el ReWire Si está enviando audio a otra aplicación utilizando el protocolo ReWire, no podrá producirse saturación en el Reason. Esto es así porque la conversión de audio de punto flotante tiene lugar en la otra aplicación de audio. Para más información sobre el ReWire, vea la documentación que viene en formato electrónico. 46 Conceptos básicos de audio 3. Ajuste la afinación global con el control Master Tune. Si quiere, también puede ajustarla durante la reproducción. Tenga en cuenta que esto afectará a la afinación de todas las fuentes de sonido en el Reason, incluyendo la caja de ritmos y al reproductor de bucles. 8 D Gestión del rack Acerca de este capítulo Creación de dispositivos Como ya habrá observado, la parte central del Reason es el rack. Aquí es donde puede crear y configurar sus dispositivos y realizar ajustes de parámetros. Este capítulo le describe todos los procedimientos para gestionar el rack, es decir, los procedimientos y las técnicas comunes para todos los dispositivos. Los parámetros específicos de los dispositivos están descritos en la documentación en formato electrónico. Para crear un nuevo dispositivo,elija la opción que quiera en el menú Create. Esté menú está disponible tanto en la barra principal de menús como en los menús de contexto (para ver una introducción a los menús de contexto, vaya a la página 38). Navegación por el rack Si el rack contiene muchos dispositivos, probablemente no cabrá completo en la pantalla. Para desplazarse por el rack hacia arriba o hacia abajo, use uno de los siguientes métodos: D Utilice la barra de desplazamiento que hay a la derecha del rack para moverse hacia arriba o hacia abajo. D Si está usando un ratón que disponga de una rueda de desplazamiento, puede utilizarla para moverse hacia arriba o hacia abajo. D Use los botones de página arriba/abajo del teclado del ordenador para desplazar la pantalla una “ventana completa” arriba o abajo. D Utilice los botones de Inicio y Fin del teclado del ordenador para avanzar hasta la parte superior o inferior del rack. D Despliegue un menú de contexto de dispositivo y elija otro dispositivo en el submenú Go To . El rack se desplazará hasta el dispositivo que haya escogido. J Cuando elija un dispositivo o la pista del secuenciador (vea la página 61), el Reason moverá automáticamente el rack para que sea visible el dispositivo. Tenga en cuenta que puede alargar el área del rack haciendo clic sobre la esquina inferior (el divisor entre el rack y la zona del secuenciador) y arrastrando hacia abajo. Esto reducirá el área del secuenciador y permitirá que se vea más parte del rack (alternativamente, puede desacoplar el secuenciador del rack. Le describimos esto en la página 60). También puede hacer que el rack ocupe toda la ventana haciendo clic sobre el botón de maximización que está encima de la barra de desplazamiento, a la derecha. El menú Create en la barra principal de menús y en un menú de contexto. D El nuevo dispositivo es añadido directamente debajo del dispositivo activo entonces en el rack. Si no hay ningún dispositivo seleccionado, el nuevo dispositivo será añadido en la parte inferior del rack. D Cuando añada un nuevo dispositivo, el Reason intentará direccionarlo de una forma lógica. Para saber sobre las funciones de auto-direccionamiento, vea la página 51. D Se creará automáticamente una nueva pista en el secuenciador y ésta será direccionada al nuevo dispositivo. La pista tendrá el mismo nombre que el dispositivo. La entrada MIDI también será ajustada automáticamente a la nueva pista, lo que le permitirá tocar inmediatamente el dispositivo creado vía MIDI (vea la página 54). ! El botón de maximización del rack. 48 Gestión del rack Por defecto, esto es solo aplicable a los dispositivos de instrumentos, no a los mezcladores o a los dispositivos de efectos. Si mantiene pulsada [Opción] (Mac) o [Alt] (Windows) mientras crea el dispositivo, el sistema actuará al revés, es decir, los mezcladores y los dispositivos de efectos tendrán nuevas pistas pero no los dispositivos de instrumentos. Selección de dispositivos Borrado de dispositivos Algunas operaciones (por ejemplo el corte, pegado y borrado de dispositivos) requieren que elija uno o varios dispositivos en el rack. Esto se realiza de acuerdo a las siguientes reglas: Para borrar uno o varios dispositivos, elíjalos y utilice uno de los siguientes métodos: D Para elegir un único dispositivo, haga clic sobre él en el rack El dispositivo escogido aparece indicado por un marco coloreado (basado en el esquema de color elegido por su sistema operativo). D Mantenga pulsada la tecla [comando] (Mac) o [Ctrl] (Windows) y pulse la tecla de [retroceso] o la de [borrar]. D Elija “Delete Device” en el menú Edit menu o en el menú de contexto del dispositivo. También puede borrar dispositivos automáticamente cuando borre pistas del secuenciador: Si hay una única pista del secuenciador dirigida a un dispositivo y borra esta pista, el sistema le preguntará si también quiere borrar el dispositivo (vea la página 63). D Para elegir varios dispositivos, mantenga pulsada [Mayúsculas] y haga clic. En otras palabras, el pulsar [Mayúsculas] y hacer clic sobre un dispositivo le permite elegir éste sin deseleccionar los otros dispositivos elegidos. D Para deseleccionar todos los dispositivos, haga clic sobre el espacio vacío que hay en la parte inferior del rack. D Para deseleccionar uno de los dispositivos elegidos, mantenga pulsada la tecla [Mayúsculas] y haga clic sobre él. El resto de dispositivos seleccionados seguirán estando seleccionados. D También puede utilizar las teclas de flecha arriba y abajo del teclado del ordenador para elegir el dispositivo que esté justo encima o debajo del que tenga seleccionado entonces. Cuando utilice este método, el Reason desplazará automáticamente el rack hasta que el dispositivo elegido quede totalmente visible. Este es un método rápido de “ir saltando” por el rack. Los dispositivos estrechos (es decir, de mitad de anchura como los de efectos) están ordenados de izquierda a derecha; el pulsar la tecla de flecha abajo hará que vaya pasando por los dispositivos de izquierda a derecha antes de pasar a la siguiente fila de dispositivos. D Si mantiene pulsada la tecla [Mayúsculas] cuando utilice las teclas de flecha arriba o abajo, el dispositivo elegido entonces seguirá estando seleccionado. Esto le permitirá elegir un rango de dispositivos. El ajuste de un parámetro en un dispositivo hará que quede automáticamente seleccionado. En otras palabras, nunca debe elegir un dispositivo antes de realizar los ajustes. ! Si borra un dispositivo conectado entre otros dos dispositivos, se conservarán las conexiones entre estos últimos. ! El dispositivo de interface físico que hay en la parte superior del rack no puede ser eliminado. Reordenación de dispositivos Puede redistribuir los dispositivos del rack moviéndolos de la siguiente manera: 1. Si quiere desplazar más de un dispositivo a la vez, elija los dispositivos. 2. Haga clic en el área del “manejador” de uno de los dispositivos. Para dispositivos de anchura normal, es el área a la izquierda y a la derecha del panel (entre los adaptadores del rack); para dispositivos más pequeños puede hacer clic en cualquier punto fuera de los parámetros actuales. 3. Con el botón del ratón pulsado, arrastre el dispositivo(s) hacia arriba o hacia abajo en el rack. Una fina línea vertical roja le indica donde están colocado(s) lo(s) dispositivo(s). La línea roja puede estar a la izquierda de un dispositvo (lo que le indica que el dispositivo desplazado será insertado antes del otro) o a la derecha de otro dispositivo (lo que le indica que el dispositivo desplazado será insertado después del otro). Gestión del rack 49 En este ejemplo ha desplazado un dispositivo de reverb RV-7: En este caso, la línea roja le indica que el dispositivo de reverb será insertado a la derecha del modulador de fase. D Si mantiene pulsado [Mayúsculas] cuando esté desplazando un dispositivo, el Reason intentará direccionarlo automáticamente. Para más información sobre el auto-direccionamiento, vea la página 51. ! El desplazamiento de unidades en el rack no afectará al orden de las pistas del secuenciador y viceversa. Duplicación de dispositivos Este es el resultado. Observe que la unidad de filtro se ha movido hacia la izquierda, para rellenar el hueco. Para hacer una copia de un dispositivo del rack, mantenga pulsada la tecla [Opción] (Mac) o [Ctrl] (Windows) y arrástrelo a una nueva posición. D Si mantiene pulsada la tecla [Mayúsculas] cuando esté duplicando el dispositivo, el Reason intentará direccionarlo automáticamente, al igual que cuando desplaza dispositivos. Vea la página 51. En este caso, la línea roja le indica que el dispositivo de reverb será insertado a la derecha del chorus/flanger. Corte, copia y pegado Puede desplazar o duplicar los dispositivos elegidos utilizando las funciones Cut, Copy y Paste Device (corte, copia y pegado de dispositivos) del menú Edit o del menú de contexto de dispositivos. Por ejemplo, esto le permite copiar uno o varios dispositivos (como un dispositivo de instrumento y todos sus efectos de inserción) desde una canción del Reason en otra. Son aplicables las siguientes reglas: Este es el resultado. Los tres dispositivos se desplazan hacia la izquierda, para rellenar el hueco 4. Deje de pulsar el botón del ratón. El dispositivo(s) será trasladado a la nueva posición y los demás dispositivos del rack serán redistribuidos para rellenar los “huecos”. ! 50 Tenga en cuenta que si empieza a desplazar un dispositivo y cambia de idea, puede anular la operación pulsando [Esc] mientras mantiene pulsado el botón del ratón. Gestión del rack D Las operaciones de corte y copia afectan a todas las unidades elegidas y funcionan de acuerdo a los procedimientos standard. Es decir, Cut (cortar) coloca los dispositivos en el portapapeles (eliminándolos del rack) mientras que Copy (copiar) crea copias de los dispositivos y los coloca en el portapapeles sin afectar al rack. D Cuando pegue dispositivos, estos serán insertados en el rack debajo del dispositivo activo en ese momento. Si no hay ningún dispositivo elegido, los dispositivos a pegar aparecerán en la parte inferior del rack. D Cuando copie y pegue varios dispositivos, se conservarán las conexiones entre ellos. D Si matiene pulsada la tecla [Mayúsculas] cuando pegue un dispositivo, el Reason intentará direccionarlo automáticamente. Las reglas son las mismas que cuando desplaza o duplica dispositivos por arrastre. Vea la página 51. Una nota rápida acerca del direccionamiento ! Esta sección se ocupa solo de los conceptos básicos del direccionamiento. Para ver descripciones más detalladas sobre los procedimientos y las posibilidades de direccionamientos, vea la documentación que viene en formato electrónico. Direccionamiento de un efecto directamente a un dispositivo (inserción) D Cuando tenga seleccionado un dispositivo de instrumento y cree un efecto, ese efecto será conectado como un efecto de inserción. Es decir, la señal del dispositivo pasará a través del efecto y se dirigirá hacia el mezclador. Ejemplos de efectos que funcionen bien como inserciones son la distorsión, la compresión y el moduladoción de fase. Autodireccionamiento de dispositivos después de haberlos creado El Reason le permite un direccionamiento muy flexible del audio y de las señales de control entre los dispositivos del rack. El direccionamiento puede realizarse manual o automáticamente: A continuación hay una serie de reglas adicionales acerca del direccionamiento automático de dispositivos ya existentes en el rack: Direccionamiento automático D Para redireccionar un dispositivo ya existente en el rack, puede elegirlo y utilizar los dispositivos Disconnect y Auto-route, que están en el menú Edit. El direccionamiento automático implica que el Reason crea todas las conexiones de audio básicas para un dispositivo. Como ya le hemos explicado en las páginas anteriores, el auto-direccionamiento se realiza automáticamente cuando crea un dispositivo nuevo, y cuando desplaza, duplica o pega dispositivos con la tecla [Mayúsculas] pulsada. J Si es posible, el direccionamiento automático se realiza en stereo. D Si elimina un dispositivo conectado entre dos dispositivos, se conservará la conexión entre esos dos dispositivos. Un ejemplo típico de esto sería un dispositivo de efectos conectado como un efecto de inserción entre un sintetizador y un mezclador. Si elimina el efecto, el sintetizador será direccionado automáticamente al mezclador. Creación de los mezcladores D Cuando desplaza un dispositivo, las conexiones no se ven afectadas. Si en vez de esto quiere que el programa redireccione el dispositivo de acuerdo a su nueva posición en el rack, mantenga pulsada la tecla [Mayúsculas] cuando lo desplace. D El primer dispositivo de mezclador creado será direccionado a las entradas stereo del dispositivo de Hardware. Si crea más mezcladores, estos serán conectados en serie utilizando las conexiones en cadena de los mezcladores (vea la documentación que viene en formato electrónico). D Cuando duplique dispositivos (por arrastre) o cuando utilice las órdenes de copia y pegado, los dispositivos no son direccionados automáticamente. Si quiere que sean direccionados automáticamente, mantenga pulsada la tecla [Mayúsculas] mientras realiza la operación. Direccionamiento de un dispositivo al mezclador D Cuando cree un dispositivo de instrumento (sintetizador, sampler, caja de ritmos o un reproductor de bucles) , éste será direccionado automáticamente al primer canal disponible del mezclador. Esto permite que esté listo inmediatamente para su uso. Direccionamiento de un efecto de envío al mezclador D Cuando tenga seleccionado un mezclador y cree un dispositivo de efectos, éste será conectado como un efecto de envío (al primer envío/retorno auxiliar libre). Ejemplos de efectos que puedan funcionar bien como efectos de envío son la reverb, el retardo y el chorus. Gestión del rack 51 Direccionamiento manual Para conectar dispositivos manualmente, tendrá que girar el rack para poder acceder a la parte trasera del mismo. Para ello tendrá que pulsar la tecla [Tabulador] o elegir la opción “Toggle Rack Front/Rear” en el menú de opciones (Options). Hay dos formas diferentes de direccionar el audio de un dispositivo a otro: utilizando “cables de conexión virtuales” entre las entradas y salidas, y eligiendo conexiones en un menú desplegable: Uso de cables ! Para que los cables sean visibles, debe estar activada la opción “Show Cables” del menú Options . Véalo a continuación. 1. Haga clic sobre la toma de entrada o salida que quiera de uno de los dispositivos y arrastre el puntero desde la toma (con el botón del ratón pulsado). Aparecerá un cable suelto. 2. Arrastre el cable hasta la toma del otro dispositivo. Cuando coloque el cable sobre una toma del tipo correcto (audio/CV, entrada/salida), esta aparecerá en video inverso para indicarle que es posible realizar la conexión. En la parte trasera de cada dispositivo encontrará dos tipos diferentes de conectores: audio y CV (control por voltaje, utilizados para controlar parámetros vea la documentación que viene en formato electrónico). Las entradas y salidas de audio son las tomas grandes de “6,3 mm” , mientras que las entradas y salidas CV son más pequeñas. De momento, nos dedicaremos a las conexiones audio. 3. Deje de pulsar el botón del ratón. El cable quedará conectado. Si tanto la entrada como la salida son stereo y conecta los canales izquierdos, se añadirá automáticamente un cable para el canal derecho. ! Si mientras está arrastrando un cable para realizar una conexión decide que quiere anular el proceso, pulse la tecla [Esc] mientras mantiene pulsado el botón del ratón. J Para una mejor visualización de las conexiones, los cables tienen distintos colores. Las conexiones a o desde dispositivos de efectos están representadas en distintos tonos verdes, otras conexiones de audio lo están en una gama de rojos y las conexiones CV vienen indicadas en distintos amarillos. Conexiones audio Conectores CV ! 52 Aunque vea la parte trasera del rack, todavía puede navegar por el rack utilizando el teclado del ordenador, etc. (vea página 48). Gestión del rack Estos cables son verdes, para indicar que son conexiones entre dispositivos de efectos Desconexión de dispositivos También hay dos maneras de desconectar dispositivos: D Haga clic en un extremo del cable, arrástrelo fuera de la toma y suéltelo en cualquier punto lejos de un conector. o D Haga clic en uno de los conectores y elija “Disconnect” en el menú de contexto que aparecerá. Este cable es amarillo, lo que indica una conexión CV. Estos cables son rojos, ya que son conexiones entre dispositivos de intrumentos y de mezclador. D También puede modificar del mismo modo una conexión ya existente, haciendo clic en un extremo del cable y arrastrándolo hasta otro conector. Uso de menús desplegables 1. Haga clic (o haga clic con el botón derecho del ratón) sobre un conector. Aparecerá un menú desplegable, que incluirá todos los dispositivos del rack. Ocultación y visualización de cables Puede elegir si quiere que los cables de conexión sean visibles o no, activando o desactivando el elemento Show Cables del menú de opciones. Cuando los cables estén ocultos, los conectores en uso vendrán indicados por un punto coloreado: 2. Coloque el puntero sobre el dispositivo que quiera (el dispositivo para el que quiera crear una conexión). Aparecerá un submenú, que incluirá todas las conexiones de entrada/salida posibles. Por ejemplo, si ha hecho clic sobre una salida de audio de un dispositivo, los submenús serán un listado de todas las entradas audio de los demás dispositivos. Comprobación de las conexiones Puede comprobar a qué dispositivo está conectado una toma. Esto es especialmente útil si los cables de conexión están ocultos, pero también le resultará práctico si tiene muchos cables o si los dos dispositivos están alejados el uno del otro en el rack: D Coloque el puntero sobre un conector y espere un momento. Aparecerá una nota indicándole el dispositivo y el conector del otro extremo. D Si en un menú desplegable aparece un dispositivo en gris es porque no hay para él ninguna conexión del tipo apropiado. 3. Elija el conector que quiera en el submenú. Se creará la conexión. Gestión del rack 53 Direccionamiento MIDI a un dispositivo Hay varias formas de enviar señales MIDI desde un controlador MIDI externo a un dispositivo del Reason, como le describimos en la documentación que viene en formato electrónico. Pero en este manual vamos a referirnos al método más común: dirigir las señales MIDI a través del secuenciador. Con este método, la señal MIDI entrante (por ejemplo desde su teclado MIDI ) es enviada a una de las pistas del secuenciador del Reason. El secuenciador después la transfiere a un dispositivo del rack (el dispositivo al cual es dirigida la pista). De este modo, puede elegir distintos dispositivos para la reproducción MIDI dirigiendo la señal MIDI entrante a diferentes pistas del secuenciador. Nombrado de dispositivos Cada dispositivo tiene una “etiqueta” que le indica su nombre. Cuando cree un nuevo dispositivo, automáticamente se le asignará una etiqueta que estará compuesta por unos caracteres que señalan el tipo de dispositivo y un número correlativo (de tal forma que el primer sintetizador de síntesis sustractiva que cree se llamará “Synth 1”, el siguiente “Synth 2” y así sucesivamente). Si quiere, puede renombrar un dispositivo haciendo clic sobre su “etiqueta” y tecleando un nuevo nombre (con un máximo de 16 caracteres). Haga lo siguiente: 1. Asegúrese de que su controlador MIDI esté conectado a la entrada MIDI correcta de su ordenador y que los envíos se realicen el el canal MIDI correcto. Deben ser el puerto y canal MIDI que haya especificado para el secuenciador en el cuadro de diálogo de preferencias MIDI, como le describimos en la página 16. 2. En el secuenciador, localice la pista que esté conectada al dispositivo que quiera tocar. Si no está seguro, puede desplegar el menú Out (salida) para cada pista y comprobar a qué dispositivo están direccionadas. 3. Haga clic en la columna In para la pista. Aparecerá en pantalla un símbolo MIDI para indicarle que esta pista transferirá la señal MIDI entrante a su correspondiente dispositivo. 4. Toque el controlador MIDI para escuchar el sonido del dispositivo. J 54 En el panel de algunos dispositivos de instrumentos encontrará un indicador Note On. Este parpadeará para indicarle la presencia de notas MIDI entrantes. Gestión del rack Para dispositivos conectados a un mezclador, los nombres de los dispositivos se reflejarán automáticamente en las etiquetas verticales para los correspondientes canales del mezclador (al lado de los faders de canal). De igual forma, las “etiquetas” que hay debajo de los mandos Return le indican los nombres de los dispositivos de efectos conectados a las correspondientes entradas para los mandos Return. Tenga en cuenta que las etiquetas de los canales del mezclador le indican el nombre del dispositivo conectado directamente al mezclador. Esto significa que si tiene un dispositivo de instrumento direccionado a través de un efecto de inserción, la etiqueta del canal del mezclador le indicará el nombre del dispositivo del efecto de inserción (ya que este es el dispositivo conectado directamente al canal del mezclador). En este caso, puede que quiera darle otro nombre diferente al efecto de inserción, para indicar el instrumento conectado. Pliegue y despliegue Si no tiene que realizar ajustes para un dispositivo, puede plegarlo para hacer más manejable el rack y para evitar tener que ir pasando continuamente por él. Para ello, haga clic sobre la flecha que hay a la izquierda del dispositivo. Para desplegar el dispositivo, vuelva a hacer clic sobre la flecha. D En las filas del rack con dispositivos más estrechos, la flecha de pliegue/despliegue está situado a la izquierda del dispositivo colocado más a la izquierda y afecta a todos los dispositivos de la fila. La relación entre los nombres de los dispositivos y los nombres de las pistas Cuando cree un dispositivo de intrumento, se le asignará una pista en el secuenciador, que recibirá por defecto el mismo nombre que el dispositivo. Al renombrar un dispositivo también renombrará la correspondiente pista del secuenciador y viceversa, siempre y cuando se den las siguientes condiciones: • • El dispositivo y su pista tengan el mismo nombre. Solo haya una pista conectada al dispositivo. Normalmente, el que el dispositivo y la pista tengan el mismo nombre es lo más práctico, ya que facilita saber qué es lo que se toca en cada pista. Si quiere renombar solo la pista o el dispositivo, tendrá que desconectar la pista del dispositivo, renombrarla y volverla a conectar. En la página 62 le explicamos el procedimiento para conectar una pista a un dispositivo. D Si mantiene pulsada la tecla [Opción] (Mac) o [Alt] (Windows) y hace clic sobre la flecha de un dispositivo desplegado, se plegarán todos los dispositivos del rack. Si mantiene pulsada la tecla [Opción]/[Alt] y hace clic sobre la flecha de un dispositivo plegado desplegará todos los dispositivos. D Para dispositivos plegados no podrá ver ningún parámetro y no podrá realizar ajustes de direccionamiento en la parte trasera del rack mientras los dispositivos estén plegados. Sin embargo, si quiere hacer una conexión en un dispositivo plegado, puede arrastrar un cable hasta él y mantenerlo allí durante un instante. Esto hará que el dispositivo plegado se despliegue automáticamente y le permita realizar la conexión. D Puede renombrar, desplazar, duplicar y borrar dispositivos plegados como si estuviesen desplegados. D Para dispositivos que utilicen conexiones, también puede elegir conexiones en el modo plegado. D La reproducción no se ve afectada por el estado del dispositivo. Gestión del rack 55 56 Gestión del rack 9 D El secuenciador - Conceptos básicos Acerca del secuenciador El secuenciador es la principal herramienta de composición en el Reason. Allí podrá grabar notas, controladores, automatización de parámetros de dispositivos y cambios de patrón. El secuenciador principal vs. secuenciadores de patrones En este capítulo le ofrecemos descripciones de todos los procedimientos básicos; grabación, reproducción y manejo de las pistas del secuenciador. Para ver una descripción de los procesos de edición, cuantización, uso de grupos, etc, consulte la documentación que viene en formato electrónico. Como le hemos explicado en el capítulo “Uso de los dispositivos de patrón”, el secuenciador principal interacciona con los secuenciadores internos de los dispositivos de patrones de las siguientes formas: La relación entre el secuenciador y el rack D El secuenciador y todos los dispositivos utilizan el tempo ajustado en el panel de transporte. En el secuenciador, los datos son grabados y reproducidos en pistas (como las pistas de una grabadora multipistas de cinta). En la lista de pistas aparece el nombre de las pistas. Eventos grabados en distintas pistas. Una pista puede ser conectada a un dispositivo de instrumento en el rack, de tal forma que los datos de la pista sean enviados al dispositivo para su reproducción. Cada pista solo puede estar conectada a un dispositivo a la vez, pero puede haber varias pistas conectadas al mismo dispositivo simultáneamente. Tenga en cuenta también que cuando renombre una pista del secuenciador (vea la página 61), el dispositivo al que esté conectado adoptará el mismo nombre - y viceversa. La pista elegida cuyo nombre es el “El Bass” está conectada al dispositivo llamado también “El Bass” Los iconos de esta columna indican a qué tipo de dispositivo está conectada cada pista. 58 También puede haber pistas que no estén conectadas a ningún dispositivo. Las notas de una pista desconectadas no se escucharán durante la reproducción (ya que no habrá ningún dispositivo que las reproduzca). De modo similar, también puede tener dispositivos de instrumentos sin pistas del secuenciador. El secuenciador - Conceptos básicos D Si hace que comience la reproducción en el secuenciador principal (en el panel de transporte), también se pondrán en marcha todos los dispositivos de patrones. Esto será así suponiendo que el secuenciador de patrones no esté desactivado para un dispositivo (vea la página 72). D Los cambios de patrón siempre se producen al principio de un compás en el secuenciador principal (independientemente de la longitud del patrón). Esto solo es aplicable a los cambios de patrón realizados “en directo” en el panel de dispositivos. Los cambios de patrón reproducidos desde el secuenciador tendrán lugar en su posición exacta. Vea la documentación que viene en formato electrónico. Para más información, vea la página 72. Manejo de la ventana del secuenciador D Cuando edite el contenido de una pista del secuenciador, la parte derecha del área del secuenciador puede estar dividida en distintas líneas. Normalmente la información de nota estará en una línea, la curva del controlador en otra, etc. Puede ajustar el tamaño de las líneas arrastrando los divisores entre ellas. El área del secuenciador debajo del rack. Las técnicas básicas de manejo de ventanas en el Reason están descritas en la página 40. A continuación le hacemos un pequeño resumen de las mismas: D Puede ajustar el tamaño del área del secuenciador arrastrando el divisor entre el secuenciador y el rack. Aquí están representadas la línea de teclas, la de velocidad y la de un controlador. D Puede desplazarse y modificar la magnificación de distintas formas, incluyendo con las barras standard de desplazamiento y los controles de zoom horizontal y vertical, así como la herramienta de lupa, la de mano y un ratón con rueda de desplazamiento (vea la página 41). Donde sea aplicable, distintas áreas del secuenciador tendrán barras de desplazamiento y controles de zoom independientes. D El hacer clic sobre el botón de maximización situado en la esquina superior derecha hará que el área del secuenciador ocupe toda la ventana de documento. El botón de maximización del secuenciador. D También puede ajustar la magnificación horizontal en el área del secuenciador manteniendo pulsada la tecla [Comando] (Mac) o [Ctrl] (Windows) y pulsando [+] o [–] (en la parte standard del teclado del ordenador, no en la zona de teclado numérico). La combinación [Comando]/[Ctrl]-[+] realiza un aumento, mientras que [Comando]/[Ctrl]-[–] efectúa una reducción de la magnificación. El secuenciador - Conceptos básicos 59 Manejo del secuenciador en una ventana independiente Puede desconectar la ventana del secuenciador y utilizarla como una ventana independiente. Esto puede resultarle útil por ejemplo si está trabajando con un gran número de pistas o si está visualizando muchas líneas del secuenciador a la vez. Al desconectar el secuenciador podrá visualizar todas las pistas o líneas simultáneamente sin tener que redimensionar el secuenciador o sin tener que estar desplazándose continuamente arriba y abajo para enfocar una determinada pista o línea. D De igual modo, para volver a conectar la ventana del secuenciador al rack, elija “Attach Sequencer Window” en el menú Windows o haga clic sobre el botón correspondiente. Tenga en cuenta que el botón para desconectar la ventana del secuenciador está solo disponible en el rack. Sin embargo, el botón para volver a conectar la ventana del secuenciador está disposible tanto en el rack como en el secuenciador. Utilizando las ténicas básicas de manejo de una ventana descritas en la página 40 puede colocar la ventana independiente del secuenciador en la posición que quiera y redimensionarla horizontal y verticalmente. D Para desconectar el secuenciador del rack, haga clic sobre el botón correspondiente de la esquina superior derecha del rack o despligue el menú Windows y elija la opción “Detach Sequencer Window”. Haga clic sobre este botón... El botón para volver a conectar la ventana del secuenciador en el secuenciador y, en segundo plano, en el rack. ...para abrir el secuenciador en una ventana independiente. ! Otro procedimiento para reconectar la ventana del secuenciador es cerrarla. Tenga en cuenta también que el rack es la ventana “principal” para la canción, lo que significa que al cerrar la canción también cerrará la ventana del secuenciador. Acerca del transporte Al desconectar el secuenciador del rack verá que aparecen en pantalla dos copias del transporte - una en el rack y otra en la ventana del secuenciador. Esto se hace por su comodidad, ya que le permite controlar la reproducción y la grabación independientemente de la ventana que esté activa entonces. Sin embargo, puede que quiera plegar uno de los transportes del mismo modo que puede hacerlo con cualquier otro dispositivo del Reason. El procedimiento para plegar y desplegar aparece descrito en la página 55. J 60 El secuenciador - Conceptos básicos Para hacer que la ventana activa sea el rack o la ventana del secuenciador cuando ambas sean independientes, utilice las teclas [Comando]-[1] (Mac)/[Ctrl]-[1] (Windows) y [Comando]-[2] (Mac)/ [Ctrl]-[2] (Windows) respectivamente. Si tiene un sistema con dos monitores, puede hacer lo siguiente: Manejo de las pistas D Utilizar un monitor solo para visualizar y gestionar el rack. Creación de pistas Una nota sobre el uso del Reason con dos monitores D Desconectar el secuenciador como acabamos de explicarle y dedicar uno de los monitores solo al secuenciador. Para poder utilizar dos monitores, debe tener un sistema operativo y una tarjeta gráfica que lo permitan. Consulte la documentación de su sistema operativo y de su tarjeta gráfica para ver las instrucciones sobre cómo configurar su sistema para que pueda utilizar dos monitores. Como le hemos explicado en la página 48, las pistas son creadas automáticamente cuando crea dispositivos de instrumentos en el rack. Sin embargo, puede que necesite crear pistas adicionales (por ejemplo para grabar automatizaciones de dispositivos de efectos - vea la documentación que viene en formato electrónico): D Para crear una nueva pista del secuenciador, despliegue el menú Create y elija Sequencer Track (o escoja Create Sequencer Track en el menú de contexto del secuenciador). La nueva pista aparecerá debajo de la pista activa entonces en la lista de pistas. Inicialmente no estará conectada a ningún dispositivo (vea más adelante). D También puede crear una nueva pista del secuenciador dedicada específicamente para un dispositivo utilizando la opción Create Sequencer Track for Device del menú de contexto de dispositivos. Esto actúa del mismo modo que cuando crea un nuevo dispositivo, es decir la nueva pista es conectada al dispositivo y tiene el mismo nombre que éste. Nombrado de pistas Puede renombrar una pista haciendo doble clic sobre su nombre en la lista de pistas y tecleando un nuevo nombre. Tenga en cuenta lo siguiente: D Si la pista está conectada a un dispositivo, el dispositivo también será renombrado. Normalmente, después de crear un nuevo dispositivo, puede renombrar su pista del secuenciador, en cuyo caso cambiará automáticamente el nombre del dispositivo. Lo contario también se cumple. Es decir, al renombrar un dispositivo también cambiará el nombre de su pista de secuenciador. Selección de pistas Para poder manipular una pista o editar su contenido, antes debe seleccionarla. Para ello tendrá que hacer clic sobre su nombre en la lista de pistas. Las pistas elegidas aparecen en vídeo inverso en la lista de pistas. El elegir una pista hará que el rack se desplace automáticamente para que pueda ver el corespondiente dispositivo. El secuenciador - Conceptos básicos 61 D También puede elegir la pista anterior o la siguiente de la lista utilizando las teclas de flecha arriba y abajo del teclado del ordenador. D Para conectar una pista a un dispositivo en el rack, despliegue el menú de la columna Out y elija uno de los dispositivos. D Para seleccionar varias pistas, pulse [Shift] y haga clic sobre ellas. Esto le permitirá desplazar o eliminar varias pistas simultáneamente. Sin embargo, solo puede editar el contenido de una única pista a la vez (será editada la pista que esté más arriba de las seleccionadas - vea la documentación que viene en formato electrónico). ! No confunda la selección de una pista con el direccionamiento MIDI a una pista (vea esto a continución). Direccionamiento MIDI a una pista El camino normal para el direccionamiento MIDI a un dispositivo del rack es a través del secuenciador. Cuando la señal MIDI es dirigida a una pista del secuenciador, las notas y los datos de controlador son automáticamente reexpedidos al dispositivo correspondiente (el dispositivo al que está conectado la pista - vea abajo). D Para dirigir la señal MIDI entrante a una pista, haga clic en la columna In (a la izquierda del nombre de pista). Aparecerá un símbolo de conector MIDI, para indicarle que la pista recibirá señales MIDI (suponiendo que haya elegido un puerto de entrada MIDI para el secuenciador en el recuadro de diálogo de preferencias MIDI, como le describimos en la página 16). El símbolo de la columna Out indica a qué tipo de dispositivo está conectada cada pista. J Cuando cree un dispositivo de instrumento, se generará de forma automática una pista que será conectada al nuevo dispositivo. Desplazamiento de pistas Para desplazar una pista a otra posición de la lista, haga clic sobre el nombre de la pista y arrástrela hacia arriba o hacia abajo. Para desplazar varias pistas a la vez, selecciónelas, haga clic sobre una de ellas y arrástrelas. ! El orden de las pistas en el secuenciador es independiente del orden de los dispositivos en el rack. Duplicación de pistas Para hacer copias de pistas, incluyendo todos los datos grabados, utilice uno de los siguientes métodos: No puede dirigir datos MIDI a varias pistas simultáneamente - al hacer clic en la columna In de otra pista el símbolo de conector MIDI se desplazará. Desconexión de la entrada MIDI Puede desactivar la entrada de señales MIDI haciendo clic en el símbolo de conector MIDI para que desaparezca. Conexión de una pista a un dispositivo A la derecha del nombre de las pistas está la columna Out (salida). Durante la reproducción (y cuando toque el Reason vía MIDI) este ajuste determina a qué dispositivo enviará cada pista los datos MIDI. 62 El secuenciador - Conceptos básicos D Mantenga pulsada la tecla [Opción] (Mac) o [Ctrl] (Windows) y arrastre la pista a una nueva posición en la lista de pistas. D Abra el menú de contexto para la pista y elija Duplicate Track. Para abrir el menú de contexto, pulse [Ctrl] y haga clic en el ratón (Mac) o haga clic en el botón derecho del ratón (Windows) en la pista que quiera elegir dentro de la lista de pistas. ! Tenga en cuenta que una pista duplicada será direccionada al mismo dispositivo que la original. Puede que quiera anular una de las pistas o conectarla a otro dispositivo para evitar duplicar notas, etc. Borrado de pistas Para borrar una o varias pistas, selecciónelas y pulse la tecla [retroceso] o [borrar]. D Si la pista que vaya a borrar (y solo esa pista) está conectada a un dispositivo, aparecerá el siguiente mensaje: Acerca de las dos vistas Mientras que en la parte izquierda del área del secuenciador siempre está la lista de pistas, hay dos vistas diferentes para la parte derecha: vista de arreglo y vista de edición. Para cambiar entre las dos, haga clic en el botón de la esquina superior izquierda del área del secuenciador. El botón cambiará de aspecto para indicarle la vista elegida. Vista de arreglo Está seleccionada la vista de arreglo. Elija una de las siguientes opciones: | Opción | Descripción Delete Elimina tanto la pista como el dispositivo conectado. Keep Elimina la pista pero conserva el dispositivo en el rack. Cancel No se elimina la pista ni el dispositivo. En la vista de arreglo, aparecen todas las pistas, con segmentos coloreados que le indican los eventos grabados. Utilice este modo para tener una visión global de su arreglo y cuando quiera realizar ediciones a gran escala como nuevos arreglos en secciones completas de su canción, etc. Vista de edición Está seleccionada la vista de edición. A través de la vista de edición puede echar un vistazo rápido a los eventos grabados en una única pista. Cuando escoja la vista de edición, la parte derecha del área del secuenciador puede estar dividida en varias líneas horizontales, que le mostrarán distintos tipos de eventos (notas, porciones REX, sonidos de batería, controladores, etc). Esta es la vista que debe elegir para una edición precisa de su grabación o cuando quiera asignar manualmente notas, controladores y otros eventos. ! Para más información sobre el proceso de edición, vea la documentación que viene en formato electrónico. El secuenciador - Conceptos básicos 63 Acerca de la regla, la posición Controles de transporte de canción y los localizadores Resumen Independientemente del modo de vista que haya escogido, en la parte superior de la pantalla del secuenciador hay una regla horizontal. Esta le indica las posiciones de medidor, es decir, las posiciones en compases y tiempos musicales. D La numeración y las divisiones de la regla dependen de la magnificación horizontal. El panel de transporte está situado en la parte inferior de cada ventana de documento de canción. Aquí es donde puede activar la reproducción, grabación, avance/rebobinado rápido, etc. A continuación hay una pequeño esquema de los controles, que le servirá como apoyo para los procesos de grabación y reproducción que le describimos en las páginas siguientes. Reproducción Parada Avance rápido Rebobinado Activación/desactivación de bucle Grabación (vea la página 68) Con un ajuste medio del zoom, los compases impares serán indicados mediante un número de compás y los pares serán indicados por una marca. Si ha utilizado el máximo zoom, cada compás estará numerado, y cada1/32 de posición de nota será indicada por una marca. Posición de canción En la regla, hay cinco marcadores de posición diferentes, cada una de ellos con una “etiqueta” distinta: Esta es la posición de canción, que le indica en qué punto tiene lugar la reproducción. Este es el marcador de final. Informa al Reason de dónde termina su canción (vea la nota que aparece más abajo). Interruptor Overdub/ Replace (vea la página 66) Ordenes de transporte Hay combinaciones de teclas para las funciones de transporte más importantes: | Función Este es el localizador izquierdo. Cuando utilice el modo de bucle (vea la página 68), el localizador izquierdo controlará la posición inicial del bucle. Este es el localizador derecho. Cuando utilice el modo de bucle, este localizador controlará la posición final del bucle. Posiciones del localizador izquierdo y derecho (los límites del bucle - vea la página 68). | Orden de teclado Parada [0] en el teclado numérico o [Return] Reproducción [Enter] en el teclado numérico Cambio parada/reproducción Barra espaciadora Retroceder al compás anterior/ Rebobinado [7] en el teclado numérico Avanzar al siguiente compás/Avance rápido [8] en el teclado numérico J El marcador de final (E) le indica el final de la canción. El programa usará esta información cuando exporte la canción como un fichero audio y cuando se desplace horizontalmente por el área del secuenciador. La reproducción o la grabación no se detendrán en la marca de final. Grabación Ir al localizador izquierdo (inicio de bucle) [1] en el teclado numérico Ir al localizador derecho (final de bucle) 64 El secuenciador - Conceptos básicos [*] en el teclado numérico o mantener pulsada la tecla [Comando] (Mac) o [Ctrl] (Windows) y pulsar [Return] [2] en el teclado numérico Ajustes para la grabación Antes de empezar a grabar, tendrá que realizar los siguientes ajustes: Tempo y tipo de ritmo Debe realizar los ajustes de tempo y de tipo de ritmo a través del panel de transporte. D El tempo debe estar comprendido entre 1 y 999.999 bpm (tiempos por minuto). El campo tempo que aparece a la derecha le permite realizar un ajuste preciso del tempo, en intervalos de 1/1000 bpm. Grabación Para grabar la señal MIDI de un instrumento MIDI externo, haga los siguiente: 1. Asegúrese de que la señal MIDI sea dirigida a la pista que quiere. Vea la página 62. 2. Desplace la posición de canción hasta el punto en el que quiera que empiece la grabación. La grabación siempre empezará en la posición de canción. Para desplazar la posición de canción, arrastre el marcador P o haga clic directamente sobre la regla. Tempo ajustado a 110.094 bpm. También puede ajustar el tempo (a intervalos de bpm ) utilizando las teclas [+] y [–] del teclado numérico. D Para ajustar el tipo de ritmo debe especificar el numerador (campo a la izquierda) y el denominador (campo a la derecha). El numerador es el número de tiempos por compás y el denominador regula la longitud de un tiempo. J Puede que quiera empezar la grabación unos cuantos compases antes para que le dé tiempo a empezar la reproducción. 3. Haga clic sobre el botón de grabación o pulse [*] en el teclado numérico. Se encenderá el botón de grabación para indicarle que está en el modo de “espera de grabación”. Ritmo elegido:3/4 . 4. Haga clic sobre el botón de reproducción o pulse [Enter] en el teclado numérico. Empezará la grabación. Clic Durante la grabación, resulta útil tener algún tipo de guía rítmica. La forma más fácil para ello es utilizar el clic del metrónomo interno: 5. Cuando haya acabado de grabar, haga clic sobre el botón de parada o pulse [0] en el teclado numérico. Las notas grabadas vienen indicadas por “barras” rojas en la ventana de arreglos. Cuando esté activado, escuchará un clic por cada tiempo, acentuado al final de cada compás. El clic se escucha tanto durante la grabación como durante la reproducción. Puede ajustar el volumen del clic utilizando el mando Level. J A veces puede ser más fácil utilizar como guía rítmica un patrón de la caja de ritmos. En este punto, puede que quiera cambiar la posición de canción al principio de la grabación (rebobinando o desplazando el marcador de posición de canción en la regla), y hacer clic sobre el botón de reproducción para escuchar lo que ha grabado. Si quiere puede deshacer la grabación. D También puede activar la grabación durante la reproducción (“pinchado”), para lo cual deberá hacer que comience la reproducción y después tendrá que hacer clic sobre el botón de grabación. También puede desactivar la grabación sin detener la reproducción (“despinchado”). El secuenciador - Conceptos básicos 65 Grabación de más pistas Sustitución de una sección de una grabación previa Una vez que haya realizado una grabación, puede continuar grabando en otras pistas, mientras escucha la reproducción de la primera grabación. Acuérdese de dirigir la señal MIDI a la pista de grabación que quiera. Si ha hecho una grabación en la que solamente necesita rehacer una sección, utilice para ello el modo Replace (sustitución): D Si quiere, puede modificar el direccionamiento MIDI durante la grabación. Esto le resultará especialmente útil cuando grabe en el modo de bucle: grabe la primera pista, después haga clic en la columna In de la siguiente pista que quiera grabar y así sucesivamente. Todo lo que grabe será reproducido en la siguiente vuelta del bucle. Para más información sobre el modo de bucle, vea la página 68. 2. Haga que comience la reproducción en una posición situada antes de la sección defectuosa. 1. Elija el modo Replace. 3. Active la grabación cuando comience esa sección. 4. Vuelva a grabar la sección. 5. Desactive la grabación o deténgala al final de la sección defectuosa. Grabación de más cosas en la misma pista Sobredoblaje/Sustitución Si quiere, puede continuar grabando en la misma zona de la misma pista. Esto puede resultarle útil para añadir elementos a un bucle, para grabar la automatización de varios controles o para sustituir una parte defectuosa de una toma que por lo demás sea correcta. Reproducción y posicionamiento ! La grabación anterior será conservada o eliminada dependiendo del ajuste Overdub/Replace. Si está utilizando el programa ReWire, las funciones de transporte podrán ser manejadas por cualquier aplicación. Vea la documentación que viene en formato electrónico. Reproducción y parada D Para que empiece la reproducción desde la posición de canción activa, haga clic sobre el botón de reproducción o pulse [Enter] en el teclado numérico. D En el modo Overdub (sobredoblaje), la nueva grabación será añadida a cualquier señal que hubiese antes en la pista. Durante la reproducción escuchará ambas grabaciones. Este es el modo que debe utilizar cuando quiera añadir elementos a una grabación existente (por ejemplo cuando quiera añadir datos de controlador a las notas grabadas). D En el modo Replace (sustitución), la nueva grabación sustituirá las notas grabadas previamente. Solo serán sustituídas las notas en el area de grabación actual. 66 ! Probablemente es mejor utilizar como modo por defecto el modo Overdub para evitar eliminar material de forma accidental. ! El interruptor Overdub/Replace afecta solo a las notas - ¡no a los controladores grabados! Para más información , vea la documentación que viene en formato electrónico. El secuenciador - Conceptos básicos D Para detener la reproducción,haga clic sobre el botón de parada o pulse [0] en el teclado numérico. Si hace clic sobre el botón de parada cuando la canción ya esté en el modo de parada, la posición de canción se trasladará de acuerdo a las siguientes reglas: • • • Si la posición de canción está a la derecha del localizador izquierdo, se moverá a la posición de este. Si la posición de canción está en el localizador izquierdo o a la izquierda de éste, se trasladará al principio de la canción. Si la posición de canción está al principio de la canción, no ocurrirá nada. Esto quiere decir que siempre puede hacer clic dos veces sobre el botón de parada en el modo de parada para volver al principio de la canción. Posicionamiento Acerca de Snap to Grid El botón de activación/ desactivación de Snap. La posición de canción viene indicada por la línea vertical con la marca “P” en la regla. Hay varias formas de desplazar la posición de canción: D Utilizar los controles de rebobinado y avance rápido del panel de transporte. Esto hace que la posición de canción se desplace a intervalos de un compás (desde su posición activa). Es decir, si solo hace un clic sobre el botón de rebobinado/avance rápido, la posición de canción avanzará o retrocederá exactamente un compás. Para que la posición de canción se desplace varios compases, mantenga pulsado el botón del ratón. D Utilizar los comandos de tecla de transporte del teclado numérico. Vea la tabla de la página 64. D Hacer clic y arrastrar el marcador P de la regla, o hacer clic directamente sobre la regla en la posición de canción que quiera. La posición de canción resultante tiene en cuenta el valor Snap, como le indicaremos más adelante. D Ajustar la posición de canción numéricamente en la pantalla de valores que hay debajo de los botones de transporte. La posición de canción viene indicada mediante tres dígitos: compases, tiempos musicales y semicorcheas. El valor Snap. La función Snap to Grid (llamada a partir de ahora “Snap”) restringe el movimiento a posiciones específicas. Esto le resultará especialmente útil cuando esté editando en el secuenciador (moviendo material, creando eventos, etc), aunque esto también afectará al resultado del cambio de posición de canción en la regla. Para acceder y activar la función Snap, haga lo siguiente: 1. Despliegue el menú Snap y elija un valor. Si escoge “Bar”, solo podrá mover la posición de canción al principio de los compases. Las otras opciones restringirán el movimiento a los correspondientes valores de nota. 2. Active la función Snap haciendo clic sobre el botón que hay al lado del menú desplegable. En este ejemplo, la función Snap está activada y ajustada a negras. Esto significa que puede mover la posición de canción solamente a posiciones de un cuarto de nota. El secuenciador - Conceptos básicos 67 Uso del modo de bucle En el modo de bucle, el secuenciador repetirá continuamente una sección, durante la grabación o la reproducción. Para indicar la sección que quiere que comprenda el bucle, ajuste el localizador izquierdo y derecho: D Ajuste el localizador izquierdo (el principio del bucle) arrastando el marcador “L” en la regla. O, puede mantener pulsada la tecla [Opción] (Mac) o [Ctrl] (Windows) y hacer clic sobre la regla. D Ajuste el localizador derecho (el final del bucle) arrastando el marcador “R” en la regla. O, puede mantener pulsada la tecla [Comando] (Mac) o [Alt] (Windows) y hacer clic sobre la regla. ! Anulación y Solo El anular una pista implica silenciarla, de tal forma que no se envíe ningún dato desde la pista durante la reproducción. Esto puede ser muy útil cuando esté probando distintas versiones de un arreglo, para introducir o eliminar elementos de la mezcla durante la reproducción, etc. D Para anular (silenciar) una pista, haga clic en la columna M de la lista de pistas. No se escucharán durante la reproducción las notas y eventos de la pista anulada. Tenga en cuenta que la función Snap también se aplicará cuando esté desplazando los localizadores en la regla, como ocurría con la posición de canción. Un cruz roja le indica que la pista está anulada. Para desanular una pista, vuelva a hacer clic en la columna M. Puede anular varias pistas simultáneamente. Puede ajustar las posiciones de ambos localizadores numéricamente en el panel de transporte. D También puede hacer que una pista se convierta en solista manteniendo pulsada la tecla [Opción] (Mac) / [Alt] (Windows) y haciendo clic en la columna M. Esto anulará el resto de pistas. D Para activar el bucle, haga clic en el botón Loop On/Off para que se encienda, o utilice la órden correspondiente. En un Mac esta órden es la tecla [/] y en Windows es la tecla [÷], ambas del teclado numérico. En este caso, la pista solista es la pista Redrum 1 (indicada mediante un recuadro rojo). Cuando esté realizando una reproducción en el modo de bucle y la posición de canción llegue al localizador derecho, esta volverá inmediatamente al localizador izquierdo. De este modo, se repetirá continuamente la zona comprendida entre los dos localizadores. J 68 La reproducción en el modo de bucle es útil para probar mezclas y arreglos, ensayar tomas, etc. La grabación en el modo de bucle resulta práctica para añadir elementos a un ritmo, capa sobre capa. Acuérdese de elegir el modo Overdub si está grabando varias capas en la misma pista! El secuenciador - Conceptos básicos Para desactivar la función solo para la pista, pulse [Opción]/[Alt] y vuelva a hacer clic en la columna M. Puede activar como solistas varias pistas a la vez. J Puede modificar el estado de anulación de las pistas cuando esté en el modo solo, haciendo clic en la columna M. La modificación introducida se reflejará cuando desactive la función solo. ! La anulación de una pista no afectará a las notas reproducidas desde un secuenciador de patrón en un dispositivo de patrón! Por ejemplo, si anula una pista que esté conectada a un dispositivo de caja de ritmos Redrum, se seguirá escuchando el patrón de batería reproducido por el dispositivo. Sin embargo, cualquier nota que haya grabado en la pista (utilizando el Redrum como un “módulo de sonido”) será anulada, así como los cambios de patrón grabados. ¿Qué más puedo hacer en el secuenciador? Este capítulo es solo un pequeño resumen de las capacidades del secuenciador. En la documentación que viene en formato electrónico podrá encontrar descripciones más detalladas de las siguientes funciones y procedimientos del secuenciador: • • • • • • • Grabación de cambios de patrón y automatización de control. Redistribución del material grabado en la vista de arreglo. Edición de notas grabadas, controladores y cambios de patrón. Cuantización y utilización de ritmos. Creación manual de notas y controladores. Uso de grupos. Importación y exportación de ficheros MIDI. El secuenciador - Conceptos básicos 69 70 El secuenciador - Conceptos básicos 10 D Uso de los dispositivos de patrón Acerca de este capítulo En el momento de pasar a imprenta este manual, el Reason incluye dos dispositivos con base en patrones: el procesador de batería Redrum y el secuenciador de patrones Matrix (en versiones posteriores puede que haya más de estos dispositivos de patrones). Aunque estos dos dispositivos son muy diferentes en muchos sentidos, gestionan los patrones siguiendo las mismas reglas básicas, tal como le indicamos en este capítulo. ! D También puede poner en funcionamiento un dispositivo de patrón de forma independiente (sin tener que poner en marcha el secuenciador principal u otros dispositivos de patrones) haciendo clic sobre el botón Run del panel de dispositivos. Esto hará que se ponga en marcha el secuenciador interno de patrón en el dispositivo. Para detener la reproducción, vuelva a hacer clic sobre el botón Run o haga clic sobre el botón Stop del panel de transporte. Para ver más información sobre estos dispositivos, vea la documentación que viene en formato electrónico. ¿Qué son los dispositivos de patrón? Un dispositivo de patrón contiene un secuenciador interno de patrón. Al contrario que en el secuenciador principal del Reason, un secuenciador de patrón reproduce repetidamente un patrón de una longitud concreta. El ejemplo típico en el “mundo real” (y en el Reason) es una caja de ritmos que reproduce patrones de batería, de uno o dos compases de longitud. El tener el mismo patrón repitiéndose a lo largo de una canción puede resultar útil en muchos casos, pero habitualmente querrá tener algunas variaciones. La solución es crear varios patrones diferentes y programar los cambios de patrón (cambio automático de un patrón a otro) en las posiciones que quiera dentro de la canción. Cómo se integran los dispositivos de patrón con el secuenciador principal El secuenciador de patrón interno en un dispositivo de patrón interacciona con el secuenciador principal del Reason de las siguientes formas: El botón Run del procesador de batería Redrum. D Si está usando un dispositivo de patrón de forma independiente y hace que comience la reproducción del secuenciador principal, el dispositivo de patrón volverá a arrancar de forma sincronizada con el secuenciador. D Los cambios de patrón pueden ser controlados por eventos de cambio de patrón en el secuenciador principal. En otras palabras, puede grabar o crear cambios de patrón en el secuenciador principal y hacer que se produzcan en la posición correcta durante la reproducción. D Si el dispositivo de patrón tiene una fuente de sonido interna (como el Redrum), esta también puede ser reproducida por el secuenciador principal, o vía MIDI. Puede combinar la reproducción del patrón interno con la reproducción desde el secuenciador principal o vía MIDI. Por ejemplo, esto le permite añadir variaciones o complementos a un patrón básico. También puede desacoplar el secuenciador de patrón totalmente, convitiendo el dispositivo en un puro módulo de sonido. Para ello debe desactivar el interruptor Enable Pattern Section. D El tempo ajustado en el panel de transporte se utiliza para toda la reproducción. D Si hace que comience la reproducción en el secuenciador principal (en el panel de transporte), todos los dispositivos de patrón también se pondrán en marcha (suponiendo que no estén desactivados sus correspondientes secuenciadores de patrón - vea más adelante). Para más información sobre el control de dispositivos, vea la documentación que viene en formato electrónico. 72 Uso de los dispositivos de patrón Selección de patrones Cada dispositivo de patrones tiene 32 memorias de patrón, divididas en cuatro bancos (A, B, C, D). Los botones Bank y Pattern para el secuenciador de patrones Matrix. D Para elegir un patrón en el banco activo, haga clic en el botón Pattern que quiera (1-8). Si quiere, puede asignar ordenes de teclado y/o mensajes MIDI para la selección de patrones. Vea la documentación que viene en formato electrónico. D Para elegir un patrón de otro banco, primero haga clic sobre el botón Bank que quiera (A, B, C, D) y después haga clic sobre el botón Pattern correspondiente. No ocurrirá nada hasta que no haga clic sobre el botón Pattern. El cambio de patrón tendrá lugar en el siguiente final de compás teniendo en cuenta el tipo de ritmo ajustado en el panel de transporte. El interruptor de anulación de patrón El interruptor de anulación de patrón en el Redrum y en el Matrix. Al lado de los botones Bank y Pattern hay un interruptor adicional, que normalmente está activado. Si hace clic sobre él para desactivarlo, la reproducción de patrón será anulada, empezando en el siguiente final de compás - exactamente como si hubiera elegido un patrón vacío (sordo). Por ejemplo, puede utilizar esto para introducir y eliminar distintos dispositivos de patrón de la mezcla durante la reproducción. Uso de los dispositivos de patrón 73 Programación de un patrón Si modifica la resolución de un patrón existente, el efecto audible será un cambio de la velocidad de reproducción del patrón. Esto puede parecerle extraño al principio, pero si lo piensa, es lógico: El procedimientro de programación varía para los distintos dispositivos (vea the electronic documentation para las decripciones de cada procedimiento para el Redrum y el Matrix). No obstante, algunos principios básicos son comunes para todos los dispositivos de patrón: Supongamos que tenemos un patrón con 16 pasos con una resolución ajustada a 1/16 (semicorchea). La longitud de cada paso del patrón sería entonces de una semicorchea y el patrón completo se reproduciría en un compás entero de 4/4 (16 semicorcheas = un compás completo). Pasos Los patrones constan de un número de pasos. Para cada paso, puede introducir una nota, un valor CV o distintas propiedades, dependiendo del dispositivo. Cuando ponga en marcha el patrón, se irán ejecutando los distintos pasos y se reproducirá un sonido o será enviada la información programada para cada paso. Si ha utilizado alguna vez una caja de ritmos, todo esto le resultará familiar. Longitud de patrón Para cada patrón, puede especificar una longitud, es decir, puede indicar de cuántos pasos va a constar. La longitud máxima de patrón es distinta para los diferentes dispositivos. Ahora, si cambiamos la resolución a 1/32 (fusa), la longitud de cada paso será de una fusa- la mitad de su longitud original, pero seguirá habiendo 16 pasos. Esto significa que el patrón completo se reproducirá en la mitad de un compás (16 * 1/ 32 = 1/2). En otras palabras, el patrón se reproducirá al doble de la velocidad original. Shuffle de patrón El Shuffle es una función rítmica, que le confiere a la música un talante swing más o menos pronunciado. Actúa retardando todas las semicorcheas que quedan entre las corcheas. Patrón de semicorcheas original. Patrón de semicorcheas con shuffle. El selector de longitud de patrón para el Redrum (izquierda) y para el Matrix (derecha). En el Reason, puede activar o deactivar el shuffle individualmente para cada patrón de un dispositivo de patrones. Sin embargo, la cantidad de shuffle es ajustada globalmente con el control Pattern Shuffle del panel de transporte. Resolución de patrón La resolución de patrón determina la longitud (valor de nota) de los pasos. Cuando la resolución de patrón esté ajustada a 1/16, cada paso del patrón será una semicorchea, cuando esté ajustado a 1/8, cada paso será una corchea, etc. El interruptor de activación/desactivación del Shuffle en el Redrum (izquierda) y el control Pattern Shuffle del panel de transporte (derecha). El control Resolution (resolución) del Matrix. Al igual que sucedía con el valor de la longitud de patrón, puede programar distintos ajustes de resolución para diferentes patrones. 74 Uso de los dispositivos de patrón Borrado de un patrón Para borrar (vaciar) un patrón, elíjalo y utilice la orden Clear Pattern del menú Edit o del menú de contexto de dispositivos. ! 6. Elija Paste Pattern en el menú de edición o en el menú de contexto de dispositivo. Tambien puede hacer esto mismo manteniendo pulsada la tecla [Comando] (Mac) o [Ctrl] (Windows) y pulsando [V]. J Tenga en cuenta que el borrar un patrón no afectará a su longitud, a la resolución ni a los ajustes de shuffle! Corte, copia y pegado Utilizando las órdenes Cut, Copy y Paste Pattern del menú Edit o del menú de contexto de dispositivos, puede desplazar o duplicar parámetros entre dispositivos del mismo tipo. Son aplicables las siguientes reglas: D Copy Pattern hace una copia del patrón activo en ese momento y coloca la copia en el portapapeles. D Cut Pattern traslada el patrón activo al portapapeles. Es lo mismo que hacer primero Copy Pattern y después Clear Pattern. D Paste Pattern copia el patrón del portapapeles en la posición de patrón elegida en el dispositivo seleccionado. Esto sustituye ese patrón por el existente en el portapapeles. Transferencia de patrones entre canciones del Reason Si quiere copiar patrones entre distintas canciones del Reason, utilice las órdenes copy y paste: 1. Abra ambas canciones. Si quiere utilizar los mismos patrones en varias canciones, puede crear una canción “proveedor de patrones” en el Reason y copiar patrones de ella, o puede programar los patrones en su canción por defecto (vea la página 93). Funciones de patrón Cuando elija un dispositivo de patrón, encontrará algunas funciones específicas de patrón en el menú Edit (y en el menú de contexto de dispositivo). Debajo de los tres tipos básicos de patrón aparecen las funciones de patrón. Sin embargo, los nombres y las funcionalidades exactas dependen del tipo de dispositivo para más información sobre el tema, vea la documentación que viene en formato electrónico. Shift Las funciones Shift desplazan las notas de un patrón un paso hacia la izquierda o hacia la derecha, o las trasponen un semitono hacia arriba o hacia abajo (dependiendo del dispositivo). Puede utilizar esta función para efectos rítmicos o melódicos interesantes, o como una forma de rectificar patrones para los que el primer paso no esté en el final de compás correcto. Randomize 2. Escoja el patrón que quiera copiar. Las funciones Randomize (randomización) crean patrones aleatorios. Puede utilizar estos patrones como puntos de partida para nuevas ideas. 3. Elija Copy Pattern en el menú Edit o en el menú de contexto de dispositivos. Para copiar el patrón, también puede mantener pulsada la tecla [Comando] (Mac) o [Ctrl] (Windows) y pulsar la tecla [C] . Alter 4. Active la otra canción. Para ello debe hacer clic sobre la ventana de la canción o seleccionar la canción en el menú Windows. Las funciones Alter modifican los patrones existentes. Tenga en cuenta que para que esta función pueda actuar debe haber algo en el patrón - el utilizar una función Alter en un patrón vacío no hará nada. 5. Elija el banco y la posición de patrón en la que quiera copiar el patrón. ¡Tenga en cuenta que cualquier patrón que esté almacenado entonces en dicha posición será sustituido por el que vaya a copiar! Uso de los dispositivos de patrón 75 76 Uso de los dispositivos de patrón 11 D El navegador Información preliminar Acerca de la base de datos Las canciones y programas del Reason pueden contener referencias a otros ficheros de su disco duro, principalmente muestreos (ficheros wave o aiff), bucles creados en ReCycle (ficheros REX, vea más adelante) y fuentes de sonido (ficheros .sf2, vea la página 79). Para controlar todos los ficheros, el Reason utiliza una “base de datos”. Si incluye sus ficheros Reason dentro de la base de datos, el Reason podrá actualizar las rutas de los mismos, buscar automáticamente ficheros perdidos, etc. D Puede indicar la ruta(s) de búsqueda para la base de datos en la página Sound Locations de la ventana de diálogo de preferencias del menú Edit menu o Reason, como le describimos en la página 17. Puede especificar hasta cuatro rutas de búsqueda diferentes. Sin embargo, normalmente es suficiente indicar una sola, ya que todas las carpetas de niveles inferiores serán incluidas automáticamente en la base de datos. Utilice las rutas adicionales si usa más de un disco duro, unidades CD-ROM etc. (vea también la nota acerca de la búsqueda de ReFills en la página 81). Acerca de los ReFills Un ReFill es un tipo de paquete del Reason que puede contener presets, muestreos, ficheros REX, fuentes de sonido y canciones de demostración. Los ReFills son comparables a las tarjetas ROM de un sintetizador. En su ordenador, los ReFills aparecen como enormes ficheros con la extensión “.rfl”. Todos los sonidos que vienen con el Reason están incluídos en un extenso ReFill llamado “Reason Factory Sound Bank” (que puede que haya sido instalado en el disco duro o que siga dentro del CD del bancos de sonidos de fábrica, dependiendo de la elección que haya hecho durante la instalación - vea la página 11). También puede descargar ReFills de otros usuarios de Reason a través de Internet, adquirirlos de fabricantes de muestreos, etc. J Los muestreos (ficheros Wave y AIFF) son comprimidos a la mitad de su tamaño original cuando son almacenados en ReFills. En el Reason, puede utilizar el navegador para ver y acceder a los sonidos y a los otros elementos que estén dentro de los ReFills, de la misma forma que si los ReFills fuesen carpetas de su disco duro. El hacer doble clic sobre el ReFill en el navegador... Un ejemplo de la base de datos. Si indica que quiere que la carpeta “Reason Sounds” sea utilizada como ruta de búsqueda, todas las subcarpetas serán incluídas automáticamente en la base de datos. ...lo abrirá para la navegación, como si fuera una carpeta. ! 78 También puede elegir como ruta de búsqueda el directorio raíz de un disco duro, haciendo que la base de datos contenga todos los ficheros de ese disco duro. La parte negativa es que esto producirá que los tiempos de búsqueda sean mayores, ya que el Reason tendrá que pasar por un gran número de ficheros innecesarios. Por lo general, para agilizar las cosas lo máximo posible, debe evitar introducir en las rutas de búsqueda ficheros no relacionados con el Reason. El navegador Además, si una canción utiliza elementos de los ReFills, el Reason le indicará qué ReFills son necesarios. Formatos de ficheros del Reason La siguiente tabla le indica los formatos de ficheros que puede buscar y abrir utilizando el navegador del Reason: | Tipo de fichero | Extensión | Descripción Canción .rsn Este es el principal formato de documentos en el Reason. Contiene su música y la configuración del rack, junto con las referencias a los muestreos y bucles usados (o puede contener los muestreos y bucles activos, si ha hecho una canción “todo en uno”). Canción publicada .rps Una canción publicada es una canción diseñada solo para la reproducción. No puede modificarla, ni extraer sus componentes y/o exportarla como fichero audio. Programa Sustractivo .zyp Es un programa para el dispositivo de síntesis sustractiva, que contiene todos los ajustes de los paneles. Al grabar programas sustractivos estará grabando sus sonidos de sintetizador. Programa Malström .xwv Este es un programa para el dispositivo de sintetizador Malström, que contiene todos los ajustes de los paneles. Para grabar sus sonidos de sintetizador deberá grabar programas Malström. Programa de .smp sampler NN19 Es un programa para el dispositivo de sampler NN19, que contiene referencias y ajustes para todos los muestreos usados, junto con los ajustes de panel. Programa de .sxt sampler NNXT Es un programa para el dispositivo de sampler NNXT, que contiene referencias y ajustes para todos los muestreos usados, junto con los ajustes de panel. Programa Redrum .drp Es un programa para el dispositivo de caja de ritmos Redrum. Contiene información de los muestreos de batería utilizados, junto con todos los ajustes de sonidos de batería. Puede entender estos programas Redrum como kits de batería grabados. Programa RV7000 .rv7 Este es un programa para el efecto de reverb RV7000, que contiene todos los ajustes de panel. | Tipo de fichero | Extensión | Descripción Programa Scream 4 .sm4 Programa para el efecto de distorsión Scream 4, que contiene todos los ajustes de panel. Ficheros REX .rx2, .rcy o .rex Los ficheros REX son creados por otra aplicación Propellerheads, el editor de bucles ReCycle. Contiene ficheros audio cortados en rodajas, con una rodaja para cada momento significativo del bucle. El cargar un fichero REX en el dispositivo reproductor de bucles Dr. Rex, le permitirá reproducir el bucle virtualmente con cualquier tempo (sin afectar al tono), manipular puntos concretos del bucle, extraer información de temporización, etc. Tenga en cuenta que también puede cargar ficheros REX en los samplers y en la caja de ritmos Redrum. Muestreos .wav o .aif El sampler NN19 y la caja de ritmos Redrum reproducen muestreos, en formato Wave o AIFF y admiten un gran número de resoluciones y velocidades de muestreo. Puede utilizar ficheros de distintos formatos en el mismo dispositivo - un sonido de batería puede ser un muestreo de 8 bits, el siguiente uno de 16 bits, etc. Banco Soundfont .sf2 El formato Soundfont fue fruto de una colaboración entre E-mu Systems y Creative Technologies y es utilizado en muchas tarjetas audio y sintetizadores de software. Los bancos SoundFont almacenan sonidos sintetizados wavetable, permitiendo a los usuarios crear y editar sonidos multimuestreos, en especial programas de edición Soundfont. Los Soundfonts pueden ser reproducidos en sintetizadores wavetable, habituales en tarjetas de sonidos, convirtiendo por lo tanto una tarjeta de sonido normal en un sampler. Los samplers NN-XT y NN19 y la caja de ritmos Redrum le permiten buscar y cargar Soundfonts. Independientemente del programa de edición que haya utilizado para crearlos, estos bancos están jerárquicamente organizados, con carpetas para los instrumentos, presets, muestreos etc. El NNXT, NN19 y el Redrum le permite cargar muestreos individuales desde un banco, pero no le permiten cargar todo el banco Soundfont. El navegador 79 El navegador Botón Desktop (escritorio) El navegador es una ventana de diálogo de fichero especial que aparece cuando abre canciones o carga programas, muestreos o ficheros REX desde un ReFill o desde carpetas normales de ficheros. Su aspecto varía ligeramente dependiendo del tipo de fichero que esté abriendo. El botón de escritorio en la versión Windows (izquierda) y en la versión Macintosh (derecha). Lista de ficheros y de carpetas Barra de navegación El hacer clic sobre este botón le trasladará hasta el escritorio de su ordenador. En la pantalla principal de fichero, aparecerán todas las unidades disponibles (discos duros, disqueteras, unidades de CD y unidades en red). Para abrir una unidad o una carpeta, haga clic sobre ella en la pantalla de fichero. Botones de carpeta de base de datos Area de información Puede acceder a la base de datos navegando desde el escritorio, pero los botones de carpeta de base de datos le ofrecen una alternativa más rápida: al hacer clic sobre cualquiera de esos botones se trasladará directamente a la correspondiente carpeta de base de datos (ruta de búsqueda 1-4 respectivamente, especificadas en la página Preferences-Sound Locations). Desde allí, puede abrir subcarpetas en la pantalla de fichero principal, o puede navegar hasta una carpeta colocada por encima de la carpeta activa utilizando el menú desplegable de navegación. ! La ventana de diálogo del navegador de muestreos. Navegación El uso del navegador es como usar un recuadro de diálogo normal, pero hay una serie de funciones adicionales en la barra de navegación: Menú desplegable de navegación y botón de arriba Este es un menú desplegable de navegación normal, que incluye un listado de todas las carpetas jerárquicamente por encima de la carpeta activa. Elija una carpeta en el menú desplegable para ir hasta ella o haga clic en el botón de arriba para desplazarse hasta la carpeta que esté inmediatamente encima de la carpeta activa. 80 El navegador Los botones de carpeta para las que no haya especificado una ruta aparecerán en gris (desactivadas). Botón Find All ReFills Al hacer clic sobre este botón, el programa buscará todos los ReFills disponibles y elaborará una lista de los mismos que aparecerá en la pantalla de fichero principal. Cómo obtener información La zona que aparece a la derecha de la pantalla de fichero es el área de información. En esta zona hay información sobre el elemento sleccionado en ese momento en la pantalla de fichero. Por ejemplo, el área de información para muestreos o ficheros REX contiene información sobre el formato del fichero y su tamaño, mientras que en el área de información de canción aparecen comentarios sobre el autor (vea el apartado de Información de canción en la página 91), etc. Si el fichero escogido es parte de un ReFill, esta circunstancia será indicada independientemente del tipo de fichero de que se trate. Para más explicaciones sobre el área de información, vea la documentación en formato electrónico. La función Preview Cuando esté navegando a través de archivos REX o muestreos, podrá escuchar una prueba de los archivos antes de decidir si quiere cargar uno de ellos o no. Para ello: D Elija el archivo que quiera en la lista de ficheros y haga clic sobre el botón Preview - Play que hay a la derecha. El fichero será reproducido. Durante la reproducción, el botón Play pasará a tener la etiqueta “Stop” - haga clic sobre este botón para detener la reproducción. Aparecerá una lista con todos los ReFills , aunque estén en carpetas diferentes de su disco duro. Si hace doble clic sobre un ReFill de la lista, podrá navegar “dentro” del ReFill y elegir canciones y sonidos para acceder a ellos, como si fuesen ficheros independientes del disco. ! Cuando haga clic sobre el botón Find All ReFills, el Reason buscará los ReFills en el directorio(s) raíz de la base de datos, en la carpeta del programa Reason y en cualquier CD que esté dentro de la unidad CDROM (independientemente de si ha indicado la unidad de CD-ROM como una ruta de búsqueda en la base de datos o no). Botón Re-scan Haga clic sobre este botón para que el Reason vuelva a realizar un barrido en la carpeta visualizada en ese momento y actualice los ficheros mostrados en pantalla. Utilícelo si quiere modificar el contenido de una carpeta mientras está abierto el navegador, si ha añadido un nuevo disco o CD-ROM, etc. D También puede activar la opción Autoplay y elegir simplemente el fichero que quiera escuchar. El archivo escogido será reproducido automáticamentre. Para detener la reproducción, haga clic sobre el botón Stop. Apertura de ficheros Cuando se haya desplazado hasta la carpeta que quiera (de su disco duro o de un ReFill) y haya localizado el fichero deseado, podrá abrirlo haciendo doble clic en la pantalla de fichero o eligiéndolo y haciendo clic sobre el botón Open . ! El navegador solo mostrará los ficheros del tipo adecuado. Por ejemplo, si ha elegido la función “Browse Synth Patches” para un dispositivo de síntesis sustractiva, solo aparecerán en la lista los programas de sintetizador. J Si está buscando un determinado fichero dentro de una carpeta, vaya a dicha carpeta y teclee la primera letra del nombre del fichero que está buscando. Por ejemplo, si quiere cargar un fichero llamado “Tabla”, teclee la letra “T”. El navegador elegirá automáticamente en la carpeta el primer el primer fichero que empiece por la letra T, que en este caso será precisamente el fichero que quiere cargar. El navegador 81 Gestión de sonidos desaparecidos La ventana de diálogo Missing Sounds Los programas de sampler, los programas de caja de ritmos y losSoundfonts contienen referencias a muestreos - ficheros de su disco duro. Esto también es así para las canciones que contengan muestreos (en dispositivos de sampler o de caja de ritmos) o ficheros REX . Si ha movido, renombrado o eliminado alguno de esos ficheros, el Reason le indicará que no encuentra esos ficheros: Haga clic sobre uno de estos cuatro botones: Este recuadro de diálogo aparecerá cuando haga clic sobre el botón Open Dialog en el la ventana del apartado anterior, o si ha hecho clic sobre el botón Search & Proceed pero el programa no ha podido localizar todos los sonidos desaparecidos. La pantalla principal de esta ventana de diálogo le ofrecerá una lista de todos los ficheros desaparecidos. Consta de cuatro columnas que le indican lo siguiente: | Opción: | Columna | Descripción Search & Proceed Proceed | Descripción: El Reason buscará los ficheros desaparecidos en todas las carpetas de la base de datos. • Si encuentra todos los ficheros, se abrirá la canción o el programa sin más preámbulos. • Si no encuentra alguno de los ficheros, aparecerá la ventana de diálogo Missing Sounds (vea más adelante). Tenga en cuenta que la búsqueda de ficheros se realiza solo por nombres - no podrá encontrar los ficheros que haya renombrado! Se abrirá la canción o programa con sonidos desaparecidos. Esto quiere decir que los programas de sampler, de caja de ritmos y/o reproductores de bucle no se reproducirán correctamente. En los paneles de dispositivos, los muestreos desaparecidos vendrán indicados por un asterisco (*) antes del nombre del fichero: Device Le indica el nombre del dispositivo en el que se utiliza el fichero desaparecido, junto con un icono del tipo de dispositivo. Sound Le indica el nombre del fichero desaparecido. Part of Si el fichero desaparecido es parte de un ReFill o de un Soundfont incluído dentro de un ReFill, esta columna le indicará el nombre del ReFill/ Soundfont ReFill/Soundfont. Si hay una URL (dirección de Internet ) asociada con un ReFill, podrá descargar el ReFill(s) necesario a partir de este recuadro de diálogo, tal y como le describiremos posteriormente. Status Cuando se abra esta ventana de diálogo, todos los ficheros tendrán el estado de “Missing”. Los ficheros localizados a través de la función de búsqueda automática o sustituídos manualmente vendrán indicados como “Replaced”. Selección No se ha posido localizar el muestreo“Intruder” . 82 Open Dialog Abre el diálogo Missing Sounds (vea luego). Cancel Anula la operación, es decir, no se abrirá la canción o programa. El navegador Las funciones Replace y Auto Search (véalas abajo) se ejecutan con ficheros seleccionados en la lista de archivos. Estas funciones le permiten sustituir algunos ficheros manualmente (lo cual será necesario si ha renombrado los ficheros o si los ficheros están fuera de la base de datos),o hacer que el programa busque automáticamente otros ficheros, ignorando el resto de ficheros. D Para seleccionar un fichero, haga clic sobre él en la lista de ficheros. Para elegir varios ficheros, pulse [Shift] (Mac) o [Ctrl] (Windows) . D Para elegir todos los ficheros de la lista, haga clic sobre el botón Select All. Cuando aparezca el cuadro de diálogo, estarán seleccionados todos los ficheros. Auto Search (búsqueda automática) Proceeding Si hace clic sobre el botón Auto Search, el Reason buscará en la base de datos los ficheros seleccionados. Si el programa encuentra un fichero cuyo nombre y tipo de fichero coincida con el de uno que esté buscando, la nueva ruta será grabada en la canción/programa y para ese fichero aparecerá la indicación “Replaced” en la columna Status. En cualquier punto, puede hacer clic sobre el botón OK para cerrar la ventana de diálogo y abrir la canción o el programa. Tenga en cuenta: D Dado que la búsqueda de ficheros se realiza por nombre de fichero, no podrá localizar los ficheros que haya renombrado! Esto también implica que si su base de datos contiene varios ficheros con el mismo nombre, puede que localice un archivo incorrecto. Replace (sustituir) D Para los ficheros localizados (indicación “Replaced” en la columna status), las nuevas rutas serán grabadas en la canción o programa. ¡Pero tendrá que grabar la canción o programa para que los cambios sean permanentes! D Si todavía hay algún fichero desaparecido cuando haga clic sobre OK, en la canción/programa faltará algún sonido. A veces es posible que quiera dejar así las cosas y después eliminar o sustituir los sonidos desde los paneles de dispositivos del rack. El hacer clic sobre el botón Replace hará que se abra la ventana de diálogo del navegador, permitiéndole que localice manualmente cada uno de los ficheros desaparecidos. Gracias a esto podrá utilizar ficheros que estén fuera de la base de datos o ficheros que haya renombrado. Aparecerá un recuadro de diálogo de navegador por cada fichero elegido de la lista. Descarga de ReFill Si un sonido que no pueda localizar es parte de un ReFill (como le indicará la columna Part of ReFill Package), y existe una URL (dirección de Internet) válida para ese ReFill, podrá descargar ese ReFill directamente a partir de esta ventana de diálogo (suponiendo que tenga una conexión a Internet): En el panel de dispositivos, los muestreos desaparecidos vendrán indicados por un asterisco (*) colocado antes del nombre del fichero: El hacer clic sobre Cancel anulará la operación,es decir, hará que no se abra la canción o el programa. 1. Elija el sonido(s) que utilice el ReFill. Solo podrá elegir varios sonidos si éstos utilizan el mismo ReFill. 2. Haga clic sobre el botón Download ReFill. Esto hará que su navegador de internet cargue la URL asociada con el ReFill. 3. Aparecerá una ventana de diálogo pidiéndole que descargue el ReFill y lo coloque en una de las carpetas de la base de datos. Hágalo. 4. Haga clic sobre OK. El Reason escaneará automáticamente el ReFill descargado y localizará los ficheros. El navegador 83 84 El navegador 12 D Manejo de programas o patches ¿Qué son los programas o Selección de un programa patches? Para elegir un programa para un dispositivo, utilice uno de los siguientes métodos: Un programa o patch del Reason contiene ajustes para un determinado dispositivo. Como ya le hemos comentado en el capítulo “El navegador”, los programas pueden ser ficheros de su disco duro independientes o ficheros incluídos dentro de un ReFill. D En la sección de programas o patches del panel del dispositivo, haga clic sobre el botón con el icono de una carpeta. Siete tipos de dispositivos utilizan programas: D Los patches de sintetizador Subtractor y Malström contienen todos los ajustes del panel del dispositivo. Cuando elija un programa activará un nuevo sonido, igual que cuando escoge programas o patches en un sintetizador físico. D Los programas de NN19 y NNXT incluyen información acerca de los muestreos utilizados y sus ajustes (distribución de teclado, afinación, etc.), además de los ajustes de parámetros del panel del dispositivo. Es importante que tenga en cuenta que los programas de sampler no contienen los muestreos activos - solo información sobre qué ficheros de muestreos se utilizan. D Los programas o patches Redrum contienen un “kit de batería” completo, es decir, información acerca de los muestreos de batería utilizados, junto con los ajustes de parámetros para cada sonido de batería. De nuevo, no se incluyen en el programa los muestreos activos sino solo referencias a los correspondientes ficheros. Tenga en cuenta también que los programas Redrum son independientes de los patrones Redrum- el elegir un nuevo programa no afectará a los patrones del dispositivo. D Los programas de efectos Scream 4 y RV7000 contienen todos los ajustes de su correspondiente panel de dispositivo. Cuando elija uno de estos programas o patches activará un nuevo sonido, igual que cuando escoge programas o patches en una unidad física de efectos. ! 86 Los programas no incluyen información sobre los direccionamientos realizados en la partre trasera del dispositivo. Manejo de programas o patches ! Nota: En los paneles de los dispositivos Redrum, NN19 y NNXT, también hay otros botones con el icono de una carpeta que sirven para cargar muestreos. Asegúrese de hacer clic sobre el botón de la carpeta de la sección de programas (¡justo al lado del nombre de la pantalla para visualizar el programa)! D Escoja la opción Browse Patches en el menú Edit o en el menú de contexto de dispositivos. Tenga en cuenta que el menú de edición le indica el dispositivo elegido - en otras palabras, debe elegir primero el dispositivo para que el elemento Browse Patches correspondiente aparezca en el menú Edit. En ambos casos, aparecerá el recuadro de diálogo del navegador, que le permite localizar y elegir programas en el disco duro o en un ReFill. Para más información acerca del navegador, vea la página 77 . D Una vez que haya elegido un programa, podrá ir cambiando entre los distintos patches de la misma carpeta utilizando los botones de flecha del panel del dispositivo. D Si hace clic sobre la pantalla en la que se indica el nombre del programa en el panel del dispositivo, aparecerá un menú desplegable que incluye una lista de todos los programas disponibles en la carpeta activa. Esto le permite elegir rápidamente otro programa de la misma carpeta sin tener que ir pasando uno por uno por todos los programas hasta llegar al que quiera. Grabación de programas Grabación de ajustes de dispositivos en una canción Cuando grabe una canción en el Reason, serán incluidos automáticamente todos los ajustes para todos los dispositivos- no es necesario que grabe los programas por separado. ! Es importante que se dé cuenta de que lo que está grabado en la canción son los ajustes activos - y no referencias a programas en el disco. La próxima vez que abra la canción, todos los dispositivos estarán ajustados de acuerdo a los valores grabados (sin tener en cuenta si ha eliminado o editado algún programa en el disco). Grabación de ajustes de dispositivos como programas en el disco Cuando elija un programa, los parámetros del dispositivo serán ajustados de acuerdo a los valores grabados en el programa, y el nombre del patch aparecerá en la pantalla en la que se muestra el nombre del programa. Al igual que con el resto de modificaciones, puede deshacer esta operación (vea la página 39). ! 1. Haga clic en el panel del dispositivo sobre el botón del disquete. Los ajustes de parámetros que realice en el panel del dispositivo después de elegir un programa no afectarán al fichero del programa activo (para ello tendrá que grabarlo - vea abajo). Si hay ficheros con referencias no localizadas Como ya le hemos comentado, los patches para el Redrum, NN19 y NNXT incluyen referencias a muestreos. Igual que los programas, los muestreos pueden ser ficheros independientes de su disco duro o elementos dentro de un ReFill. Pero si ha trasladado o renombrado los ficheros de los muestreos después de grabar un programa, las referencias a estos ficheros de muestreos no serán correctas. Si sucede esto cuando elija un programa, el programa le avisará de ello. Puede escoger entre localizar los archivos desaparecidos manualmente, que el programa los busque en la base de datos o continuar aún a pesar de que haya sonidos desaparecidos. Para más información, vea la página 82. ! A pesar de que los ajustes de dispositivos son grabados en la canción, puede que quiera grabar algunos ajustes que haya hecho para algún dispositivo como un fichero de programa independiente. Esto le permitirá utilizar ese patch en otras canciones y probar otros programas para su canción sin correr el riesgo de perder su sonido. El seguir con la operación sin localizar o sustituir muestreos puede dar lugar a sonidos de batería y zonas de teclado sordas (para el Redrum y NN19/NNXT, respectivamente). J También puede elegir un dispositivo y utilizar el comando Export Patch del menú File. 2. En el recuadro de diálogo que aparecerá, indique una ubicación y un nombre para el fichero del programa y haga clic sobre Save. D En Windows, los distintos tipos de ficheros tendrán diferentes extensiones: “.zyp” (ficheros de programas Subtractor ), “.xwv” (ficheros de programas Malström) “.smp” (ficheros de programas NN-19), “.sxt” (ficheros de programas NN-XT ) y “.drp” (ficheros de programas Redrum). En Windows, las extensiones de los ficheros son añadidas automáticamente por el Reason cuando los graba. En MacOS, puede hacer que las extensiones sean añadidas automáticamente marcando el recuadro “Add Extension to File Name” en la ventana de diálodo de grabación (no es necesario, pero puede ser una buena idea si quiere que los ficheros grabados puedan ser utilizados bajo Windows). Manejo de programas o patches 87 D Si ha elegido un programa, lo ha modificado y quiere grabarlo con las modificaciones, puede grabar una versión modificada del programa (con un nuevo nombre) o simplemente sobregrabar el antiguo fichero del programa en el disco. Como de costumbre, el sistema le preguntará si realmente quiere reemplazar el fichero de programa existente. ! Tenga en cuenta que puede grabar un programa con el mismo nombre y en la misma posición sin que aparezca el recuadro de diálogo de grabación manteniendo pulsada la tecla [Opción] (Mac)/[Alt] (Windows) y haciendo clic sobre el botón del disquete en el panel del dispositivo. ¡Recuerde que este proceso sobregrabará el programa original! ! Tenga en cuenta también que no puede grabar en un ReFill! Esto quiere decir que si ha abierto un programa incluído dentro de un ReFill, lo ha modificado y quiere grabarlo, deberá grabarlo como un fichero independiente. Sería conveniente que le diese un nuevo nombre para evitar confusiones. Copia y pegado de programas entre dispositivos Una forma rápida de transferir ajustes entre dispositivos del mismo tipo es utilizar las funciones de copia y pegado de dispositivos. El resultado es exactamente el mismo que si hubiese grabado un programa en un dispositivo y lo hubiese abierto después en otro dispositivo - pero este es simplemente un método más rápido. ! Puede copiar y pegar ajustes en todos los tipos de dispositivos de instrumentos, excepto en el reproductor de bucles Dr. Rex . Haga lo siguiente: 1. Elija un programa y/o haga los ajustes que considere oportunos en el primer dispositivo. 2. Seleccione Copy Patch en el menú de contexto del dispositivo o en el menú de edición. 3. Escoja otro dispositivo del mismo tipo (en la misma canción o en otra). 88 Manejo de programas o patches 4. Elija Paste Patch en el menú de contexto del dispositivo o en el menú de edición. Los ajustes del primer dispositivo (incluyendo las referencias a muestreos Redrum y NN19/NNXT) serán aplicados al segundo dispositivo. ! Tenga en cuenta que esta operación simplemente copia los ajustes de un dispositivo en otro. El ajustar la configuración de uno de los dispositivos no afectará al resto; ni tampoco los ajustes conectados a ninguno de los archivos de programa del disco. Inicialización de programas A veces resulta útil “partir de cero” cuando vaya a crear un sonido de sintetizador, un kit de batería o un programa de sampler. Para ello, elija Initialize Patch en el menú de contexto del dispositivo o en el menú Edit. Esto ajustará todos los parámetros a los valores “standard”. Al inicializar los dispositivos NN19, NNXT, Dr. Rex o Redrum también eliminará todas las referencias a ficheros de muestreos, lo que le permitirá “partir totalmente de cero”. 13 D Gestión de ficheros de canciones Acerca de las canciones “todo-en-uno” La canción es el principal formato de ficheros en el Reason. Una canción contiene la configuración de dispositivos y todos los ajustes del rack, así como todo aquello que haya grabado en el secuenciador. ¡Pero esto no siempre es suficiente! Si quiere abrir su canción en otro ordenador o enviarla a otro usuario del Reason, tendrá que aduntar también todos los muestreos y ficheros REX usados por los dispositivos en la canción. Para hacer todo esto más fácil, el Reason le permite crear “canciones todo-en-uno”. Una canción “todo-en-uno” incluye no solo las referencias a los ficheros utilizados, sino también los propios ficheros. Puede elegir exactamente qué ficheros deben ser incluídos en la canción todo-en-uno, con la siguiente excepción: ! Los ficheros que forman parte de un ReFill no pueden ser incluídos en una canción todo-en-uno. Si su canción contiene muestreos o ficheros REX de un ReFill, otros usuarios que quieran reproducir la canción deberán tener también el mismo ReFill para poder hacerlo. Para indicar qué ficheros deben ser incluídos en la canción, haga lo siguiente: 1. Despliegue el menú File y elija Song Self-Contain Settings... Aparecerá un recuadro de diálogo con una lista de todos los muestreos y ficheros REX utilizados en la canción. D Puede utilizar el botón Check All para marcar todos los recuadros de verificación de una sola vez. Igualmente, el botón Uncheck All desactiva todos los recuadros. D Para los ficheros que forman parte de un ReFill aparece un símbolo de candado en lugar de un recuadro de comprobación (ya que no puede incluirlos en el fichero de canción). La columna situada más a la derecha le indica a qué ReFill pertenece dicho fichero. 3. Cuando haya terminado de elegir todos los ficheros que quiera incluir, haga clic sobre OK. Se cerrará el recuadro de diálogo. La siguiente vez que grabe, los ficheros indicados serán incluidos en el fichero de la canción. ! Tenga en cuenta que un fichero de canción todo-en-uno es mucho mayor que el fichero original de canción. Sin embargo, los muestreos incluídos en una canción todo-en-uno son comprimidos automáticamente cerca de un 50%, lo que significa que la canción todo-en-uno será bastante más pequeña que la la canción original más los ficheros de muestreo. Deshacer una canción “todo-en-uno” Si ha abierto una canción todo-en-uno (que contenga uno o varios sonidos incluídos en el fichero de canción), puede extraer esos sonidos y hacer que la canción solo haga referencia a ellos en el disco como es habitual. Para ello: 1. Elija Song Self-Contain Settings en el menú File . Aparecerá el correspondiene recuadro de diálogo. 2. Localice los sonidos que quiera extraer del fichero de canción y quite la marca de sus recuadros de verificación (o haga clic sobre Uncheck All). 3. Haga clic en OK para cerrar el recuadro de diálogo. El programa comprobará ahora si cada fichero de sonido “extraído” está disponible o no en la base de datos (en su posición grabada original). D Si el programa localiza el fichero de sonido en la posición grabada en la canción, simplemente será eliminado del fichero de canción y se utilizará la ruta de referencia de fichero original. Esto es lo que ocurriría si hubiese hecho que la canción fuese una canción todo-en-uno y después en su ordenador hubiese hecho que dejara de serlo (suponiendo que no hubiese eliminado del disco duro los ficheros de sonido originales una vez que hubiera hecho que la canción fuese una canción todo-en-uno). 2. Ponga una cruz en el recuadro de verificación de la columna Sound de los ficheros que quiera incluir en la canción. 90 Gestión de ficheros de canciones D Si el programa no encuentra el fichero de sonido, aparecerá un recuadro de diálogo de fichero que le permitirá elegir una carpeta y un nombre para el fichero de sonido. Se grabará el fichero extraído en la carpeta indicada y se ajustará la ruta de la canción. Esto es lo que ocurriría por ejemplo si le hubiese proporcionado la canción todo-en-uno otro usuario. Información de canción Si elige Song Information en el menú File se abrirá un recuadro de diálogo en el que podrá encontrar distintas informaciones acerca de la canción. Song Splash Le permite añadir una imagen a la canción . Si está marcado el recuadro de verificación “Show splash on song open”, cuando abra la canción aparecerá dicha imagen. Para añadir una imagen, haga clic en el botón de carpeta que hay en la esquina superior derecha, y localice y abra el fichero de la imagen en la ventana de diálogo de ficheros que aparecerá. ! Las imagenes añadidas deben ser archivos JPEG (con la extensión “.jpg” en Windows) de un tamaño de 256 x 256 pixels. Para eliminar una imagen de la canción, haga clic en el botón de la cruz. Author’s Web Page Le permite indicar su página web. El usuario podrá acceder a ella directamente (suponiendo que tenga conexión a Internet ) haciendo clic sobre el botón del navegador que aparece a la derecha . Author’s Email Aquí es donde puede inluir su dirección de correo elctrónico, si quiere que otros usuarios del Reason le envíen sus comentarios, etc. Por ejemplo, si va a enviar la canción a otros usuarios del Reason, esta ventana le permitirá añadir una dirección de contacto, comentarios acerca de la canción, etc. Además, si graba una versión publicada de la canción en el archivo de canciones del Reason de la página web de Propellerhead (vea la página 92), el gestor de archivos de la web podrá extraer automáticamente información vital y mostrarla con el archivo de canción. El recuadro de diálogo dispone de las siguientes opciones: Text in Window Title El texto que añada aquí aparecerá en pantalla justo después del nombre del fichero en la barra de título de la ventana de la canción. More Information Aquí es donde puede añadir notas y comentarios acerca de la canción. Gestión de ficheros de canciones 91 Grabación de una canción Abrir una canción Para grabar una canción, haga lo siguiente: 1. Realice los ajustes todo-en-uno oportunos (vea la página anterior). 1. Desliegue el menú File y elija Open. Aparecerá la ventana del navegador del Reason. 2. Despliegue el menú File y elija Save (o pulse [Comando] / [Ctrl]-[S]). Si es la primera vez que graba la canción, aparecerá una ventana de diálogo de ficheros standard. 2. Utilice el navegador para desplazarse hasta la carpeta que quiera del disco o dentro de un ReFill. Vea la página 80. 3. Indique un nombre y posición para la canción y haga clic sobre Save. 3. Cuando localice el fichero de canción que quiera, selecciónela y haga clic en Open (o doble clic en el fichero). La canción aparecerá en su propia ventana de documento. Una vez que haya grabado una canción, al elegir Save regrabará los datos con el mismo nombre y en la misma posición, sin que aparezca ningún diálogo.Si quiere grabar una canción con otro nombre o en otro lugar, elija Save As... en el menú File para que se abra el cuadro de diálogo de grabación. Publicación de una canción Si quiere que sus canciones estén disponibles para el público, para que las puedan descargar de Internet, hay un formato especial para ello. Una canción publicada del Reason (la extensión de este tipo de ficheros en Windows es “.rps”) es como una canción todo-en-uno, pero con las siguientes restricciones: • • • El usuario no puede grabar modificaciones en la canción. Están desactivadas las funciones de corte, copia y pegado. No se puede utilizar la función de exportación de canción/bucle como fichero audio si la canción ha sido modifificada de alguna forma. En otras palabras, las canciones publicadas están “bloqueadas”. Solo están disponibles para su reproducción - no puede añadir, eliminar o extraer elementos. Además, una canción publicada contiene información acerca de qué ReFills necesita (si es que necesita alguno). Para crear una canción publicada, despliegue el menú File y elija Publish Song. Indique un nombre y una posición para la canción publicada en el cuadro de diálogo de ficheros que aparecerá y haga clic sobre Save. D No es necesario que realice los ajustes todo-en-uno - Todos los ficheros (excepto los ReFill) son incluídos automáticamente. Acerca del archivo de canciones de Reason En la página web de Propellerhead (www.propellerheads.se) encontrará el archivo de canciones de Reason. Este le permite compartir su música con otros usuarios de Reason que descarguen sus canciones. 92 Gestión de ficheros de canciones J Si quiere puede tener varias canciones abiertas a la vez. Esto le permite copiar y pegar patrones y programas entre canciones. Sin embargo, puesto que todas las canciones abiertas consumen memoria y recursos, le recomendamos que cierre las canciones que no necesite. Si aparece el recuadro de diálogo “Missing Sounds” Si la canción incluye muestreos o ficheros REX, y éstos han sido trasladados o renombrados con posterioridad a la grabación de la canción, el programa le informará de que no puede localizar todos los ficheros. Puede elegir entonces entre localizar manualmente los ficheros desaparecidos, que el programa los busque en la base de datos y en los ReFills o continuar a pesar de que haya sonidos desaparecidos. Para más información, vea la página 82. Cerrar una canción Para cerrar la canción activa, elija Close en el menú File o haga clic sobre el recuadro de cierre de la ventana de documento de la canción. Si ha realizasdo una serie de modificaciones que no ha grabado, se le preguntará si quiere grabar la canción. Creación de una canción nueva 6. Haga clic sobre el icono de la carpeta que hay a la derecha para abrir el navegador de ficheros. Para crear una nueva canción, elija New en el menú File. Aparecerá una nueva ventana de documento de canción. 7. Desplácese hasta la canción que acaba de crear anteriormente, elíjala y haga clic en “OK”. En el recuadro de texto aparecerá el nombre de la canción . D Por defecto, la nueva canción contendrá un conjunto predefinido de instrumentos y de dispositivos de efectos, junto con un mezclador. Si quiere empezar con su propia selección de dispositivos (o con un rack vacío), puede personalizar su canción por defecto tal y como le describimos abajo. J Una alternativa a crear una nueva canción puede ser abrir una de las plantillas que puede encontar en la carpeta Template Songs (dentro de la carpeta del programa Reason). Creación de una canción por defecto 8. Cierre el cuadro de diálogo de preferencias. La próxima vez que arranque el programa o que elija New en el menú File, el documento de la nueva canción contendrá los dispositivos y ajustes que acaba de realizar. Si suele empezar a crear una canción con el mismo tipo de dispositivos, programas, patrones y ajustes, puede que le resulte interesante crear su propia canción por defecto personalizada. Para que una determinada canción sea la canción por defecto, haga lo siguiente: 1. Elija New en el menú File para crear una nueva ventana de documento de canción . 2. Añada/elimine dispositivos y haga los ajustes que sean oportunos. Normalmente querrá que la canción por defecto contenga los dispositivos que haya elegido y probablemente algunos patrones. También puede hacer unos direccionamientos o ruteos especiales entre los dispositivos, o incluso añadir algunos datos del secuenciador. 3. Grabe la canción donde quiera y con el nombre que quiera darle (para mantener las cosas un poco organizadas puede que quiera grabar la canción en la carpeta del programa Reason ). 4. Abra el recuadro de diálogo de preferencias en el menú Edit (desde el menú Reason, si está utilizando el sistema operativo Mac OS X). 5. En la página “General” , haga clic sobre el botón que le permite elegir la opción “Custom” en la sección llamada “Default Song”. Gestión de ficheros de canciones 93 Exportación como un fichero audio Cuando haya creado una canción completa, puede que quiera remezclarla para que otros (que no utilicen el Reason) la puedan reproducir. Por supuesto, puede conectar las salidas audio de su hardware audio a una grabadora de cinta o a otro equipo similar y simplemente grabar la canción. Pero si está pensando en grabar un CD audio o en crear archivos mp3, le resultará más conveniente remezclarlo en un fichero audio, utilizando las funciones de exportación. 3. Compruebe que la canción (o el bucle) se reproduzca correctamente. Es especialmente importante que no se produzca saturación durante la reproducción (vea la página 46). 4. Despliegue el menú File y elija Export Song as Audio File (o Export Loop as Audio File). Aparecerá un recuadro de diálogo. 5. Indique un nombre, ubicación y tipo de fichero (AIFF o Wave) para el archivo audio y haga clic sobre Save. Se abrirá una ventana de diálogo de ajustes. Puede elegir entre exportar la canción completa (desde el principio hasta el marcador “E”), o solo el bucle (el área entre el localizador izquierdo y derecho en el secuenciador). Haga lo siguiente: 1. Asegúrese de que solo se utilicen las salidas stereo principales. No debe haber ningún dispositivo conectado a las salidas individuales (toma de salida 3 y posteriores en el dispositivo de interface de Hardware). La función de exportación solo incluirá el audio direccionado a las salidas stereo. 2. Compruebe que los marcadores de bucle/final estén en las posiciones correctas. Si quiere exportar el bucle, tendrá que ajustar los localizadores izquierdo y derecho para que abarquen el área que quiera. Si por el contrario quiere exportar toda la canción, asegúrese de que el marcador de final (E) esté colocado en la posición de final correcta. 6. Use los menús desplegables para elegir una velocidad de muestreo y una profundidad de bits (resolución) para el fichero audio. Se admiten sonidos de 16 o 24 bits, a distintas velocidades de muestreo. El fichero exportado siempre será un fichero de audio stereo. J El tipo de formato adecuado dependerá del uso que quiera darle al fichero. Si va a grabar un CD audio, debe elegir el ajuste de 16 bit y 44100 Hz. Si piensa abrir el fichero en otra aplicación, debe scoger un formato que sea admitido por dicha aplicación. Tenga en cuenta también que cuanto mayor sea la resolución y la velocidad de muestreo, más grande será el fichero. 7. Haga clic en OK. El programa creará el archivo audio. Dependiendo de la longitud de la canción/bucle, esto puede tardar un cierto tiempo, durante el cual aparecerá una ventana que le mostrará el progreso de la operación. ! El marcador E le indica al programa dónde termina la canción. J 94 Si está utilizando alguna reverberación o retardo, puede ajustar el localizador derecho o el marcador de final para que se incluyan las “colas” de reverberación/retardo en el fichero exportado. Gestión de ficheros de canciones Si está utilizando el ReWire, también puede utilizar la función Export en la aplicación master ReWire. Esto le permitirá incluir audio de ambas aplicaciones en el fichero exportado. D Indice alfabético A Abrir canción 92 Acoplar imagen 91 Afinación master 46 Anulación 68 Archivo de canciones 92 Audio Mac OS X 15 B Banco de sonidos de fábrica 11 Banco de sonidos Orkester 11 Base de datos Acerca de 78 Ajuste de rutas 17 Borrado un patrón 75 Botón Run 72 Botones 37 Búsqueda de todos los ReFills 81 C Cables de conexión 52 Canción por defecto 93 Canción publicada 92 Canciones Abrir 92 Acoplamiento de una imagen 91 Exportación como ficheros audio 94 Grabación 92 por defecto, creación de 93 Posición de final 94 Publicadas 92 Todo-en-uno 90 Canciones “todo-en-uno” 90 Canciones utilizadas como plantilla 93 CDs de bancos de sonidos 11 Clic del metrónomo 65 Columna In 62 Columna M 68 Columna Out 62 96 Indice alfabético Comandos de teclado Síntaxis en el manual 36 Transporte 64 Zoom 59 Copia de dispositivos 50 Copia de patrones 75 Copia de programas 88 CoreAudio 15 Corte de dispositivos 50 Corte de patrones 75 Corte de programas 88 Create Sequencer Track for... 61 D Descarga de un ReFill 83 Desplazamiento 41, 48 Direccionamiento Automático 51 Manual 52 Dispositivos Borrado 49 Borrado de pistas 63 Conexión MIDI a 62 Corte, copia y pegado 50 Creación 48 Desplazamiento en el rack 49 Direccionamiento 51 Duplicación 50 Nombrado 54 Pliegue 55 Selección 49 Divisores 40 Driver ASIO 9, 14 Driver Direct Sound 9, 14 Driver MME 9, 14 E Edición de valores (numéricos) 37 Exportación como fichero audio 94 F Factory Sound Bank 11, 78 Ficheros REX 79 Ficheros rps 92 Ficheros Soundfont 79 Formatos de ficheros 79 Formatos de ficheros audio 45 Función Alter (alteración) 75 Función Preview (previsualización) (navegador) 81 Función Shift 75 Función Shuffle 74 Función Snap 67 G Grabación 65 Grabación de canción 92 Marcador R 68 Menús de contexto 38 Metrónomo 65 MIDI Conexión 9 Configuración de las entradas 16 Direccionamiento a pistas 62 Modo de bucle 68 Mouse Knob Range (rango del mando) 36 Muestreos Desaparecidos 82 Extracción en canciones “todo-en-uno” 90 Formatos de ficheros 79 Muestreos de alta resolución 45 N Hardware audio 8, 44 Herramienta de lupa 41 Herramienta de mano 41 Navegador 80 Niveles audio 46 Nombrado Dispositivos 54 Pistas del secuenciador 61 I O Información de canción 91 Inicialización de programas 88 Interface físico 44 Interruptor Overdub/Replace 66 OMS 9 Orkester Sound Bank 11 H L Latencia 16 Localizador derecho 68 Localizador izquierdo 68 M P Página web 91 Panel de transporte 64 Panel trasero 52 Paños 40 Parada 66 Pasos (patrón) 74 Magnificación 41 Mandos 36 Mandos deslizantes 37 Marcador E 94 Marcador L 68 Marcador P 67 Indice alfabético 97 Patrones Anulación 73 Borrado 75 Corte, copia y pegado 75 Función Alter (alteración) 75 Función Shift 75 Programación 74 Puesta en funcionamiento de 72 Randomize (randomización) 75 Selección 73 Pegado de dispositivos 50 Pegado de patrones 75 Pegado de programas 88 Pinchado/despinchado 65 Pistas Acerca de 58 Borrado 63 Conexión a dispositivos 62 Creación 61 Desplazamiento 62 Direccionamiento MIDI a 62 Duplicación 62 Nombrado 61 Selección 61 Pliegue de dispositivos 55 Posición de canción 67 Profundidad de bits 94 Programas Acerca de 86 Corte, copia y pegado 88 Grabación 87 Inicialización 88 Selección 86 Sonidos desaparecidos 87 R Rack Navigación 48 Rotación 52 98 Indice alfabético Randomize (randomización) 75 Recuadro de diálogo de preferencias 14 Redo (rehacer) 39 ReFills Acerca de 78 Descarga desde el navegador 83 Listado en el navegador 81 Replace vs. Overdub 66 Reproducción 66 Requisitos del sistema 7 Resolución (Audio) 45, 94 Resolución (patrón) 74 Rotación entre la parte frontal/trasera del rack 52 Rueda del ratón 42 Rutas de búsqueda de programas 17 Rutas de búsqueda de sonidos 17 S Salida audio 44 Salida por defecto del gestor de sonido 14 Saturación de salida audio 46 Sección de activación de patrones 72 Secuenciador Acerca de 58 como ventana independiente 60 Visualización 59 vs secuenciadores de patrón 72 Shuffle de patrón 74 Símbolo de conector MIDI 62 Solo 68 Sonidos desaparecidos 82 T Tarjeta de sonido 14 Tempo 65 Tipo de ritmo 65 U Undo (deshacer) 39 Undo (deshacer) múltiple 39 Uso de muestreos de alta resolución 45 V Velocidad de muestreo Acerca de 45 En el audio exportado 94 Ventana de desconexión del secuenciador 60 Z Zoom 41 Indice alfabético 99 100 Indice alfabético