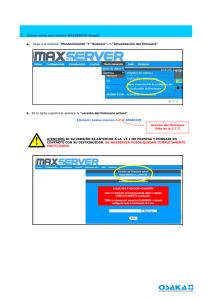Software Device Utility 2 - AR Comunicación integral
Anuncio
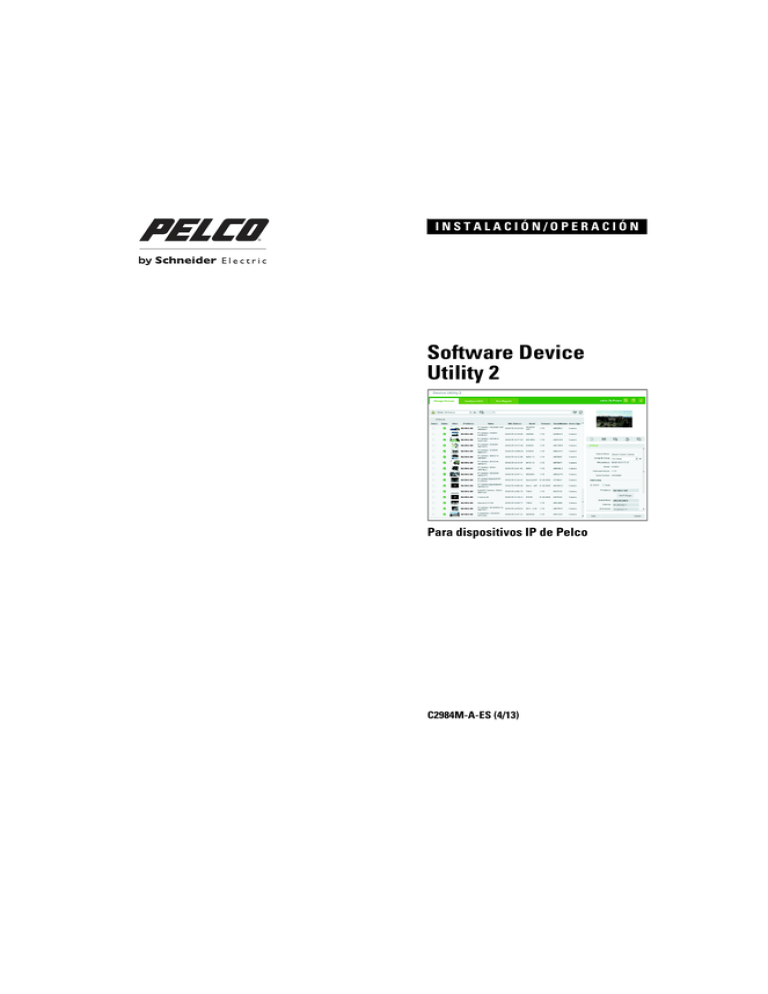
INSTALACIÓN/OPERACIÓN Software Device Utility 2 Para dispositivos IP de Pelco C2984M-A-ES (4/13) Contenido Descripción . . . . . . . . . . . . . . . . . . . . . . . . . . . . . . . . . . . . . . . . . . . . . . . . . . . . . . . . . . . . . . . . . . . . . . . . . . . . . . . . . . . . . . . . . . . . . . . . . . . . . . . . . . 3 Requerimientos del sistema . . . . . . . . . . . . . . . . . . . . . . . . . . . . . . . . . . . . . . . . . . . . . . . . . . . . . . . . . . . . . . . . . . . . . . . . . . . . . . . . . . . . . . . . . . . . . 3 Instalación . . . . . . . . . . . . . . . . . . . . . . . . . . . . . . . . . . . . . . . . . . . . . . . . . . . . . . . . . . . . . . . . . . . . . . . . . . . . . . . . . . . . . . . . . . . . . . . . . . . . . . . . . . . 4 Operación. . . . . . . . . . . . . . . . . . . . . . . . . . . . . . . . . . . . . . . . . . . . . . . . . . . . . . . . . . . . . . . . . . . . . . . . . . . . . . . . . . . . . . . . . . . . . . . . . . . . . . . . . . . . 5 Cómo iniciar una sesión . . . . . . . . . . . . . . . . . . . . . . . . . . . . . . . . . . . . . . . . . . . . . . . . . . . . . . . . . . . . . . . . . . . . . . . . . . . . . . . . . . . . . . . . . . . . 5 Cómo crear un proyecto . . . . . . . . . . . . . . . . . . . . . . . . . . . . . . . . . . . . . . . . . . . . . . . . . . . . . . . . . . . . . . . . . . . . . . . . . . . . . . . . . . . . . . . . . . . . 5 Cómo finalizar una sesión. . . . . . . . . . . . . . . . . . . . . . . . . . . . . . . . . . . . . . . . . . . . . . . . . . . . . . . . . . . . . . . . . . . . . . . . . . . . . . . . . . . . . . . . . . . 5 Cómo utilizar la ayuda . . . . . . . . . . . . . . . . . . . . . . . . . . . . . . . . . . . . . . . . . . . . . . . . . . . . . . . . . . . . . . . . . . . . . . . . . . . . . . . . . . . . . . . . . . . . . 6 Cómo encontrar información sobre DU2 . . . . . . . . . . . . . . . . . . . . . . . . . . . . . . . . . . . . . . . . . . . . . . . . . . . . . . . . . . . . . . . . . . . . . . . . . . . . . . . 6 Ficha Manage Devices (Administrar dispositivos) . . . . . . . . . . . . . . . . . . . . . . . . . . . . . . . . . . . . . . . . . . . . . . . . . . . . . . . . . . . . . . . . . . . . . . . . . . . . 6 Controles de búsqueda de dispositivos . . . . . . . . . . . . . . . . . . . . . . . . . . . . . . . . . . . . . . . . . . . . . . . . . . . . . . . . . . . . . . . . . . . . . . . . . . . . . . . . 7 Cómo crear un grupo de dispositivos nuevo . . . . . . . . . . . . . . . . . . . . . . . . . . . . . . . . . . . . . . . . . . . . . . . . . . . . . . . . . . . . . . . . . . . . . . . . 7 Cómo agregar un dispositivo nuevo . . . . . . . . . . . . . . . . . . . . . . . . . . . . . . . . . . . . . . . . . . . . . . . . . . . . . . . . . . . . . . . . . . . . . . . . . . . . . . 8 Cómo usar la búsqueda avanzada . . . . . . . . . . . . . . . . . . . . . . . . . . . . . . . . . . . . . . . . . . . . . . . . . . . . . . . . . . . . . . . . . . . . . . . . . . . . . . . . 8 Cuadrícula de dispositivo . . . . . . . . . . . . . . . . . . . . . . . . . . . . . . . . . . . . . . . . . . . . . . . . . . . . . . . . . . . . . . . . . . . . . . . . . . . . . . . . . . . . . . . . . . . 9 Cómo abrir la página Web desde una imagen en miniatura. . . . . . . . . . . . . . . . . . . . . . . . . . . . . . . . . . . . . . . . . . . . . . . . . . . . . . . . . . . 10 Uso de los accesos directos del ratón y del teclado . . . . . . . . . . . . . . . . . . . . . . . . . . . . . . . . . . . . . . . . . . . . . . . . . . . . . . . . . . . . . . . . . 10 Panel de configuración de dispositivos . . . . . . . . . . . . . . . . . . . . . . . . . . . . . . . . . . . . . . . . . . . . . . . . . . . . . . . . . . . . . . . . . . . . . . . . . . . . . . . 11 Aplicación de comandos . . . . . . . . . . . . . . . . . . . . . . . . . . . . . . . . . . . . . . . . . . . . . . . . . . . . . . . . . . . . . . . . . . . . . . . . . . . . . . . . . . . . . . 12 Actualización de firmware. . . . . . . . . . . . . . . . . . . . . . . . . . . . . . . . . . . . . . . . . . . . . . . . . . . . . . . . . . . . . . . . . . . . . . . . . . . . . . . . . . . . . 12 Localización de una Unidad de Red Asignada. . . . . . . . . . . . . . . . . . . . . . . . . . . . . . . . . . . . . . . . . . . . . . . . . . . . . . . . . . . . . . . . . . . . . . 12 Versiones anteriores del firmware . . . . . . . . . . . . . . . . . . . . . . . . . . . . . . . . . . . . . . . . . . . . . . . . . . . . . . . . . . . . . . . . . . . . . . . . . . . . . . 12 Eliminación de dispositivos . . . . . . . . . . . . . . . . . . . . . . . . . . . . . . . . . . . . . . . . . . . . . . . . . . . . . . . . . . . . . . . . . . . . . . . . . . . . . . . . . . . . 13 Restauración de valores predeterminados . . . . . . . . . . . . . . . . . . . . . . . . . . . . . . . . . . . . . . . . . . . . . . . . . . . . . . . . . . . . . . . . . . . . . . . . 13 Reinicio de dispositivos . . . . . . . . . . . . . . . . . . . . . . . . . . . . . . . . . . . . . . . . . . . . . . . . . . . . . . . . . . . . . . . . . . . . . . . . . . . . . . . . . . . . . . . 13 Uso del panel de configuración . . . . . . . . . . . . . . . . . . . . . . . . . . . . . . . . . . . . . . . . . . . . . . . . . . . . . . . . . . . . . . . . . . . . . . . . . . . . . . . . . 13 Ficha Configure DU2 (Configurar DU2) . . . . . . . . . . . . . . . . . . . . . . . . . . . . . . . . . . . . . . . . . . . . . . . . . . . . . . . . . . . . . . . . . . . . . . . . . . . . . . . . . . . . 15 Configuración de proyectos . . . . . . . . . . . . . . . . . . . . . . . . . . . . . . . . . . . . . . . . . . . . . . . . . . . . . . . . . . . . . . . . . . . . . . . . . . . . . . . . . . . . . . . . 15 Comandos . . . . . . . . . . . . . . . . . . . . . . . . . . . . . . . . . . . . . . . . . . . . . . . . . . . . . . . . . . . . . . . . . . . . . . . . . . . . . . . . . . . . . . . . . . . . . . . . . . . . . . 15 Cómo agregar y modificar comandos . . . . . . . . . . . . . . . . . . . . . . . . . . . . . . . . . . . . . . . . . . . . . . . . . . . . . . . . . . . . . . . . . . . . . . . . . . . . 16 Eliminación de comandos . . . . . . . . . . . . . . . . . . . . . . . . . . . . . . . . . . . . . . . . . . . . . . . . . . . . . . . . . . . . . . . . . . . . . . . . . . . . . . . . . . . . . 16 Grupos de dispositivos . . . . . . . . . . . . . . . . . . . . . . . . . . . . . . . . . . . . . . . . . . . . . . . . . . . . . . . . . . . . . . . . . . . . . . . . . . . . . . . . . . . . . . . . . . . . 17 Configuración de grupos inteligentes . . . . . . . . . . . . . . . . . . . . . . . . . . . . . . . . . . . . . . . . . . . . . . . . . . . . . . . . . . . . . . . . . . . . . . . . . . . . 17 Administración de grupos . . . . . . . . . . . . . . . . . . . . . . . . . . . . . . . . . . . . . . . . . . . . . . . . . . . . . . . . . . . . . . . . . . . . . . . . . . . . . . . . . . . . . 17 Usuarios de DU2 . . . . . . . . . . . . . . . . . . . . . . . . . . . . . . . . . . . . . . . . . . . . . . . . . . . . . . . . . . . . . . . . . . . . . . . . . . . . . . . . . . . . . . . . . . . . . . . . . 17 Update Firmware (Actualizar firmware) . . . . . . . . . . . . . . . . . . . . . . . . . . . . . . . . . . . . . . . . . . . . . . . . . . . . . . . . . . . . . . . . . . . . . . . . . . . . . . . 18 Preferencias de auditoría . . . . . . . . . . . . . . . . . . . . . . . . . . . . . . . . . . . . . . . . . . . . . . . . . . . . . . . . . . . . . . . . . . . . . . . . . . . . . . . . . . . . . . . . . . 18 Ficha Run Reports (Ejecutar informes). . . . . . . . . . . . . . . . . . . . . . . . . . . . . . . . . . . . . . . . . . . . . . . . . . . . . . . . . . . . . . . . . . . . . . . . . . . . . . . . . . . . . 19 Controles de los informes de Actividades y de Errores . . . . . . . . . . . . . . . . . . . . . . . . . . . . . . . . . . . . . . . . . . . . . . . . . . . . . . . . . . . . . . . . . . . 19 Resolución de errores . . . . . . . . . . . . . . . . . . . . . . . . . . . . . . . . . . . . . . . . . . . . . . . . . . . . . . . . . . . . . . . . . . . . . . . . . . . . . . . . . . . . . . . . . . . . . 19 Apéndice . . . . . . . . . . . . . . . . . . . . . . . . . . . . . . . . . . . . . . . . . . . . . . . . . . . . . . . . . . . . . . . . . . . . . . . . . . . . . . . . . . . . . . . . . . . . . . . . . . . . . . . . . . . 20 Puertos del servidor de seguridad . . . . . . . . . . . . . . . . . . . . . . . . . . . . . . . . . . . . . . . . . . . . . . . . . . . . . . . . . . . . . . . . . . . . . . . . . . . . . . . . . . . 20 Dispositivos compatibles . . . . . . . . . . . . . . . . . . . . . . . . . . . . . . . . . . . . . . . . . . . . . . . . . . . . . . . . . . . . . . . . . . . . . . . . . . . . . . . . . . . . . . . . . . 20 2 C2984M-A-ES (4/13) Descripción El software Device Utility 2 posibilita efectuar la configuración avanzada, el mantenimiento y la resolución de problemas con gran eficiencia de dispositivos de red de Pelco compatibles. Este software ayuda a realizar la sintonía fina de los dispositivos y la red. El software Device Utility 2 admite las siguientes funciones: • Detección automática de dispositivos nuevos • Control de atributos generales del sistema • Actualización de software de los dispositivos, sea individualmente o por grupos de dispositivos, en secuencia o en paralelo • Comprobación del estado de los dispositivos • Identificación de dispositivos • Agregado o extracción de dispositivos • Visualización de dispositivos por grupos • Generación de informes • Configuración de preferencias del sistema Requerimientos del sistema Antes de instalar el software, asegúrese de que su computadora satisfaga o supere los siguientes requerimientos mínimos del sistema: Procesador: Procesador Intel® Pentium® III o equivalente, 800 MHz Sistema operativo: Microsoft® Windows® XP SP4, Windows Vista® (Enterprise o Ultimate), o Windows 7 (de 32 y 64-bits); Enterprise o Ultimate, o Mac® OS X 10.8 Memoria: 128 MB RAM (256 MB recomendado) NOTAS: • Device Utility 2 no está diseñado para operaciones de cámaras reales. • Para que la computadora que utiliza el usuario pueda instalar Device Utility 2, debe contar con permisos administrativos. C2984M-A-ES (4/13) 3 Instalación 1. Cierre todos los programas abiertos. 2. Inserte el disco de recursos suministrado en la unidad de CD de su computadora. El software de instalación se iniciará automáticamente. Si el software de instalación no se inicia automáticamente, elija una de las siguientes opciones: • Usuarios de Windows: Acceda al CD desde el menú Start (Inicio) y ejecute el programa DU2Installer.exe. Se abrirá el cuadro de diálogo Welcome (Bienvenidos). • Usuarios de Mac: Acceda al CD desde el Finder y ejecute el programa DU2Installer.exe. Se abrirá el cuadro de diálogo Welcome (Bienvenidos). NOTA: Si no tiene un disco de recursos, diríjase a www.pelco.com para descargar el software Device Utility 2. 3. Haga clic en el botón Next (Siguiente) para visualizar el cuadro de diálogo License Agreement (Acuerdo de la licencia). 4. Lea el acuerdo de la licencia y haga clic en el botón “I accept the agreement” (Acepto el acuerdo). 5. Haga clic en el botón Next (Siguiente) para visualizar el cuadro de diálogo Select Additional Tasks (Seleccionar tareas adicionales). 6. Coloque o quite la marca de verificación de las casillas correspondientes a tareas adicionales: Create Desktop Shortcut (Crear acceso directo de escritorio) o Create Quick Launch Shortcut (Crear acceso directo de inicio rápido). NOTA: En Windows 7, el inicio rápido no está disponible de manera predeterminada. Para restaurar el Inicio rápido, lea el siguiente artículo en la sección de Asistencia de Microsoft: Enable the Quick Launch bar in Windows 7 (Habilitar la barra Inicio rápido en Windows 7). 7. Haga clic en el botón Next (Siguiente) para visualizar el cuadro de diálogo "Ready to Install" (Listo para instalar). Controle la ubicación de Destination (Destino) y las tareas adicionales. 8. Haga clic en el botón Install (Instalar). Se mostrará un indicador de progreso en el cuadro de diálogo Installing (Instalando). Cuando se haya completado la instalación, se abrirá el cuadro de diálogo Completing (Completando). 9. Coloque o quite la marca de verificación de las casillas para ver el archivo Readme o iniciar Device Utility. 10. Haga clic en el botón Finish (Finalizar). Se cerrará el Asistente de instalación y se abrirá el cuadro de diálogo de inicio de sesión de Device Utility 2. NOTA: Si necesita reinstalar el software Device Utility 2 a fin de efectuar la resolución de problemas, primero deberá desinstalar el software Device Utility 2 existente de su sistema. Si está usando Windows 7 o Windows Vista y estuviera habilitado el control de cuentas de usuario (UAC), el archivo Device Utility 2 permanecerá en su sistema incluso después de desinstalar el software. Para solucionar este problema, deberá buscarse manualmente el archivo pelcodu2.db y eliminarlo. Consulte el manual del usuario que se envió con su computadora para obtener más información sobre cómo buscar y eliminar archivos. 4 C2984M-A-ES (4/13) Operación CÓMO INICIAR UNA SESIÓN 1. Abra el programa Device Utility 2 por medio de una de las siguientes opciones: • Usuarios de Windows: Abra el menú Start (Inicio) de su computadora y haga clic en Device Utility 2. Se abrirá el cuadro de diálogo de inicio de sesión de Device Utility 2. • Usuarios de Mac: Abra el directorio Application (Aplicación) de su computadora y haga clic en Device Utility 2. Se abrirá el cuadro de diálogo de inicio de sesión de Device Utility 2. 2. Introduzca su nombre de usuario y contraseña. NOTAS: • Si ésta fuese la primera vez que inicia sesión en Device Utility 2 como administrador, el nombre de usuario y la contraseña predeterminadas serán admin (todo en minúsculas). Por razones de seguridad, asegúrese de cambiar la contraseña después de iniciar sesión por primera vez. • Si utiliza Device Utility 2 para administrar una red con licencia de SECURE-SLA, inicie sesión mediante el nombre de usuario y la contraseña administrativos que permiten acceder al sitio de red. • El nombre de usuario y contraseña que introduzca al inicio de DU2 son las credenciales que usará para iniciar sesión y acceder a las cámaras. Si el sitio hubiera cambiado el nombre de usuario y la contraseña predeterminadas admin en las cámaras, use las credenciales nuevas para iniciar sesión en DU2. 3. Escoja un proyecto desde la lista desplegable o cree un proyecto nuevo (consulte Cómo crear un proyecto). El proyecto predeterminado es My Project (Mi proyecto). 4. Haga clic en el botón Enter DU2 (Entrar a DU2). Se abrirá el software Device Utility 2. CÓMO CREAR UN PROYECTO Los proyectos permiten agrupar dispositivos de manera de administrarlos fácilmente y llevar a cabo un volumen grande de operaciones en varios dispositivos. NOTAS: • Debe escoger un proyecto para iniciar sesión en Device Utility 2. • No es posible incluir un dispositivo en más de un proyecto al mismo tiempo. Para crear un proyecto nuevo: 1. Escriba su nombre de usuario y contraseña de Device Utility 2 en los cuadros apropiados. 2. Haga clic en el botón Add New (Agregar nuevo). Se abrirá el cuadro de diálogo Create New Project (Crear proyecto nuevo). 3. Escriba un nombre en el cuadro Project Name (Nombre de proyecto). 4. Haga clic en el botón Enter DU2 (Entrar a DU2). Se abrirá el software Device Utility 2. Es posible cambiar el nombre de los proyectos, modificarlos y eliminarlos desde la ficha Configure DU2 (Configurar DU2) (consulte Ficha Configure DU2 (Configurar DU2) en la página 15). CÓMO FINALIZAR UNA SESIÓN ADVERTENCIA: Si se finaliza sesión o se cierra el software antes de completar todas las acciones, es posible que se provoque la pérdida de datos o que no se complete alguna actualización. Cuando sea posible, permita que se completen las acciones de Restore Defaults (Restaurar valores predeterminados), Restart (Reiniciar) y Update Firmware (Actualizar firmware) para todos los dispositivos antes de finalizar una sesión o cerrar el software. Para finalizar una sesión de un proyecto sin cerrar el software, haga clic en el botón Logout (Finalizar sesión) derecha de la ventana. Se abrirá el cuadro de diálogo de inicio de sesión. ubicado en la esquina superior Para cerrar el software: • Haga clic en el botón Close (Cerrar) de la esquina superior derecha de la ventana de la aplicación. • Haga clic en el botón Exit (Salir) en el cuadro de diálogo de inicio de sesión. C2984M-A-ES (4/13) 5 CÓMO UTILIZAR LA AYUDA Para acceder a información sobre cómo operar el software Device Utility 2, haga clic en el botón Help (Ayuda) superior derecha de la ventana. Se mostrará la información de la ayuda en una ventana nueva. ubicado en la esquina CÓMO ENCONTRAR INFORMACIÓN SOBRE DU2 Para encontrar información sobre Device Utility 2, tal como la información de asistencia y la versión, haga clic en el botón About DU2 (Acerca de DU2) ubicado en la esquina superior derecha de la ventana. Se abrirá el cuadro de diálogo About DU2 (Acerca de DU2). Ficha Manage Devices (Administrar dispositivos) Figura 1. Ficha Manage Devices (Administrar dispositivos) Controles de búsqueda de dispositivos Cuadrícula de dispositivo Panel de configuración de dispositivos 6 C2984M-A-ES (4/13) CONTROLES DE BÚSQUEDA DE DISPOSITIVOS Figura 2. Controles de búsqueda de dispositivos Icono Device Error (Error en dispositivo): Muestra cuando uno o más dispositivos registran un error. Haga clic en el icono de error en dispositivo a fin de visualizar una lista filtrada de todos los dispositivos que presentan algún error. NOTAS: • Para que se vuelva a visualizar la lista completa de dispositivos sin filtrar, es necesario hacer clic una segunda vez sobre el icono de error en dispositivo. • Las selecciones que se realizan para los dispositivos con problemas en la sección Smart Groups (Grupos inteligentes) de la ficha Configure DU2 (Configurar DU2) hacen que se muestre o no el icono de error en dispositivo (consulte Configuración de grupos inteligentes en la página 17). Lista desplegable Show Group (Mostrar grupos):Filtra los dispositivos que se muestran en la cuadrícula de dispositivos en base al grupo al que están asignados. Botón Create New Device Group (Crear grupo de dispositivos nuevo): Asigna los dispositivos seleccionados a un grupo creado recientemente. Botón Add New Device (Agregar dispositivo nuevo): Agrega nuevos dispositivos a la cuadrícula de dispositivos, especificando las direcciones MAC o IP. Esto permite ver y configurar dispositivos ubicados en distintas redes de área local virtuales (VLAN). Cuadro Search (Buscar): Filtra y muestra todos los dispositivos que coincidan con los criterios de búsqueda. Haga clic en el botón Search (Buscar) para filtrar la cuadrícula de dispositivos. Haga clic en el botón Cancel (Cancelar) para detener el filtro y visualizar la lista original. Botón Advanced Search (Búsqueda avanzada): Afina los criterios de búsqueda a fin de encontrar los dispositivos en la cuadrilla de dispositivos. Botón Refresh (Actualizar): Actualiza la cuadrícula de dispositivos e inicia una solicitud de descubrimiento de red para detectar cualquier dispositivo nuevo. CÓMO CREAR UN GRUPO DE DISPOSITIVOS NUEVO 1. Seleccione los dispositivos de la cuadrilla de dispositivos que desea que formen parte del grupo. 2. Haga clic en el botón Create New Device Group (Crear grupo de dispositivos nuevo). Aparecerá un cuadro de diálogo. 3. Escriba un nombre de grupo exclusivo, fácil de recordar. 4. Haga clic en el botón Create Group (Crear grupo) para ubicar los dispositivos seleccionados dentro del grupo nuevo. C2984M-A-ES (4/13) 7 CÓMO AGREGAR UN DISPOSITIVO NUEVO Es posible que no se descubran automáticamente algunos dispositivos si es que estos se encuentran en una VLAN diferente; por lo tanto, tal vez sea necesario que agregue manualmente los dispositivos nuevos: 1. Haga clic en el botón Add New Device (Agregar dispositivo nuevo). Aparecerá un cuadro de diálogo. 2. Use uno de los siguientes métodos para encontrar un dispositivo: • Enter IP address (Introducir la dirección IP): Puede utilizarse un asterisco como un carácter comodín en el intervalo de direcciones C y D. Por ejemplo, “85.4.6.* o 85.4.*.*” • Add all devices within range (Agregar todos los dispositivos dentro del intervalo): Deberán introducirse las direcciones iniciales y finales. No se permiten caracteres comodines. • Enter MAC Address (Introducir dirección MAC): Deberá introducirse la dirección MAC completa para detectar un dispositivo en la red local. Este método sólo puede emplearse si el dispositivo está en la misma VLAN que la computadora que ejecuta el software DU2. NOTA: Localizar un dispositivo puede tardar varios minutos, especialmente cuando se busca un intervalo amplio de direcciones IP. 3. Haga clic en el botón Add Device (Agregar dispositivo) para buscar los dispositivos especificados. Cada dispositivo compatible que se encuentre será agregado a la cuadrícula de dispositivos. CÓMO USAR LA BÚSQUEDA AVANZADA Si tiene una cantidad grande de dispositivos para administrar, la función de búsqueda avanzada le permitirá localizar de manera sencilla los dispositivos conforme a atributos específicos tales como el modelo, la versión de firmware version o el intervalo de direcciones IP. Para realizar una búsqueda avanzada: 1. Haga clic en el botón Advanced Search (Búsqueda avanzada). Aparecerá un cuadro de diálogo. 2. Escriba la información necesaria dentro de todos los cuadros siguientes que se necesiten para restringir la búsqueda: Device Name (Nombre del dispositivo): Filtra los resultados por el nombre del dispositivo. Las coincidencias parciales están permitidas. Device Type (Tipo de dispositivo): Filtra los resultados por el tipo de dispositivo (cámara, decodificador, etc.) desde la lista desplegable. Firmware: Filtra los resultados por la versión de firmware desde la lista desplegable. IP Address (Dirección IP): Filtra los resultados por un rango de direcciones IP. Pueden usarse asteriscos como caracteres comodín en los intervalos de direcciones C y D. Por ejemplo, “85.4.6.* o 85.4.*.*” Model (Modelo): Filtra los resultados por el número de modelo desde la lista desplegable. Serial Number (Número de serie): Filtra los resultados por el nombre de serie. Las coincidencias parciales y los caracteres de asterisco como comodín están permitidos. MAC Address (Dirección MAC): Filtra los resultados por la dirección MAC. Las coincidencias parciales están permitidas. Status (Estado): Filtra los resultados por el estado del dispositivo. NOTA: A medida que introduce los datos, la lista de dispositivos de la cuadrícula de dispositivos queda inmediatamente filtrada. 3. Para quitar los filtros y mostrar todos los dispositivos en la cuadrícula de dispositivos, los cuadros de criterios de búsqueda deben borrarse, para lo cual deberá pulsarse sobre el botón Clear All Fields (Borrar todos los campos) o contraer el cuadro de diálogo Advanced Search (Búsqueda avanzada). 8 C2984M-A-ES (4/13) CUADRÍCULA DE DISPOSITIVO La cuadrícula de dispositivos muestra la lista de dispositivos detectados automáticamente y agregados manualmente. NOTA: La cuadrícula de dispositivos puede estar vacía la primera vez que se abre la aplicación. Para visualizar una lista de dispositivos mediante una actualización, consulte Controles de búsqueda de dispositivos en la página 7. Para visualizar una lista de dispositivos mediante el agregado manual de dispositivos, consulte Cómo agregar un dispositivo nuevo en la página 8. En la cuadrícula de dispositivos, las columnas pueden ordenarse con sólo hacer clic en el título de una columna. Las columnas también pueden redimensionarse arrastrando los separadores de columnas verticales. En la cuadrícula de dispositivos se visualizan las siguientes configuraciones e información: Select (Seleccionar): Selecciona los dispositivos y muestra la información relacionada. Haga clic en la casilla de verificación en la columna Select (Seleccionar) antes de realizar cualquier operación en el dispositivo correspondiente. En el panel de configuración se visualiza información adicional sobre el dispositivo seleccionado (consulte Uso del panel de configuración en la página 13). Es posible seleccionar varios dispositivos al mismo tiempo. Para seleccionar todos los dispositivos, haga clic en la casilla de verificación sobre la columna Select (Seleccionar). Status (Estado): Muestra el estado del dispositivo por medio de los iconos que se muestran en la Tabla A. Tabla A. Iconos de estado Icono Estado de dispositivo En línea: El dispositivo respondió a una solicitud de descubrimiento y se encuentra disponible. Fuera de línea: El dispositivo no ha respondido a una solicitud de descubrimiento, o la aplicación superó el tiempo de espera configurado hasta obtener la respuesta de un dispositivo debido al tráfico de red. Para controlar el dispositivo, seleccione el dispositivo en la cuadrícula de dispositivos y hágale clic con el botón derecho del ratón. Seleccione “Open web page” (Abrir página web) desde el menú que se abre. Error: Falló el intento de modificar una configuración, o la aplicación superó el tiempo de espera configurado hasta obtener la respuesta de un dispositivo. Para controlar el dispositivo, vaya a la ficha Reports (Informes) para ver el registro de errores. Falla de autenticación: El nombre de usuario o contraseña del dispositivo es incorrecta. Se abre una ventana en la que se le insta a introducir y guardar un nombre de usuario y contraseña nuevos. La nueva información se guarda localmente. Ocupado: Se ha iniciado una acción y la aplicación o el dispositivo está ocupado procesando la solicitud. Si la aplicación se cierra mientras los dispositivos están ocupados, pueden perderse datos. Video: Una fotografía en miniatura desde el dispositivo. La fotografía se actualiza cuando el dispositivo es detectado inicialmente y cuando se actualiza la cuadrícula. Device Name (Nombre del dispositivo): El nombre fácil de recordar que se asigna al dispositivo a través de la página Web del dispositivo. IP Address (Dirección IP): La dirección IP actual del dispositivo. MAC Address (Dirección MAC): La dirección de Control de Acceso a Medios (MAC: Media Access Code) del dispositivo, programada en fábrica. Model (Modelo): El número de modelo del dispositivo. Firmware: La versión de firmware actual del dispositivo. Serial Number (Número de serie): El número de serie del dispositivo. Device Type (Tipo de dispositivo): Breve descripción del dispositivo (por ejemplo: cámara o codificador). C2984M-A-ES (4/13) 9 CÓMO ABRIR LA PÁGINA WEB DESDE UNA IMAGEN EN MINIATURA 1. En la columna Video, haga doble clic sobre una imagen en miniatura para abrir la página Web del dispositivo en el navegador predeterminado. 2. Escriba el nombre de usuario y contraseña correspondientes a ese dispositivo. USO DE LOS ACCESOS DIRECTOS DEL RATÓN Y DEL TECLADO Para usar accesos directos del teclado: 1. Pulse las teclas de flechas hacia arriba y hacia abajo para desplazarse en forma ascendente o descendente por la cuadrícula de dispositivos. 2. Pulse la barra espaciadora para seleccionar un dispositivo. Pulse la barra espaciadora una segunda vez para cancelar la selección. 3. Pulse la tecla Tab para moverse entre los campos. 4. Pulse la tecla Intro para seleccionar la opción predeterminada en un cuadro de diálogo. Para usar accesos directos del ratón: 1. Mientras visualiza la cuadrícula de dispositivos, haga clic con el botón derecho para hacer aparecer un menú con las herramientas de acción utilizadas más comúnmente. 2. Pulse la tecla ESC para cerrar el menú. 10 C2984M-A-ES (4/13) PANEL DE CONFIGURACIÓN DE DISPOSITIVOS El panel de configuración de dispositivos se usa para ver una fotografía de un video, realizar acciones básicas y efectuar modificaciones en la configuración en dispositivos seleccionados de la cuadrícula de dispositivos. Figura 3. Panel de configuración de dispositivos Video: Una fotografía JPEG desde el dispositivo. La fotografía se actualiza automáticamente dos veces por segundo. NOTA: Sólo se visualiza el video cuando se selecciona un solo dispositivo. Cuando están seleccionados varios dispositivos, en lugar del video se muestra el número de dispositivos seleccionados. Herramientas de acción: Apply Script (Aplicar comando): Realiza cambios en la configuración en dispositivos seleccionados por medio de comandos. Las plantillas de comandos son provistas por Pelco para realizar acciones específicas. Los comandos pueden editarse y guardarse en la ficha Configure DU2 (Configurar DU2) (consulte Aplicación de comandos en la página 12 y Comandos en la página 15). Update Firmware (Actualizar firmware): Permite actualizar el firmware de un dispositivo único, o de varios al mismo tiempo. Cuando se encuentras seleccionados varios dispositivos, estos pueden ser un grupo mezclado de modelos y versiones de firmware. Remove Device (Quitar dispositivo): Permite quitar de la cuadrícula de dispositivos los dispositivos seleccionados. Si los dispositivos que se quitan están en una red de área local interna (LAN), podrán volver a detectarse automáticamente al hacer clic en la opción Refresh (Actualizar). Si los dispositivos estuvieran en una LAN externa y hubiesen sido agregados por medio del botón Add New Device (Agregar dispositivo nuevo), quedarán eliminados de la cuadrícula de dispositivos hasta que se vuelvan a agregar manualmente. Restore Defaults (Restaurar valores predeterminados): Permite restaurar todas las configuraciones de los dispositivos conforme a la configuración predeterminada en fábrica. Restart Device (Reiniciar dispositivo): Permite reiniciar los dispositivos seleccionados. Esta función no cambia ninguno de los parámetros de configuración de los dispositivos. Configuration Panel (Panel de configuración): Permite modificar rápidamente los dispositivos seleccionados desde el panel de configuración. La página Web del dispositivo puede abrirse desde el panel de configuración a fin de permitir la realización de cambios de configuración no disponibles en Device Utility 2 (por ejemplo, ajustes avanzados de la configuración de imágenes o configuración de análisis). C2984M-A-ES (4/13) 11 APLICACIÓN DE COMANDOS NOTA: Para aplicar un comando, primero deberá crearse un comando en la ficha Configure DU2 (Configurar DU2) (consulte Comandos en la página 15). Si no se hubiese creado ningún comando, el botón Apply Scripts (Aplicar comando) queda deshabilitado. 1. Seleccione los dispositivos en los que desea aplicar los comandos. 2. Haga clic en el botón Apply Script (Aplicar comando), o haga clic con el botón derecho del ratón en la cuadrícula de dispositivos y seleccione la opción “Apply script” (Aplicar comando). Se abrirá el cuadro de diálogo Apply script (Aplicar comando). 3. Seleccione el comando deseado en la lista desplegable Choose Script (Escoger comando). 4. Haga clic en el botón Apply Script (Aplicar comando). Los dispositivos afectados a esta acción estarán ocupados durante un lapso de tiempo. No podrá visualizar video a través de Device Utility 2 ni cambiar ninguna configuración de estos dispositivos hasta tanto no se haya aplicado el comando. ACTUALIZACIÓN DE FIRMWARE 1. Seleccione los dispositivos en los que desea instalar el firmware actualizado. 2. Haga clic en el botón Update Firmware (Actualizar firmware), o haga clic con el botón derecho del ratón en la cuadrícula de dispositivos y seleccione la opción “Update firmware" (Actualizar firmware). Se abrirá el cuadro de diálogo Update Firmware (Actualizar firmware). 3. Seleccione el paquete de firmware. Si el número de modelo deseado aparece en la lista de paquetes, haga clic sobre el número de modelo para seleccionarlo y prosiga hasta el siguiente paso. Si el número del modelo deseado no aparece en la lista de paquetes, realice el siguiente procedimiento para localizarlo: a. Haga clic en el botón “Add new file” (Agregar archivo nuevo). b. Seleccione el paquete de firmware deseado de sus carpetas. Si no ve una carpeta porque está en una unidad de red asignada, consulte Localización de una Unidad de Red Asignada en la página 12. c. Haga clic en el botón Open (Abrir) para agregar el paquete de firmware a la lista en el cuadro de diálogo Update Firmware (Actualizar firmware). 4. Actualice los dispositivos. Haga clic en Update Together (Actualizar juntos) para que se actualicen los dispositivos en paralelo; haga clic en Update Sequentially (Actualizar secuencialmente) para que los dispositivos se actualicen en una secuencia. 5. Haga clic en el botón Apply Selected Updates (Aplicar actualizaciones seleccionadas). En la cuadrícula de dispositivos, la columna Status (Estado) queda reemplazada por un porcentaje. A medida que crece el porcentaje, un indicador de progreso muestra el avance de la actualización del firmware. Los dispositivos afectados a esta acción estarán ocupados durante un lapso de tiempo. No podrá ver video ni modificar configuraciones en estos dispositivos hasta que no se haya actualizado el firmware. LOCALIZACIÓN DE UNA UNIDAD DE RED ASIGNADA Si hace clic en el botón “Add new file” (Agregar archivo nuevo) y no aparece una unidad de red asignada en la ventana Open (Abrir), realice el siguiente procedimiento para configurar los parámetros de la unidad de red asignada: a. En el Panel de control, haga clic en User Accounts (Cuentas de usuario) b. Haga clic en Change User Account Control settings (Cambiar configuración de control de cuentas de usuario). c. Mueva el control deslizante a la opción “Never notify” (Nunca notificar) en la ventana User Account Control Settings (Configuración de control de cuentas de usuario), y haga clic en OK (Aceptar). Una vez que cambia la configuración, sus unidades de red asignadas aparecerán en la ventana Open (Abrir). Consulte Actualización de firmware en la página 12. VERSIONES ANTERIORES DEL FIRMWARE Si desea instalar una versión previa del firmware en un dispositivo, advierta que existe el riesgo de que el dispositivo no funcione correctamente. Sólo debe instalar versiones anteriores del firmware cuando se resuelven problemas en dispositivos actualizados recientemente. 12 C2984M-A-ES (4/13) ELIMINACIÓN DE DISPOSITIVOS 1. Seleccione los dispositivos que desea eliminar de la cuadrícula de dispositivos. 2. Haga clic en el botón Remove Devices (Quitar dispositivos), o haga clic con el botón derecho del ratón en la cuadrícula de dispositivos y seleccione la opción “Remove devices from list” (Quitar dispositivos de la lista). RESTAURACIÓN DE VALORES PREDETERMINADOS 1. Seleccione los dispositivos en los que desea restaurar los valores predeterminados en fábrica. 2. Haga clic en el botón Restore Defaults (Restaurar valores predeterminados), o haga clic con el botón derecho del ratón en la cuadrícula de dispositivos y seleccione la opción “Restore defaults" (Restaurar valores predeterminados). Los dispositivos afectados a esta acción estarán ocupados durante un lapso de tiempo. No podrá ver video ni modificar configuraciones en estos dispositivos hasta que no se hayan restaurado los valores predeterminados. REINICIO DE DISPOSITIVOS Al reiniciar un dispositivo, se apagan y se vuelven a encender los dispositivos sin afectar los parámetros de configuración. 1. Seleccione los dispositivos a reiniciar. 2. Haga clic en el botón Restart Devices (Reiniciar dispositivos), o haga clic con el botón derecho del ratón en la cuadrícula de dispositivos y seleccione la opción “Restart device" (Reiniciar dispositivos). Los dispositivos afectados a esta acción estarán ocupados durante un lapso de tiempo. No podrá ver video ni modificar configuraciones en estos dispositivos hasta que no se hayan reiniciado los dispositivos. USO DEL PANEL DE CONFIGURACIÓN 1. Seleccione el o los dispositivos a configurarse. 2. Realice los cambios en los parámetros en el panel de configuración (consulte Tabla B). 3. Haga clic en el botón Save (Guardar) para que se guarden los cambios de configuración, o haga clic en el botón Cancel (Cancelar) para que se cancelen los cambios de configuración. NOTA: Cuando se seleccionan varios dispositivos, los cambios se aplicarán en todos los dispositivos. Tabla B. Parámetros del panel de configuración C2984M-A-ES (4/13) Disponible cuando se seleccionan múltiples dispositivos Configuración Descripción Device Name (Nombre de dispositivo) Modifica el nombre del dispositivo y lo muestra en la cuadrícula de dispositivos. Si hay varios dispositivos seleccionados, pero estos dispositivos no tienen características comunes, se mostrará el término “Mixed” (Mixto). No Assign to Group (Asignar a grupo) Asigna rápidamente el dispositivo seleccionado a un grupo existente desde la lista desplegable. Haga clic en el botón + para crear un grupo nuevo. Sí MAC Address (Dirección MAC) Éste es un campo de sólo lectura. Si hay varios dispositivos seleccionados, pero estos dispositivos no tienen características comunes, se mostrará el término “Mixed” (Mixto). — Model (Modelo) Éste es un campo de sólo lectura. Si hay varios dispositivos seleccionados pero estos dispositivos no tienen características comunes, se mostrará el término “Mixed” (Mixto). — Firmware Version (Versión de firmware) Éste es un campo de sólo lectura. Si hay varios dispositivos seleccionados pero estos dispositivos no tienen características comunes, se mostrará el término “Mixed” (Mixto). — Serial Number (Número de serie) Éste es un campo de sólo lectura. Si hay varios dispositivos seleccionados pero estos dispositivos no tienen características comunes, se mostrará el término “Mixed” (Mixto). — 13 Tabla B. Parámetros del panel de configuración 14 Disponible cuando se seleccionan múltiples dispositivos Configuración Descripción DHCP/Static (DHCP/Estática) Seleccione DHCP si el dispositivo seleccionado está conectado a un servidor con protocolo de configuración dinámica de host (DHCP). Si se selecciona DHCP, la dirección IP queda automáticamente asignada y el resto de los campos ya no estarán disponibles. Seleccione Static (Estática) si utiliza una dirección IP fija. — IP Address (Dirección IP) Introduzca una dirección IP fija para el dispositivo seleccionado. Si hay varios dispositivos seleccionados pero estos dispositivos no tienen características comunes, se mostrará el término “Mixed” (Mixto). NOTA: Comuníquese con su administrador de red para evitar todo conflicto de red antes de establecer o cambiar la dirección IP del dispositivo. Si a dos dispositivos se les asigna accidentalmente la misma dirección IP, es posible que se pierda la comunicación con uno de los dispositivos, o con ambos. No Set IP Range (Establecer intervalo de IP) Habilita las direcciones IP de múltiples dispositivos seleccionados para que se establezcan en orden secuencial. Sí Subnet Mask (Máscara de subred) La dirección IP de la máscara de subred. Si hay varios dispositivos seleccionados pero estos dispositivos no tienen características comunes, se mostrará el término “Mixed” (Mixto). Sí Gateway (Puerta de enlace) La dirección IP de la máscara de puerta de enlace local. Si hay varios dispositivos seleccionados pero estos dispositivos no tienen características comunes, se mostrará el término “Mixed” (Mixto). Sí DNS Server (Servidor DNS) Las direcciones IP de los servidores del Sistema de nombres de dominio (DNS) primario y secundario. Si hay varios dispositivos seleccionados pero estos dispositivos no tienen características comunes, se mostrará el término “Mixed” (Mixto). Sí Open Web Page (Abrir página Web) Abre la página Web del dispositivo en el navegador predeterminado, y autentifica el nombre de usuario y la contraseña de este dispositivo. No C2984M-A-ES (4/13) Ficha Configure DU2 (Configurar DU2) CONFIGURACIÓN DE PROYECTOS Los proyectos son grupos de dispositivos que pueden administrarse individualmente. No es necesario crear proyectos por separado, pero es útil si está respaldando varios sitios con una gran cantidad de cámaras. Por ejemplo, sería conveniente crear un proyecto para un Cliente A y otro para un Cliente B. Estos proyectos pueden tener nombres de usuario y contraseñas diferentes, y pueden residir en redes distintas. NOTA: No es posible incluir un dispositivo en más de un proyecto al mismo tiempo. Se encuentran disponibles las configuraciones de proyecto siguientes: Project Name (Nombre de proyecto): Muestra el nombre del proyecto actual. Para cambiar el nombre del proyecto, resalte el texto y escriba un nombre nuevo. Delete Project and Log Out (Eliminar proyecto y finalizar sesión): Le permite eliminar un proyecto y finalizar una sesión. Haga clic en este botón para borrar toda la información del dispositivo y la configuración correspondiente al proyecto. Se mostrará la pantalla de inicio de sesión y deberá iniciar sesión en otro proyecto o crear uno nuevo. Log Out Automatically (Finalizar sesión automáticamente): Finaliza la sesión de un usuario automáticamente en base al tiempo que transcurre sin que se registre actividad en un proyecto. Seleccione la casilla de verificación After (Después de) y especifique cuántos minutos en el cuadro “minutes without activity” (minutos sin actividad). Seleccione la casilla de verificación Never (Nunca) para deshabilitar la finalización de sesión automática. Show Warning Dialogs (Mostrar diálogos de advertencia): Muestra u oculta todos los mensajes de diálogo de advertencia en la aplicación. Se recomienda dejar encendidos los diálogos de advertencia mientras no esté familiarizado con el software Device Utility 2. Poll for New Devices Every (Detectar dispositivos nuevos cada): Controla el intervalo tras el cual se intenta descubrir dispositivos automáticamente. Con un intervalo más breve, se crea un mayor tráfico de red pero los dispositivos son detectados más frecuentemente. Con un intervalo más largo, se crea un menor tráfico de red pero los dispositivos no son detectados tan rápidamente. Timeout (Interrupción): Define la cantidad de tiempo, después de que se efectúa una solicitud al dispositivo, que esperará la aplicación antes colocar el estado del dispositivo en fuera de línea o en error. En redes con grandes cantidades de dispositivos y mucho tráfico, es posible que se necesite configurar este parámetro en un número más alto. Default User Name (Nombre de usuario predeterminado): Establece el nombre de usuario predeterminado que se usará al comunicarse con dispositivos en el proyecto. Si el dispositivo no reconoce este nombre predeterminado, se le solicitará introducir otro nombre de usuario para conectarse con ese dispositivo y configurarlo. Default Password (Contraseña predeterminada): Establece la contraseña predeterminada que se usará al comunicarse con dispositivos en el proyecto. Si el dispositivo no reconoce esta contraseña predeterminada, se le solicitará que introduzca una contraseña nueva. NOTA: El cambio de nombre de usuario o contraseña predeterminados no modifica la configuración almacenada en los dispositivos individuales. Sólo modifica las credenciales utilizadas por el software Device Utility 2 al detectar un dispositivo nuevo e intentar conectarse con él. COMANDOS Mediante los comandos, es posible realizar cambios en la configuración de dispositivos seleccionados. Las plantillas de comandos son provistas por Pelco para realizar acciones específicas. Las plantillas de comandos son de sólo lectura, pero las plantillas pueden modificarse y guardarse como archivos de comandos nuevos definidos por el usuario. Las plantillas de comandos pueden combinarse en un comando individual creado por el usuario a fin de configurar múltiples atributos simultáneamente. Los archivos de comandos se comparten entre los proyectos, de modo que puedan reutilizarse al configurar instalaciones distintas. En la sección Scripts (Comandos), la lista de comandos disponibles se visualiza en el panel izquierdo. La lista estará vacía si no se hubiera agregado comandos. Los comandos pueden aplicarse a dispositivos a través de la ficha Manage Devices (Administrar dispositivos) (consulte Aplicación de comandos en la página 12). C2984M-A-ES (4/13) 15 CÓMO AGREGAR Y MODIFICAR COMANDOS ADVERTENCIAS: • Sólo los usuarios avanzados deberían crear, modificar y aplicar comandos. • Pruebe sus comandos en dispositivos individuales antes de aplicarlos a dispositivos múltiples. 1. Haga clic en el botón Add Script (Agregar comando). Se abrirá el cuadro de diálogo Add New Script (Agregar comando nuevo). 2. Seleccione la plantilla de comandos que desee agregar, seleccionando para ello la casilla de verificación junto al nombre del comando. NOTA: Puede seleccionar varias plantillas de comandos y combinarlas en un comando. El nombre de comando predeterminado que se muestra coincide con el nombre de la primera plantilla de comando seleccionada. 3. Haga clic en el botón Add Script (Agregar comando) para agregar el comando a su lista, o haga clic en el botón Cancel (Cancelar) para volver a la ventana anterior. 4. Cambie el nombre del comando por un nombre fácil de recordar, escribiéndolo en el cuadro de texto Script Name (Nombre de comando). Algunos caracteres no están permitidos en el nombre de archivo (inclusive /,\,:,*,?,",<,>,|). 5. Haga clic en el botón Save (Guardar). 6. Seleccione el nombre del User-Created Script (Comando creado por el usuario) desde el panel izquierdo, y escriba un nombre en el cuadro de texto Script Name (Nombre del comando). NOTA: El nombre que crea es el nombre que se mostrará después en la ficha Manage Devices (Administrar dispositivos), por lo que debería ser algo que le recuerde sobre su propósito. 7. Edite el comando para reemplazar los términos entrecomillados con la información a actualizar. La siguiente información es un ejemplo de una plantilla de comandos: -- Set the camera's friendly name ----------------------------------------- User settable variables ----------------------------------------- the new name to set on the camera local newName = "insert new name here" ----------------------------------------- NO USER CONFIGURABLE CODE BELOW HERE -------------------------------------------------------------------------------- API version check ---------------------------------------require"PelcoScripting" PelcoScripting.requireApiVersion("1.7") ----------------------------------------- call the desired function ---------------------------------------require"Device.Network" Device.Network.setFriendlyName(newName) 8. Haga clic en el botón Save (Guardar) para guardar el comando y hacer que esté disponible para usarse con la herramienta de acción de Comando, o haga clic en el botón Cancel (Cancelar) para que se cancele la modificación. NOTA: El dispositivo lleva a cabo la comprobación de errores. Si el comando no pudo ejecutarse debido a una sintaxis incorrecta, a que no estaba disponible el dispositivo, o por interrupción del tráfico de red u otros motivos similares, aparecerá un icono de Error y el error será registrado en el informe de errores. ELIMINACIÓN DE COMANDOS 1. Seleccione el comando en la lista. 2. Haga clic en el botón Delete (Eliminar). 16 C2984M-A-ES (4/13) GRUPOS DE DISPOSITIVOS Estos parámetros controlan la manera en que los dispositivos son administrados y visualizados en grupos dentro de la aplicación Device Utility 2. Los grupos son conjuntos de dispositivos organizados por características comunes. Entre los ejemplos de grupos, pueden mencionarse las cámaras interiores y exteriores, cámaras-caja y cámaras con domo, o mesas de blackjack y máquinas tragamonedas. No hay un número máximo de dispositivos que pueda incluirse en un grupo. CONFIGURACIÓN DE GRUPOS INTELIGENTES Un Smart Group (Grupo inteligente) es un grupo que no está configurado por el usuario. Los dispositivos son agregados automáticamente a estos grupos si cumplen con los criterios dispuestos para los Grupos inteligentes. Esto ayuda a los usuarios a restringir la lista de dispositivos a aquellos dispositivos que sean de interés para la configuración o la resolución de problemas. Hay tres grupos predeterminados definidos como Grupos inteligentes: New Devices (Dispositivos nuevos): Los dispositivos recientemente descubiertos o agregados se muestran en este grupo durante el lapso de tiempo seleccionado. Una vez transcurrido ese lapso especificado de tiempo, estos dispositivos se mostrarán en el grupo All Devices (Todos los dispositivos). Recently Changed (Recientemente cambiados): Dispositivos que se hayan modificado dentro de un período de tiempo seleccionado. Los dispositivos no modificados dentro de ese período de tiempo se mostrarán en el grupo All Devices (Todos los dispositivos). Problem Devices (Dispositivos con problemas): Son los dispositivos que muestran los problemas seleccionados. Los dispositivos que no cumplen el criterio seleccionado se mostrarán en el grupo All Devices (Todos los dispositivos). Después de cambiar la configuración de Grupos inteligentes, haga clic en el botón Save (Guardar) para que se guarden los cambios o haga clic en el botón Cancel (Cancelar) para restaurar la configuración guardada anteriormente. ADMINISTRACIÓN DE GRUPOS Si prefiere crear grupos sin primero seleccionar los dispositivos que lo integrarán, utilice la sección Manage Groups (Administrar grupos). A diferencia de la ficha Manage Devices (Administrar dispositivos), esta función le permite crear grupos vacíos. Esta función también le permite editar los nombres de grupos creados por el usuario y eliminar grupos. Si un dispositivo no es parte de un grupo creado por un usuario, aparecerá cuando el usuario seleccione el filtro No Group (Ningún grupo). Esto es útil cuando se configuran los grupos creados por el usuario. Para agregar un grupo: 1. Haga clic en el botón Add Group (Agregar grupo). Se agregará a la lista un nuevo grupo creado por el usuario. 2. Cambie el nombre del grupo: a. Haga doble clic en la etiqueta “New Group” (Grupo nuevo), y escriba sobre el texto un nombre de grupo que sea significativo. b. Pulse la tecla Intro para guardar el nuevo nombre del grupo, pulse la tecla ESC para volver al nombre anterior. Para eliminar un grupo: 1. Haga clic en el grupo que desee eliminar. 2. Haga clic en el botón Delete Group (Eliminar grupo). NOTA: Todo dispositivo que esté en un grupo cuando el nombre del grupo sea eliminado se agregará a los grupos No Group (Ningún grupo) y All Devices (Todos los dispositivos). USUARIOS DE DU2 Esta sección le permite administrar nombres de usuario y contraseñas que se utilizan para iniciar sesión en Device Utility 2. Todos los usuarios tienen privilegios de administrador con acceso a todas las características y funciones. La lista de los usuarios disponibles se muestra en el panel izquierdo de la ventana de la aplicación. Seleccione un usuario para ver la información detallada correspondiente a ese usuario. Para agregar un usuario: 1. Haga clic en el botón Add User (Agregar usuario). Un usuario nuevo se agregará a la lista de los usuarios disponibles. 2. Edite el nombre de usuario, la contraseña y otros atributos en los cuadros de texto del lado derecho. 3. Haga clic en el botón Save (Guardar) para que se actualice la información del usuario, o haga clic en el botón Cancel (Cancelar) para que se borre la información. C2984M-A-ES (4/13) 17 Para eliminar un usuario: 1. Seleccione el nombre de usuario deseado de la lista de usuarios disponibles. 2. Haga clic en el botón Delete (Eliminar) para que se suprima el usuario seleccionado y toda la configuración correspondiente a ese usuario. UPDATE FIRMWARE (ACTUALIZAR FIRMWARE) La sección Update Firmware (Actualizar firmware) de la ficha Configure DU2 (Configurar DU2) se usa para administrar los archivos de firmware del dispositivo que están almacenados localmente. Los archivos de firmware pueden administrarse, archivarse y exportarse desde dicha sección. Los archivos de firmware se comparten entre los proyectos. Es necesario contar con un grupo de archivos de firmware actuales para todos los dispositivos, a fin de poder descargarlos a los dispositivos por medio del botón Firmware Update (Actualización de firmware) (consulte Actualización de firmware en la página 12). Para evitar confusiones, sólo debe tener la versión actual del firmware (o una versión anterior) disponible para la descarga. Las versiones anteriores deberán estar archivadas para minimizar datos residuales. Los archivos de firmware pueden descargarse de www.pelco.com a una carpeta apropiada de su computadora local, un dispositivo de memoria extraible, u otro servidor de la red. Una vez que los archivos de firmware sean locales, podrán administrarse a través de la sección Firmware Update (Actualización de firmware) de la ficha Configure DU2 (Configurar DU2). La lista, que puede ordenarse, permite ver los archivos de firmware por número de modelo, versión, fecha de lanzamiento y el número de dispositivos que utilizan esa versión. Las siguientes funciones están disponibles por medio de la sección Update Firmware (Actualizar firmware): Add New File (Agregar archivo nuevo): Permite navegar por la unidad de disco duro y otras ubicaciones de almacenamiento para seleccionar los archivos de firmware a agregarse a la lista. View Files in Finder (Ver archivos en el buscador): Abre una ventana que permite visualizar los archivos almacenados en el directorio de firmware. Move to Archive (Mover a archivo): Mueve los archivos de firmware seleccionados a la carpeta Firmware Archive (Archivo de firmware) en la unidad de disco duro local. Esto reduce el número de archivos de firmware que pueden visualizarse. Show Archived (Mostrar archivados): Muestra una lista del firmware que se ha archivado. Export To (Exportar a): Copia los archivos de firmware seleccionados en otra carpeta o dispositivo de memoria. La función de exportación puede resultar de utilidad si desea transferir las actualizaciones más recientes a una computadora que se halla en otro sitio. PREFERENCIAS DE AUDITORÍA Device Utility 2 mantiene un historial de las actividades y eventos recientes para sustentar el seguimiento y la confección de informes. La sección Auditing Preferences (Preferencias de auditoría) permite personalizar la configuración de las auditorías. La configuración de las auditorías que se escoja determinará qué información se muestra en la ficha Run Reports (Ejecutar informes) (consulte Ficha Run Reports (Ejecutar informes) en la página 19). Para personalizar la configuración de auditorías: 1. Seleccione la duración del historial de auditoría a almacenarse en la caja combinada “Retain activity information for” (Conservar información de actividad durante). Después de que expira la duración seleccionada, la información de auditoría se elimina. 2. Seleccione las casillas de verificación deseadas en la sección Auditing Preferences (Preferencias de auditoría) para registrar todas las actividades seleccionadas que ocurren desde el momento actual hasta el vencimiento de la duración seleccionada. Cuando se quita la marca de una casilla de verificación, se detiene el registro de esa actividad en particular desde ese momento en adelante. 3. Haga clic en el botón Save (Guardar) para que se actualicen las preferencias, o haga clic en el botón Cancel (Cancelar) para volver a las selecciones anteriores. 18 C2984M-A-ES (4/13) Ficha Run Reports (Ejecutar informes) Es posible ver y exportar informes a través de la ficha Run Reports (Ejecutar informes). Hay disponibles dos informes: Informes de Actividades y de Errores. Al visualizar los informes, puede ordenarse la información con sólo hacer clic en el título de la columna. Además puede introducirse una fecha inicial y una fecha final que restrinjan la información mostrada a un intervalo de fechas especificado. CONTROLES DE LOS INFORMES DE ACTIVIDADES Y DE ERRORES Export to Disk (Exportar a disco): Guarda el informe en un archivo de formato CSV. Si el informe se restringe por intervalo de fechas o valores de búsqueda, el informe quedará también limitado. Search (Búsqueda): Filtra los datos en registros que coincidan con los valores introducidos. Introduzca un término de búsqueda y haga clic en la lupa para filtrar los datos. Haga clic en el botón X para cancelar la búsqueda y eliminar el filtro. Start Date (Fecha de inicio): Filtra los datos actuales conforme a la fecha de inicio seleccionada. End Date (Fecha de finalización): Filtra los datos actuales conforme a la fecha de finalización seleccionada. RESOLUCIÓN DE ERRORES La mayor parte de los errores que aparecen en el informe de Errores pueden ser corregidos de una de las siguientes maneras: • Reinicie el dispositivo. • Asegúrese de que todo el cableado del dispositivo esté instalado correctamente. Si no fuera posible resolver algún problema con estas instrucciones, comuníquese con el personal de Asistencia al Producto de Pelco al 1-800289-9100 (EE.UU. y Canadá) o al +1-559-292-1981 (internacional). Asegúrese de tener a mano el número de serie del dispositivo al momento de realizar la llamada. No intente reparar los dispositivos usted mismo. Deje el mantenimiento y la reparación en manos del personal técnico calificado exclusivamente. C2984M-A-ES (4/13) 19 Apéndice PUERTOS DEL SERVIDOR DE SEGURIDAD Los puertos en Tabla C son utilizados por el software Device Utility 2 y los dispositivos. Si surgieran problemas con el descubrimiento de dispositivos o la comunicación con los dispositivos, consulte con su administrador de red la manera en que estos puertos puedan estar accesibles. Tabla C. Puertos del servidor de seguridad Número de puerto Protocolo Nombre de servicio 22 TCP SSH 80 TCP WWW Permite acceder a la aplicación Web del dispositivo, que facilita tareas de configuración y control. 161 UDP SNMP Permite obtener el estado de diagnóstico y red del dispositivo. 389 TCP LDAP Control de acceso a API y la red (sólo cámara). 443 TCP HTTPS Acceso seguro a la aplicación Web del dispositivo, lo que permite tareas de configuración y control. 554 TCP RTSP Transmisión de video y audio desde el dispositivo. 799 UDP SYSLOG 1900, 2901 UDP UPNP Propósito Permite iniciar sesión en el dispositivo de manera segura para obtener un acceso avanzado. Depuración avanzada del dispositivo. Descubrimiento del dispositivo y consulta de los atributos del dispositivo, tales como UUID. 5353 UDP MDNS Descubrimiento del dispositivo por MDNS. 6700–6900 UDP RTCP Permite mantener la sesión de pistas RTSP activas por cliente. 491152, 49153 TCP SOAP Permite recuperar información de dispositivos IP110, IP3701, Spectra® IV IP, y Spectra Mini IP. DISPOSITIVOS COMPATIBLES Los dispositivos y funciones de Pelco que aparecen en Tabla D son compatibles con Device Utility 2. NOTA: El símbolo de la tabla (<) indica versiones de firmware anteriores a la 1.7. Reiniciar Restablecer valores predeterminados Cambiar nombre de dispositivo Comandos setNtp (Comando) • • • • • Sarix® IX, ID, IE, IM, Serie Sarix IL10, Serie Spectra IV IP con H.264, Serie NET5400T, Serie Spectra HD (modelos D5118 y D5220), Serie Sarix TI (modelos con imágenes térmicas), Serie ExSite®, Serie Esprit® TI <1.7 • • • 1.7 • • • • • • • • • 1.8 o posteri or • • • • • • • • Enlace a página Web • Todo Actualización de firmware Todo Serie Spectra Mini IP Descubrimiento Serie Spectra IV IP con MPEG-4 Dispositivo Versión de firmware Cambiar configuración de red Tabla D. Dispositivos compatibles Serie IP110 Todo • • • Serie IP3701 Todo • • • ® 20 C2984M-A-ES (4/13) GARANTÍA DEL PRODUCTO E INFORMACIÓN DE DEVOLUCIÓN GARANTÍA Pelco se compromete a reparar o sustituir, sin cargo para el cliente, toda mercadería que presente defectos en los materiales o en su fabricación durante un período de un año a partir de la fecha de envío. A continuación, se detallan las excepciones a esta garantía: • Cinco años: – Productos de fibra óptica. – Productos para la transmisión por cable de par trenzado no blindado (UTP). – Modelos de cámara CC3701H-2, CC3701H-2X, CC3751H-2, CC3651H-2X, MC3651H-2 y MC3651H-2X. • Tres años: – Modelos de cámaras analógicas de las Series BU y FD. – Cámaras de red fijas y cámaras de red con domo con la tecnología Sarix®. – Productos de imágenes térmicas Sarix (Series TI y ESTI). – Modelos de cámaras analógicas fijas (Series C20, CCC1390H, C10DN y C10CH). – Carcasas de la Serie EH1500. – Productos Spectra® IV (incluso Spectra IV IP). – Productos de domos HD Spectra. – Sistemas de cámaras integradas Camclosure® de la Serie IS. – Videograbadoras de las Series DX (excepto la Serie DX9000, que está amparada durante un período de un año) y DVR5100, productos de hardware de la Serie Digital Sentry®, videograbadoras digitales de la Serie DVX y videograbadoras de red de la Serie NVR300. – Productos para video basado en redes distribuidas de la Serie Endura®. – Productos de la Serie Genex® (multiplexores, servidor y teclado). – Monitores LCD de las Series PMCL200/300/400. – Monitores LCD de las Series PMCL5xxF y PMCL5xxNB. – Monitores LED de la Serie PMCL5xxxBL. • Dos años: – Lentes estándares con zoom motorizado, de distancia focal fija y distancia focal variable. – Productos para domos fijos de las Series DF5/DF8. – Sistemas de posicionamiento integrado de la Serie Legacy®. – Escáneres Spectra III™, Spectra Mini, Spectra Mini IP, Esprit®, ExSite®, ExSite IP y PS20, incluso si se utilizan en aplicaciones de movimiento continuo. – Productos de imágenes térmicas de las Series Esprit Ti y TI2500. – Limpiadores de ventanas Esprit y los de la Serie WW5700 (no se incluyen las aspas del limpiador). – Matrices de las Series CM6700/CM6800/CM9700. – Monitores de Procesamiento de Luz Digital (DLP®) (excepto la lámpara y la rueda de color). La lámpara y la rueda de color tendrán una cobertura de un período de 90 días. El filtro de aire no está cubierto por la garantía. • Seis meses: – Todas las unidades de giro horizontal y vertical, escáneres o lentes con posiciones preestablecidas utilizados en aplicaciones de movimiento continuo (exploración preprogramada y modos de recorrido y exploración automática). Pelco garantiza todos los repuestos y las reparaciones por 90 días a partir de la fecha de envío desde Pelco. Todos los productos que requieran reparación bajo garantía deberán ser enviados por flete prepagado al domicilio designado por Pelco. Las reparaciones que resulten necesarias debido al uso indebido, alteración, desgaste normal o accidente no están cubiertas por esta garantía. Pelco no asumirá riesgos ni se responsabilizará por daños o pérdidas que resulten del uso o de la aplicación específicos que se les dé a los Productos. La obligación de Pelco por cualquier reclamo (ya sea basado en el incumplimiento del contrato, la negligencia, la violación de cualquier derecho de alguna de las partes o la responsabilidad por el Producto) en relación con los Productos no deberá exceder el precio que el Agente pagó a Pelco por estos Productos. En ningún caso Pelco será responsable por ningún tipo de daño especial, imprevisto o emergente (incluso la pérdida de uso, pérdida de ganancia y reclamaciones de terceros), sin importar su causa, ya sea que hayan sido causados por negligencia de Pelco o por cualquier otra causa. La garantía arriba mencionada le otorga al Agente derechos legales específicos. Es posible que este goce de derechos adicionales, que variarán de estado a estado. Si se requiriera una reparación bajo garantía, los Agentes deberán comunicarse con Pelco al (800) 289-9100 o al (559) 292-1981 para obtener un número de Autorización para Reparaciones (RA), y suministrar la siguiente información: 1. Modelo y número de serie. 2. Fecha de envío, número de orden de compra, número de orden de venta o número de factura de Pelco. 3. Detalles del defecto o problema. Si existiera una disputa en relación con la garantía de un producto que no cumple con las condiciones de garantía antes mencionadas, incluya una explicación escrita junto con el producto al hacer la devolución. El método empleado para las devoluciones a los remitentes será el mismo mediante el cual el producto a reparar fue recibido por Pelco o equivalente a este. DEVOLUCIONES Para facilitar la reparación o la acreditación de partes devueltas a la fábrica, llame a Pelco al (800) 289-9100 o al (559) 292-1981 para obtener un número de autorización (número de CA si se lo devuelve por crédito y número de RA si se lo devuelve por reparaciones) y el domicilio de devolución designado. Toda mercadería devuelta para acreditación estará sujeta a un recargo del 20 por ciento en concepto de reabastecimiento y renovación. Los artículos devueltos para reparación o acreditación deberán estar claramente identificados con el número de CA o RA asignado y el flete deberá pagarse previamente. Modificado 09-10-12 Los materiales utilizados en la fabricación de este documento y sus componentes cumplen con los requisitos de la Directiva 2002/95/CE. Este equipo contiene componentes eléctricos o electrónicos que deben ser reciclados adecuadamente a fin de cumplir con la Directiva 2002/96/CE de la Unión Europea relativa a la manera de deshacerse de equipos eléctricos o electrónicos residuales (WEEE). Póngase en contacto con el agente local para obtener información sobre los procedimientos para el reciclaje de este equipo. HISTORIAL DE MODIFICACIONES N.º de manual Fecha C2984M 5/11 C2984M-A-ES 4/13 Observaciones Versión original. Actualizado para la versión 2.2. Pelco, el logotipo de Pelco y otras marcas comerciales asociadas con los productos de Pelco que se mencionan en esta publicación son marcas comerciales de Pelco, Inc. o sus filiales. ONVIF y el logotipo de ONVIF son marcas comerciales de ONVIF Inc. El resto de los nombres de productos y servicios es propiedad de sus respectivas compañías. La disponibilidad y las especificaciones del producto pueden ser modificadas sin aviso previo. © Copyright 2013, Pelco, Inc. Todos los derechos reservados. Pelco by Schneider Electric 3500 Pelco Way Clovis, California 93612-5699 Estados Unidos EE. UU. y Canadá Tel. (800) 289-9100 Fax (800) 289-9150 Internacional Tel. +1 (559) 292-1981 Fax +1 (559) 348-1120 www.pelco.com www.pelco.com/community