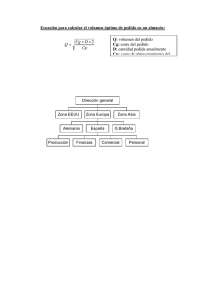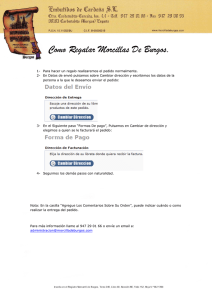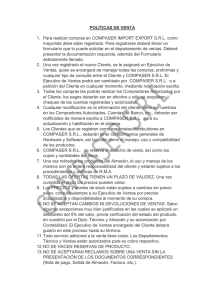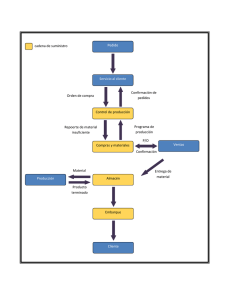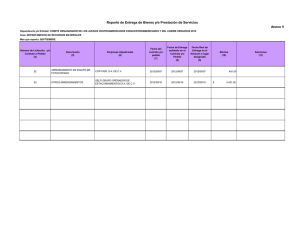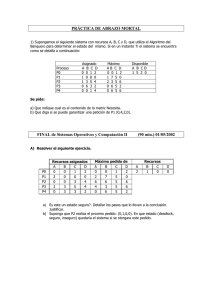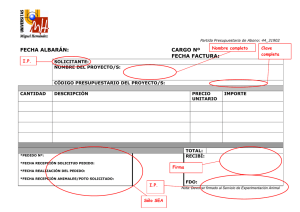peticion-de-material-desde-los-centros-de
Anuncio
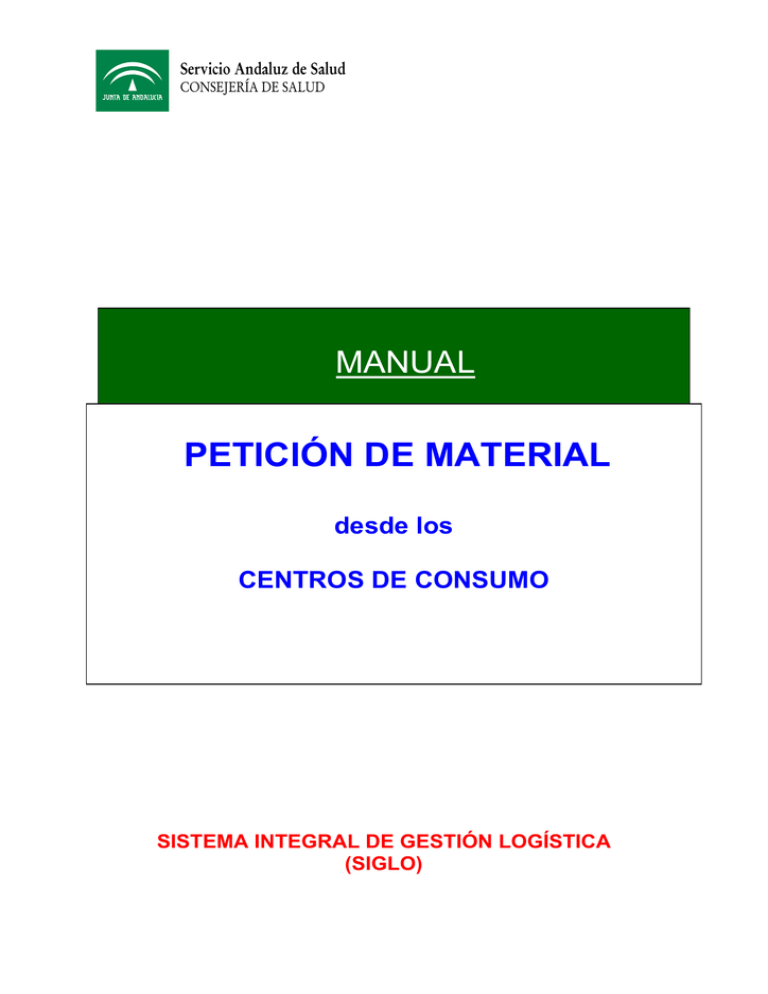
Servicio Andaluz de Salud CONSEJERÍA DE SALUD MANUAL PETICIÓN DE MATERIAL desde los CENTROS DE CONSUMO SISTEMA INTEGRAL DE GESTIÓN LOGÍSTICA (SIGLO) Servicio Andaluz de Salud CONSEJERÍA DE SALUD Índice 1.- Acceso a SIGLO: 1.1.- Acceso desde los futros. 1.2.- Acceso desde cualquier ordenador. 2.-PORTAL DE SIGLO: 2.1.- Conceptos. 2.2.- Pedido de Material. 2.2.1. Pedido de Material Sujeto a Pacto de Existencias. 2.2.1.1. Recuento de Existencias. 2.2.1.2. Generar Propuesta y Envío de Pedido. 2.2.2. Pedido de Material No Sujeto a Pacto de Existencias. 2.3.- Recepción de Mercancías y Confirmación. 2.3.1. Registro de entradas. 2.3.2. Confirmación de recepción. 2.3.3. Incidencias. 2.4.- Pactos de existencias: Gestión de Stock. Servicio Andaluz de Salud CONSEJERÍA DE SALUD 1.- Acceso a SIGLO: 1.1.- Acceso desde los futros. Hay que realizar las siguientes actuaciones: 1. Portal CEGES. 2. Acceso Aplicaciones Corporativas. 3. Otras Aplicaciones. 4. Intranet SAS 5. En el Menú de la parte inferior de la pantalla, seleccionamos la pestaña Corporativa. 6. Picamos en Logística. 7. Siglo-Logística 1.2.- Si se accede desde cualquier ordenador: 1.- Abrimos el navegador de Internet (Internet Explorer, Mozilla Firefox, etc.) 2.- En la barra de direcciones escribimos lo siguiente: http://intranet.sas.junta-andalucia.es/ 3.- Nos pedirá nombre de usuario y contraseña. Introduciremos nuestros datos de acceso similares a los usados para el correo electrónico corporativo o la página de atención al profesional: Servicio Andaluz de Salud CONSEJERÍA DE SALUD 4.- Accederemos al portal de la Intranet del SAS. En la parte superior izda. Podremos comprobar que aparece nuestro nombre. 5.- Seleccionamos la pestaña Corporativa / Logística / Siglo-Logística Servicio Andaluz de Salud CONSEJERÍA DE SALUD 6.- Posteriormente “SIGLO – Logística” Servicio Andaluz de Salud CONSEJERÍA DE SALUD 2.-PORTAL DE SIGLO: 2.1.-Conceptos: • • • • • Pedido Interno: Todo pedido de material que se solicita desde un Centro de Consumo o desde un Almacén Central, al Almacén Central o a la Unidad de Compras. Almacén: Cualquier tipo de Almacén: Almacén de Consumos, Almacén Central o Almacén de Distribución. Almacén de Consumo: También denominado Almacén de Planta, Almacén de Centro de Salud o Almacén de Centro de Consumo Pacto de Existencias: Relación de artículos de un Almacén, en los que se tiene acordado, por cada artículo: el stock máximo, el stock crítico y punto de pedido. Recepción de mercancía y confirmación de la misma: Servicio Andaluz de Salud CONSEJERÍA DE SALUD 2.2.-Pedido de Material: Todo material, dependiendo de si tiene pacto de existencia o no, se puede pedir por: • Recuento Manual de Almacenes de Consumo (sujetos a pactos de existencias) • Solicitar Reposición de Almacén (no sujeto a pactos de existencias). 2.2.1. Pedido de Material Sujeto a Pacto de Consumo: 2.2.1.1. Recuento de Existencias: En primer lugar, nos aparecerá una pantalla con el Menú inicial de la aplicación con varios apartados, seleccionando de entre ellos la opción: Almacén De Consumo. Dentro de las posibilidades que nos presenta esta opción, seleccionaremos Recuento Manual de Almacenes de Consumo. Toda petición de material que esté sujeto a un pacto de consumo se debe tramitar mediante un Recuento de Existencias. A través de esta opción introduciremos las existencias que poseamos en nuestro almacén en el momento del recuento, previo a la petición. Servicio Andaluz de Salud CONSEJERÍA DE SALUD Aparecerá una ventana como la de la ilustración inferior. Elegiremos nuestro almacén y a la hora de hacer el recuento y petición de material, clasificaremos el material en tres grandes grupos: 1.- Sanitario. 2.- No sanitario. 3.- Medicamentos. Si solo le indicamos el almacén requerido y pinchamos en buscar, nos aparecerán todas las familias de artículos del almacén elegido, es decir, todos los artículos que tenemos dados de alta en el mismo, sin clasificar. Servicio Andaluz de Salud CONSEJERÍA DE SALUD Si bien, queremos hacer el recuento de una familia o grupo de artículos, (Ej. Oficina, limpieza etc.), elegiremos la opción clasificación (en la lupa) y aparecerá una nueva pantalla. A continuación, desplegando las flechas iremos introduciendo a partir de la clasificación todos los apartados que nos sean necesarios, hasta llegar al grupo o subgrupo deseado. Una vez cargados, aparecerá por defecto la clasificación UNIVERSAL y el contrato SUMINISTROS (SU). Seleccionaremos de las listas desplegables la categoría PRODUCTOS DE CONSUMO (PC) y posteriormente una subcategoría, FARM para medicamentos, NSANI para no sanitario o SANI para artículos sanitarios. Servicio Andaluz de Salud CONSEJERÍA DE SALUD En el ejemplo, seleccionamos SANI y pulsamos “Aceptar” Al pulsar “Aceptar” la aplicación nos devuelve a la ventana previa donde podremos comprobar las opciones seleccionadas. Pulsamos en “Buscar” para que cargue el catálogo de nuestros productos: Servicio Andaluz de Salud CONSEJERÍA DE SALUD Una vez cargado el catálogo, pulsando sobre el encabezado, tal y como se muestra en la ilustración, podremos ordenar cada columna, bien por Genérico de Centro o por Nombre, según nuestro criterio. En la imagen inferior se muestra otra de las funcionalidades de esta página. Podemos exportar a Excel el listado de artículos que hemos generado para usarlo según nuestras necesidades. Para ello pulsamos el icono que aparece en la imagen. Servicio Andaluz de Salud CONSEJERÍA DE SALUD Otra opción a tener en cuenta en esta página es la lista desplegable de paginación. Por defecto se nos mostrarán 20 artículos. Filtros de búsqueda Si lo deseamos, podemos ver el listado completo de artículos seleccionando la opción que aparece en la imagen. Servicio Andaluz de Salud CONSEJERÍA DE SALUD Seguidamente, iremos mecanizando las existencias de todos los artículos, del almacén seleccionado, para ello pulsamos sobre el botón “Introducir recuentos” Aparecerán campos en blanco a la derecha de cada uno de los artículos. En ellos introduciremos las existencias que poseamos en ese momento en nuestro almacén. En la columna “Exist. Regis.” aparecerán las existencias que se registraron en el último recuento de almacén. Tendremos en cuenta las siguientes premisas para introducir las existencias: 1. Estamos introduciendo existencias, es decir, lo que me queda en el almacén y no lo que necesito que me envíen. 2. Si no necesitamos algún artículo, no rellenaremos nada en el casillero en blanco. 3. Si introduzco “0”, estoy diciendo que no me queda ningún artículo en el almacén por lo que se repondrá el pacto de consumo completo, es decir la cantidad máxima acordada. Servicio Andaluz de Salud CONSEJERÍA DE SALUD 2.2.1.2. Generar Propuesta y Envío de Pedido: Una vez mecanizados los recuentos de existencias, tendremos que generar la propuesta de pedido y enviar a través de la aplicación Siglo a la Plataforma Logística. Actuando de la siguiente forma: Dentro de la pantalla de menú inicial, seleccionamos el apartado Almacén y a continuación la opción: Solicitar Reposición de Almacén. Elegimos el almacén dentro del desplegable que se nos presenta y marcamos: Botón Generar Propuesta Botón Enviar Pedido Servicio Andaluz de Salud CONSEJERÍA DE SALUD Paso 1: Generar Propuesta. Se nos mostrará una pantalla con todos los artículos que se van a solicitar con las unidades de pedido generadas para cada uno de ellos. Estas cantidades de cada artículo que vamos a solicitar son el resultado de la diferencia entre la cantidad que hemos mecanizado como existencias para cada artículo (siempre y cuando ésta, esté por debajo del punto de pedido o stock mínimo) y la indicada en nuestro stock máximo para dicho artículo. Ejemplo: GC D47332 Glucosa Concentración 50 GR: ¾ ¾ ¾ Stock Mínimo o punto de pedido: Stock Máximo: Existencias: 10 unidades 20 unidades 8 unidades Propuesta de pedido: 12 unidades Como podemos comprobar en el ejemplo anterior, una vez introducidas las existencias, se genera el pedido automáticamente, teniendo en cuenta los siguientes factores: Existencias, Stock mínimo (punto de Pedido) y Stock Máximo. Para verificar las propuestas de pedidos que hemos generado, seleccionaremos en el desplegable de las páginas (parte superior derecha del listado) Mostrar Todos y de esta forma se podrá revisar mejor. Pueden detectarse algunos de los siguientes conflictos: 1.- Que las cantidades de los artículos que estamos solicitando no sean las necesarias. Por tanto, procederemos a modificarlas. 2.- Que los Stock máximo y mínimo del artículo no se hayan definido correctamente y al introducir las existencias no se nos genere el pedido necesitado, por tanto, ante dicha situación hemos de actuar de la siguiente forma: ¾ Solicitar a la Dirección de Gestión Económica del Distrito las modificaciones correspondientes a dichos Stock. o No obstante, para poder continuar con la tramitación del pedido, podemos modificar la cantidad del artículo (siempre por debajo del Stock máximo fijado en ese momento) e introducir la que realmente necesitamos o borrar el artículo del pedido. Para lo cual efectuaremos lo siguiente: Servicio Andaluz de Salud CONSEJERÍA DE SALUD o Para modificar cantidades: Seleccionamos el icono lápiz y en cantidad solicitada pondremos la cantidad que realmente necesitamos. o Para borrar artículos: Seleccionamos del artículo deseado y pulsamos la opción Borrar, situada en la parte superior de la pantalla. 3.- Que los Stock se encuentren a cero, actuando igual que en el supuesto anterior, solicitando al Distrito que los establezca. Paso 2: Una vez efectuadas las modificaciones oportunas, seleccionaremos Enviar. Si al enviar nos aparece un mensaje de error en la parte superior, (con fondo verde), expresándonos que hay artículos que no están en los catálogos de la aplicación SIGLO, tomaremos nota de los mismos y de sus códigos GÉNERICOS, para notificarlo como incidencia al Distrito, con objeto de que pueda actuar al respecto. Debiendo igualmente ser borrados, con objeto de poder continuar y enviar el pedido. Para ello, se procederá como se ha indicado anteriormente para el borrado de artículos. ¡¡¡ MUY IMPORTANTE ¡¡¡¡¡ Si no pulsamos “Enviar”, aunque podamos ver el pedido no se generará el número correspondiente a éste, y a todos los efectos no existirá. Una vez realizado, nos aparecerá un mensaje con el Código de Pedido Interno, que anotaremos para poder hacer un seguimiento del mismo. Para realizar el seguimiento del pedido en la pantalla del menú inicial, optaremos por el apartado de Pedidos Internos y la opción Seguimiento y Gestión de Pedidos Internos. A continuación, indicaremos el número de pedido y podremos comprobar por cada artículo la situación en la que se encuentra. Es obligatorio no generar pedido, ni enviarlo hasta la fecha que cada Unidad de Gestión Clínica tiene asignada. (48 horas antes del día indicado en el cuadro que se envío desde Distrito, siempre a primera hora) Servicio Andaluz de Salud CONSEJERÍA DE SALUD 2.2.2. Pedido de Material No Sujeto a Pacto de Existencias. Para solicitar el material que no está sujeto a pacto de existencias debemos entrar en el apartado “Almacén” en el menú “Solicitar Reposición de Almacén”: Pulsaremos en “Añadir”. Servicio Andaluz de Salud CONSEJERÍA DE SALUD Introduciremos el GC (genérico de centro) y pulsaremos “Buscar”. También podemos buscar por nombre si desconocemos el GC, introducimos una o varias palabras y pulsamos “Buscar” Servicio Andaluz de Salud CONSEJERÍA DE SALUD Nos aparecerán todos los GC’s que tenemos en el catálogo de ese Centro de Consumo que contienen la palabra introducida, en este caso “tubo”: Para introducir la cantidad que necesitamos (no mecanizamos existencias, sino necesidades) pulsamos sobre “el icono del lápiz” Paso 1: Nos aparece un campo en blanco para introducir la cantidad que necesitamos. Paso 2: Posteriormente pulsamos en el check de conformidad. Servicio Andaluz de Salud CONSEJERÍA DE SALUD Paso 3: Comprobaremos la cantidad que hemos introducido. Pulsaremos en “Añadir” si queremos continuar agregando líneas de pedido. Paso 4: Una vez finalizado pulsamos “Enviar”. Se generará un número de pedido que tendremos que conservar. 3 4 Servicio Andaluz de Salud CONSEJERÍA DE SALUD 2.3.- Recepción de Mercancías y Confirmación: 2.3.1. Registro de Entrada y Confirmación de recepción. Una vez que recibamos el pedido en nuestro Centro de Salud, tendremos que informar que hemos recibido la mercancía y que es conforme. Del menú principal seleccionamos el apartado de “Almacén” y elegimos la opción “Confirmación de Recepción” Con la mercancía recibida se adjunta un albarán en el que aparecerá una Orden de Trabajo, compuesta normalmente por tres caracteres. Este código que identifica la orden de trabajo lo usaremos para localizar el pedido que hemos recibido en nuestro Centro. Pulsaremos sobre “Criterios de búsqueda”. Servicio Andaluz de Salud CONSEJERÍA DE SALUD En el campo “Orden de Trabajo” introduciremos el dato que hemos localizado en el albarán del material entregado y pulsaremos “Buscar”. También podemos localizar el pedido anotando en “Etiqueta Interna (SSCC)” el número que aparece en el albarán de entrega (20 dígitos) y pulsando “Buscar”. Etiqueta del albarán Pedido recibido Servicio Andaluz de Salud CONSEJERÍA DE SALUD Una vez que nos aparezca el registro del pedido, marcamos el “check” (opción 1) y después pulsaremos sobre “Registrar entrada” (opción 2) Posteriormente pulsaremos sobre “Ver contenido”: No podrá transcurrir más de 72 horas desde la recepción del pedido hasta su confirmación en SIGLO, en caso contrario el sistema confirmará la recepción. Más tarde confirmaremos la recepción. Servicio Andaluz de Salud CONSEJERÍA DE SALUD 2.3.2. Incidencias. En el supuesto de que la mercancía recibida no se corresponda con el pedido que solicitamos debemos de generar la incidencia. Las incidencias podrán ser: – Positivas: la cantidad de material recibido indicada en destino es superior al material servido en origen. En este caso, se actualizan las existencias del almacén según la cantidad recibida indicada y se registra automáticamente la correspondiente incidencia de envío. – Negativas: la cantidad de material recibido indicada en destino es inferior al material servido en origen. En este caso, de igual forma se actualizan las existencias del almacén según la cantidad recibida indicada y se registra automáticamente la correspondiente incidencia de envío. Para poder generar la incidencia es necesario que el pedido no esté confirmado, para ello lo seleccionamos en Lista de Entradas (en vez de pulsar Registrar Entrada) y pulsamos sobre ver contenido. En la siguiente pantalla pulsamos sobre la pestaña Líneas y podremos ver el contenido de todo lo que hemos recibido. Etiqueta Líneas En el que caso de que queramos generar una incidencia tendremos que pulsar sobre el lápiz en el artículo y poner la cantidad que realmente solicitamos en nuestro pedido. Articulo recibido Servicio Andaluz de Salud CONSEJERÍA DE SALUD 2.4.- Pactos de existencias: Gestión de Stock. Si necesitamos conocer las unidades pactadas para cada artículo de nuestro Centro, lo podemos consultar a través de la opción “Gestión de Stock” En la ventana que aparece, clasificaremos como en anteriores ocasiones: Servicio Andaluz de Salud CONSEJERÍA DE SALUD Aparecerá el listado de artículos según la clasificación que hayamos hecho. Podemos ordenarlo pulsando en “Stock Máximo” (flecha roja). El dato de Stock Máximo se corresponde con el pacto de consumo, es decir, con el número máximo de unidades que nos servirá el Almacén Central.