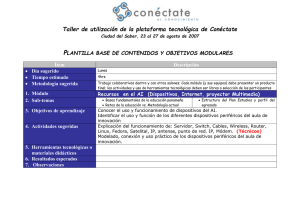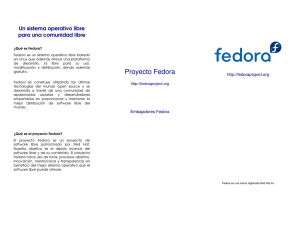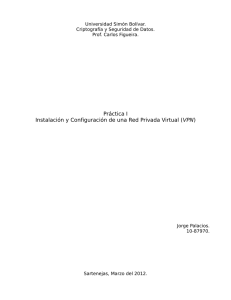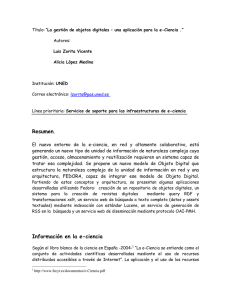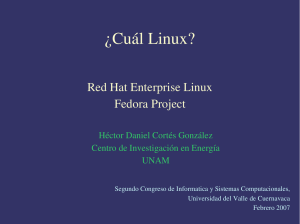Guía Rápida de Instalación - Descarga e
Anuncio

Fedora 13 Guía Rápida de Instalación Descarga e instalación de Fedora 13 en la mayoría de las computadoras de escritorio y portátiles Red Hat Engineering Content Services Fedora Documentation Project Editado por Rüdiger Landmann Copyright © 2010 Red Hat, Inc. and others. The text of and illustrations in this document are licensed by Red Hat under a Creative Commons Attribution–Share Alike 3.0 Unported license ("CC-BY-SA"). An explanation of CC-BY-SA is available at http://creativecommons.org/licenses/by-sa/3.0/. The original authors of this document, and Red Hat, designate the Fedora Project as the "Attribution Party" for purposes of CC-BY-SA. In accordance with CC-BY-SA, if you distribute this document or an adaptation of it, you must provide the URL for the original version. Red Hat, as the licensor of this document, waives the right to enforce, and agrees not to assert, Section 4d of CC-BY-SA to the fullest extent permitted by applicable law. Red Hat, Red Hat Enterprise Linux, the Shadowman logo, JBoss, MetaMatrix, Fedora, the Infinity Logo, and RHCE are trademarks of Red Hat, Inc., registered in the United States and other countries. For guidelines on the permitted uses of the Fedora trademarks, refer to https:// fedoraproject.org/wiki/Legal:Trademark_guidelines. Linux® is the registered trademark of Linus Torvalds in the United States and other countries. Java® is a registered trademark of Oracle and/or its affiliates. XFS® is a trademark of Silicon Graphics International Corp. or its subsidiaries in the United States and/or other countries. All other trademarks are the property of their respective owners. Resumen Este documento muestra cómo descargar e instalar Fedora. No cubre todos los posibles escenarios, pero describe los pasos que funcionarán en la mayoría de las situaciones con el hardware más común. 1. Introducción ............................................................................................................................ 2 2. Requerimientos ....................................................................................................................... 2 1 Guía Rápida de Instalación 3. Descarga del archivo imagen del CD vivo de Fedora ................................................................ 3 4. Grabación del archivo imagen a un CD ................................................................................... 3 5. Inicie su computadora desde el CD ......................................................................................... 4 6. Ingreso al sistema vivo de Fedora ........................................................................................... 5 7. Bienvenido a Fedora ............................................................................................................... 7 8. Selección del idioma ............................................................................................................... 8 9. Configuración del teclado ........................................................................................................ 9 10. Dispositivos de almacenamiento .......................................................................................... 10 10.1. Pantalla de selección de dispositivos de almacenamiento ........................................... 11 11. Asignar dispositivos de almacenamiento ............................................................................... 12 12. Inicializar el Disco Duro ....................................................................................................... 13 13. Actualización de un Sistema Existente ................................................................................. 14 14. Configurando el nombre de equipo ...................................................................................... 15 15. Configuración del huso horario ............................................................................................ 15 16. Poner la Contraseña de Root .............................................................................................. 16 17. Configuración de la Partición del Disco ................................................................................ 17 18. Escribir cambios al disco ..................................................................................................... 19 19. Configuración del gestor de arranque ................................................................................... 20 20. Selección de grupos de paquetes ........................................................................................ 22 21. Instalando paquetes ............................................................................................................ 22 22. Firstboot (aplicación del primer arranque) ............................................................................. 22 23. Acuerdo de LIcencia ........................................................................................................... 23 24. Usuarios del Sistema .......................................................................................................... 24 25. Fecha y Hora ...................................................................................................................... 25 26. Perfil del Hardware ............................................................................................................. 26 27. Su instalación fue completada ............................................................................................. 27 28. ¡Necesitamos sus comentarios! ............................................................................................ 27 A. Selección de grupos de paquetes 28 A.1. Personalizar la Selección de Software ........................................................................ 29 B. Historial de Revisiones 29 1. Introducción Esta guía muestra cómo descargar una imagen de CD vivo de Fedora 13, grabarla en un disco y usar el disco para instalar Fedora 13 en un escritorio típico o computadora portátil. Esta guía no tiene una descripción completa del proceso de instalación y todas su opciones — para mayores detalles, vaya a la Guía de Instalación de Fedora 13, disponible en http://docs.fedoraproject.org/. 2. Requerimientos Para crear un CD vivo de Fedora, necesita: • una conexión banda ancha a Internet. • una computadora con una grabadora de CD o DVD. • software que le permita crear un CD desde un archivo imagen. • un CD virgen, escribible. Si usted no tiene una conexión rápida a Internet, o si tiene problemas creando el medio de arranque, el descargar puede que no sea una opción beneficiosa. Los medios de la distribución Fedora en 2 Descarga del archivo imagen del CD vivo de Fedora DVD o CD están disponibles en una gran cantidad de fuentes a lo largo de todo el mundo a un costo mínimo. Utilice su motor de búsqueda Web favorito para localizar un vendedor o consulte en http:// fedoraproject.org/wiki/Distribution. La computadora en la que intenta instalar Fedora 13 desde el CD vivo debe tener: • una unidad de CD o DVD, y la capacidad de arrancar desde esa unidad. • un procesador de 400Mhz o más rápido • al menos 1 GB de memoria (RAM) • al menos 10GB de espacio en almacenamiento permanente (disco rígido). These specifications represent a bare minumum to use Fedora in graphical mode. Almost any laptop or desktop computer manufactured in recent years will meet these requirements. For more details of the hardware requirements for Fedora 13, refer to the Fedora 13 Release Notes, available from http:// docs.fedoraproject.org/. Si su computadora no tiene una unidad de CD o DVD, o no puede arrancar desde esta unidad, entonces puede instalar Fedora desde un dispositivo de almacenamiento USB como un disco USB flash. Vaya a la página de liveusb-creator en https://fedorahosted.org/liveusb-creator/ para las instrucciones. ¿Ya tiene Fedora 13 en CD, DVD o medio USB vivo? Si ya tiene Fedora 13 en un CD, DVD o medio vivo USB, todavía puede usar esta guía, dado que muchos pasos serán similares. Vaya a Sección 5, “Inicie su computadora desde el CD”, y luego • continue con las instrucciones en su orden si ya tiene un CD vivo o dispositivo USB vivo de Fedora 13. • vaya a Sección 7, “Bienvenido a Fedora” si tiene un DVD o el conjunto de seis CDs de Fedora 13. 3. Descarga del archivo imagen del CD vivo de Fedora El archivo imagen del CD vivo de Fedora 13 está disponible en http://download.fedoraproject.org/pub/ fedora/linux/releases/13/Live/i686/Fedora-13-i686-Live.iso. Descárguelo y guarde este archivo en su computadora. 4. Grabación del archivo imagen a un CD La serie exacta de pasos para producir un CD desde un archivo imagen varía mucho de computadora en computadora, dependiendo del sistema operativo y del software de grabación instalado. Use este procedimiento como una guía general. Debe poder omitir ciertos pasos en su computadora, o puede tener que realizar algunos de ellos en un orden distinto al descripto aquí. Asegúrese de que su software de grabación de disco puede quemar discos desde archivos imagen. Aunque esto es cierto en la mayoría de los programas para quemar discos, hay excepciones. En particular, note que la característica de quemar CD en Windows XP y en Windows Vista no pueden grabar CDs a partir de imágenes y que los sistemas operativos Windows anteriores no podían 3 Guía Rápida de Instalación siquiera grabar CD en la instalación por defecto. Por lo tanto, si su computadora tiene el sistema operativo Windows instalado, necesitará un software adicional para hacer esto. Ejemplos de software de grabación de CD populares para Windows que quizás ya tenga instalado en su computadora incluyen a Nero Burning ROM y a Roxio Creator. Si usa el sistema oeprativo Windows en su computadora y no tiene software de grabado de disco instalado (o no está seguro de que el software puede grabar discos desde una imagen), InfraRecorder es una alternativa disponible desde http:// www.infrarecorder.org/, y es libre y de código abierto. El software Utilidad de Disco instalado por defecto en computadoras Apple con Mac OS X tiene la capacidad de quemar CDs desde imágenes. La mayoría del software de quemado de CD para Linux, como Brasero y K3b, también incluyen esta posibilidad. 1. Insert a blank, writeable CD into your computer's CD or DVD burner. On some computers, a window opens and displays various options when you insert the disc. If you see a window like this, look for an option to launch your chosen disc burning program. If you do not see an option like this, close the window and launch the program manually. 2. Inicie su programa de quemado de disco. En algunas computadoras, se puede hacer esto haciendo clic (o Ctrl-Clic) en el archivo imagen y seleccionar una opción de menú con una etiqueta similar a Grabar al disco o Copiar la imagen de CD o DVD. Otras computadoras le pueden dar la opción de menú para abrirlo con su programa de grabación de disco, ya sea directamente o con una opción que diga Abrir con. Si ninguna de estas opciones están disponibles en su computadora, inicie el programa desde un ícono en su escritorio, en un menú de aplicaciones como el menú Inicio en Windowso la carpeta Aplicaciones en la Mac. 3. En su programa de quemado de disco, seleccione la opción para quemar un CD desde el archivo de imagen. Por ejemplo, en Nero Burning ROM, esta opción se llama Grabar Imagen y está en el menú Archivo. Note que se puede saltear este paso cuando se usa cierto software de quemado de CD; por ejemplo, la Utilidad de Disco en Mac OS X no lo necesita. 4. Vaya a la imagen de CD que descargó previamente y selecciónela para grabarla. 5. Clic en el botón que inicia el proceso de grabación. Verifique el CD Después que se completa el proceso de grabado, vaya al CD y verifique su contenido. Si se ha grabado el disco correctamente, debería contener un número de archivos y carpetas que incluyen a GPL, README, LiveOS, EFI, e isolinux. Si sólo ve un único archivo con el nombre Fedora-13-i686-Live.iso, entonces ha grabado el archivo imagen como archivo en el CD, en vez de crear un CD con ese archivo imagen. En este caso, no se puede usar el CD y debe intentar nuevamente. 5. Inicie su computadora desde el CD Encienda su computadora, carge el CD Vivo de Fedora 13 en su unidad de CD o DVD, y reinicie la computadora con el disco puesto en la unidad. Idealmente, debería ver la pantalla de arranque de Fedora y un contador de diez segundos: 4 Ingreso al sistema vivo de Fedora Figura 1. La pantalla de arranque del CD Vivo de Fedora Si no ve esta pantalla, puede necesitar seleccionar una opción manualmente para hacer que su computadora arranque desde el CD. Encienda la computadora y vea en la pantalla inicial del BIOS si dá alguna tecla para: • un menú de arranque, o • el utilitario de configuración del BIOS The boot menu option is preferable. If you cannot see such a prompt, consult your manufacturer's documentation for your computer system, motherboard, or mainboard for the correct keystroke. On many systems, the required key will be F12, F2, F1, Esc, or Delete. 6. Ingreso al sistema vivo de Fedora Después de una cuenta regreseiva de diez segundos, su computadora carga el sistema vivo Fedora y le presenta una pantalla de ingreso: 5 Guía Rápida de Instalación Figura 2. Pantalla de ingreso al sistema vivo Fedora 1. Haga clic en los menúes de la barra gris en la parte de abajo de la pantalla para seleccionar el idioma y el diseño del teclado. 2. Haga clic en el botón Iniciar Sesión. Se cargará el escritorio del sistema Fedora vivo. El escritorio del sistema Fedora vivo consiste de barras de menúes arriba y abajo de la pantalla, más cuatro íconos en el escritorio. Doble clic en el ícono marcado como Instalar en el Disco Rígido para iniciar el programa de instalación. 6 Bienvenido a Fedora Figura 3. El escritorio del sistema Fedora vivo 7. Bienvenido a Fedora La pantalla de Bienvenida no le pide ninguna información. 7 Guía Rápida de Instalación Haga click en Siguiente para continuar. 8. Selección del idioma Utilizando el ratón, seleccione el idioma a utilizar durante la instalación (Figura 4, “Selección de idioma”). El idioma que escoja aquí será el idioma predeterminado para el sistema operativo una vez lo instale. La selección del idioma apropiado también le ayudará a configurar el huso horario en una etapa posterior del proceso de instalación. El programa de instalación intentará definir el huso horario adecuado basándose en lo que usted especifique en la pantalla. 8 Configuración del teclado Figura 4. Selección de idioma Una vez haya seleccionado el idioma, haga click en Siguiente para continuar. 9. Configuración del teclado Utilizando el ratón, seleccione el tipo de teclado que le gustaría utilizar durante el proceso de instalación y como teclado predeterminado del sistema. Haga click en Siguiente para continuar. 9 Guía Rápida de Instalación Figura 5. Configuración del teclado 10. Dispositivos de almacenamiento Puede instalar Fedora en una gran variedad de dispositivos de almacenamiento. Esta pantalla le permite seleccionar los dispositivos de almacenamiento básicos y especializados. 10 Pantalla de selección de dispositivos de almacenamiento Figura 6. Dispositivos de almacenamiento Esta guía rápida de inicio sólo cubre la instalación de Fedora en dispositivos de almacenamiento básicos tales como los discos rígidos y los discos de estado sólido de las computadoras de escritorio y portátiles más comunes. Vea en la Guía de Instalación de Fedora 13 disponible en http://docs.fedoraproject.org/ para más detalles sobre la instalación de Fedora en dispositivos de almacenamiento especializados. Si selecciona Dispositivos de almacenamiento básicos y tiene sólo un dispositivo conectado a su sistema, anaconda detectará automáticamente el dispositivo conectado localmente al sistema y no le pedirá nada a continuación. Proceda con Sección 12, “Inicializar el Disco Duro”. 10.1. Pantalla de selección de dispositivos de almacenamiento La pantalla de selección de dispositivos de almacenamiento muestra todos los dispositivos de almacenamiento a los cuales anaconda tiene acceso. 11 Guía Rápida de Instalación Figura 7. Seleccione los dispositivos de almacenamiento Cada dispositivo se presenta en una fila separada, con una casilla de verificación a su izquierda. Haga clic en la casilla para que esté disponible durante el proceso de instalación, o haga clic en el botón radio en la izquierda del encabezado de la columna para seleccionar o deseleccionar todos los dispositivos listados en una pantalla particular. Más tarde, en el proceso de instalación, puede elgir instalar Fedora en cualquiera de los dispositivos seleccionados aquí, y puede elegir montar automáticamente cualquiera de los otros dispositivos seleccionados aquí como parte del sistema instalado. Note que los dispositivos que seleccione aquí no se borrarán automáticamente por el proceso de instalación. La selección de un dispositivo en esta pantalla, en si mismo, no hace nada al dispositivo en cuestión. Note también que cualquier dispositivo que no seleccione aquí, para que formen parte del sistema instalado se pueden agregar luego de la instalación modificando el archivo /etc/fstab. Si selecciona sólo un dispositivo de almacenamiento, haga clic en Siguiente y proceda a Sección 12, “Inicializar el Disco Duro”. Si seleccionó dos o más dispositivos, haga clic en Siguiente y proceda con Sección 11, “Asignar dispositivos de almacenamiento”. 11. Asignar dispositivos de almacenamiento Si seleccionó más de un dispositivo de almacenamiento en el sistema de pantalla de selección de dispositivos de almacenamiento (consulte, Sección 10, “Dispositivos de almacenamiento”), anaconda le pedirá seleccionar cuáles de estos dispositivos deben estar disponibles para la instalación del sistema operativo y cuáles deben estar únicamente conectados al sistema de archivos de almacenamiento de datos. Durante la instalación, los dispositivos que usted identifica aquí como almacenamiento de datos únicamente, son montados como parte del sistema de archivos, pero no son particionados o formateados. 12 Inicializar el Disco Duro Figura 8. Asignar dispositivos de almacenamiento La pantalla está dividida en dos paneles. El panel izquierdo contiene una lista de dispositivos que se debe utilizar para almacenamiento de datos únicamente. El panel izquierdo contiene una lista de dispositivos que deben estar disponibles para la instalación del sistema operativo. Cada lista contiene información sobre los dispositivos para ayudarle a identificarlos. Un pequeño menú desplegable marcado con un icono está localizado a la derecha de los encabezamientos de columnas. Este menú le permite seleccionar los tipos de datos presentados en cada dispositivo. La reducción o expansión de la cantidad de información presentada podría ayudarle a identificar dispositivos específicos. Desplazar un dispositivo de una lista a otra haciendo clic en el dispositivo, luego, hacer clic ya sea en el botón etiquetado con la flecha indicando a la izquierda para moverlo a la lista de dispositivos de almacenamiento de datos o en el botón etiquetado con la flecha indicando a la derecha para desplazarlo a la lista de dispositivos disponibles para la instalación del sistema operativo. La lista de dispositivos disponibles como destinos de instalación también incluye un botón de opción al lado de cada dispositivo. Use este botón de opción para especificar el dispositivo que desea usar como dispositivo de arranque para el sistema. Cuando haya terminado de identificar los dispositivos que van a ser utilizados para la instalación, haga clic en Siguiente para continuar. 12. Inicializar el Disco Duro Si no hay tablas de particiones legibles en los discos rígidos existentes, el programa de instalación le pregunta si quiere inicializar el disco rígido. Esta operación provoca que cualquier dato que se encuentre en el disco sea ilegible. Si su sistema tiene un disco rígido nuevo sin ningún sistema operativo instalado, o si ha eliminado todas las particiones, haga clic en Reinicializar disco. 13 Guía Rápida de Instalación El programa de instalación le presenta un cuadro de diálogo separado para cada disco, en el cual no pueda leer una tabla de partición válida. Haga clic en el botón Ignorar todo o en el botón Reinicializar todo para aplicar la misma respuesta a todos los dispositivos. Figura 9. Pantalla de aviso – inicializando disco rígido 13. Actualización de un Sistema Existente Si su sistema contiene una instalación Fedora o Red Hat Linux, aparece un diálogo preguntando si desea actualizar esa instalación. Para realizar una actualización de un sistema existente, escoja la instalación apropiada de la lista desplegable y seleccione Siguiente. Figura 10. La pantalla de actualización 14 Configurando el nombre de equipo 14. Configurando el nombre de equipo El configurador le pregunta un nombre de equipo y un nombre de dominio para esta computadora, en el formato nombredepc.nombrededominio. Muchas redes tienen el servicio DHCP (Protocolo de Configuración Dinámica de Equipo) que provee automáticamente la información de nombre de dominio a los sistemas, dejando al usuario ingresar el nombre de equipo. A menos que necesite personalizar el nombre del equipo y el nombre de dominio, la configuración por defecto localhost.localdomain es una buena opción para la mayoría de los usuarios. Figura 11. Configurando el nombre de equipo 15. Configuración del huso horario Set your time zone by selecting the city closest to your computer's physical location. Click on the map to zoom in to a particular geographical region of the world. Existen dos formas de seleccionar su huso horario: • En el mapa interactivo pulse en una ciudad específica. Estas se encuentran marcadas con un punto amarillo. Una X roja aparecerá indicando su selección. • Puede también desplazarse en la lista y seleccionar un huso horario. Utilizando su ratón, pulse en una ubicación para resaltar su selección. 15 Guía Rápida de Instalación Figura 12. Configuración del huso horario Seleccione Siguiente para proceder. 16. Poner la Contraseña de Root La configuración de la cuenta y la contraseña root es uno de los pasos más importantes durante la instalación. Su cuenta root es similar a la cuenta del administrador usada en las máquinas Microsoft Windows. La cuenta root es usada para instalar paquetes, actualizar RPMs y realizar la mayoría de las tareas de mantenimiento del sistema. Ingresando como root le da control completo del sistema. 16 Configuración de la Partición del Disco Figura 13. Contraseña de Root Ingrese la contraseña de root en el campo Contraseña de Root. Fedora mostrará los caracteres como asteriscos por seguridad. Ingrese la misma clave en el campo Confirme para asegurar que sea la correcta. Después de poner la contraseña de root, presione Siguiente para proceder. 17. Configuración de la Partición del Disco En esta pantalla puede elegir entre crear un diseño de partición predeterminado en una de las cuatro formas diferentes o elegir particionar en forma manual dispositivos de almacenamiento para crear un diseño personal. Las primeras cuatro opciones le permiten realizar una instalación automatizada sin necesidad de que Ud. mismo divida sus dispositivos de almacenamiento. Si no se siente seguro durante la partición de su sistema, elija una de estas opciones y permita que el programa de instalación haga el particionamiento de los dispositivos de almacenamiento por usted. Según la opción que elija, aún puede controlar los datos (si los hay) que deben ser borrados del sistema. 17 Guía Rápida de Instalación Figura 14. Configuración del particionamiento del disco En esta pantalla puede elegir entre crear un diseño de partición predeterminado en una de las cuatro formas diferentes o elegir particionar en forma manual dispositivos de almacenamiento para crear un diseño personal. Las primeras cuatro opciones le permiten realizar una instalación automatizada sin necesidad de que Ud. mismo divida sus dispositivos de almacenamiento. Si no se siente seguro durante la partición de su sistema, elija una de estas opciones y permita que el programa de instalación haga el particionamiento de los dispositivos de almacenamiento por usted. Según la opción que elija, aún puede controlar los datos (si los hay) que deben ser borrados del sistema. Sus opciones son: Usar todo el espacio Seleccione esta opción para remover todas las particiones en sus discos duros (esto incluye particiones creadas por otros sistemas operativos tales como particiones de Windows VFAT o NTFS). Advertencia Si selecciona esta opción, todos los datos en los discos duros seleccionados serán eliminados por el programa de instalación. No seleccione esta opción si tiene información que desea conservar en el/los disco(s) duro(s) donde está instalando Fedora. Remplazar sistemas de Linux existentes Seleccione esta opción para remover solamente las particiones creadas por una instalación anterior de Linux. Esta opción no remueve particiones que usted pueda tener en sus discos duros (tales como particiones VFAT o FAT32). 18 Escribir cambios al disco Reducir sistema actual Seleccione esta opción para cambiar de tamaño manualmente sus datos y particiones actuales e instalar un diseño predeterminado de Red Hat Enterprise Linux en el espacio liberado. Advertencia Si reduce particiones en las cuales están instalados otros sistemas operativos, podría no ser posible utilizar dichos sistemas operativos. Aunque esta opción de particionamiento no destruye datos, los sistemas operativos típicamente requieren algún espacio libre en sus particiones. Antes de cambiar de tamaño una partición que aloje un sistema operativo, el cual puede llegar a desear utilizar otra vez, averigüe cuánto espacio necesita dejar libre. Usar espacio libre Seleccione esta opción para retener sus datos y particiones actuales e instalar Fedora en el espacio disponible no utilizado en las unidades de almacenamiento. Verifique si hay suficiente espacio disponible en las unidades de almacenamiento antes de elegir esta opción. Crear un diseño personal Seleccione esta opción para particionar manualmente dispositivos de almacenamiento y crear diseños personalizados. Seleccione su método de particionamiento preferido haciendo clic en el botón de opción a la izquierda de su descripción en el cuadro de diálogo. Una vez haya completado sus selecciones haga clic en Siguiente para continuar. 18. Escribir cambios al disco El instalador le pregunta que confirme las opciones de particionado que seleccionó. Haga clic en Escribir cambios al disco para que el instalador particione el disco rígido e instale Fedora. Figura 15. Escritura de la configuración de almacenamiento al disco Si está seguro de querer proceder, haga clic en Escribir cambios al disco. 19 Guía Rápida de Instalación Última oportunidad de cancelar en forma segura Hasta este punto del proceso de instalación, el instalador no hizo cambios a su computadora. Cuando haga clic en Escribir cambios al disco, el instalador asignará espacio en su disco rígido y comenzará a transferir Fedora a ese espacio. Dependiendo de la opción de particionado que elija, este proceso puede incluir el borrado de datos que existían antes en su computadora. Para revisar cualquiera de las selecciones que hizo hasta este punto, haga clic en Anterior. Para cancelar la instalación completamente, apague su computadora. Para apagar la computadora en la mayoría de los equipos, presione el botón de encendido por algunos segundos. Después de hacer clic a Escribir cambios al disco, se comenzará el proceso de instalación. Si el proceso se interrumpe (por ejemplo, apagando su computadora o reseteándola, o porque se ha quedado sin energía eléctrica) probablemente no podrá usarla hasta que reinicie y complete el proceso de instalación de Fedora, o instale un sistema operativo diferente. 19. Configuración del gestor de arranque Algunas opciones de particionado hacen que la pantalla de configuración del gestor de arranque aparezca. Si no ve esta pantalla, vaya a Sección 20, “Selección de grupos de paquetes”. GRUB (GRand Unified Bootloader), que se instala por defecto, es un gestor de arranque muy potente ya que puede cargar una gran variedad de sistemas operativos gratuítos así como sistemas operativos propietarios con el sistema de cargado en cadena (el mecanismo para cargar sistemas operativos no soportados mediante la carga de otro gestor de arranque, tal como DOS o Windows). 20 Configuración del gestor de arranque Figura 16. Configuración del gestor de arranque Si no hay ningún sistema operativo en su computadora, o está completando la eliminación de otros sistemas operativos, el programa de instalación instalará GRUB como su cargador de arranque sin ninguna intervención. En ese caso debe continuar con la Sección 20, “Selección de grupos de paquetes”. Si ya tiene otros sistemas operativos instalados, Fedora intentará detectarlos automáticamente y configurar GRUB para que los arranque. Puede configurar manualmente cualquier otro sistema operativo adicional si GRUB no lo detecta. Para agregar, eliminar o cambiar las configuraciones de los sistemas operativos detectadas, utilice las opciones provistas. Añadir Seleccione Agregar para incluir un sistema operativo adicional en GRUB. Seleccione la partición del disco que contiene el sistema operativo arrancable de la lista desplegable e ingrese una etiqueta. GRUB le muestra esta etiqueta en el menú de arranque. Editar Para cambiar un registro del menú de arranque de GRUB, seleccione el mismo y luego presione Editar. Borrar Para eliminar un registro del menú de arranque de GRUB, selecciónelo y luego presione Eliminar. Seleccione Por defecto junto con la partición de arranque preferida para escoger el sistema operativo que se desee arrancar por defecto. No podrá avanzar en la instalación mientras no escoja la imagen de arranque por defecto. 21 Guía Rápida de Instalación 20. Selección de grupos de paquetes Si instala desde un CD vivo de Fedora, no puede hacer selecciones de paquetes. Este método de instalación transfiere una copia de la imagen Viva en vez de instalar paquetes de un repositorio. Para cambiar la selección de paquetes, complete la instalación, y luego use la aplicación Añadir/Quitar Software para realizar los cambios deseados. Si está instalando Fedora desde un DVD o del conjunto de seis CDs, vaya a Apéndice A, Selección de grupos de paquetes para los detalles sobre la selección de paquetes. 21. Instalando paquetes At this point there is nothing left for you to do until all the packages have been installed. How quickly this happens depends on the number of packages you have selected and your computer's speed. Después que se complete la instalación, seleccione Reiniciar para reiniciar su equipo. Fedora expulsa cualquier disco cargado antes de que la computadora se reinicie. 22. Firstboot (aplicación del primer arranque) Firstboot arranca la primera vez que inicia un sistema Fedora nuevo. Use Firstboot para configurar su sistema antes de ingresar. 22 Acuerdo de LIcencia Figura 17. Pantalla de bienvenida de Firstboot Seleccione Siguiente para iniciar Firstboot, la aplicación del primer arranque. 23. Acuerdo de LIcencia Esta pantalla muestra los términos de la licencia en general de Fedora. Cada paquete de software en Fedora está cubierto por su propia licencia. Todos los lineamientos de licencia de Fedora están en http://fedoraproject.org/wiki/Legal/Licenses. 23 Guía Rápida de Instalación Figura 18. Pantalla de licencia de Firstboot Si está de acuerdo con los términos de la licencia, elija Siguiente. 24. Usuarios del Sistema Debe crear una cuenta de usuario para Ud. en esta pantalla. Siempre use una cuenta para ingresar en su sistema Fedora, en vez de usar la cuenta root. 24 Fecha y Hora Figura 19. Pantalla de creación de usuario de Firstboot 25. Fecha y Hora If your system does not have Internet access or a network time server, manually set the date and time for your system on this screen. Otherwise, use NTP (Network Time Protocol) servers to maintain the accuracy of the clock. NTP provides time synchronization service to computers on the same network. The Internet contains many computers that offer public NTP services. 25 Guía Rápida de Instalación Figura 20. Pantalla de fecha y hora de Firstboot 26. Perfil del Hardware Firstboot (la aplicación del primer arranque) le muestra una pantalla que le permite enviar anónimamente la información de su hardware al Proyecto Fedora. Los desarrolladores usan estos detalles de hardware para guiar esfuerzos de soporte futuros. Puede leer más acerca de este proyecto y su desarrollo en http://smolts.org/. 26 Su instalación fue completada Figura 21. Pantalla del perfil de hardware de Firstboot Para ingresar en este trabajo importante, seleccione Enviar Perfil. Si elije no enviar nada, no cambie el valor predeterminado. Seleccione Finalizar para continuar con la pantalla de ingreso. 27. Su instalación fue completada Fedora ya está instalado en su computadora. Ingrese con el nombre de usuario y contraseña que creó durante el proceso de instalación. Para aprender más sobre Fedora, visite el sitio web del Proyecto Fedora en http://fedoraproject.org/. Si necesita ayuda para instalar o usar Fedora, visite http://fedoraproject.org/en/get-help. 28. ¡Necesitamos sus comentarios! Si encuentra un error tipográfico en este manual o si sabe de alguna manera de mejorarlo, nos gustaría escuchar sus sugerencias. Por favor complete un reporte en Bugzilla: http:// bugzilla.redhat.com/bugzilla/ usando el producto Fedora Documentation. 27 Guía Rápida de Instalación Cuando envíe un reporte de error no olvide mencionar el identificador del manual: installation-quickstart-guide Si tiene una sugerencia para mejorar la documentación, intente ser tan específico como sea posible cuando describa su sugerencia. Si ha encontrado un error, por favor incluya el número de sección y parte del texto que rodea el error para que podamos encontrarlo más fácilmente. A. Selección de grupos de paquetes Sólo DVD o conjunto de seis CD No verá esta pantalla si está instalando Fedora desde el CD vivo. Primero, aparecerá la pantalla Instalación de Paquetes Predeterminados que detalla el conjunto de paquetes predeterminados configurados para la instalación de Fedora. Figura A.1. Selección de grupos de paquetes Por defecto, el proceso de instalación de Fedora carga una selección de software que es apropiado para un sistema de escritorio. Para incluir o quitar software para tareas comunes, seleccione los elementos de la lista: Oficina y Productividad Esta opción ofrece la suite de productividad OpenOffice.org, la aplicación Planner para gestión de proyectos, herramientas gráficas como GIMP, y aplicaciones multimedia. Software de Desarrollo Esta opción provee las herramietnas necesarias para compilar software en su sistema Fedora. 28 Personalizar la Selección de Software Servidor Web Esta opción provee el servidor Web Apache Para personalizar su grupo de paquetes aún más, seleccione la opción Personalizar ahora en la pantalla. Haga clic en Siguiente para ir a la pantalla Selección de Grupos de Paquetes. A.1. Personalizar la Selección de Software Figura A.2. Detalles del grupo de paquetes Fedora divides the included software into package groups. For ease of use, the package selection screen displays these groups as categories. Puede seleccionar grupos de paquetes, los cuales agrupan componentes de acuerdo a una función (por ejemplo, Sistema de Ventanas X y Editores), paquetes individuales o una combinación de los dos. Después de haber elegido los paquetes deseados, seleccione Siguiente para continuar. Fedora verifica su selección, y automáticamente añade cualquier paquete extra que sea necesario para utilizar el software que usted ha seleccionado. Cuando finalice de elegir los paquetes, haga click sobre Cerrar para guardar su selección de paquetes optativos, y regrese a la pantalla principal de selección de paquetes. B. Historial de Revisiones Revisión 13.1.1 Mon May 3 2010 Rüdiger Landmann Resincronizar con la Guía de Instalación 29 Guía Rápida de Instalación Revisión 13.1.0 Sun Apr 19 2010 Actualización para Fedora 13 30 Ben Cotton, Eli Madrinich, David Nalley