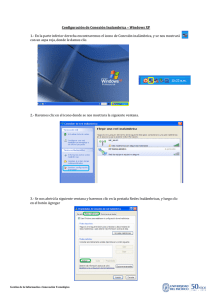1 - Mercado a Término de Bs. As.
Anuncio
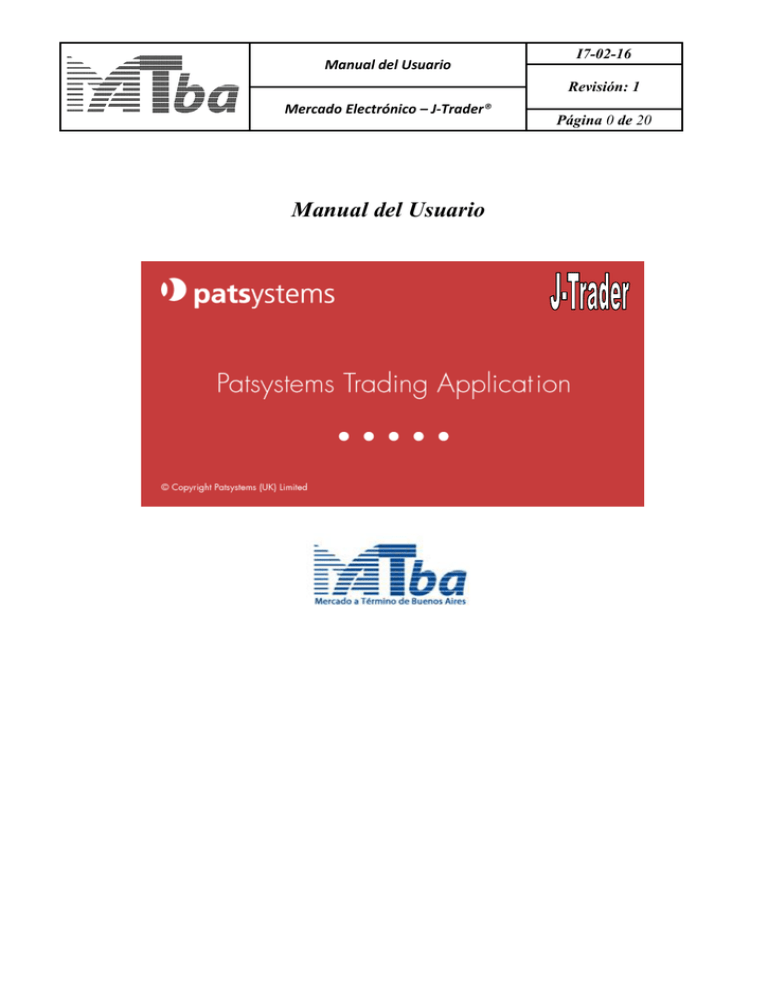
Manual del Usuario I7-02-16 Revisión: 1 Mercado Electrónico – J-Trader® Manual del Usuario Página 0 de 20 Manual del Usuario I7-02-16 Revisión: 1 Mercado Electrónico – J-Trader® Página 1 de 20 Para obtener un correcto funcionamiento del sistema J-Trader®, se recomienda leer detenidamente el siguiente instructivo. Sería de gran utilidad, tener una copia impresa del mismo y tenerlo al alcance de la mano para realizar futuras consultas que se puedan presentar. 1. Objeto y Aplicación 1.1 Generalidades El sistema J-Trader®, es una herramienta provista por el Mercado a Término de Buenos Aires SA (MATba) a través de la empresa proveedora del software, PatSystems. J -Trader es una herramienta fácil de implementar y de usar, y proporciona toda la funcionalidad que se puede esperar de un front-end simple e intuitivo. Es un sistema pensado para brindar alta disponibilidad y alta velocidad en lo que refiere a trading electrónico, brindando acceso DMA para los clientes de los corredores y otros usuarios que operan en el MATba. Manual del Usuario Mercado a Término de Bs. As. 1 I7-02-16 Manual del Usuario Revisión: 1 Mercado Electrónico – J-Trader® Página 2 de 20 2. Requisitos Mínimos de Configuración Para operar con el Sistema J-Trader, usted necesita tener: 1. Una conexión a Internet. 2. Una PC, Windows XP, Vista o Seven con el último service pack instalado El navegador Microsoft Internet Explorer 6 SP1 o superior 2.1. Requisitos del Acceso a Internet Web: Tener una conexión a Internet directa por red local LAN o por módem ATENCION ADMINISTRADOR DE RED: Si la comunicación es por LAN y su empresa posee Firewall y Proxy Server, debe tener los puertos Standard de http, https (SSL), 20000 y 30000 habilitados. Nota: Si no conoce esta información, Consulte con el Soporte Técnico de su Área de Informática. 2.2. Requisitos de Hardware de su PC: Procesador Pentium III o superior. 512 MB de Memoria RAM. Recomendamos mínimo de 100 MB de espacio disponible en Disco Duro. Conexión permanente de red a Internet, o Módem de 56 K como mínimo en el caso de acceder a la Web mediante enlace telefónico RECOMENDAMOS RESOLUCION MINIMA DE MONITOR DE 1024 X 768. Nota: Si no conoce su hardware, Consulte con el Soporte Técnico de su Área de Informática. JETO y Manual del Usuario Mercado a Término de Bs. As. 2 Manual del Usuario I7-02-16 Revisión: 1 Mercado Electrónico – J-Trader® Página 3 de 20 3. Instalación 3.1 Instalación del J-Trader J-Trader para correr, solo necesita que un componente este instalado en su PC. Este componente es provisto por el MATba, y se lo denomina Maquina Virtual de Java (JVM). La JVM hace que el sistema se ejecute en una zona segura de su máquina. JVM puede ser descargada desde el siguiente link: http://www.matba.com.ar/ProMark/ProMark-JVM.zip Instalación y Configuración de la JVM Dentro del archivo comprimido ProMark-JVM.zip, encontrara el archivo instalador de la maquina virtual de Java. Este programa es esencial para que Pro-Mark se ejecute. Para instalar la maquina virtual debe descomprimir y luego ejecutar, haciendo doble clic sobre el siguiente archivo: jre-6-windows-i586.exe. El instalador se iniciara, y solicitara confirmación para iniciar la instalación. Haga clic en el botón Siguiente, para que comience la instalación. El instalador no solicitara nada más. Al finalizar haga clic en el botón Finalizar. Configurando la Maquina Virtual de Java. Desde el administrador de la maquina virtual de Java, podrá realizar varias configuraciones que facilitaran el uso de Pro-Mark, entre ellas, permitir la creación de accesos directos en el escritorio. Para poder acceder al administrador de la maquina virtual de Java, debe ir al menú Inicio -> Ejecutar. El sistema le presentara la siguiente ventana. En el cuadro de dialogo, como se muestra en la figura, escribir el comando javaws –viewer, y luego hacer un clic en aceptar. El sistema abrirá la siguiente ventana: Manual del Usuario Mercado a Término de Bs. As. 3 Manual del Usuario I7-02-16 Revisión: 1 Mercado Electrónico – J-Trader® Página 4 de 20 Seleccionar la solapa Avanzado, desplegar la lista Creación de Accesos Directos, y aquí seleccionar la opción Permitir Siempre. Esto hará que la maquina virtual cree el icono de J-Trader en el escritorio la primera vez que se ejecute. Haga clic en el botón Aceptar para finalizar. Ejecutando J-Trader desde la versión Standalone Como primer paso debe proceder a la descarga del instalador del cliente de trading. Para esto debe acceder al siguiente Link de descarga: www.matba.com.ar/downloads/jtrader/JTrader9.5.0_MATba.zip El sistema descargara automáticamente el archivo en la ubicación predeterminada de descargas de su navegador. Comienzo de la instalación Manual del Usuario Mercado a Término de Bs. As. 4 Manual del Usuario I7-02-16 Revisión: 1 Mercado Electrónico – J-Trader® Página 5 de 20 Una vez descargado el instalador, proceder a la instalación del mismo. Para esto, haga doble clic sobre el archivo PTA-Live que descargo en el paso anterior. El sistema comenzara con la instalación y mostrara la ventana de inicio de sesión ni bien este termine de instalar. Manual del Usuario Mercado a Término de Bs. As. 5 I7-02-16 Manual del Usuario Revisión: 1 Mercado Electrónico – J-Trader® Página 6 de 20 Configuración del Inicio de Sesión El sistema presenta la pantalla de Login del J-Trader, donde serán solicitados, entre otras configuraciones los datos de usuario y contraseña, ambos provistos por el MATba. En la solapa de Servidor, hacer clic en el botón Agregar e indicar la siguiente dirección IP y puerto: promark.matba.com.ar : 20000 Manual del Usuario Mercado a Término de Bs. As. 6 Manual del Usuario I7-02-16 Revisión: 1 Mercado Electrónico – J-Trader® Página 7 de 20 En la solapa de Precios, hacer clic en el botón Agregar e indicar la siguiente dirección IP y puerto: promark.matba.com.ar : 30000 En la solapa Advanced, configurar la opción Trader Location en Argentina y Trade Type a Manual. En esta solapa se presenta la opción de qué desea hacer cada usuario con las órdenes que tiene puestas en el mercado cuando se desconecta. Esta opción se configura en la lista desplegable On LogOut la cual Manual del Usuario Mercado a Término de Bs. As. 7 Manual del Usuario I7-02-16 Revisión: 1 Mercado Electrónico – J-Trader® Página 8 de 20 presenta las opciones Dejar Ordenes y Retirar todas las ordenes. Esta decisión queda a criterio de cada usuario. Recién cuando el sistema tenga todas estas configuraciones necesarias, habilitara el botón de Inicio de Sesión. Vaya a la solapa Inicio de Sesión, e ingrese Usuario y Password y a continuación haga un clic en el botón Inicio de Sesión. NOTA: Cabe destacar en este punto que, ante cualquiera de las opciones de inicio del sistema que haya elegido, todos estos pasos son requeridos solo la primera vez que se accede al J-Trader. Una vez que se haya conectado por primera vez, la JVM dejara un icono de acceso directo al mismo en el escritorio de su PC; Por lo tanto, luego accederá al sistema desde este acceso directo. Manual del Usuario Mercado a Término de Bs. As. 8 Manual del Usuario I7-02-16 Revisión: 1 Mercado Electrónico – J-Trader® Página 9 de 20 4. Utilizando el J-Trader Una vez que se haya conectado al J-Trader, el sistema presentara la siguiente barra de herramientas: Cada icono lanza una función dentro de J-Trader. Al hacer clic en el icono Ajustes o Settings le permitirá cambiar la configuración, así como aumentar y disminuir el número de iconos o elegir la barra de Pro Mark® Ajustes o Settings: Manual del Usuario Mercado a Término de Bs. As. 9 Manual del Usuario I7-02-16 Revisión: 1 Mercado Electrónico – J-Trader® Página 10 de 20 New Abre la ventana que permite negociar. A esta ventana se le deben agregar desde el selector (+Add), a través de un doble clic, las posiciones que deseo negociar. Selector Despliega la lista de instrumentos listados por el MATba. Haciendo doble clic en MATBA, aparecen las diferentes posiciones: Manual del Usuario Mercado a Término de Bs. As. 10 Manual del Usuario I7-02-16 Revisión: 1 Mercado Electrónico – J-Trader® Página 11 de 20 Otra de las opciones de acceso rápido es, directamente a través de las teclas de función, F3. Seleccionar las posiciones deseadas realizando doble click sobre las mismas. Para ver la ventana del Ticket de ingreso de ofertas, con la cual podrá ingresar ordenes, tiene varias opciones. Una de ellas es embeber la ventana dentro de la ventana New Window. Para ello, haga clic en el icono que esta en la ventana de New Window y seleccione la opción Embedded Ticket (Ctrl E). Manual del Usuario Mercado a Término de Bs. As. 11 Manual del Usuario I7-02-16 Revisión: 1 Mercado Electrónico – J-Trader® Página 12 de 20 Hecho esto, la ventana para el ingreso de órdenes, estará disponible embebida en la parte inferior de la ventana New Window. Otra de las opciones de acceso rápido es, directamente a través de las teclas de función, F2 para ofertas de Compra y F8 para ofertas de Venta. En esos casos, las ventanas se diferenciaran por color y el botón cambia su descripción de Buy (Comprar) ó Sell (Vender). Manual del Usuario Mercado a Término de Bs. As. 12 Manual del Usuario I7-02-16 Revisión: 1 Mercado Electrónico – J-Trader® Página 13 de 20 Si desea ver la profundidad de una posición, sitúese en ese renglón, en la celda donde esta el nombre del instrumento y haga doble clic con el Mouse. J-Trader desplegara la profundidad de mercado para esa posición en la ventana New Window. Por defecto el sistema muestra solo las 5 primeras órdenes de compra y venta hasta un máximo configurable de 10. Si desea ver toda la profundidad, deberá hacerlo desde el menú contextual sobre cualquier posición, sitúese en ese renglón, en la celda donde está el nombre del instrumento y haga clic derecho “Flotar\Profundidad de Mercado (PDM)”. De esta manera se abrirá la ventana de PDM y situándose sobre cualquier operación le mostrara los datos requeridos. Manual del Usuario Mercado a Término de Bs. As. 13 Manual del Usuario I7-02-16 Revisión: 1 Mercado Electrónico – J-Trader® Página 14 de 20 Identidad revelada Para agregar las columnas de identidad revelada, si es que no las ve por default, presione el icono Display orders as non-aggregated o Mostrar ordenes no como un total Luego, sobre cualquier título de columna de la grilla, haga un clic con el botón derecho del Mouse para ver el siguiente menú: Nota: dependiendo de su configuración regional, visualizará los textos en idioma inglés o español. Seleccione la opción Select Columns o Seleccionar columnas para seleccionar las columnas que se indican a continuación: Comprador Vendedor De esta forma, visualizara la grilla de ofertas de la siguiente manera: Manual del Usuario Mercado a Término de Bs. As. 14 Manual del Usuario I7-02-16 Revisión: 1 Mercado Electrónico – J-Trader® Página 15 de 20 Reflector: Escalera Esta herramienta es otra manera de mirar la profundidad del mercado, en una posición dada. Para acceder a esta utilidad, situado en la ventana New Window, en cualquier instrumento, acceder al menú contextual con el botón derecho del mouse y seleccionar la opción Flotar / Reflector Esta ventana muestra, dada una posición, todos los precios disponibles para negociar, y las ofertas que hay puestas para cada uno de ellos. Al ir cambiando de posición en la ventana New Window, el reflector también se irá actualizando. Manual del Usuario Mercado a Término de Bs. As. 15 Manual del Usuario I7-02-16 Revisión: 1 Mercado Electrónico – J-Trader® Página 16 de 20 En la columna central, se visualizan los precios disponibles. Hacia la derecha, las ofertas de venta en cantidades, ubicadas en el precio correspondiente y hacia la izquierda lo mismo pero para las ofertas de compra. Si tengo ofertas en algún precio, además me muestra cuantas ofertas están vigentes y su estado (trabajando, parcialmente cerradas, etc.) Manual del Usuario Mercado a Término de Bs. As. 16 Manual del Usuario I7-02-16 Revisión: 1 Mercado Electrónico – J-Trader® Manual del Usuario Mercado a Término de Bs. As. Página 17 de 20 17 Manual del Usuario I7-02-16 Revisión: 1 Mercado Electrónico – J-Trader® Página 18 de 20 Para más información acerca de los datos y opciones presentados en esta ventana, presione el icono que le brindara ayuda acerca del uso y funcionamiento: Aclaración: Si eligió abrir el Reflector desde la opción ubicada en la barra de menú, notara que este está asociado a la posición que tiene seleccionada en la ventana New Window. Esta escalera fija no permite ver diferentes posiciones, a medida que va navegando sus posiciones en New Window. Para ver la escalera móvil, lo que debe hacer es: cerrar la ventana si la tuviera abierta. Situado sobre la ventana de New Window, en la primera columna de la grilla, donde se presenta la posición, hacer un clic con el botón derecho del Mouse, para desplegar el menú emergente que se presenta en la siguiente figura. A continuación seleccionar la opción Float y luego la opción Reflector. De esta manera, a medida que me voy cambiando de posición en la ventana de New Window, la ventana Reflector acompañara la posición seleccionada. Manual del Usuario Mercado a Término de Bs. As. 18 Manual del Usuario I7-02-16 Revisión: 1 Mercado Electrónico – J-Trader® Página 19 de 20 Insertar barra de herramientas Pro Mark Usted puede elegir entre la interfaz de J-Tader y Pro Mark pero debe estar informado que al habilitar la barra de herramientas de J-Trader, se deshabilitaran las opciones de J-Trader. Debe dirigirse a al panel de ajustes y tildar la casilla de “enable Toolbar” “Ajustes\General\enable Toolbar”, luego cerrar J-Trader y volver a iniciar. Al iniciar sesión, aparecerá la barra de herramientas de Pro Mark®. Manual del Usuario Mercado a Término de Bs. As. 19