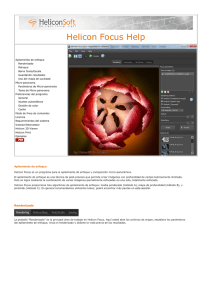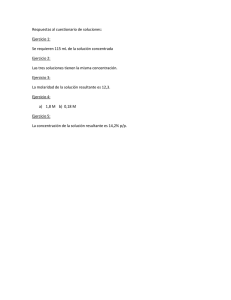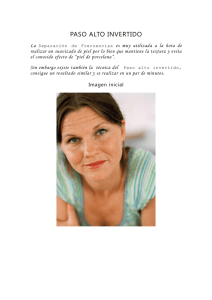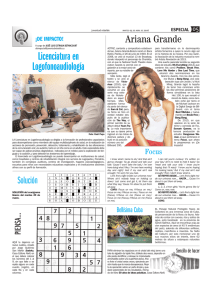Page 1 out of 10 Ayuda de Helicon Focus 6
Anuncio

Ayuda de Helicon Focus 6 Page 1 out of 10 Apilamiento de enfoque Renderizado Retoque Barra Texto/Escala Guardando resultados Uso del mapa de suciedad Micro-panorama Parámetros de Micro-panorama Toma de Micro-panorama Preferencias del programa General Ajustes automáticos Gestión de color Caché Modo de línea de comandos Licencia Requerimientos del sistema Instalar/Desinstalar Helicon 3D Viewer Helicon Print Ejemplos Apilamiento de enfoque Helicon Focus es un programa para el apilamiento de enfoque y composición micro-panorámica. El apilamiento de enfoque es una técnica de post-proceso que permite crear imágenes con profundidad de campo teóricamente ilimitada. Esto se logra mediante la combinación de varias imágenes parcialmente enfocadas en una sola, totalmente enfocada. Helicon Focus proporciona tres algoritmos de apilamiento de enfoque: media ponderada (método A), mapa de profundidad (método B), y pirámide (método C). En general recomendamos utilizarlos todos; podrá encontrar más pautas en esta sección. Renderizado La pestaña "Renderizado" es la principal área de trabajo en Helicon Focus. Aquí usted abre los archivos de origen, establece los parámetros del apilamiento de enfoque, inicia el renderizado y obtiene la vista previa de los resultados. 1 - Barra de menús 2 - Barra de herramientas 3 - Pestañas del área de trabajo 4 - Imágenes de origen 5 - Parámetros de renderizado 6 - Imágenes resultantes 7 - Controles de zoom 8 - imagen de origen actual 9 - imagen resultante actual Ayuda de Helicon Focus 6 Page 2 out of 10 Archivos de origen La lista de "Imágenes fuente" muestra los archivos que serán procesados (apilados) si usted hace clic en el botón "Renderizar". Si se selecciona uno de los resultados en la lista de "Resultados", la lista de "las imágenes de origen" mostrará los archivos utilizados para renderizar este resultado. A medida que avanza a través de la lista de "Resultados", la lista de "Imágenes de origen" se actualizará. La lista de "Imágenes de origen" posee un menú contextual. Haga clic derecho en la lista para llamar el menú o presione el botón debajo de la lista. Opciones del menú: de • • • • • • • "Información de la imagen" - muestra el histograma, información del archivo y la información EXIF del archivo de origen seleccionado; "Abrir imagen" - permite abrir otras imágenes de origen; y la lista actual será borrada; "Eliminar imágenes" - elimina las imágenes seleccionadas; "Eliminar todas las imágenes" - borra la lista actual; "Marcar todos", "Marcar omitiendo uno", "Marcar omitiendo dos" - marca todos (o cada segundo o cada tercer) archivo para el proceso, "Desmarcar todos" - desmarca todos los archivos, "Clasificación ascendente", "Clasificación descendente", "Clasificación automática"* - ordena automáticamente la lista de archivos de origen, • "Sin miniaturas", "Miniaturas pequeñas", "Miniaturas grandes" - permite elegir el aspecto de la lista. * Si se selecciona "Clasificación automática", el programa analizará la pila y si el tamaño del objeto aumenta desde la primera hasta la última imagen se invertirá la clasificación para evitar artefactos agrupados cerca de los márgenes de imagen. Apertura de archivos de origen • Pulse el botón de la barra de tareas del programa; • O utilice la opción del menú principal Archivo → Abrir imágenes; • O haga clic derecho en la lista de "Imágenes de origen" y elija la opción "Abrir imágenes"; • O pulse el botón derecho debajo de la lista de "Archivos de origen". Eliminación de Archivos de origen Para eliminar uno o más archivos de la lista de "Imágenes de origen", seleccione una o varias imágenes (las imágenes seleccionadas serán resaltadas), haga clic derecho para llamar el menú contextual y elija la opción "Eliminar imagen". O use el botón derecho debajo de la lista de "Archivos de origen". La eliminación de las imágenes de la lista no elimina los archivos del disco. Elección de imágenes de origen para el procesamiento Si se marca la casilla de verificación al lado del nombre de archivo, el archivo se utilizará para el apilamiento de enfoque, y si no es así, el archivo será omitido. Si la pila es muy larga o las superposiciones DOF son demasiadas, solo se podrá elegir cada segunda o cada tercera imagen para el procesamiento. Para ello, haga clic derecho en la lista de "Imágenes de origen" y elija la opción "Marcar omitiendo uno" o "Marcar omitiendo dos". Métodos de renderización Usted puede elegir entre tres algoritmos para el apilamiento de enfoque: métodos A, B y C. Algún método funciona mejor dependiendo de la imagen, el número de imágenes en la pila y si las imágenes fueron tomadas en orden aleatorio o consecutivo. Si bien tenemos algunas recomendaciones respecto a qué método elegir, no existe ninguna regla estricta en cuanto a qué método funciona mejor en cada caso particular. Le recomendamos que pruebe los tres métodos. Método A La imagen tiene una superficie simple, sin cambios bruscos en el nivel de la superficie. La imagen tiene muchas líneas cruzadas y cambios en el nivel de la superficie. Método B Método C Ayuda de Helicon Focus 6 Page 3 out of 10 Hay deslumbramiento en la imagen. La pila es grande (> 100 imágenes). Las imágenes no fueron tomadas en orden consecutivo (es decir, que no fueron tomadas de adelante hacia atrás o viceversa). La preservación de colores y el contraste son prioridad. Seguidamente se da una breve explicación de cada método: • Método A calcula el peso de cada píxel en función de su contraste, después de lo cual todos los píxeles de todas las imágenes de origen se promedian de acuerdo con sus pesos. • Método B encuentra las imágenes de origen donde se encuentra el píxel mejor enfocado y crea un "mapa de profundidad" de esta información. Este método requiere que las imágenes sean tomadas en orden consecutivo de adelante hacia atrás o viceversa. • Método C utiliza un enfoque piramidal de representación de la imagen, dividiendo las señales de la imagen en frecuencias altas y bajas. Este método da buenos resultados en casos complejos (objetos intersectados, bordes, pilas de profundidad), pero incrementa el contraste y el brillo. Reducción de escala Usted puede elegir para procesar las imágenes de origen a escala reducida, lo que permite ahorrar un poco de tiempo mientras experimenta con métodos y parámetros. Radio El radio es el parámetro más importante para el procesamiento con los métodos A una B. Le aconsejamos probar diferentes valores. Empiece por el valor por defecto y luego póngalo al mínimo y vea lo que sucede. A continuación, pruebe a aumentar el valor para deshacerse de cualquier ruido o artefactos, en particular de los halos en los bordes. Si la imagen contiene detalles finos y líneas delgadas, como la mayoría de las imágenes, un nivel bajo de radio (3-5) le brindará probablemente los mejores resultados, aunque es probable que se obtenga también más ruido y un efecto de halo. Así que tendrá que tratar de encontrar un equilibrio. Método B, Radio = 1 Método B, Radio = 22 El incremento de radio puede ayudar a deshacer o minimizar el halo. En general, si usted tiene un efecto de halo, intente aumentar el radio hasta que esto ayude a minimizar el halo. En ese momento, dejar de aumentar el radio, para conservar la mayor cantidad posible de detalles. Ayuda de Helicon Focus 6 Método B, Radio = 2 Page 4 out of 10 Método B, Radio = 22 Todas las imágenes son diferentes y no hay ninguna regla estricta sobre qué radio va a funcionar mejor. El parámetro Radio define el número de píxeles alrededor de cada píxel que se utilizan para calcular su contraste. Los algoritmos de apilamiento de enfoque toman cada píxel y calculan si es o no nítido, después de lo cual el software combina los píxeles nítidos, asumiendo que cuanto mayor contraste tiene un píxel, más nítida será. Suavizado Todos los algoritmos de apilamiento de enfoque encuentran y combinan las zonas nítidas. El Suavizado define cómo se combinan las zonas nítidas. Un bajo suavizado produce una imagen más nítida, pero las áreas de transición pueden contener algunos artefactos. Un alto suavizado dará lugar a una imagen ligeramente borrosa sin ninguna zona visible de transición. Comience con el suavizado predeterminado. Luego, si usted desea más detalles, disminuya el valor del suavizado, si usted consigue demasiado ruido y demasiados artefactos, establezca un valor más alto. Lista de resultados La lista de "Resultados" muestra las imágenes resultantes. Al seleccionar una de los resultados, la lista imágenes de origen y los parámetros serán actualizados. Retoque En muchos casos, el programa tiene dificultades para brindar una imagen resultante perfecta sobre todo debido a efectos ópticos. Los objetos en el primer plano pueden enmascarar objetos que se encuentran detrás (ver imagen inferior izquierda) o el mismo punto en la imagen puede estar enfocado varias veces (intersección de objetos). Estos artefactos pueden ser corregidos mediante el retoque. Helicon Focus cuenta con tres pinceles de retoque: • el pincel para clonar partes de la(s) imagen(s) de origen a la imagen resultante. • el pincel para clonar dentro de la imagen resultante, también permite clonar solo la textura. • el pincel para borrar todos los cambios realizados durante el retoque. Parámetros de los pinceles El "Tamaño del pincel" define el diámetro del pincel. La "Dureza del pincel", define el perfil de la intensidad del pincel cerca de sus bordes. La "Tolerancia Color" permite clonar píxeles selectivamente en función de su color. El "Brillo" permite ajustar el brillo de los píxeles de origen durante la clonación. Clonando partes de la imagen de origen a una imagen Resultante El objeto en el fondo está enfocado El objeto en el primer plano está enfocado Imagen resultante con un pequeño Clonación aplicada para solucionar el artefacto (indicado por la flecha problema verde) 1. Cambie a la pestaña "Retoque". El pincel está activado por defecto. 2. Encuentre la imagen de origen desde donde se desea clonar. O deje que el programa lo encuentre automáticamente; para esto coloque el cursor sobre el artefacto y pulse F9, el programa le sugerirá la imagen de origen de forma automática. 3. Coloque el cursor sobre el artefacto. Ajuste los parámetros del pincel si es necesario. Haga clic para clonar Ayuda de Helicon Focus 6 Page 5 out of 10 Texto/Escala En la pestaña "Texto/Escala" usted puede añadir una barra de escala y una o más líneas de texto. Adición de texto La casilla de verificación "Texto" convierte el texto en imagen activado/desactivado. Cuando está "activado" usted podrá escribir cualquier cosa en el área de texto de abajo. El cuadro "Inserción especial" permite insertar símbolos especiales (© y μ) y metadatos de la imagen, tales como: fecha, hora, apertura, ISO, etc. La "Fuente" permite seleccionar el tipo de fuente. Los botones color del texto. cambian el tamaño del texto; los botones cambian el estilo del texto; y el selector de color permite seleccionar el El cuadro desplegable permite seleccionar el estilo del texto escrito: subrayado, sombreado, con relieve. Utilice los botones para alinear el texto horizontalmente. La "transparencia" define la opacidad del texto. Para añadir una o más líneas de texto, haga clic en el botón "Añadir". Para borrar todo el texto de la imagen, haga clic en "Eliminar todo". Para editar el texto existente, primero haga clic sobre él (éste quedará resaltado con un rectángulo verde) y luego edite sus propiedades. Añadir Barra de escala Para añadir una barra de escala a la imagen, marque la casilla de verificación "Escala". Para seleccionar la apariencia de la barra de escala, haga clic en el botón "Seleccionar escala..." y elija una de las imágenes predefinidas. También usted podrá añadir su propia imagen de la barra de escala, para ello haga clic en el botón "Seleccionar escala...", a continuación, haga clic en y luego localice la imagen y ábrala. Las barras de escala son por lo general en blanco y negro. Para invertir los colores, active la casilla de verificación "Invertir colores". El "Ancho de la escala" muestra el tamaño de escala relativo al ancho de la imagen. Este valor puede ser utilizado para calibrar la escala utilizando objetos de tamaño conocido. Guardar En la pestaña "Guardar" usted podrá guardar o exportar una imagen resultante. Guardar... Imprimir Abrir en Helicon Filter Exportar modelo 3D Crear animación Guardar mapa de profundidades Exportar capas Copiar resultado al portapapeles Permite guardar la imagen resultante en formato TIF o JPEG. El nombre del archivo se forma automáticamente por el siguiente patrón: [fecha_hora] [método] [radio] [suavizado], por ejemplo de 2013-05-20_15-01-11 M=B R=8 S=4. Abre la utilidad Helicon Print (solo para Windows). Permite crear una cola de imágenes para luego imprimirlas con un solo clic. Lea más al respecto aquí. Helicon Filter es un software procesador de imágenes elaborado por Helicon Soft Ltd. (solo para Windows). Aquí se pueden hacer cosas básicas como recortar, redimencionar, corregir el brillo y el contraste, ajustar el balance de blancos y la nitidez, etc., con un par de clics. Pero Helicon Filter ofrece mucho más que solo estas operaciones básicas, pues también incluye muchas características avanzadas. Lea acerca de todas las características aquí. Crea un modelo 3D y lo abre en Helicon 3D Viewer; allí usted podrá puede rectificar el modelo y guardarlo en una variedad de formatos. Lea más al respecto aquí. Crea una página HTML con animación JavaScript del proceso de apilamiento. Guardar mapa de profundidades como imagen en escala de grises. Esta imagen se puede utilizar para mediciones de superficie o para el modelado 3D. Guarda capas alineadas como archivos PNG semitransparentes. La transparencia se establece de tal manera que al pila de estas capas en Photoshop entregue una imagen resultante. Permite copiar una imagen resultante al portapapeles. Convierte la imagen automáticamente, la redimenciona para la web y carga su imagen al servidor de seguridad de Publicar en la red Helicon Soft con un solo clic. Usted también obtendrá una dirección URL única que puede enviar inmediatamente a cualquier persona para compartir su imagen. Mapa de suciedad El "Mapa de suciedad" es una función especial para eliminar los puntos negros de las imágenes causadas por suciedad en el sensor o polvo en el sistema óptico del microscopio. A menudo, los puntos de suciedad dejan unas "huellas" oscuras en la imagen resultante. Por favor, eche un vistazo al recorte en 100% de la imagen de muestra (proporcionado por Phil McCollum): Ayuda de Helicon Focus 6 Page 6 out of 10 Función "Mapa de suciedad" Desactivada Función "Mapa de suciedad" Activada Para utilizar esta función, siga estos pasos: 1. Prepare el "Cuadro blanco". Después (o antes) que disparar todas las demás imágenes, haga un disparo fuera de foco (!) de una superficie blanca, de esta manera el polvo en el sensor podrá ser fácilmente identificado. 2. Inicie Helicon Focus, añada la pila de imágenes. 3. En el menú principal, seleccione: Archivo → Asignar mapa de suciedad... 4. Inicie el renderizado. Tenga en cuenta, que el mapa de suciedad debe tener las mismas dimensiones que el resto de las imágenes en la pila. He aquí un ejemplo del "cuadro blanco" o mapa de suciedad (proporcionado por Phil McCollum): Y aquí está el mapa de suciedad procesado por Helicon Focus para revelar pequeños puntos de polvo: Ayuda de Helicon Focus 6 Page 7 out of 10 Micro panorama Tenga en cuenta que la función micro panorama solo está disponible en las versiones Pro y Premium. La función micro panorama ha sido diseñada para unir imágenes realizadas con un microscopio. Puede no funcionar para las imágenes tomadas rotando la cámara sobre el trípode. Usted puede tomar cada fila siempre de izquierda a derecha o puede tomar filas impares (1,3,5, ...) de izquierda a derecha y las filas pares (2,4,6, ...) en dirección inversa. El programa alinea imágenes basadas en la Configuración de Ajustes automáticos de Panorama. El programa sólo modifica las imágenes para alinearlas, no se aplica ninguna ampliación o rotación. Parámetros de micro panorama El control de "Filas" define el número de filas de su panorama. El control de "Columnas" define el número de columnas de su panorama. La "Superposición de filas" define la forma en que las filas adyacentes se superponen. La "Superposición de columnas" define la forma en que las columnas adyacentes se superponen. La "Apariencia del suavizado" define el ancho de la unión con la transparencia gradiente. La casilla de verificación "Recortar márgenes" define si el panorama resultante debe ser recortado para dejar sólo rellenados los píxeles del rectángulo. El parámetro "Orden de disparo" define cómo fueron tomadas las imágenes de la panorama: % todas las filas de izquierda a derecha o % la primera fila de izquierda a derecha y la siguiente línea de derecha a izquierda. El botón "Restablecer posiciones" permite restablecer la posición original de las imágenes después de arrastrarlas con el ratón. Toma de micro panorama • Ponga la cámara digital en modo de exposición manual (velocidad de obturación, apertura, ISO).De lo contrario, las imágenes podrían tener diferente brillo. • Coloque el objeto que va a fotografiar en la parte superior izquierda de la misma. • Tome una foto. Utilice el mando a distancia (si está disponible) para reducir al mínimo el temblor de la cámara. • Mueva el objeto hacia la izquierda de tal manera que los cuadros adyacentes se superpongan en 20-30%. • Tome una foto. • Mueva la muestra horizontalmente, luego hacia abajo para iniciar la siguiente fila. • Haga las tomas necesarias hasta que cubra todo el objeto. Preferencias del programa Para abrir el cuadro de diálogo "Preferencias", vaya al menú principal y pulse: Editar → Preferencias ... General "Velocidad de arrastre del ratón" - hace que la navegación en la ventana principal sea más eficiente moviendo la imagen más rápido que el ratón. "Tamaño de lupa" - define el tamaño de la lupa virtual que aparece cuando hace clic izquierdo en la imagen. "Mostrar resultados intermedios durante el cálculo" - permite la actualización de pantalla durante el proceso. ¡Tenga en cuenta que esto toma 30% más de tiempo adicional al tiempo total de procesamiento! "Buscar actualizaciones automáticamente" - si está habilitado, el programa comprobará si hay actualizaciones conectándose al servidor de Helicon Soft al iniciarse el programa. "Reproducir sonidos para los eventos" - activa/desativa los sonidos cuando el proceso se ha completado. "DPI en la imagen resultante" - define la cantidad de DPI que desea tener en la imagen resultante. "Alisamiento del mapa de profundidades" - nivel de alisamiento del mapa de profundidades usado para el método B. "Interpolación de Ajustes automáticos" - permite elegir la técnica de interpolación. Los métodos lentos conservan mejor los detalles, aunque estos son apenas perceptibles. Ayuda de Helicon Focus 6 Page 8 out of 10 Ajustes automáticos Ajustes automáticos de enfoque Grupo de ajustes relacionados con el apilamiento de enfoque. "Ajuste vertical" - define el desplazamiento vertical máximo entre dos imágenes en % de su ancho. "Ajuste horizontal" - define el desplazamiento horizontal máximo entre dos imágenes en % de su ancho. "Rotación" - define el ángulo máximo entre dos imágenes en grados. Para las tomas en microscopio y trípode generalmente esto no es necesario. "Escalal" - define la diferencia máxima de tamaño entre dos imágenes en % de su ancho. "Ajuste de brillo" - define si el brillo de las imágenes adyacentes debe ser normalizado. Ajustes automáticos de panorama Grupo de ajustes relacionados con el apilamiento de panoramas. "Ajuste vertical" - define el desplazamiento vertical máximo entre dos imágenes en % de su ancho. "Ajuste horizontal" - define el desplazamiento horizontal máximo entre dos imágenes en % de su ancho. Gestión de color "Perfil de monitor" - se utiliza para presentar las imágenes en el monitor. Su monitor posee su propio perfil de color, que se guarda en la carpeta de sistema durante la instalación del monitor. Helicon Filter tomará el perfil de color del monitor predeterminado, pero usted podrá modificarlo si lo desea. Caché "Carpeta Caché" - aquí el programa almacena sus archivos temporales (archivos TIFF de los archivos RAW, imágenes reducidas si la opción "Reducción" está activada, imágenes retocadas). La memoria caché se borrará cuando se salga del programa; si no se logra borrar la memoria caché al salir, trate de borrarlo durante el arranque. "Cuota de disco caché" - establece cuota de espacio en el disco para la carpeta de caché. Modo de línea de comandos Helicon Focus puede ser iniciado desde otros programas con parámetros en la línea de comandos Aquí se puede ver la lista y los formatos de los parámetros de la línea de comandos: Parámetro de línea de comandos Descripción -silent -save:full_name.ext Iniciar Helicon Focus sin interfaz, solo con barra de progreso Guardar el resultado a full_name.ext. Si se omite, el resultado se guardará en la subcarpeta Enfocado -j:jpeg_quality -dmap -noresult -3d Guardar en JPEG con calidad (0-12) Guardar imagen de mapa de profundidades No guardar la imagen resultante Guardar modelo 3D en formato de archivo para Helicon 3D Viewer -mp:x -rp:xxx -sp:xxx Establecer Método (0=método A, 1=método B, 2=método C) Establecer Radio Establecer Suavizado -va:xxx -ha:xxx -ra:xxx -ma:xxx -ba:xxx -im:x -dmf:xx Definir Definir Definir Definir Definir Definir Definir Ajuste de desplazamiento vertical Ajuste de desplazamiento horizontal Ajuste de rotación Ajuste de ampliación el Ajuste de brillo Método de interpolación (1 = bilineal,...) Alisamiento del mapa de profundidades Ayuda de Helicon Focus 6 Page 9 out of 10 Ejemplo Descripción HeliconFocus.exe -silent "c:\my images\set20" Procesar todas las imágenes de la carpeta "c:\\mis imágenes\Set20" con los parámetros por defecto "C:\Program Files\Helicon Focus\HeliconFocus.exe" -silent Procesar todas las imágenes de la carpeta actual y guardar el resultado en la subcarpeta "Enfocado" HeliconFocus.exe -silent "c:\my images\set20" -rp:6 -sp:7 -mp:1 Procesar las imágenes con radio establecido en 6 y Suavizado en 7 HeliconFocus.exe -silent "c:\my images\set20" -save:c:\result.tiff Procesar las imágenes de la carpeta "c:\mis imágenes\ Set20" y guardar como archivo tiff en c:\ Licencia Helicon Focus es un programa shareware. Usted puede evaluar una versión totalmente funcional por 30 días. Una vez que el período de prueba ha concluido, el programa añadirá un texto promocional a las imágenes resultantes y limitará su resolución a 4 Mpixels, a menos que usted registre el programa. Para registrar el programa, adquiera una licencia y obtenga una clave de registro. Usted puede pedir una licencia para una de las tres versiones que se describen a continuación: Helicon Focus Lite, Helicon Focus Pro y Helicon Focus premium. Una copia registrada puede ser instalada hasta en cuatro ordenadores, siempre y cuando solo una copia se utilice al mismo tiempo. Una licencia simple permite realizar actualizaciones y/o transferencias a otros ordenadores de manera ilimitada. Helicon Focus Lite • • • • • • • • • • • • Automáticamente ajusta y redimenciona las imágenes (importante para microscopios estereoscopicos y macro fotografía) Utiliza todos los procesadores disponibles (1,7 veces más rápido con 2 procesadores, 2,3 veces más rápido con 4 procesadores) Conserva los detalles utilizando interpoladores avanzados para la manipulación de imágenes (Lanczos, Sinc256) El proceso de trabajo interno siempre utiliza una profundidad de color de 16 bits para conservar los colores Procesa un número ilimitado de imágenes en una pila Soporta el mapa de suciedad para eliminar automáticamente los puntos negros de las imágenes resultantes Ajusta automáticamente el brillo de las imágenes adyacentes Lee archivos RAW, TIFF de 8-bit y 16-bit , JPEG, JPEG 2000, BMP, etc. Escribe archivos RAW, TIFF de 8-bit y 16-bit , JPEG, JPEG 2000, BMP. Permite la adición de texto y de la barra de escala Proporciona una interfaz de línea de comandos para que el programa pueda ser iniciado desde otras aplicaciones Modo por lotes, para el procesamiento de pilas de imagen múltiples o de la misma pila con diferentes parámetros Helicon Focus Pro • Incluye todas las funciones de la versión Lite, y además: • Helicon Remote para el horquillado automático de enfoque • Un pincel de retoque para la clonación desde las imágenes de origen alineadas hacia una imagen resultante (no se puede realizar con un editor externo de fotos) • Exportación de modelos 3D a Helicon 3D Viewer (incluido cuando está instalado Helicon Focus) • Micropanorama 2D • Exportación de pilas animadas (ver ejemplo) Helicon Focus Premium • Incluye todas las funciones de la versión Pro, y además: • licencia para Helicon Remote para Android, para el horquillado automático de enfoque Nota: La licencia X64 ya no está disponible ya que Helicon Focus 6 funciona en el modo de 64 bits de forma predeterminada. Todas las licencias X64 existentes serán convertidas a licencias Premium. Requerimientos del sistema La configuración recomendada del sistema es: • procesador de 4 núcleos o superior • 4 Gb de RAM o más • Resolución 1920 x 1080 o más Los requerimientos mínimos del sistema son: • procesador de 2 GHz • 1 Gb de RAM • Resolución 1280 x 1024 Instalar/Desinstalar Inicie el programa de instalación y siga las instrucciones. El proceso de instalación coloca los archivos en la carpeta elegida y guarda la información concerniente a la configuración en el registro del sistema. Algunas librerías adicionales (por ejemplo Nikon, etc) aparecerán en la carpeta "C:\Archivos de programa\" carpeta. Puede eliminar el programa desde el Panel de control o reiniciando la instalación. Ayuda de Helicon Focus 6 Ejemplos Haga clic para ver los archivos originales y descargar los ejemplos. Page 10 out of 10