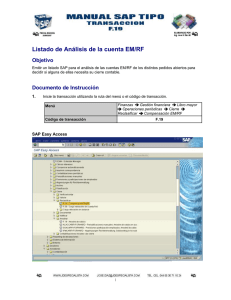Manual Extrapresupuestaria V.9.0.
Anuncio
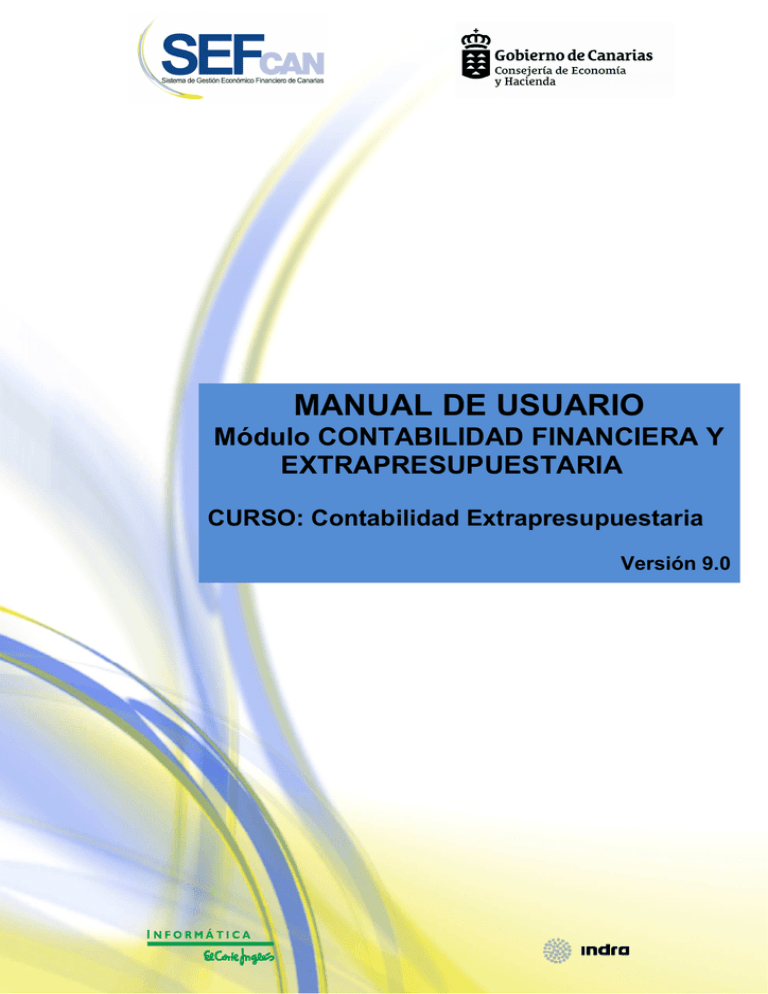
MANUAL DE USUARIO Módulo CONTABILIDAD FINANCIERA Y EXTRAPRESUPUESTARIA CURSO: Contabilidad Extrapresupuestaria Versión 9.0 Control de cambios Versión Manual_Extrapresupuestaria_Versi on_.8.0 Manual_Extrapresupuestaria_Versi on_.9.0 Fecha Descripción del cambio 10/06/2010 10/06/2010 Validación de mandamientos de pago (Z53_ FIGL_001) PMP directo (Z53_FIGL_MP_DIRECTO) 07/07/2010 Revisión general ÍNDICE 1. INTRODUCCIÓN .........................................................................6 1.1. Objeto del Documento ......................................................................................... 6 1.2. Estructura del Documento ................................................................................... 7 1.3. Alcance de SEFCAN ........................................................................................... 8 1.4. Acceso a manuales actualizados ...................................................................... 10 2. SECCIÓN CONCEPTUAL ......................................................... 11 2.1. Introducción a Contabilidad General y No Presupuestaria ................................ 11 2.2. Procesos de Contabilidad General y No Presupuestarias................................. 12 2.2.1. Mantenimiento del Plan de Cuentas ....................................................................................... 12 2.2.2. Operaciones de cierre anuales ............................................................................................... 14 Contabilizar Regularizaciones Directas............................................................................................ 14 Realización del arrastre de saldos manual ...................................................................................... 15 Cierre de los periodos de contabilización........................................................................................ 15 Obtención estados financieros ......................................................................................................... 15 2.2.3. Contabilización de operaciones extrapresupuestarias ........................................................... 17 Mandamiento de Pago........................................................................................................................ 17 Mandamiento de Ingreso ................................................................................................................... 18 Traslados no Presupuestarios .......................................................................................................... 19 2.2.4. Gestión de cuentas y operaciones.......................................................................................... 20 Visualización de saldos de la cuentas de mayor ............................................................................. 20 Visualización de las partidas de cuentas de mayor ........................................................................ 20 Compensación de cuentas de mayor ............................................................................................... 20 2.3. Estructura Organizativa ..................................................................................... 22 Entidad CP .......................................................................................................................................... 22 Sociedad FI ......................................................................................................................................... 22 2.4. Estructura Presupuestaria ................................................................................. 24 Partida Presupuestaria....................................................................................................................... 24 Centros Gestores................................................................................................................................ 25 Posiciones Presupuestarias.............................................................................................................. 25 Programa Presupuestario.................................................................................................................. 26 Fondos................................................................................................................................................. 26 3. SECCIÓN PRÁCTICA ............................................................... 27 3.1. Datos Maestros de Terceros ............................................................................. 27 Visualizar Acreedor (FK03) ................................................................................................................ 27 Visualizar Deudor (FD03) ................................................................................................................... 32 3.2. Contabilización .................................................................................................. 35 3.2.1. PMP con compensación ......................................................................................................... 35 PMP con compensación (Z53_FIGL-MP-COMPENSA) .................................................................... 35 Mandamiento de pago. Liquidación inversión sujeto pasivo (caso específico PMP con compensación) (Z53_FIGL-MP_COMPENSA) .................................................................................. 47 3.2.2. PMP directo............................................................................................................................. 55 PMP directo (Z53_FIGL_MP_DIRECTO)............................................................................................ 55 3.2.3. Traslado Extrapresupuestario ................................................................................................. 64 Traslado Extrapresupuestario (Z53_FIGL_TE)................................................................................. 64 3.2.4. Mandamiento de Ingreso Deudor ........................................................................................... 69 Mandamiento de Ingreso Deudor (Z53_FIGL_MI_DEUDOR)........................................................... 69 3.2.5. Validación de mandamientos de pago.................................................................................... 76 Validación de mandamientos de pago (Z53_ FIGL_001) ................................................................. 76 3.2.6. Compensar.............................................................................................................................. 84 Compensar Cuenta de Mayor (F_03)................................................................................................. 84 Compensar Acreedor (F_44).............................................................................................................. 89 Compensar Deudor (F_32)................................................................................................................. 93 3.3. Documento ........................................................................................................ 97 3.3.1. Modificar Documento FI .......................................................................................................... 97 Modificar Documento (FB02)............................................................................................................. 97 3.3.2. Visualizar Documento Contable............................................................................................ 103 Visualizar Documento (FB03) .......................................................................................................... 103 Visualizar Orden de Pago (F873)..................................................................................................... 106 Partida individual acreedores (FBL1N)........................................................................................... 111 Partida individual deudores (FBL5N).............................................................................................. 115 Visualizar modificaciones documentos (S_ALR_87012293)......................................................... 116 Partidas individuales cuenta de mayor (FAGLL03) ....................................................................... 119 Extracto de posiciones de documento (S_ALR_87012347) .......................................................... 125 3.3.3. Impresión Documentos ......................................................................................................... 128 Correspondencia: Actulizar solicitudes (F64)................................................................................ 128 Correspondencia: Borrar solicitudes (F63).................................................................................... 135 3.3.4. Anular Documento FI/ Compensación .................................................................................. 139 Anular documento (FB08)................................................................................................................ 139 Anular documentos en masa (F80) ................................................................................................. 145 Anulación Compensación (FBRA) .................................................................................................. 149 1. INTRODUCCIÓN 1.1. Objeto del Documento Este documento, constituye el Manual que se utiliza en las sesiones de formación de SEFCAN como material de apoyo al alumno, para practicar los conocimientos teóricos adquiridos durante el desarrollo de las mismas. Este Manual está dirigido a los usuarios de SEFCAN, que llevan las tareas relacionadas con la contabilidad general y no presupuestaria, es decir, destinados a aquellas unidades administrativas encargadas de gestionar la contabilidad financiera. NOTA: Página 6 de 152 1.2. Estructura del Documento El Manual está estructurado en dos secciones: Sección “Conceptual”: Incluye, en primer lugar, una breve explicación del ámbito de aplicación y alcance global de SEFCAN con la finalidad de situar al alumno en contexto. En segundo lugar, se explica los procesos del módulo de la Contabilidad General y No Presupuestaria y se expone la terminología y conceptos básicos de SAP relacionado con cada proceso. Sección “Práctica”: Contiene la secuencia de pasos que debe completar un usuario para realizar cada una de las transacciones a las que tiene permiso, ilustrada con ejemplos que permiten al alumno entender y poner en práctica los conocimientos aprendidos. NOTA: Página 7 de 152 1.3. Alcance de SEFCAN SEFCAN, es el Sistema Económico Financiero del Gobierno de Canarias, diseñado y desarrollado para ser una herramienta orientada a dar el máximo valor añadido a la actividad económica financiera de la Comunidad Autónoma de Canarias. El alcance y ámbito de aplicación de SEFCAN podemos definirlo desde dos puntos de vista: Desde el punto de vista organizativo, SEFCAN afecta a la totalidad de Consejerías del Gobierno de Canarias así como de sus Organismos Autónomos. Desde un punto de vista funcional, SEFCAN abarca las siguientes módulos o áreas: Adicionalmente, SEFCAN incorpora integraciones con diferentes aplicaciones corporativas, garantizando así el intercambio y flujo de información necesario para mantener todas las funcionalidades actuales: NOTA: Página 8 de 152 En términos generales, entre los principales valores a destacar de SEFCAN, de cara a su utilización y manejo por los usuarios del Gobierno de Canarias, podemos destacar los siguientes: Integración con entornos ofimáticos. Integración con Excel. Integración con Word Previsualización de informes en pantalla. Ahorro de papel. Business warehouse. Informes personalizados. Unificación de plantillas de documentos. Uso de repositorio organizado y centralizado de documentación y expedientes. Circuitos de expedientes. Bandejas. Oficina virtual. Portal del ciudadano. NOTA: Página 9 de 152 1.4. Acceso a manuales actualizados Para consultar, descargar o imprimir la versión más actualizada de los manuales de usuario, se ha habilitado un espacio en la red del Gobierno de Canarias, al que se puede acceder a través de la siguiente dirección: ftp://sefcanr:[email protected] En caso de problemas de acceso, se debe contactar con el personal de informática que opera en los respectivos centros de trabajo o con Cibercentro. Además de los manuales de usuario, en esta dirección se podrá encontrar todo el material informativo y de apoyo generado a lo largo del proyecto: Documentos soporte, Boletines informativos, Glosarios de términos… NOTA: Página 10 de 152 2. SECCIÓN CONCEPTUAL 2.1. Introducción Presupuestaria a Contabilidad General y No El objetivo principal de la contabilidad financiera consiste en proporcionar un cuadro general de la contabilidad y las cuentas externas. Con el fin de lograr este objetivo, los procesos fundamentales que se realizan en este módulo son: Mantenimiento del Plan de Cuentas. Operaciones de cierre anuales. Contabilización de operaciones extrapresupuestarias. Gestión de cuentas y operaciones. NOTA: Página 11 de 152 2.2. Procesos de Presupuestarias Contabilidad General y No A continuación se describe cada uno de los procesos. 2.2.1. Mantenimiento del Plan de Cuentas La gestión y mantenimiento del Plan de Cuentas es una labor primordial para el funcionamiento del Sistema SEFCAN. La cuenta de mayor es el dato maestro relevante para el módulo de Contabilidad General y No Presupuestaria. Estas cuentas poseen una serie de características específicas según su funcionalidad. Las cuentas de mayor se organizan en un Plan de Cuentas, que es un listado de todas las cuentas disponibles. El dato maestro “cuenta de mayor” se organiza en 2 niveles: Nivel de Plan de Cuentas. Datos comunes para todas las sociedades financieras. Nivel de Sociedad Financiera. Datos exclusivos de esa sociedad financiera. La gestión del Plan de Cuentas es una tarea centralizada, el Servicio de Contabilidad de la Comunidad Autónoma realiza las siguientes funciones: Creación de las “Cuentas de Mayor” a nivel de Plan de Cuentas Modificación de las “Cuentas de Mayor” a nivel de Plan de Cuentas Bloqueo de las “Cuentas de Mayor” a nivel de Plan de Cuentas Solicitud de Borrado de las “Cuentas de Mayor” a nivel de Plan de Cuentas Creación de las “Cuentas de Mayor” a nivel de Sociedad Financiera Modificación de las “Cuentas de Mayor” a nivel de Sociedad Financiera Bloqueo de las “Cuentas de Mayor” a nivel de Sociedad Financiera Solicitud de Borrado de las “Cuentas de Mayor” a nivel de Sociedad Financiera NOTA: Página 12 de 152 Los diferentes servicios de contabilidad de los Organismos Autónomos sólo pueden visualizar los datos. La creación de cuentas contables de Tesorería, cuentas relacionadas con Entidades Financieras o Habilitados, exige además de los datos financieros y contables, la inclusión de cierta información específica relacionada con el módulo de Tesorería. Esta información se corresponde con el Banco Propio, nivel de tesorería y el Identificador de Cuenta. Se establece el siguiente procedimiento: 1. La Dirección General del Tesoro abrie la cuenta corriente y da de alta los objetos de Tesorería necesario en SAP. (Bancos Propios, Identificador de Cuenta…) 2. La Dirección General del Tesoro remite estos datos al Servicio de Contabilidad de la Comunidad Autónoma. 3. El Servicio de Contabilidad de la Comunidad Autónoma crea la cuenta contable, registrando los datos suministrados por la Dirección General del Tesoro. 4. El Servicio de Contabilidad de la Comunidad Autónoma comunica a la Dirección General del Tesoro, la cuenta contable creada. 5. La Dirección General del Tesoro, completa los objetos de Tesorería en SAP indicando la cuenta contable creada. NOTA: Página 13 de 152 2.2.2. Operaciones de cierre anuales Los objetivos principales del módulo de Contabilidad Financiera y No Presupuestaria son extraer los estados financieros, cuadrar la contabilidad con la ejecución del presupuesto e iniciar el nuevo ejercicio con los saldos iniciales correctos. Con esta finalidad se debe llevar a cabo una serie de operaciones de cierre contable: Contabilizar regularizaciones directas Realización del arrastre de saldos anual Cierre de los periodos de contabilización Obtención estados financieros Contabilizar Regularizaciones Directas Al final del ejercicio se han de realizar una serie de contabilizaciones manuales cuyo objetivo es ajustar y regularizar los saldos de las cuentas con el objeto de presentar las cuentas anuales. Básicamente las regularizaciones a realizar son: Reclasificaciones contables Registro de provisiones de insolvencias. Registro de provisiones por depreciación de inversiones financiera Periodificaciones, corrección de valores, etc Operaciones de Regularización: Regularización del Presupuesto de Ingresos Regularización de la Contabilidad de la Administración de Recursos de otros Entes Públicos Regularización del Resultado Económico Operaciones de Cierre: Cierre del Presupuesto de Gastos Cierre del Presupuesto de Ingresos Cierre de la Contabilidad Estas operaciones son contabilizadas de forma directa en el sistema SEFCAN a través de la transacción “Traslados Extrapresupuestarios”. NOTA: Página 14 de 152 Realización del arrastre de saldos manual Con el objeto de que los informes financieros muestren un resultado correcto al iniciar un ejercicio contable, se debe realizar una operación especial de cierre en SAP, el arrastre de resultados y saldos. Esta operación no genera contabilizaciones de cierre o de apertura de ejercicio, únicamente prepara los saldos de las cuentas para el ejercicio siguiente. El arrastre de resultados se aplica a las cuentas de beneficios, y traspasa el conjunto de la suma de saldos de éstas a la cuenta “1290000000 – Resultados del Ejercicio”. El arrastre de saldos se aplica a las cuentas de balance, y traslada el saldo final del ejercicio al saldo inicial del ejercicio siguiente. Cierre de los periodos de contabilización La última operación a realizar de este proceso es el cierre de los periodos contables. Una vez realizado el cierre de los periodos contables correspondientes a un ejercicio contable, el sistema no admite ninguna contabilización en ese ejercicio. En SEFCAN, una variante de ejercicio común a todas las socieades en la cual existen 16 periodos contables, 12 periodos corresponden a los periodos mensuales y los 4 restantes son periodos especiales. Se ha asociado una variante contable de ejercicio diferente e independiente a cada sociedad financiera, por tanto la gestión de los periodos contables es individualizada para cada organismo autónomo. El sistema SAP ofrece una herramienta para gestionar los periodos contables que permite abrir o cerrar periodos contables por variante contable de ejercicio y por clase de cuenta (Cuentas de mayor, Acreedores, Deudores o Activos Fijos). Para ello dispone de dos intervalos de tiempo. Indique en cada intervalo un límite inferior de período, un límite superior de período y el ejercicio. Cerrará los períodos, seleccionando los datos de períodos de forma que los períodos a cerrar ya no estén contenidos. Además puede asignar grupos de autorizaciones para períodos contables autorizados. Con ello se puede, por ejemplo, abrir selectivamente algunos períodos contables para determinados usuarios en el marco del cierre del mes o del ejercicio. El grupo de autorizaciones repercute exclusivamente sobre el período 1 Obtención estados financieros Los estados financieros en SEFCAN Balance y Cuenta de Pérdidas y Ganancias, se obtienen por la ordenación lógica de las diferentes cuentas de mayor en agrupaciones, con NOTA: Página 15 de 152 lo que se puede obtener el saldo de cada uno de estos agregados en subtotales. Estos subtotales se denominan posiciones de balance. La lista ordenada de todas las posiciones de balance se denomina Estructura de Balance. La obtención de estos informes está vinculada al cierre anual, pero son posible ejecutarlos en cualquier momento del ejercicio, pudiendo comparar o explotar dicha información para cualquier periodo (incluidos ejercicios anteriores). La consulta se realiza siempre por periodos completos. NOTA: Página 16 de 152 2.2.3. Contabilización de operaciones extrapresupuestarias El módulo de Contabilidad General permite registrar todas aquellas operaciones que por su naturaleza o carácter no puedan realizarse desde otros módulos como los de Contabilidad Presupuestaria, Tesorería, Activos Fijos… Se consideran operaciones extrapresupuestarias, todas aquellas operaciones que aún teniendo un carácter patrimonial, es decir, suponen el origen de obligaciones o derechos frente a terceros, no tienen su origen directo en la ejecución presupuestaria, tanto de ingresos como de gastos. Estas operaciones se clasifican en: Mandamiento de Pago. (Obligaciones de Pago no Presupuestarias) Mandamiento de Ingreso. (Ingresos no Presupuestarios) Traslados no Presupuestarios Mandamiento de Pago Dentro del sistema SEFCAN los mandamientos de pago tienen diferente naturaleza. Por un lado se encuentran los mandamientos de pago automáticos, que provienen de interfases con otros sistemas o se crean de forma automática al realizar ciertas operaciones en SEFCAN. Por otro lado se encuentran los mandamientos de pago manuales, los cuáles son objetos de este manual. La operativa relacionada con los mandamientos de pago se compone de 2 actividades: Registro del documento de financiero del mandamiento de pago. Validación del mandamiento de pago. El registro del documento financiero del mandamiento de pago contempla 2 alternativas: Traslado con Compensación Contabilización Directa El traslado con compensación se emplea para registrar mandamientos de pago, para los cuáles existe una contabilización previa origen de la obligación de pago extrapresupuestaria y el importe a pagar está recogido en una partida abierta de cuenta de NOTA: Página 17 de 152 mayor. Este es el caso de los mandamientos de pago generados por las liquidaciones de las retenciones. A través de esta operación se realiza un traslado de saldo desde la cuenta extrapresupuestaria a la cuenta del acreedor. La contabilización directa se emplea para registrar los mandamientos de pago que no se encuentran en la situación anterior. Sobre los mandamientos de pago se realiza un proceso de validación del mismo para ingresar en la fase de fiscalización. El registro de los mandamientos de pago, forma parte de los procesos definidos para la gestión de liquidaciones y retenciones y de la gestión del los documentos sujetos a la inversión del sujeto pasivo. Mandamiento de Ingreso La operativa relacionada con los mandamientos de ingreso se compone de la siguiente actividad: Registro del documento de financiero del mandamiento de ingreso. Con carácter extrapresupuestario se consideran los siguientes documentos de ingresos: De aplicación definitiva al concepto extrapresupuestario correspondiente (bien contra un deudor extrapresupuestario, bien contra la cuenta de mayor correspondiente). De aplicación transitoria: aquellos aún no identificados, son asignados a la correspondiente cuenta de mayor que identifique que se trata de una partida pendiente de identificar. De regularización: una vez se identifiquen los conceptos (cuentas) correspondientes a las partidas pendientes de identificar, se realiza el correspondiente traspaso a la cuenta de mayor (o tercero) extrapresupuestaria definitiva. El registro del documento financiero del mandamiento de ingreso contempla 2 alternativas: Traslado con Compensación Contabilización Directa NOTA: Página 18 de 152 Traslados no Presupuestarios Los traslados no presupuestarios se utilizan para efectuar movimientos de un concepto extrapresupuestario a otro diferente. En SEFCAN cada concepto presupuestario se representa por una cuenta de mayor. Son utilizados para la reclasificación de un saldo o partida de la cuenta de mayor en la que estaba reflejado (generalmente de forma transitoria), contra otro concepto contable de mayor. Estas operaciones nunca deben involucrar a cuentas vinculadas con la gestión y ejecución presupuestaria (cuentas del grupo 2, 6 y 7 y algunas de los grupos 1 y 5). El registro del documento financiero del traslado no presupuestario contempla 2 alternativas. Determinar la alternativa a escoger, depende de la definición de la cuenta de origen desde donde se ha de aplicar el traspaso. En el caso de que la cuenta origen gestione partidas abiertas se realiza un traspaso con compensación, en caso contrario se realiza una contabilización directa. NOTA: Página 19 de 152 2.2.4. Gestión de cuentas y operaciones Este proceso permite visualizar y analizar los saldos de las cuentas contable y los documentos contables que generan esos saldos. Las operaciones que conforman estos procesos son: Visualización de saldos de las cuentas de mayor. Visualización de las partidas de cuenta de mayor. Compensación de cuentas de cuentas de mayor. Visualización de saldos de la cuentas de mayor Esta funcionalidad permite la visualización del saldo de una cuenta o grupo de cuentas. Se visualiza el saldo inicial del ejercicio contable, el saldo de las operaciones contabilizadas al debe de la cuenta, el saldo de las operaciones contabilizadas al haber de la cuenta, el saldo por periodo contable, el saldo acumulado por periodo contable y el saldo final del ejercicio contable. Destacar que desde esta funcionalidad se pueden listar las posiciones o partidas contabilizadas. Visualización de las partidas de cuentas de mayor Esta funcionalidad permite la visualización de las partidas, es decir de las posiciones de documento, contabilizadas en una cuenta de mayor o grupos de cuenta de mayor específicas. Para aquellas cuentas de mayor que gestionan partidas abiertas, se puede informar del estado, compensada o abierta, de la partida, además se pueden visualizar las partidas contabilizadas de forma preliminar. El sistema ofrece la posibilidad de definir totales, subtotales, clasificar partidas y filtrar aquellas que cumplan una serie de requisitos. Compensación de cuentas de mayor Las contabilizaciones realizadas en cuentas con gestión de partidas abiertas tienen la característica de gestionar el estado de la partida. Esto significa que el sistema entiende que hay un saldo pendiente mientras exista esa partida abierta, es decir, mientras un movimiento al debe no se declare explícitamente relacionado con un movimiento al haber (y viceversa). A esta operación de relación explícita se le denomina compensación. Como resultado de esta operación, el estado o status de las partidas se modifica a ‘compensada’. El requisito necesario para realizar la operación de compensación, es que todas las partidas sumen el mismo importe al debe y al haber. NOTA: Página 20 de 152 Esta operación no tiene repercusiones financieras, pero resulta conveniente para que los informes muestren un resultado limpio, y sea sencillo identificar las operaciones pendientes de identificar, cobrar o pagar. NOTA: Página 21 de 152 2.3. Estructura Organizativa SEFCAN, como sistema SAP, divide la organización de la empresa en entidades organizativas. A continuación, procedemos a comentar las agrupaciones que más afectan a los procesos definidos para el módulo de Contabilidad General y No Presupuestaria. Entidad CP La entidad CP es la estructura organizativa, básica de SAP, de contabilidad presupuestaria y recoge todos los elementos que configuran el Presupuesto. Sin esta Entidad CP que llamamos “CAC” no es posible presupuestar ni ejecutar el Presupuesto, siendo un dato más a la hora de presupuestar y ejecutar. Este presupuesto es único, es decir, sólo podemos trabajar con un único Presupuesto, aunque como veremos más adelante podemos tener versiones del Presupuesto, pero sólo una versión será la definitiva. Si quisiéramos trabajar con más de un Presupuesto es necesario crear una entidad CP por cada Presupuesto diferenciado con el que queramos trabajar. A este nivel se definen: La estructura presupuestaria: clasificación orgánica, y el resto de las clasificaciones que configuran una partida presupuestaria. Elaboración y seguimiento del Presupuesto. Ejecución del Presupuesto. Sociedad FI La Sociedad FI, es la estructura organizativa de contabilidad financiera en SAP. Tenemos una Sociedad FI por cada entidad de la Comunidad Autónoma de Canarias, las cuales tienen NIF propio, y podemos obtener balances y cuentas de pérdidas y ganancias de forma diferenciada por cada una. Además, cada una de ellas tiene Tesorería propia y utiliza datos maestros a nivel propio como los acreedores, clientes, etc. Las sociedades FI están íntimamente relacionadas con los centros gestores, necesarios para generar la estructura presupuestaria, tema que se explica en el punto 2.4 del presente manual. El listado de entidades FI que afectan a la Entidad CP CAC, es el siguiente: ACAC: Administración de la Comunidad Autónoma de Canarias (SSCC) SCE: Servicio Canario de Empleo ICM: Instituto Canario de la Mujer ICIA: Instituto Canario de Investigaciones Agrarias NOTA: Página 22 de 152 ICAP: Instituto Canario de Administración Pública ISTA: Instituto Canario de Estadística ICV: Instituto Canario de la Vivienda ICCA: Instituto Canario de Calidad Agroalimentaria ACS: Academia Canaria de Seguridad APMUN: Agencia de protección del Medio Urbano y Natural ACEC: Agencia Canaria de Evaluación de Calidad y Acreditación Universitaria CES: Consejo Económico y Social RCTV: Radiotelevisión Canaria ICHH: Instituto Canario de Hemodonación y Hemoterapia SCS: Servicio Canario de Salud Las principales características de una Sociedad FI: Un NIF por Sociedad FI (Patrimonial) Una Tesorería por Sociedad FI. Explotación de la información por Sociedad FI más ágil y sencilla. Posibilidad de obtener informes globales a nivel de SSCC por ser una sola Entidad CP. Un solo Presupuesto. Seguridad de datos al nivel de Centro Gestor por perfil de Usuario. Inclusión de la Entidad CP en todas las capturas y visualizaciones de las Posiciones Presupuestarias. Existe la posibilidad de que el sistema muestre por defecto una sociedad para no tenerlo que teclear. Permite mantener distintos planes de cuentas. Es necesario definir qué cuentas va a utilizar cada Sociedad FI dentro de ese plan de cuentas. Cada sociedad FI crea su propia contabilidad, por lo tanto es capaz de generar sus Balances, Cuentas de Resultados, Diarios, etc. Permite configurar a nivel de Sociedad FI: determinación de obligatoriedad de campos en las contabilizaciones, registros maestros. Es conveniente que exista un gestor de la información común que vele por la integridad de la información. NOTA: Página 23 de 152 2.4. Estructura Presupuestaria Para elaborar el presupuesto es necesario definir previamente las estructuras que la componen: La Partida Presupuestária + Elemento PEP La Partida Presupuestaria a su vez se conforma de los siguientes elementos: Centro Gestor + Posición Presupuestaria + Fondo + Elemento PEP A continuación presentamos un gráfico que ilustra los conceptos planteados: El Centro Gestor y la Posición Presupuestaria son de introducción obligatoria para componer las Estructuras. El campo Fondo es de introducción opcional. El Centro Gestor y el Fondo tienen una composición única, tanto para elaborar el Presupuesto de Gastos como el de Ingresos. Sin embargo, la Posición Presupuestaria puede tener una composición distinta según el Tipo de Presupuesto (Ingresos o Gastos). Partida Presupuestaria La Partida Presupuestaria, se compone de los siguientes elementos: Centro Gestor Posición Presupuestaria Programa Presupuestario Fondo NOTA: Página 24 de 152 A continuación explicamos cada uno de estos elementos. Centros Gestores Es conceptualmente equivalente a la clasificación orgánica. La codificación de los centros tendrá como modelo la existente (que corresponde con el Boletín Oficial de Canarias núm. 158, martes 7 de agosto de 2007) para las Consejerías, y sufre cambios en la parte de Organismos Autónomos, con el objetivo de que todos los centros se agrupen en una misma Entidad CP evitando duplicidad en la numeración. De esta forma, la codificación de los Centros Gestores está compuesta por cuatro dígitos. Los dos iniciales corresponden a la Sección y los dos finales al Servicio. CENTROS GESTORES CLASIFICACION ORGANICA SECCION SERVICIO XX NN Posiciones Presupuestarias La Posición Presupuestaria depende de la Entidad CP y del ejercicio. Ésta, a su vez, está compuesta por diferentes segmentos que conforman su clasificación. Estos segmentos son: Tipo de presupuesto: Dígito que diferencia entre Gasto (G) o Ingreso (I). Clasificación funcional: Se emplea solo para posiciones de gasto. Es una estructura con 4 caracteres alfanuméricos en total y que consta de los siguientes niveles jerarquizados: Grupo de función, función, subfunción y programa. Clasificación económica: Se emplea tanto para gastos como para ingresos. Cuenta con un número de dígitos nunca inferior a cuatro y con una estructura con los siguientes niveles jerarquizados: Capítulo, artículo, concepto y subconcepto. NOTA: Página 25 de 152 Convenio: Posición Presupuestaria de Ingreso: Segmento 1 Segmento 2 Segmento 3 Tipo de Presupuesto Económico Convenio I NNNNN NN Posición Presupuestaria de Gasto: Segmento 1 Segmento 2 Segmento 3 Tipo de Presupuesto Funcional Económico G NNNN NNNNN Programa Presupuestario El programa presupuestario o programa de financiación es conceptualmente el equivalente al proyecto de inversión. Forma parte de la estructura presupuestaria en aquellos capítulos donde se parametrice. El dato maestro en el módulo de proyectos de la aplicación es el Elemento PEP. Se crea una relación 1 a 1 entre Programa y Elemento PEP. Fondos Permite asociar partidas de gasto y de ingresos a un nivel de estructura presupuestaria adicional o representar un mayor desglose de la partida. Es de introducción opcional en la creación de partidas y consiste en un código de un máximo de 10 posiciones alfanuméricas. Este código se construye siguiendo unas reglas establecidas de estructura, que son validadas en la creación de los fondos y está permitida la generación de informes desagregados según la estructura definida. NOTA: Página 26 de 152 3. SECCIÓN PRÁCTICA En esta sección hacemos un recorrido por las transacciones asociadas a los procesos del Módulo de Contabilidad Financiera y Extrapresupuestaria, explicando el paso a paso de cada una de ellas, de manera que pueda servir de soporte y apoyo al usuario de SEFCAN tanto en el desarrollo de las sesiones formativas como en el desarrollo de sus funciones diarias en su puesto de trabajo. 3.1. Datos Maestros de Terceros Visualizar Acreedor (FK03) Descripción de la Transacción: Esta transacción permite la visualización de cualquier grupo o clase de acreedor. Nos permite visualizar todos sus campos en dos niveles o segmentos diferentes: Datos Generales o datos dependientes por sociedad. Por ejemplo: aquellos sujeto a la inversión del sujeto pasivo, retenciones de un tesorero, cuenta asociada al libro de mayor, grupo de tesorería, condiciones/vias de pago, entre tantos otros importantes para la contabilidad general y los procesos de pagos. Accedemos a la transacción a través de la siguiente ruta de acceso: Menú Usuario> Menú de Contabilidad Extrapresupuestaria> Datos Maestros> Visualizar Acreedor. NOTA: En este ejemplo, vamos a visualizar un acreedor sujeto a la inversión del sujeto pasivo y posteriormente la visualización de los datos maestros de retención del tesorero. En la pantalla de selección, introducimos los siguientes datos: NOTA: Página 27 de 152 NOTA: Si marcamos cualquier dato de la sección de sociedad, habrá que infomar la sociedad deseada además del identificador del acreedor de manera obligatoria. Podemos utilzar el icono: para marcar todos los campos deseado, o el de para desmarcarlos todos. Acreedor 200001931 Sociedad CAC Datos de Sociedad Seleccionar Pulsamos en el botón “Intro” del ordenador. El sistema muestra una pantalla similar a la que se muestra a continuación. NOTA: Página 28 de 152 NOTA: La casilla “Inv. Suj. Pasivo” indica que el tercero esta sujeto a la inversión del sujeto pasivo. Pulsamos el botón El sistema muestra la siguiente pantalla, en la que introducimos los datos, para visualizar la información relevante del tesorero acreedor. “Back”, para volver a la pantalla de selección del acreedor. Acreedor 2000019031 Sociedad CAC Datos de Sociedad Seleccionar Una vez introducidos todos los datos, pulsamos en el botón “Intro” del ordenador. Automáticamente, el sistema muestra una pantalla como la siguiente. NOTA: Página 29 de 152 NOTA: En esta pantalla se observa que el acreedor tesorero esta sujeto a la retención de inversión del sujeto pasivo. Esta condición es fundamental para registrar los documentos relacionados con la inversión del sujeto pasivo. Para salir de la transacción pulsamos el botón . NOTA: En cualquiera de las pantallas visualizadas esta a nuestra disposición el icono: que nos mostrará el grupo de cuentas al que esta asignado nuestro acreedor además de las fechas de creación de entrada de cada segmento de datos: Datos generales o sociedad, junto con el identificador de usuario (Autor). NOTA: Es posible ejecutar otras tareas no de visualización desde esta transacción como: Bloquear/Desbloquer, marcar para borrado: NOTA: Página 30 de 152 O bien, consultar las partidas indivuales del acreedor, con solo ir al menu: “Entorno”. NOTA: Página 31 de 152 Visualizar Deudor (FD03) Descripción de la Transacción: Esta transacción permite la visualización de cualquier grupo o clase de deudor. Nos permite visualizar todos sus campos en dos niveles o segmentos diferentes: Datos Generales o datos dependientes por sociedad,si esta se informa. Accedemos a la transacción a través de la siguiente ruta de acceso: Menú Usuario> Menú de Contabilidad Extrapresupuestaria> Datos Maestros> Visualizar Deudor. En la pantalla de selección, introducimos los siguientes datos: Deudor 124 Sociedad CAC NOTA: Si no informamos el campo sociedad, sólo se mostrarán los datos generales de dirección y control. NOTA: Página 32 de 152 SI informamos la sociedad, se podrán visualizar, además, los datos de gestion de cuenta y pagos pulsando en el icono: y regresar a los datos generales pulsando en el botón . Una vez cumplimentados todos los datos, pulsamos en el siguiente botón continuar. Automáticamente, el sistema muestra la siguiente pantalla, en la que aparece la información correspondiente al Deudor indicado. para NOTA: Es posible ejecutar otras tareas distintas a la visualización desde esta transacción como: Bloquear/Desbloquer, marcar para borrado: NOTA: Página 33 de 152 O bien, consultar las partidas indivuales del acreedor, con solo ir al menu: “Entorno” Para salir de la transacción pulsamos el botón . NOTA: Página 34 de 152 3.2. Contabilización Desde esta opción del menú se accede a las funcionalidades que nos permiten consultar la información relativa a la contabilización. 3.2.1. PMP con compensación PMP con compensación (Z53_FIGL-MP-COMPENSA) Descripción de la Transacción: Esta transacción permite contabilizar una propuesta mandamiento de pago mediante un traslado con compensación en la Contabilidad No Presupuestaria. Este tipo de contabilización se utiliza cuando existe una contabilización previa origen de la obligación de pago extrapresupuestaria y el importe a pagar está recogido en una partida abierta de cuenta de mayor. Se crea un documento que traslada el importe a pagar de la cuenta de mayor a un tercero con operación CME extrapresupuestaria: E (que actualiza la cuenta de mayor especial asociada de reconciliación en el libro de mayor no: 4190000000 de Acreedores no presupuestarios). Accedemos a la transacción a través de la siguiente ruta de acceso: Menú Usuario > Menú de Contabilidad Extrapresupuestaria> Contabilización> PMP con compensación NOTA: Página 35 de 152 Introducimos los datos de cabecera del documento. - Fecha documento: Fecha del documento contable. - Fecha de contabilización: La fecha en la que se contabiliza el documento en el sistema. Puede coincidir o no con la fecha del documento. Observamos, que el sistema propone como fecha de contabilización la fecha del día. - Clase de documento: Este campo viene cumplimentado por defecto. - Sociedad: Código de la sociedad financiera para la que se vaya a contabilizar el documento. - Referencia: Permite indicar una referencia del documento. - Texto de cabecera: Permite indicar una breve descripción de la operación que se está contabilizando. - Texto compens.: Permite indicar una breve descripción de la compensación. En el apartado “Operación a tratar” seleccionamos la opción “Traslado con compensación”. NOTA: Página 36 de 152 Fecha documento 18.05.2010 Fecha de Contabilización 18.05.2010 Sociedad CAC Texto de cabecera Prueba Operación a tratar Marcar opción “Traslado con compensación” Introducimos los datos de la primera posición del documento. - Clave de contabilización: Este campo viene cumplimentado por defecto, con el valor 39, haciendo referencia con ello a un haber de tipo: CME a una cuenta del libro auxiliar contable de acreedores. - Cuenta: Esta cuenta, debe ser la cuenta que identifica al acreedor. En caso de una liquidación de IGIC, Seguridad Social, IRPF, Cuota Sindical, Judicial, etc..el acreedor deberá ser el específicamente relacionado con este proceso de liquidación. - CME: Este campo viene cumplimentado por defecto, con el valor: E que indica una contablización extrapresupuestaria. Cuenta 154 Una vez cumplimentados todos los datos, pulsamos en el botón “Intro” del ordeandor. En la siguiente pantalla introducimos los datos de la posición del acreedor. NOTA: Página 37 de 152 - Importe: Indicar el importe del mandamiento de pago. - Vence el: Fecha de vencimiento de la posición. - Texto: Indicar una breve descripción de la posición que se está contabilizando. Importe 190 Vence el 18.10.2010 Texto EJEMPLO PMP (traslado con compensación) Ce. Gestor 0001 al 0008 según corresponda a la región en caso de la CAC, o bien un centro gestor en caso de OOAA, con lo que en ambos casos se determinará la clasificación orgánica del apunte. Pos. Pres. E/TIPO503 (partida de tipo Extrapresupuestaria) Vía de Pago 3 Una vez introducidos, pulsamos en el icono . Automáticamente, el sistema muestra la siguiente pantalla donde debemos completar el campo “Bco.col”. Bco. col 0001 NOTA: Página 38 de 152 Registramos la siguiente información de la segunda posición del documento. Para ello, seleccionamos el botón “Seleccionar PAs” en la barra de iconos. Automáticamente, el sistema muestra una nueva pantalla donde debemos introducir los siguientes campos: - Sociedad. - Cuenta: cuenta necesariamente del libro de mayor que se desea liquidar (tipo S) extrapresupuestalmente y por ende compensar al mismo tiempo, por el uso de esta transacción. Sociedad Cuenta CAC 4751020002 NOTA: Página 39 de 152 Una vez cumplimentados, seleccionamos, en la barra de iconos, el botón “Tratar PAs” . El sistema muestra todas las partidas abiertas que se encuentren en dicha cuenta. NOTA: Página 40 de 152 En primer lugar, marcamos todas para desactivarlas. A continuación, seleccionamos las partidas que deseamos liquidar con un doble click encima del importe de cada partida. NOTA: Deberemos apoyarnos de la información en las columnas: Asignación, no.documento, Clase documento, clave contabilización, Fecha de contabilización o fecha de documento para encontrar la partida(s) individuales adecuadas que se relacionan con el apunte que vamos a crear con esta contabilización. Con esto queremos decir, que no es suficiente con que coincida individual o acumuladamente los importes en euros seleccionados, sino que deberán corresponder a los datos que dichas columnas informan. NOTA: Página 41 de 152 NOTA: Observamos como al marcar el importe cambia a color azul. En la parte inferior, el sistema muestra que el “Importe entrado” coincide con el “Asignados” y, por lo tanto, el importe sin asignar es cero. Seleccionamos “Documento / Simular” en la barra de menú para visualizar el asiento antes de grabarlo. NOTA: Página 42 de 152 NOTA: Con la simulación del documento el sistema realiza todas las verificaciones necesarias, tanto a nivel de documento completo como a nivel de posición. Si detecta que falta algún campo o que algún valor introducido es incorrecto muestra un error y el usuario debe corregirlo antes de grabarlo. También, en la simulación el sistema contabiliza automáticamente aquellas posiciones que se han definido automáticamente por el sistema (por ejemplo, las posiciones de impuestos). Hacemos doble clic en la posición para entrar en ella y añadir el centro de gastos. NOTA: Página 43 de 152 NOTA: Pulsando en el siguiente icono volvemos al documento. Pulsamos en el botón “Contabilizar” El sistema muestra el número de documento de contabilización en la parte inferior de la pantalla. , para contabilizar el documento. NOTA: Página 44 de 152 Para salir de la transacción pulsamos el botón . NOTA 1: Podemos consultar el documento contabilizado y compensado en la cuenta de mayor indicada mediante la transacción FAGLL03 - PIs, cuentas de mayor (nuevo). NOTA: Página 45 de 152 NOTA: Página 46 de 152 Mandamiento de pago. Liquidación inversión sujeto pasivo (caso específico PMP con compensación) (Z53_FIGL-MP_COMPENSA) Descripción de la Transacción: Esta transacción permite la creación del mandamiento de pago a través de un traspaso con compensación dentro del subproceso de liquidación del Inversión del Sujeto Pasivo sobre la autorecaudación del IGIC. Accedemos a la transacción a través de la siguiente ruta de acceso: Menú Usuario > Menú de Contabilidad Extrapresupuestaria> Contabilización> PMP con compensación NOTA: En este paso, después de contabilizar el documento de pago y la retención aplicada del IGIC al tesorero, registramos la deuda con la Hacienda Pública. El sistema muestra la siguiente pantalla. NOTA: Página 47 de 152 Registramos la siguiente información de la cabecera del documento: Fecha Documento Fecha actual Clase de Documento MP – Mandamiento de Pago Sociedad CAC Fecha de contabilizacion Fecha actual Moneda EUR Registramos la siguiente información de la primera posición del documento: Clave de contabilizacion 39 Contabilización al HABER mediante operación CME Cuenta 1000006396 Delegación de hacienda, respectiva de la regíón. CME E Operación Extrapresupuestaria NOTA: Página 48 de 152 Una vez introducidos los datos, pulsamos en el botón “Intro” del ordenador. El sistema muestra una pantalla similar a la que se muestra a continuación, donde registramos la información de la primera posición del documento: Importe 15,52 Vence el 09.07.2010 Texto EJEMPLO PMP (traslado con compensación) Ce. Gestor 0001 si se trata de la CAC, o bien un centro gestor para OOAA. Pos. Pres. E/TIPO503 Vía de Pago 3 Una vez introducidos, pulsamos en el icono . Automáticamente, el sistema muestra la siguiente pantalla donde debemos completar el campo “Bco.col”. NOTA: Página 49 de 152 Bco. col 0001 Registramos la información de la segunda posición del documento. Para ello, seleccionamos el botón “Seleccionar PAs” en la barra de iconos. Automáticamente, el sistema muestra una nueva pantalla donde cumplimetamos los siguientes campos: - Sociedad: sociedad para la que se vaya a indicar la cuenta. - Cuenta: el número de cuenta de mayor. Sociedad CAC Cuenta 4751020002 NOTA: Página 50 de 152 Una vez cumplimentados, seleccionamos, en la barra de iconos, el botón “Tratar PAs” . El sistema muestra todas las partidas abiertas que se encuentren en dicha cuenta. Seleccionamos las partidas que deseamos liquidar haciendo doble click encima del importe de cada partida. NOTA: Deberemos apoyarnos de la información en las columnas: Asignación, no.documento, Clase documento, clave contabilización, Fecha de contabilización o fecha de documento para encontrar la partida(s) individuales adecuadas que se relacionan con el apunte que vamos a crear con esta contabilización. Con esto queremos decir, que no es suficiente con que coincida individual o acumuladamente los importes en euros seleccionados, sino que deberán corresponder a los datos que dichas columnas informan. NOTA: Página 51 de 152 NOTA 1: Observamos como al marcarla el importe cambia a color azul. NOTA 2: Cuando el “Importe entrado” coincide con el “Asignados” , el importe sin asignar sería cero. Realizar los mismos pasos del punto anterior. Seleccionamos “Documento / Simular” en la barra de menú para visualizar el asiento antes de grabarlo. NOTA: Página 52 de 152 Grabamos el documento contable pulsando en el botón “Grabar” El sistema muestra el número de documento de contabilización en la parte inferior de la pantalla. . NOTA: Página 53 de 152 Para salir de la transacción pulsamos el botón . NOTA: Página 54 de 152 3.2.2. PMP directo PMP directo (Z53_FIGL_MP_DIRECTO) Descripción de la Transacción: Esta transacción trata operaciones de propuesta de pago no presupuestarias. Concretamente la contabilización de un mandamiento de pago directo. Accedemos a la transacción a través de la siguiente ruta de acceso: Menú Usuario > Menú de Contabilidad Extrapresupuestaria > Contabilización > PMP Directos NOTA: El objeto de esta transacción es contabilizar una propuesta de mandamiento de pago directamente en la Contabilidad No Presupuestaria. Este tipo de contabilización se utiliza cuando NO existe una contabilización previa origen de la obligación de pago extrapresupuestaria. El importe a pagar se contabiliza directamente contra un tercero con operación CME (que actualiza la cuenta de mayor especial de libro de mayor: 4190000000 Acreedores no presupuestarios). El sistema nos solicita introducir la sociedad financiera donde vamos a contabilizar el documento. Sociedad CAC NOTA: Página 55 de 152 NOTA: Puede que ya hayamos realizado contabilizaciones en el sistema y, por lo tanto, el sistema no solicite la Sociedad FI sino que tome por defecto la de la última contabilización. En este caso, verificamos en la pantalla que está contabilizando en la sociedad correcta. Si deseamos cambiar la sociedad, seleccionamos el botón “Sociedad” en la barra de iconos. Automáticamente el sistema muestra la siguiente ventana emergente en la que podemos seleccionar la sociedad que deseamos. Introducimos los datos de cabecera y primera posición del documento: - Acreedor: código del acreedor para el que se vaya a crear el mandamiento de pago. Si lo desconoce, puede utilizar la ayuda de búsqueda desplegando el icono de “matchcode” , que se activa al posicionar el cursor en el campo deseado. - CME: indicador CME con valor:E que informa que estamos realizado una operación extrapresupuestaria en la contabilidad general. - Fecha factura: fecha del documento contable. NOTA: Página 56 de 152 - Fecha de contabilización: La fecha en la que se contabiliza el documento en el sistema. Puede coincidir o no con la fecha del documento. El sistema propone como fecha de contabilización la fecha del día. - Referencia: permite indicar una referencia del documento. - Clase de documento: El tipo de documento (MP mandamiento de pago) que se quiere contabilizar. - Importe: importe del mandamiento de pago. - Texto de cabecera: podemos indicar una breve descripción de la operación que se está contabilizando. Acreedor 2000019958 CME E – Operación Extrapresupuestaria Fecha factura 06.07.2009 Fecha de Contabilización 06.07.2009 Referencia Ej: factura, o no.documento que se desea pagar. Clase de documento MP – Mandamiento de Pago Importe 875 Texto de cabecera Prueba NOTA: En el caso de que indiquemos una fecha de contabilización del ejercicio actual, el Sistema le asigna la fecha de contabilización del día en que se está realizando la operación. En caso de que la fecha de contabilización corresponda al ejercicio anterior (ejercicio cerrado) se sustituirá por el último día del ejercicio anterior y periodo especial 13. A continuación, mostramos dos ejemplos: NOTA: Página 57 de 152 Caso 1: Documento registrado el día 10 de junio de 2010. (esta fecha aparecerá registrada al finalizar la transacción). En este caso, aunque se indique como fecha de contabilización el 20/05/2010, el documento se registrará con fecha de contabilización el 10/06/2010 (el día en que se registra). Caso 2: Documento registrado el día 10 de Enero de 2011 pero que corresponde al ejercicio 2010 (ejercicio cerrado). En este caso, aunque se indique como fecha de contabilización el 23/12/2010, el documento se registrará con fecha de contabilización el 31/12/2010 y periodo de contabilización especial 13. Una vez completados todos los campos, pulsamos en el botón “Intro” del ordenador. NOTA: Página 58 de 152 El sistema solicita que se indique la “Fecha base”. Introducimos un valor de la fecha base en la pestaña de “Pago”. NOTA: Página 59 de 152 NOTA: Observamos, en la parte superior se actualiza el saldo del documento y el semáforo aparece en color rojo indicando que el asiento está incompleto y no puede contabilizarse definitivamente. Navegamos a la pestaña “detalle” e indicamos el centro gestor correspondiente. Centro Gestor 0001 al 0008 para la CAC o un centro de gastos para OOAA. NOTA: Página 60 de 152 Introducimos las siguientes posiciones del documento: - Cuenta de mayor: número de la cuenta de mayor donde se va a contabilizar la contrapartida. - D/H: Indicamos si la contabilización es al Debe o al Haber de la cuenta. - Importe moneda doc: importe de la contabilización. Cuenta mayor 5550000000 – Pagos Pendientes de Aplicación D/H D Importe moneda doc 875 Una vez completados todos los campos pulsamos en el botón “Intro” del ordenador. NOTA: Página 61 de 152 NOTA 1: El sistema verifica si es necesario indicar alguna otra información en la posición del documento y le da un error si fuese el caso. Si la información introducida es correcta, el sistema pondrá un status “OK” a la posición, con el símbolo . NOTA 2: Observamos que en la parte superior derecha se actualiza el saldo del documento y el semáforo cambia a verde. Esto indica que el documento está cuadrado, y por tanto, se puede contabilizarse definitivamente. Seleccionamos el botón “Simular” que aparece en la barra de iconos para simular el documento y comprobar cómo se va a contabilizar definitivamente el documento. NOTA: Con la simulación del documento el sistema realiza todas las verificaciones necesarias, tanto a nivel de documento completo como a nivel de posición. Si detecta que falta algún campo o que algún valor introducido es incorrecto muestra un error y el usuario debe corregirlo antes de grabarlo. También, en la simulación el sistema contabiliza automáticamente aquellas posiciones que se han definido (por ejemplo, las posiciones de impuestos). El sistema muestra la siguiente pantalla: NOTA: Página 62 de 152 Seleccionamos el botón “Contabilizar” El sistema le muestra el número de documento de contabilización en la parte inferior de la pantalla. para contabilizar el documento. Para salir de la transacción pulsamos el botón . NOTA: Página 63 de 152 3.2.3. Traslado Extrapresupuestario Traslado Extrapresupuestario (Z53_FIGL_TE) Descripción de la Transacción: Esta transacción permite la contabilización de un traslado no presupuestario entre cuentas de mayor. Accedemos a la transacción a través de la siguiente ruta de acceso: Menú Usuario >Menú de Contabilidad Extrapresupuestaria> Contabilización>Tralsado Extrapresupuestario. El sistema muestra la siguiente pantalla, en la que debemos rellenar los campos correspondientes a la cabecera y primera posición del documento. - Fecha documento.: fecha en que capturamos el traslado. - Fecha contab.: observamos que el sistema propone la fecha de hoy. - Clase de documento: Viene cumplimentado por defecto con la siguiente clase de documento: TE, “Traslado Extrapresupuestario” - Sociedad: Indicamos la sociedad sobre la que se realiza el apunte. - Txt.cab.doc.: Texto descriptivo del documento de hasta 25 caracteres Fecha documento 13.11.2009 Fecha contab. 13.11.2009 NOTA: Página 64 de 152 Sociedad cac Txt. Cab.doc Documento de prueba Completamos la información de la primera posición del documento: - Cta. Mayor: Cuenta del libro de mayor. - D/H: Debe o Haber. - Texto: Primera posición de documento. (Texto descriptivo de hasta 50 caracteres) - Importe moneda doc: importe de la posición. Cuenta mayor 5550000000 D/H. DEBE NOTA: Página 65 de 152 Texto Pago pendiente Aplicación Importe moneda doc 12.000,25 Completamos la información de la segunda posición del documento: - Cta. Mayor. D/H Importe moneda doc: importe de la posición. Texto: Segunda posición de documento. (Texto descriptivo de hasta 50 caracteres) Cuenta mayor 1700000000 D/H. HABER NOTA: Página 66 de 152 Texto Ddas a LP Ent.Cdto Importe moneda doc 12.000,25 NOTA: En el caso que se solicite los centros gestores se deben indicar: Una vez completados todos los datos, pulsamos en el botón “Contabilizar” en la barra de herramientas. El sistema mostrará un mensaje en la parte inferior de la pantalla indicando el número de documento de la contabilización realizada. situado NOTA: Página 67 de 152 Para salir de la transacción pulsamos el botón . NOTA: Página 68 de 152 3.2.4. Mandamiento de Ingreso Deudor Mandamiento de Ingreso Deudor (Z53_FIGL_MI_DEUDOR) Descripción de la Transacción: Esta transacción permite contabilizar un mandamiento de ingreso en la Contabilidad No Presupuestaria. Accedemos a la transacción a través de la siguiente ruta de acceso: Menú usuario >Menú de Contabilidad >Mandamiento de Ingreso Deudor. Extrapresupuestaria> Contabilización El sistema solicita introducir la sociedad financiera donde se va a contabilizar el documento. Sociedad CAC NOTA: Página 69 de 152 NOTA: Puede que ya haya realizado contabilizaciones en el sistema y, por lo tanto, el sistema no solicite la Sociedad FI sino que la tome por defecto de la última contabilización. En este caso, verificamos en la pantalla que está contabilizando en la sociedad correcta. NOTA: Si deseamos cambiar la sociedad, seleccione el botón “Sociedad” en la barra de iconos. En la siguiente pantalla, seleccionamos la sociedad en la que deseamos contabilizar. Introducimos los datos de cabecera: - - - Deudor: Indicamos el código del deudor para el que vamos a crear el mandamiento de ingreso. Si lo desconocemos, podemos utilizar la ayuda de búsqueda desplegando el “matchcode”. Fecha factura: fecha de creación del documento de factura o equivalente que emitamos al deudor. Fecha de contabilización: La fecha en la que se contabilizará el documento en el libro de mayor del sistema. Puede coincidir o no con la fecha del documento. El sistema propone como fecha de contabilización la fecha del día. Referencia: Permite indicar una referencia del documento. Clase de documento: tipo de documento que se quiere contabilizar. Importe: importe del mandamiento de ingreso. Texto de cabecera: Permite indicar una breve descripción de la operación que se está contabilizando. NOTA: Página 70 de 152 Deudor 12 Fecha factura 06.10.2009 Fecha contabilizacion 06.10.2009 Referencia Clase de documento MI- Mandamiento de Ingreso Importe 100 Texto de cabecera Prueba abono Una vez completados todos los campos, pulsamos en el botón “Intro” del ordenador. Navegamos a la pestaña “Pago” realizando click sobre la misma. Registramos los datos relevantes para la ejecución del pago: NOTA: Página 71 de 152 NOTA: Observamos, en la parte superior se actualiza el saldo del documento y el semáforo aparece en color rojo indicando que el asiento está incompleto y no puede contabilizarse definitivamente. - Fecha Base: En caso necesario, podemos modificar la fecha de vencimiento de la partida modificando el valor de este campo. Durante la entrada de documentos para las cuentas de terceros se propone una fecha. La condición para esto es que en el registro maestro del interlocutor comercial se haya prefijado una clave de condiciones de pago, para la que se desea un valor de propuesta en el documento. Si no se han completado varios porcentajes de descuento (y días), entonces la fecha base para plazo de pago es igual a la fecha de vencimiento. - Vía de Pago: En caso necesario podemos modificar la vía de pago de la partida. Fecha base 06.10.2009 Via de pago 3 Navegamos a la pestaña “Detalle” e indicamos el centro gestor. NOTA: Página 72 de 152 Centro Gestor 0001 al 0008 para la CAC en función de la region que lo gestiona, o un centro gastos para los OOAA. Introducimos las siguientes posiciones del documento: - Cuenta de mayor: número de la cuenta de mayor donde se va a contabilizar la contrapartida. - D/H: Indicamos si la contabilización es al Debe o al Haber de la cuenta. - Importe moneda doc: importe de la contabilización. Cuenta de mayor 5540000000 – Cobros Pendientes de Aplicación D/H H Importe moneda doc 100 Una vez completados todos los campos, pulsamos en el botón “Intro” del ordenador. El sistema verifica si es necesario indicar alguna otra información en la posición del documento y da un error si fuese el caso. Si la información introducida es correcta, el sistema pone un status “OK” a la posición, con el símbolo . NOTA: Página 73 de 152 NOTA 1: Observamos que en la parte superior derecha se actualiza el saldo del documento y el semáforo cambia a verde. Esto indica que el documento está cuadrado, y por tanto, puede contabilizarse definitivamente. NOTA 2: En el caso que se solicite los centros gestores se deben indicar: Si lo deseamos podemos simular el documento para comprobar cómo se va a contabilizar definitivamente el documento. Para ello, seleccionamos el botón “Simular” que aparece en la barra de iconos . NOTA: Con la simulación del documento el sistema realiza todas las verificaciones necesarias, tanto a nivel de documento completo como a nivel de posición. Si detecta que falta algún campo o que algún valor introducido es incorrecto mostrará un error y el usuario deberá corregirlo antes de grabarlo. También, en la simulación el sistema contabiliza automáticamente aquellas posiciones que se han definido (por ejemplo, las posiciones de impuestos). El sistema muestra la siguiente pantalla: NOTA: Página 74 de 152 Contabilizamos el documento. Para ello, seleccionamos el botón “Contabilizar” El sistema muestra el número de documento de contabilización en la parte inferior de la pantalla. Para salir de la transacción pulsamos el botón . . NOTA: Página 75 de 152 3.2.5. Validación de mandamientos de pago Desde esta opción del menú se accede a las funcionalidades que nos permiten consultar la información relativa a la Validación de Mandamientos de pago. Veamos cada una de las transacciones: Validación de mandamientos de pago (Z53_ FIGL_001) Descripción de la Transacción: Esta transacción permite validar los mandamientos de pago antes de que pasen a fiscalización o directamente a ordenación. La validación de los PMP puede ser tanto positiva (se verifica el documento y se aprueba favorablemente) o negativa (se verifica el documento y se rechaza anulando el documento original). Accedemos a la transacción a través de la siguiente ruta de acceso: Menú Usuario > Menú de Contabilidad Extrapresupuestaria> Contabilización > Validación de MP> Validación mandamientos de pago. NOTA: Página 76 de 152 En la pantalla de selección introducimos los datos de los campos que vamos a utilizar como criterios de selección para filtrar la información: - Sociedad: código de alguna de las sociedades definidas en el sistema. - Ejercicio: ejercicio contable para el que desea realizar la selección. - Clase de Documento: Indicamos la clase de documento MP, correspondiente a Mandamiento de Pago. NOTA: Se pueden utilizar otros criterios de selección para filtrar la información que desee tratar a la hora de validar los mandamientos de pago. Por ejemplo: Datos acreedor, conceptos no presupuestarios, importe, etc. NOTA: Página 77 de 152 CAC Ejercicio 2009 Clase de Documento MP Una vez hayamos registrado todos los criterios de selección presionamos el botón “Ejecutar” Sociedad . El sistema muestra todos los mandamientos de pago que haya encontrado con los criterios introducidos. NOTA 1: Para seleccionar un documento pulsamos en el botón situado a la izquierda del Semáforo. Al seleccionar un documento, toda la línea se subrayará en naranja . NOTA 2: Para seleccionar un bloque contiguo de documentos, debemos hacer clic en el primer documento y arrastrar el ratón hasta la finalización del bloque. NOTA: Página 78 de 152 NOTA 3: Para seleccionar documentos que se encuentren salteados, debemos seleccionar el primer documento,presionar la tecla “Ctrl” (situada en el teclado del ordenador) y sin soltarla, seleccionar los otros documentos a tratar. Seleccionamos aquellos mandamientos que deseamos validar positivamente pulsando en el botón situado a la izquierda del Semáforo y presionamos el botón “Validar” situado en la barra de iconos. NOTA: Página 79 de 152 Automáticamente, el sistema muestra la siguiente pantalla, donde se informa sobre el resultado de la validación para cada uno de sus documentos.: NOTA: La validación consiste en que el documento tiene otro “status” a través del campo “Bloqueo de Pago”. El documento pasa de tener un bloqueo de pago “X” a un bloqueo de pago “P”. Para comprobarlo vamos a la transacción “Visualizar documento contable”, introducimos el número de documento contable que acabamos de validar, la sociedad y el ejercicio, presionamos “Enter”. Hacemos doble click en la posición del acreedor (primera posición del documento) y observamos que tiene el bloqueo de pago “P” – Validado Prev.compensación. Presionando el botón “Back” mandamientos de pago. Seleccionamos otro mandamiento de pago para validarlo negativamente. Para ello, marcamos el check situado a la izquierda en cada línea y presionamos el botón “Rechazar” , volvemos a la pantalla de validación de . El sistema muestra una ventana de advertencia donde avisa que se van a rechazar los documentos seleccionados. NOTA: Página 80 de 152 Pulsamos en el botón “Rechazar”. El sistema muestra una ventana de advertencia donde avisa que se van a rechazar los documentos seleccionados. Pulsamos en el botón “Aceptar” para continuar. El sistema muestra una ventana para registrar el texto del motivo del rechazo. Introduzcimos el texto del motivo del rechazo y pulsamos en el siguiente icono El sistema muestra un mensaje con el resultado de la operación en la parte inferior de la pantalla principal. . NOTA: Página 81 de 152 NOTA: El rechazo consiste en que el documento tiene otro “status” a través del campo “Bloqueo de Pago”. El documento pasa de tener un bloqueo de pago “X” a un bloqueo de pago “1”. Para comprobarlo, vamos a la transacción “Visualizar documento contable”. Introducimos el número de documento contable que acabamos de rechazar, la sociedad y el ejercicio. Presionamos “Enter”. Hacemos doble click en la posición del acreedor (primera posición del documento) y observamos que tiene el bloqueo de pago “1” – Mandamiento de pago Anulado validación”. Además, observamos que el documento está “compensado” puesto que el rechazo provoca una anulación del documento original. Hacemos doble click en el documento de compensación y vemos el documento de anulación. Seleccionamos los datos de cabecera . Observamos que la clase de documento es la anulación PM – Anulación Extrapresupuestaria. NOTA: Página 82 de 152 Seleccionando el botón “Back” mandamientos de pago”. Para finalizar la operación seleccionamos el botón “Back” Pulsamos en la opción “SI” para finalizar. volvemos a la pantalla “Validación de Para salir de la transacción pulsamos el botón . . NOTA: Página 83 de 152 3.2.6. Compensar Compensar Cuenta de Mayor (F_03) Descripción de la Transacción: Esta transacción trata la compensación sólo de cuentas de mayor, que se gestionen con partidas abiertas en su maestro de datos. Accedemos a la transacción a través de la siguiente ruta de acceso: Menú Usuario > Menú de Contabilidad Extrapresupuestaria> Contabilización> Compensar > Compensar cta. Mayor El sistema muestra la siguiente pantalla donde introducimos los datos de “Sociedad”, “Nº de Cuenta”, “Fecha de compensación” y “Otras delimitaciones” Nº cuenta 1700000000, u cualquier otra con gestión de partidas abiertas. Sociedad CAC Fecha compensación fecha en la que el sistema realiza la compensación de la partida Otras delimitaciones Selececcionamos : Ninguna, o cualquier otra que conozcamos su valor y nos permita discriminar su búsqueda con mayor precisión. NOTA: Página 84 de 152 Pulsamos el botón El sistema muestra una pantalla similar a la que se presenta a continuación, en la que se listan todas las partidas abiertas de la cuenta. . NOTA: Página 85 de 152 NOTA: Esta lista ofrece la información esencial de cada una de las partidas, su importe, número de documento, clase de documento, fecha de contabilización o fecha de documento. La compensación de partidas se realiza, siempre y cuando se seleccionen partidas con el mismo importe y distinto signo. En la imagen anterior, se indican las partidas que pueden ser objeto de compensación, debido a que el saldo sin asignar es: cero. Seleccionamos una de las partidas que desea compensar y pulsamos el botón situado en parte inferior de la lista. NOTA: Página 86 de 152 NOTA: Observamos que la columna “EUR Bruto” cambia de color. Además, la casilla “Asignados” o “Importe entrado” se actualizan con el valor de la partida. El valor se actualiza en la casilla “Asignados” o “Importe entrado” dependiendo de la naturaleza del importe. La casilla “Sin asignar” ofrece la cuantía pendiente de asignar, para que sea posible realizar la compensación de las partidas. Seleccionamos la otra partida que deseamos compensar y pulsamos el botón situado en parte inferior de la lista. NOTA: Página 87 de 152 NOTA: Observamos nuevamente que la columna “EUR Bruto” cambia de color. Además, la casilla “Asignados” o “Importe entrado” se actualiza. En el caso de que las partidas seleccionadas puedan ser objeto de compensación, la casilla “Sin Asignar” ha de tener el valor cero. Pulsamos en el botón “Contabilizar” El sistema realiza la compensación de las partidas, e informa en la parte inferior del número de documento generado. . NOTA: Si deseamos comprobar que la compensación se ha realizado, debemos utilizar el informe de Partidas individuales de Cuentas de Mayor, expuesto en el caso de anterior. Para salir de la transacción pulsamos el botón . NOTA: Página 88 de 152 Compensar Acreedor (F_44) Descripción de la Transacción: Esta transacción trata la compensación manual de las cuentas de Acreedores. Accedemos a la transacción a través de la siguiente ruta de acceso: Menú Usuario > Menú de Contabilidad Extrapresupuestaria> Contabilización> Compensar > Compensar acreedor El sistema muestra la siguiente pantalla donde introducimos los datos de “Cuenta”, “Sociedad”, “Fecha de compensación”(viene cumplimentada por defecto, pero se puede variar si se desea) y “Otras delimitaciones” : Cuenta TES000015 Sociedad CAC Otras delimitaciones Marcamos el check “Ning” Indicador CME Opcional Pas normales si se desea incluir la Partidas abiertas normales, esto es. Las no CME. NOTA: Página 89 de 152 Una vez introducidos todos los datos, pulsamos en el botón Automáticamente, es sistema muestra el siguiente mensaje informativo: . NOTA: Página 90 de 152 Pulsamos en el icono A continuación, el sistema muestra la siguiente pantalla, en la que seleccionamos (marcando en azul) dos partidas de documentos distintos pero de igual importe. En nuestro ejemplo 100 euros, una con calve debe (clave 25) y otra con clave haber (31). para continuar. NOTA: El documento: 6000005285 es el documento del ADO de gasto y el 9000000874 el documento de pago que deseamos compensar entre si. Por último, pulsamos en el botón “Grabar” . NOTA: Página 91 de 152 El sistema nos muestra el documento de compensación en la parte inferiror de la pantalla. Para salir de la transacción pulsamos el botón . NOTA: Página 92 de 152 Compensar Deudor (F_32) Descripción de la Transacción: Esta transacción trata la compensación manual de Deudores. Accedemos a la transacción a través de la siguiente ruta de acceso: Menú Usuario > Menú de Contabilidad Extrapresupuestaria> Contabilización> Compensar > Compensar Deudor El sistema muestra la siguiente pantalla donde introducimos los datos de “Cuenta”, “Sociedad”, “Fecha de compensación” y “Otras delimitaciones” Cuenta 193 Sociedad CAC Otras delimitaciones Marcamos el check “Ning” Indicador CME Opcional Pas normales si se desea incluir la Partidas abiertas normales, esto es. Las no CME. NOTA: Página 93 de 152 Una vez introducidos todos los datos, pulsamos en el botón A continuación, el sistema muestra la siguiente pantalla, en la que seleccionamos (marcando en azul) dos partidas de documentos distintos. . NOTA: Página 94 de 152 Por último, pulsamos en el botón “Grabar” . NOTA: Página 95 de 152 El sistema nos muestra el documento de compensación en la parte inferiror de la pantalla. NOTA 1: Si la diferencia entre los documentos a compensar es muy grande el sistema te da un error y no lo permite. NOTA 2: Para visualizar el documento de compensación 9000000990 se debe ir a la transacción “Visualizar documentos” FB03. Para salir de la transacción pulsamos el botón . NOTA: Página 96 de 152 3.3. Documento 3.3.1. Modificar Documento FI Desde esta opción del menú se accede a las funcionalidades que nos permiten consultar la información relativa a Modificar Documentos FI. Veamos cada una de las transacciones. Modificar Documento (FB02) Descripción de la Transacción: Esta transacción trata la modificación de un documento contable, concretamente de campos que sean susceptibles de modificación. NOTA: Por ejemplo: en la cabecera del documento los campos: Texto.cabecera y referencia. A nivel de cada posición y en función del tipo de cuenta de la posición: Fecha vencimento, bloqueo pago, vía pago, supl.via pago, ref.factura, asignación, texto. En otros datos: banco propio,tipo banco interlocutor, clave ref1,clave ref2, clave ref3, bolsa, etc. En el diagrama que se expone a continuación, se detallan los diferentes tipos de modificaciones que se pueden realizar en un documento. En nuestro ejemplo vamos a realizar únicamente el proceso de Modificación de documento. NOTA: Página 97 de 152 Accedemos a la transacción a través de la siguiente ruta de acceso: Menú Usuario > Menú de Contabilidad Extrapresupuestaria > Documentos > Modificar Documento FI> Modificar documento. NOTA: Página 98 de 152 En la pantalla de selección pulsamos el botón datos de “Sociedad”, “Ejercicio” y “Clase de documento”. Sociedad CAC Ejercicio 2009 Clase de Documento SD El sistema muestra la siguiente pantalla: Pulsamos el botón “Ejecutar” y rellenamos los . NOTA: Página 99 de 152 El sistema muestra una lista de documentos contables. Seleccionamos cualquier documento de los que se muestran en pantalla. NOTA: Si seleccionamos el siguiente icono de la cabecera de documento: muestra la siguiente pantalla, con los campos editables que podemos modificar: . El sistema nos NOTA: Página 100 de 152 Hacemos “doble-click” sobre cualquiera de las posiciones. El sistema muestra la siguiente pantalla: NOTA 1: Solamente se pueden modificar los campos que se muestran en casillas blancas. Esto es, las que son editables. NOTA 2: En función del tipo de posición, se podrán ver más o menos campos editables. Por ejemplo: si la posición es sobre una cuenta de acreedores se podrán modificar los siguientes datos: NOTA: Página 101 de 152 Y seleccionando el icono: veremos aún más campos con posibilidad de ser modificados: Introducimos el nuevo texto de la posición: Texto Posición documento modificada Pulsamos en el botón “Guardar” El sistema muestra un mensaje indicando que se han grabado las modificaciones. . Para salir de la transacción pulsamos el botón . NOTA: Página 102 de 152 3.3.2. Visualizar Documento Contable Visualizar Documento (FB03) Descripción de la Transacción: Esta transacción permite la visualización de documentos contables. Accedemos a la transacción a través de la siguiente ruta de acceso: Menú Usuario > Menú de Contabilidad Extrapresupuestaria > Documentos > Visualizar Documento FI> Visualizar documento. En la pantalla de selección pulsamos el botón datos de “Sociedad”, “Ejercicio” y “Clase de documento”. y rellenamos los NOTA: Página 103 de 152 Sociedad CAC Ejercicio 2009 Clase de Documento SD El sistema muestra la siguiente pantalla: Pulsamos en el botón “Ejecutar” El sistema muestra una lista de documentos contables. Seleccionamos cualquier documento de los que se muestran en pantalla y hacemos “doble-click” sobre la línea correspondiente. El sistema muestra la siguiente pantalla: . NOTA: Página 104 de 152 NOTA: Hacemos “doble-click” sobre cualquiera de las posiciones si deseamos información más detallada de la misma. Si hacemos “doble-click” sobre el botón “Cabecera” el sistema muestra información relevante sobre el documento contable. Indica el usuario que contabilizó el documento, la fecha de registro, si el mismo se encuentra anulado, etc. Para salir de la transacción pulsamos el botón . NOTA: Página 105 de 152 Visualizar Orden de Pago (F873) Descripción de la Transacción: Esta transacción permite la visualización de la orden de pago de documentos presupuestarios ,entre ellos por ejemplo los relacionados con acreedores sujetos a la inversión del sujeto pasivo. Accedemos a la transacción a través de la siguiente ruta de acceso: Menú Usuario > Menú de Contabilidad Extrapresupuestaria > Documentos > Visualizar Documento FI> Visualizar Orden de Pago El sistema muestra la siguiente pantalla, donde debemos introducir los siguientes datos: “Número de orden” y “Sociedad”. Numero de orden 10000142 Sociedad CAC Una vez completados todos los datos, pulsamos en el botón “Intro” del ordenador. NOTA: Página 106 de 152 El sistema muestra la siguiente pantalla. NOTA 1: Observamos que el documento contiene como mínimo 2 posiciones. Una posición para reflejar la deuda con el tercero y otra posición con el importe del IGIC asociada al tesorero. Para moverse por las posiciones debemos emplear los siguientes botones NOTA 2: El siguiente icono permite visualizar la lista de la orden de pago NOTA: Página 107 de 152 Visualizamos cada una de las posiciones, indicando el número de la posición en el recuadro remarcado en rojo en la pantalla anterior. NOTA: Observamos que la posición relacionada con el tesorero, contiene información sobre la retención de impuestos. Visualizamos la información de retención de impuestos de cada documento. Desde el menú seguimos la ruta siguiente: “Pasar a > Retenciones de impuestos”. El sistema muestra una pantalla que informa de los tipos de retención e importes de retención asociados al documento. NOTA: Página 108 de 152 NOTA: Observe que el importe de la retención coincide con el importe del documento del Tesorero. De esta forma se garantiza que el documento sea de líquido cero. Pulsamos en el siguiente icono Pulsando en el botón “Resumen”, el sistema muestra una listado de documentos financieros relacionados con la orden de pago. para retornar a la pantalla anterior. NOTA: Página 109 de 152 Pulsamos en el botón “Cuentas de mayor”. El sistema muestra Accionamos el botón información de cada uno de los documentos del listado anterior. Navegamos por cada uno de los documentos a través de los botones “Back” para retornar a la pantalla inicial. Para salir de la transacción pulsamos el botón . . NOTA: Página 110 de 152 Partida individual acreedores (FBL1N) Descripción de la Transacción: Esta transacción permite visualizar las partidas individuales de uno o varias cuentas de acreedores. Accedemos a la transacción a través de la siguiente ruta de acceso: Menú Usuario> Menú de Contabilidad Extrapresupuestaria> Documentos> Visualizar Documento FI> Partida individual acreedor. En la pantalla de selección introducimos los criterios por los que queremos filtrar la consulta de partidas indiividuales de uno o varios acreedores. En nuestro ejemplo completamos los siguientes campos: Acreedor 11629 Sociedad CAC Status Marcamos el check “Todas las partidas”. Clase Marcamos todos los check que se muestran en este apartado. NOTA: Página 111 de 152 NOTA: A continuación, mostramos la significado de diversos campos que aparecen en la pantalla: Ayuda para búsqueda: Para una delimitación detallada de las cuentas de acreedor se puede utilizar la “selección por ayuda para búsqueda” en la que se hallan recogidas diferentes ayudas para entradas. NOTA: Página 112 de 152 - - - Partidas abiertas: Partidas que han sido contabilizadas hasta la fecha clave y que después ha sido compensadas o que todavía no han sido compensadas. Como fecha clave se propone la fecha del día actual. Si el campo permanece vacío se toma la fecha del día actual igualmente. Con la datación retroactiva de la fecha clave también se pueden seleccionar partidas que han sido compensadas entretanto. Partidas compensadas: Partidas que están compensadas para el evento actual. Las partidas todavía se pueden delimitar más si se indica una fecha de compensación y una fecha clave. Todas las partidas: Partidas abiertas y compensadas. Partidas normales: Partidas que no pertenecen a ninguna de las demás categorías que se pueden seleccionar. Esto es, partidas de documentos que no tienen ningún estatus de documento especial o lo que es lo mismo, no les representa una operación en cuentas de mayor especial. Apuntes estadísticos: Notas que no se consideran contabilizadas, sino solo informativas. Partidas registradas en forma preliminar. Partidas de deudor: En caso de que para un interlocutor comercial también se gestione una cuenta de deudor. Opciones de salida en lista: o o Variante de visualización: La variante del layout con la que se debe iniciar la lista. Si el campo está vacío se utiliza la variante estándar 1SAP prporcionada. Cantidad máxima de partidas: Si se alcanza la cantidad máxima se cancela la selección y se visualiza la lista. Si no hay o faltan especificaciones, la selección se lleva a cabo sin restricciones. Una vez completados todos los campos, pulsamos en el botón “Ejecutar” Automáticamente, el sistema muestra la siguiente pantalla donde se visualizan todas las partidas indicadas para el acreedor y sociedad indicados. . NOTA: Página 113 de 152 ¡IMPORTANTE!: A partir de la lista es posible, entre otras cosas, la modificación de documentos individuales y la modificación en masa de posiciones de documentos contabilizadas. Configuración de listas: En las variantes estándar de SAP las partidas se clasifican y totalizan por cuenta y sociedad, y se separan por la información de cabecera del acreedor. Dentro de un bloque de cuenta se agrupan partidas abiertas, compensadas y preliminares, se identifican con iconos de status y se totalizan. Desde la lista de campos se pueden añadir iconos en la lista para identificar el vencimiento neto y el vencimiento de descuento de partidas abiertas. Acciones en la lista Las funciones básicas como el layout de variantes, totalizar y clasificar se encuentran en el estándar. Además de las variantes estándar proporcionadas que comienzan por “1SAP”, se pueden crear otras variantes globales y específicas de usuario. Además son posibles, entro otras, las siguientes acciones: o o o o o o o o Marca de salto a la visualización de documento: Al visualizar los documentos contabilizados es posible pasar entre los apuntes contables de las partidas sin volver a la lista. Es posible visualizar por separado documentos registrados de forma preliminar. Modificación de documento. Modificación en masa: Para todas las partidas contabilizadas marcadas se puede realizar una selección de campos de documentos con nuevos valores. Si no se pueden realizar modificaciones en un documento es posible llamar un log de errores para partidas. Visualización del registro maestro de cuentas. Visualización de saldos. Visualización y supresión de una leyenda de los iconos visualizados en la lista. Visualización y supresión de las líneas de separación entre columnas. Layout de la información de cabecera de la cuenta de acreedores: Se puede representar una selección de campos del registro maestro de acreedores y otra información. El layout se puede grabar con la variante de listas y también configurarse de forma específica para usuario. Para salir de la transacción pulsamos el botón . NOTA: Página 114 de 152 Partida individual deudores (FBL5N) Descripción de la Transacción: Esta transacción permite visualizar las partidas individuales de uno o varios deudores. Accedemos a la transacción a través de la siguiente ruta de acceso: Menú Usuario> Menú de Contabilidad Extrapresupuestaria> Documentos> Visualizar Documento FI> Partida individual deudores. NOTA: Esta transacción funciona igual que la transacción “Partida individual acreedores”. NOTA: Página 115 de 152 Visualizar modificaciones documentos (S_ALR_87012293) Descripción de la Transacción: Esta transacción permite ver todas las modificaciones realizadas a los documentos que tenga el acreedor o deudor. Accedemos a la transacción a través de la siguiente ruta de acceso: Menú Usuario> Menú de Contabilidad Extrapresupuestaria> Documentos> Visualizar Documento FI> Visualizar modificaciones documentos. En la pantalla de selección introducimos los criterios por los que queremos filtrar la consulta. En nuestro ejemplo completamos los siguientes campos: Formas documento Para nuestro ejemplo, marcamos el check “Documentos”. Sociedad CAC Ejercicio 2010 NOTA: Página 116 de 152 NOTA: Se pueden seleccionar documentos por sociedad, número de documento, ejercicio, fecha de modificación, nombre del autor de la modificación, sociedad receptora (sólo en documentos externos) y grupo de campos. Además, se puede seleccionar si se desean visualizar las modificaciones en la cabecera de documento o en las posiciones de documento. Por lo demás, se puede seleccionar por clase de documento, así como por clave de contabilización e indicador CME en las posiciones de documento. No obstante, el tiempo de ejecución del report puede aumentar algo debido a estas selecciones. La sección de la pantalla denominada “Formas de documento”, permite seleccionar las siguientes formas de documento: o o o o o o Documentos Documentos periódicos Documentos tipo Documentos preliminares Documentos con entradas preliminares: en estos, se visualiza el historial de modificaciones de un documento desde la primera entrada preliminar hasta el documento contabilizado. Documentos externos NOTA: Página 117 de 152 La sección de la pantalla denominada “Salida”, permite especificar la disposión de salida. Las líneas en blanco no se pueden suprimir. Si los contenidos de campo tienen más de 35 caracteres, se partirán en dos campos de 35 caracteres cada uno. La disposición controla la edición de la lista. En una disposición podrá estar almacenada la siguiente información: o o o Estructura de columnas de la lista Criterios de clasificación Condiciones de filtrado Una vez completados todos los campos, pulsamos en el botón “Ejecutar” . Automáticamente, el sistema muestra la siguiente pantalla con la información solicitada. Para salir de la transacción pulsamos el botón . NOTA: Página 118 de 152 Partidas individuales cuenta de mayor (FAGLL03) Descripción de la Transacción: Esta transacción permite visualizar las partidas individuales de cuentas de mayor. Accedemos a la transacción a través de la siguiente ruta de acceso: Menú Usuario> Menú de Contabilidad Extrapresupuestaria> Documentos> Visualizar Documento FI> Partidas individuales cuentas de mayor. NOTA: Es necesario que la cuenta tenga activado en su dato maestro el campo “Gestión de aprtidas abiertas” y/o “visualización de partidas abiertas”. Comprobamos que nuestro ejemplo tiene los campos activados. NOTA: Página 119 de 152 En la pantalla de selección introducimos los criterios por los que queremos filtrar la consulta. En nuestro ejemplo completamos los siguientes campos: Cuenta de mayor 5540010181 Status Marcamos el check deseado (sólo uno). En nuestro ejemplo: Partidas (todas). NOTA: Página 120 de 152 NOTA:El usuario puede visualizar las partidas de una o varias cuentas de mayor en las vistas siguientes: - En la vista de libro de mayor de la visualización de partidas individuales puede visualizar las partidas individuales con las imputaciones de libro de mayor (libro de mayor partidas individuales) y las partidas individuales de cuentas de mayor o datos de documento. Además, puede seleccionar el ledger a partir del cual se leen los datos de la contabilidad principal. NOTA: Página 121 de 152 - - En la vista de entrada de datos de la visualización de partidas individuales puede visualizar las partidas individuales de cuentas de mayor (cuenta de mayor partidas individuales). Además, puede seleccionar las partidas por clase. Son partidas normales aquellas que no pertenecen a ninguna de las otras clases seleccionables. También puede dar salida en una lista a las partidas multisociedades. Desde la lista puede modificar, entre otros, documentos individuales y varias posiciones de documento contabilizadas. Selección por: o o Ayuda para búsqueda: Para la periodificación detallada de cuentas de mayor puede utilizar la Selección mediante Ayuda para búsqueda en la que están agrupadas las diferentes Ayudas para entradas. Pulsador Status (sólo relevante para cuentas con gestión de partidas abiertas): o Opciones de salida en lista: - Partidas abiertas: Partidas que se han contabilizado hasta la fecha clave y que se han compensado posteriormente o que no aún están compensadas. Como fecha clave se propone la fecha actual. Si el campo permanece vacío también se aceptará la fecha actual. Utilizando la datación retroactiva de la fecha clave también se pueden seleccionar partidas que se hayan compensado en el ínterin. Partidas compensadas: Partidas que están compensadas en el momento actual. Indicando una fecha de compensación y una fecha clave pueden limitarse más las partidas. Todas las partidas: Partidas abiertas y compensadas. Junto con una periodificación de la fecha de contabilización puede seleccionar todas las partidas que se han contabilizado dentro de los últimos 90 días, por ejemplo. Variante de visualización: La variante del layout con la que debe iniciarse la lista. Si el campo está vacío, se utilizará la variante estándar suministrada 1SAP. Cantidad máxima de partidas: Si se alcanza la cantidad máximo, se cancelará la selección y se visualizará la lista. Si no se indica nada o se indica 0 se efectuará una selección sin restricción. Hay disponibles periodificaciones libres para datos maestros, datos de partida de la vista de entrada de datos y, en la vista de libro de mayor, periodificaciones de acuerdo con el ledger seleccionado. Una vez completados todos los campos, pulsamos en el botón “Ejecutar” . Automáticamente, el sistema muestra la siguiente pantalla con la información solicitada. NOTA: Página 122 de 152 ¡IMPORTANTE! En las variantes estándar de SAP las partidas están clasificadas y totalizadas de acuerdo con la cuenta y la sociedad y están separadas entre sí por datos de cabecera relativos a la cuenta de mayor. Dentro de un bloque de cuentas, las partidas registradas de forma preliminar, las compensadas y las abiertas están agrupadas, identificadas con iconos de status y totalizadas. La versión estándar del layout contiene las funciones básicas como, por ejemplo, Layout de variantes, Totalizar y Clasificar. Además de las variables estándar suministradas que empiezan con 1SAP se pueden crear otras variantes globales y específicas de usuario. Además, se dispone de las acciones siguientes: - - - Navegar a la visualización de documento: Puede navegar por la visualización de documentos contabilizados entre los apuntes contables de las partidas sin tener que volver a la lista. Los documentos registrados de forma preliminar se pueden visualizar individualmente. Modificar documentos. Modificar varias partidas: Para todas las partidas contabilizadas marcadas se puede suministrar valores nuevos a la selección de campos de documento. Si la modificación para un documento no es posible, se podrá llamar un log de errores para las partidas. Visualizar el registro maestro de cuentas. Visualizar saldos. Layout de los datos de cabecera sobre la cuenta de mayor: Puede visualizar una selección de campos del registro maestro de cuenta de mayor y otra información. El layout se puede almacenar con la variante de lista y, así, también se puede diseñar de manera específica En la vista de libro de mayor se fusionan para el ledger seleccionado las partidas individuales de las posiciones de documento de la vista de entrada y las posiciones de documento de la vista de libro de mayor. De esta forma tienen prioridad los datos de la vista de libro de mayor para campos que existen en ambas vistas. No obstante, sólo se transfieren los campos activos en el ledger correspondiente de la vista de libro de mayor a los campos de la vista de entrada de datos. Si en el grupo de tablas de NOTA: Página 123 de 152 libro de mayor existen campos, pero no están activos en el ledger respectivo, se tomarán de la vista de entrada de datos. Al fusionar los datos, en algunos casos (p. ej., en el descuento por pronto pago) los importes en la vista de entrada de datos se distribuyen de forma proporcional entre los importes en la vista de libro de mayor. Esto es necesario si mediante el desglose de documento una posición de documento de la vista de entrada se ha repartido entre varias posiciones de documento en la vista de libro de mayor. Los importes distribuidos de forma proporcional en la vista de entrada de datos no se podrán utilizar para una reconciliación con saldos de cuentas, puesto que, por ejemplo, el total de los importes del descuento por pronto pago de las partidas individuales no corresponde al saldo de la cuenta de descuento por pronto pago debido a diferencias de redondeo. Para salir de la transacción pulsamos el botón . NOTA: Página 124 de 152 Extracto de posiciones de documento (S_ALR_87012347) Descripción de la Transacción: Esta transacción muestra principalmente el detalle de las posiciones de los acreedores, deudores, de las cuentas de mayor e inmovilizado. Accedemos a la transacción a través de la siguiente ruta de acceso: Menú Usuario> Menú de Contabilidad Extrapresupuestaria> Documentos> Visualizar Documento FI> Extracto de posiciones de documento. En la pantalla de selección introducimos los criterios por los que queremos filtrar la consulta. En nuestro ejemplo completamos los siguientes campos: Sociedad CAC Ejercicio 2010 Fecha de contabilización 03.03.2010 NOTA: Página 125 de 152 NOTA: Página 126 de 152 Una vez completados todos los campos, pulsamos en el botón “Ejecutar” . Automáticamente, el sistema muestra la siguiente pantalla con la información solicitada. NOTA: Para obtener el listado de las partidas, debe indicarse un ruta en la cual deban almacenarse los registros extraídos. El nombre de fichero se genera automáticamente y se compone de la identificación del informe y la hora. Para salir de la transacción pulsamos el botón . NOTA: Página 127 de 152 3.3.3. Impresión Documentos Correspondencia: Actulizar solicitudes (F64) Descripción de la Transacción: Esta transacción permite actualizar solicitudes de correspondencia. Accedemos a la transacción a través de la siguiente ruta de acceso: Menú Usuario> Menú de Contabilidad Extrapresupuestaria> Documentos> Impresión Documentos> Correspondencia: Actualizar solicitudes. PRERREQUISITO: Para actualizar una solicitud de correspondencia, primero se debe visualizar el documento y solicitar la correspondencia. Para ello, debemos ir a la transacción “Visualizar documento”. En la pantalla de selección, introducimos los datos del documento que deseamos visualizar. NOTA: Página 128 de 152 Número documento 5500001505 Sociedad CAC Ejercicio 2010 Una vez cumplimentados todos los campos, pulsamos en el siguiente icono Automáticamente, el sistema muestra la siguiente pantalla, donde debemos marcar la siguiente ruta: Entorno> Correspondencia Automáticamente, el sistema muestra la siguiente ventana emergente, donde debemos seleccionar la clase de correspondencia que deseamos. NOTA: Página 129 de 152 Una vez seleccionada, el sistema muestra la siguente ventana, pulsamos en el botón “Continuar”. Por último, el sistema muestra el siguiente mensaje informativo. Una vez solicitada la correspondencia, vamos a la transacción que estamos explicando en este punto “Correspondencia: Actualizar Solicitudes”. En la pantalla de selección introducimos los diferentes criterios por los que queremos filtrar. Correspondencia ZD0C1 NOTA: Página 130 de 152 Una vez introducidos todos los datos pulsamos en el botón “Ejecutar”. Automáticamente, el sistema muestra la siguiente pantalla. Marcamos la siguiente ruta: Lista> Imprimir. NOTA: Página 131 de 152 El sistema muestra la siguiente ventana emergente, en la que tenemos que completar el campo “Dispositivo salida”. Dispositivo salida LOCL NOTA: El siguiente icono , permite visualizar antes de imprimir. Una vez completado el campo, pulsamos en el siguiente icono El sistema muestra el siguiente mensaje informativo. para continuar. NOTA: Página 132 de 152 Pulsamos en el siguiente icono y se nos muestra la siguiente ventana de office, en la que indicamos la impresora en la que queramos que se imprima el documento. NOTA: Este será el documento que se imprima. NOTA: Página 133 de 152 1000 Para salir de la transacción pulsamos el botón . NOTA: Página 134 de 152 Correspondencia: Borrar solicitudes (F63) Descripción de la Transacción: Esta transacción permite borrar solicitudes de correspondencia que existan en el sistema. Accedemos a la transacción a través de la siguiente ruta de acceso: Menú Usuario> Menú de Contabilidad Extrapresupuestaria> Documentos> Impresión Documentos> Correspondencia: Borrar solicitudes. En la pantalla de selección introducimos los diferentes criterios por los que queremos filtrar. Correspondencia ZD0C1 NOTA: Página 135 de 152 NOTA: Si marcamos el flag del campo “Ejecución de test”, y pulsamos en el botón “Ejecutar”, el sistema te hará una simulación de borrado, tal como se muestra a continuación. NOTA: Página 136 de 152 Para borrar definitivamente del sistema una solicitud de correspondencia, debemos desmarcar el ceck “Ejecución de test”. Pulsamos en el botón “Ejecutar” para continuar. Automáticamente, el sistema muestra el siguiente mensaje de advertencia Pulsamos en el botón “Intro” del ordenador. A continuación, el sistema muestra la siguiente pantalla. NOTA: Página 137 de 152 Para salir de la transacción pulsamos el botón . NOTA: Página 138 de 152 3.3.4. Anular Documento FI/ Compensación Desde esta opción del menú se accede a las funcionalidades que nos permiten anular un documento contable. Veamos cada una de las transacciones: Anular documento (FB08) Descripción de la Transacción: Esta transacción trata la anulación de documento contable individual o masiva. En el diagrama que se expone a continuación, se muestran las diferentes tipos de anulaciones que se permite realizar. En nuestro ejemplo vamos a realizar el proceso de anulación de documento contable, es decir, anulación de un documento que no sea de compensación. NOTA: Página 139 de 152 Accedemos a la transacción a través de la siguiente ruta de acceso: Menú Usuario> Menú de Contabilidad Extrapresupuestaria> Documentos> Anular Documento FI/ Compensación> Anular documento. NOTA: Página 140 de 152 En la pantalla de selección pulsamos en el botón El sistema muestra la siguiente pantalla donde rellenamos los datos “Sociedad”, “Ejercicio” y “Clase de documento”. Sociedad CAC Ejercicio 2009 Clase de Documento SD . NOTA: Página 141 de 152 Pulsamos el botón “Ejecutar” El sistema muestra una lista de documentos contables. Seleccionamos el documento que deseamos anular de los que se muestran en la pantalla haciendo “doble-click” sobre la línea correspondiente. El sistema retorna a la pantalla inicial de la transacción, rellenando los datos que identifican el documento (Número de documento, Sociedad y Ejercicio). . NOTA: El documento no podrá ser anulado sí contiene alguna posición compensada, en esa situación debe realizarse la anulación de la compensación. Introducimos el motivo de anulación. Existen 5 motivos de anulación definidos en el sistema: o o o o o 01: Anulación en periodo actual 02: Anulación en periodo cerrado 03: Contabilización negativa periodo actual 04: Contabilización negativa periodo cerrado 05: Asiento por ajuste de periodificación NOTA: Página 142 de 152 NOTA: En caso de que el periodo del documento a anular, este abierto seleccionamos el motivo “01” ó “03”. En caso contrario seleccionamos el motivo “02” o “04” e introducimos la fecha de contabilización que deseamos para el documento de anulación. Verificamos el documento a anular accionando el botón sistema muestra el documento contable. Volvemos a la pantalla inicial pulsando en el botón “Back” . El . NOTA: Página 143 de 152 Registramos la anulación del documento pulsando el botón “Contabilizar” . El sistema muestra un mensaje indicando el número de documento generado. Para salir de la transacción pulsamos el botón . NOTA: Página 144 de 152 Anular documentos en masa (F80) Descripción de la Transacción: Esta transacción sirve para anular documentos contables masivamente (como generalización de la función "Documento -> Anular"). En el diagrama que se expone a continuación, se muestran las diferentes tipos de anulaciones que se permiten realizar. En nuestro ejemplo vamos a realizar el proceso de anulación de documento contable de forma masiva, es decir, anulación de documentos contables que no sean de compensación. Accedemos a la transacción a través de la siguiente ruta de acceso: Menú Usuario> Menú de Contabilidad Extrapresupuestaria> Documentos> Anular Documento FI/ Compensación> Anular Documentos en Masa. NOTA: Página 145 de 152 En la pantalla de selección rellenamos los siguientes datos: “Sociedad”, “Número de Documento”, “Ejercicio” y “Motivo de anulación”: NOTA 1: Los campos pertenecientes a la etiqueta “Delimitaciones generales” se emplean para filtrar o buscar documentos en caso de que se desconozca el número de documento y ejercicio. Se puede utilizar conjuntamente con los campos de “Sociedad”, “Nº de Documento” y “Ejercicio”. En ese caso, sólo se anulan los documentos que cumplan todas las condiciones. NOTA: Página 146 de 152 NOTA 2: En la pantalla de selección se eligen los documentos a anular. En caso de que no se indiquen los parámetros de programa "Fecha de contabilización de los documentos de anulación" o bien "Período contable de los documentos de anulación", siempre se tomará en cuenta la fecha de contabilización o bien el período contable del documento a anular. Sociedad CAC Nº de Documento 8000000001 Ejercicio 2009 Motivo de anulación 01 Ejecución test Seleccionamos esta opción Operaciones Multisociedad Seleccionamos la opción “No tratar” REALIZAR UN TEST DE LA ANULACIÓN Para ello, marcamo el chek del campo Ejecución de test A continuación, pulsamos en el botón “Ejecutar” . . El sistema muestra la siguiente pantalla, con el resultado de la simulación: NOTA: Página 147 de 152 Se indican los documentos susceptibles de ser anulados. También se muestran los documentos que no pueden ser anulados, y su motivo. Se puede visualizar el documento a anular realizando “doble-click” sobre el número de documento. REALIZAR LA ANULACIÓN DE LOS DOCUMENTOS Pulsamos en el botón . El sistema muestra una pantalla similar a la anterior, indicando los números de documentos generados en cada anulación: Para salir de la transacción pulsamos el botón . NOTA: Página 148 de 152 Anulación Compensación (FBRA) Descripción de la Transacción: Esta transacción trata la anulación de documento de compensación. En el diagrama que se expone a continuación, se muestran las diferentes tipos de anulaciones que se permite realizar. En nuestro ejemplo vamos a realizar el proceso de anulación de documento contable de compensación. Accedemos a la transacción a través de la siguiente ruta de acceso: NOTA: Página 149 de 152 Menú Usuario> Menú de Contabilidad Extrapresupuestaria> Documentos> Anular Documento FI/ Compensación> Anular Compensación. En la pantalla de selección rellenamos los datos de “Sociedad”, “Documento Compensación” y “Ejercicio”: Sociedad CAC Documento compensación 8000000002 Ejercicio 2009 Pulsamos el botón y el sistema muestra las cuentas con compensación del documento que se desea anular. NOTA: Página 150 de 152 Pulsamos en el botón Pulsamos en el botón este documento. Volvemos a la pantalla de selección de documentos pulsando el botón “Back” Una vez comprobado el documento que es objeto de anulación, pulsamos en el botón para volver a la pantalla anterior. y el sistema muestra las partidas compensadas en . para realizar la anulación de la compensación. NOTA: Página 151 de 152 NOTA: Existen dos formas de realizar la anulación de documentos con compensación: - Primer caso: “Sólo anulación de la compensación”. En este caso únicamente se produce la ruptura de la compensación. Las partidas compensadas, modifican su estado a partidas abiertas. Esta opción no tiene efecto alguno en la contabilidad. - Segundo caso: “Anulación de la compensación”. En este caso, se anula el documento indicado, y se realizar un contrasiento del documento indicado. Elegimos la opción, “Anulación de la compensación”. En la pantalla que se muestra, introducimos el siguiente dato: Motiv. anulación 03 Finalmente pulsamos en el botón El sistema muestra dos pantallas sucesivas indicando la anulación de la compensación y el número de documento contable generado. . Para salir de la transacción pulsamos el botón . NOTA: Página 152 de 152