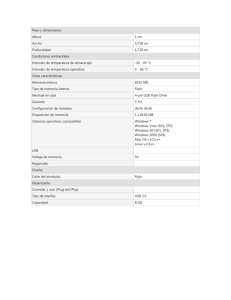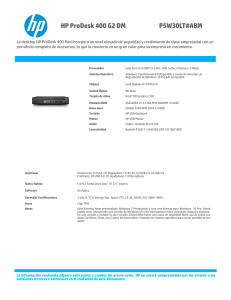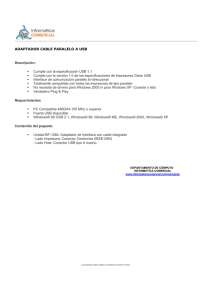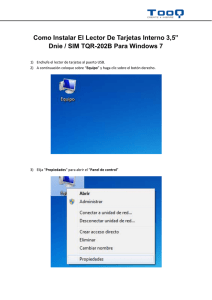RCP Software
Anuncio

Directions for Use Ambu® CPR-Software Contenido 1 Introducción ..................................................................... 166 2 2.1 2.2 2.3 2.3.1 2.3.2 2.3.3 2.4 2.4.1 2.4.2 2.4.3 2.5 Introducción ..................................................................... Requisitos del sistema (PC) ................................................. Compatibilidad del sistema (equipo Ambu) ............................ Instalación de CPR Software................................................ Windows Vista ................................................................ Windows XP ................................................................... Windows 2000................................................................ Instalación del controlador USB para los maniquíes Ambu ....... Windows Vista ................................................................ Windows XP ................................................................... Windows 2000................................................................ Alimentación de los maniquíes Ambu .................................... 166 166 167 167 167 168 168 168 169 170 171 172 3 3.1 3.2 3.3 3.4 3.5 3.6 Conexiones....................................................................... Un maniquí – USB ............................................................. Un maniquí – WLAN ........................................................... Un maniquí – maniquí modelo C .......................................... Varios maniquíes – USB...................................................... Varios maniquíes – WLAN ................................................... Varios maniquíes – maniquíes modelo C................................ 172 172 172 173 173 174 175 4 4.1 4.2 4.3 4.3.1 4.3.2 4.4 4.5 4.6 4.7 4.8 4.9 4.10 4.11 Funciones de CPR Software ................................................. Ventana de configuración.................................................... Ventana de nueva sesión .................................................... Agregar maniquí................................................................ Maniquíes USB ............................................................... Maniquíes WLAN ............................................................. Ventana principal............................................................... Ventana de gráficos ........................................................... Informes .......................................................................... Planificador de cursos......................................................... Ventana de vigilancia ......................................................... Base de datos de CPR Software ........................................... Cuadro de ECG ............................................................... Ayuda ........................................................................... 175 176 176 177 178 178 179 179 181 182 184 185 186 188 5 5.1 5.2 5.3 5.4 Configuración de los maniquíes............................................ Configuración de la WLAN ................................................... Configuración predeterminada ............................................. Restablecer a los valores predeterminados ............................ Actualización de firmware ................................................... 189 189 189 189 190 6 Resolución de problemas .................................................... 190 -165 - 1 Introducción CPR Software es la herramienta ideal para supervisar y registrar su formación con maniquíes Ambu. Proporciona todos los parámetros de formación básicos de forma que pueda controlar y mejorar las sesiones de formación. La posibilidad de guardar e imprimir toda la información le ayuda a calificar el rendimiento de un estudiante y posteriormente documentar su decisión. Combina todas las funciones de las versiones anteriores y conocidas del software y además, permite conectar los maniquíes Ambu directamente mediante una conexión USB o una conexión de red de área local inalámbrica (WLAN). El software se ha diseñado con el fin de proporcionar una visualización sencilla y estructurada en la que un formador puede realizar un seguimiento y registrar el rendimiento de uno o más equipos en un único PC. Las sesiones únicas se guardan de forma que puedan evaluarse más tarde. Ambu CPR Software se puede utilizar con todos los maniquíes de Ambu equipados con una conexión al ordenador. 2 Introducción 2.1 Requisitos del sistema (PC) Requisitos mínimos del sistema Ordenador: Procesador Pentium RAM: 8 MB Sistema operativo: Windows 2000, Windows XP o Windows Vista Espacio libre en el disco duro: 10 MB Resolución de pantalla: 640x480, 256 colores. Unidad de CD-ROM 1 puerto USB libre 1 puerto COM libre (para maniquíes modelo C) Varios: Ratón o dispositivo indicador Teclado Requisitos del sistema recomendados Ordenador: Procesador Pentium RAM: 16 MB Sistema operativo: Windows XP o Windows Vista Espacio libre en el disco duro: 20 MB Resolución de pantalla: 1024x768, 32 bits de color. Unidad de CD-ROM 1 puerto USB libre Adaptador WLAN Ratón o dispositivo indicador Teclado -166 - 2.2 Compatibilidad del sistema (equipo Ambu) Ambu CPR Software se ha diseñado para conectarse directamente a los siguientes maniquíes de Ambu: - Ambu® Ambu® Ambu® Ambu® AmbuMan W Defib Trainer System W Airway Man W Cardiac Care Trainer System W Ambu CPR Software también es compatible con los maniquíes fabricados antes de 2009, conocidos como los modelos C. Para conectar los maniquíes del modelo C a Ambu CPR Software, se necesita el kit de Ambu CPR Software. El kit de Ambu CPR Software está disponible en las siguientes configuraciones: Kit de Ambu CPR Software (para conexión RS232) Kit de Ambu CPR Software con interfaz USB 2.3 Instalación de CPR Software Antes de instalar Ambu CPR Software, asegúrese de que cuenta con todos los derechos administrativos para la instalación. Ambu CPR Software necesitará tener acceso a la base de datos ODCB de Microsoft® Windows. 2.3.1 Windows Vista Ambu CPR Software se comercializa en un CD-ROM y se instala como la mayoría de las aplicaciones para Windows. Para instalar Ambu CPR Software desde el CD-ROM, siga estos pasos: 1. Si no se está ejecutando Windows, inícielo. 2. Inserte el CD de Ambu CPR Software en su unidad de CD-ROM. Windows debería detectar el CD y ejecutar automáticamente el software de instalación. Si la función de detección automática está desactivada, inicie el software de instalación haciendo clic en Inicio y luego en Mi PC. Seleccione la unidad de CD-ROM y haga doble clic en el archivo "setup_cpr.exe". 3. Haga clic en "Permitir" si Windows muestra la pantalla "Un programa no identificado desea acceder a su equipo". 4. Siga las instrucciones que aparecen en pantalla. Durante la instalación, tiene la posibilidad de elegir la versión de idioma que desea instalar. Es posible seleccionar e instalar más de un idioma. -167 - 2.3.2 Windows XP Ambu CPR Software se comercializa en un CD-ROM y se instala como la mayoría de las aplicaciones para Windows. Para instalar Ambu CPR Software desde el CD-ROM, siga estos pasos: 1. Si no se está ejecutando Windows, inícielo. 2. Inserte el CD de Ambu CPR Software en su unidad de CD-ROM. Windows debería detectar el CD y ejecutar automáticamente el software de instalación. Si la función de detección automática está desactivada, inicie el software de instalación haciendo clic en Inicio y luego en Mi PC. Seleccione la unidad de CD-ROM y haga doble clic en el archivo "setup_cpr.exe". 3. Siga las instrucciones que aparecen en pantalla. Durante la instalación, tiene la posibilidad de elegir la versión de idioma que desea instalar. Es posible seleccionar e instalar más de un idioma. 2.3.3 Windows 2000 Ambu CPR Software se comercializa en un CD-ROM y se instala como la mayoría de las aplicaciones para Windows. Para instalar Ambu CPR Software desde el CD-ROM, siga estos pasos: 1. Si no se está ejecutando Windows, inícielo. 2. Inserte el CD de Ambu CPR Software en su unidad de CD-ROM. Windows debería detectar el CD y ejecutar automáticamente el software de instalación. Si la función de detección automática está desactivada, inicie el software de instalación haciendo clic en Inicio y luego en Mi PC. Seleccione la unidad de CD-ROM y haga doble clic en el archivo "setup_cpr.exe". 3. Siga las instrucciones que aparecen en pantalla. Durante la instalación, tiene la posibilidad de elegir la versión de idioma que desea instalar. Es posible seleccionar e instalar más de un idioma. 2.4 Instalación del controlador USB para los maniquíes Ambu Antes de instalar los controladores USB de los maniquíes Ambu, asegúrese de que cuenta con todos los derechos administrativos para la instalación. NOTA: si tiene más de un puerto USB y está utilizando los maniquíes en distintos puertos USB, la instalación del controlador USB para los maniquíes Ambu debe repetirse en cada puerto USB. -168 - 2.4.1 Windows Vista Para instalar los controladores USB de los maniquíes Ambu, realice lo siguiente: 1. Inserte el CD de Ambu CPR Software en su unidad de CD-ROM. 2. Conecte un maniquí al puerto USB y enciéndalo pulsando el botón de encendido. 3. Windows detectará el maniquí y preguntará automáticamente si desea instalar el controlador. 4. Haga clic en "Localizar e instalar software de controlador (recomendado)". 5. Haga clic en "Continuar" si Windows muestra la pantalla "Windows necesita su permiso para continuar". 6. Haga clic en "Instalar este software de controlador de todas formas" si Windows muestra la pantalla "Windows no puede comprobar el editor de este software" 7. Para finalizar la instalación, haga clic en "Cerrar". Si desea instalar la interfaz USB de Ambu para los maniquíes Ambu modelo C, lleve a cabo los siguientes pasos: Nota: Windows instalará un controlador para Ambu Controller y otro para Ambu AMC Box. Ambos controladores deben instalarse para que la interfaz USB funcione. 1. Inserte el CD de Ambu CPR Software en su unidad de CD-ROM. 2. Conecte la interfaz USB al cable USB y al ordenador. 3. Windows mostrará la pantalla "Nuevo hardware encontrado – Ambu USB Interface" y solicitará un controlador. (Si su ordenador no encuentra la interfaz USB, tendrá deshabilitada la instalación automática de hardware USB. Habilite esta función de Windows.) 4. Haga clic en "Localizar e instalar software de controlador (recomendado)". 5. Haga clic en "Continuar" si Windows muestra la pantalla "Windows necesita su permiso para continuar". 7. Para finalizar la instalación, haga clic en "Cerrar". 8. Windows mostrará la pantalla "Nuevo hardware encontrado – USB Serial Port" y solicitará un controlador. 9. Haga clic en "Localizar e instalar software de controlador (recomendado)". 10. Haga clic en "Continuar" si Windows muestra la pantalla "Windows necesita su permiso para continuar". 11. Para finalizar la instalación, haga clic en "Cerrar". -169 - 2.4.2 Windows XP Para instalar los controladores USB de los maniquíes Ambu, realice lo siguiente: 1. Inserte el CD de Ambu CPR Software en su unidad de CD-ROM. 2. Conecte un maniquí al puerto USB y enciéndalo pulsando el botón de encendido. 3. Windows detectará el maniquí y preguntará automáticamente si desea instalar el controlador. (Si su ordenador no encuentra la interfaz USB, tendrá deshabilitada la instalación automática de hardware USB. Habilite esta función de Windows.) 4. Haga clic en "No por el momento" si Windows solicita conectarse a Windows Update para buscar software y haga clic en "Siguiente". 5. Haga clic en "Instalar automáticamente el software (recomendado)" y haga clic en "Siguiente". 6. Haga clic en "Continuar de todos modos" si Windows muestra una pantalla indicando que el software no ha superado la prueba del logotipo de Windows. 7. Para finalizar la instalación, haga clic en "Finalizar". Si desea instalar la interfaz USB de Ambu para los maniquíes Ambu modelo C, lleve a cabo los siguientes pasos: Nota: Windows instalará un controlador para Ambu Controller y otro para Ambu AMC Box. Ambos controladores deben instalarse para que la interfaz USB funcione. 1. Inserte el CD de Ambu CPR Software en su unidad de CD-ROM. 2. Conecte la interfaz USB al cable USB y al ordenador. 3. Windows detectará Ambu Controller y mostrará la pantalla "Nuevo hardware encontrado" y solicitará un controlador. (Si su ordenador no encuentra la interfaz USB, tendrá deshabilitada la instalación automática de hardware USB. Habilite esta función de Windows.) 4. Haga clic en "No por el momento" si Windows solicita conectarse a Windows Update para buscar software y haga clic en "Siguiente". 5. Haga clic en "Instalar automáticamente el software (recomendado)" y haga clic en "Siguiente". 6. Haga clic en "Continuar de todos modos" si Windows muestra una pantalla indicando que el software no ha superado la prueba del logotipo de Windows. 7. Para finalizar la instalación, haga clic en "Finalizar". 8. Windows detectará Ambu AMC Box y mostrará la pantalla "Nuevo hardware encontrado" y solicitará un controlador. (Si su ordenador no encuentra la interfaz USB, tendrá deshabilitada la instalación automática de hardware USB. Habilite esta función de Windows.) 9. Haga clic en "No por el momento" si Windows solicita conectarse a Windows Update para buscar software y haga clic en "Siguiente". 10. Haga clic en "Instalar automáticamente el software (recomendado)" -170 - y haga clic en "Siguiente". 11. Haga clic en "Continuar de todos modos" si Windows muestra una pantalla indicando que el software no ha superado la prueba del logotipo de Windows. 12. Para finalizar la instalación, haga clic en "Finalizar". 2.4.3 Windows 2000 Para instalar los controladores USB de los maniquíes Ambu, realice lo siguiente: 1. Inserte el CD de Ambu CPR Software en su unidad de CD-ROM. 2. Conecte un maniquí al puerto USB y enciéndalo pulsando el botón de encendido. 3. Windows detectará Ambu Controller y mostrará la pantalla "Nuevo hardware encontrado" y solicitará un controlador. (Si su ordenador no encuentra la interfaz USB, tendrá deshabilitada la instalación automática de hardware USB. Habilite esta función de Windows.) 4. Haga clic en "Sí" si Windows muestra una pantalla en la que se indica que no se encuentra la firma digital. 5. Haga clic en "Buscar un controlador adecuado para mi dispositivo (recomendado)" y haga clic en "Siguiente". 6. Haga clic en "Unidades de CD-ROM" y haga clic en "Siguiente". 7. Haga clic en "Siguiente" cuando Windows encuentre los archivos del controlador. 8. Para finalizar la instalación, haga clic en "Finalizar". Si desea instalar la interfaz USB de Ambu para los maniquíes Ambu modelo C, lleve a cabo los siguientes pasos: Nota: Windows instalará un controlador para Ambu Controller y otro para Ambu AMC Box. Ambos controladores deben instalarse para que la interfaz USB funcione. 1. Inserte el CD de Ambu CPR Software en su unidad de CD-ROM. 2. Conecte la interfaz USB al cable USB y al ordenador. 3. Windows detectará Ambu Controller y mostrará la pantalla "Nuevo hardware encontrado" y solicitará un controlador. (Si su ordenador no encuentra la interfaz USB, tendrá deshabilitada la instalación automática de hardware USB. Habilite esta función de Windows.) 4. Haga clic en "Sí" si Windows muestra una pantalla en la que se indica que no se encuentra la firma digital. 5. Haga clic en "Buscar un controlador adecuado para mi dispositivo (recomendado)" y haga clic en "Siguiente". 6. Haga clic en "Unidades de CD-ROM" y haga clic en "Siguiente". 7. Haga clic en "Siguiente" cuando Windows encuentre los archivos del controlador. 8. Para finalizar la instalación, haga clic en "Finalizar". 9. Windows detectará Ambu AMC Box y mostrará la pantalla "Nuevo -171 - hardware encontrado" y solicitará un controlador. 10. Haga clic en "Sí" si Windows muestra una pantalla en la que se indica que no se encuentra la firma digital. 11. Haga clic en "Buscar un controlador adecuado para mi dispositivo (recomendado)" y haga clic en "Siguiente". 12. Haga clic en "Unidades de CD-ROM" y haga clic en "Siguiente". 13. Haga clic en "Siguiente" cuando Windows encuentre los archivos del controlador. 14. Para finalizar la instalación, haga clic en "Finalizar". 2.5 Alimentación de los maniquíes Ambu Los maniquíes Ambu (modelo W) necesitan una fuente de alimentación para utilizarse con el software CPR. La fuente de alimentación se puede establecer utilizando el cable USB, pilas o el adaptador de CA/CC opcional. Si desea obtener recomendaciones e instrucciones consulte las instrucciones de uso del maniquí. 3 Conexiones Para conectar un maniquí Ambu al ordenador, debe tener Ambu CPR Software y los controladores USB instalados. La conexión al maniquí puede realizarse mediante USB o WLAN. Si está trabajando con un maniquí Ambu modelo C, tendrá que utilizar el cable ADC o la interfaz USB de Ambu que se suministra con el kit de software CPR. 3.1 Un maniquí – USB Suelte el instrumento de supervisión del maniquí y conecte el cable USB al enchufe USB a la izquierda del instrumento de supervisión. Conecte el otro extremo del cable USB al ordenador. El LED amarillo encima del enchufe USB del instrumento de supervisión indicará cuándo se ha establecido la conexión. Encienda el maniquí pulsando el botón de encendido en el lado derecho del instrumento de supervisión. El LED verde encima del botón comenzará a parpadear mientras el sistema arranca. Una vez que el sistema esté listo, el LED emitirá una luz fija. 3.2 Un maniquí – WLAN Los maniquíes Ambu (modelo W) utilizan un módulo WLAN estándar y se han preconfigurado para ejecutarse en una red específica. La configuración de la WLAN se puede cambiar como se describe en la sección 5.1. Se recomienda que la configuración se cambie únicamente si tiene un sólido conocimiento sobre redes informáticas. -172 - Suelte el instrumento de supervisión del maniquí y encienda el maniquí pulsando el botón de encendido a la derecha del instrumento de supervisión. El LED verde encima del botón comenzará a parpadear mientras el sistema arranca. Una vez que el sistema esté listo, el LED emitirá una luz fija. Encienda el adaptador WLAN del ordenador y abra la conexión de red inalámbrica de Windows. Busque las redes inalámbricas. El nombre predeterminado de red del maniquí Ambu es "Ambuwireless". Haga clic en Conectar para conectarse al maniquí. Windows establecerá la conexión inalámbrica. NOTA: si selecciona una conexión inalámbrica al maniquí, asegúrese de que la configuración de red (como el nombre y cifrado de la red / contraseña) de los maniquíes es correcta. Una configuración incorrecta puede impedir que el ordenador pueda conectarse al maniquí. Use el administrador de conexiones inalámbricas de Windows para conectarse a la misma red a la que está conectado el maniquí. Si el maniquí y el PC están conectados a redes distintas, el software CPR no podrá detectar el maniquí. 3.3 Un maniquí – maniquí modelo C Los maniquíes Ambu modelo C se pueden conectar utilizando un cable ADC o la interfaz USB. Si está utilizando el cable ADC, conecte el conector DIN de 6 patillas al conector del enchufe del lado izquierdo del instrumento de supervisión del maniquí. Conecte el conector de 9 patillas al puerto serie RS232 del ordenador. Si es necesario, puede utilizar una extensión RS232 de 10 m como máximo entre el ordenador y el cable ADC. Si está utilizando la interfaz USB de Ambu, conecte el conector DIN de 6 patillas al conector del enchufe del lado izquierdo del instrumento de supervisión del maniquí. Conecte el conector de 25 patillas a la interfaz USB. A continuación, conecte el cable USB a la interfaz USB y el otro extremo del cable USB a un puerto USB del ordenador. 3.4 Varios maniquíes – USB Es posible utilizar varios maniquíes con el software CPR. El número máximo de maniquíes utilizados al mismo tiempo no debería superar los 9 maniquíes. Para cada maniquí es necesario un puerto USB libre. Si el ordenador no tiene suficientes puertos USB, se puede utilizar un concentrador (hub) USB con una fuente de alimentación externa. El concentrador USB debe ser capaz de ofrecer constantemente 500 mA a cada puerto USB. -173 - Nota: el concentrador USB debe ser capaz de ofrecer constantemente 500 mA a cada puerto USB. Por tanto, la fuente de alimentación debe tener una capacidad suficiente para ofrecer la corriente para el puerto USB y el propio concentrador. Para conectar los maniquíes, lleve a cabo los siguientes pasos: Suelte el instrumento de supervisión del maniquí y conecte el cable USB al enchufe USB a la izquierda del instrumento de supervisión. Conecte el otro extremo del cable USB al ordenador o a un concentrador USB externo. El LED amarillo encima del enchufe USB del instrumento de supervisión indicará cuándo se ha establecido la conexión. Encienda el maniquí pulsando el botón de encendido en el lado derecho del instrumento de supervisión. El LED verde encima del botón comenzará a parpadear mientras el sistema arranca. Una vez que el sistema esté listo, el LED emitirá una luz fija. Repita este procedimiento para todos los maniquíes que vaya a utilizar. 3.5 Varios maniquíes – WLAN Es posible utilizar varios maniquíes con el software CPR. El número máximo de maniquíes utilizados al mismo tiempo no debería superar los 9 maniquíes. Los maniquíes Ambu (modelo W) utilizan un módulo WLAN estándar y se han preconfigurado para ejecutarse en una red específica. La configuración de la WLAN se puede cambiar como se describe en la sección 5.1. Se recomienda que la configuración se cambie únicamente si tiene un sólido conocimiento sobre redes informáticas. Suelte el instrumento de supervisión del maniquí y encienda el maniquí pulsando el botón de encendido a la derecha del instrumento de supervisión. El LED verde encima del botón comenzará a parpadear mientras el sistema arranca. Una vez que el sistema esté listo, el LED emitirá una luz fija. Repita este procedimiento para todos los maniquíes que vaya a utilizar. Encienda el adaptador WLAN del ordenador y abra la conexión de red inalámbrica de Windows. Busque las redes inalámbricas. El nombre predeterminado de red del maniquí Ambu es "Ambuwireless". Haga clic en Conectar para conectarse al maniquí. Windows establecerá la conexión inalámbrica. NOTA: si selecciona una conexión inalámbrica al maniquí, asegúrese de que la configuración de red (como el nombre y cifrado de la red / -174 - contraseña) de los maniquíes es correcta. Una configuración incorrecta puede impedir que el ordenador pueda conectarse al maniquí. Use el administrador de conexiones inalámbricas de Windows para conectarse a la misma red a la que está conectado el maniquí. Si el maniquí y el PC están conectados a redes distintas, el software CPR no podrá detectar el maniquí. 3.6 Varios maniquíes – maniquíes modelo C Es posible utilizar varios maniquíes con el software CPR. El número máximo de maniquíes utilizados al mismo tiempo no debería superar los 9 maniquíes. Se necesita un puerto USB libre para cada maniquí si se está utilizando la interfaz USB de Ambu. Si el ordenador no tiene suficientes puertos USB, se puede utilizar un concentrador (hub) USB con una fuente de alimentación externa. Se necesita un puerto RS232 libre para cada maniquí si se está utilizando el cable ADC de Ambu. Si su ordenador no tiene suficientes puertos serie RS232, se puede utilizar una extensión de puertos serie. Si está utilizando el cable ADC, conecte el conector DIN de 6 patillas al conector del enchufe del lado izquierdo del instrumento de supervisión del maniquí. Conecte el conector de 9 patillas al puerto serie RS232 del ordenador. Si es necesario, puede utilizar una extensión RS232 de 10 m como máximo entre el ordenador y el cable ADC. Si está utilizando la interfaz USB de Ambu, conecte el conector DIN de 6 patillas al conector del enchufe del lado izquierdo del instrumento de supervisión del maniquí. Conecte el conector de 25 patillas a la interfaz USB. A continuación, conecte el cable USB a la interfaz USB y el otro extremo del cable USB a un puerto USB del ordenador. Repita este procedimiento para todos los maniquíes que vaya a utilizar. 4 Funciones de CPR Software Puede iniciar Ambu CPR Software desde el menú Inicio • Haga clic en el botón "Inicio". Se abrirá el menú Inicio. • Seleccione "Programas". Se abrirá la carpeta Programas. • Seleccione "Ambu CPR Software". Se abrirá la carpeta Ambu CPR Software. • Haga clic en "Ambu CPR Software" (idioma deseado) -175 - 4.1 Ventana de configuración Para cambiar la configuración de Ambu CPR Software, haga clic en "Herramientas" en la barra de menús y haga clic en "Configuración". La ventana de configuración está dividida en 4 fichas: General Informe 1 Informe 2 Imprimir Controlador RCP Para cambiar la configuración, haga clic en la ficha en la parte superior de la ventana y realice los cambios necesarios en los campos. En "General", puede configurar si desea reproducir un sonido cuando termine la sesión. Puede establecer la frecuencia del metrónomo que puede activarse durante la sesión y si desea mostrar u ocultar la señal de ECG en la sesión. Nota: la señal de ECG sólo se puede mostrar si se ha conectado un sistema Defib Trainer W o Cardiac Care System W. La ficha "Informe 1" muestra la configuración de los parámetros de ventilación y cómo se muestran en la vista de informes. La ficha "Informe 2" muestra la configuración de los parámetros de compresión y cómo se muestran en la vista de informes. En la ficha "Imprimir" puede cambiar la configuración para la impresión de las sesiones y puede insertar un texto para el encabezado de página. Si desea imprimir el gráfico, puede definir el tiempo máximo del gráfico que se imprimirá por página. Si está utilizando la impresora Ambu CPR, puede ajustar y configurar el controlador RCP haciendo clic en la ficha "Controlador RCP". Para transferir los datos al controlador RCP, debe estar conectado al ordenador. Para obtener más información consulte las instrucciones de uso de la impresora Ambu CPR. 4.2 Ventana de nueva sesión Cuando inicie Ambu CPR Software, se inicia una rutina para detectar todos los maniquíes conectados con cables al ordenador. Si ha conectado maniquíes modelo C, CPR Software comenzará a calibrar automáticamente los maniquíes. Los maniquíes Modelo W no necesitan calibrarse ya que tienen una función de calibración automática incorporada. -176 - Una práctica consta del algoritmo, duración y el modo de entrenamiento que desee utilizar en una sesión. El menú desplegable proporciona la posibilidad de elegir una práctica predefinida. Es posible modificar la práctica elegida con los menús desplegables Algoritmo, Duración y Modo de entrenamiento. Si hace clic en los botones "Detalles" puede crear o eliminar un escenario o algoritmo existente. El software detecta automáticamente todos los maniquíes conectados con cable. Puede elegir los maniquíes utilizando el menú desplegable de la pantalla. El número de participantes varía en función del modo de entrenamiento elegido. El software permite personalizar y organizar la sesión de formación. Es posible elegir los participantes para la formación de ventilación y/o compresión en una base de datos a la que se accede a través de los botones Detalles. Pulse "Continuar" para acceder a la ventana principal 4.3 Agregar maniquí Haga clic en "Agregar maniquí" si desea agregar un maniquí, está utilizando un maniquí conectado de forma inalámbrica o desea volver a calibrar los maniquíes modelo C conectados. -177 - 4.3.1 Maniquíes USB Si desea agregar un maniquí que está conectado mediante USB o si tiene que calibrar un maniquí modelo C, haga clic en "USB" para buscar los maniquíes. Los maniquíes modelo W se detectarán automáticamente y no es necesario calibrarlos. Los maniquíes modelo C se detectarán automáticamente pero tienen que calibrarse antes de su uso. Seleccione los maniquíes que tienen que calibrarse y haga clic en "Calibrar maniquíes seleccionados". Haga clic en "Cerrar" para volver a la ventana "Nueva sesión". 4.3.2 Maniquíes WLAN Si desea agregar un maniquí que está conectado mediante WLAN, haga clic en "WLAN / LAN" para buscar los maniquíes. Los maniquíes se detectarán automáticamente y no es necesario calibrarlos. -178 - El nombre predeterminado de los maniquíes WLAN es "Ambu_Default". Puede cambiar el nombre como se describe en la sección 5.1. Haga clic en "Cerrar" para volver a la ventana "Nueva sesión". 4.4 Ventana principal Barra de título Barra de menús Barra de Acerca de Ambu CPR Iniciar una nueva Imprimir evaluación Planificar un nuevo Habilitar/deshabilitar Mostrar vista de Agregar/calibrar Mostrar vista de vigilancia 4.5 Ventana de gráficos La ventana de gráficos se utiliza para visualizar los distintos parámetros de formación (A-H). Además, proporciona funciones de evaluación en pantalla (I,J) e información adicional (K-P) N O Q L I P B K A D H S R M G T E D F H U I O Características de la A) Volumen de ventilación mostrado B) Indicador de distensión de estómago C Evaluación ventilación/información K) Modificar el intervalo de tiempo (Acercarse/alejarse) L) Compresión-ventilación coordenadas -179 - Compresión C) Tasa de compresión actual (1/min)M) Recomendaciones D) Relación C/R N) Maniquí actual E) Profundidad compresión O) Nombre de participantes F) Posición equivocada de la mano P) Iniciar/pausar una sesión G) Inclinación Q) Tiempo actual del tiempo total H) Salida cardíaca R) Vínculo a la ventana de resultados (Informe) Administración de eventos S) Señal de ECG I) Barra de herramientas de eventos T) Mostrar/ocultar cuadro de ECG J) Traza de eventos (no se muestra) U) Estado de la batería Es posible medir los intervalos de tiempo haciendo clic en el botón izquierdo del ratón y arrastrando el área que debería evaluarse. Si hace clic con el botón derecho del ratón, puede reducir la visualización de tiempo. Para obtener más información, consulte la información en la ayuda en línea (consulte el capítulo 4.11). Pause la sesión y pulse "Informe" para acceder a la vista Informe. Nota: la señal de ECG y el cuadro de ECG sólo están disponibles si conecta un Ambu Defib Trainer W o un Ambu Cardiac Care Trainer System W. -180 - 4.6 Informes La vista de informe permite que el formador obtenga una visión general de la capacidad de los estudiantes para realizar un RCP. B A C El indicador (A) debe encontrarse dentro de la sección verde. Esto indica que se han realizado correctamente los distintos parámetros de acuerdo con las recomendaciones vigentes. (B) Los valores que aparecen en esta columna muestran el promedio o el porcentaje obtenido durante la sesión de formación. Si desea agregar una recomendación personal, puede utilizar el campo de texto (C). Para obtener más información, consulte la información en la ayuda en línea (consulte el capítulo 4.11). Pulse el botón Revisar para ir a la parte final de la sesión. -181 - Una vez preparada y visualizada la sesión y una vez terminado el informe, el paso final del proceso de la sesión es la vista de revisión. En esta vista, es posible cambiar los nombres de los participantes de la sesión, marcar si se ha utilizado el metrónomo, decidir si se ha aprobado la sesión y marcar quién ha aprobado la sesión. Por último, es posible escribir notas relativas a la sesión. Una vez completadas todas estas acciones, debería pulsar "Cerrar" (si ha pausado la sesión, el botón se llama "Abortar") para marcar que la sesión ha terminado. El software le preguntará si desea guardar la sesión en la base de datos. 4.7 Planificador de cursos Si conecta varios maniquíes Ambu al ordenador, se recomienda que utilice el Planificador de cursos para planificar las sesiones de formación. -182 - Cuando planifica un curso, primero debería introducir su nombre como instructor del curso. A continuación, seleccione la práctica predeterminada para esta sesión de grupo. Ahora, para cada sesión de formación, introduzca los nombres de los participantes en la siguiente fila vacía y seleccione el maniquí en el que se va a realizar la sesión. El software rellenará automáticamente los tiempos finales estándar preliminares de la sesión, y preparará una fila nueva vacía para la siguiente sesión de formación. Si una o más de las sesiones de formación deben realizarse con otros parámetros distintos a los de la práctica predeterminada, pulse el botón Detalles en la fila correspondiente y cambie los parámetros según sea necesario. Una vez planificado todo el curso, pulse el botón "Dar el curso" para continuar. Si lo desea, puede pulsar "Imprimir" para obtener una descripción general de la sesión impresa. En la ventana Dar el curso, el software está listo para tratar la sesión de formación. Avise a los participantes de cada sesión y, cuando estén listos, pulse el botón "Reproducir" en la fila correspondiente para iniciar la sesión de formación. Aparecerá una vista de gráfico detrás de la ventana Dar el -183 - curso y se registrará la sesión de formación en el segundo plano de la vista de gráfico. Cuando se completa una sesión de formación, aparecerá una marca de verificación en la fila correspondiente de la ventana Dar el curso y puede prepararse para la siguiente sesión de formación. Durante la ejecución de un curso, puede realizar cambios de última hora en el orden de las sesiones o en la configuración de cada sesión con los botones Subir fila, Bajar fila y Detalles. Con los iconos de la barra de herramientas, puede desplazarse entre la vista de gráfico y la ventana Dar el curso y supervisar cada sesión individual en detalle o el progreso general del curso. También puede utilizar accesos directos de teclado para acelerar esta navegación. Consulte la ayuda en línea para obtener más información. Además de estas funciones, el software proporciona una ventana de vigilancia que proporciona una descripción general de los gráficos de las distintas sesiones de formación a la vez. 4.8 Ventana de vigilancia Esta ventana permite realizar un seguimiento de las distintas sesiones que esté ejecutando. Las sesiones activas se muestran en un fondo blanco, mientras que las sesiones completadas tienen un fondo gris. -184 - Si hace doble clic en el botón de cuadro de diálogo de base de datos o si hace clic con el botón derecho del ratón en una de las vistas, abrirá la ventana de gráfico correspondiente. 4.9 Base de datos de CPR Software Los cuadros de diálogo de base de datos se han diseñado con una interfaz estándar. Comparten la misma apariencia y tienen los mismos botones para la navegación y edición. Por ejemplo, el cuadro de diálogo Base de datos | Algoritmos: En la parte superior del cuadro de diálogo, encontrará la lista desplegable Búsqueda rápida. Use esta lista para localizar rápidamente cualquier algoritmo determinado haciendo clic en ella y desplazándose en la lista hasta que encuentre el que necesita comprobar o editar. Este principio es válido para todos los cuadros de diálogo de base de datos. Las siguientes instrucciones se aplicarán a todos los cuadros de diálogo de personas, prácticas y cursos. Para comprender cómo funciona el sistema de base de datos, imagine que todos los algoritmos están alineados uno al lado de otro en una lista por orden alfabético, donde uno de estos es el registro actual que se muestra en pantalla. Cuando utiliza los cuatro botones de navegación al lado de la lista Búsqueda rápida, puede ir al registro anterior, al siguiente o al último. Este registro se convertirá en el registro actual. Cuando cambia los campos en el algoritmo, sólo edita el registro actual. Si cambia el nombre del algoritmo, cambiará su posición en la lista (esto no se puede ver en la pantalla, debido a que el algoritmo todavía es el actual): No se recomienda la modificación de los algoritmos predefinidos, así que pulse "Descartar cambios" para omitir los cambios y el registro volverá a -185 - la posición original en la forma original. Si pulsa "Nuevo algoritmo", se creará un nuevo algoritmo en la parte más a la derecha de la lista. Este se convierte en el algoritmo activo. 4.10 Cuadro de ECG El cuadro de ECG sólo está disponible si conecta un Ambu Defib Trainer W o un Ambu Cardiac Care Trainer System W. Existen 26 ECG distintos. La fila superior simula los 6 ECG básicos que son especialmente importantes en la formación de situaciones de emergencia: Los cuatro botones rodeados de un cuadro blanco son los botones de control. El instructor utiliza estos botones para administrar las secuencias de los distintos ritmos cardíacos. El ritmo generado en la actualidad en los maniquís se indica mediante un diodo de luz verde constante. Cuando se hace clic en otro botón ECG, el diodo correspondiente comenzará a parpadear y este ritmo estará en espera. CAMBIAR RITMO: Al hacer clic en este botón, el instructor puede cambiar el ritmo ECG actual al ritmo ECG en espera. El ritmo ECG anterior se apaga completamente. INTERCAMBIAR RITMOS: El instructor puede intercambiar entre el ritmo ECG y el ritmo ECG en espera. Por ejemplo, tras activar TAQUIC. VENTR. el instructor puede seleccionar SENO NORMAL, con lo que estará en el modo en espera (el diodo parpadea). Cuando se hace clic en INTERC. RITMOS, el SENO NORMAL tendrá preferencia y TAQUIC. VENTR. pasará al modo en espera. De esta forma, el instructor puede alternar entre dos ritmos cardíacos distintos. Así, se pueden entrenar los golpes de determinados ritmos cardíacos. -186 - NO EFEC DESFRIB: Cuando se activa este botón, la desfibrilación en el Ambu Cardiac Care Man no tiene ningún efecto, incluso si el instructor ha seleccionado otro ritmo como espera. Por ejemplo: se activa F.V. GRUESA o FINA. NO EFEC DESFRIB está activo y SENO NORMAL en espera. Cuando se realiza la desfibrilación, F.V. continúa porque NO EFEC DESFRIB está activado. Si hace clic de nuevo en NO EFECT DESFRIB, se desactiva y el diodo se apaga. La próxima vez que se lleve a cabo la desfibrilación, el ECG cambia a SENO NORMAL. PULSO AC/DES: Cuando se activa el botón "Pulso Ac/Des", la señal de pulso activada generará un pulso palpable en el Ambu Cardiac Care Man excepto para los ritmos F.V. GRUESA, F.V. FINA, ASIST. y RITMO IDIOV. El diodo parpadeará en un ritmo de pulso si el ritmo cardíaco seleccionado tiene un pulso. Si el diodo no parpadea sino que está fijo, no hay pulso. Si "Pulso Ac/Des" está desactivado, no se generará un pulso palpable en el maniquí y EMD o PEA se pueden simular (EMD: disociación electromecánica, PEA: actividad eléctrica sin pulso). El cuadro de ECG se puede mostrar/ocultar haciendo clic en el botón Cuadro de ECG. Es posible mover el cuadro de ECG por la pantalla. -187 - En la vista de vigilancia, el cuadro de ECG está asociado a un maniquí específico. Puede elegir el maniquí para el que desea utilizar el cuadro de ECG haciendo clic en el menú desplegable "Mostrar cuadro de ECG para". 4.11 Ayuda Botón <F1> Puede obtener ayuda sobre una función específica colocando el cursor sobre la función y pulsando <F1>. Sugerencias y barra de estado Para ver el nombre y función de un botón de la barra de herramientas, o una función en una paleta, coloque el cursor sobre ella. Aparecerá una breve descripción tras un breve período de tiempo. Botones de ayuda en los botones del cuadro de diálogo Si tiene preguntas acerca de un cuadro de diálogo, haga clic en el botón Ayuda del cuadro de diálogo. Ayuda en línea Seleccione "Contenido de la ayuda" en el menú Ayuda para acceder al contenido, índice y búsqueda de palabra clave de la ayuda en línea. Página de inicio de Ambu Si tiene acceso a Internet, visite la página Web de Ambu en www.ambu.com. Aquí encontrará respuestas a las preguntas más frecuentes, actualizaciones de software y otra información interesante. -188 - 5 Configuración de los maniquíes Para un uso personal de los maniquíes, se puede ajustar la configuración de la conexión WLAN. Para cambiar la configuración, conecte el maniquí mediante USB e inicie el software de configuración "WiFi.exe" desde el CD o la carpeta del programa. 5.1 Configuración de la WLAN La siguiente configuración se puede cambiar para ajustar el maniquí a las necesidades personales. Se recomienda que sólo las personas con sólidos conocimientos de redes informáticas realicen la configuración de los maniquíes. 5.2 Configuración predeterminada La configuración predeterminada puede verse en la siguiente pantalla. Nota: la configuración predeterminada es una red inalámbrica abierta y no segura. 5.3 Restablecer a los valores predeterminados Si es necesario restablecer los valores predeterminados del maniquí, haga clic en el botón "Restablecer" en el software de configuración o pulse el botón de encendido del maniquí durante 10 segundos. -189 -