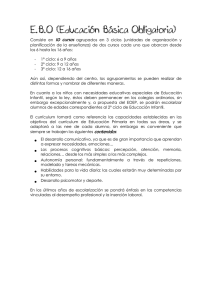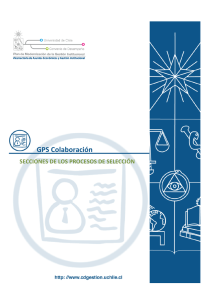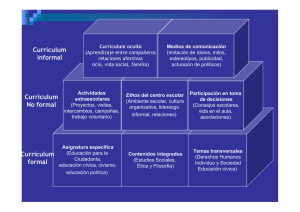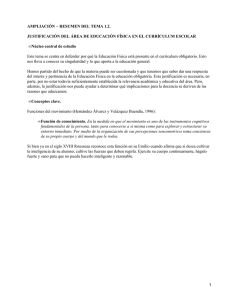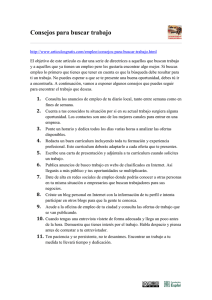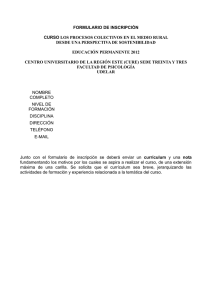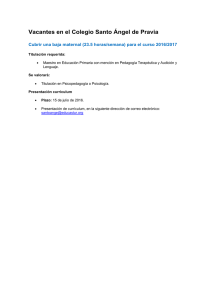Bajar y recuperar currículum desde bodega
Anuncio
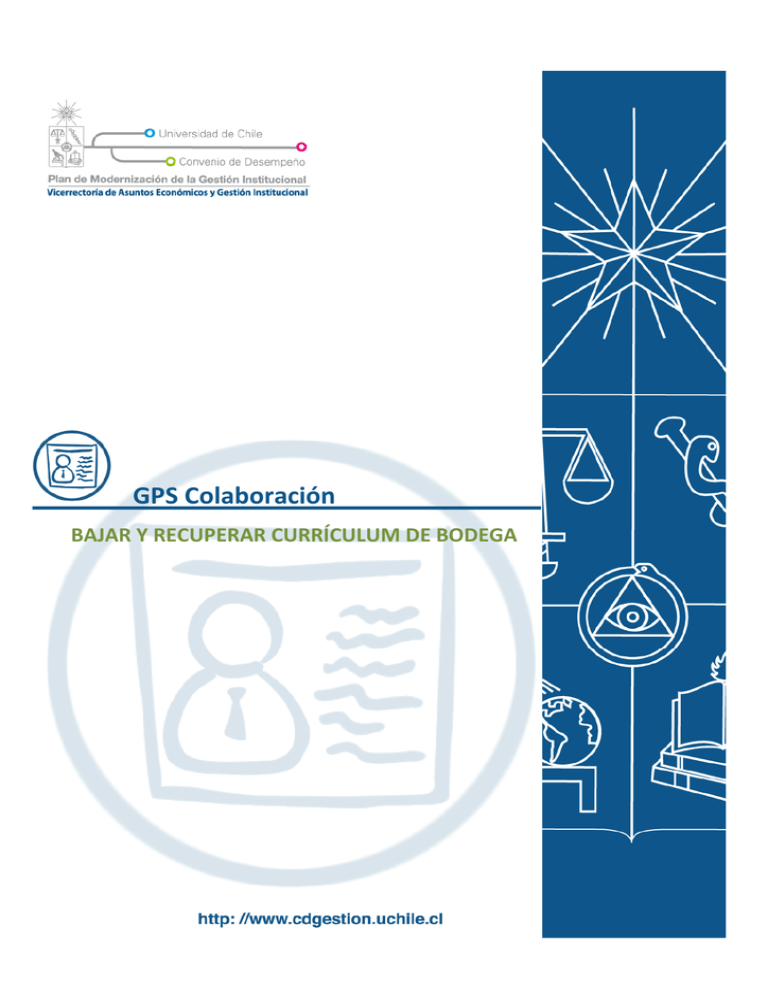
GPS Colaboración BAJAR Y RECUPERAR CURRÍCULUM DE BODEGA BAJAR Y RECUPERAR CURRÍCULUM DE BODEGA Para bajar un currículum a la bodega, primero debemos ingresar a la opción “Buscar”, del Ítem “Currículums” del menú principal, como se muestra en la Figura 1. Figura 1: Link Buscar. A continuación, se abrirá una ventana donde podemos buscar currículums ingresados en el sistema. La búsqueda la realizaremos mediante el uso de algunos filtros, como se muestra en la Figura 2. 2 Email: [email protected] / Teléfono: 9782450 Figura 2: Buscar CV. 3 Email: [email protected] / Teléfono: 9782450 Una vez ingresados los parámetros de nuestra búsqueda, debemos presionar el botón “Buscar”, que se encuentra en la parte inferior de la pantalla, como lo muestra la Figura 3. Figura 3: Botón Buscar. Nos aparecerá en la pantalla un listado con “códigos”, cada uno de ellos representa un “currículum vitae”, en colores verde, amarillo y rojo que representan la cantidad de tiempo que han estado los currículums en el sistema. Ver Figura 4. Figura 4: Listado de Códigos. Para seleccionar un “currículum”, debemos hacer clic dentro del “recuadro” situado a la izquierda del código, como se ve en la figura 5. Figura 5: Selección de un currículum. 4 Email: [email protected] / Teléfono: 9782450 A continuación, debemos presionar el botón “Bajar”, ubicado en la parte inferior izquierda de la pantalla, como se muestra en la figura 6. Figura 6: Botón Bajar. Se abrirá una nueva ventana, donde debemos seleccionar la “carpeta” a la que vamos a bajar el currículum, como se ve en la figura 7. Figura 7: Selección de carpeta. A continuación, debemos presionar el botón “Bajar a Bodega”, para que el currículum quede ingresado en la carpeta seleccionada, como se ve en la figura 8. 5 Email: [email protected] / Teléfono: 9782450 Figura 8: Botón Bajar a Bodega. Volveremos a ver el listado de códigos, pero ahora el currículum que seleccionamos tendrá una figura a su costado derecho, que nos indicará que fue bajado a la bodega, como se ve en la figura 9. Figura 9: El currículum ha sido bajado a la Bodega. 6 Email: [email protected] / Teléfono: 9782450 Para recuperar un currículum desde la bodega, debemos ingresar a “Bodega”, del ítem “Currículums” del menú principal, como se ve en la figura 10. Figura 10: Link Bodega. Nos aparecerá la pantalla “Mi Bodega de CV”, con un listado de carpetas que contienen currículums, como se ve en la figura 11. Figura 11: Mi Bodega de CV. Para buscar un currículum, debemos seleccionar una “carpeta” haciendo clic sobre su nombre o ícono, como se ve en la figura 12. 7 Email: [email protected] / Teléfono: 9782450 Figura 12: Seleccionar Carpeta. Se abrirá la “carpeta” y se nos presentará una pantalla con todos los “currículums” contenidos en ella, como se ve en la figura 13. Figura 13: Currículums contenidos en Carpeta Prueba. Para seleccionar un currículum, debemos hacer clic dentro del “recuadro” situado a la izquierda del nombre del currículum, como se ve en la figura 14. Figura 14: Selección de un currículum. 8 Email: [email protected] / Teléfono: 9782450 A continuación, debemos presionar el botón “Bajar y Asignar a P.S.”, para que el currículum quede asociado a un “Proceso de Selección”, como muestra la figura 15. Figura 15: Bajar y Asignar a P.S. Se abrirá una nueva ventana para seleccionar un “Proceso Activo”, como se ve en la figura 16. Figura 16: Seleccionar un Proceso Activo. 9 Email: [email protected] / Teléfono: 9782450 A continuación, debemos seleccionar un “Proceso Activo” y hacer clic en el “recuadro” a la izquierda de “Ir a filtrados del GPS”, como se ve en la figura 17. Figura 17: Selección de un Proceso Activo. A continuación, debemos hacer clic sobre el botón “Guardar”, como se muestra en la figura 18. Figura 18: Botón Guardar. 10 Email: [email protected] / Teléfono: 9782450 Automáticamente nos aparecerá la pantalla de “Proceso de Selección”, donde estará seleccionada la pestaña “Filtrados”, en donde se habrá añadido el currículum que recuperamos de la “Bodega”, como muestra la figura 19. Figura 19: Página Proceso de Selección. Debemos seleccionar el currículum haciendo clic sobre el “recuadro” situado ala izquierda de él, como se ve en la figura 20. Figura 20: Seleccionar el currículum. 11 Email: [email protected] / Teléfono: 9782450 A continuación debemos hacer clic sobre “Avanza Etapa”, para que el currículum seleccionado pase a “Comisión de Concurso”, como se muestra en la figura 21. Figura 21: Avanza Etapa. El currículum desaparecerá de la pestaña “Filtrados”, como se ve en la figura 22. Figura 22: Pestaña Filtrados. 12 Email: [email protected] / Teléfono: 9782450 Finalmente podemos ver el currículum en “Comisión de Concurso”, para esto debemos presionar la pestaña “Comisión de Concurso”, como muestra la figura 23. Figura 23: Pestaña Comisión de Concurso. Se abrirá la pestaña “Comisión de Concurso”, donde podemos ver el currículum añadido, como se ve en la figura 24. Figura 24: EL Currículum ha avanzado a etapa Comisión de Concurso. 13 Email: [email protected] / Teléfono: 9782450 14 Email: [email protected] / Teléfono: 9782450