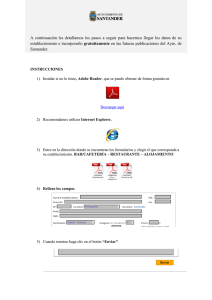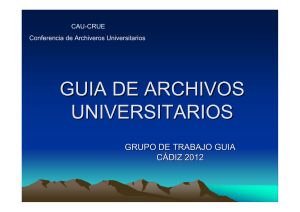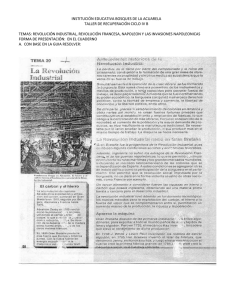guía plataforma virtual ágora
Anuncio

GUÍA PLATAFORMA VIRTUAL ÁGORA GUIA DE PLATAFORMA VIRTUAL 1 ROL DE ESTUDIANTE PRESENTACIÓN La Universidad Americana (UAM) ha implementado el desarrollo e implementación de la Plataforma ÁGORA, Portal basado en código abierto que potencia las mejores prácticas de aprendizajes e-learning. ÁGORA hace posible la utilización de las nuevas tecnologías en los procesos educativos. Entre las principales características que presenta es que es portable y flexible con diferentes entornos tecnológicos lo que hace que los requerimientos para su uso sean mínimos. La estructura de diseños del Aula virtual es de fácil uso y permite llevar la operatividad de manera online con actividades y evaluaciones variadas. AGORA, es una aplicación web creada a partir de software libre y de fácil acceso a través de los principales navegadores Esta Guía de uso aplicado al Aula Virtual, explica el funcionamiento de los diferentes recursos que se dispondrán para el usuario con el Rol de Estudiante. GUIA DE PLATAFORMA VIRTUAL 2 REQUÍSITOS MÍNIMOS PARA USO DE ÁGORA Es importante que sepa los requisitos técnicos mínimos en software que necesita su computador para el óptimo funcionamiento del Aula Virtual Java Acrobat Reader Flash player Reproductor de Video Navegador: Firefox, Google Chrome , Safari Requisitos del Computador (hardware) • Resolución Mínima de Pantalla 1280px por 960px • Procesador Mínimo Pentium 4 • Memoria RAM 1 GB • Disco duro libre de 5 GB • Conexión: Banda Ancha 512 Kbps • Sistema Operativo: Windows XP, Vista, Windows 7, Windows 8 ACCEDIENDO AGORA POR PRIMERA VEZ Dirección de Acceso Para tener acceso a la Plataforma Virtual AGORA por primera vez, debe escribir y acceder desde su navegador de internet directamente la dirección: http://agora.uam.ac.pa/ Figura#1 Dirección URL de Acceso al aula Igualmente dentro de la página web http://www.uam.ac.pa/ les aparece un acceso directo a la plataforma GUIA DE PLATAFORMA VIRTUAL 3 Figura#2 Acceso al aula a través de la web de UAM Autenticación del Estudiante: Una vez se accede a la dirección web de AGORA el estudiante podrá colocar el nombre de usuario y contraseña para uso del aula virtual. En este primer acceso para el estudiante, tanto en usuario como en el campo de contraseña, debe ingresar con su identificación personal, ya sea, su número de cédula o pasaporte utilizando los guiones que tenga y si en tal caso lleva letras, éstas van en minúsculas. Ejemplo: Usuario: e-321-654 Contraseña: e-321-654 GUIA DE PLATAFORMA VIRTUAL 4 Figura#3 Área de Autenticación del Estudiante Nota: Una vez accede a Ágora por primera vez le solicitará que personalice o cambie la contraseña lo que le permite colocar una contraseña con más seguridad si lo desea. Es importante que verifique que el correo que aparece en la plataforma sea el que utiliza actualmente y esté bien escrito. Esto es importante ya que las réplicas de las mensajerías del Aula Virtual les llegan a ese correo lo que le permite tener una comunicación constante y actualizada de los acontecimientos del aula virtual: Mensajerías - Profesor a Estudiante - Estudiante a Estudiante Alertas de Mensajes de los Foros Lo que le mantendrá siempre actualizado con respecto a la mensajería en el Aula virtual También puede subir una imagen o foto suya al perfil para personalizar aún más su Aula Virtual GUIA DE PLATAFORMA VIRTUAL 5 Acceso a los Cursos Una vez entra a AGORA podrá ver los cursos que tiene activo en la Vista General de Cursos donde debe aparecerle el/los curso/s que tiene matriculado de manera virtual. Figura#4 Zona de Cursos Ingreso al Aula Virtual Una vez identifique el curso que matriculó, hace clic en el nombre y accede al Aula Virtual. Figura#5 Ejemplo del nombre de un curso Matriculado en AGORA GUIA DE PLATAFORMA VIRTUAL 6 ESTRUCTURA DEL AUL VIRTUAL El Aula Virtual de la materia está estructurada de la siguiente manera: a. b. c. d. Información de Inicio Módulos 1,2,3,4 Cierre Soporte Puede navegarse de dos maneras, a través de temas en pestañas o el Menú de Navegación Figura#5 Navegación por tema en Pestaña Figura#6 Navegación por Menú de Navegación GUIA DE PLATAFORMA VIRTUAL 7 a. Información de Inicio En la pestaña de Información de Inicio, nos detalla una visión general de la materia, nos muestra cómo seremos evaluados y los tiempos límites para las entregas, los temas que se estarán revisando en cada uno de los módulos la bibliografía, glosario con las palabras más relevantes de la asignatura y un área de comunicación donde encontraremos un foro y un chat cuya función y uso se explican más adelante en el documento Véase Foros y Chats b. Módulos 1,2,3, 4 : Corresponde a la compilación y desarrollo de temas en específicos. Está compuesto por una portada: la cual lleva la señalización del Módulo donde está ubicado, el Título o tema del Módulo, un video con una introducción general del Módulo. Figura#8 Componentes de la Portada Bloques del Módulo: cada módulo sigue una misma estructura con diferentes recursos: GUIA DE PLATAFORMA VIRTUAL 8 Nombre y Título del Módulo: Ruta de Aprendizaje: Indica al estudiante el porcentaje de avance y desarrollo del curso en contexto general. Guía de Actividades: En esta unidad vamos a conocer los recursos que componen el módulo y como se diligencian algunos de los formato, de igual manera vamos a tener una metodología para el Elaboración y desarrollo de las actividades. Lección Introducción: brinda una panorámica general del Tema tratado en el módulo Contenidos y Objetivos: Objetivos de aprendizajes o competencias. Mapa Conceptual: representación gráfica o simbólica de los puntos a tratar en el Módulo. Lecturas: desarrollo de los temas o cartillas de lecturas del módulo. Multimedia Unidad con Material complementaria a la lección, Video cápsulas, video diapositivas, resumen, texto animados, Objetos de aprendizajes. Figura#9 Bloques del módulo Actividades Unidad con todas las indicaciones para desarrollar las actividades, es posible que se encuentre: - Actividades individuales - Actividades colaborativas - Estudios de Casos - Foros temáticos - Investigación - Proyectos - Ensayos O cualquier otra actividad que el tutor virtual disponga como parte evaluativa del módulo. En el caso que sean cuestionarios con preguntas cerradas donde tienen elección múltiples, escoger la mejor respuesta, emparejamiento o cierto y falsos el Aula virtual brinda la nota inmediatamente. GUIA DE PLATAFORMA VIRTUAL 9 Al Tutor En esta unidad se coloca un recurso denominado AL TUTOR que consiste en un espacio donde el estudiante puede realizar consultas referentes al desarrollo de las actividades y/o al material de la lección y que necesita aclaración. El docente tiene un límite de tiempo para darle respuesta y éstas sirven para que otros estudiantes que a su vez tengan la misma consulta puedan aprovecharla. Nota: cada vez que vaya a realizar una consulta debe confirmar en lo mensajes si otro estudiante ya realizó la consulta pertinente. Herramientas para la comunicación: Dentro del aula virtual encontrará diferentes herramientas destinadas para la comunicación, entre estas podemos mencionar: Figura#10 Etiquetas - Café Virtual: Localizado dentro del Tema: Información de Inicio identificado con la etiqueta de Comunicación. Este foro social es creado para que participen los estudiantes con una presentación personal y expectativas del curso, igualmente pueden tocar temas de actualidad. Su icono - estándar es Comunicación entre estudiantes: permite que los participantes mantengan una conversación en tiempo real (síncrono) a través de Internet. Su icono estándar es: - Mensajería: permite la comunicación entre dos usuarios (profesor-alumno, alumno-profesor o eventualmente alumno-alumno). Enviando un mensaje en el foro: Para enviar un mensaje a través del foro debe seguir los siguientes pasos: - Hace clic en el recurso destinado como foro: ejemplo Nos mostrará una pantalla como la siguiente: GUIA DE PLATAFORMA VIRTUAL 10 Figura#11 Entorno de un foro Se hace clic en la opción de añadir nuevo tema de discusión Figura#12 Editando en el foro Se llenan los campos disponibles: Asunto: Se coloca el tema de la consulta o comentario que se realizará Mensaje: contiene el cuerpo del mensaje el cual puede dársele formato para una mejor presentación con las herramientas que tiene. GUIA DE PLATAFORMA VIRTUAL 11 Archivo Adjunto: si es necesario adjuntar cualquier tipo de imagen en este espacio puede realizarlo con la salvedad que no debe pesar más de 500 KB Usando el Chat: Para enviar un mensaje y participar de la sala de chat debe seguir los siguientes pasos: - Hace clic en el recurso destinado como comunicación entre estudiantes . Tendrá acceso a tres opciones: 1. Entrar a la Sala 2. Usar interfaz más accesible 3. Ver las sesiones anteriores Figura#13 Entorno del Chat Entrar a la Sala de Chat GUIA DE PLATAFORMA VIRTUAL 12 Podemos acceder a la página de la sesión del Chat, al hacer clic en el enlace Entrar a la sala, la pantalla se divide en dos partes, a la izquierda con los mensaje que aparecen durante una sesión dada del Chat y a la derecha se listan los participantes actuales de la Sala de Chat. Por debajo encontrará un cuadro de texto, en el que podemos teclear el mensaje que deseamos enviar a la página de la sesión del Chat. ¿Cómo participar en un chat? Hacer clic en enlace "Entrar en la sala". Figura#14 Sala del Chat 1. En la sala de chat vemos a la izquierda un listado con los mensajes anteriores. En la derecha una lista con los participantes actuales y debajo un cuadro de texto desde donde podemos añadir nuestro nuevo mensaje o respuestas. Después de teclear nuestro mensaje, pulsar en la tecla Enter y aparecerá en la lista de mensajes. Después de unos instantes, será visible para los asistentes de la sala de chat. Importante Pueden quedar registradas las conversaciones del chat. Nunca revele sus contraseñas o números de teléfono o tarjetas de crédito en una conversación de mensajes instantáneos Figura#15 Sala del Chat Interfaz Accesible Si desea utilizar el chat más cómodamente puede entrar en la opción que dice Usar interfaz más accesible, donde se siguen los principios y políticas de la sala En la opción ver las sesiones anteriores nos mostrará las salas que han sido abiertas y utilizadas con sus respectivas conversaciones. GUIA DE PLATAFORMA VIRTUAL 13 Cierre del Curso: Figura#16 Cierre del Curso Cuando ya se ha concluido con todas las evaluaciones y actividades del curso en cada uno de los módulos se activa el período de examen final el cual podrá presentar dentro de las fechas establecidas para el mismo. Es importante que sepan que esta evaluación lleva alto peso por lo que el no presentarla puede hacer que su nota baje notablemente. Una vez tenga las notas completas y haya desarrollado el Examen Final el curso ha finalizado para Usted. Las nota de pase son igual al que la modalidad presencial. Se procede al traspaso de las notas a su sistema académico, recuerde participar de las encuestas. GUIA DE PLATAFORMA VIRTUAL 14 Área de Soporte: Dentro del aula virtual se ha destinado un espacio de comunicación donde el estudiante interactúa con un equipo de soporte técnico y de procesos el cual se disponibilidad para atención por las diferentes vías de comunicación. Para participar del Foro de Soporte Técnico se hace clic en el recurso Foro Técnico identificado en el módulo de soporte: Figura#17 Contactos de Soporte GUIA DE PLATAFORMA VIRTUAL 15 Esta aplicación permite que muchas características corran offline, entre esas el acceso a las lecturas con la estructura original del aula virtual lo que permite llevar la organización del curso. Pasos para configurar Moodle Mobile APP: Desde su Play Store, Google Play (Android), App Store (iPhone, iPod touch y iPad). 1. Buscar la aplicación con el siguiente tag: Moodle Mobile 2. Escoger la aplicación Moodle Mobile (Ver el Icono mismo icono presentado) 3. Descargar 4. Configurar Pantalla 1: En esta pantalla se coloca la dirección URL de AGORA http://agora.uam.ac.pa/ Al cargar solicita la autenticación de usuario En el campo de nombre de usuario coloca la misma información con la que entra en la web, e igualmente en la contraseña. (Si es primera vez que accede a AGORA es preferible que lo haga a través de la web y luego de personalizarlo configurar el APP en su dispositivo.) GUIA DE PLATAFORMA VIRTUAL 16 Una vez haya los datos de manera correcta se actualiza la información a su dispositivo Pantalla 2: GUIA DE PLATAFORMA VIRTUAL 17