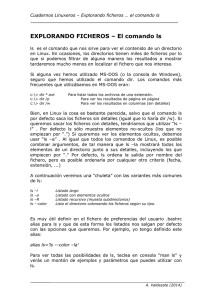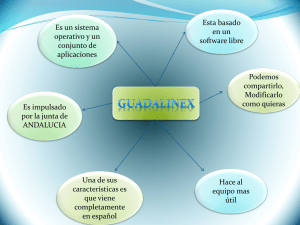Software Libre y Educación: Guadalinex (Debian) y
Anuncio
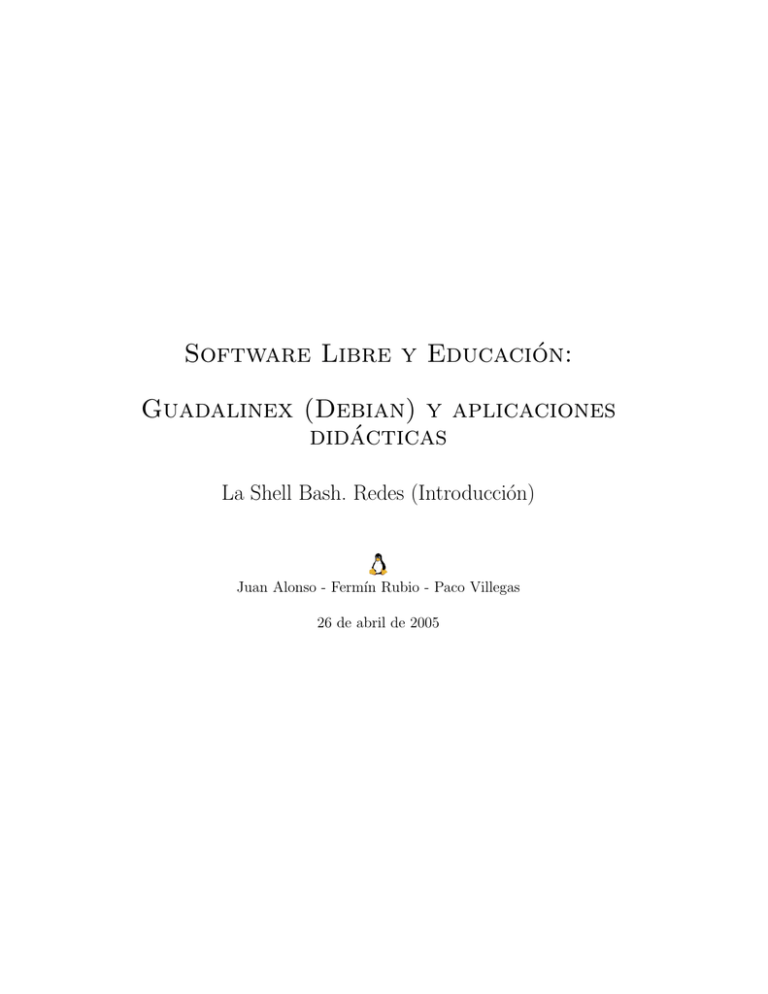
Software Libre y Educación:
Guadalinex (Debian) y aplicaciones
didácticas
La Shell Bash. Redes (Introducción)
Juan Alonso - Fermı́n Rubio - Paco Villegas
26 de abril de 2005
Índice general
1. La Shell Bash
1.1. La Shell Bash . . . . . . . . . . . . . . . .
1.1.1. ¿Qué es una shell? . . . . . . . . .
1.1.2. Caracterı́sticas básicas de la Shell.
1.1.3. Variables de entorno de la Bash .
1.1.4. Ficheros de inicio de la bash . . . .
1.1.5. Personalizando el Prompt . . . . .
1.1.6. Los Alias . . . . . . . . . . . . . .
1.1.7. Historia de órdenes. . . . . . . . .
1.1.8. Los Builtins (Órdenes internas) . .
1.2. Redirección . . . . . . . . . . . . . . . . .
1.2.1. Redirección de la salida (>) . . . .
1.2.2. Redirección de la entrada (<) . . .
1.2.3. Tuberı́as . . . . . . . . . . . . . . .
1.3. Comandos de la Shell . . . . . . . . . . .
1.3.1. Comandos simples . . . . . . . . .
1.3.2. Listas de comandos . . . . . . . . .
.
.
.
.
.
.
.
.
.
.
.
.
.
.
.
.
.
.
.
.
.
.
.
.
.
.
.
.
.
.
.
.
.
.
.
.
.
.
.
.
.
.
.
.
.
.
.
.
.
.
.
.
.
.
.
.
.
.
.
.
.
.
.
.
.
.
.
.
.
.
.
.
.
.
.
.
.
.
.
.
.
.
.
.
.
.
.
.
.
.
.
.
.
.
.
.
.
.
.
.
.
.
.
.
.
.
.
.
.
.
.
.
.
.
.
.
.
.
.
.
.
.
.
.
.
.
.
.
.
.
.
.
.
.
.
.
.
.
.
.
.
.
.
.
.
.
.
.
.
.
.
.
.
.
.
.
.
.
.
.
.
.
.
.
.
.
.
.
.
.
.
.
.
.
.
.
.
.
.
.
.
.
.
.
.
.
.
.
.
.
.
.
.
.
.
.
.
.
.
.
.
.
.
.
.
.
.
.
.
.
.
.
.
.
.
.
.
.
.
.
.
.
.
.
.
.
.
.
.
.
.
.
.
.
.
.
.
.
.
.
.
.
.
.
.
.
.
.
.
.
.
.
.
.
.
.
.
.
.
.
.
.
.
.
.
.
.
.
.
.
.
.
.
.
.
.
.
.
.
.
.
.
.
.
.
.
.
.
.
.
.
.
.
.
.
.
.
.
.
.
.
.
.
.
.
.
.
.
.
.
.
.
.
.
.
.
.
.
.
.
.
.
.
.
.
.
.
.
.
.
.
.
.
.
.
.
.
.
.
.
.
.
.
.
.
.
.
.
.
.
.
.
3
3
3
3
4
5
6
7
8
9
9
10
10
11
11
11
11
2. Comandos básicos de Unix/Linux
2.1. Introducción . . . . . . . . . . . . . . . . . .
2.1.1. Convenciones en cuanto a la sintaxis .
2.1.2. Comodines . . . . . . . . . . . . . . .
2.2. Resumen de comandos . . . . . . . . . . . . .
2.2.1. Ayuda . . . . . . . . . . . . . . . . . .
2.2.2. “Construir” comandos . . . . . . . . .
2.2.3. Gestión de usuarios y grupos . . . . .
2.2.4. Manipulación de archivos y directorios
2.2.5. Localización de archivos . . . . . . . .
2.2.6. Procesamiento de archivos . . . . . . .
2.2.7. Guardar y comprimir ficheros . . . . .
2.2.8. Procesos de control . . . . . . . . . . .
2.2.9. Control de usuarios . . . . . . . . . . .
2.2.10. Administrar ficheros . . . . . . . . . .
2.2.11. Comunicaciones y redes . . . . . . . .
2.2.12. Comandos de Impresión . . . . . . . .
2.2.13. Módulos del kernel . . . . . . . . . . .
2.2.14. Varios . . . . . . . . . . . . . . . . . .
2.3. Algunos ejemplos . . . . . . . . . . . . . . . .
2.3.1. “Construir” comandos . . . . . . . . .
2.3.2. Manipulación de archivos y directorios
2.3.3. Localización de archivos . . . . . . . .
2.3.4. Procesamiento de archivos . . . . . . .
.
.
.
.
.
.
.
.
.
.
.
.
.
.
.
.
.
.
.
.
.
.
.
.
.
.
.
.
.
.
.
.
.
.
.
.
.
.
.
.
.
.
.
.
.
.
.
.
.
.
.
.
.
.
.
.
.
.
.
.
.
.
.
.
.
.
.
.
.
.
.
.
.
.
.
.
.
.
.
.
.
.
.
.
.
.
.
.
.
.
.
.
.
.
.
.
.
.
.
.
.
.
.
.
.
.
.
.
.
.
.
.
.
.
.
.
.
.
.
.
.
.
.
.
.
.
.
.
.
.
.
.
.
.
.
.
.
.
.
.
.
.
.
.
.
.
.
.
.
.
.
.
.
.
.
.
.
.
.
.
.
.
.
.
.
.
.
.
.
.
.
.
.
.
.
.
.
.
.
.
.
.
.
.
.
.
.
.
.
.
.
.
.
.
.
.
.
.
.
.
.
.
.
.
.
.
.
.
.
.
.
.
.
.
.
.
.
.
.
.
.
.
.
.
.
.
.
.
.
.
.
.
.
.
.
.
.
.
.
.
.
.
.
.
.
.
.
.
.
.
.
.
.
.
.
.
.
.
.
.
.
.
.
.
.
.
.
.
.
.
.
.
.
.
.
.
.
.
.
.
.
.
.
.
.
.
.
.
.
.
.
.
.
.
.
.
.
.
.
.
.
.
.
.
.
.
.
.
.
.
.
.
.
.
.
.
.
.
.
.
.
.
.
.
.
.
.
.
.
.
.
.
.
.
.
.
.
.
.
.
.
.
.
.
.
.
.
.
.
.
.
.
.
.
.
.
.
.
.
.
.
.
.
.
.
.
.
.
.
.
.
.
.
.
.
.
.
.
.
.
.
.
.
.
.
.
.
.
.
.
.
.
.
.
.
.
.
.
.
.
.
.
.
.
.
.
.
.
.
.
.
.
.
.
.
.
.
.
.
.
.
.
.
.
.
.
.
.
.
.
.
.
.
.
.
.
.
.
.
.
.
.
.
.
.
.
.
.
.
.
.
.
.
.
.
.
.
.
.
.
.
.
.
.
.
.
.
.
.
.
.
.
.
.
.
.
.
.
.
.
.
.
.
13
13
15
15
16
16
16
16
16
17
17
17
18
18
18
18
19
19
19
19
19
20
23
25
1
.
.
.
.
.
.
.
.
.
.
.
.
.
.
.
.
Thales-CICA 2005
2.3.5.
2.3.6.
2.3.7.
2.3.8.
ÍNDICE GENERAL
Empaquetar y comprimir ficheros.
Control de tareas . . . . . . . . .
Administrar ficheros . . . . . . . .
Comunicaciones y redes. . . . . . .
.
.
.
.
.
.
.
.
.
.
.
.
.
.
.
.
.
.
.
.
.
.
.
.
.
.
.
.
.
.
.
.
.
.
.
.
.
.
.
.
.
.
.
.
.
.
.
.
.
.
.
.
.
.
.
.
.
.
.
.
.
.
.
.
.
.
.
.
.
.
.
.
.
.
.
.
26
29
35
36
3. Introducción a las redes
3.1. Introducción . . . . . . . . . . . . . . . . . . . . .
3.2. Redes TCP/IP: conceptos básicos . . . . . . . . . .
3.2.1. Protocolos de Red . . . . . . . . . . . . . .
3.2.2. Introducción a las direcciones IP. . . . . . .
3.3. Guadalinex en una red IP . . . . . . . . . . . . . .
3.3.1. Configuración del interfaz de red . . . . . .
3.3.2. Configuración gráfica. . . . . . . . . . . . .
3.3.3. Configuración: servidores y servicios de red
3.3.4. Gnome-netinfo . . . . . . . . . . . . . . . .
.
.
.
.
.
.
.
.
.
.
.
.
.
.
.
.
.
.
.
.
.
.
.
.
.
.
.
.
.
.
.
.
.
.
.
.
.
.
.
.
.
.
.
.
.
.
.
.
.
.
.
.
.
.
.
.
.
.
.
.
.
.
.
.
.
.
.
.
.
.
.
.
.
.
.
.
.
.
.
.
.
.
.
.
.
.
.
.
.
.
.
.
.
.
.
.
.
.
.
.
.
.
.
.
.
.
.
.
.
.
.
.
.
.
.
.
.
.
.
.
.
.
.
.
.
.
.
.
.
.
.
.
.
.
.
.
.
.
.
.
.
.
.
.
.
.
.
.
.
.
.
.
.
.
.
.
.
.
.
.
.
.
39
39
40
40
41
43
44
49
52
54
4. En Red-ando con Guadalinex
4.1. Servicio http . . . . . . . . . .
4.1.1. Como cliente . . . . . .
4.1.2. Como servidor: Apache
4.2. Telnet y ssh . . . . . . . . . . .
4.2.1. Acceso remoto: telnet .
4.2.2. SSH . . . . . . . . . . .
4.3. FTP y SFTP . . . . . . . . . .
4.3.1. ftp . . . . . . . . . . . .
4.3.2. sftp . . . . . . . . . . .
4.3.3. gFTP . . . . . . . . . .
4.4. Cortafuegos . . . . . . . . . . .
4.5. Samba . . . . . . . . . . . . . .
4.5.1. Configuración . . . . . .
4.5.2. Swat . . . . . . . . . . .
4.5.3. A “bailar” la Samba . .
.
.
.
.
.
.
.
.
.
.
.
.
.
.
.
.
.
.
.
.
.
.
.
.
.
.
.
.
.
.
.
.
.
.
.
.
.
.
.
.
.
.
.
.
.
.
.
.
.
.
.
.
.
.
.
.
.
.
.
.
.
.
.
.
.
.
.
.
.
.
.
.
.
.
.
.
.
.
.
.
.
.
.
.
.
.
.
.
.
.
.
.
.
.
.
.
.
.
.
.
.
.
.
.
.
.
.
.
.
.
.
.
.
.
.
.
.
.
.
.
.
.
.
.
.
.
.
.
.
.
.
.
.
.
.
.
.
.
.
.
.
.
.
.
.
.
.
.
.
.
.
.
.
.
.
.
.
.
.
.
.
.
.
.
.
.
.
.
.
.
.
.
.
.
.
.
.
.
.
.
.
.
.
.
.
.
.
.
.
.
.
.
.
.
.
.
.
.
.
.
.
.
.
.
.
.
.
.
.
.
.
.
.
.
.
.
.
.
.
.
.
.
.
.
.
.
.
.
.
.
.
.
.
.
.
.
.
.
.
.
.
.
.
.
.
.
.
.
.
.
.
.
.
.
.
.
.
.
.
.
.
.
.
.
.
.
.
.
.
.
56
56
57
58
60
60
62
64
64
66
66
71
72
73
77
79
Software Libre y Educación: Guadalinex
.
.
.
.
.
.
.
.
.
.
.
.
.
.
.
.
.
.
.
.
.
.
.
.
.
.
.
.
.
.
.
.
.
.
.
.
.
.
.
.
.
.
.
.
.
.
.
.
.
.
.
.
.
.
.
.
.
.
.
.
.
.
.
.
.
.
.
.
.
.
.
.
.
.
.
.
.
.
.
.
.
.
.
.
.
.
.
.
.
.
.
.
.
.
.
.
.
.
.
.
.
.
.
.
.
.
.
.
.
.
.
.
.
.
.
.
.
.
.
.
.
.
.
.
.
.
.
.
.
.
.
.
.
.
.
.
.
.
.
.
.
.
.
.
.
.
.
.
.
.
.
Página 2
.
.
.
.
.
.
.
.
.
.
.
.
.
.
.
.
.
.
.
.
.
.
.
.
.
.
.
.
.
.
J. Alonso - F. Rubio - P. Villegas
Capı́tulo 1
La Shell Bash
Tras la instalación de todos los programas educativos preguntaremos una y otra vez “ TODO
ESTÁ EN EL MENÚ, ¿NO?”. Haremos eso cada vez que el pringao nos intente explicar
qué son ficheros, carpetas y chorradas de esas. Si nos intenta enseñar una ventana negra
en la que hay que ¡¡ESCRIBIR!! (sı́, amigos, en pleno siglo 21 hay que escribir cosas) y
además ¡¡EN INGLÉS!! le diremos que no lo entendemos y que nos ponga eso en el menú.
Si nos dice que no se puede poner eso en el menú haremos referencia a que creı́amos que él
sabı́a más de informática... (Pringao Howto (o Windows-es-fácil-Howto), Santiago
Romero aka NoP/Compiler)
1.1.
La Shell Bash
1.1.1.
¿Qué es una shell?
El nombre de bash viene de Bourne Again Shell 1 . Bash está pensado con la intención de ser
una implementación conforme con la especificación POSIX de Shell y Herramientas, de la IEEE
(Grupo de Trabajo 1003.2 de la IEEE).
Ya que hemos mencionado POSIX, debemos decir que es un estándar2 (normas escritas en
papel, para que lo veamos de una forma más práctica) que pretende definir un Sistema Operativo
Abierto3 definido por la IEEE (que es una organización internacional de estándares). Linux intenta
cumplir con los estándares POSIX.
Para poder estudiar más sobre la shell bash:
Los howtos traducidos en el INSFLUG.
La completa página man de la shell Bash4
Bash Reference Manual http://www.gnu.org/software/bash/manual/bashref.html
1.1.2.
Caracterı́sticas básicas de la Shell.
El funcionamiento de la shell es el siguiente:
1. Lee la entrada desde teclado o desde un fichero.
1 Algo
ası́ como la shell Bourne viene de nuevo, aunque una traducción más libre quedarı́a como “la Bourne Shell
Contraataca”.
2 Los estándares de derecho (de iure), emitidos por organismos independientes y reconocidos, son importantes porque permiten la independencia de un determinado fabricante y fomentan la interoperabilidad de distintos
sistemas. Un “estándar” de hecho (de facto), simplemente puede reconocer el monopolio de un fabricante.
3 Abierto en el sentido de no perteneciente a ninguna empresa o grupo y con unas reglas claras para poder operar
con él.
4 $ man bash
3
Thales-CICA 2005
La Shell Bash
Página 4
2. Divide la entrada en palabras y operadores, obteniendo los comandos.
3. Realiza las expansiones correspondientes y las redirecciones de salida.
4. Ejecuta la o las órdenes.
5. Espera (opcionalmente) a que terminen las órdenes y devuelve un valor de estado de finalización. El valor de estado 0 (cero) significa finalización sin errores y un valor distinto de
cero indica el código de error producido.
1.1.3.
Variables de entorno de la Bash
La shell utiliza las variables de entorno para afinar ciertos detalles del comportamiento del
sistema. Algunas de estas variables de entorno, ya predefinidas, que utiliza bash son:
HOME El directorio de comienzo del usuario.
PATH Una lista de directorios separados cada uno de ellos por el carácter dos puntos (:) que
nos indica en qué directorios busca la shell para encontrar los comandos. Escoge el comando
que primero encuentre, en caso de que pueda encontrarse en varios sitios. Si no lo encuentra
dentro de esta lista de directorios, nos devolverá un error con el mensaje “Comando no
encontrado” o “command not found”.
PS1 El prompt (o indicador de inicio) que presenta la bash al usuario.
PWD El directorio de trabajo actual.
Para ver el contenido de una variable basta con teclear:
$ echo $nombre_var
➥ Para practicar:
Comprobar el valor de cada una de las variables anteriores. Por ejemplo, el valor de la variable PATH
en mi máquina y para el usuario que ejecuta el comando es:
$ echo $PATH
/usr/local/bin:/usr/bin:/bin:/usr/bin/X11:/usr/games
Podemos también definir nuestras propias variables mediante la orden:
nombre_var=valor
Por ejemplo:
$ miedad=14
$ minombre="Harry Potter"
define dos variables cuyos contenidos son explı́citos y podemos visualizarlo con el comando echo.
Si pusiéramos como valor de la variable un comando, por ejemplo ls
$ listado=ls
podrı́amos invocarlo de la siguiente forma:
$ $listado5
5 El primer sı́mbolo de $ es el prompt y el segundo sirve para obtener el valor de la variable. Observar la diferencia
entre la orden anterior y esta otra $ echo $listado.
Software Libre y Educación: Guadalinex
J. Alonso - F. Rubio - P. Villegas
Thales-CICA 2005
La Shell Bash
Página 5
En cualquier momento podemos ver el valor de todas las variables de entorno definidas en nuestra
shell con el comando set.
Con export nombre_var (exportamos la variable para que sea visible en esta shell y todos los
procesos hijos6 de esta shell).
➥ Para practicar:
Si has definido las variables anteriores, ejecuta
$echo "me llamo " $minombre " y tengo " $miedad " a~
nos"
$set|less
1.1.4.
Ficheros de inicio de la bash
En el inicio, dependiendo de la shell con que entre el usuario al sistema, se ejecutan una
serie de ficheros que le configuran su entorno de trabajo. Existen unos ficheros generales que se
ejecutan para todos los usuarios que entran al sistema con una misma shell (como por ejemplo
el /etc/profile para las shell Bourne y Korn), y otros especı́ficos para cada usuario y que se
encuentran en su directorio HOME. Estos ficheros de inicialización son utilizados para establecer
el camino de búsqueda de ficheros ejecutables, establecer protección por defecto de los ficheros que
se creen, tipo de terminal desde el que se trabaja y otras variables de entorno. Algunos de estos
ficheros son:
/etc/profile en él se configuran algunas variables de entorno y otros parámetros para todos los
usuarios del sistema. Es del root. Se lee una sola vez cuando se inicia el sistema y, dependiendo
de la distribución, en él se establecen:
el prompt por defecto
el path por defecto
el tamaño máximo de los ficheros que podemos crear
los permisos por defecto para los ficheros que creemos.
tamaño de los ficheros de historial
...
~/.bash_profile permite introducir información especı́fica para cada usuario7 . Se lee sólo una
vez cuando el usuario accede en el sistema. En él hay una llamada que hace que se ejecute
.bashrc. En la configuración por defecto de Guadalinex2004 esta llamada está comentada.
Sugerimos que se edite el fichero .bash profile y se descomente esa llamada (como aquı́).
# include . bashrc i f i t e x i s t s
i f [ −f ˜ / . b a s h r c ] ; then
. ˜/. bashrc
fi
~/.bashrc información/configuración especı́fica de un usuario para la shell bash. Puede modificar
los valores que se cargaron para el conjunto de usuarios. Su contenido se lee cada vez que se
entra en el sistema y cada vez que se abre una nueva shell bash8 .
6 Ya hablaremos sobre los procesos. Por ahora, sepamos que la shell ejecuta los comandos que le introducimos
como procesos hijos. La shell se encarga de que nazcan, realicen su tarea y mueran cuando finalicen.
7 El sı́mbolo ˜ hace referencia al home de usuario. Por ejemplo, si se trata del usuario Thales ˜ se sustituye por
/home/Thales
8 las modificaciones de las variables de entorno y los alias (hablaremos de ellos un poco mas alante) deben
establecerse en este fichero.
Software Libre y Educación: Guadalinex
J. Alonso - F. Rubio - P. Villegas
Thales-CICA 2005
La Shell Bash
Página 6
Cuando la bash es llamada como una shell interactiva9 de comienzo, lo primero que hace es leer
y ejecutar los comandos que se encuentran en el fichero /etc/profile. Después pasa al fichero
~/.bash_profile. Cuando se trata de una shell interactiva pero que no es de comienzo10 , el fichero
que ejecuta es ~/.bashrc11 .
El fichero /etc/profile, como hemos comentado antes, se encarga de que tengamos el entorno
listo para trabajar, se ejecuta al entrar cualquier usuario del sistema y es modificable sólo por el
superusuario, mientras que los que se encuentran bajo el directorio HOME (˜) de cada usuario son
configurables y personalizables por éstos. El contenido del fichero /etc/profile en Guadalinex2004
es el siguiente:
1
# / e t c / p r o f i l e : system−wide . p r o f i l e f i l e f o r t h e Bourne s h e l l ( sh ( 1 ) )
# and Bourne c o m p a t i b l e s h e l l s ( bash ( 1 ) , ksh ( 1 ) , ash ( 1 ) , . . . ) .
#PATH=”/ u s r / l o c a l / b i n : / u s r / b i n : / b i n : / u s r / b i n /X11 : / u s r / games ”
6
11
16
i f [ ”$PS1 ” ] ; then
i f [ ”$BASH” ] ; then
PS1= ’\u@\h : \w\ $ ’
else
i f [ ” ‘ i d −u ‘ ” −eq 0 ] ; then
PS1=’# ’
else
PS1=’$ ’
fi
fi
fi
#e x p o r t PATH
21
# Añadido por / u s r / b i n / e u r o c a s t e l l a n i z a r
i f [ −f / e t c / language −euro−e s ] ; then source / e t c / language −euro−e s ; f i
# f i n cambios
umask 022
Listado 1.1: /etc/profile
1.1.5.
Personalizando el Prompt
Como vimos antes, el valor de la variable PS1 determina lo que se nos presenta en el prompt
del sistema. Si se asigna un valor a la variable PS1 en el fichero /etc/bash.bashrc , éste será
establecido para todos los usuarios y sobreescribe entonces el valor definido en /etc/profile.
Cada usuario puede modificar su prompt el el fichero .bashrc.
El valor predeterminado es PS1=’${debian_chroot:+($debian_chroot)}\u@\h:\w\$12 ’, que
podemos ver ejecutando el comando
$ echo $PS1
9 La que vemos normalmente y le introducimos comandos. Cuando termina el comando, nos presenta otra vez el
sı́mbolo del sistema para continuar.
10 por ejemplo al abrir una xterm en X-Windows
11 el proceso de inicio es como se ha descrito si se entra en modo consola. Cuando se inicia una sesión gráfica el proceso es algo más complejo y depende del gestor de escritorio y del administrador de ventanas. En el caso de Gnome,
gdm configura el administrador de escritorio y el idioma, además la mayorı́a de las caracterı́sticas se pueden configurar desde el Centro de control de Gnome. Para ampliar sobre esto podéis mirar en: http://lucas.ok.cl/ManualesLuCAS/AA_Linux_colegio-1.1/AA_Linux_colegio-1.1-html/x4475.htm
12 Sustituye ${variable+palabra} por el valor de palabra si variable está configurado, si no se ignora.
Software Libre y Educación: Guadalinex
J. Alonso - F. Rubio - P. Villegas
Thales-CICA 2005
La Shell Bash
Página 7
Existen algunos valores predeterminados que podemos utilizar para modificar el prompt a nuestro
antojo.
\d la fecha en el formato ”Dı́a-Semana Mes Dı́a” \v la versión de bash (e.g., 2.00)
(ejemplo, ”Tue May 26”) en inglés
\V la distribución de bash, versión + nivel de
parches (e.g., 2.00.0)
\e un carácter de escape (ESC) ASCII (033)
\h el nombre del computador hasta el primer \w el directorio de trabajo en curso
‘.’
\W el nombre base del directorio de trabajo
\H el nombre del computador con dominio \! el número de historia de esta orden
completo
\# el número de orden de este comando en la
\n salto de lı́nea
shell actual
\r retorno de carro
\$ si el UID13 efectivo es 0 (el super-usuario
root), un #. Si no lo es, un $
\s el nombre del shell. El nombre base del ejecutable de la shell (la porción que sigue a \nnn el carácter correspondiente al número ocla última barra inclinada)
tal nnn
\t la hora actual en el formato de 24 horas \\ una barra inclinada invertida
HH:MM:SS
\[ empieza una secuencia de caracteres no imprimibles, que pueden emplearse para in\T la hora actual en el formato de 12 horas
sertar una secuencia de control del termiHH:MM:SS
nal en el indicador, por ejemplo para cam\@ la hora actual en el formato de 12 horas con
biar el color del prompt
indicador AM/PM
\] termina una secuencia de caracteres no im\u el nombre de usuario del usuario actual
primibles
➥ Para practicar:
Entra al sistema como usuario de a pié, abre un terminal gráfico y ejecuta
$ PS1="[\t] \u@\h: \w\$ "
Observa que el prompt ha cambiado
$ echo $PS1
haz un su a root y observa como el prompt es distinto
la razón está aquı́, ejecuta # echo $PS114
Comenta la linea PS1=’${debian_chroot:+($debian_chroot)}\u@\h:\w\$ ’ del fichero /etc/bash.bashrc y reinicia el sistema
Abre un terminal gráfico y observa la diferencia en el prompt al hacer un su a otro usuario y
su a root.15
Para ampliar sobre este tema se puede consultar el HOWTO: Bash Prompt COMO.
1.1.6.
Los Alias
Un alias es “un nombre corto” para un comando “largo” (generalmente un comando complejo).
Con ello conseguimos economı́a de escritura, pues cuando el “nombre corto” se utiliza como primera
palabra de un comando simple, en la ejecución es sustituido por el “largo”.
13 Identificador
de usuario.
14 el
prompt para todos está definido en /etc/bash.bashrc
15 Ahora para el root el prompt por defecto es el definido en /etc/profile y para el otro usuario el
definido en su .bashrc.
Software Libre y Educación: Guadalinex
J. Alonso - F. Rubio - P. Villegas
Thales-CICA 2005
La Shell Bash
Página 8
Los alias se crean y muestran con la orden alias, y se quitan con la orden unalias.
La sintaxis para definirlos es16 :
alias [-p] [nombre[=valor] ...]
Por ejemplo, con
$ alias ll="ls -laF"
definimos el alias ll y conseguiremos con sólo dos caracteres (“ll”, mnemónico de Listado Largo )
realizar la misma función que con siete (ls -laF).
Para eliminar un alias utilizamos
unalias [-a] [name ... ]
ası́,
$ unalias ll
elimina el alias creado anteriormente.
La shell mantiene en memoria una lista de los alias definidos que podemos visualizar con la
orden alias.
Cuando se ejecuta una orden la shell mira si la primera palabra, si no está entrecomillada,
tiene un alias. Si es ası́, la palabra se reemplaza con el texto del alias. El nombre del alias y el
texto por el que se reemplaza, pueden contener cualquier entrada válida para el shell, incluyendo
metacaracteres, con la excepción de que el nombre del alias no puede contener un =. La primera
palabra del texto de reemplazo se comprueba también para ver si es un alias, pero si es un alias
idéntico al que se está expandiendo, no se expande una segunda vez; esto significa que uno puede
poner un alias ”ls” a ”ls -F”, por ejemplo, y bash no intenta expandir recursivamente el texto de
reemplazo. Si el último carácter del valor del alias es un blanco, entonces la siguiente palabra de
la orden que sigue al alias también se mira para la expansión de alias. No hay ningún mecanismo
para poder usar argumentos en el texto de reemplazo17 .
Si queremos definir un alias de forma permanente tendremos que hacerlo en el fichero ~/.bashrc,
de lo contrario se borrará de la memoria cuando salgamos del sistema.
➥ Para practicar:
Como ya habremos comprobado, para movernos al directorio padre del actual se utiliza el comando
cd .. (el espacio es necesario), mientras que los “mayores” recordamos que en DOS el comando
equivalente era cd..
Crear un alias que permita que funcione el comando cd..
$ alias cd..="cd .."
Probar que funciona y eliminarlo después con
$ unalias cd..
1.1.7.
Historia de órdenes.
Cuando se habilita la opción -o history (opción que ya está normalmente por defecto18 ), el
shell da acceso a la historia de órdenes: lista de órdenes tecleadas con anterioridad.
El texto de los últimos mandatos se guarda en una lista de historia. La shell almacena cada orden en la lista de historia antes de la expansión de parámetros y variables (el número de
órdenes almacenadas en la lista se define en la variable HISTSIZE, por omisión 500) . En el arranque, la historia se inicia a partir del fichero nombrado en la variable HISTFILE (por omisión
~/.bash_history19 ). HISTFILE se trunca, si es necesario, para contener no más de HISTFILESIZE
lı́neas.
16 Los
corchetes indican que los parámetros son opcionales y no se tienen que escribir.
se necesitan, deberı́a emplearse mejor una función del shell.
18 Podemos ponerla con set -o history
19 Podemos ver con un editor el contenido de este fichero
17 Si
Software Libre y Educación: Guadalinex
J. Alonso - F. Rubio - P. Villegas
Thales-CICA 2005
Redirección
Página 9
➥ Para practicar:
Comprobar los valores (por defecto) de las variables anteriores con
$ echo $HISTSIZE
$ echo $HISTFILE
Para visualizar la lista:
$ history
o mejor
$ history | less
Podemos recorrer las órdenes anteriores con las flechas del cursor; q para salir
Tras la salida del comando
$ history
ejecutar
$ !comando_número_lı́nea
Ejecutar el último comando echo con
$ !e
1.1.8.
Los Builtins (Órdenes internas)
Los builtins (u órdenes internas) son comandos que ya vienen implementados dentro de la
propia bash. No hay que buscar un ejecutable externo porque la propia bash lo lleva incorporado.
Por ello, se ejecutan mucho más rápido. Algunos de ellos son:
cd que como ya sabemos nos cambia de directorio de trabajo.
pwd que nos indica en qué directorio estamos situados.
1.2.
Redirección
La ejecución de un comando generalmente responde al siguiente esquema:
En la figura se observa que el comando, si necesita algún dato de entrada, lo habitual es que
lo reciba a través del teclado, que es la entrada por defecto (stdin). Si la ejecución del comando
conlleva la devolución de alguna información, esta se envı́a a la pantalla, que es el dispositivo
de salida por defecto (stdout). Si se produce un error en la ejecución del comando, el mensaje
correspondiente se envı́a por el dispositivo de errrores por defecto (stderr ), que es también la
pantalla.
Este comportamiento puede modificarse con lo que denominamos redirección.
Software Libre y Educación: Guadalinex
J. Alonso - F. Rubio - P. Villegas
Thales-CICA 2005
1.2.1.
Redirección
Página 10
Redirección de la salida (>)
Supongamos que deseamos guardar la salida del comandeo dmesg para posteriormente analizarla con tranquilidad. Para ello basta con ejecutar:
$ dmesg > mensajes.txt
Con ello, la salida que hubiera aparecido por pantalla, se ha guardado en el fichero mensajes.txt
Si el fichero especificado existe, se trunca a longitud cero, es decir, se borra previamente su
contenido. Si no existe, se crea.
Posteriormente podremos ver el contenido del fichero.
Añadir a la salida redirigida (> >)
Como hemos comentado más arriba, la redirección de salida (>) borra previamente el contenido
del fichero especificado. Si queremos añadir la salida conservando el contenido anterior del fichero,
debemos utilizar el signo (> >).
Por ejemplo, el comando df -h devuelve información del espacio de disco ocupado en el sistema.
Para hacer un seguimiento del consumo de disco podemos ejecutar periódicamente el comando
que sigue y no perderemos los valores que vamos almacenando, sino que se irán acumulando en el
fichero.
$ df -h > > consumo_disco.txt
1.2.2.
Redirección de la entrada (<)
La redirección de la entrada hace que el comando tome como argumento de entrada el fichero
especificado.
Por ejemplo, con la orden
$ cat < /etc/passwd
el comando cat (que muestra por salida estándar lo que recibe por la entrada estándar) recibe
como entrada el fichero /etc/passwd20
➥ Para practicar:
Al final de cada apartado, comprobar el resultado, por ejemplo con
$ more prueba
El comando que sigue crea un fichero de texto con ese universal saludo
$ echo "Hola Mundo" >prueba
Añadir al final ”cruel”
$ echo "cruel" > >prueba
Ahora almacenamos en prueba los ficheros de nuestro $HOME, en una columna y ordenados por
tiempo de creación21
$ ls -t >prueba
¿Y si lo ordenamos alfabéticamente?
$ sort <prueba >prueba_o
¿Qué pasa ahora?
$ more prueba > >prueba
20 la
orden $ cat /etc/passwd harı́a el mismo efecto
21 $
man ls para ver las opciones de este comando
Software Libre y Educación: Guadalinex
J. Alonso - F. Rubio - P. Villegas
Thales-CICA 2005
1.2.3.
Comandos de la Shell
Página 11
Tuberı́as
Una tuberı́a es una secuencia de una o más órdenes separadas por el carácter ”|” (barra vertical).
El formato de una tuberı́a es:
orden1 [ | orden2 ... ]
La salida estándar de orden1 se conecta a la entrada estándar de orden2. Esta conexión se realiza
antes que cualquier redirección especificada por la orden.
Cada orden en una tuberı́a se ejecuta como un proceso separado (esto es, en una subshell).
Por ejemplo, para contar el número de lı́neas de un fichero, ejecutarı́amos:
$ cat fichero | wc -l
Su explicación es que con el comando cat visualizamos el contenido del fichero, pero esta salida,
en vez de ir a la pantalla, se mete en la tuberı́a que va hacia la entrada de la orden wc (de word
count, contador de palabras) que con su opción -l nos dice el número de lı́neas que ha leı́do22 .
En esta caracterı́stica se apoya gran parte de la elegancia de los sistemas Unix/Linux. Con
comandos simples podemos llegar a realizar acciones verdaderamente complejas.
➥ Para practicar
1. La orden sort ordena alfabéticamente lineas de ficheros de texto.
Crea, por ejemplo con gedit, un fichero de texto alumnos.txt, con los apellidos y nombres de
un grupo de alumnos (no los introduzca ya ordenados)
Ejecuta la orden
cat alumnos.txt | sort
Ahora ejecuta
cat alumnos.txt | sort >alumnos_ordenados.txt
y visualiza el fichero alumnos_ordenados.txt
2. El comando grep envı́a a la salida estándar (o a la especificada) las lineas que concuerden con
un patrón.
Ejecuta las ordenes
ls /etc >dir_etc
cat dir_etc | grep conf
1.3.
Comandos de la Shell
1.3.1.
Comandos simples
Un comando simple es la clase de comandos que nos encontramos más frecuentemente. Consiste
en una secuencia de palabras separadas por blancos. La primera palabra especifica el comando
a ejecutar, seguido por unas opciones (como por ejemplo ”ls -l”23 ) o unos argumentos (cat
/etc/profile24 ).
1.3.2.
Listas de comandos
Una lista de comandos es una secuencia de comandos simples o tuberı́as separados por uno de
los operadores ‘;’, ‘&’, ‘&&’, or ‘||’, y terminada por ‘;’, ‘&’, o retorno de carro.
Si un comando se termina con el operador de control ‘&’, la shell ejecuta el comando de forma
ası́ncrona en una subshell. Esto se conoce como ejecutar el comando en segundo plano (background ). En este caso, la shell no espera a que el comando termine sino que inmediatamente
22 la
orden $ wc -l fichero darı́a el mismo resultado
este caso la opción es l, y el guión sirve para indicar que lo que viene detrás es una opción. Una opción
normalmente modifica el comportamiento de un comando.
24 El fichero /etc/profile es un argumento. Los argumentos normalmente indican sobre qué actúa el comando.
23 En
Software Libre y Educación: Guadalinex
J. Alonso - F. Rubio - P. Villegas
Thales-CICA 2005
Comandos de la Shell
Página 12
aparece otra vez el indicador de inicio (prompt), mientras el comando se ejecuta de manera “oculta” (en segundo plano). Por ejemplo si en un xterm ejecutamos
$ mozilla &
veremos que el programa se ejecuta en segundo plano, quedando el terminal libre por si necesitamos introducir más comandos.
Los comandos separados por ‘;’ se ejecutan secuencialmente, uno detrás de otro.
$ comando1; comando 2
La shell espera a que terminen los comandos en su turno correspondiente. Por ejemplo:
$ cd /home/Thales; ls
primero se posiciona en el subdirectorio /home/Thales y después lista los ficheros de ese directorio.
Los operadores de control permiten ejecuciones condicionales.
El efecto de
$ comando1 && comando2
es que comando2 se ejecutará si y sólo si comando1 termina de forma satisfactoria (devuelve un
código de cero).
En cambio, en la lista
$ comando1 || comando2
el comando2 se ejecutará si y sólo si comando1 falla (devuelve un código distinto de cero).
➥ Para practicar: comando tee
Podemos conseguir guardar la salida de un comando en un fichero y dirigirla también a la salida
estándar usando el comando tee. El nombre del comando viene de que se comporta como una T de
fontanerı́a. El caudal que llega por una rama, pasa por la T y sale por los otros dos orificios.
Por ejemplo, supongamos que deseamos ver los usuarios de nuestra máquina y guardarlos en un
fichero ordenados, escribiremos:
$ cut -f1 -d: /etc/passwd | sort | tee usuarios.txt
Expliquemos un poco el comando:
cut -f1 -d: /etc/password →Obtiene del fichero /etc/passwd el primer campo (f1 de
field1 ), especificando como separador de campo (-d de delimitador) el carácter :
sort → ordena alfabéticamente los nombres de usuario
tee usuarios.txt →guarda el resultado en el fichero usuarios.txt y además lo dirige a la
salida estándar. Son las dos salidas de la T
Software Libre y Educación: Guadalinex
J. Alonso - F. Rubio - P. Villegas
Capı́tulo 2
Comandos básicos de Unix/Linux
Como regla general, se podrı́a decir lo siguiente: ”Todo lo que se puede hacer en modo gráfico,
se puede hacer también en modo texto, a base de comandos. Pero no todo lo que se
puede hacer en modo texto, se puede hacer en modo gráfico”. (FAQ sobre Linux para
principiantes - es.comp.os.linux)
2.1.
Introducción
En este apartado veremos los comandos más usuales de Linux. Ni están todos ni tiene sentido
ver todas y cada una de las opciones de los que expongamos. Para ampliar información os remitimos
a las páginas de ayuda de cada comando, a las infopages, ası́ como a los manuales comentados en
la primera entrega.
A la pregunta ¿es necesario conocer los comandos? la respuesta es clara: sı́, al menos los más
usuales. Creemos que es necesario saber qué se puede hacer con ellos aunque a veces necesitemos
la chuleta con la orden apropiada. Si sólo nos dedicásemos a usar Linux como un entorno de oficina
es posible que el número de comandos necesarios sea mı́nimo, pero si deseamos administrar nuestro
sistema Linux no queda más remedio que ampliar el conocimiento sobre ellos.
El tema sobre comandos se ha dividido en dos partes: por un lado tenéis una referencia rápida
de qué hace cada uno. Por otro, se han analizado con más detalle aquellos que tienen más utilidad.
! Recordar de nuevo la facilidad de uso que representa la autocompletación de comandos. Cuando queramos ejecutar un comando, no tenemos que conocer su nombre exacto ni el del fichero
que le pasamos como parámetro para poder trabajar con él. Ası́, por ejemplo, si deseamos
saber qué comandos comienzan por las letras wh escribiremos
$ wh
y tras pulsar la tecla [Tab] dos veces, nos aparecerán las concordancias encontradas en
nuestro path.
whatis
whereis
which
while
whiptail
who
whoami
whois
Si la concordancia es única, se autocompletará el comando pulsando una sola vez la tecla.
! Para “abrir” boca un mini resumen de la equivalencia entre los comandos más usuales del DOS
y los de Linux
13
Thales-CICA 2005
Introducción
Página 14
Cuadro 2.1: Del DOS a Linux
Descripción
DOS/Windows
Ayuda
help
Copiar ficheros
copy
Contenido de un fichero
type
Renombra un fichero
ren
Mover ficheros/directorios
move
Lista archivos
dir
Borra archivos
del
Borra la pantalla
cls
Terminar una sesión
exit
Crea un directorio
mkdir
Borra un directorio
rmdir
Cambiar de directorio
cd
Cambiar atributos de ficheros
attrib
Cambiar la fecha
date
Compara ficheros
fc
Memoria libre
mem
Imprimir un fichero
print
Editar un fichero
edit
Mandar paquetes
ping
Configuración interfaz de red
ipconfig
Configuración interfaz de red
winipcfg
Linux
man
cp
cat
mv
mv
ls
rm
clear
exit
mkdir
rmdir
cd
chmod
date
diff
free
lpr
mcedit
ping
ifconfig
ifconfig
➥ Para practicar:
El paquete mtools se instala por defecto, trae los comandos: mcopy, mdir, ... similares a los de
MS-DOS, la única diferencia es que hemos de anteponer una m al comando. Por ejemplo:
$ mcopy a:* /home/thales
copia el contenido del floppy en el subdirectorio indicado. Es interesante resaltar que para usarlos
no es necesario montar el floppy.
El fichero de configuración de este paquete es /etc/mtools.conf. En general no hay que modificarlo
nunca pero si algo no funciona bien puede que tengamos que ajustarlo a nuestro sistema.
1. Comprobar qué comandos componen el paquete usando
$ info mtools
2. Formatear un disquete con la orden
$ mformat a:
3. Listar el contenido del disquete con mdir
$ mdir a:
4. Copiar el fichero1 ~/.bashrc al disquete usando las mtools:
$ mcopy ~/.bashrc a:
5. Montar el disquette creado con la orden mount y comprobar que la copia del fichero se ha
realizado correctamente.
6. El sistema mantiene una lista de los sistemas de ficheros montados actualmente, en el fichero
/etc/mtab. Se puede ver el contenido del fichero utilizando el comando mount sin argumentos:
$ mount
1 El
caracter ~ referencia el home de ese usuario.
Software Libre y Educación: Guadalinex
J. Alonso - F. Rubio - P. Villegas
Thales-CICA 2005
2.1.1.
Introducción
Página 15
Convenciones en cuanto a la sintaxis
La sintaxis común a todos los comandos es:
comando [opciones][parámetro_1] parametro_2 ...
donde las opciones y los parámetros son opcionales si van entre corchetes e imprescindibles cuando
van solos2 . Si además algún parámetro va seguido de tres puntos suspensivos es para indicar que
pueden incluirse cuantos parámetros de ese tipo se quieran.
Las opciones, en general se le pasan al comando como una serie de valores precedidos por un
guión, por ejemplo:
$ def -h -l
S.ficheros
/dev/hda2
tmpfs
Tama~
no Usado
49G 4,8G
252M
0
Disp Uso % Montado en
41G 11 % /
252M
0 % /dev/shm
nos informa de la utilización del espacio en disco del sistema de ficheros. Al pasarle como opciones:
-h (--human-readable) añade una letra indicativa del tamaño, como M para megabytes, a cada
tamaño
-l hace que se limite el listado a los sistemas de ficheros locales, no en máquinas remotas que
pudieran estar montados por NFS (Network File System)3 , por ejemplo.
En general, esta forma de poner las opciones es equivalente a poner un solo guión y los valores de
las opciones a partir del guión como una cadena de caracteres. Ası́ la orden anterior es equivalente
a escribir:
$ df -hl
2.1.2.
Comodines
De igual manera que en sistemas DOS4 , en Linux se puede hacer uso de comodines para hacer
referencia a nombres de archivos, las posibilidades son:
* igual que en sistemas DOS, el comodı́n se sustituye por cualquier cadena de caracteres
? la interrogación también tiene el uso habitual, se sustituye por cualquier carácter, pero sólo uno.
[..] El uso de corchetes permite hacer referencia a un solo carácter, las posibilidades son:
hacer referencia a un solo carácter pero con la obligatoriedad de ser uno de los valores listados
entre corchetes:
$ ls ed[89]linux
en este caso se mostrarı́an los ficheros cuyo nombre sea de la forma ed9linux o ed8linux
hacer referencia a un rango de valores separados por un guión:
2
Ejecutar $ man free para comprobar que todas las opciones y parámetros son opcionales.
El comando write, que sirve para enviar un mensaje a otro usuario conectado al sitema, necesita al menos
el argumento user.
3 Sistema
4 Más
de archivos de red, para compartir sistemas de archivos entre equipos que funcionan en red
bien DOS lo tomó de Unix. Recordemos que Unix es de finales de los años 60.
Software Libre y Educación: Guadalinex
J. Alonso - F. Rubio - P. Villegas
Thales-CICA 2005
Resumen de comandos
Página 16
$ ls ed[7-9]linux
en esta caso se mostrarı́an todos los ficheros cuyo nombre fuese de la forma ed7linux,
ed8linux o ed9linux.
invertir el rango anteponiendo el signo !
$ ls ed[!1-8]linux
en este caso se mostrarán todos los ficheros con tercer carácter arbitrario y distinto de los
números 1 al 8 (ambos inclusive)
Se pueden mezclar entre ellos, ası́:
$ ls ed?[7-9]*
mostrará todos los ficheros cuyo nombre verifique que:
1. Sus dos primeros caracteres sean “ed”
2. El tercer carácter puede ser cualquiera
3. El cuarto carácter sea un número comprendido entre 7 y 9
4. El resto de caracteres pueden ser cualesquiera
2.2.
2.2.1.
Resumen de comandos
Ayuda
apropos Busca las páginas de ayuda que contienen
la clave que especifiquemos
info Permite el acceso a la ayuda online de un comando
man Para visualizar las páginas man
whatis Busca palabras completas en la base de datos whatis
2.2.2.
“Construir” comandos
alias Se usa para definir abreviaturas para comandos largos. También nos muestra una lista con
los alias ya definidos
groups Muestra los grupos en los que está un usuario
addgroup Crea un nuevo grupo
delgroup Borra un grupo
newgrp Para hacer que el grupo que especifiquemos sea, desde ese momento, nuestro grupo
activo.
passwd Para asignarle la contraseña a un usuario
umask Establece la máscara de creación de ficheros
adduser Para añadir un usuario
userdel Permite eliminar un usuario
type Indica cómo interpretarı́a la shell el comando
pasado como argumento
2.2.4.
unalias Para eliminar las abreviaturas que previamente hemos definido con alias
cd Cambia el directorio de trabajo
2.2.3.
Gestión de usuarios y grupos
Manipulación de archivos y directorios
cp Copia ficheros y directorios
chgrp Cambia el grupo de un archivo
file Determina el tipo de un fichero
chmod Cambia los permisos de acceso de ficheros
ls Nos muestra el contenido de un directorio (dir,
vdir son versiones de ls)
chown Cambia el usuario y grupo propietarios de
ficheros
Software Libre y Educación: Guadalinex
ln Permite crear enlaces entre ficheros
J. Alonso - F. Rubio - P. Villegas
Thales-CICA 2005
Resumen de comandos
mkdir Crea directorios
Página 17
nl Numera las lı́neas de un archivo que no estén en
blanco
mv Mueve (renombra) ficheros
rm Borra ficheros o directorios
paste Combina lı́neas de ficheros
rmdir Borra directorios vacı́os
patch Aplica el comando diff actualizando el archivo original. Aplica un “parche”
pwd Muestra el nombre del directorio de trabajo
actual
sed Editor de texto no interactivo
touch Actualiza la fecha de un archivo a la actual
sort Ordena las lı́neas de archivos de texto
2.2.5.
split Divide un archivo en varias partes (por defecto de 1000 lı́neas en 1000 lı́neas)
Localización de archivos
find Busca ficheros en un árbol de directorios
locate Permite localizar archivos basándose en una
base de datos que se va actualizando periódicamente
whereis Localiza los ficheros binarios, fuentes y páginas del manual correspondientes a un programa
which Muestra el path del archivo de comandos
pasado como argumento
2.2.6.
Procesamiento de archivos
tac Invierte el orden de las lı́neas de un archivo.
Cat al revés.
tail Muestra las últimas lı́neas (10 por defecto) de
un documento
tr Cambia unos caracteres por otros
uniq Borra las lı́neas duplicadas de un archivo ordenado
wc Muestra el número de bytes, palabras y lı́neas
de un archivo
cat Concatena archivos y también muestra su contenido usando la salida estándar
xargs Construye y ejecuta órdenes desde la entrada
estándar
cmp Compara dos archivos
zcat Igual que cat pero sobre ficheros comprimidos
csplit Divide un archivo en secciones determinadas
por lı́neas de contexto
cut Imprime secciones de lı́neas de un archivo de
entrada
zless Actúa como less pero sobre archivos comprimidos
zmore Igual que more pero sobre ficheros comprimidos
dd Convierte y copia un fichero
diff Busca diferencias entre dos archivos o directorios
2.2.7.
Guardar y comprimir ficheros
compress Comprime (o expande) archivos
expand Convierte las tabulaciones en espacios
gunzip Expande ficheros
fold Permite ajustar las lı́neas de texto al ancho
que especifiquemos
gzip Comprime/expande ficheros
grep, egrep, fgrep Muestran lı́neas de ficheros
que concuerdan con un patrón
tar Para empaquetar y desempaquetar archivos y
directorios
head Muestra la parte inicial de un archivo (por
defecto 10 primeras lı́neas)
uncompress Expande archivos
less Muestra archivos en pantalla de una vez paginando la salida, permite volver atrás
bzip2 Comprime ficheros con una ratio mejor que
los anteriores
more Filtro que muestra un archivo pantalla a pantalla (es mejor less)
bunzip2 Descomprime ficheros comprimidos con
bzip2
Software Libre y Educación: Guadalinex
J. Alonso - F. Rubio - P. Villegas
Thales-CICA 2005
2.2.8.
Resumen de comandos
Procesos de control
at Permite planificar la ejecución de tareas
bg Permite ejecutar un proceso interrumpido que
está en segundo plano
cron Para planificar órdenes o procesos de forma
periódica en el tiempo
2.2.10.
Página 18
Administrar ficheros
df Informa de la utilización del espacio de disco en
sistemas de ficheros
du Lista el espacio ocupado por los archivos o directorios
fdformat Formatea un disquete
fg Sigue con un proceso interrumpido anteriormente, pero en primer plano
fdisk Manipulador de tablas de particiones para Linux
free Muestra la cantidad de memoria libre y usada
en el sistema
fsck Chequea y repara un sistema de archivos de
Linux
halt Cierra el sistema
mkfs Construye un sistema de ficheros de Linux
jobs Lista la tabla de trabajos en ejecución
kill Termina un proceso
mknod Crea ficheros especiales de bloques o caracteres
ldd Nos muestra las librerı́as compartidas que necesitamos para ejecutar un programa
mkswap Construye un área de intercambio para
Linux
nice Ejecuta un programa con la prioridad de planificación modificada
mount Monta un sistema de ficheros
ps Informa del estado de los procesos
printenv Imprime parte o todo el entorno
pstree Proporciona un árbol de los procesos en ejecución
swapoff Deshabilita dispositivos o ficheros de intercambio
swapon Habilita dispositivos o ficheros de intercambio
tty Imprime el nombre del fichero del terminal conectado a la entrada estándar
reboot Reinicia el sistema
shutdown Cierra el sistema
sync Vuelca a disco los buffers del sistema de archivos
umount Desmonta sistemas de ficheros
2.2.11.
Comunicaciones y redes
uname Imprime información del sistema
finger Proporciona información sobre los usuarios
conectados al sistema
2.2.9.
mail Programa destinado al envı́o y recepción de
correo
Control de usuarios
chfn Cambia los datos de un usuario
chsh Cambia el shell
mesg Permite permutar la posibilidad de recibir
mensajes de otros usuarios
groups Imprime los grupos en los que está un usuario
talk Permite establecer una “charla” con otro usuario
id Muestra los identificadores de usuario y de grupo
wall Manda un mensaje o un archivo a todos los
usuarios que admitan mensajes con write
last Muestra los últimos accesos al sistema
passwd Cambia contraseñas
w Muestra qué usuarios están conectados y qué están haciendo
su Ejecuta una shell con identificadores de grupo y
de usuario distintos
who Muestra información de los usuarios conectados al sistema
whoami Muestra el usuario con el que estamos write Manda un mensaje a la pantalla de un usuatrabajando
rio
Software Libre y Educación: Guadalinex
J. Alonso - F. Rubio - P. Villegas
Thales-CICA 2005
2.2.12.
Algunos ejemplos
Comandos de Impresión
2.2.14.
Página 19
Varios
lpq Muestra los trabajos en la cola de impresión
cal Calendario
lpr Envı́a un trabajo a la impresora o pone en cola
un trabajo de impresión
clear Borra la pantalla
lprm Elimina un trabajo de la cola
lpstat Permite comprobar el estado de los trabajos
de impresión
date Proporciona o ajusta la fecha y hora del sistema
dmesg Permite ver los mensajes de inicio del sistema
echo Muestra el texto/contenido de la variable
2.2.13.
Módulos del kernel
depmod computa las dependencias entre módulos
lsmod lista los módulos activos
env Muestra el entorno actual de trabajo con todas
sus variables
exit Cierra el shell actual
insmod carga un módulo en el kernel
nohup Permite que un comando se ejecute aunque
se cierre la sesión, y sin salida a un tty
rmmod descarga un módulo cargable
time Tiempo que tarda en ejecutarse un comando
2.3.
Algunos ejemplos
En esta sección vamos a ver varios ejemplos de cómo se utilizan algunos de los comandos
anteriores5 . Hay grupos de comandos del resumen anterior que ya se han visto, y, por tanto, no se
ponen de nuevo aquı́; entre ellos estarı́an los comandos de impresión, los de gestión de usuarios,
ayuda, etc.
Hemos seguido el convenio de poner:
comando
sintaxis_usual
2.3.1. “Construir” comandos
En el capı́tulo sobre la Shell Bash ya se ha visto y comentado el funcionamiento de estos
comandos. Retomemos algunos aspectos más sobre ellos.
alias
alias [-p] [nombre[=valor] ...]
➥Para practicar
Como ya hemos visto, un alias nos permite invocar a un comando con otro nombre distinto. Uno
de los usos más “tı́picos” del comando alias consiste en definir en el fichero ~/.bashrc la serie de
“alias”
alias ls=’ls --color=auto ’
alias cd..=’cd ..’
.....
ası́, por ejemplo, cuando ejecutemos el comando ls veremos los ficheros/directorios de distintos
colores y podremos usar cd.. como sinónimo de cd ..
Antes de ponerlos en el fichero ~/.bashrc debemos practicar con ellos desde la lı́nea de comandos.
Si hemos realmente definido el alias ls anterior y ejecutamos
5 Las
páginas man dan una información exaustiva de los mismos.
Software Libre y Educación: Guadalinex
J. Alonso - F. Rubio - P. Villegas
Thales-CICA 2005
Algunos ejemplos
Página 20
$ ls
comprobaremos que, dependiendo de qué tipo de fichero estemos considerando, se ve de distinto
color:
type
type comando
El comando type indica cómo interpretarı́a la shell el comando pasado como argumento. Si ejecutamos
$ type ls
obtendremos:
ls is aliased to ‘ls --color=auto’
unalias
unalias nombre_alias...
Con unalias podemos quitar los alias definidos, ası́ si ejecutamos
$ unalias ls
los nombres de ficheros no aparecerán en distinto color y si ahora ejecutamos
$ type ls
obtendremos:
ls is hashed (/bin/ls)
es decir, ls se quedarı́a con las opciones que tiene por defecto.
2.3.2.
Manipulación de archivos y directorios
La mayorı́a de los comandos que aparecen en este grupo son ya conocidos por los que venimos
del MSDOS, lo que ocurre es que puede que se nos haya olvidado su nombre completo6 .
cd
cd [directorio]
6 ¿quién
se acuerda ya del edlin?
Software Libre y Educación: Guadalinex
J. Alonso - F. Rubio - P. Villegas
Thales-CICA 2005
Algunos ejemplos
Página 21
Retomemos a nuestro linuxero Thales, que se encuentra trabajando en su directorio de usuario
/home/Thales. Tiene que moverse por el árbol de directorios y desplazarse al directorio raı́z, para
ello ejecuta:
$ cd /
Después se mueve a
$ cd /etc/X11
para ver el contenido de un fichero. Una vez terminada la labor, vuelta a casa
$ cd
y listo, el sistema lo lleva a /home/Thales.
Pero siempre se olvida algo, necesita volver al directorio en el que se encontraba anteriormente
(/etc/X11) y ejecuta:
$ cd cp
cp [opciones] fuente destino
Es el comando para copiar ficheros. Una vez en su directorio home, recuerda que tiene que copiar el
fichero /home/Thales/curso/entrega_3.gz al subdirectorio /ed04linux, para hacer esto escribe:
$ cp /home/Thales/curso/entrega_3.gz /ed04linux
file
file archivo...
Este comando muestra el tipo del archivo que le pasemos como argumento. Thales no recuerda
con qué aplicación lo hizo y para ello ejecuta:
$ file /ed04linux/entrega_3.gz
y ve en el terminal :
entrega_3.gz: gzip compressed data, was "entrega_3", from Unix, max compression
con lo que recuerda que ese fichero no es otro que entrega_3 comprimido con gzip. Tras descomprimirlo (véase 2.3.5) , ejecuta de nuevo:
$ file /ed04linux/entrega_3
y el resultado ahora es:
entrega_3: ISO-8859 text
es decir, es un documento de texto.
ls
ls [opciones] [archivo, directorio]
Software Libre y Educación: Guadalinex
J. Alonso - F. Rubio - P. Villegas
Thales-CICA 2005
Algunos ejemplos
Página 22
Quizás, junto con cd, el comando más usado en Linux sea ls (o alguna de sus variantes); ls
muestra el contenido de un directorio en un listado que por defecto está ordenado alfabéticamente.
La sintaxis básica es:
$ ls [opciones] [archivo, directorio]
donde las opciones más importantes son:
a Muestra todos los archivos (hasta los “ocultos”, los que empiezan por “.”)
f Muestra el contenido de los directorios en el orden en el que están almacenados en el disco.
i Muestra el inodo de los archivos listados.
m Lista los directorios separando los nombres por comas.
r Invierte el orden usual de mostrar el directorio
s Muestra el tamaño de los archivos.
t Ordena los archivos por fecha de creación, primero los más recientes.
R Muestra recursivamente el directorio y sus subdirectorios.
mkdir
mkdir [-p7 ] directorio...
Continuemos con Thales. Ahora tiene que crear un nuevo subdirectorio en /ed04linux donde
guardar los gráficos de la entrega cuatro; tras situarse en /ed04linux escribe:
$ mkdir -p graficos/entrega_4
listo, ya tiene su flamante directorio entrega_4 (con la opción -p se ha creado, si no existı́a, el
subdirectorio graficos). Después ejecuta cd para situarse de nuevo en su home de usuario.
mv
mv [-i8 ] origen destino
pero necesita mover el fichero peguin.png que se encuentra en ~/curso al nuevo directorio creado
y entonces ejecuta:
$ mv curso/penguin.png /ed04linux/graficos/entrega_4/
rm
rm [opciones] archivo
Ahora recuerda que ya no necesita el fichero original entrega_3.gz (estaba en /home/Thales/curso) y decide borrarlo:
$ rm curso/entrega_3.sgml
rmdir
rmdir directorio...
7 Con
esta opción crea los directorios precedentes en caso de que no existan
antes de sobreescribir un archivo de destino que ya exista.
8 Pregunta
Software Libre y Educación: Guadalinex
J. Alonso - F. Rubio - P. Villegas
Thales-CICA 2005
Algunos ejemplos
Página 23
Thales se da cuenta de que ni ese directorio (/home/Thales/curso/) ni su contenido los necesita
y decide borrarlos, para ello ejecuta:
$ rmdir /home/Thales/curso/
y recibe un error del sistema, ¡rmdir sólo borra directorios vacı́os! (¿qué se la va a hacer? a grandes
males...), ası́ que escribe:
$ rm -r /home/Thales/curso/
y listo, ha borrado el directorio curso y todos los archivos, directorios y subdirectorios contenidos
en él.9
➥Para practicar:
Mirar las opciones del comando rm y definir el alias:
$ alias rm="rm -i"
para que este comando pida confirmación antes de borrar un fichero. Si te parece buena idea, define
este alias en el fichero .bashrc
2.3.3.
Localización de archivos
Con mc o con gnome-search-tool (en modo gráfico: Acciones→Buscar archivos...) la búsqueda de ficheros está “tirada”.
locate
locate patrón
Otra forma de buscar ficheros es usando el comando locate.
Supongamos que queremos modificar el fichero sources.list, pero no recordamos su ubicación, ası́ que ejecutamos:
9 rm no tiene vuelta atrás, los ficheros borrados no van a la papelera, ası́ que cuidado especialmente con los
comodines y con la opción -r.
La “r” viene de Recursivo ¿os imagináis qué pasarı́a si como root escribı́s?:
# rm -r /
O si en un directorio cualquiera, como root, ejecutamos esta otra, pensando en eliminar los ficheros ocultos (cuyo
nombre empiezan por punto):
# rm -r .*
Recordaremos la pelı́cula del aprendiz de brujo en la que las escobas no paraban de traer cubos de agua y
desearemos pararlo como sea, aunque casi siempre demasiado tarde. Lo que ha ocurrido es que una de las expansiones
de .* será el fichero .. que es precisamente el directorio superior. ¡¡¡Socorro, ayuda!!!
Software Libre y Educación: Guadalinex
J. Alonso - F. Rubio - P. Villegas
Thales-CICA 2005
Algunos ejemplos
Página 24
$ locate sources.list
y el sistema nos devuelve10 el mensaje:
locate: atención: la base de datos ‘/var/cache/locate/locatedb’
tiene una antigüedad de más de 8 dı́as
La razón del mensaje es clara; el comando, en la búsqueda, utiliza el fichero locatedb que contiene
la base de datos de nombres de ficheros almacenados en el sistema, ası́ que previamente debemos
actualizarla, para ello, como root, escribiremos:
# updatedb &
ejecutamos el comando en segundo plano ya que tiene que localizar y almacenar los nombres de
todos los ficheros y esto puede llevar algún tiempo. De esta forma, podremos seguir trabajando en
nuestro terminal mientras el sistema lleva a cabo esa tarea. Tan sólo tendremos que actualizar la
base de datos de ficheros cada vez que se haya producido un cambio sustancial en el número de
ficheros.
Tras finalizar, si ejecutamos de nuevo
$ locate sources.list
el sitema nos devolverá una salida parecida a ésta:
/etc/apt/sources.list
/etc/apt/sources.list-guadalinex
/etc/debtags/sources.list
/usr/share/doc/apt/examples/sources.list
/usr/share/man/es/man5/sources.list.5.gz
/usr/share/man/fr/man5/sources.list.5.gz
/usr/share/man/man5/sources.list.5.gz
El comando
$ locate patron
muestra todas las concordancias en la base de datos de nombres de ficheros con ese patron. Por
eso el listado anterior incluye otros ficheros.
find
find [camino...] [expresión]
Con find podemos encontar archivos basando su búsqueda en distintas caracterı́sticas de los
mismos.
El número de opciones de find es muy elevado ($ man find)
which
which comando
Si queremos conocer el path completo de un determinado comando o ejecutable, como por ejemplo
de lyx, usaremos:
$ which lyx
la respuesta serı́a:
10 si
no se ha actualizado recientemente la base de datos de nombres de ficheros
Software Libre y Educación: Guadalinex
J. Alonso - F. Rubio - P. Villegas
Thales-CICA 2005
Algunos ejemplos
Página 25
/usr/bin/lyx
whereis
whereis comando
si no nos basta con esta información y, además, queremos saber qué páginas del manual acompañan
al programa escribiremos:
$ whereis lyx
el resultado es:
lyx: /usr/bin/lyx /usr/share/lyx /usr/share/man/man1/lyx.1.gz
➥Para practicar
Uso de find
• Encuentra todos los archivos que hay en el directorio actual y en sus subdirectorios con
extensión .txt
$ find . -name "*.txt”11
• Encuentra los ficheros con permisos 777
$ find * -perm 77712
Localizar con locate los archivos de nombre internet/Internet, para eso hemos de añadir el
párámetro -i
$ locate -i internet
Buscar el path del comando ls y las páginas de manual de este comando.
Como un usuario normal hacer lo mismo con el comando fdisk ¿por qué which no lo encuentra?
Haz un su a root y repite de nuevo el apartado anterior.
Para entender la razón de lo que está pasando ejecuta, primero como usuario y después como
root:
echo $PATH
2.3.4.
Procesamiento de archivos
Con respecto a las órdenes para procesar archivos lo idóneo es saber que están ahı́ y las posibilidades que tenemos con ellas. Algunas son bastante especializadas y su uso suele ser ocasional.
En caso de necesitarlas, siempre tendremos a nuestra disposición las páginas man.
Hemos utilizado en repetidas ocasiones a lo largo del curso cat y less en su forma más
estándar.
Otra orden que puede sacarnos de apuro en un determinado momento es split. Aunque los
medios de almacenamiento extraibles cada vez tienen mayor capacidad, puede ocurrir, por ejemplo,
que una copia de seguridad no quepa en un CD o sencillamente que queramos guardar la “tercera
entrega” y sólo dispongamos de disquetes, split permite “romper” un fichero en fragmentos de un
tamaño prefijado que mas tarde podemos volver a fusionar en un solo fichero.
split
split opciones fichero [prefijo]
El fichero entrega3.pdf.gz ocupa 2.2 Mb y queremos fragmentarlo en trozos de 1Mb, para lo
que ejecutamos:
11 Las
dobles comillas son necesarias para que no interprete el asterisco. Prueba sin comillas.
estos dos casos, el asterisco significa el camino y sı́ queremos que se expanda, por eso no va entre
comillas.
12 En
Software Libre y Educación: Guadalinex
J. Alonso - F. Rubio - P. Villegas
Thales-CICA 2005
Algunos ejemplos
Página 26
$ split -b 1m entrega3.pdf.gz trozosentrega3Podemos comprobar el resultado haciendo un
$ ls -l
-rw-------rw-r--r--rw-r--r--rw-r--r--
1
1
1
1
juan
juan
juan
juan
users
users
users
users
2316913 2005-04-23 20:18 entrega3.pdf.gz
1048576 2005-04-23 20:21 trozosentrega3-aa
1048576 2005-04-23 20:21 trozosentrega3-ab
219761 2005-04-23 20:21 trozosentrega3-ac
Ahora podemos copiar los “trozos” en disquetes, por ejemplo, con la orden
$ mcopy trozosentrega3-aa a:
y lo mismo con los otros dos. Finalmente, una vez los ficheros en la máquina destino con
$ cat trozosentrega3-* >entrega3.pdf.gz
obtenemos el fichero original. Para ampliar, man split.
2.3.5.
Empaquetar y comprimir ficheros.
Linux dispone de múltiples utilidades y programas para comprimir y descomprimir ficheros. ReAplicaciones→Accesorios→File
cordemos que en modo gráfico disponemos de File Roller,
Roller, que ya lo vimos en la segunda entrega, ası́ que ahora nos detendremos en los más utilizados
en modo comando, tar para empaquetar y gzip para comprimir.
tar
tar opciones archivo.tar fichero1 [fichero2 ...]
Este comando permite empaquetar o desempaquetar ficheros. El concepto de empaquetar aquı́ es
el de meter varios ficheros y/o directorios en un solo fichero. Posteriormente podremos recuperar
esa estructura de ficheros y directorios en el lugar donde queramos.
Las opciones más usuales son:
c para crear archivos empaquetados
x para expandir archivos empaquetados
t para mostrar el contenido de un fichero tar empaquetado
v almacenamos/visualizamos la información en forma detallada
f para indicar que archivo.tar es un fichero.
z filtrar el archivo a través de gzip (tanto para comprimir como descomprimir).
M para crear/desempaquetar usando varios discos.
archivo.tar es el nombre del archivo tar y
ficheroi nombre13 del directorio/fichero o directorios/ficheros a empaquetar separados por espacios
Supongamos que deseamos empaquetar dos ficheros llamados ed03linux1.txt y ed03linux2.txt,
en un fichero tar de nombre ed03linux.tar, escribiremos:
13 Podemos
usar comodines
Software Libre y Educación: Guadalinex
J. Alonso - F. Rubio - P. Villegas
Thales-CICA 2005
Algunos ejemplos
Página 27
$ tar -cvf ed03linux.tar ed03linux1.txt ed03linux2.txt
también podı́amos haber escrito:
$ tar -cvf ed03linux.tar ed03linux?.txt
Si lo que queremos es empaquetar el directorio entrega_3, en el fichero entrega_3.tar, la sintaxis
serı́a:
$ tar -cvf entrega_3.tar entrega_3
Si lo que deseamos es desempaquetar un fichero tar, en vez de escribir la opción -c escribiremos
-x, ası́ para desempaquetar el contenido de la entrega anterior escribiremos:
$ tar -xvf entrega_3.tar
Si solamente queremos ver el contenido del fichero empaquetado (tar), ejecutaremos.
$ tar -tvf entrega_3.tar
gzip
gzip [opciones] archivo
gzip permite comprimir ficheros.
Las opciones básicas son:
d para descomprimir archivos
t para comprobar que la compresión se ha realizado con éxito
1-9 es el nivel de compresión, el 1 indica menor ratio y mayor rapidez, el 9 darı́a como resultado
un archivo más pequeño pero un mayor tiempo de compresión. El nivel por defecto es 6
archivo es el nombre del archivo a comprimir
Ya tenemos empaquetado nuestro archivo entrega_3 y deseamos comprimirlo al máximo y verificar
que todo está bien, usaremos:
$ gzip -9 entrega_3.tar
el resultado es el fichero entrega_3.tar.gz, si queremos comprobar la “integridad” del fichero
escribiremos:
$ gzip -tv entrega_3.tar.gz14
entrega_3.tar.gz:
OK
Si ahora queremos descomprimir este fichero tenemos dos opciones:
$ gzip -d entrega_3.tar.gz
o bien escribimos directamente
$ gunzip entrega_3.tar.gz
14 La
v de “verbose”, es decir, para que me muestre más información en el terminal de cómo ha ido el proceso de
testeo.
Software Libre y Educación: Guadalinex
J. Alonso - F. Rubio - P. Villegas
Thales-CICA 2005
Algunos ejemplos
Página 28
Los dos a la vez: tar y gzip Cabe la posibilidad de empaquetar y comprimir directamente sin
tener que usar un comando tras otro, una posibilidad consiste15 en escribir:
$ tar -czvf nombre_fichero.tar.gz origen
o bien
$ tar -czvf nombre_fichero.tgz origen
en ambos casos, la opción -z es la que señala que vamos a comprimir. La extensión es tgz es
equivalentes a tar.gz.
También podemos descomprimir y desempaquetar un fichero tar.gz o un tgz usando sólo la
orden tar, la sintaxis serı́a:
$ tar -xzvf fichero.tar.gz
o bien
$ tar -xzvf fichero.tgz
➥Para practicar: “targz”
El objetivo de esta práctica reside en aprender a empaquetar/comprimir directorios. Vamos a trabajar con el subdirectorio /usr/share/doc/mozilla-browser.
! Notar que estamos trabajando como un usuario normal y no como root, pues un error como
tal, en la sintaxis del último comando puede ser desastrosa para el sistema.
1. Empaquetar y comprimir
$
$
$
$
tar -cvf ~/mozilla.tar /usr/share/doc/mozilla-browser
ls -l mozilla.tar
(es grande)
gzip mozilla.tar
ls -l mozi*
(ya es de menor tamaño)
2. Ahora de un tirón
$ tar -czvf ~/mozilla.tgz /usr/share/doc/mozilla-browser
$ ls -l mozi*
¿Salen del mismo tamaño?
3. Descomprimirlo de una pasada:
$ tar -xzvf mozilla.tgz
Comprobar que todo ha salido bien; tendremos, colgando del sitio donde hemos descomprimido,
el árbol /usr/share/doc/mozilla-browser.
4. Ahora con formato zip:
$ zip -r ~/mozilla.zip /usr/share/doc/mozilla-browser
¿Cuál comprime mejor?
5. Por último, borremos el directorio creado al descomprimir mozilla.tgz:
$ rm -r ~/usr
bzip2, bunzip2
Para comprimir y descomprimir ficheros existen más herramientas que las ya comentadas pero la
única que merece mención especial es bzip. La extensión de este tipo de ficheros es .bz2 16 , para
comprimir un fichero escribiremos17
15 Sin
usar tuberı́as
un formato con mejores ratios de compresión que los que ofrece gzip; bzip2 comprime ficheros utilizando el
algoritmo de compresión de texto por ordenación de bloques de Burrows-Wheeler.
17 Para ampliar es mejor consultar la manpage que acompaña al programa
16 Es
Software Libre y Educación: Guadalinex
J. Alonso - F. Rubio - P. Villegas
Thales-CICA 2005
Algunos ejemplos
Página 29
$ bzip2 fichero
y para descomprimir un fichero:
$ bunzip2 fichero.bz2
➥ Para practicar
Empaquetemos y comprimamos otra vez el subdirectorio /usr/share/doc/mozilla-browser, pero
ahora con:
$ tar -cjvf ~/mozilla.tar.bz2 /usr/share/doc/mozilla-browser18
¿Cuál es el más comprimido?
Para descomprimirlo desempaquetarlo:
$ bunzip2 mozilla.tar.bz2
$ tar -xf mozilla.tar
De una sola vez con:
$ tar -xjvf mozilla.tar.bz2
Borremos ahora toda la “basura” genereda:
$ rm mozi*
$ rm -r ~/usr
2.3.6.
Control de tareas
Se entiende como proceso a cualquier programa en ejecución. El comando ps lista los procesos
en ejecución en ese momento.
ps
ps [opciones]
donde las opciones más usuales son:
l Formato grande
u Da el nombre de usuario, la hora de comienzo y el uso de los procesos de este usuario de la
máquina.
a Muestra también procesos de otros usuarios.
x Muestra los procesos sin terminal de control.
r Muestra sólo procesos que estén activos.
txx Muestra los procesos controlados por el terminal txx
Por ejemplo:
$ ps
muestra los procesos en ejecución del usuario actual; una posible salida es:
PID TTY
TIME
CMD
3846 pts/1 00:00:00 bash
3899 pts/1 00:00:00 ps
el PID es el número de indentificador del proceso para la shell y CMD el nombre del proceso.
Existen otros procesos en ejecución que no han sido listado por el comando anterior, si queremos
verlos todos:
$ ps -aux | less
18 es
equivalente a usar:
$tar -cvf ~/mozilla.tar /usr/share/doc/mozilla-browser | bzip2
Software Libre y Educación: Guadalinex
J. Alonso - F. Rubio - P. Villegas
Thales-CICA 2005
Algunos ejemplos
Página 30
Primer y segundo plano
Casi todas las shell ofrecen la posibilidad de controlar la ejecución de los procesos y desde esta
perpectiva, a los procesos se les conoce también con el nombre de tareas.
Generalmente cuando lanzamos un procesos lo hacemos en primer plano, introducimos el
comando pulsamos enter y cuando el proceso ha terminado deja libre la shell para introducir
nuevos comandos. A veces algunos procesos necesitan algún tiempo para terminar y no hacen
nada interesante mientras tanto; en este caso lo mejor es lanzarlo en segundo plano. Para ello
ejecutamos19
$ comando &
Conviene clarificar también la diferencia entre interrumpir y suspender un programa. Cuando interrumpimos un proceso (generalmente con [Control]+[c]) este muere, deja de estar en
memoria, mientras que si lo suspendemos (generalmente con [Control]+[z]), el proceso se para
temporalmente y podremos decir al sistema que continúe con la tarea más tarde.
fg, bg, jobs, kill
Supongamos que queremos actualizar nuestra base de datos de nombres de ficheros para el comando
locate, para ello ejecutamos:
# updatedb
Observamos que tarda en terminar y suspendemos su ejecución con [Control]+[z] . El sistema
nos devuelve el mensaje:
[1]+
Stopped
updatedb
que es autoexplicativo, el [1] es el número de tarea, el signo + señala la última suspendida.
Si ahora queremos que continúe pero en segundo plano, basta con ejecutar20
# bg
para hacerlo continuar en primer plano,
# fg
Si el proceso fué lanzado en segundo plano con,
# updatedb &
el sitema devuelve un mensaje como este21
[1]
1095
la tarea 1 con número de proceso (PID) 1095.
Si intentamos detener el proceso con [Control]+[z], el sistema ni se entera (el proceso está
corriendo en segundo plano), ası́ que previamente debemos traerlo a primer plano con fg y después
ya podemos suspenderlo, relanzarlo o matarlo.
El comando jobs (interno de la shell) informa sobre el estado de los procesos (ps también).
Con kill podemos matar un proceso, la sintaxis más usual es:
19 ya
lo hemos hecho en reiteradas ocasiones a lo largo del curso
hubieran mas tareas suspendidas,
# bg %numero_tarea.
fg del inglés foreground y bg de background.
21 el número no tiene por qué coincidir
20 Si
Software Libre y Educación: Guadalinex
J. Alonso - F. Rubio - P. Villegas
Thales-CICA 2005
Algunos ejemplos
Página 31
kill [se~
nal22 ] PID...23
donde se~
nal es opcional y en general toma dos valores
-15 (SIGTERM) es la señal por defecto y no siempre es capaz de “matar” todos los procesos
-9 (SIGKILL) es el “Rambo” de las señales, acaba con cualquier proceso.
Si no especificamos ninguna señal, estamos mandando la 15 y de alguna manera le estamos diciendo
al proceso que muera por las buenas; es deseable que sea ası́, pues de esta forma el proceso puede
cerrar los ficheros, descargar los datos de memoria a disco y decirle a sus hijos (en caso de que los
tuviera) que también se mueran por las buenas.
Si nos vemos obligados a utilizar la señal 9, lo matamos bien muerto, sin tiempo a que cierre
ficheros ni descargue datos de memoria a disco. Moraleja, intentaremos mandarle primero un kill
normal y si no hay manera pasaremos a la artillerı́a pesada.
Supongamos que hemos cerrado mozilla y que notamos que el sistema “está lento”, escribimos:
$ ps -ax
y ¡date!,vemos que mozilla sigue en ejecución con el PID
...
3940 tty1 S 0:01 /usr/lib/mozilla-1.0.1/mozilla-bin
...
ejecutamos entonces:
$ kill -9 3940
y listo, se acabó mozilla (en sentido figurado, claro está). Si ahora ejecutamos de nuevo:
$ ps -ax
no deberı́a aparecer mozilla por ningún lado.
Si la lista de procesos es muy larga también podemos filtrar la salida con grep:
$ ps -ax | grep mozilla
➥ Para practicar
1. Ejecutar la secuencia de comandos
# updatedb &
# tar -czf home.tgz /home
[Control]+[z]
# jobs
# ps
2. Uso conjunto de ps y kill
En modo gráfico abrir una xterm y ejecutar en segundo plano el programa gedit
$ gedit &
Comprobar la ID del proceso anterior con
$ ps -a
y la diferencia de usar:
$ ps -ax
$ ps -aux
Matar el programa con:
$ kill -15 PID_gedit
22 Con
$ kill -l
podemos visualizar todas las señales posibles (es una ele minúscula).
23 En este caso no hemos puesto ni $ ni # ya que el root podrá “matar” procesos de todos los usuarios, pero un
usuario tan sólo podrá “matar” los suyos.
Software Libre y Educación: Guadalinex
J. Alonso - F. Rubio - P. Villegas
Thales-CICA 2005
Algunos ejemplos
Página 32
at
! En Guadalinex no se instala este comando por defecto, ası́ que antes de nada debemos instalarlo:
#apt-get update
#apt-get install at
Además, para poder comprobar lo que se expone sobre el comando at respecto al envı́o del
correo hemos de instalar el programa mailx y configurar de forma adecuada exim24 .
#apt-get install mailx
El comando at posibilita planificar la ejecución de tareas; permite que le especifiquemos tanto la
fecha como la hora para activarse. Una vez activo, at se encargará de hacer ejecutar las órdenes
programadas (órdenes no interactivas). Su sintaxis es:
at hora [fecha] lista_comandos
Por ejemplo supongamos que son las 3 h pm y hemos quedado a las 4 h pm, somos tan
despistados que cuando nos ponemos con el ordenador se nos olvida todo, en ese caso podemos
decirle a at que nos avise dentro de una hora escribiendo:
$ at now +60 minutes 25
tras pulsar intro podremos escribir aquello que consideremos oportuno, por ejemplo:
at>echo "No te despistes, tienes una cita"
cuando terminemos de introducir los comandos deseados pulsaremos [Ctrl]+[d].
A las cuatro at nos enviará un correo con el texto anterior que podremos visualizar con la
orden mail.
at permite distintas formas para especificar la fecha y hora en que debe activarse. Ası́, el tiempo
se puede especificar en la forma HHMM o HH:MM para llevar a cabo una tarea en el mismo dı́a.
Por ejemplo la orden anterior es equivalente a:
$ at 16:00
Con at es posible usar midnight (medianoche), noon (mediodia), teatime (4 de la tarde) o
tomorrow (mañana). También podemos anteponer a la hora am o pm.
Si queremos que at se ejecute en un dı́a distinto al que estamos, pondremos la fecha en la
forma ‘mes dı́a’ por ejemplo, May 12.
Asociado al comando at tenemos los comandos:
atq muestra un listado de los trabajos en espera de ejecución.
atrm para eliminar trabajos en espera.
➥ Para practicar: at
Usando el comando at programar un trabajo para dentro de 2 minutos (o un tiempo razonable) que:
1. Te mande un correo con el texto que te parezca, una idea: “Curso Linux te saluda”
2. Comprobar/leer el correo con (este comando se ve después , para realizar este apartado debéis mirar
antes en la página 37):
$mail
&1
Para salir
&q
24 Se trata del agente de transporte de correo (MTA) de Guadalinex: “el cartero”. Para configurar exim se puede
ejecutar el comando eximconfig. Os remitimos a la ayuda instalada del programa para conocer más sobre él.
25 También podemos dar el tiempo de espera como un incremento de un número de weeks (semanas), days (dı́as)
u hours (horas).
Software Libre y Educación: Guadalinex
J. Alonso - F. Rubio - P. Villegas
Thales-CICA 2005
Algunos ejemplos
Página 33
cron (anacron)
Se trata de “la herramienta” que usa Linux para planificar tareas. Para conocerla mejor:
$ man cron
Veamos el contenido de un fichero de configuración de cron básico:
$ cat /etc/crontab
#
#
#
#
/ etc / crontab : system - wide crontab
Unlike any other crontab you don ’ t have to run the ‘ crontab ’
command to install the new version when you edit this file .
This file also has a username field , that none of the other
crontabs do .
5
SHELL =/ bin / sh
PATH =/ usr / local / sbin :/ usr / local / bin :/ sbin :/ bin :/ usr / sbin :/ usr / bin
10
# m h dom
17 *−−−→*
25 6−−−→*
report
47 6−−−→*
report
52 6−−−→1
report
#
mon dow user−
→command
* *−−→root
run - parts -- report / etc / cron . hourly
* *−−→root−−−→test -x / usr / sbin / anacron || run - parts -/ etc / cron . daily
* 7−−→root−−−→test -x / usr / sbin / anacron || run - parts -/ etc / cron . weekly
* *−−→root−−−→test -x / usr / sbin / anacron || run - parts -/ etc / cron . monthly
Listado 2.1: /etc/crontab
Expliquemos un poco este fichero, las lı́neas tienen la forma:
fecha nombre_usuario comando
Como siempre, las lı́neas que comienzan por # son comentarios.
Con las 2 primeras lı́neas asignamos las variables de entorno con que se va a ejecutar cron.
¿Qué hacen las 3 últimas?
• Con ellas se controlan las acciones a realizar cada dı́a (/etc/cron.daily), semana
(/etc/cron-weekly) y mes (/etc/cron.monthly)26 . Ası́, por ejemplo:
/etc/cron.daily/find ejecuta cada dı́a updatedb con ciertos parámetros
• Para facilitar la coordinación con anacron la llamada de run-parts para los directorios
/etc/cron.daily, /etc/cron.weekly y /etccron.monthly es
test -x /usr/sbin/anacron || run-parts --report /etc/cron.daily
De esta forma, si anacron27 se instala será el responsable de la ejecución de esos scripts.
• Con run-parts indicamos que se ejecuten los scripts pasados como parámetro en las
fechas seleccionadas al inicio de la lı́nea. El formato en que se codifican las fechas es:
CAMPOS
rango
minuto
0-59
hora
0-23
dı́a
1-31
mes
1-12
dı́a de la semana
0-7
26 Para
controlar las tareas cada hora /etc/cron.hourly
es un programador de tareas similar a cron, pero a diferencia de este último no requiere que el sistema
esté en ejecución permanentemente.
27 anacron
Software Libre y Educación: Guadalinex
J. Alonso - F. Rubio - P. Villegas
Thales-CICA 2005
Algunos ejemplos
Página 34
◦ El 0 y el 7 del dı́a de la semana corresponde al domingo (se puede usar sun, sat,
...).
◦ 3-6 equivale a la lista de números 3, 4, 5, 6
◦ El asterisco significa cualquier valor del rango permitido
◦ Podemos incrementar un valor con el formato /numero. Por ejemplo, podemos
conseguir que un comando se ejecute cada 8 horas escribiendo */8 en el campo
hora.
shutdowm
shutdowm [opciones] tiempo [mensaje]
Es un comando para cerrar el sistema. A continuación exponemos su uso más corriente.
# shutdowm -h now
o equivalentemente
# halt
para reiniciar el sistema la orden es:
# shutdowm -r now
o bien
# reboot
Los parámetros están claros, h para “halt” y r para “reboot”, y la opción “now” por ahora mismo.
Podemos pasarle como argumento el tiempo antes de cerrar/reiniciar el sistema, ası́ en vez de now
podemos escribir:
# shutdowm -h +5
con lo que el sistema se cerrará dentro de cinco minutos. Avisa con un mensaje.
uname
uname [opciones]
Por último, con
$ uname -a
conseguimos toda la información del sistema, una posible salida es:
(Sistema Hosts
Versión del núcleo y fecha de la compilación)
Linux sedna 2.6.5 #1 Wed Sep 29 16:49:48 CEST 2004 i686 GNU/Linux
Si no ponemos ninguna opción sólo se nos muestra el nombre del sistema operativo.
Software Libre y Educación: Guadalinex
J. Alonso - F. Rubio - P. Villegas
Thales-CICA 2005
2.3.7.
Algunos ejemplos
Página 35
Administrar ficheros
Algunos de los comandos que disponemos para administrar sitemas de ficheros como mkfs,
fsck, mount o umount, ya se vieron en la tercera entrega, ası́ que ahora sólo mencionaremos
algunos más:
df
df [opciones] [sistema_archivos]
$ df
cuya salida podrı́a ser (no tiene por qué coincidir):
S.ficheros
/dev/hda2
tmpfs
Bloques de 1K
Usado
50403028
4995476
257332
0
Dispon Uso % Montado en
42847196 11 % /
257332
0 % /dev/shm
es autoexplicativa. Si deseamos tener una salida más “comprensible” podemos escribir:
$ df -h
en cuyo caso la información se nos mostrará como sigue:
S.ficheros
/dev/hda2
tmpfs
Tama~
no
49G
252M
Usado Disp Uso % Montado en
4,8G
41G 11 % /
0 252M
0 % /dev/shm
du
du [opciones] [nombre_archivo...]
Lista el espacio ocupado por los archivos o directorios que cuelgan desde donde se invoca. Si se
ejecuta sin argumentos es poco práctico. Una de las formas más corriente de uso es:
$ du -sh directorio
que da el total del espacio ocupado por ese directorio en formato humano, es decir, añade una
letra indicativa del tamaño, como M para megabytes. Por ejemplo, en mi equipo la salida de:
$ du -sh manuales/
es
210M manuales/
fdformat
fdformat device
Cuando queramos formatear un disco flexible escribiremos (sin tener el disco montado):
$ fdformat /dev/fd028
Recordar que exite una utilidad gráfica para formatear disquetes a la que se accede con
Aplicaciones→Accesorios→Formateador de disquetes, o desde un terminal gráfico ejecutando el comando
28 En
el supuesto de que nuestro disco flexible sea /dev/fd0. Para ver los parámetros de fdformat, ejecutar:
man fdformat
Software Libre y Educación: Guadalinex
J. Alonso - F. Rubio - P. Villegas
Thales-CICA 2005
Algunos ejemplos
Página 36
$ gfloppy
fdisk
fdisk device
Desde Linux podemos ejecutar el fdisk de Linux para visualizar o modificar las particiones del
disco duro. Hay que ejecutarlo como root, en modo texto, es un poco más árido que el fdisk del
DOS, menos intuitivo que cfdisk y por supuesto que QtParted que ya utilizamos en la instalación
de Guadalinex.
➥ Para practicar:
Comprobar el espacio ocupado/disponible:
$df -h
Espacio que ocupa nuestro directorio de trabajo:
$du -sh ~/
Particiones del disco:
#fdisk -l /dev/hda
2.3.8.
Comunicaciones y redes.
Veremos aquı́ algunos comandos que pueden sernos de utilidad cuando trabajemos con redes
(se estudian en los dos últimos capı́tulos de esta entrega)
finger
finger [-lmsp] [usuario...] [usuario@host...]
Proporciona información sobre los usuarios conectados al sistema. Por ejemplo:
$ finger
muestra entre otros datos: el directorio de conexión, el nombre completo, la fecha de conexión, etc.
Si queremos que la información sea más detallada escribiremos:
$ finger -l
Si sólo queremos información del usuario Thales escribiremos:
$ finger Thales
who
who [opciones]
Similar a la anterior.
w
w [usuario]
w nos da información sobre los usuarios que están conectados en ese momento y sobre sus procesos.
$ w
23:22:42 up 56 min, 3 users,
USER
TTY
FROM
juan
:0
juan
pts/0
:0.0
mercedes :20
-
load average: 0,03, 0,06,
LOGIN@
IDLE
JCPU
22:27
?xdm? 46.83s
23:05
0.00s 0.09s
23:11
?xdm? 46.83s
Software Libre y Educación: Guadalinex
0,05
PCPU
0.29s
0.00s
0.22s
WHAT
x-session-manager
w
x-session-manager
J. Alonso - F. Rubio - P. Villegas
Thales-CICA 2005
Algunos ejemplos
Página 37
write
write usuario [terminal]
El comando write nos permite mandar un mensaje a otro usuario conectado a la misma máquina.
Previamente ese usuario debe tener mesg29 en “y”, en el caso de que ese usuario tenga mesg en “n”
el sistema nos avisará con el mensaje de error:
write: "usuario" has messages disabled
Supongamos que deseamos enviar un mensaje al usuario Thales, y que tiene activa la opción de
que le envı́en mensajes, en ese caso escribirı́amos
$ write Thales
el sistema espera que tecleemos el mensaje, y una vez escrito el texto, por ejemplo
Hola Thales, que no se te olvide la cita.
pulsaremos [Ctrl]+[d] y el mensaje será enviado.
wall
wall [archivo]
Si queremos enviar un mensaje no a un solo usuario, sino a todos los usuarios conectados, usaremos
wall. Si lo que queremos es mandar un fichero escribiremos:
$ wall < fichero.txt
y el contenido de este fichero será enviado al terminal de todos los usuarios conectados al sistema.
mail
Recordemos de nuevo que para el correcto funcionamiento de este comando necesitamos el programa mailx, que Guadalinex no instala por defecto, ası́ que:
#apt-get update
#apt-get install mailx
Una vez instalado la sintaxis a utilizar es:
mail [usuario]
En el caso de que nuestro usuario de destino no esté conectado el mejor comando para comunicarnos con él es mail. Si queremos enviar un mensaje a Thales escribiremos30 :
$ mail Thales31
Subject: Cita
Te recuerdo que tenemos una cita
29 el comando mesg permite activar o desactivar la posibilidad de recibir mensajes de otros usuarios, funciona
como un “interruptor” con sólo dos estados y o n. Para activarlo:
$ mesg y
30 Para que funcione tal cual se expone en los apuntes véase el Stop de la página 32
31 Esta es la sintaxis en cualquier distribución. En Guadalinex debemos escribir mail usuario_destino@localhost
o bien usuario_destino@nombre_maquina, por ejemplo mail Thales@guadalinex (si ası́ se llama nuestra máquina).
Debido a la configuración de mail en Guadalinex, la dirección del remitente aparecerá como [email protected]
Software Libre y Educación: Guadalinex
J. Alonso - F. Rubio - P. Villegas
Thales-CICA 2005
Algunos ejemplos
Página 38
tras escribir el texto del mensaje pulsamos [Ctrl]+[d](o insertamos un “punto” al inicio de
una nueva linea) y se nos mostrará la opción
Cc:
por si queremos mandar una copia del mensaje a otro usuario.
Cuando Thales se conecte al sistema , éste le avisará de que tiene un correo (si se conecta en
modo texto):
You have new mail.
Tanto en modo texto como gráfico, ejecutando mail podrá visualizarlo, borrarlo, etc:
$ mail
Mail version 8.1.2 01/15/2001. Type ? for help.
"/var/mail/Thales": 1 message 1 new
>N 1 paco@andaluciajun Tue Apr 13 15:24 13/370 Cita
&
Por ejemplo, para visualizar el correo tan sólo tiene que pulsar sobre el número que hay antes
del mensaje:
& 1
para borrarlo ejecutar
& d 1
para más ayuda pulsar ?
&?
para salir
& q
Si queremos enviar un mensaje a un usuario de otra máquina escribiremos:
$ mail usuario@nombre_maquina
Para ampliar sobre este comando lo mejor es mirar en la ayuda.
Software Libre y Educación: Guadalinex
J. Alonso - F. Rubio - P. Villegas
Capı́tulo 3
Introducción a las redes
El concepto de trabajo en redes es probablemente tan antiguo como lo es el de las telecomunicaciones. Imagı́nese por un momento, gente viviendo en la Edad de Piedra, en donde los
individuos usen tambores para transmitirse mensajes. Supóngase que un hombre de las
cavernas A quiere invitar a otro hombre B a una partida de choques de piedra. Lamentablemente viven tan distantes, que a B le serı́a imposible escuchar el tambor de A cuando
éste lo llame. ¿Qué puede hacer A para remediar esto? Él podrı́a 1) ir caminando al sitio
de B, 2) conseguir un tambor más grande, o 3) pedirle a C, quien vive a mitad de camino
que reenvı́e el mensaje. La tercera elección es denominada Trabajo en Redes. (Guı́a de
Administración de Redes Segunda Edición, Olaf Kirch)
3.1.
Introducción
Linux, tal como lo conocemos, es posible gracias a “La Red”1 y “La Red” se ha expandido
también en gran parte, gracias a Linux. En este capı́tulo vamos a estudiar algunos de los programas
que nos permiten trabajar en Red con nuestro Guadalinex. Algunos de ellos no podremos probarlos
a no ser que tengamos un servidor que nos permita la conexión, ası́ que no todas las cuestiones
tratadas aquı́ se podrán trabajar por igual. Dependerá de cómo esté conectado nuestro equipo y
de los servicios de red a los que tengamos acceso para poder trabajar un número mayor o menor
de aspectos de este tema. El tema de redes es además lo suficientemente amplio para constituir un
curso por sı́ solo, de hecho lo que vamos a ver aquı́ son las nociones básicas, es en el curso avanzado
de Linux donde se tratan en profundidad las cuestiones y utilidades que aquı́ esbozamos.
Hay determinados servicios de red que seguramente se están trabajando ya con aplicaciones
más que conocidas y comentadas en el curso: el “todoterreno” Mozilla2 , Ximian Evolution, etc. Ası́
que sólo analizaremos aquellos programas o utilidades “novedosas” a estas alturas del curso.
En todos los ejemplos de este capı́tulo hemos supuesto que la conexión la hacemos con un
usuario de nombre thales y una máquina llamada tux.midominio.org. Para conexiones reales
tendremos que adecuar estos datos a los de cada uno en particular.
Comencemos esta sección con:
1 Nos
2 Con
referimos a Internet
Mozilla disponemos de una aplicación muy personalizable para
Navegar por la web
Gestionar nuestras cuentas de Correo y Noticias
Crear páginas web
39
Thales-CICA 2005
Redes TCP/IP: conceptos básicos
3.2.
Redes TCP/IP: conceptos básicos
3.2.1.
Protocolos de Red
Página 40
Protocolo Es un conjunto de normas y procedimientos para la transmisión de datos que ha de
ser observado por los dos extremos de un proceso de comunicaciones (emisor y receptor3 ).
El modelo OSI (Open Systems Interconection) definido por la ISO (International Standards
Organization) propone un modelo en capas en donde cada una de las capas se ocupa de una
determinada tarea y presenta un interfaz bien definida para sus capas adyacentes (superior
e inferior). Las capas del modelo OSI son, desde la superior a la inferior: Aplicación, Presentación, Sesión, Transporte, Red, Enlace y Fı́sico. Entre los protocolos del nivel fı́sico se
encuentran Ethernet o Token Ring.
Ejemplos de algunos protocolos son:
IPX/SPX (Internetwork Packet Exchange) protocolo para redes Novell Netware.
NetBIOS (Network Basic Input/Output System) desarrollado por IBM fué adoptado después por
Microsoft.
NetBEUI (NetBIOS Extended User Interface) versión mejorada de NetBIOS, es el protocolo
predominante en las redes Windows.
AppleTalk protocolo de comunicación para ordenadores Apple Macintosh.
TCP/IP TCP (Transmission Control Protocol, se encuentra en el nivel de transporte), IP (Internet Protocol, se encuentra en el nivel de red). En ellos se basan las comunicaciones en
Internet. Pertenecen a un conjunto mayor de protocolos que se llama suite o conjunto de
protocolos TCP/IP4 . Se describen a partir de una “pila” de capas que, aunque no tiene una
equivalencia total con el modelo OSI, se asemeja a él: capa de subred (tramas Ethernet y
direccciones MAC; cable de cobre, de fibra óptica, etc), capa de red/internet (paquetes IP,
dirección IP y mensajes ICMP), capa de transporte (puertos de servicio y protocolos TCP y
UDP) y capa de aplicación (programas de cliente y de servidor: servidor ftp, cliente telnet,
etc).
3Y
todos los elementos intermedios si los hubiere
4
TCP permite controlar y gestionar el proceso por el que la información se divide en unidades individuales de
datos (llamadas paquetes) y cómo son ensamblados de nuevo en la máquina de destino.
IP se encarga de llevar los paquetes de una máquina a otra haciendo uso de las direcciones IP de las máquinas
locales y remotas.
Software Libre y Educación: Guadalinex
J. Alonso - F. Rubio - P. Villegas
Thales-CICA 2005
3.2.2.
Redes TCP/IP: conceptos básicos
Página 41
Introducción a las direcciones IP.
Las direcciones del Protocolo Internet (IP) están compuestas por cuatro bytes (para la versión
IPv4). Estas direcciones desde hace tiempo se dice que están llegando a su agotamiento5 y la nueva
versión del protocolo (IPv6) dispone de un rango de direcciones mucho más elevado6 .
Cada máquina de una red TCP/IP7 debe tener una dirección IP única. Como Internet es una
red TCP/IP, no deben existir dos direcciones IP iguales en ella.
La convención es escribir estas direcciones en la denominada notación decimal separada por
puntos (dotted decimal notation). De esta forma cada byte (octeto) es convertido en un número
decimal (en el rango 0-255). Por ejemplo, una dirección válida serı́a: 192.168.1.5
Cada interfaz8 de una máquina de la red o de un encaminador (router) tiene una dirección IP.
Todas las direcciones dentro de una misma red IP tienen un número de bits en común. Consideremos el siguiente ejemplo9 :
Dirección del Host
Máscara de red
Porción de red
Porción de Host (máquina)
Dirección de Red
Dirección de Difusión (o broadcast)
Decimal
192.168.1.5
255.255.255.0
192.168.1.
.5
192.168.1.0
192.168.1.255
Binario
11000000.10101000.00000001.00000101
11111111.11111111.11111111.00000000
11000000.10101000.00000001.
.00000101
11000000.10101000.00000001.00000000
11000000.10101000.00000001.11111111
Por host nos referimos a una máquina, ya sea un servidor o un puesto de usuario final. En
este caso, nuestro querido Linux. En este caso 192.168.1.5
Al número de bits que comparten todas las direcciones de una red se le llama máscara de
red (netmask ), y su papel es determinar qué direcciones pertenecen a la red y cuáles no.
Las máquinas que pertenecen a una misma red IP, pueden comunicarse directamente unas
con otras. Para comunicarse con máquinas de una red IP diferente, deben hacerlo mediante
mecanismos de interconexión como routers, proxys o gateways. Al ser 255.255.255.0 indica
que sólo el último byte se reserva para la porción de host y que los tres primeros bytes se
correponden con la porción de red.
5 Mediante diversas técnicas, como el mejor aprovechamiento de las direcciones o la utilización de direcciones de
red privadas dentro de las organizaciones, se ha conseguido frenar este proceso
6 Como unas cuantas por cada metro cuadrado de la tierra, posibles gracias a 128 bits de direccionamiento
7 De igual manera que cada persona en España tiene un número de DNI
8 Por interfaz de red entendemos el dispositivo que nos une a la red, por ejemplo una tarjeta de red.
9 Recordemos que para pasar de binario a decimal sólo tenemos que sumar las potencias de dos de la forma
adecuada. Por ejemplo:
001001012 = 0 · 128 + 0 · 64 + 1 · 32 + 0 · 16 + 0 · 8 + 1 · 4 + 0 · 2 + 1 · 1 = 32 + 4 + 1 = 3710
Software Libre y Educación: Guadalinex
J. Alonso - F. Rubio - P. Villegas
Thales-CICA 2005
Redes TCP/IP: conceptos básicos
Página 42
A la parte de la dirección IP que es común a todas las direcciones que se encuentran en una
red IP, se le llama la porción de la red.
Los bits restantes son llamados porción de la máquina.
La dirección de red es siempre el menor número de dirección dentro del rango de la red y
siempre tiene la porción de máquina codificada toda con ceros. En el ejemplo, 192.168.1.0.
La dirección de difusión (broadcast) es una dirección especial a la que escucha cada máquina
en la red IP además de a la suya propia. Esta dirección es a la que se envı́an los paquetes
de datos si se supone que todas las máquinas de la red lo deben recibir. Ciertos tipos de
datos, como la información de encaminamiento y los mensajes de aviso son transmitidos a
la dirección de difusión para que cada estación en la red pueda recibirlo simultáneamente.
Para ello se utiliza la dirección más alta posible en la red, conseguida con la porción de red
a la que se añade el resto de bits (de la porción de host) todos con valor a uno (1). En el
ejemplo anterior serı́a 192.168.1.255.
Por razones administrativas, durante el desarrollo inicial del protocolo IP se formaron, de forma
un poco arbitraria, algunos grupos de direcciones como redes, y estas redes se agruparon en las
llamadas clases. Estas clases proporcionan un cierto número de redes de tamaño estándar que
pueden ser reservadas. Los rangos reservados son10 :
Clase de red
Máscara de red
A
B
C
Multicast
255.0.0.0
255.255.0.0
255.255.255.0
240.0.0.0
Direcciones de red
desde-hasta
0.0.0.0-127.255.255.255
128.0.0.0-191.255.255.255
192.0.0.0-223.255.255.255
224.0.0.0-239.255.255.255
Las direcciones que usemos dependen de lo que se vaya a hacer exactamente.
Redes privadas no conectadas a Internet
Si estamos construyendo una red privada y no tenemos intención de conectar nunca esa red a
Internet entonces podrı́amos elegir las direcciones que queramos, pues no vamos a colisionar con
nadie.
Por razones de seguridad y consistencia, se han reservado algunas direcciones IP de red especı́ficamente para este propósito. Están descritas en el RFC1597 y son las que siguen:
Direcciones reservadas para redes privadas
Clase de red Máscara de red
Direcciones de red
desde-hasta
A
255.0.0.0
10.0.0.0 - 10.255.255.255
B
255.255.0.0
172.16.0.0 - 172.31.255.255
C
255.255.255.0
192.168.0.0 - 192.168.255.255
Estas direcciones no se corresponden con las de ninguna máquina en Internet y no se encaminarán a través de los “routers” de Internet. Podremos utilizarlas de forma interna, con la ventaja
10 Esta
división es cada vez menos utilizada y se expone por razones históricas
Software Libre y Educación: Guadalinex
J. Alonso - F. Rubio - P. Villegas
Thales-CICA 2005
Guadalinex en una red IP
Página 43
de que si conectamos mediante un proveedor a Internet, nuestras direcciones no coincidirán con
las de ninguna máquina de Internet.
En este caso, puede que haya multitud de equipos en redes distintas con estas mismas direcciones IP11 pero como estas direcciones no se “rutean” no hay por qué coordinar su uso con las
agencias de registro. En el caso de que se conecten a Internet, se habilitan mecanismos como la
traducción de direccciones (NAT12 ) o el uso de intermediarios (proxys) para que las direcciones
que salgan a Internet sean direcciones válidas.
3.3.
Guadalinex en una red IP
Si deseamos instalar una máquina Linux en una red IP existente entonces deberı́amos tener
clara la siguiente información:
Dirección IP del Host
Dirección IP de la red
Dirección IP de broadcast
Máscara de red IP13
Dirección del encaminador (router)
Dirección del Servidor de Nombres de Dominio (DNS)
! En nuestros ejemplos, realizaremos la configuración de una máquina
en la red 192.168.1.014 ,
15
con dirección 192.168.1.5 y cuya máscara de red sea 255.255.255.0 . El rango de direcciones
en la red será desde la 192.168.1.0 a la 192.168.1.255. Tendremos en total hasta 254 direcciones posibles en nuestra red local de las 256 que nos permite el último byte (28 ), porque
dos direcciones, como hemos visto, tienen un propósito especı́fico (la dirección de la propia
red y la de broadcast).
La 192.168.1.0 es la dirección de la red y por tanto no utilizable como dirección por ninguna
máquina.
La 192.168.1.255 es la dirección de broadcast y sirve para referirse a todas las máquinas de
la red.
Utilizaremos la dirección 192.168.1.1 como la dirección del router que nos sacará hacia Internet, que también se suele denominar gateway.
Esa es la vista lógica de nuestra red. La vista fı́sica será, en general, similar a una de las dos que
siguen
Un hub (o concentrador)16 , que forma nuestro segmento de red y al que irán conectados
los ordenadores de la red, el servidor linux y el router. Además, el router dispondrá de una
salida ADSL/RDSI hacia el exterior.
11 Dentro de cada red, cada equipo tendrá direcciones IP diferentes: dos personas que no viajan (direcciones IP
que no se “rutean”) pueden tener iguales DNI en estados diferentes pero nunca dentro del mismo paı́s.
12 Network Address Translation o Traducción de Direcciones de Red
13 Conociendo la dirección IP de la máquina (host) y la máscara de red, podemos conocer la dirección de la red
y la de broadcast. Prueba a hacerlo con la dirección de máquina 150.214.5.11 y la máscara de red 255.255.255.0
14 Al tomar esta dirección para la red (véase la tabla anterior) nos garantizamos que si accedemos a Internet
mediante un proveedor de acceso no tendremos problemas de encaminamiento.
15 Se puede escribir de la forma 192.168.1.0/24, esta es otra notación para las redes. Significa que la dirección
de la red es la 192.168.1.0 y la máscara correspondiente son 24 bits empezando por la izquierda (255.255.255.0 ó
8+8+8+0 ó /24)
16 Mejor un switch (o conmutador).
Software Libre y Educación: Guadalinex
J. Alonso - F. Rubio - P. Villegas
Thales-CICA 2005
Guadalinex en una red IP
Página 44
Nuestro Linux se conecta directamente al router, y este se encargará de que salgamos hacia
el exterior.
En la mayorı́a de los casos, los dispositivos de red se crean automáticamente por el controlador
de dispositivos mientras se inicia y localiza el hardware. Por ejemplo, el controlador Ethernet (para
nuestra tarjeta de red local) crea interfaces eth0, eth1... secuencialmente según va encontrando
tarjetas Ethernet.
3.3.1.
Configuración del interfaz de red
! Para saber cómo trabajar sobre estos comandos en modo gráfico véase 3.3.4 en la página 54.
Cuando hablamos de configurar una interfaz de red nos referimos al proceso de asignar direcciones apropiadas a un dispositivo (tarjeta de red) y asignar valores adecuados a otros parámetros
configurables. El programa genérico usado para hacer esto es la orden ifconfig (interface configuration).
Si lo hacemos mediante lı́nea de comandos, serı́a una orden como:
# ifconfig eth0 192.168.1.5 netmask 255.255.255.0 up
En este caso estoy configurando la interfaz Ethernet eth0, con dirección IP 192.168.1.5 y
máscara de red 255.255.255.0. El up del final de la orden le dice al interfaz que deberı́a activarse,
pero normalmente se puede omitir, ya que es el valor por defecto. 17
Mediante el comando:
$/sbin/ifconfig -a
podemos ver las interfaces que tenemos configuradas:
eth0
17 Para
Link encap:Ethernet HWaddr 00:0C:29:21:D2:6F
inet addr:192.168.1.5 Bcast:192.168.1.255 Mask:255.255.255.0
inet6 addr: fe80::20c:29ff:fe21:d26f/64 Scope:Link
UP BROADCAST RUNNING MULTICAST MTU:1500 Metric:1
RX packets:45 errors:0 dropped:0 overruns:0 frame:0
TX packets:64 errors:0 dropped:0 overruns:0 carrier:0
collisions:0 txqueuelen:1000
desactivar una interfaz, simplemente hay que ejecutar
#ifconfig eth0 down
Software Libre y Educación: Guadalinex
J. Alonso - F. Rubio - P. Villegas
Thales-CICA 2005
lo
Guadalinex en una red IP
Página 45
RX bytes:5347 (5.2 KiB) TX bytes:7778 (7.5 KiB)
Interrupt:10 Base address:0x1080
Link encap:Local Loopback
inet addr:127.0.0.1 Mask:255.0.0.0
inet6 addr: ::1/128 Scope:Host
UP LOOPBACK RUNNING MTU:16436 Metric:1
RX packets:0 errors:0 dropped:0 overruns:0 frame:0
TX packets:0 errors:0 dropped:0 overruns:0 carrier:0
collisions:0 txqueuelen:0
RX bytes:0 (0.0 b) TX bytes:0 (0.0 b)
que nos dice que la interfaz eth0 tiene la dirección hardware 00:0C:29:21:D2:6F (en hexadecimal).
Ésta es una dirección de la propia tarjeta y cada fabricante se ocupa de que sea única en el mundo.
Se denomina dirección MAC. Es una dirección fı́sica, que normalmente no se puede cambiar; al
contrario que la dirección IP, que es una dirección lógica y puede modificarse. Cuando estamos en
una red de área local (LAN) son éstas las direcciones mediante las que se comunican las máquinas.
Existe un protocolo llamado ARP (Protocolo de resolución de direcciones) que se encarga de
preguntar y traducir entre direcciones IP y direcciones MAC.
Comprobamos si se ha configurado con la dirección de red, broadcast y máscara de red deseadas.
Si se encuentra en modo UP es que está habilitada.
La interfaz lo (loopback) es una interfaz virtual que se refiere a nuestra propia máquina, sin
salir por ninguna interfaz de red, sólo para uso interno. Su dirección es siempre 127.0.0.1.
Si disponemos de un router de IP 192.168.1.1 y ejecutamos desde nuestra máquina Linux18
$ping 192.168.1.1
PING 192.168.1.1 (192.168.1.1): 56 data bytes
64 bytes from 192.168.1.1: icmp_seq=0 ttl=64 time=0.9 ms
64 bytes from 192.168.1.1: icmp_seq=1 ttl=64 time=0.8 ms
64 bytes from 192.168.1.1: icmp_seq=2 ttl=64 time=0.9 ms
--- ping statistics --3 packets transmitted, 3 packets received, 0 % packet loss
round-trip min/avg/max = 0.8/0.8/0.9 ms
Estamos mandando paquetes por la red al router. Si el resultado ha sido como el anterior, podemos
llegar a éste de forma satisfactoria.
Si por el contrario, la salida nos indica que no puede llegar (100 % packet loss) al router,
debemos revisar nuestras conexiones de red.
$ping 192.168.1.1
PING 192.168.1.1 (192.168.1.1) from 0.0.0.0 : 56(84) bytes of data.
--- 192.168.1.1 ping statistics --11 packets transmitted, 0 packets received, 100 % packet loss
El comando ping es una utilidad de red muy práctica. Trabaja de la siguiente forma: Nuestra
máquina envı́a paquetes de datos a la dirección de destino (en este caso 192.168.1.1) que, automáticamente, nos responde como si fuera un boomerang. Si todo es correcto, nos llegarán los paquetes
de vuelta a nuestra máquina.
Configurando el encaminamiento (routing).
El Encaminamiento IP es el proceso por el que una máquina decide por dónde dirigir
un paquete IP que haya recibido.
18 Se
detiene el comando con las teclas [CTRL]+[C].
Software Libre y Educación: Guadalinex
J. Alonso - F. Rubio - P. Villegas
Thales-CICA 2005
Guadalinex en una red IP
Página 46
Ya tenemos nuestras direcciones IP asignadas. Continuemos ¿Cómo funciona el encaminamiento?
Cada máquina tiene una lista de reglas, llamada tabla de encaminamiento (o tabla de routing).
Esta tabla contiene columnas que suelen contener al menos tres campos:
Una dirección de red de destino,
El nombre de la interfaz a la que se va a encaminar el paquete, y
Opcionalmente, la dirección IP de otra máquina que cogerá el paquete en su siguiente paso
a través de la red si es que no podemos llegar directamente a ella.
En Linux se puede ver esta tabla usando las órdenes:
# /sbin/route -n
o
# /bin/netstat -nr
Kernel IP routing table
Destination Gateway
Genmask
Flags
127.0.0.0
0.0.0.0
255.0.0.0
U
192.168.1.0 0.0.0.0
255.255.255.0 U
0.0.0.0
192.168.1.1
0.0.0.0
UG
Metric
0
0
0
Ref
0
0
0
Use
0
0
0
Iface
lo
eth0
eth0
Veamos su significado. Los paquetes con destino a la red 127.0.0.0/255.0.0.0 (ponemos la dirección
de la red seguida de su máscara) deben ser enviados a la interfaz lo. Los paquetes con destino a la
red 192.168.1.0/255.255.255.0 (por ejemplo la dirección 192.168.1.1) deben ser enviados al interfaz
eth0 (la primera tarjeta de red). Para el resto de redes que no están especificadas explı́citamente
(especificado como la dirección 0.0.0.0) debemos mandar los paquetes a través de un intermediario
(el router 192.168.1.1) para que sea éste el que se ocupe de mandarlos a su destino. Es decir, le
decimos ”yo no sé cómo mandar paquetes a la dirección 150.214.4.34, ocúpate tú de ello”. En cierto
modo es lo más fácil y, además, como ese es el trabajo del router, lo hará bien.
El comando para la ruta al interfaz de loopback se crea automáticamente. Para crear la ruta
a nuestra red local utilizamos el comando:
#/sbin/route add -net 192.168.1.0 netmask 255.255.255.0 eth0
que quiere decir: para la red 192.168.1.0 con máscara 255.255.255.0 dirige los paquetes por el
interfaz eth0. Esta ruta le permitirá establecer conexiones IP directamente con todas las estaciones
de su segmento Ethernet; aquel accesible directamente mediante la tarjeta de red eth0.
Para crear la ruta por defecto, introducimos:
#/sbin/route add default gw 192.168.1.1
Añade la ruta por defecto19 (cuando no encontramos una ruta especı́fica para salir) y manda los
paquetes a la dirección 192.168.1.1, que ya se encargará de dar salida a los paquetes20 .
Para comprobar que funciona correctamente podemos hacer ping a una máquina de fuera de
nuestra red y ver si realmente los paquetes pueden salir al exterior.
$ping 150.214.4.34
Si nos llegan los paquetes de vuelta, estupendo. En caso contrario, debemos asegurarnos de
que hemos realizado correctamente la configuración de las rutas, y por si acaso, reiniciado nuestra
máquina.
19 Denominada
“default”
no tenemos router ni ninguna forma de conectarnos a Internet (cada vez más inusual), no especificaremos
esta ruta.
20 Si
Software Libre y Educación: Guadalinex
J. Alonso - F. Rubio - P. Villegas
Thales-CICA 2005
Guadalinex en una red IP
Página 47
Configuración del sistema DNS
La función del sistema de resolución de nombres (DNS) es proporcionar un servicio para convertir las denominaciones “amistosas para el hombre” de las máquinas como thales.cica.es a
direcciones IP “amigables para la máquina” como 150.214.5.10.
Los nombres de dominio de Internet tienen una estructura en árbol invertido. Un dominio
puede ser fragmentado en subdominios. Un dominio de nivel superior 21 (toplevel domain) es un
dominio especificado en la parte más a la derecha del nombre de máquina o dominio. Algunos
ejemplos de los más comunes son:
COM Organizaciones Comerciales
EDU Organizaciones Educativas22
GOV Organizaciones Gubernamentales
MIL Organizaciones Militares
ORG Otras organizaciones, normalmente sin ánimo de lucro
NET Organizaciones relacionadas con InterNet
Designador de Paı́s éstos son códigos de dos letras que representan a un paı́s en particular
(es=España).
Cada uno de estos dominios de nivel superior tiene subdominios. Los dominios de nivel superior
basados en el nombre de un paı́s suelen estar divididos en subdominios basados en com, edu, gov,
mil y org.
# Por ejemplo: com.au, gov.au, para las organizaciones comerciales y gubernamentales en Australia respectivamente.
El siguiente nivel de división suele representar el nombre de la organización. Los siguientes subdominios varı́an, a menudo basándose en el siguiente nivel en la estructura departamental de la
organización a la que pertenecen, pero pueden estarlo en cualquier criterio considerado razonable
y con significado claro para los administradores de la red de la organización.
# Por ejemplo, cec.juntadeandalucia.es (Consejerı́a de Educación y Ciencia, dentro de la
Junta de Andalucı́a y dentro de España)
La parte más a la izquierda de un nombre de máquina es el nombre único asignado a la máquina,
y es llamada hostname, la porción del nombre a la derecha del nombre de la máquina es el domainname (nombre de dominio), y el nombre completo es llamado Fully Qualified Domain Name
(Nombre de Dominio Completamente Cualificado).
# Por ejemplo para el nombre completo thales.cica.es, el hostname serı́a thales y el domainname serı́a cica.es.
21 Están
22 Solo
especificados en el RFC-920
para EE.UU
Software Libre y Educación: Guadalinex
J. Alonso - F. Rubio - P. Villegas
Thales-CICA 2005
Guadalinex en una red IP
Página 48
El software de resolución de nombres proporciona el servicio de traducción haciendo consultas a un
Servidor de Nombres de Dominio (Domain Name Server ), por lo que deberá saber la dirección
IP del servidor de nombres (nameserver ) que vaya a usar.
También podemos hacer resoluciones de nombres de forma local en nuestra máquina. El fichero
/etc/hosts es donde se pone el nombre y dirección IP de las máquinas locales. En este fichero,
ponemos la equivalencia entre el nombre de una máquina y su dirección IP. La desventaja de este
método frente a los servidores de nombres es que habrá que poner el fichero al dı́a si la dirección
de alguna máquina cambia. En un sistema normal, las únicas entradas que suelen aparecer son la
interfaz de loopback (prueba en bucle) y el nombre de la máquina local23 .
# more / etc / hosts
127.0.0.1 localhost localhost . localdomain
192.168.1.5 linux linux . cec . juntadeandalucia . es mailhost
fe00 ::0 ip6 - localnet
ff00 ::0 ip6 - mcastprefix
ff02 ::1 ip6 - allnodes
ff02 ::2 ip6 - allrouters
ff02 ::3 ip6 - allhosts
Se puede especificar más de un nombre de máquina por lı́nea, normalmente el nombre de la
máquina, su nombre completo con el dominio y posibles alias (o nombres alternativos) de la
máquina.
El fichero /etc/resolv.conf es el de configuración principal del código de resolución de nombres. Su formato es bastante simple. Es un fichero de texto con una palabra clave por lı́nea. Hay
tres palabras clave de uso frecuente, que son:
domain esta palabra clave especifica el nombre de dominio local.
search ésta especifica una lista de dominios alternativos para completar el nombre de una máquina.
nameserver ésta, que puede utilizarse hasta tres veces, especifica una dirección IP de un servidor
de nombres de dominio para consultarlo cuando se resuelvan nombres.
Por ejemplo, nuestro /etc/resolv.conf podrı́a parecerse a éste:
domain cec.juntadeandalucia.es
search cec.juntadeandalucia.es juntadeandalucia.es
nameserver 195.235.113.3
nameserver 80.58.0.33
nameserver 150.214.4.34
Las palabras clave domain y search no pueden aparecer juntas. Cogerı́a solamente la última.
Para comprobar que realmente resolvemos los nombres, podemos hacer
$ping thales.cica.es
Lo primero que hace la máquina será traducir el nombre thales.cica.es a su dirección IP que
es con la que trabajan las tarjetas de red. Después mandará los paquetes a la dirección indicada,
a través del router si no estamos en la misma red.
Una utilidad interesante de diagnóstico24 es el comando:
23 El resto de lı́neas se corresponden con entradas para la nueva versión del protocolo, la IPV6 y las dejamos para
el año que viene -:) .
24 Otra utilidad interesante es el comando tcpdump que escucha en una interfaz de red todo el tráfico que pasa
por ese segmento de red.
Software Libre y Educación: Guadalinex
J. Alonso - F. Rubio - P. Villegas
Thales-CICA 2005
Guadalinex en una red IP
Página 49
traceroute que nos permite ver por los sitios por los que van pasando los paquetes en el camino
hasta su dirección de destino.
Por ejemplo,
$/usr/sbin/traceroute metalab.unc.edu
traceroute to metalab.unc.edu (152.19.254.81), 30 hops max, 38 byte packets
1 192.168.3.254 (192.168.3.254) 1.197 ms 1.085 ms 1.050 ms
2 192.168.254.5 (192.168.254.5) 45.165 ms 45.314 ms 45.164 ms
3 obsgate (192.168.2.254) 48.205 ms 48.170 ms 48.074 ms
4 obsposix (160.124.182.254) 46.117 ms 46.064 ms 45.999 ms
5 cismpjhb.posix.co.za (160.124.255.193) 451.886 ms 71.549 ms 173.321 ms
6 cisap1.posix.co.za (160.124.112.1) 274.834 ms 147.251 ms 400.654 ms
7 saix.posix.co.za (160.124.255.6) 187.402 ms 325.030 ms 628.576 ms
8 ndf-core1.gt.saix.net (196.25.253.1) 252.558 ms 186.256 ms 255.805 ms
9 ny-core.saix.net (196.25.0.238) 497.273 ms 454.531 ms 639.795 ms
10 bordercore6-serial5-0-0-26.WestOrange.cw.net (166.48.144.105) 595.755 ms 595.174 ms *
11 corerouter1.WestOrange.cw.net (204.70.9.138) 490.845 ms 698.483 ms 1029.369 ms
12 core6.Washington.cw.net (204.70.4.113) 580.971 ms 893.481 ms 730.608 ms
13 204.70.10.182 (204.70.10.182) 644.070 ms 726.363 ms 639.942 ms
14 mae-brdr-01.inet.qwest.net (205.171.4.201) 767.783 ms * *
15 * * *
16 * wdc-core-03.inet.qwest.net (205.171.24.69) 779.546 ms 898.371 ms
17 atl-core-02.inet.qwest.net (205.171.5.243) 894.553 ms 689.472 ms *
18 atl-edge-05.inet.qwest.net (205.171.21.54) 735.810 ms 784.461 ms 789.592 ms
19 * * *
20 * * unc-gw.ncren.net (128.109.190.2) 889.257 ms
21 unc-gw.ncren.net (128.109.190.2) 646.569 ms 780.000 ms *
22 * helios.oit.unc.edu (152.2.22.3) 600.558 ms 839.135 ms
Nos indica las redes y routers por los que atraviesan los paquetes desde la máquina en la que
se ha lanzado el comando hasta la máquina metalab.unc.edu.
3.3.2.
Configuración gráfica.
Para un sistema Guadalinex podemos configurar la red en modo gráfico lanzando desde Gnome25
Aplicaciones→Configuración→Sistema→Red
o directamente desde una xterm:
# network-admin &
25 En el apartado 6.3.1 de la primera entrega estudiamos este tema al configurar la conexión a internet usando
un router ADSL.
Software Libre y Educación: Guadalinex
J. Alonso - F. Rubio - P. Villegas
Thales-CICA 2005
Guadalinex en una red IP
Página 50
Si pulsamos sobre la pestaña Conexiones podremos optar por configurar nuestra red. Lo usual
es que la tarjeta haya sido detectada y configurada en el arranque/instalación y desde esta ventana
podremos editarla.
Si no es ası́, pulsando sobre Añadir podemos configurar nuestra nueva interfaz de red. Seleccionamos Conexión Ethernet y debemos elegir la tarjeta correspondiente
Tendremos la posibilidad de permitir que la configuración se obtenga de un servidor de alguno
de estos protocolos (DHCP, BOOTP) que se la proporcionará al arrancar, o bien, si optamos
por mantener la Configuración Manual podremos introducir la dirección IP (192.168.1.5), la
máscara de red (255.255.255.0) y la Dirección de la Puerta de enlace26 (192.168.1.1).
Si en la ventana principal del programa nos situamos sobre un dispositivo ya instalado en
el sistema y pulsamos sobre el botón Propiedades, podemos cambiar las opciones anteriores o
acceder a otras posibilidades de configuración. Deberı́amos dejar marcada la opción de activar el
interfaz en el arranque (Activar cuando arranca la computadora):
26 Si tenemos un router ADSL u otro Linux que hace de pasarela, debemos poner aquı́ su dirección IP para que
podamos salir al exterior. Si no, debemos dejar esta casilla en blanco.
Software Libre y Educación: Guadalinex
J. Alonso - F. Rubio - P. Villegas
Thales-CICA 2005
Guadalinex en una red IP
Página 51
Configuración del sistema DNS
Pulsamos en la pestaña DNS e introducimos las IP de nuestros servidores de nombres. Se
trata de rellenar los datos necesarios en estos campos, necesitamos conocer el nombre de nuestro
servidor de Internet, que lo escribiremos en el campo Nombre del dominio (no es necesario) y
los números DNS de nuestros servidores de nombres. En el caso de la red de ejemplo con la que
estamos trabajando escribirı́amos como DNS 195.235.113.3, 80.58.0.33 y 150.214.4.34, que serı́an
los DNS primario, secundario y terciario.
Si deseamos resolver nombres localmente (modificar el fichero /etc/hosts en modo gráfico)
pulsaremos sobre la pestaña: Anfitriones. Podemos modificar las entradas de ese fichero o añadir
más pulsando sobre Añadir
Llegados a este punto, después de Aceptar y volver a la pestaña General, nos garantizamos que esté activo el interfaz verificando que esté marcada la casilla Estado y cerramos. Para
comprobar que realmente resolvemos los nombres, podemos hacer
$ping thales.cica.es
Lo primero que hace la máquina será traducir el nombre thales.cica.es a su dirección IP que
es con la que trabajan las tarjetas de red. Después mandará los paquetes a la dirección indicada,
a través del router si no estamos en la misma red.
A modo de resumen
Para un sistema Guadalinex, la configuración que hemos hecho se guardarı́a en el directorio
/etc/network/, contiene los ficheros que leerá el sistema al arrancar y activar la red. El contenido
del fichero /etc/network/interfaces será similar a27 :
27 Para
conocer las opciones de este fichero
Software Libre y Educación: Guadalinex
J. Alonso - F. Rubio - P. Villegas
Thales-CICA 2005
3
Guadalinex en una red IP
Página 52
auto l o
i f a c e l o i n e t loopback
auto e t h 0
i f a c e e t h 0 i n e t dhcp
Listado 3.1: /etc/network/interfaces
! Si modificamos con un editor este fichero y deseamos releer la configuración ejecutaremos
# /etc/init.d/networking restart
3.3.3.
Configuración: servidores y servicios de red
Los servidores de red y los servicios son aquellos programas que permiten a un usuario remoto
hacer uso de nuestra máquina Linux. Los programas servidores (demonios) escuchan en los puertos
de red. A cada aplicación (FTP o Telnet, por ejemplo) se le asigna un único número, a modo
de casillero, llamado puerto. Cuando se produce una solicitud de conexión a dicho puerto, se
ejecutará la aplicación correspondiente. Los puertos de red son el medio de llegar a un servicio
determinado en una máquina en concreto, y es ası́ como un servidor conoce la diferencia entre una
conexión telnet y otra de FTP que le lleguen.
Algunas asignaciones estándar de puertos son28
Servicio o Aplicación
File Transfer Protocol (FTP)
Secure SHell (ssh)
Telnet
Simple Mail Transfer Protocol (SMTP)
Gopher
Finger
Hypertext Transfer Protocol (HTTP)
Network News Transfer Protocol (NNTP)
Post Office Protocol (POP3)
Puerto
21
22
23
25
70
79
80
119
110
# Por ejemplo, cuando nuestro navegador Web (Mozilla) pide una página web del servidor de los
cursos (mileto.cica.es) dirige su solicitud al puerto 80. De esa forma, el servidor mileto,
sabe que se trata de una solicitud de página Web y pasa el control de la llamada al programa
encargado de servir las páginas Web (en ese caso Apache) que procede a tomar el control de
la solicitud.
Hay dos modos de operación para los demonios de red:
autónomo (standalone) el programa demonio de red escucha en el puerto de red asignado
y, cuando llega una conexión, se ocupa él mismo de dar el servicio de red. En este modo suele
trabajar, por ejemplo, un servidor web (como Apache).
esclavo del servidor inetd (o xinetd) inetd se trata de un súper-demonio (siempre están
en ejecución) cuya finalidad es estar a la espera de que se produzca alguna solicitud de conexión
del exterior. Si esto pasa inetd analiza esa solicitud determinando qué servicio le están solicitando
y le pasa el control a dicho servicio29 .
$man interfaces
El fichero /etc/hostname contendrá el nombre de la máquina.
28 Véase la sección siguiente: Fichero /etc/services en la página 53
29 Su funcionamiento serı́a el siguiente. Escucha en una serie de puertos para los que se ha configurado. En caso
de recibir una petición por uno de ellos, sabe a qué programa debe llamar. Si es el 23, llama al servidor de telnet;
Software Libre y Educación: Guadalinex
J. Alonso - F. Rubio - P. Villegas
Thales-CICA 2005
Guadalinex en una red IP
Página 53
inetd
Por defecto, en Guadalinex inetd viene deshabilitado. Para habilitarlo, lanzamos la secuencia
de menús Aplicaciones→ Configuración →Servicios (o desde la lı́nea de comandos #servicesadmin) y marcar la casilla de activación.
/etc/inetd.conf es el fichero de configuración para el demonio servidor inetd. Su función es
la de almacenar la información relativa a lo que inetd debe hacer cuando recibe una petición de
conexión a un servicio en particular. Para cada servicio que deseemos que acepte conexiones de
red, debemos decirle a inetd qué demonio servidor ejecutar, y cómo ha de hacerlo.
Es un fichero de texto en el que cada lı́nea describe un servicio. Al igual que en otros ficheros,
cualquier texto precedido del carácter # se considera un comentario30 .
Si no queremos que nuestra máquina proporcione un servicio determinado, debemos comentar
la lı́nea en este fichero, precediéndola del carácter #.
Para activar un servicio procederemos de manera inversa (si la lı́nea está comentada) o
añadiendo la lı́nea adecuada (en general se añadirá al instalar el servicio).
Para que los cambios tengan efecto podemos31 :
1. Decirle que vuelva a cargar el fichero de configuración
/etc/init.d/inetd reload
2. Reiniciar el superdemonio
/etc/init.d/inetd restart
Fichero /etc/services
El fichero /etc/services es una base de datos sencilla, que asocia un nombre que nosotros
podamos entender, con un puerto de servicio de la máquina. Su formato es bastante simple.
Es un fichero de texto en el que cada lı́nea representa una entrada a la base de datos. Cada
entrada comprende tres campos separados por cualquier número de espacios en blanco (espacio o
tabulador).
si es al 22, llama al servidor de ssh. Por ejemplo, si la máquina remota solicita una transferencia de fichero por el
puerto 21, le pasará la solicitud al servidor de ftp
30 Cada lı́nea contiene siete campos separados por cualquier número de espacios en blanco (espacio o tabulador).
La explicación de esos campos escapa a las pretensiones de este curso.
31 También se activarán si reiniciamos el ordenador.
Software Libre y Educación: Guadalinex
J. Alonso - F. Rubio - P. Villegas
Thales-CICA 2005
Guadalinex en una red IP
Página 54
Los campos son:
nombre puerto/protocolo sobrenombres # comentario
# Un ejemplo de lı́neas en el fichero /etc/services .
smtp
25/tcp
mail #servicio de correo
Al servicio smtp32 asociamos el puerto 25, por protocolo tcp y le asignamos un alias mail.
3.3.4.
Gnome-netinfo
Es un programa muy interesante, se trata de interfaz gráfico de usuario para las utilidades más
comunes de red. Para entender mejor su significado os remitimos a 3.3.1 en la página 44 cuando
se explican en modo comando.
Podemos ejecutarlo con la cadena de menús Aplicaciones→Internet→Gnome Network o
bien desde un xterm con:
$gnome-netinfo
¿Qué significado tiene cada pestaña?
Devices desde aquı́ obtenemos información detallada sobre nuestra interfaz de red.
Ping Para hacer un ping a una máquina remota, ya lo hemos estudiado.
Netstat Muestra las conexiones de red, tabla de rutas, estadı́sticas de uso de la red, ...
Otra utilidad de diagnóstico es el comando:
32 http://es.wikipedia.org/wiki/SMTP
Software Libre y Educación: Guadalinex
J. Alonso - F. Rubio - P. Villegas
Thales-CICA 2005
Guadalinex en una red IP
Página 55
traceroute que nos permite ver los sitios por los que van pasando los paquetes en el camino
hasta su dirección de destino. Por ejemplo, con los datos de la captura nos indica las redes
y routers por los que atraviesan los paquetes desde la máquina en la que se ha lanzado el
comando hasta la máquina mileto.cica.es
Análisis de puertos se trata de un escáner de puertos, no debemos usarlo “contra” máquinas
no conocidas. Su uso se deberı́a restringir a comprobar la seguridad de nuestro sistema para
testear qué puertos son los que tenemos abiertos.
Lookup para obtener el nombre de una máquina conocida su IP, para obtener la IP si conocemos
su nombre, etc.
Finger permite mostrar (si el servicio está activo) información sobre los usuarios de un sistema
(en este caso33 127.0.0.1).
Whois permite obtener información sobre los dominios registrados: nombre, empresa que lo registró, etc.
33 Denominada de bucle local (loopback ), es una dirección especial, que utiliza la propia máquina para acceder a
sus procesos locales.
Software Libre y Educación: Guadalinex
J. Alonso - F. Rubio - P. Villegas
Capı́tulo 4
En Red-ando con Guadalinex
Cuando trabajas con Linux estás ante un sistema operativo orientado al trabajo con redes de
ordenadores. ¿Qué nos empuja a poder afirmarlo tan categóricamente? Ya te darás cuenta
poco a poco. (Manual Avanzado de Linux de Raúl Montero Rivero, Ed. Anaya)
Las computadoras son mucho más útiles cuando están conectadas a una red, pero, desgraciadamente, estas redes hacen que las computadoras estén expuestas a un gran número de
accesos no autorizados, y los sistemas Linux no son inmunes a este tipo de actividades.
(Hackers en Linux, Brian Hatch y otros)
4.1.
Servicio http
El protocolo de transferencia de hipertexto (HTTP) establece la forma en la que los clientes
Web (Mozilla, Firefox, Lynx, . . . ) solicitan páginas web a los servidores y la forma en que estos
últimos las sirven. Los clientes (navagadores) se encargan de mostrar de forma adecuada la página
web pedida, en general escrita en HTML, dándole el formato adecuado: nos muestran tablas,
efectos sobre el texto, objetos insertados como gráficos, sonido, . . . . Mientras que el servidor web
es el encargado de alojar y servir las páginas web que solicita el navegador direccionadas por un
URL (Uniform Resource Locator, es decir, localizador uniforme de recurso). Los URL´s son las
”direcciones” de los recursos de Internet y su estructura básica es la siguiente:
protocolo://host/ruta
protocolo tipo de servicio o protocolo utilizado (HTTP, FTP, etc.). Para acceder a páginas web
es HTTP.
host Nombre de dominio completamente cualificado (por ejemplo thales.cica.es), nombre del host
que puede ser resuelto por el servidor (thales, sabiendo que se encuentra en el dominio cica.es)
o dirección IP.
ruta de acceso. Es opcional y hace referencia a un recurso localizado dentro del servidor: un
directorio, un fichero, una imagen, etc.
Ejemplos de URL´s :
http ://www.iesmurgi.org
http ://thales.cica.es/almeria/index.php
ftp ://ftp.rediris.es/pub
56
Thales-CICA 2005
4.1.1.
Servicio http
Página 57
Como cliente
Otros navegadores Web
Hay un par de “perlas” instaladas en nuestro sistema que muestran su valı́a cuando estamos
obligados a trabajar con un navegador web que no consuma recursos del sistema (por ejemplo
cuando navegamos por la red usando otra máquina a la que a su vez nos hemos conectado en red),
se trata de lynx. Lynx es un navegador Web un tanto especial, si queremos usarlo para buscar
algo en Google, una vez conectados sólo hay que escribir1
# lynx http://www.google.es
Si deseamos visitar otra página escribiremos g y después la URL a la que deseamos acceder.
Para movernos por él hemos de usar los cursores y la barra espaciadora y para salir la letra q.
Otro navegador, más evolucionado que el anterior y tambien en modo texto2 , links, para
ejecutarlo
$links
Tiene un menú de contexto al que podemos acceder con la tecla de función F93 . En primer lugar
deberı́amos ponerlo en castellano desde el menú Setup
1 También
podemos iniciarlo sin escribir la dirección y acceder a ella una vez en el programa usando la tecla g
pensaréis que solo existen navegadores en modo texto. ¿Qué os parecerı́a poder bajar el correo también de
esta forma? Para ese cometido podemos usar el cliente de correo en texto plano mutt (un cliente de correo en texto
plano es aquel que solo permite componer mensajes de correo electrónico en texto en formato ASCII). No se instala
por defecto, ası́ que antes de poder probarlo:
2 No
#apt-get update; apt-get install mutt
Un mini manual sobre su uso lo podéis encontrar en http://linux-cd.com.ar/manuales/rh9.0/rhl-gsg-es-9/
s1-eclients-textmail.html.
3 También si pulsamos con el ratón sobre la zona en la que aparece el menú.
Software Libre y Educación: Guadalinex
J. Alonso - F. Rubio - P. Villegas
Thales-CICA 2005
Servicio http
Página 58
y guardar la configuración (Save options). Para conectar con una web usaremos el menú
Fichero y en URL escribiremos la URL de la página. Otra vez Google
Con las teclas de cursor o con el menú superior podremos navegar por nuestras web favoritas.
Para salir, de nuevo, podemos usar la letra q.
4.1.2.
Como servidor: Apache
Apache es el servidor Web (protocolo HTTP) más utilizado en el mundo actualmente. Se
encuentra muy por encima de sus competidores, ya sean gratuitos o comerciales4 . Por supuesto,
es el más utilizado en sistemas Linux.
En su forma más simple, un servidor web transmite páginas en formato HTML a los navegadores
cliente (Netscape, Explorer, Opera...). Pero el servidor web hoy dı́a puede hacer mucho más, ya
sea por sus propios medios o mediante su integración con otros programas.
Para instalarlo5 :
# apt-get install apache2-mpm-prefork apache2-doc apache2-dev
! Una vez instalado el servidor disponemos de un script que nos permite controlar sus estado,
se trata de
4 En Marzo de 2005 casi el 70 % de los servidores Web usan Apache, para saber exactamente los datos en la
actualidad se puede consultar
http://news.netcraft.com/archives/web_server_survey.html
5 El único fundamental es el primer paquete
Software Libre y Educación: Guadalinex
J. Alonso - F. Rubio - P. Villegas
Thales-CICA 2005
Servicio http
Página 59
apache2ctl
Admite los argumentos en lı́nea de comandos:
start
para arrancar el servidor. Si ya está en marcha, nos avisará de ello.
graceful con este parámetro le indicamos al servidor que relea los ficheros de
configuración sin cerrar las conexiones activas. Las conexiones nuevas
se iniciarán con la nueva configuración.
restart reinicia el servidor (en su caso con la nueva configuración), pero a
diferencia del anterior cierra las conexiones activas.
stop
cierra el servidor y, por tanto, las conexiones activas.
➥ Para practicar Aunque los anteriores son los más usuales, también podemos usar: fullstatus, status y configtest. Comprobar qué funcionalidad tienen.
Pongamos en marcha nuestro servidor Web con
#apache2ctl start
y, para comprobar que funciona, podemos apuntar nuestro navegador preferido a la dirección
http://127.0.0.1
Si conseguimos una pantalla de bienvenida del servidor apache (It worked! ), ya hemos contactado
con nuestro servidor.
Si hemos instalado el paquete del manual podremos acceder a la extensa documentación6 (en
castellano) que acompaña al programa desde esta misma página:
6A
nuestra disposición también en http://httpd.apache.org/docs-2.0/es/
Software Libre y Educación: Guadalinex
J. Alonso - F. Rubio - P. Villegas
Thales-CICA 2005
Telnet y ssh
Página 60
El siguiente paso es poner nuestras propias páginas en el servidor, en vez de las de bienvenida
de apache. Sin más que ponerlas en el directorio /var/www/apache2-default7 y empezando con
la página index.html, podremos ver nuestras propias páginas.
➥ Para practicar: Comprobar que si ponemos el fichero index.html
$cat index.html
<center>
<h1>Bienvenidos al curso de Linux</h1>
<h2>Cursos Thales-CICA</h2>
</center>
en la ruta adecuada se obtiene:
4.2.
Telnet y ssh
4.2.1.
Acceso remoto: telnet
Dentro de las labores de un administrador de sistemas está el acceso remoto a los mismos, ya
sea para buscar información en algún fichero del sistema, para copiar información o ejecutando en
remoto algún comando.
Usando telnet podemos acceder a una máquina remota de la misma forma que lo harı́amos si
estuviéramos sentados delante de la consola y utilizásemos su teclado para introducir los comandos.
! El término telnet proviene de TELecommunication NETwork. El punto débil de este tipo de
conexiones es que todos los datos se transmitirán en claro en la red. Si un usuario captura
los datos que viajan en la red con programas como tcpdump o ettercap podemos poner en
compromiso la seguridad de nuestro sistema.
Los comandos que se teclean por parte del usuario son transmitidos directamente a la máquina
remota y la respuesta de ésta es mostrada en la pantalla del usuario. De esta forma el sistema
local es transparente al usuario, el cual tiene la sensación de estar conectado directamente a la
máquina remota8 .
Para que podamos iniciar una sesión telnet se tienen que dar un par de condiciones:
7 Para
poder situarlas en /var/www tenemos que comentar la lı́nea
#RedirectMatch ^/$ /apache2-default/
en /etc/apache2/sites-available/default, después ejecutaremos
#apache2ctl restart
para reiniciar el servicio.
8 De esta forma podremos utilizar los recursos de ese ordenador (por ejemplo, ejecutando determinadas aplicaciones matemáticas para las que nuestro ordenador no tiene potencia suficiente).
Software Libre y Educación: Guadalinex
J. Alonso - F. Rubio - P. Villegas
Thales-CICA 2005
Telnet y ssh
Página 61
Que tengamos una cuenta de usuario en la máquina con la que queremos conectar.
Que el servidor tenga un servicio de telnet activo.
Para acceder al sistema remoto se nos solicitará la identificación para poder entrar al sistema. Por
ejemplo9 para acceder a la máquina (inexistente) tux.midominio.org escribiremos
$telnet tux.midominio.org
a continuación se nos pedirá el nombre de usuario y la contraseña (de igual forma que si entramos
en Guadalinex en modo texto).
➥ Para practicar
1. Para disponer de un servidor telnet sólo hemos de instalarlo con
# apt-get install telnetd
Leyendo lista de paquetes... Hecho
Creando árbol de dependencias... Hecho
Se instalarán los siguientes paquetes NUEVOS:
telnetd
0 actualizados, 1 se instaları̈¿¿n, 0 para eliminar y 123 no actualizados.
Necesito descargar 40,7kB de archivos.
Se utilizarán 139kB de espacio de disco adicional después de desempaquetar.
Y reiniciar el superdemonio inetd
# /etc/init.d/inetd restart
Restarting internet superserver: inetd.
Podemos probar que funciona con10
$telnet 127.0.0.1
e introducir un nombre de usuario y conraseña válidos en ese sistema.
2. Si podemos acceder a algún servidor vı́a telnet, es interesante probar la posibilidad que nos
ofrece Linux de trabajar en modo gráfico con programas situados en otro equipo, para esto
tendremos que:
Desde un Xterm de la máquina local ejecutaremos11
$ xhost +máquina_remota
después haremos un telnet a la máquina remota y una vez conectados escribiremos
$ export DISPLAY=máquina_local:0
por último ya sólo tenemos que ejecutar el comando que deseemos, por ejemplo, podéis probar
con
$ mozilla &
3. Como el servicio telnet es peligroso, mejor que si lo eliminamos de nuestro sistema con
#apt-get install telnetd9 Previamente
deberemos haber establecido la conexión con nuestro proveedor de Internet.
10 Suponemos
que no tenemos tarjeta de red, si sı́ que tenemos cambiad la dirección del bucle local por
la de vuestar tarjeta
11 Donde máquina_remota es o bien la dirección IP de la máquina remota, o bien el nombre de esa
máquina
Software Libre y Educación: Guadalinex
J. Alonso - F. Rubio - P. Villegas
Thales-CICA 2005
4.2.2.
Telnet y ssh
Página 62
SSH
ssh Protocolo Secure Shell, se usa para conexiones de red cifradas y autentificadas de forma más
segura.
Desafortunadamente las conexiones vı́a telnet tienen un problema grave de seguridad ya que los
datos se envı́an sin cifrar. Ası́, cualquier intruso puede interceptar nuestros datos y obtener nuestro
nombre de usuario y password del sistema además del contenido de la comunicación.
La solución que se adopta es utilizar un sistema alternativo denominado SSH. ssh cifra los
datos antes de pasarlos a la red, descifrándolos cuando llegan a su destino. El procedimiento de
cifrado asegura que el intruso que capture los datos será incapaz de descifrarlos y verlos.
Para iniciar la conexión (seguimos con nuestra máquina ficticia de ejemplo) escribiremos12 :
$ ssh -l thales tux.midomio.org
o equivalentemente
$ ssh [email protected]
La primera vez que conectemos aparecerá
The authenticity of host ’tux.midominio.org (xx.xx.xx.xx)’ can’t be established.
RSA key fingerprint is 49:8c:9c:10:a9:c5:5d:e2:cd:88:65:f0:dc:02:f4:cf.
Are you sure you want to continue connecting (yes/no)?
Escribimos yes e Intro. Cuando siga, y aparezca
Warning: Permanently added ’tux.midominio.org’ (RSA) to the list of known hosts.
[email protected]’s password:
será el momento de introducir la contraseña.
! No pensemos
que es algo para “hackers” y que no nos puede afectar. En los primeros centros
13
TIC , los ordenadores de los centros TIC permitı́an conexiones ssh. De esa forma, como
los alumnos conocı́an las IPs de las máquinas iniciaban sesiones con otros ordenadores del
instituto (por ejemplo, el de la mesa del profesor) y podı́an borrar datos o “trastear” sobre
ellos.
Por ejemplo, supongamos que la IP de la mesa del profesor es 192.168.3.24, si un alumno/a
escribe:
$ssh [email protected]
como todos los ordenadores tienen un sólo usuario de nombre y contraseña usuario, cuando
se le solicite escribirá los datos que le permiten autenticarse e iniciará una conexión con la
máquina del “profe”. Si ahora escribe:
$turnoff
el “pobre profe” verá que se le apaga la máquina como por arte de magia. Pero puede ser
aún peor y que le borren cualquier dato que piensa está a buen recaudo en su ordenador.
12 Cada servidor SSH tiene un identificador único y secreto, llamado host key, para identificarse frente a los
clientes que se conectan. La primera vez que nos conectamos a un servidor, la parte pública de la host key se copia
en nuestra cuenta local (asumiendo que respondemos yes). Cada vez que nos conectemos a este servidor, el cliente
SSH comprobará la identidad del servidor remoto con esta clave pública. Dicha clave pública, ası́ como la del resto
de máquinas con las que nos vayamos conectando se encuentra guardada en $HOME/.ssh/known_hosts
13 Ya han solucionado este tema.
Software Libre y Educación: Guadalinex
J. Alonso - F. Rubio - P. Villegas
Thales-CICA 2005
Telnet y ssh
Página 63
Conectar en modo comando y (gráfico)
Como siempre la forma sencilla para el final. Podemos conectar vı́a telnet o ssh usando el
programa gnome-remote-shell, para acceder a él podemos usar la cadena de menús de Gnome
Aplicaciones→Menú Debian→Aplicaciones→red→Remote Shell o bien desde una xterm
escribir
$gnome-remote-shell
Su uso no presenta problema, sólo hemos de escribir el nombre o IP de la máquina con la que
vamos a iniciar la conexión, el tipo de protocolo a usar (telnet o ssh) y listo, se inicia la conexión.
Servidor ssh
El paquete se instala por defecto, pero por defecto sólo permite que seamos cliente ssh, es decir,
que podamos conectarnos nosotros a otra máquina en la que se ejecuta el programa servidor. Para
que nuestro Guadalinex sea servidor del servicio SSH hemos de ejecutar
#dpkg-reconfigure ssh
y marcar las opción deshabilitada de: Ejecutar el servidor sshd.
➥ Para practicar
1. Comprobemos que funciona. Para eso
$ssh [email protected]
y comprobemos que nos conectamos con nuestra propia máquina. Podemos comprobar que hay
una conexión ejecutando, por ejemplo:
$w
Para salir de la conexión escribimos exit
2. Si deseamos permitir que en las conexiones ssh se puedan ejecutar aplicaciones gráficas hemos
de cambair la configuración del demonio de forma adecuada, para eso cambiemos la lı́nea
Software Libre y Educación: Guadalinex
J. Alonso - F. Rubio - P. Villegas
Thales-CICA 2005
FTP y SFTP
Página 64
X11Forwarding no
a
X11Forwarding yes
del fichero de configuración del servidor: /etc/ssh/sshd_config. Después reiniciemos el servicio con
#/etc/init.d/ssh restart
Ahora para conectar escribiremos
$ssh -X [email protected]
y comprobemos que funciona ejecutando, por ejemplo:
$gedit
4.3.
FTP y SFTP
4.3.1.
ftp
Mediante una conexión ftp (File Transfer Protocol o Protocolo de Transferencia de Ficheros)
podemos cargar y descargar archivos de la red. Este servicio puede verse dividido en dos partes:
Los usuarios con cuenta en el sistema pueden acceder a su propio sistema de archivos y
cargar y descargar información.
Utilización anónima. En este caso pueden copiarse los ficheros de un servidor, a través de
FTP, sin necesidad de usar una contraseña. En general, si nuestra conexión es anónima se
nos informará al entrar en el sistema de que se nos aplican ciertas restricciones y que sólo
podremos ver aquellas zonas del sistema de ficheros que permiten este tipo de acceso.
Para iniciar en modo comando una sesión ftp de este tipo escribiremos:
$ ftp tux.midominio.org
➥ Para practicar Intentemos una conexión con el servicio de ftp anónimo de rediris
$ ftp ftp.rediris.es
Connected to ftp.rediris.es (130.206.1.5).
220-=(<*>)=-.:. (( Welcome to ftp.rediris.es )) .:.-=(<*>)=220-You are user number 199 of 1500 allowed
220-< <
220-Bienvenido al FTP anónimo de RedIRIS.
220-Welcome to the RedIRIS anonymous FTP server.
220220-Este servidor FTP se ejecuta en una Ultra Enterprise 450 con 4
220-procesadores conectados a varios dispositivos de almacenamiento
220-que totalizan una capacidad superior a 1.8 Terabytes.
220-Parte del hardware fué donado amablemente por Sun Microsystems.
220-This server runs on a 4-processor Sun Ultra Enterprise 450
220-connected different storage devices totalizing 1.8+ Terabytes.
220-Part of the hardware was kindly donated by Sun Microsystems.
220220-Este FTP es de acceso público y funciona gracias a la infraestructura
220-(máquinas y técnicos) de Red y Sistemas de Información de RedIRIS;
220-es accesible desde todo el mundo gracias a todas las personas
220-involucradas en el desarrollo de la Internet.
220220-Localice ficheros en: http://sunsite.rediris.es/busquedas/?lang=es
220-
Software Libre y Educación: Guadalinex
J. Alonso - F. Rubio - P. Villegas
Thales-CICA 2005
FTP y SFTP
Página 65
220-Find files at: http://sunsite.rediris.es/busquedas/index.en.php?lang=en
220-> >
220-Local time is now 20:54 and the load is 2.45. Server port: 21.
220-Only anonymous FTP is allowed here
220 You will be disconnected after 5 minutes of inactivity.
Name (ftp.rediris.es:paco):
Como nuestra conexión es anónima escribiremos que somos el usuario anonymous
Name (ftp.rediris.es:paco): anonymous
para después introducir como contraseña una dirección de correo “válida”
Password:
y se iniciará la conexión.
! Si la conexión no es anónima tendrı́amos que introducir el nombre del usuario que inicia la conexión
ası́ como su palabra de paso.
Para saber qué podemos hacer podemos ejecutar
ftp> help
Commands may be abbreviated.
!
$
account
append
ascii
bell
binary
bye
case
cd
cdup
chmod
close
cr
delete
debug
dir
disconnect
exit
form
get
glob
hash
help
idle
image
lcd
ls
macdef
mdelete
Commands are:
mdir
mget
mkdir
mls
mode
modtime
mput
newer
nmap
nlist
ntrans
open
prompt
passive
proxy
sendport
put
pwd
quit
quote
recv
reget
rstatus
rhelp
rename
reset
restart
rmdir
runique
send
site
size
status
struct
system
sunique
tenex
tick
trace
type
user
umask
verbose
?
y si deseamos ayuda sobre un comando en concreto
ftp> help get
get
receive file
Para terminar podemos usar
ftp> exit
221 Goodbye. You uploaded 0 and downloaded 0 kbytes.
Para saber más sobre los comandos del ftp se puede consultar
El capı́tulo 9 de la FAQ sobre Linux para principiantes http://es.tldp.org/FAQ/FAQ_Linux/
Html/FAQ_Linux-9.html
Estos Apuntes de ftp: http://www.ignside.net/man/ftp/index.php
Software Libre y Educación: Guadalinex
J. Alonso - F. Rubio - P. Villegas
Thales-CICA 2005
4.3.2.
FTP y SFTP
Página 66
sftp
¿Y qué es el sftp? Se trata de una especie de ftp pero seguro. Es decir, con sftp podemos
conetarnos con un servidor de forma similar al clásico ftp, pero en este caso, tanto la autenticación
como las transacciones de datos se cifran y aunque algún hacker malvado esté a la “escucha” no
podrá obtener nada de nosotros.
Por ejemplo, para que usuario inicie una conexión sftp en modo comando con el servidor
tux.midomio.org escribiremos
$ sftp [email protected]
Los comandos de los que disponemos son similares a los del ftp. Pero, ¿por qué ir tan rápido?¿por
qué no vemos ninguno?. Porque para realizar ambos tipos de conexión tenemos una utilidad
gráfica14 que nos puede sacar del atolladero de tener que estudiarlos, se trata de:
4.3.3.
gFTP
Guadalinex incorpora el cliente gFTP15 que nos permite conexiones en modo ftp y sftp. Se
trata de un programa de transferencia de ficheros en modo gráfico que está a nuestra disposición en casi todas las distribuciones de Linux. Podemos acceder a él desde el escritorio con
Aplicaciones→Internet→gFTP o bien desde un terminal con el comando
$ gftp &
14 Recordar
15 Ya
que con el programa mc también podemos realizar fácilmente conexiones ftp.
hablamos de él en la segunda entrega
Software Libre y Educación: Guadalinex
J. Alonso - F. Rubio - P. Villegas
Thales-CICA 2005
FTP y SFTP
Página 67
Se ejecuta en una ventana, donde podemos distinguir:
En la parte superior de la ventana está la barra de menús que permiten acceder a todas las
posibilidades del programa.
Barra de herramientas. En ella indicaremos la dirección del servidor remoto con el que
queremos establecer la conexión, el puerto de conexión (el 21 para una conexión FTP, lo
pone por defecto), el nombre de usuario y la contraseña que nos identifique16 . Resaltar dos
botones:
Para iniciar una conexión una vez introducidos los datos.
Para desconectar
Si, estando conectado, pulsamos de nuevo sobre
también desde Servidor→Desconectar) . El botón
conexión.
se cierra la conexión (podemos hacerlo
interrumpe el establecimiento de
Barra de dirección.
La parte central de la ventana está dividida en dos zonas, el lado izquierdo para el árbol
del directorio local y el derecho para el del servidor al que conectemos. El campo superior
de este recuadro muestra el directorio activo. Para transferir un fichero basta seleccionarlo
y pulsar sobre la flecha de dirección.
Desde ellas:
• Pulsando sobre
ficheros por nombre, fecha de modificación tamaño, etc
podemos ordenar los
• Si pulsamos sobre una de las ventanas con el botón derecho del ratón obtenemos el
mismo resultado que desde Local o Servidor del menú principal
16 Muchos servidores permiten la descarga de ficheros a personas anónimas (que no tienen cuenta en la máquina),
en este caso debemos poner como usuario anonymous y como contraseña nuestra dirección e-mail.
Software Libre y Educación: Guadalinex
J. Alonso - F. Rubio - P. Villegas
Thales-CICA 2005
FTP y SFTP
Página 68
Ventana informativa que indica el progreso de las transferencias.
Ventana de mensajes de la aplicación.
➥ Para Practicar: Rediris, Debian
Pulsando sobre Marcadores→General Sites →Source Forge del menú principal conseguir llegar
hasta la ruta /pub/sourceforge/c/calc/ y bajarse las fuentes (.tar.gz) de la última versión del
programa.
Una vez terminada la sesión desconectamos del servidor.
Conectar con RedIris y bajar el directorio:/mirror/LuCAS/Manuales-LuCAS/padre-howto
Escribiremos en el campo servidor: ftp.rediris.es y, tras movernos por el sistema de ficheros hasta
la ruta especificada, bajaremos el directorio:
Software Libre y Educación: Guadalinex
J. Alonso - F. Rubio - P. Villegas
Thales-CICA 2005
FTP y SFTP
Página 69
Conexiones sftp
! Antes de poder trabajar con él en modo sftp hemos de generar un par de ficheros que nos
garantizan que la conexión es segura (véase la nota pie de página 62), para eso hemos de
trabajar en modo terminal e iniciar una sesión ssh con el servidor con el que deseamos
conectar para que se generen . Pero OJO, sólo es necesario hacerlo la primera vez que
conectemos desde ese ordenador o si al ejecutar el programa comprobamos que no conecta.
Además, para que podamos trabajar con SFTP hemos de cambiar la configuración del programa,
para eso pulsamos en el menú principal sobre FTP y en la ventana que aparece sobre Opciones
pestaña SSH y en el último campo escribimos:
/usr/libexec/openssh si nuestro servidor remoto es un Linux ejecutando la distribución Fedora
o Red Hat
/usr/lib si la máquina servidora de ficheros es otra Guadalinex
Software Libre y Educación: Guadalinex
J. Alonso - F. Rubio - P. Villegas
Thales-CICA 2005
FTP y SFTP
Página 70
Guardamos y Aplicamos y ya podemos conectar vı́a sftp.
Ejemplo Para realizar una conexión solo tenemos que rellenar los campos indicados: servidor,
usuario y contrase~
na.
En nuestro caso serán
servidor: tux.midominio.org
usuario: thales
contraseña: xxxxxxxx
y optar en el menú desplegable que hay junto a Contraseña por conexión SSH2
Permisos Si iniciamos una conexión autentificada vı́a sftp o ftp, podemos modificar los permisos
de un fichero o directorio de la máquina remota. Para eso sólo tenemos que marcarlo en vı́deo
inverso (situarnos sobre él) y tras pulsar sobre el botón derecho del ratón
optar por Modificar Atributos.
Software Libre y Educación: Guadalinex
J. Alonso - F. Rubio - P. Villegas
Thales-CICA 2005
4.4.
Cortafuegos
Página 71
Cortafuegos
Un cortafuegos (firewall ) de red es un dispositivo que divide la red en varias zonas con el
objetivo de que el tráfico no autorizado entre o salga de la zona protegida17 .
Con la instalación de un cortafuegos vamos a conseguir que nuestro sistema sea mucho menos
vulnerable a los intrusos. Es un sistema de seguridad que protege y aisla nuestra red.
A la máquina que tiene instalado el cortafuegos se le denomina Bastion Host y actúa controlando el “tráfico”, los datos que pasan a través de él se analizan y se filtran siguiendo unas reglas
que previamente hemos definido al configurar el cortafuegos.
En Guadalinex 2004 disponemos de un firewall que viene con el sistema. Se llama Firestarter.
En realidad es un interfaz gráfico para iptables18 , pero que nos será muy útil para configurar
nuestro cortafuegos, ya sea como cortafuegos personal o como cortafuegos para proteger una red.
Podemos lanzar el cortafuegos desde Aplicaciones→Configuración→Sistema→Firestarter
o ejecutando desde un terminal 19
#firestarter20
La primera vez que ejecutemos el programa nos aparecerá un asistente que nos va a guiar en
su configuración. Pulsamos sobre [Adelante] y se abre una nueva ventana en la que podemos
seleccionar el interfaz de nuestro sistema que se conecta a Internet. En este caso es eth0 para
conectarnos a un router ADSL. Con esta opción estamos seleccionando el firewall personal para
proteger nuestra máquina de ataques externos.
Además, marcamos la casilla Iniciar el cortafuegos al conectarse al servidor, para que
se inicie de forma automática cuando nos conectamos a internet.
17 Para
ampliar http://www.rediris.es/cert/doc/unixsec/node23.html
función de iptables es la de establecer, mantener e inspeccionar las reglas de filtrado de paquetes IP en el
núcleo de Linux. Iptables decide qué paquete de información puede pasar, según unos criterios que se almacenan
en unas listas.
19 Nos pedirá la contraseña del root
20 La versión que viene con Guadalinex no es la última. Si queremos tener la última versión tendrı́amos que
actualizar desde los repositorios de Debian
#apt-get install firestarter,
pero tiene bastantes problemas de dependencias y no es fácil si no tenemos cierta experiencia.
18 La
Software Libre y Educación: Guadalinex
J. Alonso - F. Rubio - P. Villegas
Thales-CICA 2005
Samba
Página 72
La siguiente pantalla nos permite decidir si el firewall de nuestro sistema funcionará también
como pasarela para otros sistemas, convirtiéndose en el guardián de nuestra red. Para ello, debemos
contar con otra interfaz de red distinta de la anterior, que se conectará a la red protegida.
En este caso, como solamente queremos un firewall personal, no activamos la opción Activar
la compartición de la conexión a Internet. Si quisiéramos que éste sea el cortafuegos de
nuestra red, debemos especificar la interfaz conectada a la red de área local interna y si queremos
activar el servidor de DHCP para dar direcciones automáticamente.
Pulsamos sobre [Guardar] y ya tenemos una configuración básica del cotafuegos para uso
personal.
Nos aparece ahora una ventana en la que podemos ver, entre otras cosas, las conexiones activas
en nuestra máquina (pestaña Accesos). Desde ella podemos también modificar las opciones o volver a ejecutar el asistente seleccionando Cortafuegos→Ejecutar asistente. La pestaña Reglas
nos permite ver las conexiones que han sido bloqueadas por el cortafuegos, añadir nuevas reglas y
eliminar o modificar reglas, tanto de tráfico entrante como saliente.
4.5.
Samba
Usando Samba21 podemos compartir y utilizar recursos de sistemas de ficheros Linux e impresoras con sistemas Windows 3.11, 9x, NT, 2000, XP. Samba es rápido y sencillo de configurar.
Linux22 con Samba puede trabajar como servidor y como cliente. Como servidor ofrece recursos
21 La
página principal de Samba es: http://www.samba.org
defecto, Guadalinex instala los paquetes samba y samba-common.
22 Por
Software Libre y Educación: Guadalinex
J. Alonso - F. Rubio - P. Villegas
Thales-CICA 2005
Samba
Página 73
(discos e impresoras) para que los utilicen las máquinas windows. Como cliente utiliza los servicios
ofrecidos por las máquinas windows (discos e impresoras).
Samba debe sus “orı́genes” a Andrew Tridgell. Necesitaba poder compartir archivos desde
el DOS a su servidor UNIX y consiguió el primer programa sobre 1992, que si bien funcionó
dejaba bastante que desear. En 1994, tras retomar el proyecto inicial pero ahora con la idea de
interconectar en la misma red Windows y Linux, apareció de forma “oficial” Samba.
Instalación
Si bien se instala por defecto, lo mejor es actualizar los paquetes a la última versión23 :
# apt-get install samba samba-common smbclient samba-doc smbfs
4.5.1.
Configuración
Una vez instalados los paquetes estamos casi listos para funcionar, ya que los demonios que
requiere se ponen en marcha por defecto al arrancar el sistema operativo24 . Antes de activarlos
tendremos que configurar la máquina Linux y la máquina Windows.
El proceso consiste:
Configuración de las máquinas Güindows
Para trabajar con Samba tendremos que tener cargados los protocolos TCP/IP, por tanto, en
Red comprobaremos que tenemos instalados25 esos protocolos
23
Los dos últimos paquetes no son “indispensables”, se trata de la documentación de SAMBA y de poder
disponer de los comandos mount y umount para el sistema de ficheros smb.
También podemos bajarlos de
http://us2.samba.org/samba/ftp/Binary_Packages/Debian/samba3/dists/stable/main/binary-i386/
y usar dpkg.
Si deseamos disponer del demonio winbindd habrá que instalarlo:
#apt-get install winbind
24 Si
deseamos activarlos sin reiniciar el sistema escribiremos:
#/etc/init.d/samba start
Si optamos por cambiar las opciones de arranque podemos usar la herramienta gráfica:
#services-admin
25 Notar que las capturas son un poco viejas, pero hemos preferido mantenarlas porque en Windows 95 no se
instalaba por defecto el protocolo TCP/IP. No es ası́ en los Windows posteriores.
Software Libre y Educación: Guadalinex
J. Alonso - F. Rubio - P. Villegas
Thales-CICA 2005
Samba
Página 74
y asignaremos una dirección IP a nuestras máquinas (por ejemplo 172.26.0.11), en máscara de
Red pondremos 255.255.255.0
Asignaremos un nombre a nuestra máquina (bag) y pondremos el grupo de trabajo en el caso
de que no estuviese ya definido (thales). Repetiremos este proceso con la máquina compa.
Configuración de la máquina Linux
Archivo de configuración de Samba El archivo de configuración de Samba es /etc/samba/smb.conf26 .
Mediante este archivo podemos controlar la gran cantidad de opciones disponibles del programa, aunque tratar a fondo todas y cada una de ellas está más allá del objetivo de esta entrega.
Se divide en varias secciones, cada una de ellas determinada por un nombre entre corchetes:
[impresoras], [global], etc. En cada sección encontramos una serie de parámetros compuestos
por pares de clave/valor. Los comentarios comienzan con punto y coma (;) o mediante una almohadilla (#).27 Ejemplifiquemos esto con una parte de la sección [global]:
[global]
# La almohadilla indica que estamos en un comentario
remote announce = 172.26.0.255 172.26.2.44
# El siguiente parámetro está marcado como comentario y
# el segundo no, es decir, está activo
;
local master = no
os level = 33
Si modificamos el fichero de configuración tendremos que reiniciar el servidor28 con:
#/etc/init.d/samba restart
El fichero que se instala en un sistema actualizado de Guadalinex 2004 es de la forma
1
[ global ]
n e t b i o s name = G2004 1108897514
26 Antes
de tocar este archivo deberı́amos hacer una copia por si acaso.
apareceren marcados los parámetros como comentarios utilizando el punto y coma, y se deja la
almohadilla para comentarios normales.
28 Es deseable actualizar el fichero /etc/hosts con las direcciones IP y el nombre de cada máquina a la que vamos
a acceder. De esta forma con sólo escribir el nombre del equipo al que queremos acceder, el servidor buscará en ese
fichero el nombre del equipo y dirección IP correspondiente.
27 Normalmente
Software Libre y Educación: Guadalinex
J. Alonso - F. Rubio - P. Villegas
Thales-CICA 2005
6
Samba
Página 75
s e r v e r s t r i n g = Guadalinex 2004
workgroup = GUADALINEX
wins s u p p o r t = no
e n c r y p t p a s s w o r d s = true
# Do something s e n s i b l e when Samba c r a s h e s : m a i l t h e admin a b a c k t r a c e
# p a n i c a c t i o n = / u s r / s h a r e /samba/ panic −a c t i o n %d
11
16
[ compartido ]
path = /home/ compartido
comment = D i r e c t o r i o compartido en Guadalinex 2004
w r i t e a b l e = no
g u e s t ok = y e s
guest only = yes
browseable = yes
Listado 4.1: /etc/samba/smb.conf
y deberı́amos adecuarlo a nuestros intereses.
Para comenzar a trabajar y conocer las posibilidades que nos ofrece el programa sólo vamos a
comentar las opciones más usuales de este fichero.
Sección [global]
En esta sección configuraremos parámetros para todo el servidor SAMBA ası́ como algunos valores
predeterminados a las otras secciones. Veamos algunas de las opciones más usuales29 .
Comencemos por ajustar el grupo de trabajo30 en el que nos encontramos. Por ejemplo, si
nuestro grupo de trabajo es GUADALINEX, escribiremos:
workgroup = GUADALINEX
Con el parámetro
server string = Guadalinex 2004
indicamos el nombre que identificará al servidor cuando lo consultan los clientes SAMBA. Con
la directiva
netbios name = G2004_1108897514
establecemos el nombre NetBIOS de la máquina.
!
Si no se porporciona el nombre del grupo de trabajo tomará como grupo predeterminado
WORKGROUP.
Si no establecemos el nombre NetBIOS de la máquina tomará el que se obtenga de
ejecutar el comando hostname
Le dice al componente NMBD de Samba que deshabilite su servidor WINS
wins support = no
Activa la encriptación de las password, es el modo por defecto
encrypt passwords = true
29 Para conocer todas las opciones véase la traducción del libro de Oreilly Usando SAMBA (imprescindible)
disponible con la documentación que acompaña al programa y traducido en:
http://es.tldp.org/Manuales-LuCAS/USANDO-SAMBA/
http://www.sobl.org/modules.php?name=Downloads
30 Deberá estar limitado como máximo a nueve caracteres, sin espacios y todos en mayúsculas.
Software Libre y Educación: Guadalinex
J. Alonso - F. Rubio - P. Villegas
Thales-CICA 2005
Samba
Página 76
Vamos a comentar además algunas que no aparecen:
Sección [homes]
Con esta sección podemos controlar de qué forma accederán los clientes al directorio principal
de usuario en el servidor Linux. La configuración aquı́ establecida permite que los parámetros
sean válidos para todos lo usuarios y no hay que especificar una configuración para cada
usuario por separado.
comment = Directorios de usuario
browseable = no
writable = yes
valid users = %S
Analicemos cada una de las lı́neas anteriores:
comment cadena de identificación que se muestra a los clientes que examinan el servidor
Samba.
browseable al establecerlo a no conseguimos que el explorador de Windows no nos muestre
los $HOME de otros usuarios del sistema Linux. Si no somos ningún usuario registrado del
sistema no verı́amos ningún $HOME. Sin embargo, si nos conectamos como un usuario del
sistema Linux aparecerá una carpeta de nombre ese usuario a la que podremos acceder
con nuestra contraseña. Si lo establecemos a yes aparecerán todas las carpetas de los
$HOME de usuario, aunque no podrı́amos acceder a ellas salvo que la validación sea la
correcta (nombre de usuario y contraseña)
writable (sinónimo de writeable) permite que un usuario pueda crear y modificar archivos
en su directorio $HOME cuando inicia una conexion SAMBA. Podemos conseguir esto
mismo sustituyendo esta lı́nea por
read only = no
write ok = yes
valid users lista de usuarios que pueden conectarse a un recurso (en este caso, la variable %S
contiene el nombre actual del recurso).
Secciones personalizadas
Usando las secciones personalizadas podemos compartir impresoras o directorios de una
manera no genérica. La idea que subyace en estas secciones consiste en poder compartir
directorios para grupos de usuarios o permitir que determinados directorios sean de acceso
público. A su vez, si tenemos varias impresoras conectadas a nuestra máquina y no queremos
darlas todas a compartir, podemos usar esta sección para dar a compartir sólo una impresora
en concreto. Por ejemplo, el fichero por defecto de Guadalinex trae una sección personalizada
de la forma
[compartido]
path = /home/compartido
comment = Directorio compartido en Guadalinex 2004
writeable = no
guest ok = yes
guest only = yes
browseable = yes
Con esta configuración, disponemos de un directorio de uso compartido y visible por todos
(browseable = yes) que no está exento de riesgos de seguridad ya que:
Software Libre y Educación: Guadalinex
J. Alonso - F. Rubio - P. Villegas
Thales-CICA 2005
Samba
Página 77
no es necesario nombre de usuario ni contraseña para acceder al recurso (guest ok =
yes), y
aunque la conexión sea autentificada, en este recurso se accede como anónimo (guest
only = yes)
Con el ejemplo que se lista a continuación permitimos acceso al servicio trabajos a los
usuarios del grupo llamado clase:
[trabajos]
comment = Directorio compartido de la clase de informática
path = /home/trabajos
browseable = yes
writable = yes
printable = no
valid users = @clase
Las lı́neas de este ejemplo significan:
damos a compartir el directorio /home/trabajos
La identificación de este servicio es: Directorio compartido de la clase de informática
Al estar browseable en yes, se mostrará la carpeta del recurso compartido en el explorador de Windows siempre que accedamos al servidor SMB.
Permitimos que se pueda escribir en él.
Con printable = no indicamos que no es un servicio de impresión.
Con el parámetro valid users = @clase restringimos el acceso a este directorio a
miembros del grupo clase.
Cuando terminemos de configurar nuestro sistema podemos usar:
$ testparm
y comprobar que todo está perfectamente.
! Si instalamos varios Guadalinex y no actualizamos SAMBA tendremos que ajustar el nombre
NetBIOS ya que por defecto pone en todos ellos el mismo. Si actualizamos SAMBA este
problema desaparece.
4.5.2.
Swat
Vamos a comentar una herramienta que permite configurar Samba usando el navegador Web,
se trata de SWAT (Samba Web Administration Tool ). SWAT se incluye como parte del paquete
estándar de Samba. La idea de este programa (hay más con esta misma filosofı́a) consiste en
facilitar la configuración del servidor.
# apt-get install swat
Una vez instalado, hemos de descomentar la lı́nea adecuada (una que comienza por swat) del
fichero /etc/inetd.conf y releer la nueva configuración
#/etc/init.d/inetd reload
Software Libre y Educación: Guadalinex
J. Alonso - F. Rubio - P. Villegas
Thales-CICA 2005
Samba
Página 78
Uso
Para usar el programa SWAT tendremos que iniciar un navegador y nos conectaremos a la
URL
http://localhost:901/
Tras la ventana que nos pide los datos del root
accederemos a la página principal de la aplicación:
Los iconos de la parte superior de la pantalla nos permiten acceder a diferentes páginas de
SWAT:
página principal, en ella entre otras cosas tenemos enlaces a la documentación del paquete
Samba. Entre otros el libro de Oreilly (pero en Inglés) comentado en esta misma sección.
desde aquı́ podemos manipular la sección globals del archivo /etc/samba/smb.conf.
Podemos modificar los valores de los distintos parámetros, obtener ayuda sobre ellos y/o mantener
el valor predeterminado. Para grabar los cambios pulsaremos sobre [Commit Changes].
usando esta página podremos añadir, modificar o borrar recursos compartidos. Por defecto la pantalla inicial muestra sólo los parámetros de uso más frecuente del archivo smb.conf.
Si pulsamos sobre [Advanced View] tendremos la posibilidad de configurar alguno de los parámetros menos usados.
para configurar las impresoras.
desde esta página podemos limpiar el archivo smb.conf de todos los comentarios y
valores por defecto.
Software Libre y Educación: Guadalinex
J. Alonso - F. Rubio - P. Villegas
Thales-CICA 2005
Samba
Página 79
desde aquı́ podemos comprobar el estado de Samba. Además de ver cómo están las
“cosas” podemos arrancar y parar los demonios de Samba y ver las conexiones activas de nuestro
servidor Samba.
para examinar el contenido del archivo smb.conf. Si deseamos ver todas las variables
disponibles y sus valores hay que pulsar en Full View.
con este enlace aparecerá la pantalla mediante la cual podremos cambiar cuentas de
usuarios locales y cuentas del controlador del dominio primario.
4.5.3.
A “bailar” la Samba
Acceder desde una máquina Linux a una Windows
Como es evidente sólo podremos acceder a aquellos recursos autorizados en la máquina Windows.
Si optamos sólo por usar esta posibilidad no necesitamos tener instalado el paquete “principal”
de la aplicación31 . Trabajando de esta forma Samba no comparte ningún recurso con otro sistema,
se limita a acceder a los recursos compartidos en los servidores de recursos la red. Si trabajamos
sólo como cliente debemos ajustar a nuestro grupo de trabajo el archivo smb.conf, la única lı́nea
necesaria en ese fichero serı́a:
workgroup=THALES
Acceder en modo gráfico es fácil, sólo hemos de pulsar sobre el escritorio en Equipo→Red32
y acceder a la Red de Windows33
A continuación, y si el recurso al que queremos acceder de la red Windows está protegido con
nombre de usuario y contraseña escribiremos los datos pedidos.
Como ejemplo de lo que podemos hacer vamos a prestar atención a la captura que sigue. Se
trata de una máquina en la que se ejecuta Windows 98 con la unidad C: como recurso compartido
y a la que hemos accedido desde Guadalinex.
31 Sólo
hay que instalar samba-client y samba-common.
a abrir Nautilus y escribir network://
33 Pero, además de la posibilidad de acceder en modo gráfico, también lo podemos hacer en modo texto. Para eso
se puede usar una de las utilidades más interesantes de las que acompañan a Samba es smbclient. Con él podemos
acceder desde Linux a los recursos compartidos en máquinas Windows con métodos que incluirı́an FTP, NFS y los
“comandos r”, como rcp.
smbclient nos permite disponer de un interfaz similar a un FTP, por tanto, es una utilidad cuyo objetivo es
accesos temporales a un recurso compartido.
32 Equivale
Software Libre y Educación: Guadalinex
J. Alonso - F. Rubio - P. Villegas
Thales-CICA 2005
Samba
Página 80
➥ Para practicar: comprobar que con el comando que sigue, podemos obtener información de los equipos y recursos compartidos:
$smbtree
smbmount y smbumount
Si deseamos tener la posibilidad de montar un sistema de archivos compartido en el árbol del
sistema de archivos de Linux tenemos que usar smbmount
Para montar algún recurso de la máquina Windows usaremos el comando:
# smbmount //máquina_windows/recurso destino_montaje
# Veamos su utilidad con un ejemplo. Supongamos que tenemos una máquina de nomnbre bag
en la que se ejecuta Windows 98 y que en ella disponemos del recurso C, montémoslo en
nuestro sistema de archivos. Para eso creemos un directorio destino de montaje:
# mkdir /mnt/bag
ya sı́, usemos ahora
# smbmount //bag/C /mnt/bag
Password:
Al usar este comando, estamos consiguiendo que el recurso compartido sea montado en
/mnt/bag y que lo veamos como cualquier otra parte del sistema de archivos Linux.
Software Libre y Educación: Guadalinex
J. Alonso - F. Rubio - P. Villegas
Thales-CICA 2005
Samba
Página 81
Para desmontarlo usaremos el comando smbumount
#smbumount /mnt/bag
o sólo umount
#umount /mnt/bag
Acceder desde Windows a la máquina Linux
Un papel más interesante para Linux y Samba en una red Windows es el de servidor de recursos.
Para conseguir esto debemos tener instalado el paquete samba y tener correctamente configurado
el fichero /etc/samba/smb.conf.
! Si deseamos que los usuarios de la máquina linux puedan acceder a sus $HOME de usuario,
hemos de añadir al fichero de configuración de SAMBA una sección de la forma:
[homes]
comment = Directorios de usuario
browseable = no
writable = yes
y reiniciar el servidor para que relea la nueva configuración:
#/etc/init.d/samba restart
Para acceder (sin hacer más cambios que los ya comentados) desde una máquina Windows a una
Linux sólo lo podremos hacer si somos usuarios registrados en el sistema Linux. Además, en Linux
debemos dar de alta a ese usuario y definir con qué contraseña puede acceder a nuestro sistema. Si
queremos dar de alta al usuario cursolinux de la máquina Linux (con igual nombre en la máquina
Windows) usaremos:
#smbpasswd -a cursolinux
ENTER password for cursolinux
New SMB password:
Retype new SMB password:
Added user cursolinux.
Software Libre y Educación: Guadalinex
J. Alonso - F. Rubio - P. Villegas
Thales-CICA 2005
Samba
Página 82
Podremos cambiar la contraseña después usando el comando smbpasswd (sin el parámetro -a). Si
lo que deseamos es borrar un usuario le pasaremos como parámetro -x seguido del nombre de ese
usuario.
En la máquina Windows 9x tendremos que entrar como ese usuario (si se trata de un XP esto
no es necesario) y si en el inicio no ponemos la contraseña, ésta se nos pedirá cuando intentemos
acceder a los servicios de Red:
Una vez validada la contraseña (interesa desmarcar la casilla de guardar contraseña ya que si
no, nos arriesgamos a que nos fastidien el Linux desde Windows), los directorios a los que tengamos
acceso en nuestro sistema Linux se nos mostrarán como carpetas de Windows y podremos trabajar
con ellas de la forma habitual.
Es importante resaltar que si el grupo de trabajo no está bien configurado en el fichero
/etc/smb.conf no veremos a la máquina Linux cuando accedamos a la red.
Software Libre y Educación: Guadalinex
J. Alonso - F. Rubio - P. Villegas