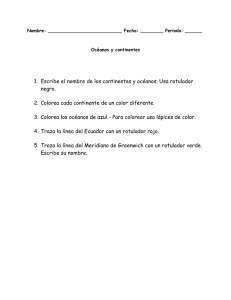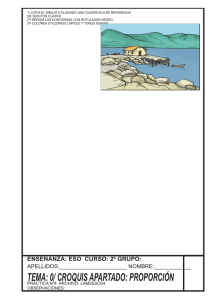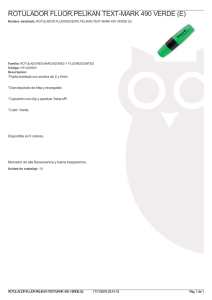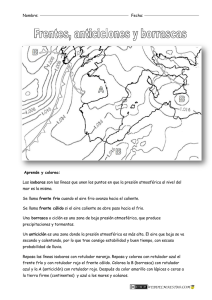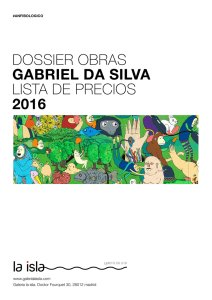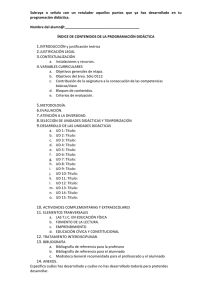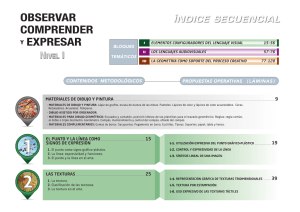Guía del usuario de la pantalla con rotulador interactivo
Anuncio
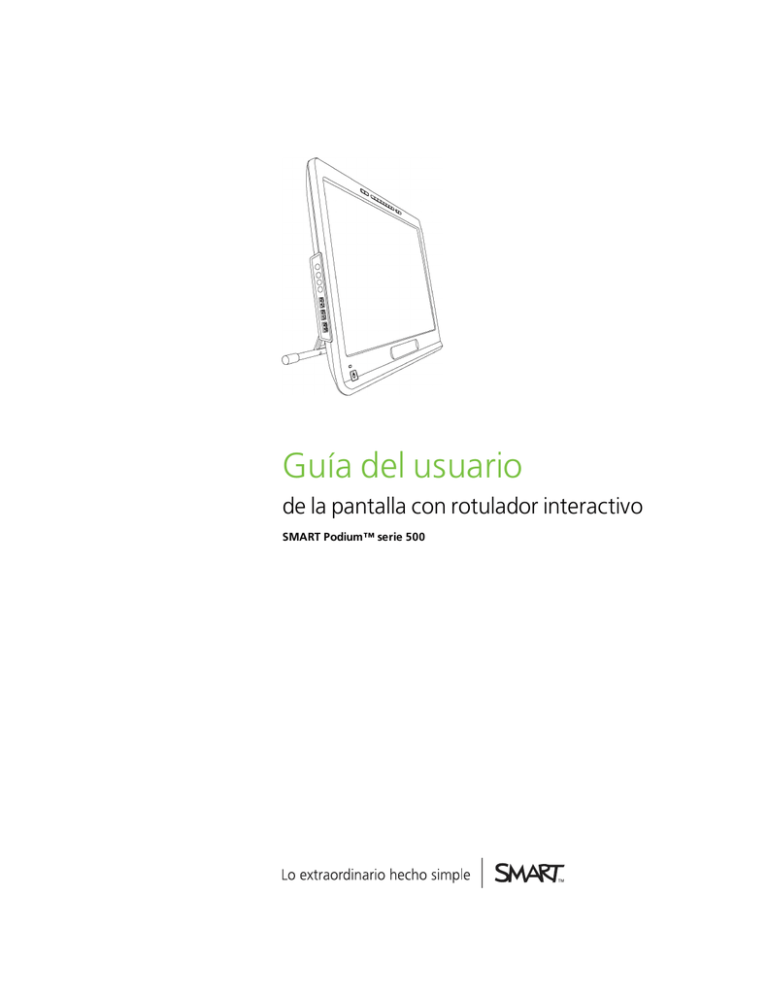
Guía del usuario de la pantalla con rotulador interactivo SMART Podium™ serie 500 Registro del producto Si registra su producto SMART, le enviaremos notificaciones sobre las nuevas funciones y actualizaciones del software. Regístrelo en línea en smarttech.com/registration. Tenga la siguiente información a mano por si debe llamar a la Asistencia técnica de SMART. Número de serie: Fecha de compra: Advertencia de la FCC Este equipo ha sido sometido a pruebas y se ha determinado que cumple los límites establecidos para un dispositivo digital de Clase A, de conformidad con el Apartado 15 de las Reglas de la FCC. Estos límites están diseñados para proporcionar una protección razonable contra interferencias dañinas cuando el equipo funciona en un entorno comercial. Este equipo genera, usa y puede radiar energía de radiofrecuencia y, si no se instala ni se usa de acuerdo con las instrucciones, puede causar interferencias dañinas para las comunicaciones por radio. El uso de este equipo en un área residencial puede provocar interferencias dañinas, en cuyo caso el usuario tendrá que corregir la interferencia a su costo. Aviso de marcas SMART Podium, DViT, SMART Ink, SMART Notebook, SMART Meeting Pro, SMART GoWire, SMART Board, smarttech, el logotipo de SMART y todas las frases SMART son marcas comerciales o marcas registradas de SMART Technologies en los EE.UU. y en otros países. Microsoft, Windows, Windows Vista, Excel y PowerPoint son marcas comerciales registradas o marcas comerciales de Microsoft Corporation en Estados Unidos y/u otros países. Apple, Mac, Mac OS y Finder son marcas comerciales de Apple Inc., registradas en EE.UU. y en otros países. Los demás nombres de empresas y productos de terceros pueden ser marcas comerciales de sus respectivos propietarios. Aviso de copyright ©2011 SMART Technologies ULC. Todos los derechos reservados. Ninguna parte de esta publicación se puede reproducir, trasmitir, transcribir o almacenar en un sistema de recuperación, ni traducirse a ningún idioma, de ninguna forma y por ningún medio, sin el consentimiento previo expresado por escrito de SMART Technologies ULC. La información suministrada en este manual puede ser modificada sin notificación previa y no representa compromiso alguno por parte de SMART. Una o más de las siguientes patentes: US6320597; US6326954; US6563491; US6741267; US6803906; US6919880; US6954197; US7151533; US7184030; US7236162; US7619617; US7692625; US7757001; US7932899; USD612396; USD616462; USD617332; USD636784. Otras patentes en trámite. 10/2011 Información importante Antes de instalar y usar su pantalla con rotulador interactivo, lea y comprenda las advertencias de seguridad y precauciones de esta guía del usuario. Dichas advertencias y precauciones de seguridad describen el funcionamiento seguro y correcto de la pantalla con rotulador interactivo y sus accesorios y lo ayudarán a prevenir lesiones y daños al equipo. Asegúrese de que su pantalla con rotulador interactivo siempre es utilizada correctamente. Advertencias y precauciones de seguridad A ADVERTENCIA l Si la pantalla está dañada, no toque ningún líquido que salga de ésta. El líquido es irritante. Si por accidente, el líquido entra en contacto con la piel, ojos o boca, enjuague de inmediato el área con agua corriente durante al menos 15 minutos. Consulte a un médico si el líquido entra en contacto con los ojos o la boca. l No abra ni desarme la pantalla con rotulador interactivo. Corre el riesgo de que se produzca una descarga eléctrica por la alta tensión que hay dentro de la estructura. La apertura del envoltorio también anula la garantía. l No permita que los niños jueguen con el rotulador con cordón de sujeción. Pueden quitarle, por accidente, la pequeña punta y corren peligro de atragantarse con ella. l Si la pantalla está dañada, tenga cuidado con los trozos de vidrio, ya que pueden provocar cortes o lesiones. l No desarme el soporte. Corre peligro de que se produzcan lesiones o que se dañe el soporte. Desarmar el soporte también anula la garantía. l No opere las palancas de ajuste de inclinación del soporte cuando la pantalla con rotulador interactivo no está montada sobre el soporte y no levante el soporte por las palancas de ajuste. Debido a que el soporte se acciona a resorte, sin el peso de la pantalla con rotulador interactivo, corre el riesgo de que se produzcan lesiones o se dañe el soporte. i IN F OR MA C IÓN IMPOR T A N T E P P R E C A U C I ÓN –P A N TA LLA C ON R OTU LA D OR I N TE R A C TI V O l Evite someter la pantalla con rotulador interactivo o el rotulador a vibraciones excesivas. Golpear o dejar caer la pantalla con rotulador interactivo puede dañar la placa de protección u otros componentes. l No toque la pizarra con objetos metálicos punzantes que puedan rasgar la pantalla. l Utilice únicamente un paño humedecido en agua para limpiar la pantalla. No utilice limpiacristales, disolventes orgánicos (como el alcohol), ni siquiera un detergente suave, para limpiar la pantalla. Si usa alguno de estos limpiadores, es posible que dañe el acabado de la pantalla o los componentes electrónicos de la unidad. Además, el uso de estos limpiadores también anula la garantía. l Utilice solamente un paño humedecido en agua con un detergente muy suave para limpiar la carcasa de la unidad o el rotulador con cordón de sujeción. No utilice diluyente para pintura, benceno, alcohol ni ningún otro disolvente para limpiar la carcasa. De usarlos, podría dañar el acabado. Además, el uso de estos limpiadores también anula la garantía. l Utilice solamente el adaptador de alimentación suministrado con la pantalla de rotulador interactivo. La pantalla con rotulador interactivo no funcionará correctamente con otros adaptadores y, además, éstos pueden provocar un riesgo de incendio. El uso de un adaptador de alimentación diferente también anula la garantía. l Utilice únicamente el rotulador con cordón de sujeción suministrado con la pantalla con rotulador interactivo. Los rotuladores o plumas de otros productos pueden dañar la pantalla. Asimismo, no funcionarán con la tecnología DViT™ (Digital Vision Touch). l No utilice la pantalla con rotulador interactivo en un sistema control de instalación ni en otro entorno que exija una fiabilidad extremadamente alta; la pantalla con rotulador interactivo puede interferir con el funcionamiento de otros dispositivos o provocar su mal funcionamiento, o bien los otros dispositivos pueden provocar que la pantalla con rotulador interactivo no funcione correctamente. En aquellos lugares donde su uso esté prohibido, apague la pantalla con rotulador interactivo para impedir que interfiera o provoque que otros dispositivos electrónicos funcionen mal. SMART no acepta ninguna responsabilidad por daños directos o consecuentes. l Si debe transportar la pantalla con rotulador interactivo una distancia considerable, le recomendamos encarecidamente que la vuelva a embalar en la caja original. El embalaje original fue diseñado para resistir de manera óptima los golpes y vibraciones. Si se deshizo del embalaje original, embale los componentes con tanto material acolchado como sea posible a fin de protegerlos de excesivas vibraciones y golpes. No coloque dentro del embalaje componentes sueltos que puedan marcar, rayar o dañar de alguna otra manera la pantalla durante el trayecto. ii IN F OR MA C IÓN IMPOR T A N T E l Coloque la pantalla con rotulador interactivo cuidadosamente boca abajo para asegurarse de que no se dañen sus botones. No coloque la pantalla con rotulador interactivo sobre ninguna superficie que pueda marcar, l l arañar o dañar la pantalla. No coloque objetos puntiagudos o pesados sobre la pantalla con rotulador interactivo. No conecte ni desconecte el cable de vídeo ni el de alimentación con la pantalla con rotulador interactivo o el ordenador encendidos. Si lo hace, se podrá dañar la pantalla o la tarjeta de vídeo del ordenador. l Si mueve la pantalla con rotulador interactivo, coloque el soporte en posición completamente vertical y use ambas manos para sostener la unidad de pantalla y el soporte por separado. l No exponga la pantalla con rotulador interactivo a descargas electrostáticas de alto voltaje ni a una acumulación de carga electrostática. Esto puede causar descoloramiento y manchas en la pantalla. l Si la pantalla con rotulador interactivo está dañada, apáguela y desconecte el adaptador de alimentación para evitar daños mayores o lesiones personales. P P R E C A U C I ÓN R OTU LA D OR C ON C OR D ÓN D E S U JE C I ÓN l El rotulador con cordón de sujeción es una unidad sellada que contiene componentes electrónicos pero ninguna batería. Si trata de abrir el rotulador con cordón, dañará estos componentes electrónicos. El rotulador con cordón de sujeción quedará inutilizable y se anulará la garantía. l No toque la pantalla con ningún instrumento a excepción del rotulador con cordón de sujeción suministrado porque cualquier otro instrumento podría dañar el revestimiento protector de la pantalla. l No aplique demasiada presión al usar el rotulador con cordón de sujeción, porque su vida útil podría verse reducida. l P No sumerja el rotulador con cordón de sujeción en agua. PR EC A U C I ÓN MED I O A MB I EN TE l Evite instalar o utilizar la pantalla con rotulador interactivo en un área con niveles excesivos de polvo, humedad o humo o donde esté expuesta a la luz solar directa, a una gran amplitud térmica, al calor de otros dispositivos, al agua o a cualquier otro líquido. La pantalla con rotulador interactivo se debe utilizar dentro de un rango de temperatura de 5° C a 35° C (41° F a 95° F) y de humedad de 20 % a 80 % (sin condensación). No obstante, se puede almacenar la pantalla con rotulador interactivo dentro de un rango de temperatura de -10° C a 60° C (14° F a 140° F) y de humedad de 20 % a 90 % (sin condensación). iii IN F OR MA C IÓN IMPOR T A N T E l No altere el cable de alimentación. Manipúlelo con cuidado y trate de no doblarlo excesivamente. No sitúe el cable de alimentación en un área en que pueda ser pisado o aplastado por elementos colocados encima. Si debe tender un cable sobre el suelo, colóquelo plano y recto, y asegúrelo al suelo con cinta adhesiva o una banda para pasar cables de un color que contraste. l La pantalla con rotulador interactivo viene con un enchufe de tres patas con conexión a tierra (diseñado para una toma de corriente con conexión a tierra). Si no puede enchufarla en alguna toma de corriente existente, llame a un electricista para que lo cambie. No altere el enchufe de alimentación. l Ubique la pantalla con rotulador interactivo en un lugar tal que los usuarios tengan acceso directo, sin obstáculos, al enchufe de la línea de suministro eléctrico, porque deben estar en condiciones de desconectar la unidad en cualquier momento. Desconecte siempre la pantalla con rotulador interactivo antes de instalar algún dispositivo o realizar alguna tarea de mantenimiento. l De ser posible, desconecte la pantalla con rotulador interactivo antes de una tormenta eléctrica. No toque la unidad ni el enchufe durante una tormenta eléctrica porque existe el riesgo de descarga eléctrica. l Desconecte la pantalla con rotulador interactivo de la red de suministro si no piensa usarla durante un periodo de tiempo largo. l Si la pantalla con rotulador interactivo necesita piezas de repuesto, use los repuestos especificados por SMART Technologies. l iv No exponga la pantalla con rotulador interactivo a la lluvia ni a la humedad. Contenido Información importante Advertencias y precauciones de seguridad Capítulo 1: Acerca de su pantalla con rotulador interactivo SMART Podium™ Caracterísicas de su pantalla con rotulador interactivo Funciones destacadas Su pantalla con rotulador interactivo SMART Podium Botones iluminados Panel de control Panel de conexiones Capítulo 2: Instalación de su pantalla con rotulador interactivo SMART Podium Requisitos del sistema Instalación de su pantalla con rotulador interactivo Configuración de su pantalla con rotulador interactivo Orientar su pantalla con rotulador interactivo Integración de otros dispositivos Capítulo 3: Instalación del software de SMART Instalación del software SMART Notebook Instalación del software SMART Meeting Pro Capítulo 4: Uso de su pantalla con rotulador interactivo SMART Podium Encender y apagar la pantalla con rotulador interactivo Uso del rotulador con cordón de sujeción Escribir o dibujar en tinta digital Borrar tinta digital Cambiar la configuración del borrador Manipular objetos con el rotulador con cordón de sujeción Escribir texto en la pantalla con rotulador interactivo Usar los botones iluminados Uso de aplicaciones con compatibilidad con tinta digital Uso de aplicaciones no compatibles con tinta digital Uso de un cable de inicio automático SMART GoWire Capítulo 5: Mantenimiento de su pantalla con rotulador interactivo SMART Podium Limpieza de la pantalla Limpieza de las ventanas y cinta reflectora de la cámara Mantenimiento de la ventilación v i i 1 2 3 6 8 9 10 11 11 13 13 16 18 21 21 22 25 26 26 28 29 29 30 31 31 32 34 37 39 39 40 41 C ON T EN ID O Prevención de la condensación 41 Capítulo 6: Solución de problemas de la pantalla con rotulador interactivo SMART Podium Comprobar la batería de su pantalla con rotulador interactivo Problemas del indicador del botón de encendido Comprobar el estado de su pantalla con rotulador interactivo Problemas del indicador del estado Problemas del rotulador con cordón de sujeción Problemas de imagen Problemas de control y escritura Problemas específicos de ordenadores Mac Apéndice A: Ajustar la configuración de vídeo con el menú en pantalla (OSD) Cambiar la configuración en el menú OSD Configuración del menú en pantalla (OSD) Apéndice B: Cumplimiento de requisitos ambientales del hardware Directiva sobre residuos de aparatos eléctricos y electrónicos (Directiva WEEE) Restricción sobre ciertas sustancias peligrosas (Directiva RoHS) Embalaje Dispositivos electrónicos cubiertos Reglamentaciones sobre productos electrónicos de informática de China vi 43 44 44 46 47 47 48 52 53 55 55 57 59 59 59 59 60 60 Capítulo 1 Acerca de su pantalla con rotulador interactivo SMART Podium™ Caracterísicas de su pantalla con rotulador interactivo Funciones destacadas Software Rotulador con cordón de sujeción y soporte magnético del rotulador SMART Ink Botones iluminados Soporte inclinable fácil de ajustar Superficie interactiva Energía Ahorro de energía Tecnología DViT Superficie duradera Cables Seguridad Desactivar el USB HDCP Accesorios opcionales Su pantalla con rotulador interactivo SMART Podium Botones iluminados Panel de control Panel de conexiones Este capítulo describe las características de su pantalla con rotulador interactivo SMART Podium serie 500 y proporciona información sobre piezas y accesorios de productos. 1 2 3 3 3 3 3 3 4 4 4 4 4 4 4 5 5 5 6 8 9 10 CAPÍT UL O 1 Acerca de su pantalla con rotulador interactivo SMART Podium Caracterísicas de su pantalla con rotulador interactivo Su pantalla con rotulador interactivo SMARR Podium serie 500 cuenta con tecnología DViT en una pantalla LCD. La tecnología DViT le permite seleccionar, escribir y borrar en la superficie de la pantalla con rotulador interactivo. Además, le permite hacer lo mismo que en el ordenador (abrir y cerrar aplicaciones, establecer conferencias, crear documentos nuevos o editar los existentes, visitar sitios web, reproducir y manipular clips de vídeo, etc.) con sólo tocar la superficie interactiva de la pantalla con rotulador interactivo con el rotulador con cordón de sujeción. Además de las funciones comunes de otras pantallas con rotulador interactivo, su pantalla SMART Podium serie 500 incluye botones iluminados, un soporte magnético para el rotulador, un soporte inclinable fácil de ajustar y se cumple con HDCP. Su pantalla con rotulador interactivo funciona con su ordenador y Controladores de producto SMART para proporciona una fiable experiencia interactiva con el contenido de su ordenador. Además, puede interactuar con contenido de dispositivos adicionales, como una cámara de documentos, que podrá conectar utilizando los puertos USB. Al conectar su pantalla con rotulador interactivo a un proyector o a una segunda pantalla, podrá compartir visualmente su experiencia interactiva con otras personas, todo ello mientras está frente al público. Mientras otras personas ven las interacciones con los materiales digitales, podrá escribir tranquilamente y con facilidad con SMART Ink™. Puede guardar su trabajo directamente en las aplicaciones de software más comunes, como Microsoft® Office y AutoCAD o en las aplicaciones de software SMART incluidas con su pantalla con rotulador interactivo. Están disponibles los siguientes modelos de la pantalla con rotulador interactivo SMART Podium serie 500: Modelo Dimensiones Pantalla con rotulador interactivo SMART Podium 518 47 cm (18 1/2 pulg.) diagonal 1366 × 768 Pantalla con rotulador interactivo SMART Podium 524 61 cm (24 pulg.) en diagonal 2 Resolución 1920 × 1080 CAPÍT UL O 1 Acerca de su pantalla con rotulador interactivo SMART Podium Funciones destacadas Consulte la siguiente lista para ver más funciones destacadas. Software Su pantalla con rotulador interactivo SMART Podium serie 500 incluye el software de aprendizaje colaborativo SMART Notebook™ o bien el software SMART Meeting Pro™. Para poder utilizar todas las funciones de la pantalla con rotulador interactivo descritas en esta guía, diríjase a smarttech.com/software y asegúrese de disponer de la versión más reciente del software SMART y de Controladores del producto SMART instalados en el ordenador. Tambien puede utilizar su pantalla con rotulador interactivo SMART Podium serie 500 con cable de inicio automático SMART GoWire™ con el software SMART Meeting Pro. Rotulador con cordón de sujeción y soporte magnético del rotulador Controle su ordenador y escriba cómodamente sobre cualquier aplicación desde la pantalla con rotulador interactivo utilizando el rotulador con cordón de sujeción y agarre ergonómico. Puede apoyar su mano naturalmente sobre la pantalla interactiva a medida que escribe en la SMART Ink ya que el rotulador con cordón de sujeción es su punto interactivo de contacto con la pantalla. El rotulador con cordón de sujeción no tiene batería, de forma que nunca tiene que hacerse cargo de costes adicionales para pilas de repuesto. Apoye tranquilamente el rotulador con cordón de sujeción en el soporte magnético una vez que haya terminado de escribir de modo que siempre sepa dónde encontrar el rotulador con cordón de sujeción. SMART Ink SMART Ink suaviza el aspecto de la tinta digital, lo cual mejora la legibilidad de lo que usted escribe a medida que escribe sobre aplicaciones, sitios web y vídeos. Botones iluminados Mediante los botones iluminados de su pantalla con rotulador interactivo, puede definir la función actual del rotulador con cordón de sujeción e iniciar inmediatamente programas del software SMART. Los botones del marco están retroiluminados para un fácil reconocimiento. Al presionar el botón Color del rotulador, Borrador o Seleccionar, la luz de fondo se enciende para indicar que el botón está activo. Soporte inclinable fácil de ajustar Ajuste fácilmente la altura de su pantalla con rotulador interactivo presionando la palanca del Soporte inclinable fácil de ajustar para reclinar el ángulo de la unidad. 3 CAPÍT UL O 1 Acerca de su pantalla con rotulador interactivo SMART Podium Superficie interactiva Su pantalla con rotulador interactivo tiene una pantalla LCD ("pantalla de cristal líquido") y actúa como dispositivo de entrada y salida al tocarlo con el rotulador con cordón de sujeción. La proporción de aspecto nativa es de 16:9, con opciones de escala flexibles para brindar soporte a las proporciones 4:3 y 16:10. Energía La pantalla con rotulador interactivo utiliza un adaptador de alimentación de 12V DC que se suministra con la unidad. N N OTA La pantalla con rotulador interactivo cambia automáticamente al voltaje apropiado. Ahorro de energía La pantalla con rotulador interactivo cumple con las pautas de ahorro de energía de la Video Electronics Standards Association (VESA®). Tecnología DViT Cuatro cámaras digitales, una en cada esquina de la pantalla con rotulador interactivo, siguen la posición del rotulador con cordón de sujeción a medida que se mueve por la superficie interactiva. Superficie duradera La superficie duradera cuenta con un cristal endurecido resistente a arañazos y optimizada para la proyección. Cables Conecte su pantalla con rotulador interactivo al ordenador con los cables incluidos. Consulte la Guía de conexión rápida de SMART Podium (smarttech.com/kb/170009) para obtener más información. Seguridad Su pantalla con rotulador interactivo cuenta con una ranura de seguridad Kensington® en la parte posterior de la pantalla. Bloquee su pantalla con rotulador interactivo mediante un cable de seguridad (no suministrado) a fin de protegerla del robo. 4 CAPÍT UL O 1 Acerca de su pantalla con rotulador interactivo SMART Podium Desactivar el USB Puede desactivar mecánicamente los puertos USB A para evitar que los usuarios abran o guarden archivos en las unidades USB mediante este puerto. Consulte smarttech.com/kb/170004 para obtener más información. P PR EC A U C I ÓN Haga esto solo si desea desactivar permanentemente los puertos USB A. Una vez que los puertos USB estén desactivados, no podrá activarlos de nuevo. HDCP Su pantalla con rotulador interactivo SMART Podium serie 500 cumple con la especificación HDCP 1.3. Accesorios opcionales Para obtener más información sobre los accesorios opcionales, póngase en contacto con su distribuidor autorizado SMART. 5 CAPÍT UL O 1 Acerca de su pantalla con rotulador interactivo SMART Podium Su pantalla con rotulador interactivo SMART Podium Utilice la ilustración siguiente para familiarizarse con los componentes de su pantalla con rotulador interactivo. Componente Descripción A Presione los botones iluminados para un rápido acceso a los Botones iluminados colores del rotulador y otras funciones. Consulte Usar los botones iluminados en la página 31 para obtener más información. B Pantalla interactiva Muestra su contenido en una pantalla LCD de escaneo progresivo y alta definición de 47 cm (18,5 pulg) o 61 cm (24 pulg) para mostrar vídeos de formato ancho e imágenes de alta resolución. C Panel de control Contiene los botones de control en pantalla (OSD) y tres puertos USB A 2.0. Consulte Panel de control en la página 9 para obtener más información. 6 CAPÍT UL O 1 Acerca de su pantalla con rotulador interactivo SMART Podium Componente Descripción D Indica el estado de la comunicación de la pantalla con rotulador Indicador Estado interactivo. Consulte Comprobar el estado de su pantalla con rotulador interactivo en la página 46 para obtener más información. E Botón de encendido Indica si la corriente está llegado a la pantalla con rotulador interactivo. Consulte Comprobar la batería de su pantalla con rotulador interactivo en la página 44 para obtener más información. F Soporte magnético Almacena el rotulador con cordón de sujeción cuando usted ha para el rotulador terminado de escribir de forma que siempre sepa dónde encontrar el rotulador la próxima vez. G Rotulador con cordón Toque la pantalla con rotulador interactivo con el rotulador con de sujeción cordón de sujeción para controlar su ordenador y escribir notas con tinta digital sobre cualquier programa o sobre su escritorio. El rotulador con cordón de sujeción funciona sin pilas. H Panel de conexiones Contiene las conexiones necesarias para usar su pantalla con rotulador interactivo con el ordenador y otros dispositivos. Consulte Panel de conexiones en la página 10 para obtener más información. 7 CAPÍT UL O 1 Acerca de su pantalla con rotulador interactivo SMART Podium Botones iluminados Utilice la siguiente ilustración para familiarizarte con los botones que hay en la parte superior de su pantalla con rotulador interactivo. Consulte Usar los botones iluminados en la página 31 para obtener más información. Botón Descripción A Capturar B Iniciar software C Teclado D Borrador E Tinta de color negro F Tinta de color rojo G Tinta de color verde H Tinta de color azul I Seleccionar J Hacer clic con el botón derecho K Ayuda L Orientar 8 CAPÍT UL O 1 Acerca de su pantalla con rotulador interactivo SMART Podium Panel de control Utilice la siguiente ilustración para encontrar los botones de control en pantalla y conectores en el lado izquierdo de su pantalla con rotulador interactivo. Elemento Descripción A pantalla Utilícelos para seleccionar y configurar opciones en la configuración del menú en pantalla. Consulte Cambiar la configuración en el menú OSD en la página 55para obtener más información. Puertos USB Use los tres puertos USB 2.0 para conectar dispositivos USB. B 9 Botones de control en CAPÍT UL O 1 Acerca de su pantalla con rotulador interactivo SMART Podium Panel de conexiones Use la siguiente ilustración para encontrar los conectores que hay en el lado derecho de su pantalla con rotulador interactivo. Conector Descripción A Conector del cable de Conecta el cable de alimentación desde la pantalla con rotulador alimentación interactivo a un adaptador de corriente. Interruptor analógico/digital Cambie a Analógico si está utilizando una conexión VGA o a Digital si está utilizando una conexión DVI. Entrada de Vídeo Conecta el cable DVI-I desde su pantalla con rotulador interactivo a B C su ordenador o portátil. D Salida de vídeo Conecta el cable DVI-I desde su pantalla con rotulador interactivo a una segunda pantalla o dispositivo. La segunda pantalla o dispositivo muestra lo mismo que aparece en su pantalla con rotulador interactivo. E Puerto USB B Conecta el cable USB desde su pantalla con rotulador interactivo a su ordenador o portátil. F Conector del rotulador con cordón de sujeción 10 Conecta el rotulador a su pantalla con rotulador interactivo. Capítulo 2 Instalación de su pantalla con rotulador interactivo SMART Podium Requisitos del sistema Para sistemas operativos Windows® Para sistemas operativos Mac Tarjetas gráficas Monitores y proyectores Instalación de su pantalla con rotulador interactivo Configuración de su pantalla con rotulador interactivo Determinar la mejor ubicación para su pantalla con rotulador interactivo Organizar el área de trabajo Cambiar el ángulo de inclinación de la pantalla con rotulador interactivo Desinstalar e instalar el soporte inclinable fácil de ajustar Orientar su pantalla con rotulador interactivo Integración de otros dispositivos Este capítulo ofrece consideraciones adicionales y detalles sobre cómo instalar su pantalla con rotulador interactivo. Requisitos del sistema Antes de instalar su pantalla con rotulador interactivo SMART Podium serie 500, asegúrese de que su ordenador cumple con los siguientes requisitos. Para sistemas operativos Windows® l Sistema operativo Windows Vista®, Windows Vista de 64 bits, Windows XP o Windows XP de 64 bits 11 l Conector de vídeo DVI o VGA l Puerto USB disponible 11 11 12 12 12 13 13 14 14 14 15 16 18 CAPÍT UL O 2 Instalación de su pantalla con rotulador interactivo SMART Podium Para sistemas operativos Mac N l Mac OS Software de sistema operativo X 10.4 o posterior l Conector de vídeo DVI o VGA l Puerto USB disponible N OTA S l Necesita un adaptador de vídeo adecuado para conectar el cable VGA a DVI o el cable DVID a DVI-D. l Para obtener requisitios del sistema específicos, consulte las notas de la versión para su software SMART Notebook o el software SMART Meeting Pro en smarttech.com/downloads. Tarjetas gráficas Su pantalla con rotulador interactivo admite señales de vídeo digitales (DVI) y también analógicas (VGA). Si está actualizando la tarjeta de vídeo, complete la instalación del hardware y el software de la tarjeta antes de conectar la pantalla con rotulador interactivo. Si tiene otra pantalla compatible con la tarjeta de vídeo, puede conectar esa pantalla a la tarjeta a fin de comprobar que la tarjeta de vídeo funciona correctamente. Si bien se puede conectar la pantalla con rotulador interactivo a una tarjeta de vídeo con señales DVI o VGA, por lo general, se logra un mejor rendimiento con la señal DVI. Si si pantalla tiene una entrada y salida digital, no habrá conversión en la pantalla. N N OTA l Su pantalla con rotulador interactivo no convertirá la señal de vídeo y simplementa dejará pasar la señal del mismo modo que la recibió. La Entrada digital será Salida digital y la Entrada análogica será Salida analógica. l Según las capacidades de su tarjeta de vídeo y el sistema operativo, podrá configurar su pantalla con rotulador interactivo como pantalla reflejada independiente o ampliada. Para obtener más información, consulte la documentación de la tarjeta de vídeo. Monitores y proyectores Puede utilizar su pantalla con rotulador interactivo como pantalla interactiva independiente o con otra pantalla. Puede conectar un segundo dispositivo, como un proyector o monitor, al conector de salida de vídeo o a su pantalla con rotulador interactivo. Cuando esté conectado usando la salida de vídeo, en el segundo dispositivo se ve la misma imagen que en la pantalla con rotulador interactivo. 12 CAPÍT UL O 2 Instalación de su pantalla con rotulador interactivo SMART Podium Complete la instalación de la pantalla con rotulador interactivo antes de conectar un segundo dispositivo. N N OTA Para obtener más información sobre la configuración del ordenador y el sistema operativo para usar con varios monitores, consulte la documentación del hardware y del sistema operativo. Instalación de su pantalla con rotulador interactivo Para instalar su pantalla con rotulador interactivo, consulte la guía de conexión rápida que venía con el producto. También puede encontrar este documento en el sitio web de SMART en smarttech.com/kb/170009. Oriente su pantalla con rotulador interactivo después de instalarla. Consulte Orientar su pantalla con rotulador interactivo en la página 16 para obtener más información. P PR EC A U C I ÓN l Conecte su pantalla con rotulador interactivo a un ordenador con una tarjeta de vídeo que sea compatible con una velocidad de actualización de 76Hz. Si la frecuencia de la señal está configurada a más de 76Hz, puede que la imagen muestre leves líneas (como rayas en la pantalla) o que parpadee o muestre un patrón ondulado. l Una tarjeta de vídeo inadecuada en su ordenador puede dañar la pantalla interactiva de su pantalla con rotulador interactivo. N N OTA S l Cuando se muestra una imagen fija durante un período prolongado, puede permanecer la sombra de dicha imagen durante un corto período. Para evitar que esto suceda, utilice un protector de pantalla o alguna otra función de administración de energía. l Para mostrar contenido HDCP, su tarjeta de vídeo tiene que ser apta para HDCP 1.3. Configuración de su pantalla con rotulador interactivo Antes de utilizar su pantalla con rotulador interactivo, asegúrese de que define cuál es el mejor lugar, área de trabajo y ángulo para la pantalla. 13 CAPÍT UL O 2 Instalación de su pantalla con rotulador interactivo SMART Podium Determinar la mejor ubicación para su pantalla con rotulador interactivo Instale la pantalla con rotulador interactivo en un lugar fresco, seco y sin niveles excesivos de polvo, humedad ni humo. La pantalla con rotulador interactivo debe operarse en un entorno con un rango de temperatura de 5° C a 35° C (41° F a 95° F) y de humedad de 20 % a 80% (sin condensación). Se puede almacenar la pantalla con rotulador interactivo en un rango de temperatura de -10° C a 60° C (14° F a 140° F) y de humedad de 20 % a 90 % (sin condensación). Tenga en cuenta que la pantalla con rotulador interactivo genera calor cuando está encendida. Para mantener una temperatura de funcionamiento constante, no obture ni cubra los orificios de ventilación de la parte posterior de la unidad. Hay otros factores externos que pueden afectar a la pantalla con rotulador interactivo, como por ejemplo, el calor generado por los sistemas de control u otros equipos electrónicos. Asegúrese de que haya una buena circulación de aire alrededor de la unidad. Utilice el ratón y el teclado de su ordenador para instalar los Controladores de producto SMART antes de instalar su pantalla con rotulador interactivo. Su pantalla con rotulador interactivo no puede ofrecer la función de teclado o rotulador con cordón de sujeción hasta que haya instalado los Controladores de producto SMART. Además, debe mantener su ordenador a 5 m (16 pulgadas) de la unidad o utilizar un prolongador USB. Esto evita la degradación de la señal que se produce con un cable USB de mayor longitud. El cable de vídeo también tiene limitaciones de longitud; no se debe usar un cable de vídeo RGB de más de 15 m (50 pies). Organizar el área de trabajo Organice su área de trabajo para poder trabajar más cómodamente. Coloque la pantalla con rotulador interactivo y el teclado en posiciones en que pueda alcanzarlos cómodamente sin necesidad de estirarse. Debe estar en condiciones de ver la pantalla con rotulador interactivo y cualquier otra pantalla conectada cómodamente sin esforzar la vista. Como la superficie de la pantalla con rotulador interactivo estará un poco más alta que el escritorio, puede ajustar la altura de la silla para usar el dispositivo más cómodamente. También puede montar la pantalla con rotulador interactivo en brazos articulados u otros soportes de terceros que cumplan con las especificaciones VESA 100 para soportes de pantallas. Cambiar el ángulo de inclinación de la pantalla con rotulador interactivo Puede incliar el soporte inclinable fácil de ajustar para cambiar el ángulo y la altura de su pantalla con rotulador interactivo. A fin de reducir el reflejo en la pantalla con rotulador interactivo, puede usar el soporte inclinable fácil de ajustar para inclinar la pantalla. 14 CAPÍT UL O 2 Instalación de su pantalla con rotulador interactivo SMART Podium N N OTA Para obtener información acerca de cómo quitar el soporte, consulte Desinstalar e instalar el soporte inclinable fácil de ajustar abajo. g Para cambiar la altura de la pantalla con rotulador interactivo 1. Sujete la parte superior de la pantalla con rotulador interactivo y use sus dedos para presionar la palanca que hay en la parte superior del soporte. 2. Empuje la pantalla con rotulador interactivo hacia abajo o arriba para ajustar el ángulo de la pantalla. Desinstalar e instalar el soporte inclinable fácil de ajustar Puede retirar la pantalla con rotulador interactivo del soporte. P PR EC A U C I ÓN l Coloque la pantalla con rotulador interactivo cuidadosamente boca abajo para asegurarse de que no se dañen sus botones. l No coloque la pantalla con rotulador interactivo sobre una superficie que pueda marcar, rayar o dañar la pantalla. 15 CAPÍT UL O 2 Instalación de su pantalla con rotulador interactivo SMART Podium g Para quitar el soporte inclinable fácil de ajustar 1. Coloque la pantalla con rotulador interactivo boca abajo sobre una superficie plana. 2. Retire los cuatro tornillos que acoplan el soporte al montaje VESA en la parte posterior de la pantalla con rotulador interactivo y, a continuación, retire el soporte. g Para instalar el soporte inclinable fácil de ajustar 1. Coloque la pantalla con rotulador interactivo boca abajo sobre una superficie plana. 2. Coloque el soporte boca abajo en parte posterior de la pantalla con rotulador interactivo con la palanca apuntando a la parte superior de la pantalla. 3. Alinee los cuatro orificios del soporte con los cuatro orificios de la parte posterior de pantalla con rotulador interactivo. 4. Inserte y apriete los cuatro tornillos al montaje VESA. Orientar su pantalla con rotulador interactivo Cuando la ubicación del rotulador no se interpreta correctamente (aparece la tinta alejada del lugar real de contacto del rotulador), oriente su pantalla con rotulador interactivo. g Para orientar la pantalla con rotulador interactivo en el lado derecho el panel de botones iluminados que hay en la parte 1. Presione Orientar superior de su pantalla con rotulador interactivo. 16 CAPÍT UL O 2 Instalación de su pantalla con rotulador interactivo SMART Podium N N OTA Si la pantalla con rotulador interactivo es su monitor secundario, es posible que tenga que presionar la barra espaciadora para mover la pantalla de orientación a su pantalla con rotulador interactivo. 2. Si aparece la pantalla de seguimiento de más abajo, presione la pantalla con el rotulador con cordón de sujeción en el inicio del camino y siga con el rotulador la dirección hasta el final del camino marcado. I I MPOR TA N T No apoyer la muñeca ni la palma de la mano sobre la pantalla porque el contacto interferirá con el proceso de orientación. 17 CAPÍT UL O 2 Instalación de su pantalla con rotulador interactivo SMART Podium 3. Levante el rotulador con cordón de sujeción cuando llegue al final del camino. Se abre la pantalla de orientación y aparece un objetivo en la pantalla. 4. Utilice el rotulador con cordón de sujeción para presionar el centro del objetivo. C C ON S E JOS o Para orientar con precisión la pantalla, presione con rotulador con cordón de sujeción la pantalla cerca del primer objetivo. Deslice el rotulador con cordón de sujeción por la pantalla hacia el centro del objetivo. Mantenga presionado brevemente el rotulador con cordón de sujeción en el centro del objetivo antes de retirarlo de la pantalla. Repita lo mismo con todos los objetivos que aparezcan. o Puede volver a orientar un objetivo presionando Orientar en el panel de botones iluminados o en la tecla FLECHA IZQUIERDA que hay en su teclado. o Presione la tecla ESC de su teclado si desea cerrar la pantalla de orientación antes de terminar el procedimiento de orientación. De lo contrario, la pantalla de orientación se cierra después de que se presione el último blanco. 5. Quite el rotulador de la superficie de la pantalla con rotulador interactivo. N N OTA El ordenador registra el punto de la pantalla donde usted levanta el rotulador de la superficie de la pantalla. El objetivo se mueve al siguiente punto de orientación. 6. Repita los pasos 4 y 5 hasta que haya presionado todos los objetivos. Se cierra la ventana de orientación. Integración de otros dispositivos Puede conectar otro dispositivo, como un proyector, un monito o una pizarra digital interactiva SMART Board™, directamente a la pantalla con rotulador interactivo. Con esta configuración, todo lo que visualice en la pantalla con rotulador interactivo también aparecerá en la otra pantalla. Cuando conecta un proyector o un monitor, la señal de vídeo del ordenador se envía automáticamente al proyector o monitor. Se dispone de otras opciones de integración si se amplifica la señal de vídeo. N N OTA La resolución de pantalla del ordenador conectado debe definirse en una resolución admitida por el proyector. 18 CAPÍT UL O 2 Instalación de su pantalla con rotulador interactivo SMART Podium g Para conectar un monitor o proyector Para el funcionamiento DVI, conecte un segundo cable de vídeo DVI a DVI (no suministrado) al enchufe de salida de la pantalla con rotulador interactivo y a la entrada de vídeo DVI-D o DVI-I en el otro dispositivo. O bien Para el funcionamiento VGA, conecte un segundo cable de vídeo VGA a DVI-A (no suministrado) al enchufe de salida de la pantalla con rotulador interactivo y al conector de entrada de vídeo VGA del proyector o monitor. N N OTA S l Para obtener detalles sobre los conectores del otro dispositivo, lea las instrucciones suministradas con el dispositivo. l Si quiere usar un cable de vídeo que exceda los 15 m (50 pies), deberá amplificar la señal de vídeo con un amplificador de distribución de vídeo. Para mostrar contenido HDCP, su amplificador tiene que ser apto para HDCP 1.3. 19 Capítulo 3 Instalación del software de SMART Instalación del software SMART Notebook Instalación del software SMART Meeting Pro 21 22 Tiene que instalar el software SMART en el ordenador conectado a su pantalla con rotulador interactivo para poder utilizarla. Su software SMART incluye lo siguiente: l Controladores de producto SMART, que permiten tinta digital l Software SMART Notebook O bien Software SMART Meeting Pro N N OTA Para ordenadores portátiles que serán utilizados solo ocasionalmente para su pantalla con rotulador interactivo, puede utilizar el cable de inicio automático SMART GoWire en lugar de instalar el software SMART (Uso de un cable de inicio automático SMART GoWire en la página 37 para obtener más información). Instalación del software SMART Notebook El DVD del software SMART Notebook incluye dos componentes en una sola instalación consolidada: l Controladores para productos SMART l Software SMART Notebook Para obtener requisitios del sistema específicos, consulte las notas de la versión para su software SMART Notebook en smarttech.com/downloads. 21 CAPÍT UL O 3 Instalación del software de SMART I I MPOR TA N T l Conéctese a internet antes de instalar el software SMART de modo que pueda obtener una clave de activación del software y actualizaciones del software de descarga. l Registre su software para obtener una clave de producto para su activación. Si no adquiere una clave de producto, podrá usar el software SMART Notebook durante 30 días. g Para instalar el software SMART Notebook y controladores de producto SMART 1. Coloque el DVD de instalación que se incluye con el producto en la bandeja para DVD del ordenador. Aparece el asistente de instalación. 2. Siga las instrucciones en pantalla e introduzca su clave de activación de producto cuando se lo pida. N N OTA Registre su pantalla con rotulador interactivo utilizando el número de serie que se encuentra en medio de la etiqueta que hay en la parte posterior de la pantalla con rotulador interactivo. Puede encontrar la etiqueta en la pantalla con rotulador interactivo en los siguientes lugares: o En la parte inferior central de la parte de atrás de la pantalla con rotulador interactivo. o En la parte inferior derecha de la parte de atrás de la pantalla con rotulador interactivo. 3. Haga clic en el icono del software SMART del área de notificación (sistemas operativos Windows®) o del Dock (software de sistema operativo Mac) y, a continuación, seleccione Buscar actualizaciones. Aparece la pantalla Actualización del producto SMART. 4. Siga las instrucciones que aparecen en pantalla para actualizar el software SMART Notebook y los Controladores para productos SMART a sus versiones más actualizadas. Instalación del software SMART Meeting Pro Su cable de inicio automático SMART GoWire incluye tanto controladores de producto SMART como el software SMART Meeting Pro preinstalados y activados. Consulte Uso de un cable de inicio automático SMART GoWire en la página 37 Su cable de inicio automático SMART GoWire también incluye una clave de producto para una activación del software SMART Meeting Pro en su ordenador. La descarga del software SMART Meeting Pro incluye dos componentes en una sola instalación consolidada: 22 CAPÍT UL O 3 Instalación del software de SMART l Controladores para productos SMART l Software SMART Meeting Pro Este software necesita un ordenador con el sistema operativo Windows.Para obtener requisitios del sistema específicos, consulte las notas de la versión para su software SMART Meeting Pro en smarttech.com/downloads. I I MPOR TA N T Si no activa su software, puede usar SMART Meeting Pro durante 30 días. g Para descargar el software SMART Meeting Pro y los Controladores de producto SMART 1. Vaya a www.smarttech.com/downloads. 2. Desplácese hasta el software SMART Meeting Pro, haga clic en Elegir una versión y, a continuación, seleccione la última versión del software SMART Meeting Pro. 3. Haga clic en Descargar. 4. Siga las instrucciones que aparecen en pantalla para guardar el archivo ejecutable en el escritorio. g Para instalar el software SMART Meeting Pro y los Controladores de producto SMART 1. Haga doble clic en el archivo ejecutable. 2. Siga las instrucciones en pantalla e introduzca su clave de activación de producto cuando se lo pida. N N OTA Registre su pantalla con rotulador interactivo utilizando el número de serie que se encuentra en medio de la etiqueta que hay en la parte posterior de la pantalla con rotulador interactivo. Puede encontrar la etiqueta en la pantalla con rotulador interactivo en los siguientes lugares: o En la parte inferior central de la parte de atrás de la pantalla con rotulador interactivo. o En la parte inferior derecha de la parte de atrás de la pantalla con rotulador interactivo. 3. Haga clic en el icono de SMART Meeting Pro seleccione Buscar actualizaciones. en el área de notificación y, a continuación, Aparece la ventana Actualización del producto SMART. 4. Siga las instrucciones que aparecen en pantalla para actualizar el software SMART Meeting Pro y los Controladores para productos SMART a sus versiones más actualizadas. 23 Capítulo 4 Uso de su pantalla con rotulador interactivo SMART Podium Encender y apagar la pantalla con rotulador interactivo Uso del rotulador con cordón de sujeción Componentes del rotulador con cordón de sujeción Escribir o dibujar en tinta digital Borrar tinta digital Cambiar la configuración del borrador Manipular objetos con el rotulador con cordón de sujeción Escribir texto en la pantalla con rotulador interactivo Usar los botones iluminados Uso de aplicaciones con compatibilidad con tinta digital Ver una lista de aplicaciones compatibles con tinta digital Desactivar compatibilidad con tinta digital Uso de aplicaciones no compatibles con tinta digital Capturar y guardar sus notas Borrar todas las notas de la pantalla Restaurar las notas borradas Cerrar la capa transparente Personalizar la capa transparente Uso de un cable de inicio automático SMART GoWire 26 26 27 28 29 29 30 31 31 32 32 33 34 35 35 35 36 36 37 Este capítulo describe el funcionamiento básico de su pantalla con rotulador interactivo, como por ejemplo cómo escribir y borrar notas digitales y cómo trabajar con aplicaciones compatibles con tinta digital. 25 CAPÍT UL O 4 Uso de su pantalla con rotulador interactivo SMART Podium Encender y apagar la pantalla con rotulador interactivo Utilice las siguientes pautas para encender y apagar su pantalla con rotulador interactivo. g Para encender su pantalla con rotulador interactivo Presione el botón Encendido que hay en el lateral delantero izquierdo para encender la pantalla con rotulador interactivo. N N OTA S l Si la luz indicadora de encendido que hay en la parte delantera de la pantalla con rotulador interactivo está apagada, es que la pantalla no está enchufada. l Su pantalla con rotulador interactivo se apagará automáticamente después de un minuto sin entrada de vídeo. g Para apagar su pantalla con rotulador interactivo Presione el botón Encendido que hay en el lateral delantero izquierdo para encender la pantalla con rotulador interactivo. Uso del rotulador con cordón de sujeción Puede usar el rotulador con cordón de sujeción para seleccionar, mover y manipular elementos y objetos en su pantalla. También puede escribir notas y dibujar en tinta digital en la pantalla. El rotulador con cordón de sujeción para la pantalla con rotulador interactivo no usa pilas y tiene un suave agarre ergonómico. Sostenga el rotulador con cordón de sujeción como si se tratara de una lapicera o un lápiz común. A medida que trabaje con su rotulador con cordón de sujeción, puede apoyar la mano en la pantalla interactiva, como si fuera una hoja de papel. Puede inclinar el rotulador con cordón de sujeción del modo que le resulte más cómodo para escribir o dibujar. I I MPOR TA N T Puede escribir notas sobre aplicaciones y su escritorio solo si Controladores del producto SMART se están ejecutando en su ordenador. Si ve el icono o en el área de notificación de Windows o en el Dock de Mac, es que Controladores del producto SMART no se está ejecutando en su ordenador o su producto no está correctamente conectado. 26 CAPÍT UL O 4 Uso de su pantalla con rotulador interactivo SMART Podium C C ON S E JOS l Cuando no esté usando el rotulador con cordón de sujeción, colóquelo en la bandeja magnética que hay en la parte delantera de su pantalla con rotulador interactivo. l Puede usar el software SMART Notebook o SMART Meeting Pro para hacer sus presentaciones más interactivas y dinámicas. Para ver más detalles sobre lo que puede hacer con el software SMART Notebook o SMART Meeting Pro, consulte la Ayuda en línea del software SMART. Componentes del rotulador con cordón de sujeción Componente Descripción Pluma del rotulador Presione algún botón de Color del rotulador y, a continuación, toque la superficie de la pantalla con la punta de la pluma para escribir con tinta digital. C C ON S E JO Presione la punta de la pluma en la pantalla con determinación para que aparezca la tinta digital. P PR EC A U C I ÓN Cambie el rotulador con cordón de sujeción cuando se haya gastado la punta de la pluma. Si la pluma está muy desgastada, puede rayar o dañar la superficie de la pantalla con rotulador interactivo. 27 CAPÍT UL O 4 Uso de su pantalla con rotulador interactivo SMART Podium Escribir o dibujar en tinta digital Puede utilizar el rotulador con cordón de sujeción para escribir o dibujar sobre el software SMART Notebook, SMART Meeting Pro y otros programas. g Para escribir o dibujar con tinta digital 1. Coja el rotulador con cordón de sujeción. 2. Presione uno de los botones Color del rotulador del panel de botones iluminados. Aparecerá una capa transparente (también llamada Capa de tinta) como marco alrededor de su pantalla. 3. Escriba o dibuje sobre la capa transparente para crear notas y dibujar sobre su escritorio y otros programas no compatibles con tinta digital. N N OTA Consulte Uso de aplicaciones no compatibles con tinta digital en la página 34 para obtener más información sobre cómo usar la capa transparente. 28 CAPÍT UL O 4 Uso de su pantalla con rotulador interactivo SMART Podium Borrar tinta digital Puede utilizar el rotulador con cordón de sujeción para borrar tinta digital. g Para borrar la tinta digital 1. Presione Borrador en el panel de botones iluminados. 2. Presione el rotulador con cordón de sujeción en la pantalla y muévalo sobre la tinta digital que desee borrar. Cambiar la configuración del borrador Puede cambiar el tamaño predeterminado del borrador a una zona de borrador más grande o más pequeña. g Para cambiar la configuración del borrador 1. Presione el icono Software SMART que hay en el área de notificación de (ordenadores Windows) o en el Dock (ordenadores Mac) y, a continuación, seleccione Panel de control. O bien Presione el icono SMART Meeting Pro seleccione Panel de control. en el área de notificación y, a continuación, Aparecerá el panel de control SMART. 2. Presione Configuración del hardware de SMART. 3. Seleccione Configuración de rotuladores y botones en la lista desplegable. 4. Presione Configuración del borrador . 5. Seleccione un tamaño de borrador. 6. Haga clic en Aceptar para guardar sus ajustes. 7. Presione Aceptar para cerrar el panel de control. 29 CAPÍT UL O 4 Uso de su pantalla con rotulador interactivo SMART Podium Manipular objetos con el rotulador con cordón de sujeción Los objetos incluyen iconos, botones, vínculos y otros componentes de aplicaciones que aparecen en su pantalla. Puede manipular estos objetos presionando con el rotulador con cordón de sujeción en la pantalla con rotulador interactivo tal y como se describe a continuación. g Para seleccionar un objeto Presione Seleccionar del panel de botones iluminados y, a continuación, presione el rotulador con cordón de sujeción sobre la pantalla para seleccionar el objeto. N N OTA S l Este gesto del rotulador permite realizar un clic del ratón. l Este gesto del rotulador permite iniciar programas si el sistema operativo se configura para iniciar aplicaciones con un único clic. g Para hacer doble clic en un objeto Presione Seleccionar en la panel de botones iluminados y, a continuación, presione y suelte rápidamente el objeto dos veces con el rotulador con cordón de sujeción. C C ON S E JO Puede usar este procedimiento para iniciar aplicaciones si su sistema operativo está definido para iniciar aplicaciones con un doble clic. g Para hacer clic con el botón derecho o clic con control en un objeto Presione Clic con el botón derecho en el panel de botones iluminados y, a continuación, presione el rotulador con cordón de sujeción sobre la pantalla. Aparece el menú de clic con el botón derecho. g Para mover un objeto 1. Mantenga el rotulador con cordón de sujeción apretado contra el objeto que desea mover. 2. Mientras mantiene el rotulador sobre la pantalla, arrastre despacio el objeto. 30 CAPÍT UL O 4 Uso de su pantalla con rotulador interactivo SMART Podium 3. Cuando haya llegado a la posición deseada, suelte el objeto. Escribir texto en la pantalla con rotulador interactivo Puede escribir texto en cuadros de texto en la pantalla con rotulador interactivo con el teclado en pantalla o un teclado conectado a su ordenador. g Para escribir texto con el teclado en pantalla 1. Seleccione el área en la que desea escribir texto. 2. Presione Teclado en el panel de botones iluminados. Aparecerá el teclado en pantalla. 3. Toque con el rotulador con cordón de sujeción las teclas del teclado en pantalla para escribir texto. Usar los botones iluminados Presione los siguientes botones iluminados para llevar a cabo las siguientes funciones. Botón Descripción Capturar Presione este botón para iniciar la barra de herramientas Captura de pantalla. Iniciar software Presione este botón para iniciar el software SMART Notebook o el software SMART Meeting Pro. Teclado Presione este botón para iniciar el teclado en pantalla. Borrador Presione este botón para borrar la tinta de su pantalla con el rotulador con cordón de sujeción. Tinta negra Presione este botón para escribir en la pantalla con tinta negra con el rotulador con cordón de sujeción. Tinta roja Presione este botón para escribir en la pantalla con tinta roja con el rotulador con cordón de sujeción. Tinta verde Presione este botón para escribir en la pantalla con tinta verde con el rotulador con cordón de sujeción. 31 CAPÍT UL O 4 Uso de su pantalla con rotulador interactivo SMART Podium Botón Descripción Tinta azul Presione este botón para escribir en la pantalla con tinta azul con el rotulador con cordón de sujeción. Seleccionar Presione este botón para usar el rotulador con cordón de sujeción con el fin de seleccionar objetos, controlar su ordenador y para hacer clic con el botón izquierdo. Hacer clic con el Presione este botón para usar el rotulador con cordón de sujeción con botón derecho el fin de hacer clic con el botón derecho o clic con control. Ayuda Presione este botón para iniciar la Ayuda en línea del software SMART Notebook o el software SMART Meeting Pro. Orientar Presione este botón para iniciar el proceso de orientación. Uso de aplicaciones con compatibilidad con tinta digital Cuando escribe sobre aplicaciones compatibles con tinta digital, la aplicación reconoce sus notas y las integra en su archivo como objeto o texto escrito. El software SMART Notebook y SMART Meeting Pro son ejemplos de aplicaciones compatibles con tinta digital. Microsoft Word, Excel® y PowerPoint® también son compatibles con tinta digital. Para guardar sus notas como parte del archivo de una aplicación compatible con tinta digital, simplemente guardel archivo como de costumbre. En alguas aplicaciones de Windows, como Word y Excel, puede seleccionar opciones adicionales de la barra de herramientas de compatibilidad con tinta digital. Puede utilizar esta barra de herramientas para guardar sus notas en un archivo .notebook o guardarlas como texto. Consulte la Ayuda en línea del software SMART para obtener más información sobre la barra de herramientas de compatibilidad con tinta digital. Si la pantalla con rotulador interactivo está conectada a un ordenador Windows, puede capturar sus notas y el fondo de la aplicación, y guardarlas en un archivo .notebook tanto para aplicaciones compatibes con tinta digital como las que no. Consulte la Ayuda del software SMART Notebook o SMART Meeting Pro en línea para obtener más información sobre cómo usar aplicaciones compatibles con tinta digital. Ver una lista de aplicaciones compatibles con tinta digital Puede abrir y ver una lista de aplicaciones compatibles con tinta digital en el panel de control de SMART. 32 CAPÍT UL O 4 Uso de su pantalla con rotulador interactivo SMART Podium g Para ver una lista de aplicaciones compatibles con tinta digital 1. Presione el icono software SMART en el área de notificación de Windows o en el Dock de Mac y, a continuación, seleccione Panel de control. O bien Presione el icono SMART Meeting Pro seleccione Panel de control. en el área de notificación y, a continuación, Aparecerá el panel de control de SMART. 2. Presione Configurar herramientas de SMART. 3. Presione Configuración del programa de compatibilidad con tinta digital. Aparece la ventana Compatibilidad y muestra la lista de aplicaciones compatibles con tinta digital. C C ON S E JO Si aparece una marca en la columna Habilitada para Aware es que las funciones de compatibilidad con tinta digital están habilitadas. Quite la marca de la casilla para desactivar las funciones de compatibilidad con tinta digital de la aplicación. Desactivar compatibilidad con tinta digital Puede desactivar las funciones de compatibilidad con tinta digital para una aplicación específica o para todas las aplicaciones. N N OTA Al desactivar la compatibilidad con tinta digital, la aplicación se convierte en no compatible con tinta digital. Podrá seguir escribiendo sobre la pantalla utilizando la capa transparente, pero la aplicación no reconocerá sus notas ni las integrará en el archivo. Consulte Uso de aplicaciones no compatibles con tinta digital en la página siguiente para obtener más información sobre cómo escribir en la capa transparente. g Para desactivar la compatibilidad con tinta digital 1. Presione el icono software SMART en el área de notificación de Windows o en el Dock de Mac y, a continuación, seleccione Panel de control. O bien Presione el icono SMART Meeting Pro 33 en el área de notificación y, a continuación, CAPÍT UL O 4 Uso de su pantalla con rotulador interactivo SMART Podium seleccione Panel de control. Aparecerá el panel de control de SMART. 2. Presione Configurar herramientas de SMART. 3. Presione Configuración del programa de compatibilidad con tinta digital. Aparece la ventana Compatibilidad y muestra la lista de aplicaciones compatibles con tinta digital. 4. Quite la marca de la casilla de selección en la columna Habilitada para Aware para desactivar las funciones de compatibilidad con tinta digital de la aplicación. Uso de aplicaciones no compatibles con tinta digital Si un programa no es compatible con tinta digital, cualquier cosa que escriba o dibuje en la pantalla aparece en una capa transparente (en ocasiones denominada capa de tinta) sobre la aplicación actual. La capa transparente también aparece cuando intenta escribir o dibujar sobre su escritorio. Cuando termine de escribir y dibujar sobre la capa transparente, puede guardar o eliminar sus notas. Si borra las notas por error, puede restaurarlas. N N OTA Puede personalizar la capa transparente. Para obtener más información acerca de cómo usar la capa transparente para dibujar sobre aplicaciones no compatibles con tinta digital, consulte la Ayuda en línea del software SMART Notebook o SMART Meeting Pro. 34 CAPÍT UL O 4 Uso de su pantalla con rotulador interactivo SMART Podium Capturar y guardar sus notas Las notas se pueden guardar en cualquier momento. g Para capturar y guardar sus notas 1. Presione Capturar en la esquina superior derecha de la pantalla. Su captura de pantalla aparecerá como imagen en una página del software SMART Notebook o SMART Meeting Pro. 2. Seleccione Archivo > Guardar para guardar su captura de pantalla en un archivo .notebook. C C ON S E JO Si desea guardar sus notas pero no quiere hacer una captura de toda la pantalla, puede utilizar la barra de herramientas Captura de pantalla para obtener más opciones de captura. Consulte la Ayuda del software SMART Notebook o SMART Meeting Pro en línea para obtener más información. Borrar todas las notas de la pantalla Las notas se pueden borrar en cualquier momento. g Para borrar todas las notas de la pantalla Presione Borrar en la esquina superior derecha de la pantalla. Restaurar las notas borradas Si borra las notas por error, puede restaurarlas. También puede restaurarlas después de cerrar la capa transparente. g Para restaurar notas borradas Presione Deshacer en la barra de Herramientas flotantes (software SMART Notebook) o la barra de herramientas SMART Business (software SMART Meeting Pro). N N OTA Para obtener más información sobre las herramientas disponibles, consulte la Ayuda en línea del software SMART. g Para restaurar las notas borradas después de cerrar la capa transparente Presione la imagen en miniatura Haga clic aquí para restablecer la tinta que aparece en la parte 35 CAPÍT UL O 4 Uso de su pantalla con rotulador interactivo SMART Podium inferior derecha de su pantalla. La imagen aparece durante cinco segundos después de que la capa transparente se haya cerrado. Cerrar la capa transparente La capa transparente puede cerrarse en cualquier momento. g Para cerrar la capa transparente Presione Cerrar N en la esquina superior derecha de la pantalla. N OTA S l Sus notas se borrarán al cerrar la capa transparente. l Si desea guardar las notas, realice una captura de pantalla antes de cerrar la capa transparente (consulte Capturar y guardar sus notas en la página precedente l Si borra las notas por error, puede restaurarlas (consulte Restaurar las notas borradas en la página precedente). Personalizar la capa transparente Puede personalizar la capa transparente (también llamada Capa de tinta). g Para personalizar la capa transparente 1. Presione uno de los botones de Color de rotulador del panel de botones iluminados. Aparecerá una capa transparente sobre el programa actual. 2. Haga clic con el botón derecho y, a continuación, seleccione Opciones de capas de tinta en el menú que aparece. Aparece el cuadro de diálogo Configuración de capas de tinta. 36 CAPÍT UL O 4 Uso de su pantalla con rotulador interactivo SMART Podium 3. Ajuste la siguiente configuración: o Quite la marca de selección de la casilla Mostrar borde alrededor de la capa de tinta para mostrar la capa de tinta sin borde. o Quite la marca de selección de la casilla Permitir mensajes de globo emergentes para evitar que aparezca la imagen en miniatura Haga clic aquí para restablecer la tinta despés de haber borrado sus notas. o Quite la marca de selección de la casilla Botones Captura de pantalla, Borrar y Cerrar para evitar que aparezcan estas opciones en la esquina superior derecha de la capa transparente. o Seleccione la casilla Cerrar capa de tinta con puntero para desactivar las opciones del menú que aparecen al hacer clic en la capa transparente con el rotulador con cordón de sujeción. N N OTA Cuando esta función está activada, un solo toque del rotulador cierra la capa transparente y bora automáticamente sus notas. o Seleccione la casilla Guardar tinta siempre si desea que sus notas sean automáticamente capturadas en un archivo .notebook al cerrar la capa transparente. Uso de un cable de inicio automático SMART GoWire Cualquier ordenador conectado a su pantalla con rotulador interactivo requiere el software SMART. Usted instala este software en el ordenador de su sala de modo que siempre esté listo para ser usado (consulte Instalación del software de SMART en la página 21 para obtener más información). Si desea conectar un ordenador o portátil que no tiene el software SMART instalado, puede conectar un cable de inicio automático SMART GoWire. Su cable de inicio automático SMART GoWire incluye tanto controladores de producto SMART como el software SMART Meeting Pro y los inicia automáticamente. I I MPOR TA N T Su pantalla con rotulador interactivo SMART Podium serie 500 es compatible solo con el cable de inicio automático SMART GoWire para el software SMART Meeting Pro 2.3. No es compatible con versiones anteriores ni con el cable de inicio automático SMART GoWire para el software SMART Notebook. 37 CAPÍT UL O 4 Uso de su pantalla con rotulador interactivo SMART Podium g Para utilizar el cable de inicio automático SMART GoWire 1. Asegúrese de que su ordenador o portátil está correctamente conectado a su pantalla con rotulador interactivo (consulte Instalación de su pantalla con rotulador interactivo SMART Podium en la página 11 para obtener más información). 2. Conecte el conector USB A del cable de inicio automático SMART GoWire al puerto USB de su ordenador o portátil. 3. Conecte el conector USB B del cable de inicio automático SMART GoWire al puerto USB B del panel de conexión de la pantalla con rotulador interactivo. El software SMART comienza a activarse y aparece el cuadro de diálogo Reproducción automática. N N OTA El software SMART no está instalado en su ordenador o portátil. Se ejecuta desde el cable de inicio automático SMART GoWire. 4. Seleccione la opción InicioSMART Meeting Pro. Se abre el software SMART Meeting Pro. Puede utilizar el software SMART Meeting Pro mientras su cable de inicio automático SMART GoWire esté conectado. g Para desconectar un cable de inicio automático SMART GoWire 1. Guarde el archivo del software SMART Meeting Pro en su ordenador o portátil si fuera necesario. Puede guardar este archivo como .ppt, .pdf o .notebook. I I MPOR TA N T Solo puede abrir un archivo .notebook en un ordenador con el software SMART Meeting Pro instalado o en uno que esté conectado a un producto interactivo SMART a través del cable de inicio automático SMART GoWire. 2. Presione el icono SMART Meeting Pro seleccione Salir. en el área de notificación y, a continuación, 3. Desconecte el cable de inicio automático SMART GoWire de su ordenador o portátil y de su pantalla con rotulador interactivo. 38 Capítulo 5 Mantenimiento de su pantalla con rotulador interactivo SMART Podium Limpieza de la pantalla Limpieza de las ventanas y cinta reflectora de la cámara Mantenimiento de la ventilación Prevención de la condensación Si mantiene correctamente su pantalla con rotulador interactivo, le durará durante años. Limpieza de la pantalla Siga las instrucciones para limpiar la pantalla con rotulador interactivo sin dañarla ni dañar otros componentes del producto. Debe limpiar la pantalla una vez por semana para quitar el polvo y la suciedad que pueden adherirse a ella. P PR EC A U C I ÓN l Utilice únicamente un paño humedecido en agua para limpiar la pantalla. No utilice limpiacristales, disolventes orgánicos (como el alcohol), ni siquiera un detergente suave, para limpiar la pantalla. Si usa alguno de estos limpiadores, es posible que dañe el acabado de la pantalla o los componentes electrónicos de la unidad. Además, el uso de estos limpiadores también anula la garantía. l No utilice marcadores permanentes ni de borrado en seco sobre la pantalla. Si se usan marcadores de borrado en seco en la pantalla, borre la tinta lo antes posible con un paño sin pelusas no abrasivo. 39 l No frote la pantalla con ningún material denso ni áspero. l No aplique presión sobre la pantalla. 39 40 41 41 CAPÍT UL O 5 Mantenimiento de su pantalla con rotulador interactivo SMART Podium l Evite tocar la cinta negra reflectora que hay entre la pantalla y el bisel, y asegúrese de que se mantiene seca. Los daños provocados en esta cinta pueden afectar a la interactividad. g Para limpiar la pantalla 1. Apague el ordenador y, a continuación, desconecte las fuentes de alimentación de su ordenador y la pantalla con rotulador interactivo. 2. Limpie la pantalla con un trapo antiestático sin pelusas y no abrasivo. Limpieza de las ventanas y cinta reflectora de la cámara La tecnología DViT de su pantalla utiliza cuatro cámara en las esquinas de la pantalla y el material reflector que hay entre la pantalla y los biseles. La acumulación excesiva de polvo en las ventanas de la cámara o la cinta reflectora puede afectar al rendimiento táctil. Estas áreas deben ser inspeccionadas anualmente para comprobar que no haya polvo y deben limpiarse si se ha acumulado polvo. P PR EC A U C I ÓN l No utilice aire comprimido para limpiar las ventanas o bordes de las cámaras. l Use solo agua para humedecer el trapo. No utilice productos químicos o agentes de limpieza. g Para limpiar las ventanas y cinta reflectora de la cámara 1. Humedezca ligeramente un trapo sin pelusas con agua. 2. Utilizando el trapo, limpie cuidadosamente las ventanas de la cámara en las esquinas superiores y la cinta reflectora a lo largo de su pantalla con rotulador interactivo. 3. Limpie cuidadosamente la cinta reflectora a lo largo de los lados de la pantalla con rotulador interactivo. 4. Limpie cuidadosamente las ventanas de la cámara en las esquinas inferiores y la cinta reflectora en la parte inferior de su pantalla con rotulador interactivo. 5. Seque la cinta reflectora con un trapo limpio sin pelusas. 40 CAPÍT UL O 5 Mantenimiento de su pantalla con rotulador interactivo SMART Podium Mantenimiento de la ventilación Su pantalla con rotulador interactivo requiere ventilación para permitir que los ventiladores enfríen la unidad. La acumulación de polvo en los orificios afecta el enfriamiento y lleva a que el producto no funcione correctamente. P PR EC A U C I ÓN l Evite la instalación o el uso de la pantalla con rotulador interactivo en zonas con mucho polvo, humedad o humo. l Limpie los orificios de ventilación accesibles con un trapo todos los meses. l Utilice una aspiradora con cabezal estrecho para limpiar los orificios de ventilación traseros una vez al año. Prevención de la condensación La pantalla de su pantalla con rotulador interactivo contiene capas de cristal que no recogen la condensación, especialmente en las siguientes condiciones: l Temperaturas extremas con mucha humedad l Cambios rápidos de humedad, que se dan cuando usa el producto cerca de lugares con agua, como un lavabo, una piscina, una tetera o un ventilador de aire acondicionado. l Exposición directa a la luz del sol Evite estas situaciones. 41 Capítulo 6 Solución de problemas de la pantalla con rotulador interactivo SMART Podium Comprobar la batería de su pantalla con rotulador interactivo Problemas del indicador del botón de encendido Comprobar el estado de su pantalla con rotulador interactivo Problemas del indicador del estado Problemas del rotulador con cordón de sujeción Problemas de imagen Problemas de la pantalla VGA Problemas de control y escritura Problemas específicos de ordenadores Mac Eliminar los archivos de preferencia de tinta en ordenadores Mac Este capítulo le ofrece la información necesaria para solucionar problemas sencillos que pueden ocurrir con su pantalla con rotulador interactivo. 43 44 44 46 47 47 48 50 52 53 54 CAPÍT UL O 6 Solución de problemas de la pantalla con rotulador interactivo SMART Podium Comprobar la batería de su pantalla con rotulador interactivo El botón de Encendido se enciende para indicar si la corriente está llegando a la pantalla con rotulador interactivo. Si el indicador del botón La pantalla con rotulador interactivo está... de encendido está ... verde constante encendida y funcionando con normalidad. verde parpadeante entrando en calor. ámbar fijo inactiva apagada no recibe corriente. Problemas del indicador del botón de encendido Si tiene algún problema con el indicador del botón de encendido, consulte la siguiente tabla: Síntoma Solución El indicador del botón de Consulte Problemas de imagen en la página 48. encendido está iluminado en verde pero no se ve ninguna imagen en la pantalla. 44 CAPÍT UL O 6 Solución de problemas de la pantalla con rotulador interactivo SMART Podium Síntoma El indicador del botón de encendido se pone en ámbar después de estar en verde durante un tiempo sin salida de vídeo. Solución l l Asegúrese de que el cable de vídeo no supere los 15 m (50 pies). Apague el ordenador y asegúrese de que: o el cable de vídeo esté correctamente conectado a la pantalla con rotulador interactivo y al ordenador. o el cable de vídeo no esté doblado ni roto y que ninguno de los conectores tenga patillas dobladas ni rotas en ningún conector, y que N N OTA Si está utilizando un adaptador para el cable de vídeo, compruebe esas conexiones también. o l El indicador del botón de encendido está apagado. l l 45 la tarjeta de vídeo del ordenador esté correctamente instalada y funcione bien. Si el problema persiste, consulte Problemas de la imagen en la página 42. Asegúrese de que el cable de alimentación esté correctamente conectado. Si el indicador del botón de encendido no se ilumina, comuníquese con la Asistencia técnica de SMART. CAPÍT UL O 6 Solución de problemas de la pantalla con rotulador interactivo SMART Podium Comprobar el estado de su pantalla con rotulador interactivo El indicador Estado indica si el rotulador está interactuando con la pantalla. Si el indicador Estado La pantalla con rotulador interactivo está... está... verde constante comunicándose con los Controladores de producto SMART y funcionando con normalidad. verde parpadeante no se comunica con los Controladores de producto SMART rojo constante no se comunica con su ordenador. ámbar fijo recibiendo corriente pero no está encendida. apagada no recibe corriente. 46 CAPÍT UL O 6 Solución de problemas de la pantalla con rotulador interactivo SMART Podium Problemas del indicador del estado Si tiene algún problema con el indicador de estado, consulte la siguiente tabla: Síntoma El indicador de estado está Solución l parpadeando en verde. Asegúrese de que los Controladores de producto SMART están instalados en su ordenador (consulte Instalación del l software de SMART en la página 21. Asegúrese de que el servicio de SMART Board está funcionando en su ordenador. a. Abra el panel de control de SMART y, a continuación, seleccione Acerca de la asistencia para software y productos > Herramientas > Diagnóstico. b. Si el campo Estado contiene un mensaje que dice "El servicio SMART Board no se está ejecutando", haga clic en el menú Servicio y, a continuación, seleccione Inicio. El indicador de estado está l en rojo. Asegúrese de que el cable USB esté correctamente conectado a un puerto activo del ordenador y a la pantalla con rotulador l interactivo. Asegúrese de que la interfaz USB del ordenador no está desactivada. El indicador de estado está l Asegúrese de que el cable de alimentación esté correctamente l conectado. Si el indicador de estado sigue sin iluminarse, comuníquese apagado. con la Asistencia técnica de SMART. Problemas del rotulador con cordón de sujeción Si tiene algún problema con el rotulador con cordón de sujeción, consulte la siguiente tabla: 47 CAPÍT UL O 6 Solución de problemas de la pantalla con rotulador interactivo SMART Podium Síntomas No puede usar el rotulador para seleccionar, escribir, borrar o mover el ratón. Solución l Compruebe el indicador de estado. Si está en rojo, consulte Problemas del indicador del estado en la página precedentepara obtener información sobre cómo solucionar l problemas. Asegúrese de que el rotulador con cordón de sujeción está correctamente conectado a su pantalla con rotulador interactivo. Cuando escribe o dibuja con l Compruebe el indicador de estado. Si está parpadeando en el rotulador, se ve un puntero rojo, consulte Problemas del indicador del estado en la página en lugar de un trazo de tinta precedentepara obtener información sobre cómo solucionar digital. problemas. Asegúrese de que ha seleccionado un color de tinta de los l botones iluminados en la parte superior de la pantalla con l rotulador interactivo. Asegúrese de que la ventana de diagnóstico de SMART Board l no está abierta. Si el rotulador con cordón de sujeción no funciona, comuníquese con la Asistencia técnica de SMART. No puede realizar un doble l clic. Compruebe el indicador de estado. Si está en rojo, consulte Problemas del indicador del estado en la página precedentepara obtener información sobre cómo solucionar l problemas. Ajuste la configuración de la Zona de doble clic. a. Abra el panel de control de SMART y, a continuación, seleccione Configuración del hardware de SMART > Configuración del ratón y de los gestos. b. Ajuste la configuración de la Zona de doble clic y, a continuación, seleccione Aceptar. Problemas de imagen Si surgen problemas en las imágenes de su pantalla con rotulador interactivo, consulte las siguientes tablas. Para obtener información adicional sobre problemas con los colores, consulte la documentación suministrada con el sistema operativo o las aplicaciones. 48 CAPÍT UL O 6 Solución de problemas de la pantalla con rotulador interactivo SMART Podium Síntomas La pantalla no muestra Solución l ninguna imagen y el Asegúrese de que el adaptador de alimentación esté conectado. indicador del botón de encendido está apagado. La pantalla no muestra l Asegúrese de que el cable de vídeo está correctamente l conectado. Utilice las opciones OSD para restaurar la pantalla a los ninguna imagen y el indicador del botón de ajustes predeterminados de fábrica. Consulte Ajustar la encendido está en verde. configuración de vídeo con el menú en pantalla (OSD) en la página 55 La pantalla no muestra l ninguna imagen y el Presione el botón Encendido para encender la pantalla con rotulador interactivo. indicador del botón de encendido está en ámbar. La pantalla muestra el l mensaje "NO SIGNAL" (No l hay señal). l Asegúrese de que el ordenador esté encendido. Asegúrese de que el ordenador no esté en el modo de ahorro de energía. Para sacarlo del modo Ahorro de energía, presione cualquier tecla del teclado o toque la pantalla con rotulador interactivo con el rotulador con cordón de sujeción. Asegúrese de que el interruptor Analógico/digital que hay en el lateral de la pantalla con rotulador interactivo está correctamente definido (consulte Panel de conexiones en la página 10 para obtener más información). N N OTA Cambie a Analógico si está utilizando una conexión VGA o a Digital si está utilizando una conexión DVI. Reinicie el ordenador después de cambiar la posición del interruptor. l Apague el ordenador y la pantalla con rotulador interactivo y, a continuación, asegúrese de que: o las patillas del conector del cable de vídeo no estén o dobladas ni rotas. la tarjeta de vídeo del ordenador esté correctamente instalada y funcione bien. 49 CAPÍT UL O 6 Solución de problemas de la pantalla con rotulador interactivo SMART Podium Síntomas Solución La pantalla muestra el l mensaje “OUT OF SCAN RANGE” (Fuera de alcance). l l l Asegúrese de que la frecuencia de señal de vídeo es de 60 Hz, la cual es compatible con la pantalla con rotulador interactivo. Asegúrese de que la resolución de la tarjeta de vídeo es de 1366 x 768 o inferior si está utilizando una pantalla con rotulador interactivo SMART Podium 518. Asegúrese de que la resolución de la tarjeta de vídeo es de 1920 x 1080 o inferior si está utilizando una pantalla con rotulador interactivo SMART Podium 524. Asegúrese de que la velocidad de actualización (frecuencia horizontal) sea de 30 a 80 Hz. C C ON S E JO En un sistema con un solo monitor, conecte un segundo monitor para cambiar la tasa de actualización. l l La pantalla parpadea varias l veces. l La calidad del color es imprecisa Asegúrese de que la velocidad de actualización (frecuencia vertical) sea de 56 a 76 Hz. Defina las propiedades de la pantalla para que detecte monitores del tipo enchufar y usar. Asegúrese de que la velocidad de actualización (frecuencia vertical) sea de 56 a 76 Hz. Si está utilizando un cuadro selector de entradas, compruebe sus conexiones de hardware. Utilice las opciones OSD para restaurar la pantalla a los ajustes predeterminados de fábrica. N N OTA Consulte Ajustar la configuración de vídeo con el menú en pantalla (OSD) en la página 55 Cuando una imagen queda Utilice un protector de pantalla u otra función de ahorro de energía. en pantalla por un período largo sin que ésta se actualice, suele quedar una imagen fantasma. Problemas de la pantalla VGA Si tiene algún problema de imagen con la pantalla con rotulador interactivo con conexión VGA, consulte la siguiente tabla: 50 CAPÍT UL O 6 Solución de problemas de la pantalla con rotulador interactivo SMART Podium Síntoma Solución La pantalla muestra ondas o l parpadea. l l l N Utilice las opciones OSD para restaurar la pantalla a los ajustes predeterminados de fábrica. Utilice las opciones OSD para ajustar la fase y el paso (solo VGA). Asegúrese de que la tarjeta para gráficos o la tarjeta de vídeo cumpla con las especificaciones de la pantalla con rotulador interactivo. Ajuste la velocidad de actualización en el panel de control Propiedades de la pantalla. N OTA Consulte Ajustar la configuración de vídeo con el menú en pantalla (OSD) en la página 55 N N OTA Es posible que ciertas tarjetas de vídeo no muestren el tamaño de la pantalla correctamente. La imagen del monitor presenta un patrón rizado u ondulado. l O bien El color de la imagen no es uniforme l N Seleccione Auto Ajuste en las opciones OSD para optimizar automáticamente la imagen de la pantalla (VGA solamente). Si fuera necesario, utilice las opciones OSD para ajustar la fase y el paso (solo VGA). Utilice las opciones OSD para restaurar la pantalla a los ajustes predeterminados de fábrica. N OTA Consulte Ajustar la configuración de vídeo con el menú en pantalla (OSD) en la página 55 La imagen de la pantalla no l es nítida y el texto u otras porciones aparecen borrosas. l l l l 51 Asegúrese de que la resolución de la tarjeta de vídeo es de 1366 x 768 si está utilizando una pantalla con rotulador interactivo SMART Podium 518. Asegúrese de que la resolución de la tarjeta de vídeo es de 1920 x 1080 si está utilizando una pantalla con rotulador interactivo SMART Podium 524. Seleccione 1:1 en la opción Escala de OSD para mostrar la imagen con la resolución real. Seleccione Auto Ajuste en las opciones OSD para optimizar automáticamente la imagen de la pantalla (VGA solamente). Si fuera necesario, utilice las opciones OSD para ajustar la fase y el paso (solo VGA). Apague la pantalla con rotulador interactivo y vuelva a encenderla. CAPÍT UL O 6 Solución de problemas de la pantalla con rotulador interactivo SMART Podium Síntoma Solución La pantalla y el panel LCD l no están alineados. O bien l El tamaño de la imagen no es el correcto. N Seleccione 1:1 en la opción Escala de OSD para mostrar la imagen con la resolución real. Seleccione Auto Ajuste en las opciones OSD para optimizar automáticamente la imagen de la pantalla (VGA solamente). De ser necesario, utilice la opción Otros de OSD para ajustar la fase y el paso, y las posiciones horizontal y vertical (VGA solamente). N OTA Consulte Ajustar la configuración de vídeo con el menú en pantalla (OSD) en la página 55 Problemas de control y escritura Si surgen problemas al escribir y dibujar en la pantalla con rotulador interactivo, consulte la tabla siguiente: Síntoma Solución El puntero no sigue con Oriente la pantalla con rotulador interactivo (consulte Orientar su precisión el movimiento del pantalla con rotulador interactivo en la página 16). rotulador. No puede escribir con tinta l digital. l Asegúrese de que los Controladores del producto SMART están instalados. Asegúrese de que las herramientas de SMART Board estén en ejecución. I I MPOR TA N T Puede escribir notas sobre aplicaciones y su escritorio solo si Controladores del producto SMART se están ejecutando en su ordenador. Si ve el icono o en el área de notificación de Windows o en el Dock de Mac, es que Controladores del producto SMART no se está ejecutando en su ordenador o su producto no está correctamente conectado. La tinta digital no aparece Compruebe la configuración personalizada del rotulador en el como usted esperaba. software SMART Notebook o SMART Meeting Pro. Para obtener más información sobre las propiedades de la tinta digital, por ejemplo, el color, el grosor, el estilo y la transparencia de la línea, consulte la Ayuda en línea del software SMART. 52 CAPÍT UL O 6 Solución de problemas de la pantalla con rotulador interactivo SMART Podium Problemas específicos de ordenadores Mac Si surgen problemas con su sistema operativo Mac, consulte la tabla siguiente: Síntoma Al iniciarlo, aparece un Solución l mensaje que afirma que los controladores del producto SMART no pudieron cargar las preferencias de la l pantalla con rotulador interactivo o que éstas no existen. El reconocimiento de la escritura no funciona correctamente. 53 l Asegúrese de que el indicador del botón de encendido esté iluminado, que el cable USB esté firmemente conectado a un enchufe USB activo del ordenador o a un concentrador USB. Para obtener detalles, consulte Problemas de imagen en la página 48. Conecte la pantalla con rotulador interactivo a otro puerto USB.Seleccione Finder > Utilidades > Perfiles del sistema > Contenido > Hardware > USB y asegúrese de que su modelo de pantalla con rotulador USB figure en la lista.Seleccione Finder > Utilidades.Inicie el programa Utilidad de disco y, a continuación, ejecute Reparar permisos del disco desde la pesrtaña Primeros auxilios. Si con esto no se resuelve el problema, póngase en contacto con la Asistencia técnica de SMART. Es posible que se hayan dañado los archivos de preferencias de tinta. Elimine los archivos de preferencia de tintas dañados (consulte Eliminar los archivos de preferencia de tinta en ordenadores Mac en la página siguiente). CAPÍT UL O 6 Solución de problemas de la pantalla con rotulador interactivo SMART Podium Eliminar los archivos de preferencia de tinta en ordenadores Mac Puede eliminar los archivos de preferencia de tinta dañados que desee de su ordenador Mac para solucionar algunos problemas con el reconocimiento de escritura y la tinta digital. g Para eliminar archivos de preferencia de tinta de su ordenador Mac 1. Inicie el ordenador en el modo Administración. 2. Seleccione Menú Apple > Preferencias del sistema > Tinta y, a continuación, seleccione para desactivar el reconocimiento de escritura. 3. Seleccione Finder > Inicio > Biblioteca > Preferencias y, a continuación elimine los siguientes archivos: o com.apple.ink.framework.plist o com.apple.ink.inkpad.plist o com.apple.ink.inkpad.sketch N N OTA Estos archivos son recreados automáticamente al habilitar el reconocimiento de escritura en el siguiente paso. 4. Seleccione Menú Apple > Preferencias del sistema > Tinta y, a continuación, active el reconocimiento de escritura. Póngase en contacto con la asistencia técnica de Apple si persiste el problema con el reconocimiento de tinta y la tinta digital. 54 Apéndice A Ajustar la configuración de vídeo con el menú en pantalla (OSD) Cambiar la configuración en el menú OSD Configuración del menú en pantalla (OSD) Configuración de pantalla Configuración de alineación de pantalla Configuración del sistema 55 57 57 57 57 La configuración de la pantalla se ajusta automáticamente al encender su pantalla con rotulador interactivo. Esta función ajusta la posición vertical, horizontal y la fase. También puede usar el menú en pantalla (OSD) para ajustar la configuración de su pantalla. Consulte Cambiar la configuración en el menú OSD abajopara obtener más información. N N OTA S l Para lograr una calidad de pantalla óptima, defina su tarjeta de vídeo en la resolución nativa de su pantalla con rotulador interactivo. l Si la pantalla con rotulador interactivo no ajusta su configuración de pantalla automáticamente, puede utilizar la opción de Auto-ajuste de OSD (solo VGA). Cambiar la configuración en el menú OSD Puede ajustar gran parte de la configuración de la pantalla con rotulador interactivo mediante el menú OSD. 55 APÉNDICE A Ajustar la configuración de vídeo con el menú en pantalla g Para cambiar la configuración en el menú OSD 1. Presione Menú en el panel de control. Aparecerá el menú OSD. 2. Presione cambiar. y para explorar el sub-menú que contiene la configuración que desea 3. Presione Intro para seleccionar el sub-menú. 4. Presione para navegar hasta el ajuste que desea cambiar. y para seleccionar el ajuste y, a continuación, presione Intro 5. Presione Intro para cambiar el ajuste. de nuevo O bien Presione Intro para seleccionar el ajuste y, a continuación, presione o reducir el valor del ajuste. 6. Presione Intro 7. Presione Menú 56 para aumentar para guardar sus cambios. para volver a la pantalla anterior o para salir del menú OSD. APÉNDICE A Ajustar la configuración de vídeo con el menú en pantalla Configuración del menú en pantalla (OSD) Las siguientes tablas contienen la configuración disponible a través del menú en pantalla (OSD). Configuración de pantalla Elemento de menú Función Contraste Ajusta la diferencia entre las áreas más claras y más oscuras de la imagen Brillo Ajusta el brillo general de la imagen y del fondo Nitidez Ajusta la nitidez de la imagen Modo de color Ajusta la temperatura de color de toda la pantalla Configuración de alineación de pantalla Elemento de menú Función Auto-ajuste Ajusta automáticamente la posición H, posición V y los ajustes de fase de reloj Horizontal Controla la posición horizontal de la imagen dentro del área de visualización Vertical Controla la posición vertical de la imagen dentro del área de visualización Reloj Ajusta la anchura de la imagen Fase Ajusta el ruido visual de la imagen Configuración del sistema Elemento de menú Función Idioma Selecciona el idioma utilizado por el menú OSD Ahorro de energía Define cuánto tiempo espera la pantalla con rotulador interactivo antes de pasar al modo Ahorro de energía después de haber perdido la señal de vídeo. Escala Define la escala a 1:1 o completa. Información Selecciona si el menú OSD de información se está mostrando. Este menú contiene información sobre la Escala, la Fuente y el Firmware. 57 APÉNDICE A Ajustar la configuración de vídeo con el menú en pantalla Elemento de menú Función Config. de fábrica Devuelve la configuración del menú OSD a sus valores predeterminados de fábrica Tiempo de espera OSD Define cuánto tiempo está inactivo el menú OSD antes de cerrarse automáticamente. 58 Apéndice B Cumplimiento de requisitos ambientales del hardware SMART Technologies apoya los esfuerzos internacionales para asegurar que los equipos electrónicos se fabriquen, vendan y desechen de forma segura y sin perjuicio para el medio ambiente. Directiva sobre residuos de aparatos eléctricos y electrónicos (Directiva WEEE) Rigen disposiciones sobre el desecho de equipos eléctricos y electrónicos para todos los equipos eléctricos y electrónicos que se venden en la Unión Europea. Para desechar cualquier tipo de aparato eléctrico o electrónico, entre ellos los productos de SMART Technologies, le recomendamos que lo recicle de forma adecuada una vez que haya llegado al fin de su vida útil. Si necesita más información, le recomendamos que se ponga en contacto con su distribuidor autorizado o con SMART Technologies para averiguar a qué agencia de reciclaje debe llamar. Restricción sobre ciertas sustancias peligrosas (Directiva RoHS) Este producto cumple con los requisitos de la directiva Restricción sobre ciertas sustancias peligrosas de la Unión Europea (Directiva RoHS) 2002/95/EC. Por lo tanto, también cumple otras reglamentaciones que han surgido en diversas áreas geográficas y que hacen referencia a la Directiva RoHS de la Unión Europea. Embalaje Muchos países cuentan con reglamentaciones que restringen el uso de ciertos metales pesados en el embalaje de productos. El embalaje que utiliza SMART Technologies para el envío de sus productos cumple con las reglamentaciones de embalaje aplicables. 59 APÉNDICE B Cumplimiento de requisitos ambientales del hardware Dispositivos electrónicos cubiertos Muchos estados de los Estados Unidos clasifican los monitores como Dispositivos electrónicos cubiertos y reglamentan su desecho. Los productos SMART Technologies aplicables cumplen los requisitos de las regulaciones sobre dispositivos electrónicos cubiertos. Reglamentaciones sobre productos electrónicos de informática de China China cuenta con reglamentaciones para los productos clasificados como EIP (Productos electrónicos informáticos).Los productos SMART Technologies están comprendidos dentro de esta clasificación y se adhieren a las reglamentaciones sobre EIP de China . 60 SMART Technologies smarttech.com/support smarttech.com/contactsupport