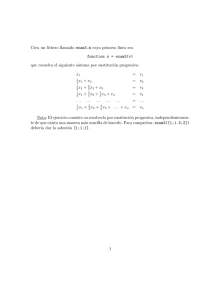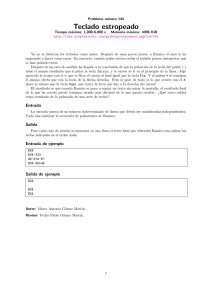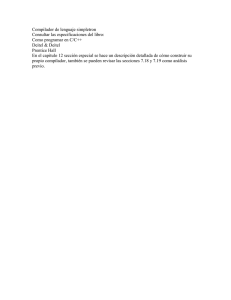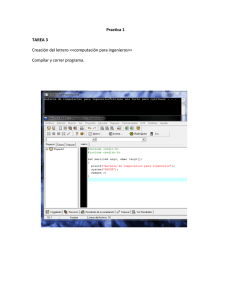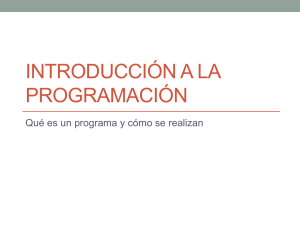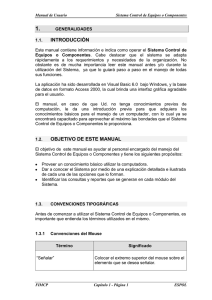apuntes
Anuncio
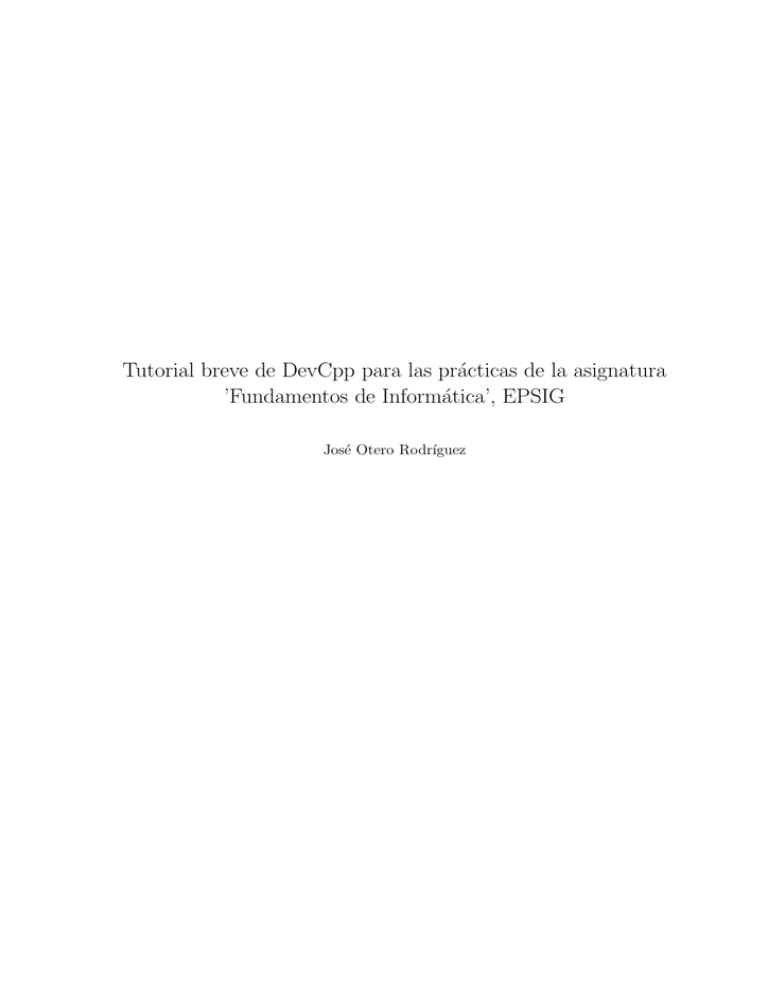
Tutorial breve de DevCpp para las prácticas de la asignatura
’Fundamentos de Informática’, EPSIG
José Otero Rodrı́guez
Índice general
1. Introducción
1.1. Notación . . . . . . . . . . . . . . . . . . . . . . . . . . . . . . . . . . . . . . . . . . . . . . . .
1.2. Signos especiales . . . . . . . . . . . . . . . . . . . . . . . . . . . . . . . . . . . . . . . . . . .
2
2
3
2. Primeros pasos con Devcpp
4
3. Corrección de errores
3.1. Ejemplos . . . . . . . . . . . . . . . . . . . . . . . . . . . . . . . .
3.1.1. Escritura incorrecta de instrucciones . . . . . . . . . . . . .
3.1.2. Omisión de un signo o instrucción . . . . . . . . . . . . . .
3.1.3. Instrucciones escritas en un lugar incorrecto . . . . . . . . .
3.1.4. Errores producidos por codificación incorrecta del algoritmo
1
.
.
.
.
.
.
.
.
.
.
.
.
.
.
.
.
.
.
.
.
.
.
.
.
.
.
.
.
.
.
.
.
.
.
.
.
.
.
.
.
.
.
.
.
.
.
.
.
.
.
.
.
.
.
.
.
.
.
.
.
.
.
.
.
.
.
.
.
.
.
.
.
.
.
.
8
9
9
9
14
14
Capı́tulo 1
Introducción
Devcpp es un IDE (Integrated Development Environment) para los lenguajes de programación C/C++.
El propósito de un entorno de este tipo es facilitar la escritura de programas (en lenguaje C++ en el caso de
esta asignatura), su compilación y depuración. La compilación es el proceso mediante el cual una aplicación
informática, denominada compilador, convierte el fichero de texto conteniendo las órdenes escritas en un
lenguaje de programación en un programa ejecutable en un determinado tipo de ordenador. El fichero que
contiene esas órdenes y que ha sido tecleado por un programador/a se denomina fichero fuente. El programa
ejecutable puede llevarse a otro ordenador del mismo tipo y ejecutarse en él, sin necesidad de que en ese
ordenador exista compilador alguno y sin necesidad de compilarlo de nuevo. Los lenguajes de programación
modernos también permiten compilar el mismo fichero fuente en distintos tipos de ordenadores, de modo
que se producen programas ejecutables para cada uno de esos tipos de ordenadores. La depuración consiste
en la prueba del programa, incluso paso a paso (parándose en cada instrucción).
El entorno permite la escritura de programas en dichos lenguajes mediante el editor de texto incorporado.
Dado lo especı́fico de este editor, incorpora ciertas caracterı́sticas útiles cuando se escribe un programa, como
la numeración de lı́neas, el resaltado de la sintaxis, destaca los paréntesis y llaves que están emparejados,
etc. Además mantiene muchas de las caracterı́sticas de cualquier editor de textos, se puede copiar/cortar y
pegar texto, sobre escribir o insertar de la misma forma que en cualquier programa de ese tipo. Las teclas
de Inicio, Fin, Avance de Página, Retroceso de Página, etc. mantienen la misma funcionalidad. Lo mismo
sucede con las teclas de desplazamiento del cursor. Las teclas de Suprimir y Retroceso sirven para borrar
carácter a carácter, como es usual. El tipo de letra utilizado en el editor no se guarda con en el fichero en el
que se guarda el código fuente, tiene una importancia secundaria, no afecta al resultado de la compilación.
La elección del tipo, tamaño y color se puede realizar libremente, pero es útil que tenga un ancho constante
y que su color se destaque sobre el fondo. El hecho de poseer un ancho constante facilita el examen de un
programa por columnas, lo cual es deseable en ocasiones. Cuando el programa alcanza cierta envergadura
e incluya funciones y clases, existe la posibilidad de navegar por el código fuente utilizando el browser de
clases.
Desde el mismo entorno se puede compilar el programa, y ejecutarlo, de modo que la prueba del mismo
resulta muy cómoda. También es posible depurar el programa, ejecutarlo paso a paso, consultar los valores
de las variables que intervienen en los cálculos aunque no se muestren por la pantalla, etc.
Este entorno incorpora otra serie de caracterı́sticas que lo hacen apto para el desarrollo de programas en
equipo, aunque su uso cae fuera del ámbito de este curso.
1.1.
Notación
El entorno Devcpp posee diversos menús y botones que son altamente configurables, de modo que se puede
cambiar completamente el aspecto del mismo. Si bien esto permite adaptarlo a los gustos y necesidades del
usuario/a, dificulta la redacción de un manual válido para cualquier configuración posible. Por ese motivo en
esa guı́a se explica como manejar el programa utilizando menús y no botones. Sin embargo, el lector/a puede
fácilmente aprender por si mismo que botones debe pulsar para realizar las distintas tareas necesarias para
completar las prácticas de la asignatura, sin más que identificar los ’atajos’ (notas amarillas que aparecen
al desplazar el cursor por encima de los botones) con las tareas y correspondientes menús que se explican
aquı́. El programa posee ficheros de internacionalización en distintos idiomas, lo que permite que los distintos
menús aparezcan en el idioma que se desee. Los idiomas oficiales en las distintas comunidades autónomas
2
españolas están también incluidos.
Los sucesivos menús que se deben desplegar para realizar las distintas tareas se representan en este tutorial
mediante el nombre de los menús y opciones separados por -> , por ejemplo Menu->opcion1->otra_opcion.
Se utilizarán los nombres en castellano para los distintos menús y opciones.
Las combinaciones de teclas se representan mediante el nombre de la tecla o el carácter que representan
separados por ’-’, por ejemplo ’CTRL-N’ significa pulsar la tecla control y sin soltarla pulsar también la tecla
N.
Muchas de las tareas tienen asociadas tanto opciones de menús como combinaciones de teclas.
El entorno muestra la combinación de teclas correspondiente a los menús a continuación de cada opción
y como un pequeño letrero amarillo que aparece si pasamos el cursor por encima de los botones del entorno,
sin hacer clic.
1.2.
Signos especiales
Existen varios signos que no son letras, dı́gitos o signos de puntuación de los utilizados habitualmente.
Para teclear alguno de ellos es necesaria la pulsación de varias teclas.
El signo # (almohadilla) se teclea presionando la tecla ’ALT-GR’ (a la derecha de la barra espaciadora)
y sin soltarla se presiona la tecla en donde figura el dı́gito 3.
El signo ’|’ (barra vertical, pipe en inglés) se obtiene de la misma forma pero presionando la tecla del
dı́gito 1 en lugar del 3.
La vı́rgula ’~’ se obtiene con la combinación de teclas ’ALT-GR’ y 4.
Las llaves abierta ’{’ y cerrada ’}’ están entre la ’ñ’ y la tecla de return, para que aparezcan en el editor
es necesario pulsar también la tecla ’ALT-GR’ al igual que en el caso anterior.
Lo mismo sucede con los corchetes, los caracteres ’[’ y ’]’, que están entre la ’p’ y la tecla return.
Los signos de puntuación también son utilizados en los programas. Por ejemplo la exclamación y la
interrogación cerradas, los caracteres ’ !’ y ’ ?’ respectivamente, que se obtienen de la forma usual, se
pulsa la tecla de mayúsculas y sin soltarla la tecla en donde aparezcan. Los mismos caracteres abiertos
no se usan en C++ como parte de las instrucciones.
El resto de los signos de puntuación si se usan en C++ como parte de las instrucciones: comillas dobles,
simples, el punto, los dos puntos, el punto y coma ası́ como los paréntesis.
Adicionalmente, los caracteres ’&’ (y inglesa, abreviatura de and) y ’ ’ (guión bajo o subrayado) también son empleados. El primero está en la tecla del dı́gito 6 y el segundo a la derecha del punto.
Los sı́mbolos de las operaciones aritméticas se usan en C++ para denotar las mismas operaciones (y
alguna otra en algún caso), junto con el carácter del tanto por ciento ’ %’ que representa una operación
aritmética poco habitual fuera de la informática.
3
Capı́tulo 2
Primeros pasos con Devcpp
El entorno se ejecuta haciendo doble clic sobre el icono correspondiente en el escritorio, un clic si está en el
menú de inicio o bien se despliega el menú ’Programas’ de windows hasta que aparezca el icono del programa
y entonces se hace clic en el. Si es la primera vez que se ejecuta, se realizan una serie de preguntas. La más
relevante es el idioma, si va a seguir este tutorial, seleccione ’Español( Castellano)’.
Al ejecutar el programa, se muestra una imagen de ’splash’ a modo de presentación, mientras se inicializa
el programa y a continuación una ventana con un recordatorio sobre un aspecto particular de su uso, es una
forma de aprender su funcionamiento dı́a a dı́a, puede desactivarse. Al cerrar esa ventana aparece el entorno
vacı́o, tal y como se ve en la figura 2.1.
Desde este punto comenzaremos a explicar el funcionamiento del programa.
En este curso los programas muy probablemente constarán de un solo fichero fuente. Para comenzar a
escribir un programa existen dos alternativas:
- Archivo->Nuevo->Código Fuente o bien CTRL-N
- Archivo->Nuevo->Proyecto y seleccionar ’Aplicación de Consola’ y ’En C++’
Si se utiliza la primera de las alternativas, aparecerá una ventana con una pestaña en la que aparece el
nombre ’SinNombre’ posiblemente seguido de algún número si no es el primer programa que escribimos en
la misma sesión de trabajo. El entorno toma ahora el aspecto de la figura 2.2
En la parte de la derecha, en donde aparece el cursor, es en donde se escribe el programa que vamos a
compilar. La primera vez que guardamos un fichero fuente, por defecto, podemos cambiar su nombre. Si deseamos guardarlo con otro nombre en otra ocasión (después de haberlo guardado más veces) seleccionaremos
Archivo->Guardar Como.... La extensión del archivo puede de ser ’.cpp’, de entre otras que representan
programas en c++, también válidas. Suponga que hemos llamado al fichero ’hola.cpp’ y que se ha escrito lo
siguiente (para iniciar una nueva lı́nea en la ventana del editor, pulse return, la tecla que muestra un ángulo
recto terminado en una flecha):
#include<iostream>
using namespace std;
main()
{
cout<<"Hola"<<endl;
}
En la figura 2.3 se puede apreciar el aspecto del programa en la ventana del editor.
Si deseamos compilar el programa pulsaremos el icono compilar, la combinación de teclas CTRL-F9 o
seleccionaremos Ejecutar->Compilar. Durante el proceso aparece una ventana que informa del progreso de
compilación (figura 2.4). Si no hay errores aparecerá una ventana con el mensaje ’Done’ y un único botón
con la leyenda ’Cerrar’ (figura 2.5).
Ahora se puede ejecutar el programa pulsando el icono ejecutar, la combinación de teclas CTRL-F10
o Ejecutar->Ejecutar. Aparecerá una ventana con el fondo negro (una consola de MSDOS) y se cerrará rápidamente, de modo que lo más probable es que no veamos nada. Para corregir esto añadimos
la lı́nea system("PAUSE") al programa, de modo que quedarı́a como se ve a continuación (para añadir una
lı́nea entre dos existentes, sitúese al principio de la lı́nea siguiente o al final de la anterior y pulse return):
#include<iostream>
using namespace std;
4
Figura 2.1: IDE tras arrancar, sin ningún programa en edición
Figura 2.2: IDE tras la creación de un nuevo fichero fuente
5
Figura 2.3: IDE tras la escritura de un programa
Figura 2.4: Información durante la compilación
6
Figura 2.5: Información tras la compilación
main()
{
cout<<"Hola"<<endl;
system("PAUSE");
}
Como hemos modificado el programa, hemos de compilarlo de nuevo, para que en el programa ejecutable
que genera el compilador se reflejen los cambios realizados. Es conveniente salvar el programa antes de
compilar. Una vez compilado el programa, podemos ejecutarlo y en este caso aparecerá una ventana (por
defecto con el fondo negro y los caracteres en blanco) en la que se leerá:
Hola
Presione una tecla para continuar . . .
Efectivamente si pulsamos una tecla, la ventana desaparece. Es importante notar que mientras la ventana
con la salida del programa (la consola de MSDOS) no se cierra, no se puede compilar el programa ni ejecutarlo
de nuevo, los botones correspondientes aparecerán en gris.
7
Capı́tulo 3
Corrección de errores
Es habitual que al escribir un programa en C++ o en cualquier otro lenguaje se cometan distintos errores.
Estos pueden ser de distintos tipos, los más habituales en este curso serán:
Se ha escrito de forma incorrecta una instrucción.
Se ha omitido algún signo o instrucción.
Se ha escrito una instrucción en un lugar incorrecto.
Las instrucciones que se han escrito no producen el resultado correcto por no describir el cálculo
correspondiente.
En el caso de los tres primeros tipos, el proceso de compilación no se completa, el compilador genera al
menos un error y nos informa de cual es la lı́nea en la que se produce. Es destacable el hecho de que puede
dar la impresión de que la lı́nea en donde se produce el error (según el programador/a) y aquella indicada
por el compilador difieren. Este hecho se produce por la lógica estricta con la que funciona el compilador,
que difiere de la que utiliza un programador/a en la fase de aprendizaje. También es importante que desde
que se produce el primer error, el compilador sigue analizando el programa, sin embargo el significado de las
instrucciones se ve alterado por ese error inicial, de modo que muy probablemente aparezcan errores que son
desencadenados por el primero. Por esta razón, salvo en los casos más evidentes, es recomendable corregir
los errores comenzando por los que se producen en primer lugar. También es posible que un error enmascare
otros. Evidentemente, tras corregir los errores (en el texto del programa, en el código fuente) es necesario
compilar de nuevo el programa, para que el compilador pueda progresar más allá del punto en donde se
produjeron los primeros errores y examinar el significado de las instrucciones sin la alteración producida por
aquellos.
En el caso del último de los tipos de error que figuran más arriba, el compilador no informa de ningún
error, sin embargo a la hora de probar el programa, observaremos que el resultado no es correcto. Esto se
debe a que la secuencia de órdenes que hemos escrito no describe con exactitud el cálculo que debı́amos
realizar. En este caso debemos examinar el código que hemos escrito y modificarlo de modo que la secuencia
de instrucciones se corresponda con los cálculos que deseamos realizar. De nuevo una vez realizadas las
modificaciones es necesario compilar el programa para que estas modificaciones se reflejen en el ejecutable
que se produzca.
El compilador informa de los errores encontrados en la parte inferior del entorno. Cuando es posible, el
cursor del editor se desplaza automáticamente a la lı́nea en donde se produce el error, sin más que hacer
doble clic encima del informe del error. Es importante tener en cuenta que la descripción de los errores que
da el compilador puede ser difı́cil de entender, la realización de varios ejercicios permite aprender a identificar
los distintos errores a partir de la descripción.
Finalmente, es posible que el programador/a escriba una instrucción que en sı́ no es incorrecta, pero que
resulte ’sospechosa’. La mayor parte de estas situaciones de este estilo son examinadas por el compilador y en
este caso no se informa de un error sino de un ’warning’, un aviso, reclamando la atención del programador/a
sobre una lı́nea concreta, al objeto de que ’repase’ esa parte del código.
8
Figura 3.1: Programa incorrecto, algunas instrucciones no están bien escritas
3.1.
3.1.1.
Ejemplos
Escritura incorrecta de instrucciones
En el programa que se muestra en la figura 3.1 se han cometido dos errores, en lugar de escribir ’include’ se
ha escrito ’incude’, en lugar de ’cout’ se ha escrito ’Cout’. Al compilar el programa aparecen varios mensajes
de error en la parte inferior del entorno. Cuando se hace doble clic encima de un mensaje de error, se resalta
la lı́nea en la que se produce este, como se puede ver en la figura 3.1.
En este caso un error en el programa desencadena otros más adelante, como la directiva del preprocesador
no está escrita correctamente, el compilador entiende que ’endl’ y ’system’ no están declarados. Por esta
razón es conveniente corregir los errores comenzando por los que ocurren antes. Por ejemplo si se corrige
el primer error y se vuelve a compilar el resultado se puede ver en la figura 3.2. Como se aprecia, ahora se
detecta únicamente el error consistente en escribir ’Cout’ en lugar de ’cout’, han desaparecido los otros dos
que, realmente no eran tales.
Cuando el proceso llega a su fin sin ningún aviso de error, aparece la ventana (de la que ya hemos hablado)
con un solo botón informando de que se ha completado la compilación y del número de errores (cero). El
usuario/a ha de hacer clic en ese botón para que se cierre esa ventana.
Haciendo clic en la pestaña con la leyenda ’Compilador’, aparece vacı́o el lugar en donde se informa de los
errores, como se aprecia en la figura 3.3.
Se obtienen más detalles del proceso de compilación si se hace clic en la pestaña ’Resultado de la compilación’, mostrando la traza (los mensajes) del propio programa compilador, como se aprecia en la figura
3.4.
3.1.2.
Omisión de un signo o instrucción
En la figura 3.5 se muestra un ejemplo del segundo tipo de errores, omisión de un signo o instrucción.
En este caso se ha omitido el carácter #,un punto y coma y la llave final. Como ya hemos dicho, es
9
Figura 3.2: El mismo programa que el de la figura 3.1, después de corregir el primer error
10
Figura 3.3: El mismo programa que el de la figura 3.2, después de corregir todos los errores
11
Figura 3.4: Traza del compilador en la pestaña ’Resultado de la compilación’
12
Figura 3.5: En este programa faltan varios caracteres
13
Figura 3.6: El mismo programa que en la figura 3.5 después de añadir el # que faltaba
conveniente comenzar a corregir los errores por el primero que se produce ya que este puede enmascarar
otros más abajo, como se puede ver en la imagen anterior, no aparecen mensajes relacionados con la ausencia
de al ’}’ final. Si se corrige la ausencia del # y se recompila, aparece un error antes del paréntesis de ’system’.
Puesto que desde ese punto hasta el principio de la lı́nea todo está correcto, el error estará en la lı́nea anterior.
Se trata del punto y coma final de la lı́nea anterior. Esta es una circunstancia habitual al compilar programas
con errores.
De nuevo se corrige este error y se recompila. Aparece un error al final del programa (ver figura 3.7), en
este caso se trata de la ’}’ que cierra el mismo. Si se corrige este error, añadiendo la ’}’ en la última lı́nea,
el programa compila sin errores.
3.1.3.
Instrucciones escritas en un lugar incorrecto
El siguiente tipo de error se ilustra el ejemplo de la figura 3.8 en el que la última de las instrucciones se
escribe fuera de la llave final, aparecen varios errores debidos a esta cuestión que desaparecen al corregir el
programa de forma adecuada.
En este caso la interpretación del error es más difı́cil, es mas, aparece una lı́nea de un fichero fuente que
no hemos escrito nosotros, forma parte de las librerı́as que se distribuyen junto con el compilador. Si hacemos
doble clic en esa lı́nea se abrirı́a ese fichero e incluso podrı́amos modificarlo (si lo permiten los permisos del
archivo), de modo que no es conveniente hacerlo.
3.1.4.
Errores producidos por codificación incorrecta del algoritmo
Para comprender mejor el último de los tipos de error, se acompaña la explicación de un ejemplo en
el que se pretende escribir un programa que pida dos números y muestre su producto. Supongamos que el
programador/a confunde el signo ’+’ con el ’*’, lo cual no es difı́cil, al estar en el mismo lugar del teclado.
Como se ve (figura 3.9) el compilador no muestra ningún error, ya que este obviamente no puede adivinar
la intención del programador/a.
14
Figura 3.7: El mismo programa que en la figura 3.6, observar el error que produce la llave que falta
15
Figura 3.8: Error producido por una instrucción escrita en un lugar incorrecto.
16
Figura 3.9: Un programa que compila pero que no produce el resultado deseado.
17
Al probar el programa sin embargo, este/a deberı́a darse cuenta de que el resultado no es correcto:
4 5
4*5=9
Hola
Presione una tecla para continuar . . .
El programador/a deberá deducir que parte de los cálculos no han sido codificados en C++ correctamente.
En este caso es muy sencillo pero no siempre será ası́.
18