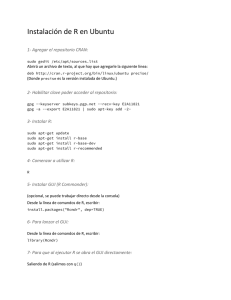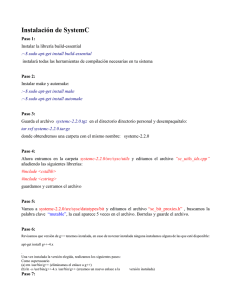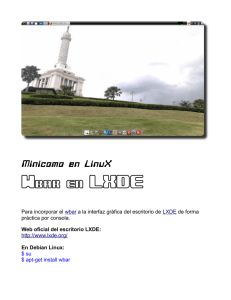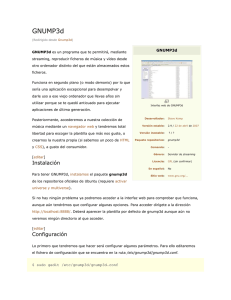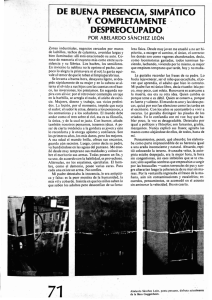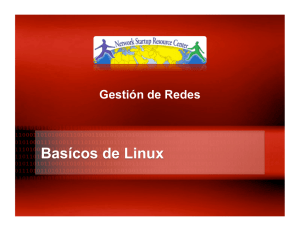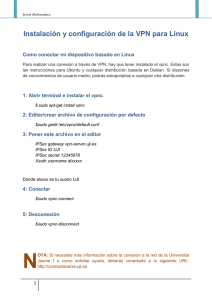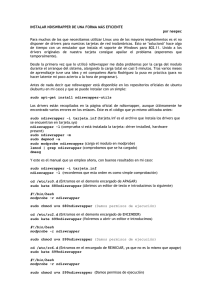Untitled - Desde Linux
Anuncio

Introducción
LinuxMint se ha convertido en una de las distribuciones más populares de GNU/Linux, y
es el cuarto Sistema Operativo más usado en el mundo, estando solamente por debajo
de MS Windows, Mac OS y Ubuntu.
Desde el año pasado, a la familia de Mint se le unió una variante llamada LMDE (Linux
Mint Debian Edition) con el objetivo de ofrecer un sistema elegante pero al mismo
tiempo, más rápido, estable y que simulara una especie de Rolling Release.
Hasta el día de hoy, está siendo utilizada por una gran parte de La Comunidad de
LinuxMint y se le han añadido importantes mejoras, las cuales explicaremos en artículos
posteriores.
¿Por qué usar LMDE?
Velocidad, estabilidad, seguridad, son adjetivos que se asocian por lo general a Debian
GNU/Linux, sin embargo, facilidad y funcionalidad no. Todo usuario de Debian sabe que,
una vez que instalamos el sistema, tenemos que pasar algún tiempo después tratando de
dejarlo listo, instalando paquetes, configurando un poco aquí y otro poco allá.
Si eres ya un usuario experimentado eso no debe representar un problema muy grande,
pero en el caso de los principiantes, la cosa cambia. Con LMDE nos ahorramos muchísimo
trabajo. Solamente tenemos que instalar y todo funciona a la primera. Claro, también
podemos hacer algunos ajustes, pero son solo retoques nada más.
Es decir, con LMDE podremos tener la velocidad, seguridad y estabilidad que caracteriza
a Debian, con la facilidad y sencillez que predica Ubuntu. Esto la convierte en una muy
buena alternativa para usuarios que se inician en el mundo de GNU/Linux, ya que tendrán
el equilibrio perfecto entre hacer las cosas de forma fácil, y adquirir conocimientos.
Esta guía no es más que una recopilación de algunos artículos que publiqué en mi blog de
Wordpress (linuxmintlife.wordpress.com) y que posteriormente llevé a un nuevo proyecto
que recién comienza como quién dice: DesdeLinux.Net. La misma puede ir sufriendo
modificaciones a medida que se vayan incorporando otros tips, o si algún usuario
encuentra algún problema con la misma.
La instalación de LMDE personalmente la he probado en equipos con los siguientes
requisitos:
●
●
●
●
●
Procesador: Intel Pentium 4 Celerón a 2.66 Ghz.
Memoria: 256 Mb DDR 2.
Disco Duro: 40 Gb (aunque con 10 Gb serán suficientes para la instalación).
Gráficos: Chipset Intel, Via o Sys integrados en la motherboard.
Monitor: Resolución 800x600 y 1024x768.
Esperamos que les resulta útil y no olvide que podrá encontrar muchos otros artículos de
temas interesantes sobre Linux es nuestro sitio: blog.desdelinux.net.
Instalando LMDE
Instalación
El primer paso para instalar LMDE es bajar el .iso (1,9Gb) para quemarlo en un disco DVD
o hacer la instalación desde una memoria usb. Los enlaces de descargas los podrá
obtener en esta URL: http://www.linuxmint.com/release.php?id=14. Para instalar el .iso en
una memoria USB podremos usar la mejor herramienta que existe para esta tarea:
Unetbootin.
Suponiendo que ya tenemos listo nuestro dispositivo de instalación, arrancamos la PC, la
cual previamente debe estar configurada para iniciar usando el CD/DVD o el puerto USB
y esperamos unos segundos, dependiendo del hardware de nuestro equipo. Nos debe
arrancar algo como esto:
Iniciaremos el proceso de instalación pinchando sobre el icono con el Logo de LinuxMint
que dice: Install Linux Mint. Creo que es muy válido aclarar que, como es lógico tenemos
que tener bien claro que es lo que vamos a hacer y el espacio en disco que vamos a
utilizar a la hora de particionar.
Con esta guía no nos hacemos responsables de los desastres que con sus propias manos,
sean capaces de provocar. :P
Selección del idioma
El primer paso no es otro que seleccionar nuestro idioma. La importancia de este primer
paso radica en que el idioma que escojamos, será el que utilize el sistema y las locales una
vez instalado.
Esto se puede arreglar después si queremos, gracias a las maravillas de GNU/Linux.
Selección de La Zona Horaria
En este caso, debemos seleccionar el país o la región en la que vivimos. Algunas
distribuciones pueden establecer y ubicar los repositorios más cercanos al lugar desde
donde hacemos la instalación, con la ayuda de este paso.
Selección de La Disposición del teclado
Ahora seleccionamos la variante del teclado que vamos a utilizar. Por lo general, esta
configuración debe ser genérica según el idioma que seleccionemos, pero podemos
establecer cambios manualmente, como es lógico.
Particionado de discos
Esta es la parte más crítica de toda instalación. Esta guía no pretende brindar información
detallada al respecto, por lo que suponemos, que ya usted tiene particionado su disco
duro o al menos, tiene idea de como hacerlo.
Lo normal es que se usen 3 particiones en GNU/Linux. La primera partición será del tipo
Primaria y es donde montaremos la raíz [ / ]. La segunda partición será Extendida, y
tendrá 2 particiones Lógicas. Una de ellas es para nuestros datos [ /home ] y la otra será
para el Área de intercambio [ swap ].
Al igual que en Windows, donde existe la partición C: para los archivos del sistema, y D:
para los datos del usuario, en GNU/Linux podemos separar una partición para los binarios
y otra para nuestros archivos. Básicamente la partición se hará de la siguiente forma:
1- Primera partición se le asigna a la raíz [ / ] que vendría siendo C:.
2- Segunda partición que será del tipo Extendida que contendrá:
●
Una partición del tipo Lógica para la SWAP (En Windows es la Memoria Virtual).
●
Una partición del tipo Lógica para nuestro home [ /home ] (En Windows D:).
En la imagen que pongo como ejemplo, ya las particiones estaban ya previamente
creadas, así que solamente le asigno como se va a montar, con el clic derecho del mouse.
LLenando nuestros datos
Ahora nos toca poner nuestros datos para la cuenta de usuario. El nombre completo, el
nombre de usuario (que debe ser el mismo que el anterior, si teníamos una instalación de
GNU/Linux previa, y deseamos tener el mismo [ /home ]), la contraseña y el nombre de
nuestro equipo.
Instalando Grub
A menos que sepa lo que hace, el paso de instalar el GRUB debe dejarlo como viene por
defecto, sobre todo si tiene más de un sistema en su computadora. Pasado esta parte, el
asistente nos mostrará un resumen de las acciones que hará el sistema y comenzará la
instalación.
Cuando pasemos al siguien paso, ya comenzará el proceso de instalación, así que no
habrá vuelta atrás :D
Terminando la instalación
La instalación completa dura unos minutos en dependencia del hardware de nuestro PC.
Una vez que esta finalice, nos notificará y podremos reiniciar el ordenador para acceder
con nuestro usuario.
Configurando LMDE
Configuración de Repositorios
Ya vimos como instalarlo paso a paso, y ahora toca actualizarlo para poder disfrutar de
los últimos paquetes disponibles.
Antes de comenzar debemos aclarar que LMDE está diseñado para utilizar los
repositorios de Debian Testing y Debian Squeeze. Si queremos disfrutar de la sensación
Rolling Release, usaremos los de Testing.
Hago esta aclaración, porque recientemente el equipo de LinuxMint, cambió algunas
cosas en la forma de actualizar LMDE. Ahora LMDE tiene sus propios repositorios
mantenidos por el equipo de Mint.
Los repositorios oficiales para LMDE son los siguientes, con una breve explicación de
para que es cada uno.
Latest:
Este repositorio contiene los últimos paquetes que no provocarán errores de
dependencia y que han sido testeados por el equipo y los usuarios de LMDE.
deb
deb
deb
deb
http://packages.linuxmint.com/ debian main upstream import
http://debian.linuxmint.com/latest testing main contrib non-free
http://debian.linuxmint.com/latest/security testing/updates main contrib non-free
http://debian.linuxmint.com/latest/multimedia testing main non-free
Incoming:
En este repositorio se van añadiendo los paquetes que van entrando desde los
repositorios de Debian Testing para que sean probados por los desarrolladores y
obtener la información necesaria sobre ellos. También deben usarlo los usuarios que
quieren reportar si ocurre algún problema.
deb
deb
deb
deb
http://packages.linuxmint.com/ debian main upstream import
http://debian.linuxmint.com/incoming testing main contrib non-free
http://debian.linuxmint.com/incoming/security testing/updates main contrib non-free
http://debian.linuxmint.com/incoming/multimedia testing main non-free
Para tener una buena estabilidad y un mejor uso de LMDE, es mejor usar los repositorios
Latest, así que los añadimos (si no están) en el fichero /etc/apt/sources.list. Abrimos un
terminal y ponemos:
$ sudo gedit /etc/apt/sources.list
Añadimos, guardamos y pasamos a actualizar.
Actualizando LMDE ¿Synaptic o Update Manager?
Según mi experiencia en todos estos meses usando LMDE, lo más aconsejable (y lo que
siempre recomiendo) es que se haga uso de Gestor de Actualizaciones de LMDE para
actualizar nuestro sistema.
Yo por ejemplo a pesar de usar LMDE utilizo los repositorios oficiales de Debian Testing
y como es lógico, hay paquetes que pueden entrar en conflicto con algunos
metapaquetes de Linux Mint, por el constante volumen de actualización.
La diferencia entre el Gestor de Actualizaciones y Synaptic, es que el primero nunca te
mostrará ninguna actualización para aquellos paquetes que entren en conflicto con otros
que ya están instalados. Es por ello que mi consejo es que siempre usen El Gestor de
Actualizaciones para actualizar el sistema si no desean tener problemas inesperados.
Tips para LMDE
Trucos para LMDE
Instalar solamente lo que APT necesita.
Por lo general cuando se instala un paquete, es posible que este nos instale las
dependencias sugeridas y las recomendadas. En muchos casos, una cosa depende de la
otra, pero en otros no. Con este comando haremos que apt solo nos instale lo que
verdaderamente necesita el paquete vamos a instalar.
echo -e 'APT::Install-Recommends "0";nAPT::Install-Suggests "0";' | sudo tee
/etc/apt/apt.conf.d/99synaptic
Eliminar algunos paquetes innecesarios.
sudo aptitude purge live-installer-slideshow gnome-core
Con esto eliminamos Epiphany y Evolution. Si usa ambos no añada gnome-core.
Personalizar la pantalla de bienvenida.
sudo cp /etc/gdm3/greeter.gconf-defaults /usr/share/gdm/greeter-config/99_personal
gksudo gedit /usr/share/gdm/greeter-config/99_personal
Por supuesto, para esto tiene que tener conocimientos de lo que está haciendo :P
Corregir tiempo de espera en GRUB.
sed -r -e 's/s+set timeout=${2}/
tee /etc/grub.d/00_header
set timeout=0/g' /etc/grub.d/00_header | sudo
Corregir la apariencia del Terminal.
En Debian Testing se están añadiendo algunos paquetes de Gnome3, y es por ello que
algunas aplicaciones (como el terminal) pueden verse horribles. Que conste que esto es
solo necesario si no se ha actualizado luego del lanzamiento de la compilación 201109.
Para solucionar esto, hacemos lo siguiente:
sudo aptitude install gnome-theme-standard
sudo cp -r /usr/share/themes/Mint-X /usr/share/themes/Mint-X2
sed -e 's/Mint-X/Mint-X2/g' /usr/share/themes/Mint-X2/index.theme | sudo tee
/usr/share/themes/Mint-X2/index.theme
sudo cp -r /usr/share/themes/Adwaita/gtk-3.0/ /usr/share/themes/Mint-X2/
Ahora, al instalar este paquete, el GDM mostrará los iconos de Adwaita y se verán algo
mal. El autor no encontró una solución más viable que ejecutar:
sudo rm -rf /usr/share/icons/Adwaita
Por si acaso haga un backup:
sudo cp -R /usr/share/icons/Adwaita /usr/share/icons/OldAdwaita
Trucos para LMDE
Desactivar Bluetooth.
Si solo usa el Bluetooth ocasionalmente, puede usar este comando para desactivarlo al
inicio:
sudo aptitude install rfkill
sed -e '/exit 0/d' -e '/rfkill block bluetooth/d' /etc/rc.local | sudo tee
/etc/rc.local; echo -e "rfkill block bluetoothnexit 0" | sudo tee -a /etc/rc.local
Configurar el reloj.
Según el autor, ajustar el reloj del Hardware a UTC no es una buena idea, sobre todo si
usas más de un sistema operativo, así que:
sed -r 's/^UTC=yes/UTC=no/ig' /etc/default/rcS | sudo tee /etc/default/rcS
sudo apt-get install ntp
Esto desactivará la hora UTC y permitir la sincronización con servidores NTP.
No reiniciar el Kernel.
Ahora podemos reiniciar, pero es posible que nos encontremos con un pequeño y
molesto problema. Si lo intentamos, solo se reiniciará el kernel, y nos saltaremos el GRUB
y demás. Ya había comentado sobre esto, y vuelvo a dejar acá la solución:
sudo apt-get remove kexec-tools
Problemas con Synaptic.
Si presentamos problemas con Synaptic, podemos arreglarlo instalando los siguientes
paquetes:
sudo apt-get install apt-xapian-index
sudo apt-get install apt aptitude synaptic --reinstall
Esto también permitirá una búsqueda rápida en el mismo.
Para tarjetas ATI.
Para los usuarios de ATI, es recomendable hacer lo siguiente:
sudo
sudo
sudo
sudo
sudo
apt-get remove --purge fglrx*
apt-get update && sudo apt-get install fglrx-driver fglrx-control
apt-get install libgl1-mesa-dri-experimental compiz-fusion-* fusion-icon
/usr/bin/aticonfig --initial
reboot
El autor nos comenta que, después de reiniciar, podemos configurar los parámetros de
Compiz y de ATI, y en esta última, hay que tener especial atención con: Tear Free
Desktop. También nos dice, que ha descubierto que tiene que usar Fusion-Icon
(cargándolo en el inicio) para utilizar compiz como
gestor de ventanas. Ejecutar el método
“compiz-replace” nos da Compiz sólo una vez.
Trucos para LMDE
Para los usuarios de Emerald:
sudo apt-get install build-essential libxcomposite-dev libpng12-dev libsm-dev
libxrandr-dev libxdamage-dev libxinerama-dev libstartup-notification0-dev libgconf2-dev
libgl1-mesa-dev libglu1-mesa-dev libmetacity-dev librsvg2-dev libdbus-1-dev libdbusglib-1-dev libgnome-desktop-dev libgnome-window-settings-dev gitweb curl autoconf
automake automake1.9 libtool intltool libxslt1-dev xsltproc libwnck-dev python-dev
python-pyrex libprotobuf-dev protobuf-compiler python-sexy wget
wget http://releases.compiz.org/0.8.8/emerald-0.8.8.tar.gz
tar xvzf emerald-0.8.8.tar.gz
cd emerald-0.8.8
./configure –prefix=/usr LIBS=-ldl
make
sudo make install
Ahora solo nos queda conseguir algunos temas y probarlos. El autor nos comenta que
esto permite el efecto de desenfoque en Compiz. Usando un desenfoque gaussiano con
al menos un radio de 8 se ve impresionante.
Corregir problemas con la tipografía.
Es posible que presente problemas con las fuentes. La representación de subpíxeles se
comporta mal. Para solucionarlo:
sudo
sudo
sudo
sudo
sudo
rm /etc/fonts/conf.d/10-hinting-slight.conf
rm /etc/fonts/conf.d/10-no-sub-pixel.conf
ln -s /etc/fonts/conf.available/10-hinting-medium.conf /etc/fonts/conf.d/.
ln -s /etc/fonts/conf.available/10-sub-pixel-rgb.conf /etc/fonts/conf.d/.
dpkg-reconfigure fontconfig
Desactivar Speaker.
Ya el sistema es casi perfecto, pero puede ser aún mejor. ¿No te gusta el sonido fuerte en
el arranque? O tal vez los sonidos super agradables en el terminal? Vamos a desactivar el
altavoz de PC!
echo "blacklist pcspkr" | sudo tee -a /etc/modprobe.d/blacklist.conf
sudo rmmod pcspkr
Corrección del sonido en Flash y Mplayer.
Hablando de sonido. ¿Se ha notado fallos en flash? Tal distorsión de sonido en Skype o
Mplayer? Para la distorsión del sonido, la receta mágica es la siguiente:
echo /usr/lib/x86_64-linux-gnu/libc/memcpy-preload.so | sudo tee /etc/ld.so.preload
Esto es para 32 bits. El autor no sabe donde puede hacer esto en máquinas con 64 Bits.
Trucos para LMDE
Despertar PC con Teclado o Mouse.
¿Te gustaría despertar tu PC con el teclado o el ratón? Es muy fácil:
((echo '#!/bin/sh' && sed -rn 's/^.*(USB[0-9E]+|EUSB).*$/echo 1 > /proc/acpi/wakeup/pg'
/proc/acpi/wakeup) | sudo tee /etc/pm/sleep.d/05_usb && sudo chmod +x
/etc/pm/sleep.d/05_usb)
Sí, se ve horrible, pero funciona de inmediato. Este truco es del autor.
Instalar Grub Customizer:
sudo apt-get install bzr cmake libgtkmm-2.4-dev gettext
bzr branch lp:grub-customizer
cd grub-customizer/
cmake . && make
sudo apt-get install menu hwinfo
sudo make install
Y aplicar otro truco del autor:
sudo mkdir /etc/grub.d/.disabled
sudo mv /etc/grub.d/06_* /etc/grub.d/.disabled/
sed -r -e 's/${2}/${GRUB_COLOR_NORMAL}/g' -e 's/${3}/${GRUB_COLOR_HIGHLIGHT}/g'
/etc/grub.d/05_debian_theme | sudo tee /etc/grub.d/05_debian_theme > /dev/null
Con esto podemos hacer que funcione como se espera. Recuerde volver a aplicar este
hack cada ver que Grub Customizer se niege a trabajar. Esto sucederá después de
actualizar los ficheros de /etc/grub.d/ o algunos de los componentes de GRUB.
No usar Gnome-DO.
Por último, el autor nos recomienda que si estamos cómodos con MintMenú y Alt+F2, no
usemos Gnome-Do, ya que el mismo tiene conflictos de dependencias. La solución podría
ser, usar Synapse, el cual permite hacer exactamente lo mismo.
En la próxima entrega veremos que configurar un poco la apariencia y de paso,
ahorrarnos algunos MB de consumo para ahorrar recursos en el sistema.
Optimizando LMDE
Trucos para LMDE
Luego de la instalación, actualización y personalización de algunos componente en LMDE,
vamos ver como ganar un poco más en rendimiento, sobre todo si tenemos ordenadores
poco potentes o eres, como yo, de los que gustan aprovechar cada espacio de la memoria
RAM.
Muchos de los tips que les presento a continuación, se pueden lograr usando las
herramientas que el propio Mint incorpora, así que les mostraré las dos formas de
hacerlo.
RCConf.
Lo primero que vamos a hacer es instalarnos rcconf. Este paquete una vez instalado nos
permitirá tener control sobre que procesos se inician cuando arranca el sistema.
$ sudo aptitude install rcconf
Una vez que termine el proceso de instalación, lo podemos ejecutar de dos formas. Si
queremos que los procesos sean ejecutados o detenidos en ese momento, ejecutamos:
$ sudo rcconf --now
si queremos que los procesos no se ejecuten en ese momento:
$ sudo rcconf
Ahi podemos seleccionar con la barra de espacio, el proceso que queremos que arranque
con el sistema. En mi caso quito los siguientes:
exim4 (Si no hemos desinstalado exim).
bluetooth.
cups.
live-config.
samba.
saned.
portmap (opcional)
Pppd-dns
Optimizando el Escritorio.
LMDE como derivado de LinuxMint, incorpora las Mintools, y entre ellas MintDesktop.
Con MintDesktop podemos hacer varias cosas, pero ahora solo nos interesan 2 de ellas.
La primera es desmarcar la sección Ventanas » No mostrar el contenido de las ventanas
mientras se arrastra. Po
demos lograr lo mismo usando Gconf-Editor. Para ello ejecutamos Alt+F2 y escribimos
gconf-editor. Posteriormente vamos a apps » metacity » general » reduced_resources y
lo seleccionamos.
Trucos para LMDE
Lo segundo es deshabilitar Fortune que no es más que el mensaje que sale con un
animal cada vez que abrimos la consola. Vamos a la sección Terminal y desmarcamos
la opción Mostrar citas de fortune en la terminal. O podemos simplemente abrir un
terminal y poner:
$ sudo gedit /etc/bash.bashrc
Buscamos la linea que dice:
/usr/bin/mint-fortune
y la cambiamos por:
# /usr/bin/mint-fortune
Aplicaciones al inicio.
Ahora también podemos aligerar un poco al sistema quitando aplicaciones/demonios que
se inician cuando entramos a nuestra sesión. Para ello vamos al Menú » Aplicaciones »
Preferencias » Aplicaciones al inicio.
Si usted requiere que algunos de estos demonios se inicien al principio, pues no lo
desactiven. Donde por lo menos yo, desmarco las siguientes opciones:
Applet de la Cola de Impresión
Asistencia Visual.
Compartición de archivos personales.
Escritorio Remoto.
Gestor de Bluetooth.
Gnome Login Sound.
mintUpdate.
mintUpload.
mintWelcome.
Notificaciones de disco.
Notificador de Alertas de Evolution.
Sistema de Sonido Pulseaudio.
Trucos para LMDE
Otras opciones:
Si queremos ir un poco más allá, podemos eliminar algunas otras cosas, como por
ejemplo mintMenú y poner el menú de Gnome, o gestionar la red manualmente y no por
NetworkManager.
El resultado de todo lo que les mostré en este artículo, es que mi PC con 1Gb de RAM
inicia la sesión con 68Mb de consumo en RAM.
Adiós a las TTY:
Otra forma de optimizar recursos, es quitando algunas TTY y usar solo las necesarias.
Para ello editamos el fichero /etc/inittab.
sudo gedit /etc/inittab
Buscamos donde dice esto:
1:2345:respawn:/sbin/getty 38400 tty1
2:23:respawn:/sbin/getty 38400 tty2
3:23:respawn:/sbin/getty 38400 tty3
4:23:respawn:/sbin/getty 38400 tty4
5:23:respawn:/sbin/getty 38400 tty5
6:23:respawn:/sbin/getty 38400 tty6
y comentamos los que no necesitemos. En mi caso siempre dejo 2:
1:2345:respawn:/sbin/getty 38400 tty1
2:23:respawn:/sbin/getty 38400 tty2
#3:23:respawn:/sbin/getty 38400 tty3
#4:23:respawn:/sbin/getty 38400 tty4
#5:23:respawn:/sbin/getty 38400 tty5
#6:23:respawn:/sbin/getty 38400 tty6
Cambiando apariencia de LMDE
Ambiance/Radiance gtk themes
El tema que viene por defecto en LMDE, Mint-X, a mi me resulta encantador, pero de vez
en cuando es bueno variar y Ambiance/Radiance los temas Gtk que vienen por defecto
en Ubuntu, son verdaderamente hermosos.
Instalamos gtk2-engines-murrine.
sudo aptitude install gtk2-engines-murrine
Posteriormente nos descargamos 3 ficheros en formato .deb, los cuales contienen:
Tema de iconos de Ubuntu Mono,
Tema de iconos de Ubuntu Humanity
y
los
Temas Gtk de Ubuntu, todo estos necesarios para poder instalar correctamente. Los
ponemos todos dentro de una misma carpeta, abrimos un terminal y ejecutamos:
$ sudo dpkg -i *.deb
Se deben instalar sin problema alguno.
Ya podemos seleccionar los nuevos temas en Menú » Aplicaciones » Preferencias »
Apariencia, pero no se mostrarán correctamente los paquetes que perteneces a
Gnome3, así que aplicamos el tip que mostré en este artículo.
Hack para Ambiance/Radiance con Gtk3.
sudo cp -r /usr/share/themes/Ambiance/ /usr/share/themes/Ambiance3/
sed -e 's/Ambiance/Ambiance3/g' /usr/share/themes/Ambiance/index.theme | sudo tee
/usr/share/themes/Ambiance3/index.theme
sudo cp -r /usr/share/themes/Adwaita/gtk-3.0/ /usr/share/themes/Ambiance3/
Hack para Radiance.
sudo cp -r /usr/share/themes/Radiance/ /usr/share/themes/Radiance3/
sed -e 's/Radiance/Radiance3/g' /usr/share/themes/Radiance/index.theme | sudo tee
/usr/share/themes/Radiance3/index.theme
sudo cp -r /usr/share/themes/Adwaita/gtk-3.0/ /usr/share/themes/Radiance3/
Con esto será más que suficiente