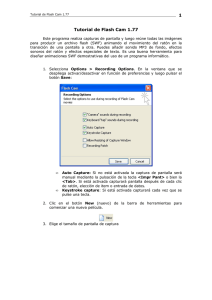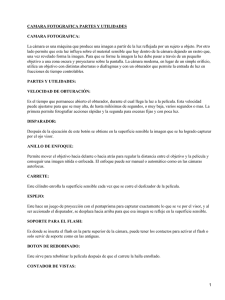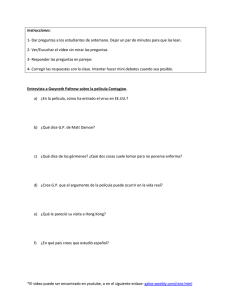Flash 5 - Cabildo de Lanzarote.
Anuncio

macromedia
®
™
FLASH 5
Utilización de Flash
Marcas comerciales
Macromedia, el logotipo de Macromedia, el logotipo de Made With Macromedia, Authorware, Backstage, Director, Extreme 3D y
Fontographer son marcas comerciales registradas. Afterburner, AppletAce, Authorware Interactive Studio, Backstage, Backstage Designer,
Backstage Desktop Studio, Backstage Enterprise Studio, Backstage Internet Studio, DECK II, Director Multimedia Studio, Doc Around
the Clock, Extreme 3D, Flash, FreeHand, FreeHand Graphics Studio, Lingo, Macromedia xRes, MAGIC, Power Applets, Priority Access,
SoundEdit, Shockwave, Showcase, Tools to Power Your Ideas y Xtra son marcas comerciales de Macromedia, Inc. Otros nombres de
productos, logotipos, diseños, títulos, palabras o frases mencionados en esta publicación pueden ser marcas comerciales, marcas de
servicio o nombres registrados de Macromedia, Inc. o de otras entidades y pueden estar registrados en ciertas jurisdicciones.
Limitación de garantías de Apple
APPLE COMPUTER, INC. NO GARANTIZA, NI EXPRESA O SUPONE, LA COMERCIABILIDAD O IDONEIDAD
PARA UN FIN DETERMINADO DEL PAQUETE DE SOFTWARE INFORMÁTICO INCLUIDO. LA EXCLUSIÓN DE
GARANTÍAS IMPLÍCITAS NO ESTÁ PERMITIDA EN ALGUNOS ESTADOS. LA RESTRICCIÓN ANTERIOR PUEDE
NO AFECTARLE. ESTA GARANTÍA LE PROPORCIONA DERECHOS LEGALES ESPECÍFICOS. PUEDE TENER OTROS
DERECHOS QUE VARÍAN SEGÚN LA LEGISLACIÓN LOCAL.
Copyright © 2000 Macromedia, Inc. Quedan reservados todos los derechos. No se permite la copia, fotocopia, reproducción,
traducción o conversión mediante ningún medio electrónico o mecánico, ya sea de forma total o parcial, sin la previa autorización
por escrito de Macromedia, Inc.
Nº de pieza ZFL50M100SP
Agradecimientos
Gestión del proyecto: Erick Vera
Redacción: Jody Bleyle, Mary Burger, Louis Dobrozensky, Stephanie Gowin, Marcelle Taylor y Judy Walthers Von Alten
Edición: Peter Fenczik, Rosana Francescato, Ann Szabla
Multimedia: George Brown, John “Zippy” Lehnus y Noah Zilberberg
Diseño de Ayuda e impresión: Chris Basmajian y Noah Zilberberg
Producción: Chris Basmajian y Rebecca Godbois
Gestión del proyecto de localización: Yuko Yagi
Producción de localización: Masayo “Noppe” Noda y Bowne Global Solutions
Agradecimiento especial a: Pablo Francisco Arrieta, Jeremy Clark, Brian Dister y todo el Grupo de Desarrollo de Flash, Michael
Dominguez, Margaret Dumas, Rosa Elva Elizondo, Sherri Harte, Yoshika Hedberg, Tim Hussey, Kipling Inscore, Alyn Kelley,
Pete Santangeli, Denise Seymour y todo el Grupo de Control de calidad de Flash, Cyn Taylor y Eric Wittman
Primera edición: Septiembre de 2000
Macromedia, Inc.
600 Townsend St.
San Francisco, CA 94103 (EE.UU.)
2
TABLE DES MATIÈRES
INTRODUCTION
Procedimientos iniciales . . . . . . . . . . . . . . . . . . . . . . . . 13
Requisitos del sistema para la creación de Flash . . . . . . . . . . . . . . . . . .
Requisitos del sistema para Flash Player. . . . . . . . . . . . . . . . . . . . . . . .
Instalación de Flash . . . . . . . . . . . . . . . . . . . . . . . . . . . . . . . . . . . . . . .
Novedades de Flash 5 . . . . . . . . . . . . . . . . . . . . . . . . . . . . . . . . . . . . .
Creación de ilustraciones . . . . . . . . . . . . . . . . . . . . . . . . . . . . . . .
Flujo de trabajo . . . . . . . . . . . . . . . . . . . . . . . . . . . . . . . . . . . . . .
Interactividad . . . . . . . . . . . . . . . . . . . . . . . . . . . . . . . . . . . . . . . .
Integración ampliada entre diferentes productos. . . . . . . . . . . . . .
Guía de los medios de aprendizaje . . . . . . . . . . . . . . . . . . . . . . . . . . . .
Lecciones y tutorial de Flash. . . . . . . . . . . . . . . . . . . . . . . . . . . . .
Utilización de Flash y Guía de consulta de ActionScript. . . . . . . .
Ayuda de Flash. . . . . . . . . . . . . . . . . . . . . . . . . . . . . . . . . . . . . . .
Tablero de control de Macromedia para Flash . . . . . . . . . . . . . . .
Centro de soporte de Flash. . . . . . . . . . . . . . . . . . . . . . . . . . . . . .
13
14
14
15
15
15
16
16
17
17
17
17
19
19
CAPÍTULO 1
Tutorial . . . . . . . . . . . . . . . . . . . . . . . . . . . . . . . . . . . . . . . . 21
Introducción . . . . . . . . . . . . . . . . . . . . . . . . . . . . . . . . . . . . . . . . . . .
Qué debe saber . . . . . . . . . . . . . . . . . . . . . . . . . . . . . . . . . . . . . . . . . .
Visualización de la película terminada . . . . . . . . . . . . . . . . . . . . . . . . .
Análisis del archivo Cometa.fla. . . . . . . . . . . . . . . . . . . . . . . . . . .
Utilización del Explorador de películas. . . . . . . . . . . . . . . . . . . . .
Apertura del archivo inicial. . . . . . . . . . . . . . . . . . . . . . . . . . . . . .
Definición de propiedades para configurar una película de Flash . . . . .
Modificación de las propiedades predeterminadas de la película . .
Creación de medio . . . . . . . . . . . . . . . . . . . . . . . . . . . . . . . . . . . . . . .
Cambie el punto de registro del bloque de texto. . . . . . . . . . . . . .
Verificación de la película . . . . . . . . . . . . . . . . . . . . . . . . . . . . . . .
21
22
23
24
25
29
29
29
30
32
33
3
Sustitución de una instancia. . . . . . . . . . . . . . . . . . . . . . . . . . . . . .33
Importación de medios . . . . . . . . . . . . . . . . . . . . . . . . . . . . . . . . . . . . .35
Organización de la biblioteca . . . . . . . . . . . . . . . . . . . . . . . . . . . . . . . .36
Cree una nueva carpeta para los archivos de sonido. . . . . . . . . . . . .36
Adición de sonido a un botón . . . . . . . . . . . . . . . . . . . . . . . . . . . . . . . .37
Utilización de Escenario y Línea de tiempo . . . . . . . . . . . . . . . . . . . . . .38
Cambio de la anchura y altura de un botón . . . . . . . . . . . . . . . . . .38
Alineación de objetos en el Escenario . . . . . . . . . . . . . . . . . . . . . . .39
Creación de una acción de navegación simple para una instancia de
botón . . . . . . . . . . . . . . . . . . . . . . . . . . . . . . . . . . . . . . . . . . . . . . .40
Objetos de bloqueo . . . . . . . . . . . . . . . . . . . . . . . . . . . . . . . . . . . .43
Instancias de animación . . . . . . . . . . . . . . . . . . . . . . . . . . . . . . . . . . . .43
Cambio del punto de registro. . . . . . . . . . . . . . . . . . . . . . . . . . . . .44
Creación de interpolación de movimiento para la cometa. . . . . . . .45
Adición del fotograma clave al final de la animación . . . . . . . . . . .46
Especificación de interpolación de movimiento . . . . . . . . . . . . . . .49
Adición de fotogramas clave intermedios . . . . . . . . . . . . . . . . . . . .50
Dimensionamiento y rotación de la cometa . . . . . . . . . . . . . . . . . .50
Animación en bucle . . . . . . . . . . . . . . . . . . . . . . . . . . . . . . . . . . . .52
Creación de interpolación de forma para la cuerda de la cometa. . .53
Especificación de interpolación de formas . . . . . . . . . . . . . . . . . . .55
Utilización de acciones para realzar la creación . . . . . . . . . . . . . . . . . . .56
Creación de una función . . . . . . . . . . . . . . . . . . . . . . . . . . . . . . . .57
Inclusión de una función externa . . . . . . . . . . . . . . . . . . . . . . . . . .63
Publicación de la película . . . . . . . . . . . . . . . . . . . . . . . . . . . . . . . . . . .65
Comprobación del rendimiento de bajada de la película . . . . . . . .65
Utilización del comando Publicar. . . . . . . . . . . . . . . . . . . . . . . . . .67
Visualización de las configuraciones de publicación . . . . . . . . . . . .67
Cambio en la configuración de publicación . . . . . . . . . . . . . . . . . .68
Pasos siguientes . . . . . . . . . . . . . . . . . . . . . . . . . . . . . . . . . . . . . . . . . . .69
CAPÍTULO 2
Conceptos básicos de Flash . . . . . . . . . . . . . . . . . . . . .71
Flujo de trabajo de Flash . . . . . . . . . . . . . . . . . . . . . . . . . . . . . . . . . . . .72
Ilustraciones en Flash . . . . . . . . . . . . . . . . . . . . . . . . . . . . . . . . . . .72
Animación en Flash . . . . . . . . . . . . . . . . . . . . . . . . . . . . . . . . . . . .72
Películas interactivas en Flash . . . . . . . . . . . . . . . . . . . . . . . . . . . . .73
Configuración de un servidor para Flash Player . . . . . . . . . . . . . . .73
Gráficos vectoriales y de mapa de bits . . . . . . . . . . . . . . . . . . . . . . . . . .74
Gráficos vectoriales. . . . . . . . . . . . . . . . . . . . . . . . . . . . . . . . . . . . .74
4
Table des Matières
Imágenes de mapa de bits. . . . . . . . . . . . . . . . . . . . . . . . . . . . . . . .75
Entorno de trabajo de Flash . . . . . . . . . . . . . . . . . . . . . . . . . . . . . . . . .76
Escenario y Línea de tiempo . . . . . . . . . . . . . . . . . . . . . . . . . . . . .76
Símbolos e instancias . . . . . . . . . . . . . . . . . . . . . . . . . . . . . . . . . . .78
Símbolos y películas interactivas. . . . . . . . . . . . . . . . . . . . . . . . . . .79
Ventana Biblioteca . . . . . . . . . . . . . . . . . . . . . . . . . . . . . . . . . . . . .79
Paneles . . . . . . . . . . . . . . . . . . . . . . . . . . . . . . . . . . . . . . . . . . . . . .79
Creación de una película y configuración de sus propiedades. . . . . . . . .80
Previsualización y prueba de películas . . . . . . . . . . . . . . . . . . . . . . . . . .81
Previsualización de películas en el entorno de creación . . . . . . . . . .81
Prueba de películas. . . . . . . . . . . . . . . . . . . . . . . . . . . . . . . . . . . . .82
Almacenamiento de archivos de películas . . . . . . . . . . . . . . . . . . . . . . .83
Uso de la paleta de herramientas . . . . . . . . . . . . . . . . . . . . . . . . . . . . . .83
Uso de paneles . . . . . . . . . . . . . . . . . . . . . . . . . . . . . . . . . . . . . . . . . . .85
Uso de menús contextuales . . . . . . . . . . . . . . . . . . . . . . . . . . . . . . . . . .88
Uso de la Línea de tiempo . . . . . . . . . . . . . . . . . . . . . . . . . . . . . . . . . . .88
Modificación del aspecto de la Línea de tiempo . . . . . . . . . . . . . .90
Desplazamiento de la cabeza lectora . . . . . . . . . . . . . . . . . . . . . . . .90
Cambio de visualización de fotogramas en la Línea de tiempo . . . .91
Creación de rótulos de fotogramas y comentarios de películas . . . .93
Trabajo con fotogramas en la Línea de tiempo . . . . . . . . . . . . . . . .93
Uso de escenas. . . . . . . . . . . . . . . . . . . . . . . . . . . . . . . . . . . . . . . . . . . .95
Uso de la biblioteca . . . . . . . . . . . . . . . . . . . . . . . . . . . . . . . . . . . . . . . .96
Trabajo con carpetas en la ventana Biblioteca . . . . . . . . . . . . . . . .99
Clasificación de los elementos de la ventana Biblioteca. . . . . . . . . .99
Edición de elementos de la biblioteca. . . . . . . . . . . . . . . . . . . . . .100
Cambio de nombre de los elementos de la biblioteca . . . . . . . . . .100
Eliminación de elementos de biblioteca . . . . . . . . . . . . . . . . . . . .100
Localización de elementos de biblioteca no utilizados. . . . . . . . . .101
Actualización de archivos importados en la ventana Biblioteca . . .101
Trabajo con bibliotecas comunes . . . . . . . . . . . . . . . . . . . . . . . . .101
Uso de bibliotecas compartidas . . . . . . . . . . . . . . . . . . . . . . . . . . . . . .102
Información sobre cómo crear y vincular componentes compartidos .
102
Definición de los componentes de bibliotecas compartidas . . . . .103
Información acerca del envío de una biblioteca compartida a una URL
104
Vinculación con los componentes de una biblioteca compartida .105
Uso del Explorador de películas. . . . . . . . . . . . . . . . . . . . . . . . . . . . . .106
Visualización del Escenario . . . . . . . . . . . . . . . . . . . . . . . . . . . . . . . . .110
Table des Matières
5
Aumento y reducción de la visualización . . . . . . . . . . . . . . . . . . .110
Desplazamiento de la vista del Escenario . . . . . . . . . . . . . . . . . . .111
Uso de la cuadrícula, las guías y las reglas . . . . . . . . . . . . . . . . . . . . . .112
Personalización de los métodos abreviados de teclado . . . . . . . . . . . . .114
Impresión de archivos de Flash al editar películas . . . . . . . . . . . . . . . .116
Solución de problemas de impresión . . . . . . . . . . . . . . . . . . . . . .117
Aceleración de la visualización de la película . . . . . . . . . . . . . . . . . . . .118
Preferencias de Flash . . . . . . . . . . . . . . . . . . . . . . . . . . . . . . . . . . . . . .119
CAPÍTULO 3
Dibujo . . . . . . . . . . . . . . . . . . . . . . . . . . . . . . . . . . . . . . . . .121
Herramientas de dibujo y pintura de Flash . . . . . . . . . . . . . . . . . . . . .122
Solapamiento de formas en Flash . . . . . . . . . . . . . . . . . . . . . . . . . . . .123
Dibujo con la herramienta Lápiz . . . . . . . . . . . . . . . . . . . . . . . . . . . . .124
Dibujo de líneas rectas, óvalos y rectángulos . . . . . . . . . . . . . . . . . . . .125
Uso de la herramienta Pluma . . . . . . . . . . . . . . . . . . . . . . . . . . . . . . .126
Establecimiento de las preferencias de la herramienta Pluma . . . .126
Dibujo de líneas rectas con la herramienta Pluma . . . . . . . . . . . .127
Dibujo de líneas curvas con la herramienta Pluma . . . . . . . . . . . .129
Ajuste de puntos de anclaje en los trazados. . . . . . . . . . . . . . . . . .130
Ajuste de segmentos . . . . . . . . . . . . . . . . . . . . . . . . . . . . . . . . . . .131
Pintura con la herramienta Pincel . . . . . . . . . . . . . . . . . . . . . . . . . . . .132
Remodelación de líneas y contornos de formas . . . . . . . . . . . . . . . . . .133
Remodelación con la herramienta Flecha . . . . . . . . . . . . . . . . . . .134
Enderezamiento y suavizado de líneas . . . . . . . . . . . . . . . . . . . . .135
Optimización de curvas . . . . . . . . . . . . . . . . . . . . . . . . . . . . . . . .136
Borrado. . . . . . . . . . . . . . . . . . . . . . . . . . . . . . . . . . . . . . . . . . . . . . . .137
Modificación de formas. . . . . . . . . . . . . . . . . . . . . . . . . . . . . . . . . . . .138
Funciones de ajuste y encaje . . . . . . . . . . . . . . . . . . . . . . . . . . . . . . . .139
Selección de la configuración del dibujo . . . . . . . . . . . . . . . . . . . . . . .140
CAPÍTULO 4
Trabajo con color . . . . . . . . . . . . . . . . . . . . . . . . . . . . . 141
Selección de los atributos de trazo y relleno . . . . . . . . . . . . . . . . . . . . .142
Uso de los controles Trazo y Relleno de la caja de herramientas . .142
Especificación de color, estilo y peso del trazo en el panel Trazo . .144
Trabajo con rellenos sólidos, de degradados y de mapas de bits en el
panel Relleno . . . . . . . . . . . . . . . . . . . . . . . . . . . . . . . . . . . . . . . .145
Uso de la herramienta Cubo de pintura . . . . . . . . . . . . . . . . . . . .148
6
Table des Matières
Uso de la herramienta Bote de tinta . . . . . . . . . . . . . . . . . . . . . . .151
Uso de la herramienta Cuentagotas . . . . . . . . . . . . . . . . . . . . . . .151
Bloqueo de un degradado o de un mapa de bits para rellenar el Escenario . . . . . . . . . . . . . . . . . . . . . . . . . . . . . . . . . . . . . . . . . . . . . .152
Creación y edición de colores sólidos con el mezclador . . . . . . . . . . . .153
Modificación de las paletas de colores . . . . . . . . . . . . . . . . . . . . . . . . .154
Duplicación y eliminación de colores de la paleta. . . . . . . . . . . . .155
Uso de la paleta predeterminada y de la paleta WebSafe . . . . . . . .155
Ordenación de la paleta . . . . . . . . . . . . . . . . . . . . . . . . . . . . . . . .156
Importación y exportación de paletas de colores. . . . . . . . . . . . . .156
CAPÍTULO 5
Uso de ilustraciones importadas. . . . . . . . . . . . . . . . 157
Introducción de ilustraciones en Flash. . . . . . . . . . . . . . . . . . . . . . . . .158
Formatos de archivos de importación. . . . . . . . . . . . . . . . . . . . . .160
Importación de archivos PNG de Fireworks. . . . . . . . . . . . . . . . .161
Importación de archivos de FreeHand . . . . . . . . . . . . . . . . . . . . .163
Archivos de Adobe Illustrator. . . . . . . . . . . . . . . . . . . . . . . . . . . .165
Información acerca de imágenes de mapas de bits importadas . . .165
Uso de películas QuickTime . . . . . . . . . . . . . . . . . . . . . . . . . . . .166
Archivos AutoCAD DXF. . . . . . . . . . . . . . . . . . . . . . . . . . . . . . .166
Conversión de mapas de bits a imágenes vectoriales . . . . . . . . . . . . . .167
Separación de un mapa de bits . . . . . . . . . . . . . . . . . . . . . . . . . . . . . .168
Edición de mapas de bits. . . . . . . . . . . . . . . . . . . . . . . . . . . . . . . . . . .170
Configuración de propiedades de mapas de bits . . . . . . . . . . . . . . . . .171
CAPÍTULO 6
Adición de sonidos . . . . . . . . . . . . . . . . . . . . . . . . . . . . 173
Importación de sonidos. . . . . . . . . . . . . . . . . . . . . . . . . . . . . . . . . . . .174
Adición de sonidos a una película . . . . . . . . . . . . . . . . . . . . . . . . . . . .175
Adición de sonidos a botones . . . . . . . . . . . . . . . . . . . . . . . . . . . . . . .177
Uso de sonidos con bibliotecas compartidas u objetos de sonido . . . . .178
Uso de controles de edición de sonidos . . . . . . . . . . . . . . . . . . . . . . . .178
Inicio y detención de sonidos en fotogramas clave . . . . . . . . . . . . . . . .180
Compresión de sonidos para exportar . . . . . . . . . . . . . . . . . . . . . . . . .181
Opción de compresión predeterminada . . . . . . . . . . . . . . . . . . . .183
Opción de compresión ADPCM . . . . . . . . . . . . . . . . . . . . . . . . .183
Opción de compresión MP3 . . . . . . . . . . . . . . . . . . . . . . . . . . . .184
Opción de compresión en bruto . . . . . . . . . . . . . . . . . . . . . . . . .184
Table des Matières
7
Indicaciones para la exportación del sonido en películas Flash . . .185
Indicaciones para la exportación del sonido en películas QuickTime .
186
CAPÍTULO 7
Trabajo con objetos . . . . . . . . . . . . . . . . . . . . . . . . . . . 187
Selección de objetos . . . . . . . . . . . . . . . . . . . . . . . . . . . . . . . . . . . . . .188
Uso de la herramienta Flecha . . . . . . . . . . . . . . . . . . . . . . . . . . . .189
Modificación de selecciones . . . . . . . . . . . . . . . . . . . . . . . . . . . . .189
Uso de la herramienta Lazo . . . . . . . . . . . . . . . . . . . . . . . . . . . . .190
Ocultación del resalte de selección . . . . . . . . . . . . . . . . . . . . . . . .191
Agrupación de objetos. . . . . . . . . . . . . . . . . . . . . . . . . . . . . . . . . . . . .192
Desplazamiento, copia y eliminación de objetos . . . . . . . . . . . . . . . . .193
Desplazamiento de objetos. . . . . . . . . . . . . . . . . . . . . . . . . . . . . .193
Desplazamiento y copia de objetos mediante el pegado . . . . . . . .194
Copia de ilustraciones mediante el Portapapeles . . . . . . . . . . . . . .194
Copia de objetos transformados . . . . . . . . . . . . . . . . . . . . . . . . . .195
Eliminación de objetos. . . . . . . . . . . . . . . . . . . . . . . . . . . . . . . . .195
Apilamiento de objetos . . . . . . . . . . . . . . . . . . . . . . . . . . . . . . . . . . . .196
Escala de objetos . . . . . . . . . . . . . . . . . . . . . . . . . . . . . . . . . . . . . . . . .196
Rotación de objetos. . . . . . . . . . . . . . . . . . . . . . . . . . . . . . . . . . . . . . .198
Reflejo de objetos . . . . . . . . . . . . . . . . . . . . . . . . . . . . . . . . . . . . . . . .199
Inclinación de objetos . . . . . . . . . . . . . . . . . . . . . . . . . . . . . . . . . . . . .200
Restablecimiento de objetos transformados . . . . . . . . . . . . . . . . . . . . .201
Alineación de objetos . . . . . . . . . . . . . . . . . . . . . . . . . . . . . . . . . . . . .201
Desplazamiento del punto de registro de objetos . . . . . . . . . . . . . . . . .203
Separación de grupos y objetos . . . . . . . . . . . . . . . . . . . . . . . . . . . . . .204
CAPÍTULO 8
Uso de capas . . . . . . . . . . . . . . . . . . . . . . . . . . . . . . . . 205
Creación de capas . . . . . . . . . . . . . . . . . . . . . . . . . . . . . . . . . . . . . . . .206
Visualización de capas . . . . . . . . . . . . . . . . . . . . . . . . . . . . . . . . . . . . .206
Edición de capas . . . . . . . . . . . . . . . . . . . . . . . . . . . . . . . . . . . . . . . . .209
Uso de capas de guías . . . . . . . . . . . . . . . . . . . . . . . . . . . . . . . . . . . . .211
Uso de capas de máscara . . . . . . . . . . . . . . . . . . . . . . . . . . . . . . . . . . .211
CAPÍTULO 9
Uso de tipos . . . . . . . . . . . . . . . . . . . . . . . . . . . . . . . . . . 215
Fuentes incorporadas y fuentes de dispositivo . . . . . . . . . . . . . . . . . . .217
8
Table des Matières
Creación de texto . . . . . . . . . . . . . . . . . . . . . . . . . . . . . . . . . . . . . . . .218
Configuración de atributos de tipo . . . . . . . . . . . . . . . . . . . . . . . . . . .219
Selección de fuente, tamaño de tipo, estilo y color . . . . . . . . . . . .220
Configuración del seguimiento, ajuste entre caracteres y desplazamiento de línea de base . . . . . . . . . . . . . . . . . . . . . . . . . . . . . . . . . . . .221
Configuración de alineación, márgenes, sangrías y
espaciado interlineal. . . . . . . . . . . . . . . . . . . . . . . . . . . . . . . . . . .222
Utilización de fuentes de dispositivo . . . . . . . . . . . . . . . . . . . . . .223
Creación de símbolos de fuentes . . . . . . . . . . . . . . . . . . . . . . . . . . . . .224
Creación de cuadros de texto para entradas del usuario o texto de actualización dinámica . . . . . . . . . . . . . . . . . . . . . . . . . . . . . . . . . . . . . . .225
Conservación del formato de texto enriquecido (RTF). . . . . . . . .226
Configuración de opciones de texto dinámico . . . . . . . . . . . . . . .227
Configuración de opciones de texto de entrada . . . . . . . . . . . . . .228
Edición de texto . . . . . . . . . . . . . . . . . . . . . . . . . . . . . . . . . . . . . . . . .229
Selección de texto. . . . . . . . . . . . . . . . . . . . . . . . . . . . . . . . . . . . .229
Transformación de tipos . . . . . . . . . . . . . . . . . . . . . . . . . . . . . . . . . . .229
Remodelación de tipos . . . . . . . . . . . . . . . . . . . . . . . . . . . . . . . . . . . .230
Vinculación de bloques de texto a direcciones URL . . . . . . . . . . . . . .230
CAPÍTULO 10
Uso de símbolos e instancias. . . . . . . . . . . . . . . . . . . 231
Tipos de comportamiento de los símbolos. . . . . . . . . . . . . . . . . . . . . .232
Creación de símbolos . . . . . . . . . . . . . . . . . . . . . . . . . . . . . . . . . . . . .233
Conversión de la animación del Escenario en clip de película . . .235
Duplicación de símbolos . . . . . . . . . . . . . . . . . . . . . . . . . . . . . . .236
Creación de instancias . . . . . . . . . . . . . . . . . . . . . . . . . . . . . . . . . . . .237
Creación de botones . . . . . . . . . . . . . . . . . . . . . . . . . . . . . . . . . . . . . .237
Habilitación, selección y prueba de botones . . . . . . . . . . . . . . . . . . . .242
Edición de símbolos . . . . . . . . . . . . . . . . . . . . . . . . . . . . . . . . . . . . . .243
Cambio de propiedades de instancias . . . . . . . . . . . . . . . . . . . . . . . . .245
Modificación del color y la transparencia de una instancia . . . . .246
Sustitución de una instancia por otro símbolo . . . . . . . . . . . . . . .248
Cambio del tipo de instancia . . . . . . . . . . . . . . . . . . . . . . . . . . . .249
Configuración de la animación para instancias gráficas . . . . . . . .250
Separación de instancias . . . . . . . . . . . . . . . . . . . . . . . . . . . . . . . . . . .250
Obtención de información sobre las instancias en el Escenario . . . . . .251
CAPÍTULO 11
Creación de animación . . . . . . . . . . . . . . . . . . . . . . . 255
Table des Matières
9
Creación de fotogramas clave . . . . . . . . . . . . . . . . . . . . . . . . . . . . . . .256
Representaciones de animaciones en la Línea de tiempo . . . . . . . . . . .256
Acerca de las capas en la animación . . . . . . . . . . . . . . . . . . . . . . . . .257
Acerca de velocidad de fotogramas . . . . . . . . . . . . . . . . . . . . . . . . . . .258
Extensión de imágenes inmóviles . . . . . . . . . . . . . . . . . . . . . . . . . . . .258
Información sobre la animación interpolada . . . . . . . . . . . . . . . . . . . .258
Instancias de interpolación, grupos y tipo . . . . . . . . . . . . . . . . . . . . .259
Movimiento de interpolación a lo largo de un trazado. . . . . . . . . . . . .263
Interpolación de formas . . . . . . . . . . . . . . . . . . . . . . . . . . . . . . . . . . .265
Uso de consejos de forma. . . . . . . . . . . . . . . . . . . . . . . . . . . . . . .267
Creación de animaciones fotograma a fotograma. . . . . . . . . . . . . . . . .269
Edición de la animación . . . . . . . . . . . . . . . . . . . . . . . . . . . . . . . . . . .271
Papel cebolla . . . . . . . . . . . . . . . . . . . . . . . . . . . . . . . . . . . . . . . .272
Movimiento de animaciones completas . . . . . . . . . . . . . . . . . . . .275
CAPÍTULO 12
Creación de películas interactivas . . . . . . . . . . . . . . 277
Acerca de ActionScript . . . . . . . . . . . . . . . . . . . . . . . . . . . . . . . . . . . .278
Utilización del panel Acciones . . . . . . . . . . . . . . . . . . . . . . . . . . . . . . .278
Uso del panel Acciones en modo Normal . . . . . . . . . . . . . . . . . .280
Modo Experto . . . . . . . . . . . . . . . . . . . . . . . . . . . . . . . . . . . . . . .282
Asignación de acciones a los objetos . . . . . . . . . . . . . . . . . . . . . . . . . .283
Configuración de las opciones de evento del ratón . . . . . . . . . . . .285
Asignación de acciones a fotogramas . . . . . . . . . . . . . . . . . . . . . . . . .287
Uso de acciones básicas para la navegación y la interacción . . . . . . . . .289
Salto a fotogramas o a escenas . . . . . . . . . . . . . . . . . . . . . . . . . . .290
Reproducción y detención de películas. . . . . . . . . . . . . . . . . . . . .292
Ajuste de calidad de visualización de películas . . . . . . . . . . . . . . .293
Detención de todos los sonidos . . . . . . . . . . . . . . . . . . . . . . . . . .294
Salto a otros URL . . . . . . . . . . . . . . . . . . . . . . . . . . . . . . . . . . . .294
Control de Flash Player . . . . . . . . . . . . . . . . . . . . . . . . . . . . . . . .296
Carga y descarga de películas adicionales . . . . . . . . . . . . . . . . . . .297
Control de otras películas y clips de película. . . . . . . . . . . . . . . . .300
Comprobación de carga de fotogramas. . . . . . . . . . . . . . . . . . . . .302
CAPÍTULO 13
Creación de películas con posibilidad de impresión . .
305
Impresión desde Flash Player. . . . . . . . . . . . . . . . . . . . . . . . . . . . . . . .306
Preparación de las películas para la impresión. . . . . . . . . . . . . . . .306
10
Table des Matières
Impresoras compatibles . . . . . . . . . . . . . . . . . . . . . . . . . . . . . . . .307
Designación de fotogramas imprimibles. . . . . . . . . . . . . . . . . . . .307
Especificación de un área de impresión . . . . . . . . . . . . . . . . . . . .308
Cambio del color de fondo impreso . . . . . . . . . . . . . . . . . . . . . . .309
Desactivación de la impresión . . . . . . . . . . . . . . . . . . . . . . . . . . .310
Adición de una acción Print . . . . . . . . . . . . . . . . . . . . . . . . . . . . . . . .311
Impresión desde el menú contextual de Flash Player . . . . . . . . . . . . . .314
Acerca de la publicación de una película con fotogramas que se pueden imprimir . . . . . . . . . . . . . . . . . . . . . . . . . . . . . . . . . . . . . . . . . . . . .316
CAPÍTULO 14
Publicación y exportación. . . . . . . . . . . . . . . . . . . . . . 317
Reproducción de películas de Flash . . . . . . . . . . . . . . . . . . . . . . . . . . .319
Optimización de películas . . . . . . . . . . . . . . . . . . . . . . . . . . . . . . . . .319
Comprobación del rendimiento de descarga de películas . . . . . . . . . .321
Acerca de Generator y Flash . . . . . . . . . . . . . . . . . . . . . . . . . . . . . . . .325
Publicación de películas de Flash . . . . . . . . . . . . . . . . . . . . . . . . . . . .326
Publicación de una película de Flash Player . . . . . . . . . . . . . . . . .329
Publicación en HTML para archivos de Flash Player . . . . . . . . . .330
Publicación de plantillas de Generator . . . . . . . . . . . . . . . . . . . .334
Publicación de archivos GIF . . . . . . . . . . . . . . . . . . . . . . . . . . . .336
Publicación de archivos JPEG . . . . . . . . . . . . . . . . . . . . . . . . . . .339
Publicación de archivos JPEG . . . . . . . . . . . . . . . . . . . . . . . . . . .340
Publicación de películas QuickTime 4 . . . . . . . . . . . . . . . . . . . .343
Previsualización de configuraciones y formato de publicación . . . . . . .345
Uso del reproductor independiente . . . . . . . . . . . . . . . . . . . . . . . . . .345
Exportación de películas e imágenes . . . . . . . . . . . . . . . . . . . . . . . . .346
Acerca de formatos de archivo de exportación . . . . . . . . . . . . . . . . . . .347
Adobe Illustrator . . . . . . . . . . . . . . . . . . . . . . . . . . . . . . . . . . . . .348
GIF animado, Secuencia GIF e Imagen GIF . . . . . . . . . . . . . . . .349
Mapa de bits (BMP) . . . . . . . . . . . . . . . . . . . . . . . . . . . . . . . . . .349
Secuencia DXF e Imagen AutoCAD DXF . . . . . . . . . . . . . . . . . .350
Metarchivos mejorados (Windows) . . . . . . . . . . . . . . . . . . . . . . .350
EPS 3.0 con previsualización . . . . . . . . . . . . . . . . . . . . . . . . . . . .350
Reproductor FutureSplash . . . . . . . . . . . . . . . . . . . . . . . . . . . . . .350
Secuencia JPEG e Imagen JPEG . . . . . . . . . . . . . . . . . . . . . . . . .350
PICT (Macintosh) . . . . . . . . . . . . . . . . . . . . . . . . . . . . . . . . . . .351
Secuencia PNG e Imagen PNG . . . . . . . . . . . . . . . . . . . . . . . . .351
QuickTime . . . . . . . . . . . . . . . . . . . . . . . . . . . . . . . . . . . . . . . . .352
Vídeo QuickTime (Macintosh) . . . . . . . . . . . . . . . . . . . . . . . . . .352
Table des Matières
11
Audio WAV (Windows) . . . . . . . . . . . . . . . . . . . . . . . . . . . . . . . .353
AVI de Windows (Windows) . . . . . . . . . . . . . . . . . . . . . . . . . . . .353
Metarchivo de Windows . . . . . . . . . . . . . . . . . . . . . . . . . . . . . . .354
Acerca de las plantillas de publicación HTML. . . . . . . . . . . . . . . . . . .354
Personalización de las plantillas de publicación HTML . . . . . . . . . . .355
Creación de un mapa de imágenes . . . . . . . . . . . . . . . . . . . . . . .358
Creación de un informe de texto . . . . . . . . . . . . . . . . . . . . . . . . .358
Creación de un informe URL . . . . . . . . . . . . . . . . . . . . . . . . . . .359
Uso de variables de plantilla abreviadas . . . . . . . . . . . . . . . . . . . .359
Plantilla de ejemplo . . . . . . . . . . . . . . . . . . . . . . . . . . . . . . . . . . .359
Edición de las configuraciones Flash HTML . . . . . . . . . . . . . . . . . .360
Uso de OBJECT y EMBED . . . . . . . . . . . . . . . . . . . . . . . . . . . .360
SRC . . . . . . . . . . . . . . . . . . . . . . . . . . . . . . . . . . . . . . . . . . . . . .361
MOVIE . . . . . . . . . . . . . . . . . . . . . . . . . . . . . . . . . . . . . . . . . . .362
CLASSID . . . . . . . . . . . . . . . . . . . . . . . . . . . . . . . . . . . . . . . . . .362
WIDTH . . . . . . . . . . . . . . . . . . . . . . . . . . . . . . . . . . . . . . . . . . .362
HEIGHT . . . . . . . . . . . . . . . . . . . . . . . . . . . . . . . . . . . . . . . . . .362
CODEBASE . . . . . . . . . . . . . . . . . . . . . . . . . . . . . . . . . . . . . . . .363
PLUGINSPAGE . . . . . . . . . . . . . . . . . . . . . . . . . . . . . . . . . . . . .363
SWLIVECONNECT . . . . . . . . . . . . . . . . . . . . . . . . . . . . . . . . .363
PLAY . . . . . . . . . . . . . . . . . . . . . . . . . . . . . . . . . . . . . . . . . . . . .364
LOOP . . . . . . . . . . . . . . . . . . . . . . . . . . . . . . . . . . . . . . . . . . . .364
QUALITY . . . . . . . . . . . . . . . . . . . . . . . . . . . . . . . . . . . . . . . . .364
BGCOLOR . . . . . . . . . . . . . . . . . . . . . . . . . . . . . . . . . . . . . . . .365
SCALE . . . . . . . . . . . . . . . . . . . . . . . . . . . . . . . . . . . . . . . . . . . .366
ALIGN . . . . . . . . . . . . . . . . . . . . . . . . . . . . . . . . . . . . . . . . . . . .366
SALIGN . . . . . . . . . . . . . . . . . . . . . . . . . . . . . . . . . . . . . . . . . . .367
BASE . . . . . . . . . . . . . . . . . . . . . . . . . . . . . . . . . . . . . . . . . . . . .367
MENU . . . . . . . . . . . . . . . . . . . . . . . . . . . . . . . . . . . . . . . . . . . .368
WMODE . . . . . . . . . . . . . . . . . . . . . . . . . . . . . . . . . . . . . . . . . .368
Configuración de un servidor Web para Flash . . . . . . . . . . . . . . . . . . .369
Filtrado de tráfico en su sitio Web . . . . . . . . . . . . . . . . . . . . . . . . . . . .369
12
Table des Matières
INTRODUCTION
Procedimientos iniciales
. . . . . . . . . . . . . . . . . . . . . . . . . . . . . . . . . . . . . . . . . . . . . . . . . . . . . . . .
Macromedia Flash es el estándar profesional para la creación de experiencias
Web de gran impacto. Tanto si crea logotipos animados, controles de navegación
de sitios Web, animaciones de gran formato, sitios Web completos de Flash o
aplicaciones Web, descubrirá que la capacidad y flexibilidad de Flash es el medio
ideal para desarrollar su propia creatividad.
Requisitos del sistema para la creación
de Flash
• Para Microsoft Windows™: Un procesador Intel Pentium® 133 Mhz
o equivalente (se recomienda 200Mhz) con Windows 95 o posterior
(incluyendo Windows 2000) o NT versión 4.0 o posterior; 32 MB de RAM
(se recomiendan 64 MB); 40 MB de espacio en disco disponibles; un monitor
a color con una resolución de 800 por 600 y una unidad de CD-ROM.
• Para Macintosh®: Un Power Macintosh (se recomienda G3 o superior) con
System 8.5 o posterior; 32 MB de RAM de memoria de aplicaciones libre,
además de 40 MB de espacio en disco disponible; un monitor a color con una
resolución de 800 por 600 y una unidad de CD-ROM .
13
Requisitos del sistema para Flash Player
Para reproducir películas con Flash Player en un navegador se requiere el siguiente
equipo y software:
• Microsoft Windows 95, NT 4.0 o posterior; o un PowerPC con System 8.1
o posterior.
• El módulo adicional de Netscape que funciona con Netscape 3 o posterior
(Windows 95 y Macintosh).
• Si se ejecutan los controles de ActiveX, es necesario Microsoft Internet Explorer
3.02 o posterior (Windows 95).
• Si se ejecuta la edición Java de Flash Player es necesario un navegador
habilitado para Java.
Instalación de Flash
Realice estos pasos para instalar Flash en un PC con Windows o Macintosh.
Para instalar Flash en un PC con Windows o Macintosh:
1
Inserte el CD de Flash 5 en la unidad de CD-ROM del PC.
2
Realice uno de los siguientes pasos:
• En Windows, elija Inicio > Ejecutar. Haga clic en Examinar y elija el archivo
Setup.exe en el CD de Flash 5. Haga clic en Aceptar en el cuadro de diálogo
Ejecutar para iniciar la instalación.
• En Macintosh, haga doble clic en el icono del Instalador de Flash 5.
14
Introduction
3
Siga las instrucciones de la pantalla.
4
Si se le indica, vuelva a iniciar el PC.
Novedades de Flash 5
Las nuevas características presentes en Flash 5 proporcionan capacidades
mejoradas para la creación de ilustraciones e interactividad y para la publicación
del flujo de trabajo. Flash 5 también incluye capacidades enormemente
desarrolladas para la creación de acciones con ActionScript. Consulte “Novedades
de ActionScript” en la Guía de consulta de ActionScript .
Creación de ilustraciones
incluidos el panel Mezclador, los paneles
Relleno y Trazo, el panel Muestras y los controles de la caja de herramientas de
trazo y relleno, proporcionan capacidades ampliadas para pintar ilustraciones.
Consulte la sección “Trabajo con color” a pagina 141.
Los controles mejorados de color,
hacen más fácil identificar líneas, rellenos y
grupos seleccionados, así como el color de los objetos seleccionados. Consulte
la sección “Selección de objetos” a pagina 188.
Los nuevos resaltes de selección
Las guías que pueden arrastrarse le ayudarán en la ordenación de objetos en
el Escenario. Consulte la sección “Uso de la cuadrícula, las guías y las reglas”
a pagina 112.
permiten crear
trazados precisos; funcionan de forma muy parecida a la herramienta Pluma
de Macromedia FreeHand o Macromedia Fireworks. Consulte la sección
“Uso de la herramienta Pluma” a pagina 126.
La herramienta Pluma y los manejadores de curvas Bézier
Flujo de trabajo
Los nuevos paneles para trabajar con color, tipos, acciones, fotogramas, instancias
y películas completas, simplifican el acceso a opciones para modificar elementos en
películas de Flash. Consulte “Conceptos básicos de Flash” a pagina 71
le permiten establecer vínculos con elementos de
biblioteca como si se trataran de componentes externos. Puede crear símbolos de
fuentes para incluir en bibliotecas compartidas, así como botones, gráficos, clips
de película y sonidos. Consulte la sección “Uso de bibliotecas compartidas” a
pagina 102.
Las bibliotecas compartidas
le proporciona una manera de mantenerse
fácilmente al día con la información más reciente de Flash. Consulte la sección
“Tablero de control de Macromedia para Flash” a pagina 19.
El Tablero de control de Macromedia
Procedimientos iniciales
15
le permiten crear sus propios
métodos abreviados para comandos y funciones de Flash y, de esta manera,
personalizar su flujo de trabajo. Consulte la sección “Personalización de los
métodos abreviados de teclado” a pagina 114.
Las teclas de método abreviado personalizadas
le permite
importar sonidos a Flash que ya están comprimidos. Esto reduce el tiempo
necesario para la publicación y exportación de una película con sonido, ya que
no es necesario comprimir los sonidos durante la exportación. La utilización de
sonidos comprimidos reduce el tamaño de los archivos de las películas terminadas
y los requisitos de memoria durante la creación. Consulte la sección “Adición de
sonidos” a pagina 173.
La compatibilidad para la importación de archivos de sonido MP3
Interactividad
La amplicación de ActionScript proporciona capacidades enormemente mejoradas
para la creación de interactividad en Flash mediante ActionScript. Consulte la
Guía de consulta de ActionScript.
El Explorador de películas le permite fácilmente ver todo el contenido de la
película actual y ver el panel Propiedades de un elemento seleccionado para
modificarlo. Consulte la sección “Uso del Explorador de películas” a pagina 106.
le permite asignar acciones para la impresión de fotogramas de
una película de Flash desde Flash Player como gráficos vectoriales y mapas de bits.
Consulte la guía de consulta de ActionScript.
La acción Imprimir
Integración ampliada entre diferentes productos
La compatibilidad para la importación de archivos de FreeHand y archivos PNG
de Fireworks le permite importar dichos archivos directamente a Flash como
gráficos editables, conservando las capas, el texto y otros elementos. Consulte la
sección “Introducción de ilustraciones en Flash” a pagina 158.
La integración mejorada con Macromedia Generator le permite ampliar el entorno
de creación de Flash para crear contenidos dinámicos rápidamente modificables.
Consulte la sección “Acerca de Generator y Flash” a pagina 325.
le permite iniciar fácilmente
Fireworks para editar imágenes de mapas de bits importados a Flash. Consulte la
sección “Edición de mapas de bits” a pagina 170.
La integración mejorada con Macromedia Fireworks
16
Introduction
Guía de los medios de aprendizaje
Flash 5 contiene distintos medios que facilitan el aprendizaje del programa para
convertir al usuario en un experto en la creación de películas de Flash Player:
Ayuda en línea que aparece en el navegador Web, lecciones interactivas, un
tutorial, dos manuales impresos y un sitio Web que se actualiza regularmente.
Lecciones y tutorial de Flash
Si es un usuario nuevo de Flash o si sólo ha utilizado parte de las funciones,
comience con las lecciones. Las lecciones son una introducción a las funciones
principales de Flash y permiten practicar con ejemplos aislados.
El tutorial presenta el flujo de trabajo en Flash y enseña cómo crear una
película básica. El tutorial asume que el usuario conoce los temas que se
tratan en las lecciones.
Para comenzar con las lecciones, elija Ayuda > Lecciones > Introducción.
Utilización de Flash y Guía de consulta de ActionScript
Utilización de Flash contiene instrucciones e información para el uso de todas las
herramientas y comandos de Flash. Se suministra como Ayuda en línea y como
manual impreso. La Ayuda en línea contiene diversas películas de Flash Player que
muestran sus efectos y funciones.
El Guía de consulta de ActionScript contiene instrucciones e información acerca
de ActionScript, incluyendo la programación de ActionScript, la creación de
interactvidad con ActionScript y un completo diccionario de ActionScript.
Se suministra como Ayuda en línea y como manual impreso.
Ayuda de Flash
Flash 5 contiene tres sistemas de ayuda: Utilización de Flash, Guía de Consulta
de ActionScript y Diccionario de ActionScript.
Para obtener los mejores resultados del uso de la Ayuda en línea de Flash,
Macromedia recomienda encarecidamente la utilización de Netscape Navigator
4.0 o posterior o Microsoft Internet Explorer 4.0 o posterior en Windows, y
Netscape Navigator 4.0 o posterior en Macintosh. Si se utiliza el navegador 3.0,
puede accederse a todo el contenido de las películas y a la Ayuda de Flash, pero
algunas funciones (como la de búsqueda) no funcionan. Para ejecutar Flash y la
Ayuda de Flash al mismo tiempo en Macintosh pueden ser necesarios hasta 32
MB de memoria, según los requisitos de memoria del navegador.
Procedimientos iniciales
17
Para utilizar la Ayuda de Flash:
1
Seleccione uno de los tres sistemas de ayuda del menú Ayuda.
2
Para navegar por los temas de la ayuda, utilice algunas de estas funciones:
• Contenido: organiza la información por temas. Haga clic en las entradas de
nivel superior para ver los subtemas.
• Índice: organiza la información como en un índice impreso tradicional. Haga
clic en un término para saltar a un tema relacionado.
• Buscar: busca una determinada cadena de texto en todo el texto del tema.
La búsqueda requiere un navegador 4.0 o posterior con Java habilitado.
Para buscar una frase, introdúzcala en el cuadro de texto.
Para buscar archivos que contienen dos palabras clave (por ejemplo, capas y
estilo), separe cada palabra con un signo más (+).
Para buscar archivos que contienen una única palabra clave o una frase
completa, separe cada palabra con un espacio.
• Los botones hacia atrás y hacia delante permiten moverse por los temas
de una sección.
• El icono de Flash está vinculado al sitio Web del Centro de Soporte de Flash.
18
Introduction
Tablero de control de Macromedia para Flash
El Tablero de control de Macromedia para Flash proporciona acceso a recursos
en la comunidad de desarrollo de Flash directamente desde la propia aplicación
Flash. Utilice el Tablero de control de Macromedia para obtener información
de distintos temas relacionados con Flash.
Macromedia actualiza con regularidad el contenido del Tablero de control
de Macromedia. Puede elegir entre la actualización manual o automática del
contenido del Tablero de control de Macromedia en su equipo.
Para ver el Tablero de control de Macromedia:
1
Seleccione Ayuda > Tablero de control de Macromedia.
2
Haga clic en la ficha Tablero de control y seleccione un tema.
Para especificar la frecuencia de actualización del contenido del Tablero de
control de Macromedia:
En el Tablero de control de Macromedia, seleccione Actualización automática para
disponer de información actualizada automáticamente con regularidad. Si prefiere
actualizar el contenido del Tablero de control de forma manual, haga clic en el
botón Actualizar para anular la selección de la opción.
Nota: Para actualizar el contenido del Tablero de control, debe estar conectado a Internet.
Centro de soporte de Flash
El sitio Web del Centro de soporte de Flash se actualiza con regularidad con la
última información sobre Flash, además de incluir sugerencias de usuarios, temas
avanzados, ejemplos, sugerencias y demás actualizaciones. Compruebe el sitio
Web con frecuencia para conocer las últimas noticias sobre Flash y cómo obtener
el mejor provecho del programa en www.macromedia.com/support/flash/.
Procedimientos iniciales
19
20
Introduction
1
CAPÍTULO 1
Tutorial
. . . . . . . . . . . . . . . . . . . . . . . . . . . . . . . . . . . . . . . . . . . . . . . . . . . . . . . .
Introducción
Imagínese que había una vez una tienda de cometas con un sitio Web. Los
clientes visitaban este sitio y hacían desfilar imágenes estáticas de las distintas
cometas para ver con cuál se quedaban, o al menos ese era el objetivo. En realidad,
la mayoría de los clientes se aburrían en este sitio y terminaban yéndose a hacer
alguna otra cosa. Aunque la página Web servía a un propósito determinado no
llegó a interesar a nadie.
Imagine ahora que puede agregar Flash a este sitio Web. En este tutorial creará una
página Web para Cometas Órbita, un sitio interactivo que permitirá a los usuarios
diseñar sus propias cometas. Una vez que los clientes deciden la cometa que
quieren hacen clic en un botón que muestra la factura de la cometa seleccionada
mientras se reproduce una animación de la cometa volando.
Para completar el tutorial, usted se aprovechará de las características de Flash
yendo más lejos de lo que aprendió en las lecciones y sabrá más sobre la creación
de películas. Completará específicamente las siguientes tareas:
• Cambiar las propiedades de película de Flash
• Importar, crear y modificar los medios que aparecen en su película
• Agregar sonido a un botón
21
•
•
•
•
•
Usar el Escenario y Línea de tiempo para montar la película
Crear animaciones de interpolación de forma y movimiento
Usar acciones para agregar interactividad y creación óptimas
Probar la película para ver cómo se descarga
Publicar la película para reproducirla en la Web
Este tutorial tarda en completarse una hora aproximadamente en función de
su experiencia.
Qué debe saber
Aunque este tutorial se ha diseñado para usuarios principiantes de Flash,
necesitará contar con las habilidades básicas de Flash que se citan en las siete
lecciones de la ayuda de este producto. Las presentes lecciones interactivas, creadas
en Flash, ofrecen una introducción a los temas siguientes:
•
•
•
•
•
•
•
Dibujo
Símbolos
Capas
Tipo
Botones
Sonido
Animación
Para tomar una lección, elija Ayuda > Lecciones y seleccione una de la lista.
Para una óptima comprensión del tutorial, compruebe si está familiarizado con
los conceptos que se presentan en las lecciones antes de empezar este tutorial.
22
Capítulo 1
Visualización de la película terminada
Antes de empezar a trabajar en su propia vea una versión completa del tutorial
para hacerse una idea de lo que creará. Además, con el tutorial completo tendrá la
oportunidad de examinar la Línea de tiempo, Explorador de películas, ventana
Biblioteca y Escenario con las que podrá comprender las prácticas de creación.
1
En la carpeta de la aplicación Flash 5, abra Tutorial > Terminado.
2
Seleccione el archivo Cometa.swf y arrástrelo a una ventana de explorador
abierta.
Las películas de Flash en un entorno de creación tienen la extensión FLA.
Una película exportada como película Flash Player tiene la extensión SWF.
3
Haga clic en uno de los botones de selección de cometa.
Observe que se reproduce un sonido al hacer clic en el botón y que aparece la
cometa seleccionada.
4
Haga clic en uno de los botones de selección de color.
Observe cómo cambia la cometa reflejando el color que ha seleccionado.
Tutorial
23
5
Haga clic en el botón ¡Volar!.
Oiga el sonido y mire la animación.
Observe que la factura, un símbolo de clip de película, refleja el tipo de cometa
y color que seleccionó.
Un clip de película es una película más pequeña que se reproduce dentro de la
película de Flash principal.
6
Para reproducir la película de nuevo, haga clic en el botón Atrás.
7
Cuando termine de ver el archivo SWF, podrá cerrar la ventana o dejarla abierta
para que le sirva de referencia.
Análisis del archivo Cometa.fla
El análisis del archivo FLA es muy útil para determinar la forma en que el autor
juntó los componentes del archivo. Existen varias maneras de enfocar este análisis.
En este tutorial, analizará el archivo completando los pasos siguientes:
1
En Flash, elija Archivo > Abrir. Vaya hasta la carpeta de la aplicación Flash y
abra Tutorial/Terminado/Cometa.fla.
Podrá ver entonces la película del tutorial completa en el entorno de autor.
2
Para ver con más claridad el Escenario y la Línea de tiempo, elija Ventana >
Cerrar todos los paneles.
3
Para cambiar el tamaño de la Línea de tiempo y del Escenario, arrastre la barra
que separa a una del otro de arriba a abajo. Desplácese por la Línea de tiempo
para ver la forma en que se organizan las capas.
4
Como ya aprendió en la lección de Animación, un fotograma clave es aquél
donde se definen los cambios de la animación. Conforme se desplace por la
Línea de tiempo, observe las capas y fotogramas que tienen fotogramas claves.
Los fotogramas clave en posición inicial e intermedia aparecen como
círculos llenos mientras que los situados en posición final lo hacen como
rectángulos vacíos.
Fotograma clave vacío
Capa de rótulos
Capa de acciones
24
Capítulo 1
Rótulos de fotogramas
5
Para ver los rótulos que el autor creó que indican segmentos de la película,
explore la capa de rótulos, que es la primera en la Línea de tiempo.
Además de usar rótulos para crear e identificar segmentos de película podrá usar
rótulos para navegación especificando que el fotograma clave vacío vaya al
primer fotograma de un rótulo específico cuando el usuario haga clic en un
botón. Aprenderá más sobre rótulos y navegación más adelante en este tutorial.
6
Observe la siguiente capa situada más abajo que es la capa de acciones.
La capa de acciones muestran fotogramas donde ActionScript, el lenguaje de
script de Flash, se incluye en la película.
Todas las a minúscula que vea en un fotograma representan a ActionScript.
7
Seleccione el fotograma clave vacío y arrástrelo lentamente por los fotogramas.
Vea cómo los cambios en acción en el Escenario se corresponden con los
cambios en la Línea de tiempo. Observe no obstante que conforme arrastra
el fotograma clave vacío la película se reproduce secuencialmente en lugar de
hacerlo como aparece a los usuarios. La reproducción implementada con
ActionScript en la película permite a los usuarios saltar a fotogramas específicos
en lugar de desplazarse secuencialmente a través de Línea de tiempo.
Utilización del Explorador de películas
El Explorador de películas le ayudará a organizar, ubicar y editar medios y lo
aprovechará al máximo cuando trabaje en una película que tenga numerosos
componentes. Con su jerárquica estructura arbórea, el Explorador de película le
ofrece una visión interna de la organización y flujo de una película, lo que le será
muy útil cuando no sea usted el autor de la película.
1
Si el Explorador de películas no estuviera abierto aún, elija Ventana >
Explorador de películas o haga clic en el botón Explorador de películas de la
barra de lanzamiento.
Barra de lanzamiento
Tutorial
25
2
Si fuera necesario, haga el Explorador de películas más grande (arrastrando la
esquina inferior derecha de la ventana) para ver en el panel la totalidad de la
estructura arbórea.
Los botones de filtrado del Explorador de películas muestran u ocultan
información.
Triángulo del menú
Opciones
Botones de filtrado
Cuadro de
texto Buscar
26
Capítulo 1
3
Haga clic en el triángulo de la esquina superior derecha del Explorador de
películas y en el menú emergente que aparecerá compruebe que están
seleccionados Mostrar elementos de película y Mostrar definiciones de símbolo.
4
En la parte superior izquierda de la ventana Explorador de películas
compruebe que los únicos botones de filtro seleccionados son Mostrar
texto, Mostrar botones, Clips de película y Gráficos y Mostrar archivos
de comandos de acción.
5
Desplácese por la lista para ver algunos de los componentes incluidos en la
película y para ver sus relaciones con otros componentes.
Si se desplaza por ejemplo hasta el botón Cometa Rokkaku podrá ver que tiene
ActionScript asociado a él. Expanda el icono para ver la acción, que reproduce
un SWF de una cometa rokkaku cuando el usuario hace clic en el botón de la
cometa Rokkaku.
6
Deseleccione el botón de filtro Mostrar archivos de comando de acción
y seleccione el botón de filtro Mostrar fotogramas y capas.
7
Desplácese hasta la parte superior del Explorador de películas. Bajo la capa
de rótulos, haga doble clic en el fotograma 43 (rokkaku) para desplazar el
fotograma clave vacío en la Línea de tiempo al primer fotograma del
rótulo rokkaku.
Los paneles asociados con el fotograma también aparecerán.
Para ver un elemento que aparezca en el árbol jerárquico haga doble clic
en el icono correspondiente. Si hace doble clic en un icono de fotograma,
el fotograma clave vacío se desplazará a ese fotograma en la Línea de tiempo.
Si hace doble clic en otro tipo de icono aparecerá el panel asociado que le
permitirá ver o cambiar las propiedades del componente.
Tutorial
27
8
Deseleccione el botón de filtro Mostrar fotogramas y capas.
9
En el cuadro de texto Buscar, escriba rokkaku kite BUTTON.
El Explorador de películas mostrará los resultados de la búsqueda.
10
Haga clic con el botón derecho del ratón (Windows) o Control+clic
(Macintosh) en el icono del botón Cometa Rokakku de la lista y seleccione
Buscar en biblioteca del menú emergente en la esquina superior derecha del
Explorador de películas.
Buscar en biblioteca abrirá la biblioteca si no estuviera ya abierta y resaltará el
símbolo en la ventana Biblioteca.
La biblioteca contiene y organiza componentes en su película.
11
Cierre el Explorador de películas.
12
Para cerrar la película, elija Archivo > Cerrar.
Si ha efectuado cambios en la película, no los guarde.
28
Capítulo 1
Apertura del archivo inicial
Ahora estará listo para crear su propia versión de la película del tutorial.
1
Elija Archivo > Abrir.
2
Vaya hasta la carpeta de la aplicación Flash explore y abra
Tutorial/Terminado/Cometa.fla.
Verá una película del tutorial completada parcialmente.
3
Elija Archivo > Guardar como y guarde la película con un nombre nuevo
en la misma carpeta que Micometa.fla.
Al hacer una copia del archivo permitirá a otro usuario o a usted mismo
completar el tutorial de nuevo usando Micometa.fla.
4
Si la Ventana biblioteca no estuviera abierta, elija Ventana > Biblioteca.
Nota: Mientras vaya completando el tutorial no olvide guardar su trabajo con frecuencia.
Definición de propiedades para configurar
una película de Flash
La configuración de las propiedades de la película es un primer paso habitual
en la creación. Se utiliza el cuadro de diálogo Propiedades de película para precisar
las configuraciones de toda la película como la velocidad de reproducción en
fotogramas por segundo (fps), tamaño del Escenario y color del fondo.
Modificación de las propiedades predeterminadas
de la película
1
Elija Modificar > Película.
2
En el cuadro de diálogo Propiedades de película, verifique que 12 es el número
del cuadro de texto Velocidad de fotogramas.
La película se reproducirá a 12 fotogramas por segundo, una velocidad óptima
para reproducir animaciones en la Web.
Tutorial
29
3
Haga clic en el cuadro Color de fondo, seleccione un color gris oscuro de la
ventana emergente que aparecerá.
Cuando seleccione un color, el valor hexadecimal aparecerá en un campo en la
parte superior de la ventana. El tutorial completado utiliza un gris con valor
hexadecimal de #333333.
4
Para que las propiedades tengan efecto haga clic en Aceptar.
Para más información sobre las propiedades de la película, consulte la sección
“Creación de una película y configuración de sus propiedades” a pagina 80.
Creación de medio
In addition to importing media, Flash offers a variety of tools to create highquality graphics and text. En el tutorial completado, el texto ofrecerá información
sobre el fondo de cada cometa que se seleccione. Usted creará un símbolo que
informará a los clientes quién es el inventor de la cometa de cajas.
Nota: Mientras completa el tutorial puede serle útil deshacer cambios que haya efectuado.
Flash puede deshacer varios cambios recientes que haya efectuado según la cantidad de
deshacer niveles que haya configurado en Preferencias. Para deshacer, elija Edición >
Deshacer o presione Ctrl+Z (Windows) o Comando+Z (Macintosh). De manera inversa,
podrá rehacer lo que ha deshecho eligiendo Edición > Rehacer o presionando Control+Y
(Windows) o Comando+Y (Macintosh).
30
Capítulo 1
1
Elija Insertar > Nuevo símbolo.
2
En el cuadro de diálogo Propiedades de símbolo, denomine el símbolo
box TEXT.
3
4
5
6
7
8
9
Para Comportamiento, compruebe si Gráfico está seleccionado y luego haga
clic en Aceptar.
Flash cambia al modo de edición de símbolos. Observe que el nombre del
símbolo que está editando aparecerá en la esquina superior izquierda de la
ventana. El fondo de la ventana permanecerá en el mismo tono de gris que
seleccionó en Propiedades de película.
Del cuadro de herramientas seleccione la herramienta Texto.
Si el panel Carácter no está abierto, elija Ventana > Paneles > Carácter.
Del menú emergente Fuente del panel Carácter, seleccione _sans.
La película de Flash sustituirá su fuente por la fuente sans serif predeterminada
del usuario como Arial o Helvetica.
En el menú emergente Tamaño de fuente, seleccione 12 pt con el deslizador.
Seleccione el botón Negrita.
Haga clic en el cuadro de color para que aparezca la ventana emergente y
seleccione blanco, con un valor hexadecimal de # FFFFFF.
10
Haga clic con la herramienta Texto en cualquier parte del lado izquierdo de la
ventana y escriba este texto: La cometa de cajas fue inventada en 1893 por un
australiano llamado Lawrence Hargrave. Utilizó la cometa para elevar
instrumentos meteorológicos.
A pesar de que seleccionó texto blanco, éste aparecerá en gris para que contraste
y pueda verse en el campo de texto blanco.
11
Con la herramienta Texto todavía seleccionada, haga clic en el selector de
dimensionamiento —el circulito de la esquina superior derecha del bloque de
texto— y arrástrelo a la izquierda de forma que el texto salte a la línea siguiente
tras la palabra inventada.
El texto se distribuirá en varias líneas. Una vez que mueva el selector de
dimensionamiento, cambiará de circulito a cuadrado para indicar que el bloque
de escritura tiene un ancho definido.
Tutorial
31
Cambie el punto de registro del bloque de texto
Cada bloque de texto, al igual que otros elementos de Flash, tiene un punto de
registro que la aplicación puede usar para colocarlo. Usted verificará el punto de
registro de su bloque de texto para comprobar si coincide con el punto de registro
de otros bloques de texto de la película, esto asegurará que todos los bloques de
texto se alineen de forma coherente.
1
Del cuadro de herramientas seleccione la herramienta Flecha.
En el Escenario, se selecciona el bloque de texto.
2
Para abrir el panel de información, elija Ventana > Paneles > Información o
haga clic en el botón Panel de información de la barra de lanzamiento.
Botón Panel de información
3
El panel de información contiene una rejilla pequeña con un cuadrado negro
indicador del punto de registro. Si el cuadrado negro no está en la esquina
superior izquierda de la rejilla, haga clic en el cuadrado superior izquierdo para
mover el punto de registro a esa posición.
Haga clic en este cuadrado
4
Escriba un 0 para ambas coordenadas X e Y y presione Intro (Windows)
o Retorno (Macintosh); luego cierre el panel de información.
5
Haga clic en Escena en la esquina superior izquierda de la ventana para regresa
al modo de edición de películas.
En Flash podrá crear distintas escenas con el comando Insertar > Escena.
Este tutorial sólo usa una escena.
32
Capítulo 1
Verificación de la película
En cualquier momento durante la creación, podrá probar el aspecto de la película
y su comportamiento como archivo SWF.
1
Guarde la película y elija Control > Probar película.
Flash exporta una copia SWF de su película.
2
En el archivo SWF, haga clic en el botón de la cometa de cajas y observe
que en vez de ver el texto que se esperaba sobre esta cometa verá el texto
correspondiente a la cometa rokkaku. ¡Vaya! Debe sustituir el texto de la
rokkaku por el texto correcto de la cometa de cajas.
3
Cierre el archivo SWF y regrese al entorno de creación de Flash.
Sustitución de una instancia
Durante la creación es práctica común sustituir una instancia por otra,
especialmente cuando decida cambiar imágenes o texto. Flash simplifica el
proceso permitiéndole sustituir una instancia por otra a la vez que se mantienen
los atributos de la instancia original.
1
En la capa de rótulos Línea de tiempo haga clic en el primer fotograma Cuadro
Rojo (fotograma 21) para desplazar el fotograma clave vacío a la sección de la
película que muestra información sobre la cometa de cajas.
El número del fotograma seleccionado aparecerá en la visualización del estado
en la parte inferior de la Línea de tiempo.
Rótulo de cuadro rojo
Nº de fotograma seleccionado
2
Con la herramienta Flecha seleccionada, haga clic en la instancia de texto del
Escenario que dice “La rokkaku es una cometa de lucha japonesa...”
Este es el texto que desea sustituir por el texto que creó sobre la cometa de cajas.
Tutorial
33
3
Si el panel Instancia no está abierto, elija Ventana > Paneles > Instancia.
Aparecerá el panel Instancia.
4
En el panel Instancia, haga clic en el botón Intercambiar símbolo.
5
En el cuadro de diálogo Intercambiar símbolo, haga doble clic en el cuadro
TEXTO de la lista de Símbolos.
Es posible que tenga que desplazarse por la lista para encontrar el símbolo.
En el Escenario, este nuevo símbolo sustituirá al anterior. Los atributos de
Instancia del símbolo anterior se aplicarán al símbolo nuevo.
34
Capítulo 1
Importación de medios
Además de crear textos y gráficos de alta calidad en Flash, podrá importar a su
película varios tipos de medios. Suponga que en su tienda de cometas desea que se
reproduzca un sonido cuando el usuario haga clic en el botón ¡Volar!. Para asociar
un sonido al botón deberá importar en primer lugar un archivo de sonido MP3.
Al usar este formato de sonido comprimido se asegurará de que el sonido no
aumenta de forma significativa el tamaño de la película.
1
Elija Archivo > Importar.
2
Si está usando un sistema Windows, en el cuadro de diálogo Importar explore
hasta encontrar Tutorial/Mi_cometa en la carpeta de la aplicación Flash y haga
doble clic en wizz.mp3.
Si está usando un Macintosh navegue hasta Tutorial/Mi_cometa en la carpeta
de la aplicación Flash. Haga doble clic en wizz.mp3f y luego haga clic en
Importar.
El archivo de sonido aparecerá en la ventana Biblioteca. Para oír el sonido,
selecciónelo y haga clic en el botón de reproducción de la ventana Biblioteca.
Botón de reproducción
Tutorial
35
Organización de la biblioteca
Por lo general es una buena costumbre organizar los archivos en carpetas dentro de
la biblioteca de la película. Este tutorial precisa de muchos archivos de medios por
lo tanto es importante una buena organización. En esta sección moverá su archivo
de texto a la carpeta Texto, creará una carpeta para los archivos de sonido y luego
moverá todos los archivos de sonido a esa carpeta.
1
En el menú Opciones de biblioteca, elija Contraer todas las carpetas para sólo
ver las carpetas y elementos fuera de las carpetas.
Botón del menú
Botón Nueva carpeta
2
Seleccione el cuadro con el símbolo TEXTO y arrástrelo a la carpeta Texto.
3
Haga doble clic en la carpeta Texto para cerrarlo.
Cree una nueva carpeta para los archivos de sonido.
36
Capítulo 1
1
En el menú Opciones de biblioteca, elija Nueva carpeta y denomine Sonido a la
carpeta nueva.
2
Si fuera necesario, dimensione la ventana Biblioteca para que se vea tanto
wizz.aif como la carpeta Sonido.
3
Para seleccionar los cuatro archivos de sonido haga Control-clic (Windows)
o Comando-clic (Macintosh) en chirp.mp3, squeak.mp3, switch2.mp3 y
wizz.mp3. Arrastre los archivos seleccionado a la carpeta Sonido.
Adición de sonido a un botón
Cuando crea un símbolo de botón, Flash creará fotogramas clave para los distintos
estados de botón en relación con el puntero del ratón. El fotograma clave Sobre,
por ejemplo, representa la apariencia del botón cuando el puntero está sobre el
botón. Otros fotogramas clave son Arriba, Abajo y Acierto. Para más información
sobre los fotogramas clave en los símbolos de botón, consulte la lección Botones
(elija Ayuda > Lecciones > Botones).
Ahora agregará un sonido al fotograma del botón Abajo, el sonido se reproducirá
cuando el usuario haga clic en este botón. Como está agregando el sonido al
símbolo del botón en la biblioteca y no sólo a una instancia del símbolo, el sonido
se reproducirá en cada instancia del botón.
1
En la ventana Biblioteca, haga doble clic en la carpeta Botones para expandirla.
2
Seleccione el símbolo de BOTÓN ¡Volar! y luego elija Editar del menú
Opciones de biblioteca. También puede hacer doble clic en el icono del
símbolo en la ventana Biblioteca.
Flash cambia al modo de edición de símbolos.
3
Elija Insertar > Capa y nombre a la nueva capa Sonido.
Recuerde que puede hacer doble clic en un nombre de capa para renombrar
esa capa.
4
Para insertar un fotograma clave en blanco, seleccione el fotograma Abajo
(Fotograma 3) de la capa Sonido y elija Insertar > Fotograma clave.
5
Para definir las propiedades de sonido, haga doble clic en el Fotograma 3
de la capa Sonido.
Además del panel Sonido, pueden aparecer otros paneles.
6
En el panel Sonido, seleccione wizz.mp3 del menú emergente Sonido.
A continuación cierre el panel.
7
Elija Edición > Editar película o haga clic en la Escena 1 de la esquina superior
izquierda de la ventana para regresar al modo de edición de películas desde el
modo de edición de símbolos.
Nota: Recuerde guardar su trabajo con frecuencia. También recuerde que puede elegir
Control > Probar película para oír la forma en que se reproduce el sonido en un SWF.
Tutorial
37
Utilización de Escenario y Línea de tiempo
Ahora que ha creado, importado y modificado los medios, utilice el Escenario
y Línea de tiempo para montar la película. Puede crear medios directamente en
el Escenario (en cuyo caso no aparecerán en la Biblioteca a menos que decida
convertirlos en símbolo) o podrá usar el Escenario para organizar medios
importados para fotogramas individuales. La Línea de tiempo determina cuándo
aparece el medio en la película conforme el fotograma clave vacío se desplaza por
los fotogramas.
Cambio de la anchura y altura de un botón
En el Escenario, falta uno de los botones de selección de cometa: aprenderá a
agregar una instancia del botón, dimensionarlo y alinearlo en el Escenario.
Como el símbolo de botón que agregará a la película es más grande que la
instancia del botón ya en el Escenario, utilizará el panel Información para
dimensionar la nueva instancia.
38
Capítulo 1
1
Si el panel de información no está abierto, elija Ventana > Paneles >
Información o haga clic en el botón Panel de información de la barra
de lanzamiento.
2
En la Línea de tiempo, haga clic en el Fotograma 1 de la capa Botón Elija
una cometa.
3
Arrastre una instancia del botón Cometa Rokkaku de la ventana Biblioteca al
Escenario y colóquelo entre los otros dos botones de Elija una cometa. Cuando
haya terminado, los botones tendrán el aspecto siguiente:
4
En el panel Información, cambie el ancho (W) a 54,2 y la altura (H) a 50 y
presione Intro (Windows) o Retorno (Macintosh).
Alineación de objetos en el Escenario
Puede usar el panel Alinear para alinear un objeto en relación con otros objetos.
Utilizará esta característica ahora para alinear los tres botones Elija una cometa.
1
En el Escenario, seleccione un botón Elija una cometa y luego Mayús-clic
para seleccionar los otros dos botones Elija una cometa que aparecen en la
ilustración superior.
El fotograma clave vacío debe estar todavía en el Fotograma 1 de la Línea
de tiempo.
2
Si el panel Alinear no está abierto, elija Ventana > Paneles > Alinear.
3
En el panel Alinear, haga clic en el botón de alineación vertical superior que es
el tercero por la derecha de la fila superior para alinear los botones en relación
con sus puntos de registro.
4
Haga clic en el botón de distribución horizontal izquierda que es el tercero por
la derecha de la fila de en medio con el que distribuirá los botones de forma
separada y homogénea.
En función del sitio donde colocó el botón de Cometa Rokkaku, los tres
botones Elija una cometa podrían necesita un ulterior alineamiento. Puede
seleccionar otros botones de alineamiento en el panel Alinear hasta alcanzar
el resultado que desee.
Botón de alineación vertical superior
Botón de distribución horizontal izquierda
Tutorial
39
Creación de una acción de navegación simple para una
instancia de botón
Flash le permite añadir interactividad agregando acciones a su película. El panel
Acciones le ayudará en la adición de ActionScript, el lenguaje de script de Flash.
Podrá usar el panel Acciones para ver, escribir, editar o agregar acciones a un
símbolo o instancia.
Ahora utilizará el panel Acciones para crear una acción de navegación simple que
haga aparecer la cometa rokkaku cuando el usuario haga clic en el botón de
cometa Rokkaku.
1
En el Escenario, seleccione sólo el botón de cometa Rokkaku (pulse Mayús y
haga clic en los otros dos botones de Elija una cometa para anular su selección).
Ha seleccionado el botón medio de los tres botones Elija una cometa. El panel
Instancia le podrá ayudar a identificar las instancias por el nombre.
El fotograma clave vacío debe estar todavía en el Fotograma 1 de la Línea
de tiempo.
2
Elija Ventana > Acciones o haga clic en el botón Acciones de la barra de
lanzamiento.
Aparece el Panel de acciones de objeto.
Nota: Cuando utilice el panel Acciones para trabajar con acciones asociadas a un objeto,
el panel se titulará Acciones de objeto. Cuando trabaje con fotogramas en vez de con
acciones, Flash mostrará el panel Acciones de fotogramas.
40
Capítulo 1
3
Haga clic en el triángulo de la esquina superior derecha del panel para mostrar
el menú emergente. Compruebe que se ha seleccionado el modo Normal y no
el modo Experto.
El modo Experto ofrece funciones que son útiles a los que ya tengan
experiencia con ActionScript. En modo Normal, los campos de parámetros y
controles le guiarán en la creación de acciones.
Tutorial
41
Si fuera necesario, haga clic en el triángulo de la parte inferior derecha del panel
Acciones de objetos para abrir un panel que muestre los Parámetros y
dimensione la ventana hasta que se vean tanto la lista de acciones como la de
herramientas.
Lista de herramientas
Lista de acciones
Triángulo expandir/contraer
4
Seleccione el icono Acciones para expandir esa categoría, luego desplácese por la
lista de herramientas y haga doble clic en goto.
5
En el menú emergente Tipo, seleccione Etiqueta de fotograma. *.*
6
En el menú emergente Fotograma, seleccione rokkaku.
Así está especificando que cuando los usuarios hagan clic en el botón de la
cometa Rokkaku, el fotograma clave vacío vaya al primer fotograma dentro del
rótulo rokkaku.
7
42
Capítulo 1
Desactive la casilla Ir a y reproducir del panel Acciones de objeto y luego cierre
el panel.
Objetos de bloqueo
Ahora que ha colocado y modificado botones, aprenderá a bloquear los botones
para asegurarse de que nadie los mueve inadvertidamente fuera de la alineación o
los modifica de alguna manera.
En la capa Botón Elija una cometa de la Línea de tiempo, haga clic en el botón
negro de la columna Bloquear.
Aparecerá un icono de candado en la columna Bloquear. (Para desbloquear la
capa, haga clic en el icono del candado de nuevo).
Instancias de animación
Flash ofrece varias formas distintas de animar instancias mediante técnicas de
interpolación o de fotograma por fotograma. En la animación por interpolación,
definirá la forma en que una instancia aparecerá en un fotograma clave y luego
definirá cómo la misma instancia aparece en el fotograma clave siguiente. Flash
crea automáticamente la animación entre los dos fotogramas clave. En este
tutorial, creará dos tipos distintos de efectos de interpolación: interpolación de
movimiento de la cometa e interpolación de formas de la cuerda de la cometa.
¿Cómo puede saber qué cometa animar si su película tiene nueve combinaciones
de cometa posible (tres modelos de cometa multiplicados por tres colores cada
una)? ¿Tendrá que animar las nueve cometas posibles? Afortunadamente no,
pero tendrá que utilizar un marcador de lugar de cometa que le ayudará en la
configuración de la animación. Más adelante en este tutorial aprenderá a crear una
función que determinará cuál es la cometa que seleccionó el cliente. En función de
la información que reciba la función aparecerá en la animación un clip de película
SWF externo de la cometa seleccionada en vez del marcador de lugar.
Como preparación a la interpolación necesitará cambiar el punto de registro de los
medios de la cometa.
Tutorial
43
Cambio del punto de registro
De forma predeterminada el punto de registro de un símbolo en un archivo SWF
se encuentra en la esquina superior izquierda del símbolo.
Punto de
registro
El tutorial vincula un marcador de sitio de cometa a los archivos SWF externos de
las cometas y éste rotará ligeramente en su película. Necesitará mover el punto de
registro del marcador de lugar de instancia de la cometa, de forma que cuando se
sustituya por un SWF de cometa, el SWF rotará alrededor de su punto central en
vez de alrededor de su esquina superior izquierda.
El comando Editar centro le permitirá realizar un centro de rotación de instancia
distinto del símbolo.
44
Capítulo 1
1
En la capa de los rótulos de Línea de tiempo, localice el primer fotograma
denominado bucle de vuelo de cometa (fotograma 168) y haga clic en el
fotograma para mover el fotograma clave vacío a ese lugar.
2
Seleccione la cometa que aparece en el Escenario.
3
Si el panel Instancia no estuviera abierto, haga clic en el botón de Panel
Instancia en la barra de lanzamiento.
Observe que cuando se selecciona el símbolo de la cometa, en el panel Instancia
el nombre del símbolo es placeholderKite y el nombre de instancia demoKite.
Más adelante en este tutorial, una vez que haya agregado ActionScript a su
película, la cometa que seleccione el cliente sustituirá la instancia demoKite
cuando se reproduzca la película.
Nombre del símbolo
Nombre de la instancia
4
Elija Modificar > Transformar > Editar centro.
El punto de registro se seleccionará y se hará visible.
5
En el Escenario, arrastre el punto de registro, la cruz pequeña, al centro
aproximado de la cometa.
Creación de interpolación de movimiento para la cometa.
Una vez que los clientes seleccionen una cometa harán clic en la instancia de
botón ¡Volar! para ver la factura mientras la cometa vuela. Para lograr el efecto
de la cometa flotando por el cielo, deberá agregar la interpolación de movimiento
a la película.
En la interpolación de movimiento deberá definir propiedades de la cometa
como posición, tamaño y rotación para una instancia en un punto de la Línea
de tiempo y luego cambiará esas propiedades en fotogramas clave que insertará
en la Línea de tiempo. Flash crea el contenido de los fotogramas en medio de los
fotogramas clave.
Tutorial
45
Adición del fotograma clave al final de la animación
Cuando agregue fotogramas clave, tenga en cuenta que los puede insertar en
cualquier lugar que desee que cambie la animación; excepto para el primer y
último fotograma clave, no necesitará insertarlos en los fotogramas exactos que
se especifican en este tutorial.
1
En la capa de cometa de la Línea de tiempo, compruebe que el fotograma clave
vacío está en el Fotograma 168.
Observe el fotograma clave ya que éste le indicará el inicio de la animación.
También observe la línea de guía en el Escenario que mostrará la trayectoria por
donde volará la cometa. En la Línea de tiempo esta trayectoria se encuentra en
la capa Guide:kite que es una capa de guía, una capa especial que podrá crear
como ayuda para la colocación de objetos en el Escenario.
Las líneas de guía sólo existen para ayudar a los autores a montar medios a
lo largo de la trayectoria pero no aparecerán en la película de Flash una vez
publicada. Puede reconocer las capas de guía en la Línea de tiempo por
su icono.
Icono de capa
de guía
46
Capítulo 1
2
Utilice el menú emergente en la esquina inferior izquierda de la ventana de la
aplicación para aumentar el tamaño del Escenario hasta un 800%.
Podrá observar entonces que la trayectoria no es un trazado continuo ya que
tiene una pequeña ruptura en el punto donde termina la animación.
3
En la capa Cometa de la Línea de tiempo, mueva el fotograma clave vacío al
Fotograma 229 y elija Insertar > Fotograma clave.
Compruebe en la visualización de estado situada en la parte inferior de la Línea
de tiempo que seleccionó el fotograma correcto.
Un fotograma clave de fin aparecerá en el Fotograma 228 que es donde
finalizará la interpolación de movimiento.
Tutorial
47
4
Con el Escenario todavía en zoom y el fotograma clave vacío en el Fotograma
229 de la capa de cometa, arrastre la cometa ligeramente a la derecha de forma
que el punto de registro esté en el otro lado de la trayectoria.
Así define el punto donde estará la cometa al final de la animación.
Mueva la cometa de aquí a aquí
5
48
Capítulo 1
Vuelva a dimensionar el Escenario al 100%.
Especificación de interpolación de movimiento
Ahora que tiene el principio y el final de la animación definido, utilizará el panel
Fotograma para especificar que la interpolación sea de movimiento.
1
En la capa de cometa de la Línea de tiempo, haga clic en cualquier fotograma
entre 168 que es el principio de la animación y 228 que es el final de forma
que sólo los fotogramas que se encuentren entre estos dos fotogramas clave
se seleccionen.
2
Elija Ventana > Paneles > Fotograma y seleccione Movimiento del menú
emergente Interpolación.
3
Compruebe que la casilla Encajar está seleccionada.
Esta casilla asegura que la instancia de cometa se asocia a la línea de guía por su
punto de registro.
En la Línea de tiempo puede ver si la interpolación de movimiento se
ha implementado correctamente si aparece una línea continua entre
los fotogramas clave y los fotogramas tienen un fondo azul claro.
Una línea discontinua entre los fotogramas clave es indicadora de que la
interpolación no se ha implementado correctamente lo que ocurre con
frecuencia cuando un fotograma clave de principio o de final se elimina
inadvertidamente.
Tutorial
49
Adición de fotogramas clave intermedios
Ahora agregará los fotogramas clave intermedios que definen dónde cambiará
la animación.
1
En la capa Cometa de la Línea de tiempo, con el fotograma clave vacío en el
Fotograma 175, presione F6 para insertar un fotograma clave.
En el Escenario, la cometa se habrá movido por la trayectoria hasta su posición
relativa en el Fotograma 175.
2
También en la capa de cometa, inserte los fotogramas clave en los Fotogramas
184, 198, 207 y 204.
Dimensionamiento y rotación de la cometa
La animación será más realista si la cometa cambia de tamaño y rota conforme
se va desplazando por su trayectoria. Para lograr este efecto aprenderá a hacer
la cometa más grande o más pequeña donde agregó los fotogramas clave y a girar
la cometa.
1
Con la capa de cometa todavía seleccionada, mueva el fotograma clave vacío al
Fotograma clave 175 de nuevo.
Nota: Si insertó fotogramas clave en fotogramas distintos de los indicados en este tutorial
podrá dimensionar y girar la cometa en cualquier sitio donde insertó un fotograma clave.
2
50
Capítulo 1
Del cuadro de herramientas seleccione la herramienta Flecha y el modificador
de escala. En el Escenario, haga clic y arrastre uno de los selectores de tamaño
en el exterior de las esquinas de la cometa para hacer la cometa ligeramente
más grande.
3
Seleccione el modificador de rotación. En el Escenario, mueva el puntero del
ratón sobre uno de los selectores de las esquinas de la cometa.
El puntero se transformará a cuatro flechas curvas.
4
Haga clic y arrastre el selector de esquina para rotar la cometa unos 30° en
dirección de las agujas del reloj.
5
Mueva el fotograma clave vacío al Fotograma 184. En el Escenario, use el
modificador de rotación para mover la cometa unos 60° en dirección contraria
a las agujas del reloj. Use el modificador de Escala para hacer la cometa
más pequeña.
Durante la animación la cometa parecerá que está volando más lejos.
6
Mueva el fotograma clave vacío al Fotograma clave 198. En el Escenario,
use el modificador de escala para hacer la cometa más pequeña.
7
Para los Fotogramas clave 207 y 214 use la herramienta Escala para hacer la
cometa más grande.
8
Para ver la animación de vuelo de cometa, arrastre el fotograma clave vacío del
fotograma 168 al fotograma 228.
Nota: Recuerde guardar su trabajo con frecuencia.
Tutorial
51
Animación en bucle
La animación de cometa se detendrá cuando el fotograma clave vacío alcance el
Fotograma 228. Para hacer que la cometa vuele continuamente, deberá agregar un
atributo de bucle.
1
En la capa de acciones de Línea de tiempo inserte un fotograma clave en
el Fotograma 228 y luego haga doble clic para abrir el panel de Acciones
de fotograma.
2
Haga clic en el icono Acciones para expandir esa categoría, luego haga clic
en goto en la lista de herramientas.
3
En el menú emergente Tipo, seleccione Etiqueta de fotograma.
4
En el menú emergente Fotograma, seleccione el bucle de vuelo de cometa.
La Línea de tiempo incluye un rótulo denominado bucle de vuelo de cometa.
El primer fotograma dentro del rótulo de bucle de vuelo es el Fotograma 168.
Está especificando pues que el fotograma clave vacío haga un bucle desde el
Fotograma 228, donde insertó el fotograma clave, hasta el Fotograma 168,
el inicio de la animación.
5
52
Capítulo 1
Compruebe que Ir a y reproducir está seleccionado, luego cierre el panel de
Acciones de fotograma.
Creación de interpolación de forma para la cuerda
de la cometa.
Para animar la cometa utilizó la interpolación de movimiento. Para animar la
cuerda de la cometa utilizará la interpolación de forma, dibujará una forma — en
este caso, la cuerda — en un punto de la Línea de tiempo y cambiará esa forma en
puntos posteriores. Flash altera la forma de los fotogramas entre los fotogramas
clave de principio y del final para crear la animación.
1
En la capa de cuerda de la Línea de tiempo, inserte un fotograma clave (F6)
en el Fotograma 168, que es el fotograma donde empezó la interpolación de
movimiento de cometa.
2
Del cuadro de herramientas seleccione la herramienta Lápiz. Haga clic en el
cuadro de color para visualizar la ventana emergente y seleccione un tono
pálido de amarillo.
3
Desde el modificador de modo Lápiz, seleccione Suavizar.
4
Para abrir el panel Trazo, elija Ventana > Paneles > Trazo. En el menú emergente
Tamaño de trazo, mueva el deslizador a la selección 2 o escriba2 en el cuadro de
texto Tamaño de trazo.
5
En el Escenario, dibuje una línea que vaya de la bobina hasta el “centro de’la
diana” objetivo situado en el centro aproximadamente de la cometa.
Tutorial
53
6
Si fuera necesario use la herramienta flecha para seleccionar la cuerda en el
Escenario y seleccione el modificador de suavizado repetidas veces hasta que
la línea se asemeje a una cuerda.
7
En la Línea de tiempo agregue un fotograma clave al Fotograma 230 de la capa
de cuerda.
Modificador de
suavizado
Además del fotograma clave en el Fotograma 230, aparecerá un fotograma clave
final en el Fotograma 229.
8
54
Capítulo 1
En el Fotograma 231, elija Insertar > Fotograma clave vacío de forma que la
cuerda no aparezca en la película desde ese fotograma en adelante.
Especificación de interpolación de formas
Como preparación a la interpolación de formas le será muy útil bloquear la
cometa, el cielo y las capas de Guía de cometa en la Línea de tiempo para evitar
que estos objetos se muevan inadvertidamente en el Escenario.
1
En la capa de cuerda en la Línea de tiempo, haga clic en cualquier Fotograma
entre el 168 y el 229 de forma que sólo los fotogramas entre esos dos
fotogramas clave sean seleccionados.
2
Si el panel Fotograma no estuviera abierto, elija Ventana> Paneles > Fotograma
y seleccione Forma del menú emergente Interpolación.
Al igual que en la interpolación de movimiento, una línea continua entre los
fotogramas clave le indicará que ejecutó la interpolación correctamente. La
Línea de tiempo indica la interpolación de formas con un fondo verde claro.
3
Mueva el fotograma clave vacío al Fotograma 168. Arrastre lentamente el
fotograma clave vacío a la derecha por la Línea de tiempo donde la cuerda
parece haberse separado de la cometa. Agregue otro fotograma clave en este
punto en la Línea de tiempo.
Nota: El hueco entre la cometa y la cuerda puede ser bastante prominente antes de
que necesite añadir un fotograma clave. No necesita agregar un fotograma clave para
una separación pequeña entre la cometa y la cuerda.
4
Seleccione la herramienta Flecha de la lista de herramientas. Si está seleccionada
toda la cuerda, haga clic en cualquier parte del Escenario para deseleccionarla,
luego arrastre la parte superior de la cuerda para que parezca otra vez que está
atada al centro de la diana.
5
Use la herramienta de Flecha con el modificador de suavizado seleccionado
para mantener la forma curva de la línea seleccionando y arrastrando desde
un punto situado aproximadamente a la mitad de la línea.
Así estará configurando la animación de forma que la cuerda de la cometa
nunca parezca que se ha separado de la cometa.
Tutorial
55
6
Conforme siga moviendo lentamente el fotograma clave vacío a la derecha,
agregue un fotograma clave a la capa de cuerda cada vez que vea un hueco
prominente entre la cometa y la cuerda, luego repita los pasos 4 y 5 tantas veces
como sea necesario hasta alcanzar el final de la animación en el Fotograma 229.
7
Para ver la animación, mueva el fotograma clave vacío al Fotograma 168
y elija Control > Reproducir. Cuando termine de ver la animación,
elija Control > Detener.
Nota: Recuerde guardar su trabajo con frecuencia.
Utilización de acciones para realzar la
creación
Ya está listo para agregar acciones a su película que determinen qué cometa
seleccionó el cliente y mostrar la cometa seleccionado con la factura correcta.
En primer lugar, utilizará el panel Acciones de fotograma para crear una función,
un bloque de código reutilizable que ejecuta una tarea. En este caso, la tarea es
la de cargar una película SWF específica de una cometa en el Flash Player, en
función de la cometa que seleccione el usuario.
Nota: Los SWF de los distintos modelos de cometa y combinaciones de colores están
en la carpeta Mi_cometa.
Además de la función que creará, también utilizará la acción incluir para
vincular a otra función en un archivo de texto externo.
Nota: No entra en el alcance de este tutorial enseñarle la sintaxis de ActionScript; para
ello consulte la Guía de consulta de ActionScript donde encontrará información detallada
sobre la creación de ActionScript.
56
Capítulo 1
Creación de una función
Denominará a la función que cree refreshKite. Si considera a su película como
una tienda que donde se guardan las cometas, piense que refreshKite es el
vendedor que enseñará las cometas a los clientes.
Un parámetro denominado currentKite indica a la función refreshKite
qué cometa seleccionó el cliente, el modelo y el color. Una definición simple de
parámetro por lo tanto es la de marcador de sitio que le permite pasar información
a una función.
1
En la Línea de tiempo, haga doble clic en el fotograma clave del Fotograma 1
de la capa de acciones.
Aparece el panel Acciones de fotograma. Si fuera necesario, dimensione la
ventana para que se puedan ver ambos paneles. La lista de acciones ya contiene
ActionScript, al que agregará nuevas acciones.
Tutorial
57
2
En la lista de herramientas, haga clic en el icono Acciones para expanderlo,
luego haga doble clic en funcion.
También podrá arrastrar el icono funcion a la parte inferior de la lista
de Acciones.
58
Capítulo 1
3
En el cuadro de texto Nombre, escriba refreshKite.
Tutorial
59
4
En el cuadro de texto Parámetros, escriba currentKite.
La función utilizará el parámetro currentKite (la cometa seleccionada
actualmente) para identificar la cometa correcta que hay que mostrar.
5
Con la categoría Acciones todavía expandida en la lista de herramientas, haga
doble clic en loadMovie.
Así le indica a Flash que sustituya el clip de película del Escenario con el SWF
especificado por el parámetro.
6
60
Capítulo 1
En el cuadro de texto URL, escriba currentKite + “.swf ”
7
Seleccione la expresión, a la derecha del cuadro de texto URL.
Seleccionando la expresión le está indicando a Flash que currentKite +
".swf" no es una cadena literal de caracteres sino una descripción. La función
utiliza esta descripción para determinar el nombre correcto de archivo externo.
8
En el menú emergente Ubicación, seleccione Destino y en el cuadro de texto
de la derecha, escriba demoKite.
El nombre del símbolo para la instancia placeholderKite, recuerde,
es demoKite.
9
Compruebe que No enviar está seleccionado en el menú emergente Variables.
Tutorial
61
10
En la lista de herramientas, haga doble clic en set
nueva variable.
variable,
que define una
Una variable es un contenedor que tiene información, como por ejemplo qué
cometa se ha seleccionado. En su película, la variable recordará la cometa
seleccionada más reciente.
62
Capítulo 1
11
En el cuadro de texto Variable, escriba chosenKite, el nombre de la variable.
Verifique que la expresión, a la derecha del cuadro de texto, no está
seleccionada.
12
En el cuadro de texto Valor, escriba currentKite. Seleccione la expresión,
a la derecha del cuadro de texto.
Inclusión de una función externa
Ya ha aprendido que una función es un conjunto de acciones que ejecutan tareas
basadas en la información que recibe de los parámetros. Ahora incluirá una
función externa en su ActionScript que creará una factura basada en la cometa
seleccionada. La función externa, denominada kiteFunction.txt, está en un
archivo de texto de la carpeta Tutorial/Mi_cometa dentro de la carpeta de la
aplicación Flash 5. Para vincularla al archivo externo, utilice la acción include.
Una ventaja de vincular a una función externa en vez de convertir a la función
en parte de su película es que si la función cambia no tendrá que actualizar l
a película.
La función externa demuestra lo conciso pero poderoso que ActionScript
puede ser:
function generateInvoice (Style, Color, Price, currentKite) {
_root.invoice.invoiceStyle = Style;
_root.invoice.invoiceColor = Color;
_root.invoice.invoicePrice = Price;
flyingKite = currentKite;
}
Observe no obstante que la función no está comentada. Es buena idea agregar
comentarios a su ActionScript, que es como añadir notas sobre el objetivo del
script que de lo contrario pueden ser difícil de comprender. Aquí está la misma
función con comentarios explicativos. Los comentarios de ActionScript aparecen
después de dos barras perpendiculares (//) que indican a Flash que no tome en
cuenta el texto que viene después de las barras en esa fila.
function generateInvoice (Style, Color, Price, currentKite) {
//Configura la variable invoiceStyle del clip de película de la
factura con el //valor del parámetro Estilo
_root.invoice.invoiceStyle = Style;
//Configura la variable invoiceColor del clip de película de la
factura con el //valor del parámetro Color
_root.invoice.invoiceColor = Color;
//Configura la variable invoicePrice del clip de película de la
factura con el //valor del parámetro Precio
_root.invoice.invoicePrice = Price;
//Configura la variable flyingKite como igual a la variable
currentKite
flyingKite = currentKite;
}
Tutorial
63
Ahora añadirá el script include que vincula la función interna que creó con la
función externa.
1
En la lista de herramientas del panel Acciones de fotograma, bajo el icono de
Acciones, arrastre el icono include al final del texto en la lista de Acciones.
2
En el cuadro de texto Trayectoria, escriba KiteFunction.txt.
3
Cierre el panel de Acciones de fotograma.
Nota: Recuerde guardar su trabajo con frecuencia.
64
Capítulo 1
Publicación de la película
¡Felicidades! Casi ha completado ya la película. Para el toque final, utilizará
el comando Publicar para crear una versión compatible con la Web con la
extensión SWF.
Si utiliza el comando Publicar con las configuraciones predeterminadas, Flash
preparará su archivo para la Web. Flash publicará el SWF y un archivo HTML
con las etiquetas necesarias para mostrar el SWF.
Una vez haya introducido todas las opciones de Configuración de publicación
necesarias, podrá elegir Archivo > Publicar para exportar a todos los formatos
seleccionados al mismo tiempo. Flash almacena la Configuración de publicación
especificada en el archivo de la película, de modo que cada archivo puede tener su
propia configuración.
Comprobación del rendimiento de bajada de la película
Para que una película de Flash se reproduzca correctamente en Internet, se debe
bajar un fotograma antes de que la película alcance ese fotograma. Si la película
alcanza un fotograma que no se ha bajado, se pondrá en pausa hasta que lleguen
los datos. El bajo ancho de banda de los archivos Flash favorece no obstante las
bajadas rápidas.
Podrá usar el Creador de perfil del ancho de banda para comprobar su película
e identificar dónde podrían ocurrir las pausas. El Creador de perfil para ancho
de banda muestra el volumen de datos que se envían desde cada fotograma de
la película en función de la velocidad definida del módem.
1
Seleccione Control > Probar película.
Flash exporta la película como un archivo SWF y la abre en una nueva ventana.
2
Del menú Depuración, seleccione una velocidad de módem para determina
la velocidad de bajada que Flash simulará.
También puede elegir Personalizar para introducir una velocidad de bajada.
Tutorial
65
3
Elija Ver > Creador de perfil para ancho de banda para ver el SWF con un
gráfico del rendimiento de descarga.
Cada barra sombreada representa a un fotograma de su película. La altura
de la barra representa el tamaño del fotograma en bytes y kilobytes. Si una
barra sobrepasa la línea roja, la película podría esperar hasta que dicho
fotograma esté cargado.
Nota: Aunque el Creador de perfil para ancho de bando no indica ningún problema
serio de descarga con la película del tutorial, podrá optimizar su película para descargas
más rápidas. Consulte la sección “Optimización de películas” a pagina 319 para
más detalles.
Línea roja
Número de
fotograma
4
66
Capítulo 1
Cuando termine de ver el Creador de perfil de ancho de banda, elija Ver >
Creador de perfil de ancho de banda para deseleccionarlo. Cierre la ventana
de prueba para regresar al entorno de creación.
Utilización del comando Publicar
Guarde su película y elija Archivo> Publicar.
Flash publica su película creando un archivo SWF y posiblemente archivos
adicionales basados en los atributos definidos en el cuadro de diálogo
Configuración de publicación. Encontrará los archivos publicados en la carpeta
Mi_cometa. Así de simple es publicar películas para reproducirlas en la Web.
Visualización de las configuraciones de publicación
Mediante el cuadro de diálogo Configuración de publicación es fácil volver a
configurar la forma en que se publica su archivo.
1
Para ver sus configuraciones de publicación elija Archivo > Configuración
de publicación
Flash se configura de forma predeterminada para crear un archivo HTML
de apoyo que muestre la película de Flash u otra imagen.
Cuando selecciona un formato que necesita configuraciones adicionales aparece
una nueva ficha.
Tutorial
67
Cambio en la configuración de publicación
De forma predeterminada, Flash da al archivo SWF el mismo nombre que
el archivo FLA. Como está creando el sitio para las cometas Orbit, le indicará
a Flash que denomine al SWF OrbitKites.swf.
1
En la ficha Formatos del cuadro de diálogo Configuración de publicación
deseleccione Usar nombres predeterminados.
2
En el cuadro de texto Flash (.swf ), seleccione el texto existente y escriba
OrbitKites.swf, luego haga clic en Aceptar.
Cuando publique su película de nuevo, Flash creará un archivo denominado
OrbitKites.swf.
68
Capítulo 1
Pasos siguientes
Al completar este tutorial ha logrado un gran conocimiento en relativamente
un corto espacio de tiempo. Ya sabe cómo hacer lo siguiente:
•
•
•
•
•
•
•
•
Cambiar las propiedades de película de Flash
Importar, crear y modificar los medios
Agregar sonido a un botón
Usar el Escenario y Línea de tiempo para montar la película
Crear animaciones de interpolación de forma y movimiento
Usar acciones para agregar interactividad y resaltar la creación
Probar la película para ver cómo se descarga
Publicar la película para reproducirla en la Web
Al cumplir los objetivos principal también ha aprendido a completar una amplia
variedad de tareas relacionadas.
Para seguir aprendiendo sobre Flash, explore los temas de Utilización de Flash y
Ayuda de Flash.
Tutorial
69
70
Capítulo 1
2
CAPÍTULO 2
Conceptos básicos de Flash
. . . . . . . . . . . . . . . . . . . . . . . . . . . . . . . . . . . . . . . . . . . . . . . . . . . . . . . .
Las películas de Flash son imágenes de y animaciones para los sitios Web.
Aunque están compuestas principalmente por imágenes vectoriales, también
pueden incluir imágenes de mapa de bits y sonidos importados. La películas
Flash pueden incorporar interacción para permitir la introducción de datos de
los espectadores, creando películas no lineales que pueden interactuar con otras
aplicaciones. Los diseñadores de la Web utilizan Flash para crear controles de
navegación, logotipos animados, animaciones de gran formato con sonido
sincronizado e incluso sitios Web con capacidad sensorial. Las películas Flash
son gráficos vectoriales compactos que se descargan y se adaptan de inmediato
al tamaño de la pantalla del usuario.
Es más que probable que haya visto e incluso utilizado películas Flash en muchos
sitios Web, como por ejemplo Disney®, Los Simpson® o Coca-Cola®. Millones de
usuarios de la Web han recibido Flash Player con sus PC, navegadores o software
del sistema; otros lo han descargado desde el sitio Web de Macromedia. Flash
Player reside en el PC local, donde puede reproducir películas en navegadores o
como aplicaciones independientes. Ver una película de Flash en Flash Player es
similar a ver una cinta de vídeo en un aparato de vídeo, siendo Flash Player el
dispositivo que se utiliza para ver las películas creadas con la aplicación de
creación de Flash.
Si desea obtener una introducción interactiva a Flash, seleccione Ayuda >
Lecciones > Introducción.
71
Flujo de trabajo de Flash
El trabajo en Flash para la creación de una película incluye el dibujo o la
importación de una ilustración, su organización en el Escenario y su animación
con la Línea de tiempo. La película puede hacerse interactiva utilizando acciones
que hagan que la película responda a determinados eventos de cierta manera.
Una vez terminada la película, es posible exportarla para verla en Flash Player o
bien como un proyector de Flash independiente, lo cual permite verla con un
reproductor que se incluye con la película misma.
Las películas de Flash pueden reproducirse de varias formas:
• En navegadores Internet, tales como Netscape Navigator y Microsoft Internet
Explorer, que estén equipados con Flash Player.
• Con el control ActiveX de Flash en Microsoft Office, Microsoft Internet
Explorer para Windows y otros entornos anfitrión de ActiveX.
• En Flash Player, una aplicación independiente de manejo similar al
complemento Flash Player.
• Como un proyector independiente, un archivo de película que se puede
reproducir sin disponer de Flash Player.
Si desea más información, consulte el Capítulo 14, “Publicación y exportación.”
Ilustraciones en Flash
Flash ofrece varios métodos tanto para crear ilustraciones originales como para
importarlas desde otras aplicaciones. Puede crear objetos con las herramientas
de dibujo y pintura, así como modificar los atributos de los objetos existentes.
Consulte el Capítulo 3, “Dibujo” a pagina 121 e Capítulo 4 “Trabajo con color”
a pagina 141.
También puede importar gráficos vectoriales y de mapa de bits desde otras
aplicaciones y modificarlos en Flash. Consulte el Capítulo 5 “Uso de ilustraciones
importadas” a pagina 157.
Nota: También puede importar archivos de sonido, como se describe en el Capítulo 6,
“Adición de sonido.”
Animación en Flash
Flash le permite animar objetos para dar la impresión de que se mueven por el
Escenario, así como cambiar su forma, tamaño, color, opacidad, rotación y otras
propiedades. También puede crear animación fotograma a fotograma, creando
una imagen diferente para cada fotograma. Otra posibilidad consiste en crear
animación interpolada, es decir, crear los fotogramas primero y último de una
animación y dejar que Flash cree los fotogramas intermedios. Consulte el
Capítulo 11, “Creación de animación.”
También puede introducir animación en las películas utilizando la acción
setProperty. Consulte la Guía de consulta de ActionScript.
72
Capítulo 2
Películas interactivas en Flash
Flash permite crear películas interactivas, en las que los espectadores pueden
utilizar el teclado o el ratón para pasar a diferentes partes de la película, mover
objetos, introducir información en formularios y realizar muchas otras acciones.
Puede crear películas interactivas configurando acciones mediante ActionScript.
Si desea obtener información sobre cómo configurar las acciones más habituales,
consulte el Capítulo 12, “Creación de películas interactivas.” Si desea obtener
información detallada sobre cómo utilizar ActionScript para crear interactividad
avanzada, consulte la Guía de consulta de ActionScript.
Configuración de un servidor para Flash Player
Para que un usuario pueda ver su película de Flash en la Web, el servidor Web
debe estar correctamente configurado para reconocer la película como un archivo
de Flash Player.
En muchos casos, es posible que el servidor ya esté correctamente configurado.
Para comprobar la configuración del servidor, consulte la nota técnica
12696 en el Centro de soporte de Flash de Macromedia, en la dirección
http://www.macromedia.com/support/flash/. Si el servidor no está correctamente
configurado, siga el procedimiento que se describe a continuación para
configurarlo.
Al configurar un servidor se establecen los tipos MIME adecuados (tipos
Multipart Internet Mail Extension) para que el servidor pueda identificar
los archivos con el sufijo .swf como pertenecientes a Shockwave Flash.
Un navegador que reciba el tipo MIME correcto podrá cargar el complemento,
control o aplicación de ayuda adecuado para procesar y mostrar correctamente los
datos recibidos. Si falta el tipo MIME o el servidor no lo ha procesado de forma
correcta, es posible que el navegador muestre un mensaje de error o una ventana
en blanco con un icono que contiene una pieza de puzzle.
Nota: Al publicar una película de Flash, es necesario configurarla para Flash Player con el
fin de que los usuarios puedan verla. Consulte el Capítulo 14, “ Publicación y exportación.”
Para configurar un servidor para el Reproductor Flash, utilice uno de los siguientes
procedimientos:
• Si ha establecido el sitio mediante un proveedor de servicios Internet, póngase
en contacto con ellos y pídales que agreguen al servidor el formato aplicación
tipo MIME/x-shockwave-flash con el sufijo .swf.
• Si está administrando su propio servidor, consulte la documentación del
software del servidor Web para obtener instrucciones sobre cómo agregar
o configurar los tipos MIME.
Conceptos básicos de Flash
73
Gráficos vectoriales y de mapa de bits
Los PC muestran imágenes en formato vectorial o de mapa de bits. Es muy
importante comprender la diferencia existente entre ambos formatos para poder
utilizarlos de la forma más eficaz. Flash permite crear y animar gráficos vectoriales
compactos. También permite importar y manipular gráficos vectoriales y de mapa
de bits creados en otras aplicaciones.
Gráficos vectoriales
Los gráficos vectoriales representan imágenes mediante líneas y curvas,
denominadas vectores, que también incluyen propiedades de color y posición.
Por ejemplo, la imagen de una hoja se representa por puntos a través de los que
pasan líneas que crean la forma del contorno de la hoja. El color de la hoja lo
determina el color del contorno y el del área que encierra dicho contorno.
74
Capítulo 2
Al editar un gráfico vectorial, se modifican las propiedades de las líneas y curvas
que definen su forma. La posición, el tamaño, la forma y el color de los gráficos
vectoriales puede cambiarse sin que por ello pierdan calidad. Los gráficos
vectoriales no dependen de la resolución, es decir, pueden visualizarse en
dispositivos de salida de distintas resoluciones sin que se vea alterada su calidad.
Imágenes de mapa de bits
Las imágenes de mapa de bits están compuestas de puntos de color, denominados
píxeles y que están organizados en una cuadrícula. Por ejemplo, la imagen de una
hoja se representa mediante el valor específico de posición y color de cada píxel en
la cuadrícula, que crea una imagen que recuerda a la de un mosaico.
Al editar una imagen de mapa de bits, se modifican los píxeles y no las líneas o
curvas. Las imágenes de mapa de bits dependen de la resolución ya que los datos
que las definen están fijados en una cuadrícula que tiene un tamaño determinado.
La modificación de una imagen de mapa de bits puede alterar su calidad. En
concreto, el cambio de tamaño de un mapa de bits puede dejar bordes desiguales
en la imagen al redistribuirse los píxeles en la cuadrícula. La visualización de una
imagen de mapa de bits en un dispositivo de salida con menor calidad de
resolución que la propia imagen también disminuye su calidad.
Conceptos básicos de Flash
75
Entorno de trabajo de Flash
Para crear y editar películas, lo más normal es trabajar con las siguientes funciones:
•
•
•
•
•
El Escenario, área rectangular en la que se reproduce la película.
La Línea de tiempo, donde se animan los gráficos respecto al tiempo.
Los símbolos, componentes de los medios reutilizables de la película.
La ventana Biblioteca, donde se organizan los símbolos.
El Explorador de películas, que ofrece una descripción general de una película
y su estructura.
• Paneles acoplables y flotantes, que permiten modificar los distintos elementos
de la película y configurar el entorno de creación de Flash para adaptarlo a sus
necesidades concretas.
Escenario y Línea de tiempo
Al igual que en un largometraje, las películas de Flash dividen el tiempo en
fotogramas. En el Escenario se compone el contenido de los fotogramas
individuales de la película, dibujándolos directamente o bien organizando
ilustraciones importadas.
En el Escenario se componen los fotogramas individuales de una película.
76
Capítulo 2
En la Línea de tiempo se coordina el tiempo de la animación y se ensambla la
ilustración en distintas capas. La Línea de tiempo muestra todos los fotogramas
de la película.
En la Línea de tiempo se coordina el tiempo de la animación y se ensamblan las
distintas capas.
Las capas actúan como una serie de hojas de acetato transparente superpuestas,
manteniendo las diferentes ilustraciones por separado, de forma que puedan
combinarse distintos elementos en una imagen visual cohesionada.
Capas
El logotipo, el sillón y los controles de navegación de esta película están en
capas separadas.
Conceptos básicos de Flash
77
Símbolos e instancias
Los símbolos son elementos reutilizables que se usan en una película. Los símbolos
pueden ser gráficos, botones, clips de película, archivos de sonido o fuentes.
Al crear un símbolo, éste se almacena en la Biblioteca. Al colocar un símbolo en
el Escenario, se está creando una instancia del símbolo.
Los símbolos reducen el tamaño de los archivos, ya que Flash,
independientemente del número de instancias creadas, sólo guarda una copia
en el archivo. Por tanto es una buena idea utilizar símbolos, animados o no,
de cada elemento que aparezca más de una vez en una película. Puede modificar
las propiedades de una instancia sin alterar el símbolo maestro, así como editar
éste para realizar un cambio en todas las instancias.
Puede editar los símbolos colocados en el Escenario. Otros elementos situados en
el Escenario son visibles pero están atenuados. También puede editar un símbolo
en otra ventana. Al editar un símbolo, la Línea de tiempo muestra únicamente la
línea de tiempo del símbolo que se está editando. Consulte la sección “Edición de
símbolos” a pagina 243.
Es posible buscar y abrir un símbolo en la Biblioteca desde el Explorador de
películas, utilizando el comando Buscar en biblioteca. Consulte la sección
“Uso del Explorador de películas” a pagina 106.
Si desea obtener más información sobre símbolos e instancias, consulte la
lección acerca de los símbolos, situada en Ayuda > Lecciones > 2 Símbolos
y el Capítulo 10, “Uso de símbolos e instancias.”
Edición de un símbolo aislado (izquierda) y en su contexto en la película.
78
Capítulo 2
Símbolos y películas interactivas
Los símbolos también son una parte importante de la creación de películas
interactivas, ya que se pueden utilizar instancias de símbolos para introducir
interactividad en una película. Por ejemplo, es posible crear un símbolo de botón
que cambie respondiendo a las acciones del ratón y colocar una instancia del
símbolo en el Escenario. Otro tipo de símbolo, el clip de película, también se
utiliza para crear películas interactivas más elaboradas. Consulte el Capítulo 12,
“Creación de películas interactivas.”
Ventana Biblioteca
La ventana Biblioteca es donde se guardan y organizan los símbolos creados en
Flash, además de archivos importados tales como archivos de sonido, imágenes de
mapa de bits o películas de QuickTime. En la ventana Biblioteca puede organizar
en carpetas los elementos de biblioteca, ver con qué frecuencia se utilizan en una
película y ordenarlos por tipo. Consulte “Uso de la biblioteca” a pagina 96.
Paneles
Los paneles flotantes, que contienen los comandos y las opciones relacionados con
cada tipo de elemento, permiten ver, organizar y modificar los elementos de una
película de Flash. Utilizando estos paneles es posible modificar símbolos,
instancias, colores, tipo, fotogramas y otros elementos.
Puede utilizar los paneles para personalizar la interfaz de Flash, manteniendo
visibles los paneles necesarios para una determinada tarea y ocultando los demás.
Consulte la sección “Uso de paneles” a pagina 85.
Conceptos básicos de Flash
79
Creación de una película y configuración
de sus propiedades
Cada vez que se abre Flash, la aplicación crea un nuevo archivo. Durante la
sesión de trabajo es posible crear otras nuevas películas. Para definir el tamaño,
la velocidad de fotogramas, el color de fondo y otras propiedades de una nueva
película, se utiliza el cuadro de diálogo Propiedades de película.
Para crear una película nueva y establecer sus propiedades:
1
Seleccione Archivo > Nuevo.
2
Elija Modificar > Película. Aparecerá el cuadro de diálogo Propiedades
de película.
3
En la sección Velocidad de fotogramas, introduzca el número de fotogramas de
animación que deben mostrarse cada segundo. La mayoría de las animaciones
que se ven en los PC, especialmente las que se reproducen desde un sitio Web,
no necesitan una velocidad mayor de 8 a 12 fps (fotogramas por segundo).
(12 fps es la velocidad de fotogramas predeterminada).
4
En la sección Dimensiones, elija una de estas opciones:
• Para especificar el tamaño del Escenario en píxeles, introduzca los valores en
los campos Anchura y Altura. El tamaño de película predeterminado es de 550
por 400 píxeles. El tamaño mínimo es de 18 por 18 píxeles, mientras que el
máximo es de 2880 por 2880 píxeles.
• Para establecer el tamaño del Escenario de forma que el espacio que rodea
el contenido sea igual en todos los lados, haga clic en Coincidir contenido.
Para reducir al mínimo el tamaño de la película, alinee todos los elementos en
la esquina superior izquierda del Escenario antes de utilizar el comando
Coincidir contenido.
• Para establecer el tamaño del Escenario con la mayor área de impresión posible,
haga clic en Coincidir impresora. Este área queda determinada por el tamaño
del papel menos los márgenes seleccionados en el área Márgenes del cuadro de
diálogo Configurar página (Windows) o del cuadro de diálogo Márgenes de
impresión (Macintosh).
80
Capítulo 2
5
Para establecer el color de fondo de la película, elija un color en la muestra de
colores de fondo.
6
Seleccione la unidad de medida en el menú emergente Unidades de regla que se
va a utilizar para las reglas que es posible mostrar en las partes superior y lateral
de la ventana de la aplicación. Consulte la sección “Uso de la cuadrícula, las
guías y las reglas” a pagina 112. (La opción Unidades de regla también
determina las unidades utilizadas en el panel Información).
7
Haga clic en Aceptar.
Previsualización y prueba de películas
Conforme vaya creando una película, necesitará reproducirla para ver la
animación y probar los controles interactivos. El entorno de creación de Flash
le permite previsualizar y probar las películas en una ventana independiente o
en un navegador Web.
Previsualización de películas en el entorno de creación
Para previsualizar las películas, puede utilizar los comandos del menú Control,
los botones del Controlador o los comandos de teclado.
Para previsualizar la escena actual, utilice uno de los siguientes procedimientos:
• Seleccione Control > Reproducir.
• Elija Ventana > Barras de herramientas > Controlador (Windows) o bien
Ventana > Controlador (Macintosh) y haga clic en Reproducir.
• Presione Intro (Windows) o Retorno (Macintosh). La secuencia de la
animación se reproducirá en la ventana de la película a la velocidad de
fotogramas especificada.
Para desplazarse a través de los fotogramas de la animación, utilice los botones
Avanzar uno y Uno hacia atrás del Controlador, o bien elija los comandos
correspondientes del menú Control. También puede presionar las teclas < y >.
Para desplazarse al primer fotograma de la película o al último, utilice los
botones Primer fotograma o Último fotograma del Controlador.
Nota: También puede arrastrar la cabeza lectora para ver los fotogramas de una película.
Consulte “Desplazamiento de la cabeza lectora” a pagina 90.
Puede modificar la reproducción de la película utilizando los comandos del menú
Control. Observe que también deberá seleccionar Control > Reproducir para
previsualizar una película al utilizar los siguientes comandos.
Para reproducir una película en un bucle continuo:
Seleccione Control > Reproducir sin fin.
Para reproducir todas las escenas de una película:
Elija Control > Reproducir todas las escenas.
Conceptos básicos de Flash
81
Para reproducir una película sin sonido:
Seleccione Control > Desactivar sonidos.
Para habilitar acciones de fotograma o de botón:
Seleccione Control > Habilitar acciones de fotogramas simples o Habilitar
botones simples.
Prueba de películas
Aunque Flash puede reproducir películas en el entorno de creación, muchas
funciones interactivas y de animación no funcionan a menos que la película
se exporte en su formato final. Mediante los comandos del menú Control,
puede exportar la película actual como película de Flash Player y reproducirla
de inmediato en una nueva ventana. La película exportada utiliza el juego de
opciones del cuadro de diálogo Configuración de publicación. También puede
utilizar esta ventana para comprobar la velocidad de descarga. Consulte
“Comprobación del rendimiento de descarga de películas” a pagina 321. Además,
puede probar la película en un navegador Web.
También puede probar las acciones de una película utilizando el Depurador.
Consulte “Uso del depurador” en el capítulo dedicado a la solución de problemas
de la Guía de consulta de ActionScript.
Para probar todas las funciones interactivas y la animación:
Elija Control > Probar película o Control > Probar escena.
Flash crea una película de Flash Player (un archivo SWF), la abre en otra ventana y
la reproduce con Flash Player. El archivo SWF se coloca en la misma carpeta que
el archivo FLA.
Para probar la película en un navegador Web:
Seleccione Archivo > Previsualización de publicación > HTML. Consulte
“Previsualización de configuraciones y formato de publicación” a pagina 345.
82
Capítulo 2
Almacenamiento de archivos de películas
Puede guardar una película FLA de Flash utilizando su nombre y ubicación
actuales, o bien guardar el documento utilizando un nombre o una ubicación
diferentes. También puede volver a la última versión guardada de un archivo.
Para guardar un documento:
1
Utilice uno de los siguientes procedimientos:
• Para sobrescribir la versión actual existente en el disco, seleccione
Archivo > Guardar.
• Para guardar el archivo en una ubicación diferente o con otro nombre,
seleccione Archivo > Guardar como.
2
Si selecciona el comando Guardar como o si nunca a guardado antes el archivo,
introduzca el nombre y la ubicación del archivo.
3
Haga clic en Guardar.
Para volver a la última versión guardada de un archivo:
Seleccione Archivo > Descartar cambios.
Uso de la paleta de herramientas
Las herramientas de la paleta de herramientas le permiten dibujar, pintar,
seleccionar y modificar las ilustraciones, así como cambiar la visualización
del Escenario. La paleta de herramientas se divide en cuatro secciones:
• La sección Herramientas contiene las herramientas de dibujo, pintura
y selección.
• La sección Ver contiene herramientas para ampliar y reducir, así como para
realizar recorridos de la ventana de la aplicación.
• La sección Colores contiene modificadores de los colores de trazo y relleno.
• La sección Opciones muestra los modificadores de la herramienta seleccionada,
los cuales afectan a las operaciones de pintura o edición de dicha herramienta.
Conceptos básicos de Flash
83
Si desea obtener información sobre las herramientas de dibujo y pintura, consulte
“Herramientas de dibujo y pintura de Flash” a pagina 122. Si desea obtener
información sobre las herramientas de selección, consulte “Selección de objetos” a
pagina 188. Si desea obtener información sobre las herramientas de modificación
de la visualización, consulte “Visualización del Escenario” a pagina 110.
Al seleccionar una herramienta en la paleta de herramientas...
aparecen los modificadores de la herramienta seleccionada.
Para mostrar u ocultar la paleta de herramientas:
Seleccione Ventana > Herramientas.
Para seleccionar una herramienta, utilice uno de los siguientes procedimientos:
• Haga clic en la herramienta que desea utilizar. Según la herramienta que
haya seleccionado, debajo de la paleta de herramientas aparecerá un juego de
modificadores específico.
• Utilice el método abreviado del teclado para la herramienta.
84
Capítulo 2
Uso de paneles
Los paneles flotantes facilitan la visualización, la organización y la modificación de
elementos de una película. Las opciones disponibles en los paneles controlan las
características de los elementos seleccionados.
Los paneles de Flash permiten trabajar con objetos, colores, textos, instancias,
fotogramas, escenas y películas completas. Por ejemplo, puede utilizar el panel
Carácter para seleccionar los atributos de carácter de los tipos y el panel
Fotograma para introducir rótulos de fotogramas, así como para seleccionar
opciones de interpolación. Para ver una lista completa con todos los paneles
disponibles en Flash, seleccione Ventana > Paneles.
Puede mostrar, ocultar, agrupar y cambiar el tamaño de los paneles conforme
trabaja. También puede mostrar y ocultar varios paneles, incluidos los paneles
Información, Mezclador, Instancia, Fotograma y Acciones, utilizando los botones
de la barra Lanzador situada en la parte inferior de la ventana de la aplicación.
Puede agrupar los paneles según desee organizarlos, así como guardar estos diseños
personalizados. Si lo desea, puede volver a disponer los paneles de la manera
predeterminada (con los paneles Información, Mezclador, Carácter e Instancia
situados a la derecha de la ventana de la aplicación) o bien utilizar un diseño
personalizado previamente guardado.
La mayoría de los paneles incluyen un menú emergente Opciones con opciones
adicionales. Un triángulo en la esquina superior derecha del panel indica la
existencia de un menú Opciones. (Si el triángulo está atenuado, indicará que no
hay menú Opciones para ese panel).
Triángulo indicador
del menú Opciones
Para abrir un panel:
Seleccione Ventana > Paneles y elija el panel que desee de la lista.
Conceptos básicos de Flash
85
Para cerrar un panel, utilice uno de los siguientes procedimientos:
• Haga clic en el cuadro Cerrar situado en la esquina superior derecha
(Windows) o en la esquina superior izquierda (Macintosh).
• Seleccione Ventana > Paneles y elija el panel que desee de la lista.
• Haga clic con el botón derecho del ratón (Windows) o Control-clic
(Macintosh) en la ficha del panel y seleccione Cerrar panel en el menú
contextual.
Para abrir o cerrar los paneles utilizando la barra Lanzador:
En la barra Lanzador, haga clic en el botón correspondiente al panel Información,
Mezclador de color, Carácter, Instancia o Acciones.
Nota: También puede abrir o cerrar la ventana Biblioteca o el Explorador de películas
mediante la barra Lanzador. Consulte “Uso de la biblioteca” a pagina 96 o “Uso del
Explorador de películas” a pagina 106.
Ventana Biblioteca
Información, panel
Mezclador, panel
Carácter, panel
Acciones, panel
Explorador de películas
Instancia, panel
Para utilizar el menú Opciones de un panel:
1
Haga clic en el triángulo situado en la esquina superior derecha del panel para
acceder a este menú.
2
Haga clic en una de las opciones del menú.
Para cerrar todos los paneles:
Seleccione Ventana > Cerrar todos los paneles.
Para agrupar varios paneles:
Arrastre un panel por su ficha sobre la ficha de otro panel.
Para poner en primer plano un panel de un grupo:
Haga clic en la ficha del panel.
Para quitar un panel del grupo y ponerlo en una ventana independiente:
Arrastre el panel por su ficha fuera de su ventana.
86
Capítulo 2
Para mover un panel o un grupo:
Arrastre el panel o el grupo por su barra de título.
Para guardar un diseño personalizado de los paneles:
Seleccione Ventana > Guardar diseño de panel. Al volver a iniciar Flash,
los paneles aparecerán según el diseño personalizado.
Para eliminar un diseño personalizado:
Abra la carpeta de la aplicación Flash 5 del disco duro y elimine el archivo que
contiene los conjuntos de paneles.
Para seleccionar un diseño de paneles:
1
Seleccione Ventana > Conjuntos de paneles.
2
En este submenú, seleccione Diseño predeterminado para volver a colocar
todos los paneles según el diseño predeterminado o bien elija un diseño
personalizado que haya guardado previamente.
Para cambiar el tamaño de un panel:
Arrastre la esquina inferior derecha del panel (Windows) o arrastre el cuadro
de tamaño de la esquina inferior derecha (Macintosh).
Para contraer un panel o un grupo de paneles dejando únicamente la barra de
título y la ficha:
Haga doble clic en la barra de título. Vuelva a hacer doble clic en la barra de título
para devolver el panel o el grupo a su tamaño anterior.
Para contraer un panel o un grupo de paneles dejando únicamente la barra de
título (sólo Macintosh):
Haga clic en el cuadro de contracción situado en el extremo derecho de la barra
de título. Vuelva a hacer clic en el cuadro para devolver el panel o el grupo a su
tamaño anterior.
Conceptos básicos de Flash
87
Uso de menús contextuales
Los menús contextuales contienen comandos relacionados con el elemento que
se encuentre seleccionado. Por ejemplo, cuando se selecciona un fotograma en la
ventana de Línea de tiempo, el menú contextual muestra comandos para crear,
suprimir y modificar fotogramas y fotogramas claves.
Menú contextual de un fotograma seleccionado.
Para abrir un menú contextual:
Haga clic con el botón derecho del ratón (Windows) o Control-Clic (Macintosh)
en un elemento de la Línea de tiempo, en la ventana Biblioteca o en el Escenario.
Uso de la Línea de tiempo
La Línea de tiempo organiza y controla el contenido de una película a través
del tiempo, en capas y fotogramas. Los componentes principales de la Línea de
tiempo son las capas, los fotogramas y la cabeza lectora.
Las capas de una película aparecen en una columna situada a la izquierda de la
Línea de tiempo. Los fotogramas contenidos en capa cada aparecen en una fila a la
derecha del nombre de la capa. El encabezado de la Línea de tiempo situado en la
parte superior de la Línea de tiempo indica los números de fotogramas. La cabeza
lectora indica el fotograma actual que se muestra en el Escenario.
88
Capítulo 2
La información de estado de la Línea de tiempo situada en la parte inferior de la
Línea de tiempo indica el número de fotograma actual, la velocidad de fotogramas
actual y el tiempo transcurrido hasta el fotograma actual.
Nota: Al reproducir una animación, se muestra la velocidad de fotogramas actual, que
puede diferir de la velocidad de fotogramas de la película si el sistema no puede mostrar la
animación con la rapidez apropiada.
Encabezado de la Línea de tiempo
Cabeza lectora
Menú emergente
de visualización
de fotogramas
Fotograma
clave vacío
Animación fotograma
a fotograma
Icono Capa
de guía
Animación
interpolada
Botón Centrar fotograma
Botones Papel cebolla
Tiempo transcurrido
Velocidad de fotograma
Número de fotograma seleccionado
Puede cambiar la manera según la que se muestran los fotogramas y mostrar
miniaturas del contenido de los fotogramas en la Línea de tiempo. La Línea de
tiempo muestra dónde hay animación en una película, incluyendo la animación
fotograma a fotograma, la animación interpolada y los trazados de movimiento.
Si desea obtener más información sobre la animación, consulte el Capítulo 11,
“Creación de animación.”
Los controles de la sección capas de la Línea de tiempo permiten ocultar y
mostrar, bloquear, desbloquear, así como mostrar el contenido de las capas
como contornos. Consulte “Edición de capas” a pagina 209.
Puede insertar, eliminar, seleccionar y mover fotogramas en la Línea de tiempo.
También puede arrastrar fotogramas a una nueva posición en la misma capa o
en otra diferente. Consulte “Trabajo con fotogramas en la Línea de tiempo” a
pagina 93.
Conceptos básicos de Flash
89
Modificación del aspecto de la Línea de tiempo
De forma predeterminada, la Línea de tiempo aparece en la parte superior de
la ventana de la aplicación principal, encima del Escenario. Para cambiar su
posición, puede acoplarla tanto a la parte inferior como a uno de los dos lados
de la ventana de la aplicación principal, así como mostrarla en su propia ventana.
También es posible ocultarla.
Puede cambiar el tamaño de la Línea de tiempo para cambiar el número de capas y
fotogramas visibles. Si hay más capas de las que es posible mostrar en la Línea de
tiempo, puede ver las capas adicionales utilizando las barras de desplazamiento
situadas a la derecha de la Línea de tiempo.
Para mover la Línea de tiempo:
Arrástrela desde el área por encima del encabezado de la Línea de tiempo.
Arrastre la Línea de tiempo hasta el borde de la ventana de la aplicación para
acoplarla. Presione Control (en Windows y en Macintosh) mientras la arrastra
para impedir que la Línea de tiempo se acople a los bordes.
Para aumentar o reducir los campos de nombre de las capas:
Arrastre la barra que separa los nombres de capa y la Línea de tiempo.
Para cambiar el tamaño de la Línea de tiempo, utilice uno de los siguientes
procedimientos:
• Si la Línea de tiempo está acoplada a la ventana de la aplicación principal,
arrastre la barra que separa la Línea de tiempo de la ventana de la aplicación.
• Si la Línea de tiempo no está acoplada a la ventana de la aplicación principal,
arrastre la esquina inferior derecha (Windows) o el cuadro de tamaño situado
en la esquina inferior derecha (Macintosh).
Desplazamiento de la cabeza lectora
La cabeza lectora se mueve por la Línea de tiempo para indicar el fotograma que se
muestra en cada momento en el Escenario. El encabezado de la Línea de tiempo
muestra los números de fotograma de la animación. Para que aparezca en el
Escenario un determinado fotograma, puede mover la cabeza lectora hasta ese
fotograma en la Línea de tiempo.
Si está trabajando con un número de fotogramas tal que no es posible que todos
aparezcan al mismo tiempo en la Línea de tiempo, puede centrar la cabeza lectora
en la Línea de tiempo para poder localizar fácilmente el fotograma actual.
90
Capítulo 2
Para ir a un fotograma:
Haga clic en la posición del fotograma en el encabezado de la Línea de tiempo o
bien arrastre la cabeza lectora hasta la posición deseada.
Para centrar la cabeza lectora en el medio de la película:
Haga clic en el botón Centrar fotograma situado en la parte inferior de la
Línea de tiempo.
Cambio de visualización de fotogramas en la Línea de tiempo
Puede cambiar el tamaño de los fotogramas en la Línea de tiempo y mostrar
secuencias de fotogramas con celdas coloreadas. También puede incluir
previsualizaciones en miniatura del contenido de los fotogramas en la Línea
de tiempo. Estas miniaturas son muy útiles como vista global de la animación,
pero ocupan mucho espacio de pantalla.
Para cambiar la visualización de los fotogramas en la Línea de tiempo:
1
Haga clic en el botón de visualización de fotogramas situado en la esquina
superior derecha de la Línea de tiempo para acceder al menú emergente de
visualización de fotogramas.
2
Seleccione una de las siguientes opciones:
• Para cambiar la anchura de las celdas de los fotogramas, seleccione Muy
pequeño, Pequeño, Normal, Medio o Grande. (El valor de altura de fotograma
Grande es muy útil para ver los detalles de las ondas sinusoidales de sonido).
• Para disminuir la altura de las filas de las celdas, seleccione Corto.
• Para activar o desactivar el coloreado de las secuencias de fotogramas, seleccione
Fotogramas coloreados.
• Para mostrar miniaturas del contenido de cada fotograma de tamaño adaptado
a los fotogramas de la Línea de tiempo, seleccione Previsualizar. Puede originar
un cambio aparente del tamaño del contenido.
Conceptos básicos de Flash
91
• Para mostrar miniaturas para cada fotograma completo (incluyendo el espacio
vacío), seleccione Previsualizar en contexto. Esta opción es muy útil para ver
cómo se mueven los elementos en sus fotogramas a lo largo de la animación,
pero las previsualizaciones suelen ser más pequeñas que con la opción
Previsualizar.
Visualización de
fotogramas, botón
Menú emergente de visualización de fotogramas.
Opciones de visualización de fotogramas Corto y Normal.
Opciones Previsualizar y Previsualizar en contexto.
92
Capítulo 2
Creación de rótulos de fotogramas y comentarios de películas
Los rótulos de los fotogramas son muy útiles para identificar los fotogramas clave
en la Línea de tiempo y deben utilizarse en lugar de los números de fotograma,
para indicar un fotograma de destino en acciones tales como Go To. Si se añaden o
eliminan fotogramas, los rótulos se mueven con sus correspondientes fotogramas,
mientras que los números de fotograma pueden cambiar. Los rótulos de los
fotogramas se exportan con los datos de la película, por lo que es conveniente
que no sean extensos para reducir el tamaño del archivo.
Los comentarios de fotograma son muy útiles para anotar observaciones para
uno mismo o para los demás cuando se trabaja en una película común. Estos
comentarios no se exportan con los datos de las películas, por lo que pueden
ser tan largos como se desee.
Para crear rótulos o comentarios de un fotograma:
1
Elija un fotograma y seleccione Ventana > Paneles > Fotograma.
2
En el panel Fotograma, escriba el texto correspondiente al rótulo o al
comentario del fotograma en el cuadro de texto Rótulo. Para convertir el texto
en un comentario, escriba dos barras inclinadas (//) al comienzo del texto.
Trabajo con fotogramas en la Línea de tiempo
En la Línea de tiempo, se trabaja con fotogramas y fotogramas clave.
Un fotograma clave es un fotograma en el que se define un cambio en una
animación o bien se incluyen acciones de fotograma para modificar una película.
Los fotogramas clave son fundamentales en la animación interpolada. Puede
cambiar la longitud de una animación interpolada arrastrando un fotograma clave
en la Línea de tiempo.
Puede realizar las siguientes modificaciones tanto a los fotogramas como a los
fotogramas clave:
• Insertar, seleccionar, eliminar y mover fotogramas y fotogramas clave.
• Arrastrar fotogramas y fotogramas clave a una nueva posición en la misma
capa o en otra diferente.
• Copiar y pegar fotogramas y fotogramas clave.
• Convertir fotogramas clave en fotogramas.
• Arrastrar un elemento desde la ventana Biblioteca hasta el Escenario y agregar
el elemento al fotograma clave actual.
La Línea de tiempo permite ver los fotogramas interpolados de una animación.
Si desea obtener información sobre cómo editar fotogramas interpolados, consulte
el Capítulo 11, “Creación de animación.”
Conceptos básicos de Flash
93
Para insertar fotogramas en la Línea de tiempo, utilice uno de los siguientes
procedimientos:
• Para insertar un nuevo fotograma, seleccione Insertar > Fotograma.
• Para crear un nuevo fotograma clave, seleccione Insertar > Fotograma o bien
haga clic con el botón derecho del ratón (Windows) o Control-clic (Macintosh)
en el fotograma donde desea colocar un fotograma clave y seleccione Insertar
fotograma clave en el menú contextual.
• Para crear un nuevo fotograma clave vacío, seleccione Insertar > Fotograma
vacío o bien haga clic con el botón derecho del ratón (Windows) o Control-clic
(Macintosh) en el fotograma donde desea colocar el fotograma clave y
seleccione Insertar fotograma clave vacío en el menú contextual.
Para eliminar o modificar un fotograma o fotograma clave, utilice uno de los
siguientes procedimientos:
• Para eliminar un fotograma, fotograma clave o secuencia de fotogramas,
selecciónelo y elija Insertar > Eliminar fotogramas o bien haga clic con el botón
derecho del ratón (Windows) o Control-clic (Macintosh) en el fotograma,
el fotograma clave o la secuencia y seleccione Eliminar fotograma en el menú
contextual. Los fotogramas circundantes permanecerán tal como estaban.
• Para mover un fotograma clave o una secuencia de fotogramas y su contenido,
arrástrelo a la posición deseada.
• Para alargar la duración de un fotograma clave, arrastre con la tecla Alt
presionada (Windows) o con la tecla Opción presionada (Macintosh) el
fotograma clave hasta el fotograma final de la nueva duración de la secuencia.
• Para copiar un fotograma clave o secuencia de fotogramas mediante la
operación de arrastre, haga clic con el ratón, presione Alt (Windows) o
Opción (Macintosh) y arrastre el fotograma clave a la nueva posición.
• Para copiar y pegar un fotograma o una secuencia de fotogramas, seleccione el
fotograma o la secuencia y elija Edición > Copiar fotogramas. Seleccione el
fotograma o la secuencia que desee sustituir y elija Edición > Pegar fotogramas.
• Para convertir un fotograma clave en un fotograma común, selecciónelo y elija
Insertar > Borrar fotograma clave o bien haga clic con el botón derecho del
ratón (Windows) o Control-clic (Macintosh) en el fotograma o la secuencia y
seleccione Borrar fotograma clave en el menú contextual. El fotograma clave
borrado y todos los fotogramas hasta el fotograma clave siguiente serán
sustituidos por el contenido del fotograma anterior al fotograma clave borrado.
94
Capítulo 2
• Para cambiar la longitud de una secuencia interpolada, arrastre el fotograma
clave inicial o final a la izquierda o a la derecha. Para cambiar la longitud de una
secuencia fotograma a fotograma, consulte “Creación de animaciones
fotograma a fotograma” a pagina 269.
• Para agregar un elemento de la biblioteca al fotograma clave actual, arrastre
el elemento desde la Biblioteca hasta el Escenario.
Uso de escenas
Para organizar un película por temas, puede utilizar escenas. Por ejemplo,
puede utilizar escenas diferentes para una introducción, un mensaje de carga
y los créditos.
Al publicar una película de Flash que contiene más de una escena, las escenas
del archivo SWF se reproducen en una sola secuencia en el orden en el que
aparecen en el panel Escena del archivo FLA. Los fotogramas del archivo SWF
están numerados consecutivamente entre las diferentes escenas. Por ejemplo,
si una película contiene dos escenas, cada una de ellas con 10 fotogramas, los
fotogramas de la escena 2 estarán numerados del 11 al 20.
Puede agregar, eliminar, duplicar, cambiar el nombre y cambiar el orden de
las escenas.
Para detener la película o hacer una pausa después de cada escena, o bien para
permitir que los usuarios contemplen la película de manera no lineal, se utilizan
las acciones. Consulte el Capítulo 12, “Creación de Películas Interactivas.”
Duplicar escena
Eliminar escena
Agregar escena
Escena, panel
Para mostrar el panel Escena:
Seleccione Ventana > Paneles > Escena.
Conceptos básicos de Flash
95
Para ver una escena determinada:
Seleccione Ver > Goto y, a continuación, elija el nombre de la escena del submenú.
Para agregar una escena, utilice uno de los siguientes procedimientos:
• Haga clic en el botón Agregar del panel Escena.
• Seleccione Insertar > Escena.
Para eliminar una escena, utilice uno de los siguientes procedimientos:
• Haga clic en el botón Eliminar del panel Escena.
• Abra la escena que desea eliminar y seleccione Insertar > Eliminar escena.
Para cambiar el nombre de una escena:
Haga doble clic en el nombre de la escena en el panel Escena y escriba el
nuevo nombre.
Para duplicar una escena:
Haga clic en el botón Duplicar del panel Escena.
Para cambiar el orden de las escenas de la película:
Arrastre el nombre de la escena a otra posición en el panel Escena.
Uso de la biblioteca
La biblioteca de una película de Flash almacena los símbolos, tanto los creados
en Flash como los importados, y permite ver y organizar estos archivos conforme
trabaja. La ventana Biblioteca muestra una lista desplegable con los nombres de
todos los elementos de la biblioteca. Un icono situado junto al nombre de cada
elemento de la ventana de la biblioteca indica de qué tipo de archivo se trata.
Al seleccionar un elemento en la ventana Biblioteca, aparecerá una
previsualización en miniatura del elemento en la parte superior de la ventana.
Si el elemento seleccionado es animado o es un archivo de sonido, utilice el
Controlador para previsualizarlo.
Puede organizar los elementos de biblioteca en carpetas. Las columnas de la
ventana Biblioteca muestran el nombre de un elemento, su tipo, el número de
veces que se utiliza en el archivo, su estado de vinculación (si el elemento está
asociado con una biblioteca compartida) y la fecha en que se modificó por última
vez. Puede ordenar los elementos de la ventana Biblioteca por cualquier columna.
La ventana Biblioteca también contiene un menú emergente Opciones que
permite modificar los elementos de la biblioteca.
96
Capítulo 2
Para editar los elementos de la biblioteca, incluidos los archivos importados,
se utilizan las opciones del menú Opciones de biblioteca. Puede actualizar los
archivos importados tras editarlos en un editor externo, utilizando la opción
Actualizar del menú Opciones de biblioteca.
Puede abrir la biblioteca de cualquier archivo FLA de Flash mientras está
trabajando en Flash, para poner a disposición de la película actual los elementos
de la biblioteca de ese archivo.
Puede crear bibliotecas permanentes en la aplicación Flash que estarán disponibles
siempre que se inicie Flash. Flash también incluye varias bibliotecas incorporadas
que contienen botones, gráficos, clips de película y sonidos que puede agregar a
sus películas de Flash. Las bibliotecas de Flash incorporadas y la bibliotecas
permanentes creadas, aparecen en el submenú Ventana > Bibliotecas comunes.
Consulte “Trabajo con bibliotecas comunes” a pagina 101.
Puede exportar una biblioteca a una URL para crear una biblioteca compartida,
lo que le permite recurrir a los elementos de la biblioteca de cualquier película
de Flash. Consulte “Uso de bibliotecas compartidas” a pagina 102.
Opciones, menú
Previsualización del elemento
Orden de clasificación
Estado ancho
Estado estrecho
Eliminar elemento
Propiedades del elemento
Nueva carpeta
Nuevo símbolo
Conceptos básicos de Flash
97
Para acceder a la ventana Biblioteca, utilice uno de los siguientes procedimientos:
• Seleccione Ventana > Biblioteca.
• Haga clic en el botón Biblioteca de la barra Lanzador situada en la parte
inferior de la ventana de la aplicación.
Para utilizar un elemento de la Biblioteca en la película actual:
Arrastre el elemento desde la Biblioteca hasta el Escenario. El elemento se agregará
a la capa actual.
Para abrir la biblioteca de otro archivo Flash:
1
Seleccione Archivo > Abrir como biblioteca.
2
Busque el archivo Flash cuya biblioteca desea abrir y haga clic en Abrir.
La biblioteca del archivo seleccionado se abrirá en la película actual, apareciendo el
nombre del archivo en la parte superior de la ventana Biblioteca. Para utilizar en la
película actual los elementos de la biblioteca del archivo seleccionado, arrastre
estos elementos a la biblioteca de la película actual.
Para cambiar el tamaño de la ventana Biblioteca, utilice uno de los siguientes
procedimientos:
• Arrastre la esquina inferior derecha.
• Haga clic en el botón de estado ancho para que la ventana Biblioteca pueda
mostrar todas las columnas.
• Haga clic en el botón de estado estrecho para reducir la anchura de la ventana
Biblioteca al ancho de la columna Nombre.
Para cambiar la anchura de las columnas:
Coloque el puntero entre los encabezados de columna y arrástrelo para cambiar
el tamaño. No puede cambiar el orden de las columnas.
Para utilizar el menú Opciones de biblioteca:
98
Capítulo 2
1
Haga clic en el triángulo situado en la esquina superior derecha de la Biblioteca
para acceder a este menú.
2
Haga clic en una de las opciones del menú.
Trabajo con carpetas en la ventana Biblioteca
Puede organizar los elementos de la ventana Biblioteca mediante carpetas, del
mismo modo que en Explorador de Windows o en Finder de Macintosh. Al crear
un nuevo símbolo, éste se guarda en la carpeta seleccionada. Si no hay ninguna
carpeta seleccionada, el símbolo se guardará en la raíz de la biblioteca.
Para crear una nueva carpeta:
Haga clic en el botón Nueva carpeta, en la parte inferior de la ventana Biblioteca.
Para mover un elemento de una carpeta a otra:
Arrástrelo de una carpeta a otra.
Para abrir o cerrar una carpeta, utilice uno de los siguientes procedimientos:
• Haga doble clic en la carpeta.
• Seleccione la carpeta y elija Expandir carpeta o Contraer carpeta en el menú
Opciones de biblioteca.
Para abrir o cerrar todas las carpetas:
Seleccione Expandir todas las carpetas o Contraer todas las carpetas en el menú
Opciones de biblioteca.
Clasificación de los elementos de la ventana Biblioteca
Puede ordenar los elementos de la ventana Biblioteca de manera alfanumérica por
cualquier columna. La clasificación permite ver juntos los elementos relacionados.
Los elementos se ordenan en carpetas.
Para ordenar los elementos de la ventana Biblioteca:
Haga clic en el encabezado de una columna para clasificarlos por esa columna.
Haga clic en el botón del triángulo situado en el extremo derecho de los
encabezados de columna para invertir el orden de clasificación.
Conceptos básicos de Flash
99
Edición de elementos de la biblioteca
Puede editar los elementos de la biblioteca en Flash o bien, en el caso de archivos
importados, en un editor externo.
Para editar un elemento de biblioteca:
1
Seleccione el elemento en la ventana Biblioteca.
2
Seleccione una de las opciones siguientes del menú Opciones de biblioteca:
• Elija Editar para editar un elemento en Flash.
• Elija Editar con y seleccione la aplicación con la que desea editar el elemento
en un editor externo.
Cambio de nombre de los elementos de la biblioteca
Puede cambiar el nombre de los elementos de la biblioteca. Al cambiar el
nombre de elemento de biblioteca de un archivo importado, no cambia su
nombre de archivo.
Para cambiar el nombre de un elemento de biblioteca, utilice uno de los siguientes
procedimientos:
• Haga doble clic en el nombre del elemento y escriba el nuevo nombre en el
campo de texto.
• Seleccione el elemento y haga clic en el icono de propiedades situado en la parte
inferior de la ventana Biblioteca. Escriba el nuevo nombre en el cuadro de
diálogo Propiedades de símbolo y haga clic en Aceptar.
• Seleccione el elemento y elija Cambiar de nombre en el menú Opciones de
biblioteca y, a continuación, escriba el nuevo nombre en el campo de texto.
• Haga clic con el botón derecho del ratón (Windows) o Control-clic
(Macintosh) en el elemento y seleccione Cambiar nombre en el menú
contextual y, a continuación, escriba el nuevo nombre en el campo de texto.
Eliminación de elementos de biblioteca
Al eliminar un elemento de la biblioteca, todas las instancias o las apariciones de
tal elemento en la película también se eliminan. La columna Número de usos en la
ventana Biblioteca indica si se está utilizando un elemento.
Para eliminar un elemento de biblioteca:
Seleccione el elemento y haga clic en el icono de basura situado en la parte inferior
de la ventana Biblioteca.
100
Capítulo 2
Localización de elementos de biblioteca no utilizados
Para reducir el tamaño de un archivo FLA de Flash, puede localizar los elementos
de la biblioteca que no se utilizan y eliminarlos. Sin embargo, no es necesario
eliminar los elementos de biblioteca no utilizados para reducir el tamaño del
archivo SWF de una película de Flash, ya que estos elementos no se incluyen
en el archivo SWF.
Para localizar los elementos de biblioteca no utilizados, use uno de los siguientes
procedimientos:
• Elija Seleccionar elementos no utilizados en el menú Opciones de biblioteca.
• Ordene los elementos de biblioteca por la columna Número de usos. Consulte
“Clasificación de los elementos de la ventana Biblioteca” a pagina 99.
Actualización de archivos importados en la
ventana Biblioteca
Si utiliza un editor externo para modificar archivos que ha importado a Flash,
como imágenes de mapa de bits o archivos de sonido, puede actualizar los archivos
en Flash sin tener que volver a importarlos.
Para actualizar un archivo importado:
Seleccione el archivo importado en la ventana Biblioteca y elija Actualizar en el
menú Opciones de biblioteca.
Trabajo con bibliotecas comunes
Puede utilizar las bibliotecas incorporadas que incluye Flash para agregar
símbolos, botones o sonidos a las películas. También puede crear bibliotecas
permanentes para la aplicación Flash, las cuales podrá utilizar en cualquier
película. (La biblioteca creada al realizar una película de Flash sólo estará
disponible para esa película, a menos que se convierta en una biblioteca
permanente).
Ambos tipos de bibliotecas aparecen en el submenú Ventana >
Bibliotecas comunes.
Para crear una biblioteca permanente para la aplicación Flash:
1
Cree un archivo de Flash con una biblioteca que contenga los símbolos que se
van a incluir en la biblioteca permanente.
2
Coloque el archivo de Flash en la carpeta Bibliotecas situada en la carpeta de la
aplicación Flash en el disco duro.
Conceptos básicos de Flash
101
Para utilizar un elemento de una biblioteca común en una película:
1
Seleccione Ventana > Bibliotecas comunes y elija una biblioteca en el submenú.
2
Arrastre un elemento de la biblioteca común a la biblioteca de la película actual.
Uso de bibliotecas compartidas
Puede crear bibliotecas compartidas para utilizar los componentes de una
película en varias películas de Flash. Para utilizar bibliotecas compartidas,
se definen los componentes de la biblioteca compartida de una película y,
a continuación, se vinculan con los componentes de otras películas. Al establecer
el vínculo con un componente de una biblioteca compartida, se hace referencia
a ese componente como un archivo externo, pero no se agrega a la película el
archivo del componente.
El uso de bibliotecas compartidas puede optimizar el flujo de trabajo y la gestión
de los componentes de las películas de varias maneras. Por ejemplo, puede utilizar
bibliotecas compartidas para:
• Compartir un archivo de sonido en un sitio.
• Compartir un símbolo de fuente en varios sitios (Si desea obtener información
sobre los símbolos de fuente, consulte “Creación de símbolos de fuentes” a
pagina 224).
• Disponer de un único origen para los elementos de animaciones utilizados en
varias escenas o películas.
• Crear una biblioteca central de recursos para realizar el control y el seguimiento
de las revisiones.
Información sobre cómo crear y vincular componentes
compartidos
Para crear una biblioteca compartida que se pueda utilizar con otras películas,
se definen las propiedades de vinculación de los elementos de la biblioteca de la
película. Al guardar la película, la biblioteca compartida se guarda con el archivo
FLA de la película.
Para utilizar componentes de una biblioteca compartida en otra película,
seleccione Archivo > Abrir como biblioteca compartida en la película actual y elija
el archivo de biblioteca compartida que desee utilizar. La biblioteca compartida se
abrirá como una ventana Biblioteca en la película actual. A continuación, puede
agregar componentes de la biblioteca compartida a la biblioteca de la película
actual para crear vínculos con estos componentes.
102
Capítulo 2
Deberá colocar la biblioteca compartida en la Web para que las películas
vinculadas con esa biblioteca compartida puedan mostrar los componentes
vinculados. Para colocar una biblioteca compartida en la Web, es necesario
publicar la película en la que se ha creado esa biblioteca. Este procedimiento
coloca la biblioteca compartida en la dirección URL en la que se encuentra el
archivo SWF de la película. (Si lo desea, puede especificar otra ubicación de la
biblioteca compartida).
Al reproducir una película de Flash que contiene vínculos con componentes
compartidos, la película carga la biblioteca compartida de su ubicación en la Web
y muestra los componentes compartidos de la manera especificada. La película
descarga el archivo de biblioteca compartida completo al alcanzar el primer
fotograma que contiene un componente vinculado. (Si la película contiene
componentes vinculados de más de una biblioteca compartida, cada biblioteca
compartida se descargará independientemente, cuando sea necesario el primer
componente de cada una de las bibliotecas compartidas).
Si se produce un error al descargar la biblioteca compartida, no se reproducirá la
película. Se recomienda procurar que las bibliotecas compartidas tengan el menor
tamaño posible para reducir al mínimo el tiempo de descarga. También deberá
comprobar que funciona correctamente la descarga de las películas con
componentes vinculados.
Definición de los componentes de bibliotecas compartidas
El cuadro de diálogo Vínculos de símbolos permite asignar propiedades de
vinculación a los elementos existentes en la biblioteca para especificar los
elementos como componentes de una biblioteca compartida. Tras definir las
propiedades de vinculación de los componentes compartidos, debe guardar
el archivo de la película en el que ha definido los componentes compartidos,
para que se pueda establecer un vínculo a estos componentes desde otras
películas de Flash.
También puede utilizar el cuadro de diálogo Vínculos de símbolos para asignar
un nombre identificador a un clip de película o a un archivo de sonido para
reproducirlo mediante los métodos attachMovie o attachSound. Si desea
obtener información sobre el método attachMovie, consulte “Asociación de clips
de película” en el capítulo dedicado a los clips de película de la Guía de consulta de
ActionScript. Si desea obtener información sobre el método attachSound,
consulte “Creación de controles de sonido” en el capítulo dedicado a la
interacción de la Guía de consulta de ActionScript.
Conceptos básicos de Flash
103
Para definir un componente de biblioteca compartida:
1
Teniendo un archivo de película abierto, seleccione Ventana > Biblioteca o bien
haga clic en botón Biblioteca en la barra Lanzador (situada en la parte inferior
derecha de la ventana de la aplicación) para acceder a la biblioteca en el caso de
que no esté visible.
2
Utilice uno de los siguientes procedimientos:
• Elija un elemento de la biblioteca y seleccione Vinculación en el menú
Opciones de biblioteca.
• Haga clic con el botón derecho del ratón (Windows) o Control-Clic
(Macintosh) en un elemento de la biblioteca y seleccione Vinculación en
el menú contextual.
3
En el cuadro de diálogo Propiedades de vínculos de símbolos, seleccione
Exportar este símbolo.
4
En el campo de texto Identificador, escriba el nombre o identificador del
símbolo. (No incluya espacios en el identificador).
5
Haga clic en Aceptar.
6
Guarde al archivo de película.
Información acerca del envío de una biblioteca
compartida a una URL
Para que los componentes compartidos aparezcan en las películas que incluyen
vínculos a estos componentes, es necesario enviar la biblioteca compartida a
una dirección URL como archivo SWF. Al publicar una película que contiene
una biblioteca compartida (es decir, en la que ha definido los componentes
compartidos), la biblioteca compartida se incluirá automáticamente en el archivo
SWF de la película.
No es necesario especificar la dirección URL de una biblioteca compartida para
incluirla en el archivo SWF de la película. Sin embargo, puede especificar otra
dirección URL para un archivo de biblioteca compartida para colocar la biblioteca
en otra ubicación.
104
Capítulo 2
Para especificar una dirección URL para una biblioteca compartida:
1
En la Biblioteca, seleccione Propiedades de biblioteca compartida en el menú
Opciones de biblioteca.
2
En el cuadro de diálogo Propiedades de biblioteca compartida, introduzca la
dirección URL en la que desea colocar la biblioteca compartida.
3
Haga clic en Aceptar.
Vinculación con los componentes de una biblioteca
compartida
Para realizar una vinculación con los componentes de una biblioteca compartida
desde una película de Flash, abra la biblioteca compartida y agregue los elementos
de la biblioteca compartida a la biblioteca de la película actual.
Para crear vínculos con componentes compartidos, abra el archivo FLA de una
biblioteca compartida. No es necesario publicar la biblioteca compartida como
archivo SWF para crear vínculos con los componentes compartidos.
Nota: Para previsualizar los componentes compartidos al probar una película o para
mostrar los componentes compartidos al reproducir una película compartida, antes
deberá crear el archivo SWF de la biblioteca compartida. Para crear el archivo SWF
de la biblioteca compartida, deberá publicar la película en la que ha definido la
biblioteca compartida.
Para vincular los componentes de la biblioteca compartida:
1
Tras abrir el archivo de la película, seleccione Archivo > Abrir como biblioteca
compartida.
2
Seleccione la biblioteca compartida que desea abrir y haga clic en Abrir.
La biblioteca compartida se abrirá como ventana Biblioteca en la película
actual. Los botones y los comandos del menú Opciones de la biblioteca
compartida aparecerán atenuados, indicando que no están disponibles.
3
Para vincular un componente de la biblioteca compartida con la película actual,
utilice uno de los siguientes procedimientos:
• Arrastre un componente de la biblioteca compartida a la biblioteca de la
película actual.
• Arrastre el componente desde la biblioteca compartida hasta el Escenario.
El nombre del componente compartido aparecerá en la biblioteca de la película
actual. El componente quedará vinculado a la película actual como archivo
externo. El archivo de este componente no se agregará a la película actual.
Conceptos básicos de Flash
105
Uso del Explorador de películas
El Explorador de películas permite ver y organizar fácilmente el contenido de una
película, así como seleccionar qué elementos de la película hay que modificar.
También ofrece numerosas funciones que permiten hacer más eficiente el flujo
de trabajo que hay que seguir para crear películas. Por ejemplo, puede utilizar el
Explorador de películas para:
• Buscar un elemento de la película por su nombre.
• Mostrar el panel de propiedades de un determinado elemento para realizar
modificaciones.
• Familiarizarse con la estructura de una película de Flash generada por
otro creador.
•
•
•
•
Buscar todas las instancias de un determinado símbolo o acción.
Sustituir todos los usos de una fuente por otra fuente.
Ver los pares de nombre y valor de los objetos de Macromedia Generator.
Copiar texto en el portapapeles para pegarlo en un editor de texto externo
y corregir su ortografía.
• Imprimir la lista de visualización navegable que muestra en cada momento
el Explorador de películas.
El Explorador de películas contiene una lista de visualización, una lista de
contenidos de la película dispuesta mediante un árbol jerárquico navegable.
Puede filtrar las categorías de los elementos de la película que desea que aparezcan
en el Explorador de películas, seleccionando entre texto, gráficos, botones, clips
de película, acciones, archivos importados y objetos de Generator. Puede mostrar
las categorías seleccionadas como elementos de la película (escenas), definiciones
de símbolos o de ambas maneras. El árbol de navegación se puede expandir
y contraer.
106
Capítulo 2
El Explorador de películas tiene un menú emergente Opciones y un menú
contextual con opciones que permiten realizar operaciones con los elementos
seleccionados o modificar el aspecto del Explorador de películas. Un triángulo en
la esquina superior derecha del Explorador de películas indica la existencia de un
menú Opciones.
Triángulo indicador del
menú Opciones
Botones de filtrado
Buscar, cuadro
de texto
Lista de
visualización
Trazado del elemento
seleccionado
Para acceder al Explorador de películas:
Seleccione Ventana > Explorador de películas.
Conceptos básicos de Flash
107
Para filtrar las categorías de los elementos mostrados en el
Explorador de películas:
• Haga clic en uno o varios de los botones de filtros situados a la derecha de la
opción Mostrar para mostrar texto, símbolos, ActionScript, archivos
importados o bien fotogramas y capas. Para personalizar qué elementos desea
ver, haga clic en el botón Personalizar. Seleccione las opciones que desea del área
Mostrar de cuadro de diálogo Configuración del Explorador de películas para
ver estos elementos.
• En el menú Opciones del Explorador de películas, seleccione Mostrar
elementos de película para mostrar los elementos en las escenas y elija Mostrar
definiciones de símbolo para mostrar información acerca de los símbolos.
(Ambas opciones pueden estar activadas al mismo tiempo).
Para buscar un elemento utilizando el cuadro de texto Buscar:
En el cuadro de texto Buscar, escriba el nombre del elemento, el nombre de la
fuente, la cadena ActionScript, el número de fotograma o la pareja de nombre y
valor del objeto de Generator. El cuadro Buscar busca en todos los elementos
mostrados en ese momento en el Explorador de películas.
Para seleccionar un elemento del Explorador de películas:
Haga clic en el elemento del árbol de navegación. Haga Mayús-clic para
seleccionar varios elementos.
El trazado completo del elemento seleccionado aparecerá en la parte inferior del
Explorador de películas. Al seleccionar una escena del Explorador de películas
aparecerá el primer fotograma de esa escena en el Escenario. Al seleccionar un
elemento del Explorador de películas se seleccionará ese elemento en el Escenario,
siempre que la capa que contiene ese elemento no esté bloqueada.
Para utilizar los comandos del menú contextual o del menú Opciones del
Explorador de películas:
1
Utilice uno de los siguientes procedimientos:
• Para acceder al menú Opciones, haga clic en el triángulo situado en la esquina
superior derecha del Explorador de películas.
• Para acceder al menú contextual, haga clic con el botón derecho (Windows)
o Control-clic (Macintosh) en un elemento del árbol de navegación del
Explorador de películas.
108
Capítulo 2
2
Seleccione una opción del menú:
• Ir a ubicación realiza un salto a la capa, escena o fotograma de la película que se
haya seleccionado.
• Ir a definición de símbolo realiza un salto a la definición del símbolo
seleccionado en el área Elementos de película del Explorador de películas.
La definición de símbolo muestra todos los archivos asociados con el símbolo.
(Es necesario haber seleccionado la opción Mostrar definiciones de símbolo.
Consulte la definición de la opción que se indica más adelante).
• Seleccionar instancias de símbolo realiza un salto a la escena que contiene
las instancias del símbolo seleccionado en el área Definiciones de símbolos del
Explorador de películas. (Es necesario haber seleccionado la opción Mostrar
elementos de película. Consulte la definición de la opción que se indica
más adelante).
• Buscar en biblioteca resalta el símbolo seleccionado en la biblioteca de la
película (Flash abre automáticamente la ventana Biblioteca si es que no está
visible en ese momento).
• Propiedades abre el panel o los paneles correspondientes al elemento
seleccionado. (Algunos elementos pueden tener asociados varios paneles).
• Cambiar nombre permite introducir un nuevo nombre para el elemento
seleccionado.
• Editar en contexto permite editar el símbolo seleccionado en el Escenario.
• Editar en nueva ventana permite editar el símbolo seleccionado en una
nueva ventana.
• Mostrar elementos de película muestra los elementos de la película, organizados
en escenas. (Esta opción sólo está disponible en el menú Opciones).
• Mostrar definiciones de símbolo muestra todos los elementos asociados con
un símbolo. (Esta opción sólo está disponible en el menú Opciones).
• Copiar texto en el Portapapeles copia el texto seleccionado en el Portapapeles.
Puede pegar el texto en un editor de texto externo para modificarlo o bien para
corregir su ortografía.
• Cortar, Copiar, Pegar y Borrar realizan estas conocidas funciones con el
elemento seleccionado. Al modificar un elemento en la lista de visualización
también se modifica el elemento correspondiente en la película.
• Expandir rama expande la rama del árbol de navegación correspondiente al
elemento seleccionado.
Conceptos básicos de Flash
109
• Contraer rama contrae la rama del árbol de navegación correspondiente al
elemento seleccionado.
• Contraer otros contrae las ramas del árbol de navegación que no contienen
el elemento seleccionado.
• Imprimir imprime la lista de visualización jerárquica mostrada en ese momento
en el Explorador de películas.
Visualización del Escenario
Para cambiar la visualización del Escenario, puede cambiar el grado de
aumento/reducción o mover el Escenario dentro del entorno de trabajo de Flash.
También puede ajustar la visualización del Escenario mediante los comandos de
visualización.
Aumento y reducción de la visualización
Puede cambiar el grado de aumento/reducción para ver todo el Escenario en
la pantalla o una zona determinada del dibujo aumentada. El grado máximo
de aumento/reducción depende de la resolución del monitor y del tamaño de
la película.
Utilice las siguientes técnicas para aumentar o reducir la visualización
del Escenario:
• Para aumentar un elemento determinado, seleccione la herramienta Zoom y
haga clic en el elemento. Para cambiar la herramienta Zoom entre aumento
y reducción, utilice los modificadores Agrandar y Reducir o mantenga
presionadas las teclas Alt (Windows) u Opción (Macintosh).
• Para aumentar una zona concreta del dibujo, arrastre un recuadro de
delimitación rectangular con la herramienta Zoom. Flash establece el grado de
aumento/reducción de forma que el rectángulo especificado ocupe la ventana.
• Para aumentar o reducir el tamaño de todo el Escenario, seleccione
Ver > Aumentar o Ver > Reducir.
110
Capítulo 2
• Para realizar un aumento o una reducción con un determinado porcentaje,
seleccione Ver > Aumentar y reducir, y seleccione un porcentaje del submenú o
bien seleccione un porcentaje del control de zoom situado en la esquina inferior
izquierda de la ventana de la aplicación.
• Para mostrar el contenido del fotograma actual, seleccione Ver > Aumentar y
reducir > Mostrar todo o bien elija Mostrar todo en el control de zoom situado
en la esquina inferior izquierda de la ventana de la aplicación. Si la escena está
vacía, se muestra todo el Escenario.
• Para mostrar todo el Escenario, seleccione Ver > Aumentar y reducir > Mostrar
fotograma o elija Mostrar fotograma en el control de zoom situado en la
esquina inferior izquierda de la ventana de la aplicación.
• Para mostrar el área de trabajo que rodea al Escenario, seleccione Ver > Área de
trabajo. El área de trabajo se muestra en gris claro. Utilice el comando Área de
trabajo para ver los elementos de una escena que están, parcial o
completamente, fuera del Escenario. Por ejemplo, para hacer que un pájaro
entre volando en un fotograma, puede colocar inicialmente el pájaro fuera del
Escenario en el área de trabajo.
Desplazamiento de la vista del Escenario
Al aumentar el tamaño de visualización del Escenario, es posible que no se vea
todo su contenido. La herramienta Mano permite desplazar el Escenario para
cambiar la visualización sin tener que cambiar el grado de aumento.
Para mover la visualización del Escenario:
1
Seleccione la herramienta Mano. Para cambiar temporalmente de otra
herramienta a la herramienta Mano, mantenga presionada la barra espaciadora
y haga clic en esa herramienta en la paleta de herramientas.
2
Arrastre el Escenario.
Conceptos básicos de Flash
111
Uso de la cuadrícula, las guías y las reglas
Si se elige mostrar la cuadrícula en una película, esta aparecerá como un conjunto
de líneas debajo de las ilustraciones en todas las escenas. Puede ajustar los objetos a
la cuadrícula, así como modificar el tamaño de la cuadrícula y el color de las líneas
que la componen.
Si se muestran las reglas, estas aparecerán en la parte superior y a la izquierda de la
película. Puede seleccionar la unidad de medida utilizada con las reglas. Al mover
un elemento en el Escenario con las reglas visibles, aparecerán unas líneas en las
reglas indicando las dimensiones del elemento.
Si las reglas son visibles, puede arrastrar las guías horizontales y verticales de
las reglas en el Escenario. Puede mover, bloquear, ocultar y eliminar las guías.
También puede ajustar los objetos a las guías y cambiar el color de éstas. Las reglas
que pueden arrastrarse aparecen únicamente en la Línea de tiempo en la que se
han creado.
Nota: Para crear guías personalizadas o guías irregulares, utilice las capas de guías.
Consulte “Uso de capas de guías” a pagina 211.
Para mostrar u ocultar las reglas:
• Seleccione Ver > Reglas.
Para especificar la unidad de medida de las reglas:
1
Seleccione Modificar > Película.
2
Seleccione una opción del menú emergente Unidades de regla.
Para mostrar o ocultar las guías o la cuadrícula de dibujo:
• Seleccione Ver > Cuadrícula > Mostrar cuadrícula o bien Ver > Guías >
Mostrar guías.
• Seleccione Ver > Cuadrícula > Editar cuadrícula o Ver > Guías > Editar guías, y
elija Mostrar cuadrícula o Mostrar guías en el cuadro de diálogo que aparecerá.
Nota: Si la cuadrícula está visible y la opción Ajustar a cuadrícula está activada, al crear
guías, éstas se ajustarán a la cuadrícula.
112
Capítulo 2
Para activar o desactivar el ajuste a las líneas de la cuadrícula, utilice uno de los
siguientes procedimientos:
• Seleccione Ver > Cuadrícula > Ajustar a cuadrícula o Ver > Guías >
Encajar en guías.
• Seleccione Ver > Cuadrícula > Editar cuadrícula o Ver > Guías > Editar guías,
y elija Ajustar a cuadrícula o Encajar en guías en el cuadro de diálogo que
aparecerá.
Nota: El ajuste a las guías tiene prioridad sobre el ajuste a la cuadrícula, en caso de que
haya guías entre las líneas de la cuadrícula.
Para especificar la tolerancia de ajuste de la cuadrícula o de las guías:
1
Seleccione Ver > Cuadrícula > Editar cuadrícula o Ver > Guías > Editar guías.
2
Seleccione una opción del menú emergente Precisión de ajuste del cuadro
de diálogo.
Para cambiar el color de las líneas de la cuadrícula o de las guías:
1
Seleccione Ver > Cuadrícula > Editar cuadrícula o Ver > Guías > Editar guías.
2
Haga clic en el triángulo situado junto al cuadro de color y seleccione un color
de la paleta.
El color predeterminado de la cuadrícula es el gris, mientras que las líneas de
guía son de manera predeterminada verdes.
Para cambiar la distancia entre líneas de la cuadrícula:
1
Seleccione Ver > Cuadrícula > Editar cuadrícula.
2
En el cuadro de diálogo Cuadrícula, introduzca los valores de la distancia entre
líneas horizontales y entre líneas verticales, y haga clic en Aceptar.
Para mover una guía:
Utilice la herramienta Flecha para hacer clic en una guía y arrastrarla.
Para bloquear las guías o para borrarlas todas:
Seleccione Ver > Guías > Editar guías y, a continuación, elija Bloquear guías o
Borrar todas y haga clic en Aceptar.
Nota: Si selecciona Borrar todas las guías, desaparecerán todas las guías de la
escena actual.
Para eliminar una guía:
Teniendo desbloqueadas las guías, utilice la herramienta Flecha para arrastrar
la guía a la regla horizontal o vertical.
Conceptos básicos de Flash
113
Personalización de los métodos abreviados
de teclado
Puede ajustar los métodos abreviados de teclado de Flash para que coincidan con
los utilizados en otras aplicaciones o para hacer más eficaz el flujo de trabajo de
Flash. De manera predeterminada, Flash utiliza los métodos abreviados de teclado
diseñados para la aplicación Flash. También puede seleccionar utilizar los métodos
abreviados correspondiente a varias de las más populares aplicaciones de creación
de gráficos, entre ellas Fireworks, Adobe Illustrator y Adobe Photoshop.
Para crear un conjunto de métodos abreviados personalizado, deberá duplicar uno
de los existentes y, a continuación, agregar o eliminar métodos abreviados del
nuevo conjunto. También puede eliminar conjuntos de métodos abreviados.
Eliminar conjunto, botón
Cambiar nombre de conjunto, botón
Duplicar conjunto, botón
Lista de
comandos
Botones para
agregar y eliminar
métodos abreviados
Lista de métodos
abreviados
114
Capítulo 2
Para seleccionar un conjunto de métodos abreviados de teclado:
1
Seleccione Edición > Métodos abreviados de teclado.
2
En el cuadro de diálogo Métodos abreviados de teclado, seleccione un conjunto
de métodos abreviados del menú emergente Conjunto actual.
Para crear un nuevo conjunto de métodos abreviados de teclado:
1
Seleccione un conjunto de métodos abreviados de teclado de la manera
anteriormente descrita.
2
Haga clic en el botón Duplicar.
3
Escriba el nombre del nuevo conjunto de métodos abreviados y haga clic
en Aceptar.
Para cambiar el nombre de un conjunto de métodos abreviados de teclado:
1
En el cuadro de diálogo Personalizar métodos abreviados, seleccione un
conjunto de métodos abreviados del menú emergente Conjunto actual.
2
Haga clic en el botón Cambiar nombre de conjunto.
3
En el cuadro de diálogo Cambiar nombre, escriba un nuevo nombre y haga
clic en Aceptar.
Nota: No es posible cambiar el nombre de los conjuntos incorporados.
Para agregar o eliminar un método abreviado:
1
Seleccione Editar > Métodos abreviados de teclado. En el cuadro de diálogo
Métodos abreviados de teclado, seleccione Comandos de menú para dibujo,
Herramientas de dibujo o bien Comandos de menú para probar película en
el menú emergente Comandos para ver los métodos abreviados de la categoría
seleccionada.
2
En la lista de comandos, seleccione el comando para el que desea agregar o
eliminar un método abreviado.
Aparecerá en el área Descripción del cuadro de diálogo una explicación del
comando seleccionado.
3
Utilice uno de los siguientes procedimientos:
• Para agregar un método abreviado, haga clic en el botón Agregar (+).
• Para eliminar un método abreviado, haga clic en el botón Eliminar (-)
y vaya al paso 5.
Conceptos básicos de Flash
115
4
Si está agregando un método abreviado, introduzca la nueva combinación
de teclas del método abreviado en el cuadro de texto Presionar tecla.
Nota: Para introducir la combinación de teclas, sólo tiene que presionar las teclas
adecuadas del teclado. No es necesario escribir los nombres completos de las teclas,
como Control, Opción, etc.
5
Haga clic en Cambiar.
6
Repita este procedimiento para agregar o eliminar más métodos abreviados.
7
Haga clic en Aceptar.
Para eliminar un conjunto de métodos abreviados de teclado:
1
Seleccione Edición > Métodos abreviados de teclado. En el cuadro de diálogo
Personalizar métodos abreviados, haga clic en el botón Eliminar.
2
En el cuadro de diálogo Eliminar conjunto, seleccione un conjunto de métodos
abreviados y haga clic en Eliminar.
Nota: No es posible eliminar los conjuntos de métodos abreviados de teclado que
incluye Flash.
Impresión de archivos de Flash al
editar películas
Puede imprimir los fotogramas de las archivos FLA de Flash según el trabajo va
avanzando, para previsualizar y editar las películas.
También puede especificar los fotogramas que podrá imprimir con Flash Player un
espectador que esté contemplando la película. Consulte el Capítulo 13, “Creación
de una película con posibilidad de impresión”.
Para imprimir los fotogramas de un archivo FLA, puede utilizar el cuadro de
diálogo Imprimir para especificar la serie de escenas o fotogramas que desea
imprimir, así como el número de copias. En Windows, el cuadro de diálogo
Configurar página especifica el tamaño del papel, la orientación y otras opciones
de impresión (como los márgenes o si se deben imprimir todos los fotogramas en
cada página). En Macintosh, estas opciones se distribuyen entre los cuadros de
diálogo Configurar página y Márgenes de impresión.
Los cuadros de diálogo Imprimir y Configurar página suelen ser estándar en los
sistemas operativos y dependen del controlador de impresora seleccionado.
116
Capítulo 2
Para establecer las opciones de impresión:
1
Seleccione Archivo > Configurar página (Windows) o Archivo > Márgenes
de impresión (Macintosh).
2
Establezca los márgenes de página. Seleccione las opciones de Centrar para
imprimir el fotograma en el centro de la página.
3
En el menú emergente Fotogramas, seleccione imprimir todos los fotogramas
de la película o sólo el primer fotograma de cada escena.
4
En el menú emergente Diseño, elija una de estas opciones:
• Tamaño real imprime el fotograma a tamaño completo. Introduzca un valor
en la opción de Escala para reducir o aumentar el fotograma impreso.
• Ajustar en una página reduce o agranda cada fotograma de forma que ocupe
el área de impresión de la página.
• Opciones de guión imprimen varias miniaturas en una página. Introduzca el
número de miniaturas por página en el cuadro de texto Fotogramas. Establezca
el espacio entre las miniaturas en el cuadro de texto Margen de historia.
Seleccione Rotular fotogramas para imprimir los rótulos de fotogramas como
una miniatura.
Para previsualizar la organización de la escena en el papel impreso:
Seleccione Archivo > Presentación preliminar.
Para imprimir los fotogramas, utilice uno de los siguientes procedimientos:
Seleccione Archivo > Imprimir.
Solución de problemas de impresión
Si tiene problemas para imprimir archivos de Flash en la impresora PostScript,
es posible que una de las áreas del dibujo rellenas sea demasiado complicada
(es más común en las viejas impresoras PostScript de nivel 1). Hay dos soluciones
a este problema:
• Seleccionar Deshabilitar PostScript en el cuadro de diálogo Márgenes de
impresión (Macintosh) o en Preferencias (Windows) y volver a intentar
imprimir. Puede suponer una reducción considerable de la velocidad de
impresión, pero debe resolver el problema. (Si desea obtener información sobre
cómo establecer las preferencias, consulte “Preferencias de Flash” a pagina 119).
• Simplificar el dibujo. Los problemas de impresión se originan con frecuencia en
una sola área coloreada y con bordes complejos. Puede solucionar el problema
si divide el área compleja en varias áreas más simples. Utilice Modificar >
Curvas > Optimizar para reducir la complejidad de tales áreas.
Tenga presente también que Flash no puede imprimir efectos transparentes (canal
alfa) ni capas de máscara.
Conceptos básicos de Flash
117
Aceleración de la visualización de la
película
Para acelerar la visualización de la película, puede utilizar comandos del menú Ver
para desactivar las funciones de calidad de representación que requieren cálculos
adicionales y hacen más lentas las películas.
Ninguno de estos comandos afecta a la exportación de la película de Flash. Para
especificar la calidad de visualización de las películas Flash en un navegador Web,
utilice los parámetros OBJECT y EMBED. El comando Publicar puede hacer esto
de forma automática. Si desea obtener más información, consulte “Acerca de
Generator y Flash” a pagina 325.
Para cambiar la velocidad de visualización:
Seleccione Ver y elija una de las siguientes opciones:
• Contornos muestra sólo los contornos de las formas de la escena con líneas
finas. Esto facilita la remodelación de los elementos gráficos y la presentación
más rápida de escenas complicadas.
• Rápido desactiva la visualización suavizada de líneas y muestra todos los colores
y estilos de línea del dibujo.
• Suavizado activa la visualización suavizada de líneas, formas y mapas de bits.
Muestra las formas y líneas de forma que sus bordes se muestran en pantalla
más suaves. Esta opción dibuja más despacio que la opción Rápido.
La visualización suavizada funciona mejor con las tarjetas de vídeo de
miles (16 bits) o millones (24 bits) de colores. En la modalidad de 16 ó
256 colores, las líneas negras se suavizan, pero las coloreadas se ven mejor
en el modo Rápido.
• Suavizar texto suaviza los bordes de todos los textos. Este comando funciona
mejor con tamaños de letra grandes y con grandes cantidades de texto puede ser
muy lento. Ésta es la modalidad de funcionamiento más frecuente.
118
Capítulo 2
Preferencias de Flash
Flash permite establecer las preferencias para las operaciones de la aplicación
generales, las operaciones de edición y las operaciones con el Portapapeles.
Para establecer las preferencias de Flash, utilice el submenú Editar > Preferencias.
Consulte también “Selección de la configuración del dibujo” a pagina 140.
Para establecer las preferencias:
1
Seleccione Edición > Preferencias.
2
Haga clic en las fichas General, Edición o Portapapeles, y seleccione las
opciones que desee.
Para establecer las preferencias generales, elija entre las siguientes opciones:
• En Niveles de deshacer, introduzca un número de 0 a 200 para establecer
el número de niveles que es posible deshacer o rehacer una acción. Las
operaciones de Deshacer requieren memoria, por tanto, cuantos más niveles
de deshacer se utilicen, más memoria se sustrae del sistema.
• En Opciones de impresión (sólo en Windows), seleccione Deshabilitar
PostScript para desactivar la salida PostScript al imprimir en una impresora
PostScript. De manera predeterminada, esta opción no está seleccionada.
Selecciónela sólo si tiene problemas al imprimir en una impresora PostScript.
Al seleccionar esta opción, se reduce la velocidad de impresión en las impresoras
PostScript.
• En Opciones de selección, elija Seleccionar presionando la tecla Mayús para
controlar cómo maneja Flash la selección de varios elementos. Si Seleccionar
presionando la tecla Mayús está desactivada, al hacer clic en otros elementos
éstos se agregan a la selección actual. Si Seleccionar presionando la tecla Mayús
está habilitada, al hacer clic en otro elemento los que estuvieran seleccionados
dejan de estarlo a menos que mantenga presionada la tecla Mayús.
• Seleccione Mostrar información sobre herramientas para ver una breve
información cuando el puntero se detiene un momento sobre un icono de
ventana. Desactive esta opción si no desea ver la información sobre los botones.
• En Opciones de Línea de tiempo, seleccione Deshabilitar acoplamiento de
Línea de tiempo para mantener la Línea de tiempo en su propia ventana,
separada de la ventana de la aplicación. Consulte también “Uso de la Línea de
tiempo” a pagina 88.
• Seleccione Estilo de selección de Flash 4 para mostrar los fotogramas
seleccionados resaltados con el estilo utilizado en Flash 4.
• Seleccione Mostrar fotogramas clave vacíos para indicarlos con un
círculo hueco.
Conceptos básicos de Flash
119
• En Color de resalte, seleccione Utilizar este color y elija un color del control
de cuadro de color, o bien elija Utilizar color de capa para utilizar el color del
contorno de la capa actual.
• En Panel Acciones, seleccione Modo Normal para crear acciones utilizando
los controles del panel o seleccione Modo Experto para crear las acciones
introduciendo ActionScript en el cuadro de texto del panel.
Para establecer las preferencias de edición, elija entre las siguientes opciones:
• Para Opciones de herramienta Pluma, consulte “Establecimiento de las
preferencias de la herramienta Pluma” a pagina 126.
• Para Configuración del dibujo, consulte “Selección de la configuración del
dibujo” a pagina 140.
Para establecer las preferencias del Portapapeles, elija entre las
siguientes opciones:
• En Mapas de bits en portapapeles (sólo en Windows), seleccione las opciones
para la profundidad de color y la resolución para especificar estos parámetros en
las imágenes de mapa de bits copiadas en el Portapapeles. Seleccione Suavizar
para aplicar el suavizado. Introduzca un valor en Límite de tamaño para
especificar la cantidad de RAM utilizada al colocar una imagen de mapa de bits
en el Portapapeles. Aumente este valor cuando trabaje con imágenes de mapa
de bits de grandes dimensiones o alta resolución. Si su sistema no dispone de
mucha memoria, elija Ninguno.
• En Degradados en Portapapeles (sólo en Windows), seleccione una opción para
especificar la calidad de los rellenos con degradado colocados en el metaarchivo
de Windows. Al seleccionar una mayor calidad aumentará el tiempo necesario
para copiar una ilustración. Utilice este parámetro para especificar la calidad del
degradado al pegar elementos en una ubicación fuera de Flash. Al pegar en
Flash, se conserva toda la calidad del degradado de los datos copiados,
independientemente del valor de Degradados en Portapapeles.
• En Configuración PICT para el Portapapeles (sólo en Macintosh), para el tipo,
seleccione Objetos para conservar los datos copiados en el Portapapeles como
ilustraciones vectoriales o seleccione uno de los formatos de mapa de bits para
convertir la ilustración copiada en un mapa de bits. Introduzca un valor para
la resolución. Seleccione Incluir Postscript para incluir los datos PostScript.
En Degradados, seleccione una opción para especificar la calidad de los
degradados en el formato PICT. Al seleccionar una mayor calidad aumentará
el tiempo necesario para copiar una ilustración. Utilice este parámetro para
especificar la calidad del degradado al pegar elementos en una ubicación fuera
de Flash. Al pegar en Flash, se conserva toda la calidad del degradado de los
datos copiados, independientemente del valor de Degradados.
• En Texto de FreeHand, seleccione Mantener texto como bloques para guardar
el texto editable en un archivo FreeHand pegado.
120
Capítulo 2
3
CAPÍTULO 3
Dibujo
. . . . . . . . . . . . . . . . . . . . . . . . . . . . . . . . . . . . . . . . . . . . . . . . . . . . . . . .
Las herramientas de dibujo de Flash permiten crear y modificar formas para las
ilustraciones de las películas. Si desea una introducción interactiva al dibujo en
Flash, seleccione Ayuda > Lecciones > Dibujo.
Antes de comenzar a dibujar y pintar en Flash, es importante comprender cómo
funcionan las herramientas de dibujo de Flash y cómo el dibujo, la pintura y la
modificación de formas afectan a otras formas de la misma capa.
121
Herramientas de dibujo y pintura de Flash
Flash incorpora varias herramientas para dibujar formas libres o líneas precisas,
formas, y trazados, así como para pintar objetos rellenos.
Flecha
Subselección
Línea
Lazo
Pluma
Texto
Óvalo
Rectángulo
Lápiz
Pincel
Bote de tinta
Cubo de pintura
Cuentagotas
Borrador
Mano
Lupa
Color del trazo
Color de relleno
Modificadores de
las herramientas
• Para dibujar líneas y formas libres de manera muy similar a un lápiz real se
utiliza la herramienta Lápiz. Consulte “Dibujo con la herramienta Lápiz” a
pagina 124.
• Para dibujar trazados precisos como líneas rectas o curvas se utiliza la
herramienta Pluma. Consulte “Uso de la herramienta Pluma” a pagina 126.
• Para dibujar formas geométricas básicas, se utilizan las herramientas Línea,
Óvalo y Rectángulo. Consulte “Dibujo de líneas rectas, óvalos y rectángulos”
a pagina 125.
• Para crear trazos similares a los obtenidos al pintar en un lienzo, se utiliza la
herramienta Pincel. Consulte “Pintura con la herramienta Pincel” a
pagina 132.
122
Capítulo 3
Al utilizar una herramienta de dibujo o pintura para crear un objeto, la
herramienta aplica los atributos actuales de relleno y trazo al objeto. Para
cambiar los atributos de relleno y trazo de los objetos existentes, puede utilizar l
as herramientas Cubo de pintura y Bote de tinta. Consulte “Selección de los
atributos de trazo y relleno” a pagina 142.
Una vez creados, remodelar los contornos de las formas y las líneas de numerosas
maneras. Los rellenos y los trazos son tratados como objetos independientes.
Puede seleccionar por separado los rellenos y los trazos para moverlos o
modificarlos. Consulte “Remodelación de líneas y contornos de formas” a
pagina 133.
También puede utilizar el ajuste para alinear automáticamente varios elementos
entre sí o bien con las guías o la cuadrícula de dibujo. Consulte “Uso de la
cuadrícula, las guías y las reglas” a pagina 112.
Solapamiento de formas en Flash
Al utilizar las herramientas Lápiz, Línea, Óvalo, Rectángulo o Pincel para dibujar
una línea sobre otra línea o forma pintada, las líneas que se solapan se dividen en
segmentos en los puntos de intersección. Puede utilizar la herramienta Flecha para
seleccionar, mover y remodelar cada segmento independientemente.
Nota: Las líneas que se solapan creadas con la herramienta Pluma no se dividen en
segmentos en los puntos de intersección, sino que permanecen intactas. Consulte
“Uso de la herramienta Pluma” a pagina 126.
Un relleno; el relleno con una línea que lo corta; los dos rellenos y tres segmentos de
línea creados por la segmentación.
Dibujo
123
Al pintar sobre formas y líneas, lo que queda en la parte superior sustituye a lo que
estaba debajo. Si son del mismo color se fusionan, pero si el color es diferente,
formas y líneas quedan separadas. Puede utilizar esta característica para crear
máscaras, siluetas y otras imágenes en negativo. Por ejemplo, la silueta de la
ilustración se realizó moviendo la imagen de la cometa sin agrupar sobre la forma
verde, deseleccionando la cometa y, a continuación, retirando la parte rellena de la
cometa de la forma verde.
Para evitar modificar accidentalmente las formas y las líneas al solaparlas, puede
agrupar las formas o bien utilizar capas para separarlas. Consulte “Agrupación de
objetos” a pagina 192 y Capítulo 8, “Uso de capas.”
Dibujo con la herramienta Lápiz
Para dibujar líneas y formas, se utiliza la herramienta Lápiz, de manera muy
similar a cómo se emplea un lápiz real para realizar un dibujo. Para aplicar un
suavizado o un enderezamiento a las líneas y las formas según se va dibujando,
basta con seleccionar un modo de dibujo para la herramienta Lápiz.
Para dibujar con la herramienta Lápiz:
124
Capítulo 3
1
Seleccione la herramienta Lápiz.
2
Seleccione un estilo y color de trazo. Consulte “Selección de los atributos de
trazo y relleno” a pagina 142.
3
Seleccione un modo de dibujo de las opciones de la caja de herramientas:
• Seleccione Enderezar para dibujar líneas rectas y convertir figuras similares
a triángulos, óvalos, círculos, rectángulos y cuadrados en estas formas
geométricas.
• Seleccione Suavizar para dibujar curvas suaves.
• Seleccione Tinta para dibujar líneas a mano alzada sin aplicarles ninguna
modificación.
Líneas dibujadas con los modos Enderezar, Suavizar y Tinta.
4
Seleccione los atributos de estilo y peso del trazo en el panel Trazo, como se
describe en “Especificación de color, estilo y peso del trazo en el panel Trazo”
a pagina 144.
5
Arrastre sobre el Escenario para dibujar con la herramienta Lápiz. Arrastre con
la tecla Mayús presionada para dibujar sólo líneas verticales u horizontales.
Dibujo de líneas rectas, óvalos y
rectángulos
Las herramientas Línea, Óvalo y Rectángulo permiten crear fácilmente las formas
geométricas habituales. Las herramientas Óvalo y Rectángulo crean tanto formas
rellenas como formas sólo definidas por el trazo. Puede utilizar la herramienta
Rectángulo para crear rectángulos con esquinas rectas o redondeadas.
Dibujo
125
Para dibujar líneas rectas, óvalos o rectángulos:
1
Seleccione las herramientas Línea, Óvalo o Rectángulo.
2
Seleccione los atributos de trazo y relleno. Consulte “Selección de los atributos
de trazo y relleno” a pagina 142.
Nota: No es posible establecer atributos de relleno para la herramienta Línea.
3
En la herramienta Rectángulo, haga clic en el modificador Rectángulo
redondeado para especificar que desea esquinas redondeadas e indique el
valor del radio del ángulo. Si el valor es cero, las esquinas son rectas.
4
Arrastre sobre el Escenario. Si está utilizando la herramienta Rectángulo,
presione las teclas de dirección hacia arriba o abajo para ajustar el radio de
la esquina redondeada.
Con las herramientas Óvalo y Rectángulo, arrastre con Mayús presionada para
crear sólo círculos y cuadrados.
Con la herramienta Línea, arrastre con Mayús presionada para dibujar sólo
líneas en ángulos múltiplos de 45°.
Uso de la herramienta Pluma
Para dibujar trazados precisos como líneas rectas o bien como suaves curvas
fluidas, puede utilizar la herramienta Pluma. Puede crear segmentos de líneas
rectas o curvas, y ajustar el ángulo y la longitud de los segmentos rectos, así como
la pendiente de los segmentos curvos.
Al dibujar con la herramienta Pluma, puede hacer clic para crear puntos en los
segmentos de las líneas rectas o bien hacer clic y arrastrar para crear puntos en los
segmentos de las líneas curvas. Puede ajustar los segmentos de las líneas curvas y
rectas ajustando los puntos de las líneas. Puede convertir líneas curvas en líneas
rectas y viceversa. También puede mostrar los puntos de las líneas creadas con
otras herramientas de dibujo de Flash, como las herramientas Lápiz, Pincel, Línea,
Óvalo o Rectángulo, para ajustar estas líneas. Consulte “Remodelación de líneas y
contornos de formas” a pagina 133.
Establecimiento de las preferencias de la herramienta Pluma
Puede especificar las preferencias de aspecto del puntero de la herramienta Pluma,
la manera de previsualizar los segmentos de líneas conforme va dibujando o bien
el aspecto de los puntos de anclaje seleccionados. Los puntos de anclaje y los
segmentos de líneas seleccionados aparecen en el color del contorno de la capa
en la que aparecen estas líneas y puntos.
126
Capítulo 3
Para establecer las preferencias de la herramienta Pluma:
1
Seleccione Edición > Preferencias y haga clic en la ficha Edición.
2
En Herramienta Pluma, establezca las siguientes opciones:
• Seleccione Mostrar previsualización de pluma para ver una previsualización
de los segmentos de línea conforme va dibujando. Flash muestra una
previsualización del segmento de línea conforme mueve el puntero sobre el
Escenario, antes de hacer clic para crear el punto final del segmento. Si no se ha
seleccionado esta opción, Flash no mostrará un segmento de línea hasta que se
haya creado el punto final del segmento.
• Seleccione Mostrar puntos sólidos para especificar que los puntos de anclaje
no seleccionados aparezcan como puntos sólidos y que los puntos de anclaje
seleccionados aparezcan como puntos huecos (esta es la opción seleccionada
de manera predeterminada). No seleccione esta opción para mostrar los puntos
de anclaje no seleccionados como puntos huecos y los puntos de anclaje
seleccionados como puntos sólidos.
• Seleccione Mostrar cursores de precisión para especificar que el puntero de la
herramienta Pluma aparezca como una cruz, en lugar del icono predeterminado
de la herramienta Pluma, para poder colocar así las líneas con mayor precisión.
Si desea utilizar el icono predeterminado de la herramienta Pluma, no
seleccione esta opción.
Nota: Presione la tecla Bloq Mayús mientras está trabajando para cambiar de un
cursor a otro.
3
Haga clic en Aceptar.
Dibujo de líneas rectas con la herramienta Pluma
Para dibujar segmentos de líneas rectas con la herramienta Pluma, hay que crear
puntos de anclaje, puntos de la línea que determinan la longitud de cada uno de
los segmentos de línea.
Para dibujar rectas con la herramienta Pluma:
1
Seleccione la herramienta Pluma.
2
Seleccione los atributos de trazo y relleno. Consulte “Selección de los atributos
de trazo y relleno” a pagina 142.
3
Coloque el puntero en el Escenario, en el inicio de la línea recta y haga clic para
definir el primer punto de anclaje.
4
Vuelva a hacer clic para indicar dónde desea que termine el primer segmento
de la línea recta. Haga Mayús-clic para limitar la herramienta a los ángulos
múltiplos de 45°.
Dibujo
127
5
Siga haciendo clic para crear más segmentos rectos.
6
Para terminar el trazado como una forma abierta o cerrada, utilice uno de los
siguientes procedimientos:
• Para terminar un trazado abierto, haga doble clic en el último punto, haga clic
en la herramienta Pluma de la caja de herramientas o bien haga Control-clic
(Windows) o Comando-clic (Macintosh) lejos del trazado.
• Para cerrar un trazado, coloque la herramienta Pluma sobre el primer punto de
anclaje. Al colocar correctamente la herramienta, aparecerá un pequeño bucle
cerca de la punta de la pluma. Haga clic o arrastre para cerrar el trazado.
• Para terminar la forma tal cual, seleccionando Edición > Anular selección de
todo o bien elija otra herramienta de la caja de herramientas.
128
Capítulo 3
Dibujo de líneas curvas con la herramienta Pluma
Puede crear curvas arrastrando la herramienta Pluma en la dirección en la que
desea dirigir la curva para crear el primer punto de anclaje y arrastrando a
continuación la herramienta Pluma en la dirección opuesta para crear el segundo
punto de anclaje. Flash muestra selectores de tangentes en los puntos de anclaje
del segmento de línea curva. Consulte “Ajuste de segmentos” a pagina 131.
Al utilizar la herramienta Pluma para crear un segmento curvo, los puntos de
anclaje del segmento de línea muestran los selectores de tangentes. La pendiente y
la longitud de cada selector de tangente determinan la pendiente y la altura , o la
profundidad, de la curva. Al mover los selectores de tangentes cambian las formas
de las curvas del trazado.
Para dibujar un trazado curvo:
1
Seleccione la herramienta Pluma.
2
Coloque la herramienta Pluma en el Escenario donde desea que comience la
curva. Mantenga presionado el botón del ratón. Aparecerá el primer punto de
anclaje y la punta de la pluma se convertirá en una punta de flecha.
3
Arrastre en la dirección en la que desea dibujar el segmento curvo. Conforme
vaya arrastrando, aparecerán los selectores de tangentes de la curva. Arrastre
con la tecla Mayús presionada para limitar la herramienta a los ángulos
múltiplos de 45°.
4
Suelte el botón del ratón.
La longitud y la pendiente del selector de tangente determinan la forma del
segmento curvo. Más tarde, puede mover el selector de tangente para ajustar
la curva.
5
Coloque el puntero donde desea que finalice el segmento curvo, mantenga
presionado el botón del ratón y arrastre en la dirección opuesta para finalizar
el segmento. Arrastre con la tecla Mayús presionada para limitar la herramienta
a los ángulos múltiplos de 45°.
6
Para dibujar el siguiente segmento de la curva, coloque el puntero donde desea
que finalice el siguiente segmento y arrástrelo lejos de la curva.
Dibujo
129
Ajuste de puntos de anclaje en los trazados
Al dibujar una curva con la herramienta Pluma, se crean puntos curvos, puntos de
anclaje sobre un trazado curvo continuo. Al dibujar un segmento de línea recta o
una línea recta conectada a un segmento curvo, se crean puntos angulares, puntos
de anclaje sobre un trazado recto o en la unión de un trazado recto y uno curvo.
De manera predeterminada, los puntos curvos seleccionados se muestran como
círculos huecos, mientras que los puntos angulares seleccionados se muestran
como cuadrados huecos.
Para convertir los segmentos de una línea de segmentos rectos a segmentos curvos
o viceversa, basta con convertir los puntos angulares en puntos curvos o viceversa.
También puede mover, agregar o eliminar los puntos de anclaje de un trazado. Los
puntos de anclaje se mueven utilizando la herramienta Subselección para ajustar la
longitud o el ángulo de los segmentos rectos o la pendiente de los segmentos curvos.
Puede retocar determinados puntos de anclaje para realizar pequeños ajustes.
Si se eliminan los puntos de anclaje innecesarios del trazado curvo, se optimizará
la curva y se reducirá el tamaño del archivo.
Para mover un punto de anclaje:
Arrástrelo con la herramienta Subselección.
Para retocar uno o varios puntos de anclaje:
Seleccione el punto o los puntos con la herramienta Subselección o utilice las
teclas de dirección para mover el punto o los puntos.
130
Capítulo 3
Para convertir un punto de anclaje, utilice uno de los siguientes procedimientos:
• Para convertir un punto angular en un punto curvo, utilice la herramienta
Subselección para arrastrar con Alt presionada (Windows) o con Opción
presionada (Macintosh) el punto.
• Para convertir un punto curvo en un punto angular, utilice la herramienta
Pluma para hacer clic en el punto.
Para agregar un punto de anclaje:
Haga clic con la herramienta Pluma en un segmento de línea.
Para eliminar un punto de anclaje, utilice uno de los siguientes procedimientos:
• Para eliminar un punto de anclaje, haga clic una vez en el punto con la
herramienta Pluma.
• Para eliminar un punto curvo, haga clic dos veces en el punto con la
herramienta Pluma. (Haga clic una vez para convertir el punto en un
punto angular y haga clic otra vez para eliminar el punto).
• Seleccione el punto con la herramienta Subselección y pulse Supr.
Ajuste de segmentos
Puede ajustar los segmentos rectos para cambiar el ángulo o la longitud del
segmento o bien para ajustar los segmentos curvos para cambiar la pendiente
o la dirección de la curva.
Al mover un selector de tangente en un punto curvo, se ajustan las curvas a ambos
lados del punto. Al mover un selector de tangente en un punto angular, sólo se
ajusta la curva correspondiente al lado de la tangente del punto.
Para ajustar un segmento recto:
1
Seleccione la herramienta Subselección y seleccione un segmento recto.
2
Utilice la herramienta Subselección para arrastrar a otra posición un punto
de anclaje del segmento.
Para ajustar un segmento curvo:
Seleccione la herramienta Selección y arrastre el segmento.
Nota: Al ajustar un segmento con la herramienta Selección es posible que se le agreguen
puntos al trazado.
Dibujo
131
Para ajustar puntos o selectores de tangentes de una curva:
1
Seleccione la herramienta Subselección y seleccione un segmento curvo.
Aparecerán los selectores de tangentes correspondientes al segmento.
2
Utilice uno de los siguientes procedimientos:
• Para ajustar la posición de los puntos de anclaje de la curva, arrástrelos.
• Para ajustar la forma de la curva a uno de los lados del punto angular, arrastre
el punto de anclaje o el selector de tangente. Arrastre con la tecla Mayús
presionada para limitar la herramienta a los ángulos múltiplos de 45°.
Pintura con la herramienta Pincel
La herramienta Pincel dibuja trazos similares a los de un pincel. Permite crear
efectos especiales, incluidos efectos caligráficos. En muchas tablillas sensibles a la
presión, puede cambiar el grosor del trazo de pincel aumentando o disminuyendo
la presión sobre la pluma.
También puede utilizar un mapa de bits importado como relleno al pintar con la
herramienta Pincel. Consulte “Separación de un mapa de bits” a pagina 168.
Trazo de pincel de anchura variable dibujado con una pluma.
Para pintar con la herramienta Pincel:
132
Capítulo 3
1
Seleccione la herramienta Pincel.
2
Seleccione el color de relleno. Consulte “Selección de los atributos de trazo y
relleno” a pagina 142.
3
Haga clic en el modificador de modo Pincel y seleccione un modo de pintura:
• Pintar normal pinta sobre las líneas y rellenos de la misma capa.
• Pintar detrás pinta en las áreas vacías del Escenario de la misma capa, sin afectar
ni a las líneas ni los rellenos.
• Pintar selección aplica un nuevo relleno a la selección al seleccionarlo en el
modificador Relleno o en el panel Relleno. (Esta opción es como seleccionar
un área rellena y aplicar un nuevo relleno).
• Rellenos de pintura pinta rellenos y áreas vacías y no afecta a las líneas.
• Pintar dentro pinta el relleno en el que se inicia un trazo de pincel y nuca pinta
sobre las líneas. Funciona como un libro de colorear en el que la pintura no
puede salirse nunca de las líneas. Si el trazo comienza en un área vacía, el relleno
no afecta a ninguna área rellena.
Imagen original, Pintar normal, Pintar detrás, Rellenos de pintura, Pintar selección
y Pintar dentro.
4
Seleccione el tamaño, la forma y el color del pincel con los modificadores de la
herramienta Pincel.
5
Si acopla a su PC una tablilla sensible a la presión puede seleccionar el
modificador Presión para variar la anchura de los trazos de pincel aumentando
o reduciendo la presión sobre la pluma.
6
Arrastre sobre el Escenario. Arrastre con Mayús presionada para dibujar sólo
trazos de pincel verticales u horizontales.
Remodelación de líneas y contornos
de formas
Puede remodelar las líneas y de los contornos de las formas creadas con las
herramientas Lápiz, Pincel, Línea, Óvalo o Rectángulo arrastrándolas con la
herramienta Flecha o bien optimizando las curvas.
También puede utilizar la herramienta Subselección para mostrar los puntos de las
líneas y los contornos de las formas, así como modificar las líneas y los contornos
ajustando los puntos. Si desea obtener información sobre cómo ajustar los puntos
de anclaje, consulte “Uso de la herramienta Pluma” a pagina 126.
Dibujo
133
Para mostrar los puntos de anclaje de una línea de un contorno de forma creados
con las herramientas Lápiz, Pincel, Línea, Óvalo o Rectángulo:
1
Seleccione la herramienta Subselección.
2
Haga clic en la línea o el contorno de la forma.
Remodelación con la herramienta Flecha
Para remodelar una línea o el contorno de una forma, puede arrastrar cualquier
punto de la línea mediante la herramienta Flecha. El puntero cambia para indicar
el tipo de modificación que se puede realizar en la línea o relleno.
Flash ajusta la curva del segmento de línea para acomodarla a la posición del
punto desplazado. Si se trata de un extremo, puede alargar o acortar la línea. Si
se trata de un ángulo, los segmentos que lo forman se mantienen rectos al alargarse
o acortarse.
Si aparece un ángulo junto al puntero, puede cambiar un extremo. Si aparece una
curva, puede ajustar una curva.
Algunas áreas de trazo de pincel se remodelan con más facilidad si se visualizan
como contornos.
Si tiene algún problema para remodelar una línea compleja, puede suavizarla para
eliminar algunos detalles y facilitar así la tarea. La ampliación también puede
facilitar la remodelación y darle más precisión. Consulte “Optimización de
curvas” a pagina 136 o “Visualización del Escenario” a pagina 110.
Para remodelar líneas o contornos de formas con la herramienta Flecha:
1
Seleccione la herramienta Flecha.
2
Realice los siguientes pasos:
• Arrastre desde cualquier punto del segmento para remodelarlo.
• Arrastre una línea con Control (Windows) u Opción (Macintosh) presionado
para crear un nuevo ángulo.
134
Capítulo 3
Enderezamiento y suavizado de líneas
Puede enderezar o suavizar líneas y contornos de formas para remodelarlos.
Nota: Ajuste el grado de suavizado o enderezamiento automático utilizando
Configuración del dibujo en Preferencias. Consulte “Selección de la configuración del
dibujo” a pagina 140.
El enderezamiento hace los pequeños ajustes necesarios a las líneas y las curvas
ya dibujadas. No tiene ningún efecto sobre los segmentos rectos.
También puede utilizar la técnica de enderezamiento para que Flash reconozca
las formas. Si dibuja cualquier forma ovalada, rectangular o triangular con la
opción Reconocer formas desactivada, puede utilizar la opción Enderezar para
hacer las formas geométricamente perfectas. (Consulte “Selección de la
configuración del dibujo” a pagina 140 si desea obtener información sobre la
opción Reconocer formas). Pero no reconoce las formas que se tocan y están
conectadas con otros elementos.
El reconocimiento de formas transforma las figuras superiores en las inferiores.
El suavizado modera las curvas y reduce las protuberancias en la dirección general
de la curva. También reduce el número de segmentos de la curva. Pero es relativo
y no tiene ningún efecto sobre segmentos rectos. Es especialmente útil cuando
surgen dificultades al remodelar una serie de segmentos curvos muy cortos.
Al seleccionar los segmentos y suavizarlos se reduce su número y el resultado es
una curva más suave y fácil de remodelar.
La aplicación reiterada del suavizado o enderezamiento hace que el segmento se
suavice o enderece, según lo recto o curvo que estuviera originalmente.
Dibujo
135
Para suavizar la curva de cada línea o contorno de relleno seleccionado:
Seleccione la herramienta Flecha y haga clic en el modificador Suavizar en la
sección Opciones de la caja de herramientas o seleccione Modificar > Suavizar.
Para realizar pequeños ajustes de enderezamiento en cada línea curva o contorno
de relleno seleccionado:
Seleccione la herramienta Flecha y haga clic en el modificador Enderezar en la
sección Opciones de la caja de herramientas o seleccione Modificar > Enderezar.
Para utilizar el reconocimiento de formas:
Seleccione la herramienta Flecha y haga clic en el modificador Enderezar, o bien
seleccione Modificar > Enderezar.
Optimización de curvas
Otra forma de suavizar curvas es optimizarlas. Esto refina las líneas curvas y los
contornos de relleno reduciendo el número de curvas utilizadas para definirlos.
También reduce el tamaño de las películas Flash y de las películas de Flash Player
exportada. Al igual que con los modificadores Suavizar o Enderezar, puede aplicar
la optimización varias veces al mismo elemento.
Para optimizar curvas:
1
Seleccione los elementos dibujados que desea optimizar y elija
Modificar > Optimizar.
2
En el cuadro de diálogo Optimizar curvas, arrastre el control deslizante
Suavizar para especificar el grado de suavizado.
Los resultados exactos dependen de las curvas seleccionadas. En general,
la optimización reduce el número de curvas y el resultado es menos similar
al contorno original.
3
Establezca las opciones adicionales:
• Seleccione Utilizar varias pasadas para repetir el proceso de suavizado hasta que
no pueda realizarse otra optimización; esto es lo mismo que elegir varias veces
Optimizar con los mismos elementos seleccionados.
• Active Mostrar mensaje con valores totales para visualizar un cuadro de alerta
que indique el alcance de la optimización una vez finalizado el suavizado.
4
136
Capítulo 3
Haga clic en Aceptar.
Borrado
La herramienta Borrador permite eliminar trazos y rellenos. Puede borrar todo
el Escenario con rapidez, borrar los diferentes segmentos de trazos o áreas rellenas,
o borrar por arrastre.
Personalice la herramienta Borrador para borrar sólo trazos, sólo áreas rellenas o
sólo una única área rellena. El borrador puede ser redondo o cuadrado y hay cinco
tamaños disponibles.
Para borrar con rapidez todo el Escenario:
Haga doble clic en la herramienta Borrador.
Para eliminar segmentos de trazos o áreas rellenas:
1
Seleccione la herramienta Borrador y, a continuación, haga clic en el
modificador Grifo.
2
Haga clic en el segmento de trazo o el área rellena que desea borrar.
Para borrar por arrastre:
1
Seleccione la herramienta Borrador.
2
Haga clic en el modificador Modo Borrador y seleccione un modo de borrado:
•
•
•
•
Borrar normal borra trazos y rellenos de la misma capa.
Borrar rellenos sólo borra rellenos, sin afectar a los trazos.
Borrar líneas sólo borra los trazos, sin afectar a los rellenos.
Borrar rellenos seleccionados sólo borra los rellenos actualmente seleccionados
y no afecta a los trazos, estén seleccionados o no. (Seleccione los rellenos que
desea borrar antes de utilizar la herramienta Borrador en este modo).
• Borrar dentro sólo borra el relleno en el que se ha iniciado el trazo de borrador.
Si el punto de inicio de borrado está vacío, no se borra nada. Este modo no
afecta a los trazos.
3
Haga clic en el modificador Forma de borrador y seleccione el tamaño y la
forma del borrador. Asegúrese de no seleccionar el modificador Grifo.
4
Arrastre sobre el Escenario.
Dibujo
137
Modificación de formas
Puede modificar las formas convirtiendo líneas en rellenos, expandiendo la forma
de un objeto relleno o suavizando los bordes de una forma rellena modificando las
curvas que la definen.
La función Líneas a rellenos transforma las líneas en rellenos, lo que permite
rellenar las líneas con degradados o borrar parte de una línea. Las funciones
Expandir forma y Suavizar bordes permite expandir formas rellenas y hacer
borrosos los bordes de las formas.
Estas funciones trabajan mejor con formas pequeñas que no contengan
demasiados detalles pequeños. Si se aplica Suavizar bordes a formas con
numerosos detalles, es posible que aumente el tamaño del archivo de una
película para Flash Player.
Para convertir líneas en rellenos:
1
Seleccione una o varias líneas.
2
Seleccione Modificar > Forma > Convertir líneas en rellenos.
Las líneas seleccionadas se convertirán en formas rellenas. La conversión de
líneas a rellenos incrementa el tamaño de los archivos, pero también puede
acelerar el dibujo de algunas animaciones.
Para expandir la forma de un objeto relleno:
1
Seleccione una forma rellena. Este comando funciona de forma óptima con
formas rellenas de un sólo color sin trazo.
2
Seleccione Modificar > Forma > Expandir relleno.
3
En el cuadro de diálogo Expandir trazados, introduzca un valor en píxeles para
la distancia y seleccione la dirección Expandir o Contraer. Expandir agranda la
forma y Dimensiones la reduce.
Para suavizar los bordes de un objeto:
138
Capítulo 3
1
Seleccione una forma rellena. Este comando funciona de forma óptima con
formas con un sólo relleno sin trazo.
2
Seleccione Modificar > Forma > Suavizar bordes de relleno.
3
Establezca las siguientes opciones:
• Distancia es la anchura en píxeles del borde suavizado.
• Número de escenarios controla la cantidad de curvas utilizadas para el efecto de
suavizado de borde. Un mayor número de etapas produce un efecto más suave
pero incrementa el tamaño del archivo y hace más lento su dibujo.
• Expandir o Contraer controla si la forma se amplía o reduce al suavizar
los bordes.
Funciones de ajuste y encaje
Para alinear automáticamente elementos entre sí, es posible utilizar el ajuste.
Se puede activar la función de ajuste mediante el modificador Ajuste de la
herramienta o con el comando Ajustar a objetos del menú Ver.
Nota: También puede ajustar a la cuadrícula o a las guías. Si desea obtener información,
consulte “Uso de la cuadrícula, las guías y las reglas” a pagina 112.
Al activar el modificador Ajustar de la herramienta Flecha, aparece un pequeño
anillo negro bajo el puntero cuando se arrastra un elemento. Este anillo aumenta
de tamaño cuando el objeto está dentro de la distancia de ajuste de una línea de la
cuadrícula.
Para activar o desactivar el ajuste, utilice uno de los siguientes procedimientos:
• Seleccione la herramienta Flecha y haga clic en el modificador Ajustar de la caja
de herramientas.
• Seleccione > Ajustar a objetos. Si está activado, aparece una marca de
verificación junto al comando.
Al mover o remodelar elementos, la posición de la herramienta Flecha sobre el
elemento es el punto de referencia para el anillo de ajuste. Por ejemplo, si para
mover una forma rellena, arrastra desde su centro, el punto central se ajusta a las
líneas de la cuadrícula y otros elementos. Esto es muy práctico para ajustar formas
a trazados de movimiento para animación.
Para ajustar las tolerancias de ajuste:
Ajuste el valor Conectar líneas en Configuración del dibujo en las preferencias de
edición. Consulte “Selección de la configuración del dibujo” a pagina 140.
Nota: Para un mejor control de la colocación de objetos al activar el ajuste, comience
arrastrando desde una esquina o punto central.
Dibujo
139
Selección de la configuración del dibujo
Puede establecer la configuración del dibujo para especificar los comportamientos
de ajuste, suavizado y enderezamiento al utilizar las herramientas de dibujo de
Flash. Puede activar o desactivar estas opciones, así como cambiar su valor de
tolerancia. Estos valores son relativos, ya que dependen de la resolución del
monitor y de la ampliación actual de la escena. De manera predeterminada, todas
las opciones está activadas y establecidas con una tolerancia normal.
Para establecer la configuración del dibujo:
1
Seleccione Edición > Preferencias y haga clic en la ficha Edición.
2
En Configuración del dibujo, elija entre las siguientes opciones:
• Conectar líneas determina la distancia entre el extremo de la línea que se
está dibujando y un segmento de línea existente para que el punto final se
ajuste al punto más cercano de la otra línea. Las opciones disponibles son
Debe estar cerca, Normal y Puede estar lejos. Este valor también controla el
reconocimiento de líneas horizontales y verticales, es decir, hasta qué punto
tiene que ser una línea horizontal o vertical para que Flash la convierta en una
línea perfectamente horizontal o vertical. Si la opción Ajustar a objetos está
activada, este valor controla la distancia a la que deben estar los objetos para
ajustarlos.
• Suavizar curvas especifica el nivel de suavizado aplicado a las líneas curvas
dibujadas con la herramienta Lápiz con el modo de dibujo Enderezar o
Suavizar (es más sencillo remodelar las curvas suavizadas, mientras que las no
suavizadas son más similares a los trazos de la línea original). Las opciones son
Desactivado, Aproximado, Normal y Suave.
Nota: Puede suavizar más los segmentos curvos existentes con Modificar > Suavizar y
modificar > Optimizar.
• Reconocer líneas define lo recto que debe dibujarse un segmento de línea con la
herramienta Lápiz para que Flash lo reconozca y lo haga completamente recto.
Las opciones son Desactivado, Estricto, Normal y Tolerante. Si esta opción está
desactivada mientras dibuja, puede enderezar las líneas más adelante.
Para ello seleccione uno o varios segmentos y elija Modificar > Enderezar.
• Reconocer formas controla la precisión con que deben dibujarse círculos,
óvalos, cuadrados, rectángulos y arcos de 90° y 180° para que se reconozcan
como formas geométricas y se dibujen con precisión. Las opciones son
Desactivado, Estricto, Normal y Tolerante. Si esta opción está desactivada
mientras dibuja, puede enderezar las líneas más adelante. Para ello, seleccione
una o varias formas (por ejemplo, segmentos de línea conectados) y elija
Modificar > Enderezar.
• Precisión de clic especifica la distancia entre un elemento y el puntero para que
Flash reconozca el elemento. Las opciones son Estricto, Normal y Tolerante.
140
Capítulo 3
4
CAPÍTULO 4
Trabajo con color
. . . . . . . . . . . . . . . . . . . . . . . . . . . . . . . . . . . . . . . . . . . . . . . . . . . . . . . .
Flash ofrece numerosas funciones para aplicar, crear y modificar colores.
Utilizando ya sea la paleta predeterminada o una definida por el usuario, es posible
seleccionar los colores que se van a aplicar al trazo o al relleno de un objeto.
Al aplicar un color de trazo a una forma se pinta el contorno de la forma con ese
color. Al aplicar un color de relleno a una forma se pinta el interior de la forma
con ese color.
Al aplicar un color de trazo a una forma, se puede seleccionar cualquier color
sólido, así como el estilo y el peso del trazo. Para el relleno de una forma, se puede
aplicar un color sólido, un degradado o un mapa de bits. Para aplicar un relleno
de mapa de bits, es necesario importar un mapa de archivos al archivo actual.
También se puede aplicar un relleno o un trazo transparente, para crear un objeto
con contorno pero sin relleno o bien un objeto relleno sin contorno. Otra
posibilidad es aplicar un relleno de color sólido a un tipo. Consulte
“Configuración de atributos de tipo” a pagina 219.
El panel Mezclador permite crear y editar colores sólidos. Para crear y editar
rellenos con degradados, se utiliza el panel Relleno. Puede importar, exportar,
eliminar, así como modificar de otras maneras la paleta de color de un archivo
utilizando el panel Muestras.
141
Selección de los atributos de trazo y relleno
Para especificar el color de relleno o de trazo, se utilizan los controles Trazo y
Relleno de la caja de herramientas, las herramientas Bote de tinta y Cubo de
pintura, o los paneles Trazo y Relleno. Para modificar el estilo de trazo o el peso
de las líneas, se utiliza el panel Trazo. Para crear o editar rellenos con degradados,
así como para aplicar rellenos de mapa de bits, se utiliza el panel Relleno.
Al crear nuevos objetos con las herramientas de dibujo y pintura, los objetos se
pintan con los atributos especificados en los modificadores de las herramientas
Trazo y Relleno. También puede cambiar los atributos de trazo y relleno de los
objetos existentes.
Puede copiar los atributos de trazo y relleno de un objeto a otro mediante la
herramienta Cuentagotas.
Uso de los controles Trazo y Relleno de la caja
de herramientas
Para seleccionar un color de trazo sólido o un color de relleno sólido o con
degradado, intercambiar los colores de trazo y relleno o seleccionar los colores
de trazo y relleno predeterminados (trazo negro y relleno blanco), se utilizan los
controles Trazo y Relleno de la caja de herramientas.
142
Capítulo 4
Los controles Trazo y Relleno de la caja de herramientas establecen los atributos de
pintura de los nuevos objetos creados con las herramientas de dibujo y pintura.
Para utilizar los controles Trazo y Relleno para cambiar los atributos de pintura de
los objetos existentes, antes deberá seleccionar los objetos.
Color del trazo
Color de relleno
Botón Intercambiar trazo y relleno
Botón Ninguno
Botón Trazo y relleno predeterminado
Cuadro de texto Editar hexadecimal
Botón Ninguno
Botón Selector de color
Muestras de colores sólidos
Muestras de degradados
Trabajo con color
143
Para aplicar los colores de trazo y relleno mediante los controles de la caja
de herramientas, utilice uno de los siguientes procedimientos:
• Haga clic en el triángulo situado junto al cuadro de color Trazo o relleno y
seleccione una muestra de color de la ventana emergente. Los degradados sólo
se pueden seleccionar como color de relleno.
• Escriba el valor hexadecimal de un color en el cuadro de texto de la ventana
emergente de color.
• Haga clic en el botón Ninguno de la ventana emergente de color para aplicar
un relleno o un trazo transparente.
Nota: Puede aplicar un relleno o un trazo transparente a un nuevo objeto, pero no a uno
existente. En su lugar, seleccione el trazo o el relleno existente y elimínelo.
• Haga clic en el botón Selector de color de la ventana emergente de color y
seleccione un color del selector de color.
• Haga clic en el botón Intercambiar trazo y relleno de la caja de herramientas
para intercambiar los colores del relleno y del trazo.
• Haga clic en el botón Trazo y relleno predeterminado de la caja de herramientas
para volver a los colores predeterminados (relleno blanco y trazo negro).
Especificación de color, estilo y peso del trazo en el
panel Trazo
El panel Trazo permite cambiar el color, estilo y peso de línea del trazo de
un determinado objeto. Para el estilo de trazo, puede elegir entre los estilos
predefinidos que incluye Flash o bien crear un estilo personalizado.
Estilo de línea
Color del trazo
Peso de línea
Previsualización
de la línea
144
Capítulo 4
Para seleccionar el color, estilo y peso del trazo mediante el panel Trazo:
1
Seleccione Ventana > Paneles > Trazo.
2
Para seleccionar un color, haga clic en el triángulo situado junto al cuadro de
color Trazo y utilice uno de los siguientes procedimientos:
• Seleccione una muestra de color de la paleta.
• Escriba el valor hexadecimal del color en el cuadro de texto.
• Haga clic en el botón Ninguno para aplicar un trazo transparente.
Nota: Puede aplicar un trazo transparente a un nuevo objeto, pero no a uno ya
existente. En su lugar, seleccione el trazo existente y elimínelo.
• Haga clic en el botón Selector de color y seleccione un color del selector.
3
Para seleccionar un etilo de trazo, haga clic en el triángulo situado junto
al campo Estilo y seleccione una opción del menú. Para crear un estilo
personalizado, seleccione Personalizado del menú emergente del panel Trazo
situado en la esquina superior derecha del panel y, a continuación, seleccione
las opciones que desee en el cuadro de diálogo Estilo de línea y haga clic
en Aceptar.
Nota: Si selecciona un estilo de trazo diferente del sólido puede aumentar el tamaño
del archivo.
4
Para seleccionar el peso del trazo, haga clic en el triángulo situado junto al
campo Peso y ajuste el control deslizante al peso deseado.
Trabajo con rellenos sólidos, de degradados y de mapas
de bits en el panel Relleno
Para seleccionar un relleno transparente, de color sólido, con degradado o de mapa
de bits, puede utilizar el panel Relleno. El panel Relleno también permite crear y
editar rellenos con degradados. Puede aplicar rellenos de mapa de bits utilizando
los mapas de bits importados al archivo actual. Si desea obtener información sobre
cómo crear un relleno de mapa de bits, consulte “Separación de un mapa de bits”
a pagina 168.
Para aplicar un relleno transparente mediante el panel Relleno:
1
Seleccione Ventana > Paneles > Relleno.
2
Seleccione Ninguno en el menú Relleno.
Nota: Puede aplicar un relleno transparente a un nuevo objeto, pero no a uno ya
existente. En su lugar, seleccione el relleno existente y elimínelo.
Trabajo con color
145
Para aplicar un relleno de color sólido mediante el panel Relleno:
1
Seleccione Ventana > Paneles > Relleno.
2
Seleccione Sólido en el menú Relleno.
3
Haga clic en el triángulo situado junto al cuadro de color Relleno y utilice
uno de los siguientes procedimientos:
• Arrastre para seleccionar un color de la paleta.
• Escriba el valor hexadecimal del color en el cuadro de texto.
• Haga clic en el botón Selector de color de la ventana emergente de color
y seleccione un color del selector de color.
Para aplicar, crear o editar un relleno con degradado mediante el panel Relleno:
1
Seleccione Ventana > Paneles > Relleno.
2
Seleccione una de las opciones siguientes del menú Relleno:
• Degradado lineal para crear un degradado que cambie de tonalidad desde
el punto inicial al final según una línea recta.
• Degradado radial para crear un degradado que cambie de tonalidad desde el
punto inicial al final siguiendo una forma circular.
Relleno, menú
Color del puntero
Previsualización del
degradado
Barra de definición
del degradado
Puntero
3
146
Capítulo 4
Haga clic en el triángulo situado junto al cuadro de color Relleno de la caja de
herramientas y seleccione un degradado de la paleta.
4
Para cambiar uno de los colores del degradado seleccionado, haga clic en uno
de los punteros situados debajo de la barra de definición del degradado y
haga clic en el cuadro de color que aparece junto a la barra de definición del
degradado para seleccionar un color.
5
Para agregar un puntero al degradado, haga clic debajo de la barra de definición
del degradado. Seleccione el color del nuevo puntero de la manera descrita
en el paso 4.
6
Para eliminar un puntero del degradado, arrastre el puntero fuera de la barra de
definición del degradado.
7
Para guardar un degradado, haga clic en el triángulo situado en la esquina
superior derecha del panel Relleno y seleccione Agregar degradado del menú
emergente situado en la esquina superior derecha. Se agregará el degradado a la
paleta Muestras del documento actual.
Para aplicar un relleno de mapa de bits mediante el panel Relleno:
1
Seleccione Ventana > Paneles > Relleno.
2
Seleccione Mapa de bits en el menú Relleno.
3
Haga clic en un mapa de bits de la ventana Relleno de mapa de bits que aparece
en el panel Relleno.
Relleno, menú
Previsualización
del mapa de bits
Puede modificar un relleno de mapa de bits utilizando la herramienta
Cubo de pintura.
Trabajo con color
147
Uso de la herramienta Cubo de pintura
La herramienta Cubo de pintura rellena con color áreas cerradas: Puede tanto
rellenar áreas vacías como cambiar el color de áreas ya pintadas. Puede utilizar
colores sólidos, rellenos de degradados o de mapa de bits. Puede utilizar la
herramienta Cubo de pintura para rellenar áreas que no están cerradas por
completo, así como especificar que Flash cierre los huecos de los contornos
de las formas al utilizar esta herramienta.
También puede utilizar esta herramienta para ajustar el tamaño, la dirección
y el centro de los rellenos de degradados y de mapas de bits. Si desea obtener
información sobre cómo crear un relleno de mapa de bits, consulte “Separación
de un mapa de bits” a pagina 168.
Nota: Al modificar un relleno de mapa de bits con la herramienta Cubo de pintura, se
modificarán todas las instancias del relleno de mapa de bits, no sólo el relleno de la
selección actual.
La forma de la izquierda no está cerrada por completo pero puede rellenarse. La forma
de la estrella consiste en líneas individuales que encierran un área que puede rellenarse.
Para utilizar la herramienta Cubo de pintura para rellenar una área:
1
Seleccione la herramienta Cubo de pintura.
2
Seleccione el color y el estilo del relleno, de la manera descrita en “Trabajo
con rellenos sólidos, de degradados y de mapas de bits en el panel Relleno” a
pagina 145.
3
Haga clic en el modificador Tamaño de hueco y seleccione una opción de
tamaño del hueco:
• Seleccione No cerrar huecos si desea cerrar manualmente los huecos antes de
rellenar la forma. Para dibujos complicados, puede ser más rápidos cerrar los
huecos manualmente.
• Seleccione una opción Cerrar para que Flash rellene una forma con huecos.
4
Haga clic en la forma o el área encerrada que desee rellenar.
Nota: Al ampliar o reducir la imagen con la lupa, cambia el tamaño aparente de los
huecos, pero no el real. Si los huecos son demasiado grandes, puede ser necesario
cerrarlos a mano.
148
Capítulo 4
Para ajustar un relleno con degradado o de mapa de bits con la herramienta
Cubo de pintura:
1
Seleccione la herramienta Cubo de pintura.
2
Haga clic en el modificador Transformar relleno.
3
Haga clic en un área rellena con un degradado o un mapa de bits.
Cuando selecciona un relleno con degradado o de mapa de bits para editarlo,
aparece el punto central y su recuadro de delimitación con los selectores de
edición. Al colocar el puntero sobre uno de los selectores, cambia para indicar
su función.
Presione Mayús para que la dirección de un degradado lineal sólo pueda
colocarse en ángulos múltiplos de 45°.
4
Remodele el relleno degradado o de mapa de bits utilizando cualquiera de los
procedimientos siguientes:
• Para mover el centro del relleno degradado o de mapa de bits, arrastre el
punto central.
• Para cambiar la anchura del relleno con degradado o de mapa de bits, arrastre el
selector cuadrado situado en un lado del recuadro de delimitación. (Esta opción
sólo cambia el tamaño del relleno, no el del objeto que contiene el relleno).
• Para cambiar la altura del relleno con degradado o de mapa de bits, arrastre el
selector cuadrado situado en la parte inferior del recuadro de delimitación.
Trabajo con color
149
• Para girar el relleno con degradado o de mapa de bits, arrastre el selector de
rotación circular situado en la esquina. También puede arrastrar el selector más
bajo del circulo de delimitación de un relleno o degradado circular.
• Para cambiar el tamaño de un degradado lineal o un relleno, arrastre el selector
cuadrado situado en el centro del recuadro de delimitación.
• Para cambiar el radio de un degradado circular, arrastre el selector redondo
central del circulo de delimitación.
• Para inclinar o distorsionar un relleno dentro de una forma, arrastre uno de los
selectores redondos de la parte superior o derecha del recuadro de delimitación.
• Para repetir la imagen del mapa de bits como un patrón dentro de una forma,
ajuste el tamaño del relleno.
Nota: Para ver todos los selectores al trabajar con rellenos grandes o cerca del borde del
Escenario, seleccione Ver > Área de trabajo.
150
Capítulo 4
Uso de la herramienta Bote de tinta
La herramienta Bote de tinta permite especificar el color, la anchura de línea
y el estilo de los trazos de las líneas o contornos de formas. Puede aplicar
únicamente colores sólidos, pero no degradados ni mapas de bits, a las líneas
y contornos de formas.
Utilizar la herramienta Bote de pintura en lugar de seleccionar cada una de las
líneas, facilita modificar los atributos de trazo de varios objetos de una sola vez.
Para utilizar la herramienta Bote de tinta:
1
Seleccione la herramienta Bote de tinta.
2
Seleccione el color del trazo de la manera descrita en “Uso de los controles
Trazo y Relleno de la caja de herramientas” a pagina 142.
3
Seleccione el estilo y la anchura de la línea en el panel Trazo. Consulte
“Especificación de color, estilo y peso del trazo en el panel Trazo” a pagina 144.
4
Haga clic en un objeto del Escenario para aplicar las modificaciones de trazo.
Uso de la herramienta Cuentagotas
La herramienta Cuentagotas permite copiar los atributos de trazo y relleno de
un objeto y aplicarlos inmediatamente a otro objeto. Esta herramienta también
permite copiar la imagen de un mapa de bits para utilizarla como relleno.
Consulte “Separación de un mapa de bits” a pagina 168.
Para utilizar la herramienta Cuentagotas para copiar y aplicar atributos de trazo
o de relleno:
1
Seleccione la herramienta Cuentagotas y haga clic en el trazo o área rellena
cuyos atributos desea aplicar a otro trazo o área rellena.
Al hacer clic en un trazo, la herramienta cambiará automáticamente a la
herramienta Bote de tinta. Al hacer clic en una área rellena, la herramienta
cambiará automáticamente a la herramienta Cubo de pintura y se activará el
modificador Bloquear relleno. Consulte “Bloqueo de un degradado o de un
mapa de bits para rellenar el Escenario” a pagina 152.
2
Haga clic en otro trazo o área rellena para aplicar los nuevos atributos.
Trabajo con color
151
Bloqueo de un degradado o de un mapa de bits para
rellenar el Escenario
Puede bloquear un relleno con degradado o de mapa de bits para que parezca que
el relleno se extiende por todo el Escenario y que los objetos pintados con ese
relleno son máscaras que muestran el degradado o el mapa de bits subyacente.
Al seleccionar el modificador Bloquear relleno con la herramienta Pincel o Cubo
de pintura y pintar con esta herramienta, el relleno con degradado o de mapa de
bits se extiende por los objetos pintados en el Escenario.
Al utilizar el modificador Bloquear relleno se produce la impresión de que se
ha aplicado un único relleno con degradado o de mapa de bits a varios objetos
del Escenario.
Para utilizar degradados rellenos o de mapas de bits bloqueados:
1
Seleccione las herramientas Pincel o Cubo de pintura y elija un degradado o
mapa de bits como relleno.
Para utilizar un mapa de bits como relleno, sepárelo y utilice la herramienta
Cuentagotas para seleccionarlo antes de seleccionar las herramientas Pincel o
Cubo de pintura. Consulte “Separación de un mapa de bits” a pagina 168.
152
Capítulo 4
2
Haga clic en el modificador Bloquear relleno.
3
Pinte en primer lugar las áreas donde desea colocar el centro del relleno y,
a continuación, el resto.
Creación y edición de colores sólidos
con el mezclador
Para crear y editar colores sólidos, puede utilizar el panel Mezclador. Si se
selecciona un objeto en el Escenario, las modificaciones de color realizadas
en el panel Mezclador se aplican a la selección.
Puede seleccionar un color de la paleta de colores existentes o crear uno nuevo.
Puede seleccionar los colores en modo RGB o modo hexadecimal, así como
especificar un valor alfa para definir el grado de transparencia de un color.
Color del trazo
Valores de color
Color de relleno
Trazo y relleno
predeterminado
Valor alfa
Barra de colores
Sin trazo/relleno
Intercambiar colores de trazo y relleno
Para crear o editar un color sólido con el panel Mezclador:
1
Seleccione Ventana > Paneles > Mezclador.
2
Para seleccionar el modo de visualización del color, seleccione RGB (modo
predeterminado), HSB o Hex del menú emergente situado en la esquina
superior derecha del panel Mezclador.
3
Haga clic en el cuadro de color Trazo o Relleno para especificar qué atributo
desea modificar.
Si ha seleccionado un objeto con un relleno con degradado, este degradado
aparecerá en el cuadro de color Relleno. Para sustituir el degradado de la
selección por un color sólido, haga clic en el cuadro de color Relleno y
seleccione un relleno de color sólido de la manera descrita en el paso 4.
Si está editando en este momento un relleno con degradado en el panel
Relleno, el panel Mezclador mostrará un cuadro de otro color y una bombilla
de color con el color actualmente seleccionado en el editor de degradados
Relleno. Para finalizar una sesión de edición de degradados, haga clic en la
bombilla de color del panel Mezclador.
Trabajo con color
153
4
Utilice uno de los siguientes procedimientos:
• Haga clic en el triángulo situado junto al cuadro de color Trazo o relleno y
seleccione un color de la ventana emergente.
• Haga clic en la barra de colores situada en la parte inferior del panel Mezclador
para seleccionar un color.
• Introduzca los valores en los cuadros de valor del color: Rojo, verde y azul para
la visualización RGB, tono, saturación y brillo para la visualización HSB, o los
valores hexadecimales para la visualización hexadecimal. Introduzca un valor de
alfa para especificar el grado de transparencia, desde 0 para una completa
transparencia hasta 100 para una completa opacidad.
• Haga clic en el botón Trazo y relleno predeterminado para volver a los colores
predeterminados (relleno blanco y trazo negro).
• Haga clic en el botón Intercambiar trazo y relleno para intercambiar los colores
del relleno y del trazo.
• Haga clic en el botón Ninguno para aplicar un relleno o un trazo transparente.
Nota: Puede aplicar un relleno o un trazo transparente a un nuevo objeto, pero no a uno
existente. En su lugar, seleccione el trazo o el relleno existente y elimínelo.
5
Para agregar el color definido en el paso 4 a la lista de muestras de colores del
archivo actual, seleccione Agregar muestra en el menú emergente situado en la
esquina superior derecha.
Modificación de las paletas de colores
Cada archivo Flash contiene su propia paleta de colores, almacenada en el archivo
Flash. Flash muestra la paleta de un archivo como muestras en los modificadores
de relleno, trazo y color de tipos, así como en el panel Muestras. La paleta
predeterminada de colores es la paleta de 216 colores WebSafe. Puede agregar
colores a la paleta de colores actual mediante el panel Mezclador. Consulte
“Creación y edición de colores sólidos con el mezclador” a pagina 153.
Para importar, exportar y modificar la paleta de colores de un archivo, se utiliza el
panel Muestras. Puede duplicar colores, eliminarlos de la paleta, cambiar la paleta
predeterminada, volver a cargar la paleta WebSafe si la ha sustituido o bien
ordenar la paleta de acuerdo con el tono.
Puede importar y exportar paletas de colores sólidos y degradados entre archivos
de Flash, así como entre Flash y otras aplicaciones como Macromedia Fireworks o
Adobe Photoshop.
154
Capítulo 4
Duplicación y eliminación de colores de la paleta
Puede duplicar o eliminar los colores individuales o borrar todos los colores
de la paleta.
Para duplicar un color o eliminarlo de la paleta de colores:
1
Seleccione Ventana > Paneles > Muestras.
2
Haga clic en el color que desea duplicar o eliminar.
3
Seleccione Duplicar muestra o Eliminar muestra del menú emergente situado
en la esquina superior derecha.
Para borrar todos los colores de la paleta de color:
En el panel Muestras, seleccione Borrar colores en el menú emergente situado en
la esquina superior derecha. Se borrarán todos los colores de la paleta excepto el
blanco y el negro.
Uso de la paleta predeterminada y de la paleta WebSafe
Puede guardar la paleta actual como paleta predeterminada, sustituir la paleta
actual por la paleta predeterminada definida para el archivo o bien cargar la paleta
WebSafe para sustituir la paleta actual.
Par cargar o guardar la paleta predeterminada:
En el panel Muestras, seleccione uno de los siguiente comandos en el menú
emergente situado en la esquina superior derecha.
• Cargar colores predeterminados sustituye la paleta actual con la
predeterminada.
• Guardar como predeterminado guarda la paleta de colores actual como
predeterminada. Esta nueva paleta predeterminada se utiliza en la creación
de archivos nuevos.
Para cargar la paleta de 216 colores WebSafe:
En el panel Muestras, seleccione Web 216 en el menú emergente situado en la
esquina superior derecha.
Trabajo con color
155
Ordenación de la paleta
Para facilitar la localización de un color, puede ordenar los colores de la paleta de
acuerdo con el tono.
Para ordenar los colores de la paleta:
En el panel Muestras, seleccione Ordenar por colores en el menú emergente
situado en la esquina superior derecha.
Importación y exportación de paletas de colores
Los archivos de juego de colores Flash (archivos CLR) permiten importar y
exportar colores RGB y degradados entre archivos Flash. También puede importar
y exportar paletas de colores RGB mediante archivos de Tabla de color (archivos
ACT) que pueden utilizarse con Fireworks de Macromedia o Adobe Photoshop.
Puede importar paletas de colores de archivos GIF, pero no degradados. No puede
importar o exportar degradados de archivos ACT.
Para importar paletas de colores:
1
En el panel Muestras, seleccione uno de los siguiente comandos en el menú
emergente situado en la esquina superior derecha.
• Para agregar los colores importados a la paleta actual, seleccione Añadir colores.
• Para sustituir la paleta actual por los colores importados, seleccione
Reemplazar colores.
2
Busque el archivo deseado y selecciónelo.
3
Haga clic en Aceptar.
Para exportar paletas de colores:
156
Capítulo 4
1
En el panel Muestras, seleccione Guardar colores en el menú emergente situado
en la esquina superior derecha.
2
En el cuadro de diálogo que aparecerá, escriba el nombre de la paleta de colores.
3
En Guardar como tipo (Windows) o Formato (Macintosh), seleccione Juego de
color Flash o Tabla de color. Haga clic en Guardar.
5
CAPÍTULO 5
Uso de ilustraciones importadas
. . . . . . . . . . . . . . . . . . . . . . . . . . . . . . . . . . . . . . . . . . . . . . . . . . . . . . . .
Las películas de Flash admiten el empleo de ilustraciones creadas en otras
aplicaciones. Puede importar imágenes vectoriales, de mapas de bits y clips de
vídeo en diversos formatos de archivos. Si dispone de QuickTime 4 o posterior
instalado en el sistema, podrá importar formatos de archivo adicionales. Si desea
obtener más información, consulte “Formatos de archivos de importación” a
pagina 160.
Puede importar archivos FreeHand (versiones 7 o posterior) y archivos PNG de
Fireworks directamente a Flash, conservando los atributos de dichos formatos.
Para importar archivos de sonido en formatos WAV (Windows), AIFF
(Macintosh) y MP3 (ambas plataformas), consulte “Importación de sonidos”
a pagina 174.
157
Introducción de ilustraciones en Flash
Flash reconoce diversos formatos de archivos vectoriales, de mapas de bits y de
vídeo. Para introducir ilustraciones en Flash puede importarlas o pegarlas. La
importación de mapas de bits, secuencias de imágenes, imágenes vectoriales y clips
de vídeo se realiza de la siguiente forma:
• Las imágenes vectoriales de FreeHand se importan directamente a una película
de Flash. Puede seleccionar opciones para conservar las capas, páginas y bloques
de texto de FreeHand. Para importar un archivo de FreeHand, consulte
“Importación de archivos de FreeHand” a pagina 163.
• Las imágenes PNG de Fireworks se pueden importar directamente a una
película de Flash con los datos vectoriales y de mapas de bits conservados como
objetos editables. Puede seleccionar opciones para conservar imágenes, texto y
guías. Para importar un archivo PNG de Fireworks, consulte “Importación de
archivos PNG de Fireworks” a pagina 161.
Nota: Si importa un archivo PNG desde Fireworks cortando y pegando, se convertirá
el archivo a un mapa de bits.
• Los archivos de imágenes vectoriales de SWF, de Adobe Illustrator y de formato
Metarchivo de Windows (WMF) se importan como grupo en la capa actual.
Consulte “Formatos de archivos de importación” a pagina 160 y “Archivos de
Adobe Illustrator” a pagina 165.
• Los mapas de bits (fotografías digitalizadas, archivos BMP) se importan como
objetos sencillos a la capa actual. Flash mantiene la configuración de
transparencia de los mapas de bits importados. Debido a que la importación de
un mapa de bits puede aumentar el tamaño de archivo de una película, puede
que desee comprimir los mapas de bits importados. Consulte la sección
“Configuración de propiedades de mapas de bits” a pagina 171.
Nota: Es posible que no se conserve la transparencia de los mapas de bits cuando
éstos se importan mediante arrastre y colocación. Para conservar la transparencia,
utilice el comando Archivo > Importar para la importación.
• Las secuencias de imágenes (por ejemplo, una secuencia PICT y BMP) se
importan como fotogramas sucesivos de la capa actual.
Si desea más información sobre formatos de archivo específicos, consulte
“Formatos de archivos de importación” a pagina 160.
158
Capítulo 5
Para importar un archivo a Flash:
1
Elija Archivo > Importar.
2
En el cuadro de diálogo Importar, seleccione un formato de archivo del menú
emergente Mostrar.
3
Busque el archivo deseado y selecciónelo.
Si un archivo importado tiene varias capas, Flash puede crear nuevas
capas. Compruebe que la Línea de tiempo es visible al importar archivos
con varias capas.
Nota: Si importa un archivo PNG de Fireworks, consulte “Importación de archivos
PNG de Fireworks” a pagina 161. Si importa un archivo de FreeHand, consulte
“Importación de archivos de FreeHand” a pagina 163.
4
Realice uno de los siguientes pasos:
• Haga clic en Abrir (Windows).
• Haga clic en Añadir (Macintosh) para agregar el archivo seleccionado a la
lista Importar y haga clic en Importar para importar el archivo o los archivos
de la lista.
5
Si el nombre del archivo que se va a importar acaba con un número y existen
archivos adicionales numerados secuencialmente en la misma carpeta, Flash le
preguntará si desea importar la secuencia de archivos:
• Haga clic en Sí para importar todos los archivos de la secuencia.
• Haga clic en No para importar sólo el archivo especificado.
A continuación se muestran ejemplos de nombres de archivos que pueden
utilizarse en secuencias:
Foto001.gif, Foto002.gif, Foto003.gif
Pájaro 1, Pájaro 2, Pájaro 3
Mar-001.ai, Mar-002.ai, Mar-003.ai
Para pegar un mapa de bits de otra aplicación en Flash:
1
Copie la imagen en la otra aplicación.
2
En Flash, seleccione Edición > Pegar.
Uso de ilustraciones importadas
159
Formatos de archivos de importación
Flash 5 puede importar diferentes formatos de archivos dependiendo de si está
instalado QuickTime 4 o posterior. La utilización de Flash con QuickTime 4
es especialmente útil en los proyectos de colaboración en los que los creadores
trabajan en plataformas Windows y Macintosh. QuickTime 4 amplía la
compatibilidad con ciertos formatos de archivos (incluyendo Adobe Photoshop,
PICT, QuickTime Movie y otros) para ambas plataformas.
Se pueden importar a Flash 5 los siguientes formatos de archivo, sin tener en
cuenta si está instalado QuickTime 4:
Tipo de archivo
Extensión
Windows
Macintosh
.eps, .ai
✔
✔
.dxf
✔
✔
Mapa de bits
.bmp
✔
Metarchivo mejorado
de Windows
.emf
✔
.fh7, .ft7, .fh8,
.ft8, .fh9, .ft9
✔
✔
Reproductor de FutureSplash
.spl
✔
✔
GIF y GIF animado
.gif
✔
✔
JPEG
.jpg
✔
✔
PICT
.pct, .pic
PNG
.png
✔
✔
Flash Player
.swf
✔
✔
Metarchivo de Windows
.wmf
✔
Adobe Illustrator (versión 6.0
o anterior; consulte “Archivos
de Adobe Illustrator” a
pagina 165)
DXF de AutoCAD (consulte
“Archivos AutoCAD DXF” a
pagina 166)
FreeHand
160
Capítulo 5
✔
Los siguientes formatos de archivo se pueden importar a Flash 5 sólo si está instalado
QuickTime 4 o posterior:
Tipo de archivo
Extensión
Windows
Macintosh
MacPaint
.pntg
✔
✔
Photoshop
.psd
✔
✔
PICT
.pct, .pic
✔
(Como mapa
de bits)
Imagen de QuickTime
.qtif
✔
✔
Película de QuickTime
.mov
✔
✔
Silicon Graphics
.sai
✔
✔
TGA
.tgf
✔
✔
TIFF
.tiff
✔
✔
Importación de archivos PNG de Fireworks
Puede importar archivos PNG de Fireworks a Flash como imágenes alisadas o como
objetos editables. Cuando se importa un archivo PNG como una imagen alisada,
todo el archivo (incluyendo cualquier ilustración vectorial) se convierte a puntos o en
imagen de mapa de bits. Al importar un archivo PNG como objetos editables, la
ilustración vectorial del archivo se conserva en formato vectorial.
Se pueden conservar los mapas de bits, el texto y las guías del archivo PNG si
éste se importa como objetos editables.
Si la importación del archivo PNG se hace como imagen alisada, se puede iniciar
Fireworks desde Flash y editar el archivo PNG original (con datos vectoriales).
Consulte la sección “Edición de mapas de bits” a pagina 170.
Nota: Se pueden editar imágenes de mapas de bits en Flash mediante la conversión de
imágenes de mapas de bits a ilustraciones vectoriales o mediante la separación de las
imágenes de mapas de bits. Consulte “Conversión de mapas de bits a imágenes vectoriales”
a pagina 167 y “Separación de un mapa de bits” a pagina 168. Se pueden importar imágenes
de mapas de bits
Uso de ilustraciones importadas
161
Para importar un archivo PNG de Fireworks:
1
Elija Archivo > Importar.
2
En el cuadro de diálogo Importar, seleccione Imagen PNG del menú
emergente Mostrar.
3
Busque una imagen PNG de Fireworks y selecciónela.
4
Realice uno de los siguientes pasos:
• Haga clic en Abrir (Windows).
• Haga clic en Añadir (Macintosh) para agregar el archivo seleccionado a la
lista Importar y haga clic en Importar para importar el archivo o los archivos
de la lista.
5
En el cuadro de diálogo Configuración de importación de PNG, seleccione
una de las siguientes opciones:
• Importar objetos editables importa el archivo PNG como elementos
independientes, conservando la ilustración vectorial. Seleccione Incluir
imágenes para conservar imágenes de mapas de bits en el archivo importado.
(Las imágenes de mapas de bits están situadas en la biblioteca de la película
actual, pero no se pueden editar con un editor de imágenes externo). Seleccione
Incluir texto para conservar el mismo como bloques de texto editables.
Seleccione Incluir guías para importar las guías de Fireworks como guías que
se puedan arrastrar.
• Alisar imagen importa el archivo PNG como una imagen de mapa de bits a la
capa actual. El mapa de bits está situado en la biblioteca de la película actual y
se puede editar con Fireworks u otro editor de imágenes externo. Consulte la
sección “Edición de mapas de bits” a pagina 170.
6
162
Capítulo 5
Haga clic en Aceptar.
Importación de archivos de FreeHand
Se pueden importar archivos de FreeHand (versión 7 o posterior) directamente a
Flash. FreeHand es la mejor opción para crear imágenes vectoriales que se vayan a
importar a Flash, ya que se pueden conservar capas, bloques de texto, símbolos de
biblioteca y páginas de FreeHand, y elegir una serie de páginas que importar. Si el
archivo de FreeHand importado está en modo de color CMAN, Flash convertirá
el archivo a RVA.
Tenga presentes las siguientes indicaciones cuando vaya a importar archivos
de FreeHand:
• Si importa un archivo con objetos solapados que quiere conservar como objetos
independientes, coloque los objetos en capas distintas en FreeHand y elija
Capas en el cuadro de diálogo Importar de FreeHand en Flash cuando vaya a
importar el archivo. (Si se importan a Flash objetos solapados en una única
capa, se dividirán las formas solapadas en puntos de intersección, igual que con
los objetos solapados que se crean en Flash).
• Si importa archivos con rellenos con degradado, Flash puede admitir hasta
ocho colores en un relleno con degradado. Si un archivo de FreeHand contiene
un relleno con degradado con más de ocho colores, Flash creará trazados de
recortes para simular el aspecto de un relleno con degradado. Los trazados de
recortes pueden aumentar el tamaño del archivo. Para minimizar el tamaño del
archivo, utilice rellenos con degradado de ocho colores o menos en FreeHand.
• Si importa archivos con mezclas, Flash importará cada paso de la mezcla como
un trazado distinto. Por tanto, cuantos más pasos tenga una mezcla en un
archivo de FreeHand, mayor será el tamaño del archivo importado en Flash.
• Si importa archivos con trazos que tengan mayúsculas cuadradas, Flash los
convertirá en mayúsculas redondeadas.
• Si importa archivos con imágenes en escala de grises, Flash convertirá dichas
imágenes en imágenes RVA. Esta conversión puede aumentar el tamaño del
archivo importado.
• Si importa archivos con imágenes EPS, antes deberá seleccionar la opción
Convertir EPS en 2editable al importar en las preferencias de importación
de FreeHand antes de colocar el EPS en FreeHand. Si no selecciona esta
opción, no se podrá visualizar la imagen EPS en el momento de importarla
a Flash. Además, Flash no mostrará información de una imagen EPS
importada (independientemente de la configuración de preferencias utilizada
en FreeHand).
Uso de ilustraciones importadas
163
Para importar un archivo de FreeHand:
1
Elija Archivo > Importar.
2
En el cuadro de diálogo Importar, seleccione FreeHand del menú
emergente Mostrar.
3
Busque el archivo de FreeHand y selecciónelo.
4
Realice uno de los siguientes pasos:
• Haga clic en Abrir (Windows).
• Haga clic en Añadir (Macintosh) para agregar el archivo seleccionado a la
lista Importar y haga clic en Importar para importar el archivo o los archivos
de la lista.
5
En el cuadro de diálogo de Configuración de importación de FreeHand,
seleccione una configuración para Páginas:
• Escenas, convierte cada página del documento FreeHand en una escena de la
película de Flash.
• Fotogramas principales, convierte cada página del documento FreeHand en
una página principal de la película de Flash.
6
Para Capas, seleccione una de las siguientes opciones:
• Capas, convierte cada capa del documento FreeHand en una capa de la película
de Flash.
• Fotogramas principales, convierte cada capa del documento FreeHand en una
página principal de la película de Flash.
• Alisar, convierte todas las capas del documento FreeHand en una única capa
alisada de la película de Flash.
7
Para Páginas, seleccione una de las siguientes opciones:
• Todo, importa todas las páginas del documento de FreeHand.
• Desde: (número de página) Hasta: (número de página), indica un rango
de páginas que se van a importar desde el documento de FreeHand.
8
Para Opciones, seleccione cualquiera de las siguientes:
• Incluir capas visibles: importa sólo las capas visibles (las capas no ocultas) desde
el documento de FreeHand.
• Incluir capas de fondo: importa la capa del fondo junto con el documento
de FreeHand.
• Mantener texto como bloques: conserva el texto del documento de FreeHand
como texto editable en la película de Flash.
9
164
Capítulo 5
Haga clic en Aceptar.
Archivos de Adobe Illustrator
Flash permite la importación y exportación de formatos de Adobe Illustrator 88,
3.0, 5.0 y 6.0. (Si desea más información sobre la exportación de archivos de
Illustrator, consulte “Archivos de Adobe Illustrator” a pagina 165).
Al importar archivos de Illustrator a Flash, debe desagrupar todos los objetos
de Illustrator en capas. A continuación, puede manipularlos como cualquier
objeto Flash.
Información acerca de imágenes de mapas
de bits importadas
La importación de imágenes de mapas de bits a una película puede incrementar el
tamaño de archivo de la misma. Para reducir el tamaño de archivo de una imagen
de mapa de bits, puede elegir una opción de compresión en el cuadro de diálogo
Propiedades de mapa de bits. Consulte la sección “Configuración de propiedades
de mapas de bits” a pagina 171.
Para editar un mapa de bits importado, puede ejecutar Fireworks u otro editor de
imágenes externo desde Flash.
Puede utilizar el trazado de mapas de bits para convertir la imagen en una imagen
vectorial. Al realizar esta conversión, podrá modificar la imagen como con
cualquier ilustración vectorial de Flash, y, al mismo tiempo, se reducirá el tamaño
del archivo. Consulte la sección “Conversión de mapas de bits
a imágenes vectoriales” a pagina 167.
Puede separar un mapa de bits en áreas editables. El mapa de bits mantiene el nivel
de detalle original pero está separado en áreas discretas de color que puede
seleccionar y modificar por separado con las herramientas de dibujo y pintura de
Flash. La separación de un mapa de bits también le permite utilizar un mapa de
bits como relleno para pintar objetos. Consulte la sección “Separación de un mapa
de bits” a pagina 168.
Si una película de Flash muestra un mapa de bits importado a un tamaño superior
que el original, la imagen puede aparecer distorsionada. Realice una visualización
previa del mapa de bits importado para asegurarse de que las imágenes aparecen
correctamente.
Uso de ilustraciones importadas
165
Uso de películas QuickTime
Si dispone de QuickTime 4 o posterior instalado en el sistema, puede importar
una película QuickTime a Flash para poder modificarla. Sin embargo, para
poderla visualizar, deberá exportarla en formato QuickTime. No se puede
visualizar una película QuickTime en formato SWF. Si desea más información
sobre la publicación de archivos Flash como películas QuickTime, consulte
“Publicación de películas QuickTime 4” a pagina 343.
Flash permite cambiar el tamaño, rotar y animar las películas QuickTime, y puede
reproducir y establecer la ruta de cada película en la biblioteca. Sin embargo, no
puede realizar interpolaciones del contenido de la película QuickTime en Flash.
Puede aplicar cualquiera de las acciones que aparecen en la carpeta Acciones
básicas del panel Acciones a una película QuickTime importada.
Al importar una película QuickTime, sólo se visualiza el primer fotograma.
Deberá agregar fotogramas a la Línea de tiempo de la película importada para
poder visualizar fotogramas adicionales en Flash. Una película QuickTime
importada a Flash no pasa a formar parte del archivo Flash. En su lugar, Flash
mantiene un puntero al archivo de origen.
Para previsualizar una película QuickTime:
1
Agregue a la Línea de tiempo el número de fotogramas correspondiente a la
longitud de la película QuickTime que desea reproducir.
2
Elija Control > Reproducir.
Nota: No puede previsualizar el contenido de la película QuickTime utilizando el comando
Control > Probar película.
Para establecer la ruta de acceso de una película QuickTime:
1
Elija Ventana > Biblioteca y seleccione la película QuickTime que desea editar.
2
En el menú Opciones en la esquina superior derecha de la ventana Biblioteca,
elija Propiedades y haga clic en Establecer ruta en el cuadro de diálogo
Propiedades de vídeo.
Archivos AutoCAD DXF
Flash admite el formato AutoCAD DXF de la versión 10 de edición.
Los archivos DXF no admiten las fuentes estándar del sistema. Flash intenta
realizar una asignación correcta de las fuentes pero el resultado es impredecible,
en particular en la alineación del texto.
Las áreas rellenas se exportan como contornos ya que el formato DXF no admite
rellenos sólidos. Por ello, es más apropiado para dibujos lineales como planos de
planta y mapas.
166
Capítulo 5
Flash permite la importación de archivos DXF bidimensionales, pero no admite
archivos tridimensionales.
Aunque no es posible cambiar el tamaño de archivos DXF en Flash, todos los
archivos DXF importados producen películas de 12 por 12 pulgadas cuyo tamaño
se cambia con Modificar > Transformar > Escala. Flash sólo admite archivos
DXF ASCII. Si utiliza archivos DXF binarios, conviértalos a ASCII antes de
importarlos a Flash.
Conversión de mapas de bits
a imágenes vectoriales
El comando Trazar mapa de bits convierte los mapas de bits en imágenes
vectoriales con áreas de color discretas que pueden editarse. Utilice este comando
para manipular la imagen como un gráfico vectorial o para reducir el tamaño del
archivo.
Si convierte un mapa de bits en una imagen vectorial, ésta ya no aparecerá
vinculada al símbolo de mapa de bits en la ventana Biblioteca.
Nota: Si el mapa de bits contiene formas complejas y muchos colores, es posible que la
imagen vectorial convertida tenga un tamaño de archivo mayor que el mapa de bits
original. Pruebe diferentes configuraciones en el cuadro de diálogo Trazar mapa de bits
hasta encontrar un equilibrio entre el tamaño del archivo y la calidad de la imagen.
También puede separar un mapa de bits para modificar la imagen con las
herramientas de dibujo y pintura de Flash o utilizar el mapa de bits como relleno.
Consulte la sección “Separación de un mapa de bits” a pagina 168.
Para convertir un mapa de bits en una imagen vectorial:
1
Seleccione un mapa de bits de la escena actual.
2
Elija Modificar > Trazar mapa de bits.
3
Introduzca un valor en Umbral de color comprendido entre 1 y 500.
Al comparar el color de dos píxeles, si la diferencia en los valores RVA es
inferior al umbral de color, se consideran iguales. A medida que aumenta el
valor del umbral de color, disminuye el número de colores.
4
Introduzca un valor en Área mínima comprendido entre 1 y 1000 para
establecer el número de píxeles circundantes que deben considerarse al asignar
un color a un píxel.
5
En Ajustar a curva, seleccione una opción del menú emergente para determinar
la suavidad de los contornos.
6
Para Umbral de esquina, seleccione una opción del menú emergente para
determinar si se mantienen los bordes afilados o se suavizan.
Uso de ilustraciones importadas
167
Para crear una imagen vectorial lo más similar posible al mapa de bits original,
introduzca los siguientes valores:
•
•
•
•
Umbral de color: 10
Área mínima: 1 píxel
Ajustar a curva: Píxeles
Umbral de esquina: Muchas esquinas
Los resultados de trazar un mapa de bits.
Separación de un mapa de bits
La separación de un mapa de bits convierte los píxeles de la imagen en áreas
discretas que se pueden seleccionar y modificar por separado. Cuando se separa
un mapa de bits, se puede modificar con las herramientas de dibujo y pintura de
Flash. También se puede utilizar como relleno para pintar objetos.
Si utiliza la herramienta Lazo con el modificador Varita mágica, puede cambiar el
relleno de áreas seleccionadas de un mapa de bits que se ha separado.
Después de pintar un área con un mapa de bits, puede utilizar la herramienta
Cubo de pintura para rotar, inclinar o cambiar el tamaño de la imagen de mapa de
bits. Consulte la sección “Uso de la herramienta Cubo de pintura” a pagina 148.
Para separar un mapa de bits:
168
Capítulo 5
1
Seleccione un mapa de bits de la escena actual.
2
Elija Modificar > Separar.
Para pintar con una imagen de mapa de bits:
1
Separe el mapa de bits tal y como se ha descrito anteriormente.
2
Seleccione la herramienta Cuentagotas y haga clic en el mapa de bits.
Esta herramienta establece el mapa de bits como el relleno actual y activa
la herramienta Cubo de pintura.
3
Pinte con las herramientas Pincel o Cubo de pintura.
Para cambiar el relleno de áreas seleccionadas de un mapa de bits que se
ha separado:
1
Seleccione un mapa de bits separado que haya en la escena.
2
Seleccione la herramienta Lazo y haga clic en el modificador Varita mágica.
3
Haga clic en el modificador Configuración Varita mágica y establezca las
siguientes opciones:
• Introduzca un valor en Umbral de color comprendido entre 1 y 200 para
definir la diferencia de valor de color entre píxeles adyacentes para que se
incluyan en la selección.. Un número mayor incluye un rango más amplio
de colores. El valor 0 sólo permite la selección de píxeles exactamente iguales
al primero.
• Para Suavizado, seleccione una opción en el menú emergente para definir el
grado de suavizado de los bordes de un mapa de bits.
4
Haga clic en el mapa de bits para seleccionar un área. Continúe haciendo clic
para agregar a la selección.
5
Seleccione el relleno que desee utilizar con las áreas seleccionadas del mapa de
bits. Consulte la sección “Selección de los atributos de trazo y relleno” a
pagina 142.
6
Seleccione la herramienta Cubo de pintura y haga clic en cualquier sitio de las
áreas seleccionas para agregar el nuevo relleno.
Uso de ilustraciones importadas
169
Edición de mapas de bits
Si dispone de Fireworks 3 o posterior, u otra aplicación de edición de imágenes
instalada en el sistema, puede ejecutar dicha aplicación desde Flash para editar un
mapa de bits importado.
Si edita un archivo PNG de Fireworks importado como imagen alisada, podrá
editar el archivo PNG origen para el mapa de bits, cuando esté disponible.
Nota: No se podrán editar mapas de bits procedentes de archivos PNG de Fireworks
importados como objetos editables en un editor de imágenes externo.
Para editar un mapa de bits con Fireworks 3 o posterior:
1
En la ventana Biblioteca, haga clic con el botón derecho (en Windows)
o Control-clic (en Macintosh) en el icono del mapa de bits.
2
En el menú contextual de los mapas de bits, seleccione Editar con Fireworks 3.
3
En el cuadro de diálogo Editar imagen, especifique si se va a abrir el archivo
origen PNG o el archivo de mapa de bits.
4
Realice las modificaciones que desee al archivo en Fireworks.
5
Seleccione Archivo > Actualizar.
El archivo se actualizará de forma automática en Flash.
Para editar un mapa de bits con otra aplicación de edición externa:
1
En la ventana Biblioteca, haga clic con el botón derecho (en Windows)
o Control-clic (en Macintosh) en el icono del mapa de bits.
2
En el menú contextual de los mapas de bits, seleccione Editar con.
3
Elija una aplicación de edición de imágenes para abrir el archivo de mapa
de bits y haga clic en Aceptar.
4
Realice las modificaciones que desee al archivo en la aplicación de edición
de imágenes.
5
En Flash, realice uno de los siguientes pasos:
• Seleccione el icono de mapa de bits en la ventana Biblioteca y elija Actualizar
en el menú Opciones de biblioteca.
• Haga clic con el botón derecho del ratón (Windows), o Control-Clic
(Macintosh), en el icono de mapa de bits de la ventana Biblioteca y elija
Actualizar en el menú contextual.
El archivo se actualizará de forma automática en Flash.
170
Capítulo 5
Configuración de propiedades
de mapas de bits
Puede aplicar visualización suavizada a un mapa de bis para suavizar los bordes de
la imagen. También puede seleccionar una opción de compresión para reducir el
tamaño del archivo de mapa de bits y dar formato al archivo para su visualización
en Internet.
Para seleccionar propiedades de mapas de bits, se utiliza el cuadro de diálogo
Propiedades de mapa de bits.
Nombre del elemento de la biblioteca de mapa de bits
Previsualización
del mapa de bits
Tamaño del
mapa de bits
Para establecer las propiedades del mapa de bits:
1
Seleccione un mapa de bits en la ventana Biblioteca.
2
Realice uno de los siguientes pasos:
• Presione el botón Propiedades en la parte inferior de la ventana Biblioteca.
• Haga clic con el botón derecho del ratón (Windows), o Control-Clic
(Macintosh), en el icono de mapa de bits y elija Propiedades en el menú
contextual.
• Elija Propiedades del menú Opciones en la esquina superior derecha de la
ventana Biblioteca.
Uso de ilustraciones importadas
171
3
En el cuadro de diálogo Propiedades de mapa de bits, seleccione Permitir
suavizado para suavizar los bordes del mapa de bits con visualización suavizada.
4
En cuanto a la Compresión , elija una de estas opciones:
• Elija Foto (JPEG) para comprimir la imagen en formato JPEG. Para utilizar la
calidad de compresión predeterminada especificada para la imagen importada,
seleccione Usar calidad predeterminada del documento. Para especificar una
nueva configuración de compresión de calidad, anule la selección de Usar
calidad predeterminada del documento e introduzca un valor entre 1 y 100 en
el cuadro de texto Calidad. (Una configuración superior conserva una mayor
integridad de la imagen pero la reducción del tamaño del archivo es menor.)
• Elija Sin pérdida (PNG/GIF) para realizar la compresión de la imagen sin
pérdida, en la cual no se descarta ninguna información de imagen.
Nota: Utilice compresión Foto para imágenes con variaciones de color o tonales
complejas, como fotografías o imágenes con relleno degradado. Utilice compresión
Sin pérdida para imágenes con formas simples y con relativamente pocos colores.
5
Haga clic en prueba para determinar el resultado de la compresión del archivo.
Compare el tamaño del archivo original con el tamaño del archivo comprimido
para determinar si la configuración de compresión seleccionada es aceptable.
6
Haga clic en Aceptar.
Nota: El parámetro Calidad JPEG que se selecciona en el cuadro de diálogo
Configuración de publicación no especifica una configuración de calidad para los archivos
JPEG importados. Por lo tanto, debe especificar una configuración de calidad para los
archivos JPEG importados en el cuadro de diálogo Propiedades de mapa de bits.
172
Capítulo 5
6
CAPÍTULO 6
Adición de sonidos
. . . . . . . . . . . . . . . . . . . . . . . . . . . . . . . . . . . . . . . . . . . . . . . . . . . . . . . .
Flash ofrece distintos métodos para utilizar sonidos. Puede crear sonidos de
reproducción constante, independientes de la Línea de tiempo, o sincronizar una
animación con una pista sonora. Puede adjuntar sonidos a botones para hacerlos
más interactivos y hacer que aparezcan y desaparezcan de forma paulatina para
refinar más la pista sonora.
También puede usar sonidos en bibliotecas compartidas para vincular el sonido de
una biblioteca a varias películas. También puede usar sonidos en objetos de sonido
para controlar la reproducción del sonido con ActionScript.
Existen dos tipos de sonidos en Flash: sonidos de evento y sonidos de flujo. Los
primeros deben descargarse por completo para que empiece a reproducirse y
continúan haciéndolo hasta que se detengan de forma explícita. Los segundos
empiezan a reproducirse en cuanto se haya descargado información suficiente
para los primeros fotogramas y sincronizan el sonido con la Línea de tiempo
para reproducirlo en un sitio Web.
Usted debe seleccionar opciones de compresión para controlar la calidad y tamaño
de los sonidos en las películas exportadas. Puede seleccionar las opciones de
compresión para sonidos individuales con el cuadro de diálogo Propiedades de
sonido o definir parámetros para todos los sonidos de la película en el cuadro de
diálogo Configuración de publicación.
Para obtener una introducción interactiva a la utilización de sonidos en Flash, elija
Ayuda > Lecciones > Sonido.
173
Importación de sonidos
Utilice el comando Archivo > Importar para traer sonidos de archivos WAV
(sólo Windows), AIFF (sólo Macintosh) o MP3 (cualquier plataforma) de la
misma forma que lo haría con cualquier otro tipo de archivo.
Si tiene QuickTime 4 o posterior instalado en su sistema podrá importar los
siguientes formatos de archivo de sonido:
•
•
•
•
•
Sound Designer II (sólo Macintosh)
Películas QuickTime sólo sonido (Windows o Macintosh)
Sun AU (Windows o Macintosh)
Sonidos System 7 (sólo Macintosh)
WAV (Windows o Macintosh)
Flash almacena los sonidos en la biblioteca junto con los mapas de bits y los
símbolos. Al igual que con los símbolos gráficos, sólo es necesaria una copia del
archivo de sonido para utilizar ese sonido de varias formas en la película. Si desea
compartir sonidos entre las películas Flash, puede incluir sonidos en las bibliotecas
compartidas. (Consulte “Uso de bibliotecas compartidas” a pagina 102).
Para usar un sonido en una biblioteca compartida, asigne al archivo de sonido
una cadena identificadora en el cuadro de diálogo Propiedades de vínculos de
símbolos. El identificador también se puede usar para acceder al sonido como
un objeto en ActionScript. Si desea información sobre objetos en ActionScript,
consulte la Guía de consulta de ActionScript.
Los sonidos pueden necesitar una cantidad considerable de espacio en la
unidad de disco y en la memoria RAM. No obstante los datos de sonido MP3
están comprimidos y son más pequeños que los datos de los sonidos WAV o AIFF.
En general, cuando utilice archivos WAV o AIFF, es preferible utilizar sonidos
mono de 22 kHz y 16 bits (los estéreo utilizan el doble de información), pero
Flash puede importar sonidos de 8 o de 16 bits a velocidades de muestra de 11,
22 ó 44 kHz. También permite convertir los sonidos a velocidades más bajas al
exportarlos. Consulte la sección “Compresión de sonidos para exportar” a
pagina 181.
Nota: Los sonidos grabados en formatos que no sean múltiplos de 11 kHz (como 8, 32,
o 96 kHz) se vuelven a muestrear cuando se importan en Flash.
Si desea añadir efectos a los sonidos de Flash, es preferible importar sonidos de
16 bits. Si la memoria RAM del sistema es limitada, trabaje con clips de sonido
cortos o con sonidos de 8 bits en lugar de 16-bits.
174
Capítulo 6
Para importar un sonido:
1
Elija Archivo > Importar.
2
En el cuadro de diálogo Importar, localice y abra el archivo de sonido deseado.
El sonido importado se coloca en la biblioteca para la película activa.
Nota: También puede arrastrar un sonido desde una biblioteca común a la biblioteca para
la película activa. Consulte la sección “Trabajo con bibliotecas comunes” a pagina 101.
Adición de sonidos a una película
Para añadir un sonido a una película, asigne un sonido a una capa y configure
las opciones en el panel Sonido. Se recomienda que coloque cada sonido en
una capa separada.
Para añadir sonidos a una película:
1
Importe el sonido si no se hubiera a importado ya. Consulte la sección
“Importación de sonidos” a pagina 174.
2
Elija Insertar > Capa para crear una capa para el sonido.
3
Con la nueva capa de sonido seleccionada, arrastre el sonido desde la biblioteca
al Escenario. El sonido se añade a la capa activa.
Puede colocar múltiples sonidos en una capa o en capas que contengan otros
objetos. No obstante se recomienda que cada sonido se coloque en una capa
separada. Cada capa actúa como un canal de sonido separado. Los sonidos de
todas las capas se combinan cuando reproduzca la película.
4
Seleccione Ventana > Paneles > Sonido.
5
En el panel de Sonido, elija un archivo de sonido del menú emergente Sonido.
Adición de sonidos
175
6
Elija una opción de efecto en el menú emergente Efectos :
• Ninguno no aplica ningún efecto al archivo de sonido. Elija esta opción para
eliminar efectos aplicados con anterioridad.
• Canal izquierdo/Canal derecho sólo reproducen el sonido en el canal izquierdo
o derecho.
• Fundir de izquierda a derecha/Fundir de derecha a izquierda mueven el sonido
de un canal a otro.
• Fundir dentro incrementa de forma paulatina la amplitud de un sonido.
• Fundir fuera reduce de forma paulatina la amplitud de un sonido.
• Personalizar le permite crear sus propios puntos de Entrada y Salida y de sonido
mediante Editar envoltura. Consulte “Uso de controles de edición de sonidos”
a pagina 178.
7
Elija una opción de sincronización desde el menú emergente Sinc.:
• Evento sincroniza el sonido con un evento. Un evento de sonido no comienza
a sonar hasta que aparece el fotograma clave inicial y suena por completo,
independientemente de la Línea de tiempo, aunque la película se detenga.
Al reproducir la película publicada los eventos de sonido se mezclan.
Un ejemplo de un evento de sonido es un sonido que suena cuando el usuario
hace clic en un botón.
• Inicio es igual que Evento, pero si el sonido ya se está reproduciendo, inicia una
nueva instancia.
• Detener detiene el sonido especificado.
• Flujo sincroniza el sonido para reproducirlo en un sitio Web. Flash hace que
la animación vaya a la misma velocidad que los flujos de sonido. Si no puede
dibujar los fotogramas de animación a suficiente velocidad, se los salta.
Al contrario que los eventos de sonido, si la animación se detiene también lo
hacen los flujos de sonido. Nunca pueden sonar más tiempo que la longitud
de los fotogramas que ocupa. Al publicar la película los flujos de sonido
se mezclan.
Un ejemplo de un sonido de flujo es la voz de un carácter en una animación
que se reproduce en fotogramas múltiples.
Nota: Si utiliza un sonido MP3 como sonido de flujo, deberá volver a comprimir el
sonido para su exportación. Consulte la sección “Compresión de sonidos para
exportar” a pagina 181.
176
Capítulo 6
8
Introduzca un valor para Ciclo que especifique el número de veces que el
sonido debe entrar en ciclo.
Para una reproducción continua introduzca un número lo bastante alto para
reproducir el sonido con una duración extendida. Por ejemplo, para hacer un
ciclo de un sonido de 15 segundos durante 15 minutos, introduzca 60.
Nota: No se recomienda hacer un ciclo con sonidos de flujo. Si un flujo de sonido se
establece para un ciclo, los fotogramas se agregarán a la película y el tamaño del
archivo aumentará tantas veces como el sonido entre en ciclo.
Adición de sonidos a botones
Puede asociar sonidos con los diferentes estados de un símbolo de botón.
Los sonidos se almacenan con el símbolo, por lo que funcionan en todas las
instancias de éste.
Para añadir sonido a un botón:
1
Seleccione el botón en la biblioteca.
2
Elija Editar del menú Opciones de biblioteca.
3
En la Línea de tiempo del botón, añada una capa de sonido.
4
En la capa de sonido, cree un fotograma clave normal o en blanco para que
se corresponda con el estado del botón para el que quiere agregar un sonido.
Por ejemplo, para añadir un sonido cuando el botón está presionado, cree un
fotograma clave en el fotograma con la etiqueta Abajo.
5
Haga clic en el fotograma clave que acaba de crear.
6
Seleccione Ventana > Paneles > Sonido.
7
En el panel de Sonido, elija un archivo de sonido del menú emergente Sonido.
8
Elija Evento en el menú emergente de sincronización.
Para asociar un sonido diferente con cada fotograma clave del botón, cree un
fotograma clave en blanco y añada otro archivo de sonido para cada fotograma
clave. También puede usar el mismo archivo de sonido y aplicar un efecto de
sonido distinto para cada fotograma clave de botón. Consulte la sección “Uso
de controles de edición de sonidos” a pagina 178.
Adición de sonidos
177
Uso de sonidos con bibliotecas compartidas
u objetos de sonido
Puede vincular un sonido de una biblioteca a varias películas Flash asignando
propiedades de vínculo al sonido e incluyendo el sonido en una biblioteca
compartida. Para más información sobre el uso de bibliotecas compartidas,
consulte “Uso de bibliotecas compartidas” a pagina 102.
Puede usar el objeto Sonido en ActionScript para agregar sonidos a una película
y controlar sonidos en una película. El control de sonidos incluye el ajuste del
volumen o el balance en izquierda y derecha mientras se está reproduciendo un
sonido. Consulte la sección “Creación de controles de sonido” en el capítulo sobre
interacción de la Guía de consulta de ActionScript.
Para usar un sonido en una biblioteca compartida o en una acción de Sonido,
asigne al archivo de sonido una cadena identificadora en el cuadro de diálogo de
vínculos de símbolos.
Para asignar una cadena identificadora a un sonido:
1
Seleccione el sonido en la ventana Biblioteca.
2
Realice uno de los siguientes pasos:
• Elija Vínculo del menú Opciones de biblioteca.
• Haga clic con el botón derecho del ratón (Windows), o Control-Clic
(Macintosh) en el nombre de sonido de la ventana Biblioteca y elija Vínculo
en el menú contextual.
3
Bajo Vínculo en el cuadro de diálogo Propiedades de vínculos de símbolos,
seleccione Exportar este símbolo.
4
Introduzca una cadena identificadora en el cuadro de texto y haga clic
en Aceptar.
Uso de controles de edición de sonidos
Para definir el punto inicial de un sonido o para controlar el volumen del
sonido conforme se reproduce, utilice los controles de edición de sonidos en
el panel Sonido.
Flash puede modificar el punto inicial y final de los sonidos. Esto es útil para
hacer los archivos de sonido más pequeños mediante la eliminación de las
secciones no utilizadas.
178
Capítulo 6
Para editar un archivo de sonido:
1
Agregue un sonido a un fotograma (consulte “Adición de sonidos a una
película” a pagina 175) o seleccione un fotograma que ya contenga un sonido.
2
Seleccione Ventana > Paneles > Sonido y haga clic en Editar.
3
Realice uno de los siguientes pasos:
• Para cambiar los puntos inicial o final del sonido, arrastre los controles de
comienzo y final en el panel de Sonido.
Selectores de
envolvente
Control de comienzo
Control de final
Reproducir
Detener
Segundos/Fotogramas
Aumento/Reducción
• Para cambiar la envolvente del sonido, arrastre los selectores de envolvente para
modificar los niveles en los distintos puntos del sonido. Las líneas envolventes
muestran el volumen del sonido al reproducirse. Para crear selectores de
envolvente adicionales (hasta 8 en total), haga clic en las líneas envolventes.
Para eliminarlos, arrástrelos fuera de la ventana.
• Para ver una parte mayor o menor del sonido en la ventana, haga clic en los
botones de aumento o reducción.
• Para cambiar la unidad de tiempo de segundos a fotogramas, haga clic en los
botones Segundos y Fotogramas.
Adición de sonidos
179
Inicio y detención de sonidos en
fotogramas clave
La tarea relacionada con sonidos más habitual en Flash es la de empezar y terminar
sonidos en los fotogramas clave en sincronización con la animación.
Para detener e iniciar sonidos en fotogramas clave:
1
Agregue un sonido a una película:
Para sincronizarlo con un evento de la escena, elija un fotograma clave de inicio
que corresponda con el fotograma clave del evento de la escena. Puede elegir
cualquiera de las opciones de sincronización. Consulte la sección “Adición de
sonidos a una película” a pagina 175.
2
Cree un fotograma clave en la Línea de tiempo de la capa de sonido en el
fotograma donde desee que termine el sonido.
En la Línea de tiempo aparece una representación del archivo de sonido.
3
Seleccione Ventana > Paneles > Sonido.
4
Elija el mismo sonido en el menú emergente de Sonido.
5
Elija Detener en el menú emergente de sincronización.
Cuando se reproduce la película, el sonido se detiene al alcanzar el fotograma
clave final.
Para reproducir el sonido basta con mover la guía de reproducción
180
Capítulo 6
Compresión de sonidos para exportar
Para elegir las opciones de compresión de sonidos, debe usar las opciones del
apartado Configuración de exportación en el cuadro de diálogo Propiedades
de sonido. Las opciones disponibles dependen del método de compresión que
seleccione. También puede utilizar el cuadro de diálogo Propiedades de sonido
para actualizar sonidos que haya modificado en un editor de sonido externo o
para probar el sonido.
La velocidad de muestra y el grado de compresión son de gran importancia para
la calidad y el tamaño de los sonidos en la exportación de películas. Cuanto más
comprimido está un sonido y menor es la velocidad de muestra, menores son el
tamaño y la calidad. Deberá hacer algunos experimentos hasta encontrar el
equilibrio óptimo entre calidad de sonido y tamaño de archivo.
Los archivos de sonido MP3 ya están comprimidos cuando se importan. No
obstante podrá volver a comprimir los archivos MP3 para exportación si fuera
necesario. Por ejemplo si el archivo MP3 se va a utilizar como flujo de sonido,
debe volver a comprimir el archivo debido a que los sonidos de flujo se deben
comprimir para la exportación.
Si no se definen parámetros de exportación para un sonido, Flash exporta el
sonido con los parámetros del cuadro de diálogo Configuración de publicación.
Puede suplantar las configuraciones de exportación especificadas en el cuadro de
diálogo Propiedades de sonido seleccionando Suplantar configuración de sonido
en el cuadro de diálogo Configuración de publicación. Esta opción es muy útil si
desea crear una película sonora larga de alta fidelidad para uso local y una versión
más corta de baja fidelidad para la Web. (Consulte “Publicación de películas de
Flash” a pagina 326).
Nota: También puede exportar todo el sonido de una película como archivo WAV con
Archivo > Exportar película. Consulte la sección “Exportación de películas e imágenes”
a pagina 346.
Adición de sonidos
181
Para establecer las propiedades de exportación de un sonido:
1
Realice uno de los siguientes pasos:
• Haga doble clic en el icono de sonido en la ventana Biblioteca.
• Haga clic con el botón derecho del ratón (Windows), o Control-Clic
(Macintosh), en un archivo de sonido de la ventana Biblioteca y elija
Propiedades en el menú contextual.
• Seleccione un sonido de la biblioteca y elija Propiedades en el menú Opciones
de biblioteca.
• Seleccione un sonido en la ventana Biblioteca y haga clic en el botón
Propiedades situado en la parte inferior de esta ventana.
182
Capítulo 6
2
Si el archivo de sonido se editó en otra aplicación, haga clic en Actualizar.
3
En Compresión, elija Predeterminado, ADPCM, MP3 o En bruto. Para
seleccionar las opciones para el formato de compresión que elija, consulte la
sección siguiente correspondiente al formato seleccionado.
4
Defina las configuraciones de exportación.
5
Haga clic en Probar para reproducir y detener el sonido y haga clic en Detener
para detener el sonido.
6
Ajuste las configuraciones de exportación si fuera necesario hasta conseguir la
calidad de sonido deseada.
7
Haga clic en Aceptar.
Opción de compresión predeterminada
La opción de compresión Predeterminado utiliza la configuración de compresión
predeterminada del cuadro de diálogo Configuración de publicación cuando
exporte la película. Si selecciona Predeterminado, no dispondrá de configuraciones
de exportación adicionales.
Opción de compresión ADPCM
La opción de compresión ADPCM define la compresión para datos de sonido de
8 o 16 bits. Utilice el parámetro ADPCM para exportar eventos de sonido cortos
como pulsaciones de botón.
Para usar la compresión ADPCM:
1
En el cuadro de diálogo Propiedades de sonido, elija ADPCM del
menú Compresión.
2
En Preproceso, seleccione Convertir estéreo en mono para convertir sonidos
estéreo mezclados a mono (monaural). (A los sonidos mono no les afecta
esta opción).
3
En Velocidad de muestra, seleccione una opción para controlar la fidelidad
del sonido y el tamaño del archivo. Las velocidades más bajas disminuyen el
tamaño del archivo pero también degradan la calidad del sonido. Las opciones
de velocidad son las siguientes:
• 5 kHz es apenas aceptable para un discurso.
• 11 kHz es la calidad recomendada más baja para un segmento corto de música
y es un cuarto de la velocidad de CD estándar.
• 22 kHz es una opción popular para reproducción de la Web y es la mitad de
la velocidad de CD estándar.
• 44 kHz es la velocidad de audio CD estándar.
Nota: Flash no puede incrementar la velocidad de kHz de un sonido importado más allá de
la velocidad a la que se importó.
Adición de sonidos
183
Opción de compresión MP3
La opción de compresión MP3 le permite exportar sonidos con compresión MP3.
Utilice MP3 para exportar flujos de sonido largos como pistas sonoras con música.
Para usar la compresión MP3:
1
En el cuadro de diálogo Propiedades de sonido, elija MP3 del menú
Compresión.
2
En Velocidad, seleccione una opción para determinar la velocidad máxima del
sonido producida con el codificador MP3. Flash admite de 8 kbps a 160 kbps
CBR (velocidad constante de bit). Cuando exporte música, establezca una
velocidad de 16 Kbps o superior para obtener un resultado óptimo.
3
En Preproceso, seleccione Convertir estéreo en mono para convertir sonidos
estéreo mezclados a mono (monaural). (A los sonidos mono no les afecta
esta opción).
Nota: Sólo dispone de la opción Preproceso si selecciona una velocidad de
20 Kbps o superior.
4
En Calidad, seleccione una opción para determinar la velocidad de compresión
y la calidad de sonido:
• Rápido permite una compresión más rápida pero una menor calidad de sonido.
• Media permite una compresión algo más lenta pero una mejor calidad
de sonido.
• Lenta ofrece la compresión más baja y la más alta calidad de sonido.
Opción de compresión en bruto
La opción de compresión en bruto exporta sonidos sin compresión de sonido.
Para usar la compresión en bruto:
184
Capítulo 6
1
En el cuadro de diálogo Propiedades de sonido, elija En bruto del menú
Compresión.
2
En Preproceso, seleccione Convertir estéreo en mono para convertir sonidos
estéreo mezclados a mono (monaural). (A los sonidos mono no les afecta
esta opción).
3
En Velocidad de muestra, seleccione una opción para controlar la fidelidad
del sonido y el tamaño del archivo. Las velocidades más bajas disminuyen el
tamaño del archivo pero también degradan la calidad del sonido. Las opciones
de velocidad son las siguientes:
• 5 kHz es apenas aceptable para un discurso.
• 11 kHz es la calidad recomendada más baja para un segmento corto de música
y es un cuarto de la velocidad de CD estándar.
• 22 kHz es una opción popular para reproducción de la Web y es la mitad de la
velocidad de CD estándar.
• 44 kHz es la velocidad de audio CD estándar.
Nota: Flash no puede incrementar la velocidad de kHz de un sonido importado más allá de
la velocidad a la que se importó.
Indicaciones para la exportación del sonido en películas Flash
Además de la velocidad de muestra y la compresión, existen otras formas de
utilizar el sonido con eficacia en un película y mantener un tamaño de
archivo reducido:
• Establezca los puntos inicial y final para evitar que las áreas de silencio se
almacenen en el archivo Shockwave Flash y reducir el tamaño del sonido.
• Extraiga el mayor partido de cada sonido mediante aplicando efectos distintos
a los sonidos (como envolventes de volumen, ciclos y puntos inicial y final) en
fotogramas clave distintos. Puede obtener varios efectos con un solo archivo
de sonido.
• Utilice los ciclos si desea extraer la parte común del sonido y reproducirla
de forma reiterada. Realice ciclos de sonidos cortos para crear una música
de fondo.
• No configure para un ciclo un flujo de sonido.
Adición de sonidos
185
Indicaciones para la exportación del sonido en
películas QuickTime
Las películas que exporta como archivos QuickTime utilizan el sonido de manera
distinta a como lo hacen las películas Shockwave Flash. Las indicaciones para
exportar sonido con QuickTime son las siguientes:
• Utilice todos los sonidos y canales que desee sin tener en cuenta el tamaño
del archivo. Los sonidos se combinan en una sola pista al exportarlos como
un archivo QuickTime. El número de sonidos utilizados no afecta al tamaño
final del archivo.
• Utilice la sincronización de flujos para que la animación esté sincronizada con
la pista de sonido cuando la previsualice en el editor de animación. Si el PC no
es lo bastante rápido para dibujar fotogramas de animación de forma
sincronizada con la pista sonora, Flash se los salta.
186
Capítulo 6
7
CAPÍTULO 7
Trabajo con objetos
. . . . . . . . . . . . . . . . . . . . . . . . . . . . . . . . . . . . . . . . . . . . . . . . . . . . . . . .
En Flash, los objetos son elementos en el Escenario. Flash permite mover, copiar,
eliminar, transformar, apilar, alinear y agrupar objetos. También puede vincular un
objeto a un URL. Tenga en cuenta que la modificación de líneas y formas puede
alterar otras líneas y formas de la misma capa. Consulte el Capítulo 3, “Dibujo”.
Nota: El término objeto se utiliza en el lenguaje de programación ActionScript con un
significado diferente. Debe tener cuidado de no confundir los dos usos del término.
Consulte la guía de consulta de ActionScript si desea más información sobre los objetos
en el lenguaje de programación.
187
Selección de objetos
Para modificar un objeto, primero debe seleccionarlo. Flash proporciona
diferentes métodos de selección, incluyendo la herramienta Flecha, la herramienta
Lazo y comandos de teclado. Puede agrupar objetos individuales para
manipularlos como un único objeto. Consulte la sección “Agrupación de objetos”
a pagina 192.
Flash resalta los objetos seleccionados. Los trazos aparecen resaltados con una
línea de color. Los rellenos se resaltan con un patrón de puntos. Los grupos
seleccionados aparecen resaltados con recuadros de delimitación.
Forma
original no
seleccionada
Trazo
seleccionado
Relleno
seleccionado
Trazo y relleno
seleccionados
Grupo
seleccionado
El trazo y el relleno aparecen resaltados con el color utilizado para el contorno de
la capa que contiene el objeto seleccionado. Puede cambiar el color del contorno
de la capa en el cuadro de diálogo Propiedades de capa. Consulte la sección
“Visualización de capas” a pagina 206.
Puede seleccionar sólo los trazos o sólo los rellenos de un objeto. Se puede ocultar
el resalte de la selección para poder editar los objetos sin tener que visualizar
dicho resalte.
Es posible que desee evitar seleccionar y cambiar de forma accidental un grupo o
símbolo. Para ello, puede bloquear el grupo o símbolo.
Los mapas de bits y los símbolos seleccionados aparecen resaltados con un patrón
de puntos. Consulte el Capítulo 5, “Uso de ilustraciones importadas.”
188
Capítulo 7
Uso de la herramienta Flecha
Para seleccionar objetos enteros con la herramienta Flecha, haga clic en un
objeto o arrastre para encerrar el objeto dentro de un recuadro de delimitación
rectangular.
Nota: Para seleccionar la herramienta Flecha también puede presionar la tecla V.
Para cambiar de forma temporal a la herramienta Flecha cuando se tiene activada otra
herramienta, mantenga presionada la tecla Ctrl (Windows) o Comando (Macintosh).
Para seleccionar un trazo, relleno, grupo, instancia o bloque de texto:
Seleccione la herramienta Flecha y haga clic en el objeto.
Para seleccionar líneas conectadas:
Seleccione la herramienta Flecha y haga doble clic en una de las líneas.
Para seleccionar una forma rellena y su contorno con trazo:
Seleccione la herramienta Flecha y haga doble clic en el relleno.
Para seleccionar objetos con un área rectangular:
Seleccione la herramienta Flecha y arrastre un recuadro de delimitación alrededor
de los objetos que desea seleccionar. Para seleccionar instancias, grupos y bloques
de tipos, éstos deben estar totalmente encerrados en el recuadro.
Modificación de selecciones
Puede agregar objetos a las selecciones, seleccionar o anular la selección de todo
en cada capa de una escena, seleccionar todo entre fotogramas clave o bloquear o
desbloquear símbolos o grupos seleccionados.
Para agregar objetos a una selección:
Mantenga presionada la tecla Mayús mientras realiza las selecciones.
Nota: Para desactivar la opción de selección mediante Mayús, anule la selección de
la opción en Preferencias, General de Flash. Consulte la sección “Preferencias de Flash”
a pagina 119.
Trabajo con objetos
189
Para seleccionarlo todo en todas las capas de una escena:.
Elija Edición > Seleccionar todo o presione Ctrl+A (Windows) o Comando+A
(Macintosh). La opción Seleccionar todo no selecciona los objetos de capas
bloqueadas u ocultas, o capas que no estén en la línea de tiempo actual.
Para anular la selección de todo en todas las capas:
Elija Edición > Anular selección de todo o presione Ctrl+Mayús+A (Windows)
o Comando+Mayús+A (Macintosh).
Para seleccionar todo en una capa entre fotogramas clave:
Haga clic en un fotograma de la Línea de tiempo. Si desea obtener más
información, consulte “Uso de la Línea de tiempo” a pagina 88.
Para bloquear un grupo o símbolo:
Seleccione el grupo o símbolo y elija Modificar > Organizar > Bloquear.
Elija Modificar > Organizar > Desbloquear todo para desbloquear todos los
grupos y símbolos bloqueados.
Uso de la herramienta Lazo
Puede utilizar la herramienta Lazo y el Modificador modo polígono para
seleccionar objetos dibujando un área de selección de mano alzada o de bordes
rectos. Cuando se utiliza la herramienta Lazo se puede cambiar del modo de
selección de estilo libre al modo de selección de bordes rectos.
Para seleccionar objetos con el área de selección trazada a mano alzada:
Seleccione la herramienta Lazo y arrástrela alrededor del área. Finalice el bucle más
o menos donde lo inició o permita que Flash cierre el bucle de forma automática
con una línea recta.
190
Capítulo 7
Para seleccionar objetos con un área de selección de bordes rectos:
1
Seleccione la herramienta Lazo y en la sección Opciones de la caja de
herramientas seleccione el Modificador de modo polígono.
2
Haga clic para establecer el punto de inicio.
3
Sitúe el puntero donde desee finalizar la primera línea y haga clic. Continúe y
establezca puntos finales para otros segmentos de línea adicionales.
4
Para cerrar el área de selección, haga doble clic.
Para seleccionar objetos mediante áreas de selección a mano alzada y de
bordes rectos:
1
Seleccione la herramienta Lazo y anule la selección del Modificador
modo polígono.
2
Para dibujar un segmento a mano alzada, arrastre en el Escenario.
3
Para dibujar un segmento de bordes rectos, mantenga presionada la tecla Alt
(Windows) u Opción (Macintosh) mientras hace clic para establecer el punto
de inicio y el de final. Se puede cambiar de dibujo de segmentos a mano alzada
a segmentos de bordes rectos.
4
Para cerrar el área de selección, realice uno de los siguientes pasos:
• Si dibuja un segmento a mano alzada, suelte el botón del ratón.
• Si dibuja un segmento de bordes rectos, haga doble clic.
Ocultación del resalte de selección
Se puede ocultar el resalte de la selección para poder editar los objetos sin tener
que visualizar dicho resalte. La ocultación de los resaltes le permitirá visualizar
el resultado final de la ilustración durante la selección y edición de objetos.
Para mostrar u ocultar el resalte de selección:
Elija Ver > Ocultar bordes. Para anular la selección de la función, vuelva a elegir
el comando.
Trabajo con objetos
191
Agrupación de objetos
Para poder manipular los elementos como un único objeto, debe agruparlos.
Por ejemplo, después de crear un dibujo, un árbol o una flor, agrupe los elementos
del dibujo para facilitar la selección y el desplazamiento del mismo como un todo.
Los grupos pueden editarse sin desagruparlos. También puede seleccionar
un objeto individual de un grupo para su edición, sin tener que desagrupar
los objetos.
Para crear un grupo:
1
Seleccione en el Escenario los objetos que desee agrupar.
Pueden seleccionarse formas, otros grupos, símbolos, texto, etc.
2
Elija Modificar > Agrupar o presione Ctrl+G (Windows) o
Comando+G (Macintosh).
Para desagrupar objetos:
Elija Modificar > Desagrupar.
Para editar un grupo o un objeto dentro de un grupo:
1
Con el grupo seleccionado, elija Edición > Editar seleccionado o haga doble clic
en el grupo con la herramienta Flecha.
Todos los elementos de la página que no forman parte del grupo aparecen
atenuados, lo que indica que son inaccesibles.
2
Edite cualquier elemento del grupo.
3
Elija Edición > Editar todo o haga doble clic en un punto vacío del Escenario
con la herramienta Flecha.
Flash restablece el estado de entidad individual en el grupo para poder trabajar
con otros elementos del Escenario.
192
Capítulo 7
Desplazamiento, copia y eliminación
de objetos
Para mover objetos, puede arrastrarlos por el Escenario o cortarlos y pegarlos.
También puede utilizar las teclas de dirección o especificar una ubicación exacta
para ellos en el panel Objeto. También puede mover los objetos entre Flash y otras
aplicaciones mediante el Portapapeles. Los objetos pueden copiarse mientras se
transforman o también se pueden arrastrar o pegar.
Al mover un objeto con la herramienta Flecha, utilice el Modificador de ajuste
para alinearlo con facilidad con puntos de otros objetos.
Desplazamiento de objetos
Para mover un objeto, puede arrastrarlo, utilizar las teclas de dirección o utilizar
el panel Objeto.
Para mover objetos o copias de objetos arrastrándolos:
1
Seleccione uno o varios objetos.
2
Seleccione la herramienta Flecha y sitúe el puntero sobre el objeto y arrástrelo
a la nueva posición. Para copiar el objeto y mover la copia, arrastre con la tecla
Alt presionada (Windows) o con la tecla Opción presionada (Macintosh). Para
restringir el movimiento de los objetos múltiplos de 45°, arrastre con Mayús
presionada.
Para mover un objeto con las teclas de dirección:
1
Seleccione uno o varios objetos.
2
Presione la tecla de dirección en la dirección en la que desea mover el objeto
1 píxel cada vez. Presione Mayús+tecla de dirección para mover la selección
8 píxeles cada vez.
Para mover un objeto con el panel Información:
1
Seleccione uno o varios objetos.
2
Seleccione Ventana > Paneles > Información.
3
En el panel Información, introduzca los valores para determinar la ubicación de
la esquina superior izquierda de la selección. Las unidades tienen como punto
de referencia la esquina superior izquierda del Escenario.
Nota: El panel Información utiliza las unidades especificadas para la opción Unidades de
regla en el cuadro de diálogo Propiedades de película. Para cambiar las unidades, consulte
“Creación de una película y configuración de sus propiedades” a pagina 80.
Trabajo con objetos
193
Desplazamiento y copia de objetos mediante el pegado
Cuando necesite mover o copiar objetos entre capas, escenas u otros archivos
Flash, utilice la función Pegar. Puede pegar un objeto en el centro del Escenario
o en una posición relativa a su posición original.
Para mover o copiar objetos mediante el pegado:
1
Seleccione uno o varios objetos.
2
Elija Edición > Cortar o Edición > Copiar.
3
Seleccione otra capa, escena o archivo y realice uno de los siguientes pasos:
• Elija Edición > Pegar para pegar la selección en el centro del Escenario.
• Elija Edición > Pegar en contexto para pegar la selección en la misma posición
relativa del Escenario.
Copia de ilustraciones mediante el Portapapeles
Los elementos copiados en el Portapapeles están suavizados, por tanto se ven
correctamente tanto en Flash como en otras aplicaciones. Esta característica es
muy útil para fotogramas que incluyen una imagen de mapa de bits, degradados,
transparencias o capas de máscara.
Las imágenes que se pegan de otras películas o programas se sitúan en el fotograma
actual de la capa actual. El modo en el que se pega un elemento gráfico en una
escena de Flash depende del tipo de elemento que sea, su origen y las preferencias
que se hayan determinado:
• El texto de un editor de textos se convierte en un único objeto de texto.
• Las imágenes vectoriales de un programa de dibujo se convierten en un grupo
que se puede desagrupar y editar como cualquier otro elemento de Flash.
• Los mapas de bits se convierten en un único objeto agrupado del mismo modo
que los mapas de bits importados. Puede separar los mapas de bits pegados o
convertirlos en imágenes vectoriales.
Si desea más información sobre la conversión de mapas de bits a imágenes
vectoriales, consulte “Conversión de mapas de bits a imágenes vectoriales”
a pagina 167.
Nota: Para copiar y pegar imágenes de FreeHand en Flash, cambie las preferencias de
exportación de FreeHand para convertir los colores a CMAN o a RVA para que sean
compatibles con el formato del Portapapeles.
194
Capítulo 7
Copia de objetos transformados
Utilice el panel Transformar para crear una copia escalada, rotada o inclinada de
un objeto.
Para crear una copia transformada de un objeto:
1
Seleccione un objeto.
2
Seleccione Ventana > Paneles > Transformar.
3
Introduzca los valores para escalar, rotar e inclinar. Consulte “Escala de objetos”
a pagina 196, “Rotación de objetos” a pagina 198 e “Inclinación de objetos” a
pagina 200.
4
Haga clic en el botón Crear copia del panel Transformar (el botón de la
izquierda en la esquina superior derecha del panel).
Eliminación de objetos
La supresión de un objeto loselimina del archivo. Si se suprime una instancia del
Escenario, el símbolo no se suprime de la Biblioteca.
Para eliminar objetos:
1
Seleccione uno o varios objetos.
2
Realice uno de los siguientes pasos:
•
•
•
•
Presione la tecla Supr o la tecla Retroceso.
Elija Edición > Borrar.
Elija Edición > Cortar.
Haga clic en el botón derecho del ratón (Windows), o Control-Clic
(Macintosh), y elija Cortar en el menú contextual.
Trabajo con objetos
195
Apilamiento de objetos
En una capa, Flash apila los objetos en el orden en que se crearon; el último objeto
creado es el primero de la pila. El orden de apilamiento de los objetos determina
cómo aparece cuando se solapan.
Las líneas y formas siempre aparecen por debajo de los grupos y los símbolos en la
pila. Para moverlos hacia arriba en la pila, es necesario agruparlos o convertirlos en
símbolos. El orden de apilamiento puede modificarse en cualquier momento.
Tenga en cuenta que las capas también afectan al orden de apilamiento. Todo lo
que hay en la capa 2 aparece encima de todo lo que hay en la capa 1, etc. Para
cambiar el orden de las capas, arrastre el nombre de la capa en la Línea de tiempo
a una posición nueva. Consulte el Capítulo 8, “Uso de capas.”
Para cambiar el orden de apilamiento de un objeto:
1
Seleccione el objeto.
2
Utilice uno de los comandos siguientes:
• Elija Modificar > Organizar > Poner en primer plano o Enviar al fondo para
mover el objeto o el grupo al principio o al final del orden de apilamiento.
• Elija Modificar > Organizar > Traer adelante o Enviar atrás para mover el objeto
o el grupo hacia arriba o hacia abajo una posición en el orden de apilamiento.
Si se selecciona más de un grupo, éstos se sitúan delante o detrás de todos los
grupos no seleccionados, al mismo tiempo que mantienen su orden entre sí.
Escala de objetos
Al cambiar el tamaño proporcional de un objeto, el tamaño de dicho objeto
aumenta o reduce en horizontal, en vertical o en ambas direcciones. Para escalar
un objeto, arrástrelo o introduzca los valores en el panel Transformar. Las
instancias, grupos y bloques de tipos se escalan en relación a sus puntos de
registro. Consulte la sección “Desplazamiento del punto de registro de objetos”
a pagina 203.
Para cambiar el tamaño proporcional de un objeto mediante el arrastre:
196
Capítulo 7
1
Seleccione el objeto.
2
Seleccione la herramienta Flecha y, en la sección Opciones de la caja de
herramientas, haga clic en el Modificador de escala o elija Modificar >
Transformar > Escalar.
3
Realice uno de los siguientes pasos:
• Para cambiar el tamaño proporcional del objeto en horizontal y en vertical,
arrastre uno de los selectores de esquina. Las proporciones se mantienen
segúnse cambia el tamaño.
• Para cambiar el tamaño proporcional del objeto horizontalmente o
verticalmente, arrastre uno de los selectores del centro.
4
Haga clic en un área vacía del Escenario o elija Modificar > Transformar >
Escalar para ocultar los selectores de escala.
Nota: Al aumentar el tamaño de varios elementos, aquellos que están situados cerca de
los bordes del recuadro de delimitación se pueden mover fuera del Escenario. Si se diera
el caso, elija Ver > Área de trabajo para ver los elementos situados fuera de los bordes del
Escenario.
Para cambiar el tamaño proporcional de un objeto con el panel Transformar:
1
Seleccione el objeto.
2
Seleccione Ventana > Paneles > Transformar.
3
Introduzca un valor de escala entre 1 y 1000 para la vertical, la horizontal o
para ambas.
4
Seleccione Restringir para mantener las proporciones.
5
Presione Intro (Windows) o Retorno (Macintosh).
Trabajo con objetos
197
Rotación de objetos
Al rotar un objeto, éste gira sobre su punto de registro. Como valor
predeterminado, éste el es centro del objeto, pero puede desplazarlo. Consulte
la sección “Desplazamiento del punto de registro de objetos” a pagina 203.
Puede rotar un objeto mediante el comando Rotar, arrastrándolo o asignándole
un ángulo en el panel Transformar.
Original, rotado hacia la derecha y rotado hacia la izquierda, respectivamente.
Para rotar un objeto arrastrándolo:
1
Seleccione el objeto.
2
Realice uno de los siguientes pasos:
• Seleccione la herramienta Flecha y, en la sección Opciones de la caja de
herramientas, haga clic en el Modificador de rotación.
• Elija Modificar > Transformar > Rotar.
3
Arrastre uno de los selectores de las esquinas.
4
Haga clic en un área vacía del Escenario o elija Modificar > Transformar >
Rotar para ocultar los selectores de rotación.
Para rotar un objeto 90°:
198
Capítulo 7
1
Seleccione el objeto.
2
Elija Modificar > Transformar > Rotar 90° en el sentido de las agujas del reloj o
Rotar 90° en sentido contrario a las agujas del reloj.
Para rotar un objeto con el panel Transformar:
1
Seleccione el objeto.
2
Seleccione Ventana > Paneles > Transformar.
3
Haga clic en Rotar.
4
Introduzca un angulo de rotación.
5
Presione Intro (Windows) o Retorno (Macintosh) para aplicar la rotación.
Para rotar y cambiar el tamaño proporcional de un objeto simultáneamente:
1
Seleccione el objeto.
2
Elija Modificar > Transformar > Escalar y rotar.
3
Introduzca los valores para Escala y Rotación.
4
Haga clic en Aceptar.
Reflejo de objetos
Los objetos pueden reflejarse según su eje horizontal o vertical sin mover su
posición relativa en el Escenario.
Original, reflejado horizontalmente y reflejado verticalmente, respectivamente.
Para reflejar un objeto:
1
Seleccione el objeto.
2
Elija Modificar > Transformar > Reflejar verticalmente o Reflejar
horizontalmente.
Trabajo con objetos
199
Inclinación de objetos
La opción Sesgar permite distorsionar un objeto inclinándolo a lo largo de uno
o de ambos ejes. Para inclinar un objeto, arrástrelo o introduzca los valores en el
panel Transformar.
Para inclinar un objeto mediante el arrastre:
1
Seleccione el objeto.
2
Realice uno de los siguientes pasos:
• Seleccione la herramienta Flecha y, en la sección Opciones de la caja de
herramientas, haga clic en el Modificador de rotación.
• Elija Modificar > Transformar > Rotar.
3
Arrastre el selector del centro.
4
Haga clic en un área vacía del Escenario o elija Modificar > Transformar >
Rotar para ocultar los selectores de rotación.
Para inclinar un objeto con el panel Transformar:
200
Capítulo 7
1
Seleccione el objeto.
2
Seleccione Ventana > Paneles > Transformar.
3
Haga clic en Sesgar.
4
Introduzca ángulos para los valores horizontal y vertical.
Restablecimiento de objetos transformados
Al escalar, rotar e inclinar instancias, grupos y tipos con el panel Transformar,
Flash guarda los valores del tamaño y la rotación originales con el objeto. Por
lo tanto, se puede eliminar la última transformación realizada y restablecer los
valores originales.
También puede deshacer una transformación realizada haciendo clic en el botón
Deshacer del panel Transformar.
Para restablecer un objeto transformado a su estado original:
1
Seleccione el objeto transformado:
2
Elija Modificar > Transformar > Eliminar transformación.
Para deshacer una transformación realizada en el panel Transformar:
1
Con el objeto transformado aún seleccionado, haga clic en el botón Deshacer
en el panel Transformar (el botón de la derecha en la esquina superior derecha
del panel).
Alineación de objetos
El panel Alineación permite alinear objetos seleccionados a lo largo de los ejes
vertical y horizontal. Puede alinear objetos verticalmente a lo largo del borde
derecho, del centro o del borde izquierdo de los objetos seleccionados, o bien,
horizontalmente a lo largo del borde superior, del centro o del borde inferior
de dichos objetos. Los recuadros de delimitación que encierran a los objetos
seleccionados determinan los bordes.
Trabajo con objetos
201
Puede distribuir los objetos seleccionados de manera que sus centros o bordes
estén espaciados de forma uniforme. Puede cambiar el tamaño de los objetos
seleccionados de manera que las dimensiones horizontales o verticales de todos
los objetos coincidan con las del objeto seleccionado más grande. También puede
alinearlos con respecto al Escenario. Puede aplicar una o más opciones de
alineación a los objetos seleccionados.
Original
Objetos alineados con el borde superior del objeto más alto.
Para alinear objetos:
202
Capítulo 7
1
Seleccione los objetos que desea alinear.
2
Seleccione Ventana > Paneles > Alinear.
3
En el panel Alineación, seleccione Al escenario para aplicar modificaciones
de alineación en relación a las dimensiones del escenario.
4
Seleccione botones de alineación para modificar los objetos seleccionados:
• Para alinear, seleccione Alinear a la izquierda, Alinear al centro horizontal,
Alinear a la derecha, Alinear arriba, Alinear al centro vertical o Alinear abajo.
• Para Distribuir, seleccione Distribuir arriba, Distribuir al centro horizontal,
Distribuir abajo, Distribuir a la izquierda, Distribuir al centro vertical o
Distribuir a la derecha.
• Para Coincidir tamaño, seleccione Coincidir altura, Coincidir anchura o
Coincidir anchura y altura.
• Para Espacio, seleccione Espaciar horizontalmente o Espaciar verticalmente.
Desplazamiento del punto de registro
de objetos
Todos los grupos, instancias, bloques de tipos y mapas de bits tienen puntos
de registro que Flash utiliza para la colocación y las transformaciones. De forma
predeterminada, este punto está situado en el centro del objeto. Al mover el punto
de registro de un objeto, dicho objeto puede situarse y transformarse respecto a la
esquina inferior izquierda, por ejemplo. Las líneas y formas no tienen puntos de
registro y se sitúan y se transforman respecto a la esquina superior izquierda.
Punto de registro desplazado
Punto de registro original
Al editar el punto de registro de una instancia, probablemente obtendrá mejores
resultados si edita el símbolo y mueve la ilustración al modo de edición de
símbolos para que los puntos de registro aparezcan donde desea. Consulte la
sección “Edición de símbolos” a pagina 243.
Trabajo con objetos
203
Para editar el punto de registro de un grupo, instancia, bloque de tipo o
mapa de bits:
1
Seleccione el objeto.
2
Elija Modificar > Transformar > Editar centro.
Una cruz filar resaltada representa el punto central.
3
Arrastre la cruz filar resaltada a otra posición.
4
Haga clic en un área vacía del Escenario o elija Modificar > Transformar >
Editar centro para ocultar la cruz filar.
Separación de grupos y objetos
Para separar grupos, bloques de tipos, instancias y mapas de bits en elementos sin
agrupar y editables se utiliza el comando Separar. Este comando reduce de forma
significativa el tamaño del archivo de las imágenes importadas.
La separación no es del todo reversible y afecta a los objetos del siguiente modo:
•
•
•
•
Corta el vínculo de las instancias del símbolo con su símbolo maestro.
Desecha todo excepto el fotograma actual de un símbolo animado.
Convierte un mapa de bits en un relleno.
Convierte caracteres de texto en contornos.
No se debe confundir el comando Separar con el comando Desagrupar.
El comando Desagrupar separa objetos agrupados en componentes discretos,
devolviendo los elementos agrupados al estado anterior a su agrupación.
No separa tipos, mapas de bits ni instancias ni convierte tipos en contornos.
Para separar grupos u objetos:
1
Seleccione un grupo, bloque de texto, mapa de bits u símbolo
que desee separar.
2
Elija Modificar > Separar.
Nota: No se recomienda la separación de símbolos animados o grupos dentro de una
animación interpolada ya que puede tener resultados impredecibles. La separación de
símbolos complejos y bloques grandes de texto puede requerir mucho tiempo. Para
separar correctamente objetos complejos puede ser necesario un aumento de la
asignación de memoria para la aplicación.
204
Capítulo 7
8
CAPÍTULO 8
Uso de capas
. . . . . . . . . . . . . . . . . . . . . . . . . . . . . . . . . . . . . . . . . . . . . . . . . . . . . . . .
Las capas son como hojas de acetato transparente apiladas. Una película creada
con Flash contiene una capa. Añada más capas para organizar las ilustraciones, la
animación y los demás elementos de las películas. Los objetos de una capa pueden
dibujarse y editarse sin que afecten a objetos de otras capas. Cuando una capa está
vacía, las capas situadas debajo pueden verse a través de ésta.
El número de capas que pueden crearse sólo está limitado por la memoria del PC.
Las capas no aumentan el tamaño del archivo de la película publicada. Puede
ocultar capas, bloquearlas o mostrar su contenido como contornos. También
puede cambiar el orden de las capas.
Además, las capas de guías pueden utilizarse para facilitar el dibujo y la edición y,
las capas de máscara para facilitar la creación de efectos sofisticados.
Es una buena idea utilizar capas separadas para archivos de sonido, acciones,
rótulos y comentarios de fotogramas. De este modo encontrará estos elementos
con mayor facilidad cuando tenga que editarlos.
Para una introducción interactiva a las capas, elija Ayuda > Lecciones > Capas.
205
Creación de capas
Cuando se crea una capa nueva, ésta aparece encima de la capa seleccionada.
La capa recién creada se convierte en la capa activa.
Para crear una capa:
Realice uno de los siguientes pasos:
• Haga clic en el botón Agregar capa en la parte inferior de la Línea de tiempo.
• Elija Insertar > Capa.
• Haga clic con el botón derecho del ratón (Windows), o Control-Clic
(Macintosh), en un nombre de capa de la Línea de tiempo y elija Insertar
capa en el menú contextual.
Visualización de capas
Mientras trabaja, querrá mostrar u ocultar las capas. Una X roja junto al nombre
de la capa indica que la capa está oculta. Las capas ocultas se conservar al publicar
una película. Sin embargo, no podrá editar las capas ocultas en el archivo SWF si
lo abre en Flash.
Todos los objetos de una capa pueden mostrarse como contornos coloreados para
distinguir a qué capa pertenecen. Se puede cambiar el color de contorno utilizado
por cada capa.
Se puede cambiar la altura de las capas en la Línea de tiempo para mostrar más
información (como las ondas sinusoidales de sonido) en la Línea de tiempo.
También puede cambiar el número de capas que se visualizan en la Línea
de tiempo.
La capa que contiene el logotipo tiene un contorno rojo.
206
Capítulo 8
Para mostrar u ocultar una capa, utilice uno de los siguientes procedimientos:
• Haga clic a la derecha del nombre de capa, en la columna del ojo, para ocultar
esa capa. Haga clic de nuevo para mostrarla.
• Haga clic en el icono del ojo para ocultar todas las capas. Haga clic de nuevo
para mostrarlas todas.
• Arrastre el puntero por la columna del ojo para mostrar u ocultar varias capas.
• Haga clic con Alt presionada (Windows), u Opción-Clic (Macintosh), a la
derecha del nombre de capa, en la columna del ojo, para ocultar todas las
demás capas. Haga clic de nuevo con Alt presionada, u Opción-Clic, para
mostrar todas las capas.
Para ver el contenido de una capa como contornos, utilice uno de los siguientes
procedimientos:
• Haga clic a la derecha del nombre de capa, en la columna del contorno, para
mostrar todos los objetos de esa capa como contornos. Haga clic de nuevo
para desactivar la visualización de los contornos.
• Haga clic en el icono del contorno para mostrar los objetos de las capas como
contornos. Haga clic de nuevo para desactivar la visualización de contornos en
todas las capas.
• Haga clic con Alt presionada (Windows), u Opción-Clic (Macintosh), a la
derecha de un nombre de capa, en la columna del contorno, para mostrar los
objetos de todas las demás capas como contornos. Haga clic de nuevo con Alt
presionada, u Opción-Clic, para desactivar la visualización de contornos para
todas las capas.
Para cambiar el color de contorno de una capa:
1
Realice uno de los siguientes pasos:
• Haga doble clic en el icono de la capa (el icono a la izquierda del nombre
de la capa) en la Línea de tiempo.
• Haga clic con el botón derecho del ratón, o Control-Clic, en el nombre
de la capa y elija Propiedades en el menú contextual.
• Seleccione la capa en la Línea de tiempo y, a continuación, elija
Modificar > Capa.
2
En el cuadro de diálogo Propiedades de capa, haga clic en el cuadro de colores
Color de contorno y seleccione un nuevo color, introduzca un valor
hexadecimal para un color o haga clic en el selector de color y elija un color.
3
Haga clic en Aceptar.
Uso de capas
207
Para cambiar la altura de una capa en la Línea de tiempo:
1
Realice uno de los siguientes pasos:
• Haga doble clic en el icono de la capa (el icono a la izquierda del nombre
de la capa) en la Línea de tiempo.
• Haga clic con el botón derecho del ratón, o Control-Clic, en el nombre de
la capa y elija Propiedades en el menú contextual.
• Seleccione la capa en la Línea de tiempo y, a continuación, elija
Modificar > Capa.
2
En el cuadro de diálogo Propiedades de capa, elija una opción para Altura
de capa y haga clic en Aceptar.
Para cambiar el número de capas visualizadas en la Línea de tiempo:
Arrastre la barra que separa la Línea de tiempo del área del Escenario.
208
Capítulo 8
Edición de capas
Para dibujar, pintar o modificar una capa, primero se debe seleccionar para
activarla. Un icono en forma de lápiz junto al nombre de la capa indica que la
capa está activa. Sólo puede haber una capa activa en cada momento (aunque se
pueda seleccionar más de una capa cada vez). Puede cambiar el nombre, copiar
y eliminar capas. Puede bloquear las capas para evitar que se editen y, también,
puede cambiar el orden de las mimas.
Las capas pueden ocultarse o mostrar su contenido como contornos mientras se
editan otras capas para mantener el área de trabajo despejado. Consulte la sección
“Visualización de capas” a pagina 206.
Capa oculta
Objetos de una capa visualizados
como contornos
Capa activa
Capa bloqueada
Para seleccionar una capa, utilice uno de los siguientes procedimientos:
• Haga clic en el nombre de capa en la Línea de tiempo.
• Haga clic en un fotograma en la Línea de tiempo de la capa que
desea seleccionar.
• Seleccione un objeto en el Escenario ubicado en la capa que desea seleccionar.
Para seleccionar dos o más capas, utilice uno de los siguientes procedimientos:
• Para seleccionar capas contiguas, haga clic con Mayús presionada en los
nombres de capa de la Línea de tiempo.
• Para seleccionar capas no contiguas, haga clic con la tecla Ctrl presionada
(en Windows) o Comando-Clic (Macintosh) en los nombres de capa de la
Línea de tiempo.
Las capas nuevas reciben como nombre predeterminado el número del orden en el
que se crearon: Capa 1, Capa 2, etc. Puede cambiar el nombre de las capas para
que reflejen mejor el contenido.
Uso de capas
209
Para cambiar el nombre de una capa, utilice uno de los siguientes procedimientos:
• Haga doble clic en el nombre de la capa y escriba el nombre nuevo.
• Haga clic con el botón derecho del ratón, o Control-Clic, en el nombre de la
capa y elija Propiedades en el menú contextual. Escriba el nuevo nombre en el
campo Nombre y haga clic en Aceptar.
• Seleccione la capa en la Línea de tiempo y, a continuación, elija Modificar >
Capa. En el cuadro de diálogo Propiedades de capa, introduzca el nuevo
nombre en el campo Nombre y haga clic en Aceptar.
Para copiar una capa:
1
Haga clic en el nombre de la capa para seleccionar toda la capa.
2
Elija Edición > Copiar fotogramas.
3
Haga clic en el botón Agregar capa para crear una capa nueva.
4
Haga clic en la capa nueva y elija Edición > Pegar fotogramas.
Para eliminar una capa:
1
Seleccione la capa.
2
Realice uno de los siguientes pasos:
• Haga clic en el icono de la papelera de la Línea de tiempo.
• Arrastre la capa hasta el icono de la papelera.
• Haga clic en el botón derecho del ratón (Windows), o Control-Clic
(Macintosh), en el nombre de la capa y elija Eliminar capa en el
menú contextual.
Para bloquear o desbloquear una o más capas, utilice uno de los siguientes
procedimientos:
• Haga clic a la derecha de un nombre de capa, en la columna del candado,
para bloquear esa capa. Haga clic de nuevo para desbloquear la capa.
• Haga clic sobre el icono del candado para bloquearlas. Haga clic de nuevo
para desbloquear todas las capas.
• Arrastre el puntero por la columna del candado para bloquear o desbloquear
varias capas.
• Haga clic con Alt presionada (Windows), u Opción-Clic (Macintosh), a la
derecha del nombre de capa, en la columna del candado, para bloquear todas
las demás capas. Haga clic de nuevo, en la columna del candado, con Alt
presionada, u Opción-Clic, para desbloquear todas las capas.
Para cambiar el orden de las capas:
Arrastre una o más capas en la Línea de tiempo.
210
Capítulo 8
Uso de capas de guías
Para facilitar el dibujo, utilice capas de guías. Se puede utilizar cualquier capa
como capa de guía. Las capas de guías se señalan con un icono de guía a la
izquierda del nombre de la capa. La capa de guías no se ve en las películas de
Flash Player publicadas.
Capa de guías
También se puede crear una capa de guía de movimiento para controlar el
movimiento de los objetos en una animación interpolada. Consulte la sección
“Movimiento de interpolación a lo largo de un trazado” a pagina 263.
Nota: Si se arrastra una capa normal a una capa de guía, ésta se convierte en una capa
de guía de movimiento. Para evitar que de forma accidental se convierta una capa guía,
coloque todas las capas guías en la parte inferior del orden de las capas.
Para designar una capa como capa de guía:
Seleccione la capa y haga clic en el botón derecho del ratón (Windows),
o Control-Clic (Macintosh), y elija Guía en el menú contextual. Vuelva a elegir
Guía para volver a convertir la capa en una capa normal.
Uso de capas de máscara
Para obtener el efecto de foco y de transiciones, puede utilizar una capa de máscara
para crear un agujero a través del cual es visible el contenido de la capa situada.
Varias capas pueden agruparse bajo una misma capa de máscara para crear efectos
sofisticados. Utilice cualquier tipo de animación, excepto trazados de movimiento,
para mover una máscara. Las capas de máscara no pueden introducirse en botones.
Para crear una capa de máscara, se coloca una forma rellena sobre la capa. La capa
de máscara muestra el área de las capas vinculadas y situadas por debajo de la
forma rellena y oculta todas las demás. Las capas de máscara pueden contener una
sola forma, instancia u objeto de tipo. (Las funciones de las capas de máscara de
Flash son similares a las del comando Pegar de FreeHand).
Uso de capas
211
Para crear una capa de máscara:
1
Cree o seleccione una capa que incluya el contenido que se visualizará a través
de los agujeros de la máscara.
2
Con la capa seleccionada, elija Insertar > Capa para crear una capa
nueva encima.
Una capa de máscara siempre cubre la capa situada debajo, por tanto asegúrese
de crear la capa de máscara en el lugar correcto.
3
Dibuje una forma rellena, coloque un tipo o cree una instancia de un
símbolo en la capa de máscara. Flash ignora los mapas de bits, degradados,
transparencias, colores y estilos de línea en una capa de máscara. Todas las áreas
rellenas de una máscara son transparentes; y las áreas no rellenas son opacas.
4
Haga clic con el botón derecho del ratón (Windows), o Control-Clic
(Macintosh), en el nombre de la capa de máscara de la Línea de tiempo
y elija Máscara en el menú contextual.
La capa se convierte en una capa de máscara, señalada por un icono de una
flecha hacia abajo. La capa situada inmediatamente debajo está vinculada a capa
de máscara y se muestra su contenido a través del área rellena en la máscara. El
nombre de capa de máscara aparece con sangría y su icono cambia a una flecha
que apunta a la derecha.
Para visualizar el efecto de máscara en Flash, bloquee la capa de máscara y la
capa enmascarada.
212
Capítulo 8
Para enmascarar capas adicionales después de crear una capa de máscara, utilice
uno de los siguientes procedimientos:
• Arrastre una capa existente debajo de la capa de máscara.
• Cree una capa nueva en cualquier sitio por debajo de la capa de máscara.
• Elija Modificar > Capa y seleccione Con máscara en el cuadro de diálogo
Propiedades de capa.
Para desvincular capas de una capa de máscara:
1
Seleccione la capa que desea desvincular.
2
Realice uno de los siguientes pasos:
• Arrastre la capa encima de la capa de máscara.
• Elija Modificar > Capa y seleccione Normal.
Para cambiar el estado de una capa, entre con máscara y sin máscara:
Haga clic con Alt presionada (Windows), u Opción-Clic (Macintosh), en la capa.
Uso de capas
213
214
Capítulo 8
9
CAPÍTULO 9
Uso de tipos
. . . . . . . . . . . . . . . . . . . . . . . . . . . . . . . . . . . . . . . . . . . . . . . . . . . . . . . .
Si se utilizan tipos en las películas de Flash, se puede establecer el tamaño, el tipo
de letra, el espaciado, el color y el alineamiento. Los tipos pueden transformarse
del mismo modo que un objeto. Se pueden rotar, escalar, inclinar y reflejar además
de editar sus caracteres. Las películas pueden incluir cuadros de texto para que
los usuarios puedan introducir datos o para la visualización de texto que se puede
actualizar de forma dinámica. Y se pueden vincular bloques de texto a
direcciones URL.
También se pueden separar los tipos y remodelar sus caracteres. Para aumentar la
capacidad de manejar texto, puede manipular el texto en FreeHand e importar el
archivo desde Flash o exportarlo desde FreeHand como archivo SWF.
Para una introducción interactiva sobre la creación de tipos en Flash, elija
Ayuda > Lecciones > Tipo.
215
En las películas de Flash pueden utilizarse fuentes Type 1 Postscript, TrueType y
fuentes de mapas de bits (sólo Macintosh). Para utilizar fuentes PostScript, debe
tener instalado Adobe Type Manager (ATM) en el sistema (excepto para sistemas
con Windows 2000, que no requieren ATM). Consulte la nota técnica nº 4105
en el sitio de soporte de Flash de Macromedia, http://www.macromedia.com/
support/flash/.
Nota: Si tiene problemas para utilizar fuentes PostScript en Flash con Windows NT,
es posible que se esté produciendo una incompatibilidad entre ATM y Windows NT.
Si se produce algún problema, póngase en contacto con el servicio de asistencia técnica
de ATM y Windows NT.
Cuando se trabaja con archivos FLA de Flash, se sustituyen las fuentes de la
película con otras fuentes instaladas en el sistema, siempre que sea necesario. Flash
también permite crear un símbolo a partir de una fuente de manera que se pueda
exportar la fuente como parte de una biblioteca compartida y utilizarse en otras
películas de Flash.
Para realizar la corrección ortográfica, debe copiarse el texto al Portapapeles
mediante el explorador de películas y pegarlo en un editor de texto externo.
Consulte la sección “Uso del Explorador de películas” a pagina 106.
216
Capítulo 9
Fuentes incorporadas y fuentes
de dispositivo
Si se utiliza una fuente instalada en el sistema en una película de Flash, la
información de la fuente se incorpora en el archivo SWF de Flash, garantizando
la correcta visualización de la fuente en el Flash Player. No todos los tipos
visualizados en Flash pueden exportarse con una película. Para verificar que una
fuente se puede exportar, utilice el comando Ver > Suavizar texto para previsualizar
el texto; si el tipo aparece dentado, se debe a que Flash no reconoce el contorno de
esa fuente y por tanto no exportará el texto.
Como alternativa a la información de fuente incorporada, se pueden utilizar
fuentes especiales en Flash llamadas fuentes de dispositivo. Las fuentes de
dispositivo no se incorporan a los archivos SWF de Flash. En lugar de eso,
Flash Player utiliza la fuente disponible en el PC local más parecida a la fuente de
dispositivo. Como la información de la fuente de dispositivo no está incorporada,
la utilización de este tipo de fuentes consigue una cierta reducción del tamaño del
archivo de la película de Flash. Además, estas fuentes pueden ser más nítidas y más
legibles que las incorporadas con tamaños de tipo pequeños (por debajo de los 10
puntos). Sin embargo, al no estar incorporadas, si los usuarios no tienen la fuente
correspondiente instalada en su sistema, la apariencia del tipo de fuente puede ser
diferente al esperado en el sistema del usuario.
Flash incluye tres fuentes de dispositivo, denominadas _sans (similar a la
Helvética o Arial), _serif (similar a la Times Roman) y _typewriter (similar a la
Courier). Para especificar una fuente como fuente de dispositivo, seleccione
una de las de Flash en el panel Carácter o seleccione Utilizar fuentes de
dispositivo en el panel Opciones de texto. Se puede especificar que el texto
escrito en una fuente de dispositivo sea seleccionable, de manera que los
usuarios puedan copiar y pegar el texto que aparece en la película. Consulte la
sección “Utilización de fuentes de dispositivo” a pagina 223.
Puede utilizar las fuentes de dispositivo para texto estático (introducido durante
la creación de la película y que no cambia en el momento de la visualización de
la misma) o texto dinámico (que se actualiza periódicamente a través de la entrada
de datos desde una servidor de archivos, como resultados deportivos o
información meteorológica). Para obtener información sobre texto dinámico,
consulte “Creación de cuadros de texto para entradas del usuario o texto de
actualización dinámica” a pagina 225.
Uso de tipos
217
Creación de texto
Para situar bloques de texto en el Escenario, utilice la herramienta Texto. Los tipos
pueden situarse en una línea que se expande al escribir o en un bloque de anchura
fija que ajusta las líneas de forma automática. Flash muestra un selector redondo
en la esquina superior derecha de los bloques de texto que se expanden y uno
cuadrado en los bloques de texto con anchura definida.
Selector de bloque de texto fijo
Selector de bloque de texto expansible
Selector de bloque de texto de entrada o dinámico
Flash muestra un selector cuadrado en la esquina inferior derecha de los cuadros
de texto que pueden editarse que indica la posibilidad de modificar el tamaño
del cuadro en vertical y en horizontal según la cantidad de texto que deba
introducirse.
Para crear texto:
1
Seleccione la herramienta Texto.
2
Elija Ventana > Paneles > Carácter y Ventana > Paneles > Párrafo para ver los
paneles Carácter y Párrafo, y seleccione los atributos de tipo tal y como se
describe en “Configuración de atributos de tipo” a pagina 219.
3
Realice uno de los siguientes pasos:
• Para crear un bloque de texto que se expande al escribir, haga clic donde desee
que comience el tipo.
• Para crear un bloque de texto con anchura fija, sitúe el puntero donde desee
que comience el texto y arrástrelo hasta la anchura deseada.
Nota: Si crea un bloque de texto que al escribir se extiende más allá del borde derecho
o inferior del Escenario, el texto no se ha perdido. Agregue saltos de línea, desplace el
bloque de texto o elija Ver > Área de trabajo para acceder de nuevo al selector.
Para cambiar las dimensiones de un bloque de texto:
Arrastre el selector de cambio de tamaño.
Para cambiar un bloque de texto de anchura fija a extensible, y viceversa:
Haga doble clic en el selector de cambio de tamaño.
218
Capítulo 9
Configuración de atributos de tipo
Puede establecer los atributos de fuente y párrafo para el tipo. Una fuente es
una variedad de caracteres alfanuméricos con un determinado diseño de familia
de tipos de letra. Los atributos de fuente incluyen: familia de fuente, tamaño
de tipo, estilo, color, seguimiento, ajuste entre caracteres automático y
desplazamiento de la línea de base. (Se pueden utilizar fuentes incorporadas
o de dispositivo. Consulte “Fuentes incorporadas y fuentes de dispositivo” a
pagina 217). Los atributos de párrafo incluyen: alineación, márgenes, sangrías
y espaciado interlineal.
Para cambiar los atributos de fuente y de párrafo, se utilizan los paneles Carácter y
Párrafo. Para hacer que Flash utilice fuentes de dispositivo en lugar de incorporar
la información de fuente, se utiliza el panel Opciones de texto.
Al crear un tipo nuevo, Flash utiliza los atributos del tipo actual. Para cambiar los
atributos de fuente o párrafo del tipo existente, es necesario seleccionarlo primero.
Para utilizar el panel Carácter:
Seleccione Ventana > Paneles > Carácter.
Nombre de fuente
Cuadro de color de tipo
Tamaño
Seguimiento
Botones negrita y cursiva
Desplazamiento
de línea de base
Cuadro de texto del vínculo
Para utilizar el panel Párrafo:
Seleccione Ventana > Paneles > Párrafo.
Margen izquierdo
Sangría
Margen derecho
Espaciado interlineal
Uso de tipos
219
Selección de fuente, tamaño de tipo, estilo y color
Se puede establecer la fuente, el tamaño, el estilo y el color del tipo seleccionado
mediante el panel Párrafo.
Al establecer el color del tipo, sólo pueden utilizarse colores sólidos y no se pueden
utilizar los degradados. Para aplicar un degradado a un tipo, debe convertirlo en
las líneas y los rellenos que lo componen. Consulte la sección “Remodelación de
tipos” a pagina 230.
Para elegir una fuente, tamaño de tipo, estilo y color con el panel Carácter:
1
Si aún no se visualiza el panel Carácter, elija Ventana > Paneles > Carácter.
2
Haga clic en el triángulo situado junto al campo Fuente y seleccione una fuente
de la lista o introduzca un nombre de fuente.
Nota: Las fuentes _sans, _serif y _typewriter son fuentes de dispositivo. La información de
estas fuentes no se incorpora a los archivos SWF de Flash. Consulte la sección “Fuentes
incorporadas y fuentes de dispositivo” a pagina 217.
3
Haga clic en el triángulo situado junto al valor Tamaño de fuente y arrastre el
deslizador para seleccionar un valor o introduzca un valor de tamaño de fuente.
El tamaño del tipo se define en puntos independientemente de las unidades de
regla actuales.
4
Para aplicar el estilo negrita o cursiva, haga clic en el botón Negrita o en el
botón Cursiva.
5
Para elegir un color de relleno para el tipo, haga clic en el cuadro de color y
realice uno de los siguientes pasos:
• Elija una muestra de color de la paleta.
• Introduzca el valor hexadecimal de un color en el cuadro de texto.
• Haga clic en el selector de color y elija un color.
Si desea obtener más información sobre la selección de colores, consulte el
Capítulo 4, “Trabajo con colores.”
220
Capítulo 9
Configuración del seguimiento, ajuste entre caracteres y
desplazamiento de línea de base
El seguimiento introduce un espacio uniforme entre los caracteres. Utilice el
seguimiento para ajustar el espaciado de caracteres seleccionados o de bloques
de tipos enteros.
El ajuste entre caracteres controla el espaciado entre pares de caracteres. Muchas
fuentes tienen la información de ajuste entre caracteres integrada. Por ejemplo,
el espaciado entre una A y una V es, a menudo, menor que el espaciado entre una
A y una D. Para utilizar la información integrada de ajuste entre caracteres para
espaciarlos, se utiliza la opción Ajustar entre caracteres.
El desplazamiento de línea de base controla dónde aparece el tipo en relación a su
línea de base.
Las opciones de seguimiento, ajuste entre caracteres y desplazamiento de línea
de base están ubicadas en el panel Carácter.
Para establecer el seguimiento, el ajuste entre caracteres y el desplazamiento
de línea de base:
1
Si no se visualiza el panel Carácter, elija Ventana > Paneles > Carácter.
2
En el panel Carácter, establezca las siguientes opciones:
• Para especificar el seguimiento, haga clic en el triángulo situado junto al valor
Seguimiento y arrastre el deslizador para seleccionar un valor o introduzca un
valor en el campo numérico.
• Para utilizar información integrada de ajuste entre caracteres, seleccione Ajuste
entre caracteres automático.
• Para especificar el desplazamiento de línea de base, haga clic en el triángulo
situado junto a la opción Desplazamiento de línea de base y seleccione una
posición del menú. Normal coloca los tipos en la línea de base, Superíndice los
coloca por encima de la línea de base y Subíndice por debajo de la línea de base.
Uso de tipos
221
Configuración de alineación, márgenes, sangrías y
espaciado interlineal
La alineación determina la posición de cada línea de tipos de un párrafo respecto a
los bordes izquierdo y derecho del bloque de texto. El tipo puede alinearse con el
borde izquierdo o con el derecho del bloque de texto, centrarse en el bloque o
alinearse con los dos bordes (justificación total).
Los márgenes determinan la cantidad de espacio entre el borde de un bloque de
texto y un párrafo de texto. Las sangrías determinan el espacio entre el margen de
un párrafo y el comienzo de la primera línea. El espaciado interlineal determina la
distancia entre las líneas adyacentes de un párrafo.
Para especificar la alineación, márgenes, sangrías y espaciado interlineal, se utiliza
el panel Párrafo.
Para establecer la alineación, márgenes, sangrías y espacio interlineal:
1
Si aún no se visualiza el panel Párrafo, elija Ventana > Paneles > Párrafo.
2
En el panel Párrafo, establezca las siguientes opciones:
• Para establecer la alineación, haga clic en el botón de justificación a la izquierda,
centrado, a la derecha o total.
• Para establecer los márgenes izquierdo o derecho, haga clic en el triángulo
situado junto al valor Margen izquierdo o Margen derecho y arrastre el
deslizador para seleccionar un valor o introduzca un valor en el campo
numérico.
• Para especificar la sangría, haga clic en el triángulo situado junto al valor
Sangría y arrastre el deslizador para seleccionar un valor o introduzca un valor
en el campo numérico.
• Para especificar el espaciado interlineal, haga clic en el triángulo situado junto
al valor Espaciado interlineal y arrastre el deslizador para seleccionar un valor o
introduzca un valor en el campo numérico.
222
Capítulo 9
Utilización de fuentes de dispositivo
Mediante el panel Opciones de texto se puede especificar que Flash Player
utilice fuentes de dispositivo para mostrar ciertos bloques de texto, de manera
que Flash no incorpore las fuentes correspondientes. Esto puede disminuir el
tamaño del archivo de la película y aumentar la legibilidad del texto con tamaño
de tipos pequeño.
Se puede establecer que los usuarios que vean la película puedan seleccionar el
texto con fuentes de dispositivo.
Para especificar que el texto se visualice utilizando una fuente de dispositivo:
1
Utilice la herramienta Texto para seleccionar bloques de texto en el Escenario
que desea que se visualicen en Flash Player mediante una fuente de dispositivo.
2
Seleccione Ventana > Paneles > Opciones de texto.
3
Elija Texto estático en el menú emergente.
4
Seleccione Utilizar fuentes de dispositivo.
Para permitir que los usuarios puedan seleccionar los tipos:
1
Seleccione el tipo que desea que los usuarios puedan seleccionar.
2
Seleccione Ventana > Paneles > Opciones de texto.
3
Elija Texto estático en el menú emergente.
4
Si aún no se ha especificado que el tipo utilice una fuente de dispositivo,
seleccione la opción Utilizar fuentes de dispositivo.
5
Haga clic en Seleccionable.
Uso de tipos
223
Creación de símbolos de fuentes
Para utilizar una fuente como un elemento de biblioteca compartida, puede crear
un símbolo de fuente en la ventana Biblioteca. Esto le permite crear un vínculo a
la fuente y utilizarla en una película de Flash sin tener que incorporar la fuente a la
película. (Consulte “Uso de bibliotecas compartidas” a pagina 102).
Para utilizar el símbolo de fuente en una biblioteca compartida, asigne al símbolo
una cadena de identificador. El identificador también se puede utilizar para
acceder al símbolo como si se tratara de un objeto desde ActionScript. Si desea
más información sobre objetos en ActionScript, consulte la Guía de consulta de
ActionScript.
Para crear un símbolo de fuente:
1
Abra la biblioteca a la que desea agregar un símbolo de fuente.
2
Elija Nueva fuente del menú Opciones en la esquina superior derecha de la
ventana Biblioteca.
3
En el cuadro de diálogo Propiedades de símbolo de fuente, escriba un nombre
para el símbolo de fuente en el cuadro de texto Nombre.
4
Seleccione una fuente del menú Fuente o introduzca el nombre de una fuente
en el cuadro de texto Fuente.
5
Si lo desea, seleccione Negrita o Cursiva para aplicar el estilo seleccionado a
la fuente.
6
Haga clic en Aceptar.
Para asignar una cadena de identificador a un símbolo de fuente:
1
Seleccione el símbolo de fuente de la ventana Biblioteca.
2
Realice uno de los siguientes pasos:
• Elija Vinculación del menú Opciones en la esquina superior derecha de la
ventana Biblioteca.
• Haga clic con el botón derecho del ratón (Windows), o Control-Clic
(Macintosh), en el nombre de símbolo de fuente de la ventana Biblioteca y
elija Vinculación en el menú contextual.
224
Capítulo 9
3
Bajo Vinculación en el cuadro de diálogo Propiedades de vínculos de símbolos,
seleccione Exportar este símbolo.
4
Introduzca una cadena de identificador en el cuadro de texto y haga clic
en Aceptar.
Creación de cuadros de texto para
entradas del usuario o texto de
actualización dinámica
Los cuadros de texto de entrada permiten a los usuarios introducir texto en
formularios o encuestas. Los cuadros de texto dinámicos muestran texto que se
actualiza de forma dinámica, como clasificaciones deportivas, cotizaciones de
valores o predicciones meteorológicas. Ambos tipos de cuadros de texto editables
se pueden crear mediante el panel Opciones de texto. Se pueden seleccionar
opciones que determinan la apariencia del texto de entrada o dinámico en una
película de Flash. Se puede conservar el formato RTF como formato HTML.
Consulte la sección “Conservación del formato de texto enriquecido (RTF)” a
pagina 226.
Cuando se crea un campo de texto, se le asigna una variable. Una variable es el
nombre fijo de un valor que cambia. El cuadro de texto es como una ventana que
indica el valor de esa variable. Las acciones pueden utilizarse para pasar la variable
a otras partes de la película, a una aplicación del servidor para que la guarde en
una base de datos, etc. Para sustituir el valor de una variable, léalo desde una
aplicación de servidor o cárguelo desde otra parte de la película. Si desea más
información sobre la utilización de variables, consulte la Guía de consulta de
ActionScript.
Para crear un cuadro de texto editable:
1
Cree o seleccione un bloque de texto:
• Seleccione la herramienta Texto y arrastre para crear un bloque de texto
de la anchura y altura deseadas.
• Haga clic dentro de un bloque de texto existente.
2
Seleccione Ventana > Paneles > Opciones de texto.
3
Seleccione una opción del menú emergente Tipo de texto.
• Elija Texto dinámico para crear un cuadro de texto actualizado de
forma dinámica.
• Elija Introducción de texto para crear un cuadro de texto que puedan
introducir los usuarios.
Uso de tipos
225
Conservación del formato de texto enriquecido (RTF)
Flash le permite conservar el formato de texto enriquecido (RTF) en cuadros de
texto editables. Puede seleccionar la opción de formato HTML para campos de
introducción de texto o dinámicos en el panel Opciones de texto. Con la opción
HTML seleccionada, se conserva el formato de texto básico (incluyendo el
nombre de la fuente, el estilo, el color y el tamaño) así como los hipervínculos
del cuadro de texto, mediante la aplicación automática de los identificadores
HTML correspondientes al cuadro de texto especificado. Los cuadros de texto
editables admiten los siguientes identificadores HTML:
•
•
•
•
•
•
•
•
<A>
<B>
<FONT COLOR>
<FONT FACE>
<FONT SIZE>
<I>
<P>
<U>
También se pueden aplicar identificadores HTML a cuadros de texto en el panel
Acciones, como parte del valor de variable de un cuadro de texto. Cuando s
e selecciona la opción de formato HTML en el panel Opciones de texto, se
conservan los identificadores HTML compatibles aplicados en el panel
Acciones al exportar el archivo SWF de la película.
226
Capítulo 9
Configuración de opciones de texto dinámico
Se pueden especificar opciones de texto dinámico para controlar su apariencia
en la película de Flash.
Para establecer opciones de texto dinámico:
1
Si el panel Opciones de texto aún no se visualiza, elija Ventana > Paneles >
Opciones de texto.
2
Elija Texto dinámico en el menú emergente Tipo de texto.
3
Establezca cualquiera de las siguientes opciones:
• En el menú emergente Visualización de líneas, elija Multilínea para mostrar
el texto en varias líneas, o Línea única para mostrar el texto en una línea.
• Seleccione HTML para conservar el formato de texto enriquecido (RTF),
como la fuente, estilo de fuente, hipervínculos, párrafo y demás parámetros
de texto, con los identificadores HTML adecuados.
• Seleccione Dibujar borde y fondo para mostrar el borde y el fondo del cuadro
de texto.
• Si anteriormente seleccionó Multilínea, seleccione Ajuste de texto para partir
las líneas de forma automática al final del cuadro de texto.
• Elija Seleccionable (predeterminado) para permitir a los usuarios seleccionar
texto dinámico. Anule la selección de esta opción para evitar que los usuarios
seleccionen texto del cuadro de texto dinámico.
• Para Variable, especifique el nombre de la variable del campo de texto.
• Para Fuentes incorporadas, elija uno o más botones para especificar los
caracteres que se incorporarán del conjunto de fuentes utilizado en el texto
dinámico. Seleccione el botón Fuente completa (el botón más a la izquierda)
para incorporar todo el conjunto de caracteres de la fuente.
Uso de tipos
227
Configuración de opciones de texto de entrada
Se pueden especificar opciones de texto de entrada para controlar su apariencia
en la película de Flash.
Para especificar opciones de texto de entrada:
1
Si el panel Opciones de texto aún no se visualiza, elija Ventana > Paneles >
Opciones de texto.
2
Elija Texto de entrada en el menú emergente Tipo de texto.
3
Establezca cualquiera de las siguientes opciones:
• En el menú emergente Visualización de líneas, elija Multilínea para mostrar
el texto en varias líneas, Línea única para mostrar el texto en una línea, o
Contraseña para mostrar asteriscos en lugar del texto para preservar la seguridad
de las contraseñas.
Nota: La selección de la opción Contraseña sólo afecta a la visualización del texto
introducido por el usuario. Para crear una función de contraseña, consulte la Guía de
consulta de ActionScript.
• Seleccione HTML para conservar el formato de texto enriquecido (RTF),
como la fuente, estilo de fuente, hipervínculos, párrafo y demás parámetros
de texto, con los identificadores HTML adecuados.
• Seleccione Dibujar borde y fondo para mostrar el borde y el fondo del cuadro
de texto.
• Si anteriormente seleccionó Multilínea, seleccione Ajuste de texto para partir
las líneas de forma automática al final del cuadro de texto.
• Para Variable, especifique el nombre de la variable del campo de texto.
• Para Longitud máxima, introduzca el máximo número de caracteres
que el usuario puede introducir en el cuadro de texto de entrada.
• Para Fuentes incorporadas, elija uno o más botones para especificar los
caracteres que se incorporarán del conjunto de fuentes utilizado en el texto
dinámico. Seleccione el botón Fuente completa (el botón más a la izquierda)
para incorporar todo el conjunto de caracteres de la fuente.
228
Capítulo 9
Edición de texto
Para editar texto en Flash pueden utilizarse las técnicas de procesamiento de texto
más habituales. Pueden utilizarse los comandos Cortar, Copiar y Pegar para mover
los tipos dentro del archivo Flash y entre Flash y otras aplicaciones.
Para realizar la corrección ortográfica, puede copiar el texto al Portapapeles
mediante el explorador de películas y pegarlo en un editor de texto externo.
Consulte la sección “Uso del Explorador de películas” a pagina 106.
Selección de texto
Cuando se edita texto o se cambian los atributos del tipo, es necesario seleccionar
primero los caracteres que se desean cambiar.
Para seleccionar los caracteres dentro de un bloque de texto:
Seleccione la herramienta Texto y utilice uno de los siguientes procedimientos:
• Arrastre para seleccionar caracteres.
• Haga doble clic para seleccionar una palabra.
• Haga clic para especificar el comienzo de la selección y Mayús-clic para
especificar el final de la selección.
• Presione Ctrl+A (Windows) o Comando+A (Macintosh) para seleccionar todos
los caracteres del bloque.
Para seleccionar bloques de texto:
Seleccione la herramienta Flecha y haga clic en un bloque de texto. Haga Mayúsclic para seleccionar varios bloques de texto.
Transformación de tipos
Los bloques de texto pueden transformarse del mismo modo que otros objetos.
Para crear efectos interesantes se pueden ajustar, rotar, inclinar y reflejar. Al ajustar
un bloque de texto como si fuera un objeto, los incrementos o disminuciones del
tamaño de tipo de letra no se reflejan en el panel Carácter.
El texto de un bloque de texto transformado puede editarse aunque las
transformaciones importantes puedan dificultar la lectura.
Si desea obtener más información sobre la transformación de bloques de texto,
consulte el Capítulo 7, “Trabajo con objetos.”
Uso de tipos
229
Remodelación de tipos
Para remodelar, borrar y manipular el tipo conviértalo en las líneas y los rellenos
que lo componen. Del mismo modo que con otras formas, los caracteres
convertidos pueden agruparse de forma individual o pueden cambiarse a símbolos
y animarlos. Una vez convertido el tipo en líneas y relleno no puede editarse como
si fuera texto.
Se pueden convertir en formas sólo bloques de texto completos pero no los
caracteres incluidos en un bloque de texto.
Para convertir un tipo en las líneas y el relleno que lo componen:
1
Seleccione la herramienta Flecha y haga clic en un bloque de texto.
2
Elija Modificar > Separar. Los caracteres del texto seleccionado se convierten
en formas en el Escenario.
Nota: Separar sólo se aplica a las fuentes de contorno como las fuentes TrueType.
Las fuentes de mapas de bits desaparecen de la pantalla al separarlas. En los
sistemas Macintosh, los tipos (o fuentes) PostScript sólo pueden separarse con
Adobe Type Manager (ATM).
Vinculación de bloques de texto a
direcciones URL
Se pueden vincular bloques de texto a direcciones URL para permitir a los
usuarios saltar a otros archivos haciendo clic en el texto.
Para vincular un bloque de texto a un URL
230
Capítulo 9
1
Utilice la herramienta Flecha para seleccionar el bloque de texto en
el Escenario.
2
Si aún no se visualiza el panel Carácter, elija Ventana > Paneles > Carácter.
3
Para Vínculo, introduzca el URL al que desea vincular el bloque de texto.
10
CAPÍTULO 10
Uso de símbolos e instancias
. . . . . . . . . . . . . . . . . . . . . . . . . . . . . . . . . . . . . . . . . . . . . . . . . . . . . . . .
Un símbolo es un gráfico, un botón o un clip de película que se crea una vez y que
se puede volver a utilizar a lo largo de la película o en otras películas. Cualquier
símbolo que se crea forma parte automáticamente de la biblioteca. Una instancia
es una copia de un símbolo ubicada en el Escenario o anidada en otro símbolo.
Una instancia puede ser muy diferente a su símbolo en color, tamaño y función.
La edición del símbolo actualiza todas sus instancias. Pero la edición de una
instancia, únicamente actualiza dicha instancia.
Nota: En Flash, también se pueden crear símbolos de fuentes. Consulte la sección
“Creación de símbolos de fuentes” a pagina 224.
El uso de símbolos en las películas reduce el tamaño del archivo de forma
considerable; el almacenamiento de varias instancias de un símbolo requiere
menos espacio que el almacenamiento de una descripción completa del elemento
de cada caso. Por ejemplo, el tamaño del archivo de las películas se reduce si se
convierten los gráficos estáticos, como las imágenes de fondo, en símbolos, que se
pueden volver a utilizar. El uso de símbolos acelera la reproducción de la película
porque un símbolo sólo hay que descargarlo una vez desde un explorador.
La utilización de símbolos también permite la compartición de imágenes y
otros elementos, como clips de película o sonidos, entre las películas de Flash.
Se pueden incluir símbolos en una biblioteca compartida y realizar una
vinculación con los elementos de dicha biblioteca desde cualquier película de
Flash, sin tener que importarlos a las películas. Consulte la sección “Uso de
bibliotecas compartidas” a pagina 102.
231
Para obtener una introducción interactiva al uso de símbolos e instancias, elija
Ayuda > Lecciones > Símbolos.
Menú Opciones
Botón Nuevo símbolo
Un símbolo en la biblioteca y dos instancias en el Escenario.
Tipos de comportamiento de los símbolos
Cada símbolo posee una Línea de tiempo y un Escenario únicos, completo
con capas. Al crear un símbolo, debe elegir cómo se va a comportar el símbolo,
en función cómo se utilizará en la película.
• Utilice símbolos gráficos para las imágenes estáticas y para crear piezas de
animación reutilizables ligadas a la Línea de tiempo de la película principal.
Estos símbolos están sincronizados con la Línea de tiempo de la película
principal. Los controles y sonidos interactivos no funcionan en la secuencia
de animación de un símbolo gráfico.
• Utilice símbolos de botón para crear botones interactivos en la película que
respondan a los clics y desplazamientos del ratón, o demás acciones. Defina
los gráficos asociados con varios estados del botón y, a continuación, asigne
acciones a una instancia del botón. Consulte “Asignación de acciones a los
objetos” a pagina 283.
232
Capítulo 10
• Utilice símbolos de clip de película para crear piezas de animación reutilizables.
Los clips de películas tienen sus propias líneas de tiempo de varios fotogramas
que se reproducen de independientemente de la Línea de tiempo de la película
principal; piense en ellos como en mini-películas dentro de una película
principal que pueden contener controles, sonidos e incluso otras instancias
de clip de película interactivos. También pueden colocarse instancias de clip de
película dentro de la Línea de tiempo de un símbolo de botón para crear
botones animados.
Puede asignar parámetros de clip (variables con valores) a un clip de película
para crear un clip “inteligente”. Puede agregar acciones de clip y construir
scripts para el clip inteligente para crear elementos de interfaz, como botones de
radio, menús desplegables o información sobre herramientas, que respondan a
los clics de ratón y a otros eventos. Si desea más información, consulte la Guía
de consulta de ActionScript
Nota: La interactividad y animación en los símbolos de clips de películas no funciona
cuando la película se reproduce en el entorno de creación de Flash. Para ver la
interactividad y animación de un clip de película, elija Control > Probar película o Control >
Probar escena. Consulte la sección “Previsualización y prueba de películas” a pagina 81.
Creación de símbolos
Puede crear un símbolo a partir de los objetos seleccionados en el Escenario
o crear un símbolo vacío y llenar o importar el contenido en modo de edición de
símbolos. Los símbolos pueden tener toda la funcionalidad disponible en Flash,
incluida la animación.
Mediante los símbolos con animación pueden crearse películas con mucho
movimiento, al mismo tiempo que se reduce al mínimo el tamaño del archivo.
Considere la posibilidad de crear animación en un símbolo cuando exista una
acción repetitiva o cíclica, por ejemplo el movimiento hacia arriba y hacia abajo
de las alas de un pájaro.
Para crear un símbolo nuevo con elementos seleccionados:
1
Seleccione uno o varios elementos en el Escenario y elija Insertar > Convertir
en símbolo.
2
En el cuadro de diálogo Propiedades de símbolo, escriba el nombre del símbolo
y elija el comportamiento: Gráfico, Botón o Clip de película. Consulte la
sección “Tipos de comportamiento de los símbolos” a pagina 232.
3
Haga clic en Aceptar.
Flash agrega los símbolos a la biblioteca. La selección en el Escenario es ahora
una instancia del símbolo. Ya no podrá editar el objeto directamente en el
Escenario, a partir de ahora, deberá abrirlo en modo de edición de símbolos;
consulte “Edición de símbolos” a pagina 243.
Uso de símbolos e instancias
233
Para crear un símbolo vacío nuevo:
1
Asegúrese de que no hay nada seleccionado en el Escenario y realice uno de los
siguientes pasos:
• Elija Insertar > Nuevo símbolo.
• Haga clic en el botón Nuevo símbolo en la parte inferior izquierda de la
ventana Biblioteca.
• Elija Nuevo símbolo del menú Opciones de biblioteca en la esquina superior
derecha de la ventana Biblioteca.
Elemento de menú
Nuevo símbolo
Botón Nuevo
símbolo
2
En el cuadro de diálogo Propiedades de símbolo, escriba el nombre del símbolo
y elija el comportamiento: Gráfico, Botón o Clip de película. Consulte la
sección “Tipos de comportamiento de los símbolos” a pagina 232.
3
Haga clic en Aceptar.
Flash agrega los símbolos a la biblioteca y cambia al modo de edición de
símbolos. En este modo, el nombre del símbolo aparece encima de la esquina
superior izquierda, encima de la Línea de tiempo y una cruz filar indica el
punto de registro del símbolo.
4
234
Capítulo 10
Para crear el contenido del símbolo, utilice la Línea de tiempo, dibuje con las
herramientas de dibujo, importe medios o cree instancias de otros símbolos.
5
Cuando haya terminado de crear el contenido del símbolo, utilice uno de los
siguientes procedimientos para volver al modo de edición de películas:
• Elija Edición > Editar película.
• Haga clic en el botón Escena en la esquina superior izquierda de la ventana
de documentos.
• Haga clic en el botón Editar escena situado en la esquina superior derecha de la
ventana de documentos y elija una escena del menú.
Conversión de la animación del Escenario en clip de película
Si creó una secuencia animada en el Escenario y quiere utilizarla en otro sitio de la
película o si desea manipularla como instancia, selecciónela como símbolo de clip
de película.
Para convertir la animación del Escenario en un clip de película:
1
En la Línea de tiempo principal, seleccione cada fotograma de cada capa de la
animación situada en la escena que desee utilizar.
2
Para copiar los fotogramas utilice uno de los siguientes procedimientos:
• Haga clic en el botón derecho del ratón (Windows), o Control-Clic
(Macintosh) en todos los fotogramas seleccionados y elija Copiar fotogramas
en el menú contextual.
• Elija Edición > Copiar fotogramas.
3
Anule la selección y asegúrese de que no haya nada seleccionado en la escena.
Elija Insertar > Nuevo símbolo.
4
En el cuadro de diálogo Propiedades de símbolo, introduzca un nombre para
el símbolo. Para Comportamiento seleccione Clip de película, a continuación,
haga clic en Aceptar.
Flash abre un símbolo nuevo para editarlo en el modo de edición de símbolos.
Uso de símbolos e instancias
235
5
En la Línea de tiempo, haga clic en el Fotograma 1 de la Capa 1 y elija
Edición > Pegar fotogramas.
Esta acción pega los fotogramas copiados de la Línea de tiempo principal en la
Línea de tiempo de este símbolo de clip de película. Todas las animaciones,
botones o interactividades de los fotogramas copiados son ahora una animación
independiente (un símbolo de clip de película) que puede volver a utilizar a lo
largo de toda la película.
6
Realice uno de los siguientes pasos para salir del modo de edición de símbolos:
• Elija Edición > Editar película.
• Haga clic en el botón Escena en la esquina superior izquierda de la ventana de
documentos.
• Haga clic en el botón Editar escena situado en la esquina superior derecha de la
ventana de documentos y elija una escena del menú.
7
Para borrar la animación de la Línea de tiempo de la película principal
seleccione todos los fotogramas de cada capa de la animación y elija
Insertar > Eliminar fotogramas.
Duplicación de símbolos
La duplicación de un símbolo permite utilizar un símbolo existente como punto
de partida para la creación de un nuevo símbolo.
Para duplicar un símbolo:
1
Seleccione un símbolo en la ventana Biblioteca.
2
Realice uno de los siguientes pasos para duplicar el símbolo:
• Haga clic en el botón derecho del ratón (Windows), o Control-Clic
(Macintosh), y elija Duplicar en el menú contextual.
• Seleccione Duplicar en el menú Opciones de biblioteca.
236
Capítulo 10
Creación de instancias
Una vez creado un símbolo, puede crear instancias de dicho símbolo en la película,
incluso dentro de otros símbolos, en cualquier momento.
Para crear una instancia nueva de un símbolo:
1
Seleccione una capa en la Línea de tiempo.
Flash sólo puede situar instancias en fotogramas clave, siempre en la capa
actual. Si no se selecciona un fotograma clave, la instancia se incorporará al
primer fotograma clave situado a al izquierda del fotograma actual.
2
Elija Ventana > Biblioteca para abrir la biblioteca.
3
Arrastre el símbolo al Escenario.
4
Si creó una instancia de un símbolo gráfico, elija Insertar > Fotograma para
agregar el número de fotogramas que contendrá el símbolo gráfico.
Una vez creada una instancia de un símbolo, utilice el panel Instancia (Ventanas >
Paneles > Instancia) para especificar los efectos de color, asignar acciones,
establecer el modo de visualización gráfica o cambiar el comportamiento de la
instancia. El comportamiento de la instancia es el mismo que el comportamiento
del símbolo a menos que se especifique lo contrario. Cualquier cambio que realice
sólo afectará a las instancias pero no a los símbolos. Consulte la sección
“Modificación del color y la transparencia de una instancia” a pagina 246.
Creación de botones
Los botones son realmente clips de película interactivos de cuatro fotogramas.
Cuando se selecciona el comportamiento del botón para un símbolo, Flash crea
una Línea de tiempo con cuatro fotogramas. Los tres primeros fotogramas
muestran los tres posibles estados del botón; el cuarto fotograma define el área
activa del botón. La Línea de tiempo no se reproduce realmente; simplemente
reacciona a los movimientos y acciones del puntero saltando al fotograma
correspondiente.
Para que un botón sea interactivo en una película, coloque una instancia del
símbolo del botón en el Escenario y asigne acciones a la instancia. Las acciones
deben asignarse a la instancia del botón en la película y no a los fotogramas en la
Línea de tiempo del botón.
Uso de símbolos e instancias
237
Cada fotograma de la Línea de tiempo de un símbolo de botón tiene una función
específica:
• El primer fotograma es el estado Arriba, representa el botón siempre que el
puntero no esté sobre él.
• El segundo fotograma es el estado Sobre, representa el aspecto del botón
cuando el puntero se encuentra sobre el mismo.
• El tercer fotograma es el estado Abajo, representa el aspecto del botón cuando
se hace clic sobre el mismo.
• El cuarto fotograma es el estado Acierto, define el área que responderá al clic del
ratón. Este área es invisible en la película.
Contenido típico de los fotogramas Arriba, Sobre, Abajo y Acierto.
Para consultar una lección interactiva sobre la creación de botones en Flash, elija
Ayuda > Lecciones > Botones.
Para crear un botón:
1
Elija Edición > Anular selección de todo para asegurarse de que nada queda
seleccionado en el Escenario.
2
Elija Insertar > Nuevo símbolo o presione Ctrl+F8 (Windows) o
Comando+F8 (Macintosh).
Para crear el botón, debe convertir los fotogramas del botón en
fotogramas clave.
238
Capítulo 10
3
En el cuadro de diálogo Propiedades de símbolo, escriba un nombre para el
símbolo de botón nuevo y para Comportamiento elija Botón.
Flash cambia al modo de edición de símbolos. La cabecera de la Línea de
tiempo cambia para mostrar cuatro fotogramas consecutivos denominados:
Arriba, Sobre, Abajo y Acierto. El primer fotograma, Arriba, es un fotograma
clave vacío.
Uso de símbolos e instancias
239
4
Para crear la imagen del botón del estado Arriba, utilice las herramientas
de dibujo, importe un gráfico o coloque una instancia de otro símbolo en
el Escenario.
En un botón puede utilizarse un símbolo de clip de película o de gráfico, pero
no puede utilizarse otro botón. Utilice símbolos de clips de película si desea
crear un botón animado.
5
Haga clic en el segundo fotograma, Sobre y elija Insertar > Fotograma clave.
Flash inserta un fotograma clave que duplica el contenido del
fotograma Arriba.
6
240
Capítulo 10
Modifique la imagen del botón para el estado Sobre.
7
Repita los pasos 5 y 6 para los fotogramas Abajo y Acierto.
El fotograma Acierto no está visible en el Escenario, pero define el área del
botón que responde cuando se hace clic. Asegúrese de que la imagen del
fotograma Acierto es una área sólida lo bastante grande para abarcar todos
los elementos gráficos de los fotogramas Arriba, Abajo y Sobre. También puede
ser más grande que el botón visible. Si no se especifica un fotograma Acierto,
se utilizará la imagen para el estado Arriba como fotograma Acierto.
Puede crear un zzestado de desplazamiento de desconexión colocando el
fotograma Acierto en una ubicación diferente de los otros fotogramas de botón.
8
Para asignar un sonido a un estado del botón, seleccione el fotograma de dicho
estado en la Línea de tiempo, elija Modificar > Fotograma y a continuación
haga clic en la ficha Sonido en el panel Fotograma que aparecerá. Consulte la
sección “Adición de sonidos a botones” a pagina 177.
9
Cuando haya finalizado, elija Edición > Editar película. Arrastre el símbolo
del botón fuera de la ventana Biblioteca para crear una instancia del símbolo
en la película.
Uso de símbolos e instancias
241
Habilitación, selección y prueba de botones
De forma predeterminada, Flash mantiene los botones desactivados durante su
creación, para hacer más fácil seleccionarlos y trabajar con ellos. Cuando un botón
está deshabilitado al hacer clic se selecciona. Cuando un botón está habilitado,
responde a los eventos del ratón que se han especificado como si se estuviera
reproduciendo la película. Sin embargo, todavía pueden seleccionarse botones
habilitados. En general, trabaje con los botones deshabilitados y habilítelos para
probar su comportamiento.
Para habilitar y deshabilitar botones:
Elija Control > Habilitar botones simples. Junto al comando aparece una marca
de verificación para indicar que los botones están habilitados. Elíjalo de nuevo
para deshabilitar los botones.
En ese momento, no responderá ningún botón del Escenario. Al mover el ratón
sobre un botón, Flash mostrará el fotograma Sobre; si hace clic dentro del área
activa del botón, Flash mostrará el fotograma Abajo.
Para seleccionar un botón habilitado:
Utilice la herramienta Flecha para dibujar un rectángulo de selección alrededor
del botón.
Para mover o editar un botón habilitado:
1
Seleccione el botón como se ha descrito anteriormente.
2
Realice uno de los siguientes pasos:
• Utilice las teclas de dirección para desplazar el botón.
• Elija Ventana > Paneles > Instancia para editar el botón o haga doble clic
con Alt presionada (Windows) o haga doble clic con Opción presionada
(Macintosh) en el botón.
Para probar un botón, utilice uno de los siguientes procedimientos:
• Elija Control > Habilitar botones simples. Mueva el puntero sobre el botón
habilitado para probarlo.
• Seleccione el botón en la ventana Biblioteca y haga clic en el botón Reproducir
en la ventana de previsualización.
Los clips de película de los botones no pueden verse en el entorno de
creación de Flash. Consulte la sección “Previsualización y prueba de películas” a
pagina 81.
• Elija Control > Probar escena o bien Control > Probar película.
242
Capítulo 10
Edición de símbolos
Al editar un símbolo, Flash actualiza todas las instancias del mismo en la película.
Puede editar el símbolo en contexto con los otros objetos en el Escenario mediante
el comando Editar en contexto. Otros objetos aparecen en gris para distinguirlos
del símbolo que se está editando.
También puede editar un símbolo en otra ventana, mediante el comando Editar
en nueva ventana o el modo de edición de símbolos. La edición de un símbolo
en una ventana independiente le permite ver el símbolo y la Línea de tiempo
principal a la vez.
En el modo de edición de símbolos, la ventana cambia de la visualización del
Escenario a la visualización de sólo el símbolo; una cruz filar indica el punto de
registro del símbolo. Además, el panel Instancia aparece atenuado y el nombre
del símbolo aparece encima de la esquina superior izquierda de la ventana, sobre la
Línea de tiempo.
Para editar un símbolo en contexto, utilice uno de los siguientes procedimientos:
• Haga doble clic en la instancia del Escenario.
• Seleccione una instancia del símbolo en el Escenario y haga clic con el botón
derecho del ratón (Windows), o Control-Clic (Macintosh), y elija Editar en
contexto en el menú contextual.
Uso de símbolos e instancias
243
Para editar un símbolo en una ventana nueva:
• Seleccione una instancia del símbolo en el Escenario y haga clic con el botón
derecho del ratón (Windows), o Control-Clic (Macintosh), y elija Editar en
nueva ventana en el menú contextual.
• Haga doble clic en el icono del símbolo en la ventana Biblioteca.
Para editar un símbolo en el modo de edición de símbolos:
• Seleccione una instancia del símbolo en el Escenario y haga clic en el botón
Editar símbolo en la parte inferior del panel Instancia.
• Seleccione una instancia del símbolo en el Escenario y elija Edición > Editar
símbolos o haga clic con el botón derecho del ratón (Windows), o Control-Clic
(Macintosh), y elija Editar en el menú contextual.
• Haga doble clic en el símbolo en la ventana Biblioteca o en la ventana de
previsualización de biblioteca; a continuación, haga clic con el botón derecho
(Windows) o Control-Clic (Macintosh) y elija Editar en el menú contextual o
elija Editar del menú Opciones de biblioteca.
El símbolo adjunto a la instancia se abre en el modo de edición de símbolos.
Ahora puede editar el símbolo. Todas las instancias del símbolo a lo largo de la
película se actualizan para reflejar los cambios.
Durante la edición de un símbolo, puede utilizar las herramientas de dibujo,
importar medios o crear instancias de otros símbolos.
244
Capítulo 10
Para salir del modo de edición de símbolos y regresar a la edición de la película,
utilice uno de los siguientes procedimientos:
• Elija Edición > Editar película.
• Haga clic en el nombre de la escena en la esquina superior izquierda de la Línea
de tiempo.
Volver a la
escena
Cambio de propiedades de instancias
Cada instancia tiene sus propiedades que son distintas de las del símbolo. Puede
modificarse la tinta, la transparencia y el brillo de una instancia; redefinir el
comportamiento de la instancia (por ejemplo, cambiar un gráfico a un clip de
película); y establecer el modo de reproducción de la animación dentro de una
instancia gráfica. Además se puede inclinar, rotar o escalar una instancia sin que
afecte al símbolo.
Además, puede asignar un nombre a una instancia de clip de película para poder
utilizarla en ActionScript.
Para editar propiedades de instancia, se utiliza el panel Instancia (Ventanas >
Paneles > Instancia) y el panel Efecto (Ventanas > Paneles > Efecto).
Uso de símbolos e instancias
245
Las propiedades de una instancia se guardan junto con la instancia. Si se edita un
símbolo o se vuelve a vincular una instancia a otro símbolo, las propiedades de la
instancia que se hayan modificado aún se aplican a la instancia.
Símbolo original y dos instancias modificadas.
Modificación del color y la transparencia de una instancia
Cada instancia de un símbolo puede tener su propio efecto de color. Para
establecer las opciones de color y transparencia de las instancias, se utiliza el panel
Efecto, que está acoplado al panel Instancia. La configuración del panel Efecto
también afecta a los mapas de bits situados en los símbolos.
Instancias de símbolos, cada una con su propio efecto de color.
Cuando se cambia el color y la transparencia de una instancia en un fotograma
específico, Flash realiza el cambio en cuanto muestra el fotograma. Para realizar
cambios graduales de color es necesario interpolar el cambio de color. Al interpolar
el color se introducen distintas configuraciones de efectos en los fotogramas de
inicio y final de una instancia y después se interpolan las configuraciones para que
los colores de las instancias cambien en el tiempo. Consulte la sección “Instancias
de interpolación, grupos y tipo” a pagina 259.
Nota: Si se aplica un efecto de color al clip de una película de varios fotogramas, Flash
aplica el efecto a cada fotograma del clip.
246
Capítulo 10
Para cambiar el color y la transparencia de una instancia:
1
Seleccione una instancia en el Escenario y elija Ventana > Paneles > Efecto.
También puede hacer doble clic con Alt presionada (Windows) o hacer doble
clic con Opción presionada (Macintosh) en la instancia en el Escenario para
traer adelante el panel Instancia y, a continuación, haga clic en la ficha Efecto.
2
Seleccione una de las siguientes opciones del panel Efecto:
• Mediante la opción Brillo se ajusta la luminosidad u opacidad relativas de la
imagen, medidas en una escala de negro (–100%) a blanco (100%).
• Mediante la opción Tinta se proporciona color a la instancia con el mismo
matiz. Utilice el deslizador Tinta situado en la parte superior panel para
establecer el porcentaje de tinta, desde transparente (1%) a completamente
saturado (100%). Para seleccionar un color, introduzca valores de rojo, verde y
azul en los campos correspondientes o arrastre los deslizadores de los
componentes; o utilice el selector de color.
• Mediante la opción Alfa se ajusta la transparencia de la instancia.
• Mediante la opción Avanzado se ajustan por separado los valores para el rojo, el
verde, el azul y la transparencia de una instancia. Esto es muy útil cuando se
desea crear y animar efectos de color sutiles en objetos como los mapas de bits.
Los controles situados a la izquierda permiten reducir los valores para el color o
la transparencia en el porcentaje especificado. Los controles de la derecha
permiten reducir o aumentar los valores del color o la transparencia por un
valor constante.
Los valores del rojo, verde, azul y alfa se multiplican por los valores del
porcentaje y se agregan a los valores constantes de la columna derecha de
manera que proporcionan los nuevos valores del color. Por ejemplo, si el
valor actual del rojo es 100, si se establece el control deslizante izquierdo
en 50% y el derecho en 100, el resultado es un nuevo valor de rojo de 150
((100 x 0,5) + 100 = 150).
Cualquier cambio realizado se actualiza de forma automática en el Escenario.
También puede cambiar el color mediante el objeto Color de ActionScript.
Si desea más información, consulte el Guía de consulta de ActionScript
Uso de símbolos e instancias
247
Sustitución de una instancia por otro símbolo
Cuando se asigna un símbolo distinto a una instancia en el Escenario se muestra
una instancia distinta mientras que las propiedades de la instancia original (como
los efectos de color y las acciones del botón) se mantienen intactas.
Por ejemplo, si está creando un dibujo animado con un símbolo Rata como uno
de los personajes, pero decide cambiar el personaje a Gato. Puede intercambiar
el símbolo Gato por el de Rata y el personaje aparecerá actualizado
aproximadamente en la misma ubicación en todos los fotogramas.
Para asignar un símbolo distinto a una instancia:
1
Seleccione una instancia en el Escenario y elija Ventana > Paneles > Instancia; o
haga doble clic con Alt presionada (Windows) o haga doble clic con Opción
presionada (Macintosh) en la instancia para traer adelante el panel Instancia.
2
Haga clic en el botón Intercambiar símbolo en la parte inferior del
panel Instancia.
Intercambiar símbolo, botón
248
Capítulo 10
3
En el cuadro de diálogo Intercambiar símbolo, seleccione el símbolo que
sustituirá al que está actualmente asignado a la instancia. Para duplicar un
símbolo seleccionado, haga clic en el icono Duplicar símbolo en la parte
inferior del cuadro de diálogo.
La duplicación le permite crear un nuevo símbolo basándose en uno existente
en la biblioteca y minimiza la copia si está creando varios símbolos que sólo
difieren ligeramente.
Cambio del tipo de instancia
El tipo de una instancia puede modificarse para volver a definir su
comportamiento en la película. Por ejemplo, si una instancia gráfica contiene
animación que desea reproducir de forma independiente de la Línea de tiempo
de la película principal, puede volver a definirla como una instancia de clip
de película.
Para cambiar el tipo de instancia:
1
Seleccione una instancia en el Escenario y elija Ventana > Paneles > Instancia;
o haga doble clic con Alt presionada (Windows) o haga doble clic con Opción
presionada (Macintosh) en la instancia para traer adelante el panel Instancia.
2
Para Comportamiento, elija Gráfico, Botón o Clip de película.
Uso de símbolos e instancias
249
Configuración de la animación para instancias gráficas
Puede determinar cómo se reproducirán las secuencias de animación incluidas
en una instancia gráfica durante la película estableciendo las opciones en el
panel Instancia.
Un símbolo de gráfico animado está ligado a la Línea de tiempo de la película en la
que está ubicado el símbolo. En contraste, un símbolo de clip de película tiene su
propia Línea de tiempo independiente. Los símbolos gráficos animados, debido a
que utilizan la misma Línea de tiempo que la película principal, muestran su
animación en modo de edición de películas. Los símbolo de clip de película
aparecen como objetos estáticos en el Escenario y no aparecen como animaciones
en el entorno de edición de Flash.
Para establecer la animación de una instancia gráfica:
1
Seleccione una instancia gráfica en el Escenario y elija Ventana > Paneles >
Instancia; o haga doble clic con Alt presionada (Windows) o haga doble clic
con Opción presionada (Macintosh) en la instancia para traer adelante el
panel Instancia.
2
Seleccione una opción de animación del menú emergente debajo del tipo
de instancia:
• Bucle realiza un bucle con todas las secuencias de animación incluidas en
la instancia actual para todos los fotogramas que ocupa la instancia.
• Reproducir una vez reproduce la secuencia de animación comenzando en
el fotograma especificado hasta el final de la animación, y, a continuación,
se detiene.
• Fotograma único muestra uno de los fotogramas de la secuencia de animación.
Especifique el fotograma que se va a mostrar.
Separación de instancias
La separación de la instancia se realiza para romper el vínculo entre una instancia y
un símbolo y convertir la instancia en una serie de formas y líneas no agrupadas.
Es útil si se desea cambiar de forma considerable la instancia sin que afecte a
ninguna otra instancia.
Para separar una instancia de un símbolo:
1
Seleccione la instancia en el Escenario.
2
Elija Modificar > Separar.
De este modo se rompe la instancia en los elementos gráficos que lo componen.
250
Capítulo 10
3
Utilice las herramientas de dibujo y pintura para modificar estos elementos
como se desee.
La separación de una instancia sólo cambia esa instancia sin que afecte a otras
instancias del símbolo. Si se modifica el símbolo de origen después de separar
la instancia, la instancia no se actualiza con los cambios.
Obtención de información sobre las
instancias en el Escenario
Según se crea una película puede ser difícil identificar una determinada instancia
de un símbolo en el Escenario, y en especial si se trabaja con varias instancias del
mismo símbolo. Se pueden identificar las instancias mediante el panel Instancia, el
panel Información o el Explorador de películas.
Todos los paneles muestran el nombre de la instancia seleccionada e iconos que
indican su tipo: gráfico, botón o clip de película. Además, se puede visualizar la
siguiente información:
• En el panel Instancia, se puede ver el comportamiento y la configuración de la
instancia: para gráficos, se muestra el modo de bucle y la longitud del símbolo
en fotogramas; para los botones, la opción de seguimiento; y para los clips de
películas, la longitud del clip de película.
• En el panel Información, se puede visualizar la ubicación y el tamaño de una
instancia seleccionada.
• En el Explorador de películas, puede visualizar el contenido de la película
actual, incluyendo instancias y símbolos. Consulte la sección “Uso del
Explorador de películas” a pagina 106.
Además, en el panel Acciones, puede visualizar todas las acciones asignadas a un
gráfico, botón o clip de película.
Para obtener información sobre las instancias en el Escenario:
1
Seleccione la instancia en el Escenario.
2
Visualice el panel que desea utilizar.
• Para mostrar el panel Instancia, elija Ventana > Paneles > Instancia o haga doble
clic con Alt presionada (Windows) o haga doble clic con Opción presionada
(Macintosh) en la instancia seleccionada.
• Para mostrar el panel Información, elija Ventana > Paneles > Información.
• Para mostrar el panel Acciones, elija Ventana > Acción.
Uso de símbolos e instancias
251
• Para mostrar el Explorador de películas, elija Ventana > Explorador
de películas.
Para obtener más información sobre el Explorador de películas, consulte
“Uso del Explorador de películas” a pagina 106.
Una instancia de botón seleccionada y la información que se visualiza en los paneles
Instancia, Información, Acciones y en el Explorador de películas.
Para ver la definición de símbolo para el símbolo seleccionado en el Explorador
de películas:
1
252
Capítulo 10
Haga clic en el botón Mostrar botones. clips de película y gráficos en la parte
superior del Explorador de películas.
2
Haga clic con el botón derecho del ratón (Windows), o Control-Clic
(Macintosh), y elija Ir a definición de símbolo en el menú contextual, o
zzMostrar definiciones de símbolo en el menú emergente situado en la
esquina superior derecha.
Para saltar a la escena que contiene las instancias de un símbolo seleccionado:
1
Muestra las definiciones del símbolo como se describe en el
procedimiento anterior.
2
Haga clic con el botón derecho del ratón (Windows), o Control-Clic
(Macintosh), y elija Seleccionar instancias de símbolo en el menú contextual,
o elija Seleccionar instancias de símbolo en el menú emergente situado en la
esquina superior derecha del Explorador de películas.
Uso de símbolos e instancias
253
254
Capítulo 10
11
CAPÍTULO 11
Creación de animación
. . . . . . . . . . . . . . . . . . . . . . . . . . . . . . . . . . . . . . . . . . . . . . . . . . . . . . . .
La animación se crea mediante el cambio del contenido de fotogramas sucesivos.
Puede hacer que un objeto se desplace a lo largo del Escenario, aumente o
disminuya de tamaño, gire, cambie de color, aparezca o desaparezca, o cambie
de forma. Los cambios pueden ocurrir por separado o combinados entre sí. Por
ejemplo, puede hacer que un objeto gire a medida que aparece y se desplaza por
el Escenario.
Flash ofrece dos maneras de crear secuencias de animación: fotograma a fotograma
y por interpolación. En la animación fotograma a fotograma la imagen se crea en
cada fotograma. En la animación por interpolación, se crean los fotogramas inicial
y final, y Flash crea los fotogramas intermedios. Flash varía el tamaño, la rotación,
el color y otros atributos del objeto de forma distribuida entre los fotogramas
inicial y final para crear la sensación de movimiento.
La animación interpolada es una forma eficaz de crear movimiento y cambios a lo
largo del tiempo y de reducir al mínimo el tamaño del archivo. En esta animación,
Flash sólo guarda los valores de los cambios producidos en los fotogramas de en
medio. En la animación de fotograma a fotograma, Flash guarda los valores de los
fotogramas completos.
Para obtener una introducción interactiva a la animación, elija Ayuda > Lecciones
> Animación.
Nota: También puede crear la animación mediante la acción setProperty. Consulte la Guía
de consulta de ActionScript.
255
Creación de fotogramas clave
Un fotograma clave es un fotograma en el que se definen cambios en la animación.
En la animación fotograma a fotograma, cada fotograma es clave. En la
interpolada, se definen fotogramas clave en puntos importantes y Flash crea el
contenido de los intermedios. Flash muestra los fotogramas interpolados en verde
o azul claro con una flecha entre los fotogramas clave. Flash vuelve a dibujar las
formas en cada fotograma. Sólo debe crear los fotogramas clave en aquellos puntos
del gráfico en que se modifique algo.
Los fotogramas clave se indican en la Línea de tiempo: un fotograma clave que
tenga contenido se representa con un círculo sólido mientras que el vacío se
representa por una línea vertical antes del fotograma. Los fotogramas siguientes
que agregue a la misma capa tendrán el mismo contenido que el fotograma clave.
Para asignar un fotograma clave utilice uno de los siguientes procedimientos:
• Seleccione un fotograma en la Línea de tiempo y elija Insertar >
Fotograma clave.
• Haga clic con el botón derecho del ratón (Windows), o Control-Clic
(Macintosh) sobre un fotograma de la ventana de Línea de tiempo y elija
Insertar fotograma clave.
Representaciones de animaciones en la
Línea de tiempo
Flash distingue la animación fotograma a fotograma de la interpolada en la Línea
de tiempo de la siguiente forma:
• Los fotogramas clave de interpolación de movimiento están indicados por un
punto negro; los fotogramas intermedios tienen una flecha negra sobre fondo
azul claro.
• Los fotogramas clave de la interpolación de forma están indicados por un
punto negro; los fotogramas intermedios muestran una flecha negra sobre
fondo verde claro.
• Una línea discontinua indica que falta el fotograma clave final.
256
Capítulo 11
• Un fotograma clave sencillo viene indicado por un punto negro. Los
fotogramas en gris claro después de un fotograma clave sencillo tienen el mismo
contenido sin ningún cambio y tienen una línea negra con un rectángulo vacío
en el último fotograma del recorrido.
• Una a pequeña indica que al fotograma se le asignó una acción de fotograma
con el panel Acciones.
• Una bandera roja indica que el fotograma contiene un rótulo o comentario.
Acerca de las capas en la animación
Las escenas de las películas de Flash pueden constar de varias capas. Utilice capas
para organizar los componentes de las secuencias de animación y para separar
objetos animados de forma que no se borren, conecten ni segmenten entre sí.
Si desea que Flash interpole el movimiento de varios grupos de símbolos a un
tiempo, cada uno debe estar en una capa distinta. Por lo general, la capa de fondo
contiene imágenes estáticas. Las capas adicionales contienen un objeto animado
independiente cada una.
Las capas aparecen como filas en la Línea de tiempo.
Si una película tiene varias capas, puede ser difícil el seguimiento y la edición de
los objetos en una o dos de ellas. Es más sencillo si trabaja con el contenido de
cada capa por separado. Consulte el Capítulo 8, “Uso de capas.”
Creación de animación
257
Acerca de velocidad de fotogramas
Si la velocidad de fotogramas es muy baja, la animación parece detenerse y volver a
empezar y si es muy alta los detalles se ven borrosos. Elija una velocidad de 12
fotogramas por segundo (fps) para obtener un óptimo resultado en la Web. En
general, la velocidad estándar de movimiento de la imagen es de 24 fps, pero en
las películas QuickTime y AVI es habitualmente de 12 fps.
La complejidad de la animación y la velocidad del sistema donde se reproduce
afectan a la suavidad de la reproducción. Pruebe las animaciones en varios sistemas
para determinar la velocidad de fotogramas óptima.
La velocidad de fotogramas es única para toda la película Flash, por lo que es
preferible establecerla antes de comenzar a crear la animación. Consulte la sección
“Creación de una película y configuración de sus propiedades” a pagina 80.
Extensión de imágenes inmóviles
Al crear el fondo para una animación, suele ser necesario fragmentar una
imagen inmóvil en varios fotogramas. Los fotogramas (no clave) agregados
a una capa extienden el contenido del último fotograma clave en todos los
fotogramas nuevos.
Para extender una imagen inmóvil a lo largo de varios fotogramas:
1
Cree una imagen en el primer fotograma clave de la secuencia.
2
Seleccione un fotograma de la derecha al final del tramo donde desea agregar.
3
Elija Insertar > Fotograma.
Para extender imágenes inmóviles con un método abreviado:
1
Cree una imagen en el primer fotograma clave.
2
Con Alt presionado, arrastre el fotograma clave a la derecha. Esto creará un
nuevo tramo pero sin un fotograma clave nuevo en el extremo final.
Información sobre la animación interpolada
Flash puede crear dos tipos de animación interpolada. En el primero, denominado
interpolación de movimiento, se definen propiedades como la posición, el tamaño
y la rotación de una instancia, un grupo o un bloque de texto en un punto en el
tiempo, y estas propiedades se cambian en otro punto. En el segundo,
denominado interpolación de forma, se dibuja una forma en un punto del tiempo
y se cambia o se dibuja una nueva en otro punto. Flash interpola los valores o
formas de los fotogramas intermedios para crear la animación.
258
Capítulo 11
Instancias de interpolación, grupos y tipo
Para interpolar los cambios en las propiedades de instancias, grupos y tipo se
utiliza la interpolación de movimiento. Flash puede interpolar la posición, el
tamaño y la rotación así como sesgar instancias, grupos y tipo. También puede
interpolar el color de las instancias y los tipos para crear cambios graduales de
color o hacer aparecer o desaparecer instancias de forma paulatina. Para interpolar
el color de grupos o tipos, debe convertirlos en símbolos. Consulte la sección
“Creación de símbolos” a pagina 233.
Si cambia el número de fotogramas entre dos fotogramas clave o bien mueve el
grupo o símbolo de un fotograma clave, Flash vuelve a interpolar los fotogramas
de forma automática.
Puede crear una interpolación de movimiento utilizando uno de los dos
métodos siguientes:
• Cree los fotogramas de inicio y final para la animación y utilice la opción
Interpolación de movimiento en el panel Propiedades de fotograma.
• Cree el primer fotograma clave para la animación y luego elija Insertar >
Crear interpolación de movimiento y mueva el objeto a la nueva ubicación
del Escenario. Flash crea el fotograma final automáticamente.
La interpolación de posiciones permite mover un objeto a lo largo de un trazado
no lineal. Consulte la sección “Movimiento de interpolación a lo largo de un
trazado” a pagina 263.
Fotograma 1
Fotogramas
interpolados
Fotograma 5
El segundo, tercer y cuarto fotograma de la abeja resultan de interpolar el primer y
último fotograma clave.
Para crear una interpolación de movimiento utilizando la opción Interpolación
de movimiento
1
Haga clic sobre un nombre de capa para activarla como capa actual y seleccione
un fotograma clave vacío en la capa donde desee que comience la animación.
2
Cree una instancia, grupo o bloque de texto en el Escenario o arrastre una
instancia de un símbolo de la ventana de Biblioteca.
Para hacer la interpolación de movimiento de un objeto que haya dibujado,
debe convertirlo en un símbolo.
Creación de animación
259
3
Cree un segundo fotograma clave donde desee que termine la animación.
4
Realice una de las siguientes acciones para modificar la instancia, grupo o
bloque de texto en el fotograma final.
• Mueva el elemento a una nueva posición.
• Modifique el tamaño, rotación o sesgo del elemento.
• Modifique el color del elemento (sólo instancia o bloque de texto).
Para interpolar el color de los elementos distintos de instancias o bloques de
texto, utilice interpolación de formas. Consulte la sección “Interpolación de
formas” a pagina 265.
5
Seleccione Ventana > Paneles > Fotograma.
6
Para Interpolación, seleccione Movimiento.
7
Si modificó el tamaño del elemento en el paso 4, seleccione Escala para
interpolar el tamaño del elemento seleccionado.
8
Haga clic y arrastre la flecha al lado del valor Aceleración o introduzca un valor
para ajustar la velocidad del cambio entre fotogramas interpolados:
• Para empezar la interpolación de movimiento lentamente y acelerar la
interpolación hacia el final de la animación, arrastre el deslizador hacia arriba o
introduzca un valor entre -1 y -100.
• Para empezar la interpolación de movimiento lentamente y ralentizar la
interpolación hacia el final de la animación, arrastre el deslizador hacia arriba o
introduzca un valor entre 1 y 100.
La velocidad de cambio predeterminada entre los fotogramas interpolados es
constante. La opción Aceleración crea una apariencia más natural de
aceleración o ralentización ajustando gradualmente la velocidad de cambio.
9
Para rotar el elemento seleccionado mientras se interpola, elija una opción
del menú Rotar.
• Elija Ninguna (la configuración predeterminada) para no aplicar
ninguna rotación.
• Elija Auto para girar el objeto una vez en la dirección que requiera el
movimiento menor.
• Elija girar en el sentido de las agujas del reloj o girar en sentido contrario de las
agujas del reloj para girar el objeto como corresponda y luego introduzca un
número para especificar el número de rotaciones.
Nota: Esta rotación es adicional a cualquier rotación que aplicara al fotograma final
en el paso 4.
260
Capítulo 11
10
Si está utilizando un trazado de movimiento, seleccione Orientar según trazado
para orientar la línea de base del elemento interpolado hacia dicho trazado.
Consulte Movimiento interpolado por un trazado.
11
Seleccione Sincronización para asegurar que la instancia entra en ciclo
correctamente en la película principal.
Utilice el comando Sincronizar si el número de fotogramas en la secuencia de
animación dentro del símbolo no es un múltiplo par del número de fotogramas
que la instancia gráfica ocupa en la película.
12
Si está utilizando un trazado de movimiento, seleccione Ajustar para asociar el
elemento interpolado al trazado de movimiento por su punto de registro.
Para crear una interpolación de movimiento utilizando el comando Crear
interpolación de movimiento:
1
Seleccione un fotograma clave vacío y dibuje un objeto en el escenario o
arrastre una instancia de un símbolo de la ventana Biblioteca.
2
Elija Insertar > Crear interpolación de movimiento.
Si dibujó un objeto en el paso 1, Flash convertirá automáticamente este objeto
a un símbolo y le asignará el nombre tween1. Si dibujó más de un objeto, los
objetos adicionales se denominarán tween2, tween3, etc.
3
Haga clic dentro del fotograma donde desee que termine la animación y elija
Insertar > Fotograma.
4
Mueva el objeto, la instancia o el bloque de tipos sobre el Escenario hasta la
posición deseada. Ajuste el tamaño del elemento si desea interpolar su escala.
Ajuste la rotación del elemento si desea interpolar su rotación. Deseleccione
el objeto cuando haya completado los ajustes.
Un fotograma clave se añade de forma automática al final del grupo de
fotogramas.
5
Seleccione el fotograma clave al final de la interpolación de movimiento y elija
Ventana > Paneles > Fotograma. En el panel Fotograma se debe seleccionar de
forma automática Interpolación de movimiento.
6
Si modificó el tamaño del elemento en el paso 4, seleccione Escala para
interpolar el tamaño del elemento seleccionado.
Creación de animación
261
7
Haga clic y arrastre la flecha al lado del valor Aceleración o introduzca un valor
para ajustar la velocidad del cambio entre fotogramas interpolados:
• Para empezar la interpolación de movimiento lentamente y acelerar la
interpolación hacia el final de la animación, arrastre el deslizador hacia arriba
o introduzca un valor entre -1 y -100.
• Para empezar la interpolación de movimiento lentamente y decelerar la
interpolación hacia el final de la animación, arrastre el deslizador hacia arriba
o introduzca un valor entre 1 y 100.
La velocidad de cambio predeterminada entre los fotogramas interpolados
es constante. La opción Aceleración crea una apariencia más natural de
aceleración o deceleración ajustando gradualmente la velocidad de cambio.
8
Para rotar el elemento seleccionado mientras se interpola, elija una opción del
menú Rotar.
• Elija Ninguna (la configuración predeterminada) para no aplicar ninguna
rotación.
• Elija Auto para rotar el objeto una vez en la dirección que requiera el
movimiento menor.
• Elija rotar en el sentido de las agujas del reloj o rotar en sentido contrario de las
agujas del reloj para rotar el objeto como corresponda y luego introduzca un
número para especificar el número de rotaciones.
Nota: Esta rotación es adicional a cualquier rotación que aplicara al fotograma final en
el paso 4.
9
Si está utilizando un trazado de movimiento, seleccione Orientar según trazado
para orientar la línea de base del elemento interpolado hacia dicho trazado.
Consulte Movimiento interpolado por un trazado.
10
Seleccione Sincronizar para asegurar que la instancia entra en ciclo
correctamente en la película principal.
Utilice el comando Sincronizar si el número de fotogramas en la secuencia de
animación dentro del símbolo no es un múltiplo par del número de fotogramas
que la instancia gráfica ocupa en la película.
11
262
Capítulo 11
Seleccione Ajustar para asociar el elemento interpolado al trazado de
movimiento por su punto de registro.
Movimiento de interpolación a lo largo
de un trazado
Las capas de guía de movimiento permiten dibujar trazados a lo largo de los cuales
se animan instancias, grupos y bloques de texto interpolados. Puede vincular
varias capas a una capa de guía de movimiento para hacer que varios objetos sigan
el mismo trazado. Al vincular una capa normal a una capa de guía de movimiento
se convierte en un tipo de capa con guía.
Para crear un trazado de movimiento en una animación interpolada:
1
Cree una secuencia de animación interpolada de movimiento como se describe
en “Instancias de interpolación, grupos y tipo” a pagina 259.
Si selecciona Orientar según trazado la línea de base del elemento interpolado
se orientará hacia el trazado de movimiento. Si selecciona Ajustar, el punto de
registro del elemento interpolado se ajustará en el trazado de movimiento.
2
Realice uno de los siguientes pasos:
• Seleccione la capa que contiene la animación y elija Insertar > Guía
de movimiento.
• Haga clic con el botón derecho del ratón (Windows), o Control-Clic
(Macintosh) en la capa que contiene la animación y elija Agregar guía de
movimiento en el menú contextual.
Flash crea una nueva capa sobre la seleccionada con el icono de guía de
movimiento a la izquierda del nombre de la capa.
3
Utilice las herramientas Pluma, Lápiz, Línea, Círculo, Rectángulo o Pincel para
dibujar el trazado deseado.
Creación de animación
263
4
Ajuste el centro al comienzo de la línea en el primer fotograma y al final de la
línea en el último.
Nota: Arrastre el símbolo por su punto de registro para obtener los mejores resultados
de arrastre.
5
Si desea ocultar la capa de guía de movimiento y la línea para que sólo pueda
verse el movimiento del objeto mientras trabaja, haga clic en la columna del ojo
de la capa de guías de movimiento.
El grupo o símbolo sigue el trazado del movimiento al reproducir la animación.
Para vincular las capas a una capa de guía de movimiento, realice una de las
siguientes acciones:
• Arrastre una capa existente bajo la capa de guías de movimiento. La capa se
inserta debajo de ella. Todos los objetos de esta capa se ajustan de forma
automática en el trazado del movimiento.
• Cree una nueva capa bajo la capa de guías de movimiento. Los objetos que
interpole en esta capa se ajustan de forma automática al trazado del
movimiento.
• Seleccione una capa debajo de una capa de Guía de movimiento. Elija
Modificar > Capa y seleccione Con guía en el cuadro de diálogo Propiedades
de capa.
• Haga clic con Alt presionada (Windows), u Opción-Clic (Macintosh),
en la capa.
264
Capítulo 11
Para desvincular las capas de la capa de guías de movimiento:
1
Seleccione la capa que desea desvincular.
2
Realice uno de los siguientes pasos:
• Arrastre la capa encima de la capa de guías de movimiento.
• Elija Modificar > Capa y seleccione Normal como tipo de capa en el cuadro
de diálogo Propiedades de capa.
• Haga clic con Alt presionada (Windows), u Opción-Clic (Macintosh),
en la capa.
Interpolación de formas
Al interpolar formas se crea un efecto similar al de transformación y las formas
parecen cambiar en el transcurso del tiempo. Flash también puede interpolar la
ubicación, el tamaño y el color de las formas.
La interpolación de una forma a la vez suele producir los mejores resultados.
Si interpola varias capas de una sola vez, todas las formas deben estar en la
misma capa.
Flash no puede interpolar la forma de grupos, símbolos, bloques de texto ni
imágenes de mapas de bits. Use Modificar > Separar para aplicar la interpolación
de forma a estos elementos. Consulte la sección “Separación de grupos y objetos” a
pagina 204.
Para controlar los cambios de forma más complejos o improbables, use los
consejos de forma que controlan la manera en que partes de la forma original se
desplazan a la nueva forma. Consulte la sección “Uso de consejos de forma” a
pagina 267.
Creación de animación
265
Para interpolar una forma:
1
Haga clic sobre un nombre de capa para activarla como capa actual y seleccione
un fotograma clave vacío donde desee que empiece la animación.
2
Cree la imagen del primer fotograma de la secuencia.
Para crear la forma, utilice una de las herramientas de dibujo.
3
Cree otro fotograma clave a una distancia de tantos fotogramas hacia la derecha
como desee agregar.
4
Cree la imagen del último fotograma de la secuencia. (Puede interpolar la
forma, color o posición de la imagen creada en el paso 2).
5
Seleccione Ventana > Paneles > Fotograma.
6
Para Interpolación, seleccione Forma.
7
Haga clic y arrastre la flecha al lado del valor Aceleración o introduzca un valor
para ajustar la velocidad del cambio entre fotogramas interpolados:
• Para empezar la interpolación de forma gradualmente y acelerar la
interpolación hacia el final de la animación, arrastre el deslizador hacia abajo
o introduzca un valor entre -1 y -100.
• Para empezar la interpolación de forma rápidamente y ralentizar la
interpolación hacia el final de la animación, arrastre el deslizador hacia arriba
o introduzca un valor entre 1 y 100.
La velocidad de cambio predeterminada entre los fotogramas interpolados es
constante. La opción Aceleración crea una apariencia más natural de
transformación ajustando gradualmente la velocidad de cambio.
8
Elija una opción para Mezcla:
• Distributiva crea una animación con formas intermedias suaves y regulares.
• Angular crea una animación que mantiene las esquinas y líneas rectas en las
formas intermedias.
Nota: Sólo es apropiado para formas de mezcla con esquinas en punta y líneas rectas. Si
las formas elegidas no tienen esquinas, Flash toma a la interpolación de forma distributiva.
266
Capítulo 11
Uso de consejos de forma
Para controlar cambios de forma más complejos o improbables utilice los consejos
de forma. Los consejos de forma identifican puntos que deben corresponder en las
formas inicial y final. Por ejemplo, si está interpolando el dibujo de una cara
mientras cambia de expresión, puede marcar cada ojo con un consejo de forma.
A continuación, en lugar de convertir la cara en una figura amorfa durante el
cambio, los ojos siguen siendo reconocibles y cambian de manera independiente
durante el proceso.
La misma interpolación de forma con o sin consejos de forma respectivamente.
Los consejos de forma tienen letras (de la a a la z) para identificar los puntos que se
corresponden en las figuras inicial y final. Puede utilizar hasta 26.
Su color es amarillo en el fotograma inicial y verde en el final. Cuando no están en
una curva, son de color rojo.
Creación de animación
267
Para obtener un resultado óptimo al interpolar formas, siga las directrices que se
indican a continuación:
• En la interpolación de formas complejas, cree formas intermedias e interpólelas
en lugar de definir sólo la forma inicial y final.
• Compruebe que los consejos de forma son lógicos. Por ejemplo, si está utilizado
tres consejos de forma para un triángulo, deben estar en el mismo orden tanto
en el triángulo original como en el triángulo que se va a interpolar. El orden no
puede ser abc en el primer fotograma clave ni acb en el segundo.
• Es preferible colocar los consejos de forma en sentido contrario a las agujas del
reloj a partir de la esquina superior izquierda de la forma.
Para utilizar consejos de forma:
1
Seleccione el primer fotograma clave de una secuencia de forma interpolada.
2
Elija Modificar > Transformar > Añadir consejo de forma.
El consejo de forma inicial aparece como un círculo rojo con la letra a en algún
lugar de la forma.
3
Colóquelo en un punto que desee marcar.
4
Seleccione el último fotograma clave de la secuencia.
El consejo de forma final aparece en algún lugar de la forma como un círculo
verde con la letra a.
5
Coloque el consejo de forma en el punto de la forma final que debería
corresponder con el primer punto marcado.
6
Vuelva a ejecutar la película para ver el cambio introducido con los consejos
de forma. Mueva los consejos de forma para afinar la interpolación.
7
Repita el proceso para agregar más consejos de forma. Los nuevos consejos
aparecen con las letras siguientes (b, c, etcétera).
Mientras trabaja con consejos de forma, también puede hacer lo siguiente:
• Para ver todos los consejos de forma, elija Ver > Mostrar consejo de forma. Para
poder seleccionar Mostrar consejo de forma, la capa y el fotograma clave que
contienen los consejos deben ser los actuales.
• Para eliminar un consejo de forma, arrástrelo hasta fuera del Escenario.
• Para eliminar todos los consejos de forma, elija Modificar > Transformar >
Eliminar todos los consejos.
268
Capítulo 11
Creación de animaciones fotograma
a fotograma
La animación fotograma a fotograma cambia el contenido del escenario en cada
fotograma y es ideal para las animaciones complejas en las que la imagen cambia
en cada fotograma además de moverse. Este tipo incrementa el tamaño del archivo
con mayor rapidez que la animación interpolada.
Utilice la animación fotograma a fotograma cuando necesite cambiar una imagen en
cada fotograma.
Para crear animación fotograma a fotograma:
1
Haga clic en el nombre de una capa para activarla como capa actual y seleccione
un fotograma de la capa donde desee que se inicie la animación.
2
Si no se trata de un fotograma clave, elija Insertar > Fotograma clave.
3
Cree la imagen del primer fotograma de la secuencia.
Puede utilizar las herramientas de dibujo, pegar imágenes del portapapeles o
importar un archivo.
Creación de animación
269
4
Haga clic en el siguiente fotograma hacia la derecha de la misma fila y elija
Insertar > Fotograma clave, o bien haga clic con el botón derecho del ratón
(Windows), o Comando-Clic (Macintosh), y elija Insertar fotograma clave en
el menú emergente.
De esta forma se agrega un nuevo fotograma clave cuyo contenido es igual al
del primero.
5
Cambie el contenido de este fotograma en el Escenario para crear el siguiente
paso de la animación.
6
Para completar la animación fotograma a fotograma, repita los pasos 4 y 5
hasta crear el movimiento deseado.
7
Para probar la secuencia de animación, elija Control > Reproducir o haga clic
en el botón Reproducir del Controlador.
Puede serle útil reproducir la animación conforme la crea.
270
Capítulo 11
Edición de la animación
Tras crear un fotograma o un fotograma clave, puede moverlo a otro lugar de la
capa actual o a otra capa, eliminarlo y hacer otros cambios. Sólo pueden editarse
los fotogramas clave. Puede ver fotogramas interpolados, pero no editarlos
directamente. Para editar fotogramas interpolados, cambie uno de los fotogramas
clave de definición o inserte un nuevo fotograma clave entre el inicial y el final.
Puede arrastrar elementos desde la ventana Biblioteca hasta el Escenario para
agregar los elementos al fotograma clave activo.
Utilice las opciones de Papel cebolla para visualizar y editar varios fotogramas a
un tiempo.
Para insertar fotogramas en la Línea de tiempo, realice una de las acciones
siguientes:
• Para insertar un nuevo fotograma, elija Insertar > Fotograma.
• Para crear un fotograma clave nuevo, elija Insertar > Fotograma clave o haga
clic con el botón derecho (Windows) o Control-clic (Macintosh) en el
fotograma donde desee colocar un fotograma clave y elija Insertar fotograma
clave del menú contextual.
• Para crear un nuevo fotograma clave vacío, elija Insertar > Fotograma clave
vacío o haga clic con el botón derecho (Windows) o Control-clic (Macintosh)
en el fotograma donde desee colocar el fotograma clave y elija Insertar
fotograma clave vacío del menú contextual.
Para suprimir o modificar un fotograma o fotograma clave, realice una de las
siguientes acciones:
• Para suprimir un fotograma, fotograma clave o secuencia de fotograma,
seleccione el fotograma, fotograma clave o secuencia y elija Insertar >
Eliminar fotograma o haga clic con el botón derecho del ratón (Windows) o
Control-clic (Macintosh) en el fotograma, fotograma clave o secuencia y elija
Eliminar fotograma del menú contextual. Los fotogramas de alrededor
permanecen intactos.
• Para mover un fotograma clave o secuencia de fotograma y su contenido,
arrastre el fotograma clave o secuencia hasta la ubicación deseada.
• Para extender la duración de un fotograma clave, arrastre con la tecla Alt
(Windows) o la tecla Opción (Macintosh) presionada el fotograma clave hasta
el fotograma final de la nueva secuencia.
• Para copiar un fotograma clave o secuencia de fotograma mediante arrastre,
Alt-clic (Windows) u Opción-clic (Macintosh) y arrastre el fotograma clave a
la nueva ubicación.
Creación de animación
271
• Para copiar y pegar un fotograma o secuencia de fotograma, seleccione el
fotograma o secuencia y elija Editar > Copiar fotogramas. Seleccione un
fotograma o secuencia que desee reemplazar y elija Editar > Pegar fotogramas.
• Para convertir un fotograma clave en fotograma seleccione el fotograma clave y
elija Insertar > Eliminar fotograma o haga clic con el botón derecho del ratón
(Windows) o Control-clic (Macintosh) en el fotograma o secuencia y elija
Eliminar fotograma del menú contextual. El fotograma clave eliminado y todos
los fotogramas hasta el fotograma clave siguiente se sustituirán con el contenido
del fotograma que preceda al fotograma clave eliminado.
• Para cambiar la longitud de una secuencia interpolada, arrastre el fotograma
clave inicial o final a la derecha o la izquierda. Para cambiar la longitud de
una secuencia fotograma a fotograma, consulte “Creación de animaciones
fotograma a fotograma” a pagina 269.
• Para agregar un elemento de la biblioteca al fotograma clave activo, arrastre el
elemento desde la ventana Biblioteca hasta el Escenario.
• Para invertir una secuencia de animación, seleccione los fotogramas adecuados
en una o varias capas y elija Modificar > Fotogramas > Invertir. Debe haber
fotogramas clave al principio y al final de la secuencia.
Papel cebolla
En general, Flash sólo muestra un fotograma de la secuencia de animación en
el Escenario. Para facilitar la ubicación y edición de la animación fotograma a
fotograma, puede ver varios fotogramas a un tiempo en el Escenario. El fotograma
situado bajo el cabezal de lectura aparece con el color normal, y los fotogramas
circundantes aparecen atenuados; cada fotograma parece estar dibujado sobre
hojas de papel traslúcido (cebolla) apiladas. Los fotogramas atenuados no
pueden editarse.
272
Capítulo 11
Para ver varios fotogramas de una animación en el escenario de forma simultánea:
Haga clic en el botón Papel cebolla. Todos los fotogramas entre los marcadores
Iniciar Papel cebolla y Finalizar Papel cebolla (en el encabezado de la línea
de tiempo) aparecen superpuestos como un solo fotograma en la ventana de
la película.
Botones de Papel cebolla
Creación de animación
273
Para controlar la visualización del papel cebolla, realice una de las
siguientes acciones:
• Para ver los fotogramas de Papel cebolla como contornos, haga clic en el botón
Contornos de Papel cebolla.
• Para cambiar la posición de los marcadores de Papel cebolla, arrastre el puntero
hasta la nueva ubicación. En general, los marcadores se mueven de forma
conjunta con el puntero del fotograma actual.
• Para poder editar todos los fotogramas situados entre los marcadores de Papel
cebolla, haga clic en el botón Editar varios fotogramas. En general, la opción
Papel cebolla sólo permite editar el fotograma actual. Sin embargo, puede ver el
contenido de cada fotograma situado entre los marcadores y editarlo aunque no
se trate del fotograma actual.
Nota: Las capas bloqueadas (con el icono del candado) no aparecen cuando se activa la
opción de Papel cebolla. Para evitar la confusión producida por múltiples imágenes, puede
bloquear u ocultar las capas que no desea visualizar con esta opción.
Para cambiar la visualización de los marcadores de papel cebolla:
Haga clic en el botón Modificar marcadores de papel cebolla y elija un elemento
del menú:
• Mostrar marcadores siempre muestra los marcadores en el encabezado de la
línea de tiempo, esté activada o no la opción de Papel cebolla.
• Anclar marcas Papel cebolla bloquea los marcadores en la posición actual en el
encabezado de la línea de tiempo. En general, el rango de Papel cebolla está en
relación con el puntero del fotograma actual y los marcadores de Papel cebolla.
Al anclar los marcadores evita que se muevan con el puntero del fotograma
actual.
• Papel cebolla 2 muestra dos fotogramas a cada lado del fotograma actual.
• Papel cebolla 5 muestra cinco fotogramas a cada lado del fotograma actual.
• Papel cebolla todo muestra todos los fotogramas a cada lado del
fotograma actual.
274
Capítulo 11
Movimiento de animaciones completas
Si necesita desplazar una animación completa que se encuentra en el escenario,
mueva las imágenes de todos los fotogramas y capas a un tiempo para evitar tener
que volver a alinear todo.
Para mover toda la animación a otra ubicación del escenario:
1
Desbloquee todas las capas.
Para mover todo el contenido a una o más capas pero nada a las capas restantes,
bloquee u oculte todas las capas que no desea desplazar.
2
Haga clic en el botón Editar varios fotogramas en la Línea de tiempo.
3
Arrastre los marcadores de papel cebolla de tal forma que incluyan todos los
fotogramas que desea seleccionar o haga clic en Modificar marcadores de papel
cebolla y elija Papel cebolla todo.
4
Elija Edición > Seleccionar todo.
5
Arrastre toda la animación hasta la nueva ubicación en el Escenario.
Creación de animación
275
276
Capítulo 11
12
CAPÍTULO 12
Creación de películas interactivas
. . . . . . . . . . . . . . . . . . . . . . . . . . . . . . . . . . . . . . . . . . . . . . . . . . . . . . . .
En animaciones sencillas, Flash reproduce las escenas y fotogramas de una película
de forma secuencial. En una película interactiva, la audiencia utiliza el teclado,
el ratón o ambos, para saltar a distintas partes de una película, mover objetos,
introducir información en formularios y llevar a cabo otras muchas operaciones
interactivas.
Las películas interactivas se crean mediante la configuración de acciones, que son
juegos de instrucciones creadas con ActionScript que se ejecutan al producirse un
evento específico. Para que una acción se desencadene, debe ocurrir uno de los
siguientes eventos: que el cabezal de lectura alcance un fotograma o que el usuario
haga clic en un botón o presione teclas del teclado.
Sólo una parte de la interactividad que puede crear permite a los usuarios
desplazarse por una película saltando a una escena, a un fotograma o a una
dirección URL, iniciar o detener otra película, o imprimir fotogramas de la
película de Flash.
Las acciones para un botón, un clip de película o un fotograma se configuran en
el panel Acciones. La utilización de los controles del panel Acciones en modo
Normal permite insertar acciones sin tener que utilizar ActionScript; si es un
usuario experto en ActionScript puede construir sus propios scripts. Las
instrucciones pueden estar formadas por una sola acción, como solicitar la
detención de la reproducción de una película, o bien por una serie de acciones,
como primero evaluar una condición y, a continuación, realizar una acción.
La configuración de muchas de las acciones requieren poca experiencia en
programación. Para otras acciones, es necesaria cierta familiaridad con los
lenguajes de programación y están diseñadas para un desarrollo avanzado; si
desea obtener más información acerca de la creación de acciones avanzadas,
consulte la Guía de consulta de ActionScript.
277
Acerca de ActionScript
Flash utiliza ActionScript, un lenguaje de creación de scripts, que permite crear
películas con elementos interactivos. De la misma manera que JavaScript,
ActionScript es un lenguaje de programación orientado a objetos. En los scripts
orientados a objetos la información se organiza en grupos denominados clases.
Pueden crearse varias instancias de una clase, llamadas objetos, que pueden
utilizarse en los scripts. El usuario puede utilizar clases predefinidas de
ActionScript y crear las suyas propias.
Cuando se crea una clase, es preciso definir todas las propiedades (características)
y métodos (comportamientos) de cada objeto que ésta crea, de modo análogo a
como se definen los objetos en el mundo real. Por ejemplo, una persona tiene
ciertas propiedades como el género, la altura y el color de pelo, así como ciertos
métodos como hablar, caminar y lanzar. En este ejemplo “persona” es,
genéricamente, una clase y cada persona individual es un objeto, o una instancia
de dicha clase.
Los objetos de ActionScript pueden contener datos o pueden representarse
gráficamente en el Escenario como clips de película.
Si desea obtener más información sobre estos términos y su utilización, consulte
la Guía de consulta de ActionScript.
Utilización del panel Acciones
El panel Acciones permite crear y editar acciones de un objeto o fotograma
mediante el uso de dos modos de edición. Es posible seleccionar acciones
previamente escritas en la lista de la Caja de herramientas, arrastrar y colocar
acciones, así como utilizar botones para eliminar o volver a organizar acciones.
El modo Normal permite escribir acciones utilizando campos de parámetros
(argumentos) que solicitan los argumentos apropiados. El modo Experto
permite escribir y editar acciones directamente en un cuadro de texto, como si
se escribiesen scripts utilizando un procesador de texto.
Si desea obtener información sobre la selección de opciones del panel Acciones
y sobre cómo cambiar entre los distintos modos de edición, consulte los temas
correspondientes en la Guía de consulta de ActionScript.
278
Capítulo 12
Para mostrar el panel Acciones:
Seleccione Ventana > Acciones.
El panel Acciones se activa cuando se selecciona una instancia de un fotograma,
botón o clip de película. El título del panel Acciones cambia a Acciones de objetos
si se selecciona un botón o clip de película, y a Acciones de fotograma si se
selecciona un fotograma.
Para seleccionar un modo de edición de acciones:
1
Con el panel Acciones en pantalla, haga clic en la flecha de la esquina superior
derecha para desplegar el menú emergente.
2
Seleccione Modo Normal o Modo Experto en el menú emergente.
Cada script conserva su propio modo. Por ejemplo, puede crear un script de
una instancia de un botón en modo Normal y otro en modo Experto, y, de este
modo, al cambiar de un botón seleccionado a otro cambiará el modo del panel.
Creación de películas interactivas
279
Uso del panel Acciones en modo Normal
El modo Normal permite crear acciones seleccionándolas de una lista situada en
la parte izquierda del panel, denominada lista de la Caja de herramientas. La lista
de la Caja de herramientas contiene las siguientes categorías: Acciones básicas,
Acciones, Operadores, Funciones, Propiedades y Objetos. La categoría Acciones
básicas contiene las acciones de Flash más simples y sólo está disponible en modo
Normal. Las acciones seleccionadas se muestran en la parte derecha del panel, en
la lista Acciones. Es posible agregar, eliminar o modificar el orden de las sentencias
de acciones; también es posible especificar parámetros (argumentos) para las
acciones en los campos que se encuentran en la parte inferior del panel.
En modo Normal pueden utilizarse los controles del panel Acciones para
eliminar o cambiar el orden y los parámetros de las sentencias. Estos controles
resultan especialmente útiles para controlar acciones de botón o fotograma que
tienen varias sentencias.
Agregar una sentencia
Eliminar una sentencia
Cambiar el orden de
las sentencias
Campos de los
parámetros
Para seleccionar una acción:
280
Capítulo 12
1
Haga clic en una categoría de acciones de la Caja de herramientas para acceder
a las acciones de dicha categoría.
2
Haga doble clic en una acción o arrástrela a la ventana de scripts.
Para utilizar los campos de parámetros:
1
Haga clic en el botón Parámetros, situado en la esquina inferior derecha del
panel Acciones, para mostrar los campos.
2
Seleccione la acción y especifique nuevos valores en los campos de parámetros,
si es que desea modificar los parámetros de las acciones existentes.
Para insertar una ruta de destino de un clip de película:
1
Haga clic en el botón Ruta de destino, situado en la esquina inferior derecha
del panel Acciones; accederá al cuadro de diálogo Insertar ruta de destino.
2
Seleccione un clip de película de la lista de visualización.
Si desea obtener información sobre la utilización de una ruta de destino,
consulte “Control de otras películas y clips de película” a pagina 300.
Para desplazar una sentencia de la lista hacia arriba o hacia abajo:
1
Seleccione una sentencia en la lista Acciones.
2
Haga clic en los botones de flecha arriba o abajo.
Para eliminar una acción:
1
Seleccione una sentencia en la lista Acciones.
2
Haga clic en el botón Eliminar (–).
Para cambiar el tamaño de la Caja de herramientas o de la lista Acciones, utilice
uno de los siguientes procedimientos:
• Arrastre la barra separadora vertical que aparece entre la Caja de herramientas
y la lista Acciones.
• Haga doble clic en la barra separadora para contraer la lista de la Caja
de herramientas; vuelva a hacer doble clic en la barra para mostrar la lista
de nuevo.
• Haga clic en el botón de flecha izquierda o derecha de la barra separadora
para expandir o contraer la lista.
Aunque la Caja de herramientas esté oculta, es posible acceder a sus elementos
mediante el botón Agregar (+), que se encuentra en la parte superior izquierda
del panel Acciones.
Creación de películas interactivas
281
Modo Experto
El modo Experto permite crear acciones introduciendo comandos de ActionScript
en el cuadro de texto situado en la parte derecha del panel, o bien seleccionado
acciones en la lista de la Caja de herramientas de la izquierda. Para editar acciones,
especificar parámetros de acciones o eliminar acciones se utiliza directamente el
cuadro de texto, como se haría si se estuviesen creando los scripts mediante un
procesador de texto.
El modo Experto permite a los usuarios experimentados de ActionScript
modificar sus propios scripts con un procesador de texto, como si se tratase
de JavaScript o VBScript. Las principales diferencias respecto al modo Normal
son las siguientes:
• Al seleccionar un elemento en el menú emergente Agregar o en la lista de la
Caja de herramientas, dicho elemento se inserta en el área de edición de texto
en la posición del cursor.
• No aparecen campos de parámetros.
• En el panel de botones, únicamente el botón Agregar (+) se encuentra
operativo.
• Los botones de flecha arriba y abajo permanecen inactivos.
Caja de
herramientas, lista
Lista Acciones
Si desea obtener más información sobre la utilización del modo Experto, consulte
el tema correspondiente en la Guía de consulta de ActionScript.
282
Capítulo 12
Asignación de acciones a los objetos
Se pueden asignar acciones a botones o a clips de película, de modo que la acción
se ejecute cuando el usuario haga clic en un botón o sitúe el puntero sobre él, o
bien cuando se cargue el clip de película o se alcance un fotograma determinado.
La acción se asigna a una instancia del botón o del clip de película; el resto de
instancias del símbolo no se verán afectadas. Para consultar la descripción de
las acciones que puede agregar, consulte “Uso de acciones básicas para la
navegación y la interacción” a pagina 289.
Cuando se asigna una acción a un botón o a un clip de película, Flash asigna
de forma automática una acción especial llamada controlador, ya sea la acción
On Mouse Event para los botones o la acción On Clip Event para los clips de
películas. Un controlador gestiona un evento de una cierta manera y contiene
grupos de sentencias de ActionScript que se ejecutan cuando se produce un evento
específico. Cada controlador comienza con la palabra on u onClipEvent seguida
del evento al que responde el controlador.
Los eventos son acciones que se producen mientras se reproduce una película,
por ejemplo, que se cargue un clip de película, que la cabeza lectora acceda a un
fotograma o que el usuario presione una tecla del teclado. Se puede especificar
el evento de ratón o la tecla del teclado que desencadena la acción; consulte
“Configuración de las opciones de evento del ratón” a pagina 285. También puede
especificar el evento de clip que desencadena la acción; consulte la Guía de consulta
de ActionScript.
Una vez asignada la acción, es recomendable que pruebe la acción para verificar si
funciona. En modo edición, sólo funcionan acciones de fotograma sencillas como
Ir a o Reproducir.
Las siguientes instrucciones describen el modo de definir acciones para
objetos mediante el panel Acciones utilizado en modo Normal. Si desea
obtener información sobre la utilización del panel Acciones en modo Experto,
consulte la Guía de consulta de ActionScript.
Para asignar una acción a un botón o clip de película:
1
Seleccione un botón o una instancia de clip de película y elija
Ventana > Acciones.
Si la selección no es una instancia de botón o de clip de película, o un
fotograma, o si la selección incluye varios objetos, el panel Acciones
estará atenuado.
(Si desea obtener información sobre la asignación de una acción a un
fotograma, consulte la sección “Asignación de acciones a fotogramas” a
pagina 287).
Creación de películas interactivas
283
2
Para mostrar las acciones básicas, haga clic en la categoría Acciones básicas
en la lista de la Caja de herramientas situada en la parte izquierda del panel.
Para consultar la descripción de las acciones que puede agregar, consulte “Uso
de acciones básicas para la navegación y la interacción” a pagina 289.
3
Para asignar una acción utilice uno de los siguientes procedimientos:
• Haga clic en una acción de la categoría Acciones básicas, que se encuentra
en la lista de la Caja de herramientas, a la izquierda del panel.
• Arrastre una acción desde la categoría Acciones básicas situada en la parte
izquierda hasta la ventana Script, situada en la parte derecha del panel.
• Haga clic en el botón Agregar (+) y elija una acción en el menú emergente.
• Utilice el método abreviado de teclado.
Si selecciona un clip de película, Flash inserta de forma automática la acción
On Clip Event y la acción seleccionada en la ventana Script. Si selecciona un
botón, Flash inserta de forma automática el código On Mouse Event para
activar cualquier acción seleccionada.
284
Capítulo 12
4
Para mostrar los campos de parámetros, haga clic en el botón Parámetros,
situado en la esquina inferior derecha del panel Acciones. Seleccione la acción
y especifique nuevos valores en los campos de parámetros, si es que desea
modificar los parámetros de las acciones existentes.
Los parámetros variarán dependiendo de la acción que se seleccione. Por
ejemplo, el valor predeterminado del parámetro On Clip es Cargar. Si desea
obtener información sobre los parámetros para las acciones que se utilizan
con mayor frecuencia, consulte la sección “Uso de acciones básicas para la
navegación y la interacción” a pagina 289.
5
Repita los pasos 3 y 4 para asignar más acciones, si fuera necesario.
Configuración de las opciones de evento del ratón
La asignación de una acción a un botón asigna también, de forma automática,
una acción de evento de ratón para controlar o administrar la acción.
Cada controlador comienza con la palabra on seguida del evento al que responde
el controlador.
Por ejemplo:
on (release)
on (keyPress "<Space>")
on (rollOver)
El parámetro Liberar indica que el usuario presionó y liberó el botón del ratón.
Se puede especificar el evento de ratón que desencadena una acción de botón
mediante el panel Acciones.
Para configurar las opciones de evento del ratón:
1
Seleccione el botón al que quiere asignar una acción.
2
Para mostrar las acciones básicas, haga clic en la categoría Acciones básicas en la
lista de la Caja de herramientas situada en la parte izquierda del panel Acciones.
3
Seleccione una de las siguientes opciones:
• Seleccione la acción On Mouse Event.
• Seleccione una acción en la categoría Acciones básicas.
Creación de películas interactivas
285
4
En la sección Parámetros, para Evento, seleccione un evento de teclado o
de ratón que desencadenará la acción:
• Presionar: desencadena la acción al presionar el botón del ratón mientras
el puntero se encuentra sobre el botón.
• Liberar (predeterminado): desencadena la acción al liberar el botón del
ratón mientras el puntero se encuentra sobre el botón. Esto configura el
comportamiento estándar de hacer clic.
• Liberar fuera: desencadena la acción al liberar el botón del ratón cuando
el puntero no se encuentra sobre el botón.
• Presión de tecla: desencadena la acción al presionar la tecla especificada.
Si selecciona esta opción, debe introducir la tecla en el cuadro de texto.
• Situar sobre objeto: desencadena la acción al desplazar el puntero sobre
el botón.
• Situar fuera de objeto: desencadena la acción al desplazar el puntero fuera
del botón.
• Arrastrar sobre: desencadena la acción al presionar el botón del ratón
mientras el puntero se encuentra sobre el botón, se desplaza fuera del botón y,
a continuación, vuelve a desplazarse sobre el botón.
• Arrastrar fuera: desencadena la acción cuando el botón del ratón se presiona
con el puntero sobre el botón y, a continuación, el puntero se desplaza fuera
del botón.
5
Asigne cualquier acción adicional al botón.
Si desea obtener información sobre los eventos de ratón, consulte la Guía de
consulta de ActionScript
Para probar acciones de fotograma, utilice uno de los siguientes procedimientos:
• Elija Control > Habilitar acciones de fotogramas simples.
• Seleccione Control > Probar película.
286
Capítulo 12
Asignación de acciones a fotogramas
Si se desea que una película realice un acción concreta cuando alcance un
fotograma clave, basta con asignar una acción de fotograma al fotograma clave.
Por ejemplo, para crear un ciclo en una película, puede agregar una acción de
fotograma al Fotograma 20 que especifique “go to Frame 10 and play”.
Una buena idea es colocar todos las acciones de fotograma en una capa para hacer
más fácil su seguimiento. Los fotogramas que tiene acciones asociadas muestran
una pequeña a en la Línea de tiempo.
Fotograma con acciones
Una vez asignada la acción, es recomendable que pruebe la acción para verificar
si funciona mediante el comando Control > Probar película. La mayoría de
las acciones no funcionan en modo de edición.
Para consultar la descripción de las acciones que puede agregar, consulte “Uso de
acciones básicas para la navegación y la interacción” a pagina 289.
Las siguientes instrucciones describen el modo de definir acciones para
fotogramas mediante el panel Acciones utilizado en modo Normal. Si desea
obtener información sobre la utilización del panel Acciones en modo Experto,
consulte la Guía de consulta de ActionScript.
Para asignar una acción a un fotograma clave:
1
Seleccione un fotograma clave en la Línea de tiempo y elija Ventana > Acciones.
Si el fotograma seleccionado no es un fotograma clave, la acción se asignará
al fotograma clave anterior. Si no se ha seleccionado ningún fotograma, o
si la selección incluye varios fotogramas, el panel Acciones estará atenuado.
(si desea obtener información acerca de la asignación de acciones a botones
o clips de película, consulte la sección “Asignación de acciones a los objetos” a
pagina 283).
Creación de películas interactivas
287
2
Para mostrar las acciones básicas, haga clic en la categoría Acciones básicas
en la lista de la Caja de herramientas situada en la parte izquierda del panel.
3
Para asignar una acción utilice uno de los siguientes procedimientos:
• Haga doble clic en una acción en la categoría Acciones básicas en la lista de
la Caja de herramientas.
• Arrastre una acción desde la lista de la Caja de herramientas, situada a la
izquierda, hasta la lista Acciones, situada en la parte derecha del panel.
• Haga clic en el botón Agregar (+) y elija una sentencia en el menú emergente.
• Utilice el método abreviado de teclado.
4
Para mostrar los campos de parámetros, haga clic en el botón Parámetros,
situado en la esquina inferior derecha del panel Acciones. Seleccione la acción
y especifique nuevos valores en los campos de parámetros, si desea modificar
los parámetros de las acciones existentes.
Los parámetros variarán dependiendo de la acción que seleccione.
5
Repita los pasos 3 y 4 para asignar más acciones, si fuera necesario.
Para probar una acción de fotograma en una escena:
Seleccione Control > Probar película.
288
Capítulo 12
Uso de acciones básicas para la navegación
y la interacción
Las Acciones básicas del panel Acciones le permiten controlar la navegación y
la interacción con el usuario en una película mediante la selección de acciones
y permitiendo que Flash cree los ActionScript por usted. Las acciones
básicas incluyen:
• Saltar a un fotograma o a una escena mediante la acción Go To.
• Reproducir y detener películas mediante las acciones Reproducir y Detener.
• Ajustar de la calidad de visualización de una película mediante la acción
Conmutar alta calidad.
• Detener todos los sonidos mediante la acción Detener todos los sonidos.
• Saltar a un URL diferente mediante la acción Obtener URL.
• Controlar Flash Player que está reproduciendo una película mediante la
acción FSCommand.
• Cargar y descargar películas adicionales con las acciones Cargar película y
Descargar película.
• Controlar otras películas o clips de películas mediante la acción Tell Target.
• Comprobar si se ha cargado un fotograma con la acción If Frame Is Loaded.
• Asignar un evento de ratón o una tecla de teclado que desencadene la acción
mediante la acción On Mouse Event.
Además, la acción Print permite designar fotogramas de la película que se
pueden imprimir.
Si desea obtener información sobre las demás acciones disponibles en ActionScript
y sobre interactividad avanzada, consulte la Guía de consulta de ActionScript.
Creación de películas interactivas
289
Salto a fotogramas o a escenas
Para saltar a un fotograma o a una escena específicos de la película, se utiliza
la acción Ir a. Cuando la película salta a un fotograma, se puede optar entre
reproducirla a partir del nuevo fotograma (predeterminado) o detenerla en el
mismo. La película también puede saltar a una escena y reproducir un fotograma
especificado o el primer fotograma de la escena siguiente o de la anterior.
Para saltar a un fotograma o a una escena:
1
Seleccione la instancia de fotograma, de botón o de clip de película a la que
desea asignar la acción.
2
Seleccione Ventana> Acciones para mostrar el panel Acciones.
3
En la lista de la Caja de herramientas, haga clic en la categoría Acciones
básicas para mostrar las acciones básicas, y seleccione la acción Ir a.
Flash inserta la acción Ir a y reproducir en la ventana Script.
4
Para que la película siga reproduciéndose tras el salto, mantenga seleccionada
la opción Ir a y reproducir (predeterminada) en la sección Parámetros. Para
detener la película en un fotograma especificado, anule la selección de Ir a y
reproducir. La acción cambia a Ir a y detener.
5
En el menú emergente Escena de la sección Parámetros, especifique la escena de
destino: Puede especificar la escena actual o una escena indicada, o siguiente o
anterior para que la película salte al primer fotograma de la escena.
6
En el menú emergente Tipo de la sección Parámetros, especifique un fotograma
de destino:
• Fotograma siguiente o anterior.
290
Capítulo 12
• Seleccione Número de fotogramas, Etiqueta de fotograma o Expresión para
especificar un fotograma. Una expresión es cualquier parte de una sentencia
que genera un valor, como 1+1.
7
Si selecciona Número de fotogramas, Etiqueta de fotograma o Expresión en
el paso 6, para Fotograma, introduzca el número de fotograma, la etiqueta o
una expresión que calcule un número de fotograma o una etiqueta.
La siguiente sentencia indica el fotograma situado cinco fotogramas por delante
del fotograma que contiene la acción:
gotoAndStop(_currentframe + 5);
Si desea obtener información sobre cómo escribir expresiones, consulte la
Guía de consulta de ActionScript.
Creación de películas interactivas
291
Reproducción y detención de películas
A menos que se indique lo contrario, una vez que se inicia una película se
reproduce por todos los fotogramas de la Línea de tiempo. Puede detener e iniciar
una película a intervalos específicos mediante las acciones Reproducir y Detener.
Por ejemplo, puede detener una película al final de una escena antes de continuar
con la siguiente escena. Una vez detenida, una película debe iniciarse de nuevo de
forma explícita, mediante la acción Reproducir.
Reproducir y Detener se utilizan por lo general para controlar los clips de películas
con botones o para controlar la Línea de tiempo principal. El clip de película que
desea controlar debe tener un nombre de instancia, un destino asignado y debe
estar presente en la Línea de tiempo. Consulte la sección “Control de otras
películas y clips de película” a pagina 300.
Para iniciar o detener una película:
1
Seleccione la instancia de fotograma, de botón o de clip de película a la que
desea asignar la acción.
2
Seleccione Ventana > Acciones para mostrar el panel Acciones.
3
En la lista de la Caja de herramientas, haga clic en la categoría Acciones
básicas para mostrar las acciones básicas, y seleccione la acción Detener.
Flash inserta un ActionScript como el siguiente en la ventana Script:
onClipEvent (load) {
stop ();
}
donde onClipEvent (load) indica que cuando se carga la película, ejecuta
la instrucción stop para detener la película.
Nota: Los paréntesis vacíos que aparecen detrás de una acción indican que es un método
(capacidad) que no tiene parámetros ni argumentos.
Para reproducir un clip de película:
292
Capítulo 12
1
Seleccione el clip de película que quiere reproducir o seleccione el botón que
controla la reproducción.
2
Seleccione Ventana > Acciones para mostrar el panel Acciones.
3
En la lista de la Caja de herramientas, haga clic en la categoría Acciones básicas
para mostrar las acciones básicas, y seleccione la acción Reproducir.
Flash introduce un ActionScript como el siguiente en la ventana Script:
on (release) {
play ();
}
donde on(release) indica que cuando se libere el botón se ejecutará la
instrucción play para reproducir la película.
Ajuste de calidad de visualización de películas
La operación de visualización suavizada precisa un procesador más rápido para
suavizar cada uno de los fotogramas de la película antes de representar el
fotograma en la pantalla del usuario, por lo que puede ralentizar la reproducción.
Puede conseguir que una película se reproduzca con más velocidad desactivando la
operación de visualización suavizada. Para activarla y desactivarla, utilice la acción
Conmutar alta calidad. Esta acción afecta a todas las películas que se reproducen
en Flash Player. (No se puede ajustar la calidad de visualización para una única
película o clip de película en el Reproductor).
Una acción Conmutar alta calidad asignada a un botón permite a la audiencia
ajustar la calidad de reproducción de la película. La acción activa y desactiva la
visualización suavizada. Es decir, si se hace clic con el botón del ratón una vez,
se desactiva la visualización suavizada o se activa si la película ya estaba en una
calidad inferior; si se vuelve a hacer clic se produce el efecto contrario.
Si desea obtener más información sobre la selección del aspecto y la velocidad
de reproducción, consulte el parámetro QUALITY en “Edición de las
configuraciones Flash HTML” a pagina 360.
Para ajustar la velocidad de la película o la calidad de la reproducción:
1
Seleccione la instancia de fotograma, de botón o de clip de película a la que
desea asignar la acción.
Si se selecciona un clip de película, se ajusta la velocidad; si se selecciona un
botón, se ajusta la calidad de reproducción de la película.
2
Seleccione Ventana> Acciones para mostrar el panel Acciones.
3
En la lista de la Caja de herramientas, haga clic en la categoría Acciones básicas
para mostrar las acciones básicas, y seleccione la acción Conmutar alta calidad.
Flash introduce un ActionScript como el siguiente en la ventana Script:
toggleHighQuality ();
Creación de películas interactivas
293
Detención de todos los sonidos
Si desea detener la pista de audio sin interrumpir la Línea de tiempo de la película
principal, se utiliza la acción Detener todos los sonidos. (Esta acción no sólo baja
el volumen). La acción Detener todos los sonidos afecta a todas las películas
que se reproducen en Flash Player. Se reanudará la reproducción del flujo de
sonido cuando avance la Línea de tiempo de sonido; la reproducción de los
sonidos anexados no se reanudará.
Si desea obtener información sobre el control de sonidos, consulte “Inicio y
detención de sonidos en fotogramas clave” a pagina 180.
Para detener todos los sonidos de una película:
1
Seleccione la instancia de fotograma, de botón o de clip de película a la que
desea asignar la acción.
2
Seleccione Ventana> Acciones para mostrar el panel Acciones.
3
En la lista de la Caja de herramientas, haga clic en la categoría Acciones
básicas para mostrar las acciones básicas, y seleccione la acción Detener todos
los sonidos.
Flash introduce el siguiente código de ActionScript en la ventana Script:
stopAllSounds ();
Salto a otros URL
Para cargar un documento de un URL determinado en una ventana del
explorador o para pasar variables a otra aplicación en un URL definido, se utiliza
la acción Obtener URL. (Las variables almacenan valores con nombre que
pueden recuperarse para utilizarlos en scripts). Por ejemplo, se pueden enviar
datos de variable a un script CGI para que se procesen de la misma manera
que en un formulario HTML. Sólo se envían variables para la película actual.
Normalmente, se utiliza la acción Get URL para cargar una página Web, pero
también se puede utilizar en un proyector de Flash para abrir una ventana del
explorador de forma automática y mostrar el URL especificado.
Para probar esta acción es necesario que el archivo solicitado esté en la ubicación
especificada y que los URL absolutos dispongan de una conexión de red
(por ejemplo, http://www.miservidor.com/).
Si desea obtener información sobre pasar variables, consulte la Guía de consulta
de ActionScript.
294
Capítulo 12
Para saltar a un URL:
1
Seleccione la instancia de fotograma, de botón o de clip de película a la que
desea asignar la acción.
2
Seleccione Ventana> Acciones para mostrar el panel Acciones.
3
En la lista de la Caja de herramientas, haga clic en la categoría Acciones básicas
para mostrar las acciones básicas, y seleccione la acción Get URL.
4
En la sección Parámetros, introduzca el URL desde el que se obtiene el
documento, para lo cual siga estas directrices:
• Utilice una ruta relativa como mipagina.html o una ruta absoluta como
http:///www.midominio.com/mipagina.html.
Una ruta relativa es una versión abreviada de la dirección completa que permite
describir la ubicación de un archivo en función de otra; indica a Flash la
dirección de desplazamiento hacia arriba o hacia abajo en la jerarquía de
archivos/carpetas/directorios anidados, comenzando en el archivo en el que
aparece la instrucción Obtener URL. Una ruta absoluta es la dirección
completa que especifica el nombre del servidor en el que se encuentra el
archivo, el nombre de la ruta (la jerarquía anidada de directorios, volúmenes,
carpetas, etc.) y el nombre del propio archivo.
• Para obtener un URL basado en el valor de una expresión, seleccione
Expresiones e introduzca una expresión cuyo valor indique la ubicación
del URL.
Por ejemplo, la siguiente sentencia indica que el URL es el valor de la variable
dynamicURL:
getURL(dynamicURL);
Si desea obtener información sobre cómo escribir expresiones, consulte la
Guía de consulta de ActionScript.
5
Para Ventana, especifique la ventana o el fotograma HTML en que debe
cargarse el documento, de la siguiente manera:
• Elija entre los siguientes nombres de destino reservados:
_self
especifica el fotograma actual de la ventana vigente.
_blank
especifica una nueva ventana.
_parent
_top
especifica el padre del fotograma actual.
especifica el fotograma de nivel superior de la ventana actual.
• Introduzca el nombre de una ventana o un fotograma específicos tal y como
se llama en el archivo HTML.
• Seleccione Expresión e introduzca la expresión cuyo valor indica la ubicación
de la ventana.
Creación de películas interactivas
295
6
Para Variable, elija un método de envío de variables para la película cargada a
la ubicación que aparece en el campo URL:
• Elija Send Using GET para adjuntar un pequeño número de variables al final
del URL. Por ejemplo, esta opción se utiliza para enviar el valor de las variables
en una película de Flash a un script del lado del servidor.
• Elija Sending Using POST para enviar variables distintas del URL, como
cadenas largas en un encabezado separado; esto permite enviar más variables
así como enviar información recogida de un formulario a un script CGI en
el servidor.
• Elija Don’t Send para no pasar ninguna variable.
Consulte la Guía de consulta de ActionScript.
El código debe tener un aspecto parecido a éste:
getUrl ("pagina2.html", "blank");
donde la acción getUrl carga el documento HTML “pagina2” en una nueva
ventana del explorador.
Control de Flash Player
La acción FSCommand se utiliza para controlar el reproductor autónomo
de Flash.
También se puede utilizar esta acción para enviar mensajes a la aplicación
anfitriona de Flash Player, por ejemplo, JavaScript en un explorador Web,
Director, Visual Basic, Visual C++, y otros programas que son anfitriones de
controles ActiveX. Si desea obtener información sobre el envío de mensajes a
otras aplicaciones mediante el comando FSCommand, consulte el tema
relacionado en la Guía de consulta de ActionScript.
Para controlar la reproducción de una película como un proyector:
1
Seleccione la instancia de fotograma, de botón o de clip de película a la que
desea asignar la acción.
2
Seleccione Ventana> Acciones para mostrar el panel Acciones.
3
En la lista de la Caja de herramientas, haga clic en la categoría Acciones básicas
para mostrar las acciones básicas, y seleccione la acción FS Command.
4
En la sección Parámetros, seleccione una opción para controlar el reproductor
independiente en el menú emergente Comandos para reproductor autónomo:
• Salir, para cerrar el proyector de películas.
• Exec, para ejecutar una aplicación desde el interior del proyector. En el campo
Argumentos, introduzca la ruta de la aplicación.
296
Capítulo 12
• Fullscreen [True/False], para controlar la visualización del proyector. En el
campo Argumentos, introduzca True (verdadero) para una visualización a
pantalla completa o False (falso) para una visualización normal.
• Allowscale [True/False], para controlar la escala de la película. En el campo
Argumentos, introduzca True (verdadero) para cambiar el tamaño de la
animación y ajustarla al reproductor o introduzca False (falso) para mostrar
la animación sin cambio de tamaño.
• Showmenu [True/False], para controlar los elementos del menú emergente.
En el campo Argumentos, introduzca True (verdadero) para mostrar el juego
completo de elementos de menú al hacer clic con el botón derecho del ratón
o introduzca False (falso) para ocultar la barra de menús.
También puede introducir las opciones en los campos Comandos o
Argumentos, o introducirlas como expresiones. Si desea obtener información,
consulte la Guía de consulta de ActionScript
Carga y descarga de películas adicionales
Para reproducir películas adicionales sin cerrar Flash Player o para conmutar entre
películas sin cargar otro documento HTML, se utiliza la acción Load Movie.
La acción Unload Movie suprime la película previamente cargada mediante
la acción Cargar película.
Hay unos cuantos ejemplo de la utilización de la acción Load
Movie:
• Reproducir una secuencia de titulares publicitarios que son archivos SWF
colocando una acción
la película siguiente.
Load Movie
al final de cada archivo SWF para cargar
• Desarrollar una interfaz de bifurcación que permita al usuario elegir entre
distintos archivos SWF.
• Crear una interfaz de navegación con controles de navegación en el nivel 0
que carguen otros niveles. La carga de niveles permite transiciones más suaves
que la carga de nuevas páginas HTML en un explorador.
Para cargar una película:
1
Seleccione la instancia de fotograma, de botón o de clip de película a la
que desea asignar la acción.
2
Seleccione Ventana> Acciones para mostrar el panel Acciones.
3
En la lista de la Caja de herramientas, haga clic en la categoría Acciones
básicas para mostrar las acciones básicas, y seleccione la acción Load Movie.
Creación de películas interactivas
297
4
En la sección Parámetros, para URL especifique un URL absoluto o relativo
para el archivo SWF que se debe cargar.
Para utilizarlos en Flash Player o para realizar pruebas en Flash, todos los
archivos SWF tienen que guardarse en la misma carpeta y enumerarse como
nombres de archivo sin especificaciones de carpeta ni unidad de disco.
5
Para Ubicación, seleccione Nivel o Destino en el menú emergente.
6
Si selecciona Nivel, introduzca un número de nivel de la siguiente manera:
• Para cargar la nueva y agregarla a películas existentes, introduzca un número
de nivel que no esté ocupado por otra película. (Para mantener la película y
actualizar las variables con nuevos valores, utilice la acción loadVariables;
si desea obtener más información, consulte la Guía de consulta de ActionScript).
• Para sustituir una película existente con la nueva película, introduzca un
número de nivel que actualmente esté ocupado por otra película.
• Para sustituir la película original y descargar cada nivel, cargue una nueva
película en el nivel 0.
La primera película cargada se sitúa en el nivel inferior. La película del nivel 0
establece la velocidad y tamaño de los fotogramas y el color de fondo para todas
las demás películas cargadas. A continuación, se pueden apilar las películas en
niveles por encima de la película del nivel 0.
Si desea obtener información sobre niveles y destinos, consulte el capítulo de
clips de películas de la Guía de consulta de ActionScript.
7
Si elige Destino para Ubicación, especifique un clip de película que será
sustituido por una película cargada.
La película cargada heredará las propiedades (atributos) de posición, rotación
y escala del clip de película de destino. La esquina superior izquierda de la
película cargada se coloca en el punto de registro del clip de película de destino
(la ubicación de la cruz en el modo de edición de símbolos).
8
Para Variable, elija un método de envío de variables para la película cargada
a la ubicación que aparece en el campo URL:
• Elija Send Using GET para adjuntar un pequeño número de variables al final
del URL. Por ejemplo, esta opción se utiliza para enviar el valor de las variables
en una película de Flash a un script del lado del servidor.
• Elija Sending Using POST para enviar variables distintas del URL, como
cadenas largas en un encabezado separado. Este método permite enviar más
variables así como enviar información recogida de un formulario a un script
CGI en el servidor. Por ejemplo, puede enviar variables a un script CGI que
genera un archivo SWF como su salida CGI.
298
Capítulo 12
• Elija Don’t Send para no pasar ninguna variable.
Consulte el capítulo de aplicaciones Web de la Guía de consulta de ActionScript.
En el siguiente ejemplo, al hacer clic se carga una película en el directorio raíz
en el nivel 0, sustituyendo cualquier película existente y envía variables a la
película cargada mediante el método Obtener:
loadMovie ("unArchivo.cgi", 0, "GET");
donde "unArchivo.cgi" da como resultado una película de Flash en formato
de archivos SWF.
Para descargar una película de una ventana de películas de Flash:
1
Seleccione la instancia de fotograma, de botón o de clip de película a la que
desea asignar la acción.
2
Seleccione Ventana > Acciones para mostrar el panel Acciones.
3
En la lista de la Caja de herramientas, haga clic en la categoría Acciones básicas
para mostrar las acciones básicas, y seleccione la acción Unload Movie.
4
Para Ubicación, elija una opción del menú emergente.
• Seleccione Nivel para una película cargada e introduzca el nivel de la película
que desea descargar.
• Seleccione Destino e introduzca la ruta de la película que desea descargar.
Seleccione Expresiones para introducir una expresión cuyo valor indique
un nivel o una película. Por ejemplo:
unloadMovie (3);
indica la película situada en el nivel 3 y la descarga.
Para probar una acción Load Movie o Unload Movie:
1
Si va a probar una acción Load Movie, compruebe que la película que se va a
cargar está en la ruta especificada. Si la ruta es un URL absoluto, es necesario
disponer de una conexión de red activa.
2
Seleccione Control > Probar película.
Nota: Las acciones Load Movie y Unload Movie película no funcionan en el modo
de edición.
Creación de películas interactivas
299
Control de otras películas y clips de película
Puede controlar un clip de película o una película cargada con la acción
Load Movie controlando el clip de película.
Se pueden asignar acciones al clip de película, fotograma o botón que controlarán
el clip de película (llamado el controlador) y, a continuación, indicar la película
o clip de película de destino que recibirá la acción (llamado clip de película de
destino). Para controlar una película o un clip de película, se puede utilizar la
acción básica Tell Target. También se puede utilizar la acción with (con) para
realizar varias acciones en el mismo destino sin tener que indicar el clip de
película de destino en cada acción.
Para controlar una película o un clip de película, el controlador necesita:
• Se debe especificar un destino (Línea de tiempo) donde se producirá la acción.
Puede utilizar el cuadro de diálogo Insertar ruta de destino para indicar un clip
de película.
• El clip de película que se indicará como destino debe tener un nombre de
instancia, es decir, un nombre único dado a una instancia de clip de película
que permite referirse a ella en los scripts. Para asignar nombre a las instancias
de clip de película, se utiliza el panel Instancia (Ventana > Paneles > Instancia).
• Para poder indicar una Línea de tiempo de clip de película como destino, ésta
debe estar en el Escenario. Por ejemplo, si Clip_de_película A desea decirle a
Clip_de_película B lo que tiene que hacer en el fotograma 5, Clip_de_película
B debe estar en la Línea de tiempo en el fotograma 5.
Si desea obtener información sobre la acción with y sobre el control de varias
Líneas de tiempo o el control de clips de película de otras maneras, consulte el
capítulo de clips de película de la Guía de consulta de ActionScript.
Para controlar un clip de película:
300
Capítulo 12
1
Seleccione la instancia de fotograma, de botón o de clip de película a la que
desea asignar la acción.
2
Seleccione Ventana > Acciones para mostrar el panel Acciones.
3
En la lista de la Caja de herramientas, haga clic en la categoría Acciones
básicas para mostrar las acciones básicas, y seleccione la acción Tell Target.
4
Para especificar un clip de película de destino que se va a controlar, haga clic en
el botón Insertar ruta de destino situado en la esquina inferior derecha del panel
Acciones.
Aparecerá el cuadro de diálogo Insertar ruta de destino, mostrando la jerarquía
de clips de película del clip actual. Este cuadro de diálogo se utiliza para
seleccionar una ruta de destino para el campo de parámetros.
5
Para Notación, utilice los Puntos predeterminados (igual que JavaScript). La
notación mediante diagonales, disponible para aquellos más familiarizados con
la notación de Flash 4, utiliza diagonales para delimitar la ruta de destino del
clip de película.
6
Para Modo, elija cómo mostrar la jerarquía de las instancias de clip de película:
• Relativo (valor predeterminado) muestra sólo instancias de clips de película que
existen en el fotograma actual de la actual Línea de tiempo y de sus instancias
hijas. El prefijo this hace referencia a la actual Línea de tiempo.
• El modo de visualización Absoluto muestra todas las instancias de clip de
película de todas las escenas de la película. Este modo siempre incluye una
diagonal inicial o el prefijo _root (o _level para indicar un nivel de película
cargada) en la ruta de destino insertada.
Nota: El modo Absoluto muestra todas las instancias de todos los fotogramas, pero,
debido a la complejidad de las interacciones de los clips de película, es posible que
algunas instancias no estén disponibles cuando se ejecute la acción Tell Target.
Creación de películas interactivas
301
Puede cambiar de notación en cualquier momento. Sin embargo, cambiar entre
los modos Relativo y Absoluto puede anular la selección del clip de película.
7
Seleccione un clip de la visualización en árbol. El campo Destino muestra la
ruta hasta dicho clip. Haga clic en Aceptar.
8
En la lista de Caja de herramientas del panel Acciones, seleccione las acciones
adicionales que indicarán al clip de película de destino lo que tiene que hacer.
Las acciones anidadas dentro del bloque de Tell Target se aplicarán a la Línea
de tiempo de destino. Por ejemplo:
tellTarget (_root.plane){
stop();
}
Comprobación de carga de fotogramas
Para crear un precargador para evitar que el usuario desencadene ciertas acciones
antes de que se haya descargado el contenido necesario, utilice la acción If Frame
Is Loaded. Un precargador es una animación sencilla que se reproduce mientras se
descarga el resto de la película. La acción If Frame Is Loaded es útil para verificar la
carga de un archivo grande (como un mapa de bits o sonido). También puede
utilizar la propiedad _framesloaded (en una acción If ) para comprobar si el
contenido de un fotograma específico está disponible en el sistema local.
Mediante la acción o la propiedad, puede iniciar la reproducción de una sencilla
animación mientras que el resto de la película se descarga en un ordenador local.
Ambas comprueban si el contenido de un fotograma específico se encuentra
disponible en el sistema local.
Por lo general, la acción If Frame Is Loaded se utiliza como una acción de
fotograma, pero también puede utilizarse como una acción de botón. Para probar
una condición If Frame Is Loaded, utilice la opción Flujo con el comando Probar
película. Los fotogramas se cargan como si fluyesen de un sitio Web. Si desea
obtener más información, consulte “Comprobación del rendimiento de descarga
de películas” a pagina 321.
302
Capítulo 12
Para comprobar si se ha cargado un fotograma:
1
Seleccione la instancia de fotograma, de botón o de clip de película a la que
desea asignar la acción.
2
Seleccione Ventana> Acciones para mostrar el panel Acciones.
3
En la lista de la Caja de herramientas, haga clic en la categoría Acciones básicas
para mostrar las acciones básicas, y seleccione la acción If Frame Is Loaded.
4
En la sección parámetros, para Escena, seleccione la escena que contiene
el fotograma deseado: La escena actual o una escena indicada.
5
Para Tipo, seleccione Número de fotogramas, Etiqueta de fotograma o
Expresión.
6
Para Fotograma, especifique el fotograma que se va a cargar antes de que se
desencadene la acción como un número de fotograma, etiqueta de fotograma
o expresión en función de lo seleccionado en el paso 5.
7
Seleccione la acción que se producirá cuando se haya cargado el fotograma
en particular.
Flash introduce un ActionScript como el siguiente en la ventana Script:
ifFrameLoaded (100) {
gotoAndPlay (10);
}
Creación de películas interactivas
303
Para utilizar la acción If Frame Is Loaded para que reproduzca una animación
breve mientras se carga una película:
1
Cree un ciclo de animación breve al principio de la película. Por ejemplo,
puede crear un ciclo que muestre el mensaje “Cargando película...”.
2
Cree una acción de fotograma con la acción If Frame Is Loaded que salte del
ciclo de animación cuando todos los fotogramas se hayan cargado y prosiga
la reproducción de la película.
Por ejemplo, una película de 30 fotogramas con un ciclo de animación de
dos fotogramas al principio requiere la siguiente acción adjunta al Fotograma 1:
ifFrameLoaded (30) {
gotoAndPlay (3);
Para completar el ejemplo, adjunte la siguiente acción al Fotograma 2,
para reiniciar la película en el Fotograma 1:
gotoAndPlay (1);
Al cargarse el fotograma especificado en la acción If Frame Is Loaded, la
película omite el segundo fotograma y continúa reproduciéndose a partir
del tercero.
Para utilizar la propiedad _framesloaded en una acción para que reproduzca una
animación breve mientras se carga una película:
1
Cree un ciclo de animación breve al principio de la película. Por ejemplo,
puede crear un ciclo que muestre el mensaje “Cargando película...”.
2
Cree una acción de fotograma que salte fuera del ciclo de animación cuando
todos los fotogramas se hayan cargado y prosiga la reproducción de la película.
Por ejemplo, una película con un ciclo de animación de dos fotogramas al
principio requiere la siguiente acción adjunta al Fotograma 2:
if(_framesloaded==100) {
gotoAndPlay (3);
} else {
gotoAndPlay (1);
}
Si desea obtener más información sobre la propiedad _framesloaded, consulte la
Guía de consulta de ActionScript.
304
Capítulo 12
13
CAPÍTULO 13
Creación de películas con posibilidad
de impresión
. . . . . . . . . . . . . . . . . . . . . . . . . . . . . . . . . . . . . . . . . . . . . . . . . . . . . . . .
Una vez haya configurado la interactividad de la película de Flash, puede
establecer que ciertos fotogramas de la película de Flash se puedan imprimir
de manera que los usuarios los puedan imprimir mediante Flash Player. Puede
utilizar la función de impresión de Flash Player para imprimir catálogos, cupones,
hojas informativas, recibos, facturas u otros documentos que haya en la película
de Flash.
El Flash Player imprime el contenido de Flash como gráficos vectoriales a las
más altas resoluciones disponibles en impresoras y otros dispositivos de salida.
La impresión como gráficos vectoriales cambia el tamaño de las ilustraciones de
Flash de manera que se imprime con claridad a cualquier tamaño sin la aparición
del efecto de puntos que se produce cuando se imprimen imágenes de mapas de
bits de baja resolución.
Imprimir las películas desde Flash Player en lugar de desde el explorador otorga a
los creadores de Flash varias ventajas. Puede realizar uno de los siguientes pasos:
• Especifique los fotogramas de la película de Flash que se pueden imprimir. Esto
le permite crear diseños adecuados para imprimir y proteger el material frente a
una impresión no autorizada.
• Determine el área de impresión de los fotogramas.
• Especifique si los fotogramas se imprimen como gráficos vectoriales (para
aprovechar las altas resoluciones) o como mapas de bits (para conservar los
efectos de transparencia y de color).
• Asigne acciones Imprimir para los fotogramas de los clips de película, incluso si
los clips de película no están visibles. Esto le permite proporcionar material
imprimible sin utilizar el valioso espacio del explorador.
305
Impresión desde Flash Player
Los usuarios pueden imprimir películas directamente desde Flash Player en un
explorador de dos maneras: utilizando el menú contextual de Flash Player y su
comando Imprimir, o utilizando la acción Print. Una acción Print da más control
sobre cómo se puede imprimir una película de Flash y elimina la necesidad de
utilizar el menú contextual de Flash Player.
La acción Print puede imprimir fotogramas en cualquier Línea de tiempo,
incluyendo la Línea de tiempo principal o la de cualquier clip de película o nivel
de película cargada. La acción Print también le permite especificar un área de
impresión y permite imprimir efectos de color, incluidas transparencias.
La impresión del menú contextual de Flash Player está más limitada: sólo imprime
fotogramas contenidos en la Línea de tiempo principal y no permite imprimir
transparencias o efectos de color.
Nota: Las versiones de Flash Player anteriores a la 4.0.25 (Windows) o a la 4.0.20
(Macintosh) no admiten la impresión directa de fotogramas.
Preparación de las películas para la impresión
Para configurar la impresión desde Flash Player, puede establecer los fotogramas
que se van a imprimir y sus áreas de impresión.
Para controlar mejor lo que pueden imprimir los usuarios, recuerde lo siguiente
mientras configura la impresión de las películas y de los clips de película:
• Ajuste el diseño de página en todos los fotogramas que va a designar como
imprimibles para que coincida con la salida de impresión deseada. Flash Player
imprime todas las formas, símbolos, mapas de bits, bloques de texto y campos
de texto. Los niveles de una película de Flash no tienen salida compuesta en
la impresión.
• El controlador de impresora de Flash Player utiliza los parámetros de HTML
para la dimensión, escala y alineación en el cuadro de diálogo Configuración
de publicación. Utilice estos parámetros para controlar el diseño de impresión.
• Los fotogramas seleccionados se imprimen tal y como aparecen en el símbolo
de clip de película. Puede permitir a los usuarios imprimir un clip de película
no visible en un explorador estableciendo la propiedad _visible de clip de
película a false. La modificación de las propiedades de un clip de película
con la acción Set Property, la interpolación o la utilización de cualquier
herramienta de transformación no afectan al modo de impresión de un
clip de película.
306
Capítulo 13
• Para que un clip de película se pueda imprimir, debe estar en el Escenario o
en el área de trabajo y debe disponer de un nombre de instancia.
• Todos los elementos deben estar completamente cargados para poder imprimir.
Se puede utilizar la propiedad _framesloaded o la acción If Frame Is Loaded
para comprobar si se ha cargado el contenido imprimible. Si desea obtener más
información, consulte “Comprobación de carga de fotogramas” a pagina 302.
Impresoras compatibles
Flash Player puede imprimir tanto si la impresora es PostScript como si no lo es. Si
desea obtener una lista de plataformas de impresión compatibles con Flash Player,
consulte “Flash Web Printing for eBusiness” en el sitio de Web de Macromedia
(http://www.macromedia.com/software/flash/open/webprinting/faq.html).
Designación de fotogramas imprimibles
De forma predeterminada, se pueden imprimir todos los fotogramas en la Línea
de tiempo especificada. Es posible que desee limitar el número de fotogramas
que se pueden imprimir, por ejemplo, si dispone de una animación muy larga con
muchos fotogramas. Puede designar fotogramas específicos de una película como
imprimibles y, de esta manera, imprimir solamente dichos fotogramas; mientras
que los fotogramas no especificados no se imprimirán.
Para especificar fotogramas como imprimibles, se rotulan dichos fotogramas.
Para designar fotogramas imprimibles:
1
Abra o active la película que desea publicar.
2
Si el panel Fotograma no está visible, elija Modificar > Fotograma.
3
Seleccione el fotograma que desea que se pueda imprimir en la
Línea de tiempo.
4
En el panel Fotograma, para Rótulo introduzca #p para especificar que
el fotograma se puede imprimir.
5
Repita los pasos 3 y 4 para cada fotograma que desee que se pueda imprimir.
Creación de películas con posibilidad de impresión
307
Especificación de un área de impresión
De forma predeterminada, el Escenario de la película determina el área de
impresión. Cualquier objeto que se extienda más allá del Escenario, se recortará
y no se imprimirá. Las películas cargadas utilizan su propio tamaño de Escenario
para el área de impresión, y no el tamaño de Escenario de la película principal.
Además de la utilización del tamaño de Escenario de una película, se pueden
establecer tres áreas de impresión diferentes:
• Tanto para el menú contextual de Flash Player como para la acción Print,
se puede designar el recuadro de delimitación como el área de impresión para
todos los fotogramas seleccionando un objeto de un fotograma como recuadro
de delimitación. Esta opción es útil, por ejemplo, si desea imprimir una hoja de
datos a toda página desde un titular de Web.
• Con la acción Print, puede utilizar el recuadro de delimitación compuesto
de todos los fotogramas que se pueden imprimir en una Línea de tiempo
como el área de impresión, por ejemplo, para imprimir varios fotogramas
que comparten un punto de registro. Para utilizar el recuadro de delimitación
compuesto, seleccione la opción Máx.
• Con la acción Print, puede cambiar el área de impresión para fotograma,
escalar objetos para que se ajusten al área de impresión, por ejemplo, para
que objetos de diferentes tamaños en cada fotograma rellenen la página
impresa. Para cambiar el recuadro de delimitación para cada fotograma,
utilice la opción Fotograma.
Para especificar un área de impresión:
1
Abra la película cuyos fotogramas desea definir como imprimibles.
2
Elija un fotograma que no haya especificado para imprimir con un rótulo
de fotograma #p.
Para organizar el trabajo, puede seleccionar el siguiente fotograma tras el que
está rotulado #p.
3
Cree una forma en el Escenario con el tamaño del área de impresión deseado.
También puede elegir un fotograma con cualquier objeto con el tamaño
del área de impresión adecuado para utilizar el cuadro de delimitación de
dicho fotograma.
308
Capítulo 13
4
Seleccione el fotograma en la Línea de tiempo que contiene la forma que desea
utilizar como recuadro de delimitación.
5
Si el panel Fotograma no está visible, elija Modificar > Fotograma.
6
En el panel Fotograma, introduzca #b para especificar la forma seleccionada
como el recuadro de delimitación para el área de impresión.
Sólo puede introducir un rótulo #b por cada Línea de tiempo. Esta opción
es igual que seleccionar la opción de recuadro de delimitación Película con
la acción Print.
Cambio del color de fondo impreso
Flash Player imprime el color de fondo establecido en el cuadro de diálogo
Propiedades de película. Puede cambiar el color de fondo para únicamente los
fotogramas que se van a imprimir colocando un objeto coloreado en la capa
inferior de la Línea de tiempo que se está imprimiendo.
Para cambiar el color de fondo impreso:
1
Coloque una capa rellena que cubra el Escenario en la capa inferior de la
Línea de tiempo que se va a imprimir.
2
Seleccione la forma y elija Modificar > Película. Seleccione un color para el
fondo de impresión.
Esto cambia el color de fondo de toda la película, incluido el de los clips de
película y las películas cargadas.
3
Seleccione una de las siguientes opciones:
• Para imprimir dicho color como el fondo de la película, asegúrese de que el
fotograma en el que coloque la forma esté designado para imprimir. Si desea
obtener instrucciones, consulte “Designación de fotogramas imprimibles” a
pagina 307.
• Para mantener un color de fondo diferente para los fotogramas que no se
pueden imprimir, repita los pasos 2 y 3. A continuación, coloque la forma
en la capa inferior de la Línea de tiempo en todos los fotogramas que no
están designados para imprimir. Si desea obtener instrucciones, consulte la
siguiente sección.
Creación de películas con posibilidad de impresión
309
Desactivación de la impresión
Si desea que ningún fotograma de la Línea de tiempo principal se pueda imprimir,
rotule un fotograma como !#p para hacerlo no imprimible. La rotulación de un
fotograma como !#p hace que toda la película no se pueda imprimir y atenúa el
comando Imprimir del menú contextual de Flash Player. También se puede
eliminar el menú contextual de Flash Player.
Si desactiva la impresión, aún puede imprimir fotogramas mediante el comando
de impresión del explorador. Debido a que este comando es una función del
explorador, no se puede controlar ni desactivar mediante Flash.
Para desactivar la impresión del menú contextual de Flash Player mediante la
atenuación del comando Imprimir:
1
Abra o active la película que desea publicar.
2
Si el panel Fotograma no está visible, elija Modificar > Fotograma.
3
Seleccione el primer fotograma clave de la Línea de tiempo principal.
4
En el panel Fotograma, para Rótulo introduzca !#p para especificar que
el fotograma no se puede imprimir.
Sólo necesita especificar un rótulo !#p para atenuar el comando Imprimir
en el menú contextual.
Nota: También puede seleccionar un fotograma vacío y rotularlo como #p para evitar la
impresión desde el menú contextual de Flash Player.
Para desactivar la impresión eliminando el menú contextual de Flash Player:
1
Abra o active la película que desea publicar.
2
Seleccione Archivo > Configuración de publicación.
3
Seleccione la ficha HTML y anule la selección de Visualizar menú.
4
Haga clic en Aceptar.
Si desea obtener información sobre las opciones de publicación, consulte
“Publicación de películas de Flash” a pagina 326.
310
Capítulo 13
Adición de una acción Print
Puede agregar una acción Print a un botón o a otro elemento de la película
para permitir a los usuarios imprimirla. La acción Print se asigna a un botón,
fotograma o clip de película. Si asigna la acción Print a un fotograma, la acción
se ejecuta cuando la cabeza lectora alcanza el fotograma designado.
La acción Print permite imprimir fotogramas en otros clips de películas además
de la Línea de tiempo principal. Cada acción Print establece sólo una Línea de
tiempo para imprimir, pero la acción permite especificar cualquier número de
fotogramas dentro de la Línea de tiempo. Si adjunta más de una acción Print a
un único botón o fotograma, el cuadro de diálogo Imprimir aparecerá para cada
acción ejecutada.
Para asignar la acción Print a un botón, fotograma o clip de película:
1
Abra la película cuyos fotogramas desea definir como imprimibles.
2
Seleccione el fotograma clave deseado en la Línea de tiempo que desea que
se pueda imprimir y asegúrese de que tiene el rótulo #b. Consulte las
instrucciones en “Designación de fotogramas imprimibles” a pagina 307.
Si no especifica los fotogramas que se pueden imprimir, de forma
predeterminada se podrán imprimir todos los fotogramas de la película.
3
Seleccione la instancia de fotograma, de botón o de clip de película a la
que desea asignar la acción Print.
Cada acción Print sólo establece una Línea de tiempo como imprimible.
4
Seleccione Ventana > Acciones para mostrar el panel Acciones.
5
En la lista de la Caja de herramientas, haga clic en la categoría Acciones
para mostrar las acciones, y seleccione la acción Print.
Flash inserta la acción Print en la lista Acciones.
Creación de películas con posibilidad de impresión
311
6
Para Imprimir, elija imprimir el fotograma como gráfico vectorial o como
mapa de bits:
• Como vectorial imprime el fotograma en una calidad superior, pero sin
transparencias.
Los objetos que contienen transparencias o efectos de color no se pueden
imprimir como datos vectoriales. (La impresora no puede interpretar el
canal alfa que define el efecto como datos vectoriales).
• Como mapa de bits imprime transparencias en un canal alfa o efectos de color.
Esta opción imprime en la resolución disponible más alta de la impresora.
7
Para especificar la Línea de tiempo de película que imprimir, elija una
opción Ubicación:
• Para Nivel, especifique el número de nivel de la Línea de tiempo principal o de
la película cargada. Seleccione Expresiones para introducir una expresión cuyo
valor indique el nivel. Si desea obtener información sobre niveles, consulte
“Carga y descarga de películas adicionales” a pagina 297.
• Para Destino, introduzca la ruta de la película de destino o haga clic en el botón
Ruta de destino en la esquina inferior derecha y utilice el cuadro de diálogo
Insertar ruta de destino para localizar y seleccionar la película de destino.
Seleccione Expresiones para introducir una expresión cuyo valor indique
el destino.
8
312
Capítulo 13
Para establecer los límites de impresión, seleccione una opción Recuadro
de delimitación:
• Película utiliza el recuadro de delimitación de un objeto del fotograma con el
rótulo #b como el área de impresión para todos los fotogramas. Por ejemplo,
utilice esta opción para imprimir una hoja de datos a toda página desde un
titular de Web.
Superior: Área de impresión predeterminada (Escenario) con fotograma con sólo el
rótulo #p.
Inferior: Área de impresión de la película con el primer fotograma con el rótulo #p
para imprimir, el segundo fotograma con el rótulo #b para el recuadro de
delimitación de Película y visualización de papel cebolla.
Creación de películas con posibilidad de impresión
313
• Máx. utiliza el recuadro de delimitación compuesto de todos los fotogramas
que se pueden imprimir en una Línea de tiempo.
• Fotograma utiliza el recuadro de delimitación de los objetos en cada fotograma
imprimible de una Línea de tiempo como el área de impresión, cambiando el
área de impresión para cada fotograma y la escala de los objetos para que se
ajusten al área de impresión. Por ejemplo, utilice Fotograma si tiene objetos
de diferentes tamaños en cada fotograma y desea que cada objeto rellene la
página impresa.
La opción Fotograma establece el recuadro de delimitación de cada fotograma como
el área de impresión, cambiando el tamaño de las ilustraciones para que encajen.
Nota: La elección de las opciones de recuadro de delimitación Máx. o Fotograma en la
acción Print sustituye todos los fotogramas con el rótulo #b por el recuadro de delimitación
de la película.
Impresión desde el menú contextual de
Flash Player
Puede utilizar el comando Imprimir del menú contextual de Flash Player para
imprimir fotogramas desde cualquier película de Flash.
El comando Imprimir del menú contextual no puede imprimir transparencias ni
efectos de color y no puede imprimir fotogramas desde otros clips de película; para
estos casos utilice la acción Print. Consulte la sección “Adición de una acción
Print” a pagina 311.
314
Capítulo 13
Para imprimir fotogramas de películas mediante el comando Imprimir del menú
contextual de Flash Player:
1
Abra la película cuyos fotogramas desea imprimir.
El comando imprime los fotogramas con el rótulo #b utilizando el Escenario
como área de impresión o el recuadro de delimitación especificado. Consulte
las secciones “Designación de fotogramas imprimibles” a pagina 307 y
“Especificación de un área de impresión” a pagina 308.
Si no ha designado fotogramas específicos para imprimir, se podrán imprimir
todos los fotogramas de la Línea de tiempo principal de la película.
2
Elija Archivo > Previsualización de la publicación > Predeterminado o pulse
F12 para ver la película de Flash en un explorador.
3
Haga clic con el botón derecho del ratón (Windows), o Control-Clic
(Macintosh), en la película de Flash en la ventana del explorador para mostrar
el menú contextual de Flash Player.
4
Elija Imprimir en el menú contextual de Flash Player para mostrar el cuadro de
diálogo Imprimir.
5
En Windows, elija el intervalo de impresión para seleccionar los fotogramas que
se van a imprimir:
• Elija Todo para imprimir todos los fotogramas de la película si ningún
fotograma tiene rótulos.
• Elija Páginas e introduzca un rango para imprimir los fotogramas con rótulos
en dicho rango.
• Elija Selección para imprimir el fotograma actual.
6
En el Macintosh, en el cuadro de diálogo Imprimir, seleccione las páginas que
desea imprimir:
• Elija Todo para imprimir el fotograma actual si ningún fotograma tiene rótulos,
o para imprimir todos los fotogramas con rótulo.
• Elija Desde e introduzca un rango para imprimir los fotogramas con rótulos
en dicho rango.
7
Seleccione otras opciones de impresión, en función de las propiedades de
la impresora.
8
Haga clic en Aceptar (Windows) o Imprimir (Macintosh).
Creación de películas con posibilidad de impresión
315
Acerca de la publicación de una película
con fotogramas que se pueden imprimir
Puede publicar una película de Flash cono fotogramas imprimibles en la Web
mediante el comando Publicar para generar las plantillas HTML de Flash.
Si desea obtener más información, consulte “Publicación de películas de Flash” a
pagina 326.
Los usuarios deben disponer de Flash Player 4.0.25 (Windows) o 4.0.20
(Macintosh) o posterior para aprovechar todas las funciones de impresión
agregadas y para que puedan imprimir los fotogramas designados en Flash. Puede
configurar un esquema de detección para comprobar la versión adecuada de Flash
Player. Consulte la sección “Filtrado de tráfico en su sitio Web” a pagina 369.
316
Capítulo 13
14
CAPÍTULO 14
Publicación y exportación
. . . . . . . . . . . . . . . . . . . . . . . . . . . . . . . . . . . . . . . . . . . . . . . . . . . . . . . .
Cuando esté listo para presentar su película al público debe publicar o exportar el
archivo Flash FLA a otro formato para su reproducción.
La función Publicar de Flash está diseñada para presentar la animación en la Web.
Este comando crea el archivo (SWF) de Flash Player y un documento HTML que
inserta dicho archivo en una ventana del navegador.
El comando Exportar película le permitirá crear el contenido de Flash que se
puede editar en otras aplicaciones y exportar una película directamente en un
formato único. Por ejemplo, puede exportar una película entera como archivo de
Flash Player, como una serie de imágenes de mapas de bits, como un fotograma
único o un archivo de imagen, y como imágenes estáticas y de movimiento en
varios formatos entre los que se incluye GIF, JPEG, PNG, BMP, PICT,
QuickTime o AVI.
317
Con el comando Publicar puede hacer lo siguiente:
• Elegir los formatos en los que desea entregar el archivo de creación y ajustar
las configuraciones para el formato de archivo en particular. Flash publica
automáticamente el archivo de creación en los formatos seleccionados, crea
archivos adicionales basados en las configuraciones seleccionadas y guarda las
configuraciones con el archivo de película para volverlas a usar.
Las opciones de Exportar película coinciden por lo general con las de
publicación pero no guardan las configuraciones para volverlas a utilizar.
• Crear formatos de archivo alternativos —GIF, JPEG, PNG y QuickTime— y
el HTML necesario para visualizarlos en la ventana del navegador. Los formatos
alternativos activan un navegador para ver la animación de su película y la
interactividad para los usuarios que no tengan instalado Flash Player.
• Crear plantillas de Generator para actualizar fácilmente el contenido en un sitio
Web, como gráficos y texto, sin tener que sustituir los archivos de forma
individual. Por ejemplo, en Flash puede usar datos de Generator como variables
para ofrecer una respuesta inmediata o personalizada a sus visitantes del sitio
Web de Flash, hacer que la producción del sitio Web sea más eficaz y crear
ilustraciones, como listas de desplazamiento, que no se pueden crear sólo con
Flash. Consulte la sección “Acerca de Generator y Flash” a pagina 325.
Como alternativa al uso del comando Publicar y si es experto en HTML, puede
crear su propio documento HTML con cualquier editor HTML e incluir las
etiquetas que se necesitan para mostrar una película de Flash. Consulte la sección
“Acerca de las plantillas de publicación HTML” a pagina 354.
Si cuenta con Macromedia Dreamweaver, podrá añadir una película de Flash a su
sitio Web fácilmente. Dreamweaver crea todos los códigos HTML necesarios.
Antes de publicar la película, es importante que pruebe si la película funciona
mediante los comandos Probar película y Probar escena. Si desea obtener más
información, consulte “Comprobación del rendimiento de descarga de películas” a
pagina 321.
318
Capítulo 14
Reproducción de películas de Flash
El formato de Flash Player (SWF) es el formato de archivo principal para
distribuir el contenido de Flash y el único formato que admite toda la
funcionalidad interactiva de Flash.
Las películas de Flash Player pueden reproducirse de varias formas:
• En navegadores Internet como Netscape e Internet Explorer que estén
equipados con Flash Player.
• Con Flash Xtra en Director y Authorware.
• Con el control ActiveX de Flash en Microsoft Office y otros sistemas
anfitriones de ActiveX.
• Como parte de una película QuickTime.
• Como un tipo de aplicación independiente denominada proyector.
El formato de archivo de Flash Player en un estándar abierto admitido por otras
aplicaciones. Visite el sitio Web de Macromedia en http://www.macromedia.com
para obtener las últimas novedades.
Optimización de películas
Cuanto más grande sea su archivo de película más tiempo llevará la descarga y más
lenta será la película. Puede llevar a cabo varios pasos para que la película tenga
una reproducción óptima. Como parte del proceso de publicación, Flash realiza de
forma automática la optimización de películas incluida la detección de formas
duplicadas en la exportación y las coloca en el archivo una sola vez a la vez que
convierte los grupos anidados en grupos únicos.
Antes de exportar una película, podrá optimizarla aún más con varias estrategias
para reducir el tamaño de la película. A medida que vaya haciendo cambios,
pruebe la película en distintos equipos, sistemas operativos y conexiones
a Internet.
Para optimizar películas en general:
• Utilice símbolos, animados o de otro tipo, para cada elemento que aparezca
más de una vez.
• Siempre que sea posible, utilice animaciones interpoladas ya que necesitan
menos espacio de archivo que una serie de fotogramas.
Publicación y exportación
319
• Para secuencias de animación, utilice clips de películas en vez de
símbolos gráficos.
• Limite el área de cambio de cada fotograma; haga que el área donde tenga lugar
la acción sea lo más pequeña posible.
• No utilice elementos de mapas de bits animados; utilice imágenes de mapas
de bits como elementos de fondo o estáticos.
• Para sonido, utilice MP3, el formato de sonido más pequeño, siempre que
sea posible.
Para optimizar elementos y líneas:
• Agrupe los elementos siempre que pueda.
• Utilice capas para separar de los demás elementos los elementos que cambian a
lo largo de la animación.
• Utilice Modificar > Curvas > Optimizar para reducir al máximo el número de
líneas separadas que se utilizan para describir las formas.
• Limite el número de tipos de línea especiales, tales como líneas quebradas,
líneas punteadas, líneas desiguales, etc. Las líneas continuas precisan menos
memoria. Las líneas creadas con la herramienta Lápiz necesitan menos
memoria que los trazos del pincel.
Para optimizar texto y fuentes:
• Limite el número y los estilos de fuente. Utilice las fuentes incrustadas con
moderación ya que aumentan el tamaño del archivo.
• Para las propiedades de Campo de texto, seleccione sólo los caracteres
necesarios en vez de incluir la totalidad de la fuente.
Para optimizar colores:
• Utilice el panel Efecto (Ventana > Paneles > Efecto) para crear muchas
instancias de color distintas de un símbolo único.
• Utilice el Mezclador de colores (Ventana > Paneles > Mezclador) para
hacer coincidir la paleta de colores de la película con la paleta específica
del navegador.
• Utilice los degradados con moderación. Para poder rellenar un área con colores
degradados se necesitan aproximadamente 50 bytes más de los que se necesitan
para rellenar la misma área con un color sólido.
• Utilice la transparencia alfa con moderación, puede producir
reproducciones lentas.
320
Capítulo 14
Comprobación del rendimiento de descarga
de películas
Para ubicar el sitio donde una película puede entrar en pausa durante la descarga,
puede probar una escena o una película completa mediante el comando Probar
escena o Probar película o puede abrir un archivo SWF existente. Si existen datos
necesarios que no se han descargado una vez que la película llega a un fotograma,
la película se detiene hasta que llegan dichos datos.
Para ver el rendimiento de descarga de manera gráfica, Flash Player puede
visualizar el Creador de perfil para ancho de banda y ver la cantidad de datos
que se envían para cada fotograma de la película según la velocidad de módem
definida. Para simular la velocidad de descarga, el Creador de perfil para ancho
de banda utiliza valores estimados del rendimiento habitual de Internet, no la
velocidad exacta del módem. Por ejemplo, un módem de 28.8 Kbps puede en
teoría descargar datos a 3.5 Kbytes/segundo. Pero si elige 28.8 del menú Control,
Flash definirá la velocidad real a 2.3 Kbytes/segundo para simular el rendimiento
de Internet típico con más precisión.
También puede generar un informe para hallar los fotogramas que hacen la
reproducción más lenta y luego optimizar el contenido en esos fotogramas. Para
generar un informe, utilice la opción Seleccionar generar informe en el cuadro de
diálogo Configuración de publicación.
Elija Archivo > Configuración de publicación para cambiar la configuración del
archivo de Flash Player creado por Probar película y Probar escena. Consulte la
sección Previsualización y prueba de películas.
Para comprobar el rendimiento de descarga:
1
Realice uno de los siguientes pasos:
• Elija Control > Probar escena o bien Control > Probar película.
Flash muestra la ventana Salida para ayudarle a solucionar problemas en
ActionScript. Puede utilizar la acción trace para mostrar comentarios en la
ventana Salida y ayudarle así en la depuración. Si desea obtener información,
consulte los temas relacionados en la Guía de consulta de ActionScript.
• Elija Archivo > Abrir y seleccione un archivo SWF.
Si prueba una escena o película, Flash publicará la selección activa como
archivo SWF utilizando las configuraciones en el cuadro de diálogo
Configuración de publicación. (Consulte “Publicación de películas de Flash” a
pagina 326). El archivo SWF se abre en una nueva ventana y empieza a
reproducirse de inmediato.
Publicación y exportación
321
2
En el menú Depurar de Flash Player, elija una velocidad de descarga para
determinar la velocidad de descarga que imita Flash: 14.4 Kbps, 28.8 Kbps,
56 Kbps. Para introducir sus propias configuraciones, elija Personalizar.
3
En Flash Player, elija Ver > Creador de perfil para ancho de banda para
visualizar un gráfico del rendimiento de descarga:
• El lado izquierdo del creador de perfil muestra información sobre la película,
sus configuraciones y estado. En Película se indican las dimensiones, velocidad
de fotograma, tamaño en KB y bytes, duración y precarga en número de
fotogramas y segundos.
• En la sección derecha del creador de perfil aparece la cabecera y gráfico de la
Línea de tiempo. En el gráfico, cada barra representa un fotograma individual
de la película. El tamaño de la barra corresponde al tamaño de ese fotograma en
bytes. La línea roja inferior debajo de la cabecera de la Línea de tiempo indica
si un fotograma determinado fluye en tiempo real o no con la velocidad de
módem activa configurada en el menú Control. Si una barra sobrepasa la línea
roja, la película debe esperar hasta que dicho fotograma esté cargado.
4
Elija Ver > Mostrar flujo para activar y desactivar la barra de flujo.
La barra de flujo indica el número de fotogramas cargados y el fotograma que
se está reproduciendo.
5
322
Capítulo 14
Haga clic en una barra del gráfico para mostrar las configuraciones para el
fotograma correspondiente en la ventana izquierda y detener la película.
6
Ajuste la vista del gráfico como desee:
• Elija Ver > Gráfico por flujo para que aparezcan los fotogramas que se detienen.
Esta vista predeterminada muestra bloques gris claro y oscuro que representan
a cada fotograma. En el lateral de cada bloque se indica su tamaño en bytes
relativo. El primer fotograma guarda el contenido del símbolo y es
frecuentemente más grande que otros fotogramas.
• Elija Ver > Gráfico fotograma a fotograma para mostrar el tamaño de
cada fotograma.
Esta vista le ayudará a ver los fotogramas que contribuyen a las demoras de
flujo. Si cualquier bloque de fotograma se extiende más allá de la línea roja en el
gráfico entonces Flash Player detendrá la reproducción hasta que se descargue la
totalidad del fotograma.
Los fotogramas que se hallan por
encima de esta línea dan lugar a
demoras en el proceso de carga.
Barra de flujo
Creador de perfil para ancho de banda mostrando barra de flujo y vista de
Gráfico fotograma a fotograma.
Publicación y exportación
323
7
Cierre la ventana de prueba para regresar al entorno de creación habitual.
Una vez que haya configurado un entorno de prueba incorporando el Creador
de perfil para ancho de banda, podrá abrir cualquier SWF directamente en modo
de prueba. El archivo se abre en una ventana del reproductor utilizando el Creador
de perfil para ancho de banda y otras opciones de visión seleccionadas.
Si desea obtener información sobre depuración de películas, consulte el tema
de solución de problemas en la Guía de consulta de ActionScript.
Para generar un informe donde figure la cantidad de datos en el archivo final
de Flash Player por archivos:
1
Seleccione Archivo > Configuración de publicación.
2
Seleccione Generar informe de tamaño.
3
Haga clic en Publicar.
Flash genera un archivo de texto con el mismo nombre que la película
exportada más la extensión .txt. En el informe aparece la cantidad de datos
del archivo final de Flash Player por fotogramas.
324
Capítulo 14
Acerca de Generator y Flash
Generator extiende el entorno de creación Flash dejando que los diseñadores
trabajen en Flash para crear un contenido rico en medios y entreguen el producto
final con una amplia variedad de formatos animados o estáticos.
Cualquier objeto creado en Flash —incluidos elementos de biblioteca, símbolos,
animaciones, Líneas de tiempo y productos de publicación— se puede convertir
en un objeto Generador utilizando símbolos y variables de Generator.
(Las variables de Generator se expresan como texto entre llaves, por ejemplo,
{text}.) Con Generator podrá elegir la mejor demostración visual de
información para sus usuarios —incluyendo listas de desplazamiento, gráficos
y gráficas (básicas, circular, de valores, de dispersión), tablas, una variedad de
formatos gráficos distintos, sonido y películas— para crear verdaderas experiencias
multimedia personalizadas, en tiempo real y en la Web.
Si tiene instalado Generator 2 podrá crear en Flash plantillas que contengan
elementos de Generator variables (gráficas, texto y sonido) que se sustituyan por el
contenido que ofrezca una fuente de datos (archivos de texto, bases de datos, etc.).
Este contenido generado se puede reproducir en el navegador Web del cliente
como una película de Flash Player o como un archivo JPEG, PNG, GIF, GIF
animado o QuickTime.
En Flash, podrá utilizar Generator de las maneras siguientes:
• Puede especificar la forma en que interactúa una película de Flash con
Generator —incluida la velocidad predeterminada de fotogramas, tamaño
de fotograma y color de fondo— en el panel Generator del cuadro de diálogo
Configuración de publicación. Consulte la sección “Publicación de plantillas de
Generator” a pagina 334.
• Puede modificar las plantillas HTML de Flash para trabajar con Generator.
Consulte la sección “Personalización de las plantillas de publicación HTML” a
pagina 355.
• Puede actualizar los pares de valor/nombre de Generator mediante el
Explorador de películas. Los pares de Nombre/valor son nombres variables
emparejados con valores como los parámetros URL. Si desea obtener
información sobre el Explorador de películas, consulte “Uso del Explorador de
películas” a pagina 106
Si desea obtener información sobre Generator, visite
http://www.macromedia.com/generator o consulte la documentación de
Generator 2.
Publicación y exportación
325
Publicación de películas de Flash
La publicación de una película de Flash en la Web es un proceso de dos pasos.
En primer lugar se preparan todos los archivos necesarios para la aplicación Flash
completa con el comando Configuración de publicación. Después, se publica la
película y todos sus archivos con el comando Publicar. Para preparar el contenido
de Flash para su utilización en otras aplicaciones utilice el comando Exportar;
consulte “Exportación de películas e imágenes” a pagina 346.
El comando Configuración de publicación le permite elegir formatos y especificar
configuraciones para los archivos individuales incluidos en la película —incluidos
GIF, JPEG o PNG— y luego guardar estas configuraciones con el archivo
de película.
En función de lo que especificara en el cuadro de diálogo Configuración de
la publicación, el comando Publicar crea entonces los archivos siguientes:
• La película de Flash para la Web (el archivo SWF).
• Imágenes alternativas en una variedad de formatos que aparecen de forma
automática si no está disponible Flash Player (GIF, JPEG, PNG y QuickTime).
• El documento HTML de soporte necesario para visualizar una película
(o una imagen alternativa) en un navegador y controlar los valores de éste.
• Proyectores autónomos tanto para sistemas Windows como para Macintosh
y videos QuickTime de películas de Flash (EXE, HQX, o archivos MOV
respectivamente).
Para alterar o actualizar una película de Flash Player creada con el comando
Publicar, debe editar la película de Flash original y luego utilizar de nuevo el
comando Publicar para evitar que se descarte cualquier información de creación.
La importación de una película de Flash Player elimina alguna información
de creación.
Para configurar las opciones de publicación de los archivos de película de Flash.
1
Especifique dónde publicará los archivos de película de Flash:
• Cree la carpeta donde quiere guardar los archivos publicados y guarde el
archivo de película de Flash.
• Navegue hasta una carpeta existente y ábrala y luego guarde su archivo de
película de Flash.
326
Capítulo 14
2
Seleccione Archivo > Configuración de publicación.
3
Seleccione la opción de cada formato de archivo que desea crear.
El formato HTML se selecciona automáticamente debido a que se necesita un
archivo HTML para mostrar la película de Flash en un navegador. Además, si el
formato seleccionado tiene configuraciones, aparecerá la ficha correspondiente
encima del panel activo en el cuadro de diálogo. Al seleccionar un formato de
imágenes como, por ejemplo, GIF, JPEG o PNG, Flash añade de forma
automática el código HTML necesario para visualizar la imagen si Flash Player
no está disponible.
Si desea obtener información sobre las configuraciones de publicación de
un formato de archivo determinado, consulte las secciones que aparecen
a continuación.
Publicación y exportación
327
4
Para Archivo, elija una de las opciones siguientes:
• Utilizar los nombres de archivo predeterminados.
• Deseleccionar Usar nombre predeterminado. Introduzca luego su propio
nombre de archivo.
Diríjase a donde publicará los archivos y publique cada uno en una ubicación
diferente (por ejemplo, si desea guardar el archivo SWF en una ubicación y el
archivo HTML en otra). En Windows use barras inversas para especificar la
jerarquía de directorio/carpeta/archivo, en sistemas Macintosh utilice los dos
puntos (:). Para una ruta relativa, utilice ..\para indicar la ruta hasta el disco
duro; para una ruta absoluta, especifique el nombre de la unidad. Por ejemplo:
Por ejemplo, en Windows, especifique una ruta absoluta como
C:\Folder\filename.swf donde C: es el nombre de la unidad, \Folder
indica el nombre de la carpeta, y filename.swf es el nombre del archivo.
En un Macintosh, especifique una ruta absoluta como Discoduro
Nombre:Carpeta:nombrearchivo.swf.
5
Para crear un proyector, seleccione Proyector Windows o Proyector Macintosh.
Aunque se puede crear un proyector Macintosh utilizando las versiones de
Windows de Flash, también debe usar un conversor de archivos como BinHex
para hacer que el archivo resultante aparezca en el Finder de Macintosh. La
versión Windows de Flash asigna la extensión .hqx al nombre de un archivo
de proyector Macintosh.
6
Introduzca un nombre exclusivo para el archivo o seleccione Usar nombres
predeterminados para crear cada uno de los archivos con el nombre de archivo
de Flash y la extensión apropiada de dicho formato.
7
Haga clic en la ficha de las opciones de formato que desea cambiar. Especifique
la configuración de publicación para cada formato como se describe en las
secciones siguientes.
8
Tras cambiar la configuración del color, realice uno de los siguientes pasos:
• Para generar todos los archivos especificados, haga clic en Publicar o en Aceptar.
• Para guardar las configuraciones con su archivo y cerrar el cuadro de diálogo sin
publicar, haga clic en Aceptar.
Para publicar una película de Flash:
328
Capítulo 14
1
Si fuera necesario, configure las opciones de publicación para los archivos como
se describe en el procedimiento anterior.
2
Elija Archivo > Publicar para crear los archivos en los formatos y la ubicación
especificada en el cuadro de diálogo Publicar Configuración.
Publicación de una película de Flash Player
Cuando publique una película de Flash Player, podrá configurar las opciones
de compresión de imagen y sonido y una opción para proteger su película de
la importación. Utilice los controles de la ficha Flash del cuadro de diálogo
Configuración de publicación para cambiar los parámetros siguientes:
Para publicar una película de Flash Player:
1
Seleccione Archivo > Configuración de publicación.
2
Elija una Orden de carga para configurar la orden en la que Flash cargará las
capas de una película para visualizar el primer fotograma de la película: de abajo
a arriba o de arriba a abajo.
Esta opción controla qué partes de la película de Flash dibujará en primer lugar
con una conexión de módem o de red lenta.
3
Seleccione Generar informe de tamaño para generar un informe donde figure la
cantidad de datos en el archivo final de Flash Player por archivos: Consulte la
sección “Comprobación del rendimiento de descarga de películas” a
pagina 321.
4
Para permitir la depuración del archivo SWF publicado, seleccione cualquiera
de las opciones siguientes:
• Proteger frente a importación evita que otros importen el archivo SWF de Flash
y lo conviertan de nuevo en una película de Flash.
Si selecciona la opción Depuración permitida e introduce la contraseña,
aparecerá un campo de Contraseña al importar el archivo SWF. Para importar
el archivo, debe introducir la misma contraseña que se introdujo en la opción
Depuración permitida.
• Omitir acciones de trazado hace que Flash pase por alto la acción de trazado
en la película activa para evitar que se abra la ventana Salida y la visualización
de comentarios.
Si desea obtener información, consulte el tema relacionado en la Guía de
consulta ActionScript.
• Depuración permitida activa el Depurador y permite depurar una película de
Flash de forma remota. Si selecciona esta opción, puede elegir la protección
con contraseña del archivo de película.
• Si así lo desea, seleccione Contraseña para introducir una contraseña y evitar así
que los usuarios no autorizados depuren una película de Flash en la que se
permite la depuración. Si añade una contraseña, otros usuarios deberán
conocerla e introducirla para poder depurar el archivo. Para eliminar la
contraseña, borre el campo Contraseña.
Si desea obtener información sobre el Depurador consulte el tema relacionado
en la Guía de consulta ActionScript.
Publicación y exportación
329
5
Para controlar la compresión de mapa de bits, ajuste el deslizador de Calidad
JPEG o introduzca un valor.
Una imagen de baja calidad produce archivos de menor tamaño, una de alta
calidad produce archivos de tamaño mayor. Pruebe con configuraciones
distintas hasta lograr un equilibrio óptimo entre tamaño y calidad, el valor
100 ofrece el máximo de calidad con el mínimo de compresión.
6
Si no especificó una velocidad de muestra y una compresión para sonidos
individuales en el cuadro de diálogo Propiedades de sonido o para suplantar
sus parámetros, seleccione una opción:
• Haga clic en Configurar flujo de sonido para configurar el flujo de sonido
exportado y la compresión para todos los sonidos de película; luego use el
cuadro de diálogo Propiedades de sonido para configurar el flujo de sonido.
El flujo de sonido empezará a reproducirse en cuanto se haya descargado
información suficiente para los primeros fotogramas y se sincronice el sonido
con la Línea de tiempo para reproducirlo en un sitio Web.
• Haga clic en Configurar evento de audio para configurar la velocidad exportada
y la compresión para todos los sonidos de película; luego use el cuadro de
diálogo Propiedades de sonido para configurar el evento de audio. Un evento
de sonido debe descargarse por completo para que empiece a reproducirse y
continúa haciéndolo hasta que se detenga de forma explícita.
• Seleccione Suplantar configuración de sonido para suplantar las
configuraciones en el cuadro de diálogo Propiedades de sonido para sonidos
individuales y crear una película de audio de alta fidelidad para uso local y
una versión de baja fidelidad más pequeña para la Web.
Si desea obtener instrucciones sobre cómo cambiar estas configuraciones,
consulte “Compresión de sonidos para exportar” a pagina 181.
7
Elija una versión Flash. No todas las características de Flash 5 funcionan
en películas publicadas en versiones anteriores de Flash.
8
Para guardar las configuraciones con el archivo activo, haga clic en Aceptar.
Publicación en HTML para archivos de Flash Player
La reproducción de una película de Flash en un navegador Web necesita de un
documento HTML que active la película y especifique la configuración del
navegador. Este documento se genera automáticamente con el comando Publicar
desde los parámetros HTML en un documento de plantilla.
Los parámetros HTML determinan dónde aparecerá la película de Flash en la
ventana, el color de fondo, el tamaño de la película, etc. y definirá los atributos
para las etiquetas OBJECT y EMBED. Puede cambiar estos y otros valores en la ficha
HTML del cuadro de diálogo Configuración de publicación. El cambio de estas
configuraciones suplantará las opciones que haya establecido en la película.
330
Capítulo 14
Sus configuraciones se insertarán en un documento de plantilla. El documento de
plantilla puede ser cualquier archivo de texto que contenga las variables de
plantilla correctas, incluido un archivo HTML normal, que incluya código para
intérpretes especiales como ColdFusion o Active Server Pages (ASP) o una
plantilla incluida con Flash (para más información, consulte “Acerca de las
plantillas de publicación HTML” a pagina 354).
También puede personalizar una plantilla (consulte “Personalización de las
plantillas de publicación HTML” a pagina 355) o introduzca manualmente los
parámetros HTML para Flash empleando cualquier editor de HTML (consulte
“Edición de las configuraciones Flash HTML” a pagina 360).
Para publicar un HTML para visualizar el archivo Flash:
1
Seleccione Archivo > Configuración de publicación.
El tipo de archivo HTML se selecciona de forma predeterminada.
2
Introduzca un nombre único para Archivo o seleccione Usar nombre
predeterminado para crear un archivo con el nombre de archivo Flash más
la extensión. html.
3
Haga clic en el panel HTML para que aparezcan las configuraciones.
4
Elija una plantilla instalada para utilizarla desde el menú emergente Plantilla;
haga clic en el botón de información de la derecha para que aparezca una
descripción de la plantilla seleccionada.
El menú enumera todos los archivos de plantilla en la carpeta Macromedia
Flash 5/HTML. Las plantillas básicas sólo muestran la película en un
navegador mientras que las plantillas más avanzadas contienen código para
la detección del navegador y otras funciones. Si no elige una plantilla, Flash
utiliza la plantilla predeterminada, Default.html, y si ésta no estuviera
utilizará la primera plantilla de la lista.
Flash guarda la plantilla modificada con el nombre de archivo de la película de
Flash más la extensión del archivo de plantilla. Por ejemplo, si selecciona una
plantilla denominada Estándar.asp para utilizarla con una película de Flash
denominada MiPelícula.swf, el nombre del archivo resultante es MiPelícula.asp.
5
Elija una opción de Dimensiones para configurar los valores de los atributos
WIDTH y HEIGHT en las etiquetas OBJECT y EMBED:
• Coincidir con película (predeterminado) utiliza el tamaño de la película.
• Píxeles le permite introducir el número de píxeles en los campos
Anchura y Altura.
• Porcentaje para usar un porcentaje relativo a la ventana del navegador.
Publicación y exportación
331
6
Seleccione las opciones de Reproducción para controlar las funciones y
reproducción de la película de la manera siguiente:
• Pausa al comienzo detiene la película hasta que el usuario haga clic en un
botón de la película o elija Reproducir del menú emergente. De forma
predeterminada, la opción se deselecciona y la película empieza a reproducirse
en cuanto se carga (el parámetro PLAY está definido en true).
• Ciclo repite la película en ciclo cuando alcanza el último fotograma. Anule la
selección de esta opción si desea parar la película cuando llegue al último
fotograma. (El parámetro LOOP está activo de forma predeterminada.)
• Visualizar menú muestra un menú de método abreviado cuando el usuario hace
clic con el botón derecho del ratón (Windows) o Control-clic (Macintosh) en
la película. Anule la selección de esta opción para que sólo aparezca Acerca de
Flash en el menú atajo. De forma predeterminada, esta opción está activada
(el parámetro MENU está definido en true).
• Para Windows únicamente, seleccione Fuente de dispositivo para sustituir las
fuentes suavizadas del sistema por fuentes no instaladas en el sistema del
usuario. El uso de las fuentes de dispositivo aumenta la legibilidad del tipo en
tamaños pequeños y puede disminuir el tamaño del archivo de película. Esta
opción sólo afecta a las película que contienen texto estático (texto que creó
al crear una película y que no cambia cuando ésta se muestra) definido para
mostrarse con las fuentes de dispositivo. Si desea obtener más información,
consulte “Utilización de fuentes de dispositivo” a pagina 223.
7
Seleccione Calidad para determinar el equilibrio entre tiempo de
procesamiento y el suavizado de cada fotograma antes de que aparezca en
la pantalla del usuario, de la manera siguiente:
• Baja favorece la velocidad de reproducción ante la apariencia y no utiliza
la visualización suavizada.
• Baja automática da más importancia a la velocidad, pero mejora el aspecto
siempre que es posible. La opción Reproducción empieza con la visualización
suavizada desactivada. Si Flash Player detecta que el procesador puede
gestionarla, la visualización suavizada se activa.
• Alta automática en un principio da la misma importancia a la velocidad y
al aspecto, pero sacrifica el aspecto por la velocidad si es necesario. La opción
Reproducción empieza con la visualización suavizada activada. Si la velocidad
real de los fotogramas es inferior a la velocidad especificada, la visualización
suavizada se desactiva con el objeto de mejorar la velocidad de reproducción.
Utilice este valor para emular el valor de Ver > Suavizado en Flash.
• Medio aplica algo de visualización suavizada, pero no suaviza los mapas de bits.
Produce mejor calidad que el valor Baja, pero menor calidad que el valor Alta.
332
Capítulo 14
• Alta (valor predeterminado) favorece a la apariencia ante la velocidad de
reproducción y siempre utiliza la visualización suavizada. Si la película
no contiene animación, los mapas de bits se suavizan; de lo contrario, no
se suavizan.
• Óptima proporciona la mejor calidad de visualización y no tiene en cuenta
la velocidad de reproducción. Las imágenes resultantes y los mapas de bits
siempre se suavizan.
Esta opción configura el valor del parámetro QUALITY en las etiquetas
OBJECT y EMBED.
8
Para la versión Windows de Internet Explorer 4.0 con el control Flash ActiveX,
elija una opción de Modo de ventana para transparencia, posición y capas:
• Window reproduce una película de Flash Player en su propia ventana
rectangular de una página Web para que la animación sea lo más rápido
posible. La opción configura el parámetro WMODE de la etiqueta OBJECT
a WINDOW.
• Opaco sin ventana mueve los elementos detrás de las películas de Flash
(por ejemplo, con HTML dinámico) para evitar que éstos se muestren,
configurando el parámetro WMODE en OPAQUE.
• Transparente sin ventana muestra el fondo de la página HTML en la que la
película se incrusta a través de todas las áreas transparentes de la película, pero
puede hacer la animación más lenta. La opción establece WMODE a TRANSPARENT.
9
Elija una opción de Alineación HTML para colocar la ventana de la película
de Flash dentro de la ventana del navegador.
• Predeterminado centra la película en la ventana del navegador y recorta
los bordes si la ventana del navegador es más pequeña que la película.
• Izquierda, Derecha, Superior o Inferior alinea las películas por el borde
correspondiente de la ventana del navegador y recorta los otros tres lados
si es necesario.
Esta opción especifica el atributo ALIGN para las etiquetas OBJECT, EMBED y IMG.
10
Elija una opción de Escala para colocar la película dentro de los límites
especificados si cambió el ancho y la altura original de la película:
• Predeterminada (mostrar todo) permite ver toda la película en el área
especificada sin distorsión, al mismo tiempo que mantiene la proporción
original de la película. Es posible que aparezcan bordes a ambos lados de
la película.
Publicación y exportación
333
• Sin borde dimensiona la película para rellenar el área especificada y mantiene
la proporción del aspecto original de la película sin distorsiones y recortando
si fuera necesario.
• Ajuste exacto muestra la película completa en el área especificada sin mantener
la proporción del aspecto original que podría causar distorsión.
La opción Escala configura el parámetro SCALE en las etiquetas OBJECT
y EMBED.
11
Elija una opción de Alineación Flash para configurar la forma en que se coloca
la película dentro de la ventana y cómo se recorta si fuera necesario.
• Para la alineación Horizontal, elija Izquierda, Centro o Derecha.
• Para la alineación Vertical, elija Superior, Centro o Inferior.
Esta opción configura el parámetro SALIGN de las etiquetas OBJECT y EMBED.
12
Seleccione Mostrar mensajes de advertencia para que aparezcan los mensajes
de error si se produce algún conflicto en la configuración, por ejemplo,
si una plantilla tiene código refererido a una imagen alternativa que no se
ha especificado.
13
Para guardar las configuraciones con el archivo activo, haga clic en Aceptar.
Publicación de plantillas de Generator
Generator le permitirá añadir un contenido dinámico, como gráficos de texto y
sonido a una película de Flash. Puede especificar opciones de publicación en el
panel Generator del cuadro de diálogo Configuración de publicación.
Para publicar una plantilla Generator con el archivo Flash.
334
Capítulo 14
1
Seleccione Archivo > Configuración de publicación.
2
Seleccione el tipo de Plantilla de Generator. Introduzca un nombre único para
Archivo o seleccione Usar nombre predeterminado para crear un archivo con
el nombre de archivo Flash más la extensión .swt.
3
Haga clic en el panel Generator para que aparezcan las configuraciones.
4
Para Dimensiones, introduzca Anchura y Altura en píxeles para especificar
el ancho y la altura de la película cuando el archivo se convierta en un
archivo o flujo, o seleccione Coincidir con película para hacer que la película
publicada tenga el mismo tamaño que la película de Flash original y mantener
la proporción.
5
Elija un color de Fondo para las escenas de la película, para suplantar el color
de fondo establecido con el comando Modificar > Películas, proceda como
a continuación:
• Configure un nombre de color seguro para la Web, por ejemplo el negro. Una
paleta segura para la Web utiliza los 216 colores en común para las paletas de
los sistemas Windows y Macintosh.
• Configure un valor hexadecimal de Web (por ejemplo, #3434aa).
• Configure un valor hexadecimal normal (por ejemplo, 0x232356).
6
Especifique una Velocidad de fotogramas para configurar la velocidad a la que
aparecerán los fotogramas de la película activa cuando se reproduzca una
animación suplantando la velocidad de fotogramas establecida con el comando
Modificar > Películas:
La velocidad se especifica en fotogramas por segundo (fps). Si especifica una
velocidad de fotogramas de 10 fps, cada fotograma de la animación aparecerá
en la pantalla 1/10 de segundo; una animación de 100 fotogramas se
reproducirá durante 10 segundos.
7
Elija una Orden de carga para configurar la orden en la que Flash cargará las
capas de una película para visualizar el primer fotograma de la película: de abajo
a arriba o de arriba a abajo.
Esta opción controla qué partes de la película de Flash dibujará en primer lugar
con una conexión de módem o de red lenta.
8
Elija Codificación de datos para configurar el sistema de codificación que
hay que usar cuando se lean todas las fuentes de datos referenciadas en el
archivo plantilla.
El valor predeterminado utiliza el método de codificación del sistema del que se
sirve la plantilla. Debe utilizar el mismo sistema de codificación de carácter para
todas las fuentes de datos. Si desea obtener información, consulte la guía
Using Generator 2 incluida con el producto Generator.
9
Seleccione Crear archivos externos de fuentes para que Generator cree los
archivos de fuente.
La Generator Enterprise Edition guarda en la caché estos archivos de fuente
para acelerar el rendimiento cuando muchas fuentes se utilizan en una película.
10
Seleccione Medios externos para especificar el nombre de la plantilla Generator
que contiene los símbolos e incluir su biblioteca en el archivo seleccionado.
Esta opción le permite acceder a los símbolos como si residieran en el archivo
seleccionado. Si el mismo símbolo se define tanto en el archivo de medios
externos como en el archivo actual, se utilizará el símbolo de archivos de
medios externos.
Publicación y exportación
335
11
Seleccione Parámetros para definir variables, luego introduzca el nombre
de variable y su valor.
Esta opción le permitirá comprobar plantillas localmente conforme las
desarrolle o comprobar la forma en que funcionarán las variables cuando
se procesen.
12
Para guardar las configuraciones con el archivo activo, haga clic en Aceptar.
Publicación de archivos GIF
Los archivos GIF constituyen una forma fácil de exportar dibujos y animaciones
simples para utilizarlos en páginas Web. Los archivos GIF estándar no son más
que mapas de bits comprimidos.
Un GIF animado (a veces se conoce como GIF89a) ofrece una forma simple de
exportar secuencias breves de animación. Flash optimiza las imágenes GIF con
animación y sólo almacena los cambios realizados de fotograma a fotograma.
Flash exporta el primer fotograma de la película como archivo GIF, a menos que se
introduzca la etiqueta de fotograma #Static para indicar que se debe exportar un
fotograma clave distinto. Flash exporta todos los fotogramas de la película actual a
un GIF con animación, a menos que se introduzcan las etiquetas de fotograma
#First y #Last en los fotogramas clave correspondientes para especificar que se
debe exportar un rango de fotogramas.
Flash puede generar un mapa de imagen para un GIF y mantener los vínculos
URL para los botones en la película original. Introduzca la etiqueta de fotograma
#Map en el fotograma clave en que desea crear el mapa de imágenes. Si no crea
ninguna etiqueta de fotograma, Flash crea un mapa de imágenes con los botones
del último fotograma de la película. Puede crear un mapa de imagen sólo si la
variable de la plantilla $IM está presente en la plantilla que seleccione. Consulte la
sección “Creación de un mapa de imágenes” a pagina 358.
Para publicar un archivo GIF con el archivo Flash:
336
Capítulo 14
1
Seleccione Archivo > Configuración de publicación.
2
Seleccione el tipo de Imagen GIF. Introduzca un nombre único para Archivo o
seleccione Usar nombre predeterminado para crear un archivo con el nombre
de archivo Flash más la extensión .gif.
3
Haga clic en el panel GIF para que aparezcan las configuraciones.
4
Para Dimensiones, introduzca Anchura y Altura en píxeles para la imagen de
mapa de bits exportada o seleccione Coincidir con película para hacer que el
GIF tenga el mismo tamaño que la película de Flash y mantener la proporción
de su imagen original.
5
Elija una opción de Reproducción para determinar si Flash crea una imagen
quieta (Estática) o una GIF animada (Animación). Si elige Animación,
seleccione Ciclo sin fin o introduzca el número de repeticiones.
6
Elija una opción para especificar un rango de configuraciones de apariencia
para el GIF exportado.
• Optimizar colores elimina los colores que no se utilicen de la tabla de colores
del archivo GIF. Esta opción reduce el tamaño de archivo de 1000 a 1500 bytes
sin afectar la calidad de imagen pero aumentando ligeramente los requisitos de
memoria. Esta opción no tiene efecto en una paleta adaptable. (Una paleta
adaptable analiza los colores de la imagen y crea una tabla de color exclusiva
para la imagen .GIF seleccionada)
• Entrelazar hace que el GIF exportado se visualice en el navegador de forma
gradual, a medida que se va descargando. Un GIF entrelazado proporciona al
usuario el contenido gráfico básico antes de descargar el archivo por completo,
y es posible que se descargue con más rapidez a través de una conexión de red
lenta. No utilice la opción Entrelazado con los archivos GIF animados.
• Suavizar aplica el suavizado a un mapa de bits exportado para producir una
imagen de mapa de bits de alta calidad y mejora la calidad de visualización de
texto. El suavizado no obstante podría causar un halo de píxeles grises que
aparecen alrededor de una imagen suavizada que estuviera situada en un fondo
coloreado a la vez que aumenta el tamaño del archivo GIF. Exporte la imagen
sin suavizado si aparece un halo o va a crear un GIF transparente que se
colocará sobre un fondo de varios colores.
• Tramar colores sólidos aplica el tramado a los colores sólidos, así como a los
degradados y a las imágenes. Consulte la definición de tramado que aparece
a continuación.
• Eliminar degradados, opción desactivada de forma predeterminada, utiliza el
primer color del degradado para convertir todos los degradados de la película
en colores sólidos. Los degradados aumentan el tamaño de un archivo GIF y, a
menudo, son de poca calidad. Si utilice esta opción debe elegir con cuidado el
primer color de los degradados para evitar resultados inesperados.
7
Elija una opción Transparente para determinar la transparencia del fondo de
la película y la forma en que las configuraciones alfa se convierten en GIF:
• Opaco para convertir el fondo en un color sólido.
• Transparente establece el fondo de la película como transparente.
• Alfa para definir una transparencia parcial. A continuación introduzca un valor
Umbral entre 0 y 255 para hacer que todos los colores por debajo del valor
sean completamente transparentes (invisibles) y que los colores por encima
del umbral sean parcialmente transparentes. Un valor de 128 corresponde a
50% alfa (transparente).
Publicación y exportación
337
8
Elija una opción Tramar para especificar cuántos píxeles de colores disponibles
se han mezclado para simular los colores no disponibles en la paleta activa.
El tramado puede mejorar la calidad de la imagen si una imagen transparente
contiene artefactos, pero aumenta el tamaño del archivo. Elija entre las
siguientes opciones:
• Ninguno desactiva el tramado y sustituye los colores que no estén en la tabla de
color básico con el color sólido de la tabla que más cerca se aproxime al color
especificado. Si no aplica ningún tramado los archivos serán más pequeños pero
los colores, deficientes.
• Ordenada ofrece un tramado de buena calidad con el aumento más pequeño
del tamaño de archivo.
• Difusión proporciona la mejor calidad de tramado, pero aumenta el tamaño del
archivo y el tiempo de proceso en mayor medida que el tramado ordenado. Esta
opción también funciona con la paleta de 216 colores de la Web seleccionada.
9
Elija un Tipo de paleta para definir la paleta de color de la imagen.
• Web 216 utiliza la paleta estándar y segura para navegador de 216 colores para
crear la imagen GIF, así se consigue una buena calidad de imagen y el
procesamiento más rápido en el servidor.
• Adaptable analiza los colores de la imagen y crea una tabla de color exclusiva
para la imagen GIF seleccionada. Esta opción es la mejor para sistemas que
visualicen miles de millones de colores, crea el color más apropiado para la
imagen pero produce un tamaño de archivo mayor que el de un GIF que se cree
con una paleta Web 216. Para reducir el tamaño de un GIF con una paleta
adaptable, utilice la opción Colores máx. para disminuir el número de colores
de la paleta.
• Web Snap adaptable es lo mismo que la opción paleta Adaptable salvo que
convierte colores muy similares a los de la paleta de color Web 216. La paleta
de color resultante se optimiza para la imagen, pero cuando sea posible Flash
utilizará los colores de Web 216. Esto produce colores mejores para la imagen
cuando la paleta Web 216 está activa en un sistema de 256 colores.
• Personalizada permite especificar una paleta que se haya optimizado para la
imagen seleccionada. Esta opción tiene la misma velocidad de procesamiento
que la paleta Web 216. Para utilizar esta opción ya debe saber cómo crear y
utilizar paletas personalizadas. Para elegir una paleta personalizada, haga clic
en el botón Elipsis (...) que aparece a la derecha del cuadro Paleta en la parte
inferior del cuadro de diálogo y seleccione un archivo de paleta. Flash admite
las paletas guardadas en el formato ACT, exportada por Macromedia Fireworks
y otras aplicaciones gráficas líderes; para más información consulte
“Importación y exportación de paletas de colores” a pagina 156.
338
Capítulo 14
10
Si seleccionó la paleta Web Snap adaptable o Adaptable en el paso 9, introduzca
un valor para Colores máx. para configurar el número de colores utilizados en
la imagen GIF. Si selecciona un número menor de colores, puede producir un
archivo más pequeño, pero es posible que los colores de la imagen se degraden.
11
Para guardar las configuraciones con el archivo activo, haga clic en Aceptar.
Publicación de archivos JPEG
El formato JPEG le permite guardar una imagen como un mapa de bits de 24
bits altamente comprimido. Por lo general, el formato GIF es más adecuado
para exportar imágenes de líneas, mientras que el formato JPEG es mejor para
imágenes que incluyan tonos continuos como fotografías, degradados o mapas
de bits incrustados.
Flash exporta el primer fotograma de la película en formato JPEG, a menos que
se introduzca la etiqueta #Static de fotograma para indicar que debe exportarse
un fotograma clave distinto.
Para publicar un archivo JPEG con el archivo Flash:
1
Seleccione Archivo > Configuración de publicación.
2
Seleccione el tipo de Imagen JPEG. Introduzca un nombre único para Archivo
o seleccione Usar nombre predeterminado para crear un archivo con el nombre
de archivo Flash más la extensión .jpeg.
3
Haga clic en el panel JPEG para que aparezcan las configuraciones.
4
Para Dimensiones, introduzca Anchura y Altura en píxeles para la imagen de
mapa de bits exportada o seleccione Coincidir con película para hacer que el
JPEG tenga el mismo tamaño que la película de Flash y mantener la proporción
de su imagen original.
5
Para Calidad, arrastre el deslizador o introduzca un valor para controlar la
cantidad de compresión de archivo JPEG utilizado.
Una imagen de baja calidad produce archivos de menor tamaño, mientras
que los archivos que produce una imagen de alta calidad son de mayor tamaño.
Utilice distintos valores para determinar cuál es la mejor relación entre tamaño
y calidad.
Nota: Puede configurar la calidad de exportación de mapa de bits por objeto utilizando
el cuadro de diálogo Propiedades de mapa de bits para cambiar la configuración de
compresión del objeto. Al seleccionar la opción de compresión predeterminada en el
cuadro de diálogo Propiedades de mapa de bits se aplicará la opción de calidad JPEG
de Configuración de publicación. Consulte la sección “Configuración de propiedades
de mapas de bits” a pagina 171.
Publicación y exportación
339
6
Seleccione Progresivo para visualizar imágenes JPEG progresivas de forma
gradual en un navegador Web, para hacer que las imágenes aparezcan más
rápido por una conexión de red lenta.
Esta opción es parecida a la opción de entrelazado en las imágenes GIF y PNG .
7
Para guardar las configuraciones con el archivo activo, haga clic en Aceptar.
Publicación de archivos JPEG
PNG es el único formato de mapa de bits que se utiliza en plataformas distintas y
que admite transparencias (un canal alfa). También es el formato de archivo nativo
de Macromedia Fireworks.
Flash exporta el primer fotograma de la película como archivo PNG, a menos que
se introduzca la etiqueta #Static de fotograma para indicar que se debe exportar un
fotograma clave distinto.
Para publicar un archivo PNG con el archivo Flash:
1
Seleccione Archivo > Configuración de publicación.
2
Seleccione el tipo de Imagen PNG. Introduzca un nombre único para Archivo
o seleccione Usar nombre predeterminado para crear un archivo con el nombre
de archivo Flash más la extensión .png.
3
Haga clic en el panel PNG para que aparezcan las configuraciones.
4
Para Dimensiones, introduzca Anchura y Altura en píxeles para la imagen de
mapa de bits exportada o seleccione Coincidir con película para hacer que el
PNG tenga el mismo tamaño que la película de Flash y mantener la proporción
de su imagen original.
5
Elija una Profundidad de bits para configurar el número de bits por píxel y
colores para usar en la creación de imagen:
• Elija 8 bits para una imagen de 256 colores.
• Elija 24 bits para miles de colores.
• Elija 24 bits con Alfa para miles de colores con transparencia (32 bits).
Cuanto mayor sea la profundidad de bits, mayor será el archivo.
6
Elija Opciones para especificar las configuraciones de apariencia para el
PNG exportado.
• Optimizar colores elimina los colores que no se utilicen de la tabla de colores
del archivo PNG. Esta opción reduce el tamaño de archivo de 1000 a 1500
bytes sin afectar la calidad de imagen pero aumentando ligeramente los
requisitos de memoria. Esta opción no tiene efecto en una paleta adaptable.
340
Capítulo 14
• Entrelazar hace que el PNG exportado se visualice en el navegador de forma
gradual, a medida que se va descargando. Un PNG entrelazado proporciona al
usuario el contenido gráfico básico antes de descargar el archivo por completo,
y es posible que se descargue con más rapidez a través de una conexión de red
lenta. No utilice la opción Entrelazado con los archivos PNG animados.
• Suavizar aplica el suavizado a un mapa de bits exportado para producir una
imagen de mapa de bits de alta calidad y mejora la calidad de visualización de
texto. El suavizado no obstante podría causar un halo de píxeles grises que
aparecen alrededor de una imagen suavizada que estuviera situada en un fondo
coloreado a la vez que aumenta el tamaño del archivo PNG. Exporte la imagen
sin suavizado si aparece un halo o va a crear un PNG transparente que se
colocará sobre un fondo de varios colores.
• Tramado aplica un tramado a colores sólidos, degradados e imágenes. Consulte
el tema sobre tramados a continuación.
• Eliminar degradados, opción desactivada de forma predeterminada, utiliza el
primer color del degradado para convertir todos los degradados de la película
en colores sólidos. Los degradados aumentan el tamaño de un archivo PNG y a
menudo son de poca calidad. Si utiliza esta opción debe elegir con cuidado el
primer color de los degradados para evitar resultados inesperados.
7
Elija una opción Tramar para especificar cuántos píxeles de colores disponibles
se han mezclado para simular los colores no disponibles en la paleta activa. El
tramado puede mejorar la calidad de la imagen si una imagen transparente
contiene artefactos, pero aumenta el tamaño del archivo. Elija entre las
siguientes opciones:
• Ninguno desactiva el tramado y sustituye los colores que no estén en la tabla de
color básico con el color sólido de la tabla que más cerca se aproxime al color
especificado. Si no aplica ningún tramado los archivos serán más pequeños pero
los colores, deficientes.
• Ordenada ofrece un tramado de buena calidad con el aumento más pequeño
del tamaño de archivo.
• Difusión proporciona la mejor calidad de tramado, pero aumenta el tamaño del
archivo y el tiempo de proceso en mayor medida que el tramado ordenado. Esta
opción también funciona con la paleta de 216 colores de la Web seleccionada.
8
Elija Tipo de paleta para definir la paleta de color para la imagen PNG:
• Web 216 utiliza la paleta estándar y segura para navegador de 216 colores,
así se consigue una buena calidad de imagen y el procesamiento más rápido
en el servidor.
Publicación y exportación
341
9
Elija un Tipo de paleta para definir la paleta de color de la imagen.
• Web 216 utiliza la paleta estándar y segura para navegador de 216 colores
para crear la imagen PNG, así se consigue una buena calidad de imagen y
el procesamiento más rápido en el servidor.
• Adaptable analiza los colores de la imagen y crea una tabla de color exclusiva
para la imagen PNG seleccionada. Esta opción es la mejor para sistemas que
visualicen miles de millones de colores, crea el color más apropiado para la
imagen pero produce un tamaño de archivo mayor que el de un PNG que se
cree con una paleta Web 216.
• Web Snap adaptable es lo mismo que la opción paleta Adaptable salvo que
convierte colores muy similares a los de la paleta de color Web 216. La paleta
de color resultante se optimiza para la imagen, pero cuando sea posible Flash
utilizará los colores de Web 216. Esto produce colores mejores para la imagen
cuando la paleta Web 216 está activa en un sistema de 256 colores.
Para reducir el tamaño de un PNG con una paleta adaptable, utilice la opción
Colores máx. para disminuir el número de colores de la paleta como se describe
en el paso siguiente.
• Personalizada permite especificar una paleta que se haya optimizado para la
imagen seleccionada. Esta opción tiene la misma velocidad de procesamiento
que la paleta Web 216. Para utilizar esta opción ya debe saber cómo crear y
utilizar paletas personalizadas. Para elegir una paleta personalizada, haga clic
en el botón Elipsis (...) que aparece a la derecha del cuadro Paleta en la parte
inferior del cuadro de diálogo y seleccione un archivo de paleta. Flash admite
las paletas guardadas en el formato ACT, exportada por Macromedia Fireworks
y otras aplicaciones gráficas líderes; para más información consulte
“Importación y exportación de paletas de colores” a pagina 156.
10
Si seleccionó la paleta Web Snap adaptable o Adaptable en el paso 9, introduzca
un valor para Colores máx. para configurar el número de colores utilizados en
la imagen GIF. Si selecciona un número menor de colores, puede producir un
archivo más pequeño, pero es posible que los colores de la imagen se degraden.
11
Elige Opciones de filtro para seleccionar un método de filtrado línea a línea que
haga el archivo PNG más compresible y experimente con las distintas opciones
para una imagen en concreto:
• Ninguno desactiva el filtrado.
• Su transmite la diferencia entre cada byte y el valor del byte correspondiente
para el píxel anterior.
• Arriba transmite la diferencia entre cada byte y el valor del byte correspondiente
del píxel que se halla en la posición inmediatamente superior.
• Medio utiliza la media entre los dos píxeles colindantes (izquierdo y superior)
para determinar el valor del píxel.
342
Capítulo 14
• Ruta calcula una función lineal simple de los tres píxeles colindantes (izquierdo,
superior y superior izquierdo) y, a continuación, elige como mecanismo de
predicción el píxel colindante más cercano al valor calculado.
• Adaptable analiza los colores de la imagen y crea una tabla de color exclusiva
para la imagen PNG seleccionada. Esta opción es la mejor para sistemas que
visualicen miles de millones de colores, crea el color más apropiado para la
imagen pero produce un tamaño de archivo mayor que el de un PNG que se
cree con una paleta Web 216. Puede reducir el tamaño de un PNG creado con
una paleta adaptable disminuyendo el número de colores en la paleta.
12
Para guardar las configuraciones con el archivo activo, haga clic en Aceptar.
Publicación de películas QuickTime 4
La opción de publicación QuickTime crea las películas en formato QuickTime 4
copiando la película de Flash en una pista QuickTime separada. La película de
Flash se reproduce en la película QuickTime del mismo modo que se reproduce
en Flash Player y mantiene todas sus funciones interactivas. Si la película de Flash
contiene también una película QuickTime, Flash la copia en su propia pista en el
archivo QuickTime nuevo. Si desea obtener información sobre películas
QuickTime, consulte la documentación QuickTime.
Para publicar una película QuickTime 4 con el archivo Flash:
1
Seleccione Archivo > Configuración de publicación.
2
Seleccione el tipo de Imagen QuickTime. Introduzca un nombre único para
Archivo o seleccione Usar nombre predeterminado para crear un archivo con
el nombre de archivo Flash más la extensión .mov.
3
Haga clic en el panel QuickTime para que aparezcan las configuraciones.
4
Para Dimensiones, introduzca Anchura y Altura en píxeles para la película
QuickTime exportada o seleccione Coincidir con película para hacer que
la película QuickTime tenga el mismo tamaño que la película de Flash y
mantener la proporción de su imagen original.
5
Elija una opción Alfa para controlar el modo transparencia (alfa) de la pista
Flash en la película QuickTime sin afectar a ninguna configuración alfa en la
película de Flash:
• Transparente Alfa convierte la pista Flash en transparente y hará visible el
contenido de la pista detrás de la pista Flash.
• Copiar hace que la pista Flash sea opaca y oculta el contenido de la pista detrás
de la pista Flash.
• Auto hace que la pista Flash sea transparente si se halla encima de cualquier otra
pista, pero la convierte en opaca si se trata de la pista de la capa inferior o si es la
única pista de la película.
Publicación y exportación
343
6
Elija una opción de Capa para controlar dónde se reproducirá la pista Flash en
el orden de apilamiento de la película QuickTime.
• Superior coloca siempre la pista Flash por encima de otras pistas de la película
QuickTime.
• Inferior coloca siempre la pista Flash detrás de cualquier otra pista.
• Auto coloca la pista Flash delante de otras pistas si los objetos Flash están
delante de objetos de vídeo dentro de la película de Flash y detrás del resto
de las pistas si los objetos Flash no están delante.
7
Seleccione Flujo de sonido para hacer que Flash exporte todo el flujo de audio
de la película de Flash a una pista de sonido QuickTime, volviendo a
comprimir el audio con las configuraciones de audio estándar de QuickTime.
Para cambiar estas opciones, haga clic en Configuraciones de audio y consulte
la documentación QuickTime para más información.
8
Elija Controlador para especificar el tipo de controlador QuickTime utilizado
para reproducir la película exportada: Ninguno, Estándar o QuickTime VR.
9
Seleccione las opciones de Reproducción para controlar la forma en que
QuickTime reproduce una película.
• Ciclo repite la película en ciclo cuando alcanza el último fotograma.
• Pausa al comienzo detiene la película hasta que el usuario haga clic en un
botón de la película o elija Reproducir del menú emergente. De forma
predeterminada, la opción se deselecciona y la película empieza a reproducirse
en cuanto se carga.
• Ejecutar cada fotograma visualiza cada fotograma de la película sin omisiones
para mantener el tiempo y no reproducir el sonido.
344
Capítulo 14
10
Elija Alisar archivo (contenido propio) para combinar el contenido de Flash y el
del vídeo importado en una única película QuickTime. La deselección de esta
opción hace que la película QuickTime trate a los archivos importados de
manera externa, la película no funcionará correctamente si faltan estos archivos.
11
Para guardar las configuraciones con el archivo activo, haga clic en Aceptar.
Previsualización de configuraciones
y formato de publicación
Para previsualizar la película de Flash con la configuración y el formato de
publicación que ha elegido utilice el comando Previsualización de publicación.
Este comando exporta el archivo y abre la previsualización en el navegador
predeterminado. Si previsualiza una película QuickTime, Previsualización de
publicación inicia el reproductor de películas QuickTime. Si previsualiza un
proyector, Flash inicia el proyector.
Para previsualizar un archivo con el comando Previsualización de publicación:
1
Defina las opciones de exportación del archivo con el comando Configuración
de publicación; consulte “Publicación de películas de Flash” a pagina 326.
2
Realice uno de los siguientes pasos:
• Elija Archivo > Previsualización de publicación y seleccione, en el submenú, el
formato de archivo que desee previsualizar.
• Presione la tecla F12 para exportar y previsualizar el formato predeterminado.
Con los valores que aparecen en Configuración de publicación, Flash crea
un archivo del tipo especificado en la misma ubicación que la película de
Flash. Este archivo permanece en dicha ubicación hasta que se sobrescribe
o se elimina.
Uso del reproductor independiente
El reproductor independiente reproduce las películas de Flash Player como si
aparecieran en un navegador Web o en una aplicación anfitriona de ActiveX. El
reproductor independiente se instala con Flash (se llama FlashPla.exe en Windows
y FlashPlayer en el Macintosh). Cuando haga doble clic en un archivo de Flash
Player, el sistema operativo iniciará el reproductor independiente que reproducirá
la película.
Puede controlar la película en el reproductor independiente con los comandos
de menú y la acción Fscommand. Por ejemplo, para que el reproductor
independiente utilice toda la pantalla, asigne la acción FScommand a un
fotograma o botón y seleccione después el comando Fullscreen con el argumento
True. Si desea obtener más información, consulte “Control de otras películas y
clips de película” a pagina 300.
Publicación y exportación
345
Para controlar las películas desde el reproductor independiente, elija entre las
opciones siguientes:
• Abra un archivo nuevo o existente seleccionando Archivo > Nuevo o
Archivo > Abrir.
• Cambie la vista de la película eligiendo Ver > Aumentar y Reducir, y desde
el submenú elija Mostrar todo, Aumentar, Reducir o 100%.
• Controle la reproducción de la película con Controlar > Reproducir,
Rebobinar, Ciclo, Avanzar uno o Uno hacia atrás.
Exportación de películas e imágenes
Para preparar el contenido de Flash para su uso en otras aplicaciones o para
exportar el contenido de la película de Flash activa en un formato de archivo
particular, utilice los comandos Exportar películas y Exportar imagen. A diferencia
del comando Publicar, el comando Exportar no guarda configuraciones de forma
separada con cada archivo. Utilice Publicar para crear todos los archivos necesarios
para publicar una película en la Web. Consulte “Publicación de películas de Flash”
a pagina 326.)
El comando Exportar película le permitirá exportar una película de Flash a un
formato de imagen estática y crear un archivo de imagen numerada para cada
fotograma de la película. También puede utilizar Exportar película para exportar
el sonido de una película a un archivo WAV (sólo en Windows).
Para exportar el contenido del fotograma activo o la imagen seleccionada en ese
momento a uno de los formatos de imagen estática, o a una película de Flash
Player de fotograma único, utilice el comando Exportar imagen.
• Al exportar una imagen Flash como archivo gráfico vectorial (en el formato
Illustrator de Adobe), se mantiene la información de los vectores. Estos archivos
pueden editarse en otros programas de dibujo basados en vectores, pero estas
imágenes no pueden importarse en la mayor parte de programas de diseño de
páginas ni de tratamiento de textos.
• Al guardar una imagen Flash como archivo de mapa de bits GIF, JPEG, PICT
(Macintosh) o BMP (Windows), la imagen pierde la información sobre los
vectores y sólo se guarda la información sobre los píxeles. Las imágenes Flash
pueden editarse exportadas como mapas de bits en editores de imágenes como
Photoshop, pero a partir de ese momento no pueden editarse en programas de
dibujo basado en vectores.
346
Capítulo 14
Para exportar una película o una imagen:
1
Si está exportando una imagen, seleccione el fotograma o la imagen de la
película actual que desea exportar.
2
Elija Archivo > Exportar película o Archivo > Exportar imagen.
3
Introduzca un nombre para el archivo de salida.
4
Elija el formato del archivo en el menú emergente Formato.
5
Haga clic en Guardar.
Si el formato seleccionado requiere más información, aparece el cuadro de
diálogo Exportar.
6
Configure las opciones de exportación para el formato que seleccionó como se
describe en las secciones siguientes.
Las opciones de exportación y configuraciones de publicación son idénticas
para las películas de Flash y las plantillas Generator. Si desea obtener
información sobre otros formatos de exportación, consulte la sección siguiente.
7
Haga clic en Aceptar, luego haga clic en Guardar.
Acerca de formatos de archivo
de exportación
Puede exportar las películas e imágenes Flash en más de una docena de formatos
distintos como se indica en la tabla siguiente. Las películas se exportan como
secuencias y las imágenes como archivos individuales. PNG es el único formato de
mapa de bits que se utiliza en varias plataformas y que admite las transparencias
(como un canal alfa). Algunos de los formatos de exportación sin mapas de bits no
admiten los efectos alfa (transparencias) ni las capas de máscaras.
Si desea obtener información sobre un formato de archivo determinado, consulte
las secciones que aparecen a continuación.
Tipo de archivo
Extensión
Windows
Macintosh
Adobe Illustrator
.ai
✔
✔
GIF animado, Secuencia GIF e
Imagen GIF
.gif
✔
✔
.bmp
✔
Secuencia DXF e Imagen
AutoCAD DXF
.dxf
✔
Metarchivos mejorados
.emf
✔
Mapa de bits (BMP)
✔
Publicación y exportación
347
Tipo de archivo
Extensión
Windows
Macintosh
EPS (Versión 6.0 o anterior)
.eps
✔
✔
Reproductor FutureSplash
.spl
✔
✔
Plantillas Generator
.swt
✔
✔
Secuencia JPEG e Imagen JPEG
.jpg
✔
✔
Secuencia PICT (Macintosh)
.pct
Secuencia PNG e Imagen PNG
.png
✔
✔
Publicación de películas
QuickTime 4
.mov
✔
✔
Vídeo QuickTime (Macintosh)
.mov
Audio WAV (Windows)
.wav
✔
AVI de Windows (Windows)
.avi
✔
.wmf
✔
Metarchivo de Windows
✔
✔
Adobe Illustrator
El formato Adobe Illustrator es ideal para intercambiar dibujos entre Flash y
otras aplicaciones de dibujo como FreeHand. Este formato permite realizar una
conversión muy precisa de la información de las curvas, del estilo de las líneas y
del relleno. Flash permite importar y exportar formatos de Adobe Illustrator 88,
3.0, 5.0 y 6.0. (Consulte Archivos de Adobe Illustrator). Flash no admite el
formato Adobe Photoshop® EPS o los archivos EPS generados con Imprimir.
Las versiones del formato Adobe Illustrator anterior a la 5 no admite rellenos de
degradado y sólo la versión 6 admite mapas de bit.
El cuadro de diálogo Exportar a Adobe Illustrator le permitirá elegir la versión
Adobe Illustrator: 88, 3.0, 5.0, o 6.0.
Para hacer que los archivos Flash exportados sean compatibles con Adobe
Illustrator 9.0 o 8.0, utilice el complemento Macromedia Flashwriter para
Adobe Illustrator, incluido en el producto Flash.
348
Capítulo 14
GIF animado, Secuencia GIF e Imagen GIF
Esta opción le permite exportar los archivos en el formato GIF. Las
configuraciones son las mismas que las disponibles en la ficha GIF del cuadro
de diálogo Configuración de publicación, con las excepciones siguientes:
se define en puntos por pulgada (ppp). Puede introducir una
resolución o hacer clic en Coincidir pantalla para utilizar la resolución de pantalla.
Resolución
le permitirá elegir la exportación de área de imagen mínima o especificar el
tamaño de documento completo.
Incluir
le permitirá configurar el número de colores que se pueden utilizar para
crear la imagen exportada: blanco y negro; color de 4, 8, 16, 32, 64, 128 o 256
bits o color Estándar (la paleta estándar de 216 colores segura para el navegador).
Colores
También puede elegir entrelazar, suavizar, hacer transparente o tramar colores
sólidos. Si desea obtener información sobre estas opciones, consulte “Publicación
de archivos GIF” a pagina 336.
está disponible sólo para el formato de exportación GIF animado y
le permitirá introducir el número de repeticiones, donde 0 se repite sin fin.
Animación
Mapa de bits (BMP)
Este formato le permitirá crear imágenes de mapa de bit para su uso en otras
aplicaciones. El cuadro de diálogo Exportar mapa de bits tiene las opciones
siguientes:
establece el tamaño de la imagen de mapa de bits exportada en
píxeles. Flash garantiza que el tamaño que se especifique mantenga siempre
la proporción de la imagen original.
Dimensiones
Resolución establece
la resolución de la imagen de mapa de bits exportada en
puntos por pulgada (ppp) y Flash calcula de forma automática la anchura y altura
en función del tamaño del dibujo. Para que la resolución coincida con su monitor,
seleccione Coincidir con pantalla.
Profundidad de color especifica la profundidad en bits de la imagen. Algunas
aplicaciones de Windows no admiten la nueva profundidad de 32 bits para
imágenes de mapa de bit, si tiene problemas utilizando el formato de 32 bits,
utilice el formato antiguo de 24 bits.
Suavizar aplica
el suavizado al mapa de bits exportado. La visualización suavizada
produce una imagen de mapa de bits de alta calidad pero puede crear un halo de
píxeles gris alrededor de una imagen colocada en un fondo coloreado.
Deseleccione esta opción si aparece un halo.
Publicación y exportación
349
Secuencia DXF e Imagen AutoCAD DXF
Este formato de 3D le permitirá exportar elementos de la película como archivos
AutoCAD DXF versión 10, de forma que se pueden traer a una aplicación
compatible con DXF para una edición adicional.
Este formato no tiene opciones de exportación definibles.
Metarchivos mejorados (Windows)
El formato de metarchivo mejorado (EMF) es un formato de imágenes disponible
en Windows 95 y Windows NT que guarda la información sobre vectores y mapa
de bits. EMF admite mejor las curvas utilizadas en dibujos Flash que el formato
Metarchivo anterior de Windows. Sin embargo, muchas aplicaciones todavía no
admiten este formato de imágenes nuevo.
Este formato no tiene opciones de exportación definibles.
EPS 3.0 con previsualización
Puede exportar el fotograma actual como archivo EPS 3.0 para utilizarlo en otra
aplicación como, por ejemplo, una aplicación de diseño de páginas. Un archivo
EPS (PostScript® encapsulado) se puede imprimir en una impresora PostScript.
Como opción, puede incluir una visualización previa de mapa de bits con el
archivo EPS exportado para aplicaciones que pueden importar e imprimir los
archivos EPS (como Microsoft Word y Adobe PageMaker®) pero no volverlos a
visualizar en la pantalla.
Flash no tiene opciones de exportación que puedan definirse para archivos EPS.
Reproductor FutureSplash
Este formato de archivo lo usaba Flash antes de su adquisición por parte de
Macromedia. Las opciones de importación coinciden con las opciones de
configuración de publicación. Consulte la sección “Publicación de una película de
Flash Player” a pagina 329.
Secuencia JPEG e Imagen JPEG
Las opciones de exportación JPEG coinciden con las opciones de configuraciones
de publicación JPEG con una excepción: la opción de exportación Coincidir
pantalla hace que la imagen exportada coincida con el tamaño de la película tal
como aparece en su pantalla. “La opción de publicación Coincidir pantalla hace
que la imagen JPEG tenga el mismo tamaño y mantenga la proporción de la
imagen original”.
Si desea obtener más información, consulte “Publicación de archivos JPEG” a
pagina 339.
350
Capítulo 14
PICT (Macintosh)
PICT es el formato de imágenes estándar en Macintosh y puede contener
información sobre mapas de bits o sobre vectores. Utilice el cuadro de diálogo
Exportar PICT para configurar las opciones siguientes.
Dimensiones establece
el tamaño de la imagen de mapa de bits exportada en
píxeles. Flash garantiza que el tamaño que se especifique mantenga siempre la
proporción de la imagen original.
Resolución establece
la resolución en puntos por pulgada (ppp) y Flash calcula
de forma automática la anchura y altura en función del tamaño del dibujo. Para
que la resolución coincida con su monitor, seleccione Coincidir con pantalla.
Las imágenes PICT de mapa de bits tienen mejor aspecto en pantallas con
resolución de 72 ppp.
Profundidad de color designa si el archivo PICT está basado en objetos o en mapa
de bits. Por lo general, las imágenes basadas en objetos tienen mejor aspecto
cuando se imprimen y, aun cuando se modifique su escala, el aspecto no se ve
afectado. Las imágenes PICT de mapas de bits generalmente aparecen mejor en
la pantalla y pueden manipularse en aplicaciones tales como Adobe Photoshop®.
En los archivos PICT de mapas de bits también puede elegir una gran variedad
de profundidades de color.
Incluir Postscript sólo está disponible en los archivos PICT basados en objetos,
para incluir información que optimice la impresión en impresoras PostScript.
Esta información aumenta el tamaño del archivo y es posible que no se reconozca
en todas las aplicaciones.
Secuencia PNG e Imagen PNG
Estas configuraciones de exportación son similares a las opciones de
Configuraciones de publicación PNG con las siguientes excepciones:
Dimensiones establece
el tamaño de la imagen de mapa de bits exportada en el
número de píxeles que se introduce en los campos Anchura y Altura.
Resolución le
permite introducir una resolución puntos por pulgada (ppp).
Para usar la resolución de pantalla y mantener la proporción de la imagen original,
seleccione Coincidir pantalla.
Colores es
lo mismo que la opción Profundidad de bits en la ficha
Configuraciones de publicación PNG y configura el número de bits por píxel
que hay que usar para crear la imagen. Para una imagen de 256 colores, elija 8 bits;
para obtener miles de colores, elija 24 bits; para obtener miles de colores con
transparencia (32 bits), elija 24 bits con Alfa. Cuanto mayor sea la profundidad
de bits, mayor será el archivo.
le permitirá elegir la exportación de área de imagen mínima o especificar
el tamaño de documento completo.
Incluir
Publicación y exportación
351
Las opciones de Filtro coinciden con las de la ficha Configuraciones de
publicación PNG.
Además, puede elegir Entrelazar para hacer que el PNG exportado se visualice en
un navegador de forma gradual a medida que se va descargando; Suavizar para
aplicar el suavizado a un mapa de bits exportado para producir una imagen de
mapa de bits de alta calidad y mejorar la calidad de visualización de texto; y
Tramar colores sólidos para aplicar el tramado a los colores sólidos.
Si desea obtener información sobre estas opciones, consulte “Publicación de
archivos JPEG” a pagina 340.
QuickTime
La opción de exportación QuickTime crea una película con una pista Flash en
formato QuickTime 4 . Cualquier capa del proyecto Flash se exporta como pista
Flash única. Este formato de exportación le permite combinar las funciones
interactivas de Flash con las funciones de vídeo y multimedia de Quicktime en
una película QuickTime 4 sencilla, que puede ser vista por cualquier persona que
tenga el complemento QuickTime 4.
Estas opciones de exportación son idénticas a las opciones de publicación
QuickTime. Consulte la sección Publicación de películas QuickTime 4.
Vídeo QuickTime (Macintosh)
El formato Video QuickTime convierte el proyecto Flash en una secuencia
de mapas de bit incrustados en la pista de video del archivo. El contenido de
Flash se exporta como una imagen de mapa de bits sin ninguna interactividad.
Este formato es útil para editar el contenido de Flash en una aplicación de
edición de vídeo.
Las opciones disponibles en el cuadro de diálogo de exportación de Vídeo
QuickTime son:
Dimensiones especifica
una anchura y altura en píxeles para los fotogramas de una
película QuickTime. De forma predeterminada sólo puede especificar la anchura
y la altura y la otra dimensión se configura automáticamente para mantener la
proporción de la película original. Para configurar tanto la anchura como la altura,
Deseleccione Mantener proporción.
selecciona la profundidad del color. Las opciones son blanco y negro;
color de 4, 8, 16 o 24 bits y color de 32 bits con alfa (transparencia).
Formato
352
Capítulo 14
Suavizar aplica
el suavizado al mapa de bits exportado. La visualización suavizada
produce una imagen de mapa de bits de alta calidad pero puede crear un halo de
píxeles gris alrededor de una imagen colocada en un fondo coloreado.
Deseleccione la opción si aparece un halo.
selecciona un compresor QuickTime estándar. Consulte la
documentación QuickTime para más información.
Compresor
controla el porcentaje de compresión aplicado a la película. El efecto
depende del compresor seleccionado.
Calidad
Formato de sonido establece la velocidad de exportación del sonido en la película.
Las velocidades altas dan lugar a una mejor fidelidad y a archivos de mayor
tamaño. Las velocidades bajas ahorran espacio.
Audio WAV (Windows)
La opción Exportar película WAV sólo exporta el archivo de sonido de la película
activa en un archivo WAV sencillo. Puede especificar el formato de sonido del
nuevo archivo.
Elija Formato de sonido para determinar la frecuencia de muestreo, la velocidad
y las configuraciones estéreo o mono del sonido exportado. Seleccione Ignorar
sonidos de evento para excluir los sonidos de evento del archivo exportado.
AVI de Windows (Windows)
Este formato exporta una película como un vídeo Windows, pero descarta
cualquier interactividad. El formato de película Windows estándar, Windows AVI
es un buen formato para abrir una animación Flash en una aplicación de edición
de vídeo. Como AVI es un formato basado en mapas de bits, las películas que
contienen animaciones largas o de alta resolución es posible que sean de
larga duración.
El cuadro de diálogo Exportar a AVI Windows incluye las opciones siguientes:
Dimensiones especifica
una anchura y altura en píxeles para los fotogramas de una
película AVI. Sólo debe especificar la anchura o la altura ya que la otra dimensión
se calcula de forma automática para mantener la proporción de la película
original. Anule la selección de Mantener proporción si desea definir tanto la
anchura como la altura.
Formato de vídeo selecciona
una profundidad de color. Muchas aplicaciones
todavía no admiten el formato de imágenes de 32 bits de Windows. Si tiene
problemas para utilizar este formato, utilice el formato anterior de 24 bits.
Comprimir vídeo visualiza un cuadro de diálogo en que pueden seleccionarse las
opciones estándar de compresión AVI.
Publicación y exportación
353
Suavizar aplica
el suavizado a la película AVI exportada. La visualización
suavizada produce una imagen de mapa de bits de alta calidad pero puede crear
un halo de píxeles gris alrededor de una imagen colocada en un fondo coloreado.
Deseleccione la opción si aparece un halo.
Formato de sonido le
permitirá configurar la velocidad de muestra y tamaño de
la pista de sonido y si se exportará en mono o en estéreo. Cuanto más pequeña
sea la velocidad de muestra y tamaño, más pequeño será el archivo exportado
con un posible equilibrio en calidad de sonido. Si desea obtener información
sobre exportación de sonidos al formato AVI, consulte Compresión de sonidos
para exportar.
Metarchivo de Windows
El formato Metarchivo de Windows es el formato gráfico estándar de Windows
y se admite en la gran mayoría de aplicaciones Windows. Este formato obtiene
buenos resultados en la importación y exportación de archivos y no tiene opciones
de exportación definibles.
Acerca de las plantillas de
publicación HTML
Las plantillas HTML le permiten controlar qué película va a una página
Web, qué aspecto va a tener y cómo se reproducen en el navegador de Web.
Una plantilla Flash es un archivo de texto que contiene código HTML sin
cambiar y código de plantilla o variables (que difieren de las variables de
ActionScript). Cuando publica una película de Flash, Flash sustituirá las
variables de la plantilla que seleccionó en el cuadro de diálogo Configuración
de publicación con las configuraciones HTML y producirá una página HTML
con su película incrustada.
Flash incluye varias plantillas, adecuadas para la mayor parte de las necesidades
de los usuarios, que eliminan la necesidad de editar una página HTML con la
película de Flash. Por ejemplo, una plantilla colocará simplemente una película
de Flash en la página HTML creada de forma que los usuarios puedan verla
con un navegador Web si el complemento está instalado. Otra plantilla hará lo
mismo salvo que en primer lugar detectará si se han instalado los complementos y,
de no ser así, los instalará.
Puede utilizar fácilmente la misma plantilla, cambiar las configuraciones y
publicar una nueva página HTML. Si ya está familiarizado con HTML, también
podrá crear su propia plantilla utilizando cualquier editor HTML. La creación
de una plantilla es lo mismo que crear una página HTML estándar salvo que se
sustituyen los valores específicos pertenecientes a una película de Flash por
variables que empiezan con un signo de dólar ($).
354
Capítulo 14
Las plantillas Flash HTML tienen las siguientes características:
• Un título de una línea que aparece en el menú emergente Plantilla.
• Una descripción más detallada que aparece al hacer clic en el botón
Información.
• Las variables de plantilla empiezan por $, que indica la posición en que
deben sustituirse los valores de los parámetros cuando Flash genera el
archivo de salida.
Nota: Utilice \$ si debe utilizar un $ con otra finalidad en este mismo documento.
• Las etiquetas HTML OBJECT y EMBED siguen los requisitos de etiqueta
de Microsoft Internet Explorer y Netscape Comunicador/Navigator,
respectivamente. Para visualizar una película correctamente en una página
HTML, debe seguir los requisitos de etiqueta siguientes. Internet Explorer abre
una película de Flash utilizando la película OBJECT HTML; Netscape utiliza la
película EMBED. Si desea obtener más información, consulte “Uso de OBJECT
y EMBED” a pagina 360.
Personalización de las plantillas de
publicación HTML
Si está familiarizado con HTML, podrá modificar las variables de plantilla HTML
para crear un mapa de imagen, un informe de texto o un informe URL o bien para
insertar sus propios valores para algunos de los parámetros Flash más comunes
OBJECT y EMBED (para Internet Explorer y Netscape Communicator/Navigator
respectivamente).
Las plantillas Flash pueden incluir cualquier contenido HTML para su aplicación,
incluso código para intérpretes especiales como Cold Fusion, ASP y similares.
Para modificar una plantilla de publicación HTML.
1
Use un editor HTML, abra la plantilla Flash HTML que desee cambiar
situadas en la carpeta HTML de Macromedia Flash 5.
2
Edite la plantilla como sea necesario. Para utilizar los valores predeterminados,
deje las variables vacías.
Si desea obtener información sobre las variables admitidas en Flash, consulte
la tabla siguiente.
Si desea obtener información sobre creación de mapa de imagen o un texto o
informe URL o para insertar sus propios valores para los parámetros
OBJECT y EMBED, consulte las siguientes secciones.
Publicación y exportación
355
3
Cuando haya terminado de editar las variables, guarde la plantilla en la
carpeta HTML de Macromedia Flash 5.
Flash guarda la plantilla modificada con el nombre de archivo de la película
de Flash más la extensión del archivo de plantilla. Por ejemplo, guardar
una plantilla denominada Standard.asp para publicar una película de Flash
denominada Mipelícula.swf producirá una plantilla denominada
Mipelícula.asp.
4
Para aplicar las configuraciones de plantilla en su película de Flash, elija
Archivo > Configuración de publicación, seleccione el panel HTML y
seleccione la plantilla que modificó.
Flash sólo cambiará las variables de plantilla en la plantilla seleccionada en el
cuadro de diálogo Configuración de publicación.
5
Elija las configuraciones de publicación restantes y haga clic en Aceptar. Si
desea obtener más información, consulte “Publicación de películas de Flash” a
pagina 326.
En las tablas siguientes se indican las variables de plantilla que Flash reconoce.
Para obtener una definición de todas las etiquetas con las que funcionan estas
variables, consulte “Edición de las configuraciones Flash HTML” a pagina 360.
356
Capítulo 14
Parámetro
Variable de plantilla
Título de plantilla
$TT
Inicio de la descripción de plantilla
$DS
Fin de la descripción de plantilla
$DF
Anchura
$WI
Altura
$HE
Película
$MO
Alineación HTML
$HA
Bucle
$LO
Parámetros de OBJECT
$PO
Parámetros de EMBED
$PE
Reproducir
$PL
Calidad
$QU
Escala
$SC
Alineación (Salign)
$SA
Modalidad de ventana
$WM
Parámetro
Variable de plantilla
Fuente de dispositivo
$DE
Color de fondo
$BG
Texto de la película (punto para grabar
texto de la película)
$MT
URL de la película (ubicación de los URL
de la película)
$MU
Anchura de la imagen (tipo de imagen
no especificado)
$IW
Altura de la imagen (tipo de imagen no
especificado)
$IH
Nombre de archivo de imágenes (tipo de
imagen no especificado)
$IS
Nombre de mapa de imágenes
$IU
Ubicación de la etiqueta del mapa de imágenes
$IM
Anchura de QuickTime
$QW
Altura de QuickTime
$QH
Nombre de archivo QuickTime
$QN
Anchura de GIF
$GW
Altura de GIF
$GH
Nombre de archivo GIF
$GS
Anchura de JPEG
$JW
Altura de JPEG
$JH
Nombre de archivo JPEG
$JN
Anchura de PNG
$PW
Altura de PNG
$PH
Nombre de archivo PNG
$PN
Etiqueta OBJECT de variables de generador
$GV
Etiqueta EMBED de variables de generador
$GE
Publicación y exportación
357
Creación de un mapa de imágenes
Flash puede generar un mapa de imagen utilizando cualquier imagen y
manteniendo la función de los botones que hacen el vínculo con los URL incluso
si se sustituye otra imagen. Al encontrarse con una variable de plantilla $IM, Flash
insertará el código de mapa de imagen en una plantilla. La variable $IU identifica
el nombre del archivo GIF, JPEG, o PNG.
Para crear un mapa de imagen
1
En la película de Flash, especifique el fotograma clave que utilizará para el
mapa de imagen y etiquételo #Mapa en el panel Fotograma (Windows >
Paneles > Fotograma).
Puede utilizar cualquier fotograma clave con botones que tengan asociados
acciones getURL.
Si no crea ninguna etiqueta de fotograma, Flash crea un mapa de imágenes con
los botones del último fotograma de la película. Esta opción genera un mapa de
imagen incrustada y no una película de Flash incrustada.
2
En un editor HTML, abra la plantilla HTML que modificará. Flash guardará
las plantillas HTML en la carpeta HTML de Macromedia Flash 5.
3
Guarde su plantilla.
4
Elija Archivo > Configuración de publicación, haga clic en la ficha Formato y
seleccione un formato para el mapa de imagen: GIF, JPEG o PNG.
5
Haga clic en Aceptar para guardar su configuración.
Como ejemplo, la inserción del código siguiente en una plantilla:
$IM
<IMG SRC=$IS usemap=$IU WIDTH=$IW HEIGHT=$IH BORDER=0>
puede producir el código siguiente en el documento HTML creado por el
comando Publicar:
<MAP NAME="mipelícula">
<AREA COORDS="130,116,214,182" HREF="http://www.macromedia.com">
</MAP>
<IMG SRC="mipelícula.gif" usemap="#mipelícula" WIDTH=550
HEIGHT=400 BORDER=0>
Creación de un informe de texto
La variable de plantilla $MT hace que Flash inserte todo el texto de la película de
Flash actual como comentario en el código HTML. Es muy conveniente para
indexar el contenido de una película y hacer que esté visible para las herramientas
de búsqueda.
358
Capítulo 14
Creación de un informe URL
La variable de plantilla $MU hace que Flash genere una lista de los URL a los que
hacen referencia las acciones de la película actual e inserta dicha lista en la
ubicación actual como documento. De este modo las herramientas de verificación
de enlaces pueden verificar los enlaces de la película.
Uso de variables de plantilla abreviadas
Las variables de plantilla $PO (para etiquetas OBJECT) y $PE (para etiquetas EMBED)
son elementos abreviados muy útiles. Ambas variables hacen que Flash inserte en
una plantilla cualquier valor que no sea predeterminado para algunos de los
parámetros OBJECT y EMBED más comunes de Flash, inclusive PLAY ($PL),
QUALITY ($QU), SCALE ($SC), SALIGN ($SA), WMODE ($WM), DEVICEFONT ($DE) y
BGCOLOR ($BG). Consulte la plantilla de muestra en la sección siguiente para un
ejemplo de estas variables.
Plantilla de ejemplo
El archivo de plantilla Default.html en Flash, mostrado aquí como muestra
incluye muchas de las variables de plantilla más que se usan con más frecuencia.
$TTFlash Only (Predeterminado)
$DS
Utilice una etiqueta OBJECT y EMBED
para ver Flash.
$DF
<HTML>
<HEAD>
<TITLE>$TI</TITLE>
</HEAD>
<BODY bgcolor="$BG">
<!-- URL’s used in the movie-->
$MU
<!-- texto utilizado en la película -->
$MT
<OBJECT classid="clsid:D27CDB6E-AE6D-11cf-96B8-444553540000"
codebase="http://download.macromedia.com/pub/shockwave/cabs/
flash/swflash.cab#version=5,0,0,0"
ID=$TI WIDTH=$WI HEIGHT=$HE>
$PO
<EMBED $PE WIDTH=$WI HEIGHT=$HE
TYPE="aplicación/x-shockwave-flash"
PLUGINSPAGE="http://www.macromedia.com/shockwave/download/
index.cgi?P1_Prod_Version=ShockwaveFlash"></EMBED>
</OBJECT>
</BODY>
</HTML>
Publicación y exportación
359
Edición de las configuraciones Flash HTML
Se necesita un documento HTML para reproducir una película de Flash en un
navegador Web y especificar las configuraciones de navegador. Si está familiarizado
con HTML, puede cambiar o introducir los parámetros HTML manualmente en
un editor HTML o crear sus propios archivos HTML para controlar una película
de Flash.
Si desea obtener información para que Flash cree el documento HTML de forma
automática cuando publique una película, consulte “Publicación de películas de
Flash” a pagina 326. Si desea obtener información sobre personalización de las
plantillas HTML incluidas en Flash, consulte “Personalización de las plantillas de
publicación HTML” a pagina 355.
Uso de OBJECT y EMBED
Para ver una película de Flash Player en un navegador Web, un documento
HTML debe utilizar las etiquetas OBJECT y EMBED con los parámetros
correspondientes.
Para OBJECT, existen cuatro valores (HEIGHT, WIDTH, CLASSID y CODEBASE) que son
atributos que aparecen entre la etiqueta OBJECT; los demás son parámetros que
aparecen por separado y que se denominan etiquetas PARAM. Por ejemplo:
<OBJECT CLASSID="clsid:D27CDB6E-AE6D-11cf-96B8-444553540000"
WIDTH="100"
HEIGHT="100" CODEBASE="http://active.macromedia.com/flash5/cabs/
swflash.cab#version=5,0,0,0">
<PARAM NAME="MOVIE" VALUE="NombrePelícula.swf">
<PARAM NAME="PLAY" VALUE="true">
<PARAM NAME="LOOP" VALUE="true">
<PARAM NAME="QUALITY" VALUE="high">
</OBJECT>
Para la etiqueta EMBED, todos los valores (tales como HEIGHT, WIDTH, QUALITY y
LOOP) son atributos que aparecen entre los paréntesis angulares de la primera
etiqueta EMBED. Por ejemplo:
<EMBED SRC="moviename.swf" WIDTH="100" HEIGHT="100" PLAY="true"
LOOP="true" QUALITY="high"
PLUGINSPAGE="http://www.macromedia.com/shockwave/download/
index.cgi?P1_Prod_Version=ShockwaveFlash">
</EMBED>
360
Capítulo 14
Para poder utilizar ambas etiquetas al mismo tiempo, sitúe la etiqueta EMBED justo
antes de cerrar la etiqueta OBJECT, de este modo:
<OBJECT CLASSID="clsid:D27CDB6E-AE6D-11cf-96B8-444553540000"
WIDTH="100"
HEIGHT="100" CODEBASE="http://active.macromedia.com/flash5/cabs/
swflash.cab#version=5,0,0,0">
<PARAM NAME="MOVIE" VALUE="NombrePelícula.swf">
<PARAM NAME="PLAY" VALUE="true">
<PARAM NAME="LOOP" VALUE="true">
<PARAM NAME="QUALITY" VALUE="high">
<EMBED SRC="moviename.swf" WIDTH="100" HEIGHT="100" PLAY="true"
LOOP="true" QUALITY="high"
PLUGINSPAGE="http://www.macromedia.com/shockwave/download/
index.cgi?P1_Prod_Version=ShockwaveFlash">
</EMBED>
</OBJECT>
Nota: Si utiliza las etiquetas OBJECT y EMBED, utilice valores idénticos para cada atributo
o parámetro para asegurar una reproducción coherente en todos los navegadores. El
parámetro swflash.cab#version=5,0,0,0 es opcional y puede dejarlo
desconectado si no desea comprobar el número de versión.
Los siguientes atributos y parámetros describen el HTML creado por el comando
Publicar. Puede referirse a este lista conforme escriba su propio HTML para
insertar en las películas de Flash. A menos que se note, todos los elementos se
aplican a la etiqueta OBJECT y a la etiqueta EMBED. Las entradas que presentan un
asterisco son opcionales. Cuando personalice una plantilla, puede sustituir una de
las variables que se indican aquí por el valor necesario. Consulte la sección
“Personalización de las plantillas de publicación HTML” a pagina 355.
SRC
Valor
película.swf
Variable de plantilla:
$MO
Descripción
Especifica el nombre de la película que debe cargarse. Sólo para EMBED.
Publicación y exportación
361
MOVIE
Valor
película.swf
Variable de plantilla:
$MO
Descripción
Especifica el nombre de la película que debe cargarse. Sólo para OBJECT.
CLASSID
Valor
clsid:D27CDB6E-AE6D-11cf-96B8-444553540000
Descripción
Identifica el control ActiveX para el navegador. El valor debe introducirse en la
forma exacta en que aparece. Sólo para OBJECT.
WIDTH
Valor
n
o
n%
Variable de plantilla: $WI
Descripción
Especifica la anchura de la película en píxeles o en el porcentaje de la ventana
del navegador.
HEIGHT
Valor
n
o n%
Variable de plantilla: $HE
Descripción
Especifica la altura de la película en píxeles o en el porcentaje de la ventana del
navegador.
Como las películas de Flash se pueden escalar, su calidad no se degradarán en
tamaños distintos si se mantiene la proporción de aspecto. (Por ejemplo, los
tamaños siguientes tienen una proporción de 4:3: 640 píxeles por 480 píxeles,
320 píxeles por 240 píxeles y 240 píxeles por 180 píxeles).
362
Capítulo 14
CODEBASE
Valor
http://active.macromedia.com/flash5/cabs/
swflash.cab#version=5,0,0,0"
Descripción
Identifica la ubicación del control ActiveX de Flash Player de modo que el
navegador pueda descargarlo de forma automática si no lo tiene ya instalado. El
valor debe introducirse en la forma exacta en que aparece. Sólo para OBJECT.
PLUGINSPAGE
Valor
http://www.macromedia.com/shockwave/download/
index.cgi?P1_Prod_Version=ShockwaveFlash
Descripción
Identifica la ubicación del módulo adicional de Flash Player de modo que el
usuario pueda descargarlo si no lo tiene instalado. El valor debe introducirse en la
forma exacta en que aparece. Sólo para EMBED.
SWLIVECONNECT
Valor
true
| false
Descripción
Especifica si el navegador debe iniciar Java cuando carga Flash Player por primera
vez. Si se omite este atributo, el valor predeterminado es false. Si utiliza
JavaScript y Flash en la misma página, Java se debe ejecutar para los comandos FS
para que funcione. No obstante, si sólo utiliza JavaScript para la detección de
navegador u otro propósito no relacionado con los comandos FS, puede evitar que
Java se inicie configurando SWLIVECONNECT a false. También puede establecer
SWLIVECONNECT true para forzar el inicio de Java cuando no esté utilizando
JavaScript con Flash. Si inicia Java, se necesita mucho más tiempo para iniciar una
película; establezca este parámetro en true sólo si es necesario. Sólo para EMBED.
Utilice Exec de FSCommand para iniciar Java desde un proyector independiente.
Consulte Envío de mensajes al programa anfitrión de la película.
Publicación y exportación
363
PLAY
Valor
true
| false
Variable de plantilla:
$PL
Descripción
(Opcional) Especifica si la reproducción de la película se inicia de forma inmediata
una vez cargada en el navegador. Si la película de Flash es interactiva, debe dejar
que el usuario inicie la reproducción desde un botón o desde otra tarea. En este
caso, establezca el atributo PLAY a false para evitar que la película se inicie de
forma automática. Si se omite este atributo, el valor predeterminado es true.
LOOP
Valor
true
| false
Variable de plantilla:
$LO
Descripción
(Opcional) Especifica si la película se reproduce de forma continuada una vez llega
al último fotograma. Si se omite este atributo, el valor predeterminado es true.
QUALITY
Valor
low | high | autolow | autohigh | best
Variable de plantilla:
$QU
Descripción
(Opcional) Especifica el nivel de visualización suavizada que debe utilizarse
durante la reproducción de la película. Puesto que la visualización suavizada
requiere un procesador más rápido para suavizar cada uno de los fotogramas de
la película antes de mostrar la película en la pantalla del visor, elija un valor basado
en la velocidad o en el aspecto, según sea su prioridad:
• Baja favorece la velocidad de reproducción ante la apariencia y nunca utiliza
la visualización suavizada.
• Baja automática da más importancia a la velocidad, pero mejora el aspecto
siempre que es posible. La opción Reproducción empieza con la visualización
suavizada desactivada. Si Flash Player detecta que el procesador puede
gestionarla, la visualización suavizada se activa.
364
Capítulo 14
• Alta automática en un principio da la misma importancia a la velocidad y al
aspecto, pero sacrifica el aspecto por la velocidad si es necesario. La opción
Reproducción empieza con la visualización suavizada activada. Si la velocidad
real de los fotogramas es inferior a la velocidad especificada, la visualización
suavizada se desactiva con el objeto de mejorar la velocidad de reproducción.
Utilice este valor para emular el valor de Ver > Suavizado en Flash.
• Medio aplica algo de visualización suavizada y no suaviza los mapas de bits.
Produce mejor calidad que el valor Baja, pero menor calidad que el valor Alta.
• Alta favorece a la apariencia ante la velocidad de reproducción y siempre utiliza
la visualización suavizada. Si la película no contiene animación, los mapas de
bits se suavizan; de lo contrario, no se suavizan.
• Óptima proporciona la mejor calidad de visualización y no tiene en cuenta la
velocidad de reproducción. Todas las imágenes resultantes y los mapas de bits
siempre se suavizan.
El valor predeterminado para Calidad es high si se omite este atributo.
BGCOLOR
Valor
#RRGGBB
(valor RGB hexadecimal)
Variable de plantilla:
$BG
Descripción
(Opcional) Especifica el color de fondo de la película. Utilice este atributo para
alterar temporalmente el color de fondo especificado en el archivo Flash. Este
atributo no afecta al color de fondo de la página HTML.
Publicación y exportación
365
SCALE
Valor
showall | noborder | exactfit
Variable de plantilla:
$SC
Descripción
Define la posición de la película en la ventana del navegador cuando se especifican
los valores WIDTH y HEIGHT como porcentajes.
• Predeterminada (mostrar todo) permite ver toda la película en el área
especificada sin distorsión, al mismo tiempo que mantiene la proporción
original de la película. Es posible que aparezcan bordes a ambos lados de la
película.
• Sin borde modifica la escala de la película para que ésta ocupe toda el área
especificada, sin distorsión pero quizá con algún recorte, mientras se mantiene
la proporción original de la película.
• Ajuste exacto hace que la totalidad de la película sea visible en el área
especificada sin intentar mantener la proporción original. Puede ocurrir una
distorsión.
Si se omite este atributo, el valor predeterminado es showall (y los valores de
WIDTH y HEIGHT se expresan en forma de porcentaje).
ALIGN
Valor
L|R|T|B
Variable de plantilla:
$HA
Descripción
Especifica el atributo ALIGN de las etiquetas OBJECT, EMBED e IMG y determina la
posición de la película de Flash en la ventana del navegador.
• Predeterminado centra la película en la ventana del navegador y recorta
los bordes si la ventana del navegador es más pequeña que la película.
• Izquierda, Derecha, Superior o Inferior alinea la película por el borde
correspondiente de la ventana del navegador y recorta los otros tres lados
si es necesario.
366
Capítulo 14
SALIGN
Valor
L | R | T | B | TL | TR | BL | BR
Variable de plantilla:
$SA
Descripción
(Opcional) Especifica la posición de una película de Flash cuya escala se ha
modificado en el área definida por los valores WIDTH y HEIGHT. Consulte “SCALE”
a pagina 366 para más información acerca de estas condiciones.
•
L, R, T, e B alinea la película por el borde izquierdo, derecho o inferior
respectivamente de la ventana del navegador y recorta los otros 3 lados que
quedan si es necesario.
•
TL
•
BL y BR alinea la película con la esquina inferior izquierda y la esquina inferior
derecha respectivamente de la ventana del navegador y recorta los restantes
lados superiores derecho o izquierdo si es necesario.
y TR alinea la película con la esquina superior izquierda y superior derecha
respectivamente de la ventana del navegador y recorta los restantes lados
inferior derecho o izquierdo si es necesario.
Si este atributo se omite, la película se centra en la ventana del navegador. Pueden
producirse recortes o pueden aparecen bordes en cualquier lado si es necesario.
BASE
Valor
directorio base o URL
Descripción
(Opcional) Especifica el directorio base o el URL utilizado para resolver todas las
sentencias de ruta relativa en la película de Flash Player. Este atributo es de gran
ayuda si no guarda las películas de Flash Player en el mismo directorio que los
demás archivos.
Publicación y exportación
367
MENU
Valor
true
| false
Variable de plantilla: $ME
Descripción
(Opcional) Especifica el tipo de menú que recibe el visor al hacer clic con el botón
derecho del ratón (Windows) o Comando-Clic (Macintosh) en el área de la
película en el navegador.
•
True muestra el menú completo, en que el usuario puede seleccionar distintas
opciones para mejorar o controlar la reproducción.
•
False
muestra un menú que sólo contiene la opción Acerca de Flash.
Si se omite este atributo, el valor predeterminado es true.
WMODE
Valor
Window | Opaque | Transparent
Variable de plantilla:
$WM
Descripción
(Opcional) Permite aprovechar las posibilidades de película transparente,
ubicación exacta y trabajo por capas disponibles en Explorer 4.0. Esta etiqueta
sólo funciona en Windows con el control ActiveX de Flash.
•
Window
•
Opaque hace que la película oculte todos los elementos que están debajo de ella
muestra la película en su propia ventana rectangular en una
página Web.
en la página.
•
hace que el fondo de la página HTML se visualice a través de las
partes transparentes de la película y puede hacer más lenta la animación.
Transparent
Si se omite este atributo, el valor predeterminado es Window. Sólo para Object.
368
Capítulo 14
Configuración de un servidor Web
para Flash
Para que un servidor Web pueda tener acceso a sus archivos, el servidor debe poder
identificarlos como archivos de Flash Player para poder visualizarlos. Si falta el
tipo MIME o el servidor no lo ha entregado de forma correcta, es posible que el
navegador muestre mensajes de error o una ventana en blanco con un icono que
contiene una pieza de puzzle.
A fin de garantizar que los visitantes puedan ver sus películas, usted (o el
administrador del sistema) debe añadir los tipos MIME de Flash Player a los
archivos de configuración del servidor y asociar dichos tipos a las extensiones
de archivo de Flash Player.
• La aplicación de tipo MIME /x-shockwave-flash tiene la extensión de
archivo.swf.
• La aplicación de tipo MIME/futuresplash tiene la extensión de archivo .spl.
Si está administrando su propio servidor, consulte la documentación de software
del servidor para obtener instrucciones sobre cómo añadir o configurar tipos
MIME. Si no administra su servidor, póngase en contacto con el proveedor de
Internet, con el responsable de las páginas Web o el administrador del servidor
y solicite que añadan la información de los tipos MIME.
Si su sitio se halla en un servidor Macintosh, también debe definir los parámetros
siguientes: Acción: Binaria; Tipo: SWFL; y Autor: SWF2.
Filtrado de tráfico en su sitio Web
Cuando publique el contenido de Flash en la Web, podrá configurar un servidor
Web para facilitar la reproducción de las películas de Flash, utilizando un detector
basado en script que determine si el usuario tiene un complemento de Flash Player
o un control ActiveX instalado. Denominado el Macromedia Flash Dispatcher,
este detector está incluido en el kit de desarrollo Macromedia Flash (SWF)
Deployment Kit situado en la carpeta Macromedia Flash 5/Goodies.
El Distribuidor es una combinación de datos JavaScript, VBScript y Flash que
filtran el tráfico entrante a su sitio Web. El Distribuidor detecta si el navegador
Web del usuario tiene instalado el complemento de Flash de Macromedia o
el control ActiveX y, si es así, de qué versión se trata. Puede configurar el
Distribuidor para que cargue un documento con contenido Flash, cargue
un contenido alternativo o pase por alto la actualización o instalación del
reproductor.
Si desea obtener información consulte el archivo Léame y la documentación
incluida en el kit de desarrollo Flash (SWF) Deployment Kit de la carpeta
Macromedia Flash 5/Goodies.
Publicación y exportación
369
370
Capítulo 14
ÍNDICE ALFABÉTICO
A
Abajo, estado de botón 238
Abrir como biblioteca compartida, comando 105
Abrir como biblioteca, comando 98
acción de trace 321
acciones
acciones de fotograma 287
anidadas 302
asignación a los objetos 283
básicas 289
configuración de parámetros 281
edición con un editor de texto 282
eliminación 281
notación 301
reordenación 281
selección 280
Acciones básicas 280
acciones de botón
habilitación 82
acciones de fotograma
asignación a fotogramas clave 287
creación 287
habilitación 82
pruebas 288
Acciones, panel 278
Caja de herramientas, lista 280
información de instancias 251
modo de edición 279
Modo Experto 282
Modo Normal 280
reordenación de las sentencias 281
visualización 279
Aceleración, opción
para interpolación de forma 266
para interpolación de movimiento 262
Acierto, estado de botón 238
ActionScript 278
introducción 282
modo de edición 279
actualización
sonidos 182
Actualizar, opción
en el menú Opciones de biblioteca 170
Adobe Illustrator, archivos
importación 165
Adobe Photoshop, archivos
importación 161
Adobe Type Manager (ATM) 216
Agrupar, comando 192
AIFF, importación sonidos 174
Ajustar a objetos, comando 139
Ajustar, opción
para interpolación de movimiento 262
ajuste
a la cuadrícula 113
a las guías 113
de objetos 139
tolerancia de la cuadrícula y de las guías 113
valor de tolerancia para los objetos 140
ajuste de la calidad de la reproducción 293
Ajuste de texto, opción
para texto de entrada 228
para texto dinámico 227
ajuste entre caracteres 221
Alfa
propiedad de instancia 247
alfa
transparencia parcial 337
Alfa, efecto 247
ALIGN, parámetro 366
Configuración de publicación, comando 333
alineación
bloques de texto 222
de caracteres de texto 221
objetos 201
alineación de objetos
a la izquierda, derecha, arriba, abajo o al centro
203
almacenamiento de películas 83
Añadir consejo de forma, comando 268
371
anclaje, puntos
adición y eliminación 131
ajuste 131
arrastre 131, 132
conversión entre curvos y angulares 131
desplazamiento 130
retoque 130
visualización en formas 134
animación
arrastre de un elemento de biblioteca a un
fotograma clave 272
bloques de tipo de interpolación 259
cambios color 259
capas en 257
con capas 257
conversión en un símbolo de clip de película 235
creación de fotogramas clave en 256
desvinculación de capas desde un trazado de
movimiento 265
edición de fotogramas en la Línea de tiempo 271
edición de fotogramas múltiples 274
estáticas, imágenes 258
extensión de las imágenes de fondo en varios
fotogramas 258
fotograma a fotograma 269
fotogramas en Línea de tiempo 256
gráficos comparados a clips de película 250
grupos de interpolación 259
inserción de fotogramas 271
instancias de interpolación 259
interpolación de formas 265
interpolada 258
introducción 255
inversión de la secuencia 272
modificación o supresión de fotogramas en la
Línea de tiempo 271
movimiento de completa 275
trazados de movimiento 263
velocidades de fotograma 258
vínculo de capas a una ruta de movimiento 264
visualización de fotogramas como contornos de
papel cebolla 274
animador
papel cebolla 272
Anular selección de todo, comando 190
apilamiento
objetos 196
372
Índice alfabético
archivos
importación 159
importación de secuencias 159
restablecimiento de la última versión guardada 83
archivos Adobe Illustrator
exportación 348
archivos Adobe Photoshop
exportación 346
archivos AVI
exportación 353
archivos BMP
exportación 349
importación 160
archivos EPS
exportación 350
archivos FreeHand
exportación 350
archivos GIF
exportación 349
publicación 336
archivos GIF animados
exportación 349
publicación 336
archivos JPEG
publicación 339
archivos Metarchivo mejorado
exportación 350
archivos Metarchivo Windows
exportación 354
archivos PICT
exportación 351
archivos PNG
exportación 351
publicación 340
archivos QuickTime
exportación 352
publicación 343
Archivos Sound Designer II
importación 174
archivos Sun AU
importación 174
archivos SWF
exportación 318
prevención de importación 329
prueba de rendimiento 321
área de trabajo 76
Área de trabajo, comando 111
arrastre
objetos 193
Arriba, estado de botón 238
aumento/reducción 110
AutoCAD DXF, archivos
importación 166
Avanzado, efecto 247
B
BGCOLOR, parámetro 365
Biblioteca
actualización de archivos importados 101
apertura 98
cambio de nombre de los elementos 100
cambio de tamaño 98
clasificación de los elementos 99
columnas 98
edición de elementos 100
localización de elementos no utilizados 101
uso de carpetas 99
biblioteca
aumento del tamaño de visualización 98
eliminación de elementos 100
reducción del tamaño de visualización 98
uso 96
Biblioteca, comando 98
bibliotecas
apertura de otros archivos de Flash 98
asignación de direcciones URL 104
comunes 101
creación de bibliotecas permanentes 101
definición de componentes de bibliotecas
compartidas 103
incluidas en Flash 101
sonido 174
uso de bibliotecas compartidas 102
vinculación con componentes de una biblioteca
compartida 105
bibliotecas compartidas
adición de sonidos 178
asignación de una dirección URL 104
definición de componentes compartidos 103
uso 102
vinculación con componentes compartidos 105
Bibliotecas comunes, submenú 101
bloque de texto
selección 189
Bloquear relleno, modificador 152
Bloquear, comando 190
bloqueo de capas 210
bloques de texto
selección 229
borrado
todo el Escenario 137
Borrador, herramienta 137
modos 137
Borrar fotograma clave, comando 94, 272
Borrar, comando 195
Bote de tinta, herramienta 151
botón Actualizar
cuadro de diálogo Propiedades de sonido 182
botón de papel cebolla, en Línea de tiempo 273
botón Fotogramas
en Editar envoltura 179
botón Modificar marcadores de papel cebolla 274
botón Probar
cuadro de diálogo Propiedades de sonido 182
botón Segundos
en Editar envoltura 179
botones
adición de sonidos 177
asignación de acciones 283
configuración de opciones de evento del ratón 285
creación 237
deshabilitar y habilitar 242
edición de habilitados 242
estados de desplazamiento 237
pruebas 242
selección de habilitados 242
zzestado de desplazamiento de desconexión 241
Botones Contornos de Papel cebolla 274
botones de zoom
en Editar envoltura 179
Brillo, efecto 247
Brillo, propiedad de instancia 247
Bucle, opción 250
C
cabeza lectora
desplazamiento 90
caja de herramientas
trazo y relleno, modificadores 142
Caja de herramientas, lista del panel Acciones 281
cambio de tamaño
Índice alfabético
373
objetos 196
cambio del nombre
capas 210
Capa, comando 206
capas
Agregar capa, botón 206
bloqueo 210
cambio de la altura de una capa 208
cambio del color de contorno 207
cambio del nombre 210
cambio del número que aparecen 208
cambio del orden 210
capas de guías 211
cómo mostrar y ocultar 206, 207
Con guía 264
copia 210
creación 206
desvinculación de capas de máscara 213
edición 209
eliminación 210
en animación 257
enmascaramiento de capas adicionales 213
introducción 205
manipulación para editar el contenido del
fotograma 257
máscara 211
Ojo, icono 206
selección 209
selección de todo 190
selección múltiple 209
sonido 175
uso en animación 257
visualización como contornos 207, 257
capas de guías 211
capas de máscara 211
vinculación de capas adicionales 213
Cargar colores predeterminados, opción 155
carpetas
en la Biblioteca 99
Centrar fotograma, botón 91
CLASSID, parámetro 362
clips de película
asignación de acciones 283
asignación de nombres identificadores 103
control 300
creación de instancias 237
instancia, nombres 300
374
Índice alfabético
jerarquía 300
visualización de la jerarquía 301
CODEBASE, parámetro 363
Coincidir contenido, opción 80
Coincidir impresora, opción 80
Color de resalte, preferencia (sólo en Macintosh) 120
colores
almacenamiento de la paleta actual como la
predeterminada 155
apertura del selector de color 144
aplicación de un relleno con degradado 146
cambios color en animación 259
carga de la paleta predeterminada 155
configuración máxima 339
copia con la herramienta Cuentagotas 151
duplicación 155
eliminación 155
eliminación de todos 155
especificación de los atributos de trazo y relleno
142
fondo de impresión 309
fondo de la película 80
importación y exportación de paletas 156
intercambio de los colores de trazo y relleno 144
interpolación 246
introducción 141
modificación de las paletas 154
ordenación en el panel Muestras 156
paleta predeterminada 155
seguro para la Web 335
selección con el panel Relleno 146
selección de los colores predeterminados de trazo y
relleno 144
selección de sólidos 146
trazo y relleno, modificadores de caja de
herramientas 142
WebSafe, paleta 155
colores de tramado
archivos GIF 338, 341
Colores máx., opción 339
comando Fotograma 271
comando Invertir, para animación 272
comentarios de fotogramas 93
compartidas, bibliotecas
símbolos de fuentes 224
Componentes de biblioteca compartidos, cuadro de
diálogo 103
compresión
sonidos 181
compresión ADPCM, para sonidos 183
compresión en bruto para sonidos 184
compresión MP3, para sonidos 184
compresión predeterminada para sonidos 183
Con guía, opción 264
Conectar líneas, preferencia 140
Configuración de importación de FreeHand, cuadro de
diálogo 164
Configuración de importación de PNG, cuadro de
diálogo 162
Configuración de publicación, comando 326
anchura y altura 334
codificación de datos 335
Crear archivos externos de fuente 335
Flash 329
Fondo 335
formatos de archivo creados 326
generación de HTML 330
Medios externos 335
Parámetros 336
proyectores 326
Velocidad de fotograma 335
Configuración PICT para el Portapapeles, preferencia
(sólo en Macintosh) 120
Configurar página, comando (sólo en Windows) 117
Conjuntos de paneles, comando 87
Conmutar alta calidad, acción 293
consejos de forma 269
uso con interpolación de forma 267
contornos
cambio del color en capas 207
visualización del contenido de una capa como 207
Contornos, comando 118
Contraseña, opción
para texto de entrada 228
control
clips de película 300
Flash Player 296
películas cargadas 301
control de comienzo, para sonidos 179
control de final, para sonidos 179
Control Probar escena, comando 242
Control Probar película, comando 242
Controlador 81
controladores 283
Convertir en rellenos, comando 138
Convertir estéreo en mono
ADPCM, compresión de sonido 183
compresión de sonidos en MP3 184
compresión en bruto para sonidos 184
copia
capas 210
objetos 194
copia de objetos
con el panel Transformar 195
Copiar fotogramas, comando 94, 272
Cortar, comando 195
Creador de perfil para ancho de banda 321
Crear copia, botón en el panel Transformar 195
cuadrícula 112
ajuste 113
cambio de la distancia entre líneas 113
cambio del color 113
visualización 112
cuadros de texto
creación 225
dinámico 225
editables 225
entrada 225
formato de texto enriquecido (RTF) en 226
cuadros de texto editables 225
formato de texto enriquecido (RTF) en 226
Cubo de pintura, herramienta 148
Bloquear relleno, modificador 152
Tamaño de hueco, modificador 148
Cuentagotas, herramienta 151
curvas
ajuste de puntos y selectores de tangentes 132
ajuste de segmentos 131
arrastre de los selectores de tangentes 132
dibujo, con la herramienta Pluma 129
enderezamiento y suavizado 135
optimización 136
D
Degradado lineal, opción 146
Degradado radial, opción 146
degradado, relleno
bloqueo 152
Degradados en Portapapeles, preferencia (sólo en
Windows) 120
degradados, rellenos
Índice alfabético
375
ajuste con la herramienta Cubo de pintura 149
aplicación, creación y edición 146
importación y exportación 156
depuración de archivos
protección con contraseña 329
Desactivar sonidos, comando 82
Desagrupar, comando 192
Descartar cambios, comando 83
Deshabilitar acoplamiento de Línea de tiempo,
preferencia 119
deshacer
transformaciones 201
Deshacer, botón
en el panel Transformar 201
designación
fotogramas imprimibles 312
desplazamiento
animación completa 275
arrastre de objetos 193
objetos 193
desplazamiento de línea de base 221
Detener todos los sonidos, acción 294
Detener, acción 292
DEVICE FONT, parámetro
Configuración de publicación, comando 332
Dibujar borde y fondo, opción
para texto de entrada 228
para texto dinámico 227
dibujo
ajuste de los puntos finales de las líneas 140
ajuste de objetos 139
ajuste de puntos de anclaje 131
ajuste de segmentos de línea 131
anclaje, puntos 126
borrado de líneas o formas 137
conversión de líneas en rellenos 138
curvas y líneas precisas 126
curvas, con la herramienta Pluma 129
curvos y angulares, puntos 130
enderezamiento y suavizado de líneas 135
expansión de formas 138
introducción 121
introducción a las herramientas 122
Lápiz, herramienta 124
líneas rectas 125
líneas rectas, con la herramienta Pluma 127
modificación de formas 138
376
Índice alfabético
optimización de curvas 136
óvalos y rectángulos 125
pincel, trazos 132
Pluma, herramienta 126
rectángulos redondeados 126
remodelación de líneas y formas 133
solapamiento de formas 123
suavizado de bordes de relleno 138
suavizado de curvas 140
tolerancia de precisión de clic 140
tolerancia para líneas rectas 140
tolerancia para volver a dibujar formas
geométricas 140
visualización de puntos de anclaje de formas 134
dimensiones
publicación de película de Flash 331
direcciones URL
biblioteca compartida 104
como expresión 295
Diseño predeterminado, comando para paneles 87
disminución o aumento progresivo 259
dispositivo, fuentes 217, 223
distribución de objetos
a la izquierda, derecha, arriba, abajo o al centro
203
duplicación de símbolos 236
E
edición
capas 209
imágenes de mapas de bits importadas 170
remodelación de líneas y formas 133
símbolos 243
suavizado de bordes de objetos 138
texto 229
Editar centro, comando 203
Editar en contexto, comando 243
Editar en nueva ventana, comando 244
Editar envoltura
acercamiento 179
unidades en 179
Editar envoltura, para sonidos 179
Editar seleccionado, comando 192
Editar símbolo, comando 244
Editar varios fotogramas, botón 274
editor de imágenes externo
edición de mapas de bits importados con 170
Efecto, panel 246
eliminación
capas 210
escenas 96
fotogramas o fotogramas clave 94
líneas 137
objetos 195
Eliminar degradados, opción 337, 341
Eliminar fotograma, comando 271
Eliminar fotogramas, comando 94
EMBED, parámetros. Vea cada parámetro.
enderezamiento de curvas, líneas 135
Enderezar, modificador
de la herramienta Flecha 136
entorno de creación 71
entrelazado
archivos GIF 337
archivos JPEG 340
archivos PNG 341
Enviar al fondo, comando 196
Enviar atrás, comando 196
EPS, archivos
en archivos Freehand importados 163
importación 163
escala
con el panel Transformar 197
mediante arrastre 196
objetos 196
y rotación simultánea 199
Escala, opción
para interpolación de movimiento 261
Escalar y rotar, comando 199
Escalar, comando 196
Escena, panel 95
Escenario
cambio de la vista 110
desplazamiento de la visualización 111
visualización de todo el Escenario 111
escenas
cambio del nombre 96
cambio del orden 96
creación 96
duplicación 96
eliminación 96
pegado en 194
previsualización 81
selección de todo en cada capa 190
uso 95
visualización 96
espaciado de objetos
horizontal o verticalmente 203
espaciado interlineal 222
estáticas, imágenes 258
exportación 346
Estilo de línea, cuadro de diálogo 145
eventos 283
Expandir relleno, comando 138
Explorador de películas
Buscar, campo 108
filtrado de los elementos mostrados 108
información de instancias 251
menú contextual 108
mostrar definición del símbolo 252
Opciones, menú 108
selección de elementos 108
uso 106
exportación
imágenes 346
paletas de colores 156
transparencia 340
Exportar este símbolo, opción 103
expresiones 291
F
Fireworks PNG, archivos
importación 161
Flash Player 71
configuración del servidor Web 369
contextual, menú 314
control 296
desactivación de la impresión 310
formato de archivo 319
impresión desde 305
impresoras compatibles 307
películas 71
simulación de descarga 323
Flash Player, archivos
importación 160
Flecha, herramienta
Ajustar, modificador 139
Enderezar, modificador 136
modificador de escala 196
modificador de suavizado 136
remodelación 134
Índice alfabético
377
selección de objetos con 189
formas
agrupación 192
ajuste 139
borrado 137
escala 196
expansión 138
inclinación 200
modificación 138
pegado 194
reconocimiento y dibujo 140
reflejo 199
remodelación con la herramienta Flecha 134
rotación 198
selección 188
solapamiento 123
formato de archivo
exportación 347
formato de archivo GIF89a 336
formato de texto enriquecido (RTF)
en cuadros de texto editables 226
formatos de archivo
importación 160
formatos de archivos de exportación 347
fotograma a fotograma, animación 269
Fotograma a fotograma, comando 323
Fotograma clave vacío, comando 94, 271
Fotograma clave, comando 94, 256, 271
Fotograma único, opción 250
Fotograma, comando 94
Fotograma, opción de impresión 314
fotogramas
adición sonidos 175
arrastre en la Línea de tiempo 94, 271
cambio de la visualización 91
centrado de la cabeza lectora 91
comprobación de carga 302
con miniaturas 91
conversión de fotogramas clave 94
conversión en fotogramas clave 272
copia mediante arrastre 94
copia por arrastre 271
copia y pegado 94
copiar y pegar 272
edición 257
edición de varios 274
edición en la Línea de tiempo 93
378
Índice alfabético
edición en una animación 271
eliminación 94, 271
exportación como imágenes estáticas 346
fotogramas de animación en Línea de tiempo 256
impresión 314
imprimibles 310
inserción 94, 271
papel cebolla 272
previsualización 81
registro de imágenes 272
visualización 90
visualización como contornos de papel cebolla
274
visualización de miniaturas 92
visualización del contenido 111
visualizados en la Línea de tiempo 88
fotogramas clave
arrastre en secuencias de fotograma interpolado
272
arrastre en secuencias de fotogramas interpolados
95
asignación de acciones de fotograma 287
asociación con sonidos 180
conversión en fotogramas 94, 272
creación 256
creación de fotogramas vacíos 94
creación fotograma vacío 271
eliminación 94, 271
extensión de imágenes 258
extensión de la duración 271
fotograma a fotograma, animación 269
información 93
inserción 94, 271
interpolación 258
interpolación de formas 265
selección de todo entre dos fotogramas clave 190
fotogramas imprimibles
publicación 316
fotogramas interpolados
arrastre de fotogramas clave 95
arrastre de fotogramas clave en 272
fotogramas, comentarios 93
fotogramas, rótulos 93
framesloaded, propiedad 302
reproducción de una animación mientras se carga
una película 304
FreeHand, archivos
importación 163
importación mediante Portapapeles 194
FSCommand, acción 296
fuente
estilo negrita y cursiva 220
selección 220
Fuente, panel 220
fuentes
creación de símbolos de fuentes 224
dispositivo 217, 223
incorporadas 217, 223
mapa de bits 216
PostScript 216
True Type 216
Fuentes incorporadas, opción
para texto de entrada 228
para texto dinámico 227
Full Screen, comando 345
G
Generar informe de tamaño, opción 324
GIF animado, archivos
importación 160
GIF, archivos
importación 160
Goto, comando 96
grado de aumento/reducción, cambio 110
Gráfico por flujo, comando 323
gráficos
configuración de opciones de animación 250
creación de instancias 237
gráficos vectoriales
impresión 305
grupos
bloqueo 190
creación 192
edición 192
selección 189
separación 204
Guardar como, comando 83
Guardar, comando 83
Guía de movimiento, comando 263
guías 112
ajuste 113
bloqueo 113
borrado 113
cambio del color 113
desplazamiento 113
eliminación 113
visualización 112
H
Habilitar botones simples, comando 242
HEIGHT, parámetro 362
Configuración de publicación, comando 331
herramientas
Borrador 137
Bote de tinta 151
Cubo de pintura 148
Cuentagotas 151
Flecha 189
Lápiz 124
Lazo 190
Línea 125
Mano 111
Óvalo 125
Pincel 132
Pluma, herramienta 126
Rectángulo 125
selección 84
Texto 218
HTML
configuración de publicación 330
plantillas 355
referencia de etiqueta 360
HTML, documentos
cargar en una ventana 295
HTML, formato
para cuadros de texto editables 226
HTML, opción
para cuadros de texto de entrada 228
para cuadros de texto dinámico 227
I
identificadores
asignación a sonidos 178
asignación de componentes de bibliotecas
compartidas 103
If Frame Is Loaded, acción 302
reproducción de una animación mientras se carga
una película 304
imágenes
exportación 346
Índice alfabético
379
importación 157, 159
imágenes de mapa de bits
comparados con los gráficos vectoriales 74
imágenes de mapa de bits 74. Consulte imágenes de
mapa de bits
imágenes de mapas de bits
compresión como archivos JPEG 172
compresión como archivos PNG 172
compresión sin pérdida 172
configuración de opciones de compresión 172
configuración de propiedades 171
configuración de visualización suavizada 172
conservación de transparencias al importar 158
conversión a imágenes vectoriales 167
edición 170
importación 165
modificación de áreas rellenas 169
pintura con 169
separación 168
imágenes en escala de grises
en archivos Freehand importados 163
imágenes estáticas, exportación de fotogramas 346
imágenes vectoriales
comparados con los imágenes de mapa de bits 74
creación a partir de imágenes de mapas de bits
importados 167
importación mediante Portapapeles 194
importación
imágenes de mapas de bits 165
mapas de bits con transparencias 158
paletas de colores 156
sonidos 174
importación de archivos 159
formatos admitidos 160
formatos admitidos por QuickTime 4 161
introducción 157
secuencias 159
Importar, comando 159
impresión
colores de fondo 309
desde Flash Player 305
FLA, archivos 116
gráficos vectoriales 312
menú contextual de Flash Player 314
solución de problemas para archivos FLA 117
transparencia 312
impresoras
380
Índice alfabético
compatibles 307
Imprimir como mapa de bits, opción 312
Imprimir como vectorial, opción 312
Imprimir, comando 117
inclinación
con el panel Transformar 200
mediante arrastre 200
objetos 200
Información, panel 193
cambio de las unidades 193
información de instancias 251
informe de tamaño 324
informe de texto, archivo HTML 358
Insertar capa, comando 206
Insertar fotograma clave vacío, comando 94, 271
Insertar fotograma clave, comando 94, 271
Insertar ruta de destino, cuadro de diálogo 300
instancia, nombres 300
Instancia, panel
información de instancias 251
instancias
cambio de comportamiento 249
cambio de propiedades 245
cambio de transparencia 246
cambio del color 246
creación 237
desvinculación del símbolo 250
información 78
obtención de información 251
selección 189
separación 204
sustitución de símbolos 248
interactividad
control 289
interpolación 258
colores de símbolos 259
definido 258
en un trazado 263
formas 265
movimiento 259
trazados de movimiento 263
interpolación de formas 265
consejos de forma 269
definido 258
uso de consejos de forma 267
interpolación de movimiento 259
definido 258
desvinculación de capas desde un trazado de
movimiento 265
en un trazado 263
uso del comando Crear interpolación de
movimiento 261
utilización del panel Fotograma 259
vínculo de capas a una ruta de movimiento 264
introducción de texto 225
formato de texto enriquecido (RTF) para 226
HTML, formato para 226
Ir a, acción 290
J
Java
inicio en Netscape 363
JPEG, archivos
importación 160
L
Lanzador, barra
apertura de la Biblioteca 98
apertura de paneles 85
Lápiz, herramienta 124
enderezamiento de líneas 140
modos de dibujo 125
suavizado de curvas 140
Lazo, herramienta 190
Configuración Varita mágica, modificador 169
Modo polígono 191
Varita mágica, modificador 169
Línea de tiempo
acoplamiento a la ventana de la aplicación 90
arrastre 90
arrastre de fotogramas 94, 271
Bloquear, icono 210
cabeza lectora 90
cambio de la altura de una capa 208
cambio de la visualización de fotogramas 91
cambio de tamaño 90
cambio del número de capas visualizadas 208
cambio del orden de una capa 210
campos de nombres de capas 90
centrado de la cabeza lectora 91
Centrar fotograma, botón 91
con miniaturas de fotogramas 91
Contorno, icono 207
conversión de fotogramas clave en fotogramas 94,
272
copia y pegado de fotogramas 94
copiar y pegar fotogramas 272
creación de fotogramas clave en 256
deshabilitar acoplamiento, preferencia 119
edición de fotogramas 93
edición de fotogramas en una animación 271
edición de fotogramas múltiples 274
eliminación de fotogramas o fotogramas clave 94
fotogramas de animación en 256
fotogramas de papel cebolla 272
inserción de fotogramas 94, 271
modificación del aspecto 90
Ojo, icono 206
Previsualizar en contexto, opción 92
Previsualizar, opción 91
supresión de fotogramas o fotogramas clave 271
trabajo con fotogramas 88
uso 88
visualización de miniaturas 92
Línea única, opción
para texto de entrada 228
para texto dinámico 227
Línea, herramienta 125
líneas
conversión en rellenos 138
eliminación con la herramienta Borrador 137
enderezamiento 135
modificación con la herramienta Bote de tinta 151
selección de conectadas 189
selección del estilo 145
selección del peso 145
Líneas de tiempo
control 300
líneas rectas, dibujo con la herramienta Pluma 127
Lista Acciones
cambio de tamaño 281
Load Movie, acción 297
Longitud máxima, opción
para texto de entrada 228
LOOP, parámetro 364
Configuración de publicación, comando 332
M
MacPaint, archivos
importación 161
Índice alfabético
381
Macromedia Fireworks
edición de mapas de bits importados 170
importación de archivos de 161
Mano, herramienta 111
mapa de bits, fuentes 216
mapa de bits, relleno
bloqueo 152
mapa de imágenes, creación 358
mapas de bits
importación mediante Portapapeles 194
Mapas de bits en Portapapeles, preferencia (sólo en
Windows) 120
mapas de bits, rellenos 147
marcadores de fotogramas 93
marcadores de papel cebolla
cambiar visualización 274
desplazamiento 274
Márgenes de impresión, comando (sólo en Macintosh)
117
márgenes, texto 222
Máx., opción de impresión 314
menú Compresión
para sonidos 182
menú Efectos, panel Sonido 176
menú Sonido 175
MENU, parámetro 368
Configuración de publicación, comando 332
menús contextuales
Flash Player 306
uso 88
Metarchivo de Windows, archivos
importación 160
Metarchivo mejorado de Windows
importación 160
métodos 292
métodos abreviados de teclado
adición y eliminación 115
personalización 114
Mezcla, opción
para interpolación de forma 266
mezclas
en archivos Freehand importados 163
modificador de suavizado
de la herramienta Flecha 136
modificador Varita mágica para la herramienta Lazo
169
modo de edición de películas 235
382
Índice alfabético
modo de edición de símbolos 234
Modo Experto 282
Modo Normal 280
Modo polígono
para la herramienta Lazo 191
Mostrar consejo de forma, comando 268
Mostrar cuadrícula, comando 112
Mostrar cursores de precisión, preferencia 127
Mostrar flujo, comando 322
Mostrar fotograma, comando 111
Mostrar guías, comando 112
Mostrar información sobre herramientas, preferencia
119
Mostrar mensajes de advertencia, opción 334
Mostrar previsualización de pluma, preferencia 127
Mostrar puntos sólidos, preferencia 127
Mostrar todo, comando 111
Mouse Event, acción 285
MOVIE, parámetro 362
MP3, importación sonidos 174
Muestras, panel 154
Añadir colores, opción 156
Borrar colores, opción 155
carga de la paleta predeterminada 155
Guardar colores, opción 156
Guardar como predeterminado, opción 155
ordenación 156
Reemplazar colores, opción 156
Web 216, opción 155
Multilínea, opción
para texto de entrada 228
para texto dinámico 227
N
navegación, agregar 289
niveles
de carga 297
Niveles de deshacer, preferencia 119
Nueva fuente, opción en Biblioteca 224
Nuevo, comando 80
O
OBJECT y EMBED, parámetros
BASE 367
MENU 368
SALIGN 367
SCALE 366
OBJECT y EMBED, parámetros. Vea cada
parámetro.
objeto Sound
utilización de un sonido con 178
objetos
agrupación 192
ajuste 139
alineación 201
apilamiento 196
arrastre 193
borrado 137
cambio de tamaño 196
copia 194
copia durante la transformación 195
corte 195
desplazamiento 193
desplazamiento con el panel Información 193
desplazamiento con las teclas de dirección 193
desplazamiento del punto central 203
eliminación 195
enviar al fondo 196
enviar atrás 196
escala 196
inclinación 200
pegado 194
poner en primer plano 196
reflejo 199
resalte de selección 188
restablecimiento de transformados 201
rotación 198
selección 188
selección con recuadro de delimitación 189
tamaño de coincidencia 203
traer adelante 196
objetos de sonido
asignación de nombres identificadores 103
Obtener URL, acción 294
Ocultar bordes, comando 191
Ojo, icono 206
OLE, objetos
separación 204
Omitir acciones de trazado, opción 329
On Clip Event, acción 283
On Mouse Event, acción 283
opción Aceleración
para interpolación de movimiento 260
opción Ajustar
para interpolación de movimiento 261
opción canal derecho para sonido 176
opción canal izquierdo para sonido 176
opción de calidad
compresión de sonidos en MP3 184
opción de evento para sonido 176
opción de Flujo, para sonido 176
opción de inicio para sonido 176, 177
opción de vínculo
para sonidos 178
opción Escala
para interpolación de movimiento 260
opción fundir dentro para sonido 176
opción fundir derecha para sonido 176
opción fundir izquierda para sonido 176
opción Orientar según trazado
para interpolación de movimiento 261
opción personalizar para sonido 176
opción Proteger frente a importación 329
opción Rotar
para interpolación de movimiento 260
opción Sinc. para sonido 176
opción Sincronización
para interpolación de movimiento 261
Opciones de impresión, preferencia (sólo en Windows)
119
optimización
colores GIF 337
colores PNG 340
curvas 136
películas 319
Optimizar, opción 136
Orden de carga, opción 329
Orientar según trazado, opción
para interpolación de movimiento 262
Óvalo, herramienta 125
P
paleta de color adaptable 338
paleta de color personalizada 338
paleta de color Web 216 338
paleta de color Web Snap adaptable 338
paleta de herramientas
cómo mostrar y ocultar 84
uso 83
paletas
Índice alfabético
383
seguro para la Web 335
Panel de sonido 175
paneles
agrupación 86
apertura 85
arrastre 87
cambio de tamaño 87
cierre 86
contracción 87
desagrupar 86
diseño predeterminado 87
información 85
menús de opciones 85
restablecimiento del diseño 87
visualización de la lista 85
Paneles, comando 85
papel cebolla 272
parámetro BASE 367
parámetro EMBED 360
parámetro OBJECT 360
pegado
objetos 194
Pegar en contexto, comando 194
Pegar fotogramas, comando 94, 272
Pegar, comando 194
Película, comando 80
Película, opción de impresión 313
películas
alineación 334
almacenamiento 83
área de trabajo 76
bucles 81
carga 297
ciclos 332
colocación en página Web 294
color de fondo 80
con posibilidad de impresión 305
configuración para tipo MIME de servidor 73
control de carga 300
creación 80
descarga 297
detención de todos los sonidos 294
detención e inicio 292
flujo de trabajo de creación 72
impresión (archivos FLA) 116
impresión de fotogramas 314
menú método abreviado 332
384
Índice alfabético
optimización 319
orden de carga de los fotogramas 329
orden de carga de los fotogramas Generator 335
previsualización 81
propiedades 80
prueba 82
prueba en un navegador 82
pruebas 81
publicación 318
recorte 334
reproducción 72, 332
reproducción de todas las escenas 81
reproducción de una animación durante la carga
304
reproducción rápida 293
salto a fotogramas o a escenas 290
sustitución con una película cargada 297
sustitución de fuentes de sistema 332
películas QuickTime, sólo sonido
importación 174
Personalizar métodos abreviados, cuadro de diálogo
115
peso
de líneas 145
PICT, archivos
importación 160
Pincel, herramienta 132
Bloquear relleno, modificador 152
modos de pintura 133
tamaño y forma del pincel 133
uso con tablilla sensible a la presión 133
pintura
bloqueo de relleno con degradado o de mapa de
bits 152
cierre de huecos con la herramienta Cubo de
pintura 148
con imágenes de mapas de bits 169
introducción a las herramientas 122
pista de audio
detención 294
pistas, QuickTime 343
plantillas
creación 355
ejemplo 359
selección 331
variables 356
variables abreviadas 359
plantillas Generator
carga de fotogramas 335
publicación 334
PLAY, parámetro 364
Configuración de publicación, comando 332
PLUGINSPAGE, parámetro 363
Pluma, herramienta 126
ajuste de puntos de anclaje 131
angulares, puntos 130
cursor 127
curvos, puntos 130
dibujo de líneas rectas 127
dibujo de trazados curvos 129
preferencias 126
PNG, archivos
importación 161
Poner en primer plano, comando 196
Portapapeles
importación de archivos de FreeHand 194
importación de ilustraciones 194
importación de mapas de bits 194
importación de texto 194
Portapapeles, preferencias 120
PostScript, fuentes 216
precargadores
creación 302
Precisión de clic, preferencia 140
predeterminada, paleta de colores 155
preferencias 119
Color de resalte (sólo en Macintosh) 120
Configuración PICT para el Portapapeles (sólo en
Macintosh) 120
Degradados en Portapapeles (sólo en Windows)
120
Deshabilitar acoplamiento de Línea de tiempo
119
Edición, Configuración del dibujo 140
Edición, opción Mostrar cursores de precisión 127
Edición, opción Mostrar previsualización de
pluma 127
Edición, opción Mostrar puntos sólidos 127
Edición, Opciones de herramienta Pluma 126
generales 119
Mapas de bits en Portapapeles (sólo Windows)
120
Mostrar información sobre herramientas 119
Niveles de deshacer 119
Opciones de impresión (sólo en Windows) 119
Pluma, herramienta 126
Portapapeles 120
Seleccionar presionando la tecla Mayús 119
Texto de FreeHand en Portapapeles 120
Preferencias, comando 119
Presentación preliminar, comando 117
previsualización
miniaturas de fotogramas 91, 92
Previsualización de publicación, comando 345
Previsualización de publicación, comando 345
Probar escena, comando 82
Probar película, comando 82
propiedades 298
cambio de instancias 245
Propiedades de biblioteca compartida, cuadro de
diálogo 104
Propiedades de instancia, cuadro de diálogo 245
Propiedades de mapa de bits, cuadro de diálogo 171
Propiedades de mapa de sonido, cuadro de diálogo 182
proyector de película
control 296
proyectores
creación 326
reproducción con reproductor independiente 345
pruebas
acciones de fotograma 288
carga y descarga de películas 299
rendimiento de descarga 321
sonidos 182
publicación
fotogramas imprimibles 316
películas 318
plantillas Generator 334
Publicar, comando 326
punto central de los objetos 203
punto de registro, desplazamiento 203
Q
QUALITY, parámetro 364
Configuración de publicación, comando 332
QuickTime, archivos
importación 166
QuickTime, imágenes
importación 161
QuickTime, películas
establecer la ruta de acceso 166
Índice alfabético
385
previsualización en Flash 166
R
Rápido, comando 118
Reconocer formas, preferencia 140
Reconocer líneas, preferencia 140
Rectángulo, herramienta 125
Rectángulo redondeado, modificador 126
Reflejar horizontalmente, comando 199
Reflejar verticalmente, comando 199
reflejo
objetos 199
registro imágenes fotograma a fotograma 272
reglas 112
cambio de las unidades 112
establecimiento de unidades 80
visualización 112
Relleno, panel 145
rellenos
ajuste de degradado o mapa de bits 149
aplicación con la herramienta Cubo de pintura
148
aplicación de degradados 146
aplicación de mapas de bits 147
aplicación de transparentes 144
caja de herramientas, modificadores 142
con degradado o mapa de bits bloqueados 152
copia 151
creación a partir de líneas 138
especificación de atributos 142
expansión 138
intercambio del color con el del trazo 144
mapa de bits 168
para texto 220
selección del color predeterminado 144
suavizado de bordes 138
rellenos con degradado
en archivos Freehand importados 163
remodelación
líneas y formas 133
tipos de letra 230
rendimiento de descarga 321
representación, configuración 118
reproducción de películas 345
reproducción, modos en instancias gráficas 250
Reproducir sin fin, comando 81
Reproducir todas las escenas, comando 81
386
Índice alfabético
Reproducir una vez, opción 250
Reproducir, acción 292
Reproducir, comando 81
Reproductor de Future Splash, archivos
importación 160
Reproductor independiente 345
reproductores autónomos
control 296
resalte de selección
para objetos 188
restablecimiento de la última versión guardada de un
archivo 83
restablecimiento de objetos transformados 201
RGB, colores
importación y exportación 156
rotación
con el panel Transformar 199
de 90° 198
en el sentido de las agujas del reloj o en el sentido
contrario 198
mediante arrastre 198
objetos 198
y cambio de la escala simultáneo 199
Rotar, comando 198
Rotar, opción
para interpolación de movimiento 262
rótulos de fotogramas 93
ruta absoluta 295
ruta de destino
inserción 281
ruta relativa 295
Ruta, opción de filtro PNG 343
S
SALIGN, parámetro 367
Configuración de publicación, comando 334
salto a un URL 294
sangrías, texto 222
SCALE, parámetro 366
Configuración de publicación, comando 333
scripts CGI 298
seguimiento 221
selección
agregar objetos a una selección 189
anular selección 190
bloqueo de grupos o símbolos 190
bloques de texto 229
capas 209
con herramienta Lazo 190
con recuadro de delimitación 189
con un área de selección a mano alzada 190
con un área de selección de bordes rectos 191
de todo en una escena: 190
de todo entre dos fotogramas clave 190
líneas conectadas 189
objetos 188
ocultación de bordes de selección 191
texto 229
Seleccionable, opción
para texto dinámico 227
Seleccionable, opción para texto 223
Seleccionar presionando la tecla Mayús, preferencia
119
Selector de color, apertura 144
selectores de tangentes, ajuste 132
separación
grupos 204
instancias 204
mapas de bits 168
texto 204
Separar, comando 204, 250
uso con mapa de bits 168
uso con texto 230
servidores Web, configuración para Flash Player 369
Shockwave Flash. Véase Flash Player
Silicon Graphics, archivos
importación 161
símbolo de fuentes
cadena de identificador para 224
Vínculación, opción para 224
símbolo gráfico 232
símbolo vacío, creación 234
símbolos
bloqueo 190
colores interpolados 259
compartidos 103
comportamiento 232
creación 233
creación de instancias 237
desvinculación de la instancia 250
duplicación 236
edición 243
editar en contexto 243
fuente 224
información 78
intercambio 248
propiedades de instancias 245
visualización de la definición 252
símbolos de botón 232
símbolos de clip de película 233
sincronización
sonidos 176
Sincronización, opción
para interpolación de movimiento 262
sintaxis de diagonal 301
sintaxis de puntos 301
Sobre, estado de botón 238
sonidos
adición a bibliotecas compartidas 178
adición a botones 177
adición a fotogramas 175
ciclo de flujo de sonido 177
ciclos 177
compresión ADPCM 183
compresión en bruto 184
compresión MP3 184
compresión para exportar 181
compresión predeterminada 183
consejos para reducir el tamaño del archivo 185
Control de comienzo 179
Control de final 179
control del volumen 178
controles de edición de sonido 178
creación de versiones separadas 330
desactivar 82
detener sincronización 176
en bibliotecas 174
en películas QuickTime 186
establecimiento de punto final 179
establecimiento de punto inicial 179
importación 174
importación, con QuickTime 4 174
iniciar sincronización 176
inicio y detención 178
Inicio y detención de sonidos en fotogramas clave
180
Líneas envolventes 179
opciones de menú de compresión 182
Propiedades de mapa de sonido, cuadro de diálogo
182
pruebas 182
Índice alfabético
387
reutilización para reducir el tamaño de archivo
185
sincronización 176
sincronización de evento 176
sincronización de flujo 176
uso eficaz 185
sonidos System 7
importación 174
sonidos WAV
exportación 353
SRC, parámetro 361
suavizado
activar y desactivar 293
formas 118
GIF exportado 337
objetos en Portapapeles 194
PNG exportado 341
texto 118
suavizado de curvas, líneas 135
Suavizado, comando 118
Suavizar bordes de relleno, comando 138
Suavizar curvas, preferencia 140
Subselección, herramienta
ajuste de segmentos de línea 131
visualización de puntos de anclaje 134
Suplantar configuración de sonido, opción 330
supresión
fotogramas o fotogramas clave 271
SWF, archivos
compresión JPEG 330
depuración 329
importación 160
SWF, formato de archivos
salida de un script CGI 298
SWLIVECONNECT, parámetro 363
T
tablilla sensible a la presión, uso con la herramienta
Pincel 133
tamaño de fuente
selección 220
Tamaño de hueco, modificador de la herramienta Cubo
de pintura 148
teclas de dirección
desplazamiento de objetos con 193
Tell Target, acción 300
texto
388
Índice alfabético
alineación 222
bloque de texto de anchura fija 218
bloque de texto extensible 218
cambio de tamaño de un bloque de texto 218
carácter, opciones 221
color de relleno 220
configuración de atributos de fuente y de párrafo
219
conversión a líneas y rellenos 230
creación 218
creación de cuadros de texto editables 225
creación de símbolos de fuentes 224
cuadros de texto editables 225
dispositivo, fuentes 217
edición 229
estilo negrita y cursiva 220
Fuente, panel 220
fuentes incorporadas 217
importación mediante Portapapeles 194
introducción 215
márgenes 222
remodelación de tipos 230
selección 229
selección de fuentes de dispositivo 223
selección de tamaño de fuente 220
selección de una fuente 220
seleccionable 223
separación 204
suavizado 118
texto de entrada, opciones 228
texto dinámico, opciones 227
transformación de tipos 229
vinculación a un URL 230
texto de entrada 228
Texto de FreeHand en Portapapeles, preferencia 120
texto dinámico 225
configuración de opciones 227
formato de texto enriquecido (RTF) para 226
HTML, formato para 226
texto, herramienta 218
TGA, archivos
importación 161
TIFF, archivos
importación 161
Tinta, efecto 247
Tinta, propiedad de instancia 247
Tipo MIME
Flash Player 369
tipos de letra
color de relleno 220
configuración de atributos de fuente y de párrafo
219
conversión a líneas y rellenos 230
estilo negrita y cursiva 220
introducción 215
remodelación 230
selección 229
selección de tamaño de fuente 220
selección de una fuente 220
transformación 229
tipos MIME, configuración para 73
tolerancia
del ajuste a objetos 140
Traer adelante, comando 196
transformación 265
tipos de letra 229
transformación de objetos
y copia 195
Transformar relleno, modificador 149
Transformar, panel
cambio de tamaño proporcional de objetos con
197
copia de objetos 195
deshacer transformaciones 201
inclinación 200
rotación 199
transiciones 259
transparencia
ajuste por separado de los valores de color 247
Alfa 247
conservación en imágenes de mapas de bits
importadas 158
exportación 340
interpolación 246
parcial 337
trazado de imágenes de mapas de bits 167
trazado, interpolación a lo largo 263
trazados
ajuste de puntos de anclaje 131
trazados de movimiento
creación 263
desvinculación de capas de 265
ocultación 264
orientación de elementos interpolados a 263
vínculo de capas 264
Trazar mapa de bits, comando 167
Trazo, panel 144
trazos
aplicación de transparentes 144
caja de herramientas, modificadores 142
conversión en rellenos 138
copia 151
especificación de atributos 142
intercambio del color con el del relleno 144
modificación con la herramienta Bote de tinta 151
selección con el panel Trazo 145
selección con la herramienta Flecha 189
selección del color predeterminado 144
selección del estilo de línea 145
selección del peso 145
True Type, fuentes 216
tutorial 21
U
Unidades de regla, menú 80
Unload Movie, acción 297
URLs
listado en archivo HTML 359
V
valores 291
Variable, opción
para texto de entrada 228
para texto dinámico 227
variables 294
enviar a un URL 294
envío con película cargada 297
plantilla 356
velocidad
compresión de sonidos en MP3 184
Velocidad de fotogramas, opción 80
Velocidad de muestra
ADPCM, compresión de sonido 183
compresión en bruto para sonidos 185
velocidades de fotograma
en animación 258
Ventana Salida 321
vinculación
bloques de texto 230
componentes de una biblioteca compartida 105
Índice alfabético
389
Vínculación, opción
para símbolo de fuentes 224
Vínculo, opción
para texto 230
visualización de fotogramas, botón 91
visualización de fotogramas, menú 91
visualización, aceleración 118
W
WAV, importación sonidos 174
WebSafe, paleta de colores 155
WIDTH, parámetro 362
Configuración de publicación, comando 331
with, acción 300
WMODE, parámetro 368
Configuración de publicación, comando 333
390
Índice alfabético