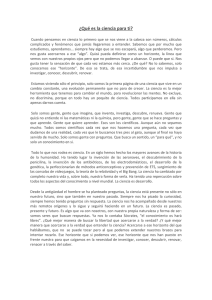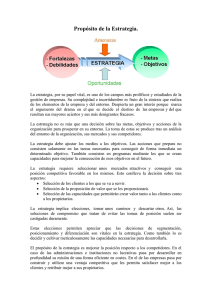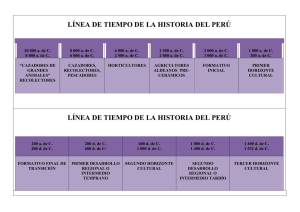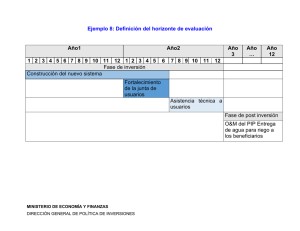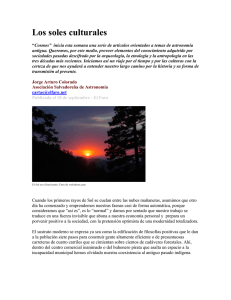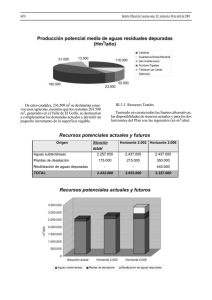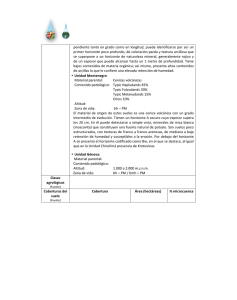Solmetric SunEye 210 Guía del usuario
Anuncio
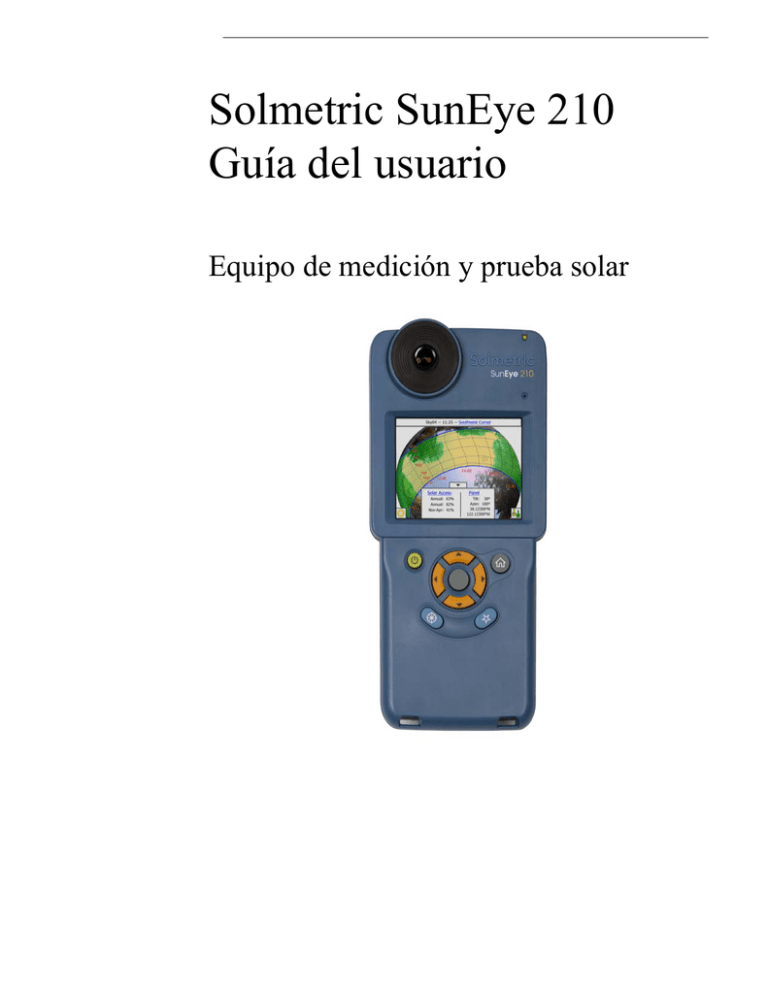
Solmetric SunEye 210 Guía del usuario Equipo de medición y prueba solar 2 © Copyright Solmetric Corporation, 2011 Todos los derechos reservados. Queda prohibida la reproducción, adaptación o traducción sin autorización previa por escrito, a excepción de lo permitido por las leyes de derechos de propiedad intelectual. ALGUNOS ESTADOS NO PERMITEN LA EXCLUSIÓN DE LAS GARANTÍAS IMPLÍCITAS, PUEDE QUE LA EXCLUSIÓN ANTERIOR NO SE APLIQUE EN ALGUNOS CASOS. ESTA GARANTÍA LE OFRECE DERECHOS JURÍDICOS ESPECÍFICOS, AUNQUE PUEDE QUE DISFRUTE DE OTROS DERECHOS, DISTINTOS DE UN ESTADO A OTRO O DE UN PAÍS A OTRO. N.º pieza 5000-0210 Versión 4.55 Febrero de 2011 Impreso en Estados Unidos Medidas de corrección limitadas Nuestra única responsabilidad y las únicas medidas de corrección son la sustitución o reparación de cualquier hardware de Solmetric o software que no cumpla la garantía limitada del hardware y software que se envíe a un centro de reparaciones autorizado con una copia de la factura. Solmetric Corporation www.solmetric.com Tel: (707) 823-4600 Llamada gratuita: (877) 263-5026 Garantía limitada de hardware y software Este software de Solmetric y el hardware de Solmetric SunEyeTM (“Hardware”) están garantizados contra defectos de materiales y fabricación por un período de dos años. Durante el período de la garantía, Solmetric reparará o sustituirá, a su discreción, los productos que se haya demostrado que son defectuosos. La garantía comienza en la fecha del envío. Para cualquier reparación bajo garantía, el producto debe ser enviado a uno de los centros de reparaciones autorizados que aparecen en la Guía del usuario de Solmetric SunEye. No se aceptarán devoluciones sin RMA (se puede solicitar al equipo de asistencia técnica). Si los productos se devuelven para una reparación bajo garantía, el Comprador pagará los gastos de envío del producto al centro de reparaciones y el centro de reparaciones pagará los gastos de envío para devolver el producto al Comprador. Sin embargo, el Comprador pagará todos los gastos de envío, derechos de aduanas e impuestos de aquellos productos enviados al centro de reparaciones desde otro país distinto a los EE. UU. La anterior garantía no se aplicará a los defectos que sean resultado de un mantenimiento inadecuado por parte del Comprador, la modificación no autorizada, mal uso o funcionamiento que no respete las especificaciones medioambientales del producto. La modificación no autorizada incluye el desensamblaje del hardware de Solmetric SunEye, la extracción de cualquier pieza del hardware de Solmetric SunEye, la modificación del sistema operativo o de la configuración del sistema operativo de Solmetric SunEye o la instalación en el dispositivo de un software que no sea Solmetric SunEye. El diseño y la construcción de cualquier sistema o edificio por parte del Comprador es responsabilidad exclusiva del mismo. Solmetric no ofrece garantía sobre el sistema o los productos del Comprador o el mal funcionamiento del sistema o productos del Comprador. Además, Solmetric no ofrece garantía sobre los daños que se produzcan como resultado del sistema o producto del Comprador o del uso de los productos Solmetric por parte del Comprador. En la medida en que lo permita la ley aplicable, LA CITADA GARANTÍA LIMITADA REEMPLAZA A CUALQUIER OTRA GARANTÍA O CONDICIÓN, EXPRESA O IMPLÍCITA, Y RENUNCIAMOS A CUALQUIER GARANTÍA O CONDICIÓN IMPLÍCITA, INCLUIDAS LAS GARANTÍAS IMPLÍCITAS DE TÍTULO, NO CUMPLIMIENTO, COMERCIABILIDAD O ADECUACIÓN PARA UN FIN CONCRETO, independientemente del conocimiento de las necesidades particulares del Comprador. Ninguno de nuestros empleados, representantes o distribuidores está autorizado a modificar esta garantía limitada ni a ofrecer garantías adicionales. 3 EN NINGÚN CASO SEREMOS RESPONSABLES ANTE USTED POR NINGÚN DAÑO, INCLUIDA LA PÉRDIDA DE BENEFICIOS, DE AHORROS U OTROS DAÑOS INCIDENTALES O CONSECUENTES DERIVADOS DEL USO O LA IMPOSIBILIDAD DE USO DEL SOFTWARE O HARDWARE DE SOLMETRIC (AUNQUE NOSOTROS O ALGÚN DISTRIBUIDOR AUTORIZADO HAYA SIDO AVISADO DE LA POSIBILIDAD DE ESTOS DAÑOS) O POR RECLAMACIÓN DE UN TERCERO. ALGUNOS ESTADOS O PAÍSES NO PERMITEN LA LIMITACIÓN O EXCLUSIÓN DE RESPONSABILIDAD POR DAÑOS INCIDENTALES O CONSECUENTES, POR LO QUE PUEDE QUE LA LIMITACIÓN ANTERIOR NO SE APLIQUE. PÓNGASE EN CONTACTO CON EL SERVICIO DE ASISTENCIA TÉCNICA ANTES DE DEVOLVER CUALQUIER PRODUCTO. YOUR SOLMETRIC DISTRIBUTOR SOLIGENT 800-967-6917 www.soligent.net 4 1 Primeros pasos Precauciones 1-1 Descripción de SunEye 1-2 Diseño e instalación de paneles solares 1-2 Diseño de casa solar pasiva y arquitectura ecológica 1-3 Inspección de casas y propiedades 1-3 Instalación del software de sobremesa complementario de SunEye 1-3 Requisitos mínimos del sistema: 1-4 Procedimiento de instalación 1-4 Carga de la batería 1-5 Familiarización con SunEye 1-6 1-7 Controles y configuración del sistema 1-8 Botón de encendido 1-8 Pantalla táctil 1-8 Botón de navegación de 5 direcciones 1-8 Correa para la muñeca 1-9 Restablecimiento 1-9 2 Utilización de SunEye Encendido de SunEye 210 2-1 Establecimiento de fecha y hora correctas 2-1 Acerca de sesiones y líneas del horizonte 2-2 Creación de una sesión 2-2 Modo de evaluación del sitio 2-8 Tipo de cielo 2-9 Captura de una línea del horizonte 2-11 Modo de captura rápida de línea del horizonte 2-16 Alinear con brújula/Alinear con objetivo 2-18 Visualización de los datos de medición de la línea del horizonte 2-20 Vista de recorridos solares anuales 2-21 Vista de acceso solar mensual 2-24 Vista de elevación de obstáculos 2-24 Vista de ojo de pez completo 2-26 Resúmenes de datos de sesión 2-27 Herramientas 2-29 Herramienta de edición 2-29 Herramientas de zoom y desplazamiento 2-32 Búsqueda de datos 2-32 Para acceder a las sesiones 2-33 Para acceder a las líneas del horizonte de la sesión abierta actualmente 2-33 Menú Herramientas 2-33 Configuración de SunEye 2-34 Seleccionar configuración regional 2-34 Orientación 2-34 Alinear pantalla táctil 2-35 Establecer fecha y hora 2-35 Acerca de Solmetric SunEye 2-35 Kit de extensión de SunEye 2-36 Visión general 2-36 Aplicaciones 2-37 Componentes del kit de extensión de SunEye 2-37 Uso del kit de extensión de SunEye 2-39 Precauciones y notas de seguridad 2-39 Flujo de funcionamiento 2-40 5 Procesamiento de imágenes 2-42 Método de medición alternativo 2-43 Interfaz magnética 2-43 3 Funcionamiento del software de sobremesa complementario de SunEye 210 Introducción 3-1 Transferencia y almacenamiento de los datos 3-2 Visualización y análisis de los datos 3-2 Cómo examinar los datos de la sesión 3-2 Exportación y generación de informes 3-3 Impresión del informe 3-7 Cómo guardar imágenes desde el informe 3-7 Conversión de un informe a otros formatos 3-7 MS Word 2003™ 3-7 Microsoft Word 2007™ 3-8 Archivos de datos exportados 3-8 SkyXXDailySolarAccess.csv 3-8 SkyXXWindowedDailySolarAccess.csv 3-9 SkyXXShading.csv 3-10 SkyXXInsolation.csv 3-11 SkyXXObstructionElevations.csv 3-12 SkyXXObstructionElevation.xml 3-13 SkyXX_PV_SOL.hor 3-13 SkyXX_PVSYST.hor 3-14 SkyXXWindowedObstructionElevations.csv 3-14 AverageSolarAccess.csv 3-16 AverageWindowedSolarAccess.csv 3-17 AverageShading.csv 3-18 ObstructionElevations.csv 3-18 WindowedObstructionElevations.csv 3-18 GoogleEarthGeotags.kmz 3-18 Medias de ángulos de horizonte de PV*SOL (.hor) 3-19 Máximos de ángulos de horizonte de PV*SOL (.hor) 3-19 Medias de ángulos de horizonte de PVSYST (.hor) 3-19 Máximos de ángulos de horizonte de PVSYST (.hor) 3-19 4 Acceso solar e interpretación de datos Introducción 4-1 Irradiancia solar 4-1 Sombras 4-2 Meteorología, calidad del aire y nubes 4-3 Orientación de la superficie 4-4 Cálculos numéricos 4-5 5 Mantenimiento y solución de problemas Introducción 5-1 Calibración de la brújula 5-2 Actualización a versiones anteriores o posteriores el software 5-5 Restablecimiento 5-5 Batería 5-6 Información de contacto para reparaciones, asistencia técnica y ventas 5-6 Información de contacto empresarial: 5-7 Especificaciones 5-7 Conformidad legal 5-8 6 Primeros pasos Precauciones 1 Primeros pasos Precauciones Campos magnéticos Evite campos magnéticos cercanos. SunEye es un dispositivo de medición sensible. Los campos magnéticos por acero cercano pueden influir en las mediciones y los campos magnéticos más fuertes podrían dañar SunEye. Guarde y transporte siempre SunEye en la caja blindada magnéticamente que se incluye para conservar la calibración de la brújula. No guarde nunca en esta caja objetos magnetizados, como herramientas de mano u otros objetos magnetizados. Temperatura No utilice ni exponga SunEye a temperaturas fuera de las especificaciones de temperatura de uso y almacenaje que encontrará en el apartado “Mantenimiento y solución de problemas” de la Guía de usuario y en la Guía de inicio rápido. Humedad La exposición a la lluvia o condensación puede dañar SunEye. No lo exponga a la lluvia. Se formará condensación en la caja cuando la temperatura de la misma supere el punto de rocío. Esto puede suceder al mover SunEye de un ambiente frío exterior a un ambiente cálido de oficina. Guarde SunEye en su caja de protección siempre que no esté siendo utilizado para protegerlo y aislarlo. Suciedad y polvo La lente óptica de ojo de pez de precisión es un elemento clave de SunEye. Protéjala de la suciedad y el polvo. Mantenga puesta la tapa de la lente cuando guarde el instrumento entre distintos usos. Limpie la lente con regularidad con un paño suave para lentes. 1-1 Primeros pasos Descripción de SunEye Batería PRECAUCIÓN SunEye contiene una batería de litio y no se debe desechar con la basura general. Deseche SunEye en conformidad con la regulación local para productos que contengan baterías de litio. Póngase en contacto con el organismo local de control medioambiental para obtener más información. A D V E RT E N C I A Utilice únicamente la fuente de alimentación proporcionada por Solmetric o un UL o equivalente certificado con una salida nominal de 5 V CC 2,6 A. Descripción de SunEye SunEye (pendiente de patente) proporciona un análisis completo del acceso solar y de sombreado en una herramienta portátil integrada y potente con los siguientes usos: • Diseño e instalación de sistemas de paneles solares • Diseño de casas solares pasivas y arquitectura ecológica • Diseño y arquitectura de exteriores • Inspección de casas y propiedades Diseño e instalación de paneles solares SunEye es una herramienta muy valiosa para el instalador solar profesional, ya que le permite ahorrar tiempo y dinero y le ayuda a diseñar sistemas del más alto rendimiento. Los propietarios de hogares y negocios que se preocupan por el rendimiento y la rentabilidad de sus sistemas emplean instaladores que utilizan SunEye. Es igualmente útil para módulos fotovoltaicos, sistemas de agua caliente pasivos, montajes en tejados y tierra. SunEye puede ayudar a: • Optimizar nuevos sistemas para conseguir una producción máxima. • Analizar las instalaciones existentes para resolver problemas de baja producción. • Identificar obstáculos causantes de sombras específicos y saber al instante cuánta energía adicional se produciría si se eliminaran. 1-2 Primeros pasos Instalación del software de sobremesa complementario de SunEye Diseño de casa solar pasiva y arquitectura ecológica SunEye es la herramienta perfecta para el trabajo cuando necesite datos de acceso solar específicos de un lugar para la construcción o renovación de hogares. Optimice la orientación de una estructura identificando dónde y cuándo brillará el sol. SunEye le ayuda a responder muchas preguntas distintas. Por ejemplo, “¿Habrá suficiente sol en invierno para la calefacción pasiva de la casa teniendo en cuenta las sombras de este lugar?” o “¿Cómo afectará la tala de este gran roble en la esquina suroeste a la calefacción y refrigeración de este edificio?” Además, si recoge datos del interior de una estructura existente, podrá identificar la cantidad de luz solar directa que entrará en una ventana o claraboya o identificar la ubicación perfecta de una nueva ventana o claraboya. Inspección de casas y propiedades SunEye ofrece a los inspectores de casas y propiedades profesionales una herramienta para ofrecer a sus clientes información importante sobre el acceso solar de una propiedad. Esta información puede ser útil para: • Identificar ubicaciones potenciales para paneles solares, jardines o nuevas ventanas. • Determinar la cantidad de calefacción o refrigeración solar pasiva de un edificio concreto. • Determinar la cantidad de luz solar directa que entrará por una ventana o claraboya concreta. Instalación del software de sobremesa complementario de SunEye N O TA El software de la unidad portátil y el complementario de sobremesa se instalan simultáneamente desde el mismo archivo de instalación. Consulte “Actualización a versiones anteriores o posteriores el software” en la página 5-5 para obtener más información. 1 Antes de empezar a utilizar SunEye, se recomienda instalar el software de sobremesa complementario de SunEye. Aunque aún no disponga de datos para analizar en el equipo de sobremesa, el software le permitirá ver la Guía del usuario. 2 Lo más probable es SunEye no requiera ninguna actualización la primera vez que instale el software de sobremesa complementario en su PC. No obstante, le pedirá que conecte SunEye mientras determina si ya tiene instalada la versión más reciente. A continuación, le ofrecerá la opción de volver a instalar de SunEye u omitir esta instalación y proceder directamente con la instalación del software de sobremesa complementario. 1-3 Primeros pasos Instalación del software de sobremesa complementario de SunEye Requisitos mínimos del sistema: • Temperatura operativa: Windows 7, Windows Vista o Windows XP SP2 (Professional, Home o Media Center) • Velocidad del procesador: 1 GHz mínimo • RAM: 1 GB mínimo, 2 GB recomendado • Espacio disponible en disco: 200 MB o más • MS Internet Explorer 7.0 o superior • Resolución de la pantalla: 1280 x 1024 o superior Puede que los sistemas que no cumplan estos requisitos no funcionen correctamente. Procedimiento de instalación 1 Es importante que inicie sesión como administrador cuando instale el software. Para comprobar este dato en Windows, entre en Inicio > Panel de control > Cuentas de usuario. 2 Inserte el DVD de SunEye en la unidad de DVD del ordenador de sobremesa con Windows. 3 Si la pantalla de bienvenida no se abre automáticamente, haga clic en Inicio y en Mi PC y haga doble clic en la unidad de DVD. A continuación, haga doble clic en setup.exe. El archivo de instalación también está disponible en www.solmetric.com. 4 Siga las instrucciones de la pantalla de bienvenida para instalar el software de sobremesa complementario de SunEye y actualizar el software en el dispositivo SunEye. Si no está instalado todavía, se instalará Microsoft ActiveSync (para Windows XP) o Windows Mobile Device Center (para Windows Vista y Windows 7), ya que son necesarios para comunicarse con el dispositivo SunEye y Microsoft.net Framework. 5 Puede ver la Guía del usuario en la pantalla de bienvenida haciendo clic en el enlace “Ver Guía del usuario de Solmetric SunEye” en la pantalla de bienvenida. Si no aparece la ventana de bienvenida de Solmetric, haga clic en el icono del instalador de Solmetric en la barra de tareas de la parte inferior de la pantalla. Si la ventana de bienvenida se cierra accidentalmente, haga clic en setup.exe en el DVD, como se describe en Paso 3 o vuelva a insertar el DVD para que el proceso se inicie automáticamente. Durante la instalación, el software de conectividad del dispositivo intentará conectar con el dispositivo Solmetric SunEye. 6 Ahora puede iniciar el software de sobremesa complementario de SunEye desde el icono de SunEye del ordenador de sobremesa o mediante el botón Inicio > Todos los programas > SunEye > SunEye. Si es la primera vez que inicia el software de sobremesa complementario de SunEye o nunca se han transferido datos desde el dispositivo portátil, lo único que puede hacer en el ordenador de sobremesa en este momento es consultar la Guía del usuario. Aparecerá una pantalla como ésta: 1-4 Primeros pasos Carga de la batería Figura 1-1. Propiedades de sesión 7 Puede ver la Guía del usuario seleccionando Ayuda > Guía del usuario de SunEye… N O TA Debe tener instalado Adobe Reader® para poder consultar la Guía del usuario. Adobe Reader se puede instalar desde la pantalla de bienvenida del DVD (setup.htm). Sólo tiene que hacer clic en Haga clic aquí para instalar Adobe Reader. 8 Puede salir de la aplicación seleccionando Archivo > Salir. Carga de la batería • La batería de SunEye no es extraíble. Se puede recargar conectando el dispositivo a una toma de electricidad o al cargador opcional para el automóvil a través del puerto de alimentación CC situado en el lado derecho del dispositivo. También puede cargar SunEye de forma lenta y continua conectando el puerto de datos USB a un PC. No obstante, este método de carga puede tardar hasta 33 horas en cargar completamente SunEye. Si utiliza SunEye mientras está conectado a un puerto USB, SunEye consumirá más energía de la que el puerto USB pueda suministrar. Por tanto, es posible que la batería se descargue si lo conecta al puerto USB mientras esté encendido. • Si la batería está completamente descargada, deberá utilizar el cargador de CA si desea trabajar con el dispositivo mientras se carga. El cable USB y el cargador del automóvil no suministran suficiente alimentación para cargar una batería completamente descargada y trabajar con el dispositivo a la vez. • La carga de la batería puede tardar hasta 2,5 horas. Una vez que la batería se ha cargado, el dispositivo sólo funcionará sin la conexión de alimentación externa durante unas 6 horas de uso continuo. 1-5 Primeros pasos Familiarización con SunEye • Indicador LED de alimentación: • Verde = SunEye está encendido con alimentación de la batería. • Rojo parpadeando = SunEye está enchufado a una toma de alimentación y la batería se está cargando. • Rojo fijo = SunEye está enchufado a una toma de alimentación y la batería está completamente cargada. • Para ver el nivel actual de la batería de SunEye, seleccione el icono de menú, el icono de herramientas y, a continuación, seleccione Acerca de SunEye. • Estar conectado permanentemente a una fuente de alimentación de CA o a un ordenador no es perjudicial para el dispositivo. Tampoco es perjudicial para el dispositivo ni para sus datos que la batería se descargue completamente. Familiarización con SunEye SunEye incluye las siguientes funciones que ayudan a utilizar el dispositivo de forma sencilla y eficaz. • Recopilación de datos mediante “apuntar y pulsar” • Resultados de medición instantáneos • Diagramas de recorridos solares según la latitud y longitud de la ubicación • Determina porcentajes de sombra anuales, estacionales, mensuales y cada cuarto de hora • Ajusta automáticamente los datos relativos a la declinación magnética para una ubicación concreta • Almacena más de 100 lecturas sobre la ubicación en la unidad portátil • Transfiere datos al PC de sobremesa para su posterior revisión • Genera automáticamente informes y archivos de datos exportados mediante el software de sobremesa complementario para PC • Herramienta portátil y multifuncional con cámara con ojo de pez integrada y software de procesamiento • Interfaz de pantalla táctil manejable con los dedos y muy fácil de utilizar 1-6 Primeros pasos Familiarización con SunEye SunEye™ 210 1 Cámara digital con lente de ojo de pez 6 Lápiz óptico integrado 2 Pantalla táctil VGA 7 Botón de restablecimiento, puerto de alimentación, puerto USB 3 Trípode estándar para cámara (dorso) 8 Botón del menú/página principal 4 Botón de encendido/apagado 9 Botones de navegación de 5 direcciones 5 Punto de sujeción para la correa de la muñeca 10 Botones de configuración rápida 1-7 Primeros pasos Controles y configuración del sistema Controles y configuración del sistema Botón de encendido • Pulse el botón de encendido para encender y apagar el dispositivo SunEye. • Si mantiene pulsado el botón de encendido durante 6 segundos, se iniciará un restablecimiento parcial. De este modo, se reinicia el dispositivo conservando cualquier sesión ya almacenada. Pantalla táctil La pantalla táctil es la interfaz principal que debe utilizar para interactuar con SunEye. Aunque se incluye un lápiz óptico, éste no es necesario para el funcionamiento habitual. La interfaz del usuario se ha diseñado cuidadosamente para permitir un control fácil sólo con el dedo. • Tocar la pantalla con la punta del dedo es como mover el cursor del ratón u otro dispositivo de entrada en la pantalla de un ordenador personal. • Dar un golpe ligero con el dedo en la pantalla es como hacer clic con el ratón. N O TA Comprobará que tocar la pantalla táctil con la uña del dedo es mejor que hacerlo con la punta del dedo. Botón de navegación de 5 direcciones El botón de navegación de 5 direcciones también permite acceder a muchas de las funciones de navegación que aparecen en la pantalla de SunEye. Por ejemplo, puede utilizar el botón de 5 direcciones para desplazarse por los menús: • Pulse el botón del centro para acceder al menú principal. • Pulse el botón hacia la izquierda, derecha, arriba o abajo para cambiar el elemento de menú seleccionado. El menú seleccionado se resalta en azul. • Vuelva a pulsar el botón del centro para seleccionar la opción de menú resaltada. Las flechas pequeñas muestran las posibles direcciones que se pueden pulsar en el botón para desplazarse hasta el siguiente menú. 1-8 Primeros pasos Controles y configuración del sistema Hay otros usos específicos del botón de navegación de cinco direcciones que se describen en las siguientes secciones y capítulos. Botón de pantalla principal Muestra la ventana Propiedades de la sesión. Botón Estrella Salta al modo de evaluación del sitio y prepara SunEye para capturar una línea del horizonte. Botón de orientación Salta directamente a la vista de orientación. Esta función sirve para medir la dirección (acimut) del módulo solar y la inclinación del módulo o del tejado. Correa para la muñeca Puede optar por utilizar la correa para la muñeca que incluimos para una mayor seguridad mientras mantiene la libertad de uso con una sola mano. Basta con pasar el extremo cerrado de la correa para la muñeca a través de cualquiera de los puntos de sujeción (según sea zurdo o diestro) y pasar la abrazadera deslizante a través del lazo abierto. Restablecimiento En el lado derecho, bajo la puerta I/O, hay un botón verde. La siguiente tabla describe las funciones de restablecimiento de SunEye: 1-9 Primeros pasos Controles y configuración del sistema N O TA En todos los casos de restablecimiento, los datos de la sesión no se ven alterados y estarán disponibles tras el restablecimiento. Tabla 1-1. Tipo de restablecimiento Tipo de restablecimiento Cómo se inicia Comportamiento Restablecimiento parcial Mantenga pulsado el botón de encendido durante 6 segundos. Espere 5 segundos. Vuelva a pulsar el botón de encendido con normalidad. Reinicia el dispositivo en unos 50 segundos. Sin pérdida de datos, tiempo ni información del usuario. Restablecimiento completo Botón verde lateral. Restablecimiento de hardware Reinicia el dispositivo y restablece el reloj. Tarda unos 50 segundos. Restablecimiento de reinstalación Botón verde lateral + botón central de navegación Realiza un restablecimiento completo, reinstala la aplicación SunEye y elimina la antigua configuración de usuario de SunEye (pero no elimina los datos del usuario). 1-10 Utilización de SunEye Encendido de SunEye 210 2 Utilización de SunEye En este capítulo se incluyen instrucciones detalladas para la utilización básica de SunEye 210, incluida la recogida de datos de acceso solar. Encendido de SunEye 210 1 Si la batería no se ha cargado completamente como se describe anteriormente, conecte el cable de alimentación al puerto de alimentación CC situado en la parte derecha, bajo la puerta I/O. 2 Pulse el botón de encendido. Establecimiento de fecha y hora correctas 1 Seleccione el icono de menú SunEye. en la parte inferior izquierda de la pantalla. Aparecerá el menú 2 De forma alternativa, pulse el botón de navegación central para acceder al menú. 3 Seleccione para acceder al menú Herramientas. 4 Seleccione Establecer fecha y hora… 5 Introduzca la fecha, la hora y la zona horaria correctas. 2-1 Utilización de SunEye Acerca de sesiones y líneas del horizonte Acerca de sesiones y líneas del horizonte SunEye organiza los datos de acceso solar en sesiones y líneas del horizonte. Sesión Una “sesión” es una colección de datos de medición tomados para una visita in situ concreta. Generalmente se suele crear una sesión nueva para cada cliente o visita in situ. Un ejemplo de nombre de sesión podría ser “Casa de Roger Smith”. Una sesión suele contener varios conjuntos de datos y fotografías de líneas del horizonte. Puede añadir notas a la sesión para facilitar la identificación de la sesión en el futuro. Por ejemplo, podría incluir información de contacto del cliente u otros datos sobre el lugar concreto que se está analizando. Línea del horizonte Una “línea del horizonte” es un conjunto único de datos de acceso solar en una ubicación concreta dentro de un lugar que se visita. Por ejemplo, una línea del horizonte podría ser capturada en la parte norte del tejado de la casa de Roger Smith. Otra línea del horizonte podría ser capturada en el centro del mismo tejado. Una línea del horizonte incluye una imagen de ojo de pez, el diagrama de recorrido solar y los cálculos del acceso solar. Cada vez que se captura una nueva línea del horizonte, los datos se almacenan bajo la sesión actual. Una sesión puede contener varias líneas del horizonte. Puede añadir notas a la línea del horizonte para facilitar la identificación de la línea en el futuro. Por ejemplo, podría incluir la ubicación de los datos capturados como “cara norte del tejado”. N O TA SunEye puede almacenar más de 100 líneas del horizonte (el número real depende de las imágenes concretas capturadas puede almacenar hasta 200 en algunos casos). El número de sesiones puede variar. Puede tener una sesión con 100 líneas del horizonte y 100 sesiones con una línea del horizonte cada una. Creación de una sesión Una sesión es como una visita in situ. Por lo general, se crea una sesión nueva para cada nuevo cliente. Cada sesión suele consistir en varios conjuntos de datos de líneas del horizonte. Las selecciones del menú Sesión son las siguientes: • Propiedades meteorológicas: muestra las propiedades del modelo meteorológico seleccionado. consulte “Meteorología, calidad del aire y nubes” en la página 4-3. 2-2 Utilización de SunEye Creación de una sesión • Resúmenes de datos de sesión: permite seleccionar las líneas del horizonte que se usan para calcular las medias de acceso solar mensuales o las elevaciones de obstáculos medias o máximas de la sesión. consulte “Resúmenes de datos de sesión” en la página 2-27. • Propiedades de la sesión: muestra las propiedades de la sesión actual. • Examinar: le permite ver y seleccionar una sesión creada anteriormente. • Nueva: crea una sesión nueva. 1 Seleccione el icono de menú y, a continuación, Sesión para ver el menú de la sesión. Figura 2-1. Propiedades de la sesión 2 Seleccione Nueva. Aparecerá el cuadro de diálogo Nueva sesión. Figura 2-2. Nueva sesión 3 Puede aceptar el nombre de sesión predeterminado (por ejemplo, Session 1) o puede seleccionar el icono de teclado (junto al cuadro de texto Nombre de sesión en la pantalla) e introducir un nombre distinto. 4 Si pulsa el icono de teclado: a Para borrar el nombre de sesión actual, haga clic en el cuadro de texto y en Borrar texto. b Seleccione los caracteres en el teclado para dar un nombre a la sesión. c Pulse Intro. Por ejemplo, si estaba creando una sesión para la casa de Roger Smith, debe introducir el nombre del cliente para que aparezca como se muestra. 2-3 Utilización de SunEye Creación de una sesión Figura 2-3. Nombre de sesión El cuadro de diálogo de entrada del teclado dispone de nuevas funciones que facilitan y hacen más rápida la introducción y modificación de texto. Seleccione el botón de teclado para cambiar entre un teclado alfabético y otro de tipo QWERTY (es decir, un teclado convencional). De igual forma, a medida que introduzca texto, SunEye predecirá las palabras que está escribiendo. Para seleccionar la palabra predicha, haga clic en la palabra donde aparece, sobre el área de texto, como se muestra en el ejemplo siguiente. Esta función reduce la cantidad de texto que hay que escribir. Figura 2-4. Texto predictivo para el nombre de sesión 5 Haga clic dentro del cuadro de texto (donde aparecen las letras introducidas) para acceder al control de desplazamiento. El control de desplazamiento (flechas izquierda y derecha) le permite mover el cursor dentro del área de texto para eliminar o agregar letras. • Utilice los botones de flecha para mover el cursor. • Pulse Borrar texto para eliminar todo el texto. • Haga clic en cualquier parte fuera del cuadro de control de desplazamiento para cerrarlo. Figura 2-5. Cuadro de control de desplazamiento 2-4 Utilización de SunEye Creación de una sesión De igual forma, puede seleccionar el icono de teclado situado junto al cuadro de texto Nota de sesión e introducir una descripción de la sesión. Por ejemplo, puede introducir la dirección de la ubicación o la información de contacto del cliente. Figura 2-6. Nota de sesión 6 Seleccione Siguiente para avanzar cuadro de diálogo Ubicación e introducir la información de la ubicación del lugar. Figura 2-7. Ubicación 7 Seleccione la ubicación del lugar utilizando uno de los siguientes métodos: • Lista de ciudades de la región actual • GPS SunEye • Entrada manual • Para seleccionar una ciudad de la lista. a En el cuadro de diálogo Ubicación, seleccione la Lista de ciudades de la región actual y, a continuación, Siguiente. b Seleccione el estado en el que se encuentra el sitio. c Haga clic en Siguiente y seleccione la ciudad más cercana al sitio. 2-5 Utilización de SunEye Creación de una sesión Figura 2-8. Ubicación de la ciudad SunEye determinará automáticamente la latitud, longitud y declinación magnética correctas para la ciudad que seleccione. No es necesario seleccionar la ciudad exacta ya que la latitud y la longitud serán muy similares en ciudades cercanas. Las listas de estados y ciudades disponibles dependen de la región seleccionada actualmente; consulte “Seleccionar configuración regional” en la página 2-34. Los datos de latitud y longitud de la ciudad se han obtenido de www.geonames.org. • Opcional: utilice el GPS SunEye para adquirir la ubicación actual. a En el cuadro de diálogo Ubicación, seleccione GPS SunEye y, a continuación, Siguiente. Figura 2-9. Obtener nueva ubicación de GPS b Haga clic en Adquirir ubicación de sesión y la latitud, longitud y declinación magnética calculada se adquirirán. Si desea que el GPS adquiera la ubicación de cada línea del horizonte nueva, seleccione la opción Obtener la nueva ubicación de GPS para cada línea del horizonte. • De forma alternativa, puede introducir la ubicación manualmente. a En el cuadro de diálogo Ubicación, seleccione Entrada manual. b Introduzca la longitud, latitud y declinación magnética. (Si ha seleccionado anteriormente una ciudad, la latitud, longitud y declinación magnética correspondientes para la ciudad seleccionada aparecen en los cuadros de texto.) El botón Calcular volverá a calcular la declinación magnética para la latitud y longitud introducidas. 8 Seleccione Listo. Aparecerán las propiedades de la sesión, donde se muestra la información que ha introducido para la sesión. 2-6 Utilización de SunEye Creación de una sesión Figura 2-10. Propiedades de la sesión 9 Cambio del modelo meteorológico (sólo en EE. UU.). En ubicaciones de EE. UU., hay dos modelos meteorológicos disponibles: NASA y NREL – TMY3 (año meteorológico típico). El modelo meteorológico que usa SunEye puede afectar a los cálculos de insolación y acceso solar. Para obtener más información sobre los modelos meteorológicos, consulte “Meteorología, calidad del aire y nubes” en la página 4-3 10 Para seleccionar el modelo meteorológico más apropiado para cada sesión: a Seleccione Sesión > Propiedades meteorológicas > Cambiar modelo meteorológico... . b Seleccione NREL – TMY3 o NASA – Kt. Si selecciona NREL – TMY3, aparece la información de la estación meteorológica NREL seleccionada. De forma predeterminada, SunEye selecciona la estación meteorológica geográficamente más cercana a la ubicación de la sesión introducida por el usuario. Se mostrará el nombre, el número de identificación de la oficina meteorológica del ejército (WBAN) y la latitud y longitud de la estación, así como la distancia entre la ubicación de la sesión y la ubicación de la estación. También se muestran la inclinación y el acimut óptimos sin sombra para esa ubicación en concreto. Figura 2-11. Modelo meteorológico 11 Para cambiar la estación meteorológica, por ejemplo, para mejorar los patrones meteorológicos de la ubicación seleccionada, seleccione “Cambiar modelo meteorológico” > Siguiente. Seleccione el estado o territorio de EE. UU. y haga clic en Siguiente; a continuación, escoja la estación meteorológica deseada en la lista y haga clic en Listo. 12 Cambiar cualquier información, según sea necesario. 2-7 Utilización de SunEye Modo de evaluación del sitio N O TA La zona horaria asociada con una sesión es la zona configurada por última vez (mediante el cuadro de diálogo Establecer fecha y hora…) cuando se creó la sesión. Cambiar la zona horaria (mediante el cuadro de diálogo Establecer fecha y hora…) no cambia la zona horaria de ninguna de las sesiones existentes. Haga clic en el enlace de zona horaria azul para cambiar la zona horaria de la sesión. Los datos (líneas del horizonte) que ya se han tomado se actualizarán con la nueva zona horaria. Modo de evaluación del sitio SunEye 210 incluye un modo operativo que sirve para estudiar inicialmente un sitio para conocer la mejor ubicación exacta para los módulos en un tejado o lugar de instalación potencial. En este modo, es posible observar una vista preliminar en vivo a través de la lente de ojo de pez y superponer en tiempo real el recorrido solar calculado en la pantalla. La inclinación y orientación de los recorridos solares se corrige automáticamente para que pueda caminar por el sitio, manteniendo SunEye en el nivel aproximado y orientado hacia el Sur, y observar cuándo y dónde habrá obstáculos que produzcan sombras en cualquier momento del año. Tenga en cuenta cualquier objeto magnético (que contenga acero) cercano que pueda influir en las mediciones de orientación, tal y como se explica en el siguiente capítulo. Para entrar en el modo de evaluación del sitio, pulse Seleccionar Nueva O pulse el botón Estrella de configuración rápida. Figura 2-12. Modo de evaluación del sitio 2-8 > Línea del horizonte > Utilización de SunEye Tipo de cielo Tipo de cielo SunEye 210 analiza automáticamente la línea del horizonte e intenta identificar el cielo abierto sin obstrucciones y los obstáculos causantes de sombras. La imagen puede contener muchos tipos de objetos, como: • Cielo abierto • Nubes • Sol • Estructuras • Árboles Con una amplia gama de colores, intensidades y texturas posibles, el análisis es dificultoso y complejo. Por ejemplo, diferenciar entre una nube blanca brillante y una pared pintada de blanco es una de las dificultades con las que se puede encontrar. SunEye 210 emplea técnicas avanzadas de procesamiento de imágenes y funciona correctamente en la mayoría de condiciones. Si el software no consigue detectar el cielo abierto ocasionalmente, puede editar la imagen manualmente. No obstante, si está calculando muchas líneas de horizonte, esta operación de edición puede llevar mucho tiempo. Puede aumentar la precisión de la detección utilizando una nueva función que ajusta el equilibrio de color de SunEye 210 antes de capturar la línea del horizonte. Este nuevo control trata dos tipos comunes de error de detección: • Nubes confusas con obstrucciones • Definición precisa de los bordes de sombras complejas (como vegetación) El control de detección de la línea del horizonte está disponible cuando se visualiza el modo de vista preliminar. Puede acceder a este control pulsando la flecha situada en el ángulo superior izquierdo de la pantalla. Aparecerá el siguiente menú emergente: Figura 2-13. Pantalla de detección de la línea del horizonte La configuración normal es la predeterminada y funciona bien para la mayoría de condiciones. No obstante, en determinadas condiciones del cielo, es posible que obtenga una detección incorrecta de la línea del horizonte como la de abajo, en la que el cielo ha sido marcado como una obstrucción. Esto suele pasar en presencia de nubes blancas brillantes y cielo azul. 2-9 Utilización de SunEye Tipo de cielo Para corregir este problema, seleccione la opción “Nubes y cielo azul” en el modo de vista preliminar. En la mayoría de los casos, esto permitirá el análisis para proceder a la conclusión correcta. Pulse el símbolo ? para acceder a la ayuda en pantalla. Figura 2-14. Configuración normal: cielo incorrectamente identificado como una obstrucción Figura 2-15. Opción Nubes y cielo azul En otras ocasiones, las obstrucciones sombreadas pueden ser incorrectamente identificadas como cielo abierto. Vea, por ejemplo, las ramas de los árboles en el detalle de la imagen de abajo. 2-10 Utilización de SunEye Captura de una línea del horizonte En este caso, es posible que pueda mejorar la detección de sombras utilizando la opción “Sombreado”. Puede probar para encontrar la opción que funcione mejor para casa sesión, reduciendo la cantidad de edición manual necesaria. Figura 2-16. Configuración normal: borde del árbol mal identificado Figura 2-17. Opción Sombreado Captura de una línea del horizonte Una línea del horizonte es la representación de un conjunto de datos básicos de una ubicación concreta dentro de una sesión o visita in situ. Por lo general, puede capturar varias líneas del horizonte en cada sesión. Por ejemplo, si estuviera analizando la situación de un tejado para una instalación solar nueva, podría capturar una línea del horizonte en cada esquina y en el centro del tejado. Una línea del horizonte está formada por una imagen de ojo de pez, recorridos solares superpuestos y las cifras del acceso solar y de elevaciones de obstáculos calculadas. 2-11 Utilización de SunEye Captura de una línea del horizonte N O TA SunEye 210 incorpora una brújula electrónica integrada. Es importante tener en cuenta que las brújulas magnéticas son susceptibles a los campos magnéticos procedentes de imanes externos u objetos que contengan acero, como tejados o chimeneas metálicos. Dado que el “modo de evaluación del sitio” calcula los recorridos solares en función de la lectura de la brújula electrónica, es importante mantenerla alejada de objetos metálicos al evaluar un lugar de instalación potencial. El funcionamiento es distinto cuando se captura una línea del horizonte. Si no puede evitar la presencia cercana de objetos metálicos, una solución puede ser el uso de Alinear con el objetivo, que se explica más adelante. 1 Seleccione > Línea del horizonte > Nueva Antes de capturar la primera línea del horizonte en una nueva sesión, deberá ajustar la orientación del panel de la línea del horizonte predeterminada para la sesión en el cuadro de diálogo Orientación del panel. Figura 2-18. Orientación del panel Seleccione la orientación predeterminada del panel que se utilizará para esta sesión. Comience seleccionando Tipo de panel en la lista desplegable, como Fijo, 1 eje o 2 ejes. Para cada Tipo de panel, se ajusta la información necesaria del acimut y la inclinación. Puede consultar una descripción del significado de estos valores en la documentación de PV Watts en http://www.nrel.gov/rredc/pvwatts/changing_parameters.html#array_type. • Fijo. Para un panel fijo, indique la orientación haciendo clic en el cuadro numérico Acimut para definir el acimut (verdadero o magnético) y el cuadro numérico Inclinación para definir la inclinación. • 1 eje. Para el seguimiento con 1 eje, defina los cuadros numéricos Acimut e Inclinación tal y como se describe arriba. Además, indique el Intervalo para definir el intervalo +/- con que el mecanismo de seguimiento girará alrededor del eje de rotación. 2-12 Utilización de SunEye Captura de una línea del horizonte Figura 2-19. Orientación del panel con 1 eje • 2 ejes. Para el seguimiento con 2 ejes, se asumen un acimut y una inclinación que dirigen el panel siempre en la dirección del sol, por lo que no es necesaria ninguna otra información de acimut e inclinación. Figura 2-20. Orientación del panel con 2 ejes N O TA Para el acimut del panel: 0° es Norte, 90° es Este, 180° es Sur y 270° es Oeste. Para la inclinación del panel: 0° es horizontal, 90° es vertical. Toque el botón para Establecer inclinación = latitud, Acim = 180°(S) para establecer la orientación predeterminada, que es inclinación = latitud, acimut = 180° (en el hemisferio norte) o 0° (en el hemisferio sur). N O TA Al crear la primera línea del horizonte en una nueva sesión, la orientación del panel de la línea del horizonte se ajusta en el valor predeterminado. El acimut y la inclinación del panel de una línea del horizonte se pueden modificar posteriormente en Línea del horizonte > Propiedades. Cuando se crea una nueva línea del horizonte, la orientación del panel predeterminada siempre es la orientación de la última línea del horizonte. Para medir la orientación y la inclinación con el inclinómetro y la brújula electrónica integrados de SunEye, consulte “Orientación” en la página 2-34. N O TA Cada vez que se crea una nueva sesión, el acimut y la inclinación del panel predeterminados se suelen definir como Sur (en el hemisferio norte) y como inclinación igual a latitud. Si prefiere que SunEye use un valor predeterminado distinto, puede configurarlo para que utilice el último valor introducido como predeterminado. Esto resulta útil si suele usar el mismo acimut y la misma inclinación; por ejemplo, para sistemas en bastidor en tejados planos. Para ello, acceda a Configuración de SunEye en el menú Herramientas. 2 Establezca el acimut y la inclinación del panel de la línea del horizonte y seleccione Aceptar. 2-13 Utilización de SunEye Captura de una línea del horizonte Aparecerá una vista preliminar actual de la línea del horizonte a través del objetivo de ojo de pez, con los recorridos solares correctos para esa ubicación superpuestos. Figura 2-21. Modo de vista preliminar Para ubicaciones del hemisferio norte, oriente SunEye hacia el Sur alineando la aguja de la brújula hacia la S. Ésta es la orientación de una ubicación del hemisferio norte. Para ubicaciones del hemisferio sur, alinee la aguja de la brújula hacia la N para orientar el dispositivo hacia el Norte verdadero. N O TA SunEye tiene en cuenta de forma automática la declinación magnética, basada en la ubicación introducida para la sesión. 3 Mantenga nivelado el dispositivo ajustando la posición y observando el nivel de burbuja electrónico. Está nivelado cuando el punto verde se encuentra dentro del círculo central. 4 Haga clic en el botón Captura o pulse el botón de navegación central (se recomienda utilizar el dedo pulgar). SunEye realiza las siguientes tareas: • Captura todo el horizonte con el objetivo de ojo de pez y la cámara digital incorporados. • Representa los recorridos solares sobre la imagen digital de la línea del horizonte capturada. • Adquiere la ubicación usando el GPS si esta propiedad está definida. • Analiza la imagen e intenta identificar el cielo abierto sin obstrucciones y los obstáculos causantes de sombras. • Calcula los porcentajes de acceso solar mensuales, estacionales y anuales. • Calcula los porcentajes anuales de recursos solares. N O TA La precisión de la medición está directamente relacionada con la cercanía del Sur verdadero (o Norte en el hemisferio sur) al que apunta la aguja de la brújula y a la nivelación de la unidad en el momento en que se captura la línea del horizonte. Debe tener especial cuidado cuando realice este importante paso. Si la orientación no se encuentra dentro de un margen de +/-30° respecto al Sur verdadero (o Norte en el hemisferio sur) durante la captura de la imagen y dentro de de +/-5° 2-14 Utilización de SunEye Captura de una línea del horizonte de nivelación, aparecerá un mensaje de advertencia señalando el problema. Le recomendamos encarecidamente que elimine esta línea del horizonte y vuelva a empezar si esto sucede. Para ello, pulse Reintentar. N O TA SunEye corregirá automáticamente las diferencias del acimut (hasta +/-30°) y de la inclinación (hasta +/-5°) de la línea del horizonte. Para obtener resultados óptimos, mantenga la máxima precisión posible en el Sur verdadero (o el Norte en el hemisferio sur) y la nivelación. SunEye avisará al usuario si el acimut o la inclinación no se pueden corregir y forzará otra medición. SunEye avisará al usuario si la corrección del acimut o la inclinación es significativa y se puede modificar si el usuario lo desea. Pulse Continuar para seguir con dicha medición y la autocorrección, o bien pulse Reintentar para volver al modo de vista preliminar y realizar otra medición. Figura 2-22. Advertencia de orientación del nivel de SunEye Figura 2-23. Advertencia de orientación Sur de SunEye 5 Compruebe que el software ha identificado correctamente el cielo abierto y los obstáculos. Puede comprobar que las sombras amarillas y verdes son correctas contemplando la imagen a través de los colores sombreados. Asegúrese de que los obstáculos son verdes y el cielo abierto, amarillo. Una identificación incorrecta afectará a la precisión de los cálculos. Corrija las sombras si es necesario con la herramienta de edición, tal y como se describe a continuación. Las líneas del horizonte se guardan de forma automática cuando se capturan. Para eliminar los datos de la línea del horizonte recién capturada, pulse el botón de navegación a la izquierda. De forma alternativa, para capturar inmediatamente otra línea del horizonte, pulse el botón Estrella. 6 Toque con el dedo la esquina superior derecha de la pantalla para introducir una nota sobre la línea del horizonte capturada. La nota podría incluir una descripción del lugar de captura de la línea del horizonte. Por ejemplo, puede escribir “Esquina sureste del tejado”. También puede introducir una nota sobre la línea del horizonte mediante el cuadro de diálogo Propiedades de la línea del horizonte, descrito en el siguiente paso. 2-15 Utilización de SunEye Modo de captura rápida de línea del horizonte 7 Puede ver y cambiar las propiedades de una línea del horizonte seleccionando horizonte > Propiedades de la línea del horizonte... >Línea del El cuadro de diálogo Propiedades de la línea del horizonte tiene dos fichas, Panel y General. La orientación del panel para una línea del horizonte se puede modificar en la ficha Panel. Se puede acceder a otras propiedades de la línea del horizonte en la ficha General. Modo de captura rápida de línea del horizonte Si se realizan varias lecturas de SunEye en un sitio, se puede abreviar el tiempo de procesamiento entre líneas del horizonte para acelerar el proceso de captura de datos. El procesamiento del análisis de las líneas del horizonte (detección de cielo abierto y obstáculos) y los cálculos de acceso solar se posponen hasta mejor momento. El procesamiento se puede activar posteriormente de forma manual en el dispositivo o de forma automática al transferir la sesión del dispositivo al ordenador. Figura 2-24. Modo de captura rápida de línea del horizonte Para habilitar el modo de captura rápida de línea del horizonte desde la pantalla de vista preliminar, toque la flecha de la parte superior izquierda para que aparezca el menú. Seleccione el modo de captura rápida de línea del horizonte. Cuando se encuentra en este modo, el procesamiento se retrasa; si se captura una línea del horizonte, SunEye pasa automáticamente a la siguiente vista preliminar. Para salir sin tomar una línea del horizonte, pulse Cancelar. Tenga en cuenta que la línea del horizonte no se procesa todavía, por lo que las superposiciones verde y amarilla no aparecen aún y la lectura de acceso solar no se muestra. Seleccione Procesar ahora para procesar la línea del horizonte activa, o bien Procesar todas las líneas del horizonte de la sesión para procesar todas las líneas del horizonte. 2-16 Utilización de SunEye Modo de captura rápida de línea del horizonte Figura 2-25. Línea del horizonte no procesada Figura 2-26. Propiedades de la línea del horizonte La orientación del panel cambia de forma similar al ajuste de la orientación del panel de la línea del horizonte predeterminada en el cuadro de diálogo Orientación del panel; consulte “Captura de una línea del horizonte” en la página 2-11 para obtener más información. Figura 2-27. Nota de línea del horizonte Puede introducir o cambiar la nota de la línea del horizonte tocando el cuadro de texto Nota de SkyXX, situado en la ficha General. Si se ha utilizado un GPS para realizar una medición en el momento en el que se creó la línea del horizonte, se mostrará la ubicación GPS. 2-17 Utilización de SunEye Alinear con brújula/Alinear con objetivo Alinear con brújula/Alinear con objetivo La forma normal para alinear SunEye es utilizando la brújula dirigida hacia el Sur (o Norte en el hemisferio sur). En algunos casos, como tejados metálicos, la brújula de SunEye puede verse afectada y generar lecturas incorrectas. En esta situación, no es posible utilizar la brújula para alinear SunEye. El modo “Alinear con el objetivo” ofrece una alineación alternativa a un acimut de referencia utilizando otra información visual disponible en el sitio. Los objetivos podrían ser un árbol o poste distante con una dirección conocida o una referencia del tejado, como las juntas o tejas de la superficie. El acimut del objetivo no es necesariamente Sur (o Norte en el hemisferio sur). Para utilizar la opción “Alinear con el objetivo”, realice el siguiente procedimiento. 1 En el modo de vista preliminar, toque la flecha de la esquina superior izquierda y seleccione “Alinear con el objetivo” en el menú desplegable; a continuación, pulse Cerrar. Figura 2-28. Pantalla Alinear con el objetivo 2 Defina el objetivo. Haga clic en Definir objetivo... para acceder al menú Definir objetivo. • Para apuntar al objetivo y definirlo utilizando la brújula, seleccione “Utilizar brújula”, alinéela con la referencia y haga clic en “Definir objetivo” para regresar al modo de vista preliminar. Tenga en cuenta que, para que este procedimiento funcione correctamente, la brújula debe funcionar correctamente y no verse afectada por metales cercanos. 2-18 Utilización de SunEye Alinear con brújula/Alinear con objetivo Figura 2-29. Pantalla Definir el objetivo utilizando la brújula • Para introducir el acimut de una referencia conocida como objetivo, haga clic en “Entrada manual”, haga clic en el cuadro numérico e introduzca el acimut en grados. Haga clic en “Definir objetivo” para aceptar el valor y regrese al modo de vista preliminar. Figura 2-30. Definir el objetivo con una entrada manual 3 Tenga en cuenta que los recorridos solares están ahora en una posición fija y no se mueven cuando el instrumento se inclina o gira, como lo harían en el modo “Alinear con la brújula”. Tenga en cuenta también que la brújula ya no se muestra en la vista preliminar, ya que ahora no es válida. 4 Adquiera la línea del horizonte alineando el dispositivo SunEye con el objetivo y sosteniéndolo a su nivel. La pantalla tendrá una línea de referencia como ayuda para apuntar el dispositivo con el acimut del objetivo. La parte superior central de la pantalla apunta al acimut del objetivo. Figura 2-31. Pantalla Definir la línea del horizonte del objetivo 2-19 Utilización de SunEye Visualización de los datos de medición de la línea del horizonte N O TA Puede que resulte más difícil para el usuario permanecer fuera de los recorridos solares en el modo Alinear con el objetivo que en el modo Alinear con la brújula. La parte superior central es ahora el objetivo y los recorridos solares del Sur (o Norte en el hemisferio sur) se podrían mostrar en SunEye con un ángulo relativo al objetivo. Es posible que el usuario deba ajustar la posición para que permanezca fuera de los recorridos solares mientras se alinea SunEye para la línea del horizonte. Por este motivo, el acimut del objetivo debería estar dentro de +/- 45 grados del Sur (o Norte en el hemisferio sur). N O TA Al visualizar los resultados, tenga en cuenta que las líneas del horizonte pueden parecer giradas para que la parte superior de la vista de los recorridos solares anuales sea el acimut del objetivo. No obstante, esto no debería afectar a los cálculos del acceso solar. Vea la Figura 2-32 de abajo. Figura 2-32. Línea del horizonte girada utilizando el modo Objetivo Visualización de los datos de medición de la línea del horizonte Puede elegir entre cuatro vistas principales para los datos de la línea del horizonte: • Vista de recorridos solares anuales • Vista de acceso solar mensual • Vista de elevación de obstáculos • Vista de ojo de pez completo • También puede decidir ver los datos medios de varias líneas del horizonte en una sesión: • Medias de acceso solar de sesión • Elevación media o máxima de los obstáculos de la sesión 2-20 Utilización de SunEye Visualización de los datos de medición de la línea del horizonte Vista de recorridos solares anuales La primera pantalla que aparece después de capturar una nueva línea del horizonte es la vista del > Ver > recorrido solar anual. También puede acceder a esta vista seleccionando Recorridos solares anuales. Esta vista muestra los recorridos solares anuales dibujados sobre la línea del horizonte capturada. El cielo abierto detectado aparece en amarillo. Los obstáculos causantes de sombras detectados aparecen en verde. El panel Resultados de la parte central inferior de la pantalla se puede configurar para mostrar los porcentajes de acceso solar o de recursos solares. Acceso solar: el acceso solar anual y estacional aparece en el panel Resultados. Los intervalos de meses por estación, Mayo-Octubre y Noviembre-Abril, representan las estaciones con mayor y menor índice habituales. La utilidad local puede utilizar un conjunto de meses distinto. Recurso solar: el factor de inclinación y orientación (TOF, Tilt and Orientation Factor) y la fracción de los recursos solares totales (TSRF, Total Solar Resource Fraction) se emplean para comparar las características reales del sitio con las características óptimas del mismo. TOF y TSRF sólo se pueden mostrar cuando se selecciona el modelo meteorológico NREL – TMY3 (sólo en EE. UU.). Para obtener más información, consulte “Meteorología, calidad del aire y nubes” en la página 4-3. Acceso en ventanas: Calcula el acceso solar sólo en una ventana de tiempo por meses y hora del día. El usuario especifica la ventana de meses y hora, y el acceso solar se calcula únicamente para dicha ventana. Tenga en cuenta que se crea una ventana de la insolación con y sin sombras, de modo que si no hay sombras en la ventana definida, el acceso en ventanas sería del 100% aunque hubiera sombras fuera de la ventana. • Para alternar entre el acceso solar y los recursos solares, seleccione vista actual, y seleccione una de las siguientes opciones. > Ver > Configurar • Acceso solar • TOF/TSRF • Acceso en ventanas Figura 2-33. Configurar vista actual 2-21 Utilización de SunEye Visualización de los datos de medición de la línea del horizonte Figura 2-34. Vista del recorrido solar con acceso solar Para pasar de la vista actual a los recursos solares (TOF/TSRF), seleccione Acceso solar para abrir la pantalla Configurar vista actual. Al seleccionar Recurso solar, aparecerán los valores de TOF/TSRF como se muestra abajo. Figura 2-35. Vista de recursos solares Vista del recorrido solar con recursos solares Para pasar de la vista actual al acceso en ventanas, seleccione Recurso solar para abrir la pantalla Configurar vista actual. Seleccione Acceso en ventanas > Establecer ventana... para definir los meses y las horas que se incluirán en la ventana para efectuar los cálculos. Figura 2-36. Cuadro de diálogo de configuración de acceso en ventanas Los números del acceso solar en ventanas se muestran como se indica en la figura. Asimismo, la ventana se muestra en rojo para indicar visualmente la ventana. 2-22 Utilización de SunEye Visualización de los datos de medición de la línea del horizonte Figura 2-37. Vista de acceso en ventanas Si se usa el modo de acceso en ventanas, el modo de vista preliminar también mostrará las indicaciones de la ventana en rojo. Esto permite obtener una vista preliminar dinámica de los obstáculos de las sombras en relación con la ventana definida por el usuario. A continuación, se muestra un ejemplo. Figura 2-38. Vista preliminar en vivo: vista de acceso en ventanas N O TA En el modo de edición, puede aumentar la pantalla utilizando la herramienta de zoom. Consulte “Herramientas de zoom y desplazamiento” en la página 2-32. El panel de resultados con las cifras de acceso solar/recursos solares y el botón de edición se pueden reducir para ver la imagen tras él pulsando la fecha abajo. Se puede volver a ampliar pulsando la flecha arriba. N O TA Los recorridos solares aparecen en “hora del reloj”, lo que significa que las líneas de la hora representan la hora real local. Esto es lo opuesto a la hora solar. La hora solar se basa únicamente en la ubicación del sol en el cielo y puede ser distinta a la hora local en aproximadamente 30 minutos. Puede observar que la imagen aparece invertida respecto a lo esperado. Es así de forma intencionada para ofrecer una pantalla consistente con la orientación del usuario. La perspectiva de la cámara de ojo de pez se toma desde el suelo, mirando hacia arriba, mientras que la perspectiva del usuario es mirando hacia abajo, hacia la pantalla. Al invertir la imagen, los recorridos solares irán de izquierda (mañana) a derecha (tarde) al superponerlos en la imagen de ojo de pez. N O TA Las líneas de hora del recorrido solar no tienen en cuenta los cambios de hora estacionales. Etiquetas de meses Las líneas de mes representan el recorrido del sol el día 21 de dicho mes. Como los recorridos solares muestran la hora del reloj, no es posible mostrar claramente los 12 meses del año. Los recorridos solares siempre mostrarán los solsticios de verano y de invierno (21 de junio y 21 de diciembre). Para seleccionar los meses que aparecen entre los solsticios, seleccione: 2-23 Utilización de SunEye Visualización de los datos de medición de la línea del horizonte > Ver > Configurar vista actual... y seleccione Jun-Dic o Dic-Jun para las etiquetas de los meses. N O TA Tenga en cuenta que en el modo de acceso en ventanas, las horas de inicio y fin pueden curvarse en un patrón bidireccional. Esto sucede porque la pantalla muestra la hora estándar (no la hora solar) y la curva es diferente si los meses mostrados son Junio-Diciembre y Diciembre-Junio. Vista de acceso solar mensual Seleccione > Ver > Acceso solar mensual. Verá el gráfico de barras del acceso solar mensual de la ubicación donde ha capturado los datos. Figura 2-39. Acceso solar mensual La altura de las barras y las cifras sobre cada barra indican el porcentaje de energía solar disponible cada mes con las condiciones de sombra específicas de la ubicación. Si no hubiera obstáculos causantes de sombras, las barras indicarían 100%. Si la ubicación estuviera en sombra todo el año, las barras indicarían 0%. N O TA Si se selecciona el acceso en ventanas en la vista de recorridos solares anuales, la ventana del acceso solar mensual se configurará con la misma ventana de mes y hora especificada en el menú de configuración de recurrido solar anual. Vista de elevación de obstáculos Seleccione > Ver > Elevación del obstáculo. Aparecerá el gráfico que muestra el ángulo de elevación del obstáculo más alto de cada acimut. La vista Elevación del obstáculo se puede configurar para distintos valores de acimut, de modo que aparezcan el trazo de los datos de elevación cada grado, barras que muestren los datos máximos (o medios) de las ventanas de acimut especificadas y los recorridos solares. 2-24 Utilización de SunEye Visualización de los datos de medición de la línea del horizonte Figura 2-40. Vista angular de elevación de obstáculos N O TA Es posible que parte de la información de SunEye se pierda en la vista Elevación del obstáculo. Los datos de elevación muestran los datos de elevación del obstáculo más alto. El cielo abierto que se encuentre bajo un obstáculo no estará visible en la vista del horizonte. Esto es habitual cuando hay obstáculos colgantes, como una rama de árbol o un poste de la luz. Para configurar la visualización de la vista del horizonte, seleccione > Ver > Configurar vista actual. Aparecerá el cuadro de diálogo Propiedades de elevación de obstáculos. N O TA Es posible que la vista de elevación del obstáculo muestre picos o resultados poco habituales. Compruebe que no haya obstáculos (verde); de ser así, retírelos en el modo de edición (de la vista de recorrido solar anual). Figura 2-41. Propiedades de la vista En la ficha Visualización, seleccione los datos que deben aparecer en el gráfico: • Los obstáculos son los datos de elevación con resolución de un grado • La ventana de acimut es el gráfico de barras superpuesto de valores de acimut para los que se mostrarán los datos máximos (o medios) • Recorridos solares Seleccione también las etiquetas de meses que aparecerán en los recorridos solares, Jun-Dic o Dic-Jun. 2-25 Utilización de SunEye Visualización de los datos de medición de la línea del horizonte Figura 2-42. Intervalo de acimut En la ficha Intervalo de acim., seleccione Centro del acimut, en grados (por ejemplo, 180 para el Sur). Este valor es el centro del eje X del gráfico. A continuación, seleccione el Número de ventanas que aparecerán, así como el Tamaño de la ventana del acimut en grados. Tenga en cuenta que debe haber un número impar de ventanas del acimut, ya que hay una ventana central centrada en relación al centro del acimut, y un número igual de ventanas del acimut en cada lado de dicha ventana central. Los valores inicial y final del acimut se calculan de forma automática a partir de los valores anteriores. Por último, seleccione si en cada ventana del acimut aparecerá el valor de elevación Máxima o Media. Pulse Aceptar y el gráfico se modificará según la nueva configuración. Seleccione > Ver > Elevación del obstáculo > Tabla de elevaciones para mostrar una tabla con los valores de elevación especificados en las ventanas de acimut. A continuación, se muestra un ejemplo. Seleccione Aceptar para volver al gráfico. Figura 2-43. Tabla de elevaciones Vista de ojo de pez completo Seleccione > Ver > Ojo de pez completo. Esta opción de visualización muestra la vista completa de un lugar capturada mediante el objetivo de ojo de pez de la cámara. 2-26 Utilización de SunEye Visualización de los datos de medición de la línea del horizonte Figura 2-44. Vista de ojo de pez completo Puede aumentar la pantalla utilizando la herramienta de zoom. Consulte “Herramientas de zoom y desplazamiento” en la página 2-32. Resúmenes de datos de sesión Los datos de varias líneas del horizonte de una sesión se pueden procesar juntos y mostrar como acceso solar medio o como ángulos de la elevación de obstáculos media o máxima. Seleccione > Sesión > Resúmenes de datos de sesión. Seleccione Acceso solar o Elevación del obstáculo y, a continuación, las líneas del horizonte que desea incluir en el resumen. En Medias de acceso solar de sesión, seleccione Acceso solar y pulse Aceptar; aparecen las Medias de acceso solar de la sesión. Esta vista calcula los valores medios de acceso solar anuales, estacionales y mensuales para las líneas del horizonte seleccionadas de la sesión abierta actualmente. 2-27 Utilización de SunEye Visualización de los datos de medición de la línea del horizonte Figura 2-45. Medias de acceso solar de la sesión Figura 2-46. Ventana Seleccionar líneas del horizonte Si se selecciona el acceso en ventanas (vista de recorrido solar anual), las medias de acceso solar también tendrán la misma configuración de ventanas. Esto muestra el acceso solar medio para todas las líneas del horizonte seleccionadas, pero sólo dentro de la ventana de meses y horas elegidas. A continuación, se muestra un ejemplo. Figura 2-47. Medias de acceso solar de la sesión en ventanas Para obtener un resumen de los datos de elevación de obstáculos, seleccione Elevación del obstáculo y pulse Aceptar. Las líneas del horizonte seleccionadas se procesan y aparecen en Elevación y acimut de sesión, como se muestra a continuación. 2-28 Utilización de SunEye Herramientas Figura 2-48. Ventana Elevación y acimut de sesión Tenga en cuenta que la vista se puede configurar al igual que al visualizar la elevación de los obstáculos de una sola línea del horizonte. Toque Configurar para acceder a Propiedades de la vista. Toque la ficha Intervalo de acim. para seleccionar el máximo o la media. Si selecciona el máximo, aparecerá el peor caso de elevación de obstáculo (el más alto) de todas las líneas del horizonte seleccionadas con una resolución de un grado. Además, la Tabla de elevación de sesión mostrará el peor caso de elevación de obstáculo de todas las líneas del horizonte de cada ventana de acimut definida. Se trata, por tanto, del valor máximo de la ventana para todas las líneas del horizonte. Si selecciona la media, aparecerá la elevación de obstáculo media de todas las líneas del horizonte seleccionadas con una resolución de un grado. Además, la Tabla de elevación de sesión mostrará la media de elevación de obstáculos de todas las líneas del horizonte de cada ventana de acimut definida. Se trata, por tanto, del valor medio de la ventana para todas las líneas del horizonte. Herramientas En esta sección se describen las herramientas de edición, zoom y desplazamiento. Herramienta de edición La herramienta de edición le permite modificar el cielo abierto (amarillo) y los obstáculos causantes de sombras (verde) para los siguientes usos: • Comprobar los efectos de añadir o eliminar obstáculos causantes de sombras. Por ejemplo, un árbol o parte de él se pueden quitar para ver el efecto de talarlo o podarlo. O bien se puede rellenar el área entre los postes de medición para ver el efecto de un nuevo edificio planificado. • Corregir el cielo abierto (es decir, la zona sombreada en amarillo) si el software detecta de forma incorrecta el cielo abierto o los obstáculos. 2-29 Utilización de SunEye Herramientas Cuando se aplican las modificaciones al cielo abierto y los obstáculos, SunEye recalcula las cifras del acceso solar. Los nuevos cálculos le permiten ver la diferencia de acceso solar entre las condiciones actuales y las hipotéticas. 1 Abra la herramienta de edición pulsando en la esquina inferior derecha del panel de resultados de la vista de recorridos solares anuales. Si todavía no ha accedido a ella, puede obtener la vista de recorridos solares anual seleccionando > Ver > Recorridos solares anuales. 2 Para añadir cielo abierto, seleccione la brocha amarilla de cielo abierto ( parte de cielo abierto de la imagen capturada: ) para editar la a Haga clic en la imagen en la que desea añadir cielo abierto. b Pinte moviendo el dedo por la imagen. La uña del dedo es la mejor manera de hacerlo. Intente mantener el contacto con la pantalla al mover la brocha por la imagen. Puede poner la brocha en cualquier lugar del cuadro grande que rodea el cuadrado amarillo pequeño. En realidad, sólo pinta el cuadrado amarillo. Figura 2-49. Quitar obstáculos en el modo de edición 3 Para añadir obstáculos, seleccione la brocha de obstáculos verde para dibujar obstáculos causantes de sombras. Por ejemplo, puede que desee determinar el acceso solar cuando un árbol de rápido crecimiento sea unos centímetros más alto o cuando se construya una nueva estructura. Para ello, pinte en el nuevo obstáculo. Figura 2-50. Añadir obstáculos en el modo de edición 4 Para cubrir un área grande de la pantalla con la brocha, vuelva a seleccionar el icono de brocha para aumentar el tamaño de la misma. Verá dos cuadrados en el icono de la herramienta, que indican la brocha grande: 2-30 Utilización de SunEye Herramientas Figura 2-51. Añadir obstáculos en el modo de edición Si desea volver al tamaño de brocha más pequeño, vuelva a seleccionar la herramienta de brocha para reducir el tamaño de la misma. Verá un cuadrado en el icono de herramienta, que indica la brocha pequeña. 5 Para realizar cambios fuera de los recorridos solares, seleccione “Sombras fuera de recorridos solares” (en la parte superior de la ventana de edición). Tal y como mostramos a continuación, la pantalla cambiará para mostrar toda la imagen en lugar de mostrar únicamente la región del recorrido solar: Figura 2-52. Modo de edición mostrando sombras fuera de los recorridos solares 6 Seleccione el icono X y, a continuación, seleccione Nuevo escenario (SkyXX-N) para guardar su versión editada como un nuevo escenario. De este modo, creará un nuevo escenario con las modificaciones en la línea del horizonte y conservará la línea del horizonte original sin modificaciones. Con esta función de escenario, podrá visualizar varios escenarios de líneas del horizonte para compararlos. Figura 2-53. Opciones de almacenamiento del modo de edición 7 Seleccione Aplicar cambios si desea conservar los cambios realizados tras la edición. De este 2-31 Utilización de SunEye Búsqueda de datos modo, sustituirá el original y el original sin modificaciones ya no estará disponible. 8 Si desea conservar el sombreado actual (es decir, el sombreado amarillo y verde) del cielo abierto y los obstáculos, seleccione Cancelar cambios. Puede aumentar la pantalla utilizando la herramienta de zoom, tal y como se describe en “Herramientas de zoom y desplazamiento” en la página 2-32. Herramientas de zoom y desplazamiento Puede aumentar la imagen de la línea del horizonte utilizando la herramienta de zoom y desplazarse por la pantalla utilizando la herramienta de desplazamiento. Estas herramientas están disponibles en los siguientes modos y vistas de pantalla: • Ver >Vista de recorridos solares anuales • Menú Línea del horizonte • Vista de ojo de pez completo (sólo en el escritorio) • Menú Línea del horizonte > Editar cielo abierto (sólo en el escritorio) Mientras se encuentre en las vistas de recorridos solares anuales o de ojo de pez completo, puede > Ver > Zoom. En el acceder a las herramientas de zoom y desplazamiento seleccionando modo de edición, las herramientas de zoom y desplazamiento forman parte de la barra de herramientas de la parte derecha de la pantalla. • Utilice las herramientas para acercar ( reducir la imagen mostrada. ) y alejar ( ) el zoom para aumentar o • Seleccione la herramienta de desplazamiento ( ) para desplazarse por la imagen de datos de la línea del horizonte deslizando el dedo por la pantalla. Es mejor utilizar la uña del dedo, en lugar de la punta. N O TA Si se encuentra en la herramienta de edición, deberá seleccionar la herramienta de desplazamiento para desplazar la imagen. Búsqueda de datos Puede ver la sesión guardada anteriormente y los datos de la línea del horizonte examinando las sesiones o líneas del horizonte almacenadas. 2-32 Utilización de SunEye Menú Herramientas Para acceder a las sesiones 1 Seleccione > Sesión > Examinar... para ver una lista de las sesiones almacenadas actualmente. Seleccione una sesión de la lista. 2 Seleccione Abrir para hacer que la sesión seleccionada se abra. 3 Seleccione Eliminar para borrar de la memoria la sesión seleccionada y todas las líneas del horizonte asociadas. 4 Seleccione > Sesión > Propiedades para ver el nombre, notas e información de la ubicación de la sesión abierta actualmente. Para acceder a las líneas del horizonte de la sesión abierta actualmente 1 Seleccione > Línea del horizonte > Examinar… para ver una lista de las líneas del horizonte almacenadas que conforman la sesión abierta actualmente. Seleccione una línea del horizonte de la lista. 2 Seleccione Abrir para hacer que la línea del horizonte seleccionada se abra. 3 Seleccione Eliminar para borrar de la memoria la línea del horizonte seleccionada. 4 Seleccione > Línea del horizonte > Nota de línea del horizonte… para ver o cambiar la nota de línea del horizonte. N O TA También puede utilizar el software de sobremesa complementario de SunEye para transferir las sesiones y los datos de las líneas del horizonte mediante USB al PC para almacenarlos, continuar con su análisis o agregar o modificar notas. Consulte Capítulo 3, “Funcionamiento del software de sobremesa complementario de SunEye 210”. Menú Herramientas Seleccione y para acceder al menú Herramientas. 2-33 Utilización de SunEye Menú Herramientas Figura 2-54. Menú Herramientas Configuración de SunEye En Configuración de SunEye, active Mantener acimut e inclinación predeterminados si suele configurar los sistemas con el mismo acimut y la misma inclinación. Si activa esta opción, el acimut y la inclinación predeterminados se mantienen desde la última modificación. Si no se selecciona este modo, el acimut predeterminado se establece en 180º (en el hemisferio norte) y la inclinación se establece en la latitud al crear una nueva sesión. Seleccionar configuración regional Utilice este cuadro de diálogo para especificar su idioma y país de origen. Figura 2-55. Pantalla Seleccionar configuración regional Orientación Muestra el acimut, la inclinación y las coordenadas de GPS actuales de SunEye 210. Utilice esta herramienta para determinar la orientación del panel. Puede introducir los valores manualmente en la pantalla de configuración del panel, tal y como se describe en “Controles y configuración del sistema” en la página 1-8. La calibración de la brújula se puede llevar a cabo a través del menú Orientación. La calibración de la brújula vuelve a calibrar la brújula electrónica de SunEye y sólo se debe llevar a cabo cuando la precisión de la brújula se deteriora o es dudosa respecto a otras referencias. Puede encontrar más información sobre cuándo y cómo realizar la calibración de la brújula en “Calibración de la brújula” en la página 5-2. 2-34 Utilización de SunEye Menú Herramientas Si coloca SunEye sobre el tejado o sobre el plano de instalación con la parte superior apuntando en la dirección a la que mirarán los paneles, podrá medir tanto la inclinación como el acimut e introducirlos en la pantalla de configuración del panel. Tenga en cuenta que el medidor de orientación puede mostrar el acimut verdadero o magnético. Asegúrese de que su selección coincida con la selección del diálogo de configuración del panel. N O TA Consejo de acceso rápido: para pasar directamente al medidor de orientación, basta con pulsar el botón Orientación en la parte frontal de SunEye. Este método le resultará útil cuando necesite medir la inclinación u orientación de un tejado. Figura 2-56. Nota: las coordenadas de GPS sólo se muestran si la opción de GPS está presente y habilitada. Alinear pantalla táctil • Utilice esta función para volver a alinear la pantalla táctil si parece que hay alguna diferencia entre el lugar en el que se hace clic y el que se toca. • Cuando realice una alineación de la pantalla táctil, utilice el lápiz óptico o algún instrumento con punta (pero no afilado). Es importante tocar los elementos con precisión y no hacer resbalar la punta. El procedimiento se repetirá hasta que se registre una serie de puntos táctiles válidos. Establecer fecha y hora Utilice esta función para establecer la fecha, hora y zona horaria actuales. N O TA Se trata de un parámetro de configuración clave. Podrá cambiar la ubicación, la zona horaria, la orientación e incluso las modificaciones de la línea del horizonte más tarde. No obstante, debe introducir la fecha y la hora correctas desde el principio. Acerca de Solmetric SunEye Utilice esta función para obtener información sobre SunEye, como la versión del software, la versión del sistema operativo (SO) y el nivel de la batería. 2-35 Utilización de SunEye Kit de extensión de SunEye Kit de extensión de SunEye Visión general Con el kit de extensión de SunEye, los operadores pueden usar ahora SunEye a una altura sobre el suelo de hasta 5,4 metros (17,7 pies), lo que permite realizar mediciones precisas de lugares de difícil acceso sin necesidad de emplear una escalera. Este kit consta de un poste telescópico con un soporte en la parte superior para sujetar el SunEye 210 de forma segura. Figura 2-57. Kit de extensión de SunEye Al usar el kit de extensión, el Modo de kit de extensión de SunEye permite activar las líneas del horizonte mediante la rotación del poste. El SunEye emite un audio para avisar al usuario. A continuación, corrige de forma automática las mediciones de acimut e inclinación a partir de los datos introducidos desde los sensores integrados. Se pueden capturar varias líneas del horizonte sin necesidad de plegar y extender de nuevo el poste. El Modo de kit de extensión también acelera el proceso de medición, ya que retrasa el procesamiento de las imágenes de las líneas del horizonte hasta que finaliza la sesión y se pueden visualizar los datos o transferirlos a un ordenador. 2-36 Utilización de SunEye Kit de extensión de SunEye Aplicaciones En muchas evaluaciones de sitios puede resultar complicado analizar la ubicación exacta de un módulo solar planificado por distintos motivos. El uso del SunEye con el kit de extensión permite al usuario: • Analizar una ubicación de difícil acceso • Analizar las sombras de un tejado demasiado inclinado para caminar sobre él • Analizar las sombras de un tejado fabricado en un material sobre el que no se puede caminar • Analizar una ubicación fuera de los límites • Analizar las sombras de un tejado para cuyo acceso se necesita autorización • Analizar las sombras de un tejado si no se dispone del equipo de seguridad adecuado • Evaluar una estructura potencial para un módulo solar • Evaluar la posibilidad de una marquesina solar en un espacio para aparcamiento • Determinar la ubicación y la orientación óptimas de un nuevo diseño de techo solar • Evitar el uso de métodos de medición más peligrosos • Las escaleras pueden resultar inestables o demasiado bajas • Los elevadores de tijeras y los brazos elevadores pueden resultar caros y difíciles de utilizar Componentes del kit de extensión de SunEye El kit de extensión de SunEye consta de un poste telescópico extensible conectado a un soporte que permite sujetar el SunEye 210 de forma segura. El kit de extensión se ha diseñado para usarse con dos funciones de captura de líneas del horizonte del software SunEye denominadas Modo de kit de extensión y Modo de captura rápida de línea del horizonte. Figura 2-58. 2-37 Utilización de SunEye Kit de extensión de SunEye Poste de extensión Cuando se pliega, el poste de extensión mide 1,5 metros (4,9 pies), lo que facilita su almacenamiento y transporte en la mayoría de vehículos. Totalmente extendido, el poste mide 5,4 metros (17,7 pies), lo que permite al usuario utilizar el SunEye en muy distintas ubicaciones de difícil acceso o a la altura de estructuras que aún no se han construido. El poste de extensión consta de cuatro secciones telescópicas, cada una con un conjunto de engranajes que se pueden aflojar o apretar para fijar la sección en el lugar correspondiente. Además, cada una de ellas contiene un sistema de limitación para evitar que las secciones se separen. Este sistema también frena el plegado de las secciones del poste para mejorar la seguridad y la comodidad. Figura 2-59. Soporte El soporte es una plataforma de plástico rígida con un tornillo de montaje de trípode estándar que se puede atornillar a la rótula roscada de la parte posterior del SunEye. El soporte del kit de extensión está unido mediante un perno a la parte superior del poste; ambos protegen el SunEye 210 y lo aseguran al kit de extensión. Las dimensiones del soporte se han diseñado para que el SunEye no toque el suelo si el kit de extensión se pliega; además, las esquinas se han diseñado para absorber el impacto. El soporte presenta tres orificios que evitan que el SunEye gire y se afloje durante su uso. Su diseño también ha tenido en cuenta la ligereza, para que el SunEye resulte sencillo de manejar mientras el kit está extendido. Figura 2-60. Software del kit de extensión de SunEye El kit de extensión de SunEye está pensado para usarse con la función Modo de kit de extensión de la versión 4.55 y posteriores del software del dispositivo SunEye. Al seleccionar dicho modo, también se selecciona de forma automática el Modo de captura rápida de línea del horizonte. 2-38 Utilización de SunEye Uso del kit de extensión de SunEye Durante el uso del kit de extensión, el empleo de estas funciones de software permite al operador capturar varias líneas del horizonte sin necesidad de plegar y volver a extender el poste. Puede obtener más información sobre su funcionamiento en la sección Capturar líneas del horizonte. • Modo de kit de extensión El Modo de kit de extensión es una función del dispositivo SunEye que permite a éste capturar líneas del horizonte por medio de la rotación del dispositivo y de información de audio. • Modo de captura rápida de línea del horizonte El Modo de captura rápida de línea del horizonte es una función del dispositivo SunEye que retrasa el procesamiento de las imágenes de las líneas del horizonte capturadas. De esta forma se acelera el proceso de medición, ya que el SunEye 210 tarda menos en prepararse para la siguiente captura de una línea del horizonte. Las líneas del horizonte no procesadas se pueden procesar en cualquier momento en el dispositivo o mediante la transferencia de la sesión a un ordenador. Además, el Modo de captura rápida de línea del horizonte prepara el SunEye 210 para la captura inmediata de otra línea del horizonte. De esta forma se acelera el proceso de medición, ya que no es necesario plegar el poste de extensión para configurar el SunEye 210 en cada captura de línea del horizonte. El Modo de captura rápida de línea del horizonte también se puede usar sin el Modo de kit de extensión Uso del kit de extensión de SunEye Precauciones y notas de seguridad Solmetric tiene muy en cuenta la seguridad y recomienda al operador que use el kit de extensión de SunEye con cuidado. PRECAUCIÓN No lo use cerca de cables, tendidos eléctricos o tendidos telefónicos. Mantenga una separación mínima de 3 metros (10 pies) con respecto a cualquier línea eléctrica, aunque el kit de extensión esté fabricado con materiales no conductores. • Asegúrese siempre de que el SunEye está atornillado de forma segura al soporte y de que éste está montado de forma segura en la parte superior del poste de extensión. • Apoye la parte inferior del poste en el suelo para que no sea necesario sostener el peso completo del kit de extensión. Esto también facilitará el proceso de medición, ya que el SunEye 210 gozará de mayor estabilidad. • Tras sostener el kit de extensión durante un periodo de tiempo prolongado, puede que el operador sienta cansancio y el kit le resulte pesado. Es recomendable tomarse un descanso o recibir la ayuda de una segunda persona si es necesario. 2-39 Utilización de SunEye Uso del kit de extensión de SunEye Flujo de funcionamiento El funcionamiento del kit de extensión de SunEye se resume en este gráfico de flujo. Cada uno de los pasos se explica a continuación. Attach the SunEye to the Mounting Plate Set up the SunEye Extend the Pole Capture Skylines Collapse the Pole View Skylines 1 Conectar el dispositivo SunEye al soporte En primer lugar, conecte el SunEye en el soporte. Coloque el SunEye sobre el soporte y alinee el tornillo de montaje con la rótula roscada de la parte posterior del SunEye. Atornille el SunEye a mano y asegúrese de que queda montado de forma segura. 2 Configurar el dispositivo SunEye Configure el SunEye para su funcionamiento con el kit de extensión de SunEye. En primer lugar, inicie una sesión y pulse Línea del horizonte - Nuevo para acceder al modo de vista preliminar. a Abra el panel de configuración de la línea del horizonte presionando el icono de flecha en la esquina superior izquierda. b Seleccione Modo de kit de extensión. Tenga en cuenta que el Modo de captura rápida de línea del horizonte se seleccionará automáticamente. Ésta es la opción predeterminada. 2-40 Utilización de SunEye Uso del kit de extensión de SunEye Figura 2-61. Modo de kit de extensión 3 Extender el poste Una vez que el SunEye se encuentre en Modo de kit de extensión, extienda el poste hasta la altura deseada. Hay cuatro secciones extensibles, cada una de ellas con un par de engranajes que se pueden aflojar o apretar. Para extender el poste, siga estas directrices: a Comience por la sección superior (la más cercana al soporte). Sujete cada engranaje con una mano y afloje la sección girando el engranaje superior ligeramente hacia la izquierda. b Eleve dicha parte a la altura deseada. c Apriete la parte girando la rosca superior en el sentido de las agujas del reloj. Asegúrese de que está segura, pero no apriete demasiado. Repita este proceso con cada una de las secciones hasta que el poste quede extendido hasta la altura deseada. 4 Capturar líneas del horizonte Con el SunEye extendido a la altura deseada, ya puede capturar líneas del horizonte. El funcionamiento del SunEye en el Modo de kit de extensión consta de tres pasos: a Girar para montar el SunEye Gire el poste (y el dispositivo) 360 grados en cada dirección durante dos segundos. Tras el giro, el SunEye anunciará: “Mantener firme”. b Mantener firme para capturar una línea de horizonte Una vez montado, apunte el SunEye hacia el acimut deseado, asegúrese de que esté nivelado y espere unos segundos. El SunEye capturará una línea del horizonte automáticamente y anunciará que se ha llevado a cabo una medición: “Línea del horizonte capturada”. N O TA Si el dispositivo se inclina más de 5 grados, el SunEye volverá a avisar de que está armado y preparado para realizar capturas. El SunEye no capturará ninguna línea del horizonte hasta que la inclinación sea menor a 5 grados. c Esperar a que el SunEye esté listo Tras capturar una línea del horizonte, pase a la siguiente ubicación de medición. Transcurridos 10-15 segundos, el SunEye 210 anunciará que está listo para la siguiente medición: “Girar para capturar”. Repita los pasos para capturar todas las líneas del horizonte deseadas con el kit de extensión de SunEye. 2-41 Utilización de SunEye Uso del kit de extensión de SunEye 5 Plegar el poste Para plegar el poste de extensión: a Comience por la sección inferior (la más cercana al suelo). Sujete cada engranaje con una mano y afloje la sección girando el engranaje superior ligeramente hacia la izquierda. b Baje la sección todo lo posible. c Apriete la parte girando la rosca superior en el sentido de las agujas del reloj. Asegúrese de que está segura, pero no apriete demasiado. Repita este proceso con todas las secciones hasta plegar el poste completamente. 6 Ver líneas del horizonte Con el kit de extensión de SunEye plegado, las líneas del horizonte se pueden examinar en el SunEye. Tenga en cuenta que los colores y los porcentajes del acceso solar no se muestran. El motivo es que las imágenes aún no se han procesado. Figura 2-62. Procesamiento de imágenes Recuerde que al seleccionar el Modo de kit de extensión se seleccionó el Modo de captura de línea del horizonte rápida de forma automática. En este modo, el procesamiento de las imágenes se retrasa. • Para procesar una imagen en el dispositivo, abra la línea del horizonte no procesada y pulse “Procesar ahora” o “Procesar todas las líneas del horizonte de la sesión”. • Para procesar una imagen en un ordenador, conecte el SunEye mediante el cable USB y abra el software complementario de SunEye. En el menú “Archivo”, seleccione “Transferir desde dispositivo...”. Las líneas del horizonte se procesan de forma automática durante la transferencia. Tenga en cuenta que, en este caso, las líneas también se eliminan del dispositivo. Se corregirá automáticamente el acimut y la inclinación de las líneas del horizonte (respecto al momento en el que el dispositivo capturó la imagen). La parte superior de la vista del recorrido solar anual siempre está en la dirección en la que apuntaba el dispositivo durante la captura de la imagen. Esta corrección del acimut puede provocar el giro y la distorsión de la imagen, ya que se escala de forma automática para encajar en la pantalla. Es importante tener en cuenta que la precisión de las lecturas de acimut y los cálculos del acceso solar no se ven afectados. 2-42 Utilización de SunEye Uso del kit de extensión de SunEye Figura 2-63. Método de medición alternativo Un modo alternativo de utilización del kit de extensión de SunEye es usar un ordenador portátil para controlar el SunEye mientras el poste está extendido. Para emplear este método se necesitan dos operadores; uno que sujete el poste y otro que controle el SunEye desde el ordenador. El ordenador portátil se conecta al SunEye mediante un cable USB de la longitud adecuada. En su pantalla aparece una imagen en tiempo real de la visualización del SunEye. El SunEye se puede controlar con el ratón y el teclado del ordenador. Con este método no se debe usar el Modo de kit de extensión, aunque sí se puede emplear el Modo de captura rápida de línea del horizonte para acelerar el proceso de medición. N O TA Este modo puede resultar preferible si la brújula del SunEye se ve afectada negativamente por elementos metálicos cercanos del tejado. Con esta configuración alternativa, se puede usar el modo “Alinear con el objetivo” del SunEye, de forma que se ignore la lectura de la brújula. Éstos son los materiales necesarios para usar este modo de funcionamiento: • Un dispositivo de tipo tableta, un miniportátil o un ordenador portátil con Windows XP o Windows 7. • Software de control del dispositivo móvil con Windows. Solmetric recomienda Pocket Controller Pro. Puede obtener una versión de prueba en www.soti.net. • Un cable de extensión USB tan largo como la altura de extensión deseada. Tenga en cuenta que el protocolo USB admite cables de hasta 5 metros de largo sin un repetidor activo. En este modo, los operadores tienen acceso a todas las funciones de SunEye, pueden capturar líneas del horizonte y realizar ajustes en la configuración con el poste extendido. Otra vez conviene recordar que el software del Modo de kit de extensión no se debe usar si se emplea este método de medición alternativo. Interfaz magnética En determinadas ubicaciones cercanas a objetos metálicos de gran tamaño o tejados metálicos, la brújula integrada del SunEye puede verse afectada y su funcionamiento resultar errático o incorrecto. En esta situación, no es posible utilizar la brújula para alinear SunEye. El modo “Alinear con el objetivo” ofrece una alineación alternativa a un acimut de referencia utilizando otra información visual disponible en el sitio. Con este modo se pueden tomar mediciones de líneas del horizonte precisas independientemente de las interferencias magnéticas. Para usarlo con el kit de extensión de SunEye, utilice el método de medición alternativo explicado anteriormente. 2-43 Utilización de SunEye Uso del kit de extensión de SunEye 2-44 Funcionamiento del software de sobremesa complementario de SunEye 210 Introducción 3 Funcionamiento del software de sobremesa complementario de SunEye 210 Introducción El software de sobremesa complementario de SunEye tiene una interfaz de usuario similar a la del dispositivo portátil. Una vez que SunEye se haya sincronizado con el software complementario mediante el cable de dispositivo/USB, podrá transferir los datos de SunEye al PC de sobremesa. Los datos del PC de sobremesa se almacenan para su posterior visualización y análisis. En el software complementario están disponibles las mismas vistas de datos y herramientas que en el dispositivo portátil. El software complementario también le permite exportar los datos de las mediciones a un informe único con varios formatos de archivo. En este capítulo se hace referencia al funcionamiento del software de sobremesa complementario de SunEye e incluye las siguientes secciones: • Transferencia, almacenamiento y visualización de los datos • Visualización y análisis de los datos • Exportación y generación de informes Consulte “Utilización de SunEye” para obtener información sobre las demás funciones. Si no ha instalado aún el software de sobremesa complementario de SunEye, consulte las instrucciones en “Instalación del software de sobremesa complementario de SunEye” en la página 1-3. Inicie el software de sobremesa complementario de SunEye desde el icono de SunEye de su escritorio o desde Windows, utilizando el botón Inicio > Todos los programas > SunEye > SunEye. N O TA También puede acceder al software PV Designer de Solmetric a través del menú de sesión del software complementario de SunEye. Este software permite trazar y diseñar el sistema fotovoltaico empleando los datos de SunEye. Mientras el software complementario de SunEye se incluye con SunEye, PV Designer se licencia y vende como un producto aparte. Para activar una prueba o solicitar el software PV Designer, seleccione Sesión, PV Designer. Para obtener más información, consulte www.solmetric.com/pvdesigner.html 3-1 Funcionamiento del software de sobremesa complementario de SunEye 210 Transferencia y almacenamiento de los datos Transferencia y almacenamiento de los datos En la aplicación complementaria de sobremesa, seleccione Archivo > Transferir desde dispositivo. El proceso de transferencia de datos mueve todas las sesiones y líneas del horizonte del dispositivo portátil al PC de sobremesa. Los archivos de datos dejan de estar disponibles en el dispositivo portátil una vez transferidos los datos. Los datos se almacenan en el PC en la ubicación Mis documentos/Solmetric/SunEye/Sessions. El nombre del directorio de cada sesión transferida es una combinación del nombre de la sesión y la hora y fecha de creación de la misma. Por ejemplo, “2009_08_16.222016;Session 1”. De esta forma, si hay varias sesiones con el mismo nombre, no se sobrescriben. N O TA Las sesiones de SunEye se pueden compartir entre usuarios del software complementario de SunEye. Para compartir una sesión, la totalidad de la carpeta y su contenido se debe poner a disposición en la carpeta Sessions, normalmente en Mis documentos/Solmetric/SunEye/ Sessions/. La carpeta se puede transferir por correo electrónico o mediante acceso compartido al disco. Es importante no alterar el contenido de la carpeta ni los nombres de los archivos. Visualización y análisis de los datos Una vez transferidos los datos desde el dispositivo portátil al PC de sobremesa, podrá: • Examinar sesiones • Examinar líneas del horizonte en la sesión abierta • Ver los datos de la línea del horizonte abierta • Modificar o agregar notas de la sesión o de la línea del horizonte • Editar las zonas de cielo abierto de una línea del horizonte Cómo examinar los datos de la sesión Puede examinar sesiones seleccionando Sesión > Examinar.... Verá el siguiente cuadro de diálogo: 3-2 Funcionamiento del software de sobremesa complementario de SunEye 210 Exportación y generación de informes Figura 3-1. Examinar sesiones De forma predeterminada, las sesiones se almacenan en: Mis documentos\Solmetric\SunEye\Sessions Puede mostrar sesiones de un directorio distinto seleccionando y seleccionando a continuación Cambiar ubicación de ‘Buscar en’…. Si selecciona Definir ubicación de ‘Buscar en’ predeterminada, mostrará automáticamente sesiones desde el directorio de sesiones predeterminado. N O TA El cuadro de diálogo para examinar sesiones ordena las sesiones con la sesión creada más recientemente en la parte superior. Puede volver a ordenar la lista de sesiones basándose en otros valores de la columna haciendo clic en la cabecera de la columna por la cual le gustaría ordenarla. Exportación y generación de informes 1 En la aplicación de sobremesa complementaria, haga clic en Archivo > Exportar informe y datos de la sesión para exportar los datos de la sesión a un informe y generar archivos de los datos exportados. La herramienta de exportación combina todos los datos de la línea del horizonte de la sesión abierta actualmente y genera un informe único y fácil de leer. También genera los archivos de datos exportados que se describen a continuación. Los datos originales quedan almacenados en el ordenador en la ubicación que se describe en “Cómo examinar los datos de la sesión” en la página 3-2. Los informes exportados se encuentran en formato de documento HTML, que se puede ver con un explorador Web como MS Internet Explorer®. Puede pasar con rapidez a los datos de interés utilizando los hiperenlaces del archivo. 3-3 Funcionamiento del software de sobremesa complementario de SunEye 210 Exportación y generación de informes En el momento en que se exportan los datos, puede personalizar el informe. 2 Introduzca la información del cliente que debe aparecer en el informe, como se muestra a continuación. Figura 3-2. Información del cliente Haga clic en Siguiente para introducir información sobre su empresa, como el nombre y la dirección. Figura 3-3. Información de la empresa 3 Haga clic en Siguiente y seleccione las líneas del horizonte que se emplearán en las medias de la sesión y en los cálculos y archivos de salida relacionados con la sesión. A continuación, seleccione los parámetros de ventana si es necesario. 3-4 Funcionamiento del software de sobremesa complementario de SunEye 210 Exportación y generación de informes Figura 3-4. Seleccionar parámetros de informe • Si ha seleccionado Elevación del obstáculo, haga clic en Siguiente y defina la escala del acimut del archivo de datos de elevaciones de obstáculos en ventanas, como se muestra a continuación. Estos datos sólo son necesarios para el archivo de datos de elevaciones de obstáculos en ventanas y los valores predeterminados pueden ser aceptables en muchas situaciones. Figura 3-5. Parámetros de elevación de obstáculos De forma predeterminada, los valores previamente introducidos en Vista > Elevación de obstáculos en el dispositivo portátil se cargan automáticamente, pero se pueden cambiar para el informe. Para obtener más información sobre estos valores, consulte “Vista de elevación de obstáculos” en la página 2-24. 3-5 Funcionamiento del software de sobremesa complementario de SunEye 210 Exportación y generación de informes Figura 3-6. Configurar parámetros de acceso en ventanas • Si ha seleccionado Acceso solar, haga clic en Siguiente y defina las fechas de inicio y fin, tal como se muestra arriba. Estos datos sólo son necesarios para el archivo de datos AverageWindowedSolarAccess, así como los archivos de datos SkyXXDailySolarAccess. 4 La herramienta de exportación le brinda la oportunidad de especificar una ubicación concreta donde almacenar el informe y la posibilidad de seleccionar el logotipo de la empresa que aparecerá en el informe. Figura 3-7. Ubicación de destino especificada 3-6 Funcionamiento del software de sobremesa complementario de SunEye 210 Exportación y generación de informes Se crea un documento HTML de forma automática consolidando los datos de una única sesión. El documento contiene las notas, el recorrido solar anual y las imágenes del gráfico de barras de cada línea del horizonte de la sesión. 5 Haga clic en Exportar para exportar el informe. 6 Haga clic en Ver informe ahora... para ver el informe. También puede verlo más adelante seleccionando Archivo > Examinar informes de sesión exportados… o navegando con Windows File Explorer hasta la ubicación donde se guardó el informe. De forma predeterminada, los informes se almacenan en: Mis documentos\Solmetric\SunEye\Exported Reports. Impresión del informe El informe contiene un hiperenlace bajo el título a una versión importable e imprimible del informe que no incluye los hiperenlaces y que se puede importar a otros programas de software como MS Word® o Adobe Acrobat®; de igual forma, también se puede imprimir para ofrecerla a los clientes. Imprima el informe seleccionando “imprimir” desde el explorador. Cómo guardar imágenes desde el informe Las imágenes del informe se pueden guardar para utilizarlas en cualquier sitio haciendo clic con el botón derecho en la imagen y seleccionando Guardar imagen como…. Las imágenes del informe también se pueden encontrar en el directorio en que se guardó el informe, en el subdirectorio Exported Files. Estas imágenes se pueden utilizar para crear su propio informe personalizado. Conversión de un informe a otros formatos El informe HTML generado por el software de sobremesa complementario se puede convertir a otros formatos como .doc o .pdf abriéndolo en el editor apropiado (por ejemplo, MS Word o Adobe Acrobat) y, a continuación, guardándolo como el tipo de archivo que prefiera. En MS Word, hay un procedimiento específico para convertir documentos HTML a documentos de extensión .doc, por el cual las imágenes se muestran como elementos permanentes del documento en lugar de como enlaces: MS Word 2003™ 1 Abra el informe .htm en MS Word. 2 Vaya al menú Edición y seleccione Seleccionar todo. De esta forma se seleccionan todos los elementos del documento. 3 En el teclado, pulse la combinación de teclas Ctrl-Mayús-F9 a la vez. Todos los enlaces externos se convertirán a contenido incrustado. 4 Vaya al menú Archivo y seleccione Guardar como. En Guardar como tipo, seleccione Documento de Word (*.doc) y haga clic en Guardar. 3-7 Funcionamiento del software de sobremesa complementario de SunEye 210 Exportación y generación de informes Microsoft Word 2007™ Cuando guarde un informe de SunEye en un documento de archivo único utilizando Microsoft Word 2007, le recomendamos que lo guarde como PDF. La función para guardar documentos de Microsoft Word 2007 como documentos PDF no está habilitada de forma predeterminada en Microsoft Word 2007. Sin embargo, Microsoft ofrece un complemento gratuito que incluye esta función y se puede descargar desde Microsoft. El complemento se llama “Microsoft Save as PDF or XPS”. Una vez haya instalado este complemento, siga estas instrucciones para guardar un informe de SunEye exportado como un documento PDF. 1 Desde Microsoft Word 2007, vaya al menú principal y seleccione “Abrir...”. 2 Vaya hasta el directorio al que haya exportado el informe .htm. Aparecerán dos versiones del informe. Abra la versión que indique “importable and printable” en el nombre. 3 Seleccione “Guardar como” y, en “Guardar como tipo”, seleccione “PDF (*.pdf)”. Archivos de datos exportados El informe también incluye una tabla de hiperenlaces a varios archivos de datos, incluidos los archivos de valores separados por comas (.csv). Estos archivos .csv se pueden abrir directamente en MS Excel® u otro software para someterlos a mayor análisis. Cada archivo .csv dispone de una cabecera al principio del archivo que incluye información como los nombres de sesión y de línea del horizonte. El final de la información de la cabecera y el principio de los datos siempre se marca con el texto begin data. La primera línea del archivo describe el tipo de datos e incluye un número de versión. Por ejemplo, Daily Solar Access 1.0 (acceso solar diario) indica que el archivo es sobre el acceso solar diario y que el formato de archivo es la versión 1.0. A continuación se ofrece una descripción y un ejemplo de cada tipo de archivo. En cada nombre de archivo, las XX serán sustituidas por el número de la línea del horizonte (por ejemplo, 01, 02, etc. para Sky01, Sky02, etc.). SkyXXDailySolarAccess.csv Esta tabla ofrece el porcentaje de acceso solar para cada día del año. También incluye los porcentajes de acceso solar mensuales, estacionales y anuales. A continuación aparece un ejemplo de la cabecera y parte de los datos: Daily Solar Access 2.1 Session Name: Session1 Skyline: Sky01 Creation Date: 11/3/2009 10:43:00 AM Latitude: 37 Longitude: -122 Mag Dec: 14 3-8 Funcionamiento del software de sobremesa complementario de SunEye 210 Exportación y generación de informes Panel Tilt: 37 Panel Azimuth: 180 Time Zone: GMT-8:00 Month begin data Day Jan Feb Mar Apr May Jun Jul Aug Sep Oct Nov Dec 1 35,16 36,72 38,16 55,61 64,65 85,11 95,29 77,34 54,97 47,97 40,07 29,13 2 35,16 36,72 38,16 55,61 64,65 85,11 95,29 77,34 54,97 47,97 40,07 29,13 3 35,16 36,72 38,16 55,61 64,65 85,11 95,29 77,34 54,97 47,97 40,07 29,13 4 35,16 36,72 38,16 55,61 64,65 85,11 95,29 77,34 54,97 47,97 40,07 29,13 5 29,36 40,23 41,05 55,11 67,64 85,14 92,22 69,85 54,87 45,17 36,68 29,35 6 29,36 40,23 41,05 55,11 67,64 85,14 92,22 69,85 54,87 45,17 36,68 29,35 7 29,36 40,23 41,05 55,11 67,64 85,14 92,22 69,85 54,87 45,17 36,68 29,35 SkyXXWindowedDailySolarAccess.csv Esta tabla ofrece el porcentaje de acceso solar en ventanas para cada día del año. También incluye los porcentajes de acceso solar mensuales y en ventanas. A continuación aparece un ejemplo de la cabecera y parte de los datos: Windowed Daily Solar Access 1.0 Session Name: Main Street Skyline: Sky01 Creation Date: ######## Latitude: 38,4 Longitude: -122,8 Mag Dec: 14,6 Tracking Mode: Fixed Panel Tilt: 38 Panel Azimuth: 180 Time Zone: GMT-08:00 Intervalo de meses de la ventana: Dec-Nov 3-9 Funcionamiento del software de sobremesa complementario de SunEye 210 Exportación y generación de informes Intervalo de tiempo de la ventana: 10:00-15:00 Month begin data Day Dec Jan Feb Mar Apr May Jun Jul Aug Sep Oct Nov 1 46,56 45,26 100 100 100 100 100 100 100 100 100 100 2 46,56 45,26 100 100 100 100 100 100 100 100 100 100 3 46,56 45,26 100 100 100 100 100 100 100 100 100 100 4 46,56 45,26 100 100 100 100 100 100 100 100 100 100 5 46,54 50,59 100 100 100 100 100 100 100 100 100 100 6 46,54 50,59 100 100 100 100 100 100 100 100 100 100 7 46,54 50,59 100 100 100 100 100 100 100 100 100 100 SkyXXShading.csv La siguiente tabla muestra un 1 o un 0 cada 15 minutos diariamente durante el año. Un 1 indica que en esa fecha y a esa hora no había sombra y un 0 indica que sí la había. Esta tabla es especialmente útil para el análisis de la hora de utilización (TOU). • Estos datos están en hora estándar y no incluyen los cambios de hora estacionales. • La inclinación del panel o la orientación del acimut no afectan a estos datos. Este archivo de datos se puede importar a diferentes programas de software, incluido OnGrid (consulte: http://www.ongrid.net), PVOptimize (consulte: http://www.PVOptimize.com), Solar Advisory Model (SAM) (consulte: https://www.nrel.gov/analysis/sam/), CPF Tools (consulte: https://tools.cleanpowerfinance.com/) y SolarNexus (consulte: http:// www.solarnexus.com). A continuación aparece un ejemplo de la cabecera y parte de los datos de sombras: Shading 1.1 Session Name: Ses sion 1 Skyline: Sky 01 Creation Date: 11/ 3/ 200 9 10:4 3:00 AM Latitude: 37 Longitude: -122 Mag Dec: 14 Panel Tilt: 37 3-10 Funcionamiento del software de sobremesa complementario de SunEye 210 Exportación y generación de informes Panel Azimuth: 180 Time Zone: GM T8:00 A value of “1” implies that the time interval is exposed to open sky. A value of “0” implies that the time interval is shaded. These values are not affected by panel tilt or azimuth. begin data 5:00 5:15 5:30 5:45 6:00 6:15 6:30 6:45 7:00 7:15 7:30 7:45 8:00 8:15 8:30 8:45 9:00 1-Jan 0 0 0 0 0 0 0 2-Jan 0 0 0 0 0 0 0 3-Jan 0 0 0 0 0 0 0 4-Jan 0 0 0 0 0 0 0 5-Jan 0 0 1 1 0 0 0 6-Jan 0 0 1 1 0 0 0 7-Jan 0 0 1 1 0 0 0 8-Jan 0 0 1 1 0 0 0 9-Jan 0 0 1 1 1 0 0 10-Jan 0 0 1 1 1 0 0 11-Jan 0 0 1 1 1 0 0 12-Jan 0 0 1 1 1 0 0 SkyXXInsolation.csv La siguiente tabla ofrece el tiempo de insolación corregido según la meteorología en Wh/m2 cada 15 minutos diariamente durante el año para la inclinación y acimut del panel especificados para la línea del horizonte. En el modelo meteorológico de la NASA, las correcciones meteorológicas se basan en los índices históricos de claridad mensual media de esta organización. En el modelo meteorológico NREL – TMY3, las correcciones se basan en los datos NREL recogidos cada hora en la estación meteorológica especificada en la sesión. • Estos datos están en hora estándar y no incluyen los cambios de hora estacionales. • Las sombras no afectan a estos valores (es decir, se asume que no hay sombras). A continuación aparece un ejemplo de la cabecera y parte de los datos: Insolation 1.1 Session Name: Session 1 Skyline: Sky01 3-11 Funcionamiento del software de sobremesa complementario de SunEye 210 Exportación y generación de informes Creation Date: 11/3/2009 10:43:00 AM Latitude: 37 Longitude: -122 Mag Dec: 14 Panel Tilt: 37 Panel Azimuth: 180 Time Zone: GMT-8:00 Numbers along each data row are quarter-hour insolation contributions (Wh/m²) of that time period assuming no shading and the panel tilt and azimuth specified above. Monthly clearness indexes have been applied. Clearness indexes: Jan Feb Mar Apr May Jun Jul Aug Sep Oct Nov Dec 0,53 0,6 0,6 0,6 0,6 0,6 0,6 0,6 0,7 0,6 0,6 0,5 5:00 5:15 5:30 5:45 6:00 6:15 6:30 6:45 7:00 7:15 7:30 7:45 8:00 8:15 8:30 8:45 9:00 1-Jan 20 36 48 59 70 80 90 2-Jan 20 36 48 59 70 80 90 3-Jan 20 36 48 59 70 80 90 4-Jan 20 36 48 59 70 80 90 5-Jan 19 36 47 58 69 80 90 6-Jan 19 36 47 58 69 80 90 begin data SkyXXObstructionElevations.csv La siguiente tabla muestra la elevación del obstáculo causante de sombras más alto por cada 1° de acimut (es decir, señal de la brújula). El acimut se ofrece en dos formatos de intervalo distintos: de 0° a 360° y -180° a +180°. En el formato de -180 a +180, 0º es el Sur en el hemisferio norte y Norte en el hemisferio sur. Estos datos incluyen información sobre todo el cielo y el horizonte, incluidos obstáculos que aparecen fuera de la zona del recorrido solar. La zona fuera de los recorridos solares puede ser importante para el análisis de luz ambiental. Los datos de elevaciones del obstáculo de este archivo también son útiles para importar a otro software de análisis de diseño. A continuación aparece un ejemplo de la cabecera y parte de los datos: Obstruction Elevations 1.1 Session Name: Session 1 Skyline: Sky01 3-12 Funcionamiento del software de sobremesa complementario de SunEye 210 Exportación y generación de informes Creation Date: 12/12/2009 0:16 Latitude: 39 Longitude: -123 Mag Dec: 15 Panel Tilt: 37 Panel Azimuth: 180 Time Zone: GMT-8:00 The elevation given for each azimuth represents the highest point a shade causing obstruction occurs at that azimuth. begin data Compass Heading (0-360deg; North=0; East=90) Southernly Oriented Azimuth (-180 to +180; south=0; East=-90) Elevation (0 to 90) 0 -180 55 1 -179 56 2 -178 56 3 -177 56 4 -176 56 5 -175 56 6 -174 56 7 -173 56 8 -172 57 SkyXXObstructionElevation.xml Este archivo es una versión XML del archivo SkyXXObstructionElevations.csv que se describe anteriormente. Este archivo se puede importar al software de análisis Clean Power Estimator y Quick Quotes (vaya a http://www.clean-power.com). SkyXX_PV_SOL.hor Éste es un archivo de sombras importable por PV*SOL y T*SOL (Valentin Energy Software). 3-13 Funcionamiento del software de sobremesa complementario de SunEye 210 Exportación y generación de informes SkyXX_PVSYST.hor Éste es un archivo de sombras importable por PVSYST (GROUPE ENERGIE (CUEPE), Universidad de Ginebra). SkyXXWindowedObstructionElevations.csv Este archivo contiene valores de elevación (media o máxima) de las ventanas de acimut especificadas por el usuario. Se puede considerar una vista específica de los datos contenidos en el archivo SkyXXObstructionElevation.csv descrito en “SkyXXObstructionElevations.csv” en la página 3-12. A continuación aparece un ejemplo de la cabecera y los datos: Windowed Obstruction Elevations 1.0 Session Name: Session 1 Skyline: Sky01 Creation Date: 12/1/2009 15:48 Latitude: 38,4 Longitude: -122,7 Mag Dec: 14,7 Panel Tilt: 0 Panel Azimuth: 180 Time Zone: GMT-08:00 Azimuth center: 180 Azimuth window size: 22,5 Number of windows: 11 The elevation given for each azimuth window center is the maximum of all of the elevations in that window. begin data Azimuth Window Center (North=0; East=90) Maximum Elevation (0-90) 67,5 22 90 19 112,5 27 135 36 157,5 50 180 55 3-14 Funcionamiento del software de sobremesa complementario de SunEye 210 Exportación y generación de informes 202,5 52 225 51 247,5 51 270 48 292,5 37 3-15 Funcionamiento del software de sobremesa complementario de SunEye 210 Exportación y generación de informes AverageSolarAccess.csv Sólo hay uno de estos archivos por sesión. Contiene las medias de acceso solar de todas las líneas del horizonte contenidas en la sesión. A continuación aparece un ejemplo de la cabecera y los datos: Average Solar Access 1.0 Session Name: Session 1 Creation Date: 2/16/2009 17:02 Latitude: 39 Longitude: -123 Mag Dec: 15 Time Zone: GMT-8:00 Number of skylines: 3 The values reported are average percentages of all the skylines(3) contained in this session. begin data Annual: 67 May-Oct: 76 Nov-Apr: 54 Jan: 40 Feb: 48 Mar: 56 Apr: 76 May: 84 Jun: 87 Jul: 84 Aug: 82 Sep: 60 Oct: 56 Nov: 39 Dec: 49 3-16 Funcionamiento del software de sobremesa complementario de SunEye 210 Exportación y generación de informes AverageWindowedSolarAccess.csv Sólo hay uno de estos archivos por sesión. Contiene las medias de acceso solar en ventanas de todas las líneas del horizonte contenidas en la sesión. A continuación aparece un ejemplo de la cabecera y los datos: Windowed Average Solar Access 1.0 Main Street Creation Date: ######## Latitude: 38,4 Longitude: -122,8 Mag Dec: 14,6 Time Zone: GMT-08:00 Number of skylines: 4 Intervalo de meses de la ventana: Dec-Nov Intervalo de tiempo de la ventana: 10:00-15:00 Los valores indicados son los porcentajes en ventanas medios de todas las líneas del horizonte (4) incluidas en esta sesión. begin data Ventana Dec-Nov: 84 Dec: 35 Jan: 40 Feb: 67 Mar: 98 Apr: 99 May: 100 Jun: 100 Jul: 100 Aug: 100 Sep: 100 Oct: 86 Nov: 48 3-17 Funcionamiento del software de sobremesa complementario de SunEye 210 Exportación y generación de informes AverageShading.csv Sólo hay uno de estos archivos por sesión. Este archivo contiene la información de sombras medias de todas las líneas del horizonte contenidas en la sesión. El formato de este archivo es parecido al de los archivos de sombras SkyXXShading.csv; sin embargo, cada entrada de datos contiene las sombras medias de ese incremento de tiempo para todas las líneas del horizonte de la sesión. Los valores se encuentran en el intervalo de 0 a 1. ObstructionElevations.csv Sólo hay uno de estos archivos por sesión. Este archivo contiene un resumen de la sesión de las elevaciones del obstáculo de todas las líneas del horizonte de la sesión. La elevación se muestra para el obstáculo causante de sombras más alto por cada 1º de acimut (es decir, señal de la brújula). Las elevaciones máxima y media de todas las líneas del horizonte de la sesión aparecen por cada espacio de un grado. El acimut se ofrece en dos formatos de intervalo distintos: de de 0° a 360° y de -180° a +180°. En el formato de -180 a +180, 0º es el Sur en el hemisferio norte y Norte en el hemisferio sur. Estos datos incluyen información sobre todo el cielo y el horizonte, incluidos obstáculos que aparecen fuera de la zona del recorrido solar. La zona fuera de los recorridos solares puede ser importante para el análisis de luz ambiental. Los datos de elevaciones del obstáculo de este archivo también son útiles para importar a otro software de análisis de diseño. WindowedObstructionElevations.csv Sólo hay uno de estos archivos por sesión. Este archivo contiene un resumen de sesión de las elevaciones de obstáculos en ventanas de todas las líneas del horizonte seleccionadas en la sesión, con las definiciones de ventanas del acimut realizadas por los usuarios. Si se selecciona la máxima elevación para cada ventana de acimut de una línea de horizonte, ésta se aplicará a todas las líneas de horizonte de la sesión. Si se selecciona la elevación media para cada ventana de acimut de una línea de horizonte, ésta se aplicará a todas las líneas de horizonte de la sesión. Consejo: para seleccionar una elevación media o máxima, seleccione el parámetro deseado en Exportar informe y datos de la sesión... y asegúrese de seleccionar el parámetro deseado, Máximo o Media. GoogleEarthGeotags.kmz Este archivo sólo se crea si todas las líneas del horizonte incluidas en el informe se han creado con la opción para obtener una nueva ubicación GPS por cada línea del horizonte. En este caso, sólo habrá un archivo por sesión. Para visualizar este archivo KMZ, es necesario tener Google EarthTM instalado. Puede conseguirlo en la página http://earth.google.com. Cada una de las líneas del horizonte con coordenadas GPS se mostrará como un marcador interactivo en Google Earth. La ubicación de cada marcador se determinará por la coordenada GPS de la línea del horizonte. Al hacer clic en uno de estos marcadores, se abre una ventana con información del informe e imágenes de la línea del horizonte. Las coordenadas GPS de una línea del horizonte se pueden editar en el software Desktop Companion, en el cuadro de diálogo Propiedades de la línea del horizonte. En Google Earth también se puede editar la ubicación de un marcador; para 3-18 Funcionamiento del software de sobremesa complementario de SunEye 210 Exportación y generación de informes ello, haga clic en él, seleccione Propiedades y arrastre el marcador a una nueva ubicación. A continuación, puede guardar las nuevas ubicaciones en un archivo KMZ nuevo desde Google Earth; para ello, vaya al menú Archivo y seleccione “Guardar lugar como”. Medias de ángulos de horizonte de PV*SOL (.hor) Máximos de ángulos de horizonte de PV*SOL (.hor) Éste es un archivo de elevación de obstáculos importable por PV*SOL y T*SOL (Valentin Energy Software). Este archivo usa la media o el máximo de varias líneas de horizonte seleccionadas por el usuario. Medias de ángulos de horizonte de PVSYST (.hor) Máximos de ángulos de horizonte de PVSYST (.hor) Éste es un archivo de elevación de obstáculos importable por PVSYST (GROUPE ENERGIE (CUEPE), Universidad de Ginebra). Este archivo usa la media o el máximo de las líneas de horizonte seleccionadas por el usuario. Nota: las versiones más recientes de PVSYST también importan el archivo de elevación de obstáculos estándar. Consulte nuestra base de conocimiento en línea en www.solmetric.com/knowledgebase y busque “PVSYST” para obtener más detalles. 3-19 Funcionamiento del software de sobremesa complementario de SunEye 210 Exportación y generación de informes 3-20 Acceso solar e interpretación de datos Introducción 4 Acceso solar e interpretación de datos Introducción En este capítulo se ofrece una visión general de las distintas variables relacionadas con el acceso solar y detalles sobre cómo SunEye calcula el acceso solar. El acceso solar se define como la cantidad de energía solar o insolación disponible en una ubicación concreta. Los porcentajes de acceso solar indicados son la cantidad de insolación solar específica de un lugar disponible en la ubicación donde los datos se han capturado, teniendo en cuenta los obstáculos causantes de sombras, divididos entre la insolación, si no hay sombras. • Si todos los árboles, edificios y otros obstáculos fueran hipotéticamente eliminados, los porcentajes de acceso solar serían del 100% • Si el sitio de la medición estuviera en sombra total durante todo el año, los porcentajes de acceso solar serían del 0% Para disponer de una estimación de la cantidad de insolación que afectará a una superficie concreta a lo largo del tiempo, hay que tener en cuenta cuatro variables. • Irradiancia solar • Sombras • Calidad del aire y nubes • Orientación de la superficie Irradiancia solar El sol es una gran fuente de energía de la tierra y es, de hecho, la única entrada neta de energía con la que cuenta. La irradiancia es la potencia solar incidente en una superficie y se expresa generalmente en vatios por metro cuadrado. La irradiancia multiplicada por tiempo es igual a la insolación. La irradiancia media que llega a la Tierra después de atravesar la atmósfera suele ser normalmente 1000 W/m2. La irradiancia por encima de la atmósfera es 1367 W/m2. Debido a la inclinación del eje de la tierra, el sol está más alto en el horizonte en los meses de verano y más bajo en los de invierno. El sol aparecerá también más alto cuando la latitud del observador se acerque al Ecuador (latitud 0°) y más bajo cuando la latitud del observador se acerque al Polo Norte o Sur (latitud ±90°). La altura del sol en el cielo no se ve afectada por la longitud o la ubicación Este-Oeste del observador en la Tierra. 4-1 Acceso solar e interpretación de datos Sombras La elevación del sol es el ángulo formado entre el observador, el horizonte y el sol sobre el horizonte. El acimut’ es el ángulo creado por la desviación del sol desde el Norte verdadero en relación con el observador. El sol sigue un recorrido predecible por el cielo según la hora del día, el día del año y la latitud del observador. Por lo tanto, la altura y el ángulo acimut del Sol se pueden calcular para cualquier hora, fecha y latitud. La colección de trayectorias del sol para todo el año se denomina “diagrama de recorrido solar”. Por ejemplo, a continuación aparece un recorrido solar para San Francisco (California), generado por SunEye: Figura 4-1. SunEye genera automáticamente el diagrama de recorrido solar para la latitud concreta donde se recogen los datos. Este gráfico de recorridos solares se superpone a la imagen de la línea del horizonte capturada. N O TA Los recorridos solares anuales se muestran en hora estándar, así como los archivos de datos exportados *.csv. Los cambios de hora estacionales se deben aplicar manualmente donde corresponda. Sombras La sombra es un parámetro de diseño importante que se debe considerar en relación al rendimiento de un sistema solar, situación de un edificio o jardín. El libro Solar Living Source de John Schaeffer habla de las sombras en los módulos fotovoltaicos cristalinos: “Short of outright physical destruction, hard shadows are the worst possible thing you can do to a PV module output”. Las sombras pueden estar producidas por formaciones geológicas, vegetación y estructuras fabricadas por el hombre, como edificios. Las sombras menores pueden producir una pérdida significativa de energía. Esto se debe a que la célula solar con la menor iluminación determina la corriente de funcionamiento de la cadena de serie a la que está conectada. La salida de voltaje puede permanecer igual, aunque la corriente se verá reducida significativamente. SunEye proporciona automáticamente un análisis preciso de las sombras de la ubicación concreta. 4-2 Acceso solar e interpretación de datos Meteorología, calidad del aire y nubes Meteorología, calidad del aire y nubes La humedad, la contaminación, las nubes y las partículas de la atmósfera bloquean la llegada de parte de la energía solar a la Tierra. Esto puede afectar a los cálculos de insolación y acceso solar proporcionados por SunEye. SunEye incorpora dos modelos meteorológicos: NASA y NREL – TMY3 (este último sólo en EE. UU.). Modelo meteorológico NASA. El índice de claridad (KT) es un número del 0 al 1 que describe la cantidad de radiación solar que atraviesa la atmósfera. Los datos de índices de claridad históricos por región y los datos de insolación solar están disponibles en la NASA en http://earth-www.larc.nasa.gov/cgi-bin/cgiwrap/solar/sse.cgi. Si se selecciona el modelo meteorológico NASA, SunEye emplea los datos del índice de claridad de la NASA. El SunEye dispone de una base de datos interna de índices de claridad por latitud y longitud de todo el mundo. El software de SunEye tiene en cuenta de forma automática el índice de claridad medio aproximado para la región que especifique para su sesión cuando calcule el acceso solar. Modelo meteorológico NREL – TMY3 El laboratorio nacional para energía renovable estadounidense (National Renewable Energy Laboratory, NREL) publica datos meteorológicos de 1.020 ubicaciones de los EE. UU. Cada estación dispone de un número de identificación de la oficina meteorológica del ejército (Weather Bureau Army Navy, WBAN). Estos datos son los del “Año meteorológico típico” (Typical Meteorological Year, TMY3) y contienen la insolación durante todas las horas del año. Para obtener más información, consulte la página http://rredc.nrel.gov/solar/old_data/nsrdb/1991-2005/tmy3/. SunEye emplea los datos de insolación horaria de TMY3 cuando se selecciona el modelo meteorológico NREL – TMY3. Si se emplea este modelo, se debe seleccionar la estación meteorológica NREL, que suele ser la más próxima al lugar en el que se crea la sesión de SunEye. Además, si se usa el modelo meteorológico NREL – TMY3, SunEye usa valores precalculados para determinar la orientación óptima del panel (inclinación y acimut) para conseguir la insolación anual máxima de todas las estaciones meteorológicas seleccionadas. La orientación óptima depende del clima y permite el cálculo de TOF y TSRF, cuyas definiciones son las siguientes: • Factor de inclinación y orientación (Tilt and Orientation Factor, TOF). Es la insolación solar con la inclinación y orientación reales dividida por la insolación con la inclinación y orientación óptimas fijadas. Se expresa en porcentaje. Tenga en cuenta que para el seguimiento con 1 y 2 ejes, es posible que el factor de inclinación y orientación sea superior al 100%, dado que el aislamiento puede ser superior que con el panel fijo. • Fracción de recursos solares totales (Total Solar Resource Fraction, TSRF). TSRF es el índice de insolación disponible, teniendo en cuenta tanto las sombras como la inclinación y orientación específica de la superficie, dividido por la insolación total disponible suponiendo que no existen sombras y que la superficie presenta una inclinación y orientación óptima. TRSF se expresa en porcentaje, según la siguiente ecuación: TSRF = Acceso solar x TOF. Tenga en cuenta que para el seguimiento con 1 y 2 ejes, es posible que la fracción de los recursos solares totales sea superior al 100%, dado que se compara a un panel fijo. Si se selecciona el modelo climatológico NREL – TMY3, SunEye puede calcular y mostrar los valores de TOF/TSRF de cada línea del horizonte. El valor de TSRF medio de todas las líneas del horizonte seleccionadas en una sesión también aparece en los informes exportados. 4-3 Acceso solar e interpretación de datos Orientación de la superficie Para obtener Wh/m2 u horas pico, tome los porcentajes de acceso solar de SunEye y multiplíquelos por la insolación solar media de la región. Orientación de la superficie La cantidad de energía absorbida del sol depende del ángulo y la orientación de la superficie que reciba la irradiación. Por ejemplo, la orientación magnética y la inclinación de los paneles solares afecta a la energía recogida por dichos paneles. La diferencia en la energía solar recogida por un panel solar a 38,07 Norte con una inclinación 0 frente a una inclinación 35 es aproximadamente del 11%. De forma predeterminada, los resultados de acceso solar en SunEye se basan en la siguiente configuración asumida: • La superficie receptora (un panel solar, por ejemplo) se orienta al Sur si se encuentra en el hemisferio norte y al Norte si está en el hemisferio sur. • La inclinación es igual a la latitud de la ubicación del lugar. Por ejemplo, si la latitud del lugar que se está evaluando es 37°, los cálculos de acceso solar predeterminados realizados en SunEye asumen una inclinación de superficie de 37° desde el plano horizontal. El usuario puede ajustar estos valores de inclinación y acimut del panel para optimizar la producción de energía y/o ajustarlos a una estructura de tejados. La orientación utilizada para calcular el acceso solar se puede cambiar mediante el cuadro de diálogo Propiedades de la línea del horizonte. Consulte “Captura de una línea del horizonte” en la página 2-11 para obtener más información. Las sombras pueden tener mayor efecto en la salida de energía que la inclinación y la orientación de un sistema. Desplazar un conjunto de paneles para evitar sombras u orientar los paneles para optimizar la recepción durante las horas sin sombra del día y año es uno de los pasos más importantes en el diseño de sistemas solares. Para obtener más información sobre el diseño e instalación de un sistema solar, consulte: http://www.sandia.gov/pv/docs/Design_and_Installation_of_PV_Systems.htm. 4-4 Acceso solar e interpretación de datos Cálculos numéricos Cálculos numéricos Si se usan los datos NREL - TMY3, los datos de insolación horaria se obtienen directamente de la base de datos de la estación meteorológica especificada. Si se usan los datos de la NASA, la siguientes asunciones numéricas las realiza el software de SunEye cuando se calculan resultados: • Constante solar (irradiancia solar sobre la atmósfera): 1367 W/m2 • Presión atmosférica: 1.013 mBar • Temperatura atmosférica: 15 °C • Orientación del panel: Sur con inclinación igual a latitud • Índice de claridad (KT): medias mensuales históricas de la NASA por latitud y longitud En cualquiera de los dos modelos meteorológicos, las cifras de acceso solar indicadas por SunEye son porcentajes obtenidos calculando en primer lugar la insolación (Wh/m2) en intervalos de 15 minutos, cada cuatro días, durante todo el año. Este valor de insolación incluye los datos meteorológicos históricos medios de la latitud y longitud definidas en la sesión (modelo NASA) o los datos meteorológicos horarios de TMY3 de la estación NREL más cercana (modelo NREL – TMY3, sólo en EE. UU.). A continuación, los datos de las líneas del horizonte se analizan para determinar qué intervalos de 15 minutos durante el año son de sombra. El porcentaje de acceso solar de un período de tiempo es la suma de los valores de insolación cada 15 minutos sin sombra de ese período concreto (por ejemplo, un mes) dividida por la insolación total posible (asumiendo que no haya sombras), multiplicada por 100, durante el mismo período. 4-5 Acceso solar e interpretación de datos Cálculos numéricos 4-6 Mantenimiento y solución de problemas Introducción 5 Mantenimiento y solución de problemas Introducción SunEye es un dispositivo electrónico, sigas estas instrucciones para mantener su funcionamiento y rendimiento: • El dispositivo SunEye tiene un intervalo de temperatura de funcionamiento de 0 °C (32 °F) a 45 °C (113 °F). No utilice el dispositivo fuera de este intervalo de temperatura. • El dispositivo SunEye no debe ser expuesto (por ejemplo, en su almacén o transporte) a temperaturas por debajo de los –20 °C (–4 °F) o por encima de los 60 °C (140 °F). Tampoco debe dejar el dispositivo al sol directo durante un largo período de tiempo. Aunque la temperatura ambiente sea de 27 °C (80 ºF), la temperatura de un dispositivo que se ha dejado al sol durante media hora puede alcanzar fácilmente los 54 °C (130 ºF) o más. • No lo exponga a condiciones de humedad o polvo. • Mantenga el software actualizado descargando el último software de instalación del sitio Web de Solmetric: www.solmetric.com/support. • Limpie periódicamente el objetivo con un paño de limpieza especial para objetivos que no suelte pelusa. • Mantenga el nivel de carga de la batería y evite que ésta se descargue completamente, incluso cuando no está en uso. “Carga de la batería” en la página 1-5. N O TA Si lo guarda apagado, sin el cable de alimentación de CA o el cable de dispositivo/USB conectado, la batería se descargará lentamente. Estar conectado permanentemente a una fuente de alimentación de CA o a un ordenador no es perjudicial para el dispositivo. Tampoco afecta al dispositivo ni a los datos que la batería se descargue completamente; sin embargo, si esto ocurre, puede que tenga que realizar un restablecimiento. Campos magnéticos Evite campos magnéticos cercanos. SunEye es un dispositivo de medición sensible. Los campos magnéticos por acero cercano pueden influir en las mediciones y los campos magnéticos más fuertes podrían dañar SunEye. Guarde y transporte siempre SunEye en la caja blindada magnéticamente que se incluye para conservar la calibración de la brújula. No guarde nunca cerca de SunEye objetos magnetizados, como herramientas de mano. Si la brújula se magnetiza, puede calibrarla. 5-1 Mantenimiento y solución de problemas Calibración de la brújula Calibración de la brújula La calibración de la brújula vuelve a calibrar la brújula electrónica de SunEye y sólo se debe llevar a cabo cuando la precisión de la brújula se deteriora o es dudosa respecto a otras referencias. Este procedimiento requiere varias mediciones y se debe llevar a cabo con precaución para garantizar la precisión de las lecturas de SunEye. N O TA Las brújulas funcionarán irregularmente en presencia de materiales ferrosos o magnéticos. Si el menú de orientación determina que la brújula no está leyendo la señal correcta, puede llevar a cabo una calibración de campo. En primer lugar, asegúrese de que la señal de la brújula es realmente errónea comprobando si está correctamente configurada para el Norte verdadero o magnético y que está usando la declinación magnética apropiada. Si se encuentra en un lugar libre de interferencias magnéticas y la lectura de la brújula sigue siendo incorrecta, debería realizar una calibración de campo. La brújula se calibra orientándola en seis direcciones distintas, tal y como se indica en el procedimiento de calibración. Cuando realice estas mediciones, es importante que no haya ningún material magnético ni ferroso cerca. De estar presentes durante la calibración, dichos materiales podrían provocar que la calibración de campo deteriore la precisión de la brújula. Le recomendamos que realice las mediciones de calibración en el exterior y lejos de objetos metálicos como llaves y teléfonos móviles (no en el bolsillo). Además, tampoco debería haber cerca objetos metálicos como coches y edificios. Generalmente, no se recomienda calibrar la brújula en interiores. 1 Haga clic en el botón Orientación. 2 En el ángulo inferior derecho del menú Orientación, seleccione Calibración de la brújula. Figura 5-1. Menú Orientación 3 Aparecerá una pantalla con enlaces a información sobre la calibración. Pulse el botón Iniciar calib en el ángulo inferior izquierdo. 5-2 Mantenimiento y solución de problemas Calibración de la brújula Figura 5-2. Menú Calibración de la brújula 4 Realice la calibración tal y como indican las instrucciones de SunEye. El indicador de nivel se debe centrar y bloquear (amarillo) para poder aceptar el punto de calibración. Se realizan dos mediciones en inclinaciones positivas y negativas para la orientación Norte. Incline SunEye para que el indicador de nivel quede centrado y bloqueado. Las figuras de abajo son ejemplos de lo que debe hacer para la orientación Norte. Figura 5-3. Calibración de la brújula Figura 5-4. Calibración de la brújula 5-3 Mantenimiento y solución de problemas Calibración de la brújula Figura 5-5. Calibración de la brújula 5 Es posible que sea necesaria una segunda calibración si se calculan los coeficientes de calibración y el algoritmo determina la posibilidad de que exista algún material magnético en la zona. Proceda si SunEye se lo indica. Las figuras de abajo son ejemplos de errores que puede encontrar si es necesaria una segunda calibración. Con el primer error, si está seguro de que no existen interferencias magnéticas y este mensaje sigue apareciendo, guarde la calibración y proceda con la calibración. Figura 5-6. Advertencia de calibración de la brújula Figura 5-7. Mensaje de repetición de la calibración Si sigue todos estos pasos cuidadosamente, la precisión de la brújula debería ser similar a la precisión de la calibración de fábrica. 5-4 Mantenimiento y solución de problemas Actualización a versiones anteriores o posteriores el software Actualización a versiones anteriores o posteriores el software Solmetric publica de forma periódica actualizaciones del software. Puede encontrar la última versión del software de SunEye en: http://www.solmetric.com/support-downloads.html. El software de la unidad portátil y el complementario de sobremesa se instalan simultáneamente desde el mismo archivo de instalación. • Para actualizar el software a una versión posterior, sólo tiene que ejecutar el instalador haciendo doble clic en el nuevo archivo ejecutable de instalación, que se puede obtener desde el sitio Web. • Para actualizar el software a una versión anterior, en primer lugar, debe desinstalar la versión actual de esta forma: 1 En el ordenador de sobremesa, vaya a Inicio > Panel de control. 2 Haga doble clic en Agregar o quitar programas. 3 Busque y seleccione SunEye. 4 Haga clic en Quitar. 5 Cierre la ventana Agregar o quitar programas. 6 Instale la versión antigua como lo haría con cualquier otra, haciendo doble clic en el archivo .exe de la versión que desea instalar o insertando el DVD que contenga el software antiguo e instalándolo según el procedimiento habitual. N O TA La actualización a una versión posterior del software no afectará a los datos almacenados de la sesión y de la línea del horizonte. Todos los datos continuarán estando disponibles. La actualización a una versión anterior no afectará a los datos almacenados de la sesión y de la línea del horizonte. Sin embargo, las sesiones o líneas del horizonte creadas en la versión más reciente del software pueden no ser visibles en la versión antigua. Restablecimiento Si advierte un funcionamiento inestable o inesperado, puede que sea necesario realizar un restablecimiento. Consulte los procedimientos de restablecimiento en “Restablecimiento” en la página 1-9. 5-5 Mantenimiento y solución de problemas Batería Batería • La batería de SunEye no es extraíble. Se puede volver a cargar conectando el dispositivo a un PC mediante el cable USB o mediante una toma mural. El puerto USB suministra suficiente alimentación para cargar SunEye 210 de forma lenta y continua. No obstante, es insuficiente para utilizar la unidad. La energía de la carga lenta es inferior a la energía de funcionamiento. Para un funcionamiento correcto, es importante mantener la carga de la batería. Un almacenamiento prolongado descargaría lentamente la batería. Después de un período prolongado de almacenamiento, conecte el cargador de pared antes de encender el dispositivo. Es mejor dejar el dispositivo encendido siempre que no se use para mantener la carga. Consulte “Carga de la batería” en la página 1-5 para obtener más información. Información de contacto para reparaciones, asistencia técnica y ventas En Solmetric nos esforzamos constantemente en mejorar nuestros productos. Si se han producido problemas con SunEye, le agradeceríamos sus comentarios. Para obtener autoayuda de asistencia técnica durante las 24 horas, visite nuestra base de conocimiento: http://www.solmetric.com/knowledgebase.html. Si se produce algún problema con el software, indíquenos cualquier mensaje que reciba y haga una lista de las acciones realizadas hasta que se ha producido el problema, así como el nivel de batería del dispositivo y el número de versión del software. Puede acceder al número de versión en el menú de herramientas > Acerca de SunEye… Si se producen problemas con la detección de cielo abierto automática (identificación incorrecta del cielo abierto), envíenos la imagen de ojo de pez completo original exportando la sesión y buscando la imagen SkyXXFullFishEye.jpg en el subdirectorio Exported Files. XX es el nombre de la línea del horizonte (por ejemplo 01, 02…). Indique también el número de versión del software. Puede acceder al número de versión en el menú de herramientas SunEye… 5-6 > Acerca de Mantenimiento y solución de problemas Especificaciones Información de contacto empresarial: Solmetric Corporation 117 Morris Street, Suite 100 Sebastopol, CA 95472 EE. UU. Tel.: +1-707- 823-4600 Fax.: +1-877-263-5026 Llamada gratuita en EE.UU.: +1-877-263-5026 e-mail: [email protected] Web: http://www.solmetric.com/ Especificaciones Temperatura Operativa: de 0 °C (32 °F) a 45 °C (113 °F) Almacenamiento o transporte: de -20 °C (-4 °F) a 65 °C (140 °F) Peso 0,45 kg Resolución de la pantalla 640 X 480 VGA Autonomía de la batería 6 horas (promedio) con la retroiluminación encendida 120 días (promedio) apagado Retroiluminación Para ahorrar energía, SunEye se apagará automáticamente tras cinco minutos de inactividad por parte del usuario. Para volverlo a encender, pulse el botón ON. 5-7 Mantenimiento y solución de problemas Conformidad legal Conformidad legal Certificaciones Conformidad con EMC: FCC parte 15, Industry Canada ICES-003, EN 61326-1, IEC 613326-1 Números de identificación de modelo Bluetooth: TX FCC ID: ED9LMX9838, TX IC: 1520ALMX9838 Conformidad con normas de seguridad: Certificación NRTL/SCC de TUV Rheinland of North America con UL/CSA 61010-1 Conformidad de CE con EN 61010-1 IEC/EN 61010-1 Interferencia electromagnética SunEye contiene un transceptor inalámbrico con certificación FCC. Estados Unidos: Comisión Federal de Comunicaciones (FCC) este equipo ha sido probado y certificado para los límites de dispositivos digitales de Clase B, en virtud de la Parte 15 de las reglas FCC. Estos límites han sido diseñados para ofrecer protección razonable contra interferencias nocivas en una instalación residencial. Este equipo genera, emplea y puede irradiar energía de radiofrecuencia. Si no se instala y utiliza siguiendo las instrucciones, podría provocar interferencias perjudiciales para las comunicaciones de radio. Sin embargo, no existe ninguna garantía de que no se vayan a producir interferencias en ninguna instalación en particular. Si este equipo provoca interferencias nocivas para la recepción de radio o televisión, hecho que se puede determinar encendiendo y apagando el equipo, se anima al usuario a intentar corregir las interferencias tomando una o varias de las siguientes medidas: • Reoriente o reubique la antena de recepción. • Aumente la distancia entre el equipo y el receptor. • Conecte el equipo a una toma de un circuito distinto a aquel al que esté conectado el receptor. • Solicite asistencia al distribuidor o a un técnico de radio/TV. Cualquier cambio o modificación no expresamente aprobado por el responsable de conformidad podría invalidar la autorización del usuario para utilizar el equipo. Precaución: exposición a radiación de radiofrecuencia. Este dispositivo no se debe ubicar ni operar en conjunción con ninguna otra antena o transmisor. Canadá: Industry Canada (IC) Este dispositivo cumple la normativa RSS 210 de Industry Canada. Su uso está sujeto a las dos condiciones siguientes: (1) este dispositivo no debe causar interferencias, y (2) este dispositivo debe aceptar cualquier interferencia, incluidas las interferencias que puedan provocar el funcionamiento indeseado de este dispositivo.” 5-8 Mantenimiento y solución de problemas Conformidad legal Precaución: exposición a radiación de radiofrecuencia. El instalador de este equipo de radio debe asegurarse de que la antena esté situada u orientada de forma que no emita ningún campo de radiofrecuencia que supere los límites de Health Canada para la población general; consulte el código de seguridad 6, que puede encontrar en la Web de Health Canada www.hc-sc.gc.ca/rpb. Seguridad PRECAUCIÓN Utilice únicamente la fuente de alimentación proporcionada por Solmetric o un UL o equivalente certificado con una salida nominal de 5 V CC 2,6 A. 5-9 Mantenimiento y solución de problemas Conformidad legal 5-10