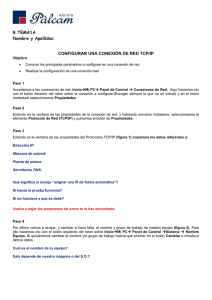Descargar - Ayuntamiento de Pozuelo de Alarcón
Anuncio
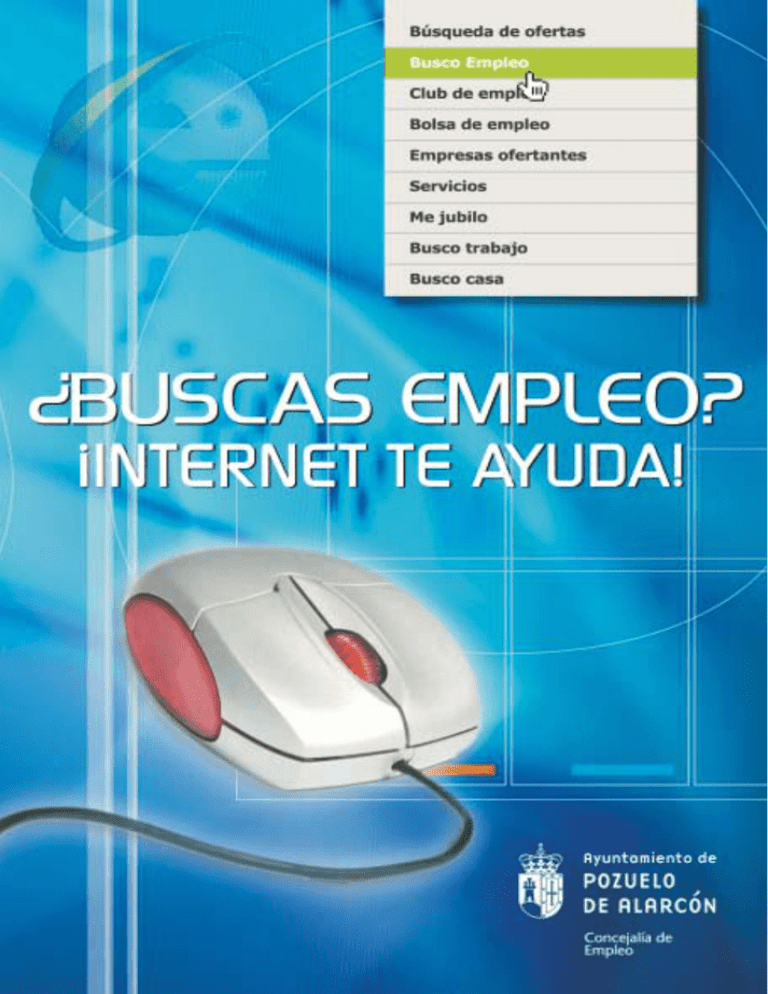
EL ORDENAD R 1.1 ¿Qué utilidad tiene? El ordenador es una potente máquina con la que podemos escribir, jugar, dibujar, calcular, realizar multitud de actividades, y además acceder a Internet. Es la herramienta más completa. 1.2 ¿Qué componentes tiene un ordenador? Teclado y ratón: son las partes que usamos para “hablar” con el ordenador. Nos permiten “decirle” todo lo que queremos hacer. Pantalla y altavoces: son las partes mediante las que el ordenador “nos responde”. Torre o CPU: es la parte del ordenador que ejecuta lo que le hemos pedido, es la que “piensa”. Se compone de: Procesador: encargado de tratar los datos, es decir, de realizar las operaciones. Memoria: donde se almacenan temporalmente los datos que se van obteniendo. No olvidemos que es importante tener lugares donde guardar de manera permanente datos, imágenes, documentos... Existen para ello tres tipos de discos. PANTALLA TECLADO CPU RATÓN Discos Duros: que se encuentran en el interior de la CPU o Torre y tienen una gran capacidad. Es aquí donde el ordenador almacena los documentos que hemos guardado de forma permanente. Ordenados en carpetas con los nombres que queramos darles. 3 Disquetes: podemos utilizarlos para guardar documentos realizados en un ordenador y volver a tenerlos disponibles en otro ordenador distinto. CD-ROM: son como un CD de música y permiten almacenar mucha información. Tanto los disquetes como los CD-ROM son transportables, por eso podemos llevar la información guardada de un ordenador a otro. DISQUETES DISCO DURO 1.3 ¿Cómo puedo empezar a usar un ordenador? El ordenador se pone en marcha con un dedo. Basta pulsar el botón de arranque en la CPU y pulsar también el botón de encendido de la pantalla. BOTÓN DE ARRANQUE O ENCENDIDO El ordenador tardará unos segundos en estar disponible. Durante este tiempo, aparecerán en la pantalla una serie de letras y números. Esto significa que se está preparando para trabajar. 4 ICONOS ESCRITORIO Estará listo para comenzar a usarlo cuando aparezca una pantalla con una serie de dibujos. Esto es lo que llamamos escritorio, y como en un escritorio real hay carpetas de documentos etc., representados por dibujos que llamamos iconos. Los iconos son puertas que nos permiten acceder a los diversos programas y documentos de nuestro ordenador. 1.4 ¿Cómo se maneja el ratón? El ratón es la parte del ordenador que nos permite “movernos” por la pantalla. Sus botones nos permitirán también entrar en los programas o documentos que representan los iconos PUNTERO Si miramos atentamente la pantalla de nuestro escritorio comprobaremos que hay una flecha. Llamamos a esta flecha puntero. Al arrastrar el ratón por la superficie de la mesa, el puntero obedecerá a este movimiento desplazándose por la pantalla. El ratón dispone normalmente de tres botones: derecho, central e izquierdo, que es el que más se usa. Manejar el ratón es muy sencillo: cójalo suavemente con toda la mano; coloque el dedo índice sobre el botón izquierdo y el dedo medio sobre el botón derecho (al contrario si es zurdo ). Ahora, arrastre el ratón sobre la alfombrilla o la mesa sin pulsar ningún botón y observe cómo el puntero se desplaza por la pantalla siguiendo sus movimientos. Algunos ratones tienen también una ruedecilla que nos permite desplazar el documento de arriba a bajo por la pantalla. 5 1.4.1 ¿Para qué sirve el botón izquierdo del ratón?. Con este botón podemos realizar tres acciones básicas: Ratón Hacer clic: pulsar una única vez el botón. Se utiliza para seleccionar un objeto o elegir una opción. Por ejemplo, haciendo clic sobre un icono de la pantalla lo seleccionamos. A esta acción se la llama coloquialmente “pinchar el icono”. Hacer doble clic: pulsar dos veces de forma seguida y rápida el botón, sin moverlo de sitio. Hacer doble clic se utiliza para ejecutar una acción. Por ejemplo, haciendo doble clic sobre el icono seleccionado anteriormente empezaremos a usar el programa asociado a dicho icono. Abriremos la “puerta” que representa dicho icono. Arrastrar: mientras se señala con el puntero un objeto de la pantalla, pulsar el botón izquierdo y, sin soltarlo, arrastrar el ratón para desplazar el puntero por la pantalla. Como coger el ratón Arrastrar es la acción que sirve para desplazar iconos por la pantalla. Cuando mantenemos el botón pulsado sobre un icono lo estamos recogiendo, al arrastrar el ratón estaremos moviendo dicho icono por la pantalla, y al soltar el botón, depositaremos ese objeto en otro lugar del escritorio. 1.4.2 ¿Y el botón derecho? Tiene asociadas una serie de funciones, que puede comprobar si en estos momentos tiene un ratón en sus manos, algunas de ellas son: cortar, copiar, pegar, fuente, párrafo, numeración... 6 1.5 ¿Cómo se utiliza el teclado?. En el teclado tenemos varios tipos de teclas. Las de las letras, números y barra espaciadora funcionan igual que en una máquina de escribir. A cada tecla le corresponde una letra o número, pero algunas permiten escribir dos o tres símbolos representados en la tecla en las posiciones siguientes: Este símbolo se obtiene pulsando esta tecla a la vez que pulsamos la tecla Alt Gr Este símbolo se obtiene pulsando esta tecla a la vez que pulsamos la tecla de Mayúscula Este símbolo se obtiene pulsando esta tecla sin más Por ejemplo, la arroba es un símbolo especial muy usado en Internet y tiene este aspecto: @ . Para escribirla hay que pulsar al mismo tiempo la tecla Alt Gr y la tecla con el 2: + =@ Es muy importante conocer la tecla intro, también llamada enter, que sirve tanto para iniciar un punto y aparte en un texto como para aceptar la información que nos aparece en la pantalla. Por ejemplo, cuando nos aparece un mensaje en la pantalla y nos pide que lo aceptemos o no, al pulsar intro estamos confirmando que esa es la acción que queremos realizar, es decir lo estamos aceptando. Intro Tecla intro Barra espaciadora Alt Gr 7 2.1 ¿ Cómo acceder a Internet?. Este logo es el icono de Internet Explorer, es el navegador que Windows trae por defecto; viene incluido con el sistema operativo, está totalmente integrado en él y es muy intuitivo y fácil de manejar. Las funciones de Internet Explorer son tan básicas que apenas necesitan explicación. Para acceder a Internet Explorer lo único que hay que hacer es doble clic sobre el icono. 2.2 Fundamentos de Internet Explorer: 2.2.1 Botón Atrás: haga clic aquí para volver a la página anterior. 2.2.2 Botón Adelante: haga clic aquí para ir a la página siguiente de una serie de páginas que ya ha visitado. 2.2.3 Botón Actualizar: haga clic para actualizar la página actual si no aparece la información última o la que esperaba. Esto es útil si ve información antigua en una página que se actualiza con frecuencia o si los gráficos no aparecen correctamente. 2.2.4 Botón Inicio: haga clic aquí para ir a su página de inicio (la primera que ve cuando abre el explorador). 2.2.5 Botón Búsqueda: haga clic aquí para abrir la barra de Búsqueda, donde puede elegir un servicio de búsqueda y buscar en Internet. 8 2.2.6 Botón Favoritos: haga clic aquí para abrir la barra de Favoritos, donde puede almacenar vínculos (accesos directos) a los sitios Web o documentos que visita con más frecuencia. 2.2.7 Barra de direcciones: escriba aquí las direcciones de las páginas Web (direcciones URL), o rutas de acceso a documentos en su PC. 2.2.8 Barra de estado: observe la parte izquierda de la barra para ver el proceso de carga de la página Web. La parte derecha le indica en qué zona de seguridad está la página actual y muestra un icono de candado si está en un sitio seguro. 2.2.9 Buscar información Con la característica Búsqueda, la búsqueda de información en Internet resulta extremadamente sencilla. Si hace clic en el botón Búsqueda de la barra de herramientas del explorador, se abrirá la barra de búsqueda, un panel independiente ubicado a la izquierda de la ventana. (Nota: en Mi PC, haga clic en el menú Ver, seleccione Barra del explorador y haga clic en Búsqueda) El Ayudante de búsqueda le ayudará a definir la búsqueda. Elija el tipo de información que desea encontrar (como una página Web, una empresa o la dirección electrónica de una persona) y el Ayudante de búsqueda elegirá el servicio de búsqueda especializado en esa área.Cuando escribe la solicitud de búsqueda, aparece en la barra de búsqueda una lista con los resultados obtenidos. Conforme haga clic en 9 los elementos de esta lista, las páginas actuales aparecerán a la derecha de la ventana del explorador. Haga clic en x en la parte superior de la barra de búsqueda para cerrarla. Nota: lo que vea puede ser diferente de esta ilustración. 2.2.10 Buscadores Un buscador es una página de Internet en la que el usuario puede introducir determinados descripto descriptores con los que, se nos mostrará todas aquellas páginas que se ajusten a lo que se ha solicitado. Los descriptores son palabras que, con concisamente, definen aquello que deseamos localizar. Los buscadores se utilizan en muchas oca ocasiones para localizar alguna página cuya dirección no recorda recordamos, pero también se utilizan para encontrar páginas des desconocidas que nos muestran información valiosa para noso nosotros. El mercado de los buscadores está domina dominado por tres grandes empresas: Google, Yahoo y Hotmail. D De ellas, sin lugar a dudas, la empresa Google es la más pop popular en este ámbito. Cuando cualquier usuario necesita encon encontrar algo en Internet y no sabe dónde buscarlo, el primer portal porta al que se le ocurre acudir es Google. 10 3.11 Google 3 Para realizar búsquedas literales de palabras o frases, conviene introducir el texto concreto entrecomillado, reduciendo el ámbito de la búsqueda pero acotándola así a las páginas en las que ese texto aparezca en ese orden. Google no reconoce artículos, conjunciones, preposiciones o palabras muy comunes o abundantes como “el”, “la”, “de”, “en”, etc. 4.1 Correo electrónico Se denomina de esta manera a las cuentas de correo electrónico gestionadas a través de programas cliente que conectan con servidores de correo. 4.2 Microsoft Outlook Express Es uno de los gestores de correo más utilizados por los usuarios: es gratuito; viene ya incluido en el sistema operativo Windows (en cualquier versión) y su configuración es bastante fácil de realizar; y, es muy simple de usar. 11 a) Obtener el correo 1. Entramos en el programa de gestión de correo, Outlook Express, desde Inicio/Programas, pulsando sobre el botón Correo que ofrece Internet Explorer una vez abierto. 2. Pulsamos sobre el botón Enviar y recibir. b) Leer el correo 1. Seleccionamos el mensaje de la lista c) Ordenar los mensajes 1. Pulsamos sobre la cabecera por la que deseamos ordenar la lista de mensajes. d) Imprimir un mensaje 1.Seleccionamos el mensaje que deseamos imprimir. p 2. Pulsamos sobre el botón imprimir. e) Eliminar mensajes 1.Seleccionamos el mensaje que deseamos eliminar. 2. Pulsamos sobre la tecla Suprimir NOTA: si deseamos eliminar varios mensajes, podemos seleccionarlos mediante la utilización simultánea de las teclas Control y Mayúsculas, de igual forma que se realiza en el Explorador de Windows. Otra forma 1. Abrimos el menú Edición. 2. Seleccionamos Eliminar o pulsamos sobre el botón Eliminar 4.3 Enviar un correo con archivo adjunto 1.Entramos en el programa de gestión de correo. 2. Escribimos la dirección a la que deseamos enviar el mensaje. 3. Escribimos el Asunto del mensaje (opcional ). 4. Escribimos el mensaje. 5. Pulsamos sobre el botón Adjuntar o abrimos el menú Insertar. 6. Seleccionamos Archivo adjunto. 7. Buscamos la ubicación del archivo que deseamos adjuntar y lo seleccionamos. 8. Pulsamos sobre el botón Adjuntar. 9. Pulsamos Enviar. 12 4.4 Leer el archivo adjunto. 1. Entramos en el programa de gestión de correo. 2. Seleccionamos el mensaje. 3. Pulsamos sobre el icono del archivo. 4.5 Carpetas de correo. Todos los mensajes que manejamos mediante el gestor de correo son almacenados en sitios concretos y organizados. Siguiendo la misma filosofía de Windows, esto sitios son carpetas. Existe una carpeta donde se almacenan, de forma automática, todos aquellos mensajes que recibimos, en otra todos aquellos que enviamos, y una tercera, los mensajes que eliminamos. Los mensajes suprimidos de cualquiera de las dos primeras carpetas siguen disponibles en la tercera por si deseamos recuperarlos o eliminarlos definitivamente. Cuando activamos el gestor de correo generalmente se abre en la carpeta de los mensajes recibidos. Las carpetas son perfectamente identificables entendiendo la idea de clasificación. En la siguiente tabla se exponen las identificaciones en Outlook (Internet Explorer). CARPETA OUTLOOK Mensajes recibidos: Bandeja de entrada Mensajes enviados: Bandeja de salida Mensajes eliminados: Elementos eliminados Los mensajes eliminados quedan archivados en las carpetas Elementos eliminados, a las cuales podemos acceder para eliminarlos de manera definitiva. El usuario del gestor de correo puede crear nuevas carpetas para una organización más detallada, en el caso de querer clasificar sus mensajes. 13 PORTALES Y DIRECTORIOS DE EMPLEO 1. Canal Empleo de Pozuelo de Alarcón. Ofertas de empleo en Pozuelo de Alarcón http: ://www.pozuelodealarcon.es Inicio>busco trabajo>alta en el canal de empleo de Pozuelo 2. Empleo público. Oposiciones, trabajo, cursos y empleo público en España. http://www.empleopublico.net 3. Empleo 112 Empleo 112, te permite buscar a la vez entre las más de 60.000 ofertas de trabajo publicadas en los principales portales y bolsas de empleo. http://www.empleo112.com 14 4. Global work Sitio web para la inclusión de los currículos de las personas que buscan empleo en la web. http://www.global-work.com 5. INEM Oficina virtual de ofertas de empleo del estado español http://www.inem.es 6. Info empleo Portal de empleo y formación puesto en marcha por Círculo de Progreso, con el fin de crear un punto de encuentro entre candidatos, empresas y centros de formación. http://www.infoempleo.com 7. Info jobs La bolsa de empleo online, tanto por el tráfico de su web site como por el volumen de empresas y candidatos usuarios. http://infojobs.net 8. Laboris.net Portal de empleo http://www.laboris.net 8. Mercado de trabajo. Web donde encontrar trabajo, también hay ofertas destacadas. http://mercadodetrabajo.com 9. Monster Web de empleo líder en el mundo, pone en contacto a las mejores compañías con los candidatos más cualificados. http://www.monster.es 10. Oficina de empleo Gran portal dedicado a ofertas y demandas de empleo. http://oficinaempleo.com 11. Opción empleo Web para buscar trabajo donde más te guste http://opcionempleo.com 12. Publi empleo Portal de empleo para buscar ofertas de trabajo. http://publiempleo.com 15