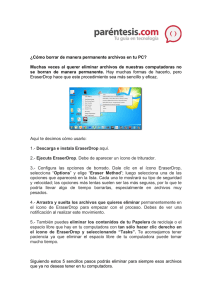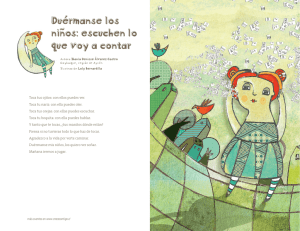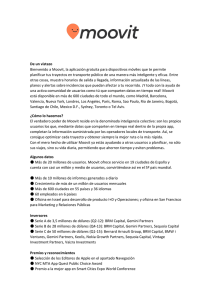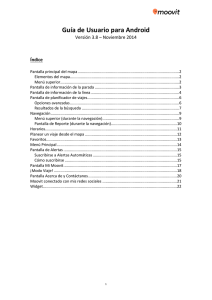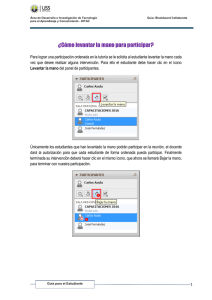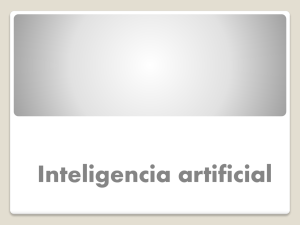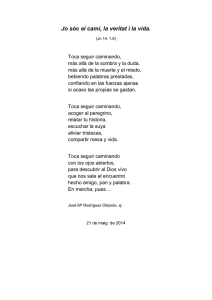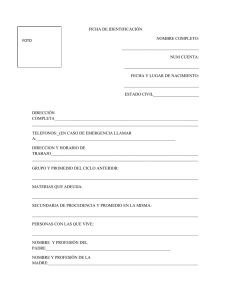iPhone - moovitapp.com
Anuncio
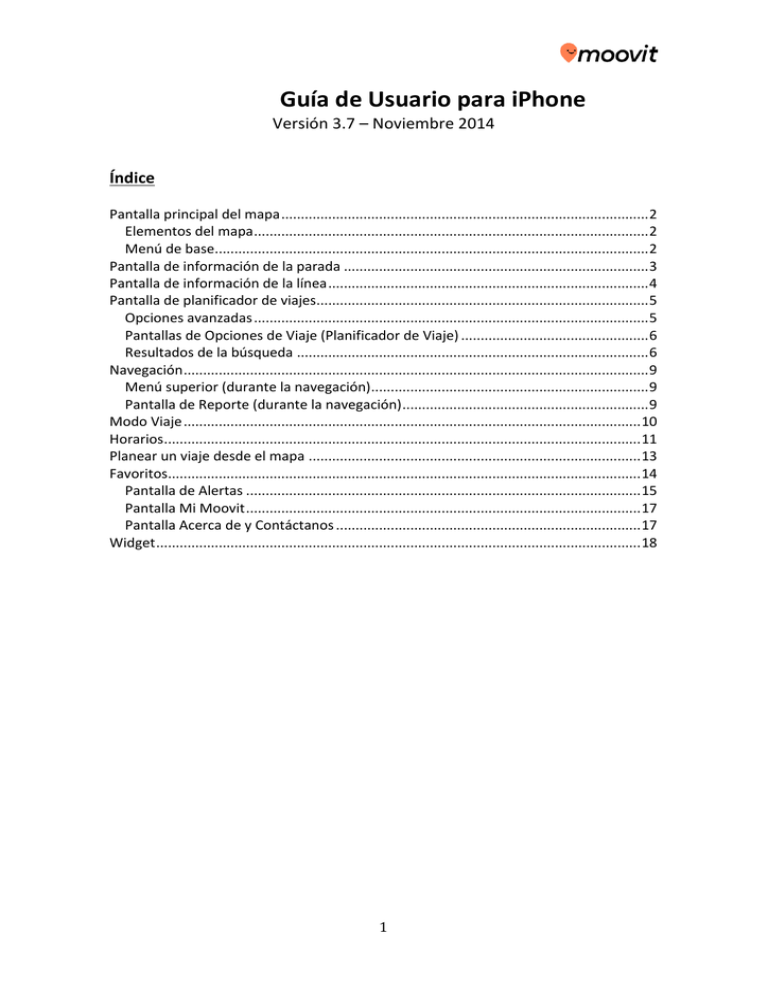
Guía de Usuario para iPhone Versión 3.7 – Noviembre 2014 Índice Pantalla principal del mapa .............................................................................................. 2 Elementos del mapa ..................................................................................................... 2 Menú de base ............................................................................................................... 2 Pantalla de información de la parada .............................................................................. 3 Pantalla de información de la línea .................................................................................. 4 Pantalla de planificador de viajes ..................................................................................... 5 Opciones avanzadas ..................................................................................................... 5 Pantallas de Opciones de Viaje (Planificador de Viaje) ................................................ 6 Resultados de la búsqueda .......................................................................................... 6 Navegación ....................................................................................................................... 9 Menú superior (durante la navegación) ....................................................................... 9 Pantalla de Reporte (durante la navegación) ............................................................... 9 Modo Viaje ..................................................................................................................... 10 Horarios .......................................................................................................................... 11 Planear un viaje desde el mapa ..................................................................................... 13 Favoritos ......................................................................................................................... 14 Pantalla de Alertas ..................................................................................................... 15 Pantalla Mi Moovit ..................................................................................................... 17 Pantalla Acerca de y Contáctanos .............................................................................. 17 Widget ............................................................................................................................ 18 1 Pantalla principal del mapa Elementos del mapa El ícono naranja muestra tu posición actual. Importante: En caso de error en la identificación de su ubicación, por favor verifica la configuración del GPS del dispositivo. Los íconos azules representan una parada de autobús en la zona. Toca en el ícono para ver la lista de las líneas que paran y sus próximos tiempos de llegada. Los íconos amarillos representan otros usuarios en la zona. Pulsa en los íconos para más información. Toca en el ícono de la flecha para permitir que el mapa se mueva en tu misma dirección. Menú de base Toca en el icono del mapa ("Mapa") para volver a la pantalla principal del mapa. Toca en el ícono de las dos banderas ("Ir a") para planificar una ruta entre dos puntos. Toca en el ícono del reloj ("Horarios") para comprobar los horarios de una línea específica. Toca el ícono con las tres líneas ("Más") para acceder al menú principal de la aplicación. Toca el ícono con la estrella (“Favoritos”) para ver tus rutas y líneas establecidas como favoritas. 2 Toca en el ícono de objetivo para centrar el mapa en su ubicación. Pantalla de información de la parada Tocando en cualquiera de los puntos de parada, se abre la lista de las líneas que paran en este punto y sus tiempos de llegada. Sugerencia: Deslizando hacia abajo, podrás buscar el número de línea que desees dentro de la parada. Tiempo Real – Para ver la siguiente hora de llegada. En naranja significa que el tiempo exacto en el autobús llegará, con base en información de los GPS, o con otros pasajeros del autobús. Cuando la información sobre el tiempo real no está disponible, el tiempo estimado de llegada se mostrará en negro, sobre la base de la programación regular de autobuses. Añadir a favoritos – Toca en el ícono de la estrella para agregar la línea seleccionada a favoritos. Menú – Toca el ícono para orden por Número/nombre de línea o bien por Hora de llegada. Planificador de Viaje – Toca en el ícono de las banderas para planear tu viaje usando la ruta/parada como punto de referencia. Ordenar por… – Para filtrar los resultados y ordenarlos por Número/Nombre de la línea y la Hora de llegada. 3 Pantalla de información de la línea Al seleccionar una de las líneas en la pantalla de parada, se muestra información sobre la línea elegida. Puedes ver las ubicaciones de los puntos de paradas de ésta línea Toca cualquier parada para ver la próxima llegada (se muestra en color naranja, cuando el tiempo real está disponible) ● ● Toca en el ícono del teléfono para comenzar a recibir alertas de la línea seleccionada. Toca en el ícono de mapa para ver en el mapa el vehículo que se aproxima a la parada. Toca en el ícono de la flecha para ver la programación de horarios completa. Toca en el ícono de las estrellas para ver las valoraciones de otros usuarios y añadir el tuyo, presionando en Añadir. Toca en el ícono de (“IR”) para comenzar con el Modo Viaje de la ruta/línea seleccionada. Pantalla del detalle de Línea Mapa del recorrido 4 Pantalla de Valoraciones Pantalla de planificador de viajes Elige un punto de origen y destino, utilizando el formato "Calle, Número, Ciudad", también puedes escribir el Nombre del Punto de Interés al que quieres llegar. (Ejemplo: "Estadio Municipal De Las.."). Sugerencia: Se recomienda la búsqueda de direcciones detalladas. Búsquedas muy amplias (sólo como el nombre de la ciudad o distrito) traerán resultados menos precisos. Si deseas utilizar su ubicación actual como punto de origen o de destino, deja el campo disponible vacío. A medida que escribes, se presentará una lista de direcciones y puntos de interés. Para obtener los mejores resultados, elige una de las opciones de la lista. Puedes planificar tu viaje con rapidez, utilizando la selección de un registro de su historial, o de su lista de favoritos. Estas opciones aparecen en la parte inferior de la pantalla. Sugerencia: Para eliminar una entrada de la lista, desliza hacia la izquierda sobre el elemento deseado y presiona Eliminar. Buscar – Para buscar la mejor ruta disponible. Opciones avanzadas Invertir el sentido – Invierte la dirección de origen con la de destino. Configuración de la búsqueda – Permite establecer la distancia máxima para recorrer caminando, los tipos de transporte y la unidad de distancia preferida (kilómetros o millas). Cambiar la hora de salida / llegada – Seleccione el día y la hora de su viaje. Para hacer un viaje inmediato, no hace falta cambiar los campos. Ideal para viajes programados. 5 Pantallas de Opciones de Viaje (Planificador de Viaje) Selección de fecha y hora del viaje para su llegada o salida Selección de las opciones de viaje Resultados de la búsqueda Después de añadir los parámetros de su búsqueda, podrá ver algunas opciones de rutas sugeridas. Pulse en cualquiera de las opciones para ver el paso a paso, incluyendo las partes a pie y en tránsito. Si los datos en tiempo real disponibles, aparecerán en naranja. 6 Pantalla de detalle de la ruta elegida (con tiempo real) Pantalla de opciones de ruta Mapa – Toque para ver la ruta en el mapa. Comentarios – Muestra la calificación promedio de la línea. Pulse para ver los detalles. Después de haber elegido su opción, toque Ir para empezar! Mapa de la ruta Compartir – Toque para enviar la ruta por email. Favoritos – Toque para agregar a búsqueda en sus favoritos. Detener navegación – Toque para detener el viaje actual y regresar a pantalla principal. Guardar un viaje Para guardar un viaje y poder consultarlo después solo debe hacer clic en el ícono que aparecerá en la pantalla de “Indicaciones” de el “Trayecto sugerido” Sugerencias: 1. Pulse en "más pronto" o "más tarde" para ver la misma ruta, más tarde o temprano. 7 2. Pulse el ícono de iniciar ruta directamente sobre la pantalla rutas sugeridas para iniciar la navegación. 8 Navegación El paso de la navegación lo guiará hasta tu destino mediante instrucciones interactivas para todas las etapas del viaje, incluidas las partes en tránsito y a pie. Durante la navegación, podrás ver su TEC dinámico (tiempo estimado de llegada), recibirás instrucciones paso a paso para cada etapa del viaje, puedes enviar informes de la descripción de viaje (limpieza, evaluación del conductor, etc.). También recibirás una alerta cuando llegue el momento de dejar el vehículo. El estado actual aparece en una pestaña en la parte inferior de la pantalla. Deslizando la ficha a la izquierda encontrarás los pasos a seguir. Moovit detectará automáticamente su progreso. Menú superior (durante la navegación) "Reporte" – Toca para enviar informes: ¿Cómo está el autobús lleno / limpio? Rating por chofer, etc. (ver detalles en sección Pantalla de Reporte). Parar – Toca en el ícono para abandonar la navegación en cualquier momento. Más opciones – Toca para ver a lista de opciones: Descripción del viaje, o Compartir: Compartir – Toque para compartir a su ruta. Pantalla de Reporte (durante la navegación) Mientras más usuarios utilicen la aplicación, mejora será la información para todos. Puedes reportar las siguientes opciones: ● ● ● ● ● ● ● Ocupación: Vacío / Algunos asientos vacíos / Muy lleno Valoración del conductor: Conductor amable / Conductor agresivo Limpieza: Impecable / Debe limpiarse Acceso wifi: Si / No (o no funciona) Enchufe: Si/Funcionando / No (o no funciona) Acceso a silla de ruedas: Si / No Aire acondicionado: Correcta, se está bien / Demasiado calor/frio ● Comentarios: Comentarios generales del viaje 9 Modo Viaje Pantalla Modo Viaje Pantalla Compartir/Modificar/Alertas del Viaje 10 Horarios Toca en el icono del reloj en la pantalla principal para encontrar los horarios de una línea específica. Para ver los horarios de una línea específica, introduce el número / nombre de la línea deseada en el campo de búsqueda. Para comprobar si hay trenes, toca en el ícono y luego selecciona las estaciones de tren de origen y destino. Para obtener los mejores resultados, selecciona el operador, cuando sea posible. Una vez seleccionada la línea elegida, toca en el icono del mapa en la parte superior derecha para encontrar el mapa de autobuses, con las respectivas paradas. También puedes leer los comentarios y añadir comentarios sobre línea, así también como registrarse para recibir el servicio de alertas de la línea. Ideal para estar enterado de las últimas novedades de las líneas que utilizas todos los días. Pantalla de selección de línea Selección de sentido de la ruta 11 Pantalla de detalle de paradas Mapa del recorridos 12 Confirmación de subscripción al servicio de alertas Pantalla de Valoraciones Planear un viaje desde el mapa No sabes la dirección? No hay problema! Presiona cualquier punto del mapa durante unos segundos para soltar un "pin". A continuación, puedes planear viajes hacia ó desde la ubicación seleccionada, sin necesidad de ingresar la dirección en el planificador de viajes, tan solo seleccionado el icono de Planificador de viajes. Pantalla de Planificador de viaje utilizando el “pin” como dirección Selección de ubicación con el “pin” en el mapa Presiona la flecha para seleccionar la dirección encontrada en el mapa y planear tu viaje. 13 Toca en el icono de la estrella en la pantalla principal para acceder a la lista de favoritos. Selecciona el ícono de casa para editar la dirección. Favoritos Selecciona el ícono de trabajo para editar la dirección. Se recomienda cargar estos datos para la selección de cualquiera de ellos en el planificador de viajes. Para editar tu dirección con el ícono del lápiz. En "Líneas" puedes manejar tus líneas favoritas. Seleccionando una línea específica en ésta pantalla muestra la información completa de la misma. Es posible eliminar una línea de favoritos deslizando suavemente hacia la izquierda y tocando Eliminar. Otra opción es seleccionar nuevamente el ícono de la estrella en el punto de parada de la pantalla. Pantalla de Rutas favoritas Pantalla de líneas favoritas 14 Edición de Favoritos Menú principal Toca en el ícono con las tres líneas ("Más") en la parte inferior de la pantalla para abrir el menú principal, el cual incluye las siguientes opciones: Alertas – Para acceder a las descripciones de la pantalla que, toca el icono de exclamación. Mapas líneas – Para descargar los mapas de las agencias. Mi Moovit – Entra para configurar con redes sociales y manejar tu perfil de usuario. Configuración – Entra para actualizar tus preferencias personales, incluyendo tu nombre de usuario, el tipo de ícono, tu idioma y tu ciudad (para utilizar Moovit al cambiar de ciudad por un viaje, seleccione un lugar diferente en nuestra lista de ciudades de todo el mundo). Valóranos – Cada crítica nos ayuda! Si te gusta Moovit, por favor ayúdanos a mejorar la evaluación de la aplicación en la App Store! ¡Da a conocer Moovit! – A medida que más personas utilizan el Moovit, nuestra aplicación será mejor! Ayúdanos a crecer hablando con tus amigos acerca de la aplicación (por correo electrónico, por Facebook o Twitter). Sobre Moovit – Preguntas? Problemas? Sugerencias? Nuestro equipo de soporte quiere saber de ti! Envíenos un correo electrónico: [email protected] También nos puede seguir en Facebook y Twitter. Conoce la v3.7 – Entra para conocer todo lo nuevo que Moovit ofrece en la Versión 3.7. Pantalla de Alertas La pantalla incluye alertas de: Informes y alertas de organismos responsables del transporte público local organizado por el número de línea y el tiempo (hoy, mañana, esta semana). En esta pantalla puedes editar las alertas mediante el registro para recibir alertas tus líneas favoritas. ● ● Puedes darse de alta de una alerta pulsando en el icono de teléfono marcado en naranja Pulsando nuevamente, el ícono cambia a negro, si deseas darte de baja de la alerta 15 Pantallas de Alertas Pantalla principal de Alertas Pantalla de detalle de la alerta seleccionada 16 Pantalla Mi Moovit La pantalla incluye alertas de: ● ● Mi avatar – Puedes elegir la apariencia de tu avatar! Redes Sociales – Podrás contar tu cuenta de Moovit con la de Facebook, Twitter, G+ para viajar de manera más social y compartir con tus amigos ● ACTIVIDAD – Podrás ver el ranking de usuarios en la app. Si te conectas con Facebook, podrás ver cómo les va a tus amigos. ● QUIÉN Y CÓMO TE VEN OTROS EN LA APP – Para que puedas configurar tu privacidad en la app. Pantalla Acerca de y Contáctanos La pantalla incluye alertas de: ● ● ● Guía de uso y video tutorial – Podrás acceder en todo momento a esta misma guía de usuarios para aprovechar de Moovit al máximo! También podrás ver un video que te muestra cómo usar la app. Escríbenos con tus comentarios – Para que contactes con nuestro equipo, quien estará feliz de saber de ti ;) También podrás acceder a los Términos de uso y conocer a nuestros Partners y especiales agradecimientos. 17 Widget ¡Conoce el Widget de Moovit! Para poder recibir notificaciones y horarios de tus rutas/líneas favoritas solo debes Editar en los Widgets de tu iPhone e incluir “Líneas favoritas en Moovit” para empezar a disfrutar del servicio. Pantalla para Añadir Widget (Hacer click en Editar) Pantalla para Añadir el Widget de Líneas favoritas en Moovit Para configurar tus líneas favoritas en el Widget solo debes hacer click en “Configuración” en la pantalla de las Líneas favoritas en Moovit de tu Widget y te enviará a la Pantalla de Configuración del Widget en Moovit y ahí podrás modificar y seleccionar hasta 3 líneas/rutas para poder verlas en tu Widget. 18 Pantalla del Widget de las Líneas favoritas (Próximos horarios de cada línea) Pantalla de Configuración del Widget Si tienes dudas sobre cómo usar tu Moovit envía un correo a [email protected] y te ayudaremos a resolverlas. ¡Buen viaje! www.moovitapp.com/es/ [email protected] Seguinos en Facebook: Moovit LATAM y Moovit España Seguinos en Twitter: @moovit_es 19