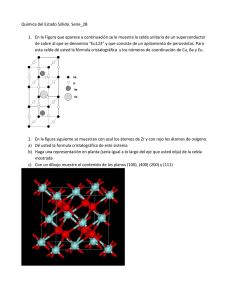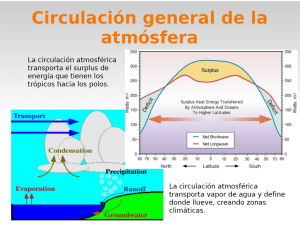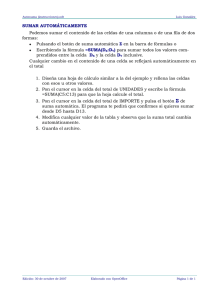guia_tp_excel_2015 - Facultad de Ciencias Económicas y Jurídicas
Anuncio

7 PLANILLA DE CÁLCULO MICROSOFT EXCEL Guía de trabajos prácticos 2015 Carlos Miguel FARIAS Claudio CASADIO MARTINEZ Fabiana VERALLI Romina AIMAR Pablo ISASMENDI Carlos BARBERO Tomás RIO Yamila MAGIORANO Juan CALDERA Mariano RULLI FACULTAD DE CIENCIAS ECONÓMICAS Y JURÍDICAS Universidad Nacional de La Pampa Herramientas Informáticas 1 Facultad de Ciencias Económicas y Jurídicas Planilla de cálculo - Guía de trabajos prácticos 2015 UNLPam ÍNDICE DE CONTENIDOS ÍNDICE DE CONTENIDOS ............................................................................................................................................. 1 ÍNDICE DE ILUSTRACIONES.......................................................................................................................................... 1 PRÁCTICOS LIBRES ...................................................................................................................................................... 3 EJERCICIO 1: “TABLA DE POSICIONES DE FÚTBOL”................................................................................................................. 3 EJERCICIO 2: “LIBRERÍA” ................................................................................................................................................ 5 EJERCICIO 3: “RENDICIÓN DE OBRAS SOCIALES” ................................................................................................................... 6 EJERCICIO 4: “CONCESIONARIA” ...................................................................................................................................... 8 EJERCICIO 5: “DEPÓSITO DE EMPRESA” ............................................................................................................................10 EJERCICIO 6: “INGRESOS Y EGRESOS HOGAREÑOS” ..............................................................................................................12 EJERCICIO 7: “DISTRIBUIDORA DE DIARIOS” .......................................................................................................................15 EJERCICIO 8: “SOCIOS” ................................................................................................................................................17 EJERCICIO 9: “EMPRESA DE TRANSPORTE”.........................................................................................................................20 CASO DE ESTUDIO “CÁLCULO DE SUELDOS DE DOCENTES”........................................................................................22 CONFIGURACIÓN DE HOJAS ............................................................................................................................................22 CÁLCULO DE FUNCIONES Y FÓRMULAS ..............................................................................................................................23 PROCESADOR DE TEXTO ................................................................................................................................................27 CASO DE ESTUDIO “LICITACIÓN PÚBLICA” .................................................................................................................28 CREACIÓN DE GRÁFICOS ................................................................................................................................................31 IMPRESIÓN DE PLANILLA DE LICITACIÓN .............................................................................................................................32 CASO DE ESTUDIO “RESUMEN DE CUENTA”...............................................................................................................34 CONCILIACIÓN DE CHEQUES ...........................................................................................................................................37 CASO DE ESTUDIO: CONTABILIDAD PERSONAL ..........................................................................................................39 ACTIVIDAD 1: TAREAS CON ARCHIVOS Y ANÁLISIS PRELIMINAR DE DATOS. ..................................................................................39 ACTIVIDAD 2: EXTRACCIÓN DE DATOS SIGNIFICATIVOS. .........................................................................................................39 ACTIVIDAD 3: TAREAS CON FORMATO. .............................................................................................................................40 ACTIVIDAD 4: AGREGADO DE DATOS (TODO EL CUATRIMESTRE). .............................................................................................40 ACTIVIDAD 5: CONSOLIDACIÓN DE DATOS. ........................................................................................................................40 ACTIVIDAD 6: TAREAS CON TARJETAS DE CRÉDITO................................................................................................................41 ACTIVIDAD 7: OPERACIONES DE COMPRA EN EFECTIVO. ........................................................................................................41 ACTIVIDAD 8: GRÁFICOS. ..............................................................................................................................................42 ACTIVIDAD 9: TAREAS CON HIPERVÍNCULOS. ......................................................................................................................43 CASO DE ESTUDIO “SISTEMA DE FACTURACIÓN Y STOCK”.........................................................................................44 DISEÑO Y FORMATO DE LAS HOJAS ..................................................................................................................................44 VALIDACIÓN DE DATOS.................................................................................................................................................53 AGREGAR FÓRMULAS Y FUNCIONES .................................................................................................................................55 PROGRAMAR EL SISTEMA ..............................................................................................................................................59 PROBAR EL FUNCIONAMIENTO DEL SISTEMA ......................................................................................................................62 ÍNDICE DE ILUSTRACIONES ILUSTRACIÓN 1: TABLA INICIAL DE RENDICIONES DE OBRAS SOCIALES ............................................................................................. 6 Página 1 Herramientas Informáticas 1 Facultad de Ciencias Económicas y Jurídicas Planilla de cálculo - Guía de trabajos prácticos 2015 UNLPam ILUSTRACIÓN 2: FILTROS AVANZADOS .................................................................................................................................... 7 ILUSTRACIÓN 3: TABLA INICIAL DE MOVIMIENTOS DE EMPRESA DE AUTOMÓVILES ............................................................................10 ILUSTRACIÓN 4: TABLA INICIAL DE PRESUPUESTO .....................................................................................................................12 ILUSTRACIÓN 5: OPCIÓN PROTEGER HOJA..............................................................................................................................13 ILUSTRACIÓN 6: GRÁFICO CIRCULAR “GASTOS” .......................................................................................................................13 ILUSTRACIÓN 7: DATOS HOJA LIBRERÍA .................................................................................................................................14 ILUSTRACIÓN 8: TABLA INICIAL DE LIQUIDACIÓN DE INGRESOS Y EGRESOS ......................................................................................20 ILUSTRACIÓN 9: GRÁFICO DE COLUMNAS “MONTO DE COMBUSTIBLE POR VIAJE” ............................................................................21 ILUSTRACIÓN 10: TABLAS DE LA HOJA DATOS GRÁFICO .............................................................................................................23 ILUSTRACIÓN 11: GRÁFICO DE COLUMNAS “CANTIDAD DE INVESTIGADORES” .................................................................................25 ILUSTRACIÓN 12: GRÁFICO DE ANILLOS “CANTIDAD Y SUELDOS BRUTOS POR CARGO” .......................................................................26 ILUSTRACIÓN 13: GRÁFICO DE COLUMNAS “COMPOSICIÓN SUELDO BRUTO” .................................................................................26 ILUSTRACIÓN 14: GRÁFICO CIRCULAR “TOTAL” .......................................................................................................................31 ILUSTRACIÓN 15: GRÁFICO DE COLUMNAS “UTILIDAD DESPUÉS DE IMPUESTOS” ..............................................................................32 ILUSTRACIÓN 16: HOJA “A IMPRIMIR” .................................................................................................................................32 ILUSTRACIÓN 17: GRÁFICO CIRCULAR INCISO 8.1. ...................................................................................................................42 ILUSTRACIÓN 18: GRÁFICO DE COLUMNAS POR MES, INCISO 8.2 .................................................................................................42 ILUSTRACIÓN 19: MENÚ PRINCIPAL ....................................................................................................................................45 ILUSTRACIÓN 20: HOJA CLIENTES ........................................................................................................................................46 ILUSTRACIÓN 21: DATOS CLIENTES ......................................................................................................................................46 ILUSTRACIÓN 22: BOTÓN INICIO .........................................................................................................................................46 ILUSTRACIÓN 23: DATOS HOJA PROVEEDORES ........................................................................................................................47 ILUSTRACIÓN 24: DATOS PROVEEDORES ...............................................................................................................................47 ILUSTRACIÓN 25: HOJA C-PRODUCTOS .................................................................................................................................48 ILUSTRACIÓN 26: HOJA V-PRODUCTOS.................................................................................................................................48 ILUSTRACIÓN 27: HOJA STOCK ...........................................................................................................................................48 ILUSTRACIÓN 28: HOJA FACTURAS ......................................................................................................................................49 ILUSTRACIÓN 29: DATOS BÁSICOS DE LA EMPRESA ...................................................................................................................49 ILUSTRACIÓN 30: OTROS DATOS DE LA EMPRESA .....................................................................................................................50 ILUSTRACIÓN 31: DATOS DEL CLIENTE/PROVEEDOR ..................................................................................................................50 ILUSTRACIÓN 32: DETALLE DE LA FACTURA ............................................................................................................................51 ILUSTRACIÓN 33: TOTALES DE LA FACTURA ............................................................................................................................51 ILUSTRACIÓN 34: BOTONES ...............................................................................................................................................51 ILUSTRACIÓN 35: DATOS AUXILIARES....................................................................................................................................52 ILUSTRACIÓN 36: HOJA FACTURAS EMITIDAS .........................................................................................................................52 ILUSTRACIÓN 37: DATOS FACTURAS EMITIDAS .......................................................................................................................52 ILUSTRACIÓN 38: HOJA CONSULTAS.....................................................................................................................................53 Página 2 Herramientas Informáticas 1 Facultad de Ciencias Económicas y Jurídicas Planilla de cálculo - Guía de trabajos prácticos 2015 UNLPam PRÁCTICOS LIBRES Ejercicio 1: “Tabla de posiciones de fútbol” Funciones utilizadas: DIA, MES, AÑO, SI, SUMA, CONTAR.SI, CONTAR, PROMEDIO, MAX, MIN, TRUNCAR. A partir de la planilla y datos provistos se completará la siguiente planilla referente a la tabla de posiciones de futbol y las sumas que le corresponden recibir a cada equipo. 1. Ingresar al programa EXCEL. 2. Abra el archivo HI1_PDC_Ejercicio_Futbol. Grabar en la carpeta indicada y con el nombre FUTBOL_XXXX donde XXXX corresponde a su libreta universitaria. ACLARACIONES: Prov. es la abreviatura de la provincia de origen del equipo respectivo, que será BA CF o SF (Buenos Aires, Capital Federal o Santa Fe, respectivamente); PG, son partidos ganados, PE: partidos empatados, GF: Goles a favor, GC: Goles en contra. 3. Insertar una columna al comienzo de la planilla y numerar los equipos de uno en uno comenzando con el número 21. Para ello utilizar la técnica de auto numeración. 4. Insertar una columna entre Prov y PG, colóquele de título PJ (que significa Partidos Jugados) y complétela con 30 para todos los equipos. 5. Determinar el resultado de las siguientes columnas: PP (partidos perdidos) para todos los equipos. Para ello restar a la cantidad de partidos jugados la suma de los empatados y ganados: para el primer equipo sería 30 – (10 + 10), utilizando para ello las celdas y no los valores. Luego copiarlo para los restantes equipos. Ptos. (puntos): se obtiene multiplicando los partidos ganados por tres y sumándole los partidos empatados. Rend. (Rendimiento): se obtiene dividiendo la cantidad de puntos obtenidos por el equipo, dividido la cantidad máxima de puntos que pudo haber obtenido, es decir partidos jugados por tres. Dia será el número del día en que jugó el último partido el equipo, determinarlo utilizando la función específica y luego copiar para el resto de los equipos. Mes será el número del mes en que jugó el último partido el equipo, determinarlo utilizando la función específica y luego copiar para el resto de los equipos. Año será el número del año en que jugó el último partido el equipo, determinarlo utilizando la función específica y luego copiar para el resto de los equipos. 6. En la fila 12 calcular los totales de las columnas PG, PE, PP, GF y GC utilizando para ello la función específica. 7. Asignar a las celdas I2:I11 el nombre de la columna y también a las celdas J2:J11. 8. A partir de la celda B14 se incorporará el sector estadísticas; escribir desde dicha celda hacia abajo, celda por celda: Estadística Página 3 Herramientas Informáticas 1 Facultad de Ciencias Económicas y Jurídicas Planilla de cálculo - Guía de trabajos prácticos 2015 UNLPam Cantidad de equipos participantes Mayor cantidad de goles a favor Menor cantidad de goles en contra Promedio de goles a favor Promedio de goles en contra Cantidad de equipos a los que no les convirtieron goles Cantidad de Equipos de Santa Fe Goles a favor del equipo ubicado tercero en la lista de nombres 9. Autoajustar el ancho de la columna B. Luego a partir de la celda C15 hacia abajo calcular los datos indicados en la fila B, usar para ello las funciones específicas, EXCLUYENDO LOS TOTALES DE LOS DATOS UTILIZADOS EN CADA CASO, utilizar de ser posible los nombres de los rangos. 10. Insertar tres filas al comienzo de la tabla. En la celda A2 escribir Tabla de Posiciones, subrayado y tamaño de letra 12. 11. Calcular el contenido de la columna Derechos de Televisión, que será de 1.340.000 cuando el equipo hubiera obtenido un rendimiento mayor o igual a 0,50, sino será cero (debe usar la función condicional SI). 12. En la celda Q1 ingresar el valor 1350. Calcular el contenido de la columna Subsidio, que es el monto que el gobierno de Santa Fe ha decido abonar a los equipos de esa provincia, y la misma será el monto indicado en la celda P1 multiplicado por la cantidad de puntos obtenidos, exclusivamente para los equipos de esa provincia, sino será cero. Como el importe que se abona por punto varía, utilizar relaciones absolutas para el cálculo. 13. Determinar lo que cobrará cada equipo (columna A Cobrar) sabiendo que será el monto del subsidio que le corresponda mas el 84,15 % de los derechos de televisión (el 15,85 % es retenido por impuestos). 14. Modificar el cálculo del punto anterior para visualizar sólo la parte entera del importe a cobrar, es decir sin decimales utilizando para ello la función específica. 15. Trazar líneas verticales simples entre columnas en la tabla del fútbol, y doble como contorno, incluyendo los totales. 16. Alinear a la derecha el nombre de los equipos y centrar los valores numéricos de las columna PJ, PG, PE y PP 17. Grabar nuevamente con el mismo nombre y salir del Excel. Página 4 Herramientas Informáticas 1 Facultad de Ciencias Económicas y Jurídicas Planilla de cálculo - Guía de trabajos prácticos 2015 UNLPam Ejercicio 2: “Librería” Funciones utilizadas: MONEDA, ALEATORIO, ENTERO, K.ESIMO.MAYOR, K.ESIMO.MENOR, SI, Y, O Una librería almacena los datos de los libros que tiene a la venta con un código compuesto de letras y números, para que los empleados y lectores rápidamente identificar el género, país y ubicación del libro. 1. Ingresar al Excel y abrir el archivo HI1_PDC_Ejercicio_Libreria. Grabar en la carpeta indicada y con el nombre LIBRERÍA_XXXX donde XXXX corresponde a su libreta universitaria. 2. En la celda C1 ingresar la fecha actual utilizando la función específica. 3. Determinar el código del país de origen de los libros (columna País), utilizando para ello la función específica sabiendo que son tres letras, situadas en la cuarta quinta y sexta posición del código del libro. 4. Determinar el código del tema de los libros (columna Tema), utilizando para ello la función específica sabiendo que son tres letras, situadas en la séptima, octava y novena posición del código del libro. 5. Determinar el descuento que se aplica al precio de venta sabiendo que es política de la librería efectuar el 10 % de descuento sobre el precio en el mes de marzo (por el comienzo de las clases) o cuando se trata de libros de origen argentino (País ARG). 6. Calcular el monto a cobrar por cada libro, que será precio menos descuento mas el 17,52 % del resultado de esta operación (en concepto de impuestos). 7. Completar la columna siguiente utilizando la función MONEDA y como argumento el cálculo precedente. 8. Insertar una columna entre Stock y Precio y completarla utilizando la función que indique el orden de cada libro en función del stock de cada libro de menor a mayor. 9. Asignar a la columna stock como nombre el de la columna. Al final de los datos calcular el stock promedio utilizando el nombre asignado como argumento en la función específica. 10. Aplicar a la planilla el tema Medio. 11. Utilizar autofiltro para mostrar los libros de contabilidad. 12. Cambiar el nombre de la hoja 1 por “Stock”; situarse en la hoja2, llamarla “Búsqueda” y en la celda C3 utilizando la función ALEATORIO, buscar un número al azar ENTERO entre 1 y 20 13. En la celda C4 utilizando la función específica de búsquela localizar el nombre del libro que se encuentra en la posición que determine el contenido de la celda C3 aleatoriamente. 14. En la celda C5 utilizando la función específica de búsquela localizar el stock de libros que se encuentra en la posición que determine la celda C3 aleatoriamente. 15. Crear una hoja en blanco al comienzo del trabajo y asignarle como nombre “Índice”. 16. En la celda C1 escriba con color rojo, tipo de letra Arial tamaño 20: Librería por mayor y menor para estudiantes. 17. Insertar la imagen del archivo imagen_libro e hipervínculos para las hojas del libro. En las hojas 1 y 2, en las celdas E1 crear vínculos que lo remitan a la hoja “Índice”. 18. Grabar nuevamente con el mismo nombre y salir del Excel. Página 5 Herramientas Informáticas 1 Facultad de Ciencias Económicas y Jurídicas Planilla de cálculo - Guía de trabajos prácticos 2015 UNLPam Ejercicio 3: “Rendición de obras sociales” Funciones utilizadas: DIA, BUSCARV, DIA.LAB, ENCONTRAR, SI, O, MAX, MIN, CONTAR.SI, CONTAR, MAYUSC. Usted tiene a su cargo la rendición de las obras sociales, para ello confecciona una planilla donde se registran y calculan diferentes conceptos. 1. Crear un archivo de Excel que se llamará EjercicioOS_apellido, donde en “apellido” se escribirá su apellido; copiar la hoja de Excel que se muestra en la ilustración siguiente: ILUSTRACIÓN 1: TABLA INICIAL DE RENDICIONES DE OBRAS SOCIALES 2. Al rango A31:E38 colocar el nombre Obras. 3. En la columna C escribir el nombre de la obra social, para ello utilizar la función BUSCARV teniendo en cuenta la columna B donde figura el Código OS y el rango que se llamó Obras. 4. En la columna D escribir la fecha de cierre de ejercicio utilizando la función BUSCARV y los parámetros enunciados en el punto 3. Luego darle formato de fecha a la columna D. 5. En la columna E colocar el Día de cierre de ejercicio, para ello utilizar la función DIA. 6. En la columna F, Fecha balance, calcular la fecha de presentación del balance teniendo en cuenta que se presenta 80 días laborales posteriores a la fecha de cierre. Utilizar la función DIA.LAB y darle formato fecha a la columna F. 7. En la columna G utilizando la función ENCONTRAR detallar la posición de la letra E en el nombre de la obra social. Verificar qué ocurre para la obra social UPCN. Sacar conclusiones. Página 6 Herramientas Informáticas 1 Facultad de Ciencias Económicas y Jurídicas Planilla de cálculo - Guía de trabajos prácticos 2015 UNLPam 8. En la columna H colocar el porcentaje que se le retiene a la obra social, la cual se encuentra en el rango Obras. Para ello utilizar el mencionado rango y el Código OS que se encuentra en la columna B. 9. En la columna I utilizando la función SI(O();;) establecer si corresponde o no hacer la revisión de la rendición. En aquellos casos donde el día de cierre sea igual a 30 o el porcentaje sea del 2,5 %, escribir REVISAR,en caso contrario que escriba OK. 10. A la columna del código de obra social darle formato de relleno color verde. 11. Crear una nueva hoja y colocarle el nombre de “Estadísticas”. En la celda A1 escribir utilizando la función MAYUSC estadísticas. Tener en cuenta que se debe escribir en minúsculas para que luego de utilizar la función el texto aparezca en mayúsculas. Luego cortar de la hoja original el rango A20:C23 y pegarlo en la nueva hoja creada. 12. En la hoja estadísticas, en la columna A, a continuación de lo que se ha pegado utilizar las funciones correspondientes; escribir: a. Máximo días laborales. b. Mínimo porcentaje. c. Cantidad de rendiciones. d. Cantidad de rendiciones de UPCN. 13. En la columna J determinar la auditoria, para ello si el día de cierre es el 31 o el porcentaje es el 3 % debe buscarse en el rango Obras para saber si corresponde o no la auditoria (columna 5 del rango), caso contrario se debe escribir SINDICATURA. Como ayuda para resolver esta cuestión se debe primero utilizar una función lógica (SI(O);;) y luego si se cumple alguna de las condiciones el valor verdadero será un BUSCARV, sino se deberá escribir SINDICATURA. =SI(O( condición 1;condición 2); BUSCARV();”SINDICATURA”). 14. Marcar el rango A1:J15 y colocar filtro. Visualizar las rendiciones de la obra social de código 1. Sacar el filtro previo y utilizar filtro avanzado para visualizar las rendiciones de las obras sociales con cierre en el año 2013 cuyo porcentaje sea 3. Para usar filtro avanzado escribir en los nombres de las columnas a los cuales se les quiere aplicar el filtro y las condiciones tal como lo muestra la ilustración 2 para luego poder utilizar ese rango en la aplicación del filtro avanzado. ILUSTRACIÓN 2: FILTROS AVANZADOS 15. Grabar el archivo. Página 7 Herramientas Informáticas 1 Facultad de Ciencias Económicas y Jurídicas Planilla de cálculo - Guía de trabajos prácticos 2015 UNLPam Ejercicio 4: “Concesionaria” Funciones utilizadas: MINUSC, MONEDA, CONTAR.SI, CONTAR, K.ESIMO.MENOR, K.ESIMO.MAYOR, SI, CONCATENAR. Utilizando las herramientas ya aprendidas se desarrollará un sencillo ejemplo de una concesionaria de autos nuevos y usados. 1. Ingresar al Excel y abrir el archivo HI1_PDC_Concesionaria. Grabar en la carpeta indicada y con el nombre CONCESIONARIA_XXXX donde XXXX corresponde a su libreta universitaria. 2. Completar la columna E convirtiendo las pulgadas de la llantas en metros utilizando la función específica. 3. Validar las siguientes 4 columnas de modo que sólo acepten como datos SI o NO e ingresar SI o NO para los distintos datos. 4. Calcular el precio en dólares (columna J) que será el precio base más el 7% del precio base si tiene aire acondicionado, mas 2300 si tiene ABS, mas el 12 % del precio base si posee dirección asistida mas 1200 si posee llantas de alineación. En caso que carezca del respectivo accesorio no se adiciona valor alguno. 5. Calcular el total de la columna calculada precedentemente al fin de la misma (celda J8). 6. Insertar al comienzo de la hoja dos filas y en la celda A1 escribir Lista de Precios, en la celda A2 la palabra Dólar, en B2 la cotización del día de la fecha del dólar oficial tipo comprador. 7. Calcular el precio en pesos de los automotores (columna K) que será el precio en dólares multiplicado por la cotización del dólar. 8. Calcular el IVA (columna L) sabiendo que será el 21 % del precio en pesos y el total (columna M) que será precio en pesos más IVA. Luego totalizar ambas columnas. 9. Calcular la retención del impuesto a las ganancias (columna N) que será del 20 % si el precio total en pesos es mayor de 180.000 sino será del 12%. 10. Realizar los siguientes cálculos estadísticos en las filas que se indican: a. en la fila 11 determine el máximo de las columnas J a N. b. en la fila 12 determine el mínimo de las columnas J a N. c. en la fila 13 determine el promedio de las columnas J a N. 11. En la celda A15 utilizando el operador de concatenación & y las funciones MINUSC y MONEDA escribir “el precio del “ marca “es” y luego $ su precio final. Copiarlo hacia debajo de modo de poder visualizar la lista de precio de todos los autos. 12. A partir de la celda A 18 escribir hacia abajo Cantidad de equipos con ABS. Cantidad de equipos con Aire Acondicionado. Retención de ganancias por autos con ABS. Precio total de autos con llanta alineación. Tercer menor retención ganancias. 13. Luego en la columna B calcular los respectivos datos estadísticos. Página 8 Herramientas Informáticas 1 Facultad de Ciencias Económicas y Jurídicas Planilla de cálculo - Guía de trabajos prácticos 2015 UNLPam 14. A los sectores con datos aplicar bordes simples internos y dobles externos. 15. Insertar una imagen que encuentre en Internet referente a un automotor (Recuerde de citar la fuente). 16. Insertar dos filas al comienzo de la planilla y utilizando Word Art escribir: Concesionaria de autos 17. Ordenar los datos de menor a mayor en función del final. 18. Efectuar un gráfico de columnas apiladas del precio en pesos e IVA de cada vehículo, con título “Precios comparativos” e insertar el mismo a continuación de la tabla. 19. Efectuar la vista preliminar y de ser necesario modificar el tamaño del gráfico para que se efectúe una presentación correcta. 20. Grabar nuevamente con el mismo nombre y salir del Excel. Página 9 Herramientas Informáticas 1 Facultad de Ciencias Económicas y Jurídicas Planilla de cálculo - Guía de trabajos prácticos 2015 UNLPam Ejercicio 5: “Depósito de empresa” Funciones utilizadas: REEMPLAZAR, SIFECHA, CONCATENAR, SI, COINCIDIR, MAX, MIN. Usted tiene a su cargo el depósito de la empresa “Todo autos”. Para ello se confecciona una planilla de Excel donde registra y calcula diferentes conceptos y movimientos. 1. Crear un archivo de Excel el se que llamará Ejercicio 2_apellido, donde en “apellido” se escribirá su apellido; copiar los datos de la hoja de Excel de la ilustración siguiente: ILUSTRACIÓN 3: TABLA INICIAL DE MOVIMIENTOS DE EMPRESA DE AUTOMÓVILES 2. Cambiar el nombre a la hoja por el de STOCK. 3. Insertar cuatro filas al inicio de la hoja. 4. En la celda A1, utilizando la función CONCATENAR y teniendo en cuenta el texto de la celda A5 y de la celda D5 escribir: Detalle de Código artículo y Stock disponible. Se debe escribir como argumento de la función las palabras “Detalle”; A5;” y ”;D5;” disponible”. 5. Darle formato relleno a la columna del código de artículo. 6. En la celda B2 insertar un cuadro de texto y escribir “Fecha actual” y en la celda C2 utilizando la función AHORA escribir la fecha actual. En la celda B4 escriba “Días hasta el cierre” y en la celda C4 calcule utilizando la función SIFECHA los días que faltan hasta el cierre de ejercicio que es el 31 de diciembre de cada año. Si es el año 2014 el cierre será el 31/12/2014, si por el contrario es el 2015 el cierre será el 31/12/2015 y así sucesivamente. Recuerde que puede escribir el año de cierre y la letra d en dos celdas y hacer referencia a las mismas en la función, o bien escribir directamente los argumentos en la función teniendo en cuenta que la fecha de cierre y la letra d deben ir entre comillas. Ejemplo =SIFECHA(C2;"31/12/2014";"d") . La función hace referencia a la celda C2 porque es donde se calculó la fecha actual. 7. A partir de la celda A25 escribir y calcular: a. Máximo stock. b. Mínima cantidad vendida de artículos. c. Cantidad de artículos que no se han especificado las fallas, es decir que la celda está vacía. d. Suma de cantidades vendidas de aquellos artículos que tuvieron menos de 3 fallas. 8. En la columna G a partir de la celda G6 deberá indicar si es necesario controlar o no el artículo, para ello debe indicar “SIN CONTROL” para aquellos artículos que tienen un stock mayor a 50 o con fallas < a 2, en tanto que para los que no cumplen alguna de las condiciones mencionadas debe indicarse “CONTROL”. Página 10 Herramientas Informáticas 1 Facultad de Ciencias Económicas y Jurídicas Planilla de cálculo - Guía de trabajos prácticos 2015 UNLPam 9. Al rango A5:B11 colocarle borde de cuadro grueso y tipo de letra Arial 12. 10. En la columna H a partir de la celda H6 escriba los últimos tres caracteres de los nombres de los artículos. Para ello deberá utilizar la función DERECHA. 11. En la columna I calcular a partir de la celda I6 el valor del stock, el cual será la diferencia entre el stock y las fallas, dicho valor multiplicado por el valor del dólar que es de 7 pesos más el 35 % de derecho de exportación, a ese monto resultante debe adicionársele el monto por seguro que es de 1,5 pesos por cada unidad que haya en stock. 12. En la celda A15 utilizar la función COINCIDIR para determinar en el rango de la cantidad vendida el lugar de la cantidad vendida de 100 unidades. Recuerde que para búsquedas exactas deberá usar el tercer argumento de la función, en este caso el cero. 13. En la columna J, coloque de título a la columna Seguimiento. Luego calcule para cada artículo si tienen el máximo de fallas, si esto fuera así, debería escribir URGENTE, si no debe verificar si es el artículo con menos fallas, si esto se cumple BIEN, y sino MEDIO. Razonar la siguiente fórmula, tiene que usar la función SI, y dentro de ella la función MAX y MIN. =SI(celda=MAX(rango);"URGENTE";SI(celda=MIN(rango);"BIEN";"MEDIO")) 14. Grabe el archivo. Página 11 Herramientas Informáticas 1 Facultad de Ciencias Económicas y Jurídicas Planilla de cálculo - Guía de trabajos prácticos 2015 UNLPam Ejercicio 6: “Ingresos y egresos hogareños” Funciones utilizadas: SUMA, K.ESIMO.MAYOR, K.ESIMO.MENOR, IZQUIERDA, SUMAPRODUCTO, SI, O, Y. Usted lleva un registro de sus ingresos y egresos y para ello confecciona una planilla de Excel donde registra y calcula diferentes conceptos y movimientos. 1. Crear un archivo de Excel al que llamará EjercicioPresu_apellido, donde en “apellido” escribirá su apellido; copiar la hoja de Excel de la ilustración siguiente: ILUSTRACIÓN 4: TABLA INICIAL DE PRESUPUESTO 2. Calcular los gastos de deportes (C7), recreación (C8) y vestimenta (C9), que serán el 7 % del ingreso para deportes, 8 % de recreación y 10 % de vestimenta. Sumar los egresos utilizando la función correspondiente. 3. Calcular el Resultado mediante la diferencia entre los Ingresos y el Total EGRESOS (celdas C2 y C10). 4. Dar a la columna C formato moneda con dos decimales y valores negativos en rojo o entre paréntesis. 5. Utilizar la Auditoría de Datos para rastrear todos los precedentes de la celda C11. 6. Insertar cuatro filas al comienzo de la hoja y escriba en la celda A1 Presupuesto del Hogar utilizando un cuadro de texto y en A4 "Mes de Mayo", con letra cursiva y darle formato de relleno de color verde. Al rango A5:C15 colocar bordes de línea doble. 7. Cambiar el nombre de la hoja a “Mayo”. Crear una hoja nueva (copiando el contenido) que se llamará “Junio”. 8. Al haberse suscripto al Canal por cable, en la hoja de “Junio”, insertar una fila entre Luz y Teléfono e ingresar el valor como concepto TV Cable y como monto del gasto 145. Cambiar el título de la fila 2 a Mes de Junio. 9. Situarse en la hoja "Mayo" y determinar cuál debe ser el nivel de ingresos necesario para obtener un superávit de $ 5000,00. Para ello utilizar la herramienta BUSCAR OBJETIVO. 10. Situarse en la hoja "Junio" y determinar cuál debe ser el nivel de ingresos necesario para obtener un superávit de $ 6000,00. Para ello utilizar la herramienta BUSCAR OBJETIVO. 11. Situándose en la hoja “Junio” elegir la opción de “Proteger hoja” tal como lo muestra la ilustración 5. Página 12 Herramientas Informáticas 1 Facultad de Ciencias Económicas y Jurídicas Planilla de cálculo - Guía de trabajos prácticos 2015 UNLPam ILUSTRACIÓN 5: OPCIÓN PROTEGER HOJA 12. Eliminar la hoja “Mayo”. 13. En la celda A18 escribir “El 2º menor gasto es:” y en la celda C18 utilizando la función K.ESIMO.MENOR calcular cuál es el gasto que cumple esa condición. 14. En la celda A19 escribir “Las 3 primeras letras de la celda A7 son:” y en la celda C19 utilizar la función IZQUIERDA para cumplir con lo que se solicita. 15. Insertar un gráfico circular seccionado 3D para mostrar los distintos gastos del mes de Junio. El gráfico se verá como la ilustración 6. ILUSTRACIÓN 6: GRÁFICO CIRCULAR “GASTOS” 16. Crear una nueva hoja y llamarla “Librería” en donde se calcularán los gastos en papelería y librería que se consumirán en el año. Para ello copiar los datos que se encuentran en la ilustración 7 en la nueva hoja creada: Página 13 Herramientas Informáticas 1 Facultad de Ciencias Económicas y Jurídicas Planilla de cálculo - Guía de trabajos prácticos 2015 UNLPam ILUSTRACIÓN 7: DATOS HOJA LIBRERÍA 17. En la celda C9 calcular el total a consumir en pesos mediante la utilización de la función SUMAPRODUCTO. 18. Calcular la variación de precios en la columna E la cual será la diferencia entre el precio unitario actual y el anterior dividido ese valor por el precio unitario anterior. Luego darle formato porcentaje con dos decimales a la columna E. 19. En la columna F, Control, se deberá indicar “VER” si la variación de precios (columna E para cada artículo) es mayor a la variación general en el nivel de precios que se encuentra en la celda C11 o si es la mayor variación de todo el rango de variaciones, caso contrario que no ocurra una u otra condición se deberá escribir “OK”. Para resolver la situación que se presenta utilizar las funciones SI(O) y MAX, como ayuda puede tener en cuenta el siguiente esquema: =SI(O(celda>celda;celda=MAX(rango));"VER";"OK") 20. En la hoja “Junio” insertar un Wordart con la frase “Presupuesto librería” y crear un hipervínculo a la celda A1 de la hoja “Librería”. 21. Grabar el archivo. Página 14 Herramientas Informáticas 1 Facultad de Ciencias Económicas y Jurídicas Planilla de cálculo - Guía de trabajos prácticos 2015 UNLPam Ejercicio 7: “Distribuidora de diarios” Funciones utilizadas: TEXTO, CONCATENAR, SUMA. Utilizando herramientas ya aprendidas se desarrollará un sencillo ejemplo de una distribuidora de diarios. 1. Ingresar al Excel y abrir el archivo HI1_PDC_Diarios. Grabar en la carpeta indicada y con el nombre DIARIOS_XXXX donde XXXX corresponde a su libreta universitaria 2. Configurar la hoja para visualizarla horizontalmente y tamaño de hoja Legal. 3. En la celda D1 ingresar la función para ver el día de hoy y en E1 utilizar la función para determinar numéricamente el día de la semana, con 1 para el día lunes. 4. Completar la planilla, utilizando cuando corresponde la relación entre celdas, sabiendo que: a. Cantidad Vendida será igual a Cantidad retirada – Cantidad devuelta. b. Recaudación será cantidad vendida x Precio del diario. c. Porcentaje será la recaudación * 8 %. d. Totales son la suma de las columnas C, D, E, F y G. e. Costo por diario será cantidad de páginas x Costo por hoja + costo fijo. f. Cantidad de diarios será igual al total de diarios retirados. g. Costo total será Costo por diario x Cantidad de diarios. h. Recaudación Total será igual al total de la Columna Recaudación i. Ganancia será Recaudación Total menos Total de Porcentaje y menos Costo Total 5. En la celda A22 ingresar el números de códigos de uno de los diarieros y en A23 escribir utilizando el operador de concatenación & y la función TEXTO: “Al Sr. ” luego el nombre del diariero “le corresponden” y luego $ y el porcentaje. 6. Utilizando formato condicional mostrar con fondo rojo aquel diarero que vendió la mayor cantidad de revistas. 7. Efectuar un gráfico tipo columna apiladas cilíndricos que permita visualizar el nombre de cada diariero y las cantidades retiradas y devueltas. Insertarlo en la misma hoja. 8. Utilizando Buscar Objetivo determinar cuál debería ser el precio de cada diario para obtener una ganancia de 25.000. 9. Cambiar el nombre de la hoja por “Enero”. 10. Cree una nueva hoja que contenga todos estos datos y llámela “Febrero”. Modifique el precio del diario a $8,20 y el costo por hoja a $0,045. 11. En la columna H determinar cuánto cobrará cada diarero ante la reforma del régimen laboral, ya que en el caso de que el porcentaje de recaudación sea inferior a $ 50, debe cobrar 50 $ como mínimo garantizado. 12. Copiar los datos en nueva hoja que se debe llamar luego “Marzo”. 13. Insertar una hoja al comienzo del libro y llámela “Índice” e insertar hipervínculos que los lleven a las distintas hojas y cada hoja inserte un hipervínculo que lleve a la hoja “Índice”. 14. En esta hoja insertar utilizando un WordArt a su elección con la frase “Su distribuidora” y luego insertar una imagen prediseñada de un libro o diario. 15. Cambiar el tipo de letra de los nombres de los diareros por Time New Roman tamaño 9 color verde. Página 15 Herramientas Informáticas 1 Facultad de Ciencias Económicas y Jurídicas Planilla de cálculo - Guía de trabajos prácticos 2015 UNLPam 16. En la hoja “Febrero” realizar un gráfico circular que muestre el total cobrado por cada diariero luego de la reforma laboral. 17. Efectuar la vista preliminar, configurar la página para visualizarla horizontalmente y modificar los márgenes para mejorar la presentación final del documento. 18. Grabar nuevamente con el mismo nombre y salir del Excel. Página 16 Herramientas Informáticas 1 Facultad de Ciencias Económicas y Jurídicas Planilla de cálculo - Guía de trabajos prácticos 2015 UNLPam Ejercicio 8: “Socios” Funciones utilizadas: SI, MAX, MIN, PROMEDIO, K.ESIMO.MENOR, K.ESIMO.MAYOR, COINCIDIR, INDICE, CONTAR.SI Utilizando la técnica de importación de datos se solucionará un caso sencillo de socios de un club y si se encuentran o no habilitados para votar. 1. Ingresar en una hoja nueva de Excel los siguientes datos del padrón de socios a partir de la celda A1 y luego grabar en la carpeta indicada y con el nombre SOCIOS_XXXX donde XXXX corresponde a su libreta universitaria. Socio Nombre y Apellido 2 Juan Perez Edad Tipo socio Cuotas adeudadas Deuda 60 V 4 45 Ignacio Lopez 18 M 2 110 Maria Alvarez 45 F 3 123 Marcelo Gomez 65 V 2 134 Juan Jiménez 34 M 8 234 Ana Romero 43 F 5 Vota 2. A partir de la celda A 12 ingresar los tipos de socios y monto de la cuota Socio Tipo Monto V Vitalicio 15 M Masculino 30 F Femenino 20 3. En la celda I1 ingresar, vinculando los datos con la web, la cotización del dólar tipo comprador del sitio www.blp.com.ar y luego determinar la deuda de cada socio (columna F) que será la cantidad de cuotas adeudadas multiplicadas por el monto de la cuota que surge de la tabla cargada en el punto 2 según el tipo de socio multiplicado por la cotización dólar vendedor. 4. En la columna G determinar “SI” o “NO” según si el socio puede votar en las próximas elecciones. Para ello se debe tener en cuenta que solo pueden votar los socios vitalicios (con cualquier deuda) y los demás (masculinos o femeninos) sólo si adeudan menos de 4 cuotas. 5. Si se desea establecer un plan de financiación con un descuento del 50 % para los socios vitalicios, un 35 % para los socios femeninos y un 24 % para los masculinos, calcule en la columna H cuanto sería el monto de la deuda con descuento que debería abonar cada socio. 6. Rastrear los precedentes de la celda I1, luego eliminar las flechas. 7. Cambiar el nombre de la hoja por “Padrón”, luego copiar la hoja, creando una nueva llamada “Tenis”. 8. En la nueva hoja insertar una columna entre Edad y Tipo de socio y colocar como título Tenis. 9. Validar la columna de modo que sólo puedan ingresarse valores S o N e ingresar diferentes datos. Página 17 Herramientas Informáticas 1 Facultad de Ciencias Económicas y Jurídicas Planilla de cálculo - Guía de trabajos prácticos 2015 UNLPam 10. Calcular en la celda D8 la cantidad de socios que desean utilizar jugar al tenis. 11. Volver la hoja “Padrón” y a partir de la celda P1 copiar los siguientes datos: Socio Nombre Tipo Socio Deuda Anterior Descuento A Pagar. 12. En la celda Q1 ingresar el número de un socio y deseamos que en las celdas Q2 visualicemos el nombre del mismo, en Q3 el tipo de socio y así sucesivamente. Tenga presente que el descuento debe calcularlo por diferencia entre la deuda anterior (sin descuento) y la nueva (calculada en el punto anterior). 13. Indicar como se efectuarían los siguientes cálculos: a. en la celda H11 la posición en que se encuentra el socio que tiene 65 años. b. en la celda H12 las cuotas adeudadas por el socio que está registrado en la tercera fila. c. en la celda H13 como se calcularía el total de cuotas adeudadas (sin descuento) por el socio tiene 45 años de edad. d. en la celda H14 la máxima deuda. e. en la celda H15 la tercer menor deuda. f. en la celda H16 la deuda promedio de los socios. g. en la celda H17 la mínima deuda. 14. Situarse en la hoja “Tenis” y filtrar los datos de modo que solo muestre aquellos que deseen jugar al tenis, luego eliminar el autofiltro. 15. En la celda F13 ingresar el número de uno de los socios, y en F14 escribir utilizando el operador de concatenación & y la función TEXTO: “El Sr.” luego el nombre del socio “tiene la siguiente deuda: ” y luego $ y el monto de la misma. 16. Utilizando formato condicional mostrar con fondo verde el nombre del socio que tiene la mayor deuda. 17. Efectuar un gráfico de barras que muestre el nombre del socio y el monto de su deuda. Insertarlo en la misma hoja. 18. Insertar una hoja al comienzo del libro y llamarla “Índice”; insertar hipervínculos que lleven a las distintas hojas y en cada hoja insertar un hipervínculo que lo lleve a la hoja “Índice”. 19. En esta hoja insertar un WordArt a su elección la frase “Club Somos Estudiantes” y luego insertar una imagen prediseñada que considere adecuada para simbolizar al club. 20. En la hoja “Tenis” cambiar el tipo de letra de los nombres de los socios por Time New Roman tamaño 9 color verde. 21. En esta hoja efectuar un gráfico circular que muestre la deuda de cada socio. Página 18 Herramientas Informáticas 1 Facultad de Ciencias Económicas y Jurídicas Planilla de cálculo - Guía de trabajos prácticos 2015 UNLPam 22. Efectuar la vista preliminar, configurar la página para visualizarla horizontalmente y modificar los márgenes para mejorar la presentación final del documento. 23. Grabar nuevamente mente con el mismo nombre y salir del Excel. Página 19 Herramientas Informáticas 1 Facultad de Ciencias Económicas y Jurídicas Planilla de cálculo - Guía de trabajos prácticos 2015 UNLPam Ejercicio 9: “Empresa de transporte” Funciones utilizadas: Usted es el encargado de confeccionar la liquidación de ingresos y egresos y las estadísticas de las empresas de transporte teniendo en cuenta los viajes que realizan. Para ello confecciona una planilla de Excel donde registra y calcula diferentes conceptos y movimientos. 1. Crear un archivo de Excel al que llamará EjercicioLIQ_apellido, donde en “apellido” se escribirá su apellido. 2. Importar los datos del archivo de texto HI1_PDC_EjercicioLIQ.txt. Luego de realizar la importación la hoja de la planilla de cálculo se verá como la de la ilustración siguiente: ILUSTRACIÓN 8: TABLA INICIAL DE LIQUIDACIÓN DE INGRESOS Y EGRESOS 3. Al inicio de la hoja insertar 4 filas. 4. Insertar un WordArt con la frase “Empresas de transporte”. 5. Colocar cuadrícula al rango A5:J14 y al rango A16:E20. 6. Cambiar el nombre a la hoja por “Rendición”. 7. Al rango A17:E20 colocarle el nombre Empresa. 8. Escribir la ciudad de destino teniendo en cuenta el Código destino (columna B) y el rango Empresa. 9. Calcular la columna E, Costo comb. + cubiertas que será el costo que surge del rango Empresa teniendo en cuenta el Código destino (columna B) más 800 pesos de cubiertas. 10. Calcular el monto de la columna F, que será de 200 pesos si la ciudad de destino es Bariloche o San Martín, sino será cero. 11. Calcular el Costo peajes, columna G, teniendo en cuenta que cada peaje cuesta 15 pesos y la cantidad de peajes se encuentra en el rango Empresa, teniendo en cuenta para cada fila el código de destino. 12. Calcular la columna H, Costo total por viaje que será la sumatoria de los costos calculados previamente. Página 20 Herramientas Informáticas 1 Facultad de Ciencias Económicas y Jurídicas Planilla de cálculo - Guía de trabajos prácticos 2015 UNLPam 13. Calcular el monto de la columna I, Ingreso total por viaje que resulta de multiplicar la cantidad de pasajeros por el precio del pasaje que se encuentra en el rango Empresa, teniendo en cuenta también el Código destino. 14. Calcular el Resultado Neto por viaje, columna K, que será la diferencia entre el ingreso y el costo por viaje. Luego darle formato moneda $ sin decimales y alineación centrada horizontal. 15. Colocar cuadrícula al rango F23:F30 y relleno color verde claro. 16. Al rango A23:A30 cambiarle la fuente a cursiva y negrita. 17. En la celda A21 insertar un cuadro de texto y escribir ESTADÍSTICAS. 18. Calcular lo solicitado en el rango A23:A30, utilizando las funciones especificas, y escribirlo en el rango F23:F30. 19. En la celda F1 escribir la fecha actual utilizando la función correspondiente. 20. Configurar la página con orientación horizontal. Hacer una visualización preliminar de la misma y ajustar los márgenes para una correcta impresión. 21. Proteger la hoja con la herramienta especifica. 22. Crear una nueva hoja y llamarla “Gráfico”. 23. Insertar un gráfico en la hoja creada que muestre el costo de combustible por viaje para las distintas ciudades de destino. Para ello se deberá tener en cuenta el rango C17:C20 de la hoja “Rendición”. El gráfico terminado se verá como el de la ilustración siguiente: ILUSTRACIÓN 9: GRÁFICO DE COLUMNAS “MONTO DE COMBUSTIBLE POR VIAJE” 24. En la celda J1 de la hoja “Rendición” escribir la palabra Gráfico e insertar un hipervínculo a la hoja “Gráfico”. 25. Situarse en la celda E6 y rastrear los precedentes de la celda utilizando la herramienta Auditoria de datos de la ficha DATOS. 26. Crear una nueva hoja y llamarla “Estadística” y copiar el rango A21:F30 de la hoja “Rendición”. Utilizar pegado especial para copiar “valores”. 27. Grabar el archivo. Página 21 Herramientas Informáticas 1 Facultad de Ciencias Económicas y Jurídicas Planilla de cálculo - Guía de trabajos prácticos 2015 UNLPam CASO DE ESTUDIO “CÁLCULO DE SUELDOS DE DOCENTES” Funciones utilizadas: SUMA, PROMEDIO, MAX, BUSCARV, BUSCARH, CONCATENAR, DIA, MES, AÑO, SIFECHA, HOY, ENTERO, ENCONTRAR, EXTRAE, SI, CONTAR.SI, SUMAR.SI La Facultad de Ciencias Económicas y Jurídicas necesita determinar los sueldos de los docentes en el mes de enero. Para ello, usa los datos de su planta docente que incluye nombre y apellido, materia, cargo, fecha de ingreso, etc, contenidos en una planilla de Excel. Se deberá cargar y calcular los diferentes conceptos para que el docente cobre sus haberes. 1. En el Escritorio de la PC crear una carpeta y llamarla Comisión <PROFESORES> donde PROFESORES es el apellido de los profesores a cargo de su comisión. 2. Mover la carpeta creada a Mis Documentos. 3. Abrir el archivo Caso de estudio - Sueldos - Datos ejercicio desde la ubicación que se le indique. Guardar el archivo con su nombre y apellido en Mis Documentos, dentro de la carpeta creada anteriormente. RECUERDE GRABAR PERIÓDICAMENTE. Configuración de hojas 4. Cambiar el nombre de la Hoja1 por “Cálculo sueldo” y el de la Hoja2 por “Referencias”. 5. En la misma hoja colocar en la celda A1 el título “Cálculo de sueldos docentes”, escrito en negrita, tipo de letra Candara, tamaño 14; luego combinar las celdas desde A1 a C1 y centrar su contenido. 6. Colocar un autoformato a la tabla a su elección desde la ficha INICIO. Quitar los autofiltros si el autoformato elegido los posee desde el grupo que aparece al colocar el formato. Luego ajuste las celdas a su contenido. Aplicar a toda la tabla la fuente Candara, tamaño 11. 7. Copiar a partir de la celda T42, uno debajo del otro hasta la celda T44, los siguientes ítems: TOTAL, PROMEDIO, MÁXIMO, MÍNIMO; estas palabras deben estar escritas en cursiva y en color verde. 8. Mover la tabla cargada a partir de la celda A44 en la hoja “Cálculo sueldo”, a la hoja “Referencias” a partir de la celda A24. 9. En la hoja “Referencias” colocarle nombre a los rangos y lo formatos siguientes: h. A2:B5 Sueldo; colocar bordes dobles color amarillo y líneas simples color violeta al interior, fuente Times New Roman tamaño 12. i. A10:B19 Antig; colocar líneas simples color negro al borde e interior y relleno color celeste; centrar el texto en las celdas. j. A24:D25 Cargo; colocar líneas simples color rosa a toda la tabla, fuente Tahoma tamaño 11. k. H2:J32 Materia; colocar líneas dobles al borde color azul, líneas punteadas color rojo al interior y trama color verde claro; fuente Calibri tamaño 11; autoajustar al contenido. NOTA: Los rangos de celdas sólo se toman los datos sin los encabezados de columna. Esto servirá para futuros cálculos. Página 22 Herramientas Informáticas 1 Facultad de Ciencias Económicas y Jurídicas Planilla de cálculo - Guía de trabajos prácticos 2015 UNLPam 10. Insertar una columna Identidad entre las columnas Nombre y Código cargo. 11. Configurar con formato de moneda y 2 decimales las columnas U hasta AB; con formato de fecha corta las columnas de Fecha Ingreso y Fecha nac. 12. Moverse a la ficha DISEÑO DE PÁGINA y realizar las siguientes tareas: a. Cambiar el tema del libro por uno a su elección. Esto afectará tanto los colores como las fuentes y efectos del libro. b. Cambiar la orientación de la página a horizontal. c. Configurar el encabezado de la hoja en la parte central para que diga “Trabajo práctico HI1”; el pie de página centrado su nombre y apellido y a la derecha el número de página. d. Configurar la primera fila de encabezados para que al imprimir salgan siempre en la parte superior. e. Ocultar las líneas de división. 13. Crear una hoja y llamarla “Datos gráficos”. Copiar las tablas de la ilustración 10 respetando las celdas. ILUSTRACIÓN 10: TABLAS DE LA HOJA DATOS GRÁFICO Cálculo de funciones y fórmulas Ahora que se tiene la planilla configurada y tabulada de forma correcta se procederá a realizar los cálculos para completarla con los datos necesarios para el pago de los sueldos de los docentes. 1. Calcular los ítems cargados en el inciso 7 (siete) con las funciones SUMA, PROMEDIO, MAX y MIN respectivamente de la ficha FÓRMULAS, desde la columna V hasta la columna AB. 2. Unir los datos de las columnas Apellido y Nombre en la columna Identidad con la función CONCATENAR de la ficha FÓRMULAS. 3. En la columna Cargo, colocar el nombre de los cargos de los profesores; para ello utilizar la tabla en la hoja “Referencias” llamada Cargo (creada en el inciso 9) y la columna de Código Cargo utilizando la función BUSCARH de la ficha FÓRMULAS. Analizar cómo se pueden transformar los valores en mayúsculas. 4. En la columna Situación realizar una validación de datos desde la ficha DATOS para que el usuario solo se le permita cargar dos posibles datos: INTERINO y REGULAR. 5. Utilizar la columna Fecha ingreso para calcular las columnas Día, Mes y Año con las funciones DIA, MES y AÑO respectivamente de la ficha FÓRMULAS. Página 23 Herramientas Informáticas 1 Facultad de Ciencias Económicas y Jurídicas Planilla de cálculo - Guía de trabajos prácticos 2015 UNLPam 6. Mediante la función HOY de la ficha FÓRMULAS y SIFECHA1 y la columna Fecha nac, pensar como poder calcular la edad del empleado en la columna Años. En este caso se verá el uso de funciones anidadas, una función dentro de otra. Configurar la columna sin decimales. 7. Mediante las funciones HOY y ENTERO de la ficha FÓRMULAS y la columna Fecha ingreso, pensar la forma de calcular la cantidad de años de ingreso a la Facultad en la columna Antigüedad. Se utilizarán funciones y fórmulas. Configurar la columna sin decimales 8. Mediante las funciones ENCONTRAR y EXTRAE de la ficha FÓRMULAS y la columna CUIL, calcular el DNI de la persona que es el valor que se encuentra entre “-“ (guiones) y sabiendo que solo pueden ser 8 (ocho) caracteres. 9. En la columna Depto, colocar el nombre de los departamentos a los que corresponden las cátedras; para ello utilizar la tabla en la hoja “Referencias” llamada Materia (creada en el inciso 9) y la columna de Materia utilizando la función BUSCARV de la ficha FÓRMULAS. 10. En la columna Año materia y utilizando la misma tabla que en inciso anterior, colocar el año al que corresponde la cátedra; utilizar la función BUSCARV de la ficha FÓRMULAS. 11. En la columna Sueldo colocar el sueldo del docente según la columna Código Cargo y la tabla Sueldo de la hoja “Referencias” (creada en el inciso 9); para ello deberá utilizar la función BUSCARV de la ficha FÓRMULAS. 12. En la columna Adicional Antigüedad calcular lo que cobrará el empleado de antigüedad que será el porcentaje asignado según la cantidad de años de antigüedad (tabla Antig) por el sueldo básico (columna Sueldo Básico); para ello utilizar la función BUSCARV de la ficha FÓRMULAS, la columna Antigüedad y la tabla Antig de la hoja “Referencias” (creada en el inciso 9). 13. Calcular el Sueldo Bruto que será la SUMA de Sueldo Básico más Adicional Antigüedad. 14. Calcular el aporte a la Obra Social, que será del 3,5% del Sueldo Básico. De la misma manera calcular el aporte para la Jubilación que será del 11% del Sueldo Básico. Utilizar fórmulas. 15. Calcular el total de Descuentos (Obra social, Seguro vida y Jubilación). 16. Calcular el Sueldo Líquido que será la resta del Sueldo Bruto menos los Descuentos. 17. Mediante la función SI de la ficha FÓRMULAS y sabiendo que si el empleado es mujer y tiene 60 o más años de edad, o es hombre y tiene 65 o más años de edad se lo debe notificar para que se jubile. 18. Ordenar la tabla completa por el Apellido y luego por el Nombre de la persona; para ello se utiliza la herramienta correspondiente de la ficha DATOS. 19. Utilizando la herramienta formato condicional de la ficha INICIO, colocar las celdas con Sueldos Líquidos mayores a $4.000 con fondo amarillo. 20. Utilizando la herramienta formato condicional de la ficha INICIO, colocar en negrita a las personas de la columna Identidad que sean Investigadores. 21. Agregar una hoja y llamarla “Organigrama”. En ella se deberá confeccionar un gráfico SmartArt tipo organigrama donde se represente la organización de la Facultad de Ciencias Económicas y Jurídicas. Para ello ingresar a la página de la facultad y buscar en el ítem “Institucional” el organigrama de la Facultad. 1 La función SIFECHA no esta dentro de las funciones de Excel, sin embargo se la puede tipear sabiendo la sintaxis y los argumentos correctos. Buscar la sintaxis de la función SIFECHA en Internet y probarla en Excel. Página 24 Herramientas Informáticas 1 Facultad de Ciencias Económicas y Jurídicas Planilla de cálculo - Guía de trabajos prácticos 2015 UNLPam Ahora se calcularán datos estadísticos para luego utilizarlos para graficar. Pasar a la hoja “Datos gráficos” creada en el inciso 13 (trece). 22. En la tabla Investigadores calcular la cantidad de investigadores y no investigadores según la columna Investigador de la hoja “Cálculo de sueldo”, mediante la función CONTAR.SI de la ficha FÓRMULAS. Si fuese necesario agregue nombre de rango a las celdas a utilizar. 23. En la tabla Docentes calcular la cantidad de docentes por cargo según la columna Cargo de la hoja “Cálculo de sueldo”, mediante la función CONTAR.SI de la ficha FÓRMULAS. Si fuese necesario agregar nombre de rango a las celdas a utilizar. 24. En la tabla Docentes calcular la suma de los sueldos básicos de los docentes por cargo según la columna Código cargo y Sueldo Bruto de la hoja “Cálculo de sueldo”, mediante la función SUMAR.SI de la ficha FÓRMULAS. Si fuese necesario agregar nombre de rango a las celdas a utilizar. 25. Realizar un gráfico de columnas de 4º tipo con la tabla Investigadores calculada en el inciso 31 (treinta y uno). Colocarle título “Cantidad de investigadores”, etiquetar a los datos (valor), formato a elección, diseño que posea título y sin leyenda como se ve en la ilustración 11. Ubicar el gráfico en una hoja nueva y llamarla “Investigadores”. Probar que otros tipos de gráficos muestran los datos de manera parecida. ILUSTRACIÓN 11: GRÁFICO DE COLUMNAS “CANTIDAD DE INVESTIGADORES” 26. Realizar un gráfico de anillos con la tabla Docentes calculada en los incisos 32 y 33 (treinta y dos y treinta y tres). Colocarle título “Cantidad y sueldos brutos por cargo”, etiqueta a los datos (valor), formato a elección, diseño que posea título y leyenda arriba como se ve en la ilustración 12. Ubicar el gráfico en una hoja nueva y llamarla “DocentesxCargo”. Probar que otros tipos de gráficos muestran los datos de manera parecida. Página 25 Herramientas Informáticas 1 Facultad de Ciencias Económicas y Jurídicas Planilla de cálculo - Guía de trabajos prácticos 2015 UNLPam ILUSTRACIÓN 12: GRÁFICO DE ANILLOS “CANTIDAD Y SUELDOS BRUTOS POR CARGO” 27. Realizar un gráfico de columnas de 1º tipo donde se muestre la composición del sueldo bruto del empleado. Para ello utilizar las columnas Sueldo Básico y Adicional Antigüedad de la hoja “Cálculo de sueldo”. Colocarle título “Composición Sueldo Bruto”, formato a elección y diseño que posea título y leyenda en la parte inferior como se ve en la ilustración 13. Probar que otros tipos de gráfico muestran los datos de forma similar. ILUSTRACIÓN 13: GRÁFICO DE COLUMNAS “COMPOSICIÓN SUELDO BRUTO” Página 26 Herramientas Informáticas 1 Facultad de Ciencias Económicas y Jurídicas Planilla de cálculo - Guía de trabajos prácticos 2015 UNLPam Procesador de texto 1. Crear un documento de Word, guardarlo en la carpeta creada para el ejercicio de planilla de cálculo y llamarlo con su apellido y nombre. 2. Copiar el siguiente texto SIN LOS DATOS QUE ESTÁN ENTRE PARÉNTESIS; eso solamente es para ver de que columna sacar los datos cuando se combine correspondencia. NOTA: tener en cuenta que hay tabulaciones a 7 y 10,5 cm con alineación izquierda, en la primera parte del texto que esta sin tabla. APELLIDO Y NOMBRE: (Identidad) DNI: (DNI) LEGAJO: (Leg) CUIL: (CUIL) FECHA INGRESO: (Fecha ingreso) CARGO: (Cargo) SITUACIÓN: (Situación) SUELDO BÁSICO (Sueldo Básico) ANTIGÜEDAD (Adicional Antigüedad) OBRA SOCIAL (Obra soc) JUBILACIÓN (Jubilación) SEGURO DE VIDA (Seguro vida) SUELDO BRUTO (Sueldo bruto) DESCUENTOS (Descuentos) TOTAL NETO (Sueldo líquido) 3. Colocar fuente Arial negrita tamaño 14 para las frases “APELLIDO Y NOMBRE” y “TOTAL NETO”, tamaño 11 al resto del texto incluso la tabla. Todo el texto y tabla con interlineado a 1,5. 4. Colocar algún estilo a la tabla a su elección. Aclaración: Las celdas de color gris son las que se rellenarán con los datos de la planilla. 5. Insertar un recuadro alrededor de los datos como se ve en el modelo. 6. Buscar en Internet la página de la Facultad de Ciencias Económicas y Jurídicas y copiar los logos. Pegarlos como se ve en el ejemplo (deberá recortar y ajustar la imagen al texto). 7. Configurar el margen superior e inferior a 4 cm, izquierdo y derecho en 3 cm. 8. Colocar como encabezado CÁLCULO DE SUELDOS y como pie de página su nombre y apellido. 9. Hacer combinación de correspondencia utilizando el documento actual y la planilla creada anteriormente. 10. Al finalizar editar documentos individuales. Página 27 Herramientas Informáticas 1 Facultad de Ciencias Económicas y Jurídicas Planilla de cálculo - Guía de trabajos prácticos 2015 UNLPam CASO DE ESTUDIO “LICITACIÓN PÚBLICA” Funciones utilizadas: SI, ESERROR, BUSCARV, REDONDEAR, MAX, MIN, PROMEDIO, CONTAR.SI, SUMAR.SI, CONTAR, CONTARA, CONCATENAR. Droguería “La Salud” desea cotizar en una licitación pública de medicamentos solicitada por el Ministerio de Salud de la Provincia de La Pampa. Para ello se solicita completar una planilla electrónica que le permita analizar los ítems solicitados, buscar aquellos que no hayan sido pedidos en licitaciones anteriores, a que proveedores se les debe solicitar cotización y realizar la cotización propiamente dicha. Se dispone del archivo Modelo Licitación.xls que contiene las siguientes hojas: Licitación (listado de productos licitados). Drogas (listado de drogas solicitadas en licitaciones anteriores, no significa que hayan sido cotizadas por la Droguería). Proveedores (Listado de proveedores, productos y precios). Productos (productos y números de certificado). A cotizar (Encabezado de las columnas de la hoja usada para cotizar). 1. Abrir en Excel el archivo Modelo Licitación.xls. Guardar como Licitación Pública XXXX, reemplazando XXXX por su número de libreta o DNI. 2. Ubicarse en la hoja “Licitación”. En F1 escribir Nueva. Las celdas de la columna F deberán mostrar "Si" (sin las comillas) en el caso de que la droga no se haya solicitado en licitaciones anteriores o "" en caso contrario. 3. Para resolver la situación que se presenta se deberá utilizar las funciones SI, ESERROR y BUSCARV, como ayuda puede tener en cuenta el siguiente esquema: =SI(ESERROR(BUSCARV(Celda;Matriz;Columna;Falso));"SI";"") 4. Moverse a la hoja "A cotizar". Completar la columna desde A2 en adelante con los números de todos los ítems que se hayan presentado en licitaciones anteriores, por lo tanto copiar y pegar los de la hoja “Licitación” que no tengan un si en la columna F creada en el punto anterior, o que tengan “”; utilizar filtro. 5. Completar Cod. Drog y Cant. (columnas B y C) usando la función de búsqueda correspondiente. Recordar que los datos necesarios para completarlas se encuentran en la hoja “Licitación”. 6. En la hoja “Proveedores” se tiene un listado de productos que hemos cotizado en licitaciones anteriores, y sólo hay un producto por cada ítem susceptible de ser solicitado. Mover las columnas de la hoja “Proveedores” que se consideren necesarias para que se pueda completar las columnas F a I de la hoja “A cotizar”. Es probable que la función de búsqueda no devuelva ningún resultado en alguno de las filas, eso significa que no posee ningún proveedor para dicho ítem; por lo tanto deberá borrar dichas filas. 7. Situarse en J1 de la hoja “A cotizar” e insertar dos columnas, en J1 escriba Forma y en K1 Descripción. Completar dichas columnas con los datos correspondientes que surgen de la hoja “Licitación” usando la función de búsqueda correspondiente. 8. En la hoja “A cotizar” completar la columna D en base a la presentación de cada producto (columna G). Por ejemplo, en el ítem 3 se deberá completar D2 con el valor 60, ya que dicho producto viene por 60 comprimidos, en caso que no lo aclare se supone que la presentación es Página 28 Herramientas Informáticas 1 Facultad de Ciencias Económicas y Jurídicas Planilla de cálculo - Guía de trabajos prácticos 2015 UNLPam por uno. Prestar atención a la Forma solicitada (columna J), ya que cuando dice envase, no importa por cuanto sea la presentación, sino que es por caja completa y se deberá poner 1. 9. Completar la Cantidad de cajas (columna E), teniendo en cuenta la cantidad solicitada (columna C) y la presentación ingresada en el punto anterior (columna D). 10. En la celda F1 de la hoja “Proveedores” pondremos de título Por caja y la completaremos en base a lo realizado en el punto anterior (columna D de la hoja “A cotizar”), para el caso en que la función de búsqueda no devuelva resultado la celda debe mostrarse sin contenido, o sea “”. Como ayuda se puede tener en cuenta el siguiente esquema: =SI.ERROR(BUSCARV(celda;matriz buscar en;nro. columna;FALSO);"") 11. En A180, de la hoja “Proveedores” escribir Laboratorio, y a partir de la celda A181 mostrar en orden alfabético el nombre de todos los laboratorios que figuran en la hoja “Proveedores”, pero sin que se repitan. Recomendación: copiar todos los laboratorios, ordenar y Quitar duplicados. 12. En B180 escribir Descuento, en B181 4% y en B182 4,5%. Completar el resto de las celdas respetando dicho incremento. 13. Situarse en la hoja “A cotizar”. En N1 escribir Descuento. Utilizando la función de búsqueda correspondiente mostrar en la columna N el descuento que corresponde según el laboratorio que se vaya a cotizar (columna I) y los porcentajes cargados en el punto anterior. Establecer a estas celdas formato porcentaje con 2 decimales. 14. En O1 escribir Pcio. de Comp. Unit. . Todos los laboratorios ofrecen un descuento mínimo del 20% sobre el precio público y el descuento que figura en la columna N es un descuento adicional al mismo. Por lo tanto se deberá descontar un 20 % del precio público y luego descontar el porcentaje adicional que figura en la columna N, eso dará el costo por envase. Pero para calcular el costo unitario se deberá tener en cuenta la columna D: x caja. Como ayuda puede tener en cuenta el siguiente esquema: =Pcio. Público*(1-0,2)*(1-Descuento)/”x caja” 15. Establecer a estas celdas formato contabilidad con 2 decimales y asignarle color de relleno amarillo. 16. En la columna L calcule el Pcio. Cotizado. El mismo surgirá del Pcio. De Comp. Unit. calculado en el punto anterior, más un porcentaje que dependerá del descuento adicional que nos ofrecen los distintos laboratorios. Si el porcentaje adicional (columna N) es menor o igual al 8% se adicionará un 10% al Precio de compra unitario, si es mayor al 8% pero menor o igual a 11% se adicionará un 9% y si es mayor a 11% se adicionará un 8%. A estas celdas asignarle color de relleno verde. 17. Para realizar cotizaciones se tiene la limitante de que no se puede cotizar con más de 4 decimales. Modificar lo realizado en el punto anterior de manera que el valor de Pcio. Cotizado se redondee a 4 decimales y que el formato sea contabilidad con 4 decimales. Utilizar la función REDONDEAR. 18. En Total, columna M, calcular el total por cada renglón de lo que se va a cotizar en la licitación. Darle formato contabilidad de dos decimales. 19. En P1 escriba Costo Total de compra y calcular el mismo (Pcio. de compra unitario x cantidad). 20. En Q1 escribir Utilidad. Calcular para cada ítem la utilidad que obtendría en caso de que se le adjudique el renglón cotizado. Debe restar al total cotizado el costo total de compra. A estas celdas asignarle color de relleno azul. Página 29 Herramientas Informáticas 1 Facultad de Ciencias Económicas y Jurídicas Planilla de cálculo - Guía de trabajos prácticos 2015 UNLPam 21. En R1 escribir Ut. % S/Vta. Calcular para cada ítem el porcentaje de utilidad sobre ventas (columna Q/columna M). Darle formato porcentaje con 2 decimales. 22. En S1 escribir Ut. S/Costo. Calcular para cada ítem el porcentaje de utilidad sobre costo (columna Q/columna P). Darle formato porcentaje con 2 decimales. La utilidad sobre costo debería ser igual a los porcentajes que se debían utilizar en el punto 14 para el cálculo del Pcio. Cotizado, o sea 8%, 9% o 10%, de no ser así, revisar los cálculos. 23. En T1 escribir IVA. En T2 ingresar Si, en T3 No y así sucesivamente hasta completar todas las filas que tengan contenido. 24. En U1 escribir I.B. (Ingresos Brutos). Calcular el importe correspondiente a ingresos brutos que surge de aplicar al monto de venta un 1,5%. Pero, tener en cuenta que los ingresos brutos no se calculan sobre los impuestos nacionales indirectos, como ser los impuestos al valor agregado e internos. El total de nuestro ejemplo no posee impuestos internos, pero si IVA (21%), por lo tanto no se aplica ingresos brutos sobre el IVA que incluye el total calculado en la columna M, siempre y cuando dicho ítem esté gravado (columna T). Como ayuda puede tener en cuenta el siguiente esquema: =SI(IVA="no";Total;Total/1,21)*0,015 25. Darle formato contabilidad con 2 decimales. 26. En V1 escribir Sellado. Se tienen las mismas consideraciones que para el punto anterior, pero la tasa a aplicar es del 0,6 %. Darle formato contabilidad con 2 decimales. 27. En W1 escribir Utilidad después de impuestos. Completar la columna con dicha utilidad. Recordar que en el punto 18 se había calculado la utilidad y en los dos puntos anteriores se calculó I.B. y sellado. 28. Escriba lo siguiente según se indica y complete la columna F en base a lo recién ingresado: 29. Se debe, usando formato condicional, darle una trama amarilla al producto (columna F) que no puede entregarse en la cantidad solicitada debido a que no se lo permite la presentación del mismo (columna D). En otras palabras, para aquellos productos en que la cantidad de cajas no sea un número entero, ya que no puede fraccionarse. Para eso escribir en X1 Entero. En X2 se deberá devolver “Si” en caso de que la cantidad de cajas sea un número entero o “No” en caso contrario. Completar el resto de la columna con dicho criterio. Ahora resultará más sencillo aplicar el formato condicional solicitado al principio de este punto. Página 30 Herramientas Informáticas 1 Facultad de Ciencias Económicas y Jurídicas Planilla de cálculo - Guía de trabajos prácticos 2015 UNLPam 30. Crear una copia de la hoja "A cotizar" y darle de nombre "A Cotizar ordenado”. Se debe ordenar en forma ascendente la tabla utilizando los tres criterios que se detallan a continuación: Laboratorio, Producto y Presentación. 31. Ahora se deberá totalizar por laboratorio las siguientes columnas: el Total cotizado (M), Costo total de compra (P), Utilidad (Q) y Utilidad después de impuestos (W). Creación de gráficos 32. Crear un gráfico circular, en una hoja nueva, que muestre por laboratorio el total cotizado en porcentaje. Se deben tener calculados los subtotales del punto anterior y tener visualizado en el segundo nivel. Ilustración 14. ILUSTRACIÓN 14: GRÁFICO CIRCULAR “TOTAL” 33. Crear un gráfico de columnas, en una hoja nueva, que muestre por laboratorio la utilidad después de impuestos. Ilustración 15. Página 31 Herramientas Informáticas 1 Facultad de Ciencias Económicas y Jurídicas Planilla de cálculo - Guía de trabajos prácticos 2015 UNLPam ILUSTRACIÓN 15: GRÁFICO DE COLUMNAS “UTILIDAD DESPUÉS DE IMPUESTOS” 34. En la hoja “Productos” insertar una columna entre la B y la C. En C1 escribir Nombre más presentación. En C2 unir el contenido de la celda A2 y B2 con la función correspondiente, insertando un espacio en blanco entre ambos contenidos (“ ”). Completar el resto de la columna. Impresión de planilla de licitación 35. Insertar una hoja al final y darle de nombre “A imprimir”. Ingresar el siguiente encabezado: ILUSTRACIÓN 16: HOJA “A IMPRIMIR” 36. Como se puede observar en la fila 11 tiene el encabezado de todos los datos que debe contener la licitación a ser presentada en el Departamento de Compras y Suministros de la Provincia de La Página 32 Herramientas Informáticas 1 Facultad de Ciencias Económicas y Jurídicas Planilla de cálculo - Guía de trabajos prácticos 2015 UNLPam Pampa. Para completar estos datos se deberá hacer referencia relativa a las celdas que correspondan de la hoja “A cotizar”. El único dato que no se tiene es el de Cert. N° (columna H) que se deberá buscar en la hoja “Productos”. Como ayuda puede tener en cuenta el siguiente esquema: BUSCARV(CONCATENAR(Nombre comercial;” ”;Presentación);Matriz;columna;Falso) 37. En J26 ingresar Total y en K26 calcular el total cotizado. 38. En A27 escribir Total cotizado: .Luego de los dos puntos escribir directamente en letras el total cotizado. En otro ejercicio se verá cómo hacerlo con un complemento, pero en este caso sólo se debe escribir. 39. Seleccionar desde A1 a K27 como área de impresión. 40. En la hoja “A imprimir”, trazar todas las líneas en el cuadro de los ítems a cotizar (A11 a K24) y acomodar la hoja “A imprimir” de manera que el ancho de todas las columnas ocupen una hoja oficio en formato horizontal. Utilizar para todas las celdas ajustar texto, de esa manera se mostrará el contenido de las celdas independientemente del ancho de la columna. 41. Insertar en el ángulo inferior izquierdo el número de página con el siguiente formato “Página 1 de …” 42. Insertar una hoja al principio del libro y darle de nombre “Índice”. En esta hoja crear un vínculo a cada hoja del libro que se identificará con el nombre de la misma; y en las restantes hojas situar un vínculo que permita volver al índice. Esto permitirá moverse rápidamente por el libro. Página 33 Herramientas Informáticas 1 Facultad de Ciencias Económicas y Jurídicas Planilla de cálculo - Guía de trabajos prácticos 2015 UNLPam CASO DE ESTUDIO “RESUMEN DE CUENTA” Funciones utilizadas: SUMA.SI.CONJUNTO, SUMAR.SI, BUSCARV, SI.ERROR, SI, IZQUIERDA, HOY, AHORA, SUMA. La mayoría de los bancos dan la posibilidad a sus clientes de bajar los movimientos de sus cuentas. Los formatos de estos archivos son específicos de cada banco. En este caso se utilizará un archivo generado en CSV2 a través del E-Banking del BANCO DE LA PAMPA. 1. Abrir con Excel el siguiente archivo: Consulta Movimientos Últimos Tres Meses.CSV Excel abrirá el archivo aunque el formato del mismo no sea del propio programa (.XLSX). Se analizará el contenido del mismo: En las celdas A1 y A2 están los títulos. En la celda A4 están los encabezados de las 5 columnas separadas mediante una coma (Fecha DD/MM/AAAA,Concepto,Referencia,Débito/Crédito,Importe). En el rango de celdas A5:A561 se encuentran los 557 movimientos de una cuenta corriente para los meses de febrero, marzo y abril. Al igual que los encabezados, en cada celda se tiene los 5 datos de cada movimiento separados por coma. 2. Para convertir esta única columna de texto en 5 columnas: a. Primero seleccionar toda la columna A, y luego utilizar texto en columnas que se encuentra en la ficha DATOS. b. El paso 1 de 3 se debe elegir si los distintos datos de nuestro archivo de textos está delimitado por algún tipo de carácter (comas, tabulaciones, etc.) o si son todos de ancho fijo, para este caso seleccionar Delimitados y luego Siguiente. c. En el paso 2 de 3 se puede seleccionar el tipo de carácter que separa cada campo, en este caso seleccionar solamente la opción de Coma. Es importante que esté seleccionado como calificador de texto: las comillas, caso contrario, tomará los decimales del Importe como una sexta columna. Probar con otra opción y ver sus efectos en la vista previa que se despliega en la parte inferior del cuadro de diálogo, luego volver el Calificador de texto a “. d. En el paso 3 de 3 del asistente se puede definir el formato de cada columna: General, Texto, o Fecha. Al elegir General Excel convierte los valores numéricos en números, los valores de fechas en fechas y todos los demás valores en texto. En caso de ser necesario, se podría eliminar una columna, es decir no importarla. Por último, se debe especificar la celda superior izquierda donde se quiere que se pegue el rango de datos, por defecto nos sugiere a partir de la celda A1, es decir se pegará la columna 1 sobre los datos actuales y el resto de las columnas a la derecha. 3. En la columna D, Débito/Crédito, el banco informa si se trata de un débito en nuestra cuenta corriente (resta de nuestros fondos) o de un Crédito (suma a nuestro saldo), y luego en la columna E, Importe, el importe de la operación. La forma habitual de leer esta información es mediante el uso de dos columnas, una para los Débitos y otra para los Créditos eso es lo que se hará a continuación. 2 En inglés comma-separated value o “valores separados por comas” Página 34 Herramientas Informáticas 1 Facultad de Ciencias Económicas y Jurídicas Planilla de cálculo - Guía de trabajos prácticos 2015 UNLPam a. En la celda F4 se pondrá como encabezado de columna la palabra Debe, y en F5 debería mostrar el Importe del movimiento solamente si se trata de un Débito, caso contrario mostrará un cero. b. En la celda G4 se pondrá como encabezado de columna la palabra Haber, y en G5 se mostrará el Importe del movimiento solamente si se trata de un Crédito, caso contrario se pondrá un cero. 4. En la celda F5 debería aparecer 0 y en G5 35000. Seleccionar ambas celdas y copiar hasta el final de los movimientos haciendo doble clic en la esquina inferior derecha de la selección cuando el puntero se transforma en un signo positivo (con líneas negras finas). 5. El saldo de la cuenta al 31 de enero, era de $1.250,28. Esta información se cargará en la fila 3, en la celda G3 se pondrá “Saldo Inicial:”, y en H3 escribir 1250,28. 6. Como encabezado de la columna H, en H4, escribir la palabra Saldo. Para calcular el saldo de la cuenta hay que restarle al saldo anterior, el Debe y sumarle el Haber. Para la fila 5 será H3F5+G5, pero para la 6 y subsiguientes se debe tomar como saldo anterior el obtenido en la fila superior. El saldo al final del período debe ser: $ 235.622,90. 7. En la celda I4 escribir la palabra Orden. A partir de la celda I5 numerar los movimientos del 1 al 557, para ello escribir 1 en la celda I5, 2 en la celda I6 y luego seleccionando ambas celdas, hacer doble clic en la esquina inferior derecha de la selección. 8. Cambiar el nombre de la hoja a “Datos”. 9. Para una mejor lectura de los movimientos, confeccionar un informe en una nueva hoja. Para ello, luego de insertar una nueva hoja, en la celda A1 de la Hoja1 se hacer una referencia a la celda A1 de la hoja “Datos”. 10. Luego, en la hoja nueva, copiar el contenido de la celda A1 y pegarlo en A2 y en el rango A4:I561. Ahora, teniendo la Hoja1 haciendo referencia a los contenidos de la hoja “Datos”, se comenzará a darle un mejor formato: Eliminar las columnas D y E. A los títulos centrarlos en la selección de las columnas A a F. En los encabezados, escribir Fecha en A4 y darle a todos ellos fondo negro, letras color blanco, centrado y negrita Al pegar sin formato, se ve que en realidad Excel almacena las fechas como números (asignando el 1 al día primero de enero de 1900). Aplicar a las celdas A5:A561 un formato de celda personalizado utilizando el menú contextual que aparece al presionar el botón derecho del mouse, al desplegar el cuadro de diálogo dentro de la pestaña número elegir la última categoría Personalizada y debajo de Tipo: escribiremos dd/mm/yy, luego presionar Aceptar. Seleccionar el rango D5:F561, en formato de celda elegir moneda con 2 decimales, Símbolo $, y rojo para los negativos. Para mejorar la lectura, elegir el mismo rango D5:F561 y en formato personalizado debajo de Tipo: encontraremos $ #.##0,00;[Rojo]$ #.##0,00, hacer dos modificaciones al formato actual encerrar entre paréntesis los números negativos y que no se muestren los valores en cero para ello se debe escribir lo siguiente: $ #.##0,00;[Rojo]($ #.##0,00);;@, es decir Página 35 Herramientas Informáticas 1 Facultad de Ciencias Económicas y Jurídicas Planilla de cálculo - Guía de trabajos prácticos 2015 UNLPam encerrar entre paréntesis los números negativos (segundo argumento), y poner un @ en el cuarto (dejando el tercero en blanco). Para que no se vean las líneas de división de las celdas, seleccionar la ficha VISTA y allí sacar el tilde a la opción Líneas de cuadrícula. Aplicar con formato condicional (opción Fórmula, dado que las celdas que se quiere aplicar un formato de A a F dependen del valor de la columna G) un fondo gris claro a los renglones cuyo orden es par. Se puede utilizar la función ES.PAR o ES.IMPAR que parece más directa. 11. Seleccionar la ficha DISEÑO DE PÁGINA. Luego márgenes personalizados Establecer los márgenes en Sup.:2, Inf.:2, Izq.:3 y Der.: 1 Personalizar la sección derecha del pie de página con Página&[Página] & de &[Páginas] (ir a Imprimir títulos, opción Encabezado y pie de página) En la solapa de Hoja establecer como Área de Impresión el rango A1:F561. Y repetir como títulos las primeras cuatro filas:$1:$4 12. Analizar el resultado que se obtendrá al imprimir mediante la opción Vista preliminar. 13. Cambiar el nombre de la Hoja1 a “Impresión”. 14. Grabar el archivo con el nombre Cuenta Corriente en formato Libro de Microsoft Excel. 15. Con la metodología aplicada, la próxima vez que se obtenga un archivo con los movimientos de la cuenta, solamente se deberá abrir, dividir el texto en 5 columnas, pegarlas en la hoja “Datos” y adecuar el archivo a la nueva cantidad de movimientos. En la hoja “Impresión” se obtendrá el resumen siempre con nuestro formato especialmente diseñado para una mejor lectura.16. Insertar otra nueva hoja donde se consolidará cierta información y cambiarle el nombre por “Información”. En la celda A1 poner como título Información Consolidada de nuestra Cuenta Corriente, en negrita y de tamaño 16. En la celda A3, escribir Desde:, y en B3, utilizando la función adecuada, exponer la fecha mas temprana de los movimientos del banco. En A4, escribir Hasta:, y en B4 la fecha del movimiento más reciente, también utilizar la función específica. En la celda A7 escribir Cheques de terceros vendidos al banco:. En D7 indicar la cantidad de cheques vendidos en el período, y en F7 el monto total de los mismos con formato moneda. Al vender un cheque en el banco, el concepto que informa el banco es “VALORES NEGOCIADOS” En la celda A9 escribir Cheques propios pagados por el banco:. En D9 indicar la cantidad de cheques, y en F9 el monto total de los mismos con formato moneda. Dependiendo de la forma que nuestros proveedores cobran los cheques, el banco varía la leyenda que muestra en la columna Concepto (CHQ.PAG.P/CAMARA, CHQ.PAG.P/CANJE, o CHQ.PAG.P/VENTANILLA), como las tres leyendas comienzan con las mismas primeras tres letras (CHQ), necesitaremos una columna auxiliar en la hoja “Datos” (a partir de la celda J5) donde se obtendrán los 3 primeros caracteres del concepto utilizando la función IZQUIERDA. En el encabezado de columna J4 escribir como título IZQ. Página 36 Herramientas Informáticas 1 Facultad de Ciencias Económicas y Jurídicas Planilla de cálculo - Guía de trabajos prácticos 2015 UNLPam Para calcular el Crédito Fiscal de IVA de cada uno de los meses, se hará el siguiente cuadro a partir de la celda B11 de la hoja “Información”: MES IVA 2 3 4 17. Los conceptos que utiliza el banco para debitar el IVA son tres: IVA, IVA PERCEPC.ALIC.RED, e IVA REDUCCION 10,5%, todas ellas comienzan con las mismas tres letras: IVA, con lo que se utilizará la columna auxiliar calculada en el punto anterior. Ahora bien, como la función SUMAR.SI, no admite una condición doble (que el Concepto comience con IVA y que la fecha sea del mes 2), luego de incluir una nueva columna auxiliar especificando el mes de la operación, se deberá recurrir a la función SUMAR.SI.CONJUNTO, que permitirá realizar una sumatoria con varias condiciones. 18. Por último calcular los días que estuvo en descubierto la cuenta corriente, (es decir con saldo al final del día menor que cero). Lo primero que se debe calcular es el saldo al final del día, para esto recurrir a una nueva columna auxiliar en la hoja “Datos” (llamarla Saldo al final del día, en L4), donde se pondrá el saldo de la cuenta luego de la operación siempre que la próxima operación sea en una fecha distinta (utilizar la función SI). 19. Luego hay que calcular los días que estuvo con ese saldo, que surgirá de restar a la fecha del próximo movimiento y la fecha del movimiento actual. La columna tendrá por encabezado Días del saldo. 20. En la celda A17 de la hoja “Información” escribir: Cantidad de días que la cuenta corriente estuvo en descubierto:, y en la celda F17, utilizar la función SUMAR.SI, para indicar los días que la cuenta estuvo con saldo negativo al final del día. Conciliación de cheques Una vez que obtenida y procesada la información proporcionada por el banco de nuestra cuenta corriente, se proceder a conciliar los cheques que la empresa ha emitido para pagar a los distintos proveedores. 1. Insertar una nueva hoja e importar la información referida a los cheques emitidos que se encuentra en el archivo: Cheques emitidos.CSV 2. Renombrar la hoja como “Cheques”. 3. Luego de escribir en la celda E1: Estado, determinar el estado de cada uno de los cheques de acuerdo a las siguientes condiciones: PAGADO: Son los cheques que han sido debitados en el resumen de cuenta. AL COBRO: Son los cheques cuya fecha es anterior a la de finalización del resumen, pero que por algún motivo no han sido cobrados. DIFERIDOS: Son los cheques cuya fecha de cobro es posterior a las que comprende el resumen. 4. Para que el estado de los cheques cobrados en el período sea PAGADO, buscar el número de cheque en el resumen, y en caso de encontrarlo poner el texto: “PAGADO”; en caso contrario, Página 37 Herramientas Informáticas 1 Facultad de Ciencias Económicas y Jurídicas Planilla de cálculo - Guía de trabajos prácticos 2015 UNLPam por el momento se expondrá “SIN PAGAR”. Al utilizar la función BUSCARV como búsqueda exacta, y no encontrar el valor buscado (para los cheques que no se pagaron en este resumen), devuelve un error que se deba evaluar con la función SI.ERROR. 5. Ahora que están diferenciados los cheques que están pagados en el período del resumen de cuenta y los que están SIN PAGAR, proceder a clasificar los impagos en DIFERIDOS o AL COBRO dependiendo de la fecha del cheque y la del último día del resumen; es decir, los cheques que no han sido cobrados pero su fecha está comprendida en el resumen están AL COBRO (esto es que en cualquier momento el poseedor del cheque lo podrá cobrar), pero si la fecha del cheque es posterior al resumen esos cheques son DIFERIDOS (el poseedor deberá esperar hasta esa fecha para poder cobrarlo). 6. Todo lo anterior se hará cambiando la leyenda “SIN PAGAR”, del punto anterior por un SI que compare en la condición la fecha del cheque con la más reciente del resumen, mostrando DIFERIDO o AL COBRO según corresponda. 7. Utilizando formato condicional, tachar los importes de los cheques PAGADOS y resaltar con fondo amarillo los de los cheques AL COBRO. 8. En la celda A20 de la hoja “Información”, introducir Saldo Final: y en la C20 hacer una referencia al saldo final del período. 9. En la celda A22 escribir Cheques al cobro: y en la C22 sumar todos los cheques que podrían cobrarse dado que su fecha está comprendida en el resumen. 10. En la celda A24 poner Saldo proyectado: y en la C24 restarle al saldo de la cuenta corriente los cheques al cobro. Página 38 Herramientas Informáticas 1 Facultad de Ciencias Económicas y Jurídicas Planilla de cálculo - Guía de trabajos prácticos 2015 UNLPam CASO DE ESTUDIO: CONTABILIDAD PERSONAL Funciones utilizadas: SI.ERROR, BUSCARV, MES, SUMAR.SI.CONJUNTO, EXTRAER, IZQUIERDA, HALLAR, ENCONTRAR, SI. El caso abordará la consolidación de los datos brindados por un banco a través del Home Banking, los datos de las tarjetas de crédito por el mismo medio y la carga personal de los gastos pagados de contado, a los fines de determinar el detalle de los gastos realizados por rubro y por mes. Para ello a la información de los movimientos de la caja de ahorro y de las tarjetas de crédito (ambos mensuales) se le aplicarán una serie de fórmulas, funciones y validaciones para luego agrupar la información a los fines ya expuestos. También se validarán los datos cargados manualmente (comercios). Luego, a medida que pasan los meses, se cargarán los datos manuales y pegarán los movimientos de la caja de ahorro y de las tarjetas de crédito a continuación del último registro, para que automáticamente se actualice nuestra contabilidad sin realizar cálculo alguno. Actividad 1: Tareas con archivos y análisis preliminar de datos. 1. Abrir con Excel el archivo UltimosMovimientos.xlsx a. Analizar el contenido del mismo: i. En las celdas B2:C2 están los datos de la cuenta. ii. En las celdas B3:C3, el período que se descarga del home banking. iii. En las celdas A7:E7 están los encabezados de las columnas. iv. En el rango de celdas A8:E99 se encuentran los movimientos de la caja de ahorro del mes ENERO de 2008. v. Observar que los conceptos se repiten y que por ejemplo para el caso de “Compra Tarjeta De Débito…” interesa sólo el nombre del comercio a los fines de determinar a qué rubro pertenece. 2. Salvar el archivo con el nombre Contabilidad_xxxx (donde xxxx es su apellido). Actividad 2: Extracción de datos significativos. 1. Colocar encabezados a las columnas F7:J7, los mismos serán: Concepto Parcial, Termina, Negocio, Mes y Rubro respectivamente. 2. En la celda F8 introducir una función que permita obtener los primeros 24 caracteres de la columna Concepto (a los fines de extraer todos los “Compra Tarjeta De Débito”) para luego poder copiarlos al resto de las celdas. 3. En la celda G8 colocar la función que identifique en qué lugar se encuentra el guion (-) en la columna Concepto (a los fines de determinar en qué lugar termina el nombre de los comercios en las compras) para luego poder copiarlos al resto de las celdas. En caso que de error deberá figurar el número 0 (cero). 4. En la celda H8 se debe obtener el nombre del comercio para el caso que la columna Concepto Parcial sea igual a “Compra Tarjeta De Debito”, para ello utilizar la función lógica respectiva, la de Página 39 Herramientas Informáticas 1 Facultad de Ciencias Económicas y Jurídicas Planilla de cálculo - Guía de trabajos prácticos 2015 UNLPam texto correspondiente y los datos obtenidos en las columnas G y H. (Opción: comparar Termina distinto de 0) 5. En la celda I8, ingresar la función que nos permita obtener el mes de la columna Fecha. 6. En la celda J8, ingresar la función que nos permita obtener el rubro al que pertenece el negocio, para ello debemos consultar la hoja “Comercios. Actividad 3: Tareas con formato. Para mejorar la lectura y diferenciar los datos aportados por el Banco de los que obtenemos con nuestras intervenciones. 1. Primero vamos a selecciona los datos aportados por el Banco (A7:E98) y le vamos a colocar un relleno celeste claro (Gris 50%, Énfasis 3, Claro 60%); luego colocaremos a los datos obtenidos con nuestras intervenciones (F7:J98) un color rosa claro (Oro, Énfasis 4, Claro 80%). 2. A los títulos de las columnas les daremos formato de fuente Arial 12, negrita y centrado. 3. A las columna importe y saldo, para una mejor lectura le daremos un formato para que se visualicen los números con el signo $ por delante, los positivos en negro y los negativos en rojo y entre paréntesis, para ello elegiremos el rango D8:E98, presionaremos el botón derecho del mouse y en el menú contextual elegiremos formato celdas, luego la solapa Número y en formato personalizado debajo de Tipo: encontraremos $ #.##0,00;[Rojo]$ #.##0,00 , haremos dos modificaciones al formato actual encerrar entre paréntesis los números negativos y que no se muestren los valores en cero para ello debemos escribir lo siguiente: $ #.##0,00;[Rojo]($ #.##0,00);;@, es decir encerramos entre paréntesis los números negativos (segundo argumento), y ponemos un @ en el cuarto (dejando el tercero en blanco). Actividad 4: Agregado de datos (todo el cuatrimestre). Ahora se ampliará la base de datos, para ello se agregará uno a uno los meses de febrero a abril (copiar solo los movimientos y luego pegarlos a continuación del último dato del mes anterior). Una vez terminado se deberá acomodar los datos obtenidos con nuestras intervenciones, respetando los formatos de la actividad 3. 1. Observar que en la columna Rubro aparece el error #N/A. Esto ocurre porque hay comercios que no están en la hoja. Como se quiere hacer notar que cuando ocurre el error hay que cargar el comercio, se utilizará la función SI.ERROR y en el argumento valor_si_error, escribir la palabra “CARGAR COMERCIO”. Luego utilizando la funcionalidad formato condicional, colocar a los que cumplen la condición CARGAR COMERCIO, con fondo rojo. 2. A los fines de respetar exactamente el nombre del comercio, se copiará el mismo de la columna Negocio, hoja “Últimos Movimientos” a la hoja “Comercios”. 3. Luego determinar a qué rubro pertenece e ingresarlo. Actividad 5: Consolidación de datos. A los fines de comenzar a cumplir con el objetivo del presente ejercicio se determinará el detalle de los gastos realizados por rubro y por mes. 1. Para ello crear una hoja nueva la que se llamará “Consolidación”. En la celda A1, B1 y C1 ingresar los siguientes títulos: RUBROS, TOTAL CUATRIMESTRE (en dos líneas) y MESES. Colocar en el Página 40 Herramientas Informáticas 1 Facultad de Ciencias Económicas y Jurídicas Planilla de cálculo - Guía de trabajos prácticos 2015 UNLPam rango C2:F2 los meses (1, 2, 3 y 4). Se les darán los siguientes formatos: Arial 15, la palabra meses centrada en la selección y todos en negrita y centrados horizontal y verticalmente. 2. Ahora se quiere colocar a partir de la celda A3 los rubros que hemos determinado por comercio. Si se observa la hoja “Comercios”, notar que hay rubros que se repiten. Para no tener que identificar cada uno de los rubros e incurrir en posibles errores u omisiones, se hará que el Excel trabaje por nosotros. Para ello ir a la ficha DATOS y seleccionar Ordenar y Filtrar, luego Avanzadas. En el cuadro de diálogo seleccionar las opciones deseadas y aplicar. Como solo se pueden copiar los datos filtrados a la hoja activa, se debe hacer un paso intermedio, el mismo consistirá en hacer el filtro avanzado en la hoja “Comercios”, para luego copiarlo en el lugar correspondiente de la hoja “Consolidación”. 3. Ahora se está en condiciones de definir la celda C3; ingresar en la misma la función SUMAR.SI.CONJUNTO, cuidando de dejar “fijas” las columnas y filas respectivas a los fines de poder copiar la función a todo el rango C3:Fn (donde n variará conforme a la cantidad de rubros). Se debe sumar la columna importe de la hoja “Últimos Movimientos”, para cada mes y rubro (doble condición). Actividad 6: Tareas con tarjetas de crédito. Como también tenemos una tarjeta de crédito con la cual realizamos compras y el Banco nos brinda la posibilidad de bajar estos movimientos. Aprovechando los conocimientos adquiridos en las actividades anteriores se formarán grupos de 4 o 5 alumnos para resolver el siguiente desafío. 1. Cambiar el nombre de la hoja “Últimos Movimientos” por “Movimiento Caja de Ahorro”, crear una nueva hoja que se llame “Movimiento Tarjeta de Crédito”. 2. En ésta última colocar la información del archivo Movimiento TC 01.xlsx 3. Obtener los respectivos rubros de los comercios. 4. Utilizando la función específica colocar el mes en que se realizaron las compras. 5. Agregado de datos. Ahora se va a ampliar la base de datos, para ello agregaremos uno a uno los meses de febrero hasta abril (Movimiento TC 02.xlsx, Movimiento TC 03.xlsx, Movimiento TC 04.xlsx). Una vez terminado se deberá acomodar los datos obtenidos con nuestras intervenciones y dar los formatos de la actividad 3. 6. Con esta información, hacer los cambios necesarios en la hoja “Consolidación”, para que se agreguen nuestras compras con tarjeta de crédito a cada rubro y mes respectivo. Actividad 7: Operaciones de compra en efectivo. Como es natural, también habrá operaciones que pagaremos con efectivo. Aprovechando los conocimientos adquiridos en las actividades anteriores se formarán grupos de 4 o 5 alumnos para resolver el siguiente desafío. 1. Crear una nueva hoja que se llame “Efectivo”. 2. Hacer una tabla cuyas columnas serán: Fecha, Comercio, Rubro, Importe y Mes 3. La columna comercio deberá surgir de una validación de datos de la hoja “Comercio”. 4. Completar la columna rubro a partir del comercio obtenido en el punto anterior. Página 41 Herramientas Informáticas 1 Facultad de Ciencias Económicas y Jurídicas Planilla de cálculo - Guía de trabajos prácticos 2015 UNLPam 5. Con esta información, hacer los cambios necesarios en la hoja “Consolidación”, para que se agreguen nuestras compras de contado a cada rubro y mes respectivo (tener en cuenta los signos, observar que las compras con tarjeta de crédito y débito están en negativo) Actividad 8: Gráficos. 1. Hacer un gráfico en una hoja nueva, “Circular”, que muestre la proporción de cada rubro con los datos anualizados. ILUSTRACIÓN 17: GRÁFICO CIRCULAR INCISO 8.1. 2. Hacer una gráfico de columnas que muestre el gasto total por rubro y que proporción ocupada cada mes en ese total. Dicho gráfico deberá insertarse en una hoja nueva. ILUSTRACIÓN 18: GRÁFICO DE COLUMNAS POR MES, INCISO 8.2 Página 42 Herramientas Informáticas 1 Facultad de Ciencias Económicas y Jurídicas Planilla de cálculo - Guía de trabajos prácticos 2015 UNLPam 3. Seleccionar la columna Total Cuatrimestral y realizar un análisis rápido de datos seleccionando en formato: Barra de datos. Observar que si se ingresa por la opción del menú formato condicional tendrá más opciones. 4. Seleccionar los datos de todo el cuatrimestre y realizar un análisis rápido de datos utilizando la opción minigráficos. Actividad 9: Tareas con hipervínculos. 1. Insertar una hoja en blanco a la que llamaremos “Menú”. 2. Ingresar en la celda A1 la palabra Menú (aumentar el tamaño de la fuente y colocarla en negrita) 3. En la celda A3 ingresar el texto Movimientos Caja Ahorro, en la celda A4 Movimiento Tarjeta de Crédito, en la celda A5 Efectivo, en la celda A6 Comercios y en la celda A7 Consolidación. 4. Ubicarse en cada opción del menú y en la ficha INSERTAR seleccionar Hipervínculo, luego Lugar de este documento, finalmente celda y hoja a la que se quiere ir cuando seleccionemos esa opción. Repetir la operación para cada una de las opciones del menú. 5. En cada una de las hojas, en una celda a elección, colocar el texto Volver al Menú. Repitiendo los pasos del apartado anterior, hacer que en cada hoja al seleccionar la opción Volver al Menú lleve el cursor a la hoja “Menú” y a la celda respectiva del mismo. Página 43 Herramientas Informáticas 1 Facultad de Ciencias Económicas y Jurídicas Planilla de cálculo - Guía de trabajos prácticos 2015 UNLPam CASO DE ESTUDIO “SISTEMA DE FACTURACIÓN Y STOCK” Funciones utilizadas: SI, BUSCARV, SUMA El siguiente caso de estudio consiste en la realización de un sistema de facturación y stock desarrollado íntegramente con la herramienta Excel. Permitirá administrar la facturación de una empresa, controlar el stock de la mercadería, administrar clientes y proveedores. Se abordarán algunas de las cuestiones más importantes del sistema de facturación, posibilitando que los alumnos puedan observar el potencial de esta herramienta. Diseño y Formato de las Hojas Insertar Hojas 1. Abrir el archivo de Excel Sistema de Facturación y Stock.xlsx. 2. Insertar las hojas que corresponda y asignarle a cada hoja los siguientes nombres: Hoja 1 Menú Principal Hoja 2 Clientes Hoja 3 Proveedores Hoja 4 C-Productos (ya está creada en el archivo) Hoja 5 V-Productos (ya está creada en el archivo) Hoja 6 Stock (ya está creada en el archivo) Hoja 7 Factura Hoja 8 Facturas Emitidas Hoja 9 Consultas Hoja 10 Listas (ya está creada en el archivo) Hoja “Menú Principal” Esta hoja permitirá acceder a las hojas restantes a través de botones. Deberá tener el siguiente aspecto: Página 44 Herramientas Informáticas 1 Facultad de Ciencias Económicas y Jurídicas Planilla de cálculo - Guía de trabajos prácticos 2015 UNLPam ILUSTRACIÓN 19: MENÚ PRINCIPAL Tener en cuenta que los siete botones de la ilustración anterior, el recuadro externo, y el recuadro del título se realizaron con la forma Rectángulo Redondeado (ficha INSERTAR Formas Rectángulo redondeado). La forma más sencilla y directa de realizar este menú es la siguiente: 1. Seleccionar la hoja “Menú Principal”. 2. Insertar un recuadro redondeado con borde de color violeta y fondo de color violeta claro. Este recuadro será el más grande y representará el marco del menú principal. Darle el tamaño correspondiente. 3. Insertar un recuadro redondeado con borde de color azul y fondo de color celeste. Escribir el título “SISTEMA DE FACTURACIÓN Y STOCK”. Ubicarlos en la posición correspondiente. 4. Insertar un último recuadro. Asignar el color rosa y un efecto de sombra de tal forma que simule el aspecto de un botón. Escribir sobre este recuadro el nombre “Clientes”. 5. Una vez que consiga el diseño buscado se deberá duplicar este recuadro seis (6) veces más. 6. Asignar a cada recuadro duplicado los siguientes nombres: “Proveedores”, “Facturas”, “Facturas Emitidas”, “Stock Actual”, “Consultas”, “Gráficos”, y darle el tamaño correspondiente a cada rectángulo. 7. Ubicar cada botón en la posición que corresponda. 8. Guardar el archivo con el nombre Sistema de Facturación y Stock_Apellido.xlsx Hoja “Clientes” Esta hoja contendrá todos los datos de nuestros clientes. La hoja “Clientes” debe quedar como muestra la ilustración 20. De cada cliente se deberá almacenar los siguientes datos: Página 45 Herramientas Informáticas 1 Facultad de Ciencias Económicas y Jurídicas Planilla de cálculo - Guía de trabajos prácticos 2015 UNLPam ILUSTRACIÓN 20: HOJA CLIENTES 1. En la celda A1 escribir la palabra Clientes. Asignarle tipo de fuente Verdana, tamaño 20 y negrita. Establecer el fondo color rosa y centrar en la selección para el rango de celdas A1:B1. 2. Escribir el nombre de cada dato del cliente en la celda que corresponda, tal como muestra la siguiente tabla: Celda Nombre del dato A3 DNI B3 Apellido C3 Nombre D3 Dirección E3 Ciudad F3 Provincia G3 Código Postal H3 País I3 IVA J3 Cuil/Cuit K3 Fecha de nacimiento L3 Edad M3 Teléfono N3 Celular O3 Fax P3 Email Q3 Observaciones ILUSTRACIÓN 21: DATOS CLIENTES 3. Seleccionar el rango de celdas A3:Q3 y darle un fondo de celda de color gris. Centrar en la celda y asignarle a las letras el formato negrita. 4. Seleccionar el rango de celdas A3:Q35 y establecer el contorno externo con líneas dobles y el contorno interno con líneas simples. 5. Agregar dos botones con el mismo diseño que los de la hoja “Menú Principal” con el nombre Inicio. Ubicar uno en la parte superior derecha de la hoja, y otro en la parte inferior derecha, tal como muestra la ilustración 20 y la ilustración 22: ILUSTRACIÓN 22: BOTÓN INICIO Página 46 Herramientas Informáticas 1 Facultad de Ciencias Económicas y Jurídicas Planilla de cálculo - Guía de trabajos prácticos 2015 UNLPam Hoja Proveedores Esta hoja contendrá todos los datos de nuestros proveedores. La hoja “Proveedores” debe quedar como muestra la ilustración 23. De cada proveedor debemos almacenar los siguientes datos: ILUSTRACIÓN 23: DATOS HOJA PROVEEDORES 1. En la A1 escribir la palabra Proveedores. Asignarle tipo de fuente Verdana, tamaño 20 y negrita. Establecer el fondo color rosa y centrar en la selección para el rango de celdas A1:B1. 2. Seleccionar el rango de celdas C3:F3 y combinar las celdas. Luego escribir la palabra Responsable. Aplicar un fondo de celda color gris y formato de letra negrita. 3. Escribir el nombre de cada dato correspondiente al proveedor en la celda que indica la siguiente tabla: Celda A4 B4 C4 D4 E4 F4 G4 H4 I4 J4 K4 L4 M4 N4 O4 P4 Q4 R4 Nombre del dato DNI Razón Social Apellido Nombre Cuit/Cuil DNI Fecha de alta Dirección Ciudad Provincia Código Postal País IVA Teléfono Celular Fax Email Observaciones ILUSTRACIÓN 24: DATOS PROVEEDORES 4. Seleccionar el rango de celdas A4:R4 y darle un fondo de celda color gris. Centrarlo en la celda y asignarle a las letras el formato negrita. 5. Seleccionar el rango de celdas A4:R35 y establecer el contorno externo con líneas dobles y el contorno interno con líneas simples. 6. Agregar dos botones con el mismo diseño que los de la hoja “Menú Principal” con el nombre Inicio. Ubicar uno en la parte superior derecha de la hoja, y otro en la parte inferior derecha. La forma más directa de realizar esto es copiándolo de la hoja “Clientes”. Página 47 Herramientas Informáticas 1 Facultad de Ciencias Económicas y Jurídicas Planilla de cálculo - Guía de trabajos prácticos 2015 UNLPam Hoja C-Productos La hoja “C-Productos” es una hoja que almacena los productos comprados. Es una hoja necesaria para realizar cálculos auxiliares, como por ejemplo el stock actual, como se verá posteriormente. Esta hoja está incluida en el archivo que se está trabajando y tiene el siguiente diseño: ILUSTRACIÓN 25: HOJA C-PRODUCTOS Hoja V-Productos La hoja “V-Productos” es una hoja que almacena los productos vendidos. Es una hoja necesaria para realizar cálculos auxiliares, como por ejemplo el stock actual, como se verá posteriormente. Esta hoja está incluida en el archivo que está trabajando y tiene el siguiente diseño: ILUSTRACIÓN 26: HOJA V-PRODUCTOS Hoja Stock La hoja “Stock” es una hoja que almacena el stock actual de los productos que se van facturando. Cada producto cuenta con un nombre, un código identificatorio y un precio unitario, entre otros datos significativos. Otra información sumamente útil es la cantidad de ese producto que se tiene a disposición para vender. El sistema deberá controlar que no se puedan vender más unidades de las que realmente existan. Para ello, es importante tener claro los siguientes datos: Stock inicial: Cantidad de unidades del producto con las que se cuenta inicialmente. Stock mínimo: También conocido como punto de reposición. Representa la cantidad de unidades del producto mínimas, con las que se necesita contar. Existencia actual: Cantidad de unidades del producto con las que se cuenta actualmente. Esta hoja está incluida en el archivo que está trabajando y tiene el siguiente diseño: ILUSTRACIÓN 27: HOJA STOCK Factura Página 48 Herramientas Informáticas 1 Facultad de Ciencias Económicas y Jurídicas Planilla de cálculo - Guía de trabajos prácticos 2015 UNLPam La hoja “Factura” es la hoja más importante del sistema y también la que presenta mayor complejidad. En esta hoja se podrán realizar las facturas de venta (artículos vendidos), y también se podrán cargar las facturas de compra (artículos comprados) que fueron entregadas por nuestros proveedores. Si son facturas de venta, el sistema evaluará si la venta se puede realizar, teniendo en cuenta el stock. Al cargar lo que se vendió y se compró, automáticamente el sistema actualizará el stock. Se dividió la Factura en ocho (8) secciones, con el fin de facilitar los detalles de diseño, tal como muestra la siguiente ilustración: ILUSTRACIÓN 28: HOJA FACTURAS Destildar la opción Líneas de cuadrícula de la ficha VISTA. 1. Logo de la empresa en la factura: Se requiere reservar un espacio dentro de la hoja para poder incluir una imagen con el logo de la empresa. Para ello insertar un rectángulo con puntas redondeadas y ubicarlo sobre el rango de celdas D1:E3. Escribir el texto “Logo empresa”. 2. Datos básicos de la empresa: Realizar un borde de color negro con líneas simples al rango de celdas D5:F9. Establecer el fondo color gris a los rangos de celdas D5:F5, D7:F7, D9:F9. Escribir la información que detalla las siguiente tabla: Celda D5 D6 D7 D8 D9 Descripción Nombre Empresa Dirección Código Postal Ciudad Provincia ILUSTRACIÓN 29: DATOS BÁSICOS DE LA EMPRESA Página 49 Herramientas Informáticas 1 Facultad de Ciencias Económicas y Jurídicas Planilla de cálculo - Guía de trabajos prácticos 2015 UNLPam Establecer la fuente en negrita al rango de celdas D5:D9. Aplicar alineación centrada al rango de celdas E5:E9. 3. Otros datos de la empresa: Realizar un borde de color negro con líneas simples al rango de celdas G4:H9. Establecer el fondo color gris al rango de celdas G4:H4. Escribir la información que detalla las siguiente tabla: Celda G5 G6 G7 G8 G9 Descripción Nº Fecha CUIT Ingresos Brutos Inicio Actividades ILUSTRACIÓN 30: OTROS DATOS DE LA EMPRESA Aplicar fuente en negrita y alineación a la derecha al rango de celdas G5:G9. Establecer alineación centrado al rango de celdas H5:H9. 4. Datos del Cliente/Proveedor: Escribir CLIENTE/PROVEEDOR en la celda F11. Darle formato negrita a la fuente. Escribir Tipo de operación en la celda G11. Darle formato negrita a la fuente. Realizar un borde de color negro con líneas simples al rango de celdas D12:H16. Establecer el fondo color rosa a los rangos de celdas D12:H12, D14:H14, D16:H16. Escribir la siguiente información detallada en la siguiente tabla: Celda D12 D13 D14 D15 D16 G14 F15 Descripción DNI: Nombre y Apellido: Dirección: Teléfono: I.V.A.: Ciudad: Celular: ILUSTRACIÓN 31: DATOS DEL CLIENTE/PROVEEDOR Establecer alineación a la derecha a las celdas de la anterior tabla. 5. Detalle de la Factura: Escribir la información en las celdas que se indican en la siguiente tabla y aplicar alineación centrada: Página 50 Herramientas Informáticas 1 Facultad de Ciencias Económicas y Jurídicas Planilla de cálculo - Guía de trabajos prácticos 2015 UNLPam Celda Nombre del dato D18 Código E18 Cantidad F18 Descripción G18 Precio Unitario H18 Precio Total ILUSTRACIÓN 32: DETALLE DE LA FACTURA Seleccionar el rango de celdas D18:H33 y establecer un borde de color negro con líneas simples para el contorno y las líneas verticales. A las líneas horizontales establecer líneas punteadas de color negro. Seleccionar el rango de celdas G19:H30 y establecer formato moneda en pesos con dos decimales. 6. Cálculos de los totales de Factura: Seleccionar el rango de celdas D31:F31. Combinar y centre ese rango de celdas. Luego escriba Monto expresado en letras. Seleccionar el rango de celdas D32:F33. Combinar y centre ese rango de celdas. Seleccionar el rango de celdas D31:H31. Establecer el fondo de celda a color gris. Seleccionar el rango de celdas G33:H33. Establecer el fondo de celda a color gris. Seleccionar el rango de celdas G31:G33 y aplicar alineación a la derecha. Seleccionar el rango de celdas H31:H33 y aplicar alineación centrada y formato moneda en pesos con dos decimales. Escribir la información que se detallada en la siguiente tabla: Celda G31 G32 G33 Descripción Subtotal I.V.A. Total ILUSTRACIÓN 33: TOTALES DE LA FACTURA 7. Botones de función de la factura: Agregar 4 botones con el mismo diseño que los utilizados en las hojas anteriores. Escribir la información que se detallada en la siguiente tabla: Botón Botón 1 Botón 2 Botón 3 Botón 4 Descripción Ubicación aproximada Inicio J4:K5 Grabar Compras J7:K8 Grabar Ventas J11:K12 Copiar a Facturas Emitidas J14:K16 ILUSTRACIÓN 34: BOTONES 8. Datos auxiliares de la factura: Escribir la información en las celdas que se indican en la siguiente tabla y aplicar alineación centrada: Página 51 Herramientas Informáticas 1 Facultad de Ciencias Económicas y Jurídicas Planilla de cálculo - Guía de trabajos prácticos 2015 UNLPam Celda Nombre del dato I18 Numero fac J18 Fecha K18 Cliente L18 Operación M18 Stock P18 Stock actual ILUSTRACIÓN 35: DATOS AUXILIARES Facturas emitidas Esta hoja contendrá todos los datos de las facturas emitidas mediante nuestro sistema. La hoja “Facturas Emitidas” debe quedar como muestra la ilustración 36. De cada factura emitida se debe almacenar los siguientes datos: ILUSTRACIÓN 36: HOJA FACTURAS EMITIDAS 1. En la celda A1 escribir la palabra Facturas Emitidas. Asignarle tipo de fuente Verdana, tamaño 20 y negrita. Establecer el fondo color rosa y centrar en la selección para el rango de celdas A1:D1. Escribir el nombre de cada dato correspondiente a la factura emitida en la celda que indica la siguiente tabla: Celda A3 B3 C3 D3 E3 F3 G3 H3 I3 Nombre del dato Código Cantidad Producto Precio Unitario Importe total Número de factura Fecha Cliente/Proveedor Operación ILUSTRACIÓN 37: DATOS FACTURAS EMITIDAS 2. Seleccionar el rango de celdas A3:I3 y darle un fondo de celda color gris. Céntrelo en la celda y asígnele a las letras el formato negrita. 3. Seleccionar el rango de celdas A3:I100 y establecer el contorno externo con líneas dobles y el contorno interno con líneas simples. 4. Agregar dos botones con el mismo diseño que los de la hoja “Menú Principal” con el nombre Inicio. Ubicar uno en la parte superior derecha de la hoja, y otro en la parte inferior derecha. Página 52 Herramientas Informáticas 1 Facultad de Ciencias Económicas y Jurídicas Planilla de cálculo - Guía de trabajos prácticos 2015 UNLPam 5. Seleccionar el rango de celdas D4:E100 y aplicar alineación centrada y formato moneda en pesos con dos decimales. Consultas Esta hoja permitirá a través de la herramienta Tablas Dinámicas realizar consultas sobre los datos generados a través de nuestro sistema. Presentará el siguiente formato: ILUSTRACIÓN 38: HOJA CONSULTAS 1. En la celda A1 escribir la palabra Consultas. Asignarle tipo de fuente Verdana, tamaño 20 y negrita. Establecer el fondo color rosa y centrar en la selección para el rango de celdas A1:B1. 2. Agregar un botón con el mismo diseño que los utilizados anteriormente con el nombre Inicio. Ubicar uno en la parte superior derecha de la hoja. Listas En esta hoja hay distintas listas que permitirán parametrizar el sistema. Estas tablas son utilizadas en distintos puntos del sistema. En el archivo que abrió, esta hoja ya se encuentra creada y contiene determinadas listas. Validación de Datos Hoja Clientes La siguiente tabla detalla los diferentes criterios de validación a utilizar en la hoja “Clientes”. La tabla incluye el rango de celdas a las que se le debe aplicar la validación, así como también el criterio a definir: Rango de Celda A4:A35 B4:B35 C4:C35 D4:D35 E4:E35 F4:F35 G4:G35 H4:H35 I4:I35 J4:J35 K4:K35 L4:L35 M4:M35 N4:N35 O4:O35 Nombre del dato DNI Apellido Nombre Dirección Ciudad Provincia Código Postal País IVA Cuil/Cuit Fecha de nacimiento Edad Teléfono Celular Fax Página 53 Criterio de Validación Solo texto menor a 10 Solo texto menor a 15 Solo texto menor a 20 Solo texto menor a 25 Lista de valores (hoja Listas) Lista de valores (hoja Listas) Solo texto menor a 8 Solo texto menor a 20 Lista de valores (hoja Listas) Solo texto menor a 15 Menor 12/12/2099 Solo número menor a 110 Solo texto menor a 20 Solo texto menor a 20 Solo texto menor a 20 Herramientas Informáticas 1 Facultad de Ciencias Económicas y Jurídicas P4:P35 Q4:Q35 Planilla de cálculo - Guía de trabajos prácticos 2015 UNLPam Email Observaciones Solo texto menor a 50 Solo texto menor a 50 Hoja Proveedores La siguiente tabla detalla los diferentes criterios de validación a utilizar en la hoja “Proveedores”. La tabla incluye el rango de celdas a las que se le debe aplicar la validación, así como también el criterio a definir: Rango de Celda A4:A35 B4:B35 C4:C35 D4:D35 E4:E35 F4:F35 G4:G35 H4:H35 I4:I35 J4:J35 K4:K35 L4:L35 M4:M35 N4:N35 O4:O35 P4:P35 Q4:Q35 R4:R35 S4:S35 Nombre del dato DNI Razón Social Apellido Nombre Cuit/Cuil DNI Fecha de alta Dirección Ciudad Provincia Código Postal País Cuit IVA Teléfono Celular Fax Email Observaciones Criterio de Validación Solo texto menor a 10 Solo texto menor a 30 Solo texto menor a 15 Solo texto menor a 20 Solo texto menor a 15 Solo texto menor a 10 Menor 12/12/2099 Solo texto menor a 25 Lista de valores (hoja Listas) Lista de valores (hoja Listas) Solo texto menor a 8 Solo texto menor a 20 Solo texto menor a 15 Lista de valores (hoja Listas) Solo texto menor a 20 Solo texto menor a 20 Solo texto menor a 20 Solo texto menor a 50 Solo texto menor a 50 Hoja C-Productos La siguiente tabla detalla los diferentes criterios de validación a utilizar en la hoja “C-Productos”. La tabla incluye el rango de celdas a las que se le debe aplicar la validación, así como también el criterio: Rango de Celda A4:A100 B4:B100 C4:C100 D4:D100 E4:E100 F4:F100 G4:G100 Nombre del dato Código Cantidad Descripción Precio Unitario Precio Total Número de Factura Fecha Criterio de Validación Solo texto menor a 10 Solo texto menor a 30 Lista de valores (hoja Stock) Solo decimal mayor a 0 Solo decimal mayor a 0 Solo texto menor a 10 Menor 12/12/2099 Hoja V-Productos La siguiente tabla detalla los diferentes criterios de validación a utilizar en la hoja “V-Productos”. La tabla incluye el rango de celdas a las que se le debe aplicar la validación, así como también el criterio: Página 54 Herramientas Informáticas 1 Facultad de Ciencias Económicas y Jurídicas Rango de Celda A4:A100 B4:B100 C4:C100 D4:D100 E4:E100 F4:F100 G4:G100 Planilla de cálculo - Guía de trabajos prácticos 2015 UNLPam Nombre del dato Código Cantidad Descripción Precio Unitario Precio Total Número de Factura Fecha Criterio de Validación Solo texto menor a 10 Solo texto menor a 30 Lista de valores (hoja Stock) Solo decimal mayor a 0 Solo decimal mayor a 0 Solo texto menor a 10 Menor 12/12/2099 Hoja Stock La siguiente tabla detalla los diferentes criterios de validación a utilizar en la hoja “Stock”. La tabla incluye el rango de celdas a las que se le debe aplicar la validación, así como también el criterio: Rango de Celda A4:A100 B4:B100 C4:C100 D4:D100 E4:E100 F4:F100 G4:G100 H4:H100 Nombre del dato Código Nombre Precio Unitario Stock inicial Stock mínimo Existencia actual Mensaje Observaciones Criterio de Validación Solo texto menor a 10 Solo texto menor a 30 Solo decimal mayor a 0 Entero mayor que 0 Entero mayor que 0 Solo texto menor a 30 Solo texto menor a 30 Solo texto menor a 50 Hoja Factura La siguiente tabla detalla los diferentes criterios de validación a utilizar en la hoja “Factura”. La tabla incluye el rango de celdas a las que se le debe aplicar la validación, así como el criterio a definir: Rango de Celda E12 Nombre del dato DNI D19:D35 E19:E35 F19:F35 G19:G35 Código Cantidad Descripción Precio Unitario Criterio de Validación Lista de valores (si es compra dni de la hoja proveedores, si es venta dni de la hoja clientes) Solo texto menor a 10 Solo texto menor a 30 Lista de valores (hoja Stock) Solo decimal mayor a 0 Agregar Fórmulas y Funciones Después de haber creado todas las hojas necesarias, de darle formato y validar cada una de las entradas de datos, comenzará con agregar las fórmulas y funciones correspondientes a cada hoja. El objetivo es automatizar todas las operaciones a realizar. Agregar fórmulas y funciones hoja “Clientes” 1. En la celda L4 (Edad), insertar una función que calcule la edad teniendo en cuenta la Fecha de Nacimiento (Columna K) y la Fecha actual. 2. Copiar la función al resto de las celdas de la columna Edad. Página 55 Herramientas Informáticas 1 Facultad de Ciencias Económicas y Jurídicas Planilla de cálculo - Guía de trabajos prácticos 2015 UNLPam 3. En la celda P4 (Email), suponga que el mail de todos los clientes están compuestos por el [email protected], inserte la función correspondiente. 4. Copiar la función al resto de las celdas de la columna Email. Agregar fórmulas y funciones hoja “Proveedores” 1. En la celda F5 (DNI), establecer una referencia con la celda que contiene el DNI en la primera columna. 2. Copiar la referencia al resto de las celdas de la columna DNI. 3. En la celda R5 (Email), suponga que el mail de todos los clientes están compuestos por el [email protected], inserte la función correspondiente. 4. Copiar la función al resto de las celdas de la columna Email Agregar fórmulas y funciones hoja “Stock” 1. Seleccionar la celda F4 (Columna Existencia Actual). El objetivo es tener actualizado la cantidad de productos. 2. Insertar un fórmula con funciones anidadas, tener en cuenta: a. el Código (columna A). b. sumar de la hoja “C-Productos” todos los productos comprados, con ese código. c. sumar de la hoja “V_Productos”, todos los productos vendidos, con ese código. d. restar la suma obtenida de la hoja “C-Productos” con la obtenida en la hoja “V_Productos” e. al resultado sumar el Stock Inicial. 3. Copiar la fórmula al resto de las celdas de la Columna Existencia Actual, tener en cuenta las referencias absolutas. 4. Seleccionar la celda G4 (columna Mensaje). 5. Mostrar un mensaje que, si existe un Código, compare la Existencia actual con el Stock Mínimo y si la Existencia actual es mayor muestre “Stock Normal” y si es menor o igual “Stock Bajo”. 6. Copiar la función al resto de las celdas de la columna Mensaje. 7. Protejer todas las celdas que contengan fórmulas o funciones. Agregar fórmulas y funciones hoja “Factura” 1. Seleccionar la celda E5, ingrese el texto Nuevos Tiempos 2. En la celda E6, buscar en la hoja “Listas” en la tabla Datos de nuestra empresa, la información sobre la dirección. Utilizar la función correspondiente. 3. En la celda E7, buscar en la hoja “Listas” en la tabla Datos de nuestra empresa, la información sobre el código postal. Utilizar la función correspondiente. 4. En la celda E8, buscar en la hoja “Listas” en la tabla Datos de nuestra empresa, la información sobre la ciudad. Utilizar la función correspondiente. 5. En la celda E9, buscar en la hoja “Listas” en la tabla Datos de nuestra empresa, la información sobre la provincia. Utilizar la función correspondiente. Página 56 Herramientas Informáticas 1 Facultad de Ciencias Económicas y Jurídicas Planilla de cálculo - Guía de trabajos prácticos 2015 UNLPam 6. En la celda H7, buscar en la hoja “Listas” en la tabla Datos de nuestra empresa, la información sobre el CUIT. Utilizar la función correspondiente. 7. En la celda H8, busque en la hoja “Listas” en la tabla Datos de nuestra empresa, la información sobre el I. Brutos. Utilizar la función correspondiente. 8. En la celda H9, buscar en la hoja “Listas” en la tabla Datos de nuestra empresa, la información sobre el I. Actividades. Utilizar la función correspondiente. 9. En la celda H6, insertar una función que muestre la fecha de hoy. 10. En la celda E13, insertar funciones anidadas que realicen la siguiente tarea: a. Chequear si la celda del DNI no está vacía. b. Si no está vacía, chequear si el Tipo de Operación es venta, si es Venta buscar el DNI en la hoja “Clientes”, si es Compra, buscar el DNI en la hoja “Proveedores”. Devolver el Nombre. c. Realizar otra búsqueda para devolver el Apellido. d. Concatenar el Nombre con el Apellido. 11. En la celda E14, insertar funciones anidadas que realicen la siguiente tarea: a. Chequear si la celda del DNI no está vacía. b. Si no está vacía, chequear si el Tipo de Operación es Venta, si es Venta buscar el DNI en la Hoja “Clientes”, si es Compra, buscar el DNI en la hoja “Proveedores”. Devolver la Dirección. 12. En la celda H14, insertar funciones anidadas que realicen la siguiente tarea: a. Chequear si la celda del DNI no está vacía. b. Si no está vacía, chequear si el Tipo de Operación es Venta, si es Venta buscar el DNI en la hoja “Clientes”, si es Compra, buscar el DNI en la hoja “Proveedores”. Devolver la Ciudad. 13. En la celda E15, insertar funciones anidadas que realicen la siguiente tarea: a. Chequear si la celda del DNI no está vacía. b. Si no está vacía, chequear si el Tipo de Operación es Venta, si es Venta buscar el DNI en la hoja “Clientes”, si es Compra, buscar el DNI en la hoja “Proveedores”. Devolver el Teléfono. 14. En la celda G15, insertar funciones anidadas que realicen la siguiente tarea: a. Chequear si la celda del DNI no está vacía. b. Si no está vacía, chequear si el Tipo de Operación es Venta, si es Venta buscar el DNI en la hoja “Clientes”, si es Compra, buscar el DNI en la hoja “Proveedores”. Devolver el Celular. 15. En la celda E16, insertar funciones anidadas que realicen la siguiente tarea: a. Chequear si la celda del DNI no está vacía. b. Si no está vacía, chequear si el Tipo de Operación es Venta, si es Venta buscar el DNI en la hoja “Clientes”, si es Compra, buscar el DNI en la hoja “Proveedores”. Devolver el IVA. 16. En la celda D19, insertar funciones anidadas que realicen la siguiente tarea: a. Chequear si la celda de la Descripción no está vacía. b. Si no está vacía, buscar la Descripción en la hoja “Stock”. Devolver el Código c. Copiar la función al resto de las celdas de la columna Código. 17. En la celda G19, insertar funciones anidadas que realicen la siguiente tarea: Página 57 Herramientas Informáticas 1 Facultad de Ciencias Económicas y Jurídicas Planilla de cálculo - Guía de trabajos prácticos 2015 UNLPam a. Chequear si la celda de la Descripción no está vacía. b. Si no está vacía, buscar la Descripción en la hoja “Stock”. Devolver el Precio Unitario. c. Copiar la función al resto de las celdas de la columna Precio Unitario. 18. En la celda H19, insertar una función que realicen la siguiente tarea: a. Chequear si la celda de la Descripción no está vacía. b. Si no está vacía, multiplicar la Cantidad por el Precio Unitario. c. Copiar la función al resto de las celdas de la columna Precio Total. 19. En la celda I19, insertar una función que realice la siguiente tarea: a. Chequear si la celda de la Descripción está vacía. b. Si no está vacía, devolver el valor de la celda H5 (Número de Factura) c. Copiar la función al resto de las celdas de la columna Número Factura 20. En la celda J19, inserte una función que realice la siguiente tarea: a. Chequear si la celda de la Descripción está vacía. b. Si no está vacía, devolver el valor de la celda H6 (Fecha). c. Copiar la función al resto de las celdas de la columna Fecha. 21. En la celda K19, insertar una función que realice la siguiente tarea: a. Chequear si la celda de la Descripción está vacía. b. Si no está vacía, devolver el valor de la celda E13 (Nombre y Apellido). c. Copiar la función al resto de las celdas de la columna Cliente. 22. En la celda L19, insertar una función que realice la siguiente tarea: a. Chequear si la celda de la Descripción está vacía. b. Si no está vacía, devolver el valor de la celda H11 (Tipo de operación). c. Copiar la función al resto de las celdas de la columna Operación. 23. En la celda M19, insertar funciones anidadas que realicen la siguiente tarea: a. Chequear si la celda de la Descripción está vacía. b. Si no está vacía, Si no está vacía, chequear si el Tipo de Operación es Venta, si es Venta buscar el Código del Producto y fijarse en Stock si la existencia actual es mayor o igual a la cantidad solicitada, si es así devolver el siguiente texto “Se puede realizar la operación” y sino devolver “No hay en existencia” c. Copiar la función al resto de las celdas de la columna Stock. 24. En la celda P19, insertar funciones anidadas que realicen la siguiente tarea: a. Chequear si la celda de la Descripción está vacía. b. Si no está vacía, chequear si el Tipo de Operación es Compra, si es Compra buscar el Código del Producto en Stock. Devolver la existencia actual. c. A la existencia actual le suma la cantidad comprada. d. Si el Tipo de Operación es Venta, a la existencia actual le resta la cantidad comprada. e. Copiar la función al resto de las celdas de la columna Stock. Página 58 Herramientas Informáticas 1 Facultad de Ciencias Económicas y Jurídicas Planilla de cálculo - Guía de trabajos prácticos 2015 UNLPam 25. Establecer un formato condicional en la columna Stock (rango M19:M30) que si “No hay existencia”, le dé un relleno rojo a las celdas de la columna Descripción. La venta no se puede realizar si no hay stock. 26. En la celda H31 sumar todas las celdas de la columna Precio Total. 27. En la celda H32 sacar el IVA (21%) a la celda Subtotal. 28. En la celda H33 sumar el valor de la celda Subtotal con el valor de la celda IVA. 29. En la celda D32 insertar una función que transforme el monto total de la factura (celda H33) en letras. 30. Proteger todas las celdas que contengan fórmulas o funciones. Agregar tabla dinámica a la hoja “Consultas” En esta hoja se insertará una tabla dinámica que le permitirá realizar determinadas consultas, de las facturas emitidas. 1. Insertar una tabla dinámica teniendo en cuenta los datos de la hoja “Facturas emitidas”. 2. En el área filtros, insertar los siguientes campos: Fecha, Número de Factura, Cliente/Proveedor y Operación. 3. En el área filas, insertar el siguiente campo: Producto. 4. En el área valores, insertar los siguientes campos: Precio Unitario, Importe Total y Cantidad. 5. Insertar un gráfico dinámico de columnas, en la hoja “Gráfico 1”. Programar el Sistema Desarrollar macros para “Factura” 1. Grabar una macro para el Botón Grabar Compras, darle el nombre “grabar_compras”, tener en cuenta los siguientes pasos: a. Seleccionar todas las filas de la factura, es decir de D19:H30 y seleccione la opción Copiar. b. Seleccionar la hoja “C-Productos” y situarse en la celda A89 y pegar las celdas copiadas. c. Seleccionar toda la tabla, es decir de A4:G100 y ordenar por Fecha y Número de Factura. d. Volver a la hoja “Factura”, seleccionar todas las filas de la factura nuevamente (D19:H30) y eliminar. e. Parar la grabación. f. Al Botón Grabar Compras asignarle la macro recién creada. 2. Grabar una macro para el Botón Grabar Ventas, darle el nombre “grabar_ventas”, tener en cuenta los siguientes pasos: a. Seleccionar todas las filas de la factura, es decir de D19:H30 y seleccionar la opción Copiar. b. Seleccionar la hoja “V-Productos” y situarse en la celda A89 y pegar las celdas copiadas. c. Seleccionar toda la tabla, es decir de A4:G100 y ordenar por Fecha y Número de Factura. d. Vuelva a la hoja “Factura”, seleccionar todas las filas de la factura nuevamente (D19:H30) y eliminar. Página 59 Herramientas Informáticas 1 Facultad de Ciencias Económicas y Jurídicas Planilla de cálculo - Guía de trabajos prácticos 2015 UNLPam e. Parar la grabación. f. Al Botón Grabar Ventas asignarle la macro recién creada. 3. Grabar una macro para el Botón Copiar a Factura Emitidas, darle el nombre “facturas_emitidas”, tener en cuenta los siguientes pasos: a. Seleccionar todas las filas de la factura, es decir de D19:H30 y seleccionar la opción Copiar. b. Seleccionar la hoja “Facturas Emitidas” y situarse en la celda A89 y pegar las celdas copiadas. c. Seleccionar toda la tabla, es decir de A4:I100 y ordenar por Fecha y Número de Factura. d. Vuelva a la hoja “Factura”, seleccionar todas las filas de la factura nuevamente (D19:H30) y eliminar. e. Parar la grabación. f. Al Botón Copiar a Facturas Emitidas asignarle la macro recién creada. 4. Grabar una macro para el Botón Inicio, darle el nombre “inicio”, para que nos lleve directamente a la hoja Menú Principal. Desarrollar macro para hoja “Clientes” 1. Al Botón Inicio, asignarle la macro para que lleve directamente a la hoja “Menú”, anteriormente creada. Desarrollar macro para hoja “Proveedores” 1. Al Botón Inicio, asignarle la macro para que lleve directamente a la hoja “Menú”, anteriormente creada. Desarrollar macro para hoja “C-Productos” 1. Al Botón Inicio, asignarle la macro para que lleve directamente a la hoja “Menú”, anteriormente creada Desarrollar macro para hoja “V-Productos” 1. Al Botón Inicio, asignarle la macro para que lleve directamente a la hoja “Menú”, anteriormente creada. Desarrollar macro para “Stock” 1. Al Botón Inicio, asignarle la macro para que lleve directamente a la hoja “Menú”, anteriormente creada. Desarrollar macro para hoja “Factura Emitidas” 1. Al Botón Inicio, asignarle la macro para que lleve directamente a la hoja “Menú”, anteriormente creada. Desarrollar macro para hoja “Consultas” Página 60 Herramientas Informáticas 1 Facultad de Ciencias Económicas y Jurídicas Planilla de cálculo - Guía de trabajos prácticos 2015 UNLPam 1. Al Botón Inicio, asignarle la macro para que lleve directamente a la hoja “Menú”, anteriormente creada. Desarrollar macro para “Menú Principal” 1. Grabar una macro, para el Botón Clientes, darle el nombre de “clientes” tener en cuenta los siguientes pasos: a. Seleccionar la hoja “Clientes”, desde la hoja “Menú Principal”. b. Parar la grabación. c. Asignar la macro clientes al Botón Clientes. 2. Grabar una macro, para el Botón Proveedores, darle el nombre de “proveedores” tener en cuenta los siguientes pasos: a. Seleccionar la hoja “Proveedores”, desde la hoja “Menú Principal”. b. Parar la grabación. c. Asignar la macro proveedores al Botón Proveedores. 3. Grabar una macro, para el Botón Stock Actual, darle el nombre de “stockactual” tener en cuenta los siguientes pasos: a. Seleccionar la hoja “Stock”, desde la hoja “Menú Principal”. b. Parar la grabación. c. Asignar la macro stockactual al Botón Stock Actual. 4. Grabar una macro, para el Botón Facturas, darle el nombre de “facturas” tener en cuenta los siguientes pasos: a. Seleccionar la hoja “Facturas”, desde la hoja “Menú Principal”. b. Parar la grabación. c. Asignar la macro facturas al Botón Facturas. 5. Grabar una macro, para el Botón Facturas Emitidas, darle el nombre de “facturasemitidas” tener en cuenta los siguientes pasos: a. Seleccionar la hoja “Facturas Emitidas”, desde la hoja “Menú Principal”. b. Parar la grabación. c. Asignar la macro facturas emitidas al Botón Facturas Emitidas. 6. Grabar una macro, para el Botón Consultas, darle el nombre de “consultas” tener en cuenta los siguientes pasos: a. Seleccionar la hoja “Consultas”, desde la hoja “Menú Principal”. b. Parar la grabación. c. Asignar la macro consultas al Botón Consultas. 7. Grabar una macro, para el Botón Gráficos, darle el nombre de “gráficos” tener en cuenta los siguientes pasos: a. Seleccionar la hoja “Gráficos”, desde la hoja “Menú Principal”. b. Parar la grabación. Página 61 Herramientas Informáticas 1 Facultad de Ciencias Económicas y Jurídicas Planilla de cálculo - Guía de trabajos prácticos 2015 UNLPam c. Asignar la macro gráficos al Botón Gráficos. Probar el funcionamiento del Sistema La siguiente sección muestra una serie de datos ficticios que podrán poner a prueba el sistema y su funcionamiento. Cargar datos en la hoja “Clientes”: Las siguientes ilustraciones muestran los datos de clientes a cargar. Se dividió en dos imágenes para obtener una correcta visualización de los mismos: Cargar datos en la hoja “Proveedores”: Las siguientes ilustraciones muestran los datos de proveedores a cargar. Se dividió en dos imágenes para obtener una correcta visualización de los mismos: Página 62 Herramientas Informáticas 1 Facultad de Ciencias Económicas y Jurídicas Planilla de cálculo - Guía de trabajos prácticos 2015 UNLPam Cargar datos en la hoja “Stock”: Las siguientes ilustraciones muestran los datos de stock a cargar. Cargar datos en la hoja “Factura”: Para que el sistema funcione y se actualice toda la información se debe tener en cuenta los siguientes pasos, cuando realice una factura de venta o una factura de compra: 1. En la celda H5, ingresar el número de la factura. 2. En la celda H11, seleccionar si es una factura de compra o una de venta. 3. En la celda E12, seleccionar el dni del proveedor o del cliente según corresponda. 4. Copiar los datos de la factura a facturas emitidas (Botón Copiar a Facturas Emitidas) Página 63 Herramientas Informáticas 1 Facultad de Ciencias Económicas y Jurídicas Planilla de cálculo - Guía de trabajos prácticos 2015 UNLPam 5. Grabar datos en la hoja “C-Productos” (Botón Grabar Compras) o en la hoja V-Productos (Botón Grabar Ventas) según la operación que se realice. Ingresar una factura nueva: Número de Factura= 1 Tipo de operación= Compra DNI (proveedores)= 25631244 Descripción= Afeitadora Winco Cantidad= 2 Descripción= Cortadora de césped 2T Cantidad=1 Copiar los datos de la Factura a Facturas emitidas (Botón Copiar a Facturas Emitidas) Grabar datos en la hoja C-Productos (Botón Grabar Compras) Ingresar una factura nueva: Número de Factura= 2 Tipo de operación= Venta DNI (clientes)= 21341222 Descripción= Minipimer Clasius Cantidad= 1 Descripción= Notebook EXON Cantidad= 1 Copiar los datos de la Factura a Facturas emitidas (Botón Copiar a Facturas Emitidas) Grabar datos en la hoja V-Productos (Botón Grabar Ventas) Ingresar una factura nueva Número de Factura= 3 Tipo de operación= Compra DNI (proveedores)= 19008912 Descripción= Amplificador T&V Cantidad= 10 0Descripción= Teléfono inalámbrico Pilco Cantidad= 20 Descripción=Cámara digital Panasonic Cantidad= 8 Copiar los datos de la Factura a Facturas emitidas (Botón Copiar a Facturas Emitidas) Página 64 Herramientas Informáticas 1 Facultad de Ciencias Económicas y Jurídicas Planilla de cálculo - Guía de trabajos prácticos 2015 UNLPam Grabar datos en la hoja C-Productos (Botón Grabar Compras) Ingresar una factura nueva: Número de Factura= 4 Tipo de operación= Venta DNI (clientes)= 23343340 Descripción= Afeitadora Winco Cantidad= 2 Descripción= Cortadora de césped 2T Cantidad= 10 ¿Se puede realizar esta última operación? Fundamentar. Copiar los datos de la Factura a Facturas emitidas (Botón Copiar a Facturas Emitidas) Grabar datos en la hoja V-Productos (Botón Grabar Ventas) De esta forma se puede seguir ingresando diferentes facturas de compra o de venta. Siempre es importante que se vaya observando cómo se va actualizando el stock. Para ello, es imprescindible grabar los datos en Factura Emitidas y luego en la hoja de V-Productos o en la hoja C-Productos (utilizando los botones de Grabar correspondientes). En la hoja “Consultas”, realizar las siguientes consultas: Mostrar todas las compras realizadas. Mostrar todas las ventas realizadas. Mostrar lo comprado por el cliente Saco Enrique. Mostrar todas las facturas de compra y de venta. Mostrar todas las operaciones realizadas con el producto Amplificador T&V. Observar como va cambiando el gráfico dinámico de la hoja “Gráfico 1”. Página 65