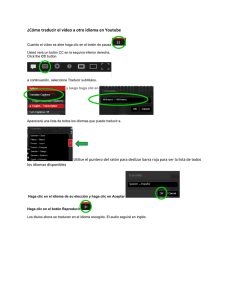Sequel – Manual de Operaciones
Anuncio

Manual de Operaciones Cristina Bachmann, Heiko Bischoff, Marion Bröer, Sabine Pfeifer, Heike Schilling, Benjamin Schütte Traducción por Josep Llodrà Este PDF ofrece un acceso mejorado a los usuarios invidentes. Por favor, tenga en cuenta que debido a la complejidad y al número de imágenes del documento, no es posible incluir las descripciones en texto de las imágenes. La información contenida en este documento está sujeta a cambios sin previo aviso y no representa compromiso alguno por parte de Steinberg Media Technologies GmbH. El software descrito en este documento está sujeto a un Acuerdo de Licencia y no podrá ser copiado a otros medios excepto del modo específicamente permitido en el Acuerdo de Licencia. Ninguna parte de esta publicación podrá ser copiada, reproducida, transmitida o grabada en modo alguno, cualquiera que sea la finalidad, sin previo permiso escrito de Steinberg Media Technologies GmbH. Los titulares de una licencia registrada del producto descrito aquí pueden imprimir una copia de este documento para su uso personal. Todos los nombres de productos y compañías son marcas registradas ™ o ® por sus respectivos propietarios. Windows 7 es una marca registrada propiedad de Microsoft Corporation en los Estados Unidos y/u otros países. El logotipo de Mac es una marca registrada usada bajo licencia. Macintosh y Power Macintosh son marcas registradas. MP3SURROUND y el logo de MP3SURROUND son marcas registradas de Thomson SA, registradas en los Estados Unidos y otros países, y se usan bajo licencia de Thomson Licensing SAS. Fecha de lanzamiento: 03 de Agosto de 2011 © Steinberg Media Technologies GmbH, 2011. Todos los derechos reservados. Tabla de Contenidos 5 Introducción 5 6 Bienvenido Convenciones sobre los comandos de teclado 7 Requisitos del sistema e instalación 7 7 8 Introducción Requisitos mínimos Instalar Sequel 9 Configuración del sistema 9 9 9 9 11 15 16 Introducción Notas generales sobre el proceso de configuración del sistema Requisitos MIDI Hardware de audio Configurar el audio Configurar MIDI Optimizar el rendimiento de audio 17 La ventana de Sequel 17 Visión general 19 Grabación 19 26 Grabar audio Grabar partes de instrumento 29 Edición 29 29 29 33 34 34 38 38 Introducción Importar Funciones de edición comunes La Herramienta de Dibujo El Editor de Muestras Editor de Teclas La Página Beat Añadir cambios de tempo 40 Mezclas 40 40 41 41 41 43 46 48 Introducción Configurar los niveles Configurar el panorama Enmudecer y Solo Añadir EQ Efectos de audio Añadir automatización Exportar 3 51 Pads en directo y Modo de reproducción en cadena 51 51 52 52 53 Introducción Partes de Interpretación Modo de Grabación en directo Modo Reproducción Introducción paso a paso 55 La Página Beat 55 55 56 57 58 59 Introducción Añadir Bancos de Patterns Editar Patterns en la Página Beat Editar partes de pattern Asignar muestras de audio a pads Guardar su banco de patterns 60 La Zona de Pilotaje 60 60 61 62 64 64 64 65 65 66 66 66 68 Introducción El menú Sequel Menú Proyecto Menú Edición El botón Editar Asignación de Control Remoto Tuner Actividad de Entrada de Sonido Actividad de Entrada del Teclado Musical Los Controles de Transporte Metrónomo El botón Modo Interpretación El visor de la Zona de Pilotaje Teclado virtual 70 La Zona de Arreglos 70 76 77 77 82 Visión general Trabajar con pistas Trabajar con partes y eventos Trabajar con el MediaBay Efectos de salida 83 La Zona Múltiple 83 84 88 98 99 100 103 105 Introducción Inspector de pistas El Editor Página de Imagen de Pista Página Mezclador Página Interpretación Página de Ajustes Uso del sistema 106 Funciones avanzadas 106 106 107 108 110 113 114 116 120 Introducción Añadir silencio Acerca de los algoritmos de corrección de tiempo y tono Cuantización de audio y Warp Libre Editar Envolvente por pasos Detectar el tempo de un archivo de audio Transposición inteligente Control Remoto de Sequel Controles rápidos 122 Comandos de teclado 122 122 Introducción Comandos de teclado disponibles 125 Referencia de efectos e instrumentos 125 125 128 Introducción Parámetros de Efectos Parámetros de instrumentos 129 Índice alfabético 4 Tabla de Contenidos Introducción Bienvenido Bienvenido y felicidades por adquirir Sequel 3. Con la última versión de Sequel de Steinberg ahora puede crear, grabar, mezclar, e interpretar sus propias ideas musicales dentro de un centro de producción musical muy potente – de la forma más intuitiva. Es su idea. ¡Oigámosla! Sequel 3 está diseñado para ayudarle a convertir sus ideas en realidad. Una melodía atrapada en su cabeza, un ritmo que le persigue o un sonido de sintetizador que le mantiene despierto toda la noche, Sequel es la herramienta perfecta para capturar sus ideas y hacer que perduren. Y no es necesario que tenga habilidades musicales o toque un instrumento. Ahora está equipado con miles de loops pregrabados, cientos de sonidos de instrumentos, y una gran cantidad de efectos y herramientas para hacer que sus ideas creativas se conviertan en realidad y añada su propio sonido a su mezcla. Le sorprenderá lo fácil que es conseguir sus primeros logros y crear pistas que tengan el sonido y la sensación que desea – no hay límites a su creatividad. Combine diferentes estilos, desde rock hasta R'n'B, techno y hip hop, o electro y jazz, y desarrolle su propio sonido experimentando con la librería de sonidos incluida. Sequel 3 es la herramienta perfecta para grabar instrumentos o voces. Conecte su guitarra o micrófono y empiece a grabar una sesión al momento. Con la tecnología de un sistema de grabación profesional hecha sobre el mismo motor que el galardonado sistema de producción de audio Cubase, Sequel cumple los requisitos más altos para la producción de música moderna. Y Sequel lo lleva un poco más allá rompiendo la barrera entre la creación, la interpretación, y la construcción del puente que le lleva de la producción musical hasta la experiencia en directo. Le permite oír sus ideas e interpretar sus pistas en vivo con el modo de interpretación incluido. Después de que haya registrado Sequel 3 a través de la red, tómese algún tiempo para explorar la sección de comunidad en www.steinberg.net/forum. En nuestros foros de discusión encontrará mucha información útil y podrá conocer a otros usuarios. El registro en www.steinberg.net/mysteinberg además le proporcionará acceso a ofertas especiales de Steinberg en el futuro. Diviértase haciendo realidad sus ideas. El equipo de Steinberg Sequel 5 Convenciones sobre los comandos de teclado Convenciones sobre los comandos de teclado Muchos de los comandos de teclado por defecto de Sequel utilizan teclas modificadoras, algunas de las cuales son diferentes según el sistema operativo. Por ejemplo, el comando de teclado por defecto de Deshacer es [Ctrl]-[Z] en Windows y [Comando]-[Z] en Mac OS X. En este manual, cuando se hace referencia a comandos de teclado con teclas modificadoras, estos aparecen con la tecla modificadora de Windows primero: [Tecla modificadora de Win]/[Tecla modificadora de Mac]-[tecla] Por ejemplo, [Ctrl]/[Comando]+[Z] significa “pulsar [Ctrl] en Windows o [Comando] en Mac OS X y luego pulsar [Z]”. Asimismo, [Alt]/[Opción]-[X] significa “pulsar [Alt] en Windows u [Opción] en Mac OS X y luego pulsar [X]”. 6 Introducción Requisitos del sistema e instalación Introducción Este capítulo describe los requisitos y procedimientos de instalación de Sequel. Requisitos mínimos Para poder usar Sequel, el ordenador debe cumplir los siguientes requisitos mínimos: Windows - Windows 7 CPU Intel o AMD Dual Core 2 GB de RAM 9 GB de espacio disponible del disco duro Hardware de audio compatible con Windows; se recomienda que el hardware de audio sea compatible con ASIO para el rendimiento con baja latencia. - Resolución de Pantalla de 1280x800 pixels - Unidad de DVD-ROM para la instalación - Conexión a Internet para la activación de la licencia Macintosh - Mac OS X 10.6 o 10.7 CPU Intel Dual Core 2 GB de RAM 9 GB de espacio disponible del disco duro Resolución de Pantalla de 1280x800 pixels Hardware de audio compatible con CoreAudio Unidad de DVD-ROM para la instalación Conexión a Internet para la activación de la licencia 7 Instalar Sequel Instalar Sequel Dependiendo de su sistema, el programa Start Center (centro de inicio) del DVD puede arrancar automáticamente. Si no aparece ningún centro de inicio, abra el DVD y haga doble clic en el archivo “Start_Center.exe” (Win) o “Start_Center.app” (Mac). Desde el Start Center puede comenzar la instalación de Sequel y explorar opciones adicionales e información presentada allí. En caso de que no quiera instalar Sequel a través del Start Center interactivo, siga el procedimiento inferior. Windows 1. Inserte el DVD de Sequel en la unidad de DVD del ordenador. 2. Busque y haga doble clic en el archivo “Setup.exe” del DVD de instalación de Sequel. 3. Siga las instrucciones que aparecen en la pantalla. Macintosh 1. Inserte el DVD de Sequel en la unidad de DVD del ordenador. 2. Haga doble clic en el archivo “Sequel.mpkg”. 3. Siga las instrucciones que aparecen en la pantalla. Activar Sequel El proceso para la activación de la licencia se describe con detalle en el sitio web de Steinberg. Para abrir la página correspondiente, siga el enlace “Activation & Registration” (Activación & Registro) en el Start Center. 8 Requisitos del sistema e instalación Configuración del sistema Introducción En este capítulo encontrará información sobre la configuración básica del ordenador y también sobre configuraciones más avanzadas para sistemas audio y MIDI. Notas generales sobre el proceso de configuración del sistema ! En el sitio web de Steinberg, en “Support–DAW Components”, puede encontrar información detallada sobre lo que debe tener en cuenta al configurar un ordenador dedicado a trabajos de audio. • RAM: existe una relación directa entre la cantidad de RAM disponible y el número de canales de audio que se pueden reproducir. La cantidad de RAM especificada es la mínima, pero aplique como regla general la de cuanta más, mejor. • Tamaño del disco duro: el tamaño del disco duro determina los minutos de audio que puede grabar. La grabación de un minuto de audio estéreo con calidad de CD requiere 10 MB de espacio en el disco duro. Es decir, ocho pistas de audio estéreo en Sequel utilizan por lo menos 80 MB de espacio del disco duro por minuto de grabación. • Velocidad del disco duro: la velocidad del disco duro también determina el número de pistas de audio que puede ejecutar. Es decir, la cantidad de información que el disco puede leer, que normalmente se llama tasa de transferencia sostenida. En este caso también vale aquello de que cuanto más, mejor. Requisitos MIDI Si va a usar las funciones MIDI de Sequel, necesita lo siguiente: • Un teclado MIDI USB o un instrumento MIDI y una interfaz MIDI para conectar el equipo MIDI externo a su ordenador. • Un equipo de audio para escuchar el sonido de los dispositivos MIDI. Hardware de audio Sequel se puede usar con hardware de audio que cumpla las siguientes especificaciones: - Estéreo - 16 bits - Frecuencia de muestreo: 44.1kHz 9 Hardware de audio Utilizar hardware de audio interno de Macintosh Todos los modelos actuales de Macintosh poseen por lo menos una tarjeta de sonido integrada estéreo de 16 bits. Para obtener información detallada, consulte la documentación del ordenador. En función de sus preferencias y requisitos, el hardware de audio interno puede ser suficiente para utilizar Sequel. El hardware de audio interno siempre está disponible en Sequel, no necesita instalar controladores adicionales. Información sobre los controladores Un controlador es un componente de software que permite a un programa comunicarse con un determinado hardware. En este caso, el controlador permite que Sequel utilice el hardware de audio. En relación con los hardware de audio pueden distinguirse tres casos distintos y cada uno de ellos requiere diferentes configuraciones de los controladores. Controladores ASIO específicos Las tarjetas de audio profesionales normalmente vienen con un controlador ASIO programado específicamente para la tarjeta. Esto permite la comunicación directa entre Sequel y la tarjeta de audio. Como resultado, las tarjetas de sonido con controladores ASIO específicos pueden proporcionar una menor latencia (retraso entre la entrada y la salida). Los controladores ASIO también pueden proporcionar compatibilidad especial para múltiples entradas y salidas, asignación de rutas, sincronización, etc. Es el fabricante de la tarjeta de audio quien proporciona el controlador ASIO específico. Compruebe en la página web del fabricante si dispone de la versión más reciente del controlador. ! Si su hardware de audio viene con un controlador ASIO específico, le recomendamos que lo utilice. Controladores DirectX (sólo Windows) DirectX es un paquete de Microsoft para admitir varios tipos de recursos multimedia en Windows. Sequel es compatible con DirectX, o para ser más precisos, DirectSound, que es la parte de DirectX que se utiliza para grabar y reproducir audio. Esto hace que sean necesarios dos tipos de controladores: - Un controlador DirectX para la tarjeta de audio que permite que ésta se comunique con DirectX. Si la tarjeta de audio es compatible con DirectX, el fabricante de la tarjeta debe proporcionar el controlador. Si éste no viene con la tarjeta de audio, busque más información en el sitio web del fabricante. - Un controlador ASIO DirectX Full Duplex que permite a Sequel la comunicación con DirectX. Este controlador viene incluido con Sequel y no requiere una instalación especial. Controlador ASIO Genérico de Baja Latencia (sólo Windows 7) En los sistemas Windows puede usar el controlador ASIO Genérico de Baja Latencia. Este controlador genérico ASIO proporciona soporte ASIO para todas las tarjetas a las que Windows 7 da soporte, permitiendo por tanto una baja latencia. El controlador ASIO Genérico de Baja Latencia proporciona la tecnología Core Audio de Windows Vista en Sequel. Ö Este controlador se deberá usar si no hay ningún controlador ASIO específico disponible. Aunque el controlador ASIO Genérico de Baja Latencia soporta todas las tarjetas de sonido, quizás obtenga mejores resultados con tarjetas internas que con interfaces de audio USB. 10 Configuración del sistema Configurar el audio Controladores Mac OS X (sólo Mac) Si está usando un ordenador Macintosh, asegúrese de que está usando lo últimos controladores de Mac OS X para su tarjeta de sonido. Siga las instrucciones del fabricante para instalar el controlador. Probando la tarjeta de sonido Para asegurarse de que la tarjeta funciona perfectamente, pruebe lo siguiente: • Utilice cualquier software incluido junto con la tarjeta para asegurarse de que es posible grabar y reproducir audio sin problemas. • Si la tarjeta es accedida a través de un controlador estándar del sistema operativo, intente reproducir audio usando una aplicación de audio estándar del ordenador. Configurar el audio ! ¡Asegúrese de que todo el equipo está apagado antes de hacer ninguna conexión! Conexión de audio La forma exacta de configurar su sistema depende de muchos factores, tales como el tipo de proyecto que quiera crear, el equipamiento externo que quiera usar, o el hardware de su ordenador. Por lo tanto, las siguientes secciones sólo sirven a modo de ejemplo. La forma de conectar el equipo, es decir, si utiliza conexiones digitales o analógicas, también depende de la configuración individual. Entrada y salida estéreo: la conexión más sencilla Si sólo usa una entrada y salida estéreo de Sequel, puede conectar su tarjeta de sonido directamente a la fuente de entrada, y las salidas a un amplificador y altavoz. Configuración para un sistema simple de audio estéreo Ésta es probablemente la configuración más sencilla de todas: una vez configurados los bus de entrada y salida internos, puede conectar la fuente de audio (por ejemplo, un micrófono) a la interfaz de audio y empezar a grabar. Entradas y salidas multicanal Es posible que tenga otros equipos de audio que quiera integrar con Sequel a través del uso de varios canales de entrada y salida. Dependiendo del equipo que tenga a su disposición, hay dos procedimientos a seguir: o usar una mesa de mezclas externa, o usar el mezclador interno de Sequel. En el primer caso, necesitará un hardware de mezclas con un grupo o sistema de bus con el que alimentar las entradas del hardware de audio. 11 Configuración del sistema Configurar el audio En el siguiente ejemplo se utilizan cuatro buses para alimentar las señales de las entradas del hardware de audio. Las cuatro salidas están conectadas a su vez al mezclador para monitorizar y reproducir. Las entradas restantes del mezclador se pueden utilizar para la conexión de fuentes de audio tales como micrófonos, instrumentos, etc. Configuración de audio multicanal con un mezclador externo Ö Cuando conecte una fuente de entrada (como es un mezclador) al hardware de audio, debe utilizar buses de salida, envíos o similar que estén separados de la salida master del mezclador para evitar grabar lo que se está reproduciendo. También puede tener un hardware de mezclas que se pueda conectar a través de un puerto FireWire. Si utiliza el mezclador interno de Sequel, puede usar las entradas del hardware de audio para conectar micrófonos y dispositivos externos. Utilice las salidas para conectar el equipo de monitorización. Realizar mezclas en Sequel Grabar desde un reproductor de CD La mayoría de los ordenadores cuentan con una unidad de disco que también puede utilizarse como un reproductor de CD normal. En algunos casos el reproductor de CD está conectado internamente a la tarjeta de sonido para que pueda grabar la salida del reproductor de CD directamente en Sequel. Vea la documentación sobre la tarjeta de sonido si tiene alguna duda. Todos los ajustes de enrutamiento y nivel para grabación desde un CD se hacen en la aplicación de configuración de la tarjeta de sonido. 12 Configuración del sistema Configurar el audio Información sobre los niveles de grabación y las entradas Al conectar el equipo, debe asegurarse de que la impedancia y los niveles de las fuentes y entradas de audio estén igualados. Por lo general, hay diferentes entradas diseñadas para su uso con micrófonos, niveles de línea (-10 dBV) o nivel profesional (+4 dBV); asimismo, es posible que el usuario pueda ajustar las características de entrada en la interfaz de audio o en su panel de control. Para más detalles, consulte la documentación del hardware de audio. ! Utilizar los tipos correctos de entrada es importante para evitar que haya distorsiones y grabaciones ruidosas. Ö Sequel no proporciona ningún ajuste de los niveles de entrada, ya que estos ajustes se hacen de forma diferente en cada tarjeta. Los ajustes de los niveles de entrada se llevan a cabo desde una aplicación especial incluida con el hardware o desde su panel de control. Hacer ajustes para el hardware de audio La mayoría de modelos de hardware de audio vienen con una o más pequeñas aplicaciones que le permiten configurar las entradas de hardware a su gusto. Esto incluye: - Seleccionar las entradas y salidas que están activas. Configurar la sincronización wordclock (si dispone de ella). Configurar los niveles de cada entrada. ¡Esto es muy importante! Configurar los niveles de las salidas para ajustarlas al equipo que utiliza para monitorizar. - Seleccionar los formatos de entrada y salida digital. - Hacer ajustes para los búferes de audio. En muchos casos, todos los ajustes de la tarjeta de sonido se encuentran reunidos en un panel de control, que se puede abrir desde Sequel como se describe abajo. Si Sequel no está ejecutándose, el panel de control también se puede abrir por separado. En algunos casos, pueden haber diferentes aplicaciones y paneles. Para más detalles, consulte la documentación del hardware de audio. Seleccionar un controlador y configurar el audio en Sequel Lo primero que debe hacer es seleccionar el controlador correcto en Sequel para garantizar la comunicación con el hardware de audio: 1. Inicie Sequel. 2. Abra la Página de Ajustes en la Zona Múltiple. 3. En la sección Configuración de audio, haga clic en el campo “Conexión de audio”, y seleccione su controlador de tarjeta de sonido. 4. Abra el panel de control para el hardware de audio y ajuste la configuración tal como recomienda el fabricante del hardware de audio. • Para abrir el panel de control en Windows, haga clic en el botón “Config…”. El panel de control que se abre es el del fabricante de la tarjeta de sonido y no el de Sequel. De ahí que sea diferente para cada marca y modelo de tarjeta de audio. El panel de control para el controlador ASIO DirectX es una excepción, ya que es de Steinberg. Esto se describe en la ayuda de diálogo, que se abre haciendo clic en el botón Ayuda. 13 Configuración del sistema Configurar el audio • En el caso de Mac OS X, puede abrir el panel de control de la tarjeta de sonido en Preferencias de sistema, que puede abrirse desde el menú de Apple o desde el Dock. Si utiliza el hardware de audio incorporado de Macintosh, usará el panel de control de “Sonido” en Preferencias del Sistema para ajustar los niveles, el balance, etc. Si utiliza hardware de audio ASIO, puede hacer clic en el botón “Panel de control” para abrir su panel. Si utiliza hardware de audio con un controlador DirectX (sólo en Windows) ! Si su hardware de audio Windows no cuenta con un controlador ASIO específico, entonces la mejor opción es un controlador DirectX. Sequel viene equipado con un controlador llamado ASIO DirectX Full Duplex Driver disponible para su selección en el menú emergente de Conexión de Audio en la Página de Ajustes. Ö Para obtener pleno rendimiento de DirectX Full Duplex, el hardware de audio debe ser compatible con WDM (Windows Driver Model) en combinación con DirectX versión 8.1 o superior. En todos los demás casos, las entradas de audio están emuladas por DirectX. Vea la ayuda de diálogo de la configuración ASIO DirectX Full Duplex para más detalles. Configurar los puertos de entrada y salida La configuración de las entradas y las salidas depende básicamente de la configuración de la tarjeta de audio. Puede comprobar la configuración haciendo clic sobre “Config…” en la Página de Ajustes. Si tiene una tarjeta de audio estéreo de entrada y salida, lo más probable es que se instale automáticamente. Entradas La configuración de la entrada de grabación para Sequel se describe en “Añadir una pista de audio” en la página 20. Salidas Las salidas de audio pueden seleccionarse desde el menú emergente “Selector de Salida” en la Página de Ajustes. Recuperar los nombres de los canales (sólo Mac) Para algunas tarjetas de sonido, es posible recuperar automáticamente los nombres de canal ASIO para los puertos de su hardware de audio: 1. Abra la Página de Ajustes en la Zona Múltiple. 2. En la sección de Configuración de Audio, seleccione su tarjeta de sonido desde el menú emergente Conexión de Audio. 3. Abra el panel de control de su hardware de audio. 4. Active la opción “Usar los Nombres de Canal de CoreAudio”. Cuando ahora abra el menú emergente de “Selector de salidas” en la sección de Configuración de audio o en el menú emergente de Entradas en el listado de pistas para pistas de audio, encontrará que los nombres de los puertos se corresponden con aquellos que usa el controlador CoreAudio. 14 Configuración del sistema Configurar MIDI Selección de Puerto y activación (sólo Mac) En la página de configuración de su tarjeta de sonido, puede especificar qué puertos de entrada y salida están activos. Por ejemplo, esto le permite usar la entrada de micrófono en vez de la de linea o incluso desactivar la entrada o salida de la tarjeta de sonido completamente, si fuera preciso. Ö Esta función sólo se encuentra disponible para dispositivos de audio integrados, dispositivos estándar USB y otros dispositivos determinados. Información sobre la monitorización En Sequel, monitorizar significa escuchar la señal que se desea grabar mientras se prepara la grabación o mientras se graba. Sequel siempre monitoriza la señal en tiempo real. El audio pasa desde la entrada a Sequel, posiblemente a través de efectos y EQ de Sequel y luego vuelve a la salida. La monitorización se controla mediante la configuración de Sequel. Esto le permite controlar el nivel de monitorización de Sequel y añadir efectos a solamente la señal monitorizada. Configurar MIDI ! ¡Asegúrese de que todo el equipo está apagado antes de hacer ninguna conexión! Esta sección explica como conectar y configurar equipos MIDI. Tenga en cuenta que esto es un mero ejemplo; es posible que deba o desea conectar los componentes de forma distinta. Conectar el equipo MIDI En este ejemplo se asume que dispone de un teclado MIDI. El teclado se utiliza para enviar al ordenador los mensajes de grabación MIDI. Con la función MIDI Thru automática de Sequel, puede escuchar el sonido correcto de la pista del instrumento mientras toca el teclado o graba. Una configuración MIDI típica 15 Configuración del sistema Optimizar el rendimiento de audio Configurar los puertos MIDI en Sequel Sequel automáticamente encuentra cualquier dispositivo MIDI que tenga conectado a su ordenador y le permite ser usado como una entrada MIDI para grabación. Optimizar el rendimiento de audio Esta sección proporciona algunos trucos y consejos sobre la forma de obtener el máximo rendimiento de audio de su sistema Sequel. Dos aspectos del rendimiento Existen dos aspectos de rendimiento con relación a Sequel: Pistas y efectos Para explicarlo de un modo sencillo: cuanto más rápido sea su ordenador, más pistas, efectos y ecualización será capaz de reproducir. Tiempo corto de respuesta (latencia) Otro aspecto del rendimiento es el tiempo de respuesta. El fenómeno de la latencia se basa en el hecho de que en los ordenadores, el audio ha de pasar por “buffers” (debe ser almacenado) en pequeños trozos durante los diferentes pasos del proceso de grabación y reproducción. Cuantos más hayan y más grandes sean estos trozos, mayor será la latencia. Las latencias altas son especialmente molestas al usar instrumentos software y al monitorizar a través del ordenador, por ejemplo, al escuchar una fuente de sonido directo a través del mezclador de Sequel y con efectos. Sin embargo, tiempos largos de latencia (varios cientos de milisegundos) pueden obstaculizar otros procesos tales como la mezcla haciendo que, por ejemplo, el movimiento de un fader actúe sobre el audio perceptiblemente tarde. Siempre será más conveniente trabajar con un sistema que responda rápidamente. En función del hardware de audio que utilice, puede que sea posible acortar el tiempo de latencia, normalmente bajando el tamaño y número de búfers. 16 Configuración del sistema La ventana de Sequel Visión general La ventana de Sequel se divide en tres secciones principales: la Zona de Pilotaje, la Zona de Arreglos, y la Zona Múltiple. Zona de Pilotaje MediaBay Zona de Arreglos Zona Múltiple Haga clic aquí para abrir el MediaBay Haga clic aquí para abrir la sección Efectos salida La Zona de Pilotaje La Zona de Pilotaje le da acceso a las funciones del menú de Sequel. Aquí también puede encontrar las funciones para el control remoto del programa, el teclado virtual y el afinador, el visor de la Zona de Pilotaje, los controles de transporte, y el metrónomo. Para más información acerca de la Zona de Pilotaje, vea el capítulo “La Zona de Pilotaje” en la página 60. Zona de Arreglos La Zona de Arreglos muestra las partes de instrumento y los eventos de audio del proyecto a lo largo de la línea de tiempo. Aquí puede grabar, editar, y arreglar su proyecto. A la izquierda se muestra la lista de pistas. Para más información acerca de la Zona de Arreglos, vea el capítulo “La Zona de Arreglos” en la página 70. 17 Visión general MediaBay El MediaBay es un explorador de archivos de medios que le permite buscar archivos de medios en su ordenador. Se puede mostrar en la Zona de Arreglos haciendo clic en el botón correspondiente en la esquina inferior derecha de la ventana del programa. Para más información acerca del MediaBay, vea “Trabajar con el MediaBay” en la página 77. Los Efectos de salida Los efectos de salida son efectos que se aplican a la salida general de Sequel. Se pueden mostrar en la Zona de Arreglos haciendo clic en el botón Efectos de salida en la esquina inferior derecha de la ventana del programa. Para más información acerca de los efectos de salida, vea “Efectos de salida” en la página 82. Zona Múltiple En la Zona Múltiple tiene acceso a varias páginas en las que tienen lugar la mezcla del proyecto, el procesado de efectos, y ediciones avanzadas. Para más información acerca de la Zona Múltiple, vea el capítulo “La Zona Múltiple” en la página 83. 18 La ventana de Sequel Grabación Grabar audio En esta sección aprenderá a grabar una línea de guitarra, a añadir un loop de batería, y a reproducirlo. Asegúrese de que ha configurado su tarjeta de sonido correctamente, vea el capítulo “Configuración del sistema” en la página 9. Crear un nuevo proyecto Por defecto, Sequel crea un nuevo proyecto al iniciar. Puede cambiar esto en la Página de Ajustes. Para más información vea “Página de Ajustes” en la página 103. Crear un nuevo proyecto si ya hay abierto un proyecto • Abra el menú Proyecto y seleccione la opción “Nuevo Proyecto”. Esto crea un nuevo proyecto vacío y cierra el proyecto que estaba abierto. Configurando la carpeta donde guardar Para especificar dónde se guardan los proyectos, proceda así: 1. Abra la Página de Ajustes en la Zona Múltiple. 2. Haga clic en el campo “Ubicación del proyecto”. Se abre un diálogo permitiéndole navegar por su ordenador y encontrar una ubicación adecuada. Durante el proceso de instalación, Sequel crea automáticamente una ubicación para guardar proyectos. 3. Seleccione una ubicación y haga clic en Aceptar. 19 Grabar audio Guardar un proyecto 1. Abra el menú Proyecto y seleccione la opción “Guardar Proyecto”. 2. Escriba un nombre para el proyecto, por ejemplo, “Primer proyecto de Sequel”. 3. Haga clic en Aceptar. El proyecto se guarda en la carpeta que especificó en la Página de Ajustes. Añadir una pista de audio Las siguientes secciones hacen referencia a los proyectos de tutorial que se encuentran en la carpeta de proyectos por defecto de Sequel. • Cargue el proyecto denominado “Recording” que se encuentra en la carpeta “Sequel Tutorial 1”. Ahora añadirá una pista de audio en la que grabar. Para este ejemplo, grabará una guitarra. El método es el mismo para todos los instrumentos. 1. Haga clic en el botón “Añadir Pista” debajo de la lista de pistas. Se abre el diálogo Añadir Pista. 2. Seleccione la opción Audio. 3. Seleccione “empty” (vacío) y haga clic en Aceptar. Se añadirá una pista de audio al proyecto. 4. Haga doble clic en el nombre de la pista y cámbielo a “Guitar”. Ö Por defecto, la entrada de audio para la pista se configura a la primera entrada disponible en el menú emergente de “Selección de entrada”. Para ver el menú emergente, puede tener que aumentar la altura de la pista. 20 Grabación Grabar audio Haga clic aquí para seleccionar seleccionar una entrada una distinta. entrada Activar la claqueta del Metrónomo Para alinear su grabación con los compases y tiempos que se muestran en la regla, puede activar una claqueta o metrónomo. • Active el botón Metrónomo en la Zona de Pilotaje. • Ajuste el volumen del metrónomo usando el deslizador. El metrónomo se configura automáticamente para añadir una pre-cuenta de dos compases antes de que se inicie la grabación. Ahora puede especificar el tempo del proyecto en el campo Tempo, vea “Tempo (TEMPO)” en la página 66 para más información. Esto afecta directamente a la velocidad del clic de metrónomo. El valor por defecto es 120, que significa 120 BPM o tiempos por minuto. Añadir un loop de batería… Ahora añada algunas baterías al proyecto. Añadir un loop de batería a su proyecto también es útil para dar sustento al metrónomo cuando graba un bajo o guitarra. 1. Haga clic en el botón de MediaBay en la esquina inferior derecha de la Zona Múltiple. 2. En el MediaBay, haga clic en el botón “Mostrar Filtro” para abrir la sección filtro. 3. Ajuste la columna Category a “Drum&Perc” y la columna Sub Category a “Beats”. 4. En la columna Style, seleccione un estilo que encaje con el estilo de la línea de guitarra quiere grabar. 21 Grabación Grabar audio 5. Asegúrese de que el botón Preview está activado y muévase por la lista hasta que encuentre un loop adecuado. 6. Arrastre el loop de batería seleccionado en la Zona de Arreglos y alinéelo con el compás 1, justo debajo de la pista de guitarra. 7. Haga clic en la parte central del borde derecho del evento y arrástrelo hacia la derecha hasta el inicio del compás 5 para hacer que el loop dure 4 compases. 8. Asigne a la pista el nombre “Drums” (batería). Ö El tempo del proyecto ahora ha cambiado para encajar con el loop de batería. Cuando arrastra un archivo a un proyecto vacío, su tempo define el tempo del proyecto. Lea más información sobre la definición o el cambio del tempo del proyecto en la sección “Tempo (TEMPO)” en la página 66. Configurar los niveles En este ejemplo, un guitarrista toca a través de un amplificador con un micrófono colocado delante del altavoz del amplificador. Este micrófono está conectado directamente a la entrada de micrófono del dispositivo CI1 de Steinberg. Ha establecido el nivel para que tenga suficiente volumen sin clipping. 1. Active el botón Grabación Lista para oír la guitarra. Debería ver el audio entrante a la derecha de la pista. 22 Grabación Grabar audio 2. Haga todo lo posible para que llegue el volumen máximo a las entradas de audio de la tarjeta de audio sin que se escuchen distorsiones. La mayoría de las tarjetas de audio tienen algún tipo de indicador de nivel o volumen. Afinar el instrumento Sequel incorpora un afinador integrado para afinar instrumentos tales como guitarra o bajo. 1. Asegúrese de que la pista de guitarra está seleccionada y de que el botón Grabación Lista está activado para que pueda escuchar la entrada. 2. Active el tuner en la Zona de Pilotaje. Indicador de afinación Nota y octava 3. Puntee una cuerda de la guitarra o del bajo. El tuner detectará automáticamente la cuerda que se está punteando siempre y cuando esté relativamente cerca de la afinación derecha. El indicador de afinación se desplaza a la izquierda o la derecha. Si se desplaza a la izquierda, la cuerda se escuchará como bemol. Si se desplaza a la derecha, la cuerda se escuchará como sostenida. El tuner también muestra la nota y octava actuales en las que está afinada la cuerda. 4. Afine todas las cuerdas de su instrumento. 5. Desactive el tuner. ¡Ahora ya está preparado para grabar! Grabar la guitarra 1. Haga clic en la regla en la posición en la que quiere que comience la grabación, o haga clic en los botones “Saltar al marcador anterior” y “Saltar al marcador siguiente” en la Zona de Pilotaje. Esto mueve el cursor del proyecto hasta esa posición. 2. Asegúrese de que el botón Ciclo está desactivado. 3. Active el botón “Grabación Lista” para la pista en la que desea grabar. 4. Haga clic en el botón Grabar para grabar la guitarra. Se añaden dos compases de precuenta automáticamente. Esto se indica con un cursor rojo en la posición en la que empieza la grabación y un cursor negro que salta dos compases hacia atrás y avanza hasta la posición de grabación. Esto le permite ver la cuenta restante en tiempo y la posición de inicio de grabación simultáneamente. Ö El cursor rojo no se muestra si la posición de inicio de la grabación está ajustada al primer compás. 23 Grabación Grabar audio 5. Pulse [Espacio] para detener la grabación. Reproducción Para escuchar lo que acaba de grabar, tiene que reproducirlo. • Cargue el proyecto “Playback” que se encuentra en la carpeta “Sequel Tutorial 1”. Empezar la reproducción Para iniciar la reproducción, dispone de las siguientes posibilidades: • Haga clic en el botón Reproducir. • Pulse [Espacio] en el teclado de su ordenador. Esto intercambia los estados reproducción y detenido. • Pulse [Intro] en el teclado numérico. • Haga doble clic en la mitad inferior de la regla. Detener la reproducción Para detener la reproducción, dispone de las siguientes posibilidades: • Haga clic en el botón Reproducir durante la reproducción. • Pulse [Espacio] en el teclado de su ordenador. Esto intercambia los estados reproducción y detenido. • Pulse [0] en el teclado numérico. Reproducción cíclica En Sequel, también puede hacer un ciclo (o bucle) de una sección de su proyecto. Para dibujar una región cíclica, proceda así: 1. Haga clic en el botón de la derecha de la regla para activar “Ajustar a la Rejilla”. Esto hace que sea más fácil crear una región precisa. 2. Coloque el puntero del ratón sobre la parte superior de la regla, para que se convierta en la herramienta de dibujo. 3. Haga clic y arrástrelo desde el compás 3 al compás 4. 24 Grabación Grabar audio 4. Active el botón Ciclo. 5. Haga clic en los botones “Saltar al marcador anterior” o “Saltar al marcador siguiente” hasta que el cursor del proyecto se coloque al inicio de un ciclo (en este ejemplo, compás 3). 6. Comience la reproducción. Sequel reproducirá la sección en ciclo una y otra vez hasta que detenga la reproducción. Grabar múltiples tomas de su audio Sequel le ofrece la posibilidad de grabar múltiples tomas de su interpretación. Esto le permite grabar una sección múltiples veces y luego seleccionar la mejor toma, o construir una toma perfecta a partir de diferentes tomas. Proceda así: 1. Dibuje una región cíclica desde el compás 3 al 4, y ajuste el cursor del proyecto al inicio del ciclo. 2. Active el botón Ciclo. 3. Asegúrese de que el botón “Grabación Lista” de la pista está activado, y haga clic en el botón Grabar para empezar a grabar. El cursor del proyecto salta hasta una posición 2 compases antes del inicio de la grabación y Sequel repite la región cíclica una y otra vez. 4. Grabe todas las tomas que quiera. Todas las tomas se apilan en la región cíclica. 5. Pulse [Espacio] para detener la grabación. Seleccionar una Toma Cuando reproduce lo que acaba de grabar, sólo puede oír la toma si se muestra en la Zona de Arreglos. Para seleccionar una toma diferente a reproducir, proceda así: 1. Coloque el puntero del ratón sobre la toma y haga clic en el triángulo pequeño de la parte superior izquierda. 2. En el menú emergente, seleccione la toma que quiera oír. 3. Escuche todas sus tomas y seleccione la que más le guste. 4. Para borrar las demás tomas, seleccione “Eliminar solapamientos” en el menú emergente. 25 Grabación Grabar partes de instrumento Construir la toma perfecta También puede combinar segmentos de las tomas grabadas para construir una toma perfecta. Proceda así: 1. Mueva el puntero del ratón hasta la parte inferior de la toma para que se convierta en la herramienta Dividir. 2. Haga clic en las posiciones en las que quiera dividir las tomas. Todas las tomas apiladas se cortan en las mismas posiciones. 3. Seleccione los segmentos que quiera incluir en la toma perfecta en el menú emergente. 4. En el menú Edición, seleccione el comando “Convertir Selección en Archivo (Bounce)”. Se crea un nuevo evento de audio que incluye todos los segmentos, y todos los segmentos sin usar se eliminan. Grabar partes de instrumento En esta sección aprenderá a grabar partes de instrumentos en pistas de instrumento. • Cargue el proyecto denominado “Recording MIDI” que se encuentra en la carpeta “Sequel Tutorial 1”. Crear una pista de instrumento 1. Haga clic en el botón “Añadir Pista” debajo de la lista de pistas. Se abre el diálogo Añadir Pista. 2. Seleccione la opción Instrument. 3. Use el filtro Category y seleccione un sonido para su proyecto, por ejemplo un sonido de Pad de sintetizador. 4. Renombre la pista según el tipo de sonido. 26 Grabación Grabar partes de instrumento Grabar una parte de instrumento Ahora que tiene una pista y un sonido, puede empezar la grabación. La grabación de partes de instrumento es muy similar a la grabación de eventos de audio. Ö Sequel busca automáticamente y utiliza los dispositivos MIDI que haya en el ordenador. Ö La entrada MIDI de una pista de instrumento siempre está configurada como “All Inputs” (todas las entradas). 1. Active el botón “Grabación preparada” para la pista y pulse algunas teclas en el teclado MIDI. Debe escuchar las señales MIDI y ver los datos que llegan a la derecha de la pista. 2. Asegúrese de que el botón Ciclo está desactivado. 3. Haga clic en la regla en la posición en la que quiera empezar la grabación. Esto mueve el cursor del proyecto hasta esa posición. 4. Haga clic en el botón Grabar para empezar la grabación. 5. Grabe 4 compases. 6. Pulse [Espacio]. 7. Desactive “Grabación Lista” para que no oiga el sonido de la entrada. ¡Enhorabuena! Acaba de grabar su primera parte de instrumento en Sequel. 8. Cargue el proyecto “MIDI Playback” que se encuentra en la carpeta “Sequel Tutorial 1”. 9. Ajuste el cursor del proyecto a 1 compás y pulse [Espacio] para escucharlo de nuevo. 27 Grabación Grabar partes de instrumento Grabar múltiples tomas de una parte de instrumento Básicamente, grabar múltiples tomas de una parte de instrumento es lo mismo que grabar múltiples tomas de una grabación de audio, pero hay una diferencia importante. Cuando llega el momento de grabar una toma múltiple MIDI, puede elegir entre dos métodos de grabación: Método de grabación Descripción Toma Este es el modo por defecto en el que todas las tomas MIDI grabadas se apilan en la región cíclica. Al igual que con las tomas de audio, puede seleccionar la toma que más le guste o construir una toma perfecta, vea “Grabar múltiples tomas de su audio” en la página 25. Esto es útil si quiere grabar diferentes versiones de una parte de instrumento, por ejemplo una interpretación de piano. Mezcla En este modo, todas las notas que grabe durante los ciclos se grabarán en la misma parte de instrumento. Esto es útil para las grabaciones de batería, por ejemplo. Puede grabar el bombo en el primer ciclo, la caja en el segundo ciclo, y así sucesivamente. Puede seleccionar el método de grabación en el menú emergente Grabación MIDI en la Página de Ajustes, en la Zona Múltiple. 28 Grabación Edición Introducción En este capítulo se describen los métodos de edición básicos. • Las siguientes secciones hacen referencia a los proyectos de tutorial que se encuentran en la carpeta de proyectos por defecto de Sequel. Importar Puede importar archivos de audio, sonidos de instrumentos, bancos de patterns, o loops MIDI simplemente arrastrándolos desde MediaBay o desde su escritorio y depositándolos en la Zona de Arreglos. Funciones de edición comunes En esta sección aprenderá a cómo editar eventos de audio. Esto incluye renombrar, cambiar el tamaño, dividir, mover, enmudecer, copiar, repetir, borrar, y crear un nuevo archivo a partir de eventos de audio seleccionados. También puede aplicar todas estas funciones a partes de instrumento o patterns de ritmos. • Cargue el proyecto “Event Operations” que se encuentra en la carpeta “Sequel Tutorial 2”. Renombrar La consistencia en el nombrado de sus archivos de audio le ayuda a mantener su proyecto limpio y organizado. Por lo tanto, renombre el evento de audio en la pista de percusión como “Drums”: 1. Haga doble clic en el campo de nombre en el evento. 2. Introduzca “Drums” y pulse [Retorno]. El nombre cambia a “Drums”. 29 Funciones de edición comunes Ajustar el tamaño En las esquinas izquierda y derecha de la parte inferior de un evento hay controles para redimensionar el evento. Haga clic y mantenga pulsado uno de ellos y arrástrelo a la izquierda o derecha para alargar o acortar el evento. Para este ejemplo, cambie el tamaño de los eventos de Guitarra y Sintetizador. • Posicione el puntero del ratón sobre uno de los triángulos en la parte inferior izquierda o derecha del evento. Haga clic y ajuste los eventos de Guitarra y Sintetizador. Manipuladores de tamaño Cuando cambia el tamaño de un evento, el tooltip junto al puntero del ratón muestra la posición del compás y longitud de dicho evento. Ö Los eventos de audio no se pueden hacer más largos de lo que eran cuando los creó. Dividir Puede dividir un evento en una posición dada o puede dividirlo en posiciones equidistantes definidas por la rejilla de posición de compases y tiempos visualizada en la Zona de Arreglos. Dividir sin Ajustar a la Rejilla Dividir sin “Ajustar a la Rejilla” le permite cortar el evento en el lugar que quiera. 1. Asegúrese de que “Ajustar a la Rejilla” está desactivado. Ahora puede dividir el evento donde desee. 2. Seleccione el evento “Synth”. 3. Coloque el ratón en la parte inferior del evento para que se convierta en la herramienta de Dividir. 4. Haga clic en cualquier lugar en la parte inferior del evento para dividirlo. Cree todas las divisiones que desee. 30 Edición Funciones de edición comunes 5. Deshaga sus acciones seleccionando la opción “Deshacer Dividir” desde el menú Edición. Dividir con Ajustar a la Rejilla Tener “Ajustar a la Rejilla” activado le permite dividir con precisión, directamente en compases o en tiempos. 1. Asegúrese de que “Ajustar a la Rejilla” está activado. 2. Divida el evento Percusiones en el tercer tiempo de cada compás. Si no puede ver los tiempos en la cuadrícula, pulse repetidamente la tecla [H] del teclado para acercar el zoom y verlos. 3. Corte el evento en el compás 1 tiempo 3, compás 2 tiempo 3, compás 3 tiempo 3 y compás 4 tiempo 3. 4. Deshaga sus acciones seleccionando la opción “Deshacer Dividir” desde el menú Edición. Desplazar Ahora mueva los eventos en el proyecto para que todos los eventos de todas las pistas queden alineados con el compás 2. 1. Asegúrese de que “Ajustar a la Rejilla” está activado. 2. Haga clic y mantenga apretado el ratón en un área vacía de la Zona de Arreglos. Arrastre el ratón para seleccionar todos los eventos. Cuando suelte el botón del ratón, todos los eventos estarán seleccionados. 31 Edición Funciones de edición comunes 3. Con todos los eventos seleccionados, haga clic y arrástrelos para que los eventos se alineen con el compás 2. Todos los eventos se mueven juntos, manteniendo sus posiciones relativas. Enmudecer Al enmudecer los eventos dejará de escucharlos. Puede enmudecer los eventos en una pista de modo que la pista continúe reproduciéndose, a excepción de los eventos enmudecidos. Ö Esto es diferente a enmudecer una pista. • Para enmudecer un evento, haga clic en el botón Pausa, en la esquina superior derecha del evento. El evento se vuelve gris. Vuelva a hacer clic aquí para desenmudecerlo. Haga clic aquí para enmudecer el evento. Repetir La función Repetir es genial para repetir eventos una y otra vez. Esta función se encuentra integrada en los eventos en Sequel. • Para repetir el evento de Percusión, haga clic en el manipulador repetir, debajo del botón Enmudecer y arrastre hasta que el valor de Repeticiones sea tres. Ahora tiene 5 eventos “Drums”. Dos originales y tres repeticiones. Manipulador Repetir Copiar Puede copiar un evento a otra área en la Zona de Arreglos. Usar copiar y pegar 1. Haga clic en el evento, y seleccione Copiar desde el menú Edición. Para este ejemplo, copie el evento de Guitarra. 2. Sitúe el cursor en el punto del proyecto en el que desee que se haga la copia, por ejemplo en el tiempo 2 del compás 5. 3. Seleccione la pista a la que desea copiar el evento haciendo clic sobre el mismo en la lista de pistas. 32 Edición La Herramienta de Dibujo 4. Seleccione Pegar en el menú Edición. Ahora tiene dos eventos “Guitar”. Copiar usando la tecla [Ctrl]/[Comando] 1. Sitúe el cursor en el centro del evento Synth y mantenga pulsada la tecla [Ctrl]/[Comando]. 2. Haga clic y mantenga pulsado el ratón sobre el evento seleccionado y arrástrelo a la posición en la que desea hacer la copia. En este caso, arrastre el ratón hasta que la copia esté alineada con el compás 5. 3. Suelte el botón del ratón. Ahora tiene dos eventos “Synth”. Suprimir 1. Seleccione el evento que desea suprimir. 2. Pulse [Supr.] o [Retroceso] o seleccione Suprimir en el menú Edición. Crear un archivo nuevo a partir de eventos seleccionados Cuando haya editado eventos, a menudo es útil crear un nuevo archivo a partir de los eventos. Por ejemplo, si quiere dividir un evento en varios eventos, reordenarlos, y hacer una edición futura de todo el audio en el Editor de Muestras, proceda así: 1. Mantenga pulsado [Ctrl]/[Comando] y seleccione los eventos de audio que quiera combinar en un nuevo archivo. 2. Abra el menú Edición y seleccione “Convertir Selección en Archivo (Bounce)”. Todos los eventos seleccionados se combinan en un nuevo evento. La Herramienta de Dibujo Arriba de la lista de pistas tiene acceso a la herramienta de dibujo. • Puede usar la herramienta de dibujo para dibujar elementos en la Zona de Arreglos. • También puede pulsar [Alt]/[Opción] para pasar a la herramienta de dibujo en el modo de selección. Puede dibujar en los siguientes elementos, en la Zona de Arreglos: - Partes de instrumento en pistas de instrumento - Partes de patrones en pistas de beats, vea “La Página Beat” en la página 55 - Partes de interpretación en la pista de interpretación, vea “Performance Parts Partes de interpretación” en la página 101 - Cambios de tempo en la pista de tempo, vea “Añadir cambios de tempo” en la página 38 - Eventos de automatización en la pista de automatización, vea “Añadir automatización” en la página 46 - Cambios de transposición en la pista de transposición, vea “Mostrar Pista de Transposición” en la página 71 33 Edición El Editor de Muestras El Editor de Muestras El Editor de Muestras se utiliza para tareas de edición auto detalladas. Estas características se describen en el capítulo “Funciones avanzadas” en la página 106. • Para abrir el Editor de Muestras, seleccione un evento de audio y luego seleccione la página Editor en la Zona Múltiple. • También puede efectuar un doble clic en el evento en la Zona de Arreglos para visualizarlo en el Editor de Muestras. El evento de audio seleccionado aparece en el centro de la Página Editor. Aquí puede ver una representación detallada de la forma de onda del archivo de audio. Editor de Teclas En el Editor de Teclas se pueden hacer cambios a los datos de instrumentos de las pistas de instrumento. • Cargue el proyecto “Key Editor” que se encuentra en la carpeta “Sequel Tutorial 2”. Seleccione el evento “Synth” y abra la Página Editor en la Zona Múltiple para ver el Editor de Teclas. Aquí puede ver las notas del evento “Synth” alineadas con un teclado de piano a la izquierda. Abajo se muestra la velocidad de cada una de las notas y arriba puede ver la regla de tiempo. Eliminar notas Para borrar todas las notas del compás 1, proceda como sigue: 1. Arrastre un rectángulo de selección sobre el primer compás. 2. Pulse [Supr.] o [Retroceso]. 34 Edición Editor de Teclas Copiar notas Ahora, copie todas las notas del segundo compás al primer compás. 1. Seleccione las notas en el compás 2. 2. Mantenga pulsado [Ctrl]/[Comando] y arrastre las notas desde el compás 2 hasta el compás 1. Redimensionar notas Puede acortar o alargar las notas en el Editor de Teclas. Por ejemplo, para cambiar todas las corcheas de los dos primeros compases a negras, proceda así: 1. Seleccione todas las notas de los dos primeros compases. 2. Coloque el puntero del ratón al final de cualquiera de las notas seleccionadas. El puntero se convierte en una flecha doble. 3. Haga clic en el ratón y arrástrelo a la derecha para ajustar el tamaño de todas las notas. Crear o diseñar notas Puede usar el Editor de Teclas para diseñar notas. Esto es magnífico para crear arreglos para los instrumentos que tenga problemas en tocar usted mismo. Para añadir algunas notas a los primeros dos compases del proyecto, proceda así: 1. Agrande el Editor de Teclas. Para ello, haga clic en la barra que se encuentra a lo largo de la parte superior de la Zona Múltiple y arrástrela hacia arriba. 2. Haga zoom en las notas en el Editor de Teclas haciendo clic en el símbolo “+”, en la parte inferior derecha del Editor de Teclas. 35 Edición Editor de Teclas 3. Dibujemos un G (sol) sobre el primer C (do) en el compás 1 de modo que se reproduzcan dos notas en vez de una. Mantenga pulsado [Alt]/[Opción] para pasar a la herramienta de dibujo. 4. Haga clic en el ratón y arrástrelo para diseñar una corchea en sol. 5. Dibuje notas sobre el resto de las notas en los compases 1 y 2. Carril de controlador El carril de controlador permite añadir o modificar datos de instrumento, tales como la velocidad y la información del controlador. Se suele usar habitualmente para editar la velocidad o el pitch bend. Si cree que la velocidad de pulsación es demasiado fuerte o débil en determinadas notas, puede visualizarla y editarla en la parte inferior del Editor de Teclado. Carril de controlador Menú emergente Controlador 1. En el menú emergente controlador, seleccione la información que desee visualizar o cambiar; en este ejemplo, escoja Velocidad. En el carril de controlador ahora puede ver la velocidad de cada nota de la parte de instrumento. Cuando mueve el puntero del ratón al carril de controlador, se convierte en una herramienta de dibujo. 2. Haga clic en el ratón y arrastre para cambiar el valor de velocidad de una nota. Trabajar con rangos de selección en el carril de controlador El editor del carril de controlador le permite realizar más operaciones de escalado para la selección de rangos en curvas de controlador existentes. • Para abrir el editor del carril de controlador, cree un rectángulo de selección en el carril de controlador, rodeando los eventos de controlador que quiere cambiar. Para carriles de Velocidad, tiene que pulsar [Alt]/[Opción] para entrar en el modo Seleccionar. 36 Edición Editor de Teclas Aparecen controles llamados “puntos inteligentes” en los bordes del editor del carril de controlador. Estos puntos inteligentes le permiten activar un modo de edición específico: Modo de edición Para activar este modo… Descripción Desplazar Verticalmente Haga clic en un área vacía en el borde superior del editor. Este modo le permite mover la curva entera hacia arriba o hacia abajo, lo que es útil para realzar o atenuar una curva perfecta. Escalar Verticalmente Haga clic en el punto Use este modo para escalar inteligente en el centro o en relativamente la curva, es decir, el borde superior del editor. subir o bajar los valores en tanto por ciento (no en cantidades absolutas). Inclinar la parte Haga clic en el punto izquierda/derecha de la inteligente en la esquina curva superior izquierda/derecha del editor. Estos modos le permiten inclinar hacia la izquierda o la derecha parte de la curva, respectivamente. Esto es útil si la forma de la curva es exactamente la que quiere, pero si el inicio o final necesita realzarse o atenuarse un poco. Comprime la parte Haga [Alt]/[Opción]-clic en izquierda/derecha de la el punto inteligente en la curva esquina superior izquierda/derecha del editor. Estos modos le permiten comprimir hacia la izquierda o la derecha parte de la curva. Escalar Alrededor del Centro Absoluto Haga clic en el punto Este modo le permite escalar la inteligente en el centro o en curva alrededor del centro el borde derecho del editor. absoluto, es decir, horizontalmente alrededor del centro del editor. Escalar Alrededor del Centro Relativo Haga [Alt]/[Opción]-clic en el punto inteligente en el centro o en el borde derecho del editor. Estirar Haga clic y arrastre en la Esto le permite estirar los eventos parte inferior del editor (no de controlador seleccionados. disponible para carriles de Velocidad). Este modo le permite escalar la curva relativa a su centro. • Para mover toda la selección hacia arriba/abajo o izquierda/derecha, haga clic en un evento de controlador dentro del editor y arrastre la curva. • Pulsando [Ctrl]/[Comando] al hacer clic y arrastrar, puede restringir la dirección del movimiento a horizontal o vertical, dependiendo de la dirección en la que empezara arrastrando. 37 Edición La Página Beat La Página Beat La Página Beat es el lugar en el que puede hacer cambios en los datos de las pistas de beat. Puede dibujar pasos, ajustar valores de velocidades, y especificar sonidos, por ejemplo. Los pasos se muestran en el visor de pasos, cada paso representa una posición de tiempo en el pattern. Por defecto se muestran 16 pasos por carril. La Página Beat se describe con detalle en la sección “La Página Beat” en la página 55. Añadir cambios de tempo En esta sección aprenderá a cómo añadir cambios de tempo a su proyecto. • En la Zona de Arreglos, haga clic en el botón “Mostrar Pista de Tempo”. La pista de tempo se muestra en la parte superior del proyecto. En el visor de eventos, una línea horizontal muestra el tiempo actual. Añadiendo puntos de curva a esta línea, puede cambiar el tempo del proyecto. Los puntos de curva representan los cambios de tempo. En la lista de pistas, hay dos controles para la pista de tempo. Máximo Valor de Tempo Visible Cambiar Modo de Curva de Tempo Editar Eventos de Tempo Seleccionados Mínimo Valor de Tempo Visible Añada algunos cambios de tempo: 1. Seleccione la herramienta de dibujo y haga clic en las posiciones de su proyecto en las que quiera que cambie el tempo. El visor de tempo en la lista de pistas muestra el tempo según la posición del cursor del ratón. 2. Escuche su proyecto para oír cómo suena con los cambios de tempo. Si es necesario, edite la curva de tempo como se indica: • Para modificar los cambios de tempo insertados, haga clic y arrastre los puntos de la curva de tempo. • Para introducir un tempo específico para un punto de la curva de tempo, seleccione el punto de la curva y haga doble clic en el visor de tempo en la lista de pistas. 38 Edición Añadir cambios de tempo • Para cambiar el tempo gradualmente desde un punto de una curva hasta el siguiente, abra el menú emergente “Cambiar Modo de Curva de Tempo” en la lista de pistas y seleccione Rampa. El ajuste por defecto es Salto, en el que el tempo cambia instantáneamente al nuevo valor. • Para eliminar un cambio de tempo, seleccione el punto de la curva de tempo correspondiente y pulse [Supr.] o [Retroceso]. • Para cambiar los valores de tempo máximo y mínimo que se muestran en el visor de la curva, haga clic en los valores y arrástrelos hacia arriba o abajo o haga doble clic en los valores e introduzca un valor específico. Ö Si usa la función de Marcar Tempo (Tap Tempo) en el visor de tempo de la Zona de Pilotaje, la curva de tempo actual se elimina y el tempo tamborileado se usa como tempo único y constante, vea “Utilizar Marcar Tempo” en la página 67. 39 Edición Mezclas Introducción En este capítulo aprenderá a cómo crear una mezcla con los niveles adecuados, EQs, y efectos. También añadirá automatización y exportará el audio. Ö Las siguientes secciones hacen referencia a los proyectos de tutorial que se encuentran en la carpeta de proyectos por defecto de Sequel. Configurar los niveles La primera cosa que necesita hacer es ajustar los niveles del proyecto para que pueda añadir EQ y efectos después. • Cargue el proyecto “Mixing 1” que se encuentra en la carpeta “Sequel Tutorial 3”. 1. Abra el Mezclador en la Zona Múltiple. 2. Pulse [Espacio] para comenzar la reproducción del proyecto y escuche su mezcla. 3. Mueva los faders de cada pista de modo que lo oiga todo a su gusto. ! Tenga cuidado al aumentar los faders. Asegúrese de que todo tiene un buen volumen sin que existan recortes o distorsiones o se produzcan otros sonidos desagradables. Si el área del fader Master se vuelve roja, sus pistas están demasiado altas. Si sucede, baje los niveles. 40 Configurar el panorama Configurar el panorama • Cargue el proyecto “Mixing 2” que se encuentra en la carpeta “Sequel Tutorial 3”. • Al configurar el panorama de cada pista se desplaza su posición en la mezcla estéreo. Puede mantener la señal equilibrada en el centro del altavoz izquierdo y derecho, ligeramente a la izquierda o a la derecha, o completamente en el altavoz izquierdo o derecho. • Mantenga la pista “Drums” en el centro. Mueva ligeramente la pista “Bass” a la izquierda, la pista “Guitar” casi totalmente a la izquierda y la pista “Synth” casi totalmente a la derecha. Con esto se creará un mezcla que dará una sensación de tener un poco más de espacio. • Para volver a dejar el panner en posición central, pulse [Ctrl]/[Comando]-clic directamente en el área del panner. Enmudecer y Solo • Cargue el proyecto “Mixing 3” que se encuentra en la carpeta “Sequel Tutorial 3”. Para cada pista, hay botones de Enmudecer y Solo. Enmudecer hace que no escuche la pista, y Solo solamente reproduce la pista o las pistas que tienen activada la función Solo. • Puede enmudecer o poner en solo varias pistas a la vez. • Al activar Solo para una pista, las demás pistas se enmudecen. • Para desactivar la función Solo o Enmudecer, vuelva a hacer clic en el botón. • Para enmudecer simultáneamente una pista con la opción Solo activada y aplicar Solo a otra pista, pulse [Ctrl]/[Comando] y haga clic en el botón Solo de la pista a la que quiere aplicar solo. Esto es todo en cuanto a Solo y Enmudecer. Pasemos ahora a añadir ecualizaciones. Añadir EQ • Cargue el proyecto “Mixing 4” que se encuentra en la carpeta “Sequel Tutorial 3”. EQ o ecualización añade o quita frecuencias para que pueda colocar correctamente cada instrumento en la mezcla. EQ es una función subjetiva y se puede ver afectada por el tipo de música que esté mezclando o el tipo de música que desee escuchar. Vamos a ver las funciones de EQ que hay disponibles en Sequel, pero pruebe y experimente con distintos presets en la mezcla. 1. Seleccione la pista “Drums” en la Zona de Arreglos. 2. Active Solo para la pista Drums y abra la página Inspector de Pistas en la Zona Múltiple. 41 Mezclas Añadir EQ 3. Abra el panel Ecualizadores. 4. Reproduzca una parte en la pista de Drums para poder oír sus cambios de EQ. La banda baja le permite modificar la porción de frecuencias bajas de la señal (bass), la banda media las frecuencias medias, y la banda alta las frecuencias altas (agudos). • Para ajustar la frecuencia de una banda, arrastre el deslizador de frecuencia correspondiente hacia la izquierda o la derecha. El rango de frecuencias exacto se muestra en el visor de ajustes de EQ. El EQ medio es un EQ paramétrico. Puede ajustar su rango de frecuencias arrastrando el deslizador de Resonancia (Resonance). Arrastre el deslizador hacia la derecha para ampliar el rango, y hacia la izquierda para reducirlo. 5. Ajuste el nivel de EQ arrastrando los deslizadores de Ganancia (Gain) en la sección de frecuencias Bajas, Medias, o Altas, hacia la izquierda o la derecha. • Para omitir el EQ, haga clic en el botón Bypass. • Puede restablecer cualquier deslizador si pulsa [Ctrl]/[Comando] y hace clic en él. También puede reinicializar la EQ desde el menú emergente Presets de EQ, haciendo clic en el campo Presets de EQ y seleccionando “Reinicializar”. 42 Mezclas Efectos de audio 6. Pruebe con los valores de EQ en todas las pistas. • Escuche y vea los cambios de EQ cargando el proyecto “Mixing 5”, que se encuentra en la carpeta “Sequel Tutorial 3”. Efectos de audio • Cargue el proyecto “Mixing 6” que se encuentra en la carpeta “Sequel Tutorial 3”. Ahora añadirá algunos efectos al proyecto. En Sequel hay tres tipos de efectos: - Efectos de inserción - Efectos de envío - Efectos de salida Para obtener más información sobre cada efecto y sus parámetros, consulte el capítulo “Referencia de efectos e instrumentos” en la página 125. También puede añadir efectos a las partes de instrumento. Para más información vea “Paneles de pistas de instrumento” en la página 85. Efectos de inserción Los efectos de inserción se insertan en el flujo de la señal. Para configurar un efecto de inserción, proceda así: 1. Seleccione la pista “Bass”. 2. Abra el Inspector de pistas, y asegúrese de que el panel Efecto de Inserción 1 está visible. 3. Empiece la reproducción y haga un ciclo (o bucle) de una sección de música. • Use el efecto Compressor para suavizar la pista Bass. 4. Ajuste el deslizador Threshold hasta que la pista Bass suene más suave y la diferencia entre las notas reproducidas más bajas y las notas reproducidas un poco más altas sea baja. 5. Aumente el valor de “Nivel de Canal” para compensar la reducción de ganancia que ha ocasionado la compresión sobre la pista “Bass”. 43 Mezclas Efectos de audio 6. Añada un flanger a la pista Synth para hacer que destaque un poco más. Seleccione la pista “Synth” en la Zona de Arreglos. 7. Haga clic en la primera ranura de inserción y elija Flanger en el submenú Modulation (modulación). 8. Ajuste los parámetros del efecto de forma manual o seleccione un preset en el menú emergente “Preset de efecto”. Menú de Preset de efecto Para obtener más información sobre cada efecto y sus parámetros, consulte el capítulo “Referencia de efectos e instrumentos” en la página 125. Al final de esta sección, puede cargar el siguiente tutorial que contiene todos los cambios que ha hecho. Efectos de envío • Cargue el proyecto “Mixing 7” que se encuentra en la carpeta “Sequel Tutorial 3”. Cada proyecto puede tener dos efectos de envío. 1. Asegúrese de que está seleccionada la página Inspector de pistas y abra los paneles de efectos de envío. Reverb y Stereo Delay son los efectos de envío por defecto que se han configurado. Puede cambiarlos si lo desea, pero recuerde que solo tiene dos ranuras que se usarán para todas las pistas. Añada un poco de reverberación a la percusión: 2. Seleccione la pista “Drums” y asegúrese de que “Amount 1” está activado. Esto envía las percusiones al efecto Reverb. Amount 1 activado Efecto de envío 2 Efecto de envío 1 3. Mueva el deslizador “Amount 1” hasta que esté satisfecho con el sonido. 44 Mezclas Efectos de audio Para obtener más información sobre cada efecto y sus parámetros, consulte el capítulo “Referencia de efectos e instrumentos” en la página 125. Efectos de salida Los efectos de salida son como los efectos de inserción, pero se aplican al canal Master. Abra la sección “Efectos salida” haciendo clic en el botón en la parte inferior derecha de la Zona Múltiple. La sección Efectos salida tiene tres efectos asignables y un efecto de Maximizer fijo. Los efectos se controlan a través de deslizadores y un botón Bypass. • Use el Maximizer para subir el volumen general del proyecto. 1. Mueva el deslizador Optimize hasta que el efecto alcance un nivel adecuado. 2. Puede hacer bypass del efecto haciendo clic en el botón Bypass. Para obtener más información sobre cada efecto y sus parámetros, consulte el capítulo “Referencia de efectos e instrumentos” en la página 125. 45 Mezclas Añadir automatización Añadir automatización ! Cualquier automatización que haya creado se reproduce siempre durante la reproducción, incluso si los datos no se muestran. Si no quiere que se reproduzca la automatización, elimine todos los datos de automatización que haya grabado en sus pistas. Puede usar una automatización para ajustar sus faders, panoramas, potenciómetros, y efectos automáticamente. Es muy útil, especialmente cuando hay muchas pistas en el proyecto. Cualquier cambio que haga se recordará y ocurrirá de nuevo automáticamente. • Cargue el proyecto “Mixing 8” que se encuentra en la carpeta “Sequel Tutorial 3”. Ahora haga que todo el proyecto se funda en la salida, cambiando el volumen de automatización de la pista Master. 1. Haga clic en el botón “Conmutar Modo de Automatización” en la Zona de Pilotaje. El modo Edición se activa y la pista Master se muestra en la Zona de Arreglos. Conmutar modo de automatización 2. Asegúrese de que “Volumen” se encuentra seleccionado en el menú emergente de automatización de la pista Master. 3. Cree dos puntos de anclaje haciendo clic sobre la linea de automatización de volumen - uno al principio del último compás y otro al final del último compás. • Para eliminar un punto de anclaje, selecciónelo y pulse [Supr.] o [Retroceso]. 4. Arrastre el punto de ancla al final del proyecto hasta que no pueda arrastrarlo más. 46 Mezclas Añadir automatización 5. Escuche la automatización de fade out que ha creado. Ö También puede crear la automatización durante la reproducción o grabación si mueve un fader o pulsador. Ahora seleccione un parámetro diferente a automatizar. En este caso, use el panoramizador en la pista “Synth”. 1. Asegúrese de que el botón “Conmutar Modo de Automatización” está en modo Edición. 2. En el menú emergente de automatización de la pista Synth, seleccione “Panner Izquierda-Derecha” para que pueda ver cómo se escribe la automatización en la pista. 3. Pulse [Espacio] para iniciar la reproducción, haga clic en el campo de valor del panner y arrastre hacia arriba o abajo para posicionar el pan a la izquierda o derecha. 4. Detenga la reproducción cuando acabe. Ö Sequel suaviza automáticamente la automatización. Editar datos de automatización Si crea un rango de selección en una pista de automatización, el editor de automatizaciones se vuelve disponible. Este editor le ofrece controles adicionales para la edición de rangos de selección. Estos controles son idénticos a los de los llamados puntos inteligentes del editor del carril de controlador. Para un descripción detallada, vea “Trabajar con rangos de selección en el carril de controlador” en la página 36. Eliminar y desactivar la automatización Para eliminar y desactivar la automatización, tiene las siguientes posibilidades: • Para eliminar la pista de automatización del parámetro actual, seleccione la primera opción de la parte inferior del menú emergente de automatización (por ejemplo, “Eliminar Automatización de Volumen”). Tenga en cuenta que esto también borra cualquier evento de automatización de este parámetro. • Para eliminar todos los datos de automatización de la pista seleccionada, seleccione “Eliminar toda la Automatización de la Pista” desde el menú emergente de automatización. • Para eliminar todos los datos de automatización de efectos de la pista seleccionada, seleccione “Eliminar la Automatización del Efecto” desde el menú emergente de automatización. 47 Mezclas Exportar • Para eliminar todos los datos de automatización de ecualización de la pista seleccionada, seleccione “Eliminar la Automatización de la EQ” desde el menú emergente de automatización. • Para activar/desactivar la automatización maestra, haga clic en el botón “Desactivar Automatización” en la pista Master o en el canal Master del mezclador. Las funciones de Lectura y Escritura, así como toda la automatización de la pista Master son desactivadas. El valor de automatización inicial se usa como valor fijo para todo el proyecto. Aún puede modificar este valor utilizando los controles de automatización master en la lista de pistas. Si desactiva el botón nuevamente, la automatización del master se activa de nuevo. Exportar Ahora que ha mezclado su proyecto, puede exportarlo para poderlo mandar a otras personas, grabarlo en un CD o escucharlo en su iPod. • Cargue el proyecto “Mixing 9” que se encuentra en la carpeta “Sequel Tutorial 3”. Exportar archivos de audio 1. Para exportar el proyecto a otro formato, abra el menú Proyecto y seleccione “Exportar proyecto como archivo de audio”. 2. Aparece un diálogo en el que puede elegir una ubicación y un nombre de archivo. Haga clic en el campo de la derecha, seleccione un destino, y nombre el archivo como “First Mixdown”. Se recomienda seleccionar la carpeta del proyecto para que el archivo no se borre o pierda accidentalmente. Ö Normalmente guardará su archivo exportado como un archivo Wave. Éste es el tipo de archivo de audio más compatible. Si la aplicación para la que necesita el archivo requiere otro formato, puede elegir uno de los que hay en el menú emergente. 3. Use una profundidad de bits de 16 bits, común para la grabación de CDs. Los 24 bits le dan más calidad de audio, pero el archivo también usa más espacio en disco. 4. Cuando termine de configurar todos los ajustes, haga clic en “Exportar”. La barra de progreso, abajo, le muestra el progreso. • Cargue el proyecto “Mixing 10” que se encuentra en la carpeta “Sequel Tutorial 3”. 48 Mezclas Exportar Exportar archivos MP3 Usando algoritmos de compresión de audio avanzados, los archivos MP3 pueden llegar a tener un tamaño muy reducido, pero manteniendo una buena calidad de sonido. Sequel le ofrece una función para exportar sus proyectos como archivos MP3. Esta función está limitada a 20 codificaciones de prueba o a un periodo de 30 días desde la fecha de instalación, lo que ocurra primero. Después de este periodo, la función queda desactivada hasta que adquiera el codificador MP3 para Sequel. Cuando el formato MP3 está seleccionado, y usted hace clic sobre el botón exportar, se abre una ventana mostrándole cuántas codificaciones de prueba le quedan. Puede actualizar a una función de exportación MP3 ilimitada haciendo clic sobre el botón “Ir a la Tienda Online” en el diálogo. Esto le llevará a la tienda online de Steinberg donde podrá adquirir la actualización. Tenga en cuenta que se requiere una conexión a internet en funcionamiento. • En el diálogo Exportar Proyecto como Archivo de Audio, especifique la ubicación de exportación y el nombre del archivo en los correspondientes campos y active/desactive las siguientes opciones para los archivos MP3: Opción Descripción Tasa de Transferencia En este campo puede seleccionar una tasa de transferencia para el archivo MP3. Como regla general, cuanto mayor sea el bit rate, mejor calidad de sonido y más grande el archivo. Para audio estéreo, 128kBit/s es a menudo considerado bueno. Frecuencia de Muestreo Determina el rango de frecuencias de la señal de audio - cuanto menor sea la frecuencia de muestreo, menor será la frecuencia más alta audible en la señal de audio. Modo Alta Calidad Cuando está activado, el codificador usa un modo de remuestreo diferente, lo que puede proporcionar mejores resultados dependiendo de sus ajustes. En este modo, no puede especificar la frecuencia de muestreo, sino tan sólo la tasa de transferencia del archivo MP3. Insertar etiqueta ID3 Cuando activa esta opción, las etiquetas ID3 introducidas en el diálogo de Etiquetas ID3 serán incluidas en el archivo. Editar etiqueta ID3 Cuando hace clic sobre este botón, se abre el diálogo de Etiquetas ID3, en el que podrá introducir información sobre el archivo. Estas etiquetas en forma de texto pueden mostrarse en la mayoría de aplicaciones MP3. Exportar a iTunes Ö Esta función sólo está disponible si iTunes está instalado en su ordenador. • Para exportar el proyecto directamente a iTunes, abra el menú Proyecto y seleccione “Exportar proyecto a iTunes”. Su proyecto se exporta de principio a fin en el formato de archivo por defecto de iTunes. iTunes arranca y su proyecto exportado ya forma parte de su librería para que sea fácil transferirlo a su iPod. En iTunes, se muestra el título del proyecto como el título de la canción y el nombre del usuario de su ordenador como nombre del artista. 49 Mezclas Exportar Mezcla de audio de las pistas seleccionadas (volcado) A veces es necesario combinar múltiples pistas de un proyecto en una o convertir pistas de instrumento que consumen mucha CPU a audio. A este proceso se le conoce como volcado de pistas. Proceda así: 1. Active Solo en las pistas que desea volcar. Haga bypass de cualquier efecto de envío o salida. Podrá añadirlos más tarde. 2. En el menú Proyecto, seleccione “Exportar proyecto como archivo de audio…” y especifique un nombre y formato. 3. Localice el archivo de audio recién creado y arrástrelo al proyecto abierto en el espacio vacío bajo la última pista. Se crea una nueva pista que contiene el archivo volcado. Ahora puede enmudecer o eliminar las pistas originales y ajustar su mezcla. 50 Mezclas Pads en directo y Modo de reproducción en cadena Introducción En este capítulo aprenderá a usar Sequel para hacer que las interpretaciones en directo sean divertidas y fáciles. Las siguientes secciones hacen referencia a los proyectos de tutorial que se encuentran en la carpeta de proyectos por defecto de Sequel. Partes de Interpretación • Cargue el proyecto “Live Mode 1” que se encuentra en la carpeta “Sequel Tutorial 4”. En el siguiente ejemplo usará partes de interpretación para separar la intro, el estribillo, el coro, y el final en diferentes secciones. 1. Active el botón “Mostrar Pista de Interpretación” arriba de la lista de pistas. 2. Active la herramienta Dibujar, arriba de la pista, y mueva el ratón sobre la Zona de Arreglas de la pista de rendimiento. El puntero del ratón adopta la forma de un lápiz. 3. Haga clic y arrastre para crear una parte de interpretación desde el compás 1 al compás 5. 4. Cree tres partes más desde el compás 5 al 13, el compás 13 al 17 y el compás 17 al 25. Las partes se etiquetan alfabéticamente. 51 Modo de Grabación en directo Modo de Grabación en directo • Cargue el proyecto “Live Mode 2” que se encuentra en la carpeta “Sequel Tutorial 4”. Si quiere crear interpretaciones espontáneas, el modo de grabación en directo le permite crear y grabar sus interpretaciones al vuelo. Para grabar su interpretación, proceda así: 1. En la Zona Múltiple, abra la página de Interpretación y haga clic en el botón “Grabar Interpretación”. El botón de grabar parpadea. 2. Abra el menú emergente “Definir Rejilla de Salto” y seleccione una resolución de rejilla. La resolución de la rejilla determina el tiempo que se toca el pad seleccionado y el momento en el que Sequel cambia al siguiente pad. Siempre puede cambiar esto durante la interpretación. 3. Haga clic en un pad para comenzar la reproducción de la parte de interpretación correspondiente. La parte de interpretación en la Zona de Arreglos se reproduce y se crea una nueva parte en la línea de tiempo de la interpretación. La parte se nombra después de la parte de interpretación en la Zona de Arreglos, y su duración viene determinada por el ajuste Salto de Rejilla. Si la parte grabada en la línea de tiempo es más larga que la interpretación original en la Zona de Arreglos, la parte de interpretación se lanza de nuevo. 4. Haga clic en todos los pads que quiera. 5. Haga clic en el pad Detener. 6. Comience la reproducción para escuchar la nueva interpretación. Modo Reproducción • Cargue el proyecto “Live Mode 2” que se encuentra en la carpeta “Sequel Tutorial 4”. El modo Reproducción le permite hacer clic en un pad en cualquier momento para reproducir la parte de interpretación asignada en un bucle. La parte se reproduce hasta que haga clic sobre otro pad o pulse Detener. Proceda así: 1. En la Zona Múltiple, abra la Página Interpretación. 2. Abra el menú emergente “Definir Rejilla de Salto” y seleccione la opción Fin. La resolución de la rejilla determina el tiempo que se toca el pad seleccionado y el momento en el que Sequel cambia al siguiente pad. 52 Pads en directo y Modo de reproducción en cadena Introducción paso a paso 3. Haga clic en el pad A para reproducir la intro en un bucle. El Pad A se resalta, indicando que este pad se está reproduciendo ahora mismo o está activo. 4. Haga clic en el pad B para reproducir el estribillo en un bucle. El pad B empieza a parpadear, indicando que este pad será el siguiente en la línea en reproducirse. 5. Haga [Alt]/[Opción]-clic en la sección inferior del pad A y nómbrelo como “Intro”. Haga lo mismo para el pad B (Verse), pad C (Chorus), y pad D (Extro). 6. Haga clic para Detener el pad. De esta forma puede poner en cola los pads en el orden que quiera para la reproducción en directo. Experimente con los modos de salto y diviértase creando distintos arreglos con el proyecto. Ö Utilizar controladores remotos en este modo le ofrece aún más flexibilidad, vea “Control Remoto de Sequel” en la página 116. Introducción paso a paso • Cargue el proyecto “Live Mode 3” que se encuentra en la carpeta “Sequel Tutorial 4”. En el modo Introducción paso a paso, puede hacer clic en los pads en el orden que quiera para reproducirlos. Esto añade las partes a la línea de tiempo de interpretación mostrada encima de los pads. 1. En la parte superior de la Página Interpretación, active el botón “Introducción paso a paso”. 53 Pads en directo y Modo de reproducción en cadena Introducción paso a paso 2. Haga clic en el pad A. Una parte nombrada como A aparece en la línea de tiempo de interpretación. Línea de tiempo de interpretación 3. Haga clic en los pads B, C, y D para crear las partes correspondientes en la línea de tiempo de interpretación. 4. Pulse [Espacio] para empezar la reproducción. Se reproduce su nueva interpretación. Ahora mismo, la línea de tiempo de la interpretación reproduce el proyecto en su Arreglo original, así que cambiaremos las cosas un poco. 5. Detenga la reproducción. 6. Elimine todas las partes en la línea de tiempo de la interpretación seleccionándolas y pulse [Supr.] o [Retroceso]. 7. Cree nuevas interpretaciones como descrito más arriba pero use una nueva secuencia, por ejemplo, A, B, C, C, B, C, C, D. 8. Comience la reproducción para escuchar la nueva interpretación. 54 Pads en directo y Modo de reproducción en cadena La Página Beat Introducción En este capítulo aprenderá a cómo crear patrones rítmicos y partes de patterns y a cómo hacer ediciones en la Página Beat. Añadir Bancos de Patterns Sequel viene con un gran número de bancos de patterns preconfigurados. Puede arrastrar un banco de patterns desde el MediaBay hasta la Zona de Arreglos para añadir el pattern a su proyecto. Proceda así: 1. Haga clic en el botón MediaBay, en la esquina inferior derecha de la Zona Múltiple para abrir el MediaBay. 2. Ajuste la Ubicación de contenido a “Contenido de fábrica”. 3. Abra el menú emergente “Seleccionar Tipo de Medio” y seleccione “Bancos de Patterns”. Esto muestra los bancos de patterns disponibles en la lista de resultados. 4. Seleccione las diferentes entradas y preescúchelas. 5. Cuando encuentre un banco de patterns que se adapte a usted, arrástrelo desde el MediaBay, y deposítelo en la lista de pistas. A medida que lo arrastra, se enciende un indicador en la lista de pistas que le dice dónde puede depositar su banco de patterns. Se crea una pista de beat en la Zona de Arreglos y se muestra la Página Beat en la Zona Múltiple. Vea “La Página Beat” en la página 93 para más detalles. 55 Editar Patterns en la Página Beat Editar Patterns en la Página Beat Crear un Pattern Ahora puede preescuchar los patterns de beat y editarlos en la Página Beat. 1. Comience la reproducción. El pattern de beats mostrado en el visor de pasos de la Página Beat se reproduce. Menú Funciones de Patterns Selectores de carril Pad Selector de Pattern Pasos en el visor de pasos 2. Haga clic en el selector de carriles de un sonido de percusión. El carril correspondiente se resalta en el visor de pasos. 3. Haga clic en el carril resaltado para introducir un paso. Se lanza el sonido de percusión. • Para eliminar un paso, haga clic en él de nuevo. 4. Introduzca más pasos o elimínelos hasta que esté satisfecho con su pattern. Su pattern de beats se guarda automáticamente en el pad selector de pattern seleccionado, por defecto el primero. Editar pasos y carriles Puede editar pasos y carriles en la Página Beat de las siguientes formas: • Puede dibujar un paso haciendo clic en el visor de pasos. • Puede añadir un flam, es decir, dos golpes tocados casi a la vez, activando la herramienta Flam y haciendo clic. Vea “Flam” en la página 94 para obtener detalles. • Puede mover todos los pasos de un carril manteniendo pulsado [Mayús.], haciendo clic en el carril, y arrastrando hacia la izquierda o la derecha. • Puede invertir un carril, es decir, invertir el orden de los pasos, manteniendo pulsado [Alt]/[Opción] y arrastrando el ratón sobre el carril. Esto le permite crear patrones rítmicos poco frecuentes. • Puede copiar el contenido de un carril a otro carril haciendo clic en la sección de la izquierda del carril que quiera copiar y arrastrándolo a una nueva posición. • Puede añadir un ritmo swing a todos los carriles usando el deslizador Swing. Vea “Swing” en la página 94 para obtener detalles. • Puede desplazar todo un carril usando el deslizador Offset. Vea “Desplazamiento del Carril” en la página 95 para obtener detalles. 56 La Página Beat Editar partes de pattern Editar la Velocidad Puede editar la velocidad de las siguientes formas: • Ajuste de forma precisa la velocidad de un paso haciendo clic en él y arrastrándolo hacia arriba o hacia abajo. El valor de velocidad actual se muestra mientras arrastra, permitiéndole encontrar el ajuste correspondiente fácilmente. • Ajuste de forma precisa la velocidad de un rango de pasos haciendo clic en el primer paso, arrastrándolo hacia arriba o hacia abajo mientras mantiene el botón del ratón pulsado para entrar en el modo de edición de velocidad, y luego arrastre hacia los lados y hacia arriba y abajo para modificar la velocidad de todos los pasos. • Cambie la velocidad de todos los pasos en un carril manteniendo pulsado [Mayús.] mientras arrastra hacia arriba o abajo. La velocidad de todos los pasos aumenta o disminuye la misma cantidad. Las diferencias de velocidades relativas entre los pasos se mantiene todo lo posible, es decir, hasta que se alcanza el valor máximo o mínimo. • Cree un crescendo o decrescendo para un rango de pasos manteniendo pulsado [Alt]/[Opción], haciendo clic en el primer paso, arrastrando hacia arriba o abajo y luego hacia la izquierda o derecha mientras mantiene pulsado el botón del ratón. Editar partes de pattern Crear partes de pattern Para crear una parte de pattern, proceda así: 1. Arrastre el pad selector de pattern y suéltelo en una pista de beat. Deposite un pad selector de pattern en una pista de beat… …para crear una parte de pattern. 2. En la Página Beat, haga clic en el segundo pad selector de pattern y configure un nuevo pattern en el visor de pasos. 3. Cree más patterns y arrástrelos sobre su pista de beats. Puede crear hasta 12 patterns diferentes. Se guardan automáticamente en el pad selector seleccionado. 57 La Página Beat Asignar muestras de audio a pads Seleccionar partes de pattern Si crea una parte de pattern en la pista de beat, se usa por defecto el pattern 1. Para cambiarlo, haga clic en la flecha pequeña de la esquina superior izquierda de la parte de pattern para abrir un menú emergente y seleccione otro pattern. Un asterisco detrás del nombre del pattern indica que este pattern tiene pasos asignados. • Si selecciona varias partes de patterns en la Zona de Arreglos, sólo se muestra el primero en la Página Beat. Vea “La Página Beat” en la página 93 para obtener detalles. • Si no hay ninguna parte de pattern seleccionada en la Zona de Arreglos, se muestra la parte de pattern que se reproduce de la pista de beat seleccionada. Asignar muestras de audio a pads Puede ensamblar sus propios kits de percusión asignando muestras de audio a los pads en el visor de pads. Depositando una muestra de audio en el visor de pad Proceda así: 1. Haga doble clic en la lista de pistas. Se abre el diálogo Añadir Pista. 2. Seleccione la opción Beat. 3. Seleccione “empty” (vacío) y haga clic en Aceptar. Se añadirá una pista de beat vacía al proyecto. 4. En el MediaBay, abra el menú emergente “Seleccionar ubicación de contenido”, abra el submenú “Librerías de Contenidos”, y seleccione “Groove Agent ONE Content”. 5. Abra el menú emergente “Seleccionar Tipo de Medio” de la derecha y seleccione “Archivos de Audio”. Ö También puede configurar un filtro de atributos para buscar ciertos sonidos (bombos, charles, etc.). Esto hace que su búsqueda sea mucho más cómoda. Para más información vea “Filtrar archivos de medios” en la página 78. 6. Seleccione las diferentes entradas y preescúchelas. 7. Seleccione una muestra de audio que se adapte a usted, arrástrela desde el MediaBay, y deposítela en un pad en el visor de pads. A medida que arrastra, un indicador le muestra dónde puede dejar el archivo de audio. 58 La Página Beat Guardar su banco de patterns El archivo de audio está ahora asignado al pad. El carril de pasos correspondiente se resalta e indica dónde puede introducir los pasos que lanzan el sonido de la muestra. Seleccionar un pad en el visor de pads resalta el carril correspondiente. 8. Introduzca algunos pasos en el carril resaltado. 9. Asigne más archivos de audio a los pads vacíos como se describió arriba hasta que tenga configurados todos los sonidos de batería que quiera asignar a su kit de batería. Puede asignar hasta 16 sonidos de batería por grupo. Si no queda satisfecho con un determinado pad de sonido, lo puede reemplazar depositando un nuevo archivo de audio. También puede editar los archivos de audio en los pads. Vea “Visor de muestras” en la página 96 para más detalles. Guardar su banco de patterns Si quiere usar sus patterns y kits de percusión en otros proyectos, puede guardarlos como un banco de patterns. Proceda así: 1. Configure todos sus patterns y kits según su gusto, arrastre la correspondiente pista de beat y deposítela en el MediaBay. Se abrirá un diálogo. 2. En el diálogo Guardar Banco de Patterns, haga clic en la columna valor y seleccione un valor desde el menú emergente. Esto establece el atributo seleccionado al archivo. Los atributos hacen que sea más fácil organizar archivos. 3. Introduzca un nombre en el campo de texto, abajo de la ventana, y haga clic en Aceptar para cerrar el diálogo. Acaba de añadir su banco de patterns a su contenido de usuario. Ö También puede arrastrar un pad selector de patterns al MediaBay. Esto guarda todos los pads. 59 La Página Beat La Zona de Pilotaje Introducción En este capítulo aprenderá más acerca de la disposición y las funciones de la Zona de Pilotaje. Menú Sequel, Proyecto, y Edición Teclado Virtual Editar la Asignación de Control Remoto Visor de la Zona de Pilotaje Tuner Habilitar/Deshabilitar Modo de Interpretación Metrónomo activado/desactivado y Nivel del Metrónomo Controles Transporte El menú Sequel Ayuda Seleccionar esta opción abre el manual. Acerca de Sequel Esta opción le permite ver la versión exacta de Sequel que tiene instalada, además de conocer algunas de las personas que han participado en el programa. Créditos y Copyrights Lista la información de créditos y copyrights. Este menú también contiene enlaces al sitio web de Steinberg. Registro de usuario… Al seleccionar esta opción se abrirá el navegador web de su ordenador y le llevará al servicio de registro online de Steinberg. ¡Le animamos a registrar el software! De este modo, podrá aprovechar las ventajas del servicio técnico y estar informado de las actualizaciones y otras noticias de Sequel. Salir Seleccionar esta opción sale del programa. 60 Menú Proyecto Menú Proyecto El menú Proyecto contiene las siguientes opciones: Nuevo Proyecto Al seleccionar esta opción, se crea un proyecto nuevo. Abrir proyecto… Esta opción le permite abrir un proyecto existente. Guardar proyecto Esta opción le permite guardar un proyecto. Guardar como… Esta opción le permite guardar un proyecto con otro nombre. Gestionar proyectos… Al seleccionar esta opción, se abre un diálogo que le permite gestionar todos los proyectos de Sequel. El menú emergente en la parte inferior del diálogo le permite seleccionar la ubicación de sus proyectos. Cualquier proyecto que se encuentre en esa ubicación aparece en la lista que hay en el lado izquierdo del diálogo. Puede hacer clic en un proyecto para seleccionarlo y realizar las siguientes funciones. Opción Descripción Renombrar… Le permite cambiar el nombre de un proyecto. Suprimir… Le permite suprimir de forma permanente un proyecto de la ubicación especificada. Empaquetar… Le permite comprimir todos los componentes de su proyecto en un único archivo para transferirlo o hacer una copia de seguridad. Desempaquetar… Abre los archivos empaquetados y restaura la estructura de archivos y directorios para la edición. Abrir Abre el proyecto seleccionado. 61 La Zona de Pilotaje Menú Edición Exportar proyecto como archivo de audio… Al seleccionar esta opción se abre un diálogo que le permite exportar su proyecto, por ejemplo, para tostarlo en CD. Puede especificar el nombre de archivo, ruta, formato de archivo, y profundidad de bits. Vea también “Exportar archivos de audio” en la página 48. Ö Para grabar un CD, deberá disponer del software apropiado en el ordenador. Exportar proyecto a iTunes Esta opción le permite exportar el proyecto en un formato compatible con iTunes para cargarlo fácilmente en un iPod. Consulte “Exportar a iTunes” en la página 49 para obtener más información. Proyectos Recientes Esto le permite acceder rápidamente a los proyectos en los que ha trabajado recientemente. Menú Edición El menú Edición contiene las siguientes funciones de edición: Deshacer Esta opción le permite deshacer sus acciones. Rehacer Esta opción le permite rehacer cualquier operación deshecha. Cuando ya no queda nada por deshacer, la opción no estará disponible. Cortar Esta opción le permite cortar un evento o un grupo de eventos desde la Zona de Arreglos, para que pueda pegarlo a otra área de la Zona de Arreglos. Copiar Esta opción le permite copiar un evento o un grupo de eventos. Pegar Esta opción se usa para insertar el material cortado o copiado en su nueva localización. 62 La Zona de Pilotaje Menú Edición Suprimir Esta opción le permite eliminar un evento o un grupo de eventos de su proyecto. Duplicar Esta opción le permite crear copias de un evento, que estarán alineadas directamente detrás del evento seleccionado en la Zona de Arreglos. Dividir en el Cursor Esta opción le permite dividir el evento seleccionado en la posición del cursor. Si no hay ningún evento seleccionado, se dividen todos los eventos interseccionados por el cursor del proyecto. Convertir Selección en Archivo (Bounce) Esta opción le permite combinar varios eventos de audio seleccionados o partes de instrumento en un único evento de audio o parte de instrumento. Por ejemplo, esto es útil si ha grabado varias tomas en una grabación en ciclo y quiere combinar las mejores piezas de su grabación en una toma, vea “Grabar múltiples tomas de su audio” en la página 25 and “Grabar múltiples tomas de una parte de instrumento” en la página 28. Seleccionar Todo Esta opción selecciona todos los eventos y partes en la Zona de Arreglos. Es útil para realizar tareas de edición globales. Anular Selección Esta opción elimina cualquier selección que haya hecho en la Zona de Arreglos. Añadir pista… Esta opción abre un diálogo que le permite añadir pistas a su proyecto. Suprimir Pistas Seleccionadas Esta opción elimina cualquier pista que esté seleccionada en la Zona de Arreglos. Para seleccionar varias pistas, mantenga pulsada la tecla [Ctrl]/[Comando] y haga clic sobre ellas. Reinicializar Instrumentos Esta opción manda mensajes de note-off y reinicializa los controladores en todos los canales de instrumentos. Úsela si hay notas colgando o un vibrato constante después de cargar un preset de instrumento y pulsar una tecla del teclado, por ejemplo. 63 La Zona de Pilotaje El botón Editar Asignación de Control Remoto El botón Editar Asignación de Control Remoto Puede controlar remotamente ciertas funciones de Sequel usando controladores externos. Para ello necesita un mezclador o un teclado controlador con conexión USB o MIDI, y la habilidad de enviar mensajes MIDI. Si activa el botón “Editar Asignación de Control Remoto”, se atenúa la interfaz principal de usuario. Los elementos que se pueden asignar a controles remotos vienen indicados por marcos verdes. Haga clic en el botón de nuevo para volver al modo normal. Para más información vea “Control Remoto de Sequel” en la página 116. Tuner Sequel dispone de un tuner interno para afinar una guitarra o un bajo antes de empezar a grabar, por ejemplo. Cuando Tuner está activado en una pista, esta pista se pone en solo. Se hace bypass de todos los efectos de inserción, y se deshabilitan los envíos. Ö Vea “Afinar el instrumento” en la página 23 para descubrir cómo funciona el tuner. Actividad de Entrada de Sonido Este indicador se vuelve visible cuando se detecta cualquier actividad de entrada de las fuentes de audio conectadas. Indicador de Actividad de Entrada de Sonido 64 La Zona de Pilotaje Actividad de Entrada del Teclado Musical Actividad de Entrada del Teclado Musical Este indicador se vuelve visible cuando se detecta cualquier actividad de entrada de teclados USB/MIDI conectados incluyendo actividades de controlador. El indicador de Actividad de Entrada del Teclado Musical en la Zona de Pilotaje El indicador de Actividad de Entrada del Teclado Musical en la lista de pistas (para Pistas de instrumento). Los Controles de Transporte Ciclo Iniciar Grabar Salta al marcador siguiente/anterior Los controles de transporte son similares a aquellos que encontraría en un reproductor de vídeo o DVD. Botón Reproducir El botón Reproducir le permite escuchar el proyecto. • Para comenzar la reproducción, haga clic en el botón Reproducir. • Para detener la reproducción, haga clic en el botón Reproducir de nuevo. Botón Grabar El botón Grabar le permite grabar eventos de audio o partes de instrumentos. • Para comenzar la grabación, haga clic en el botón Grabar en cualquier momento durante la reproducción. • Para detener la grabación, haga clic en el botón Grabar de nuevo. Botones de Localizar (Ir a) Los botones de Localizar le permiten encontrar posiciones de marcadores o ir al inicio o final de su proyecto. • Para ir al marcador anterior o al principio del proyecto, haga clic en el botón “Saltar al marcador anterior”. • Para ir al marcador siguiente o al final del proyecto, haga clic en el botón “Saltar al marcador siguiente”. 65 La Zona de Pilotaje Metrónomo Botón Ciclo El modo cíclico le permite repetir una sección de su proyecto para que la pueda escuchar una y otra vez. Para crear una región cíclica, haga clic y arrastre la mitad superior de la regla. • Haga clic en el botón Ciclo para activar/desactivar el modo Ciclo. Metrónomo Active el botón Metrónomo activado/desactivado para añadir un sonido de claqueta a la reproducción y/o grabación. El metrónomo sigue el tempo del proyecto y el cambio de compás. Para mayor información sobre el metrónomo y sus ajustes, vea “Activar la claqueta del Metrónomo” en la página 21. Ö En la Página de Ajustes, puede especificar si quiere oír la claqueta durante la reproducción o la grabación, vea “Página de Ajustes” en la página 103. El botón Modo Interpretación Haciendo clic en el botón Modo Interpretación, entrará en un modo que el permite crear interpretaciones. Para más información acerca del modo Interpretación, vea “Interpretaciones” en la página 101. El visor de la Zona de Pilotaje El visor de la Zona de Pilotaje le muestra la posición del proyecto, el tempo, el tipo de compás, y la tonalidad raíz del proyecto. La Posición del proyecto (POS) La posición del proyecto le muestra la posición actual del cursor en compases y tiempos o en segundos. Para ajustar el formato de tiempo, haga clic en la esquina superior derecha del campo de posición del proyecto. Para cambiar la posición del proyecto, dispone de las siguientes posibilidades: • Haga doble clic en el campo de posición del proyecto y entre una nueva posición. • Haga clic en el campo de posición del proyecto, mantenga pulsado el botón del ratón, y arrástrelo hacia arriba o abajo. • Haga clic en la mitad inferior de la regla en la nueva posición. Tempo (TEMPO) El campo de tempo muestra el tempo actual del proyecto en la posición del cursor. Para cambiar el tempo, dispone de las siguientes posibilidades: • Haga doble clic en el campo de tempo y entre un nuevo tempo. • Haga clic en el campo de tempo, mantenga pulsado el botón del ratón y arrástrelo arriba o abajo. 66 La Zona de Pilotaje El visor de la Zona de Pilotaje • Seleccione un loop dentro de su proyecto y arrástrelo sobre el campo Tempo. Esto cambia el tempo del proyecto al tempo establecido en el archivo de loop. Utilizar Marcar Tempo La función Marcar Tempo le permite especificar un tiempo dando golpecitos o toques. 1. Haga clic sobre el botón Learn en la esquina superior izquierda del visor de tempo para activar el modo Learn. El botón se vuelve rojo para indicar que ahora puede marcar el tempo. 2. Si desea tamborilear el tempo de algún material grabado de tempo desconocido, active la reproducción. 3. Tamborilee el tempo sobre la barra espaciadora del teclado de su ordenador o de un teclado MIDI conectado. 4. Al dejar de tamborilear, el programa calcula el tempo medio de sus percusiones y lo muestra en el campo Tempo. Ö Si la pista de tempo está activada, hacer clic en el botón Aprender y tamborilear el tempo elimina la curva de tempo existente y ajusta un tempo único y constante según su tamborileo, vea “Añadir cambios de tempo” en la página 38. Usar el tempo de ensayo Si está grabando un instrumento con Sequel y no puede mantenerse al tempo del proyecto, intente activar el modo Modo de Ensayo. Esto reduce el tempo del proyecto, facilitándole la grabación incluso de partes difíciles en Sequel. • Para activar el tempo de ensayo, haga clic en la esquina superior derecha del campo de tempo. Se activa el tempo de ensayo. • Para desactivar el Tempo de Ensayo y usar el tempo del proyecto de nuevo, haga clic en el botón otra vez. Cambio de compás (T.SIGN) Esto muestra el tipo de compás actual del proyecto. Para modificar el cambio de compás, dispone de las siguientes posibilidades: • Haga doble clic en el campo de cambio de compás y entre un cambio de compás. • Haga clic en el campo de cambio de compás, mantenga pulsado el botón del ratón y arrástrelo arriba o abajo. 67 La Zona de Pilotaje Teclado virtual Tonalidad raíz del proyecto (KEY) Esto muestra la tonalidad raíz del proyecto. Para cambiar la tonalidad fundamental, dispone de las siguientes posibilidades: • Haga clic en el valor y seleccione una tonalidad desde el menú emergente. • Seleccione un loop en su proyecto que tenga la tonalidad que quiera usar y arrástrelo al campo tonalidad. Esto sólo funciona si la información de tonalidad estaba grabada dentro del archivo original. Ö Al crear un nuevo proyecto, el primer evento de audio que arrastre al proyecto definirá la tonalidad, siempre que los datos del evento de audio contengan la información de tonalidad. Teclado virtual El teclado virtual le permite reproducir y grabar notas MIDI usando el teclado de su ordenador o el ratón. Esto es útil si no dispone de ningún instrumento MIDI externo a mano y no desea dibujar las notas con la herramienta Dibujar. 1. Cree o seleccione una pista de instrumento y active su botón “Grabación Lista”. El tipo de sonido que se reproducirá dependerá del preset seleccionado. 2. Active el teclado virtual haciendo clic en el botón “Mostrar/Ocultar Teclado Virtual”. Puede escoger entre dos diferentes modos de visualización del teclado: teclado de ordenador y de piano. • Para intercambiar entre estos dos modos, haga clic en el botón “Cambiar Tipo de Visualización del Teclado Virtual”. El teclado virtual en el modo de visualización de teclado de ordenador El teclado virtual en el modo de visualización de teclado de piano 3. Pulse una tecla cada vez para introducir notas individuales o varias teclas simultáneamente si desea introducir partes polifónicas. El número máximo de notas que pueden reproducirse simultáneamente depende del sistema operativo y de la configuración de hardware. 68 La Zona de Pilotaje Teclado virtual • En el modo teclado de piano, tiene un amplio rango de teclas a su disposición, permitiéndole introducir dos voces a la vez, por ejemplo un bajo y una voz principal o bombos y platos. En el modo de teclado de ordenador, puede usar las dos hileras de teclas que se muestran en el teclado virtual para introducir notas. En el modo teclado de piano, también puede usar las dos hileras de teclas de debajo. Ö Cuando el teclado virtual está activo, los comandos de teclado convencionales se encuentran bloqueados. Las únicas excepciones son [*] (“multiplicar” en el teclado numérico) para grabar, barra espaciadora para iniciar/detener y [Inicio]/[Comando][Inicio] para saltar al inicio del proyecto. 4. Use el fader “Nivel de Velocidad de Nota” a la derecha del teclado virtual para ajustar el volumen. 5. Use los iconos de “Desplazamiento de Octava” a la izquierda y derecha del teclado virtual para desplazar el rango de octava del teclado. Ö También puede usar el teclado virtual para la preescucha de presets de instrumento en MediaBay. 69 La Zona de Pilotaje La Zona de Arreglos Visión general La Zona de Arreglos muestra las partes y eventos del proyecto junto con la línea de tiempo. En la Zona de Arreglos puede grabar, editar, y organizar su proyecto. A la izquierda se muestra la lista de pistas, y a la derecha puede ver el MediaBay o la sección de Efectos de salida. • Para cambiar el tamaño de la Zona de Arreglos, mueva el puntero del ratón sobre la barra en la parte inferior de la Zona de Arreglos hasta que se convierta en una doble flecha, haga clic y arrastre hacia arriba o hacia abajo. Para reinicializar la Zona de Arreglos a su tamaño por defecto, haga doble clic en el divisor. 70 Visión general Los botones de la lista de pistas Mostrar Pista de Interpretación Mostrar Pista de Transposición Mostrar Pista de Tempo Herramienta de Dibujo Conmutar modo de automatización Desenmudecer Añadir Pista todas las Pistas Reinicializar todos los Estados de Solo Reducir/Aumentar Tamaño de Pista Conmutar modo de automatización Hacer clic en este botón intercambia los modos de automatización. Puede mostrar, editar, y ocultar la automatización de su proyecto. Para más información acerca de la automatización, vea “Añadir automatización” en la página 46. Mostrar Pista de Interpretación Hacer clic en este botón muestra/oculta la pista de interpretación. Para más información, vea el capítulo “Pads en directo y Modo de reproducción en cadena” en la página 51. Ö Incluso cuando está oculta, la pista de interpretación afecta a la reproducción. Mostrar Pista de Transposición Hacer clic en este botón muestra/oculta la pista de transposición. La pista de transposición le permite configurar cambios de tonalidad globales. • Para añadir un cambio global de transposición, seleccione la herramienta de dibujo, y haga clic en la pista de transposición. • Para cambiar un valor de transposición, haga clic en el campo de valor de la parte de transposición y arrastre arriba o abajo. • Para restaurar la afinación original, borre todas las partes de transposición en la pista de transposición. Ö Incluso cuando está oculta, la pista de transposición afecta a la reproducción. Mostrar Pista de Tempo Hacer clic en este botón muestra/oculta la pista de tempo. Para más información vea “Añadir cambios de tempo” en la página 38. Ö Incluso cuando está oculta, la pista de tempo afecta a la reproducción. 71 La Zona de Arreglos Visión general Herramienta de Dibujo Hacer clic en este botón activa la herramienta de dibujo, que le permite dibujar elementos en la Zona de Arreglos. Para más información vea “La Herramienta de Dibujo” en la página 33. Desenmudecer todas las Pistas Hacer clic en este botón desenmudece todas las pistas de su proyecto. Reinicializar todos los Estados de Solo Hacer clic en este botón desactiva todos los botones de Solo de su proyecto. Reducir/Aumentar Tamaño de Pista Los botones para redimensionar pistas le permiten reducir o aumentar la altura de pista. A mayor tamaño, más controles están visibles. Ö También puede redimensionar una pista individual arrastrando su borde en la lista de pistas hacia arriba o hacia abajo. Añadir Pista Si hace clic en este botón se abre el diálogo Añadir Pista, vea “Añadir pista…” en la página 63. La regla La regla se encuentra arriba de la Zona de Arreglos. Muestra la línea de tiempo del proyecto como números que se corresponden con los compases y tiempos del proyecto. Junto con la rejilla, la línea de tiempo le permite editar con precisión y bloquear los eventos al tiempo. La resolución de la rejilla depende del factor de zoom. Regla Cuadrícula También puede usar la regla para editar: • Inicie o detenga la reproducción haciendo doble clic en la mitad inferior de la regla. • Mueva el cursor haciendo clic en la mitad inferior de la regla. • Haga zoom cerca o lejos haciendo clic en la mitad inferior de la regla y arrastrando hacia arriba o abajo. • Cree una región en ciclo haciendo clic y arrastrando el ratón en la mitad superior de la regla. El puntero se convierte en una herramienta de dibujo si coloca el ratón en este área de la regla. 72 La Zona de Arreglos Visión general La función Ajustar a la Rejilla La función “Ajustar a la Rejilla” se puede activar haciendo clic en el botón de más a la derecha de la regla. Cuando “Ajustar a la Rejilla” está activado, todas las ediciones que haga se ajustan a la rejilla. La resolución de la rejilla viene determinada por el factor de zoom. Cuando “Ajustar a la Rejilla” está desactivado, los eventos se pueden mover y colocar libremente sin el ajuste a la rejilla. Comandos de zoom Hacer clic en botón “+” hace zoom acercándose, hacer clic en el botón “-” hace zoom alejándose. En la parte inferior derecha puede encontrar el menú emergente “Comandos de zoom” con tres ajustes de zoom rápidos: Opción Descripción Alejar al Máximo Hace zoom alejándose para que todos los eventos de la Zona de Arreglos sean visibles. Zoom de la parte seleccionada Hace zoom acercándose y centra el evento que tiene seleccionado en la Zona de Arreglos. Restablecer configuración de zoom anterior Vuelve al último ajuste de zoom que usó. Las Barras de desplazamiento Las barras de desplazamiento le permiten tener una posición específica de su proyecto. Barra de desplazamiento vertical Barra de desplazamiento horizontal • La barra de desplazamiento vertical en la parte derecha de la Zona de Arreglos le permite desplazarse en su proyecto hacia arriba y hacia abajo. • La barra de desplazamiento horizontal en la parte inferior de la Zona de Arreglos le permite desplazarse en su proyecto hacia la derecha e izquierda. Ö Asimismo, puede utilizar la rueda del ratón para desplazarse arriba y abajo o pulsar [Mayús] y usar la rueda del ratón para desplazarse a la izquierda y derecha. 73 La Zona de Arreglos Visión general Controles de pista Cada pista incluye un conjunto de controles de pista. Se describen en las siguientes secciones. • Para mostrar todos los controles de pistas disponibles, puede tener que ajustar la altura de la pista. Enmudecer Hacer clic en este botón de una pista detiene la salida de la pista correspondiente. Solo Hacer clic en este botón de una pista detiene la salida de cualquier otra pista. Grabación Lista Hacer clic en este botón activa la grabación en una pista. Se pueden grabar hasta 8 pistas a la vez. Convertir a pista de instrumento (sólo pistas de beat) Hacer clic en este botón convierte la pista de beat en una pista de instrumento y reemplaza todas las partes de patterns por partes de instrumento. Es útil si quiere hacer ajustes precisos, por ejemplo, introducir fusas o editar las duraciones de las notas. Las pistas de instrumento también le permiten usar controladores MIDI. Fundidos automáticos (sólo pistas de audio) Hacer clic en este botón aplica un fundido corto en los bordes de todos los eventos de la pista. Esta función es útil para eliminar sonidos plosivos o clics que puedan ocurrir al reproducir al reproducir sobre los bordes de los eventos. Abrir/Cerrar Ventana del Instrumento (sólo pistas de instrumento) Hacer clic en este botón abre el panel de control para el instrumento que está asignado a la pista de instrumento. Aquí puede hacer ajustes para el instrumento. Para una descripción de los instrumentos VST y de sus parámetros, vea el capítulo “Referencia de efectos e instrumentos” en la página 125. Congelar Los plug-ins de efectos y los presets de pistas de instrumento a menudo necesitan mucha potencia de procesador. Si está usando un gran número de este tipo de pista, quizás llegue a un punto en el que el ordenador no pueda reproducir la pista correctamente (se enciende el indicador de Uso del Sistema, se producen sonidos 74 La Zona de Arreglos Visión general similares a crujidos, etc.). Para solucionar este problema, puede congelar la pista haciendo clic sobre el botón Congelar. Después de congelar, oye la pista como antes, pero los efectos de inserción o presets de instrumentos no se tienen que calcular en tiempo real, disminuyendo la carga en el procesador del ordenador. Habitualmente, congelará una pista cuando haya terminado de trabajar con ella y ya no desee editarla más. Cuando congela una pista, pasa lo siguiente: • El programa renderiza la salida de la pista a un archivo de sonido, incluyendo todos los efectos de inserción y presets de pista de instrumento. • En modo reproducción, el archivo de audio renderizado es reproducido. Todavía puede ajustar el volumen y el panorama y realizar ajustes de ecualización, así como modificar los parámetros de los efectos de envío y de salida. • Las pistas congeladas no pueden ser editadas o eliminadas. • Para editar los eventos en una pista congelada o para hacer ajustes a los efectos de inserción o presets de pista de instrumento, descongele la pista haciendo clic en el correspondiente botón de Congelar de nuevo. Esto reactivará la pista congelada y hará desaparecer los archivos de congelado. Volumen y panorama de las pistas El volumen de salida de la pista y el panorama se pueden controlar arrastrando los deslizadores correspondientes en la lista de pistas. También puede hacer doble clic en los valores e introducir nuevos valores manualmente. Para reinicializar un fader a su posición por defecto, haga [Ctrl]/[Comando]-clic en el área del fader. Selección de entrada (sólo pistas de audio) Hacer clic en el botón “Selección de entrada” abre un menú emergente, en el que puede seleccionar una entrada de su tarjeta de sonido. Para obtener más información sobre la configuración de la interfaz, vea el capítulo “Configuración del sistema” en la página 9. Imágenes de Pista Para cada pista puede configurar una imagen de pista. Esto se describe con detalle en la sección “Página de Imagen de Pista” en la página 98. Medidor de pista El medidor de pista es la representación visual del nivel de salida de las pistas de audio y de instrumentos. 75 La Zona de Arreglos Trabajar con pistas Selector de Color Hacer clic en el Selector del Color muestra la paleta de colores que le permite seleccionar un color de pista. Todos los eventos o partes en dicha pista cambian su color consecuentemente. Hay un Selector del Color también disponible en el Mezclador, vea “Ajustar el color de pista” en la página 100. Trabajar con pistas Seleccionar pistas Para seleccionar una pista, haga clic en su nombre. Para seleccionar varias pistas, mantenga pulsada la tecla [Ctrl]/[Comando] y haga clic sobre ellas. Renombrar pistas Para renombrar una pista, haga doble clic en el campo Nombre de Pista e introduzca el nuevo nombre. Numerar pistas Las pistas se numeran automáticamente según el orden en el que están dispuestas. Puede recolocar pistas haciendo clic y arrastrándolas hacia arriba o abajo. Cuando desplaza la pista, el número de pista cambia consecuentemente según su nueva posición en la lista de pistas. Automatizar pistas La automatización de pistas le permite ajustar automáticamente el volumen, el panorama, y varios otros ajustes mientras el proyecto se está reproduciendo. Por ejemplo, si quiere que la percusión sea más floja al inicio del proyecto y que luego vaya aumentando el volumen, puede hacer que Sequel lo haga automáticamente. El botón Automatización pasa entre tres estados diferentes: Opción Descripción Ocultar La pista de automatización Master y los controles de automatización se ocultan. Edición La pista de automatización Master y los controles de automatización de las pistas se muestran, permitiéndole ver y editar los datos de automatización. Haga clic en el campo superior para seleccionar qué parámetro automatizar. Puede automatizar múltiples parámetros de pista simultáneamente, pero sólo podrá visualizar un parámetro cada vez. Para obtener más información sobre la creación y edición de datos de automatización, vea “Añadir automatización” en la página 46. Mostrar La pista de automatización Master y las demás pistas muestran los datos de automatización de los parámetros seleccionados, peor no puede cambiar los datos de automatización. 76 La Zona de Arreglos Trabajar con partes y eventos Controles de automatización de pista Automatización maestra Trabajar con partes y eventos Para una descripción acerca de las funciones de edición en la Zona de Arreglos, vea “Funciones de edición comunes” en la página 29. Trabajar con el MediaBay El MediaBay le permite buscar archivos de medios en su ordenador. Aquí también puede definir las llamadas etiquetas o atributos para archivos de medios que le permiten filtrar los resultados de la búsqueda. El MediaBay se divide en dos secciones: la sección filtro y la lista de resultados. Sección filtro Lista de resultados Seleccionar la ubicación de contenido En la parte superior del MediaBay, se encuentra el menú emergente Seleccionar ubicación de contenido. Aquí puede especificar qué contenido se muestra en el MediaBay. También puede añadir sus propios archivos de contenido, vea “Añadir contenido de usuario” en la página 80. Seleccionar el tipo de medio El menú emergente “Seleccionar Tipo de Medio” le permite seleccionar qué tipo de medios se muestran en la lista de resultados. 77 La Zona de Arreglos Trabajar con el MediaBay Filtrar archivos de medios Filtrar por atributos Si hace clic en el botón “Mostrar Filtro”, se muestra la sección filtro. Aquí puede filtrar la lista según los atributos que estén definidos para el contenido, tales como Category/Sub Category, Style/Sub Style, y Character. Esto hace que sea fácil encontrar archivos con un cierto sonido o estilo. Si hace clic en los elementos de las columnas de atributo, los archivos que contienen este atributo se muestran en la lista de resultados a la derecha. Todos los demás archivos están en color gris. El número visualizado enfrente de un atributo indica cuántos archivos encajan con dicho criterio. Ö Si la sección filtro está en primer plano, puede usar las teclas de flecha para pasar de una columna a otra y pulsar [Ctrl]/[Comando]-[Espacio] para seleccionar o deseleccionar la entrada actual. • Para cambiar los atributos que se muestran en una columna, haga clic en el encabezado de la columna y seleccione otro atributo en el menú emergente. 78 La Zona de Arreglos Trabajar con el MediaBay Filtrar por familia Cuando selecciona un archivo de contenidos de fábrica que se etiquetó con el atributo familia, el botón “Mostrar elementos de familia” está disponible. Active este botón para mostrar sólo los archivos que son parte de la misma familia. La columna Family Name (nombre de familia) en la sección filtro, le permite buscar en todas las familias. Haga clic en el botón “Mostrar elementos de familia” de nuevo para volver a la vista sin filtrar. Nombre de familia Mostrar elementos de familia Filtrar por texto En la parte superior de la lista de resultados, se muestra el campo “Filtro de Texto”. Introduzca un nombre a buscar y pulse [Retorno] para mostrar los resultados. Filtrar por puntuación Puede usar el filtro de puntuación para filtrar archivos con una puntuación baja. Permutar Resultados Si hace clic en el botón “Permutar Resultados”, las entradas de la lista de resultados se listan en orden aleatorio. Reiniciar filtros Para reiniciar todos los filtros, haga clic en el botón “Reiniciar filtros” en la esquina superior izquierda de la lista de resultados. Preescuchar archivos multimedia Puede preescuchar archivos activando el botón “Activar Modo de preescucha” y seleccionando un archivo. Puede ajustar el volumen usando el campo de valor a la izquierda. Si preescuchó un archivo durante la reproducción, se usan el tempo y la tonalidad del proyecto. Si preescucha en el modo detención, el archivo de medios se reproduce con su tempo y tonalidad original. 79 La Zona de Arreglos Trabajar con el MediaBay Añadir contenido de usuario Aunque Sequel viene con miles de fantásticos loops, puede añadir loops de otras librerías o contenido que ha creado usted mismo. ! Si añade nuevo contenido a Sequel, el MediaBay tiene que saber acerca de él y buscar los archivos añadidos. En Windows, esto ocurre automáticamente cuando detiene el transporte, para asegurarse de que Sequel no está reproduciendo cuando añade loops. En Mac OS X, tiene que reiniciar Sequel después de añadir nuevos contenidos. Añadir ubicación de contenido del usuario Para añadir una nueva librería desde el disco duro, CD, o DVD, proceda como sigue: 1. En el menú emergente “Seleccionar ubicación de contenido”, seleccione “Añadir ubicación de contenido del usuario”. 2. En el diálogo que se abre, navegue hasta la carpeta que quiera usar, y haga clic en Aceptar. Se abre el diálogo Establecer Nombre Ubicación. 3. Introduzca el nombre de la nueva ubicación de contenidos y haga clic en Aceptar. La carpeta especificada se añade al submenú “Contenido usuario” del menú emergente “Seleccionar ubicación de contenido”. Añadir contenido arrastrando y depositando Para añadir contenido arrastrando y depositando, proceda así: 1. Arrastre y deposite sus eventos, partes, o carpetas enteras al MediaBay. Se abrirá un diálogo. 2. Haga clic en la columna Valor y seleccione un atributo en el menú emergente. Esto guarda el atributo seleccionado en el archivo. Los atributos hacen que sea más fácil organizar y explorar archivos. 3. Si importa un único archivo, introduzca un nombre en el campo de texto de la parte inferior de la ventana. 4. Haga clic en Aceptar. El archivo o archivos se añaden a su contenido de usuario. La carpeta de contenido del usuario Si selecciona “Contenido del usuario” en el menú emergente “Seleccionar ubicación de contenido”, sólo se muestran los archivos de su Contenido del usuario. La vista de carpetas Cuando selecciona una ubicación de contenido de usuario en la lista de resultados, aparece el botón “Vista de carpetas” en la sección filtro. Si activa el botón el contenido de usuario se muestra en una estructura jerárquica de carpetas. Suprimir los medios seleccionados Para eliminar un archivo de medios, selecciónelo y haga clic en el botón “Eliminar Medios Seleccionados”. Tenga en cuenta, sin embargo, que el contenido de fábrica no se puede borrar. 80 La Zona de Arreglos Trabajar con el MediaBay Ajustar atributos Para ajustar o cambiar los atributos que están asociados con el archivo de medios seleccionado en la lista de resultados, tiene las siguientes opciones: - Para cambiar la puntuación, haga clic en el campo Rating (puntuación) y arrastre con el ratón. - Para cambiar los atributos de Tempo o Bars & Beats (compases y tiempos), haga clic sobre el campo correspondiente para resaltarlo, después haga clic nuevamente e introduzca el nuevo valor. - Para cambiar los atributos de Key (tonalidad), Sub Style (sub estilo) y Sub Category (sub categoría) haga clic sobre el campo correspondiente para resaltarlo, después haga clic nuevamente para abrir un menú emergente donde podrá escoger un nuevo valor. - Para cambiar el atributo de Character (carácter), haga clic sobre el correspondiente campo para resaltarlo, y después haga clic nuevamente para abrir un diálogo donde podrá cambiar los ajustes. Ö Puede seleccionar varios archivos simultáneamente para cambiar sus atributos de una sola vez si mantiene apretados [Mayús.] o [Ctrl]/[Comando]. Usar arrastrar y depositar Puede arrastrar archivos y presets desde el MediaBay a varias zonas del programa. Si arrastra un loop o preset hasta una sección vacía de la Zona de Arreglos, se crea una nueva pista del tipo correspondiente. Archivos de audio Los archivos de audio se pueden depositar en la Zona de Arreglos o en la sección de pads de la Página Beat. Loops MIDI Los loops MIDI se puede depositar en la Zona de Arreglos. Esto crea una nueva pista de instrumento. Sonidos de Instrumento Los sonidos de instrumentos se pueden depositar en una sección vacía de la lista de pistas. Esto crea una nueva pista de instrumento que contiene el sonido del instrumento. Si arrastra un sonido de instrumento sobre otra pista de audio existente, se reemplaza el preset de la pista de instrumento actual. Presets de Pista de Audio Los presets de pistas de audio se pueden depositar en una sección vacía de la Zona de Arreglos. Esto crea una nueva pista de audio que usa este preset. Si arrastra un preset de pista de audio sobre una pista de audio existente, se reemplaza el preset de la pista de audio actual. Bancos de Patterns Los bancos de patterns, es decir, los presets de pistas con un pattern de beats, un kit de percusión, y ajustes de pistas, se pueden soltar en una sección vacía de la Zona de Arreglos. Esto crea una nueva pista de beat que usa este preset. Si arrastra un banco de patterns sobre una pista de beats, se reemplaza el preset de pista de beats actual. También puede depositar bancos de patterns en diferentes zonas de la Página Beat. Dependiendo de dónde lo suelte, se reemplazarán únicamente los patterns, el sonido (kit de percusión), o ambos. 81 La Zona de Arreglos Efectos de salida Efectos de salida Puede aplicar tres efectos de salida personalizados al canal Master. Estos efectos son pre-fader. Además puede activar el efecto post-fader Maximizer. Para detalles sobre los efectos y sus parámetros, vea el capítulo “Referencia de efectos e instrumentos” en la página 125. Para abrir el panel Efectos salida, haga clic en el botón correspondiente en la parte inferior derecha de la ventana del programa. 82 La Zona de Arreglos La Zona Múltiple Introducción La Zona Múltiple es donde se realizan las mezclas, el procesamiento de efectos y las tareas de edición avanzadas del proyecto. Además, la Zona Múltiple incluye una Página de Interpretación para que lleve su proyecto fuera a tocarlo en directo. La Página de Ajustes contiene opciones globales para configurar Sequel según sus necesidades. Hay seis botones en la parte inferior izquierda de la Zona Múltiple que abren las páginas correspondientes: - Página Inspector de pistas Página Editor Página de Imagen de Pista Página Mezclador Página Interpretación Página de Ajustes En la parte central inferior de la Zona Múltiple, se muestra el nombre del programa. Cuando coloca el ratón ahí, el indicador de carga de procesado se vuelve visible a la izquierda y derecha, respectivamente. Los botones en la parte inferior derecha de la Zona Múltiple abren el MediaBay y la sección de Efectos de salida. Se muestran a la derecha de la Zona de Arreglos. 83 Inspector de pistas Inspector de pistas La página del Inspector de pistas le permite añadir efectos e instrumentos a su proyecto. Tiene varios botones para mostrar y ocultar diferentes paneles con ajustes para la pista seleccionada. La tira de canal de la pista seleccionada se muestra a la izquierda. • Para mostrar o ocultar un panel, haga clic en el botón correspondiente en la parte superior de la página del inspector de pistas. Controles de paneles globales Los paneles de efectos, instrumentos, y ecualizadores comparten la mayoría de los siguientes controles. Abrir/Cerrar Ventana del Plug-In Seleccionar tipo de efecto Bypass Sección de presets Parámetros de los efectos Modo Aprender Control Rápido Controles Rápidos por Defecto del Plug-in • Para seleccionar un efecto de inserción o envío, haga clic en el campo “Seleccionar tipo de efecto” y seleccione una opción en el menú emergente. • Para seleccionar un preset, haga clic en el campo de preset, y seleccione una opción en el menú emergente. • Para hacer bypass de un efecto o del ecualizador, haga clic en el botón Bypass. • Para asignar controles rápidos, use los botones “Modo Aprender Control Rápido” y “Controles Rápidos por Defecto del Plug-in”, vea “Controles rápidos” en la página 120. • Para abrir o cerrar el panel nativo del plug-in, haga clic en el botón “Abrir/Cerrar Ventana del Plug-In”. 84 La Zona Múltiple Inspector de pistas Manipular presets • Para seleccionar un preset, abra el explorador de presets haciendo clic en el campo Presets de instrumento o efecto. En el explorador de presets tiene las siguientes opciones: • Para buscar un preset adecuado, use los filtros de Category y Sub Category. • Para aplicar un preset, haga doble clic en él. • Para volver al último preset seleccionado, haga clic en el botón Restaurar Preset, en la parte inferior izquierda del buscador de presets. Paneles de pistas de instrumento Para pistas de instrumento, hay tres paneles adicionales disponibles: Chorder, Arpeggiator, e instrumento. Chorder El efecto Chorder reproduce automáticamente acordes al pulsar una nota en el teclado MIDI. Arpeggiator El efecto Arpeggiator crea automáticamente patrones basados en las notas que toca, con un ritmo excepcional y un efecto realmente fascinante. El pattern se reproduce mientras esté pulsada una nota. Están disponibles los siguientes parámetros: Parámetro Descripción Quantize Ajusta la resolución de los patterns de Arpeggiator. Octave Range Determina cuántas octavas se va el pattern hacia arriba o hacia abajo al reproducirse. 85 La Zona Múltiple Inspector de pistas Parámetro Descripción Transpose Step Determina cuántos pasos cambia el pattern cada vez que empieza de nuevo. Transpose Play Direction Determina si la tonalidad del pattern se va hacia arriba, abajo, o en ambas direcciones. Arpeggiator Play Mode Determina qué tipo de pattern se reproduce. Si selecciona Phrase, puede tocar una única nota para lanzar una escala. Instrument El panel de instrumento contiene ocho controles que son del preset seleccionado. Panel de efectos de inserción Cada pista puede tener tres efectos de inserción pre-fader. Pre-fader significa que subir o bajar el fader de la pista no afecta a la cantidad de señal de audio que se manda al efecto. El efecto de inserción 3 se posiciona en la cadena de la señal después del ecualizador. Esto significa que cualquier cambio a los ajustes del ecualizador afecta a la señal que se envía al efecto. Para detalles acerca de los diferentes efectos, vea “Parámetros de Efectos” en la página 125. 86 La Zona Múltiple Inspector de pistas Panel Ecualizador El panel del Ecualizador tiene un EQ de tres frecuencias. La banda baja ajusta la frecuencia a la que se ven afectados los tonos bajos. La banda media ajusta la frecuencia a la que se ven afectados los tonos medios. La banda alta ajusta la frecuencia a la que se ven afectados los tonos altos. • El deslizador de Ganancia determina la ganancia o volumen de la banda de EQ. • El deslizador de Frequency (frecuencia) determina la frecuencia de la banda de EQ. • El deslizador de Resonance (resonancia) determina el rango de frecuencias de la banda de EQ media. Arrastre el deslizador hacia la izquierda o derecha para aumentar o disminuir el rango. • Para reinicializar los ajustes de EQ, abra el menú emergente de presets y seleccione Reinicializar. El visor de la curva de EQ También puede activar módulos de EQ y hacer ajustes usando el visor de la curva de EQ. • Para ajustar la ganancia, arrastre un punto de la curva hacia arriba o hacia abajo. • Para ajustar la frecuencia, arrastre un punto de la curva hacia la izquierda o la derecha. • Para ajustar la resonancia, haga clic en un punto de la curva en la banda 2, pulse [Mayús.], y arrastre hacia arriba o hacia abajo. • Para desactivar un módulo de EQ, haga doble clic en el punto de la curva correspondiente y arrástrelo fuera del visor. 87 La Zona Múltiple El Editor Panel de efectos de envío Cada proyecto puede tener dos efectos de envío. Son útiles si quiere aplicar el mismo efecto a cada pista. Esto le ayuda a reducir la carga de CPU en su ordenador. Puede usar cualquier efecto disponible como efecto de envío. Fader Amount El fader Amount (cantidad) determina la porción de la señal que se envía al envío, vea “Efectos de envío” en la página 44. Ö Los efectos de envío son globales para todas las pistas. Si quiere desactivar un envío para una pista en particular, haga clic en el botón correspondiente Disable Amount (desactivar cantidad). El Editor El Editor le permite realizar ediciones avanzadas de sus eventos de audio, partes de instrumento, y patterns de beats. Si selecciona un evento de audio en la Zona de Arreglos, se abre el Editor mostrando el Editor de Muestras; si selecciona una parte de instrumento, se muestra el Editor de Teclas; y si selecciona un pattern de beats, se muestra la Página Beat. 88 La Zona Múltiple El Editor El Editor de Muestras El Editor de Muestras le permite editar el archivo de audio seleccionado. El área principal del Editor de Muestras muestra un vista de la forma de onda detallada de su archivo de audio. • Haga zoom acercándose y alejándose usando los botones “+” y “-” en la esquina inferior derecha o haciendo clic en la regla, arriba del Editor de Muestras, y arrastrando hacia arriba o abajo. • Use la barra de desplazamiento de abajo para desplazarse hacia la derecha o la izquierda. El Editor de Muestras contiene dos secciones adicionales para editar envolventes por pasos y detectar el tempo de un archivo de audio, vea “Editar Envolvente por pasos” en la página 110 y “Detectar el tempo de un archivo de audio” en la página 113. Arriba y a la izquierda del Editor de Muestras, encontrará los parámetros de ajustes globales de audio: Nombre del evento/Renombrar evento Puede renombrar el evento haciendo clic en el campo e introduciendo un nuevo nombre. Volumen Puede ajustar el volumen del evento haciendo clic en el campo Volumen y arrastrando hacia arriba o hacia abajo. De forma alternativa, puede hacer doble clic en el campo Volumen e introducir un valor. Tempo Original vs. Tempo del Proyecto Puede intercambiar entre los modos Tempo Original y Tempo del Proyecto haciendo clic en los botones correspondientes: • En el modo Tempo del Proyecto, el tempo del evento se bloquea al tempo del proyecto. El tempo del audio se comprime o expande y el tamaño del evento se ajusta adecuadamente. • En el modo Tempo Original, el evento mantiene el tempo del archivo de audio correspondiente. La herramienta Warp Libre Si la herramienta Warp Libre le permite ajustar manualmente cómo la señal de audio se alinea con los compases y tiempos. La herramienta Warp Libre está activada, puede hacer clic en la forma de onda para añadir marcadores de warp y moverlos hacia la izquierda o derecha para cambiar la temporización y para corregir el tiempo del audio. Vea “Cuantización de audio y Warp Libre” en la página 108 para más información. Ö Los ajustes de warp se guardan junto al proyecto. 89 La Zona Múltiple El Editor Modo Corrección de Tiempo En el menú emergente “Ajustar Modo de Corrección de Tiempo” puede seleccionar un preset de algoritmo que afecta a la corrección de su audio. Para detalles, vea “Acerca de los algoritmos de corrección de tiempo y tono” en la página 107. Reinicializar Ajustes de Warp El botón “Reinicializar Ajustes de Warp” reinicializa todos los cambios que haya efectuado con la herramienta Warp Libre. Esta función borra todos los marcadores de warp y restaura los compases y los tiempos a sus ajustes originales. Invertir Audio Seleccionado Puede invertir el evento o una región seleccionada haciendo clic en el botón Invertir. Se borran todas las pestañas de warp al invertir el audio. Editar Audio – Transposición Puede cambiar el tono del evento haciendo clic en el campo Transposición y arrastrando hacia arriba o hacia abajo. De forma alternativa, puede hacer doble clic en el campo Transposición e introducir un valor. A la izquierda del campo Transposición, se muestra la tonalidad fundamental (A, Bb, C#, etc.) del evento. Si esta información no está disponible porque no hay ningún atributo de tonalidad, este indicador está vacío. Las partes grabadas muestran la tonalidad definida para el proyecto. Editar Audio – Ignorar Pista de Transposición Puede asegurarse de que un evento no sigue ningún cambio de transposición global en la pista de transposición activando “Ignorar Pista de Transposición”. Editar Audio – Cuantizar (sólo Modo Tempo del Proyecto) En el menú emergente “Ajustar Resolución de Rejilla” puede seleccionar el valor de cuantización para la cuantización y el swing. La opción “Activar/Desactivar Cuantización” le permite cuantizar el evento de audio al tempo del proyecto. Vea “Cuantización de audio” en la página 108 para más información. Editar Audio – Swing (sólo Modo Tempo del Proyecto) Swing le permite añadir una sensación más natural al evento de audio. Puede ajustar el efecto de swing con la resolución de la rejilla: por ejemplo, si el valor de resolución está en corcheas, sólo se ven afectadas las corcheas. Editar Audio – Duración de Audio (sólo Modo Tempo del Proyecto) La opción “Duración de Audio” le permite introducir manualmente la duración del audio en compases. Esto es útil si la duración del archivo de audio no se ha detectado, pero conoce su duración en compases. Ö Cambiar el valor del tiempo de duración de audio corrige el audio. 90 La Zona Múltiple El Editor Editor de Teclas El Editor de Teclas le permite editar sus partes de instrumento. La parte de instrumento seleccionada en la Zona de Arreglos se muestra en el área principal del Editor de Teclas. Las funciones de edición más importantes del Editor de Teclas se describen en la sección “Editor de Teclas” en la página 34. • Haga zoom acercándose y alejándose usando los botones “+” y “-” en la esquina inferior izquierda o haciendo clic en la regla en la parte superior del Editor de teclas, y arrastrando hacia arriba o abajo. • Para hacer zoom vertical, mueva el puntero del ratón sobre la parte izquierda del teclado del piano para que se convierta en un símbolo de mano, haga clic y arrastre hacia la izquierda o la derecha. • Use la barra de desplazamiento de la parte inferior para desplazarse hacia la derecha o la izquierda y la barra en la parte derecha para desplazarse hacia arriba y abajo. Asimismo, puede utilizar la rueda del ratón para desplazarse arriba y abajo o pulsar [Mayús] y usar la rueda del ratón para desplazarse a la izquierda y derecha. • Haga clic en el teclado del piano para oír un tono específico. En la parte superior y a la izquierda del Editor de Teclas, están disponibles los siguientes parámetros: Renombrar Parte Puede renombrar la parte haciendo clic en este campo e introduciendo un nuevo nombre. Herramienta de Dibujo Hacer clic en este botón activa la herramienta de dibujo que le permite dibujar notas en el Editor de Teclas. Introducción paso a paso Esta función le permite introducir los datos del instrumento nota a nota y tiempo a tiempo, con un teclado MIDI o controlador. Es ideal para introducir rápidamente las partes de instrumento. Cuando active el modo de introducción paso a paso, aparece una linea de posición vertical azul. Cada vez que presiona una tecla, se introduce una nota en esta línea. La duración de la nota está determinada por el valor de la rejilla. Puede usar las teclas de flecha izquierda y derecha de su teclado para desplazar la posición de la línea de posición vertical. Ajustar Cuando Posición Snap (ajustar a rejilla) está activado, todas las operaciones de edición que realice en el Editor de Teclas se ajustarán a la rejilla. La resolución de la rejilla viene determinada por el factor de zoom. Cuando Posición Snap está desactivado, las notas se pueden mover libremente sin estar colocadas en la rejilla. 91 La Zona Múltiple El Editor Editar MIDI – Transposición Puede cambiar la tonalidad de la parte si ajusta el valor de transposición. • Para cambiar la tonalidad, haga clic en el valor Transposición y arrastre hacia arriba o abajo. Puede hacer doble clic e introducir un valor entre -24 y 24. A la izquierda del valor Transposición, se muestra la tonalidad fundamental (A, Bb, C#, etc.) de la parte. Si esta información no está disponible porque no hay ningún atributo de tonalidad, este campo está vacío. Las partes grabadas muestran la tonalidad definida para el proyecto. Editar MIDI – Ignorar Pista de Transposición Puede asegurarse de que una parte no sigue ningún cambio de transposición global en la pista de transposición activando “Ignorar Pista de Transposición”. Editar MIDI – Cuantizar Puede seleccionar un valor de cuantización desde el menú emergente “Ajustar Resolución de Rejilla”. Este valor se usa para todas las funciones relacionadas con la cuantización tales como swing y tresillos. También determina la resolución de la cuadrícula para el Editor de Teclas. Cuando activa el botón “Tresillos activados” próximo al valor de cuantización, puede introducir tresillos en una parte de instrumento. La resolución de los tresillos viene determinada por el valor de cuantización. Editar MIDI – Reinicializar Cuantización El botón “Reinicializar Cuantización” le permite restaurar la resolución previa de la rejilla. Editar MIDI – Realizar cuantización Haga clic en “Realizar cuantización” para mover todas las notas al compás o tiempo más cercano, dependiendo del valor de cuantización. Si está ajustado a semicorcheas, todas las notas se desplazan a la semicorchea más próxima. Editar MIDI – Swing Swing le permite añadir una sensación más natural a las partes del instrumento. Puede aplicar swing haciendo clic en el campo de valor y arrastrando hacia arriba o abajo. De forma alternativa, puede hacer doble clic en el campo e introducir un valor. Las notas que serán afectadas dependerán del la resolución de la rejilla. Si el valor cuantizar está ajustado a corcheas, sólo se verán afectadas las corcheas. Editar MIDI – Legato Esta opción aumenta o disminuye la cantidad de legato en la parte de instrumento seleccionada. Legato se define como un estilo suave y uniforme que no tiene interrupciones advertibles entre las notas. Por tanto, si aumenta el legato, estará alargando las notas para que no se adviertan las zonas de ataque. Si se disminuye este valor, las notas serán más cortas y sonarán más entrecortadas (“staccato”). Empujar Notas Seleccionadas a la Izquierda/Derecha Estos botones mueven la nota seleccionada hacia la izquierda o la derecha en pasos, basándose en la resolución de la rejilla. Carril de controlador El carril de controlador en la parte inferior del Editor de Teclas permite añadir o modificar datos de instrumento, tales como la velocidad y la información del controlador. El uso más habitual de esta función es el de editar la velocidad de pulsación de la tecla, pitch bend y números de controladores para sustain, etc. 92 La Zona Múltiple El Editor • Abra el menú emergente de controlador para elegir qué datos de controladores quiere ver o modificar. Para obtener más información sobre la edición de los datos del controlador, consulte “Carril de controlador” en la página 36. La Página Beat La Página Beat le permite crear sus propias partes de percusión, o patterns, de un proyecto. El visor de pasos en el área principal de la Página Beat muestra la parte de pattern que está seleccionada en la Zona de Arreglos. Funciones de patterns Haga clic en el botón Pattern para abrir el menú emergente “Funciones de Patterns”. Están disponibles las siguientes funciones: Opción Descripción Copiar Pattern Copia el pattern activo al portapapeles. Pegar Pattern Pega el pattern desde el portapapeles al pad de pattern activo. Limpiar Pattern Elimina el pattern activo. Insertar Pattern en Cursor Inserta una ocurrencia del pattern en cada pista de beat, en la posición del cursor. Insertar Todos los Patrones en el Cursor Inserta una ocurrencia de todos los patterns que contengan pads en la pista de beat, en la posición del cursor. Los botones de selección de pattern • Haga clic en el botón de selección de pattern para seleccionar un pattern. Si selecciona un pattern mientras se está reproduciendo otro pattern, la reproducción cambia al nuevo pattern en la siguiente posición de compás. - Un icono de reproducir en el botón de selección de pattern indica que el pattern se está reproduciendo. - Un botón de selección de pattern que parpadea indica que este pattern se reproducirá cuando el cursor alcance el siguiente compás. Ö También puede usar los botones de selección de pattern para copiar patterns con arrastrar & soltar. 93 La Zona Múltiple El Editor Si el botón “Buclear Pattern para siempre” está activado, el pattern mostrado en la Página Beat se reproduce hasta que se llega a una nueva parte de beat en la Zona de Arreglos. 1 Compás Haga clic en este botón para ajustar la duración del pattern a un compás (4/4). 2 Compases Haga clic en este botón para ajustar la duración del pattern a dos compases. Tresillo Haga clic en el botón Tresillo para pasar de la resolución de pasos por defecto 1/16 a 1/16 tresillos. Swing Swing añade una sensación más humana a los patterns de percusión, que de otra forma podrían sonar muy estáticos. • Haga clic en el campo Swing y arrastre hacia arriba o abajo para cambiar el valor de swing. Los valores positivos retardan cada segundo paso de percusión del pattern (o tercero para tresillos). Los valores negativos hacen que los pasos de percusión se reproduzcan un poco antes. Flam Un flam es un golpe de percusión corto y secundario tocado justo antes o después del golpe de percusión principal. Si quiere añadir un flam a un paso, proceda así: 1. Active el botón “Modo Editar Flam” a la derecha de la función de flam. 2. En el visor de pasos, haga clic en un paso. Un punto pequeño respresenta un flam. 3. Haga clic en el campo de valor de Flam y arrastre hacia arriba o abajo para ajustar el valor del flam. De esta forma puede especificar si el flam se coloca antes del golpe o después. Ö La velocidad de un flam es ligeramente inferior a la velocidad del paso correspondiente. Selectores de carriles Los 16 selectores de carriles de la izquierda de la Página Beat concuerdan con los 16 pads que se muestran en la sección de la derecha. • Si selecciona otro grupo de pads en la sección de pads, se muestran los carriles correspondientes a la izquierda. • Si hace clic en un carril, se lanza el instrumento asignado. Lo mismo ocurre si selecciona un pad o edita un paso en el visor de pasos. 94 La Zona Múltiple El Editor Desplazamiento del Carril Cuando mueve el puntero del ratón sobre un carril, se muestra el deslizador Desplazamiento del Carril. Le permite desplazar todos los patrones de percusión de un carril. • Arrastre el deslizador hacia la izquierda para dejar que los pasos de percusión comiencen un poco antes, o hacia la derecha para que comiencen después. Visor de pasos El visor de pasos contiene 16 pasos para cada carril. • Para introducir un paso de percusión, haga clic en el campo del paso. Cuando hace clic en un campo vacío, se rellena, indicando que oirá un golpe de percusión en ese paso. • Para introducir un rango continuo de pasos de percusión, haga clic y arrastre. • Para eliminar un paso de percusión, haga clic en el campo correspondiente de nuevo. • Para eliminar un rango de pasos de percusión, haga clic y arrastre sobre ellos. • Para ajustar un valor de velocidad más alto, haga clic en la parte superior del campo al introducir un paso, para ajustar un valor de velocidad más bajo, haga clic en la parte inferior. Los diferentes ajustes de velocidad se muestran con diferentes colores. Sección de pads A la derecha del visor de pasos está la sección de pads, que le permite asociar muestras de audio con pads. La sección de pads le ofrece hasta 128 pads, organizados en ocho grupos de 16 pads. Cada pad está mapeado a una nota MIDI particular (de C-2 a G8). Si convierte su pista de beat en una pista de instrumento, puede lanzar estos pads a través de notas MIDI. • Para asignar una muestra a un pad, arrástrela desde el MediaBay hasta un pad. • Para seleccionar un grupo, haga clic en el botón del grupo correspondiente (etiquetados de 1 a 8) encima de los pads. • Para seleccionar un pad, haga clic en él. La forma de onda de la muestra asignada se muestra en el visor de muestras a la derecha, y se reproduce el sonido del pad. • Para reemplazar una muestra mapeada a un pad, arrastre una nueva muestra sobre el pad. Explorador de presets Encima del visor de muestras aparece el preset VST cargado. • Haga clic en el campo del preset para abrir el explorador de presets en el que puede añadir un kit de percusión diferente. 95 La Zona Múltiple El Editor Visor de muestras El visor de muestras muestra la forma de onda de la muestra asignada al pad que está seleccionado en la sección de pads. • Haga clic en el visor de muestras y arrastre hacia arriba o abajo para hacer zoom en la forma de onda. • Arrastre las banderas de Inicio y Fin en el visor de forma de onda para definir los puntos de inicio y final de la muestra. Esto es útil si asigna una muestra más larga a un pad y quiere reproducir sólo una porción definida de ella. Volumen para el Pad Seleccionado Use el deslizador de volumen que está debajo del visor de la forma de onda para cambiar el volumen del pad que está seleccionado para la edición. Nombre del pad El nombre de la muestra aparece en el campo del nombre del pad, debajo del visor de la forma de onda. • Para renombrar una muestra, haga clic en el campo del nombre, introduzca un nuevo nombre, y pulse [Retorno]. MG – Asignar el pad seleccionado a un grupo de enmudecido Con este control, puede asignar un botón a uno de los ocho grupos de enmudecido. Los botones dentro de un grupo de enmudecido jamás se tocarán simultáneamente. Con cada nueva nota se lanza un nuevo pad. Panorama del Pad Seleccionado Use el control de panorama para cambiar el ajuste de panorama del pad seleccionado. SOLO Si activa este botón, el pad seleccionado se pone en solo durante la reproducción. VMax Si activa este botón, todos los pads se reproducen con el máximo valor de velocidad de 127. Reinicializar Si hace clic en este botón, se eliminan todas las asignaciones en la Página Beat. Parámetros de edición de sonido La sección de debajo del visor de forma de onda contiene parámetros de edición de sonido, distribuidos en tres pestañas: Amp, Filtro, y Voz. En la pestaña Amp, están disponibles los siguientes parámetros: Parámetro Descripción Attack Controla el tiempo de ataque de la envolvente del amplificador. Release Controla el tiempo de release de la envolvente del amplificador. Reduce el tiempo de release para reducir el decaimiento de los sonidos tocados en modo un toque (one-shot). 96 La Zona Múltiple El Editor Parámetro Descripción AmpMod Determina la influencia que tiene la velocidad en el ajuste de volumen del pad. Cuando se establezca al 100 %, el botón sonará más fuerte cuanto más alta sea la velocidad. Cuando se establezca al 0 %, la velocidad no tendrá efecto en el volumen del botón. AttMod Determina la influencia que la velocidad tiene en el ajuste de ataque. Cuanto más alto sea el valor de AttMod, más largo será el tiempo de ataque adicional en el botón. Cuando este parámetro se establezca al 100 % y esté tocando un botón con velocidad alta, el tiempo de Ataque se incrementará en un 50 %. Cuando se establezca al 0 %, la velocidad no tendrá efecto en el ataque. En la pestaña Filtro, están disponibles los siguientes parámetros: Parámetro Descripción Off, LP, HP, BP Establece el tipo de filtro: paso-bajo (LP), paso-alto (HP) o paso-banda (BP). Cuando ponga este control en Off, los ajustes en esta pestaña no tendrán efecto. CutOff Ajusta la frecuencia de corte del filtro. Q Establece la resonancia del filtro. Mod Determina la influencia que la velocidad tiene en la frecuencia de corte. Cuando se establezca en 0 %, el ajuste no tendrá efecto. Cuando se ponga a cualquier otro valor, los cambios de frecuencia de corte dependerán de la velocidad. En la pestaña Voz, se muestran los siguientes parámetros: Parámetro Descripción Coarse Afina el pad hasta ±12 semitonos. Fine Afina el pad hasta ±100 centésimas de tono. Invertir Invierte la muestra seleccionada para que la pueda oír al revés. Modo de Lanzamiento Ajústelo a “Un Disparo” para reproducir la muestra del pad seleccionado de inicio a fin, o a “Key Hold” para reproducir la muestra mientras tenga pulsado el botón del ratón. 97 La Zona Múltiple Página de Imagen de Pista Página de Imagen de Pista Puede añadir una imagen de pista a la pista seleccionada. Las imágenes son útiles en interpretaciones en vivo ya que le ayudan a reconocer sus pistas de un vistazo. Puede escoger imágenes del contenido de fábrica o añadir nuevas imágenes a la librería de usuario. Añadir y suprimir imágenes Para añadir imágenes de fábrica, proceda así: 1. En la lista de pistas, seleccione la pista a la que quiera insertar la imagen de pista. 2. En la Zona Múltiple, abra la Página de Imagen de Pista y seleccione el panel Factoría. Se muestran imágenes del contenido de fábrica. 3. Seleccione una de las imágenes. La imagen se muestra para la pista seleccionada en la lista de pistas y en la tira de canal correspondiente, en el Mezclador. Para añadir sus propias imágenes en formato *.BMP, *.JPEG, o *.PNG., proceda así: 1. En la Página de Imagen de Pista, seleccione el panel “Contenido del usuario”. 2. Haga clic en el botón Importar, busque la ubicación en la que se guardó la imagen, selecciónela, y haga clic en Abrir. La imagen se muestra en el panel de previsualización en la Página de Imagen de Pista y se asigna a la pista seleccionada. Una copia de la imagen se guarda en la ubicación del contenido de usuario especificada en la Página de Ajustes, vea “Contenido usuario” en la página 103. • Para borrar una imagen de su biblioteca, selecciónela y haga clic en el botón Suprimir. Puede seleccionar varias imágenes haciendo [Ctrl]/[Comando]-clic en ellas y borrarlas todas juntas después. Esto sólo funciona para sus propias imágenes, el contenido de fábrica no se puede borrar. 98 La Zona Múltiple Página Mezclador Previsualizar y editar imágenes En el área de la izquierda puede ver y editar las imágenes de pista. Botón Eliminar Imagen Botón Girar Imagen Reinicializar Zoom Deslizador Zoom Puede realizar las siguientes ediciones: • Puede ajustar el color de la pista haciendo clic en el botón “Color de Pista” encima del panel de previsualización, y haciendo clic en un color. La imagen de pista se colorea automáticamente con el color de la pista. • Puede aumentar o disminuir el tinte del color de la pista haciendo clic en el campo Intensidad, y arrastrando hacia arriba o abajo. • Puede cambiar el tamaño de la imagen de pista usando el deslizador de Zoom, en la parte inferior del panel de previsualización. • Puede cambiar la parte visible de la imagen arrastrando la imagen en el panel de previsualización. • Puede quitar la asignación de la imagen haciendo clic en el botón “Eliminar Imagen”. • Puede cambiar la orientación de la imagen haciendo clic en el botón “Girar Imagen”. Página Mezclador El Mezclador tiene una mezclador de pistas que le muestra cualquier pista que haya creado en su proyecto. Ajustes de canal Cada pista tiene su propio fader de canal que incluye un botón de Enmudecer, un botón de Solo, y un botón de Grabación. Estos botones tienen la misma funcionalidad que los botones correspondientes en la Zona de Arreglos, vea “Controles de pista” en la página 74. Nivel (volumen) y pan del canal Cada canal dispone de un fader para controlar el volumen de la pista y de un panoramizador. Los controles tienen la misma funcionalidad que los controles correspondientes en la Zona de Arreglos. 99 La Zona Múltiple Página Interpretación Ajustar el color de pista Cuando para configurar una pista se arrastra un loop o un sonido de instrumento en la Zona de Arreglos, Sequel asigna automáticamente un color de pista. En el Mezclador también puede asignar un color de pista individualmente para cada pista. Proceda así: 1. Seleccione el canal al que quiera asignarle un color. 2. Haga clic en el nombre del canal, en el canal seleccionado. Se muestra un selector de color. 3. Seleccione un color. El canal en el Mezclador y en la pista correspondiente de la Zona de Arreglos se muestra en el color seleccionado. Canal maestro El canal maestro es la salida de todas las pistas combinadas. Este canal dispone de un fader de volumen, un panoramizador y un botón para desactivar la automatización maestra (vea “Eliminar y desactivar la automatización” en la página 47). Clipping Si hay clipping, el medidor del canal se vuelve rojo. En este caso, baje el fader del canal Master, o de forma alternativa baje todos los faders de todas las pistas la misma cantidad para reducir el nivel que va hacia al canal Master. Para reinicializar el indicador de clipping, haga clic en el fader del canal. Página Interpretación La Página Interpretación le permite crear diferentes arreglos para el proyecto y reproducir un proyecto de forma no lineal. Es útil para interpretaciones en directo. 100 La Zona Múltiple Página Interpretación Performance Parts Partes de interpretación Para configurar su proyecto para una reproducción no lineal, necesita crear algunas partes de interpretación en la pista de rendimiento que marquen diferentes secciones de su proyecto (por ejemplo, intro, estribillo, coro). Las partes de interpretación se muestran en la pista de interpretación. Puede abrir esta pista haciendo clic en el botón “Mostrar Pista de Interpretación”, encima de la lista de pistas. Crear partes de interpretación Active la herramienta de dibujo, encima de la lista de pistas, y haga clic y arrastre para crear partes de interpretación. Pads Los cuadrados redondeados en la parte media inferior de la Página Interpretación se llaman pads. Cada parte de interpretación que crea en la pista de interpretación se puede asignar a un pad. Si hace clic en un pad, se reproduce la parte correspondiente. Asignar pads Pulse [Alt]/[Opción] y haga clic arriba de un pad para abrir un menú emergente en el que puede elegir qué parte de interpretación se asigna al pad. Nombrar pads Pulse [Alt]/[Opción] y haga clic en la parte de abajo de un pad para nombrarlo. Modos de disposición de pads Haga clic en el botón Disposición, arriba de la Página Interpretación, para cambiar la vista del pad de teclado a estilo MPC. Interpretaciones Los pads se pueden usar para crear interpretaciones, es decir, secuencias de partes que están relacionadas con partes de interpretación en la pista de interpretación. Las interpretaciones se muestran en la línea de tiempo de interpretación. Línea de tiempo de interpretación Habilitar el modo interpretación El modo de interpretación se activa automáticamente al hacer clic en un pad, al pulsar “Reproducir Interpretación” o “Grabar Interpretación”, o al activar el modo de Introducción paso a paso. Ö En el modo de interpretación, todos los controles de transporte afectan a la línea de tiempo de interpretación. 101 La Zona Múltiple Página Interpretación Crear interpretaciones Para crear una interpretación, proceda así: 1. Active el botón “Grabar Interpretación” y lance un pad. Se crea una parte en la línea de tiempo de interpretación. Puede crear tantas partes como necesite. 2. Pulse [Espacio] para detener la grabación. 3. Haga clic en el botón “Reproducir Interpretación”. Su interpretación se reproduce. Para crear una interpretación con la función Introducción paso a paso, proceda así: • Active el botón “Introducción paso a paso” y lance un pad. Se crea una parte en la línea de tiempo de interpretación. A la derecha de la parte se muestra un cursor de inserción. Ö Para insertar una parte en una posición más temprana en la línea de tiempo de interpretación, haga clic en un borde de la parte para mover el cursor de inserción a esa posición. Guardar interpretaciones Puede guardar hasta tres interpretaciones haciendo clic en los botones correspondientes (1, 2, 3). Editar en la línea de tiempo de interpretación Puede editar sus partes en la línea de tiempo de interpretación. Esto puede tener una influencia en las partes adyacentes: se pueden reducir, alargar, o mover. Si mueve o redimensiona su parte para que sea más larga que la parte de interpretación correspondiente en la pista de interpretación, la parte se lanza de nuevo. Use las funciones de edición comunes para redimensionar, dividir, mover, o borrar una parte, vea “Funciones de edición comunes” en la página 29. • Para reemplazar una parte en la línea de tiempo de interpretación, coloque el ratón en la etiqueta de la parte, y haga clic para abrir un menú emergente en el que puede seleccionar otra parte. Definir la rejilla de salto El menú emergente “Definir Rejilla de Salto” le permite ajustar una resolución de rejilla para la parte activa. Cuando se llega a la línea de rejilla correspondiente, la reproducción salta a la siguiente parte. Esto funciona incluso si su parte es más larga que la rejilla. Si su parte es más corta, la reproducción salta a la siguiente parte tan pronto como se llegue al final de la parte. Si activa la opción Fin, la parte actual se reproduce completamente antes de saltar a la siguiente. 102 La Zona Múltiple Página de Ajustes Aplanar La función Aplanar es útil si quiere editar su proyecto añadiendo instrumentos y efectos, por ejemplo. Si hace clic en el botón Aplanar, la interpretación activa se convierte en un proyecto lineal. Todos los eventos de su proyecto se reordenan, repiten, redimensionan, mueven, y/o borran para corresponderse exactamente con su interpretación. ! El aplanado puede eliminar eventos y partes del proyecto. Use sólo la función Aplanar cuando sepa que no va a redistribuir ni modificar más su interpretación. Si tiene alguna duda, guarde una copia del proyecto. Página de Ajustes En la Página de Ajustes puede definir los ajustes principales de Sequel. Estos ajustes se dividen en cuatro categorías: Proyectos de Sequel, Configuración de audio, Interfaz de usuario, y Opciones. Proyectos de Sequel Ubicación del proyecto Haga clic sobre este campo para seleccionar el directorio del disco duro en el que desea almacenar los proyectos. Se abre un diálogo permitiéndole navegar por los discos duros y encontrar una localización adecuada o crear una nueva carpeta. Contenido usuario Haga clic en este campo para especificar el lugar en el que se guarda su contenido. Se abre un diálogo permitiéndole navegar por los discos duros y encontrar una localización adecuada o crear una nueva carpeta. Vea “Añadir contenido de usuario” en la página 80 para encontrar la manera de añadir contenido de usuario. Acción de inicio Este menú emergente le permite decidir si Sequel crea un proyecto nuevo o carga su último proyecto al arrancar. Configuración de audio Conexión de audio Haga clic en este campo para abrir un menú emergente en el que podrá seleccionar un controlador para la reproducción de audio. • Haga clic en el botón “Config…” para abrir el panel de control de la interfaz de audio. • Haga clic en Reinicializar para restablecer la configuración del controlador. Selector de salida Haga clic en este campo para abrir un menú emergente en el que puede seleccionar la salida de la interfaz de audio que desea usar como salida para el proyecto. 103 La Zona Múltiple Página de Ajustes Formato de Grabación Haga clic en este campo para seleccionar la tasa de bits para sus grabaciones. Hay dos opciones: • 16 bits es el formato usado para los CD. • 24 Bit proporciona una calidad superior a 16 Bit, pero también requiere un mayor espacio de almacenamiento en su disco duro. Interfaz de usuario Color del panel y Color de Área de Trabajo Use estos deslizadores para aplicar diferentes colores y sombreados a los marcos de la ventana principal de Sequel, y al área de trabajo. Mostrar Consejos Active esta opción para mostrar tooltips (ayudas emergentes) cuando mueva el cursor del ratón por encima de un botón u objeto. Opciones Grabación MIDI – Modo Grabación Use este menú emergente para definir un modo de grabación para grabaciones en ciclo en pistas de instrumento. Grabación MIDI – Cuantización Automática Si esta opción está activada, cualquier cosa grabada en una pista de instrumento se cuantiza automáticamente a posiciones de 1/16. Grabación MIDI – Posicion. de Eventos Grabados (sólo Windows) Cuando un interfaz MIDI manda notas a la aplicación, estos datos incluyen información temporal (llamada estampado temporal o timestamps) para posicionar correctamente los eventos MIDI en la línea de tiempo de Sequel. Pueden existir situaciones en las que dichos estampados temporales no estén en sincronía con la información temporal interna de Sequel, por lo que no quedarían correctamente posicionados (normalmente, llegarían demasiado tarde). Si ocurren problemas de tiempo con los eventos MIDI grabados con su sistema operativo, cambie el Método de Posicionamiento de los Eventos Grabados de “A” (que usa la información temporal de Sequel) a “B” (que usa el estampado de tiempo MIDI). Metrónomo – Grabar/Reproducción Puede activar o desactivar las opciones Grabar y/o Reproducir para determinar cuándo se reproduce la claqueta del metrónomo. Fuente de Control Remoto Si ha conectado más de un controlador externo, use este menú emergente para seleccionar la correspondiente entrada. 104 La Zona Múltiple Uso del sistema Uso del sistema Si coloca el ratón en el borde superior o inferior de la ventana del programa, se muestra un indicador de Uso del Sistema en el borde inferior de la Zona Múltiple, a la derecha del nombre del programa. Si el ordenador intenta hacer muchas cosas a la vez, puede sobrecargarse. El indicador muestra la carga de procesador actual en su ordenador. Cuando se iluminan cuatro o más barras, la carga es muy alta. En caso de sobrecarga, todo el indicador se enciende de color naranja. Si esto ocurre, intente reducir la carga del procesador, por ejemplo, congelando pistas, vea “Congelar” en la página 74. 105 La Zona Múltiple Funciones avanzadas Introducción En este capítulo conocerá las funcionalidades avanzadas de Sequel. Algunas de las siguientes secciones hacen referencia a proyectos de tutorial que se encuentran en la carpeta de proyectos por defecto de Sequel. Añadir silencio Añadir silencios le permite enmudecer secciones de un evento de audio. Es muy útil para eliminar clics o fallos no deseados, y para eliminar ruidos de los auriculares en pistas de voz o cualquier otro ruido extraño. El proceso no es destructivo. • Cargue el proyecto “Adding Silence 1” que se encuentra en la carpeta “Sequel Tutorial 5”. Este es un proyecto sencillo con batería, bajo, guitarra y un órgano eléctrico. La pista de guitarra ha sido grabada usando un micrófono frente al amplificador. Por tanto, hay mucho ruido cuando el guitarrista no toca nada. Para limpiarlo, proceda así: 1. Seleccione el evento “Guitar”. 2. En la Zona Múltiple, abra el Editor. Cuando desplaza el puntero del ratón sobre la forma de onda, éste cambia a una herramienta de Selección de Rango. 3. Busque un área donde el guitarrista no toque nada. Hay un área al principio y entre el primer y el segundo compás. Haga clic y arrastre para resaltar la sección. Haga zoom si necesita ver con más detalle. El área de selección se vuelve gris. 4. Coloque el ratón en el borde izquierdo y luego en el derecho de la selección. El puntero del ratón cambia, lo que le permite ajustar el tamaño de la selección haciendo clic y arrastrando. 106 Acerca de los algoritmos de corrección de tiempo y tono 5. Ajuste la selección de modo que se ajuste lo máximo posible al audio que desea conservar. 6. Pulse [Supr] o [Retroceso] del teclado del ordenador para quitar la selección y crear silencio. 7. Añada silencio a otras áreas del evento Guitar que crea que necesiten. • Cargue el proyecto “Adding Silence 2” que se encuentra en la carpeta “Sequel Tutorial 5” para escuchar el proyecto ahora que se ha añadido silencio. Acerca de los algoritmos de corrección de tiempo y tono Sequel le ofrece varias funciones en las que se corrige el tiempo o se cambia el tono del audio, por ejemplo, la cuantización de audio, warp libre, y la transposición, vea “Cuantización de audio y Warp Libre” en la página 108 y “Editar Audio – Transposición” en la página 90. En el Editor de Muestras, puede elegir entre diferentes algoritmos para realizar la corrección de tiempo y el cambio de tono en tiempo real. El menú emergente “Ajustar Modo de Corrección de Tiempo” contiene presets de algoritmos para la corrección de tiempo y el cambio de tono. Se ordenan en submenús de categorías según la tecnología subyacente: élastique o Standard. El algoritmo élastique Pro es un algoritmo para corrección de tiempo y cambio de tono de alta calidad. Se adapta a todos los tipos de grabaciones de audio, tanto en audio polifónico como monofónico. La calidad de audio es superior a la del algoritmo Standard. Están disponibles los siguientes modos: Modo Descripción élastique – Default Este modo le ofrece la mayor calidad de audio, sin conservar formantes. Esto significa que pueden ocurrir efectos Mickey Mouse al transponer audio (especialmente voces). Si eso no es lo que quiere, use el modo Formant. élastique – Tape Mode En este modo se encadena la corrección de tono con la corrección de tiempo, como al reproducir una cinta con una velocidad cambiante. Corregir el tiempo del audio para tener mayor duración, hará que decremente su tono. élastique – Formant Este modo conserva los formantes, es decir, el timbre del audio se mantiene. 107 Funciones avanzadas Cuantización de audio y Warp Libre El algoritmo Standard está optimizado para el procesado en tiempo real eficiente para la CPU. Están disponibles los siguientes presets: Opción Descripción Standard – Drums Este modo es el mejor para sonidos percutivos, ya que no cambia la temporización del sonido. Usar esta opción con algunos instrumentos de percusión afinados puede conllevar artefactos (fallos) audibles. En tal caso, pruebe con el modo Mix como alternativa. Standard – Plucked Use este modo para audio con transientes y un carácter de sonido espectral relativamente estable (por ejemplo, instrumentos punteados). Standard – Pads Use este modo para audio cambiado de tono con un ritmo más lento y un carácter espectral de sonido estable. Esto minimiza los artefactos (impurezas) de sonido, pero la precisión rítmica no se conserva. Standard – Vocals Este modo es adecuado para señales más lentas con transientes y un carácter tonal prominente (por ejemplo, voces). Standard – Mix Este modo conserva el ritmo y minimiza los artefactos para sonido cambiado de tono que no cumple los criterios superiores (es decir, con poca homogeneidad de sonido). Standard – Solo Este modo conserva el timbre del sonido. Usar sólo para señales de audio monofónicas (por ejemplo, solos de instrumentos de viento o de voces, sintetizadores monofónicos o instrumentos de cuerda que no toquen armonías). Cuantización de audio y Warp Libre La cuantización de audio y el warp libre le permiten editar la temporización y el tempo de los eventos de audio. Para tal fin, se corrige el tiempo del audio. Puede elegir entre diferentes algoritmos para realizar la corrección de tiempo en tiempo real. Para más información sobre los algoritmos vea “Acerca de los algoritmos de corrección de tiempo y tono” en la página 107. Cuantización de audio La función de Cuantización de Sequel es automática y muy útil para ajustar rápidamente las pistas de batería al tempo del proyecto. • Cargue el proyecto “Auto Quantize” que se encuentra en la carpeta “Sequel Tutorial 5”. Este proyecto contiene un evento Drums con unos problemas de temporización. 1. Pulse [Espacio] para iniciar la reproducción y escuchar la desincronización del sonido de la batería. 2. Active el metrónomo para escuchar los errores con mayor claridad. Metrónomo activado/desactivado 3. Haga doble clic sobre el evento “Drums” para visualizarlo en el Editor de Muestras. 4. Haga clic en el botón “Tempo del Proyecto” para asignar y bloquear el tempo del evento al tempo del proyecto. 108 Funciones avanzadas Cuantización de audio y Warp Libre 5. Abra el menú emergente “Modo de Corrección de Tiempo”, abra el submenú Standard, y seleccione “Standard - Mix”. 6. Asegúrese de que ha ajustado la duración de audio correcta y de que las líneas de la rejilla están colocadas en los beats visibles. En este ejemplo, déjelo todo como está. 7. Establezca el valor de Cuantización a 1/4. Puede ver cómo el archivo de audio se ajusta a la nota negra más próxima. 8. Active la opción “Activar/Desactivar Cuantización”. El audio se ajusta automáticamente al valor de Cuantizar deseado. 9. Reproduzca el proyecto, ahora está perfectamente a tiempo. Warp Libre A veces, un evento puede necesitar también algunos ajustes manuales. Aquí es donde resulta útil la funcionalidad “Warp Libre”. Los marcadores de warp son una especie de ancla que puede ser enlazada a posiciones de tiempo relevantes musicalmente en la señal de audio; por ejemplo, el primer golpe de cada compás. Le permiten corregir y hacer warp de audio sin esfuerzo. • Cargue el proyecto “Auto Warp” que se encuentra en la carpeta “Sequel Tutorial 5”. 1. Haga doble clic sobre el evento “Drums” para visualizarlo en el Editor de Muestras. 2. Asegúrese de que “Tempo del Proyecto” está activado, y active el botón “Herramienta Warp Libre”. En este modo, puede ajustar la precisión rítmica del archivo de audio creando marcadores de warp y arrastrándolos para que encajen con los compases y los tiempos de la regla. El audio se corrige adecuadamente. 3. Determine donde el primer golpe de un compás en el evento de audio no encaja con la posición correspondiente de la posición en la regla de la forma de onda. Haga clic al principio de este golpe para crear un marcador de warp. ! Una vez ajustada, la posición de un marcador de warp respecto a un tiempo queda fijada. Desplazar un marcador de warp en la forma de onda siempre afecta a la precisión rítmica. 109 Funciones avanzadas Editar Envolvente por pasos 4. Arrastre el marcador de warp hacia la izquierda o la derecha para corregir la posición de tiempo de la regla. El audio se corrige adecuadamente. 5. Repita este procedimiento para cualquier golpe de batería que no va a tiempo. Siga escuchando el archivo para asegurarse de que obtiene el resultado deseado. Si no queda satisfecho, tiene dos opciones: • Puede borrar un marcador de warp haciendo clic sobre el triángulo en la parte superior de la regla. Borrando la pestaña de warp también se reinicializa la corrección. • Puede hacer clic sobre el botón “Reinicializar Ajustes de Warp”. De este modo, todos los marcadores de warp ajustados manualmente serán reinicializados. • Puede realizar una nueva cuantización automática seleccionando un nuevo valor de Cuantizar. ¡Enhorabuena! Ha conseguido correctar un archivo de audio para que se ajuste a los compases y los tiempos del proyecto. Editar Envolvente por pasos El Editor de Muestras contiene una sección llamada Envolventes por pasos. Con los envolventes por pasos puede manipular diferentes parámetros de sus loops de audio (tales como el nivel, el tono, o el panorama), produciendo variaciones versátiles de un bucle de audio. Trabajar con envolventes por pasos incluye dos flujos de trabajo mayores: - Definir pasos (segmentos de audio) de su bucle de audio, y ajustarlos a sus necesidades. - Añadir y editar los envolventes por pasos por sí mismos. Puede editar diferentes tipos de envolventes, es decir, dar un valor por paso. Sequel le ofrece los diferentes tipos de envolventes: Nivel, Pan, Altura Tonal, Decaimiento, e Invertir, vea “Añadir y editar envolventes por pasos” en la página 112. Ö Las envolventes por pasos sólo se aplican al evento seleccionado. Si quiere tener varias copias de un bucle de audio con los mismos envolventes por pasos, primero cree los envolventes por pasos para un evento y luego copie este evento. 110 Funciones avanzadas Editar Envolvente por pasos Definir pasos Para definir los pasos de sus envolventes por pasos, puede elegir entre dos modos: Modo Descripción Rejilla del Evento En este modo, Sequel detecta automáticamente los comienzos en el evento de audio y calcula los pasos de según ello. Use este modo para audio de tipo percusión con golpes claramente discernibles. Rejilla Musical En este modo, los pasos del bucle de audio tienen una resolución definida de 1/4, por defecto. Puede definir una resolución diferente haciendo clic en el valor y seleccionando una resolución en el menú emergente. Use este modo para audio sin transientes discernibles, tales como sonidos atmosféricos o riffs de guitarras heavies. Ö También puede seleccionar un tipo de envolvente por pasos y empezar a editar sin definir un modo de segmentación. En este caso, Sequel aplica el modo Rejilla del Evento para definir los pasos del archivo de audio. Si cambia al modo Rejilla Musical, Sequel intenta hacer que encajen los envolventes por pasos editados y la nueva segmentación. Editar el tamaño de los pasos Para editar los pasos calculados por Sequel, tiene las siguientes opciones: • Para ajustar el anchura de un paso, coloque el ratón sobre el borde del inicio o final del paso para que el puntero del ratón se convierta en una flecha doble. Haga clic y arrastre hacia la derecha o izquierda para ajustar su anchura. • Para dividir un paso, coloque el ratón sobre la parte inferior del visor de forma de onda para que el puntero del ratón se convierta en una herramienta de división. Haga clic para dividir el paso. • Para unir dos pasos adyacentes, coloque el ratón sobre la parte inferior del borde del paso para que el puntero se convierta en un tubo de pegamento. Haga clic para pegar los pasos. 111 Funciones avanzadas Editar Envolvente por pasos Añadir y editar envolventes por pasos Están disponibles los siguientes tipos de envolventes por pasos: ! Tipo de envolvente por pasos Descripción Nivel Le permite editar el volumen. Es una forma adecuada de crear fundidos de entrada y salida o cambios de volumen abruptos. Pan Le permite colocar el paso en la imagen estéreo. Los valores altos colocan el paso a la izquierda y los bajos a la derecha. En especial con los loops de percusión, puede conseguir efectos impresionantes con el panorama por pasos en lugar de posiciones. Decay Ajusta el decaimiento del paso. Si los pasos son cortos, crea un efecto de balbuceo. Tono Le permite introducir cambios de tono. El valor de transposición se muestra en pasos de semitonos. Editar en Inverso Invierte el paso. El envolvente por pasos de panorama sólo funciona con archivos de audio en pistas estéreo. Si quiere editar el panorama de un archivo mono, añada primero una pista vacía en la Zona de Arreglos (las pistas vacías son estéreo por defecto). Luego arrastre el archivo mono sobre la pista estéreo. Para editar un envolvente por pasos, proceda así: 1. Seleccione el tipo de envolvente por pasos que quiera editar, y mueva el ratón sobre el visor de forma de onda. El puntero del ratón adopta la forma de la herramienta de dibujo. 2. Haga clic en un paso y arrastre con el ratón hacia arriba o hacia abajo para editar el valor. • Para crear un envolvente por pasos, es decir, modificar pasos consecutivamente, mantenga el botón del ratón pulsado y dibuje una curva. Valores aleatorios de envolvente por pasos Si selecciona un tipo de envolvente y hace clic en el botón Aleatorio, Sequel ajusta la envolvente por pasos seleccionada a valores aleatorios. Con esta función puede darle un sonido completamente nuevo a un bucle de audio de forma rápida. Reinicializar una envolvente por pasos Puede reinicializar todos los valores de la envolvente por pasos seleccionada haciendo clic en el botón de Reinicializar. 112 Funciones avanzadas Detectar el tempo de un archivo de audio Detectar el tempo de un archivo de audio El Editor de Muestras le da acceso a la función de detección de tempo. La detección de tempo le permite detectar el tempo de un archivo de audio y alinearlo a la rejilla de compases y tiempos del proyecto. Por ejemplo, se puede aplicar a pistas MP3 o CD por completo con un tempo constante que quiere usar para lo siguiente: • Crear un loop Una vez haya detectado el tempo de un archivo de audio, puede crear un loop ajustando un ciclo que abarque la sección que quiera aislar. Luego puede cortar el loop, y arrastrarlo al MediaBay con la información de tempo incluida. Para más información sobre la configuración de un ciclo y sobre el corte, vea “Reproducción cíclica” en la página 24 and “Dividir” en la página 30. • Crear partes de interpretación Puede crear partes de interpretación a partir de la pista importada y usar los pads de la Página de Interpretación para remezclar su pista en tiempo real, alineado perfectamente al tempo del proyecto. Para más información sobre las partes de interpretación y los pads, vea “Pads en directo y Modo de reproducción en cadena” en la página 51. • Crear mixtapes (recopilaciones de canciones) Puede crear mixtapes a partir de su música de la librería, y que todas las pistas sigan el tempo del proyecto. Puede crear fácilmente transiciones de tempo suaves entre las pistas. Si lo necesita, puede añadir cambios de tempo a su proyecto añadiendo una pista de tempo. Usar detección de tempo 1. Arrastre el archivo de audio que quiera analizar desde el MediaBay o desde el Explorador de Windows o el Finder de Mac OS hasta la Zona de Arreglos. 2. Haga doble clic sobre el evento de audio para visualizarlo en el Editor de Muestras. 3. En el Editor de Muestras, haga clic en “Detección de Tempo” para abrir la sección de Detección de Tempo. 4. Haga clic en el botón “Detectar Tempo”. Ocurrirá lo siguiente: - Sequel analiza el evento de audio y define un tempo constante único para todo el evento de audio. - El tempo del proyecto se ajusta el tempo detectado. - Se detecta un golpe de referencia dentro del evento de audio. En la Zona de Arreglos, el golpe de referencia se muestra como un línea vertical delgada en el evento de audio. - En la Zona de Arreglos, el evento de audio se mueve para alinear el golpe de referencia detectado con la rejilla del proyecto. 113 Funciones avanzadas Transposición inteligente 5. Reproduzca el evento de audio con la claqueta del metrónomo encendida para ver si el análisis le lleva al resultado deseado. Si no es el caso, puede hacer correcciones con los botones ahora habilitados debajo del botón Detectar Tempo. ! Cierre solamente el Editor de Muestras o anule la selección del evento de audio si está seguro de que el tempo es correcto. Los ajustes de detección de tempo no se pueden ajustar más después de haber quitado la selección de los eventos o haber cerrado el editor. Corregir el tempo detectado Algunas veces, el tempo detectado puede ser la mitad o el doble del tempo que debería ser. • Use el botón “Tempo a la Mitad” o “Doblar Tempo” para ajustar el tempo del proyecto a la mitad o al doble del tempo detectado. El archivo de audio se mueve de nuevo para que encaje con la claqueta del metrónomo. ! Si usa el botón “Tempo a la Mitad” o “Doblar Tempo”, todas las correcciones de desplazamiento manuales hechas previamente se descartarán. También puede darse el caso de que el primer golpe no se detecte correctamente y tenga un desplazamiento respecto a la posición real. • Use los botones de flecha (“Empujar Izquierda” y “Empujar Derecha”) para mover el archivo de audio en pasos de corcheas para alinear manualmente el primer tiempo musical de su archivo de audio con el primer tiempo del metrónomo. Transposición inteligente Cuando configura la tonalidad raíz del proyecto en la Zona de Pilotaje, se convierte en la referencia que cualquier archivo de audio o loop MIDI seguirá. Cuando añade un archivo con una tonalidad definida a su proyecto, se adapta a la tonalidad raíz. La transposición inteligente asegura que el loop se transpone al intervalo o la tonalidad más próximos. De este modo, ningún loop se transpondrá en más de seis semitonos. Esto garantiza que los loops no suenen nunca excesivamente poco naturales, ya que se aumentó demasiado o demasiado poco la tonalidad. Veamos como funciona: 1. Cargue el proyecto “Smart Transpose” que se encuentra en la carpeta “Sequel Tutorial 5”. 2. Abra el MediaBay. 3. En el campo de búsqueda, escriba “Bb guitar” y pulse [Retorno]. Sequel filtra los resultados. 114 Funciones avanzadas Transposición inteligente 4. Arrastre el loop “03 105 Bb Guitar” al compás 1. Los ajustes “Tempo” y “Tonalidad raíz del proyecto” cambian para ajustarse al loop. La tonalidad raíz del proyecto es ahora “A#”, que es el equivalente enarmónico de “Bb”. Tonalidad raíz del proyecto 5. Vuelva a MediaBay. En esta ocasión, introduzca “D horns” en el campo de búsqueda y pulse [Retorno]. 6. Arrastre el loop “02 112 D horns” al compás 1 debajo de la guitarra. 7. Haga doble clic sobre el evento “03 105 Bb Guitar” para visualizarlo en el Editor de Muestras. 8. Compruebe los valores “Tonalidad fundamental” y Transposición en la sección Editar Audio. “Tonalidad fundamental” se ajusta a A# y Transposición a 0. Transposición = 0 Tonalidad fundamental = A# 9. Seleccione el evento “02 112 D horns”, y compruebe los mismos ajustes. “Tonalidad fundamental” se ajusta a D y Transposición a -4. La transposición inteligente ha transpuesto automáticamente el loop “02 112 D horns” al intervalo más próximo. Transposición = -4 Tonalidad fundamental = D 10.Inicie la reproducción y escuche que la guitarra y las cornetas están con la misma tonalidad sin transposición excesiva. Ignorar Pista de Transposición En caso de que tenga un loop de audio que se supone que tiene que seguir la tonalidad raíz, pero no la pista de transposición, puede activar la opción “Ignorar Pista de Transposición” en el Editor de Muestras. 115 Funciones avanzadas Control Remoto de Sequel Control Remoto de Sequel Es posible controlar remotamente determinadas funciones de Sequel asignándoles controladores externos, como por ejemplo pequeños mezcladores o controladores de teclado con conexión USB o MIDI y que permitan el envío de mensajes MIDI. De este modo, puede controlar parámetros especiales del programa usando los faders asignados y los botones en su controlador externo. La asignación de control queda guardada con la aplicación y estará disponible para todos los proyectos. Puede mapear los siguientes parámetros y funciones de Sequel a su controlador externo: - Controles Transporte La selección de página en la Zona Múltiple (excepto la Página de Ajustes) Los controles del Mezclador Los controles en los paneles del Inspector de pistas y los botones de selección de panel - Los botones de pads de patterns en la Página Beat - Los pads en la Página Interpretación - Metrónomo activado/desactivado La asignación remota sólo está activa si los controles mapeados están visibles. Si ha conectado más de un controlador externo, use el menú emergente de Fuente de Controlador en la sección Opciones de la Página de Ajustes para seleccionar la entrada correspondiente. Ö Si asigna un controlador MIDI o una tecla de su teclado a una función de Sequel, este controlador o tecla se filtra. Por ejemplo, no está disponible como entrada para pistas de instrumentos. Asignar controladores usando el ratón Proceda así: 1. Conecte su dispositivo remoto con el puerto MIDI o USB de su ordenador e inicie Sequel. 2. Haga clic sobre el botón “Editar Asignación de Control Remoto” en la Zona de Pilotaje de Sequel. El interfaz de usuario principal se atenúa, permitiéndole ver claramente qué elementos pueden ser asignados a funciones remotas (indicados por contornos). 116 Funciones avanzadas Control Remoto de Sequel 3. Seleccione la función que quiere controlar con su dispositivo remoto haciendo clic sobre ella en el interfaz de usuario. El botón se vuelve de color rojo y el navegador de asignaciones se abre para indicar que puede asignar un control remoto a esta función. 4. Desplace un control en su dispositivo externo para mapear el control físico a la función del programa. La función seleccionada se asignará ahora al dispositivo remoto. Ello queda indicado por el correspondiente control del programa volviéndose de color azul. El nombre en la parte inferior del navegador de asignaciones indica ahora el elemento remoto está asignado a la función seleccionada. 5. Para asignar otro controlador remoto, haga clic sobre otra función del programa. Ö Si asigna las paginas de la Zona Múltiple primero, puede usar los controles en su dispositivo remoto para alternar entre las diversas páginas. 6. Haga clic en el botón “Lista de Objetos Remotos” en la esquina inferior derecha de la ventana. Todos los controles remotos que han sido asignados se muestran ahora. 7. Haga clic sobre el botón “Editar Asignación de Control Remoto” en la Zona de Pilotaje para volver al modo normal. ¡Enhorabuena! Ahora puede usar su dispositivo remoto para controlar las funciones de Sequel asignadas. 117 Funciones avanzadas Control Remoto de Sequel El navegador de asignaciones El navegador de asignaciones consiste de los siguientes elementos: Nombre de la función de Sequel Los controladores remotos asignados Mostrar informaciones del elemento remoto Explorador Fijo Reinicializar Asignación Remota Nombre del control remoto asignado El botón Lista de Objetos Remotos - El botón “Explorador Fijo” en la esquina superior izquierda del navegador de asignaciones indica si el navegador está fijo (símbolo de candado cerrado) o se cierra automáticamente después de unos segundos (símbolo de candado abierto). Haga clic sobre el botón para cambiar su estado. - El botón “Mostrar informaciones botón del Elemento Remoto” puede usarse para mostrar una representación gráfica de un control rotatorio al lado de cada Elemento Remoto. Haciendo clic en estos iconos permite que el programa sepa que el control físico correspondiente en un codificador rotatorio infinito. - El botón “Reinicializar Asignación Remota” le permite eliminar una asignación de controlador de un control específico. - El campo nombre le permite cambiar el nombre por defecto del control remoto asignado (en la parte inferior de la lista). Esto le permite mantener una vista general de los controles asignados. Ajustar el foco remoto La función “Activar Foco Remoto” le permite usar los mismos controles de hardware para controlar remotamente controles rápidos en paneles o páginas diferentes. Para ajustar el foco remoto a un panel, proceda como sigue: 1. Asigne el mismo controlador MIDI a todos los controles rápidos. 2. Haga clic en el borde superior o inferior del panel que quiera controlar remotamente. El panel ahora tiene el foco remoto, indicado por un cambio de color. 3. Controle remotamente los controles rápidos de este panel. 4. Haga clic en el borde superior o inferior de un panel diferente para controlar remotamente otro efecto o instrumento. También puede ajustar el foco remoto a la sección de Efectos de salida y a las siguientes páginas en la Zona Múltiple: Inspector de pistas, Página Beat, Mezclador, y Página Interpretación. 118 Funciones avanzadas Control Remoto de Sequel • Para hacerlo, haga clic en el botón “Activar Foco Remoto” en la página correspondiente. El botón “Activar Foco Remoto” Este panel tiene el foco remoto Asignar Controladores usando comandos de teclado También puede asignar controladores a funciones de Sequel usando los comandos de teclado. Proceda así: 1. Pulse [F] para activar el modo de Editar Asignación de Control Remoto. El interfaz de usuario principal se atenúa, permitiéndole ver claramente qué elementos pueden ser asignados a funciones remotas (indicados por contornos). 2. Use las teclas de flecha para pasar por las funciones asignables. El elemento de control seleccionado se vuelve de color rojo y el navegador de asignaciones se abre para indicar que puede asignar un control remoto a esta función. 3. Desplace un control en su dispositivo externo para mapearlo a la función del programa. • Use las teclas de flecha del teclado de su ordenador para pasar por los parámetros disponibles. • Use la tecla [Intro] del teclado numérico para realizar selecciones, activar funciones o confirmar sus ajustes. • Pulse [Esc] para salir de una lista o ventana de navegador o desactivar el modo de Editar Asignación de Control Remoto. 119 Funciones avanzadas Controles rápidos Controles rápidos Los controles rápidos son asignaciones de parámetros para plug-ins de efecto o instrumento que se muestran en el Inspector de pistas de la Zona Múltiple. Abrir/Cerrar Ventana del Plug-In Ranuras de controles rápidos Controles rápidos Modo Aprender Control Rápido Controles Rápidos por Defecto del Plug-in Para cada plug-in de efecto o instrumento, tiene ocho ranuras de controles rápidos disponibles. Esto le da un acceso inmediato a los parámetros del plug-in. Sequel hace una asignación por defecto para los parámetros principales. Para cambiar la asignación, proceda así: 1. Active el botón “Modo Aprender Control Rápido”. Se abre la ventana del plug-in. 2. En el panel de control rápido, seleccione una ranura de controlador rápido. Puede pulsar [Tab] o usar las teclas de cursor para pasar a través de las ranuras de controles rápidos. 3. En la ventana del plug-in, haga clic en un parámetro. El parámetro se asigna al control rápido y la ranura del control rápido se renombra adecuadamente. 4. Repita estos pasos para todos los demás controles rápidos que quiera cambiar. 5. Desactive el botón “Modo Aprender Control Rápido”. Se usa la nueva asignación de ahora en adelante. Ö Si selecciona una ranura de control rápido en modo aprender y presiona [Supr.] o [Retroceso], la ranura se vacía. Esto es útil, por ejemplo, si quiere usar menos de ocho controles rápidos. 120 Funciones avanzadas Controles rápidos También puede cambiar las asignaciones de parámetros desde el panel de control del plug-in. Proceda así: 1. Haga clic en el botón “Abrir/Cerrar Ventana del Plug-In”. Se abre el panel del plug-in de su efecto o instrumento. 2. Haga clic derecho en el parámetro que quiera asignar a una ranura de control rápido, y seleccione una opción en el submenú “Añadir x a Ranura de Controles Rápidos”, x es el nombre del parámetro. El parámetro del plug-in se asigna a la ranura de control rápido seleccionada. Las asignaciones de controles rápidos se guardan globalmente. • Para recuperar las asignaciones por defecto, haga clic en el botón “Controles Rápidos por Defecto del Plug-in”. • Para renombrar un control rápido, haga doble clic en el nombre, en la ranura del control rápido, introduzca un nuevo nombre, y pulse [Retorno]. También puede automatizar los ajustes del parámetro del control rápido. Para detalles sobre la automatización, vea “Añadir automatización” en la página 46. Ö Los controles rápidos se vuelven realmente potentes cuando los asigna a dispositivos de control remoto. Sólo es necesario configurar una vez las asignaciones de control rápido para los efectos de inserción, efectos de envío, efectos de salida, e instrumentos. 121 Funciones avanzadas Comandos de teclado Introducción Este capítulo contiene una lista de los comandos de teclado disponibles en Sequel. Se presentan organizados en función de las distintas categorías de edición en el programa. Comandos de teclado disponibles Comandos de Archivo La categoría Archivo contiene los siguientes comandos de teclado: Opción Comando de teclado Ayuda (Manual de Operaciones) [F1] Salir [Ctrl]/[Comando]-[Q] Comandos de Proyecto La categoría Proyecto contiene los siguientes comandos de teclado: Opción Comando de teclado Nuevo Proyecto [Ctrl]/[Comando]-[N] Abrir Proyecto [Ctrl]/[Comando]-[O] Guardar proyecto [Ctrl]/[Comando][S] Guardar Como [Ctrl]/[Comando]-[Mayús.]-[S] Gestionar proyectos [Ctrl]/[Comando]-[Mayús.]-[M] Conmutar modo de automatización [A] Mostrar/Ocultar Inspector de Pistas [1] Mostrar/Ocultar Editor [2] Mostrar/Ocultar Página de Imagen de Pista [3] Mostrar/Ocultar Mezclador [4] Mostrar/Ocultar Página Performance [5] Mostrar/Ocultar Página de Ajustes [6] Mostrar/Ocultar Sección Filtro [7] Mostrar/Ocultar MediaBay [8] 122 Comandos de teclado disponibles Opción Comando de teclado Mostrar/Ocultar Efectos Salida [9] Mostrar/Ocultar Teclado Virtual [K] Mostrar/Ocultar Afinador [T] Comandos de Edición La categoría Edición contiene los siguientes comandos de teclado: Opción Comando de teclado Deshacer [Ctrl]/[Comando]-[Z] Rehacer [Ctrl]/[Comando]-[Mayús.]-[Z] Cortar [Ctrl]/[Comando]-[X] Copiar [Ctrl]/[Comando][C] Pegar [Ctrl]/[Comando]-[V] Suprimir [Supr] o [Retroceso] Duplicar [Ctrl]/[Comando]-[D] Dividir en el Cursor [Ctrl]/[Comando][T] Convertir Selección en Archivo [Ctrl]/[Comando]-[B] (Bounce) Seleccionar Todo [Ctrl]/[Comando][A] Anular Selección [Ctrl]/[Comando]-[Mayús.]-[A] Añadir Pista [Ctrl]/[Comando]-[+] Suprimir Pistas Seleccionadas [Ctrl]/[Comando]-[Supr.] o [Retroceso] Grabación Lista [R] Ajustar a la Rejilla [J] Cuantizar [Q] Editar la Asignación de Control [F] Remoto Comandos de desplazamiento La categoría Navegar contiene los siguientes comandos de teclado: Opción Comando de teclado Izquierda [Flecha izquierda] Derecha [Flecha derecha] Arriba [Flecha arriba] Abajo [Flecha abajo] Añadir a la izquierda [Mayús.]-[Flecha izquierda] Añadir a la derecha [Mayús.]-[Flecha derecha] Añadir arriba [Mayús.]-[Flecha arriba] Añadir abajo [Mayús.]-[Flecha abajo] Final [Fin] 123 Comandos de teclado Comandos de teclado disponibles Comsandos de Teclado Virtual Cuando el teclado virtual está activo, los comandos de teclado convencionales se encuentran bloqueados. Las únicas excepciones son [*] (“multiplicar” en el teclado numérico) para grabar, barra espaciadora para iniciar/detener y [Inicio]/[Comando][Inicio] para saltar al inicio del proyecto. Para el teclado virtual, tiene disponibles los siguientes comandos de teclado: Opción Comando de teclado Una Octava Abajo [Flecha izquierda] Una Octava Arriba [Flecha derecha] Cambiar Tipo de Visualización del Teclado Virtual [Tab] Comandos de zoom La categoría Zoom contiene los siguientes comandos de teclado: Opción Comando de teclado Acercar [H] Alejar [G] Restablecer configuración de zoom anterior [Mayús.]-[H] Alejar al Máximo [Mayús.]-[G] Zoom de la parte seleccionada [Mayús.]-[P] Comandos de transporte La categoría Transporte contiene los siguientes comandos de teclado: Opción Comando de teclado Ir a la Selección [L] Al Inicio del Ciclo [Inicio] (PC)/[Comando]-[Inicio] (Mac)/[.] (Notebooks) Iniciar [Intro] (teclado numérico) Detener [0] (teclado numérico) Iniciar /Detener [Espacio] Grabar [*] (“multiplicar” en el teclado numérico) o [Ins] Rebobinar [-] (“restar” en el teclado numérico) Avanzar [+] (“sumar” en el teclado numérico) Volver al Inicio [.] o [,] en el teclado numérico Ciclo [/] (“dividir” en el teclado numérico) Aplicar ciclo a selección [P] Ir al Marcador siguiente [Mayús.]-[N] Ir al Marcador anterior [Mayús.]-[B] 124 Comandos de teclado Referencia de efectos e instrumentos Introducción Este capítulo describe los efectos e instrumentos incluidos en Sequel. El procedimiento de uso de los efectos e instrumentos se describe en la sección “Inspector de pistas” en la página 84. Parámetros de Efectos Efectos de retardo PingPongDelay PingPongDelay produce un efecto de rebote del sonido. Hace rebotar la señal entre la izquierda y la derecha. SyncNote le permite sincronizar el efecto de rebote con el tempo. Feedback determina la duración del retardo. El parámetro Spatial le permite aumentar la distancia entre los rebotes. El sonido es magnífico en los solos. El parámetro Mix determina la cantidad de señal original que escuchará respecto a la cantidad de señal con efecto. StereoDelay El efecto StereoDelay es excepcional para conferir a las pistas la sensación de espacio. Incluye dos retardos: uno para el canal izquierdo y otro para el canal derecho. SyncNote le permite sincronizar el efecto de retardo con el tempo. Feedback determina la duración del retardo. El parámetro Mix determina la cantidad de señal original que escuchará respecto a la cantidad de señal con efecto. Efectos de distorsión AmpSimulator El efecto AmpSimulator le permite hacer que el sonido sea similar a las pistas grabadas mediante un amplificador de guitarras eléctricas o bajos. Drive crea un aumento en la señal y simula un efecto de overdrive. Bass aumenta las frecuencias bajas de la señal. Mid aumenta las frecuencias medias de la señal. Treble aumenta las frecuencias altas de la señal. Volume le permite producir un aumento adicional en la señal sin añadir ninguna distorsión. • Hay disponibles varios presets de AmpSimulator. Pruebe los distintos presets hasta hallar un sonido. Distortion Distortion es excelente para añadir distorsión a las pistas. Este efecto es muy fácil de usar al disponer de solo dos parámetros, pero es no obstante muy eficaz. Boost aumenta la cantidad de distorsión que se escucha. Output aumenta o reduce la señal que emite el efecto. 125 Parámetros de Efectos VST Amp Rack VST Amp Rack es un simulador de amplificador de guitarra muy potente. Los parámetros relacionados con sonido (Bass, Middle, Treble y Presence) tienen un impacto considerable en el carácter general y el sonido del amplificador. El Gain corta o realza la señal, Bass añade bajos a la señal, Middle realza las frecuencias medias de la señal, Treble añade agudos a la señal. Presence realza u oscurece las frecuencias altas, Master controla el volumen de la señal de salida. • Hay disponibles un número de presets con cadenas de efectos guitarraamplificador específicas. Pruebe los distintos presets hasta hallar el sonido de guitarra perfecto. Efectos dinámicos Compressor Compressor reduce el rango dinámico del audio, haciendo más fuertes los sonidos más suaves o más suaves los sonidos más fuertes, o ambas cosas. El Threshold (umbral) determina cuánta compresión se añade a la señal. Cuando la señal sobrepasa el umbral, el Compressor reduce la señal; cuanto más a la derecha lo arrastre, más compresión tendrá. Gate La Gate (puerta) le permite crear una “puerta” que sólo deja pasar el audio que cumpla unos determinados requisitos de volumen. Threshold establece el nivel de volumen que tiene que alcanzar la señal para que se escuche. Release controla la velocidad con la que se cierre la puerta después de haberse abierto. Maximizer Los efectos Maximizer se utilizan habitualmente en la fase de masterización para aumentar el nivel general de la mezcla. Optimize aumenta el nivel de las pistas sin recortar la salida. Si se ajusta hasta el nivel máximo, se creará un efecto tipo “brick wall” (muro) que se utiliza a menudo en las pistas de batería de la música electrónica. Master EQ Es un ecualizador paramétrico de 3 bandas muy fácil de usar. Los parámetros Low, Mid, y High le permiten atenuar o realzar la banda de frecuencia correspondiente. Los botones de debajo de los potenciómetros le permiten desactivar bandas de frecuencias. Efectos de Filtro DualFilter Este efecto filtra determinadas frecuencias para excluirlas al tiempo que permite que otras pasen. Pos cambia la posición, es decir, la frecuencia foco del filtro. Con valores más altos, sólo se oyen las frecuencias altas, con valores más bajos, sólo se oyen las frecuencias bajas. Reso añade un efecto de timbre al sonido filtrado. Filtro Morph Este efecto le permite mezclar efectos de filtrado de paso bajo y paso banda. Frequency cambia la frecuencia de corte del filtro. Resonance añade un efecto de timbre al sonido filtrado. El deslizador Morph le permite mezclar la salida del filtro entre paso bajo (0) y paso alto (100). 126 Referencia de efectos e instrumentos Parámetros de Efectos Efectos de modulación AutoPan AutoPan desplaza automáticamente la señal de la pista del canal izquierdo al derecho y de nuevo a la inversa. Rate determina la velocidad del desplazamiento. Width ajusta el alcance a la izquierda y a la derecha hasta el que llegará la señal. Chorus Chorus duplica la señal enviada con una versión ligeramente desafinada. Rate cambia la velocidad del efecto Chorus. Width ajusta la cantidad de la señal que se desafina. El parámetro Mix determina la cantidad de señal original que escuchará respecto a la cantidad de señal con efecto. Flanger Flanger también duplica la señal de entrada (tanto como el efecto Chorus). En vez de desafinarla, lo que hace es retrasarla ligeramente por una cantidad gradualmente variable. El parámetro Rate ajusta la velocidad del efecto. Feedback determina la intensidad del efecto Flanger típico. El parámetro Mix determina la cantidad de señal original que escuchará respecto a la cantidad de señal con efecto. Phaser El efecto Phaser aplica varios filtros a la señal. Rate determina la velocidad del efecto. Feedback determina la intensidad del efecto Phaser típico. El parámetro Mix determina la cantidad de señal original que escuchará respecto a la cantidad de señal con efecto. Rotary Rotary simula un altavoz giratorio y es un efecto muy conocido para crear sonidos de órgano electrónico. No obstante, también funciona a la perfección con guitarra. El parámetro Speed ajusta la velocidad de la rotación. Tremolo Tremolo crea una variación repetitiva de ganancia. Rate determina la velocidad de los ajustes de ganancia. Depth determina lo que cambia la ganancia. Vibrato Vibrato crea rápidamente ligeros cambios en el tono. Es la misma idea que reproducir una nota en una guitarra y llevar el dedo hacia atrás y delante por el traste. Rate cambia la velocidad del efecto. Depth determina lo que cambia el tono. Reverb La reverberación le permite hacer que la señal suene similar a música grabada en una sala de recepción grande o en una catedral. El parámetro Mix determina la cantidad de señal original que escuchará respecto a la cantidad de señal con efecto. Bypass le permite comparar el sonido original y el sonido reverberado. PreDelay controla cuánto tiempo pasa antes de aplicar la reverberación. Time determina la duración de la reverberación, con la consiguiente creación de sensación de espacio. Valores de Diffusion más altos conducen a un sonido más suave, mientras que los valores más bajos conducen a un sonido más claro. “Damping - High Amount” afecta al tiempo de decaimiento de las frecuencias altas. Los valores más bajos hacen que las frecuencias altas caigan más rápidamente. Los valores por encima de 100 % hacen que las frecuencias altas decaigan más lentamente que las frecuencias de rango medio. “Damping - Low Amount” afecta al tiempo de decaimiento de las frecuencias bajas. Los valores más bajos hacen que las frecuencias bajas caigan más rápidamente. Los valores por encima de 100 % hacen que las frecuencias bajas decaigan más lentamente que las frecuencias de rango medio. 127 Referencia de efectos e instrumentos Parámetros de instrumentos StereoEnhancer StereoEnhancer le permite dispersar la imagen estéreo de su proyecto que es muy útil en las mezclas repletas. Width determina la amplitud de distribución de la imagen. Parámetros de instrumentos Para tener acceso a los parámetros del instrumento, primero tiene que haber añadido una pista VST 3 y seleccionar un instrumento. Prologue Prologue es un sintetizador que funciona como los sintetizadores analógicos clásicos. Cutoff determina la frecuencia de corte de la señal. Resonance añade un efecto tipo timbre. Ajusta la velocidad con la que se debe escuchar la entrada inicial de una nota. Release determina el tiempo que se retiene una nota una vez que se ha emitido. Drive realza la señal, haciéndola más fuerte. “LFO Frequency” se usa para modular y cambiar la señal. “LFO Level” sube o baja el volumen del LFO (oscilador de baja frecuencia). FX controla cuánto efecto del instrumento se oye. HALion Sonic SE Este instrumento se describe con detalle en el documento PDF “HALion Sonic SE”. Groove Agent One Para una descripción de este instrumento, vea “Sección de pads” en la página 95 y “Visor de muestras” en la página 96. 128 Referencia de efectos e instrumentos Índice alfabético A Abrir/Cerrar Ventana del Instrumento 74 Acción de inicio 103 Activar Sequel 8 Actividad de Entrada de Sonido 64 Actividad de Entrada del Teclado Musical 65 Afinar 23 Ajustar a la Rejilla Acerca de 73 Ajustar el tamaño Notas 35 Ajustes Hardware de audio 13 AmpSimulator 125 Añadir pista 63, 72 Archivo de audio Detectar el tempo 113 Archivos Importar 29 Arpeggiator 85 Asignación de Control Remoto 64, 116 Atributos Configuración 81 Filtros 78 Audio Conectar 11 Automatización Añadir 46 Conmutar 71 Desactivar 47 Eliminar 47 AutoPan 127 B Bancos de Patterns Añadir 55 Guardar 59 Botón Reproducir 65 Botones de pista 71 C Cambios de tempo Añadir 38 Canal Acerca de 99 Nivel y Pan 99 Canal maestro Acerca de 100 Carril de controlador Acerca de 36, 92 Chorder 85 Chorus 127 Color Configuración 100 Selector 100 Color del panel 104 Comandos de teclado 122 Acerca de 122 Archivo 122 Convenciones 6 Desplazamiento 123 Edición 123 Proyecto 122 Teclado Virtual 124 Transporte 124 Zoom 124 Compressor 126 Configuración Audio 11 MIDI 15 Notas generales sobre el proceso de configuración del sistema 9 Configuración de audio 103 Configuración del sistema 9 Configuración multicanal 11 Congelar 74 Conmutar modo de automatización 71 Contenido del usuario MediaBay 80 Contenido usuario 103 Controlador Acerca de 10 ASIO 10 Controlador Genérico de Baja Latencia 10 DirectX 10 Seleccionar 13 Controlador ASIO 10 Controlador audio Seleccionar 13 Controlador Genérico de Baja Latencia 10 129 Controladores Remotos Asignación 116 Buscador 118 Explorador Fijo 118 Foco remoto 118 Mostrar informaciones del elemento remoto 118 Reinicializar Asignación Remota 118 Controles de pistas 74 Abrir/Cerrar Ventana del Instrumento 74 Congelar 74 Convertir a pista de instrumento 74 Enmudecer 74 Fundidos automáticos 74 Grabación Lista 74 Imágenes de pista 75 Medidor de pista 75 Selección de entrada 75 Selector de Color 76 Solo 74 Volumen y Pan 75 Controles rápidos 120 Controles Transporte 65 Convertir a Pista de Instrumento 74 Copiar Eventos 32 Notas 35 Corrección de Tiempo Algoritmo 107 élastique 107 Corrección de Tono Algoritmo 107 élastique 107 Crear Notas 35 Cuantización Automática 104 Cuantización de audio 108 Cuantizar Eventos de audio 90 Partes de instrumento 92 D D Desenmudecer todas las Pistas 72 Deshacer 62 Desplazar Eventos 31 Desplazarse 73 DirectX 10 Distortion 125 Dividir Eventos 30 Dividir en el Cursor 63 DualFilter 126 Duración de audio 90 E Edición Añadir pista 63 Anular Selección 63 Botón/menú 62 Cambios de tempo 38 Copiar 62 Cortar 62 Deshacer 62 Dividir en el Cursor 63 Duplicar 63 Eventos 77 Eventos de audio 29 Partes 77 Pegar 62 Rehacer 62 Suprimir 63 Suprimir Pistas Seleccionadas 63 Editor de Muestras Acerca de 34, 89 Cuantizar 90 Detección de Tempo 113 Envolvente por pasos 110 Función Invertir 90 Modo Corrección de Tiempo 90 Modo Stretch 89 Reinicializar Ajustes de Warp 90 Swing 90 Transposición 90 Volumen del evento 89 Warp Libre 89 Editor de Teclas Acerca de 34, 38, 91 Carril de controlador 92 Cuantizar 92 Empujar 92 Introducción paso a paso 91 Legato 92 Swing 92 Transposición 92 Efectos Acerca de 125 AmpSimulator 125 Audio 43 AutoPan 127 Chorus 127 Compressor 126 Distortion 125 DualFilter 126 Efectos de envío 44 Efectos de inserción 43 Efectos de salida 45 Flanger 127 Gate 126 Master EQ 126 Maximizer 126 Phaser 127 PingPongDelay 125 Reverb 127 Rotary 127 StereoDelay 125 StereoEnhancer 128 Tremolo 127 Vibrato 127 VST Amp Rack 126 Efectos de envío 44 Acerca de 88 Fader Amount 88 Efectos de inserción 43 Acerca de 86 Efectos de salida 45, 82 Empujar 92 Enmudecer 41, 74 Desenmudecer todas las Pistas 72 Eventos 32 Envolventes por pasos 110 Aleatorio 112 Editar envolventes 112 Editar pasos 111 Reinicializar 112 Rejilla de transientes 111 Rejilla musical 111 EQ Añadir 41 Frecuencia 87 Ganancia 87 Resonance 87 Visor de la curva 87 Eventos Ajustar el tamaño 30 Convertir Selección en Archivo (Bounce) 33 Copiar 32 Crear un archivo nuevo a partir de una selección 33 Desplazar 31 Dividir 30 Enmudecer 32 Renombrar 29 Repetir 32 Suprimir 33 130 Índice alfabético Explorador Fijo Controladores remotos 118 Exportar A iTunes 49 Archivos de audio 48 Mezcla 50 MP3 49 Pistas seleccionadas 50 Proyecto a iTunes 62 Proyecto como archivo de audio… 62 F Filtrar por texto MediaBay 79 Filtro de familia MediaBay 79 Filtro de puntuación MediaBay 79 Filtros Archivos multimedia 78 Flanger 127 Foco remoto Controladores remotos 118 Formato de Grabación 104 Fuente de Control Remoto 104 Funciones avanzadas 106 Fundidos automáticos 74 G Gate 126 Gestionar proyectos 61 Grabación Audio 19 En la Página Interpretación 52 Interpretaciones 52 Múltiples tomas de audio 25 Múltiples tomas de una parte de instrumento 28 Niveles y entradas 13 Partes de instrumento 26 Precuenta 23 Reproductor de CD 12 Grabación Lista 74 Grabación multitoma Audio 25 Partes de instrumento 28 Grabar Botón 65 Groove Agent One 128 Guardar Como Proyecto 61 H HALion Sonic SE 128 Hardware Acerca de 9 Hardware de audio Acerca de 9 Ajustes 13 Mac 10 Herramienta de Dibujo 33, 72 I I Ignorar Pista de Transposición 90, 115 Imágenes Añadir 98 Imágenes de Pista 75 Importar Archivos 29 Instalación Acerca de 8 Interfaz de usuario 104 Interpretación Mostrar pista 71 Optimizar audio 16 Interpretaciones Crear 53 Grabación 52 Introducción paso a paso 91 Introducción paso a paso activada 91 Invertir 90 Ir a Ir al Marcador anterior/siguiente 65 iTunes Exportar proyecto a iTunes 62 L La Zona de Arreglos 70 La Zona de Pilotaje 60 Visualizador 66 Lista de pistas 71 M Mac OS X Hardware de audio 10 Requisitos 7 Marcador Ir a 65 Marcar Tempo 67 Master EQ 126 Maximizer 126 MediaBay Acerca de 77 Añadir contenido de usuario 80 Atributos 81 Contenido del usuario 80 Filtros 78 Mostrar elementos de familia 79 Preescucha 79 Reiniciar filtros 79 Ubicación de contenido 77 Usando las teclas de flecha 78 Medidor de pista 75 Menú Archivo 61 Menú Edición 61 Menú Proyecto 61 Menú Sequel Acerca de 60 Metrónomo Acerca de 66 Ajustes 104 Mezclas 40 Añadir automatización 46 Añadir efectos 43 Añadir EQ 41 Configurar el panorama 41 Configurar los niveles 40 Enmudecer 41 Exportar mezcla 48 MIDI Configuración 15 Requisitos 9 Modo Ciclo Acerca de 66 Modo de ensayo 67 Modo Interpretación 66 Modo Stretch 89 Monitorización Acerca de 15 Mostrar Consejos 104 Mostrar elementos de familia MediaBay 79 Mostrar informaciones del elemento remoto Controladores remotos 118 Mostrar Pista de Interpretación 71 Mostrar Pista de Tempo 71 Mostrar Pista de Transposición 71 MP3 49 N Niveles Configuración 40 Notas Ajustar el tamaño 35 Copiar 35 Crear 35 Suprimir 34 Numeración de las pistas 76 O Opciones 104 P Pad Asignación 101 Nombre 101 Página Beat 38 Acerca de 55 Asignar muestras 58 Velocidad 57 Visor de pasos 56 Página de Ajustes Acerca de 103 Página de Imagen de Pista Añadir imágenes 98 Página Editor Acerca de 88 Página Inspector de pistas Acerca de 84 Panel de instrumento 86 131 Índice alfabético Página Interpretación Acerca de 100 Definir Rejilla de Salto 52 Grabación 52 Introducción Paso a Paso 53 Página Mezclador Acerca de 99 Pan 75 Paneles de ecualizadores 87 Panorama Configuración 41 Parámetros de instrumentos 128 Groove Agent One 128 HALion Sonic SE 128 Prologue 128 Parte de interpretación Crear 51 Partes Partes de pattern 57 Partes de pattern Acerca de 57 Crear 57 Seleccionar 58 Pattern de Beat Edición 56 Permutar resultados MediaBay 79 Phaser 127 PingPongDelay 125 Pista Acerca de 76 Automatización 76 Numeración 76 Renombrar 76 Seleccionar 76 Pista Beat Añadir 55 Edición 56 Pista de Interpretación Crear partes 51 Mostrar 51 Pista de Tempo 38 Pista de transposición Ignorar 115 Pistas Ajustar el tamaño 72 Pistas de audio Añadir 20 Pistas de instrumento 85 POS 66, 68 Posición del proyecto 66 Posicion. de Eventos Grabados 104 Preescucha Archivos multimedia 79 Presets Manejo 85 Prologue 128 R Proyecto 62 Abrir 61 Crear 19 Gestión 61 Guardar 61 Guardar Como 61 Nuevo 61 Reciente 62 Proyectos de Sequel 103 Proyectos Recientes 62 R Realizar cuantización 92 Regla 72 Rehacer 62 Reinicializar Ajustes de Warp 90 Reinicializar Asignación Remota Controladores Remotos 118 Reinicializar envolvente por pasos 112 Reinicializar todos los Estados de Solo 72 Reiniciar filtros MediaBay 79 Rejilla de salto Página Interpretación 52 Rejilla de transientes 111 Rejilla del evento 111 Rejilla musical 111 Renombrar Eventos 29 Pistas 76 Repetir Eventos 32 Reproductor de CD Grabación 12 Requisitos Mac OS X 7 MIDI 9 Windows 7 Requisitos para Windows 7 Reverb 127 Rotary 127 Suprimir los medios seleccionados 80 Suprimir Pistas Seleccionadas 63 Swing Eventos de audio 90 Partes de instrumento 92 T T.SIGN 67 Teclado virtual 68 Tempo Detectar 113 Marcar 67 Mostrar pista 71 Tonalidad fundamental Visualizador 68 Tonalidad fundamental del proyecto 68 Transposición Mostrar Pista 71 Partes de instrumento 92 Transposición inteligente 114 Tremolo 127 Tuner Acerca de 64 U Ubicación de contenido MediaBay 77 Ubicación del proyecto 103 V Valores aleatorios de envolvente por pasos 112 Vibrato 127 Visualizador del cambio de compás 67 Visualizador del tempo 66 Visualizador del tempo del proyecto 66 Volumen 75 VST Amp Rack 126 W S Warp Libre 89, 108, 109 Selección de entrada 75 Seleccionar Nada 63 Seleccionar pistas 76 Seleccionar ubicación de contenido 77 Selector de Color 76 Selector de salida 103 Silencio Añadir 106 Solo 41, 74 Reinicializar todos los Estados de Solo 72 StereoDelay 125 StereoEnhancer 128 Suprimir Eventos 33 Notas 34 Z Zona Múltiple 83 Zoom 73 132 Índice alfabético