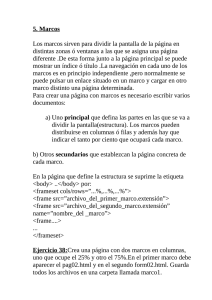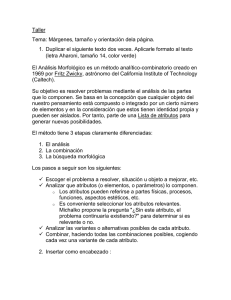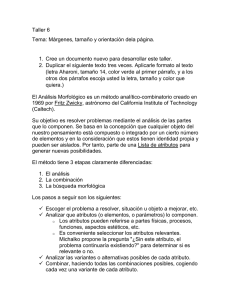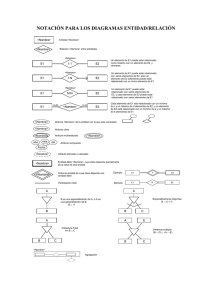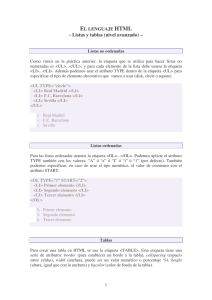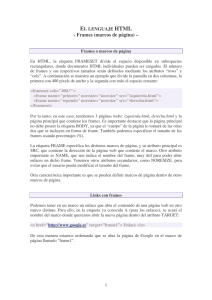- Ninguna Categoria
Manual de HTML
Anuncio
Contenido ¿Que es H.T.M.L.? .......................................................................................................................................... 3 HTML debe ponerse entre las etiquetas: ................................................................................................. 3 Título en la ventana del navegador que identifique su contenido. .......................................................................... 3 Incluir botón atrás ......................................................................................................................................... 2 Formato de texto ............................................................................................................................................. 2 El documento se divide en dos zonas: ....................................................................................................... 2 Espacio entre líneas ........................................................................................................................................ 4 Líneas horizontales para separar párrafos$ .............................................................................................. 4 Cómo insertar imágenes en una página .......................................................................................................... 4 Definiciones de estilo .................................................................................................................................... 4 Enlaces ............................................................................................................................................................ 6 Enlaces con e-mail ..................................................................................................................................... 6 Atributos de un enlace-TARGET ................................................................................................................. 6 Comentarios en HTML .................................................................................................................................... 6 Cómo se crea una tabla..................................................................................................................................... 7 Borde de las tablas ..................................................................................................................................... 8 Insertar un título para la tabla ................................................................................................................... 8 Márgenes y separación de celdas .............................................................................................................. 9 Frames ......................................................................................................................................................... 10 Atributos de la etiqueta FRAME .............................................................................................................. 11 Cambiando el color del borde .................................................................................................................. 12 Como quitar el borde ............................................................................................................................... 13 Vídeos, Sonido y Multimedia ........................................................................................................................ 14 Ficheros de sonido ................................................................................................................................... 14 Ficheros de vídeo ..................................................................................................................................... 15 Otros tipos de archivos ............................................................................................................................ 15 Marquesinas animadas .............................................................................................................................. 16 1 Cómo cambiar el comportamiento .......................................................................................................... 16 Texto que parpadea ...................................................................................................................................... 18 Controles multimedia ................................................................................................................................... 18 Plug-ins y objetos incrustados ........................................................................................................................ 19 Como usar los plug-ins ............................................................................................................................. 19 Formularios................................................................................................................................................... 20 Controles de Formularios......................................................................................................................... 22 Cajas de texto ........................................................................................................................................... 22 Cajas de texto para claves ........................................................................................................................ 23 Cajas de selección .................................................................................................................................... 24 Botón de borrado ..................................................................................................................................... 24 Botón genérico ......................................................................................................................................... 25 Cajas de texto multilínea: TEXTAREA ....................................................................................................... 25 Cuadros de selección ............................................................................................................................... 26 Formularios de envió ............................................................................................................................... 28 1 ¿Que es H.T.M.L.? (HyperText Markup Language) Lenguaje basado en el uso de etiquetas (tags). Es interpretado y multiplataforma Un documento HTML está escrito en ASCII Extensiones .htm o .html HTML debe ponerse entre las etiquetas: <HTML>…. </HTML> Título en la ventana del navegador que identifique su contenido. Para poner el titulo en tu Pág. Web, debe ponerse entre las etiquetas: <TITLE>…</TITLE> Otras etiquetas comunes dentro de este bloque <HEAD> <STYLE> y <SCRIPT> Contiene los distintos elementos que componen la página: <TABLE> <FORM>… Algunos atributos son: bgcolor=”#XXXXXX‟ background=”fondo.jpg‟ text, link, alink, vlink=”#XXXXXX‟ onload, onunload=javascript: ... Ejemplo: <HTML> <HEAD> <TITLE> Mi página de Ejemplo </TITLE> </HEAD> <BODY> <H1> <CENTER> Mi primera página </CENTER> </H1> <HR> <P> (C) Perico de los Palotes </BODY> </HTML> Índice 1 Incluir botón atrás <a href=""><button>volver atras</button></a> Formato de texto Salto de líneas: <BR> Separación entre párrafos: <P> Atributos: class, style, align... Múltiples líneas en blanco: <BR><P> Espacios en blanco: &nbsp; &nbsp;... Separador horizontal: <HR> Atributos: width, size, color... Negrita: <B> … </B> o <STRONG>...</STRONG> Itálica o Cursiva: <I>…</I> o <EM>...</EM> Subrayado: <U>… </U> Punto: <LI> Tachado: <S>...</S> o <STRIKE>...</STRIKE> Superíndices: <SUP>… </SUP> Subíndices: <SUB>… </SUB> Centrado: <CENTER>…</CENTER> Comentarios: <!-- bla, bla, bla --> Características de la fuente: <FONT>...</FONT> Ejemplo: <b>Texto en negrita 1</b> <strong>Texto en negrita 2</strong> <br> <i>Texto en cursiva 1</i> <em>Texto en cursiva 2</em> <p> <u>Texto subrayado 1</u> <br> <strike>Texto tachado 1</strike> <s>Texto tachado 2<s> <LI>.<LI> El documento se divide en dos zonas: Encabezamiento: Estas etiquetas son: <h1>, <h2>, <h3>, <h4>, <h5>y <H6> deben estar entre las etiquetas: <HEAD> ... </HEAD> Ejemplo: <h1>Encabezado 1</h1> <h2>Encabezado 2</h2> <h3>Encabezado 3</h3> <h4>Encabezado 4</h4> <h5>Encabezado 5</h5> <h6>Encabezado 6</h6> 2 Cuerpo: <BODY> … </BODY> Índice 3 Espacio entre líneas Para introducir un espacio vertical entre líneas debe usarse la etiqueta <br>. Si se ponen varias seguidas no se mostrará más espacio, pero esto puede solucionarse insertando entre las etiquetas la cadena " ". Por ejemplo para insertar tres líneas en blanco puede usarse: Ejemplo: <br> &nbsp; <br> &nbsp; <br> &nbsp; El atributo ’align’ en la etiqueta <p> permite especificar la alineación del párrafo. Puede tener tres valores: "center", "left" y "right", para obtener un párrafo centrado, alineado a la izquierda o alineado a la derecha respectivamente. Líneas horizontales para separar párrafos$ Si lo que se necesita es separar dos secciones diferentes de una página, ya sea texto o no, puede emplearse una nueva etiqueta: <hr>. ’align’: Permite cambiar la alineación de la línea. Puede tomar tres valores:"left" "center" y "right" ’noshade’: En inglés significa sin sombra, existe porque algunos navegadores gráficos como Navigator™ o Explorer™ muestran las líneas horizontales con un efecto tridimensional con sombra. Al incluir este atributo se elimina este efecto de manera que el navegador sólo mostrará una línea horizontal negra. ’size’: Con este atributo se puede controlar el grosor de la línea. Como valor de este atributo se debe especificar el valor deseado en pixeles (puntos de pantalla). ’width’: Este atributo permite especificar el ancho de la línea. El valor puede ser dado de una manera absoluta, especificando el ancho en pixeles (por ejemplo width=100) o de manera relativa respecto al ancho de la ventana del navegador usando porcentajes (por ejemplo width="90%"). Anchura del separador: <HR width=nn%> Altura del separador: <HR size=ss> Color del separador: <HR color=‟black‟> Eliminar sombra: <HR noshade> Índice 4 Cómo insertar imágenes en una página La etiqueta usada para insertar imágenes es: <img> Para insertar una imagen en una página WEB necesitamos tenerla en un archivo aparte. Existen multitud de formatos para almacenar una imagen en un archivo: BMP, GIF, JPEG, XPM, XBM, PNG, TIFF, etc. cada uno de los cuales tienen unas características. Ejemplo: Pulsa en la flecha <img src="flecha1.gif"> para pasar a la página siguiente Definiciones de estilo <STYLE>...</STYLE>: Orientado a documentos, Se define en la zona de encabezamiento <HEAD> para todo el documento. <DIV>...</DIV>: Orientado a párrafos, Se define en el cuerpo del documento creando secciones a las que se puede aplicar un formato de forma general. Se combina con el atributo style para asignar el formato. Ejemplo: <DIV style=„background:gold; color:blue‟> </DIV> <SPAN> (IE): Se define en el cuerpo del documento, permite diferenciar elementos para asignarles un formato particular. Se combina con el atributo style. El fondo por defecto de una página html es el color blanco, o en su caso, el definido en el navegador por el usuario. El fondo puede cambiarse: con un color uniforme o con una imagen Se añade a la etiqueta <BODY> el atributo: bgcolor. Ejemplo: <body color="#RRGGBB" o “blue”> 4 Colores primarios: Rojo (R): „red‟ o „#FF0000‟ Verde (G): „green‟ o „#00FF00‟ Azul (B): „blue‟ o „#0000FF‟ Otros usuales: Blanco: „white‟ o „#FFFFFF‟ Negro: „black‟ o „#000000‟ Amarillo: „yellow‟ o „#FFFF00‟ Código de colores http://www.sitiosargentina.com.ar/webmaster/CODIGOS%20DE%20COLORES.htm Las imágenes pueden ser en formato GIF o JPEG. El atributo que se añade a <BODY> es background=“fichero-imagen”. Atributos de imágenes Src: nombre del archivo imagen Align: alineación de la imagen respecto al texto Ejemplo: <align=”right”> Alt: texto alternativo identificador de la imagen Width: ancho de la imagen en píxeles height: alto de la imagen en píxeles border: ancho del recuadro imagen Ejemplo <BODY background=“logo.gif”> Índice 5 Enlaces Enlaces con e-mail mailto:dirección-destinatario Atributos de un enlace-TARGET target=“_blank”, hace que el documento objetivo se abra en una ventana nueva del navegador. target=“_self”, el documento apuntado se cargará en la misma ventana que se encuentre el vínculo. target=“_parent”, el documento se cargará en el frameset en el que se encuentra el vínculo, anulando sus marcos. target=“_top”, el documento se cargará en la ventana completa, anulando los marcos. Comentarios en HTML <!--Esto es un comentario--> Índice 6 Cómo se crea una tabla Para crear las tablas será necesario usar una nueva etiqueta: TABLE, Esta etiqueta consta de instrucción de inicio, <TABLE>, e instrucción de fin, </TABLE>. Entre ambas debemos introducir otras tres etiquetas, que definirán la estructura de la tabla. Estas etiquetas son: TR: Permitirá insertar filas en la tabla, La tabla tendrá tantas filas como apariciones de esta etiqueta haya entre <TABLE> y </TABLE>. La instrucción de inicio de TR, <TR>, marca el comienzo de la línea, la instrucción de fin, </TR%..>;, marca su final. La instrucción de fin es optativa, si no se usa se considera que una línea ha acabado cuando comienza otra o cuando acaba la tabla. Entre el comienzo y el fin de la línea debemos insertar las celdas de la tabla. TH: Encabezado de tabla. Al igual que la etiqueta anterior el comienzo del encabezado viene dado por la instrucción de inicio, <TH> y finaliza con la instrucción de fin, </TH> o con el comienzo de otra celda. En general entre el comienzo y el fin se suele insertar texto, que será mostrado en negrita o subrayado y centrado. TD: Este es el segundo tipo de celda de las tablas, nos induce a pensar que su función será introducir todos los datos que queramos en las celdillas definidas de esta forma. Y así será, de hecho podemos insertar cualquier elemento de HTML: imágenes, listas, texto formateado e incluso otras tablas. Su inicio será <TD> y f inaliza con la instrucción </TD>. Ejemplo <TABLE> <TR> <TD> Fila1,Columna1 </TD> <TD> Fila1,Columna2 </TD></TR> <TR> <TD> Fila2,Columna1 </TD> <TD> Fila2,Columna2 </TD></TR> </TABLE> 7 Borde de las tablas Consiste en añadirles un borde. Esto es tan sencillo como añadir un nuevo atributo a la instrucción de inicio de la etiqueta TABLE. El atributo del que hablamos es BORDER, Este atributo puede tomar un valor en pixeles que representa el grosor del borde a mostrar. Si incluimos BORDER sin ningún valor es equivalente a <BORDER="1">. Ejemplo <TABLE BORDER="5"> <TR> <TH> Encabezado1 </TH> <TH> Encabezado2 </TH> </TABLE> Insertar un título para la tabla El siguiente elemento importante a destacar en las tablas, este será un texto que acompaña a la tabla podrá estar situado encima o debajo de ella. Para insertarlo haremos uso de una nueva etiqueta: CAPTION, que deberá ser usada entre las instrucciones <TABLE>y </TABLE>, de la siguiente manera: Ejemplo <TABLE> <CAPTION> Titulo de la tabla </CAPTION> ... Código de la tabla... </TABLE> La etiqueta CAPTION permite el uso de un atributo, ALIGN , que nos permitirá elegir que dichos títulos sean mostrados como pie de la tabla. El atributo ALIGN, puede tomar dos valores top y bottom. Top: El título sea mostrado encima de la tabla Bottom: El título será mostrado al pie de la tabla Ejemplo <TABLE> <CAPTION ALIGN="bottom"> Pie de la tabla </CAPTION> ... Código de la tabla ... </TABLE> 8 Márgenes y separación de celdas El atributo CELLSPACING (Espaciado de celdas). El valor por defecto de este atributo es 1. En general se suele usar para eliminar el espaciado entre celdas, o para aumentarlo para crear un efecto como el del siguiente ejemplo: Ejemplo <TABLE CELLSPACING="10" BORDER="1"> ... Código de la tabla ... </TABLE> Índice 9 Frames Los frames consisten en una técnica para insertar varios documentos HTML en una sola ventana del navegador. Para ello divide la pantalla en varias zonas o secciones que reciben el nombre de frames o marcos. En cada uno de estos marcos debemos insertar un contenido, que en general constará de un documento HTML, aunque también puede ser una imagen o algún otro elemento del WWW visualizable por los navegadores. Una de las ventajas de los frames es que cada uno de los documentos HTML puede ser cambiado sin que ello afecte al resto. En este Web existen tres frames. A la izquierda se ha usado uno como barra de navegación donde se encuentran enlaces a las distintas secciones. En la parte superior nos encontramos con un segundo frame que contiene el encabezado gráfico de la página con el logo de los Aficionado así como otros links. El tercero de los frames es el que ocupa una mayor área derecha, y en el se encuentra el contenido de la página Web. El objetivo de los frames en este caso consiste en mantener siempre visible el encabezado y barra de navegación mientras el visitante se mueve por el contenido principal usando las barras de desplazamiento, las cuales, como podemos observar, sólo afectan al tercero de los frames. Ejemplo <HTML> <HEAD> <TITLE>Primera página con frames</TITLE> </HEAD> <FRAMESET COLS="20%,80%"> <FRAME SRC="izquierd.htm"> <FRAME SRC="derecha.htm"> </FRAMESET> </HTML> 10 Atributos de la etiqueta FRAME SCROLLING: Usando este atributo podemos controlar la aparición o no de barras de desplazamiento. Los valores que puede tomar este atributo son: SCROLLING="auto": Este es el valor por defecto y provoca que el navegador sólo inserte barras de desplazamiento si el contenido del frame ocupa más del espacio dedicado para él. SCROLLING="yes": Las barras de desplazamiento aparecerán siempre. SCROLLING="no": Las barras de desplazamiento no aparecerán nunca. Hay que tener mucho cuidado si usamos esta opción porque si la página ocupa más que el espacio de la ventana dedicado al frame la información que no quepa en un principio no podrá ser vista. NORESIZE: Por defecto los usuarios pueden mover los bordes de los frames sin más que situar el ratón sobre ellos y arrastrarlos. Si incluimos este atributo en la etiqueta FRAME evitaremos que el borde de ese frame pueda ser movido. MARGINHEIGHT: Ajusta el margen superior que debe respetar el contenido de ese frame. El tamaño debe ser dado en pixeles. MARGINWIDTH: Ajusta el margen lateral que debe respetar el contenido del frame. Al igual que antes, el margen debe ser dado en pixeles. Ejemplo <FRAMESET COLS="110,*" ROWS="110,*"> <FRAME NAME="Imagen" SRC="cuadrado.gif" MARGINWIDTH="0" MARGINHEIGHT="0" SCROLLING="No" FRAMEBORDER="No" <FRAME SRC="f2.htm" <FRAME SRC="rect.gif" SCROLLING="no"> <FRAME SRC="f4.htm" MARGINWIDTH="100" MARGINHEIGHT="100" </FRAMESET> 11 Cambiando el color del borde El primero de los atributos, BORDERCOLOR, nos permitirá cambiar el color del borde. El color puede indicarse tanto con el número hexadecimal RGB (por ejemplo #99CC99) o bien usando uno de los nombres predeterminados. Por ejemplo para poner el borde de color rojo podríamos usar: <FRAME BORDERCOLOR="red"> O bien: <FRAME BORDERCOLOR="#FF0000"> Ejemplo <FRAMESET COLS="150,*"> <FRAME SRC="frame1.htm" BORDERCOLOR="#FF0000"> <FRAMESET ROWS="100,*"> <FRAME SRC="frame21.htm" BORDERCOLOR="#FF0000"> <FRAME SRC="frame22.htm" BORDERCOLOR="#FF0000"> </FRAMESET> </FRAMESET> 12 Como quitar el borde La etiqueta FRAME tiene un atributo que puede ser usado para quitar los bordes de los frames: FRAMEBORDER. Este atributo puede tomar dos valores: "1" y "0" que significan mostrar los bordes y ocultarlos respectivamente. El valor por defecto es mostrar los bordes (FRAMEBORDER="1") y si queremos que estos desaparezcan debemos escribir explícitamente: <FRAME FRAMEBORDER="0"> Ejemplo <FRAMESET COLS="150,*"> <FRAME SRC="frame1.htm" FRAMEBORDER="0"> <FRAMESET ROWS="100,*"> <FRAME SRC="frame21.htm" FRAMEBORDER="0"> <FRAME SRC="frame22.htm" FRAMEBORDER="0"> </FRAMESET> Índice 13 Vídeos, Sonido y Multimedia Para enlazar un fichero multimedia externo a una página Web no hay más que crear un enlace a ese documento: Ejemplo <A HREF="fichero_multimedia">Un fichero multimedia</A> Ficheros de sonido Para incluir un enlace a un fichero de sonido desde una de nuestras páginas Web dicho fichero debe estar un formato apropiado para contener sonido, tal y como ocurría con las imágenes. Al igual que con estas existen multitud de formatos distintos y será nuestra labor elegir el más apropiado. A continuación haremos un repaso de los formatos más importantes. El formato AU: Es el único que es soportado por todas las diferentes plataformas de Internet, entre ellas Windows™, UNIX™ y Macintosh™. AU se llama directamente formato u-law. Los ficheros AU tienen una calidad aceptable, pero sin ser demasiado buena debido a la codificación de 8 bits que provoca un efecto parecido al del sonido telefónico. Para conseguir mayor calidad de sonido pueden usarse los formatos WAVE (.wav) para Windows, AIFF para Macintosh™ o MPEG sound. El principal problema de los dos primeros es que sólo funcionan en sus respectivas plataformas y en ninguna otra. El formato MPEG sin estar tan extendido como AU si está presente en multitud de plataformas y puede usarse con mayor libertad. Por último nos encontramos con el formato Real Audio (wma.) que ha sido desarrollado específicamente para reproducir ficheros de sonido en Internet y en el World Wide Web. Ofrece gran cantidad de información así como el software necesario para crear y escuchar este tipo de sonido. Una vez tenemos el fichero de sonido con el formato adecuado no tenemos más que escribir el código necesario para incluirlo en la página Web. Ejemplo <A HFER="sinfonia_5.au"> quinta sinfonía </A> 14 Ficheros de vídeo Existen multitud de formatos para codificar vídeo. El estándar actual en el World Wide Web es MPEG vídeo, que será entendido en multitud de plataformas. Otras opciones son el formato AVI que se necesita de la aplicación Vídeo For Window para ser visto o QuickTime Ejemplo Recién llegado de EEUU <A HREF="show1.mpeg">unas escenas de la última película de George Lucas.</A> Otros tipos de archivos Los archivos comprimidos ZIP, los ejecutables (.exe) y archivos PDF que pueden ser vistos por Acrobat Reader. También se encuentran a menudo imágenes en multitud de formatos como Corel Draw (.cdr), Adobe Freehand o Adobe Photoshop (.psd) entre otros. Cuando un enlace a uno de estos ficheros sea pulsado el navegador nos permitirá guardarlo en el disco duro o bien abrirlo usando una aplicación externa si es un archivo de tipo conocido. Índice 15 Marquesinas animadas Una marquesina animada consiste en una línea de texto que se desplaza por la pantalla de izquierda a derecha, de derecha a izquierda o en ambas direcciones alternativamente. El funcionamiento de esta etiqueta es muy sencillo, consta de una instrucción de inicio y otra de fin, entre ellas debemos escribir el texto que queremos que se desplace. Ejemplo <MARQUEE> Me estoy moviendo </MARQUEE> Si visualizamos este código con Internet Explorer veremos aparecer el texto “Me estoy moviendo” por la derecha de la pantalla y desplazarse hacia la izquierda hasta llegar al borde izquierdo de la pantalla. Entonces volvería a aparecer de nuevo por la derecha y así indefinidamente. Es difícil plasmar con una figura el movimiento de la marquesina. Nuestro objetivo será crear una marquesina con el fondo rojo, que ocupe una anchura mitad de la pantalla y esté alineado a la derecha. Ejemplo <H1> <MARQUEE ALIGN="RIGHT" BGCOLOR="#FF0000" HEIGHT="20%" WIDTH="50%"> Gran oferta del MES: Un Mercedes a precio de coste </MARQUEE> </H1> Cómo cambiar el comportamiento BEHAVIOR: Este atributo nos permite cambiar el comportamiento del texto y puede tomar tres valores. BEHAVIOR="scroll"es el valor por defecto y consiste en el efecto de desaparecer por un lado y aparecer por el otro. Si usamos BEHAVIOR="slide"el texto tiene un comportamiento similar pero para en cuanto llega al borde derecho. La última opción es BEHAVIOR="alternate", en este caso el texto aparecerá igualmente por la derecha, pero una vez llegue al borde izquierdo rebotará y volverá hacia la derecha 16 donde volverá a rebotar repitiendo este comportamiento indefinidamente. DIRECTION: Con este atributo podemos controlar la dirección de desplazamiento del texto cuando este es de tipo SCROLL. Puede tomar dos valores: LEFT (izquierda) y RIGHT (derecha) siendo el primero el valor por defecto (movimiento de derecha a izquierda). LOOP: Determina cuantas veces se repetirá el desplazamiento del texto por la pantalla. Ejemplo <SCROLL="4"> el texto se desplazará por la pantalla únicamente 4 veces, mientras que si usamos <SCROLL="-1"> o bien <SCROLL="infinity">seguirá desplazándose indefinidamente. SCROLLAMOUNT: Aunque haya sensación de movimiento el texto se desplaza a pequeños saltos. Este atributo determina el número de pixeles que debe desplazarse el texto en cada uno de ellos. Junto con el siguiente atributo podemos controlar la velocidad del movimiento. Si ponemos un valor alto el texto se moverá más rápidamente pero con saltos más bruscos. SCOLLDELAY: Determina el tiempo de espera entre cada uno de los saltos. Este tiempo debe estar dado en milisegundos. Valores mayores también provocan mayor rapidez y brusquedad. Experimentando con SCROLLAMOUNT y SCROLLDELAY encontraremos la combinación con la que satisfacemos nuestras necesidades de velocidad y suavidad de desplazamiento. Índice 17 Texto que parpadea Permite insertar texto que parpadea. Esta extensión consiste en una única etiqueta: BLINK. Su funcionamiento es simple, todo el texto que introduzcamos entre la instrucción de inicio y la instrucción de fin parpadeará. Ejemplo <BLINK> Este texto parpadea </BLINK> Controles multimedia Permiten insertar gráficos y efectos multimedia a las página Web. Entre estos controles destacan: Behaviors: Comportamientos especiales de los controles y otros elementos de la página. Effects: Aplica un filtro gráfico a cualquier elemento de una página. Hot Spot: Permite especificar acciones a realizar al pulsar en diferentes zonas de la ventana del navegador. Mixer: Mezcla varios ficheros de sonido WAV. Path: Permite crear movimiento de objetos por un camino establecido. Sequencer: Facilita el control del tiempo en los eventos de nuestra página. Sprite: Sirve para crear animaciones. Sprite Buttons: Para crear botones animados. Structured Graphics: Permite incluir en la página gráficos que pueden ser cambiados de tamaño y rotados por el navegante. Índice 18 Plug-ins y objetos incrustados Estos son una especie de aplicaciones auxiliares que trabajan junto con el navegador ofreciéndole nuevas características. Por ejemplo un plug-in de Excel podría permitir que hojas de cálculo de esta aplicación pudieran ser mostradas directamente en una página Web. Otro de vídeo permitiría incluir vídeo inline de diferentes formatos a los vistos. Actualmente existen numerosos plug-ins de audio y vídeo disponibles y la nueva versión de Netscape Navigator incluye muchos de ellos que le añaden soporte de AU, AIFF, WAV, MIDI y QuickTime. Los plug-ins más conocidos y usados son: Acrobat Reader: Permite mostrar ficheros de tipo PDF Shockwave: Shockwave es un plug-in creado para permitir la reproducción de Vídeos creados con Macrome- dia Director™ de manera inline en una página Web. Macromedia Director™ es una herramienta enormemente popular entre los desarrolladores profesionales de contenido multimedia para crear presentaciones que in- cluyan vídeo y sonido. RealAudio y RealVideo: Añaden al navegador de reproducir audio y vídeo en estos dos formatos especialmente diseñados para el WWW. Como usar los plug-ins El termino elegido para denominar a estos objetos es embedded objects, es decir, objetos incrustados. La etiqueta HTML con la que insertamos este tipo de objetos es EMBED. El atributo SRC nos permitirá indicar el nombre y dirección del archivo tal y como hacíamos con las imágenes. Otros atributos usados en multitud de ocasiones son WIDTH y HEIGHT con los que podemos controlar la anchura y altura del objeto respectivamente. Ejemplo <EMBED SRC="pelicula.mov" WIDTH="120" HEIGHT="180"> Este objeto aparecerá en su propia línea y centrado en la ventana del navegador. Además de los tres vistos la etiqueta EMBED tiene una serie de atributos opcionales que varían enormemente entre los diferentes plug-ins. Todos ellos constan del nombre de un parámetro y su valor. Por ejemplo para el plug-in de vídeo QuickTime, nos encontramos, con el parámetro LOOP="TRUE". Índice 19 Formularios Un formulario no es más que un conjunto de estos controles cuya información será enviada conjuntamente cuando el usuario pulse sobre el botón de envío Para crear un formulario el lenguaje HTML proporciona la etiqueta FORM Esta etiqueta consta de una instrucción de inicio, <FORM>, y una instrucción de fin, </FORM>, entre las cuales podremos insertar todos los controles que deseemos. Para empezar, como siempre que creamos una página nueva, creamos un archivo nuevo en nuestro editor de texto o nuestro editor HTML. En él debemos insertar el siguiente código: <HTML> <HEAD> <TITLE>Formulario de ejemplo</TITLE> </HEAD> <BODY> <H1>FORMULARIO DE EJEMPLO</H1> <FORM>Introduzca su nombre: <INPUT TYPE="Text"> </FORM> </BODY> </HTML> Guardamos el archivo con un nombre de nuestra elección y lo abrimos con el navegador. El resultado será muy similar a este ejemplo: Permite a los usuarios introducir texto en ella. Para ello no tenemos más que pulsar con el ratón sobre ella y escribir como si estuviésemos en un editor de texto. El texto aparecerá según lo vamos escribiendo. Una vez hemos escrito nuestro nombre enviaremos los datos pulsando la tecla ENTER. 20 Lenguaje HTML consta de una etiqueta, INPUT, que permite insertar varios tipos de controles, entre los que se encuentra el botón de envío. Para indicar el tipo de control que queremos insertar se usa el atributo TYPE. Para crear el botón de envío debemos usar TYPE="submit". Ejemplo <H1>FORMULARIO DE EJEMPLO</H1> <FORM> <P>Introduzca su nombre: <INPUT TYPE="Text"> <P><INPUT TYPE="Submit"> </FORM> Si visualizamos este código con un navegador, veremos que la caja de texto está acompañada ahora de un botón con un texto que invita a pulsarlo para mandar los datos. atributo, VALUE, que nos permitirá especificar nosotros mismos el texto que queremos que sea mostrado en el botón. Ejemplo <P><INPUT TYPE="Submit" VALUE="Envíeme"> Atributo, NAME, para dar un nombre a cada uno que permita al servidor diferenciar cual se ha pulsado. Este nombre será enviado junto con los datos cuando se pulse sobre el botón. De esta forma es posible realizar acciones diferentes dependiendo de sí se pulsa uno u otro. Por ejemplo podían incluirse botones que simulasen distintas direcciones a las que acceder tras introducir los datos: Ejemplo <INPUT TYPE="Submit" VALUE="Arriba" NAME="arriba"> <INPUT TYPE="Submit" VALUE="Izquierda" NAME="izquierda"> Cuando se pulse el botón de envío se enviará los datos de cada control junto con el nombre especificado con este atributo. De esta forma el servidor podrá saber el control en que se ha insertado cada dato. Recordemos brevemente todos los atributos de la etiqueta INPUTcuando la usamos para insertar el botón de envío: Ejemplo <INPUT TYPE="Submit" NAME="Nombre" VALUE="Textodel botón"> 21 Controles de Formularios Serie de controles los cuales se crean con la etiqueta INPUT. Para diferenciar entre unos controles y otros se hará uso del atributo TYPE que puede tomar los siguientes valores: text, password, radio, checkbox, submit, image, reset, file y hidden. Además del atributo TYPE, esta etiqueta consta de algunos más cuya función variará del tipo de control estemos insertando, es decir, en función del valor del atributo TYPE. Uno común a todos es NAME, Otro también común a todos será ALIGN, que explicaremos con las cajas de texto. Cajas de texto Cuando insertamos una caja de texto, es decir, cuando ponemos TYPE="text"existen dos: SIZE: Determina la anchura de la caja de texto. El valor por defecto de este atributo es 20 caracteres. En ocasiones convendrá decrementar o incrementar este valor por defecto, pero en todo caso siempre será conveniente mantener un valor menor de 50 caracteres de manera que la caja de texto quepa en la mayoría de pantallas. Un problema adicional que dificulta una correcta elección del tamaño de la caja es que este tamaño será considerado de distinta forma por los distintos navegadores y más aún si estos son de distintos sistemas operativos. MAXLENGTH: Con este atributo limitamos el número máximo de caracteres que pueden ser escritos en una caja de texto. El valor de este atributo puede ser mayor o menor que el especificado en SIZE, y que es totalmente independiente. Si es mayor cuando lleguemos al final de la caja de texto los nuevos caracteres que insertemos irán desplazando hacia la izquierda a los primeros, que dejarán de estar a la vista. Ejemplo <INPUT TYPE="text" SIZE="20" MAXLENGTH="20"> <INPUT TYPE="text" SIZE="20" MAXLENGTH="5"> <INPUT TYPE="text" SIZE="20" MAXLENGTH="40"> 22 VALUE: Sirve para especificar un texto que debe aparecer por defecto en la caja de texto, antes de que el usuario escriba nada. Este texto suele ser, en general, o bien instrucciones o bien la respuesta más probable. Cajas de texto para claves En ocasiones puede ser conveniente pedir al usuario algún tipo de información confidencial como puede ser una clave de acceso o password, permite utilizar, en estos casos, una caja de texto modificada en la que al escribir se mostrarán únicamente asteriscos. Para ello debemos usar TYPE="password" en la etiqueta INPUT. Un ejemplo típico de uso de password es al pedir una identificación, por ejemplo para entrar en algunas secciones de una página. Ejemplo <H2><FONT COLOR="#8080FF">Formulario de autenticación</FONT></H2> <FORM> <P>Introduzca su nombre: <INPUT TYPE="text" NAME="nombre"> <P>Introduzca su clave: <INPUT TYPE="password" NAME="clave"> <P><INPUT TYPE="submit" VALUE="Enviar"> </FORM> Aviso La caja de texto para claves o passwords simplemente impide que el texto que se escribe sea mostrado en pantalla, sin embargo este texto no es codificado al ser mandado al servidor Web, y por tanto no es seguro mandar datos confidenciales. 23 Cajas de selección Permitirán seleccionar varias opciones en una lista. Al igual que dichos botones tienen dos posiciones, seleccionados o no seleccionados, estando en esta última posición inicialmente, a no ser que hayamos usado el atributo CHECKED. Cada caja de selección es independiente del resto, y por tanto el valor del atributo NAMEdebe ser diferente en cada una. Para insertar una caja de selección debemos usar de nuevo la etiqueta INPUT, pero esta vez con TYPE="checkbox". Ejemplo Indique su profesión (escoja todas las que procedan): <FORM> <P><INPUT TYPE="checkbox" NAME="medico">Médico <P><INPUT TYPE="checkbox" NAME="programador" CHECKED>Programador <P><INPUT TYPE="checkbox" NAME="abogado">Abogado </FORM> Pulsando sobre cada caja de selección se cambia de seleccionado a no seleccionado, independientemente de la posición del resto. En el código podemos apreciar que es posible indicar que una caja de selección esté seleccionada por defecto. Botón de borrado Una vez a cargado la página con el formulario en blanco o con unas opciones por defecto el navegante puede actuar sobre los controles y modificar sus valores. Pero quizás en algún momento decida que quiere dar marcha atrás y recuperar los datos que aparecieron al principio. Con este fin existe en el lenguaje HTML un control que permite borrar los datos actuales de todos los campos del formulario y restablecer los valores por defecto. 24 Este control recibe el nombre de botón de borrado o botón de reseteado, de nuevo usaremos la etiqueta INPUT, esta vez con TYPE="reset". Ejemplo <INPUT TYPE="reset"> Este código provocará la aparición de un botón como el botón de envío con un texto por defecto que indica su función. Muestra un mensaje ’Restablecer’. Botón genérico Nos encontramos con la posibilidad de insertar un botón genérico, es decir, que no tiene ninguna función definida, sino la que nosotros queramos darle. Para insertar un botón genérico usaremos la etiqueta INPUT con TYPE="button": Ejemplo <INPUT TYPE="button" VALUE="Pulseme"> Las acciones que debe llevar a cabo este botón al ser pulsado sólo pueden indicarse con lenguajes de script como JavaScript o VBScript y no con HTML estándar. Para insertar el código de estos lenguajes se usa el atributo ONCLICK. Ejemplo <INPUT TYPE="button" VALUE="Texto del botón" ONCLICK="código de script"> El primero consistirá en un botón cuya función será cerrar una ventana del navegador: Ejemplo <FORM> <INPUT TYPE="button" VALUE="Cerrar ventana" onClick="window.close();"> </FORM> Cajas de texto multilínea: TEXTAREA Son unos campos que funcionan de manera similar a un editor de texto muy sencillo en el que el usuario puede escribir. Si deseamos que el usuario pueda escribir el texto de un mail, o escribir una serie de comentarios largos, las áreas de texto serán tremendamente útiles. La etiqueta usada para insertar este nuevo control es TEXTAREA, que consta de cuatro atributos: NAME: El nombre que queremos asignarle al control. Como siempre, este nombre será enviado junto con los datos del área de texto al mandar el formulario. 25 ROWS: El número de líneas de la caja de texto. COLS: El número de caracteres visibles de cada línea. La etiqueta TEXTAREA está compuesta por una instrucción de inicio y una instrucción de fin, siendo obligatorio el uso de ambas. Entre ellas únicamente podrá insertarse texto llano, y éste será mostrado como contenido inicial del área de texto. Ejemplo Por favor haga sus comentarios sobre esta página. <FORM> <TEXTAREA NAME="texto" ROWS="10" COLS="50"> Es la mejor que he visto nunca. </TEXTAREA> </FORM> Cuadros de selección Su función será dar a elegir entre una serie de opciones de manera que el usuario pueda elegir una o varias de ellas. Existen dos formas de mostrar estas opciones, como una lista con desplazamiento, o mediante una persiana desplegable. Para insertar un cuadro de selección usaremos la etiqueta SELECT, que consta de una instrucción de inicio y de una instrucción de fin, entre las cuales introduciremos las diferentes opciones para el usuario. Para insertar estas opciones usaremos una nueva etiqueta, OPTION, que consta de una única instrucción. 26 Ejemplo <FORM> Elija un color:<BR> <CENTER> <SELECT NAME="color"> <OPTION>Verde <OPTION>Negro <OPTION>Rojo <OPTION>Azul </SELECT> </CENTER> <INPUT TYPE="submit" VALUE="Enviar elección"> </FORM> Cuando se pulse el botón ’Enviar elección’ se mandará al servidor el texto que sigue a la etiqueta OPTION, que se haya escogido (Por ejemplo ’color=Rojo’). 27 Formularios de envió (A través del correo electrónico) Se basa en la posibilidad de mandar todos los datos de un formulario a una dirección de correo electrónico. Simplemente necesitamos conocer los datos del usuario para mandar el catálogo, no necesitamos interactuar con él en manera alguna. Para conseguir que los datos de un formulario sean enviados por e-mail debemos usar las etiquetas ACTION, METHOD y ENCTYPE. Ejemplo <FORM ACTION="mailto:[email protected]" ENCTYPE="text/plain" METHOD="post"> <!-- ... --> </FORM> Índice 28
Anuncio
Documentos relacionados
Descargar
Anuncio
Añadir este documento a la recogida (s)
Puede agregar este documento a su colección de estudio (s)
Iniciar sesión Disponible sólo para usuarios autorizadosAñadir a este documento guardado
Puede agregar este documento a su lista guardada
Iniciar sesión Disponible sólo para usuarios autorizados