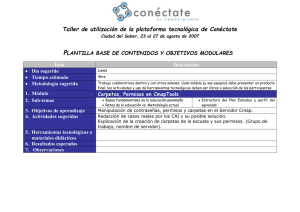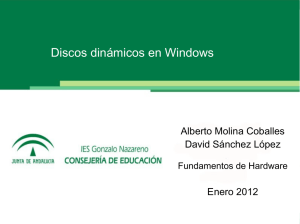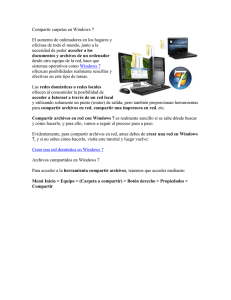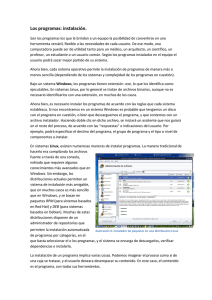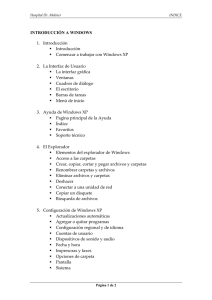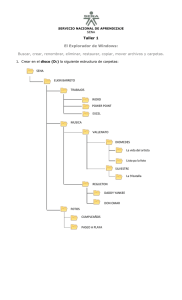Resumen Windows 2008 Administración
Anuncio
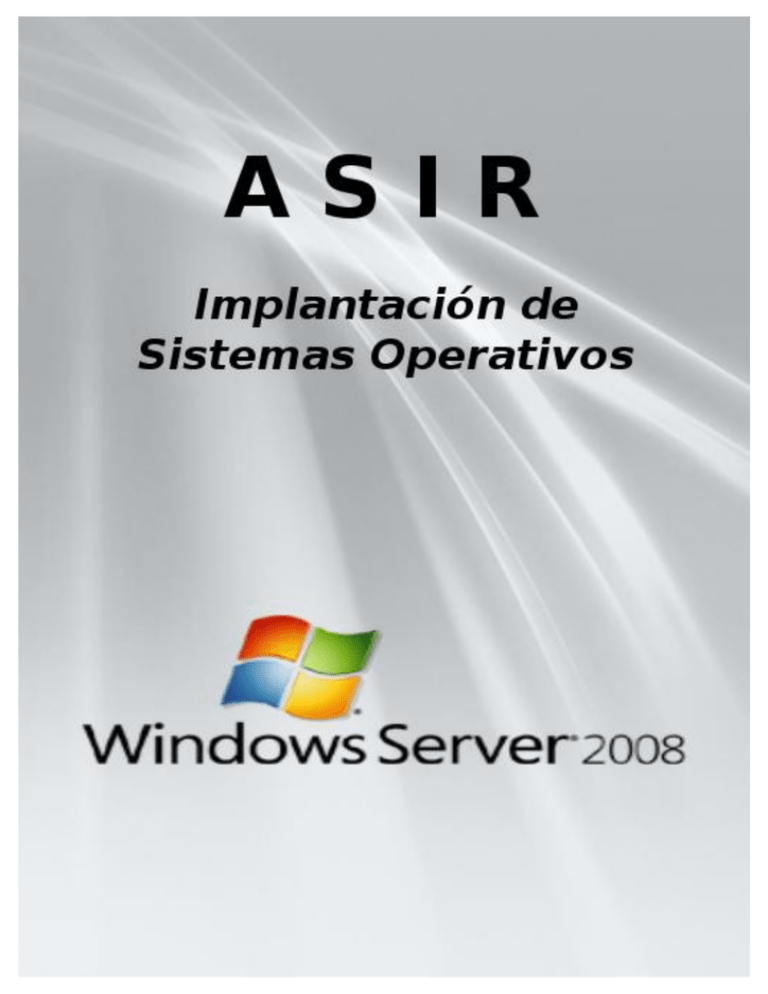
Versión inicial: 1.0. Utiliza Windows Server 2008 (Sugerencias a [email protected]) Windows Server 2008 Índice de contenidos 1 ADMINISTRACIÓN DE SISTEMAS DE ARCHIVOS Y UNIDADES (12)......................................2 1.1 Administración de la función Servicios de archivo..........................................................2 1.2 Añadir unidades de disco..................................................................................................4 1.3 Discos básicos y dinámicos..............................................................................................5 1.3.1 Operaciones..............................................................................................................5 1.3.2 Conceptos.................................................................................................................6 1.3.3 Conversión de discos básicos en dinámicos y viceversa..........................................7 1.3.4 Reactivación, examen y traslado de discos..............................................................8 1.4 Discos básicos y particiones.............................................................................................9 1.5 Actividades.....................................................................................................................11 2 RECURSOS COMPARTIDOS, SEGURIDAD Y AUDITORÍA DE DATOS (15)...............................12 2.1 Modelo público...............................................................................................................12 2.2 Modelo estándar.............................................................................................................13 2.2.1 Configuración y administración.............................................................................14 2.2.2 Recursos administrativos u ocultos........................................................................15 2.2.3 Administración de sesiones y recursos compartidos..............................................16 2.3 Configuración de NFS....................................................................................................17 2.4 Instantáneas de las carpetas compartidas.......................................................................17 2.5 Conexión y desconexión a unidades en red....................................................................18 2.6 Administración, posesión y herencia de objetos............................................................19 2.6.1 Administración........................................................................................................19 2.6.2 Posesión..................................................................................................................20 2.6.3 Herencia..................................................................................................................21 2.7 Permisos de archivos y carpetas.....................................................................................21 2.8 Cuotas de disco NTFS....................................................................................................22 2.8.1 Configuración de directivas de cuota.....................................................................23 2.9 Actividades.....................................................................................................................25 3 CONJUNTOS DE VOLÚMENES Y MATRICES RAID (13).................................................26 4 ADMINISTRACIÓN DE PERFILES Y CENTRALIZACIÓN DE CARPETAS (11)............................27 5 FILTRADO DE ARCHIVOS E INFORMES DE ALMACENAMIENTO (14)...................................28 6 COPIAS DE SEGURIDAD Y RESTAURACIÓN DE DATOS (16)..............................................28 7 ADMINISTRACIÓN DE REDES TCP/IP (17)................................................................28 8 IMPRESORAS DE RED Y SERVICIOS DE IMPRESIÓN (18)..................................................28 9 DHCP (19)........................................................................................................28 10 DNS (20)........................................................................................................28 11 ADMINISTRACIÓN REMOTA ....................................................................................29 12 IIS...................................................................................................................29 Página.- 1 Windows Server 2008 1 ADMINISTRACIÓN DE SISTEMAS DE ARCHIVOS Y UNIDADES (12) Independientemente de la ubicación (local o remota) de los recursos de disco, el administrador del sistema deberá encargarse de ellos. Los sistemas de archivos locales se encuentran en el equipo donde está conectado el usuario. Los sistemas de archivos remotos se encuentran en equipos a los que se accede a través de una conexión de red. 1.1 Administración de la función Servicios de archivo Un servidor de archivos constituye una ubicación central para almacenar y compartir archivos en toda la red. Para que un equipo se comporte como servidor de archivos es necesario configurarlo añadiendo la función “Servicios de archivos” y prepararla para que utilice los servicios de función adecuados. Los servicios de función disponibles son: – Administración de recursos compartidos y almacenamiento.- instala la consola para la administración de recursos compartidos. – Servicio Búsqueda de Windows.- permite la búsqueda rápida de ficheros en el servidor desde los clientes. – Sistema de archivos distribuido (DFS).- proporciona herramientas y servicios para los espacios de nombres y la replicación DFS. – Espacios de nombres DFS.- permite agrupar carpetas compartidas ubicadas en diferentes servidores dentro de una estructura lógica formada por uno o más espacios de nombres. – Replicación DFS.- permite sincronizar carpetas de varios servidores. – Administrador de recursos del servidor de archivos (FSRM).- instala un conjunto de herramientas de gestión de datos que permiten generar informes de almacenamiento, configurar cuotas y definir directivas de filtrado. – Servicios para Network File System.- permite compartir archivos mediante el protocolo NFS en entornos mixtos con Windows y Unix (Linux). – Servicios de archivo de Windows Server 2003.- para compatibilizar. – Servicios de replicación de archivos (FRS).- para el nivel funcional Windows 2003. – Servicios de Index Server.- permite la indexación de archivos y carpetas para realizar búsquedas más rápidas. Es incompatible con el servicio de “Búsqueda de Windows” y no se deben instalar ambos en el mismo equipo. Página.- 2 Windows Server 2008 Para añadir la función Servicios de archivo a un servidor pueden seguirse los siguientes pasos: 1. Pulsar sobre: Inicio – Administrador del servidor – en el panel izquierdo seleccionar la opción “Funciones” – en el panel derecho pulsar sobre “Agregar funciones”, que ejecutará el asistente para añadir funciones. Si se muestra el paso “Antes de comenzar”, leer el texto y pulsar Siguiente. 2. Seleccionar Servicios de archivo y pulsar dos veces Siguiente. 3. Se seleccionan los servicios de función deseados y se pulsa siguiente. Un ejemplo de servicios a instalar pueden ser: Espacios de nombres DFS, Administrador de recursos del servidor de archivos, Servicios para Network File System y Servicio Búsqueda de Windows. 4. Un espacio de nombres es una vista virtual de las carpetas compartidas ubicadas en diferentes servidores. Si se instala “Espacios de nombres DFS” deberán realizarse varios pasos de configuración adicionales: • Asignar el nombre raíz del espacio de nombres. Por ejemplo: Espacio. • Seleccionar entre “Espacio de nombres basado en dominio” o “Espacio de nombres independiente”. La propia ventana ofrece información exhaustiva de ambos tipos. Entre las diferencias sustanciales se encuentran: en el primero el objeto de espacio de nombres se replica en todos los controladores del dominio y en el primero se accede a las carpetas a través del nombre del dominio y en el segundo a través del nombre del servidor. • Añadir carpetas compartidas al espacio de nombres. Para administrar los espacios de nombres después de su creación puede utilizarse la herramienta administrativa “Administración de almacenamiento y recursos compartidos”. 5. Si se instala el Administrador de recursos del servidor de archivos se podrá supervisar el espacio libre disponible en los volúmenes de disco y crear informes de almacenamiento. Esto conlleva las configuraciones adicionales siguientes: • Seleccionar los volúmenes de disco a supervisar, establecer el umbral de utilización del volumen (por defecto es el 85%) y seleccionar el tipo de informes que se deben generar cuando se alcance el umbral establecido. • Seleccionar la ubicación de los informes. Hay que tener en cuenta que se genera un informe por cada tipo seleccionado, que se generan cada vez que se sobrepasa el umbral, que no se eliminan automáticamente, que su ubicación predeterminada es %SystemDrive%\StorageReports y que pueden ser enviados por e-mail. Página.- 3 Windows Server 2008 6. Si se instala el servicio Búsqueda de Windows deberán seleccionarse los volúmenes a indexar. Se aconseja leer la información mostrada en la ventana correspondiente. 7. Una vez finalizados los pasos opcionales habrá que pulsar Siguiente e Instalar. Al finalizar la instalación se mostrará un resumen del resultado del proceso. 1.2 Añadir unidades de disco Una decisión que deben tomar los administradores de la red es dónde se almacenarán los datos de los usuarios, si en discos locales o de forma centralizada en discos de la red. La decisión afectará a operaciones de seguridad como las copias de seguridad o la implantación de grupos de discos utilizando tecnología RAID. A la hora de elegir un tipo de disco u otro, no solamente debe tenerse en cuenta su capacidad, también deben considerarse ciertas características importantes: – Velocidad de rotación. – Tiempo medio de búsqueda. Generalmente, a mayor velocidad de rotación y menor tiempo medio de búsqueda mayor es el rendimiento del disco. Otras características son: – Velocidad máxima de transferencia de datos sostenida. – Tiempo medio entre fallos. – Temperatura a la que opera. Una vez instalado un disco, hay que particionarlo y crear los correspondientes sistemas de archivos. Existen dos tipos de particiones: MBR (Master Boot Record) y GPT (GUID (Identificador único global) Partition Table). El modelo GPT admite mayores capacidades para las particiones (18 exabytes frente a 4 Tb) y mayor número de particiones (128 frente a 4). La herramienta “Administración de discos” permite administrar y configurar unidades internas y externas, locales y remotas. Se accede a través de Inicio – Herramientas administrativas – Administración de equipos – Almacenamiento – Administración de discos. También puede ser añadida a una consola de administración (MMC). La ventana ofrece tres vistas: lista de discos, vista gráfica y lista de volúmenes, cuya localización y visualización es configurable a través de la opción Ver. Las tareas que se pueden realizar en equipos remotos son limitadas: ver detalles de las unidades, cambiar letras y rutas de las unidades, convertir el tipo de disco, expulsar unidades externas, etc. Para realizar operaciones avanzadas en unidades de disco remotas puede utilizarse la herramienta de línea de comandos “DISKPART”. Página.- 4 Windows Server 2008 Existen tres tipos de configuración de discos: – Básico.- de uso generalizado que puede estar dividido en particiones. – Dinámico.- puede actualizarse sin reiniciar el equipo y se dividen o forman parte de volúmenes. – Extraíble.- asociado a unidades extraíbles. Su formato puede ser FAT16, FAT32, exFAT y NTFS. Generalmente se conectan a través de puertos USB o FireWire (IEEE 1394). Se recomienda analizar la información mostrada en las propiedades de alguna unidad de disco. Cuando el sistema detecta un nuevo disco que no ha sido inicializado, el administrador de discos pondrá en marcha el asistente para realizar las operaciones oportunas. El administrador de discos muestra información acerca del estado en que se encuentra cada unidad o volumen, y que puede ser: Correcto, Con conexión, Con conexión errores, Externo, Ilegible, Irreconocible, Sin inicializar y No hay medios (ver tabla en pag. 472). 1.3 Discos básicos y dinámicos Para unidades no particionadas, Windows da opción de inicializarlas como básicas o como dinámicas. Los discos ya particionados son tomados como básicos. Las capacidades de tolerancia a fallos mediante la implementación de niveles RAID y la posibilidad de modificar los discos sin reiniciar los equipos son las características principales que diferencian los discos dinámicos de los básicos. Las demás características de los discos dependen del sistema de archivos (formato) elegido. Un sistema puede manejar discos básicos y dinámicos a la vez. 1.3.1 Operaciones Las tareas que admiten los discos básicos son: – – – – Formatear particiones y marcarlas como activas. Crear y eliminar particiones primarias y extendidas. Crear y eliminar unidades lógicas dentro de particiones extendidas. Convertir un disco básico en dinámico. Página.- 5 Windows Server 2008 Las tareas que admiten los discos dinámicos son: – – – – – – – Crear y eliminar volúmenes simples, seccionados, distribuidos, espejo y RAID 5. Eliminar un espejo de un volumen reflejado. Extender volúmenes simples o distribuidos. Dividir un volumen en dos. Reparar volúmenes espejo o RAID 5. Reactivar un disco perdido o desconectado. Devolver un disco dinámico a tipo básico (requiere la eliminación de volúmenes y reiniciar). Ambos tipos admiten: – Ver las propiedades de discos, particiones y volúmenes. – Asignar diferentes letras de unidad. – Configurar la seguridad y el uso compartido. 1.3.2 Conceptos Independientemente del tipo de discos utilizado es conveniente conocer los siguientes conceptos: – Partición o volumen activo es aquel desde el que arrancará el equipo o el utilizado para la caché del sistema. Algunos dispositivos de almacenamiento extraíbles pueden contener una partición activa. – Partición o volumen de arranque es el que contiene los ficheros necesarios del sistema operativo para arrancar. Puede ser el mismo que la partición o volumen activo. – Partición o volumen de volcado es aquel en el que el sistema intenta guardar los archivos de volcado en caso de que se produzca una caída del sistema. Por defecto, los archivos de volcado se guardan en la carpeta %SystemRoot%, aunque su ubicación es configurable. – Archivo de paginación es aquel que es utilizado como memoria virtual cuando el sistema necesita más cantidad de memoria que la disponible en RAM. En Windows 2008 este fichero se llama pagefile.sys y se encuentra oculto en el directorio raíz. Su tamaño y ubicación son configurables, incluso puede ubicarse en varios discos. – Partición o volumen del sistema es aquel que contiene los ficheros específicos del hardware instalado para la correcta carga del sistema operativo y no puede formar parte de un volumen seccionado o distribuido. Página.- 6 Windows Server 2008 1.3.3 Conversión de discos básicos en dinámicos y viceversa Cuando se convierte un disco en dinámico, las particiones pasan a ser automáticamente volúmenes del tipo apropiado. Para convertir los volúmenes en particiones es necesario eliminar los volúmenes del disco dinámico y después convertir el disco en básico. Al eliminar los volúmenes se pierde la información que contienen. Antes de convertir los discos en dinámicos hay que tener en cuenta que no todos los sistemas operativos pueden acceder a este tipo de discos. También se necesita que los discos dispongan de al menos 1MB de espacio libre al final del disco. Con discos GPT es necesario que las particiones de datos sean contiguas y reconocidas por Windows. En las páginas 477 y 478 se enumeran otras características que pueden condicionar la conversión de un tipo de discos en otro. Para convertir un disco básico en dinámico hay que realizar las operaciones: 1. Lanzar la herramienta Administración de discos y elegir la opción “Convertir en disco dinámico” del menú contextual (botón derecho) del disco básico a convertir, de la lista de discos o del panel izquierdo de la vista gráfica. 2. Marcar las casillas de verificación correspondientes a los discos que se desea convertir. Para transformar un volumen distribuido, seccionado, espejo o RAID 5 hay que seleccionar todos los discos del grupo para convertir todos a la vez. Aceptar. 3. Se mostrará información referente a: • • • • • Nombre.- Número del disco. Contenido del disco.- Información acerca del tipo y estado de las particiones. A convertir.- Unidades que se van a convertir, si cumplen los requisitos necesarios. Detalles.- Volúmenes de la unidad seleccionada. Convertir.- Inicia la conversión. 4. Pulsar sobre “Convertir en disco dinámico”. Se mostrará un aviso y para continuar habrá que pulsar “Si”. 5. Se reiniciará el equipo si alguna de las unidades seleccionadas contiene una partición de arranque, del sistema o en uso. Para convertir un disco dinámico en básico hay que eliminar previamente todos los volúmenes dinámicos de la unidad y a continuación hacer doble clik (?) sobre el disco y elegir la opción “Convertir en disco básico”. Así, se podrán volver a crear particiones y unidades lógicas en el mismo. Página.- 7 Windows Server 2008 1.3.4 Reactivación, examen y traslado de discos Si un disco dinámico muestra el estado “Con conexión (errores)” o “Sin conexión” puede solucionarse el problema reactivándolo. Esta operación puede realizarse de la forma: – Lanzar la ejecución de la herramienta Administrador de discos y seleccionar la opción “Reactivar disco” del menú contextual del disco dinámico a reactivar. Confirmar la operación. – Si el estado de la unidad no cambia, deberá reiniciarse el equipo. Si aún así no se resuelve el problema deberá comprobarse la unidad, el controlador y los cables. Cuando alguna de las unidades muestra el estado “Ilegible” puede resolverse el problema examinando los discos del sistema. Esta operación actualiza la información de configuración de las unidades y se realiza eligiendo la opción “Volver a examinar los discos” del menú Acción. Trasladar un disco dinámico de un sistema a otro resulta más sencillo que trasladar un disco básico. Antes de realizar el traslado deben realizarse algunas comprobaciones: 1. Comprobar en el equipo donde se encuentran actualmente los discos, desde la herramienta “Administración de discos”, que el estado de las unidades es correcto. Si no es así deberán ser reparadas antes de su traslado. 2. Comprobar que los subsistemas (ATAPI, SATA, …) de disco duro del equipo original y del destino son idénticos. 3. Comprobar si alguno de los discos dinámicos a trasladar forman parte de un conjunto distribuido, extendido o seccionado. Si es así, deberán trasladarse todos los discos del conjunto a la vez, en caso contrario quedarán inservibles los volúmenes del equipo origen y los del destino. Una vez tenidas en cuenta estas consideraciones puede procederse al traslado realizando los siguientes pasos: 1. Lanzar la herramienta Administración de discos en el equipo origen. En el panel de la izquierda seleccionar Administración de dispositivos. Expandir Unidades de disco dentro de la lista de dispositivos. Se hace clik con el botón derecho sobre cada uno de los discos a trasladar y se elige la opción Desinstalar. Si previamente se desea ver todos los volúmenes de un disco seleccionado se puede elegir la opción Propiedades del menú contextual del mismo, ficha Volúmenes y pulsar sobre Rellenar. Página.- 8 Windows Server 2008 2. En la herramienta Administración de discos del equipo original se selecciona el elemento Administración de discos, se hace clik con el botón dcho. sobre cada disco a trasladar y se selecciona la opción “Eliminar disco”. 3. A continuación pueden trasladarse físicamente los discos, apagando los equipos si así lo requieren. 4. Lanzar la herramienta Administración de discos del equipo destino y elegir la opción “Volver a examinar los discos” del menú Acción. A continuación se abre el menú contextual de cualquier disco marcado como externo y se selecciona la opción “Importar”. Ahora debería poderse acceder a los discos y volúmenes trasladados. 1.4 Discos básicos y particiones Una unidad física que utilice particiones MBR puede contener un máximo de cuatro particiones pudiendo una de ellas ser extendida y dividirse en varias unidades lógicas. Las unidades con particiones GPT pueden contener hasta 128 particiones. Cada partición debe ser formateada para crear el sistema de archivos adecuado. A cada una de ellas se le puede asignar una letra de unidad de la C a la Z, hasta un máximo de 24 letras. Si hay más unidades no podrán tener asignada una letra. Las unidades que no dispongan de letra deberán ser montadas sobre una carpeta vacía. La herramienta Administración de discos permite crear particiones, unidades lógicas y volúmenes simples de forma muy intuitiva. Debe tenerse en cuenta: – A un volumen simple se le puede asignar una letra de unidad, una carpeta vacía o nada. En este último caso la asignación deberá realizarse antes de utilizar el volumen. – Habrá que elegir el sistema de archivos entre FAT, FAT32 y NTFS. – Especificar el tamaño de unidad de asignación según el tipo de ficheros que se vayan a utilizar. – Debe asignarse una etiqueta o nombre al volumen. – Si se desea realizar un formateo rápido (solamente en unidades previamente formateadas) que no inicializará el área de datos ni detectará sectores erróneos. – Si se desea habilitar la compresión de ficheros y carpetas, que reducirá el tamaño de los mismos pero ralentizará al sistema por tener que aplicar procesos de compresión y descompresión automáticos a los datos. Página.- 9 Windows Server 2008 La administración de unidades y particiones existentes permite realizar, entre otras, las operaciones siguientes: – Asignación de letras y rutas a unidades. Las rutas deben encontrarse en unidades NTFS. No se pueden modificar las letras de unidad de volúmenes del sistema, de arranque o que contengan el fichero de paginación por el procedimiento general. – Cambiar o eliminar la etiqueta de volumen. – Eliminar particiones y unidades. Hay que tener en cuenta que para eliminar una partición extendida deben eliminarse previamente las unidades lógicas que contenga. – Conversión de volúmenes a NTFS. Para ello Windows cuenta con la utilidad “Convert.exe”. Hay que tener en cuenta que no se puede pasar un volumen de NTFS a FAT. La sintaxis de Convert es: convert volumen /FS:NTFS [/V] [/X] [CvtArea:fichero] [/NoSecurity] Un par de ejemplos pueden ser: convert D: /FS:NTFS /V – Cambio de tamaño de particiones y volúmenes. – Reparación de errores e inconsistencias de disco. – Ejecución de Check Disk. Se hace con la instrucción chkdsk o a través de las propiedades de la unidad en cuestión. – Desfragmentación de discos. – Compresión de unidades y datos. – Expandir unidades comprimidas. – Expandir carpetas y archivos comprimidos. – Cifrado de unidades y datos. – Cifrado de carpetas y archivos. – Configuración de la directiva de recuperación. – Descifrado de archivos y carpetas. Página.- 10 Windows Server 2008 1.5 Actividades 1. Crear un espacio de nombres DFS que contenga dos carpetas compartidas de distintos equipos. Hacer una conexión de red desde cada uno de los equipos al espacio de nombres y comprobar que permite la creación de ficheros en cualquiera de las carpetas. 2. Analizar las propiedades mostradas en el menú contextual de alguna unidad visualizada por la herramienta Administración de discos. 3. Compartir una carpeta para NFS y acceder a ella desde un sistema Linux. 4. Crear un sistema de disco espejo y un RAID 5. Página.- 11 Windows Server 2008 2 RECURSOS COMPARTIDOS, SEGURIDAD Y AUDITORÍA DE DATOS (15) Existen dos modelos para compartir archivos: el modelo estándar y el modelo público. El modelo estándar permite compartir recursos como ficheros, carpetas o unidades para que los usuarios puedan utilizarlos de forma remota sin cambiar la ubicación de dichos recursos. Al compartir una carpeta o unidad se ponen a disposición de la red, con los permisos adecuados y a los usuarios que se determine, sus subcarpetas y ficheros. Los permisos de recursos compartidos y los de acceso (NTFS, no FAT), conjuntamente, determinan el acceso resultante que los usuarios pueden ejercer sobre los recursos. El modelo público consiste en poner los ficheros y carpetas que se desea compartir en la carpeta pública, ubicada en %SystemDrive%\Users\Public. El contenido de esta carpeta está accesible para cualquier usuario que inicie sesión de forma local y podrá compartirse, lo que permitirá el acceso a cualquiera que pueda conectarse al equipo a través de la red. Cuando se trasladan objetos a esta carpeta sus permisos se ajustan a los de la carpeta y, además, se les añadirán algunos adicionales. Si el equipo forma parte de un grupo de trabajo, puede asignarse una contraseña para proteger el contenido de la carpeta pública; en un dominio, solamente los usuarios del mismo tienen acceso a la carpeta en cuestión. Este modelo está pensado para compartir ficheros y carpetas desde una única ubicación. 2.1 Modelo público Puede accederse a la carpeta pública a través de Inicio – Equipo – en el panel izquierdo, en la lista de carpetas, dentro de Escritorio, en la carpeta “Acceso público”. La carpeta contiene varias subcarpetas para organizar la información a compartir: escritorio, descargas, documentos, imágenes, música y vídeos. Los archivos y accesos directos del escritorio público aparecerán en el escritorio de cualquier usuario que inicie sesión en el equipo. Las descargas de la carpeta descargas públicas aparecerán en el escritorio de cualquier usuario que inicie sesión en el equipo. Por defecto, cualquiera con una cuenta de usuario y una contraseña en un equipo, podrá acceder a la carpeta pública del equipo en cuestión. Esta configuración puede cambiarse de dos formas, fundamentalmente: 1. Permitiendo a los usuarios que se conectan a través de la red que puedan abrir y examinar los archivos de la carpeta pero que no puedan modificarlos, borrarlos ni crear otros nuevos. Esto lo realizará el sistema de forma automática asignando al grupo Todos los permisos “Lectura y ejecución” y “Lectura” sobre los ficheros, y los permisos “Lectura y ejecución”, “Mostrar el contenido de la carpeta” y “Lectura” sobre las carpetas públicas. Página.- 12 Windows Server 2008 2. Permitiendo que los usuarios que se conectan a través de la red puedan examinar y modificar los ficheros públicos. Con esta opción el grupo Todos tendrá permiso de “Control total” sobre las carpetas públicas. El “Centro de redes y recursos compartidos” permite configurar el acceso a las carpetas públicas. Esta herramienta se encuentra en el panel de control o a través de las opciones Inicio – Red – expandir Panel de control de la lista Carpetas – Centro de redes y recursos compartidos. En la sección “Compartir y detectar” hay opciones para configurar el acceso a las carpetas públicas; también permite configurar el acceso a impresoras compartidas y configurar el modelo estándar de compartición de carpetas. 2.2 Modelo estándar Este modelo es más seguro y ofrece mayor protección que el modelo público. Aquí, los permisos de recursos compartidos se utilizan solo cuando un usuario intenta acceder a un archivo o carpeta desde otro equipo de la red, mientras que los permisos de acceso o NTFS se utilizan siempre, independientemente de que el usuario se conecte de forma local o remota. Cuando un usuario se conecta de forma local a un recurso, los permisos efectivos que posee sobre el mismo son la combinación de los permisos de acceso asignados al usuario, más los asignados a los grupos a los que pertenece el usuario. La única excepción es el permiso “Sin acceso” que prevalece sobre cualquier otro permiso asignado al usuario o grupo al que éste pertenezca. Cuando un usuario se conecta de forma remota (desde la red) a un recurso, en primer lugar le afectan los permisos de recursos compartidos y después los permisos de acceso. Una fórmula para conocer los permisos efectivos consiste en realizar los siguientes pasos: 1. Se tienen en cuenta por una parte los permisos de recursos compartidos, tomando la combinación de los del usuario y los de los grupos a los que pertenece. El permiso “Sin acceso” prevalece sobre los demás. 2. Se tienen en cuenta, por otra, los permisos de acceso o NTFS, tomando la combinación de los del usuario y los de los grupos a los que pertenece. Los permisos de archivo anulan los de la carpeta. 3. El permiso efectivo será el más restrictivo de los dos anteriores. El uso de recursos compartidos se puede activar o desactivar con la herramienta “Centro de redes y recursos compartidos” vista en el apartado anterior, desde la sección “Compartir y detectar”. Desde esta misma sección se puede configurar el uso compartido de la impresora. Si el equipo pertenece a un grupo de trabajo pueden protegerse los recursos compartidos mediante una contraseña para que solamente estén accesibles para los usuarios que la conozcan. Página.- 13 Windows Server 2008 2.2.1 Configuración y administración Hay que hacer hincapié en que los permisos sobre las carpetas compartidas no afectan a los usuarios que se conectan de forma local. Para administrar los recursos compartidos puede utilizarse cualquiera de las herramientas administrativas “Administración de almacenamiento y recursos compartidos” o “Administración de equipos”. Para examinar los recursos compartidos de un equipo local o remoto a través de “Administración de equipos” pueden seguirse los pasos: 1. Por defecto la herramienta se inicia con conexión al equipo local; para conectar con un equipo remoto hay que hacer clik con el botón dcho. sobre el elemento “Administración del equipo (local)” y elegir la opción “Conectar con otro equipo ...”. Se elige la opción “Otro equipo”, se introduce su nombre o dirección IP y a continuación Aceptar. 2. Expandir “Herramientas del sistema”, “Carpetas compartidas” y seleccionar “Recursos compartidos”. Con la herramienta “Administración de almacenamiento y recursos compartidos” se procedería de forma muy similar, incluso para conectar a equipos remotos, aunque las columnas de información que se muestran no son exactamente las mismas. Existen varios métodos para compartir carpetas: a través del explorador de Windows, con la herramienta “Administración de equipos” o con la herramienta “Administración de almacenamiento y recursos compartidos”. Estas dos últimas herramientas permiten realizar configuraciones tales como la asignación de permisos, comportamiento al estar desconectado, permisos NTFS, protocolos utilizados, etc., etc. Para compartir carpetas hay que ser miembro del grupo Administradores u Operadores del servidor. Si el nombre del recurso compartido termina en dólar ($), el recuros permanecerá oculto para el explorador y para los comandos de la línea de órdenes (net use, …). Un recurso compartido puede publicarse a través del Active Directory para que los usuarios lo encuentren con mayor facilidad. Para ello, desde la Administración de equipos, se pulsa con el botón derecho sobre el recurso, Propiedades, ficha Publicar, opción Publicar este recurso compartido en Active Directory. Por defecto, al crear un recurso compartido, todos los usuarios con acceso a la red disponen de permiso de lectura sobre el contenido. Página.- 14 Windows Server 2008 Los permisos disponibles para los recursos compartidos son: – – – – Sin acceso. Lectura. Modificar. Control total. Para ver los permisos de un recurso puede utilizarse la herramienta Administración de equipos, conectarse al equipo donde se encuentra alojado el recurso y expandir Herramientas de sistema, Carpetas compartidas y seleccionar Recursos compartidos. A través de la opción Propiedades del menú contextual del recurso en cuestión podrán verse los permisos. Para añadir permisos de usuarios, equipos y grupos sobre los recursos puede utilizarse la misma herramienta (Administración de equipos) y la misma opción del menú contextual del recurso. Hay que tener en cuenta que el botón Ubicaciones permite acceder a nombres de cuenta de otros dominios. La modificación y eliminación de permisos se hace de forma similar. 2.2.2 Recursos administrativos u ocultos De forma automática, el sistema operativo crea una serie de recursos compartidos especiales, conocidos como recursos compartidos administrativos u ocultos, cuya función es facilitar las tareas de los administradores del sistema. No es posible asignar permisos sobre estos recursos especiales. Es posible eliminar temporalmente los recursos especiales pero se volverán a crear automáticamente al reiniciar el sistema. Para desactivar permanentemente los recursos administrativos debe asignarse el valor 0 a ciertos valores del registro de Windows. Los recursos administrativos de Windows Server 2008 son: – ADMIN$.- Usado para la administración remota de un sistema. Proporciona acceso a la carpeta %SystemRoot% del sistema operativo. Tienen acceso a este recurso los Administradores, los Operadores de copia y los Operadores de servidor. – FAX$.- Proporciona soporte para faxes de red. – IPC$.- Da soporte a las canalizaciones con nombre durante el acceso a IPC. Es utilizado por los programas al realizar administración remota y al examinar recursos compartidos. – NETLOGON.- Da soporte al servicio Net Logon, utilizado para procesar peticiones de inicio de sesión en el dominio. Todos los usuarios tienen acceso de lectura. Página.- 15 Windows Server 2008 – PRINT$.- Proporciona soporte para las impresoras compartidas, ofreciendo acceso a los controladores de la impresora. Todos los usuarios tienen acceso de lectura y los Administradores, Operadores de servidor y Operadores de impresión control total. – PUBLIC.- Proporciona soporte para los recursos compartidos a través de carpetas públicas. – SYSVOL.- Proporciona soporte para almacenar datos de Active Directory. – Unidad$.- Permite a los Administradores conectarse a la raíz de las unidades. Los Administradores, Operadores de copia y Operadores de servidor tienen acceso a este recurso. Los nombres de recursos especiales terminan siempre en un dólar ($), aunque el explorador de Windows no lo muestre. Los Administradores y ciertos operadores podrán conectarse a ellos. Los usuarios con los permisos adecuados pueden conectarse a estos recursos a través de: Inicio – Equipo – Conectarse a unidad de red – Seleccionar la letra de unidad adecuada y especificar el nombre UNC (Universal Naming Convention) del recurso. En la primera conexión el sistema solicitará nombre de usuario y contraseña. Esta operación también se podrá realizar pulsando con el botón dcho. sobre el icono “Red” del Escritorio (si existe). 2.2.3 Administración de sesiones y recursos compartidos La herramienta Administración de equipos permite controlar las conexiones a los recursos compartidos. Siempre que un usuario o equipo se conecta a un recurso se añadirá una entrada al elemento “Herramientas del sistema – Carpetas compartidas – Sesiones”. También pueden comprobarse las conexiones a los recursos con la instrucción “net session”. Antes de apagar un servidor o alguna de las aplicaciones en ejecución, de cambiar permisos de acceso o de eliminar un recurso, se debe desconectar a los usuarios que lo estén utilizando. Otra razón para desconectar a un usuario es anular los bloqueos sobre los archivos. Para desconectar a un usuario de un recurso compartido debe finalizarse la sesión iniciada por el mismo. Esta operación puede realizarse desde la línea de comandos con la instrucción: net session \\equipo /delete o desde el entorno gráfico, mediante la herramienta “Administración de equipos”, conectándose al equipo, a través de “Carpetas compartidas – Sesiones”. Aquí existe una opción para desconectar todas las sesiones. Página.- 16 Windows Server 2008 La misma herramienta permite administrar los archivos abiertos o dejar de compartir las carpetas y ficheros. 2.3 Configuración de NFS Para poder compartir carpetas e impresoras mediante el protocolo NFS debe instalarse la función “Servicios para Network File System” que a su vez se encuentra dentro de la función “Servicios de archivo”. Es posible configurar NFS para compartir carpetas locales en volúmenes NTFS a través del explorador de Windows. También puede utilizarse la herramienta “Administración de almacenammiento y recursos compartidos. Mediante el explorador de Windows hay que seleccionar Propiedades del menú contextual de la carpeta en cuestión; en la ficha Uso compartido de NFS pulsar sobre Administrar uso compartido de NFS. En la página 585 se describe el método completo. Por defecto, todos los equipos Linux-UNIX tienen acceso de solo lectura al recurso compartido a través NFS. Puede permitirse el acceso anónimo al recurso facilitando el UID y GUID de dicho usuario. A través del botón “Permisos” se accede al cuadro de diálogo “Permisos del recurso compartido de NFS” que permite establecer permisos diferentes a los preestablecidos. 2.4 Instantáneas de las carpetas compartidas Las instantáneas son copias de seguridad, creadas cada cierto tiempo, de los archivos a los que los usuarios pueden acceder directamente a través de las carpetas compartidas. El procedimiento normal para recuperar datos de una instantánea consiste en utilizar el cliente de versiones previas o de instantánea. Windows 2008 incluye una mejora que permite devolver un volumen completo (siempre que no sea de sistema) a un estado anterior utilizando instantáneas. Solo es posible crear instantáneas en volúmenes NTFS y la configuración se realiza de forma individual para cada uno de ellos. Si se activa esta herramienta con la configuración por defecto, se crearán copias instantáneas dos veces cada día (a las 7:00 y a las 12:00 h.) de la semana laboral (de lunes a viernes). Se necesitarán 100 Mb. libres como mínimo para crear la primera instantánea de un volumen. El espacio total de disco que se usará a partir de esa cantidad dependerá de la cantidad de datos almacenados en las carpetas compartidas del volumen y de la configuración que se establezca. Página.- 17 Windows Server 2008 La configuración de las instantáneas se realiza a través de la ficha Instantáneas del cuadro de diálogo de las propiedades de cada disco del explorador de Windows o a través de la herramienta Administración del equipo – Almacenamiento – Botón dcho. sobre Administración de discos – Todas las tareas – Configurar instantáneas. En esta última herramienta también se puede configurar a través de las propiedades de los volúmenes mostrados. La ficha Instantáneas permite mostrar información acerca de las instantáneas realizadas, las programadas, la siguiente instantánea que se realizará, el espacio de disco utilizado, el nº de carpetas compartidas, etc. Algunas de las operaciones más comunes con instantáneas son: – Creación de instantáneas.- se puede realizar con la herramienta Administración del equipo, conectándose si es necesario al equipo remoto en cuestión, desde las opciones Almacenamiento – Administración de discos – Todas las tareas – Configurar instantáneas. – Restauración de instantáneas.- una de las mejores formas es a través de las propiedades de la carpeta compartida, ficha Versiones anteriores. – Restauración de volúmenes completos.- el volumen en cuestión no puede ser de sistema. Se utiliza la herramienta Administración del equipo, en el apartado “Instantáneas del volumen seleccionado”. – Eliminar instantáneas.- desde la misma herramienta a través de la opción “Eliminar ahora”. – Deshabilitar las instantáneas.- con la misma herramienta, a través de la opción “Deshabilitar”. 2.5 Conexión y desconexión a unidades en red Los usuarios pueden conectarse a las unidades o carpetas compartidas en la red asignando a dichos recursos un nombre de unidad. Así, el recurso será tratado como cualquier otra unidad. Evidentemente al realizar la conexión se comprueban los permisos del usuario, tanto los permisos de acceso (NTFS) como los de recurso compartido. La conexiçon puede efectuarse mediante el comando “net use” de la forma: net use unidad \\equipo\recurso Página.- 18 Windows Server 2008 Ejemplos de esta instrucción pueden ser: net use E: \\SERV01\Carpeta net use * \\192.168.0.1\Carpeta En el segundo ejemplo el asterisco identifica a la primera unidad libre. Esta forma de nombrar a los recursos se llama UNC (Universal Naming Convention). Otra forma de conectarse a un recurso puede ser a través del menú contextual del icono de red, opción Conectar a unidad de red. Igualmente habrá que especificar la letra de unidad que se desea asignar y el nombre UNC del recurso, permitiendo que la conexión se realice de forma automática al iniciar nuevas sesiones marcando la casilla “Conectar de nuevo al iniciar sesión”. Otra posibilidad es a través del explorador de Windows, menú Herramientas, opción “Conectar a unidad de red”. En los dos últimos casos, el entorno gráfico permite conectarse a un recurso con la identidad de otro usuario pulsando sobre “Conectar usando otro nombre de usuario”. La desconexión puede realizarse utilizando las mismas herramientas que para la conexión: con la opción “/DELETE” del comando “net use” o con la opción Desconectar de unidad de red en las herramientas del entorno gráfico. 2.6 Administración, posesión y herencia de objetos 2.6.1 Administración En los volúmenes NTFS se pueden establecer los permisos para las carpetas y ficheros. En Active Directory se establecen, además, los permisos para otros tipos de objetos como usuarios, grupos y equipos. Entre ambos se deben controlar los accesos con precisión. Cada tipo de objeto, ya esté definido en volúmenes NTFS o en Active Directory, tiene un Administrador y unas herramientas de administración independientes. El administrador de objetos controla la configuración y los permisos de los objetos. Las herramientas de administración son las que permiten trabajar con los objetos. Página.- 19 Windows Server 2008 A continuación se muestra un resumen de objetos, sus administradores y herramientas de administración: Objeto Administrador Herramienta Archivos y carpetas NTFS Explorador de Windows Recursos compartidos Servicio servidor Explorador de Windows Administración de equipos Claves del registro Registro de Windows Editor del registro Servicios Controladores de servicios Conjunto de herramientas configuración de seguridad Impresoras Cola de impresión Elemento impresoras del panel de control de 2.6.2 Posesión El propietario de un objeto es el usuario que tiene el control directo sobre el mismo; no tiene por qué ser necesariamente su creador. Los propietarios de los objetos pueden otorgar permisos de acceso y permitir que otros usuarios tomen posesión de los mismos. Los administradores pueden tomar posesión de los objetos de la red. Tras tomar posesión de un fichero no se podrá devolver a su usuario original (en la mayoría de los casos), impidiéndose así que un administrador acceda a un archivo e intente borrar sus huellas. La forma en la que se asigna inicialmente la propiedad de un archivo depende de la ubicación del objeto creado. En la mayoría de los casos es el grupo Administradores el que se muestra como propietario actual y su propietario aparece en la lista de candidatos para reclamarla. La propiedad se puede transferir de varias formas: – Si inicialmente se asigna al grupo Administradores como propietarios, el creador del objeto podrá tomar su posesión siempre y cuando no lo haga antes otro usuario. – El propietario actual puede otorgar el permiso “Tomar posesión” a otros usuarios, permitiéndoles así que tomen posesión del mismo. – Un administrador puede tomar posesión de un objeto siempre y cuando éste se encuentre bajo su control administrativo. Para tomar posesión de un objeto se abre su herramienta administrativa, por ejemplo el explorador de Windows, y a través de su menú contextual, opción Propiedades, ficha Seguridad, botón Opciones avanzadas, ficha Propietario, se elige el propietario. Página.- 20 Windows Server 2008 2.6.3 Herencia Algunos objetos pueden formar estructuras jerárquicas del tipo padre-hijo. Ejemplos típicos son las carpetas y las unidades organizativas. De forma predeterminada los objetos hijo heredan los permisos de su objeto padre. Para cambiar los permisos del objeto hijo se puede: – Editar los permisos del objeto padre. – Detener la herencia de permisos del objeto padre y dar nuevos permisos al objeto hijo. – Asignar permisos opuestos para anular los heredados. Por ejemplo, si el padre permite un cierto tipo de acceso, el hijo tendrá que denegarlo. Para administrar la herencia hay que acceder a la herramienta administrativa del objeto, menú contextual del mismo, opción Propiedades, ficha Seguridad, botón Opciones avanzadas, ficha Permisos, Editar. 2.7 Permisos de archivos y carpetas En volúmenes NTFS pueden establecerse permisos de seguridad sobre los ficheros y carpetas a través del menú contextual de los mismos, opción Propiedades, ficha Seguridad. Al mostrarse los permisos, aquellos que aparecen en color gris corresponden a permisos heredados de carpetas padre. Los permisos básicos que pueden asignarse a fichero o carpetas son Permiso Significado para carpetas Lectura Examinar y subcarpetas listar archivos Escritura Añadir archivos y subcarpetas Significado para ficheros y Examinar el contenido Escribir en el archivo Lectura y ejecución Examinar, listar y ejecutar archivos. Examinar el contenido del Heredado por archivos y carpetas archivo y ejecutarlo Mostrar el contenido Como lectura y ejecución de la carpeta heredado solo por carpetas pero No existe Modificar Leer y escribir archivos y subcarpetas y Leer, escribir y borrar el borrar la carpeta archivo Control total Leer, escribir, modificar y borrar Leer, escribir, modificar y archivos y subcarpetas borrar el archivo Página.- 21 Windows Server 2008 Algunas consideraciones a tener en cuenta son: – Lectura es el único permiso necesario para ejecutar scripts. No afecta el de ejecución. – Es necesario tener permiso de Lectura para acceder a un acceso directo y a su destino. – Otorgar a un usuario permiso para escribir en un archivo pero no para eliminarlo no evita que pueda eliminar su contenido. – Un usuario con permiso de Control total sobre una carpeta podrá eliminar los ficheros contenidos en ella, independientemente de los permisos que posea sobre éstos. – Por defecto, si no se otorga ni deniega un permiso de acceso específicamente, se denegará el acceso al usuario. – Los permisos de un usuario sobre una carpeta son la suma de los asignados a él de forma individual más los asignados a los grupos a los que pertenece (incluyendo los heredados). Los permisos básicos son una combinación de los permisos especiales de grupos lógicos. Mediante la configuración de permisos avanzada es posible asignar los permisos especiales incluso de forma individual a un usuario. En las páginas 598 y 599 se recogen tablas que muestran la relación entre los permisos especiales y los básicos, así como algunas consideraciones oportunas. 2.8 Cuotas de disco NTFS Las cuotas de disco NTFS permiten administrar la utilización del espacio de disco que hacen los usuarios. Las cuotas se configuran para cada volumen. Los usuarios que exceden su cuota reciben mensajes de advertencia y el registro de eventos guarda las incidencias. En Windows 2008 existe otro tipo de cuotas de disco del administrador de recursos, que permiten administrar la utilización del espacio de las carpetas y volúmenes, y que no son las que se ven en este apartado. Las cuotas de disco se emplean para administrar la utilización del espacio de disco en volúmenes críticos, como pueden ser aquellos que contienen recursos compartidos para los usuarios. Al activar las cuotas de disco pueden configurarse dos valores: – Límite de cuota de disco.- determina el límite superior de espacio permitido. – Advertencia de cuota de disco.- avisa al usuario y registra un evento al aproximarse al límite de cuota. Página.- 22 Windows Server 2008 El límite de cuota de disco puede establecerse pero no obligarse su cumplimiento pudiendo ser sobrepasado por los usuarios, lo que le convierte en un nivel de aviso. Además, este límite está dirigido a los usuarios finales, no afectando a los Administradores. El límite de advertencia puede establecerse como un porcentaje del límite de cuota. Puesto que las cuotas de disco se registran por volumen y usuario, el espacio utilizado por un usuario no afecta a las cuotas de los demás. Es posible activar las cuotas de disco sobre: – Volúmenes locales.- hay que contemplar que los ficheros de sistema de Windows se incluyen dentro de la cuota del usuario que los instaló, por lo que quizá interese aumentar el límite en el volumen de la estación de trabajo local. – Volúmenes remotos.- previamente deberá compartirse la raíz de dicho volumen. Deberá tenerse en cuenta que volúmenes distintos pueden tener cuotas distintas. Solo los miembros del grupo Administradores del dominio o del grupo local Administradores puede configurar las cuotas de disco. El primer paso para utilizar cuotas es activarlas desde las directivas de grupo, lo que se puede realizar desde dos niveles distintos: – Local.- se pueden activar las cuotas para un equipo individual mediante una directiva de grupo local. – Organización.- se pueden activar las cuotas para grupos de usuarios y equipos mediante directivas de sitio, dominio o unidad organizativa. La utilización de cuotas provoca cierta sobrecarga en los equipos, que depende del número de cuotas de disco que se deban aplicar, del tamaño total de los volúmenes y sus datos y del número de usuarios a los que se aplican las cuotas. 2.8.1 Configuración de directivas de cuota La mejor manera de configurar cuotas de disco es mediante directivas de grupo, de esta forma se definen directivas generales automáticamente al activar la administración de cuotas en los volúmenes individuales. De esta forma se aplica el mismo conjunto de reglas a todos los volúmenes en lugar de tener que configurar cada volumen por separado. Las directivas que controlan las cuotas de disco se aplican a todo el sistema. Se accede a ellas editando el GPO, a través de Configuración del equipo – Plantillas administrativas – Sistema – Cuotas de disco. Las directivas disponibles son: – Habilitar cuotas de disco.- activa o desactiva las cuotas de disco para todos los volúmenes del equipo. Página.- 23 Windows Server 2008 – Aplicar un límite de cuota de disco.- especifica si los límites de cuota deben aplicarse forzosamente. Si es así, se denegará más espacio de disco a los usuarios que sobrepasen su cuota. Esto anula otras opciones de configuración de la ficha Cuota del volumen NTFS. – Límite de cuota y nivel de aviso predeterminado.- establece un límite de cuota y/o un nivel de aviso por defecto para todos los usuarios. Anula otras configuraciones y afecta únicamente a los nuevos usuarios. – Registrar el evento cuando se exceda el límite de cuota.- determina si se registrará el evento. – Registrar el evento al exceder el nivel de advertencia de cuota.- similar al anterior. – Aplicar la directiva a medios extraíbles. Se recomienda utilizar un conjunto de directivas estándar para todos los sistemas. En lugar de activar todas las directivas, se activan selectivamente las necesarias y se usan las características estándar de NTFS para controlar las cuotas en los distintos volúmenes. Página.- 24 Windows Server 2008 2.9 Actividades 1. 2. 3. 4. Comprobar y modificar los permisos de acceso a la carpeta pública. Examinar los recursos compartidos de un equipo local y de otro remoto. Crear una carpeta compartida con cada uno de los tres métodos posibles. Administrar los permisos de recurso compartido de una carpeta local y de otra remota añadiendo, modificando y anulando permisos. 5. Comprobar la existencia de los recursos compartidos especiales y qué usuarios pueden conectarse a ellos. 6. Comprobar las conexiones a un recurso compartido. Desconectar a un usuario. Cerrar un fichero. 7. Compartir una carpeta con NFS (práctica no probada). Dar permiso de lectura al usuario anónimo. Modificar los permisos. Anular la compartición del recurso. 8. Configurar en un controlador de dominio la realización de instantáneas de una carpeta compartida suya y de otra de un cliente. Borrar el contenido de las mismas y recuperarlo a través de la instantánea. 9. Crear una carpeta y dar permisos de lectura sobre la misma únicamente a su usuario creador. Tomar posesión de la misma con el usuario Administrador y cambiar sus permisos. 10. Comprobar que los permisos asignados a una carpeta son heredados por sus subcarpetas. Anular la propagación de permisos de una carpeta a sus subcarpetas. Asignar a las subcarpetas los mismos permisos que tiene una carpeta propagando la herencia. 11. Asignar permisos básicos a una carpeta y especiales a otra. Página.- 25 Windows Server 2008 3 CONJUNTOS DE VOLÚMENES Y MATRICES RAID (13) Se han realizado con éxito las siguientes prácticas: 1. Creación y recuperación de un RAID 1 1.1. 1.2. 1.3. 1.4. 1.5. 1.6. 1.7. 1.8. 1.9. 1.10. 1.11. Apagar Windows. Crear dos discos virtuales de 200 Mb. Iniciar Windows. Crear el RAID 1. Comprobar su capacidad y grabar algún fichero. Apagar Windows. Eliminar uno de los dos discos virtuales y su fichero correspondiente. Iniciar Windows y comprobar que no existe la unidad corresp. al espejo. Eliminar con Administración del equipo el volumen espejado erroneo. Comprobar que vuelve a aparecer la unidad con los datos. Crear un nuevo disco de 200 Mb. Rehacer el espejo y comprobar que los datos se mantienen. 2. Creación y recuperación de un RAID 5 2.1. 2.2. 2.3. 2.4. 2.5. 2.6. 2.7. 2.8. 2.9. 2.10. 2.11. 2.12. 2.13. Apagar Windows Crear tres discos virtuales de 200 Mb. Iniciar Windows. Crear el RAID 5. Comprobar su capacidad y grabar algún fichero. Apagar Windows. Eliminar uno de los tres discos virtuales y su fichero correspondiente. Iniciar Windows y comprobar que los datos se mantienen. Apagar Windows y crear un nuevo disco virtual de 200 Mb. Iniciar Windows. Añadir el nuevo disco al RAID 5. Cerrar y volver a abrir Administración de discos. Eliminar el volumen erroneo. Comprobar que todo vuelve a funcionar correctamente. Página.- 26 Windows Server 2008 4 ADMINISTRACIÓN DE PERFILES Y CENTRALIZACIÓN DE CARPETAS (11) Perfiles: – Locales – Móviles. – Obligatorios. Prácticas: – – – – – Comprobar que los perfiles locales son independientes. Comprobar el funcionamiento de los perfiles móviles. Hacer un perfil móvil obligatorio. Utilizar un perfil para varios usuarios. Copiar un perfil local como perfil móvil. Centralización de carpetas. – Crear una carpeta a la que se conecten de forma automática los usuarios. Página.- 27 Windows Server 2008 5 FILTRADO DE ARCHIVOS E INFORMES DE ALMACENAMIENTO (14) El sistema de archivos NTFS proporciona opciones avanzadas como son la configuración del filtrado de archivos y los informes de almacenamiento. Para hacer uso de estas características hay que instalar el servicio de función “Administrador de recursos del servidor de archivos” que forma parte de la función “Servicios de archivo”. El filtrado de archivos, que puede utilizarse junto a las cuotas de disco e informes de almacenamiento, permite supervisar y bloquear cierto tipo de archivos. Tiene dos modos de funcionamiento: – Filtrado activo.- no permite guardar archivos que no estén autorizados. – Filtrado pasivo.- permite guardar archivos no autorizados pero los supervisa y/o muestra mensajes de advertencia sobre su utilización. El tipo de filtrado se determina al definir el filtro. Todos los filtros tienen una “ruta de filtrado” que especifica la carpeta (con todas sus subcarpetas) sobre la que se aplica el filtro. Los detalles sobre el funcionamiento del filtro viene determinado por una plantilla fuente que define sus propiedades. Windows Server 2008 incluye varias plantillas de filtrado de archivos que permiten: – – – – – Bloquear archivos de audio y vídeo (activo). Bloquear archivos de correo electrónico (activo). Bloquear archivos ejecutables (activo). Bloquear archivos de imagen (activo). Supervisar archivos ejecutables y de sistema (pasivo). Con el “Administrador de recursos del servidor de archivos” pueden definirse plantillas adicionales con propiedades personalizadas para cada usuario en las que basar nuevos filtros, permitiendo definir el tipo de filtrado, los grupos de archivos a los que se aplicará el filtro y las notificaciones (correo electrónico, registro de eventos, órdenes, informes o combinaciones de ellas). Se pueden configurar rutas de excepción para designar ubicaciones específicas en las que sí se puedan guardar tipos de ficheros bloqueados. Por ejemplo, puede permitirse bajar archivos de audio y vídeo a una carpeta sobre la que tengan permiso unos usuarios determinados. Página.- 28 Windows Server 2008 Es posible generar informes de almacenamiento como parte de la administración de cuotas y filtros de archivo. Los informes de almacenamiento estándar disponibles son: – Archivos duplicados.- ayuda a recuperar espacio desperdiciado por la duplicación. – Auditoría de filtrado de archivos.- ayuda a identificar a los usuarios y aplicaciones que violan la política de filtrado. – Archivos por grupo de archivo.- ayuda a identificar los tipos de archivo que ocupan mayor cantidad de espacio en disco. – Archivos por propietario.- ayuda a identificar a los usuarios que más espacio de disco utilizan. – Archivos grandes.- muestra los archivos que superan cierto tamaño. – Archivos no usados recientemente – Archivos usados recientemente. – Uso de cuotas.- ayuda a identificar el uso de archivos de acuerdo a las cuotas. Basándose en estos informes estándar, pueden generarse tres tipos de informes: – Informes de incidentes.- generados automáticamente cuando un usuario intenta guardar un archivo no autorizado o cuando supera su cuota. – Informes programados.- generados periódicamente gracias a una tarea programada. – Informes bajo demanda.- solicitados manualmente. La Herramienta administrativa “Administrador de recursos del servidor de archivos” presenta tres elementos: – Administración de cuotas. – Administración del filtrado de archivos. – Administración de informes de almacenamiento. Página.- 29 Windows Server 2008 6 COPIAS DE SEGURIDAD Y RESTAURACIÓN DE DATOS (16) Windows Server 2008 no permite realizar copias de seguridad de ficheros o carpetas individuales, solamente de volúmenes completos. 1. Instalar “Copias de seguridad de Windows Server” pulsando en Inicio – Administrador del servidor – Agregar características – Copias de seguridad … 2. Ejecutar con Inicio – Herramientas administrativas – Copia de seguridad … 3. Elegir “Hacer copia de seguridad una vez – Opciones diferentes – Personalizada – Desmarcar “Habilitar la recuperación del sistema” y marcar el volumen a copiar – Unidades locales – Seleccionar el volumen donde realizar la copia 4. ERROR Página.- 30 Windows Server 2008 7 ADMINISTRACIÓN DE REDES TCP/IP (17) 8 IMPRESORAS DE RED Y SERVICIOS DE IMPRESIÓN (18) 9 DHCP (19) 10 DNS (20) Página.- 31 Windows Server 2008 11 ADMINISTRACIÓN REMOTA Algunas referencias interesantes son: – http://www.adslzone.net/postp182458.html – 11.1 Terminal Services Terminal Services permite a los usuarios acceder a programas instalados en un Servidor de Terminal Server o al escritorio completo. El acceso podrá hacerse desde la Intranet o desde Internet. Para realizar exclusivamente tareas administrativas no es necesario instalar Terminal Server, basta con habilitar la opción Escritorio remoto. 11.2 Escritorio remoto 11.3 VNC 11.4 VPN Página.- 32 Windows Server 2008 12 IIS Debe comprobarse el estado del Firewall Página.- 33