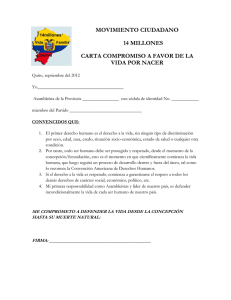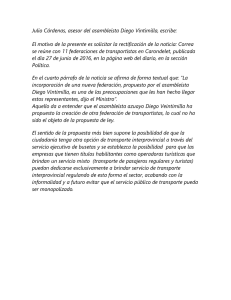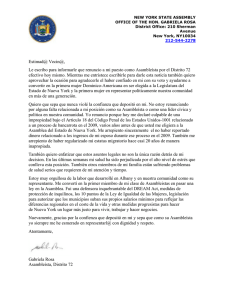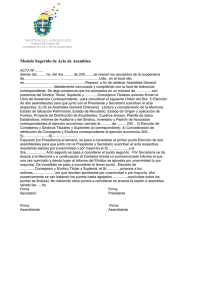Documentación Observatorio Admin
Anuncio

Documentación Observatorio Admin Publicación 1.0 Cmaginet Roberto Balarezo 02 de July de 2015 Índice general 1. Sección Asambleístas 1.1. Asambleístas . . . . . . . . . . . . . . . . . . . . . . . . . . . . . . . . . . . . . . . . . . . . . . . 1.2. Suplentes . . . . . . . . . . . . . . . . . . . . . . . . . . . . . . . . . . . . . . . . . . . . . . . . . 3 3 6 2. Sección Seguimiento 2.1. Sesiones . . . . . . . . . . . . . . . . . . . . . . . . . . . . . . . . . . . . . . . . . . . . . . . . . 2.2. Votaciones . . . . . . . . . . . . . . . . . . . . . . . . . . . . . . . . . . . . . . . . . . . . . . . . 2.3. El editor de texto . . . . . . . . . . . . . . . . . . . . . . . . . . . . . . . . . . . . . . . . . . . . . 9 9 15 21 3. Índices y tablas 25 I II Documentación Observatorio Admin, Publicación 1.0 El Admin es la página administrativa que permite gestionar la información que se muestra en el sitio web del Observatorio Legislativo. El Admin está dividido en varias secciones que permiten ingresar información referente a la asamblea nacional, o gestionar información mostrada en una sección determinada de la página. Tabla de contenido: Índice general 1 Documentación Observatorio Admin, Publicación 1.0 2 Índice general CAPÍTULO 1 Sección Asambleístas Aquí se maneja la información de asambleístas y suplentes, así como también la información de partidos y provincias. En las siguientes secciones encontrará información detallada de cada una de las páginas del admin. 1.1 Asambleístas Desde esta página podrá manejar toda la información referente a los asambleístas. Al hacer clic en en enlace Asambleístas desde el Admin, se presenta la lista de todos los asambleístas registrados en el sistema. La lista de asambleístas está en orden alfabético por el apellido y los nombres de cada asambleísta, sin embargo también puede ordernarlos por curul haciendo clic en el encabezado de la columna Curul: De la misma forma, es posible primero presentar los asambleístas activos en la asamblea y luego los inactivos, haciendo clic en la columna ¿Participa en la asamblea? de la lista. Más información sobre esta columna en Información que se puede agregar sobre un asambleísta. 3 Documentación Observatorio Admin, Publicación 1.0 1.1.1 Agregar un nuevo asambleísta En la esquina superior derencha encontrará el botón para agregar un nuevo asambleísta. Este botón lo llevará a la página para editar la información de un asambleísta. 1.1.2 Eliminar asambleístas Puede eliminar uno o varios asambleístas marcando la casilla a la izquierda de cada nombre y seleccionando de la lista Acción “Eliminar asambleístas seleccionados”. Luego haga clic en el botón “Ir” junto a la lista: Se presentará una pantalla de confirmación indicando si desea eliminar a los asambleístas y a su información relacionada. Tome en cuenta que el sistema no permite eliminar asambleístas que tengan registradas participaciones en las sesiones y votaciones de la asamblea. Debe eliminar toda esa información desde las pantallas de administración de Sesiones y Votaciones antes de eliminar un asambleísta, caso contrario se mostrará un mensaje indicando que el suplente no se puede borrar a menos que se borre manualmente la información listada. Esta es una medida de protección del sistema para que no queden datos inconsistentes. 1.1.3 Editar un asambleísta Para editar un asambleísta haga clic en el nombre del mismo en la lista. En enlace lo llevará a la página para editar la información del asambleísta. Consulte en la siguiente sección la información que se puede editar. 4 Capítulo 1. Sección Asambleístas Documentación Observatorio Admin, Publicación 1.0 1.1.4 Información que se puede agregar o editar de un asambleísta La página para modificar/insertar asambleístas permite agregar mucha información sobre el asambleísta en cuestión: Imagen: La foto del asambleísta. Para que la imagen se muestre correctamente en todos los lugares en los que aparece, debe tener 100 píxeles de ancho por 68 píxeles de alto. Nombres: Los nombres del asambleísta. Al mostrar en la página se juntan los apellidos con los nombres para formar el nombre completo. Apellidos: Los apellidos del asambleísta. A los apellidos se juntan los nombres ingresados en el campo anterior para formar el nombre completo. Partido: Permite seleccionar el partido al que pertenece el asambleísta. El símbolo de adición que aparece a la derecha de la lista permite ingresar un nuevo partido. Vea Información que se puede agregar de un partido para más información. Tipo asambleísta: Indica si es un asambleísta provincial, nacional o extranjero. Seleccione una de las opciones de la lista de acuerdo al tipo de asambleísta que va a agregar o editar. Provincia: Si se trata de un asambleísta provincial, seleccione la provincia a la que representa. Si el asambleísta es nacional, seleccione “Nacional” de la lista. También puede darse el caso de que el asambleísta represente a ecuatorianos viviendo fuera del país, en cuyo caso debe seleccionar la región en la que los compatriotas viven: • América Latina, El Caribe y África • Europa, Asia y Oceanía • Estados Unidos y Canadá. Género: Indique el género del asambleísta: Masculino o Femenino. Curul: Indique la curul que ocupa el asambleísta en el Pleno de la Asamblea Nacional. Calificación: Permite asignar una calificación al asambleísta de acuerdo a su participación en la asamblea y otros factores. Puede consultar los parámetros que se toman en cuenta para calificar a un asambleísta en la sección Metodología de la página del Observatorio Legislativo. Iniciales: Iniciales del asambleísta o el partido al que pertenece. Profesión: Profesión del asambleísta o título obtenido. Mail: Dirección de correo electrónico del asambleísta. Teléfono: Teléfono de contacto del asambleísta. Blog: Dirección URL del blog del asambleísta en la página de la Asamblea Nacional. Twitter: El nombre de usuario de la cuenta del asambleísta en Twitter. Por ejemplo, la cuenta de Twitter de Raúl Abad Vélez es @raulabadvelez. Curriculum Vitae: Permite ingresar un archivo PDF con la información del currículum del asambleísta. Plan de trabajo: Permite ingresar un archivo PDF con la información del plan de trabajo del asambleísta. Labor legislativa: Permite ingresar un archivo PDF donde el asambleísta rinde cuentas de lo que ha realizado en la asamblea. ¿Participa en la asamblea?: Esta opción viene marcada por defecto. Indica si el asambleísta está activo en la asamblea nacional. Si un asambleísta se desvincula de la asamblea (o fallece) en lugar de borrarlo de la base de datos simplemente se desmarca esta opción para que no aparezca en la página web. 1.1. Asambleístas 5 Documentación Observatorio Admin, Publicación 1.0 1.2 Suplentes La página de suplentes del Admin permite gestionar toda la información de los suplentes registrados en el sistema. Cada asambleísta puede tener asignados varios suplentes, y al momento de ingresar/editar la información del suplente se puede modificar a qué asambleísta reemplaza. El suplente usa la misma curul del asambleísta al que está asignado. Al igual que los asambleístas, la lista se encuentra ordenada alfabéticamente por apellido y nombre del suplente por defecto, pero se puede ordenar por quienes están activados/desactivados haciendo clic en la columna “¿mostrar suplente en la lista de votaciones?”. Adicionalmente, en el margen derecho se encuentra un filtro por asambleísta, que permite mostrar los suplentes que están asociados con cada uno de los asambleístas. 1.2.1 Agregar un nuevo suplente Para agregar un nuevo suplente, haga clic en el botón Añadir suplente de la parte superior derecha. 6 Capítulo 1. Sección Asambleístas Documentación Observatorio Admin, Publicación 1.0 Se presentará la página para agregar/editar información del suplente. Consulte la sección Información que se puede agregar o editar de un suplente para más información sobre los datos que se pueden ingresar, más abajo en esta página. Adicionalmente, y quizá la forma más común de agregar un suplente es a través de la página de registro de votaciones. La página ofrece una forma rápida de agregar la información de un suplente y de asociarlo a un asambleísta mediante el número de curul. 1.2.2 Eliminar suplentes Puede eliminar uno o varios suplentes marcando la casilla a la izquierda de cada nombre y seleccionando de la lista Acción “Eliminar asambleístas seleccionados”. Luego haga clic en el botón “Ir” junto a la lista: Se presentará una pantalla de confirmación indicando si desea eliminar al(los) suplente(s) seleccionado(s). Tome en cuenta que el sistema no permite eliminar suplentes que tengan registradas participaciones en las sesiones y votaciones de la asamblea. Debe eliminar toda esa información desde las pantallas de administración de Sesiones y Votaciones antes de eliminar un suplente, caso contrario se mostrará un mensaje indicando que el suplente no se puede borrar a menos que se borre manualmente la información listada. Esta es una medida de protección del sistema para que no queden datos inconsistentes: 1.2.3 Editar suplentes Para editar un suplente haga clic en el nombre del mismo en la lista. En enlace lo llevará a la página para editar la información del suplente. Consulte en la siguiente sección la información que se puede editar. 1.2.4 Información que se puede agregar o editar de un suplente Al agregar o editar un suplente se presenta la página para ingresar la siguiente información: Nombre: Nombre del suplente. En este caso, solo un nombre es requerido, aunque se puede poner los dos nombres del suplente en caso de estar disponible esta información. Este es un campo requerido. Apellido: Apellido del suplente. Se puede agregar los dos apellidos del suplente en caso de tener esta información. El sistema junta el contenido de este campo con el campo Nombre para obtener el nombre completo del suplente. Este es un campo requerido. Profesión: Ingrese la profesión del suplente o el título que tiene. Este es un campo opcional. ¿Mostrar suplente en la lista de votaciones?: Permite activar o desactivar un suplente, de manera que no esté disponible al momento de registrar votaciones ni se presente en la página web. Así, si un suplente se desvincula de la Asamblea, no es necesario borrarlo junto con toda la información relacionada. 1.2. Suplentes 7 Documentación Observatorio Admin, Publicación 1.0 Asambleísta al que representa: Permite seleccionar al asambleísta al que está relacionado este suplente. El signo de adición a la derecha de la lista permite agregar un nuevo asambleísta rápidamente. Consulte la sección Información que se puede guardar de un asambleísta para referencia de los datos que se pueden ingresar. 8 Capítulo 1. Sección Asambleístas CAPÍTULO 2 Sección Seguimiento En esta sección encontrará enlaces hacia páginas para ingresar información sobre las sesiones del pleno de la Asamblea Nacional. El sistema procesará esta información para generar indicadores estadísticos automáticamente. 2.1 Sesiones Todas las actividades legislativas que desarrolla la Asamblea Nacional tienen lugar durante las sesiones del Pleno. Las sesiones son reuniones de todos los asambleístas a las que se les identifica por un número y la fecha en la que acontecen. Muchas veces sucede que una sesión se interrumpe y se retoma en otra fecha, a lo que se le conoce como una sesión de continuación. La información de las sesiones que se registra en el sistema proviene principalmente de la página de la Asamblea Nacional. Otra fuente de información son las transmisiones en vivo de las sesiones del pleno via radio (o podcast). Puede consultar la página de Metodología del Observatorio Legislativo para una lista completa de fuentes de información. Los datos en bruto obtenidos de las fuentes mencionadas son ingresados al sistema y procesados para obtener indicadores sobre la productividad de cada asambleísta. Al hacer clic en el enlace “Sesiones” del Admin, se presenta una lista con las sesiones registradas en el sistema: Note que los encabezados de las columnas Número de sesión y Fecha en la que se realizó la sesión están sombreados y presentan un número y una flecha en la esquina. Esto indica que la lista se ordena por defecto primero por fecha en 9 Documentación Observatorio Admin, Publicación 1.0 forma descendente y luego por número de sesión en forma ascendente. Así, las sesiones más recientes se presentan primero. La columna continuación permite ver rápidamente si la sesión en cuestión es continuación de una sesión iniciada anteriormente (las continuaciones tienen el mismo número de sesión pero diferente fecha). Puede hacer clic en el encabezado de columna para ordenar las sesiones de manera que las continuaciones salgan primero y luego las que no lo son. La última columna indica si la sesión está publicada en la página. Puede encontrar más información al respecto en la subsección Editar sesiones más adelante en esta página. 2.1.1 Agregar una nueva sesión Para agregar una nueva sesión, presione el botón situado en la esquina superior derecha: Puede encontrar un detalle completo de la información que se puede agregar sobre la sesión más adelante en esta página, en la subsección Editar sesiones. 2.1.2 Eliminar sesiones Puede eliminar una o varias sesiones marcando la casilla a la izquierda de cada número de sesión y seleccionando de la lista la Acción “Eliminar sesiones seleccionadas”. Luego haga clic en el botón “Ir” junto a la lista como muestra la siguiente imagen: El sistema presenta una pantalla de confirmación con toda la información relacionada a la sesión que también va a ser eliminada: Haga clic en el botón “Sí, estoy seguro” al final de la lista para confirmar la eliminación de la sesión y toda la información mostrada. Sin embargo, si la sesión tiene asociadas leyes, no podrá eliminarla de inmediato. Debe desvincular primero todas las leyes de la sesión antes de eliminarla. Consulte la subsección Desasociar leyes de sesión más adelante en esta página para averiguar cómo realizar este proceso. 10 Capítulo 2. Sección Seguimiento Documentación Observatorio Admin, Publicación 1.0 2.1.3 Editar sesiones Para editar una sesión, haga clic en el número de sesión correspondiente en la lista de sesiones. El enlace lo llevará a una página de edición de sesión, que se describe a continuación. Información que se puede editar La página de edición de sesiones es extensa y contiene muchos cuadros de información para llenar. El primer bloque de la página contiene la información clave de la sesión: Número de la sesión: Este es el número de orden de la sesión asignada por la Asamblea Nacional. Este campo es obligatorio. Fecha en que se realizó la sesión: Este campo es auto-explicativo. Note que se puede ingresar la fecha manualmente o ayudarse del calendario adjunto. Si hace clic en el enlace “Hoy”, el campo se llenará automáticamente con la fecha actual de su computador. Este campo es obligatorio. Continuación: Marque esta casilla si la sesión que va a ingresar o editar es una continuación de otra. Mostrar esta sesión y tomarla en cuenta en el conteo votaciones: Al agregar una nueva sesión, esta casilla está desactivada, ya que no se puede publicar inmediatamente una sesión que se está creando debido a que se vería incompleta en la página web. Una vez que guarde por primera vez la sesión, esta casilla se activa para permitirle publicar la sesión en la página web. Consulte la subsección Vista previa de sesiones para más información. Cuando se hayan llenado los campos del primer bloque, puede guardar la sesión para que se registre en el sistema y luego seguirla editando. Haga clic en el botón “Grabar y continuar editando” al final del formulario para que se registre la información llenada hasta ahora. Bloque Resumen En el bloque de resumen se puede ingresar texto con formato que se mostrará en la página Seguimiento de sesiones del Observatorio Legislativo. El texto que se ingresa es un breve resumen de lo que se trató en la sesión. Este campo no es obligatorio, por lo que se puede dejar en blanco. Nota: El campo de texto de resumen no tiene un límite al número de caracteres que puede ingresar, sin embargo se recomienda que la recapitulación de la sesión no exceda de un párrafo de texto, de manera que no afecte visualmente a la página de sesiones. 2.1. Sesiones 11 Documentación Observatorio Admin, Publicación 1.0 Consulte la sección El Editor para más información sobre todas las opciones de formato que el editor de texto permite aplicar. Bloque Contenido En este bloque se debe ingresar el texto que se mostrará en el informe de seguimiento de la sesión. El informe de seguimiento es la página que se muestra cuando hace clic en el enlace “Ver informe” de una sesión en la página Seguimiento de sesiones del Observatorio Legislativo. Este texto también se muestra cuando descarga el informe de seguimiento como un archivo PDF. Este campo es obligatorio. Consulte la sección El Editor para más información sobre todas las opciones de formato que el editor de texto permite aplicar. Agregar votaciones a una sesión Nota: Esta opción solo está disponible cuando la sesión ya fue guardada anteriormente. Si está creando una nueva sesión, no podrá asociar votaciones hasta que la guarde. En una sesión del Pleno, pueden darse varias rondas de votación. Esta sección permite crear nuevas votaciones y asociarlas con la sesión actual. Para crear una nueva votación, haga clic en el botón Agregar Votación que se encuentra bajo el bloque de contenido, o en la esquina superior derecha de la página: El botón presenta la página para agregar la información de la votación. Consulte la subsección Cargar información de votaciones para una referencia completa de las opciones que ofrece el editor de votaciones. Una vez que se guarde la votación, puede volver a la página de sesiones en donde se mostrará la votación agregada en el bloque de Votaciones, como muestra la siguiente figura: Cada fila contiene la información básica de las votaciones asociadas, así como dos botones de acción que permiten eliminar y editar las votaciones. El botón Editar le permite abrir nuevamente la página para Cargar información de votaciones, de manera que pueda editar la información que ha cargado. 12 Capítulo 2. Sección Seguimiento Documentación Observatorio Admin, Publicación 1.0 Eliminar votaciones de la sesión En la sección anterior se presentó el bloque de votaciones dentro de la página de la sesión. Para cada una de las votaciones asociadas en una sesión, este bloque presenta los botones Editar y Eliminar. El botón Eliminar permite eliminar toda la información ingresada en la votación correspondiente. Al presionarlo, se presenta una pantalla de confirmación con una lista de toda la información que se borrará si confirma la eliminación. Si está seguro, presione el botón “Sí, estoy seguro” al final de la pantalla. Asociar leyes a una sesión Nota: Esta opción solo está disponible cuando la sesión ya fue guardada anteriormente. Si está creando una nueva sesión, no podrá asociar leyes hasta que la guarde. En muchas de las sesiones se debate sobre leyes y se vota si los asambleístas están de acuerdo o en contra de que el texto de la ley avance en el proceso legislativo. La fuente de esta información puede encontrarse en la página Sistema de formación de la ley de la Asamblea Nacional y esta información es registrada en la página del Observatorio legislativo para llevar un seguimiento de en qué sesión se trató tal ley. Para asociar una ley a la sesión, siga estos pasos: 1. Haga clic en el botón Agregar ley, bajo el bloque de votaciones o bien en la esquina superior derecha de la página. 2. Se presentará el cuadro para asociar leyes a la sesión. En la lista del cuadro, puede buscar la ley que desea asociar. 3. Haga clic en aceptar. La ley seleccionada se agrega al bloque de leyes de la sesión, y debe seleccionar de la lista el estado del proceso legislativo que se trató en la sesión. Por ejemplo, en la sesión 334 del 11 de junio de 2015 se trató la Objeción parcial del Ejecutivo de la Ley Reformatoria al Código Civil. 4. Guarde la sesión, usando el botón “Grabar” o “Grabar y continuar editando”. Cuando una ley es asociada a una sesión, aparece un enlace a la ley en la página de Seguimiento de sesiones bajo el texto de resumen. Desasociar leyes de sesión 1. En el bloque de leyes de una sesión, haga clic en el botón “Quitar” de la ley que desea desasociar. 2.1. Sesiones 13 Documentación Observatorio Admin, Publicación 1.0 14 Capítulo 2. Sección Seguimiento Documentación Observatorio Admin, Publicación 1.0 2. Guarde la sesión, usando el botón “Grabar” o “Grabar y continuar editando”. Nota: Si oprime por equivocación el botón Quitar, antes de guardar la sesión, puede recargar la página para recuperar las leyes que estaban asociadas. 2.1.4 Vista previa de sesiones Al crear una nueva sesión, la casilla Mostrar esta sesión y tomarla en cuenta en el conteo votaciones se encuentra desactivada. Esto impide que se muestre la sesión en la lista de sesiones y que se pueda visualizar la página con el informe de seguimiento para las personas que visitan el sitio. Sin embargo, un usuario que ha iniciado sesión en el admin puede ver la sesión en la lista y también su informe de seguimiento para hacer una revisión del texto y ver cómo queda antes de publicarla en la página. Al presionar el botón Vista previa en la página de edición de sesiones, se abrirá la página con el informe de seguimiento para la sesión actual. Cuando decida que el informe de seguimiento y la información de resumen de la sesión están listas para publicar, active la casilla Mostrar esta sesión y tomarla en cuenta en el conteo votaciones. Nota: Cuando una sesión no está publicada, sus votaciones no son tomadas en cuenta al momento de generar los indicadores de los asambleístas. 2.2 Votaciones Durante las sesiones, pueden llevarse a cabo varias rondas de votación en las que se decide sobre diversos temas. Dentro de cada sesión, cada ronda de votación está identificada por un número, que corresponde al orden en que se sucedieron. Toda la información que se registra en esta página proviene de la información publicada por la Asamblea Nacional, en la página Votaciones del pleno. 2.2.1 Agregar, editar y eliminar votaciones La administración de votaciones se realiza desde la página de la sesión a la que están asociadas. Las siguientes subsecciones proveen información más detallada sobre la administración de votaciones: Agregar votaciones a una sesión Eliminar votaciones de la sesión 2.2. Votaciones 15 Documentación Observatorio Admin, Publicación 1.0 2.2.2 Cargar información de votaciones Al crear una nueva votación desde la página de una sesión, o bien al editarla, se presenta la página para editar votaciones. En esta página se puede ingresar la siguiente información: Bloque Datos de la votación Este bloque permite ingresar los datos básicos que identifican a una votación. Sesión a la que pertenece la votación: Seleccione de la lista la sesión a la que estará asociada esta votación. Por defecto, este campo se llena automáticamente con la sesión desde la que creó la nueva votación. Es un campo obligatorio. Número de votación dentro de la sesión: Es el número que identifica a la votación dentro de la sesión. Se trata de un número ordinal, usado tanto como identificación de la votación como para indicar en qué orden ocurrieron las votaciones. Es un campo obligatorio. Hora en que se realizó la votación: Permite ingresar la hora en que ocurrió la votación. El formato en el que se debe ingresar la hora es HH:mm. Este campo es opcional. Asambleísta que preside la votación: Muchas de las votaciones son para decidir sobre un tema propuesto por un asambleísta. En este campo puede escoger el asambleísta autor de la moción de esta votación. El campo es opcional. Moción de la votación: Indique el tema sobre el cual se está votando. Este campo es obligatorio. Bloque Resumen de la votacion Este bloque presenta gráficamente y de forma tabulada los votos que se han agregado a la votación. Desde aquí se puede observar rápidamente si los datos ingresados coinciden con los registrados por la asamblea. La página de edición de votaciones está diseñada para ser parecida a los archivos PDF publicados por la Asamblea Nacional, de manera que sea fácil ingresar los datos y verificar que hayan ingresado correctamente. En la siguiente figura se puede ver el encabezado de uno de los archivos publicados por la Asamblea, presentando la información que se ingresa en el primer bloque y el conteo de votos: Bloque Votaciones de los asambleístas Aquí se registra el voto dado por cada uno de los asambleístas. El sistema permite el ingreso de un nuevo registro de dos formas: Haciendo clic en el enlace Agregar registro Presionando la combinación de teclas Alt + A. Este método es el preferido, ya que permite ingresar los datos rápidamente. Debido a que en el archivo publicado en la Asamblea Nacional los registros se encuentran agrupados por voto, es decir, primero las ausencias, luego quienes votaron sí, no, blancos y abstenciones, la página facilita el ingreso de datos “recordando” el último voto ingresado, de manera que si se agrega un nuevo registro, el campo Voto realizado se llena automáticamente con esta información. Así, solo tiene que presionar Alt + A, encontrar el nombre del asambleísta que sigue en la lista y solo llenar el campo Voto realizado en el primer registro de un nuevo grupo de votos. En la siguiente imagen se puede ver el grupo de votos No que se presenta en una de las votaciones presentadas en la página de la Asamblea: Al final, se puede verificar que el número de votos ingresados en cada grupo sea correcto comparando los resultados del Bloque resumen con los datos del archivo de la Asamblea. 16 Capítulo 2. Sección Seguimiento Documentación Observatorio Admin, Publicación 1.0 2.2. Votaciones 17 Documentación Observatorio Admin, Publicación 1.0 18 Capítulo 2. Sección Seguimiento Documentación Observatorio Admin, Publicación 1.0 Bloque Votaciones de los suplentes En los archivos publicados por la Asamblea Nacional, se encuentran mezclados asambleístas y suplentes. Cuando al tratar de ingresar uno de los nombres registrados en el archivo en el bloque de asambleístas de esta página, el nombre no aparece en la lista, entonces se trata de un suplente. Para ingresar el registro de un suplente, haga clic en el enlace Agregar registro al final del bloque de suplentes o presione Alt + S. Es muy probable que el nombre del suplente ya se encuentre registrado en la lista de suplentes, pero en caso contrario, puede agregar un nuevo suplente rápidamente presionando el botón Insertar nuevo suplente que se encuentra sobre el bloque de suplentes. En la pantalla se pueden ingresar todos los datos del suplente, como apellidos, nombres, profesión, y el asambleísta al que reemplaza el suplente. Esta pantalla permite encontrar fácilmente el asambleísta por número de curul. En el archivo PDF proporcionado por la Asamblea Nacional, siempre se presentan los asambleístas y suplentes con su número de curul, así, puede colocar ese número en el campo Curul y el sistema buscará al asambleísta correspondiente y lo colocará en el campo Asambleísta. Esto es posible debido a que un suplente siempre ocupa la curul de su asambleísta titular. Haga clic en el botón Guardar cuando termine de ingresar la información del nuevo suplente. Se agregará un nuevo registro en el bloque de suplentes con los datos ingresados. El Voto realizado por el suplente será llenado automáticamente con el último voto ingresado. Ingreso de excusas Una vez que haya terminado de ingresar todos los datos del archivo PDF proporcionado por la Asamblea Nacional, es posible que en el bloque de resumen aparezcan campos con errores, indicando que el número de excusas no es igual al número de suplentes. Esto se debe a que los asambleístas que se excusaron a la sesión (y por ende se presentó el suplente) no se encuentran listados en el archivo. 2.2. Votaciones 19 Documentación Observatorio Admin, Publicación 1.0 Para facilitar la tarea de ingresar asambleístas excusados, haga clic en el botón Agregar faltantes sobre el bloque de asambleístas. Los asambleístas que no se encuentran listados serán agregados al final de la lista de asambleístas con el voto de excusa, marcados con otro color para que pueda revisarlos. Otras validaciones El sistema valida que se hayan ingresado 137 votos, tanto de asambleístas y suplentes presentes como ausentes. Si la suma de asambleístas presentes y ausentes no suma 137 (el número de curules del Pleno), se muestra un signo de alerta en el bloque de resumen: El conteo de asambleístas presentes se obtiene sumando los asambleístas (y suplentes) con votos Si, No, Abstenciones y Blancos. El conteo de ausentes es la suma de todos los asambleístas y suplentes con voto Ausente. Las excusas no cuentan dentro del conteo. Tampoco se permite el ingreso de asambleístas y suplentes duplicados. Si se intenta guardar un asambleísta dos veces, el sistema muestra un error al momento de grabar la votación, y el asambleísta duplicado se marca con rojo. 20 Capítulo 2. Sección Seguimiento Documentación Observatorio Admin, Publicación 1.0 2.3 El editor de texto En la página de edición de sesiones Bloque Resumen se presentan dos bloques en los que es posible ingresar texto formateado. El editor de texto HTML tiene muchas opciones de formato que le permitirán cambiar el aspecto del texto que se mostrará en la página web. En esta sección se describirán brevemente todas las opciones de formateo. 2.3.1 Opciones de formato básico 1. Negrita 2. Cursiva 3. Subrayado 4. Tachado 5. Subíndice 6. Superíndice 7. Tipo de letra (fuente) 8. Tamaño de letra 9. Color y resaltado: Para escoger el color del texto, haga clic sobre el botón Texto en la parte inferior del menú de colores que se despliega. Si desea resaltar el texto seleccionado, haga clic sobre Fondo. 10. Borrar formato: Quita todo el formato del texto seleccionado, dejándolo como texto plano. 2.3.2 Formato de párrafos, encabezados y listas 1. Formato de párrafo: Permite especificar si el texto seleccionado tiene formato normal, es una cita o un bloque de código. También permite especificar si el texto seleccionado es un encabezado. 2. Estilos de bloque: contiene formatos especiales para todo un párrafo. Permite poner todo el párrafo en cursiva, estilo máquina (fuente de ancho fijo) o todo en mayúsculas. 3. Alineación: da alineación al texto seleccionado. Permite justificar párrafos. 4. Lista numerada 2.3. El editor de texto 21 Documentación Observatorio Admin, Publicación 1.0 5. Lista con viñetas 6. Disminuir sangría: Aplicado a una lista, también permite aumentar o disminuir el nivel para crear listas anidadas. 7. Aumentar sangría: también se puede aplicar a listas para crear listas anidadas. 2.3.3 Otras herramientas 1. Insertar un hipervínculo: Permite convertir al texto seleccionado en un hipervínculo. 2. Insertar imagen 3. Insertar un enlace a un video 4. Herramienta para crear tablas 5. Plugin para formato de tablas del Observatorio: Contiene comandos extra para formatear tablas para el informe de seguimiento. Las opciones que tiene son: Formato informe: 90 % ancho, encabezados centrados. Para aplicar este estilo, sitúe el cursor sobre una tabla, y luego haga clic en esta opción. Las tablas con este formato ocupan el 90 % del ancho de la página, y tiene los encabezados sombreados y texto centrado. Este estilo se debe aplicar a todas las tablas que aparezcan en el informe de seguimiento. Agregar encabezado: Luego de crear una tabla con el botón del punto 4, puede hacer clic en este comando para agregar un encabezado a la tabla. Se agregará una nueva fila al inicio de la tabla que tendrá celdas de tipo encabezado (th). 22 Capítulo 2. Sección Seguimiento Documentación Observatorio Admin, Publicación 1.0 Convertir fila actual en encabezado: Sitúe el cursor en una celda de la fila que desee convertir en un encabezado. Este comando copia el contenido de la fila en la que se encuentra el cursor y la pega como parte del encabezado. Quitar formato: Quita todos los estilos de formato de la tabla en la cual se encuentra el cursor. 6. Insertar línea horizontal: Crea un separador horizontal en la línea en la que se encuentra el cursor. 7. Deshacer 8. Rehacer 9. Pantalla completa: Puede hacer que el editor ocupe la pantalla momentáneamente para mayor facilidad de lectura y escritura del texto. 10. Mostrar/Ocultar HTML: Permite ver el código HTML que el editor genera para dar formato al texto ingresado. El contenido que se muestra es lo que se guarda realmente en la base de datos. 2.3. El editor de texto 23 Documentación Observatorio Admin, Publicación 1.0 24 Capítulo 2. Sección Seguimiento CAPÍTULO 3 Índices y tablas genindex search 25