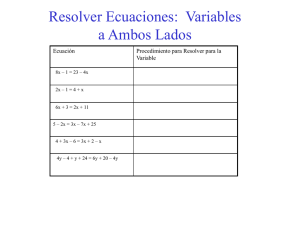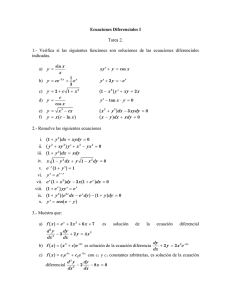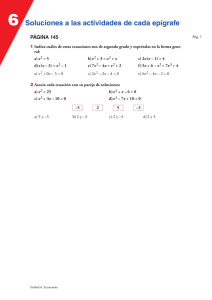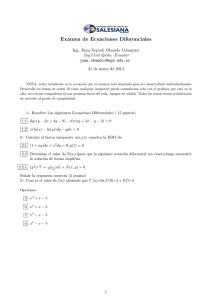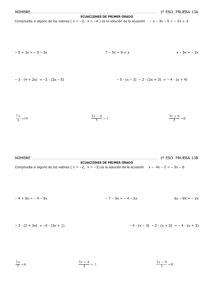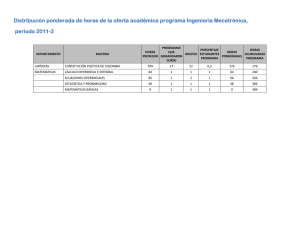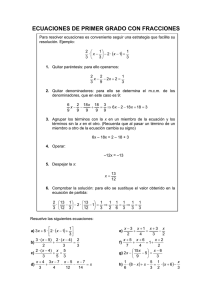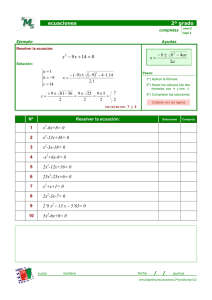Ecuaciones Diferenciales
Anuncio
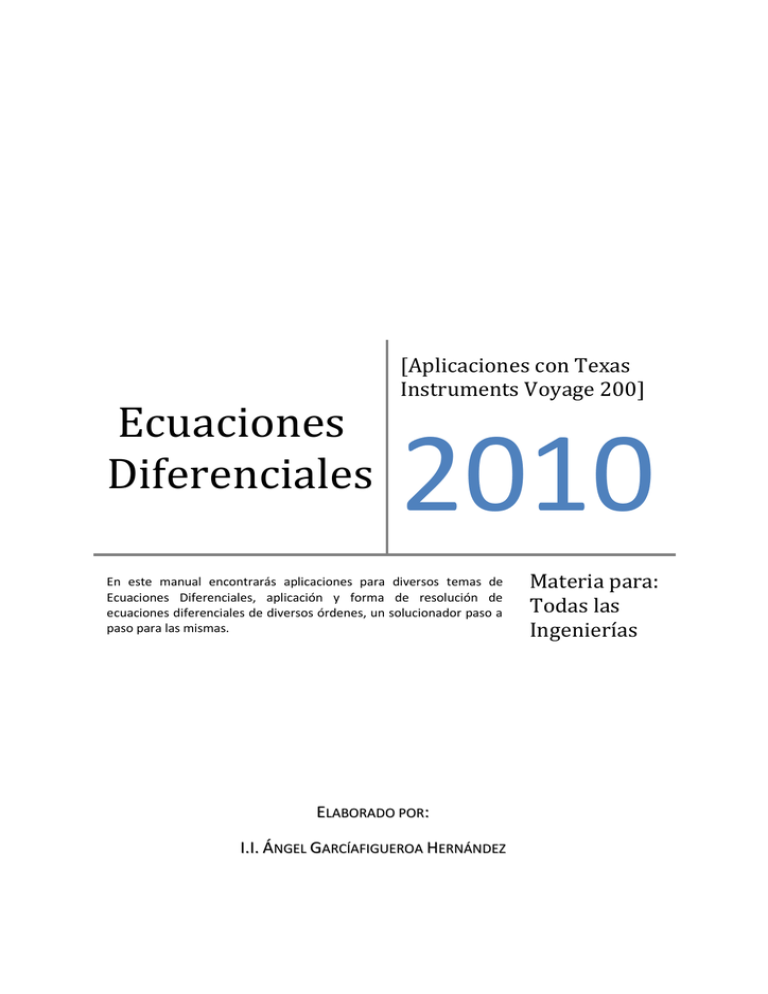
[Aplicaciones con Texas
Instruments Voyage 200]
Ecuaciones
Diferenciales
2010
En este manual encontrarás aplicaciones para diversos temas de
Ecuaciones Diferenciales, aplicación y forma de resolución de
ecuaciones diferenciales de diversos órdenes, un solucionador paso a
paso para las mismas.
ELABORADO POR:
I.I. ÁNGEL GARCÍAFIGUEROA HERNÁNDEZ
Materia para:
Todas las
Ingenierías
[ ECUACIONES DIFERENCIALES ]
Invierno 2009
Tabla de funciones matemáticas poco usadas para la TI-V200
Función
Valor
absoluto
Logaritmo
Raíz de
cualquier
orden
Forma de
escritura en
HOME
Descripción simple
abs(expr)
Sólo debes teclear esta combinación
de letras seguido de los respectivos
paréntesis de apertura y cierre con la
expresión dentro.
log(expr) ó
log(expr,base)
Sólo debes teclear esta combinación
de letras seguido de los respectivos
paréntesis de apertura y cierre con la
expresión dentro, seguido de una
coma y la base del logaritmo, si se
omite se toma como base 10.
(expr)^(n/m)
Debes teclear primero la expresión
que va a elevarse a la raíz dada, luego
el símbolo de potencia y entre
paréntesis
la
división
correspondiente de la raíz que
tengas.
Cosecante
Secante
csc(expr)
sec(expr)
Cotangente
cot(expr)
arc coseno
arc seno
arc
tangente
arc
cosecante
arc secante
cos-1(expr)
sen-1(expr)
arc
cotangente
cot-1(expr)
-1
tan (expr)
csc-1(expr)
sec-1(expr)
Ejemplo.
Sólo debes teclear esta combinación
de letras seguido de los respectivos
paréntesis de apertura y cierre con la
expresión dentro.
Para las primeras tres funciones
simplemente teclea “2nd” + tecla
seno
coseno
ó
tangente
correspondiente. Para las últimas 3
debes entrar al menú de funciones
trigonométrica con “2nd” + número 5
de la parte numérica y entrar al
submenú Trig. y dar ENTER sobre la
opción deseada.
Tabla de funciones matemáticas poco usadas para la TI-V200
Página 3
[ ECUACIONES DIFERENCIALES ]
Invierno 2009
Índice General
I.
Introducción…………………………………………………………………………….5
II.
Detalle Técnico………………………………………………………………………..7
III. Detalle General de Teclas………………………………………………………..9
IV. Introduciendo datos y expresiones correctamente…………………11
V.
Índice de Ecuaciones Diferenciales………………………………………….21
VI. Contenido………………………………………………………………………….23-45
VII. Ejercicios propuestos……………………………………………………………..46
VIII. Bibliografía……………………………………………………………………………..48
Índice General
Página 4
[ ECUACIONES DIFERENCIALES ]
Invierno 2009
Introducción
Bienvenido al curso Texas Instruments Voyage200, éste curso tiene la finalidad de que aprendas
el manejo eficiente y práctico de esta calculadora graficadora muy poderosa, ya que posee un gran
campo de aplicación en todas las ingenierías y por ende en la mayoría de las materias que verás a
lo largo de tu carrera, para que estudies como ingeniero y trabajes como tal.
Esta calculadora si bien tiene mucha funcionalidad y gran ventaja, es importante dejar en claro
que no debe ser usada como un medio de hacer trampa o como un sustituto del aprendizaje
impartido por el maestro, sino de un apoyo claro y específico en cada materia para agilizar
cálculos y para entender mejor los temas vistos en clase. Las materias en las que te puede ayudar
grandemente de tronco común (1°, 2° y 3° semestre) son las siguientes:
1.
2.
3.
4.
5.
6.
7.
8.
9.
10.
11.
12.
13.
14.
15.
16.
17.
18.
19.
20.
21.
22.
23.
24.
25.
Química General
Algebra Lineal
Calculo Diferencial
Calculo Integral
Ecuaciones Diferenciales
Probabilidad y Estadística 1
Probabilidad y Estadística 2
Física 1
Física 2
Física 3
Fisicoquímica
Termodinámica
Y de las demás materias disciplinarias
(Programa Académico de Ingeniería Industrial):
Diseño de Experimentos
Computación 2
Resistencia de Materiales 1
Circuitos Eléctricos 1
Investigación de Operaciones 1
Investigación de Operaciones 2
Tecnología de los Materiales
Ingeniería Económica 1
Ingeniería Económica 2
Control Estadístico del Proceso
Medición del Trabajo
Metrología
Administración Financiera
Introducción
Las materias en Negritas son las
que recomiendo fuertemente para
el uso de esta calculadora porque
facilita mucho el trabajo y también
existen programas específicos y
didácticos para cada una.
Página 5
[ ECUACIONES DIFERENCIALES ]
Invierno 2009
PRÉSTAMO
Existen 54 calculadoras TI-V200 disponibles para préstamo en el resguardo de ésta facultad, tú
puedes pedir que se te preste de forma inmediata una calculadora, se te presta gratuitamente por
espacio de 1 mes y puedes renovar el préstamo cuantas veces desees. Para esto debes acudir con
el encargado del material tecnológico y audiovisual, él se encuentra en el segundo piso de la
facultad casi enfrente del centro de cómputo junto a la jefatura de Ingeniería Industrial, se atiende
de 7:00 A.M. a 2:00 P.M., lo único que necesitas para que te presten la calculadora es lo siguiente:
•
•
•
Copia de tu credencial de la Universidad
Copia de tu toma de materias actual
Copia de tu Inscripción/Reinscripción actual
Como verás es muy sencillo y en definitiva recibes a cambio una gran ayuda.
Introducción
Página 6
[ ECUACIONES DIFERENCIALES ]
Invierno 2009
Detalle Técnico
Cuando pidas prestada una calculadora debes fijarte que contenga:
1 Calculadora
1 Carcasa
4 Pilas AAA recargables ó alcalinas (en caso de estar disponibles)
1 Bolsita protectora
Este es el préstamo básico, sin embargo si tú deseas instalarle algún programa desde tu
computadora debes solicitar también:
1 Cable TI-USB Silver-Link
Para instalación de programas complementarios ó extras, consultar el MANUAL DE INSTALACIÓN
DE SOFTWARE PARA CALCULADORA TEXAS INSTRUMENTS VOYAGE 200.
Pasos al Iniciar sesión:
1. Coloca las 4 pilas AAA adecuadamente. Estas se encuentran dentro de la bolsa protectora de la
calculadora. La parte donde se colocan las pilas es en la parte posterior de la misma.
IMPORTANTE: No muevas la pila de botón.
2. Retira la carcasa de la calculadora:
Detalle Técnico
Página 7
[ ECUACIONES DIFERENCIALES ]
Invierno 2009
3. Colócala por atrás para protegerla mejor.
Detalle Técnico
Página 8
[ ECUACIONES DIFERENCIALES ]
Invierno 2009
Detalle General de Teclas
Tecla ESC
Tecla CLEAR
Teclas F1-F8
Cursor
Tecla APPS
Parte Numérica
Teclas especiales Shift, Teclado Extendido
DIAMANTE, 2nd
La tecla DIAMANTE (una tecla verde al lado de la tecla ON), al presionarla una vez activa todas las
teclas que tengan leyenda verde sobre las teclas normales. Su función es múltiple y generalmente
te permite desplazarte entre programas y configurar ciertas aplicaciones de la parte gráfica.
La tecla 2nd (tecla azul al lado de la tecla DIAMANTE), al presionarla una vez activa todas las teclas
que tengan leyenda azul. Su función principal es complementar las expresiones numéricas, y en
algunos casos entrar a menús avanzados.
Las teclas F1-F8, se pueden utilizar cuando en la pantalla aparezcan opciones variadas en la parte
superior, generalmente se usan sólo para abrir menús en los programas.
Las teclas del Cursor sirven para moverte en gráficas, sobre la línea de entrada y en el historial de
Home, así como en otros programas, te irás familiarizando con el poco a poco.
La tecla APPS, despliega el menú general de la calculadora, donde se encuentran todas las
aplicaciones y programas de la misma.
La tecla MODE, despliega la pantalla para modificar la configuración general de la calculadora.
La tecla Shift, tiene la misma funcionalidad que la tecla shift del teclado de una computadora, al
dejarlo presionado y desplazarte con el cursor de un lado a otro puedes seleccionar una serie de
Detalle General de Teclas
Página 9
[ ECUACIONES DIFERENCIALES ]
Invierno 2009
datos o expresiones para después copiarlos con la combinación DIAMANTE + letra C, y pegarlos en
cualquier otra aplicación con la combinación DIAMANTE + letra V.
La tecla CLEAR sirve de forma general para borrar la línea de entrada de la calculadora y en
algunas otras aplicaciones borra gráficas y elementos marcados para graficar.
La tecla ESC se usa para cancelar opciones hechas o errores cometidos dentro de un programa.
Detalle General de Teclas
Página 10
[ ECUACIONES DIFERENCIALES ]
Introduciendo datos y
expresiones
correctamente
Se ha dedicado un capítulo completo a la
explicación de cómo introducir datos y
expresiones correctamente debido a que se
han identificado numerosos errores de
escritura en muchos estudiantes a la hora de
teclear los datos, lo cual es de vital
importancia
ya
que
de
teclear
incorrectamente la información nos puede
arrojar resultados incorrectos o muy
diferentes a lo que queremos en realidad,
independientemente del programa en el que
estemos éstas reglas son para cualquier
aplicación en el que se esté trabajando, es
conveniente tomarse un tiempo para
entender y practicar estos sencillos ejercicios
para que escribas correctamente la
información en cada tarea que resuelvas.
Invierno 2009
Muévete con el cursor a través de las
aplicaciones y posiciónate en HOME y da
ENTER:
Por ejemplo, si queremos escribir:
7 8
Damos ENTER
:
Signo Menos
Es importante que a la hora de teclear una
expresión en la calculadora se teclee el signo
menos adecuado en cada caso. Se debe
seguir la siguiente regla:
“Cuando se escriba una expresión en la que
se inicie con signo negativo debe usarse la
tecla con signo negativo entre paréntesis
”. Esto mismo se usa con las
calculadoras científicas habituales. Veremos
un par de ejemplos. Enciende tu calculadora,
tecla ON:
Introduciendo datos & expresiones correctamente
Vemos que se despliega correctamente y se
reacomoda en la línea de entrada. Este error
del uso del signo menos es muy común y
debe usarse ya sea en el inicio de una
expresión o en la de un exponente que
queramos a una potencia negativa o después
de que se ha cerrado un paréntesis. Para
borrar la línea de entrada teclea CLEAR.
Página 11
[ ECUACIONES DIFERENCIALES ]
Invierno 2009
Si se hubiera puesto el otro signo menos
hubiera salido un resultado completamente
diferente e incorrecto. Otro ejemplo:
8 13
Para el primer término como esta al inicio se
usa el signo menos de la tecla negra y para el
último término se usa el signo menos de la
tecla blanca:
Como tip podemos decir que en la línea de
entrada el signo menos de la tecla negra está
un poco más pequeño y más arriba que el de
la tecla blanca.
Vemos que se lee correctamente,
hubiéramos puesto el signo contrario:
si
Vemos que nos indica que hay un error de
sintaxis en la línea de entrada.
“En cualquier otra posición de una
expresión que no sea el inicio, el signo
negativo que debe usarse es el de la tecla
blanca
.”
Por ejemplo:
Introduciendo datos & expresiones correctamente
Paréntesis
El uso correcto de los paréntesis es muy
importante ya que de igual manera va a
definir nuestras expresiones. Los paréntesis
dividen expresiones completas en la línea de
entrada de la calculadora, hay algunas
funciones como la función exponencial,
logaritmo natural o las trigonométricas que
cuando lo tecleas inmediatamente te abre un
paréntesis y lo hace con la finalidad de que
definas correctamente lo que va dentro de
esa función. Es importante recordar que
“Todo paréntesis que se abre debe
cerrarse”. Por ejemplo supongamos que
deseamos escribir:
sin 7 8 ln Al teclear la función de seno se abre
automáticamente
el
paréntesis
e
inmediatamente después debemos escribir
Página 12
[ ECUACIONES DIFERENCIALES ]
Invierno 2009
el argumento del seno para después cerrarlo
con el paréntesis de cierre:
Signo de División
Este es otro error algo común a la hora de
escribir las expresiones, y hay que seguir otra
regla muy simple cuando usamos el signo de
división:
“Cuando haya más de un término en el
numerador o denominador en una división,
estas expresiones deben encerrarse entre
paréntesis”
Por ejemplo si deseamos escribir:
Es
importante
también
cerrar
ordenadamente cada paréntesis que se abra,
veamos otro ejemplo:
√cos sin 2
Abrimos la raíz dando en 2nd
+ tecla de
signo de multiplicación
y si te fijas se
abre el paréntesis inmediatamente después
del símbolo de la raíz y luego debemos
escribir la expresión de adentro y cerrar con
el paréntesis final para indicar que todo va
dentro de la raíz:
Fíjate en el orden de los paréntesis, el
primero es el que encierra a todos los demás,
damos ENTER:
Introduciendo datos & expresiones correctamente
3
9 13
Como hay un solo término en la parte de
arriba no es necesario teclear el paréntesis,
pero como en la parte de abajo hay más de
uno, debemos teclear los paréntesis en la
parte de abajo, la forma de escritura se
podría resumir con este tip:
!é#$ %&/
!é#$ %&
Vemos en la pantalla como se ve
correctamente la escritura de la expresión
que queremos. ¿Qué hubiera pasado si no
ponemos los paréntesis? Observa:
Página 13
[ ECUACIONES DIFERENCIALES ]
Invierno 2009
por comodidad, siendo esto una igualdad
exacta.
Exponentes
Vemos que al dar ENTER la calculadora
entiende otra cosa completamente distinta.
Es un muy buen tip que observes lo que
escribiste al dar ENTER en la parte izquierda
de la pantalla y veas si esa expresión es la
que quieres.
Otro ejemplo:
8
7 3 15
Como en el numerador y denominador hay
más de un término deben escribirse ambos
paréntesis al inicio y al final de cada
expresión, damos ENTER:
Nótese que en el denominador como la
expresión inicia con un término con signo
negativo se empieza usando el menos de la
tecla negra, y el siguiente es con la tecla
menos blanca. Recordemos que los
paréntesis dividen expresiones completas,
por eso aunque este en medio de la línea de
entrada se usa el signo negativo negro.
También notamos que la calculadora
factoriza la parte de arriba y cambia signos
Introduciendo datos & expresiones correctamente
Otro error relativamente común son los
exponentes. Por ejemplo si queremos
escribir:
)
Como veras a simple vista en la calculadora
no existe una tecla con raíz cúbica, solo esta
la de raíz cuadrada, para escribir una raíz del
orden que sea se debe usar el exponente con
la sencilla regla:
√ * ⁄
+
Cuando se escribe un exponente en
fracciones en la calculadora, de igual
manera debe ponerse entre paréntesis
después del símbolo de exponente:
Al dar ENTER vemos la expresión correcta de
la equis con su exponente. De igual manera
se recalca la importancia de poner entre
paréntesis esta expresión ya que de no
hacerlo la calculadora entenderá otra cosa,
observa:
Página 14
[ ECUACIONES DIFERENCIALES ]
Invierno 2009
Vemos que al dar ENTER la lista se crea con
los datos de signo correctos, de poner el otro
signo menos ocurriría un error de sintaxis.
Funciones solve, factor, expand
Vemos que al no ponerlo la calculadora
entiende que se trata de una equis cuadrada
entre tres y no es la expresión adecuada. Por
eso es MUY IMPORTANTE el escribir
correctamente la información en la
calculadora ya que de no hacerlo nos dará
resultados incorrectos.
Listas ó Matrices
Cuando escribas en listas o matrices
(generalmente las usaras en materias como
Algebra Lineal, Investigación de Operaciones
1, Ingeniería Económica 1, Ingeniería
Económica 2) es importante que recuerdes
que las comas “,” también dividen
expresiones y por lo tanto si por ejemplo
escribes un dato con signo negativo es como
si iniciara una nueva expresión y debe
teclearse con el signo menos de la tecla
negra.
Por ejemplo al escribir la lista:
-5, 6,8, 2,10
Se abren y cierran las llaves tecleando “2nd”
+ paréntesis de apertura o cierre
:
Si estás trabajando en materias como calculo
diferencial, cálculo integral, algebra lineal es
posible que te sean útiles éstas funciones. En
general se te explicarán en el curso de la
materia que tomes si es que te son de ayuda.
De todas maneras aquí se te explica un poco
de cómo usarlas. Todas estas funciones están
en el menú F2 Algebra, al dar ENTER sobre
cada una se copia a la línea de entrada para
usarse:
Función Solve
La función solve resuelve igualdades o
inecuaciones en la línea de entrada de HOME
lo único que necesitas es introducir la
ecuación en la línea de entrada, la respectiva
igualdad o inecuación, luego la respectiva
coma e inmediatamente después la variable
que deseas que la calculadora encuentre, de
esta forma:
1%23454$ó , 35$572&
Por ejemplo nos piden encontrar los valores
de X que satisfacen la expresión:
6 5 30 * 75
Introduciendo datos & expresiones correctamente
Página 15
[ ECUACIONES DIFERENCIALES ]
Invierno 2009
En la línea de entrada de HOME se debe
introducir de esta forma:
1%23 6 5 30 * 75, &
Damos ENTER y vemos:
Ahora simplemente damos ENTER:
Nos devuelve la factorización adecuada de
binomios que daría como resultado ese
polinomio.
Y se llega al resultado.
Función Factor
La función factor como su nombre lo indica
factoriza expresiones (de ser posible) y
devuelve la multiplicación adecuada que
daría como resultado esa expresión. Su
forma de escritura es:
954!%1$% &
Como te puedes dar cuenta no tiene ni coma
ni variable a buscar ya que no necesita de
una variable para encontrar, sino que va a
factorizar con las variables que tengas dentro
de la expresión. Por ejemplo te piden
factorizar la siguiente expresión:
9 7 63
Para introducirlo en la línea de entrada de
HOME sería así:
Función Expand
La función expand es la función inversa de
factor, cuando introduzcas una expresión
elevada a una potencia o una multiplicación
de expresiones lo que va a hacer es
desarrollar esa multiplicación para que la
visualices por completo. Su forma de
escritura es similar a la de factor:
5 1$ó &
Por ejemplo supongamos que necesitas
desarrollar la expresión:
2 9&
En la línea de entrada de HOME se debe de
introducir así:
5 2 9& &
954!% 9 7 6&
Introduciendo datos & expresiones correctamente
Página 16
[ ECUACIONES DIFERENCIALES ]
Invierno 2009
Damos ENTER y vemos:
Operador With
El operador “with” es un comando
condicionante, en la calculadora se puede
combinar con varias funciones de la misma
para restringir la búsqueda de una respuesta
ó para sustituir un valor en una variable en
una expresión dada. Su símbolo es |. Tú
puedes combinarlo de la siguiente forma:
1. Pidiéndole que sustituya un valor en una
variable, esto es útil cuando quieres sustituir
un valor cualquiera en una expresión grande
y tendrías que hacer varias operaciones a
mano, por ejemplo:
Como puedes ver opera la expresión,
también antes de dar ENTER puedes
presionar DIAMANTE y te devolverá un valor
numérico aproximado.
2. También lo puedes usar para restringir la
búsqueda de respuestas. Por ejemplo buscas
sólo la solución positiva de X para:
2 15 * 0
Para ésta igualdad como sabemos ocupamos
la función solve y al finalizar de escribir la
función restringimos la búsqueda a X>0:
1%23 2 15 * 0, &| ; 0
En la línea de entrada quedaría así:
5 7 3 12 5
Y quieres sustituir digamos 7 en donde haya
equis y evaluarlo. Primero debes teclear la
expresión completa en la línea de entrada y
luego teclear este operador, el operador
“with” sale tecleando “2nd” + letra K del
teclado extendido. En la línea de entrada
quedaría así:
Damos ENTER y vemos:
El símbolo de “>” sale con “2nd”+ símbolo de
punto de la parte numérica.
Damos ENTER y vemos:
Introduciendo datos & expresiones correctamente
Página 17
[ ECUACIONES DIFERENCIALES ]
Mensajes de Error Comunes
Los mensajes de error comunes suceden
cuando en la línea de entrada cometiste un
error de sintaxis o que falta una variable o
alguna expresión necesaria.
Uno de los más comunes es el mensaje de
“Missing )”:
Nos indica que falta un paréntesis ya sea de
cierre o apertura en la línea de entrada. Este
error hace referencia a la regla que dice
“Cada paréntesis que se abre debe cerrarse”
Otro error común es el de “Syntax”:
Invierno 2009
software para que sepas como y donde
ponerlos.
Un último factor importante en el uso de la
calculadora es que después de que le des
una orden ya sea dando ENTER o con
cualquier otra tecla de resolución dejes que
la calculadora “piense” o resuelva lo que le
has pedido, cuando esta “ocupada” lo dice
en la esquina inferior derecha, aparece el
recuadro de BUSY, lo cual indica que esta
ocupada y no debes teclear nada hasta que
te devuelva una respuesta.
Borrando Variables
Es importante que de cuando en cuando
después de haber usado tu calculadora
elimines las variables con valores asignados
que se hayan podido guardar en la memoria,
esto ocurre algunas veces cuando ocupas la
función solve ó cuando usas el Numeric
Solver, para eliminar las variables estando en
HOME simplemente teclea F6 CleanUp y da
ENTER sobre la primera opción “Clear a-z”:
Este error nos indica que hemos escrito algo
mal en la línea de entrada, generalmente se
debe a los signos negativos, es decir que
hemos usado los inadecuados.
También tenemos éste otro error, el de “Too
few arguments”
El cual nos indica que hacen falta
argumentos para la función, esto se explicará
con el uso mismo de los programas y
Introduciendo datos & expresiones correctamente
Al hacer esto borras automáticamente todos
los valores que podrían contener las
variables de la “A” a la “Z”. Es importante
que hagas esto cuando inicias un nuevo
problema.
Página 18
[ ECUACIONES DIFERENCIALES ]
Invierno 2009
Multiplicación Implícita de Variables
Otro error bastante común a la hora de
teclear los datos es que nosotros al escribir a
mano damos por hecho la multiplicación
implícita de variables en una expresión, por
ejemplo al escribir:
< 3 2<=
Nosotros por intuición y por lo que nos han
enseñado sabemos sin problema que en la
primer y último termino hay una
multiplicación de variables X por Y y Y por Z.
En la Texas debemos especificar ésta división
de variables ya que si las tecleamos juntas la
Texas pensará que se trata de una variable
única llamada XY ó YZ:
La forma correcta es teclear el signo de
multiplicación entre ambas variables:
Podemos ver la diferencia, como tip puedes
observar el pequeño punto entre la X y la Y,
así como entre la Y y la Z indicando la
independencia de cada variable. Es
importante teclear esto correctamente, ya
que en el uso de alguna función podría no
reconocer la variable que quieres que
resuelva, por ejemplo:
Introduciendo datos & expresiones correctamente
Podemos ver que al resolver una igualación a
15 y pedirle encontrar Y, no existe ésta
variable ya que para la Texas solo hay
variables X, XY y YZ, lo correcto sería:
Cuando todo falla
Se ha llegado a ver situaciones en donde la
pantalla se “frizea” ó se queda trabada, esto
ocurre generalmente cuando no esperaste
una respuesta de la misma cuando estaba en
estado BUSY, siempre debes esperar
después de darle un comando de resolución
o respuesta (ya sea ENTER o cualquier otro) a
que te devuelva un valor o mensaje, NO LA
FUERCES, se paciente y siempre fíjate en el
estado de la misma, éste se encuentra
siempre activo en la esquina inferior derecha
de la pantalla, da siempre un teclazo a la vez
y ordenadamente. De todas maneras si se te
llegara a trabar presiona al mismo tiempo
estas 3 teclas “2nd” + ON + tecla de mano:
+
+
.
Esto
reiniciará
la
calculadora completamente y sin problemas.
Página 19
[ ECUACIONES DIFERENCIALES ]
Ephy
Pensando en el gran número de usos en el
área de Química y sus modalidades
combinadas (Fisicoquímica, Termodinámica,
Química Orgánica, etc.) instalé en todas las
calculadoras una práctica tabla periódica de
los elementos que puedes consultar. Para
entrar a ella estando en HOME teclea en la
línea de entrada la combinación “EPHY()” y
da ENTER:
Da ENTER nuevamente para continuar:
Invierno 2009
iguales para todos, además de que es
bastante entendible, la información es
explícita, la información de cada elemento es
la siguiente:
•
•
•
•
•
•
•
•
•
•
Nombre
Masa Atómica
Electronegatividad
Densidad (gr/cm3)
Punto de Ebullición (°C)
Punto de Fusión (°C)
Valencia
Configuración Electrónica
Radio Atómico
Por quién fue descubierto y en que
año.
Para salir de la tabla simplemente da ESC:
Y verás:
Y puedes desplazarte por cada elemento, y
para ver su información da ENTER sobre el
símbolo del elemento que deseas ver y verás
su ficha completa:
La desventaja es que está en francés, pero
los símbolos químicos no cambian, son
Introduciendo datos & expresiones correctamente
Página 20
[ ECUACIONES DIFERENCIALES ]
Invierno 2009
Índice de Ecuaciones Diferenciales
Capítulo 1
Ecuaciones Diferenciales de primer y segundo grado
1.1
Primeros Problemas………………………………………………………………………….23
1.2
Resolviendo E.D. en HOME (solución general)………………………………….33
1.3
Resolviendo E.D. en HOME (solución particular)………………………………36
Capítulo 2
2.1
Ecuaciones diferenciales de orden superior (mayor que 2do grado.)
Resolviendo con DeSolveN (paso a paso)…………………………………………..38
Índice de Cálculo Diferencial
Página 21
[ ECUACIONES DIFERENCIALES ]
Índice de Cálculo Diferencial
Invierno 2009
Página 22
[ ECUACIONES DIFERENCIALES ]
Invierno 2009
Primeros Problemas
Muévete con las flechas de desplazamiento
Vamos a empezar uno de los cursos más
complejos en las carreras de ingeniería, la
materia de ecuaciones diferenciales es una
materia algo compleja y más si no pasaste
adecuadamente calculo diferencial y cálculo
integral, ésta herramienta te será de gran
ayuda en ésta materia, te podrá ir ayudando
a resolver ecuaciones diferenciales paso a
paso y se resolverán algunos de los
problemas tipo-comunes que dejan en el
curso que imparten los profesores y veas de
que forma te puede ayudar. Pues sin más ni
más vamos a comenzar.
y posiciónate sobre el
ícono de HOME (como referencia tiene el
ícono de una calculadora pequeña)y da
En las primeras clases de ecuaciones
diferenciales después de la obligada teoría y
conceptos de lo que son las ecuaciones
diferenciales, quizá te pongan a resolver
demostraciones tales como:
ENTER
:
Ahora para ver el resultado (comprobación),
deberíamos según la lógica simplemente
resolverla ecuación diferencial y el resultado
debería ser la función, para hacer esto
debemos llamar la función “DeSolve(”, se
encuentra en el menú F3 de “Calculo” casi al
final de la lista, la seleccionamos y damos
ENTER :
Demuestre que la función:
> * ? · AB B · AB , es una solución de la
ecuación diferencial >CC D>C > * E .
Ok la Texas te puede ayudar de 2 formas al
hacer éste tipo de problemas, uno es
simplemente viendo el resultado (es decir la
comprobación inmediata) y otro es haciendo
las derivadas que se tienen que hacer para
llegar al resultado como pasos intermedios
del procedimiento. Primero veremos la
comprobación inmediata.
Enciende tu calculadora tecla ON
Primeros Problemas
Vemos que se copia a la línea de entrada la
función y ahora simplemente tecleamos tal
cual la ecuación diferencial que nos dan, el
símbolo de la “ ‘ “ prima, sale presionando
“2nd” + letra B del teclado extendido, para el
primer término como es biprima debemos
llamar 2 veces éste símbolo:
Página 23
[ ECUACIONES DIFERENCIALES ]
Es importante que recuerdes que cuando
uses esta función debe tener el símbolo del
igual en tu ecuación, una vez que se termina
de escribir la expresión tecleamos “,x,y)”.
Con la primera coma le estamos diciendo a la
calculadora que se termina de escribir la
expresión, la variable siguiente es la variable
independiente e inmediatamente después
otra coma y a continuación la variable
dependiente, por comodidad usamos la X e
Y, pero puede ser la variable que quieras,
claro ésta que la variable dependiente debe
estar en la ecuación. Damos ENTER y vemos:
Ok aquí haremos un par de pausas para
explicar un poco el resultado y como debes
interpretarlo. Los símbolo de “arroba1” y
“arroba2”, hacen referencia a las constantes,
es decir C1 y C2, tu las ves con esa
nomenclatura de C1 y C2 en clase, la Texas la
maneja con “arroba#”. La cronología de las
constantes se va guardando en el historial, es
decir si tu resuelves otro ejercicio en la
misma línea de entrada verás “arroba3” y
“arroba4”, es sólo el orden que lleva la
calculadora en las constantes que se crean,
pero NO SIMBOLIZAN UN NÚMERO A
MULTIPLICAR u OPERAR, tu solo debes hacer
la relación que “arroba3” sería tu C1 y
“arroba4” sería tu C2. Otra cosa que es
importante a la hora de resolver estos
problemas, es que el solucionador
Primeros Problemas
Invierno 2009
instantáneo de HOME te devolverá el
resultado factorizado y/o simplificado de ser
posible, aquí vemos que está factorizada la
F , el cual vemos que es correcto y
concuerda con la expresión de la función ya
que en ambos términos esta la F . Y la
última cosa que debes considerar es que los
valores de C1 y C2 pueden tomar un valor
numérico real cualquiera, es por esto que los
valores de 8 y 1 que corresponden al
coeficiente del primer y segundo término
respectivamente pueden darnos una
solución al problema, sin embargo podría
haber sido cualquier otro número, otra
solución podría haber sido con 4 y 2
(> * G · AB DB · AB &, o muchas otras
soluciones posibles, sólo debes fijarte que la
solución de los términos con las respectivas
expresiones importantes, es decir las
exponenciales o los signos ó los logaritmos
etc., sean los correctos. Esta solución fue una
solución general de ecuaciones diferenciales,
las cuales verás más adelante.
Ahora bien la otra parte en donde la Texas te
puede ayudar es haciendo las derivadas que
tendrías que hacer para después sustituirlas
en la ecuación diferencial y comprobar la
igualdad. Borra la línea de entrada con la
tecla CLEAR. Para derivar la expresión debes
sacar la función “d(“ que se encuentra en el
menú de “Calculo” F3, la seleccionamos y
damos ENTER:
Página 24
[ ECUACIONES DIFERENCIALES ]
Se copia a la línea de entrada y ahora
simplemente tecleamos la expresión:
Ahora tecleamos la coma e inmediatamente
después la equis para indicarle que es
respecto a equis la derivación, ahora antes
de terminar tecleamos una coma extra y el
número 2 para indicarle que es la segunda
derivada correspondiente a y’’, y cerramos
todo con un paréntesis:
Invierno 2009
Es importante recordar que el resultado de la
calculadora siempre te lo dará de la forma
más simplificada y factorizada posible.
Ahora ya que tenemos todos los términos
como sabemos debemos sustituirlos en la
expresión de la ecuación diferencial
resultado. Borramos la línea de entrada con
tecla CLEAR y empezando con la y’’
sombreamos éste resultado dando hacia
arriba con el cursor y damos ENTER para que
se copie a la línea de entrada:
Y damos ENTER:
Vemos que nos despliega el resultado
inmediatamente de la segunda derivada. Así
de sencillo puedes comprobar tu respuesta a
mano. Ahora para que resuelva la primera
derivada, solo quitamos la sombra dando con
el cursor a la derecha y borramos la última
“,2”:
Se copia y continuamos escribiendo en la
línea la ecuación diferencial resultado, es
decir el signo menos 2 luego el signo de
multiplicación:
Y nos desplazamos con el cursor hacia arriba
hasta encontrar la primera derivada, la
sombreamos y damos ENTER para que se
copie en la línea de entrada:
Y damos ENTER:
Primeros Problemas
Página 25
[ ECUACIONES DIFERENCIALES ]
Invierno 2009
Otro tipo de ejercicios que quizá te puedan
dejar son del tipo:
Y continuamos escribiendo la ecuación
diferencial resultado, lo que sigue es el “+Y”,
por lo tanto tecleamos el signo “+” y luego Y
corresponde a la función original, la cual
tecleamos:
Damos ENTER y vemos:
El resultado es cero, lo cual cumple con la
igualdad de la expresión >CC D>C > * E.
De esta forma puedes comprobar tus
resultados y a la vez hacer las derivadas del
orden que sea como ya hemos explicado.
Borramos el historial con F1 y opción 8 “Clear
Home”
Dada la Ec. Diferencial, su solución y las
condiciones iníciales, determinar el valor de
las constantes arbitrarias:
<C * 1 <
H< * tan 4&M
<K/4& * 1
Este tipo de ejercicios en realidad son muy
sencillos de resolver a mano, sin embargo en
ocasiones tienen problemas a la hora de
despejar las ecuaciones. Primero le pedimos
que nos devuelva la solución general de la
misma forma como hicimos los ejercicios
anteriores, sacamos la función de
“DeSolve(“del menú F3 de calculo y
tecleamos tal cual la ecuación diferencial:
Y como ya sabemos inmediatamente
después “,x,y)” y damos ENTER:
Y vemos que el resultado concuerda con el
de la solución que marca el problema,
recuerda que la “arroba3” hace referencia a
una constante cualquiera, no debes
confundirla, para nosotros es nuestra C1 ó
Primeros Problemas
Página 26
[ ECUACIONES DIFERENCIALES ]
simplemente C. Borramos la línea de entrada
y ahora para que resuelva la ecuación
llamamos a la función “solve(“ que resuelve
igualdades, se encuentra en el menú F2 de
“Algebra” en la primera opción y damos
ENTER para que se copie a la línea de
entrada:
Ahora simplemente sombreamos la ecuación
resultado sombreándola dando una vez hacia
arriba con el cursor y damos ENTER para que
se copie a la línea de entrada:
Invierno 2009
Y cerramos con paréntesis, ahora para
indicarle los valores iníciales, tecleamos
“2nd” + letra K del teclado extendido y sale
el operador with y le asignamos los valores
que nos muestran, (x=pi/4 and y=1):
Con esto le decimos a la calculadora que
después de despejar la constante queremos
que le asigne los valores de pi/4 a X y 1 a Y,
debe haber un espacio entre cada asignación
que se obtiene con la barra espaciadora,
damos ENTER y vemos:
Y vemos que el valor de la constante es 0.
Como ya esta escrita nuestra igualdad, ahora
tecleamos “,” coma e inmediatamente
después el valor que queremos que
encuentre, en éste caso corresponde a “@3”,
así que lo tecleamos de esta manera, el
símbolo de arroba sale con “2nd” + letra R
del teclado extendido:
Primeros Problemas
Página 27
[ ECUACIONES DIFERENCIALES ]
Ahora bien un último tipo de problemas que
les dejan antes de pasar a resolver las
ecuaciones diferenciales de verdad, son los
siguientes.
Te dan una ecuación en términos
generalmente
de
constantes
y
exponenciales y te piden encontrar la
ecuación
diferencial
adecuada
que
representa esa solución general. Por
ejemplo, dada la expresión:
Invierno 2009
a continuación el nombre de la variable que
queramos, vamos a llamarla “d”:
Damos ENTER y vemos:
> * B NO · AB ND · APB
Encuentre la ecuación diferencial que
representa esta solución general.
Como puedes ver aquí es al revés, te dan el
resultado y debes encontrar la ecuación
diferencial del cual se obtuvo.
De igual forma el procedimiento primero
para resolver este problema es derivar el
número de veces que tengas de constantes,
es decir, se deriva una vez (y’) y luego dos
veces (y’’), luego se busca un numero que al
multiplicarlo y luego sumarlo elimine las
constantes. Primero lo que hacemos en la
Texas es teclear tal cual la expresión original
que nos dan en la línea de entrada, solo
haremos un pequeño cambio en las
constantes C1 y C2 y para nosotros serán k1
y k2:
Ya que terminamos de escribir nuestra
primera expresión (recuerda que la función
exponencial sale presionando “2nd”+ tecla
de LN) para asignar esta ecuación con un
nombre cualquiera presionamos tecla STO y
Primeros Problemas
Se lo asigna correctamente. Ahora debemos
derivar esta expresión 1 vez y asignarla a y’
que en nuestro caso será “d1” (indicando la
primera derivada). Para esto borramos la
línea de entrada con tecla CLEAR y tecleamos
y’=, recuerda que el símbolo de la “prima”
sale con “2nd” + letra B del teclado
extendido:
Luego la función de derivada del menú de
“Calculo” F3 y la primera opción, e
inmediatamente después vamos a llamar la
función de “right(”, esta función extrae de
una expresión el lado derecho de la igualdad,
en nuestro caso de la expresión que
nombramos con “d” y que corresponde a la
derivada, ésta función sale del menú de
álgebra, luego el submenú de Extract y
“right(“:
Página 28
[ ECUACIONES DIFERENCIALES ]
Con ENTER se copia a la línea de entrada y
ahora simplemente tecleamos la letra “d”,
cerramos el paréntesis de la función “right(“,
luego “,x)”
para cerrar la función de
derivación:
E inmediatamente después como vamos a
llamar ésta expresión, la llamaremos “d1”,
como sabemos se lo asignamos con la tecla
STO e inmediatamente después la
combinación “d1”:
Y Damos ENTER:
Y ya asigno la expresión y corresponde a la
primera derivada, ahora bien, aquí mismo sin
mover nada podemos encontrar la segunda
derivada y asignársela a “d2”, para esto,
simplemente desombreamos la expresión
resultado y cambiamos las variables
correspondientes que sería d2 por d1, y’’
por y’ y en la función de derivada una coma
extra y el número 2 para indicar que
queremos la segunda derivada:
Primeros Problemas
Invierno 2009
Damos ENTER y vemos:
Y listo vemos la segunda derivada asignada a
la variable “d2”. Borramos la línea de
entrada con la tecla CLEAR y ahora para ver
las 3 expresiones juntas tecleamos cada
variable seguida de un ENTER:
Ahora lo que sigue es encontrar la
combinación de números adecuada que
harían que a la hora de sumarse las
constantes éstas se eliminen y quede una
ecuación diferencial, aquí hay 2 formas de
encontrar estos valores: las forma fácil que
es con el determinante y la forma difícil que
es con un sistema de ecuaciones lineales,
vamos
a
mostrar
ambas
formas,
empezaremos con la forma fácil:
Forma Fácil
Primero lo que se debe hacer es identificar la
determinante a calcular, en primer lugar nos
damos cuenta que es una matriz de 3 por 3
ya que son 3 expresiones, luego como
“regla” la primer columna de esta matriz
siempre serán los valores de y, y’, y’’
(siempre de acuerdo al número de derivadas
que tengas, si llegan a ser 4 se extendería
hasta y’’’ y así sucesivamente), los valores
correspondientes de la segunda columna
serán
los
coeficientes
que
sean
concernientes a la constante 1, y los de la
Página 29
[ ECUACIONES DIFERENCIALES ]
tercer columna los valores correspondientes
a la constante 2 (recuerda esto siempre de
acuerdo al número de constantes que
tengas), de modo que quede así:
<
1
1
Q <R 1 3S
<RR 1
9
Sin tomar en cuenta los términos que
quedan solos en la ecuación. Y hacemos el
determinante en la calculadora, tecleamos
en la línea de entrada la función “det(“,
abrimos corchetes con “2nd” + tecla coma y
tecleamos cada elemento separado por
comas y para saltarnos a la siguiente línea
con “;” que sale con “2nd” + letra M del
teclado extendido, de modo que quede así
en la línea de entrada:
Invierno 2009
valores que se encuentran dentro de la
factorización, el resultado se interpreta de la
siguiente manera: debes tomar como valor a
multiplicar el coeficiente de cada y, y’ ó y’’
que se encuentre dentro de esta
factorización, tomamos entonces:
< CC Y 1
<C Y 4
<Y3
Por lo tanto para encontrar por fin la
ecuación diferencial de la solución que nos
dan borramos primero la línea de entrada
con tecla CLEAR y multiplicamos cada valor
encontrado por las expresiones que ya
teníamos guardadas en d, d1 y d2
correspondientes a cada y, y’, y’’:
det V<, 1,1; < C , 1, 3; < CC , 1,9X&
Damos ENTER y vemos:
Recuerda que los símbolos de apertura y
cierre de corchetes salen con “2nd” + teclas
coma y división respectivamente y el símbolo
de “prima” sale con “2nd” + letra B del
teclado extendido y los signos negativos van
con signo menos de tecla negra y que debes
terminar al final con paréntesis de cierre.
Damos ENTER y vemos:
Y vemos los valores que buscábamos ya
encontrados factorizados dentro del
paréntesis, siempre debes hacer caso de los
Primeros Problemas
Y ésta es la ecuación diferencial que
estábamos buscando y es el resultado.
Forma difícil
En la Texas se puede representar como un
sistema de ecuaciones de 2x2 simple para
encontrar éstos valores. Para esto
simplemente debemos primero saber que los
términos que nos interesan eliminar son los
términos de las constantes los otros por
ahora no nos interesan. Vamos ver los
valores como una matriz de datos:
Página 30
[ ECUACIONES DIFERENCIALES ]
[1 · F [2 · F
1 Z[1 · F 3 · [2 · F M
2 [1 · F 9 · [2 · F
Podemos ver que los términos son los
mismos, contienen las mismas expresiones
por lo tanto podemos hacer una suma de
términos sin problemas. Entonces podemos
dejar asignados los valores de la siguiente
manera:
5 1
1
\
]
7 1 3
1 9
Ahora simplemente asignamos una variable
“a” y “b” para que la suma de la primera
columna sea igual la última fila:
Invierno 2009
Recuerda que los símbolos de “llave” salen
con “2nd” + tecla paréntesis de apertura y
cierre, damos ENTER y vemos:
Y vemos los valores de 3 y 4. Ahora para
operar el resultado como ya teníamos
guardado las expresiones con las variables
“d”, borramos la línea de entrada y
tecleamos cada “d” multiplicada por su valor
encontrado, recuerda que el único que
quedo libre es d2:
5 7 * 1 M
^
5 37 * 9
Te preguntarás porque se cambiaron los
signos de la última fila y la razón es que para
que a la hora de sumarse se eliminen. En la
Texas podemos encontrar éstos valores con
la función solve:
Llamamos la función del menú de Algebra F2
y en la primera opción, luego tecleamos la
primera ecuación y luego la segunda
separado por el operador “and” con espacio
al inicio y al final, para finalizar tecleamos
“,{a,b})”, con esto le pedimos que encuentre
las 2 variables a y b:
Primeros Problemas
Damos ENTER y vemos:
Vemos el resultado correspondiente y que se
eliminaron correctamente las constantes.
Comprobación
Ahora para comprobar nuestro resultado
simplemente borramos la línea de entrada y
llamamos la función DeSolve para resolver la
ecuación diferencial, si lo que hicimos está
bien, el resultado debe ser la solución
principal que nos habían dado al inicio:
Página 31
[ ECUACIONES DIFERENCIALES ]
Invierno 2009
Ahora damos una vez arriba con el cursor
para sombrear el resultado y damos ENTER
para que se copie directamente a la línea de
entrada:
Ahora simplemente terminamos como ya
sabemos con “,x,y)”:
Damos ENTER y vemos:
El resultado concuerda con la solución
general que nos daban al principio, recuerda
que “arroba#” es solo la cronología que lleva
la calculadora de las constantes que se han
creado tu debes interpretarla como C1 y C2
correspondientes a @4 y @5. Borramos todo
con F1 y opción 8 CLEAR HOME. Al hacer esto
todas las @# vuelven a empezar desde 1.
Primeros Problemas
Página 32
[ ECUACIONES DIFERENCIALES ]
Resolviendo E.D. en HOME (solución
general)
Ahora vamos a pasar de lleno a resolver las
ecuaciones diferenciales, como ya te habrán
enseñado hay 3 tipos de soluciones, la
general, la particular y en algunos casos
soluciones singulares. Vamos a explicar como
debes
transformar
e
introducir
correctamente en la Texas la ecuación
diferencial para que te devuelva el resultado
inmediato. NOTA IMPORTANTE: El software
de la Texas sólo puede resolver ecuaciones
diferenciales de primer (y’) y segundo orden
(y´´), para ecuaciones de orden superiores se
debe usar otro programa externo que se
mostrará más adelante. Tú puedes usar el
que prefieras, yo recomiendo que inicies con
éste de HOME ya que no tiene limitaciones,
además de que en los cursos de ecuaciones
diferenciales generalmente no pasan de
resolver ecuaciones de segundo orden.
Invierno 2009
< 3& 2< 4&
<
*0
Se elimina la dx del primer término, al cero
no le afecta ya que cero entre lo que sea es
cero y nos queda únicamente una dy/dx, ésta
es nuestra y’, debes saber que:
<
* <R
Como ya tenemos nuestra variable con
“prima”, ya podemos introducir nuestra
ecuación así:
< 3& 2< 4& · <R * 0
Primero como ya sabemos llamamos la
función “desolve(“ del menú de calculo y la
opción C:
Ahora bien cuando se hace un ejercicio de
ecuaciones diferenciales generalmente te lo
pueden dar de 2 formas, vamos a empezar
con este, te piden solución general:
< 3& 2< 4&< * 0
Ok ahora debes saber una cosa, para
introducir ecuaciones diferenciales en la
Texas como habrás visto con los ejercicios
anteriores se debe teclear una variable con la
“prima” (y’) ó (y´´) etc. En este ejemplo no te
lo dan a simple vista sólo debes hacer un
pequeño despeje para encontralo, divides
todo entre dx:
< 3& 2< 4&< * 0
Y nos queda:
Resolviendo E.D. en HOME (solución general)
Ahora simplemente tecleamos tal cual la
ecuación:
Debes teclear correctamente la información,
recuerda que para el término “2xy” debe
haber un signo de multiplicación entre x e y,
ya que de no ponerlo la calculadora pensaría
que se trata de unas sola variable “xy”,
también recuerda que el símbolo de “prima”
Página 33
[ ECUACIONES DIFERENCIALES ]
sale con “2nd”+ letra B del teclado
extendido. Para terminar como ya sabemos,
primero una coma e inmediatamente
después la variable independiente, luego
otra coma e inmediatamente después la
variable dependiente “,x,y)”:
Damos ENTER y vemos:
Y vemos el resultado inmediato de una
solución general de esa ecuación diferencial.
Recuerda que la Texas siempre te dará el
resultado lo más simplificado y/o factorizado
de ser posible, debes considerar esto en tus
resultados, a la hora de compararlos.
Esta ecuación que hicimos es una ecuación
diferencial es exacta (un concepto que te lo
debe explicar tu profesor), pero en realidad
pudimos haber usado también la otra
variable, es decir dividir todo entre dy:
Invierno 2009
< 3& · R 2< 4& * 0
Y de igual forma haber usado esta ecuación
para resolver en la calculadora, con la
diferencia de que la variable independiente
sería en este caso “y” y la dependiente “x”:
Damos ENTER y vemos:
Este resultado a simple vista parece
diferente pero haciendo el despeje de @2
vemos el resultado, para esto desplegamos
del menú de algebra la función solve:
Y damos arriba con el cursor una vez para
sombrear el resultado, damos ENTER y se
copia:
< 3& 2< 4&< * 0
<
Y que nos quedara:
< 3&
2< 4& * 0
<
Ahora para
Y sustituir la dx/dy por x’:
Resolviendo E.D. en HOME (solución general)
Página 34
[ ECUACIONES DIFERENCIALES ]
pedirle que despeje @2, simplemente
tecleamos “,@2)”:
Recuerda que la @ sale con “2nd” + letra R
del teclado extendido, damos ENTER y
vemos:
Invierno 2009
ya sea todo entre dx o dy para utilizar
nuestra x’ ó y’. En realidad no importa cual
de las 2 variables ocupemos, siempre y
cuando nuestro despeje esté bien y en la
función pongamos adecuadamente la
variable independiente y dependiente,
recuerda que la variable dependiente
siempre será la “prima”.
De esta forma puedes comprobar tus
resultados hechos a mano con una excelente
precisión. Estas repito son soluciones
generales.
La otra forma como te ponen generalmente
las ecuaciones diferenciales con las variables
con “primas” directas, de ésta forma:
Como puedes ver es lo mismo en ambos
resultados. Tú puedes hacer la prueba de si
es exacta o no simplemente derivando
respecto a su “dn” contraria y viendo si son
iguales, lo puedes hacer en la Texas con la
igualdad y la función de derivación
respectiva de cada lado y te devolverá si es
verdadero o falso:
Damos ENTER y vemos:
Vemos la derivación de cada lado y de lado
derecho la palabra “true” que nos indica que
la igualdad es exacta por lo tanto se cumple y
comprobamos que la ecuación diferencial es
exacta y podemos hacer lo anterior de dividir
Resolviendo E.D. en HOME (solución general)
2< 2< < &< C 2 2< < * 0
Como puedes ver cuando tienes ecuaciones
así te hacen la vida más sencilla ya que la y’
ya esta lista para introducirse y ésta variable
representa la variable dependiente, en la
Texas la introduciríamos así:
Hasta ahí la primera expresión, y terminamos
así:
Damos ENTER y vemos:
Página 35
[ ECUACIONES DIFERENCIALES ]
Invierno 2009
Resolviendo E.D. en HOME (solución
particular)
En la parte anterior vimos como resolver
soluciones generales (con constantes), para
resolver
soluciones
particulares
generalmente te dan una condición inicial de
la ecuación diferencial, por ejemplo:
Determinar la solución del problema con
valor inicial dado por
<
2< * 4%
<0& * 0
Aquí de igual manera primero interpretamos
la dy/dx como ya sabemos como nuestra y’,
la introducimos tal cual con la función
deSolve que ya conocemos:
Ahora para indicarle la condición inicial
dejamos un espacio con la barra espaciadora,
luego tecleamos la combinación “and” (“y”
en inglés) dejamos otro espacio y tecleamos
tal cual la condición inicial que nos dan:
Vemos el resultado inmediato. También es
bueno saber que puedes introducirle 2
condiciones iníciales si es que te las dan en
tu problema, por ejemplo:
Hallar la solución particular de la ecuación:
< CC 3< C 4< 7 * 0
Que satisface a las condiciones iníciales:
<0& * 0
< C 0& * 1
De igual forma la información se introduce
tal cual en la línea de entrada llamando la
función DeSolve(:
Y terminamos de igual forma, con el
operador “and” y la condición inicial 1 y
después “and” nuevamente y la condición
inicial 2:
Y terminamos como ya sabemos con “,x,y)”:
Como te puedes dar cuenta únicamente en la
segunda condición inicial se llama el símbolo
de la “prima” para que le quede bien
asignado correctamente, y terminamos
como ya sabemos con las variables:
Damos ENTER y vemos:
Resolviendo E.D. en HOME (solución particular)
Página 36
[ ECUACIONES DIFERENCIALES ]
Invierno 2009
Y damos ENTER:
Y vemos el resultado de inmediato. Ésta es
una excelente forma de que compruebes tus
resultados. Ahora pasaremos al solucionador
paso a paso.
Resolviendo E.D. en HOME (solución particular)
Página 37
[ ECUACIONES DIFERENCIALES ]
Resolviendo con DeSolveN (paso a paso)
Vamos a comenzar a explicar el uso de este
programa que por su naturaleza misma es
didáctico ya que el ir haciendo paso a paso la
ecuación diferencial te permite entender lo
que se hace y así ir deduciendo y/o
razonando el procedimiento. Antes de
empezar es importante mencionar ciertas
consideraciones y características del mismo.
Invierno 2009
7. Éste programa solo llega a soluciones
generales, no particulares.
A pesar de las consideraciones, si es que
llegaras a ver E.D. de órdenes superiores de
manera general “casi” no veras E.D. que
contengan
funciones
trigonométricas,
logarítmicas y/o exponenciales, por lo tanto
este programa es muy útil.
Ahora bien pasemos a los ejemplos.
Consideraciones:
1. Éste programa fue desarrollado por Ilidio
Martins, un estudiante portugués.
2. DeSolveN puede solucionar ecuaciones
diferenciales de ordenes superiores > 2°
orden ÚNICAMENTE, es decir si yo tengo una
E.D. de segundo orden ó menor es necesario
usar el solucionador de HOME DeSolve
SOLAMENTE.
3. Este programa tiene ciertas limitaciones,
NO puede resolver ecuaciones diferenciales
que contengan funciones trigonométricas,
logarítmicas ó exponenciales, es decir
únicamente que contengan monomios y/o
polinomios. Por ejemplo:
2< CCCC < * 2
2< CCCC < CCC <R * 3 _ <RRRRRR <R 3< * 5
4. Sólo se deben usar variables X e Y, la Y
siempre debe ser la que contenga las
“primas”.
5. Las variables “Y” siempre deben ir del lado
izquierdo de la igualdad.
6. Las variables “X” siempre deben ir del lado
derecho de la igualdad, al igual que los
términos independientes.
Resolviendo con DeSolveN (paso a paso)
DG>CCC D>CC `>C > * E
Para introducir la ecuación en la Texas
debemos llamar esta función, para esto
tecleamos “2nd” + signo menos de tecla
blanca:
Este es el “CPU” de la calculadora, aquí están
los folders que contienen la información y
variables que se crean cuando haces
ejercicios y/o problemas. Desplegamos el
folder de MAIN dando a la derecha con el
cursor sobre éste folder:
Vemos el contenido de la carpeta, el cual
muestra el nombre del archivo, y del lado
derecho su aplicación (ya sea programa,
función, etc.) y el último número de la
derecha su peso en bits. Nos posicionamos
sobre la función “desolven” y damos ENTER:
Página 38
[ ECUACIONES DIFERENCIALES ]
Invierno 2009
está, sin embargo es muy parecido al español
y no debe haber problemas de
interpretación. Como podemos ver el primer
paso fue la conversión en términos de “t”,
damos ENTER de nuevo y vemos:
Vemos que se copia a la línea de entrada y
ahora simplemente tecleamos tal cual la
ecuación:
Vemos ahora las raíces de la ecuación que lo
identifica con “Zeros” y los escribe en una
lista, este paso es primordial para llegar a la
solución general. Damos ENTER de nuevo:
Como podrás ver se escribe exactamente
igual que como con la función deSolve, sólo
que la diferencia es que no vamos a poner la
terminación “,x,y)”:
Vemos ahora la solución general de la
homogénea. Damos ENTER:
Simplemente cerramos con el paréntesis de
cierre y damos ENTER:
Luego hace otro método para resolverla.
Damos ENTER de nuevo:
De aquí en adelante el programa se irá
pausando, con la finalidad de que puedas
observar lo que se hace, en la esquina
inferior izquierda puedes ver que dice
PAUSE. También otra cosa que puedes
observar es que el idioma es portugués claro
Nuevamente las raíces. Damos ENTER de
nuevo:
Resolviendo con DeSolveN (paso a paso)
Página 39
[ ECUACIONES DIFERENCIALES ]
Invierno 2009
Y vemos la solución general. Por último
damos ENTER y vemos:
verás que lo transforma a la forma de la
calculadora:
Podemos ver que en la parte superior se
copiaron los resultados. La solución general y
más atrás la solución general de la
homogénea:
Damos ENTER:
Podemos ver que el resultado es el mismo.
Aquí es importante mencionar un par de
cosas. Quizá tú veas el resultado en clase de
la siguiente forma:
Puedes ver que lo transforma a una sola
línea como el resultado hecho a mano. Si tú
sombreas el resultado y das ENTER para que
se copie a la línea de entrada:
<& * a1 F/ a2 F/ a3 F/_
Sin embargo debes de entender que el
resultado es el mismo. En primer lugar la
nomenclatura de las constantes no tiene
importancia, es por esto que el primer
término en la calculadora tiene @3 ó C3 y en
el resultado a manó quizá lo veas con C1 ó
C2. Y luego como las funciones
exponenciales tienen signo negativo es por
esto que la calculadora los pasa en la parte
inferior como una división en lugar de
ponerlo en una misma línea. Y también
debes saber que:
1
F &b/_
* F/_
Esto lo puedes comprobar introduciendo en
la línea de entrada la expresión resultado y
Resolviendo con DeSolveN (paso a paso)
Damos otro ENTER y lo va a simplificar a su
forma:
Y vemos que lo simplifica a una sola línea tal
cual lo veríamos en un ejercicio hecho a
mano.
Página 40
[ ECUACIONES DIFERENCIALES ]
Haremos un ejercicio más:
Gc CCC PPc C Pdc * E
Con las condiciones Iníciales:
>E& * E;
Invierno 2009
veremos resultados con funciones de senos y
cosenos:
>C E& * O >CC E& * P
Como sabemos este programa no puede
resolver con condiciones iníciales, sin
embargo a partir de la solución general
encontraremos la solución particular que
piden. Para iniciar como sabemos llamamos
la función “desolven(”, ó simplemente
tecleamos en la línea de entrada ésta
combinación de letras con el paréntesis de
apertura:
Vemos el resultado, de la solución general en
la parte de arriba. Para ver este resultado en
una sola línea como ya sabemos, borramos
primero la línea de entrada con tecla CLEAR,
luego sombreamos el resultado, damos
ENTER, se copia a la línea de entrada y
damos ENTER de nuevo para que lo
simplifique:
Luego como sabemos tecleamos la ecuación
tal cual la tenemos con las respectivas
“primas” de cada variable “y”:
Cerramos el paréntesis del programa y
damos ENTER:
Vemos el procedimiento hasta paso a paso
hasta llegar al resultado de la solución
general, podemos darnos cuenta que
contiene raíces imaginarias, por lo tanto
Resolviendo con DeSolveN (paso a paso)
Ya en una sola línea podemos empezar a
trabajar. Como te debe de haber explicado tu
profesor lo que se tiene que hacer es un
sistema de ecuaciones con las constantes
después de haber sustituido las condiciones
iníciales. Para esto lo primero que haremos
será nombrar ésta primera ecuación con la
variable “d”, puede ser en realidad la
variable que quieras. Borramos la línea de
entrada, sombreamos nuestro resultado y
damos ENTER:
Página 41
[ ECUACIONES DIFERENCIALES ]
Al final de la línea tecleamos como sabemos
la tecla de asignación que corresponde a STO
y luego el nombre de la variable con la que
queremos llamar la ecuación “d”:
Invierno 2009
Luego debemos llamar la función “right(“,
ésta función va extraer la parte derecha de la
igualdad de nuestra ecuación “d”(que es la
que se deriva), esto se hace debido a que si
derivamos todo sin la función “right “ va a
quedar la igualado a cero, ya que vamos a
derivar con respecto a X y la Y la tomaría
como constante y se eliminaría, también es
por esta razón que empezamos tecleando
“y=”. La función right sale del menú de
Algebra F2 y del submenú Extract:
Damos ENTER:
De primera vista parece que no hizo nada,
pero en realidad ya lo dejo guardado en la
variable “d”. Ahora como sabemos debemos
derivar la expresión primero una y luego 2
veces para las condiciones iníciales de la y’ y
y’’. Para esto primero borramos la línea de
entrada con la tecla CLEAR y empezamos
tecleando la combinación “y=” que será el
inicio de la segunda ecuación, luego
llamamos la función de derivación:
Ahora simplemente tecleamos la variable
“d”, cerramos el primer paréntesis de la
función “right”, luego la terminación “,x)”
(para especificar que es respecto a equis la
derivación) y terminamos asignando ésta
ecuación con la tecla STO a la variable “d1”
(para indicar que es la primera derivada):
Damos ENTER y vemos:
Resolviendo con DeSolveN (paso a paso)
Página 42
[ ECUACIONES DIFERENCIALES ]
Ya está la primera derivada, para la segunda
simplemente quitamos la sombra de la línea
de entrada y cambiamos “d1” por “d2”
(indicando segunda derivada) y en la función
de derivación agregamos una coma extra y el
número 2 indicando que queremos la
segunda derivada:
Invierno 2009
<0& * 0
Esto significa que cuando X vale cero Y vale
cero:
Ahora vamos a asignar la ecuación que salga
con otra variable digamos “f1”:
Damos ENTER y vemos:
Damos ENTER y vemos:
Listo ya que tenemos nuestras ecuaciones
derivadas y asignadas con variables para
manejarlas más fácilmente vamos a asignar
las condiciones iníciales de cada una.
Borramos la línea de entrada con tecla CLEAR
y empezamos llamando la primera ecuación
con la variable “d” y luego llamamos el
operador “with” con “2nd” + letra K del
teclado extendido:
El operador “with” como debes haber visto al
inicio de este manual en la parte de
“introducción de datos y expresiones
correctamente” puede sustituir valores,
ahora simplemente tecleamos la primera
condición diciendo que “y=0 and x=0”, con el
espacio de barra espaciadora entre el
operador “and”:
Resolviendo con DeSolveN (paso a paso)
Vemos la primera ecuación del sistema de
ecuaciones de las constantes. Lo mismo
hacemos para las otras 2 ecuaciones de y’ y
y’’, asignados para f2 y f3 respectivamente:
Esta es
última:
la primera derivada. Hacemos la
Página 43
[ ECUACIONES DIFERENCIALES ]
Ya que tenemos nuestro sistema de
ecuaciones de 3 ecuaciones y 3 incógnitas
ahora podemos simplemente encontrar los
valores de cada constante, de igual forma
aquí mismo se puede resolver con la función
“solve(”. Borramos la línea de entrada con
CLEAR y llamamos esta función:
Ahora como ya tenemos nuestras ecuaciones
asignadas simplemente tecleamos “f1 and f2
and f3” de igual forma separados por
espacios entre los operadores “and”:
Ahora para indicarle que queremos que
resuelva las constantes terminamos la
función con “,{@1,@2,@3})”
Resolviendo con DeSolveN (paso a paso)
Invierno 2009
Con esto le estamos diciendo a la calculadora
que queremos que encuentre los valores de
las constantes, recuerda que los símbolos de
las “llaves” se encuentran en “2nd” + teclas
de paréntesis de apertura y cierre, las
arrobas se encuentran con “2nd” + letra R
del teclado extendido, y es importante que
no confundas la llave con el paréntesis. El
último símbolo es paréntesis y cada arroba
debe ir separada por una coma. Damos
ENTER:
Y vemos los valores de las constantes. Ahora
para escribir el resultado completo primero
borramos la línea de entrada con tecla
CLEAR, luego llamamos la ecuación original
resultado que se encuentra en la variable “d”
y sacamos el operador “with” (“2nd” + letra
K):
Ahora simplemente para que le asigne las
constantes damos una vez arriba con el
cursor y sombreamos los resultados de las
constantes y damos ENTER para que se
copien a la línea de entrada:
Página 44
[ ECUACIONES DIFERENCIALES ]
Invierno 2009
Damos ENTER:
Y vemos el resultado de esta solución
particular. Borramos todo lo que hicimos con
F1 y opción 8 CLEAR HOME.
Con esto concluimos el curso para
ecuaciones diferenciales apoyado con la TIV200, espero te haya sido de ayuda y le des
un buen uso, te recomiendo resolver los
ejercicios que se dejan a continuación o bien
empieces a resolver las tareas que te dejen
en clase.
Resolviendo con DeSolveN (paso a paso)
Página 45
[ ECUACIONES DIFERENCIALES ]
Invierno 2009
Ejercicios Propuestos
Primeros Problemas
De las siguientes ecuaciones diferenciales confirma ó rechaza que su solución es la que le
corresponde:
5& < CC < * 0
Y
7& 7< CC < C * 0
4& 4< < * CC
C
Y
< * a1 · F a2 · F
& 4< CC < C sin * 0
Y
< * a1 · F/e < * a1 · Y
& < CC 3< C sin 5 *
2
F/_
_
7 147 2058 a2 14406
4
4 a2 16
2
< * a2 · F/_ Y
cos 4 sin a1
17
20
< * a1 · F 3 cos sin 3 1
a2 15
10
4
2
6
De las siguientes soluciones generales encuentra la ecuación diferencial que representa ésta
solución:
5& a1 · F 7 7
3 9
7& a1 · fF/ a2
4& a2 · _F & a5 · F F
a1
3
a1
a4 · a3 · a2
F
& a1 · cosg3 · √3 · h a2 · sing3 · √3h
Ejercicios Propuestos
Página 46
[ ECUACIONES DIFERENCIALES ]
Invierno 2009
Ecuaciones Diferenciales y de orden superior
Encuentra la solución general y/o particular que se pide:
5& < CC 3< C 4< * 0;
<0& * 1
4& < CC 4< C 20< * 0;
<0& * 3
7& < CC 2< C < * 0;
<0& * 1
& < CCC 3< CC 3< C < * 0
< C 0& * 1
< C 0& * 1
< C 0& * 1
& 4< CCCC 12< CCC 49< CC 42< C 10< * 0
9& < CCCC 4< CCC 24< CC 40< C 100< * 0
i& < CCC 8< * 0
j& < CCC 2< CC 5< C 6< * 0
$& < CCC < CC 4< C 4< * 0
k& < CCC 5< CC 6< C * 0
[& < CCC 3< CC 3< C * 0
2& < CCC 6< CC 9< C * 0
Ejercicios Propuestos
<0& * 0
<0& * 0
<0& * 1
< C 0& * 1
< CC 0& * 2
< C 0& * 3
< CC 0& * 1
< C 0& * 1 < CC 0& * 3
Página 47
[ ECUACIONES DIFERENCIALES ]
Invierno 2009
Bibliografía
Sitio Web:
http://publiespe.espe.edu.ec/librosvirtuales/ecuaciones-diferenciales/ecuacionesdiferenciales/ecuaciones-diferenciales04.pdf
Métodos Mateméticos 2. Ecuaciones Diferenciales de Orden Superior
L. A. Núñez
Centro de Astrofísica Teórica,
Departamento de Física, Facultad de Ciencias,
Universidad de Los Andes, Mérida 5101, Venezuela
Bibliografía
Página 48