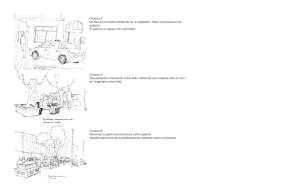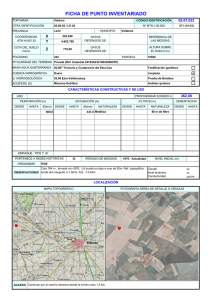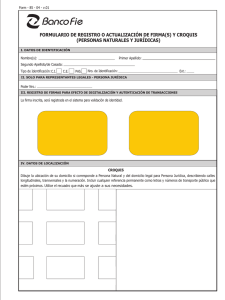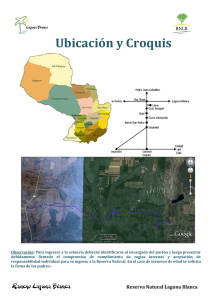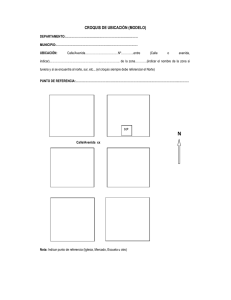Documento
Anuncio

SolidWorks 2004 Conceptos básicos de SolidWorks: Piezas y ensamblajes SolidWorks Corporation 300 Baker Avenue Concord, Massachusetts 01742 EE.UU. © 1995-2003, SolidWorks Corporation 300 Baker Avenue Concord, Massachusetts 01742 EE.UU. Todos los derechos reservados Patentes de Estados Unidos 5,815,154; 6,219,049; 6,219,055 SolidWorks Corporation es una compañía de Dassault Systemes S.A. (Nasdaq:DASTY). La información y el software analizados en este documento están sujetos a cambios sin previo aviso y no deben ser considerados como compromisos por parte de SolidWorks Corporation. Ningún material se puede reproducir o transmitir de modo o por medio alguno, ya sea electrónico o mecánico, con ningún fin, sin la autorización explícita por escrito de SolidWorks Corporation. El software descrito en este documento se suministra bajo una licencia y sólo se puede utilizar o copiar de acuerdo con los términos de esta licencia. Todas las garantías que SolidWorks Corporation ofrece para el software y la documentación se establecen en el Contrato de licencia y Servicio de subscripción de SolidWorks Corporation y nada de lo que afirme o implique este documento o su contenido será considerado o visto como una modificación o enmienda de tales garantías. SolidWorks® es una marca comercial registrada de SolidWorks Corporation. SolidWorks 2004 es un nombre de producto de SolidWorks Corporation. FeatureManager® es una marca registrada de copropiedad de SolidWorks Corporation. Feature Palette™, PhotoWorks™ y PDMWorks™ son marcas comerciales de SolidWorks Corporation. ACIS® es una marca comercial registrada de Spatial Corporation. FeatureWorks® es una marca comercial registrada de Geometric Software Solutions Co. Limited. GLOBEtrotter® y FLEXlm® son marcas comerciales registradas de Globetrotter Software, Inc. Otras marcas y nombres de productos son marcas registradas de sus respectivos propietarios. Número de documento: PMT0025ESP SOFTWARE INFORMÁTICO COMERCIAL - PROPIETARIO Derechos restringidos del gobierno de Estados Unidos. La utilización, la reproducción o la divulgación por parte del gobierno está sujeta a las restricciones establecidas en la FAR 52.227-19 "Commercial Computer Software - Restricted Rights" (Software informático comercial Derechos restringidos), en la DFARS 227.7202 "Commercial Computer Software and Commercial Computer Software Documentation" (Software informático comercial y Documentación de software informático comercial) y en el contrato de licencia, según corresponda. Contratista/Fabricante: SolidWorks Corporation, 300 Baker Avenue, Concord, Massachusetts 01742 EE.UU. Porciones de este software son copyright y propiedad de Electronic Data Systems Corporation o sus filiales, copyright© 2003 Porciones de este software © 1999, 2002-2003 ComponentOne Porciones de este software © 1990-2003 D-Cubed Limited. Se distribuyen porciones de este producto bajo licencia de DC Micro Development, Copyright © 1994-2002 DC Micro Development, Inc. Todos los derechos reservados Porciones © eHelp Corporation. Todos los derechos reservados. Porciones de este software © 1998, -2003 Geometric Software Solutions Co. Limited. Porciones de este software © 1986, -2003 mental images GmbH & Co. KG Porciones de este software © 1996 Microsoft Corporation. Todos los derechos reservados. Porciones de este software © 2001, SIMULOG. Porciones de este software © 1995, -2003 Spatial Corporation. Porciones de este software © 2003, Structural Research & Analysis Corp. Porciones de este software © 1997-2003 Tech Soft America. Porciones de este software © 1999, -2003 Viewpoint Corporation. Porciones de este software © 1994, -2003, Visual Kinematics, Inc. Todos los derechos reservados Manual de formación SolidWorks 2004 Tabla de contenido Lección 1: Introducción Informaciones sobre este curso. . . . . . . . . . . . . . . . . . . . . . . . . . . . 3 Condiciones previas . . . . . . . . . . . . . . . . . . . . . . . . . . . . . . . . . 3 Diseño del curso . . . . . . . . . . . . . . . . . . . . . . . . . . . . . . . . . . . . 3 Cómo utilizar este manual . . . . . . . . . . . . . . . . . . . . . . . . . . . . 3 Informaciones acerca del CD . . . . . . . . . . . . . . . . . . . . . . . . . . 4 Windows® 2000 . . . . . . . . . . . . . . . . . . . . . . . . . . . . . . . . . . . . 4 Convenciones que se utilizan en este manual . . . . . . . . . . . . . . 4 Utilización del color . . . . . . . . . . . . . . . . . . . . . . . . . . . . . . . . . 5 ¿Qué es el software de SolidWorks?. . . . . . . . . . . . . . . . . . . . . . . . 5 Intención del diseño . . . . . . . . . . . . . . . . . . . . . . . . . . . . . . . . . . . . 8 Ejemplos de intenciones del diseño . . . . . . . . . . . . . . . . . . . . . 9 Cómo las operaciones afectan la intención del diseño . . . . . . . 9 Iconos que no se pueden seleccionar . . . . . . . . . . . . . . . . . . . 10 La interfaz de usuario de SolidWorks . . . . . . . . . . . . . . . . . . . . . . 11 Menús . . . . . . . . . . . . . . . . . . . . . . . . . . . . . . . . . . . . . . . . . . . 11 Accesos directos del teclado . . . . . . . . . . . . . . . . . . . . . . . . . . 12 Barras de herramientas . . . . . . . . . . . . . . . . . . . . . . . . . . . . . . 12 Cómo organizar las barras de herramientas . . . . . . . . . . . . . . 14 Sugerencias rápidas. . . . . . . . . . . . . . . . . . . . . . . . . . . . . . . . . 14 Gestor de diseño del FeatureManager . . . . . . . . . . . . . . . . . . 15 Menús del PropertyManager. . . . . . . . . . . . . . . . . . . . . . . . . . 15 Botones del ratón . . . . . . . . . . . . . . . . . . . . . . . . . . . . . . . . . . 15 Ayuda del sistema . . . . . . . . . . . . . . . . . . . . . . . . . . . . . . . . . . 16 Opciones . . . . . . . . . . . . . . . . . . . . . . . . . . . . . . . . . . . . . . . . . 16 Consideraciones acerca del Administrador de comandos. . . . 17 i Manual de formación SolidWorks 2004 Lección 2: Introducción a Croquizado Croquizado en 2D . . . . . . . . . . . . . . . . . . . . . . . . . . . . . . . . . . . . . Etapas del proceso . . . . . . . . . . . . . . . . . . . . . . . . . . . . . . . . . . . . ¿Qué es lo que vamos a croquizar?. . . . . . . . . . . . . . . . . . . . . . . . Croquizado . . . . . . . . . . . . . . . . . . . . . . . . . . . . . . . . . . . . . . . . . . Planos predeterminados . . . . . . . . . . . . . . . . . . . . . . . . . . . . . Entidades de croquis . . . . . . . . . . . . . . . . . . . . . . . . . . . . . . . . . . . Geometría de croquis . . . . . . . . . . . . . . . . . . . . . . . . . . . . . . . Croquizado básico. . . . . . . . . . . . . . . . . . . . . . . . . . . . . . . . . . . . . Cómo funciona el croquizado . . . . . . . . . . . . . . . . . . . . . . . . . Líneas de inferencia (Relaciones automáticas). . . . . . . . . . . . Ayuda del croquis . . . . . . . . . . . . . . . . . . . . . . . . . . . . . . . . . . Estado de un croquis . . . . . . . . . . . . . . . . . . . . . . . . . . . . . . . . Reglas que rigen los croquis . . . . . . . . . . . . . . . . . . . . . . . . . . . . . Intención del diseño . . . . . . . . . . . . . . . . . . . . . . . . . . . . . . . . . . . ¿Qué controla la intención del diseño? . . . . . . . . . . . . . . . . . . Intención del diseño deseada . . . . . . . . . . . . . . . . . . . . . . . . . Relaciones de croquis . . . . . . . . . . . . . . . . . . . . . . . . . . . . . . . . . . Relaciones de croquis automáticas . . . . . . . . . . . . . . . . . . . . . Relaciones de croquis agregadas . . . . . . . . . . . . . . . . . . . . . . Ejemplos de Relaciones de croquis . . . . . . . . . . . . . . . . . . . . Cómo seleccionar objetos múltiples . . . . . . . . . . . . . . . . . . . . Cotas . . . . . . . . . . . . . . . . . . . . . . . . . . . . . . . . . . . . . . . . . . . . . . . Acotar: Selección y vista previa . . . . . . . . . . . . . . . . . . . . . . . Cotas angulares . . . . . . . . . . . . . . . . . . . . . . . . . . . . . . . . . . . . Redondeos de croquis . . . . . . . . . . . . . . . . . . . . . . . . . . . . . . . . . . Extruir . . . . . . . . . . . . . . . . . . . . . . . . . . . . . . . . . . . . . . . . . . . . . . Ejercicio 1: Croquizado de líneas verticales y horizontales . . . . . Ejercicio 2: Cómo croquizar líneas con inferencias . . . . . . . . . . . Ejercicio 3: Cómo croquizar líneas. . . . . . . . . . . . . . . . . . . . . . . . Lección 3: Modelado básico de piezas Modelado básico . . . . . . . . . . . . . . . . . . . . . . . . . . . . . . . . . . . . . . Etapas del proceso . . . . . . . . . . . . . . . . . . . . . . . . . . . . . . . . . Terminología . . . . . . . . . . . . . . . . . . . . . . . . . . . . . . . . . . . . . . . . . Operación . . . . . . . . . . . . . . . . . . . . . . . . . . . . . . . . . . . . . . . . Plano . . . . . . . . . . . . . . . . . . . . . . . . . . . . . . . . . . . . . . . . . . . . Extrusión. . . . . . . . . . . . . . . . . . . . . . . . . . . . . . . . . . . . . . . . . Croquis . . . . . . . . . . . . . . . . . . . . . . . . . . . . . . . . . . . . . . . . . . Saliente . . . . . . . . . . . . . . . . . . . . . . . . . . . . . . . . . . . . . . . . . . Corte . . . . . . . . . . . . . . . . . . . . . . . . . . . . . . . . . . . . . . . . . . . . Operaciones Redondeo y Redondo. . . . . . . . . . . . . . . . . . . . . Intención del diseño . . . . . . . . . . . . . . . . . . . . . . . . . . . . . . . . Cómo elegir el mejor perfil. . . . . . . . . . . . . . . . . . . . . . . . . . . . . . Ejemplo de muestra . . . . . . . . . . . . . . . . . . . . . . . . . . . . . . . . Algunas otras piezas . . . . . . . . . . . . . . . . . . . . . . . . . . . . . . . . Cómo elegir el plano de croquis . . . . . . . . . . . . . . . . . . . . . . . . . . Planos de referencia . . . . . . . . . . . . . . . . . . . . . . . . . . . . . . . . Ubicación del modelo . . . . . . . . . . . . . . . . . . . . . . . . . . . . . . . ii 21 21 23 23 23 25 25 26 26 27 29 30 30 32 33 33 34 34 34 35 37 39 39 41 42 43 47 48 49 53 53 54 54 54 54 54 54 54 54 54 55 55 56 57 57 57 Manual de formación SolidWorks 2004 Detalles de la pieza . . . . . . . . . . . . . . . . . . . . . . . . . . . . . . . . . . . . Vistas estándar . . . . . . . . . . . . . . . . . . . . . . . . . . . . . . . . . . . . Salientes principales . . . . . . . . . . . . . . . . . . . . . . . . . . . . . . . . Mejor perfil . . . . . . . . . . . . . . . . . . . . . . . . . . . . . . . . . . . . . . . Plano de croquis . . . . . . . . . . . . . . . . . . . . . . . . . . . . . . . . . . . Intención del diseño . . . . . . . . . . . . . . . . . . . . . . . . . . . . . . . . Cómo croquizar la primera operación . . . . . . . . . . . . . . . . . . Opciones de extrusión. . . . . . . . . . . . . . . . . . . . . . . . . . . . . . . Cómmo cambiar el nombre de las operaciones . . . . . . . . . . . Operación Saliente . . . . . . . . . . . . . . . . . . . . . . . . . . . . . . . . . . . . Croquizado . . . . . . . . . . . . . . . . . . . . . . . . . . . . . . . . . . . . . . . Zonas de destino del arco tangente . . . . . . . . . . . . . . . . . . . . . Cómo realizar una transición automática entre líneas y arcos Cómo utilizar el asistente para taladro . . . . . . . . . . . . . . . . . . . . . Cómo crear un taladro refrentado . . . . . . . . . . . . . . . . . . . . . . Operación Corte . . . . . . . . . . . . . . . . . . . . . . . . . . . . . . . . . . . . . . Cómo seleccionar objetos múltiples . . . . . . . . . . . . . . . . . . . . Otros taladros . . . . . . . . . . . . . . . . . . . . . . . . . . . . . . . . . . . . . Opciones de visualización . . . . . . . . . . . . . . . . . . . . . . . . . . . . . . Redondeos. . . . . . . . . . . . . . . . . . . . . . . . . . . . . . . . . . . . . . . . . . . Reglas de redondeo. . . . . . . . . . . . . . . . . . . . . . . . . . . . . . . . . Propagación de redondeo . . . . . . . . . . . . . . . . . . . . . . . . . . . . Conceptos básicos de documentación. . . . . . . . . . . . . . . . . . . . . . Configuraciones . . . . . . . . . . . . . . . . . . . . . . . . . . . . . . . . . . . Barras de herramientas . . . . . . . . . . . . . . . . . . . . . . . . . . . . . . Nuevo dibujo. . . . . . . . . . . . . . . . . . . . . . . . . . . . . . . . . . . . . . Vistas de dibujo. . . . . . . . . . . . . . . . . . . . . . . . . . . . . . . . . . . . . . . Cómo mover vistas . . . . . . . . . . . . . . . . . . . . . . . . . . . . . . . . . Centros de círculo . . . . . . . . . . . . . . . . . . . . . . . . . . . . . . . . . . . . . Cotas del modelo . . . . . . . . . . . . . . . . . . . . . . . . . . . . . . . . . . . . . Cómo insertar todas las cotas del modelo. . . . . . . . . . . . . . . . Cómo manipular cotas . . . . . . . . . . . . . . . . . . . . . . . . . . . . . . Cotas conducidas . . . . . . . . . . . . . . . . . . . . . . . . . . . . . . . . . . Asociatividad entre el modelo y el dibujo . . . . . . . . . . . . . . . Cómo cambiar los parámetros . . . . . . . . . . . . . . . . . . . . . . . . . . . Cómo reconstruir el modelo . . . . . . . . . . . . . . . . . . . . . . . . . . Cómo actualizar la pantalla. . . . . . . . . . . . . . . . . . . . . . . . . . . Ejercicio 4: Chapa. . . . . . . . . . . . . . . . . . . . . . . . . . . . . . . . . . . . . Ejercicio 5: Cambios básicos . . . . . . . . . . . . . . . . . . . . . . . . . . . . Ejercicio 6: Soporte . . . . . . . . . . . . . . . . . . . . . . . . . . . . . . . . . . . Ejercicio 7: Cómo trabajar con fracciones . . . . . . . . . . . . . . . . . . Ejercicio 8: Dibujos de la pieza . . . . . . . . . . . . . . . . . . . . . . . . . . Lección 4: Cómo modelar una pieza de fundición o forja Estudio de casos: Caja del trinquete . . . . . . . . . . . . . . . . . . . . . . Etapas del proceso . . . . . . . . . . . . . . . . . . . . . . . . . . . . . . . . Intención del diseño . . . . . . . . . . . . . . . . . . . . . . . . . . . . . . . . . . Operación Saliente con ángulo de salida . . . . . . . . . . . . . . . . . . Cómo construir el asa . . . . . . . . . . . . . . . . . . . . . . . . . . . . . . Intención del diseño del asa . . . . . . . . . . . . . . . . . . . . . . . . . 59 59 59 60 60 60 61 62 63 63 64 64 64 67 67 69 70 70 72 72 72 74 78 79 79 80 81 82 83 83 83 85 86 87 87 87 88 91 92 94 95 98 101 101 102 103 103 103 iii Manual de formación SolidWorks 2004 Primera operación . . . . . . . . . . . . . . . . . . . . . . . . . . . . . . . . . . . . Croquizado dentro del modelo . . . . . . . . . . . . . . . . . . . . . . . . . . Intención del diseño de la transición. . . . . . . . . . . . . . . . . . . Perfil circular . . . . . . . . . . . . . . . . . . . . . . . . . . . . . . . . . . . . Cómo croquizar el círculo. . . . . . . . . . . . . . . . . . . . . . . . . . . Cómo cambiar la apariencia de las cotas . . . . . . . . . . . . . . . Cómo extruir Hasta el siguiente . . . . . . . . . . . . . . . . . . . . . . Intención del diseño de la Cabeza. . . . . . . . . . . . . . . . . . . . . Relaciones de croquis . . . . . . . . . . . . . . . . . . . . . . . . . . . . . . . . . Opciones de visualización . . . . . . . . . . . . . . . . . . . . . . . . . . . . . Opciones de visualización . . . . . . . . . . . . . . . . . . . . . . . . . . Opciones de modificación . . . . . . . . . . . . . . . . . . . . . . . . . . Funciones del botón central del ratón . . . . . . . . . . . . . . . . . . Métodos abreviados del teclado . . . . . . . . . . . . . . . . . . . . . . . . . Cómo personalizar SolidWorks . . . . . . . . . . . . . . . . . . . . . . . . . Cómo utilizar aristas del modelo en un croquis . . . . . . . . . . . . . Zoom a selección . . . . . . . . . . . . . . . . . . . . . . . . . . . . . . . . . Estados de vista. . . . . . . . . . . . . . . . . . . . . . . . . . . . . . . . . . . . . . Cómo guardar su trabajo. . . . . . . . . . . . . . . . . . . . . . . . . . . . . . . Cómo croquizar en una cara plana . . . . . . . . . . . . . . . . . . . . . . . Cómo croquizar una equidistancia . . . . . . . . . . . . . . . . . . . . Cómo crear geometría de croquis recortada . . . . . . . . . . . . . . . . Cómo recortar . . . . . . . . . . . . . . . . . . . . . . . . . . . . . . . . . . . . Propiedades . . . . . . . . . . . . . . . . . . . . . . . . . . . . . . . . . . . . . . . . . Propiedades de cota . . . . . . . . . . . . . . . . . . . . . . . . . . . . . . . Cómo modificar cotas . . . . . . . . . . . . . . . . . . . . . . . . . . . . . . Cómo utilizar las operaciones Copiar y Pegar . . . . . . . . . . . . . . Cómo croquizar el taladro. . . . . . . . . . . . . . . . . . . . . . . . . . . Operaciones Copiar y Pegar . . . . . . . . . . . . . . . . . . . . . . . . . Relaciones colgantes. . . . . . . . . . . . . . . . . . . . . . . . . . . . . . . Cómo editar un croquis. . . . . . . . . . . . . . . . . . . . . . . . . . . . . Redondeos. . . . . . . . . . . . . . . . . . . . . . . . . . . . . . . . . . . . . . . . . . Aristas individuales. . . . . . . . . . . . . . . . . . . . . . . . . . . . . . . . Caras tangentes . . . . . . . . . . . . . . . . . . . . . . . . . . . . . . . . . . . Alternativa para la selección de aristas. . . . . . . . . . . . . . . . . Redondeos superpuestos . . . . . . . . . . . . . . . . . . . . . . . . . . . . Cómo editar operaciones . . . . . . . . . . . . . . . . . . . . . . . . . . . . . . Filtros de selección . . . . . . . . . . . . . . . . . . . . . . . . . . . . . . . . Cómo editar el redondeo. . . . . . . . . . . . . . . . . . . . . . . . . . . . Vincular valores . . . . . . . . . . . . . . . . . . . . . . . . . . . . . . . . . . . . . Visualización del FeatureManager . . . . . . . . . . . . . . . . . . . . . . . Ejercicio 9: Soporte base . . . . . . . . . . . . . . . . . . . . . . . . . . . . . . Ejercicio 10: Cambios en el asa del trinquete. . . . . . . . . . . . . . . Ejercicio 11: Soporte de Herramienta. . . . . . . . . . . . . . . . . . . . . Ejercicio 12: Polea . . . . . . . . . . . . . . . . . . . . . . . . . . . . . . . . . . . 106 106 107 107 109 109 110 111 113 118 119 119 120 120 121 122 122 122 122 123 123 124 125 126 127 127 128 128 128 129 130 131 131 132 133 133 133 134 134 135 137 141 144 146 148 Lección 5: Simetría de pieza Simetría de pieza. . . . . . . . . . . . . . . . . . . . . . . . . . . . . . . . . . . . . 153 Etapas del proceso . . . . . . . . . . . . . . . . . . . . . . . . . . . . . . . . 153 iv Manual de formación SolidWorks 2004 Simetría en el croquis . . . . . . . . . . . . . . . . . . . . . . . . . . . . . . . . . Simetría después de croquizar . . . . . . . . . . . . . . . . . . . . . . . Simetría mientras se croquiza . . . . . . . . . . . . . . . . . . . . . . . . Cómo medir . . . . . . . . . . . . . . . . . . . . . . . . . . . . . . . . . . . . . Chaflanes . . . . . . . . . . . . . . . . . . . . . . . . . . . . . . . . . . . . . . . Simetría mediante relaciones . . . . . . . . . . . . . . . . . . . . . . . . Simetría de sólidos . . . . . . . . . . . . . . . . . . . . . . . . . . . . . . . . . . . Acotación automática de croquis . . . . . . . . . . . . . . . . . . . . . Operaciones lámina. . . . . . . . . . . . . . . . . . . . . . . . . . . . . . . . . . . Condición final Hasta la superficie. . . . . . . . . . . . . . . . . . . . Redondeos completos . . . . . . . . . . . . . . . . . . . . . . . . . . . . . . . . . Matrices de simetría . . . . . . . . . . . . . . . . . . . . . . . . . . . . . . . . . . Problemas de simetría en el dibujo . . . . . . . . . . . . . . . . . . . . . . . Ejercicio 13: Guía . . . . . . . . . . . . . . . . . . . . . . . . . . . . . . . . . . . . Ejercicio 14: Brazo complementario . . . . . . . . . . . . . . . . . . . . . Ejercicio 15: Brazo . . . . . . . . . . . . . . . . . . . . . . . . . . . . . . . . . . . Ejercicio 16: Gancho . . . . . . . . . . . . . . . . . . . . . . . . . . . . . . . . . Ejercicio 17: Bloque de cuña . . . . . . . . . . . . . . . . . . . . . . . . . . . Ejercicio 18: Sólido simétrico. . . . . . . . . . . . . . . . . . . . . . . . . . . 154 154 156 159 160 160 163 164 166 168 169 171 172 173 176 179 180 181 183 Lección 6: Cómo crear matrices y operaciones de biblioteca ¿Por qué emplear matrices? . . . . . . . . . . . . . . . . . . . . . . . . . . . . Comparación de matrices . . . . . . . . . . . . . . . . . . . . . . . . . . . Opciones de matriz . . . . . . . . . . . . . . . . . . . . . . . . . . . . . . . . Gestor de diseño del FeatureManager desplegable. . . . . . . . Matriz lineal . . . . . . . . . . . . . . . . . . . . . . . . . . . . . . . . . . . . . . . . Cómo eliminar instancias . . . . . . . . . . . . . . . . . . . . . . . . . . . Matrices de geometría. . . . . . . . . . . . . . . . . . . . . . . . . . . . . . Matrices circulares . . . . . . . . . . . . . . . . . . . . . . . . . . . . . . . . . . . Consideraciones acerca de los ejes . . . . . . . . . . . . . . . . . . . . Ventana Feature Palette™ (Paleta de operaciones) . . . . . . . . . . Cómo utilizar la ventana Paleta de operaciones . . . . . . . . . . Aspectos esenciales del uso de la Paleta de operaciones . . . Estructura principal de directorios . . . . . . . . . . . . . . . . . . . . Cómo configurar una nueva pestaña. . . . . . . . . . . . . . . . . . . Cómo organizar sus bibliotecas . . . . . . . . . . . . . . . . . . . . . . Dos escuelas de pensamiento . . . . . . . . . . . . . . . . . . . . . . . . Operaciones de paleta . . . . . . . . . . . . . . . . . . . . . . . . . . . . . . . . . Cómo agregar operaciones estándar de paleta . . . . . . . . . . . Matrices de simetría . . . . . . . . . . . . . . . . . . . . . . . . . . . . . . . . . . Cómo crear operaciones de paleta a partir de piezas existentes. Cómo utilizar la opción Sólo matriz de operación a repetir . . . . Operaciones de biblioteca . . . . . . . . . . . . . . . . . . . . . . . . . . . . . . Cómo crear una operación Biblioteca. . . . . . . . . . . . . . . . . . Cómo insertar una operación Biblioteca. . . . . . . . . . . . . . . . Matrices conducidas por curva . . . . . . . . . . . . . . . . . . . . . . . . . . Matrices conducidas por croquis y por tabla . . . . . . . . . . . . . . . Cómo utilizar Variar croquis. . . . . . . . . . . . . . . . . . . . . . . . . . . . Crear la matriz de una matriz . . . . . . . . . . . . . . . . . . . . . . . . . . . Cómo crear matrices de caras . . . . . . . . . . . . . . . . . . . . . . . . . . . 189 189 192 192 193 194 195 196 196 198 198 198 199 200 201 202 202 202 205 205 210 211 211 212 213 215 217 219 220 v Manual de formación SolidWorks 2004 Ejercicio 19: Matrices lineales . . . . . . . . . . . . . . . . . . . . . . . . . . Ejercicio 20: Instancias saltadas . . . . . . . . . . . . . . . . . . . . . . . . . Ejercicio 21: Matrices de simetría y lineales . . . . . . . . . . . . . . . Ejercicio 22: Matrices conducidas por croquis o por tabla. . . . . Ejercicio 23: Matrices conducidas por curva . . . . . . . . . . . . . . . Ejercicio 24: Cómo utilizar Variar croquis. . . . . . . . . . . . . . . . . Ejercicio 25: Operaciones Paleta y Biblioteca . . . . . . . . . . . . . . Ejercicio 26: Operaciones Paleta . . . . . . . . . . . . . . . . . . . . . . . . 223 224 225 226 227 229 230 233 Lección 7: Operaciones Revolución Estudio de casos: Diámetro. . . . . . . . . . . . . . . . . . . . . . . . . . . . . Etapas del proceso . . . . . . . . . . . . . . . . . . . . . . . . . . . . . . . . Intención del diseño . . . . . . . . . . . . . . . . . . . . . . . . . . . . . . . . . . Operaciones Revolución . . . . . . . . . . . . . . . . . . . . . . . . . . . . . . . Geometría de croquis de la operación Revolución . . . . . . . . Reglas que rigen los croquis de operaciones Revolución. . . Cómo acotar el croquis . . . . . . . . . . . . . . . . . . . . . . . . . . . . . Cotas de diámetro . . . . . . . . . . . . . . . . . . . . . . . . . . . . . . . . . Cómo crear la operación Revolución . . . . . . . . . . . . . . . . . . Cómo construir el reborde . . . . . . . . . . . . . . . . . . . . . . . . . . . . . Sólidos de cuerpos múltiples . . . . . . . . . . . . . . . . . . . . . . . . Cómo construir el radio . . . . . . . . . . . . . . . . . . . . . . . . . . . . . . . Cómo acotar el perfil . . . . . . . . . . . . . . . . . . . . . . . . . . . . . . Cómo copiar operaciones desde otra pieza. . . . . . . . . . . . . . . . . Editar material. . . . . . . . . . . . . . . . . . . . . . . . . . . . . . . . . . . . . . . Gráficos RealView . . . . . . . . . . . . . . . . . . . . . . . . . . . . . . . . Cómo crear un nuevo material . . . . . . . . . . . . . . . . . . . . . . . Propiedades físicas . . . . . . . . . . . . . . . . . . . . . . . . . . . . . . . . . . . Propiedades físicas como propiedades personalizadas . . . . . Cambios y problemas de reconstrucción . . . . . . . . . . . . . . . . . . Errores de reconstrucción . . . . . . . . . . . . . . . . . . . . . . . . . . . Cómo solucionar el error . . . . . . . . . . . . . . . . . . . . . . . . . . . Ecuaciones . . . . . . . . . . . . . . . . . . . . . . . . . . . . . . . . . . . . . . . . . Preparación para ecuaciones . . . . . . . . . . . . . . . . . . . . . . . . . Cómo cambiar el nombre de las cotas . . . . . . . . . . . . . . . . . Funciones . . . . . . . . . . . . . . . . . . . . . . . . . . . . . . . . . . . . . . . Algunas consideraciones finales sobre las ecuaciones . . . . . COSMOSXpress . . . . . . . . . . . . . . . . . . . . . . . . . . . . . . . . . . . . . Vista general . . . . . . . . . . . . . . . . . . . . . . . . . . . . . . . . . . . . . Malla . . . . . . . . . . . . . . . . . . . . . . . . . . . . . . . . . . . . . . . . . . . Resultados . . . . . . . . . . . . . . . . . . . . . . . . . . . . . . . . . . . . . . . Cómo utilizar el asistente . . . . . . . . . . . . . . . . . . . . . . . . . . . . . . Fase 1: Opciones . . . . . . . . . . . . . . . . . . . . . . . . . . . . . . . . . . Fase 2: Material . . . . . . . . . . . . . . . . . . . . . . . . . . . . . . . . . . Fase 3: Restricción . . . . . . . . . . . . . . . . . . . . . . . . . . . . . . . . Fase 4: Carga . . . . . . . . . . . . . . . . . . . . . . . . . . . . . . . . . . . . Cómo actualizar el modelo . . . . . . . . . . . . . . . . . . . . . . . . . . Ejercicio 27: Brida . . . . . . . . . . . . . . . . . . . . . . . . . . . . . . . . . . . Ejercicio 28: Cambios en el volante de maniobra . . . . . . . . . . . 237 237 238 238 238 240 240 241 242 244 247 248 249 253 256 256 258 260 261 262 263 263 265 265 266 266 270 271 271 271 271 272 273 273 274 275 280 283 284 vi Manual de formación SolidWorks 2004 Ejercicio 29: Rueda. . . . . . . . . . . . . . . . . . . . . . . . . . . . . . . . . . . Ejercicio 30: Chapa de compresión . . . . . . . . . . . . . . . . . . . . . . Ejercicio 31: Portaherramientas . . . . . . . . . . . . . . . . . . . . . . . . . Ejercicio 32: COSMOSXpress . . . . . . . . . . . . . . . . . . . . . . . . . . 286 288 290 291 Vaciado y nervios . . . . . . . . . . . . . . . . . . . . . . . . . . . . . . . . . . . . Etapas del proceso . . . . . . . . . . . . . . . . . . . . . . . . . . . . . . . . Cómo analizar y agregar ángulos de salida . . . . . . . . . . . . . . . . Análisis de ángulo de salida . . . . . . . . . . . . . . . . . . . . . . . . . Otras opciones de ángulo de salida. . . . . . . . . . . . . . . . . . . . . . . Ángulo de salida utilizando un plano neutro . . . . . . . . . . . . Vaciado . . . . . . . . . . . . . . . . . . . . . . . . . . . . . . . . . . . . . . . . . . . . Orden de operaciones . . . . . . . . . . . . . . . . . . . . . . . . . . . . . . Selección de cara . . . . . . . . . . . . . . . . . . . . . . . . . . . . . . . . . Planos de referencia . . . . . . . . . . . . . . . . . . . . . . . . . . . . . . . Nervios . . . . . . . . . . . . . . . . . . . . . . . . . . . . . . . . . . . . . . . . . . . . Croquis de nervio . . . . . . . . . . . . . . . . . . . . . . . . . . . . . . . . . Ejercicio 33: Abrazadera . . . . . . . . . . . . . . . . . . . . . . . . . . . . . . Ejercicio 34: Tapa de bomba . . . . . . . . . . . . . . . . . . . . . . . . . . . Ejercicio 35: Bola de ventilador de techo . . . . . . . . . . . . . . . . . . Ejercicio 36: Blindaje de motor . . . . . . . . . . . . . . . . . . . . . . . . . Ejercicio 37: Cubeta de hielo . . . . . . . . . . . . . . . . . . . . . . . . . . . Ejercicio 38: Secador de cabello. . . . . . . . . . . . . . . . . . . . . . . . . 297 297 297 298 299 300 301 301 302 303 305 306 311 312 314 316 318 322 Lección 9: Configuraciones de las piezas Configuraciones . . . . . . . . . . . . . . . . . . . . . . . . . . . . . . . . . . . . . Terminología. . . . . . . . . . . . . . . . . . . . . . . . . . . . . . . . . . . . . Utilización de configuraciones . . . . . . . . . . . . . . . . . . . . . . . Temas clave . . . . . . . . . . . . . . . . . . . . . . . . . . . . . . . . . . . . . Crear una tabla de diseño automáticamente . . . . . . . . . . . . . . . . Formatos de Excel . . . . . . . . . . . . . . . . . . . . . . . . . . . . . . . . Anatomía de una tabla de diseño . . . . . . . . . . . . . . . . . . . . . Cómo agregar a la tabla de diseño . . . . . . . . . . . . . . . . . . . . Acceso al Configuration-Manager . . . . . . . . . . . . . . . . . . . . División de la ventana del FeatureManager . . . . . . . . . . . . . Cómo hacer cambios. . . . . . . . . . . . . . . . . . . . . . . . . . . . . . . . . . Opciones y controles de la tabla de diseño . . . . . . . . . . . . . . Cómo suprimir una operación de modo manual . . . . . . . . . . Agregar una configuración manualmente. . . . . . . . . . . . . . . Cambios bidireccionales . . . . . . . . . . . . . . . . . . . . . . . . . . . . . . . Tablas de diseño existentes. . . . . . . . . . . . . . . . . . . . . . . . . . Cómo insertar la tabla de diseño. . . . . . . . . . . . . . . . . . . . . . Cómo insertar tablas de diseño en blanco. . . . . . . . . . . . . . . . . . Relaciones de padre/hijo . . . . . . . . . . . . . . . . . . . . . . . . . . . . Como guardar una tabla de diseño . . . . . . . . . . . . . . . . . . . . Otros usos de las configuraciones. . . . . . . . . . . . . . . . . . . . . Estrategias de modelado para las configuraciones . . . . . . . . . . . Otros aspectos acerca de cómo realizar dibujos . . . . . . . . . . . . . Propiedades de dibujo. . . . . . . . . . . . . . . . . . . . . . . . . . . . . . 331 331 332 332 333 335 335 337 338 338 339 339 340 341 343 344 345 347 348 350 350 351 352 352 Lección 8: Vaciado y nervios vii Manual de formación SolidWorks 2004 Vista de sección simple. . . . . . . . . . . . . . . . . . . . . . . . . . . . . Vistas de detalle . . . . . . . . . . . . . . . . . . . . . . . . . . . . . . . . . . Anotaciones . . . . . . . . . . . . . . . . . . . . . . . . . . . . . . . . . . . . . Cotas de coordenadas . . . . . . . . . . . . . . . . . . . . . . . . . . . . . . Notas paramétricas . . . . . . . . . . . . . . . . . . . . . . . . . . . . . . . . Área rayada . . . . . . . . . . . . . . . . . . . . . . . . . . . . . . . . . . . . . . Tablas de diseño en un dibujo. . . . . . . . . . . . . . . . . . . . . . . . En el curso avanzado... . . . . . . . . . . . . . . . . . . . . . . . . . . . . . . . . Ejercicio 39: Tablas de diseño de piezas . . . . . . . . . . . . . . . . . . Ejercicio 40: Configuraciones . . . . . . . . . . . . . . . . . . . . . . . . . . Ejercicio 41: Más configuraciones . . . . . . . . . . . . . . . . . . . . . . . Ejercicio 42: Configuraciones existentes y tablas de diseño vinculadas . . . . . . . . Ejercicio 43: Cómo diseñar configuraciones . . . . . . . . . . . . . . . Ejercicio 44: Dibujos . . . . . . . . . . . . . . . . . . . . . . . . . . . . . . . . . 354 355 357 358 359 362 363 364 365 368 370 Edición de piezas . . . . . . . . . . . . . . . . . . . . . . . . . . . . . . . . . . . . Etapas del proceso . . . . . . . . . . . . . . . . . . . . . . . . . . . . . . . . Temas de edición. . . . . . . . . . . . . . . . . . . . . . . . . . . . . . . . . . . . . Información proveniente de un modelo . . . . . . . . . . . . . . . . Cambios en el diseño . . . . . . . . . . . . . . . . . . . . . . . . . . . . . . Cómo encontrar y reparar problemas . . . . . . . . . . . . . . . . . . Por dónde empezar . . . . . . . . . . . . . . . . . . . . . . . . . . . . . . . . Comprobar croquis para operación. . . . . . . . . . . . . . . . . . . . . . . Cómo reparar el croquis . . . . . . . . . . . . . . . . . . . . . . . . . . . . Información proveniente de un modelo . . . . . . . . . . . . . . . . . . . Retroceder a un croquis . . . . . . . . . . . . . . . . . . . . . . . . . . . . Herramientas de reconstrucción . . . . . . . . . . . . . . . . . . . . . . . . . Retroceder a operación . . . . . . . . . . . . . . . . . . . . . . . . . . . . . Supresión de operaciones . . . . . . . . . . . . . . . . . . . . . . . . . . . Interrupción e información de reconstrucción . . . . . . . . . . . Informe del tiempo de recálculo . . . . . . . . . . . . . . . . . . . . . . Cambios en el diseño . . . . . . . . . . . . . . . . . . . . . . . . . . . . . . . . . Cambios requeridos . . . . . . . . . . . . . . . . . . . . . . . . . . . . . . . Eliminaciones . . . . . . . . . . . . . . . . . . . . . . . . . . . . . . . . . . . . Editar operación . . . . . . . . . . . . . . . . . . . . . . . . . . . . . . . . . . Reordenar . . . . . . . . . . . . . . . . . . . . . . . . . . . . . . . . . . . . . . . Editar croquis . . . . . . . . . . . . . . . . . . . . . . . . . . . . . . . . . . . . Retroceder . . . . . . . . . . . . . . . . . . . . . . . . . . . . . . . . . . . . . . . Contornos de croquis . . . . . . . . . . . . . . . . . . . . . . . . . . . . . . . . . Contornos disponibles. . . . . . . . . . . . . . . . . . . . . . . . . . . . . . Croquis compartidos . . . . . . . . . . . . . . . . . . . . . . . . . . . . . . . Cómo copiar redondeos . . . . . . . . . . . . . . . . . . . . . . . . . . . . Cómo agregar texturas . . . . . . . . . . . . . . . . . . . . . . . . . . . . . . . . Cómo editar piezas que tienen configuraciones . . . . . . . . . . . . . Ejercicio 45: Errores . . . . . . . . . . . . . . . . . . . . . . . . . . . . . . . . . . Ejercicio 46: Cambios. . . . . . . . . . . . . . . . . . . . . . . . . . . . . . . . . Ejercicio 47: Cómo agregar ángulo de salida . . . . . . . . . . . . . . . 381 381 382 382 382 382 384 385 386 392 397 400 400 400 400 401 403 403 403 404 405 406 410 410 411 412 413 416 417 421 422 424 372 373 378 Lección 10: Edición de piezas viii Manual de formación SolidWorks 2004 Ejercicio 48: Cómo editar . . . . . . . . . . . . . . . . . . . . . . . . . . . . . . Ejercicio 49: Cómo trabajar con configuraciones. . . . . . . . . . . . Ejercicio 50: Croquis de contorno #1-#4 . . . . . . . . . . . . . . . . . . Ejercicio 51: Brazo de un asa . . . . . . . . . . . . . . . . . . . . . . . . . . . Ejercicio 52: Bomba de aceite . . . . . . . . . . . . . . . . . . . . . . . . . . 425 426 429 430 432 Lección 11: Modelado de ensamblaje ascendente Estudio de casos: Junta universal . . . . . . . . . . . . . . . . . . . . . . . . 437 Ensamblaje ascendente . . . . . . . . . . . . . . . . . . . . . . . . . . . . . . . . 437 Etapas del proceso . . . . . . . . . . . . . . . . . . . . . . . . . . . . . . . . 437 El ensamblaje . . . . . . . . . . . . . . . . . . . . . . . . . . . . . . . . . . . . 438 Cómo crear un nuevo ensamblaje . . . . . . . . . . . . . . . . . . . . . . . . 438 Posición del primer componente. . . . . . . . . . . . . . . . . . . . . . . . . 440 Gestor de diseño y símbolos del FeatureManager . . . . . . . . . . . 440 Grados de libertad. . . . . . . . . . . . . . . . . . . . . . . . . . . . . . . . . 441 Componentes . . . . . . . . . . . . . . . . . . . . . . . . . . . . . . . . . . . . 441 Anotaciones . . . . . . . . . . . . . . . . . . . . . . . . . . . . . . . . . . . . . 442 Marcador Retroceder . . . . . . . . . . . . . . . . . . . . . . . . . . . . . . 442 Reordenar . . . . . . . . . . . . . . . . . . . . . . . . . . . . . . . . . . . . . . . 442 Grupos de relaciones de posición . . . . . . . . . . . . . . . . . . . . . 442 Cómo agregar componentes . . . . . . . . . . . . . . . . . . . . . . . . . . . . 443 Insertar componente . . . . . . . . . . . . . . . . . . . . . . . . . . . . . . . 443 Cómo mover y girar componentes . . . . . . . . . . . . . . . . . . . . 444 Establecer una relación de posición con otro componente . . 445 Alineación y tipos de relaciones de posición . . . . . . . . . . . . 446 Cómo establecer relaciones de posición concéntricas y coincidentes . . . . . . . . . . . . . . . . . . . . . . . . . . . . . . . . . . . . . 448 Cómo establecer relaciones de posición con planos . . . . . . . 451 Relación de posición paralela . . . . . . . . . . . . . . . . . . . . . . . . 454 Cómo visualizar configuraciones de piezas en un ensamblaje. 455 El pasador . . . . . . . . . . . . . . . . . . . . . . . . . . . . . . . . . . . . . . . 455 Cómo utilizar configuraciones de piezas en ensamblajes. . . . . . 455 El segundo Pasador . . . . . . . . . . . . . . . . . . . . . . . . . . . . . . . . 457 Cómo abrir un componente. . . . . . . . . . . . . . . . . . . . . . . . . . 457 Cómo crear copias de instancias . . . . . . . . . . . . . . . . . . . . . . . . . 458 Cómo ocultar componente y transparencia de componente . . . . 459 Propiedades de componente . . . . . . . . . . . . . . . . . . . . . . . . . . . . 461 Subensamblajes. . . . . . . . . . . . . . . . . . . . . . . . . . . . . . . . . . . . . . 462 Smart Mates (Relaciones de posición inteligentes) . . . . . . . . . . 463 Cómo insertar subensamblajes . . . . . . . . . . . . . . . . . . . . . . . . . . 465 Cómo establecer relaciones de posición entre subensamblajes . 465 Relaciones de posición Distancia . . . . . . . . . . . . . . . . . . . . . 467 Ejercicio 53: Ensamblaje Caja de cambios. . . . . . . . . . . . . . . . . 469 Ejercicio 54: Tablas de diseño de piezas en un ensamblaje . . . . 473 Ejercicio 55: Relaciones de posición básicas . . . . . . . . . . . . . . . 475 Ejercicio 56: Cambios en la junta en U . . . . . . . . . . . . . . . . . . . 476 Ejercicio 57: Molinillo . . . . . . . . . . . . . . . . . . . . . . . . . . . . . . . . 479 ix Manual de formación SolidWorks 2004 Lección 12: Cómo usar ensamblajes Cómo usar ensamblajes . . . . . . . . . . . . . . . . . . . . . . . . . . . . . . . Etapas del proceso . . . . . . . . . . . . . . . . . . . . . . . . . . . . . . . . Cómo analizar el ensamblaje . . . . . . . . . . . . . . . . . . . . . . . . . . . Cálculos de propiedades físicas . . . . . . . . . . . . . . . . . . . . . . Cómo verificar la interferencia . . . . . . . . . . . . . . . . . . . . . . . Detección de interferencias estática contra dinámica . . . . . . Consideraciones de rendimiento . . . . . . . . . . . . . . . . . . . . . . Cómo cambiar los valores de las cotas . . . . . . . . . . . . . . . . . . . . Cómo utilizar Cinemática con colisiones físicas . . . . . . . . . . . . Ejemplos . . . . . . . . . . . . . . . . . . . . . . . . . . . . . . . . . . . . . . . . Sugerencias para trabajar con Cinemática con colisiones físicas . . . . . . . . . . . . . . . . . . . . . . . . . . . . . . . . . . Simulación física. . . . . . . . . . . . . . . . . . . . . . . . . . . . . . . . . . . . . Barra de herramientas Simulación . . . . . . . . . . . . . . . . . . . . Opciones de la barra de herramientas . . . . . . . . . . . . . . . . . . Elementos de simulación . . . . . . . . . . . . . . . . . . . . . . . . . . . Controlador de animación. . . . . . . . . . . . . . . . . . . . . . . . . . . Opciones de reproducción . . . . . . . . . . . . . . . . . . . . . . . . . . Gestor de diseño del FeatureManager . . . . . . . . . . . . . . . . . Ensamblajes explosionados . . . . . . . . . . . . . . . . . . . . . . . . . . . . Configuración de la vista explosionada . . . . . . . . . . . . . . . . Cómo explosionar un subensamblaje . . . . . . . . . . . . . . . . . . Cómo explosionar uno o más componentes . . . . . . . . . . . . . Croquis con líneas de explosión . . . . . . . . . . . . . . . . . . . . . . . . . Explosionar líneas. . . . . . . . . . . . . . . . . . . . . . . . . . . . . . . . . Herramientas de croquizar especiales. . . . . . . . . . . . . . . . . . Cómo editar una vista explosionada colapsada . . . . . . . . . . Cómo animar vistas explosionadas. . . . . . . . . . . . . . . . . . . . Dibujos de ensamblajes . . . . . . . . . . . . . . . . . . . . . . . . . . . . . . . Lista de materiales . . . . . . . . . . . . . . . . . . . . . . . . . . . . . . . . Cómo agregar globos . . . . . . . . . . . . . . . . . . . . . . . . . . . . . . En el curso Dibujos... . . . . . . . . . . . . . . . . . . . . . . . . . . . . . . . . . Ejercicio 58: Cómo utilizar la detección de colisión . . . . . . . . . Ejercicio 59: Vistas explosionadas y Dibujos de ensamblajes . . Apéndice Configuración de Opciones . . . . . . . . . . . . . . . . . . . . . . . . . . . . Cómo aplicar los cambios. . . . . . . . . . . . . . . . . . . . . . . . . . . Cómo cambiar las opciones predeterminadas. . . . . . . . . . . . Configuración sugerida. . . . . . . . . . . . . . . . . . . . . . . . . . . . . Plantillas de documento . . . . . . . . . . . . . . . . . . . . . . . . . . . . . . . Cómo crear una plantilla de pieza. . . . . . . . . . . . . . . . . . . . . Plantillas de dibujo y formatos de hoja. . . . . . . . . . . . . . . . . Cómo organizar sus plantillas. . . . . . . . . . . . . . . . . . . . . . . . Plantillas predeterminadas . . . . . . . . . . . . . . . . . . . . . . . . . . x 483 483 483 483 485 487 488 489 490 491 492 493 493 493 494 495 495 495 497 497 499 501 502 502 503 507 508 509 510 511 512 513 514 517 517 517 517 518 518 520 520 521 Manual de formación SolidWorks 2004 Lección 1 Introducción Al finalizar esta lección, podrá: Q Q Q Q Describir las características clave de un modelo sólido y paramétrico basado en operaciones. Distinguir entre las operaciones croquizadas y aplicadas. Identificar los principales componentes de la interfaz de usuario de SolidWorks. Explicar cómo los diferentes métodos de acotación conducen a diferentes interpretaciones de la intención de los diseños. 1 Lección 1 Introducción 2 Manual de formación SolidWorks 2004 Manual de formación SolidWorks 2004 Lección 1 Introducción Informaciones sobre este curso El objetivo de este curso es enseñarle a utilizar el software de automatización de diseño mecánico para construir modelos paramétricos de piezas y ensamblajes, así como el método para realizar dibujos simples de esas piezas y ensamblajes. SolidWorks 2004 es una aplicación tan sólida y tan rica en operaciones que resulta poco práctico analizar minuciosamente todos los aspectos y detalles en este curso. Aun así, la extensión del curso es considerable. Por lo tanto, este curso se centra en las funciones y los conceptos básicos que son cruciales para un uso correcto de SolidWorks 2004. Debe considerar el manual del curso de formación como un anexo de la documentación del sistema y la ayuda en línea y no como un substituto de éstos. Una vez que haya adquirido los conocimientos para utilizar las funciones básicas, puede consultar la ayuda en línea para obtener información sobre las opciones de comando que se utilizan con menor frecuencia. Condiciones previas Los estudiantes que asistan al curso deben: Q Q Q Q Tener experiencia en el diseño mecánico. Tener experiencia con el sistema operativo Windows™. Leer el manual Introducción a SolidWorks. Se incluye una copia de este manual junto con su software. O bien puede acceder a la versión en línea de este manual haciendo clic en Ayuda, Introducción a SolidWorks. Haber realizado los tutoriales en línea integrados en el software de SolidWorks. Puede acceder a los tutoriales en línea haciendo clic en Ayuda, Tutorial en línea. Diseño del curso El curso se ha diseñado mediante un enfoque de aprendizaje que se basa en las tareas o los procesos. A diferencia de los cursos que se basan en las operaciones y las funciones, un curso de formación que se basa en los procesos destaca los procesos y los procedimientos que se deben seguir para llevar a cabo una determinada tarea. Mediante la utilización de estudios de casos para ilustrar estos procesos, usted aprenderá a utilizar los menús, las opciones y los comandos necesarios para llevar a cabo una tarea de diseño. Cómo utilizar este manual Este manual de formación se ha concebido para que se utilice en un aula con la asistencia de un instructor que tenga experiencia en SolidWorks. No se ha concebido como tutorial autodidáctico. Los ejemplos y los casos de estudio están diseñados para que el instructor los realice “en directo”. Ejercicios de laboratorio Los ejercicios de laboratorio le proporcionan la oportunidad de aplicar y poner en práctica el material tratado en la lectura/demostración práctica del curso. Se han concebido para representar las situaciones de modelos y de diseño típicos, teniendo en cuenta que deben ser lo suficientemente sencillos como para que se puedan realizar durante las horas de clase. Tenga en cuenta que cada estudiante tiene su propio ritmo de trabajo. En consecuencia, hemos incluido más ejercicios de laboratorio de los que normalmente se pueden realizar durante el curso. Con ellos, se garantiza que ni siquiera al estudiante más veloz le falten ejercicios. Informaciones sobre este curso 3 Lección 1 Manual de formación SolidWorks 2004 Introducción Consideraciones sobre las cotas Los dibujos y las cotas facilitadas en los ejercicios de laboratorio no se han concebido para reflejar ningún estándar particular de croquizado. De hecho, en algunas ocasiones las cotas se proporcionan en una forma que el sector industrial nunca aceptaría. La razón para ello es que los laboratorios están diseñados para animarle a aplicar la información tratada en clase y para utilizar y reforzar ciertas técnicas de modelado. En consecuencia, los dibujos y las cotas de los ejercicios tienen como objetivo alcanzar este propósito. Informaciones acerca del CD La tapa trasera contiene un CD con copias de los diferentes archivos que se utilizan a lo largo del curso. Las mismas se organizan por número de lección. La carpeta Case Study incluida en cada lección contiene los archivos que su instructor utiliza mientras presenta las lecciones. La carpeta Exercises contiene todos los archivos necesarios para realizar los ejercicios de laboratorio. Windows® 2000 La capturas de pantalla de este manual se han efectuado utilizando SolidWorks 2004 ejecutado en la plataforma Windows® 2000. Si utiliza una versión diferente de Windows, es posible que note diferencias en el aspecto de los menús y las ventanas. Estas diferencias no afectan al rendimiento del software. Convenciones que se utilizan en este manual En este manual se utilizan las siguientes convenciones tipográficas: Convención Sans Serif Negrita Las opciones y los comandos de SolidWorks aparecen en este estilo. Por ejemplo, Insertar, Saliente significa escoger la opción Saliente del menú Insertar. Typewriter Los nombres de las operaciones, así como el de los archivos, aparecen en este estilo. Por ejemplo, Sketch1. 17 Realice este paso 4 Significado Las líneas dobles se colocan antes y después de las secciones de los procedimientos. De esta manera, se separan los pasos del procedimiento y los grandes bloques de explicaciones. Los pasos se numeran utilizando el estilo sans serif negrita. Informaciones sobre este curso Manual de formación SolidWorks 2004 Lección 1 Introducción Utilización del color En la interfaz de usuario de SolidWorks, se utilizan de forma extensa los colores para destacar la geometría seleccionada y para proporcionar una ayuda visual. Con ello, se aumenta el grado de intuición y la facilidad al utilizar el software de SolidWorks. Para sacar el máximo provecho de ello, los materiales de formación se han impreso en color. Asimismo, en muchas ocasiones, se han utilizado colores adicionales en las ilustraciones para comunicar conceptos, identificar operaciones y, además, transmitir información importante. Por ejemplo, es posible que se muestren los resultados de una operación de redondeo con los redondeos en un color diferente, aunque de modo predeterminado el software de SolidWorks no muestre los resultados de esa manera. ¿Qué es el software de SolidWorks? El software de automatización de diseño mecánico de SolidWorks es una herramienta de diseño de modelado sólido paramétrica y basada en operaciones que saca provecho a la facilidad de aprendizaje de la interfaz gráfica de usuario de Windows™. Puede crear modelos sólidos en 3D totalmente asociativos con o sin restricciones al tiempo que utiliza las relaciones automáticas o definidas por el usuario para capturar la intención del diseño. Los términos que aparecen en cursiva significan lo siguiente: Q Basado en operaciones Del mismo modo que un ensamblaje está compuesto por una serie de piezas individuales, un modelo de SolidWorks también está compuesto por elementos individuales. Dichos elementos se denominan operaciones. Cuando crea un modelo mediante el software de SolidWorks, se trabaja con operaciones geométricas inteligentes y fáciles de entender, como salientes, cortes, taladros, nervios, redondeos, chaflanes y ángulos de salida. A medida que se crean estas operaciones, las mismas se aplican directamente a la pieza con la que está trabajando. Las operaciones se pueden clasificar como croquizadas o aplicadas. Q Q Operaciones croquizadas: las que se basan en un croquis en 2D. Generalmente, ese croquis se transforma en un sólido mediante extrusión, rotación, barrido o recubrimiento. Operaciones aplicadas: las que se crean directamente en el modelo sólido. Los redondeos y los chaflanes son ejemplos de este tipo de operación. ¿Qué es el software de SolidWorks? 5 Lección 1 Manual de formación SolidWorks 2004 Introducción El software de SolidWorks muestra gráficamente la estructura basada en operaciones del modelo en una ventana especial denominada Gestor de diseño del FeatureManager®. El gestor de diseño del FeatureManager no sólo muestra la secuencia en la que se han creado las operaciones, sino que también le facilita el acceso a toda la información relacionada subyacente. A lo largo de este curso, aprenderá más cosas sobre el gestor de diseño del FeatureManager. Para ilustrar el concepto del modelado basado en operaciones, considere la pieza que se muestra en la parte derecha: Esta pieza se puede visualizar como una colección de diversas operaciones diferentes; algunas agregan material, como el saliente cilíndrico, y otras eliminan material, como el taladro hasta profundidad especificada. Si se tuvieran que asignar las operaciones individuales a su correspondiente lista en el gestor de diseño del FeatureManager, el resultado tendría un aspecto similar a éste: 6 ¿Qué es el software de SolidWorks? Manual de formación SolidWorks 2004 Lección 1 Introducción Q Paramétrico Las cotas y las relaciones utilizadas para crear una operación se capturan y se almacenan en el modelo. Gracias a ello, no sólo es posible la captura de la intención del diseño, sino que también se pueden realizar de manera rápida y sencilla cambios en el modelo. Q Q Q Cotas conductoras: cotas utilizadas al crear una operación. Incluyen las cotas relacionadas con la geometría de croquis, así como las relacionadas con la operación en sí. Una operación como un saliente cilíndrico sería un ejemplo simple de ello. El diámetro del círculo del croquis controla el diámetro del saliente. La profundidad a la que se realizó la extrusión del círculo cuando se realizó la operación controla la altura del saliente. Relaciones: incluyen información del tipo paralelismo, tangencia y concentricidad. Históricamente, este tipo de información se ha comunicado en los dibujos a través de los símbolos de control de las operaciones. Capturando esto en el croquis, SolidWorks le permite capturar totalmente la intención del diseño directamente en el modelo. Modelado sólido Un modelo sólido es el tipo más completo de modelo geométrico utilizado en los sistemas de CAD. Contiene toda la geometría de superficie y alámbrica necesaria para describir detalladamente las aristas y las caras del modelo. Además de la información geométrica, contiene toda la información denominada topológica que interrelaciona la geometría. Un ejemplo de información topológica sería qué caras (superficies) se encuentran en qué arista (curva). La inteligencia hace que funciones como el redondeo resulten tan fáciles como seleccionar una arista y especificar un radio. Q Totalmente asociativo Un modelo de SolidWorks es totalmente asociativo a los dibujos y ensamblajes a los que hace referencia. Los cambios efectuados en el modelo se reflejan automáticamente en los dibujos y ensamblajes relacionados. De un modo similar, puede efectuar modificaciones en el contexto del dibujo o del ensamblaje y tener la certeza de que esas modificaciones se reflejarán en el modelo Q Restricciones Las relaciones geométricas paralelas, perpendiculares, horizontales, verticales, concéntricas y coincidentes son tan sólo algunas de las restricciones que admite SolidWorks. Además, se pueden utilizar ecuaciones para establecer relaciones matemáticas entre los parámetros. Mediante las restricciones y las ecuaciones, puede garantizar que se capturen y se mantengan los conceptos del diseño, como los taladros o los radios iguales. ¿Qué es el software de SolidWorks? 7 Lección 1 Manual de formación SolidWorks 2004 Introducción Q Intención del diseño La intención del diseño es el plan que ha establecido con relación alcomportamiento que debe presentar el modelo al modificarlo. Por ejemplo, si modela un saliente que contenga un taladro hasta profundidad especificada, el taladro debería desplazarse al desplazarse el saliente. De un modo similar, si modela una matriz de taladro circular compuesta por seis taladros separados por una distancia equitativa, el ángulo entre los taladros debe cambiar automáticamente al cambiar el número de taladros de seis a ocho. Las técnicas utilizadas para crear el modelo determinan cómo y qué tipo de intención del diseño se captura. Intención del diseño Para utilizar con eficacia un modelador paramétrico como SolidWorks, debe tener en cuenta la intención del diseño antes de modelar. La intención del diseño es el plan que ha establecido con relación al comportamiento que debe presentar el modelo al modificarlo. La manera en que se ha creado el modelo regirá el modo en que se modificará. Existen diversos factores que contribuyen al modo en que se captura la intención del diseño: Q Relaciones automáticas (croquis) En función del croquis que se ha realizado de la geometría, estas relaciones pueden proporcionar relaciones geométricas comunes entre los objetos, como paralela, perpendicular, horizontal y vertical. Q Ecuaciones Se utilizan para relacionar cotas en forma algebraica y proporcionan una forma externa de forzar cambios. Q Relaciones agregadas Añadidas al modelo cuando se crean, las relaciones proporcionan otra manera de conectar la geometría relacionada. Algunas relaciones comunes son la concéntrica, tangente, coincidente y colineal. Q Acotación La manera en la que se acote un croquis influirá en la intención del diseño. Agregue las cotas de manera que reflejen el modo como desea modificarlas. 8 Intención del diseño Manual de formación SolidWorks 2004 Lección 1 Introducción Ejemplos de intenciones del diseño A continuación, le mostramos algunos ejemplos de intenciones de diseño en un croquis. Un croquis acotado de esta forma mantendrá los taladros a 20 mm de cada extremo, independientemente de cómo se modifique el ancho total de la chapa de 100 mm. Cotas de línea base como las que se presentan harán que los taladros se coloquen en relación con la arista izquierda de la chapa. Las modificaciones en el ancho global de la chapa no afectan las posiciones de los taladros. Las acotaciones desde la arista y de centro a centro mantendrán la distancia entre los centros de los taladros y permitirán que se modifique de esta manera. Cómo las operaciones afectan la intención del diseño La intención del diseño se ve afectada por algo más que por la mera acotación de un croquis. También reviste importancia la elección de las operaciones y la metodología de modelado. Por ejemplo, considere el caso de un eje único escalonado como se muestra en la parte derecha. Podemos construir una pieza como ésta de diversas maneras. El enfoque "por capas" El enfoque "por capas" construye las partes de la pieza una a una, agregando cada capa, u operación, a la anterior, como se muestra a continuación: La modificación del grosor de una capa posee un efecto en espiral, ya que modifica la posición del resto de las capas que se crearon posteriormente. Intención del diseño 9 Lección 1 Introducción Manual de formación SolidWorks 2004 El enfoque "torno de alfarero" El enfoque "torno de alfarero" construye la pieza como una operación Revolución simple. Un croquis simple que represente la sección transversal incluye toda la información y todas las cotas necesarias para construir la pieza como una operación. Aunque este enfoque pueda parecer muy eficaz, el hecho de poseer toda la información sobre el diseño en una operación simple limita la flexibilidad y puede complicar los cambios. El enfoque "fabricación" El enfoque "fabricación" aplicado al modelado imita la forma en la que se fabricaría la pieza. Por ejemplo, si se gira un eje escalonado en un torno, empezaría con una pieza de material de barra y quitaría material mediante una serie de cortes. Iconos que no se pueden seleccionar A veces se encontrará con comandos, iconos y opciones de menú que aparecen atenuados y no se pueden seleccionar. Es posible que esto ocurra por no trabajar en el entorno adecuado para acceder a estas opciones. Por ejemplo, si trabaja en un croquis (modo Editar croquis), tiene acceso a todas las herramientas de croquizar. No obstante, no puede seleccionar los iconos como el redondeo o el chaflán en la barra de herramientas Operaciones. De un modo similar, si trabaja en modo Editar pieza, puede acceder a esos iconos, pero las herramientas de croquizar aparecen atenuadas y no se pueden seleccionar. Este diseño es útil para los usuarios con poca experiencia, ya que limita las elecciones únicamente a aquéllas que son adecuadas, atenuando las que no lo son. ¿Preseleccionar o no preseleccionar? Por norma general, el software de SolidWorks no requiere la preselección de objetos antes de abrir un menú o un cuadro de diálogo. Por ejemplo, si desea agregar redondeos a la arista del modelo, tiene total libertad: puede seleccionar las aristas primero y después hacer clic en la herramienta Redondeo o bien puede hacer clic en Redondeo y a continuación seleccionar la arista. Usted elige. 10 Intención del diseño Manual de formación SolidWorks 2004 Lección 1 Introducción La interfaz de usuario de SolidWorks La interfaz de usuario de SolidWorks es una interfaz de Windows y, como tal, se comporta del mismo modo que el resto de las aplicaciones de Windows. A continuación, le presentamos algunos de los aspectos más importantes de la interfaz. Menús desplegables Gestor de diseño del FeatureManager Tríada de referencia Menús Barras de herramientas Ventana Documento Zona de gráficos Área de estado Los menús proporcionan acceso a todos los comandos que ofrece el software de SolidWorks. Cuando un elemento del menú tiene una flecha que señala hacia la derecha, como la siguiente: , significa que existe un submenú asociado a esa elección. Cuando una serie de puntos precede un elemento del menú, como en este caso: , significa que esa opción abre un cuadro de diálogo con información o elecciones adicionales. La interfaz de usuario de SolidWorks 11 Lección 1 Introducción Manual de formación SolidWorks 2004 Cuando se selecciona el elemento Personalizar el menú, cada elemento aparece con una casilla de verificación. Si se desactiva la casilla de verificación, se elimina el elemento asociado del menú. Accesos directos del teclado Algunos elementos del menú indican un acceso directo del teclado como el siguiente: SolidWorks utiliza las convenciones estándar de Windows para los accesos directos, como por ejemplo Ctrl+A para Archivo, Abrir; Ctrl+G para Archivo, Guardar; Ctrl+Z para Edición, Deshacer, etcétera. Además, puede personalizar SolidWorks creando sus propios accesos directos. Barras de herramientas Los menús de las barras de herramientas proporcionan accesos directos para acceder rápidamente a los comandos que se utilizan con mayor frecuencia. Las barras de herramientas están organizadas de acuerdo con la función y pueden personalizarse, eliminarse o volverse a organizar según sus preferencias. Las opciones individuales de las mismas se tratarán con más detalle a lo largo de este curso. Ejemplo de una barra de herramientas A continuación, se muestra un ejemplo de una barra de herramientas; en este caso, se trata de la barra de herramientas Estándar. Esta barra de herramientas contiene funciones de uso común como abrir documentos nuevos o existentes, guardar documentos, imprimir, copiar y pegar objetos, deshacer, rehacer y ayuda. 12 La interfaz de usuario de SolidWorks Manual de formación SolidWorks 2004 Lección 1 Introducción Mostrar las barras de herramientas Puede activar o desactivar barras de herramientas utilizando uno de estos tres métodos: Q Haga clic en Herramientas, Personalizar. En la página Barras de herramientas, haga clic en las casillas de verificación para seleccionar cada barra de herramientas que desea mostrar. Borre las casillas de verificación de las barras de herramientas que desea ocultar. Nota Para acceder a Herramientas, Personalizar, debe tener un documento abierto. Además, se puede utilizar la pestaña Comandos para agregar o eliminar iconos de las barras de herramientas. Q Q Haga clic con el botón secundario de ratón en el área de la ventana de SolidWorks. Las marcas de verificación indican las barras de herramientas actualmente visibles. Borre las marcas de verificación de las barras de herramientas que desea ocultar. Al hacer clic en Ver, Barras de herramientas, aparecerá la misma lista de barras de herramientas. La interfaz de usuario de SolidWorks 13 Lección 1 Manual de formación SolidWorks 2004 Introducción Cómo organizar las barras de herramientas Las barras de herramientas, incluido el Administrador de comandos, pueden organizarse de muchas maneras. Pueden distribuirse alrededor de los cuatro bordes de la ventana de SolidWorks o arrastrarse a las zonas de gráficos o del FeatureManager. Estas posiciones se “recuerdan” al salir de SolidWorks, de modo que la próxima vez que se inicie SolidWorks, las barras de herramientas estarán donde las dejó. A continuación, se muestra una de estas organizaciones. Barras de herramientas Administrador de comandos Sugerencias rápidas Las Sugerencias rápidas forman parte del sistema de ayuda en línea. Preguntan "¿Qué le gustaría hacer?" y proporcionan respuestas Activar y desactivar las sugerencias típicas según la rápidas Activar/Desactivar tarea actual. Si hace clic en una respuesta se resaltará la barra de herramientas y el icono necesarios para realizar dicha tarea. 14 La interfaz de usuario de SolidWorks Manual de formación SolidWorks 2004 Lección 1 Introducción Gestor de diseño del FeatureManager El gestor de diseño del FeatureManager es una pieza única del software de SolidWorks que muestra todas las operaciones de una pieza o un ensamblaje. Las operaciones se agregan al gestor de diseño del FeatureManager a medida que se crean. Como resultado, el gestor de diseño del FeatureManager representa la secuencia cronológica de las operaciones de modelado. El gestor de diseño del FeatureManager también permite el acceso a la edición de las operaciones (objetos) que contiene. Menús del PropertyManager Muchos comandos de SolidWorks se ejecutan a través de los menús del PropertyManager. Los menús del PropertyManager ocupan la misma posición en pantalla que el gestor de diseño del FeatureManager y lo reemplazan cuando están en uso. El esquema de color y el aspecto de los menús del PropertyManager puede modificarse mediante Herramientas, Opciones, Colores. Consulte la ayuda en línea de SolidWorks para obtener más información. La fila superior de botones contiene los botones estándar Aceptar, Cancelar y Ayuda. Aceptar Cancelar Ayuda Debajo de la fila Icono Abrir superior de botones y Cerrar se encuentra uno Cuadro de o más Cuadros grupo Abierto y activo de grupo que contienen opciones relacionadas. Cuadro de Los mismos pueden grupo Cerrado abrirse (expandirse) e inactivo o cerrarse (colapsarse) y en muchos casos activarse o desactivarse. Muchos de estos comandos también tienen opciones disponibles en el menú del botón secundario del ratón. Consulte lo expuesto a continuación. Botones del ratón Los botones izquierdo, derecho y central del ratón tienen distintos significados en SolidWorks. Q Izquierdo Selecciona objetos como geometría, botones de menús y objetos en el gestor de diseño del FeatureManager. Q Derecho Activa un menú contextual sensible al contexto. El contenido del menú difiere según el objeto sobre el que se encuentra el cursor. Estos menús también representan accesos directos a comandos utilizados frecuentemente. Q Central Gira, traslada o aplica el zoom sobre una pieza o un ensamblaje. Traslada un dibujo. La interfaz de usuario de SolidWorks 15 Lección 1 Manual de formación SolidWorks 2004 Introducción Ayuda del sistema La ayuda se brinda como un símbolo asociado a la flecha del cursor indicando lo que está seleccionando o lo que el sistema espera que seleccione. A medida que el cursor flota por el modelo, la ayuda vendrá en forma de símbolos, al lado del cursor. La ilustración de la derecha muestra algunos de los símbolos: vértices, aristas, caras y cotas. Vértice Arista Cara Cota Opciones En el menú Herramientas, el cuadro de diálogo Opciones le permite personalizar el software de SolidWorks para reflejar elementos tales como estándares de croquizado al igual que sus preferencias individuales y su entorno de trabajo. Personalización Tiene diversos niveles de personalización. Éstos son: Q Opciones de sistema Las opciones agrupadas bajo el título Opciones de sistema se guardan en su sistema y afectan cada documento abierto en su sesión de SolidWorks. Los parámetros del sistema le permiten controlar y personalizar su entorno de trabajo. Por ejemplo, es posible que usted desee trabajar con una ventana de visualización a color. Yo no lo deseo. Puesto que éste es un parámetro del sistema, las piezas o los ensamblajes abiertos en su sistema tendrán una ventana a color. Los mismos archivos abiertos en mi sistema no lo tendrán. 16 La interfaz de usuario de SolidWorks Manual de formación SolidWorks 2004 Lección 1 Introducción Q Propiedades de documento Ciertos parámetros se aplican al documento individual. Por ejemplo, las unidades, los estándares de croquizado y las propiedades del material (densidad) son parámetros de documento. Se guardan con el documento y no cambian, independientemente del sistema en el que se abre el documento. Para obtener más información sobre los parámetros de opciones utilizados en este curso, consulte Configuración de Opciones en la página 517 en el Apéndice. Q Plantillas de documento Las plantillas de documento son documentos predefinidos configurados con ciertos parámetros específicos. Por ejemplo, es posible que desee dos plantillas diferentes para las piezas. Una con parámetros en Inglés como estándares de croquizado ANSI y unidades en pulgadas y una con parámetros métricos como unidades en milímetros y estándares de croquizado ISO. Puede configurar tantas plantillas de documentos como necesite. Las mismas pueden organizarse en diferentes carpetas para tener un fácil acceso a las mismas al abrir documentos nuevos. Puede crear plantillas de documento para piezas, ensamblajes y dibujos. Para obtener instrucciones detalladas sobre la creación de plantillas de documento, consulte Plantillas de documento en la página 518 en el Apéndice. Q Objeto Muchas veces, las propiedades de un objeto individual pueden cambiarse o editarse. Por ejemplo, puede cambiar la visualización personalizada de una cota para suprimir una o ambas líneas de referencia o puede cambiar el color de una operación. Consideraciones acerca del Administrador de comandos El Administrador de comandos es un conjunto de barras de herramientas diseñado para ayudar al usuario principiante, que trabaja solo, a realizar determinadas tareas. Por ejemplo, la versión de pieza de la barra de herramientas tiene dos grupos principales: Las Operaciones y los Croquis aparecen como botones en la parte superior. En este manual no utilizará la barra de herramientas Administrador de comandos. En su lugar, se utilizará el conjunto de barras de herramientas estándar generales. Para obtener más información, consulte Barras de herramientas en la página 12. La interfaz de usuario de SolidWorks 17 Lección 1 Introducción 18 Manual de formación SolidWorks 2004 La interfaz de usuario de SolidWorks Manual de formación SolidWorks 2004 Lección 2 Introducción a Croquizado Al finalizar esta lección, podrá: Q Crear una nueva pieza. Q Insertar un nuevo croquis. Q Agregar geometría de croquis. Q Establecer relaciones de croquis entre piezas de geometría. Q Entender el estado del croquis. Q Q Utilizar herramientas de croquizar para agregar chaflanes y redondeos. Extruir el croquis para convertirlo en un sólido. 19 Lección 2 Introducción a Croquizado 20 Manual de formación SolidWorks 2004 Manual de formación SolidWorks 2004 Lección 2 Introducción a Croquizado Croquizado en 2D Esta lección presenta el croquizado en 2D, la base del modelado en SolidWorks. Los croquis se utilizan para todas las operaciones de croquizado en SolidWorks, incluyendo: Q Q Extrusiones Barridos Q Q Revoluciones Recubrimientos La ilustración a continuación muestra cómo un croquis dado puede formar la base de varios tipos diferentes de operaciones. Extrusión Revolución Barrido Recubrimiento En esta lección serán tratadas solamente las operaciones de extrusión. Las demás serán explicadas en detalle en lecciones o cursos posteriores. Etapas del proceso Cada croquis posee varias características que contribuyen a su forma, tamaño y orientación. Q Nueva pieza Las nuevas piezas pueden ser creadas en pulgadas, milímetros u otras unidades. Las piezas son utilizadas para crear y contener al modelo sólido. Q Croquis Los croquis son colecciones de geometría 2D que se utilizan para crear operaciones sólidas. Q Geometría de croquis Tipos de geometrías 2D tales como líneas, círculos y rectángulos que conforman el croquis. Q Relaciones de croquis Relaciones geométricas tales como horizontal y vertical se aplican a la geometría de croquis. Las relaciones restringen el movimiento de las entidades. Croquizado en 2D 21 Lección 2 Manual de formación SolidWorks 2004 Introducción a Croquizado Q Estado del croquis Cada croquis posee un estado que determina si el mismo está listo o no para ser utilizado. El estado puede ser: completamente definido, insuficientemente definido o definido en exceso. Q Herramientas de croquizar Las herramientas pueden utilizarse para modificar la geometría de croquis que haya sido creada. Esto a menudo involucra el recorte o la extensión de las entidades. Q Cómo extruir el croquis La extrusión utiliza el croquis 2D para crear una operación sólida 3D. Procedimiento El proceso en esta lección incluye croquizado y extrusiones. Para comenzar, se crea un archivo para una nueva pieza. 1 Nueva pieza. Haga clic en o en Archivo, Nuevo. Haga clic en la plantilla Part_IN de la pestaña Training Templates (Plantillas de Formación) en el cuadro de diálogo Nuevo documento de SolidWorks y haga clic en Aceptar. La pieza se crea con la configuración de la plantilla. Un parámetro clave es el dado por las unidades de la pieza. Como su nombre lo indica, esta plantilla de pieza utiliza pulgadas para las unidades. Usted puede crear y guardar la cantidad deseada de plantillas diferentes, todas con diferente configuración. 22 Etapas del proceso Manual de formación SolidWorks 2004 Lección 2 Introducción a Croquizado 2 Cómo guardar una pieza. Utilizando la opción Guardar del menú Archivo o seleccionando la herramienta de la barra de herramientas Estándar, guarde la pieza con el nombre Plate (Chapa). La extensión, *.sldprt, se agrega automáticamente. Haga clic en Guardar. ¿Qué es lo que vamos a croquizar? En esta sección se creará la primera operación de una pieza. Tal operación inicial es simplemente la primera de muchas operaciones necesarias para completar la pieza. Croquizado Croquizar es el acto de crear un perfil de 2 dimensiones compuesto por geometrías de estructura alámbrica. Los tipos de geometría típicos son líneas, arcos, círculos y elipses. El croquizado es dinámico, con información proporcionada por el cursor para que la tarea sea más fácil. Planos predeterminados Para crear un croquis, usted debe elegir un plano sobre el cual croquizar. El sistema proporciona tres planos iniciales de manera predeterminada. Ellos son Front (Frontal), Top (Superior) y Right (Derecho). Introducción: Insertar croquis Cuando se crea un nuevo croquis, Insertar croquis abre el croquizador sobre el plano o la cara plana seleccionada actualmente. También puede utilizar Insertar croquis para editar un croquis existente. ¿Qué es lo que vamos a croquizar? 23 Lección 2 Manual de formación SolidWorks 2004 Introducción a Croquizado Debe seleccionar un plano de referencia o una cara plana del modelo después de hacer clic en Insertar, Croquis. El cursor aparece indicando que debería seleccionar una cara o un plano. Puede acceder al comando Insertar croquis de varias maneras. Dónde encontrarlo Q Q Q 3 En la barra de herramientas Croquis, haga clic en la herramienta . O, en el menú Insertar, haga clic en Croquis. O, con el cursor colocado sobre un plano o cara plana del modelo, haga clic con el botón secundario del ratón y elija Insertar croquis en el menú contextual. Abrir un nuevo croquis. Abra el croquis haciendo clic en o eligiendo Croquis en el menú Insertar. Se mostrarán los tres planos predeterminados para la selección con una orientación Trimétrica. Una vista Trimétrica es una orientación ilustrativa orientada de modo que los tres planos mutuamente perpendiculares aparezcan escorzados irregularmente. En la pantalla, elija el plano Alzado. El plano será resaltado y girará. El Sistema de referencia (esquina inferior izquierda) muestra la orientación de los ejes de coordenadas del modelo (rojo-X, verde-Y y azul-Z) en todo momento. Podría ser útil mostrar cómo la orientación de la vista ha sido cambiada con relación al plano Alzado. Nota 4 Croquis activo. El plano Alzado gira hasta quedar paralelo a la pantalla. Esto sólo sucede en el primer croquis de cada pieza El símbolo representa el origen del modelo de la pieza que es la intersección de los tres ejes X, Y y Z. Se muestra en color rojo, lo que indica que está activo. 24 Croquizado Manual de formación SolidWorks 2004 Lección 2 Introducción a Croquizado Introducción: Esquina de confirmación Cuando hay muchos comandos SolidWorks activos, un símbolo o conjunto de símbolos aparece en la esquina superior derecha de la zona de gráficos. Esta área se denomina Esquina de confirmación. Indicador de croquis Cuando un croquis está activo o abierto, la esquina de confirmación muestra dos símbolos. Uno tiene el aspecto de un croquis. El otro es una X roja. Estos símbolos proporcionan un recordatorio visual de que usted está activo en un croquis. Haciendo clic en el símbolo de croquis se sale de este último y se guarda cualquier cambio realizado. Haciendo clic en la X roja se sale del croquis y se descarta cualquier cambio realizado. Cuando otros comandos están activos, la esquina de confirmación muestra una marca de verificación y una X. La marca de verificación ejecuta el comando actual. La X cancela el comando. Entidades de croquis SolidWorks ofrece una completa variedad de herramientas de croquizar para la creación de geometría de perfiles. En esta lección, se utilizarán solamente tres de las formas más básicas: Líneas, Círculos y Rectángulos. Geometría de croquis El siguiente cuadro muestra las entidades básicas de croquis que están disponibles de manera predeterminada en la barra Herramientas de croquizar. Entidad de croquis Botón de la barra de herramientas Ejemplo de geometría Línea Círculo Arco centro extremos Arco tangente Arco 3 puntos Elipse Spline Entidades de croquis 25 Lección 2 Manual de formación SolidWorks 2004 Introducción a Croquizado Entidad de croquis Botón de la barra de herramientas Ejemplo de geometría Polígono Rectángulo Punto Línea constructiva Croquizado básico La mejor forma de comenzar un croquizado es mediante el uso de la forma más elemental, la Línea. Cómo funciona el croquizado Existen dos técnicas que pueden ser utilizadas para croquizar geometría: Q Clic-clic Ubique el cursor en el lugar donde desea iniciar la línea. Haga clic (presione y suelte) con el botón izquierdo del ratón. Mueva el cursor hasta el lugar donde desea que la línea finalice. Una vista preliminar de la entidad de croquis seguirá al cursor como una banda elástica. Haga clic en el botón izquierdo del ratón por segunda vez. Q Clic-arrastrar Ubique el cursor en el lugar donde desea iniciar la línea. Presione y mantenga presionado el botón izquierdo del ratón. Arrastre el cursor hasta el lugar donde desea que la entidad de croquis finalice. Una vista preliminar de la entidad de croquis seguirá al cursor como una banda elástica. Suelte el botón izquierdo del ratón. Introducción: Insertar línea La herramienta Línea crea segmentos de línea única en un croquis. Las líneas horizontales y verticales pueden ser creadas durante el croquizado observando la información de los símbolos “H” y “V” del cursor. Dónde encontrarlo Q En el menú Herramientas, seleccione Entidad de croquis, Línea Q Q 26 O, con el cursor en la ventana de gráficos, haga clic con el botón secundario del ratón y seleccione Línea en el menú contextual. O, en la barra Herramientas de croquizar, elija: . Croquizado básico Manual de formación SolidWorks 2004 Lección 2 Introducción a Croquizado 1 Croquizar una línea. Haga clic en la herramienta de línea y dibuje una línea horizontal desde el origen. En el cursor aparece el símbolo “H”, indicando que una relación Horizontal se está agregando automáticamente a la línea. El número indica la longitud de la línea. Vuelva a hacer clic para finalizar la línea. No se preocupe demasiado tratando de darle la longitud exacta a la línea. El software de SolidWorks trabaja con cotas conductoras: las cotas controlan el tamaño de la geometría y no a la inversa. Dibuje el croquis aproximadamente con el tamaño y la forma correctos y luego utilice cotas para darle precisión. Importante 2 Línea en ángulo. Comenzando en el extremo de la primera línea, croquice una línea en un ángulo. Líneas de inferencia (Relaciones automáticas) Además de los símbolos “H” y “V”, también aparecerán las líneas de inferencia discontinuas para ayudarle con la alineación respecto de la geometría existente. Estas líneas incluyen vectores, líneas perpendiculares, horizontales, verticales, tangentes y centros existentes. Observe que algunas líneas capturan las relaciones geométricas reales, mientras que otras simplemente actúan como guía o referencia mientras se croquiza. A Una diferencia en el color de las líneas de inferencia las distinguirá. B En la imagen de la derecha, las líneas etiquetadas “A” son verde oliva y si la línea de croquis se engancha a ellas, capturará una relación tangente o perpendicular. La línea etiquetada “B” es azul. Sólo proporciona una referencia, vertical en este caso, al otro punto extremo. Si la línea de croquis se termina en este punto, no será capturada ninguna relación vertical. Croquizado básico 27 Lección 2 Manual de formación SolidWorks 2004 Introducción a Croquizado 3 Líneas de inferencia. Moverse en una dirección perpendicular a la línea anterior produce la visualización de las líneas de inferencia. Se crea una relación Perpendicular entre esta línea y la última. El cursor indica que usted está capturando una relación perpendicular. 4 Perpendicular. Se crea otra línea perpendicular desde el último punto extremo. Una vez más, se captura automáticamente una relación perpendicular. 5 Referencia. Algunas inferencias son estrictamente para referencia y no crean relaciones. Aparecen en azul. Esta referencia se utiliza para alinear verticalmente el punto final con el origen. 28 Croquizado básico Manual de formación SolidWorks 2004 Lección 2 Introducción a Croquizado Ayuda del croquis El croquizador tiene muchas operaciones de ayuda. El cursor cambiará para mostrar qué tipo de entidad está creando. También indicará las selecciones en la geometría existente que se encuentran disponibles, como final, coincidente (en) o punto medio, mediante un punto rojo cuando el cursor se posicione sobre una de las mismas. Tres de los símbolos de ayuda más comunes son: 6 Punto final Aparece un punto rojo en la selección Punto final cuando el cursor está sobre la misma. Punto medio Aparece un punto amarillo en Punto medio cuando el cursor está sobre la línea. Coincidente (en arista) Aparece un punto rojo en la selección Punto central cuando el cursor está sobre la misma. Cerrar. Cierre el croquis con una línea final conectada al punto inicial de la primera línea. El cursor indica que la línea se está enganchando con el punto final de la línea existente y la cadena de líneas está terminada. Desactivar herramientas Desactive la herramienta activa utilizando una de estas técnicas: Q Presione la tecla Esc del teclado. Q Haga clic en la herramienta por segunda vez. Q Haga clic en la herramienta . Q Croquizado básico Haga clic con el botón secundario del ratón en la zona de gráficos y elija Seleccionar en el menú contextual. 29 Lección 2 Manual de formación SolidWorks 2004 Introducción a Croquizado Estado de un croquis Los croquis pueden estar en uno de tres estados de definición en cualquier momento. El estado de un croquis depende de las relaciones geométricas entre la geometría y las cotas que la definen. Los tres estados son: Insuficientemente definido La definición del croquis es inadecuada, pero el croquis aún puede ser utilizado para crear operaciones. Esto resulta útil porque muchas veces en las primeras etapas del proceso de diseño, no hay suficiente información disponible para definir el croquis completamente. Cuando haya mayor información disponible, el resto de la definición puede ser agregada posteriormente. La geometría de croquis insuficientemente definida es de color azul (de manera predeterminada). Completamente definido El croquis cuenta con información completa. La geometría completamente definida es de color negro (de manera predeterminada). Como regla general, cuando una pieza se entrega para su fabricación, los croquis contenidos en ella deben estar completamente definidos. Definido en exceso El croquis tiene cotas duplicadas o relaciones en conflicto y no debe ser utilizado hasta que sea reparado. Las cotas y las relaciones extrañas deben eliminarse. La geometría definida en exceso es de color rojo (de manera predeterminada). Colores adicionales Existen varios colores y estados adicionales que pueden aparecer para la geometrías del croquis. Colgante (marrón), No solucionado (rosa) e Inválido (amarillo) todos indican errores que deben ser reparados. Reglas que rigen los croquis Diferentes tipos de croquis producirán diferentes resultados. Varios tipos diferentes se resumen en la tabla a continuación. Es importante observar que algunas de las técnicas que se muestran en la tabla a continuación son técnicas avanzadas que se tratan más adelante en este curso o en otros cursos avanzados. Tipo de croquis 30 Descripción Consideraciones especiales Un croquis “estándar” típico que es un contorno cerrado correctamente. No se requiere ninguna. Varios contornos anidados crean un saliente con un corte interno. No se requiere ninguna. Un contorno abierto crea una operación lámina con espesor constante. No se requiere ninguna. Para obtener más información, consulte Operaciones lámina en la página 166. Reglas que rigen los croquis Manual de formación SolidWorks 2004 Lección 2 Introducción a Croquizado 7 Las esquinas no están correctamente cerradas. Deberían estarlo. Utilice la Herramienta de seleccionar contornos. Para obtener más información, consulte Contornos de croquis en la página 410. Si bien este croquis funcionará, representa una técnica deficiente y hábitos de trabajo descuidados. No proceda de esa manera. El croquis contiene un contorno que se entrecruza. Utilice la Herramienta de seleccionar contornos. Para obtener más información, consulte Contornos de croquis en la página 410. Si se seleccionan ambos contornos, este tipo de croquis creará un Sólido de cuerpos múltiples. Consulte el apartado Sólidos de cuerpos múltiples en el curso Modelado de piezas avanzado. Si bien esto funcionará, los cuerpos múltiples constituyen una técnica de modelado avanzada que no debería utilizar hasta que tenga más experiencia. El croquis de la primera operación contiene contornos desarticulados. Este tipo de croquis puede crear un Sólido de cuerpos múltiples. Consulte el apartado Sólidos de cuerpos múltiples en el curso Modelado de piezas avanzado. Si bien esto funcionará, los cuerpos múltiples constituyen una técnica de modelado avanzada que no debería utilizar hasta que tenga más experiencia. Estado actual del croquis. El croquis está Insuficientemente definido porque parte de la geometría es de color azul. Observe que los puntos finales de una línea pueden poseer un color y un estado diferentes a los de la línea en sí misma. Por ejemplo, la línea vertical en el origen es negra porque es (a) vertical y está (b) asociada al origen. Sin embargo, el punto final más elevado es azul porque la longitud de la línea está insuficientemente definida. Reglas que rigen los croquis 31 Lección 2 Manual de formación SolidWorks 2004 Introducción a Croquizado 8 Arrastrar. La geometría insuficientemente definida (azul) puede ser arrastrada a nuevas ubicaciones. La geometría completamente definida no lo permite. Arrastre el punto extremo más elevado para cambiar la forma del croquis. El punto final arrastrado aparece como un punto verde. 9 Deshacer el cambio. Deshaga el último comando haciendo clic en la opción Deshacer . Puede ver una lista (y seleccionar de la misma) de los últimos comandos haciendo clic el menú de la flecha abajo. El método abreviado para Deshacer es Ctrl+Z. Sugerencia También puede Rehacer un cambio, para volver al estado anterior a deshacer. El método abreviado para rehacer es Ctrl+Y. 10 Arrastrar nuevamente. Esta vez arrastre la línea con el ángulo superior extremo. Observe cómo el croquis ajusta su tamaño en forma diferente dependiendo de si usted arrastra un punto extremo o una línea. 11 Deshacer. Deshaga este cambio para que el croquis regrese a su forma original. Intención del diseño 32 La intención del diseño, como ya se ha expuesto, gobierna la manera en que se construye la pieza y cómo la misma cambiará. En este ejemplo, debe permitirse que la forma del croquis cambie de estas maneras: Intención del diseño Manual de formación SolidWorks 2004 Lección 2 Introducción a Croquizado ¿Qué controla la intención del diseño? La intención del diseño en un croquis es capturada y controlada por la combinación de dos elementos: Q Relaciones de croquis Crear relaciones geométricas como paralela, colineal, perpendicular o coincidente entre elementos de croquis. Q Cotas Las cotas se utilizan para definir el tamaño y la ubicación de la geometría de croquis. Pueden agregarse cotas lineales, radiales, de diámetro y angulares. Para definir completamente un croquis y capturar la intención del diseño deseada se requiere comprender y aplicar una combinación de relaciones y cotas. Intención del diseño deseada Para que el croquis pueda cambiar de manera apropiada, se requieren las relaciones y cotas correctas. A continuación se detalla la intención de diseño requerida: Líneas horizontales y verticales. Valor del ángulo. Valor de distancia paralela. Esquinas con ángulo recto o líneas perpendiculares. Valor de la longitud total. Intención del diseño 33 Lección 2 Manual de formación SolidWorks 2004 Introducción a Croquizado Relaciones de croquis Relaciones de croquis se utiliza para forzar un comportamiento en un elemento de croquis, capturando así la intención del diseño. Algunas son automáticas, otras pueden ser agregadas según se necesiten. En este ejemplo, veremos las relaciones sobre una de las líneas y examinaremos cómo afectan la intención del diseño del croquis. Relaciones de croquis automáticas Las relaciones automáticas son agregadas a medida que la geometría es croquizada. Ya vimos esto mientras croquizábamos el contorno en los pasos anteriores. La información del croquis le avisa cuando las relaciones automáticas están siendo creadas. Relaciones de croquis agregadas Para aquellas relaciones que no pueden ser agregadas automáticamente, existen herramientas para crear relaciones basadas en la geometría seleccionada y agregar cotas. Introducción: Visualizar relaciones Visualizar relaciones le muestra y opcionalmente le permite Dónde encontrarlo Q eliminar relaciones geométricas entre elementos de croquis. Q Q 34 Haga doble clic en la entidad. Las anotaciones aparecen para indicar qué relaciones están asociadas con esa identidad. En este ejemplo, la línea tiene dos relaciones: horizontal y tangente. El PropertyManager. Seleccione la entidad y el PropertyManager mostrará las relaciones asociadas a dicha entidad. Haga clic en en la barra de herramientas Relaciones de croquis. El PropertyManager mostrará una lista de todas las relaciones en el croquis. Relaciones de croquis Manual de formación SolidWorks 2004 Lección 2 Introducción a Croquizado 12 Visualizar las relaciones asociadas con una línea. Haga doble clic en la línea con el ángulo superior extremo. Aparece una anotación identificando la línea perpendicular a la línea que usted seleccionó. 13 PropertyManager. Cuando usted hace doble clic en la línea, el PropertyManager se abre. El cuadro Relaciones en el PropertyManager también enumera las relaciones geométricas asociadas con la línea seleccionada. 14 Eliminar la relación. Elimine la relación haciendo clic en la misma, ya sea en la anotación o en el PropertyManager, y presionando la tecla Eliminar. 15 Arrastrar el punto extremo. Dado que la línea ya no está limitada a ser perpendicular, cuando arrastre el croquis éste se comportará de forma diferente. Compare esto al comportamiento del croquis cuando lo arrastró en el paso 8. Ejemplos de Relaciones de croquis Existen diversos tipos de Relaciones de croquis. Cuáles de ellas son válidas depende de la combinación de geometría que usted haya seleccionado. Las selecciones pueden ser la entidad misma, los puntos extremos o una combinación. Dependiendo de la selección, se dispone de un conjunto limitado de opciones. El cuadro siguiente muestra algunos ejemplos de relaciones de croquis. No es un listado completo de todas las relaciones geométricas. A lo largo del desarrollo de este curso se presentarán ejemplos adicionales. Relación Antes Después Coincidente entre una línea y un punto extremo. Relaciones de croquis 35 Lección 2 Manual de formación SolidWorks 2004 Introducción a Croquizado Relación Antes Después Fusionar entre dos puntos extremos. Paralela entre dos líneas. Perpendicular entre dos líneas. Colineal entre dos líneas. Horizontal aplicado a una o más líneas. Horizontal entre dos puntos extremos. Vertical aplicado a una o más líneas. Vertical entre dos puntos extremos. 36 Relaciones de croquis Manual de formación SolidWorks 2004 Lección 2 Introducción a Croquizado Relación Antes Después Igual entre dos líneas. Igual entre dos arcos o círculos Punto medio entre una línea y un punto extremo. Introducción: Agregar relaciones Agregar Relaciones se utiliza para crear una relación geométrica Dónde encontrarlo Q como paralela o colineal entre dos elementos del croquis. Q Seleccione la entidad o las entidades del croquis y elija la relación apropiada de la sección Agregar Relaciones del PropertyManager. O, haga clic con el botón secundario del ratón en la entidad o las entidades y seleccione Agregar relación en el menú contextual. O, haga clic en Herramientas, Relaciones, Agregar... Q O, en la barra Herramientas de croquizar, haga clic en: Q . Cómo seleccionar objetos múltiples Utilice el botón izquierdo del ratón para seleccionar objetos, del modo que aprendió en la Lección 1. ¿Cómo se hace para seleccionar más de un objeto a la vez? Cuando se seleccionan objetos múltiples, SolidWorks respeta las convenciones estándar de Microsoft® Windows: Ctrl-seleccionar. Mantenga presionada la tecla Ctrl mientras selecciona los objetos. Relaciones de croquis 37 Lección 2 Manual de formación SolidWorks 2004 Introducción a Croquizado 16 Agregar una relación. Presione Ctrl y seleccione las dos líneas. El PropertyManager muestra sólo aquellas relaciones válidas para la geometría seleccionada. Haga clic en Perpendicular y en Aceptar para cerrar el PropertyManager. Los resultados se muestran a continuación. 17 Arrastrar el croquis. Arrastre el croquis hasta que vuelva aproximadamente a su forma original. 38 Relaciones de croquis Manual de formación SolidWorks 2004 Lección 2 Introducción a Croquizado Cotas Las cotas son otro modo de definir geometrías y capturar la intención del diseño en el sistema de SolidWorks. La ventaja de utilizar una cota reside en que se utiliza tanto para visualizar el valor actual como para cambiarlo. Introducción: Cotas inteligentes La herramienta Cota inteligente determina el tipo apropiado de cota basado en la geometría escogida, obteniendo una vista preliminar de la cota antes de crearla. Por ejemplo, si usted escoge un arco el sistema creará una cota radial. Si escoge un círculo, obtendrá una cota de diámetro, mientras que si selecciona dos líneas paralelas creará una cota lineal entre ellas. En los casos en que la herramienta Cota inteligente no sea lo suficientemente inteligente, usted tendrá la opción de seleccionar puntos extremos y mover la cota a diferentes posiciones de medición. Dónde encontrarlo Q Q Q En el menú Herramientas seleccione Cotas, Paralela. O, haga clic con el botón secundario del ratón y seleccione Cotas, Paralela en el menú contextual. O, en la barra de herramientas Cotas/Relaciones de croquis, escoja la herramienta Cota inteligente Acotar: Selección y vista previa . Cuando usted elige la geometría de croquis mediante la herramienta de cota, el sistema crea una vista preliminar de la cota. Esta vista preliminar le permite ver todas las opciones posibles moviendo simplemente el ratón después de realizar las selecciones. Haciendo clic con el botón izquierdo del ratón ubica la cota en su posición y orientación actual. Haciendo clic con el botón secundario del ratón bloquea sólo la orientación, permitiéndole mover el texto antes de colocarlo finalmente al hacer clic con el botón izquierdo del ratón. Con la herramienta de cota y dos puntos finales seleccionados, a continuación se muestran tres orientaciones posibles para una cota lineal. Puntos extremos Cotas 39 Lección 2 Manual de formación SolidWorks 2004 Introducción a Croquizado 18 Cómo agregar una cota lineal. Escoja la herramienta de cota desde alguna fuente y haga clic en la línea mostrada. Haga clic una segunda vez para posicionar el texto de la cota arriba y hacia la derecha de la línea. La cota aparece con una herramienta Modificar mostrando la longitud actual de la línea. El cuadro de incremento y disminución se utiliza para aumentar/disminuir por incrementos el valor. O, con el texto resaltado, puede escribir un nuevo valor para cambiarlo directamente. La herramienta Modificar La herramienta Modificar, que aparece cuando usted crea o edita una cota (parámetro), tiene varias opciones. Las opciones disponibles son: Aumentar o disminuir el valor en una cantidad preestablecida. Guardar el valor actual y salir del cuadro de diálogo. Restaurar el valor original y salir del cuadro de diálogo. Reconstruir el modelo con el valor actual. Cambiar el valor del incremento de aumento y disminución. Marcar la cota para importar el dibujo. 19 Establecer el valor. Cambie el valor a 0.75 y haga . clic en la opción Guardar La cota hace que la longitud de la línea alcance 0.75 pulgadas. Sugerencia Presionar Intro tiene el mismo efecto que hacer clic en el botón 40 . Cotas Manual de formación SolidWorks 2004 Lección 2 Introducción a Croquizado 20 Cotas lineales. Agregue cotas lineales adicionales al croquis, según se indica. Sugerencia de acotación Cotas angulares Cuando usted acota un croquis, comience primero con la cota más pequeña y continúe con las demás hasta llegar a la más grande. Pueden crearse cotas angulares utilizando la misma herramienta de cota que se utiliza para crear cotas lineales, de diámetro y radiales. Seleccione dos líneas no colineales y no paralelas, o seleccione tres puntos finales no colineales. Dependiendo del lugar donde coloque la cota angular, usted puede obtener el ángulo interior o el exterior, el ángulo agudo o el oblicuo. Posibles opciones de ubicación: Cotas 41 Lección 2 Manual de formación SolidWorks 2004 Introducción a Croquizado 21 Cota angular. Utilizando la herramienta de cota, cree la cota angular indicada y establezca el valor en 125°. El croquis está completamente definido. Redondeos de croquis Los redondeos de croquis se utilizan para redondear esquinas vivas de un croquis. Un redondeo de croquis puede ser aplicado a un croquis que ya esté completamente definido. Importante No todos los redondeos deben agregarse necesariamente en el nivel de croquis. Existe un comando de redondeo que trabaja directamente en modelos sólidos cuyo uso puede ser más apropiado. Aprenderá acerca del mismo en lecciones posteriores. Introducción: Redondeo de croquis Redondeo de croquis se utiliza para crear un redondeo o una Dónde encontrarlo Q curva en un croquis. El redondeo se crea como un arco ubicado tangencialmente con respecto a entidades adyacentes. Q En el menú Herramientas, seleccione Herramientas de croquizar, Redondeo O, en la barra Herramientas de croquizar, escoja la herramienta de croquizar Redondeo Nota . Redondeos de croquis no permite valores de radio 0. 22 Redondeos de croquis. Haga clic en y establezca el Radio en 0.1875”. Seleccione todos los puntos extremos del croquis. Haga clic en Aceptar. 42 Redondeos de croquis Manual de formación SolidWorks 2004 Lección 2 Introducción a Croquizado ¿Por qué hay sólo una cota? Aparece una cota solamente en el primer redondeo que usted crea. Todos los redondeos creados en una operación son controlados por este valor de cota. ¿Cómo se lleva esto a cabo? Si se visualizan las relaciones se ve la respuesta: el sistema agrega automáticamente una relación Igual a los otros redondeos de la serie. Extruir Una vez que el croquis se haya completado, puede ser extruido para crear la primera operación. Existen diversas opciones para extruir un croquis incluyendo las condiciones finales, el ángulo de salida y la profundidad de la extrusión, que se expondrán más detalladamente en lecciones posteriores. Las extrusiones se realizan en una dirección normal al plano del croquis, en este caso el plano Front (Frontal). Dónde encontrarlo Q En el menú: Insertar, Saliente/Base, Extruir.... Q O, en la barra de herramientas Operaciones, elija: . 23 Menú Extruir. Haga clic en Insertar, Saliente/Base, Extruir o en la herramienta de la barra de herramientas Operaciones para acceder al comando. En el menú Insertar, las opciones para otros métodos de creación de operaciones base se enumeran junto con Extruir y Revolución. Los mismos no se encuentran disponibles ya que este croquis no cumple las condiciones necesarias para crear estos tipos de operaciones. Por ejemplo, una operación Barrer requiere croquis de ruta y de perfil. Al haber sólo un croquis en este momento, la opción Barrer no está disponible. Extruir 43 Lección 2 Manual de formación SolidWorks 2004 Introducción a Croquizado 24 Vista preliminar de gráficos. La orientación de la vista cambia automáticamente a Trimétrica y se muestra una vista preliminar de la vista con la profundidad predeterminada. Las asas que aparecen pueden ser utilizadas para arrastrar la vista preliminar a la profundidad deseada. Las asas son rojas para las direcciones activas y grises para las inactivas. Una anotación muestra el valor actual de profundidad. 25 Vista preliminar. Haga clic en el botón Vista preliminar detallada para obtener una vista preliminar de la extrusión. Haga clic sobre la vista preliminar para que desaparezca. 26 Configuración de la operación de extrusión. Cambie la configuración como se indica. Q Condición final = Hasta profundidad especificada Q (Profundidad) = 0.25” Haga clic en Aceptar Sugerencia El botón Aceptar el proceso. para crear la operación. es sólo un modo de aceptar y completar Un segundo método es el conjunto de botones Aceptar/Cancelar en la esquina de confirmación de la zona de gráficos. 44 Extruir Manual de formación SolidWorks 2004 Lección 2 Introducción a Croquizado Un tercer método es hacer clic con el botón secundario del ratón y seleccionar Aceptar en el menú contextual. 27 Operación completa. La operación completada es el primer sólido u operación de la pieza. El croquis está embebido en la operación Extrude1 (Extruir1). 28 Guardar y cerrar. Guarde su trabajo y cierre la pieza. Extruir 45 Lección 2 Introducción a Croquizado 46 Manual de formación SolidWorks 2004 Extruir Manual de formación SolidWorks 2004 Ejercicio 1: Croquizado de líneas verticales y horizontales Cree esta pieza utilizando la información y las cotas proporcionadas. Croquice y extruya perfiles para crear la pieza. Este laboratorio refuerza las siguientes funciones: Q Q Q 1 Croquizado Cotas. Extrusión de una operación. Nueva pieza. Abra una nueva pieza utilizando la plantilla Part_IN. 2 Croquis. Cree este croquis en el plano Alzado utilizando líneas, cotas y relaciones automáticas. Defina el croquis completamente. 3 Extruir. Extruya el croquis con una profundidad de 1”. 4 Ejercicio 1 Guardar y cerrar la pieza. 47 Manual de formación SolidWorks 2004 Ejercicio 2: Cómo croquizar líneas con inferencias Cree esta pieza utilizando la información y las cotas proporcionadas. Croquice y extruya perfiles para crear la pieza. Este laboratorio refuerza las siguientes funciones: Q Q Q 1 Croquizado Cotas. Extrusión de una operación. Nueva pieza. Abra una nueva pieza utilizando la plantilla Part_IN. 2 Relaciones automáticas. Cree este croquis en el plano Alzado utilizando líneas y relaciones automáticas. Muestre las relaciones Perpendicular y Vertical. 3 Cotas. Agregue cotas para definir completamente el croquis. 4 Extruir. Extruya el croquis 0,5”. 5 48 Guardar y cerrar la pieza. Ejercicio 2 Manual de formación SolidWorks 2004 Ejercicio 3: Cómo croquizar líneas Cree esta pieza utilizando la información y las cotas proporcionadas. Croquice y extruya perfiles para crear la pieza. Este laboratorio refuerza las siguientes funciones: Q Q Q 1 Croquizado. Cotas. Extrusión de una operación. Nueva pieza. Abra una nueva pieza utilizando la plantilla Part_MM. 2 Croquizar y extruir. Cree este croquis en el plano Alzado utilizando líneas, cotas y relaciones automáticas. Extruya el croquis con una profundidad de 20 mm. 3 Ejercicio 3 Guardar y cerrar la pieza. 49 Manual de formación SolidWorks 2004 50 Ejercicio 3 Manual de formación SolidWorks 2004 Lección 3 Modelado básico de piezas Al finalizar esta lección, podrá: Q Elegir el mejor perfil para croquizar. Q Seleccionar el plano de croquis apropiado. Q Crear una nueva pieza. Q Crear un croquis. Q Extruir un croquis como un saliente. Q Extruir un croquis como un corte. Q Crear taladros con el Asistente para taladro. Q Insertar redondeos en un sólido. Q Realizar un dibujo básico de una pieza. Q Realizar un cambio en una cota. Q Demostrar la asociatividad entre el modelo y sus dibujos. 51 Lección 3 Modelado básico de piezas 52 Manual de formación SolidWorks 2004 Manual de formación SolidWorks 2004 Lección 3 Modelado básico de piezas Modelado básico Esta lección expone las consideraciones que usted realizar antes de crear una pieza y muestra el proceso de creación de una pieza simple. Etapas del proceso Los pasos en la planificación y ejecución de la creación de esta pieza se enumeran a continuación. Q Terminología ¿Cuáles son los términos comúnmente utilizados al hablar de modelado y utilizar el software de SolidWorks? Q Elección del perfil ¿Cuál de los perfiles es el mejor para elegir al comenzar el proceso de modelado? Q Elección del plano del croquis Una vez que ha elegido el mejor perfil, ¿cómo afecta esto su elección de plano del croquis? Q Intención del diseño ¿Qué es la intención del diseño y cómo afecta al proceso de modelado? Q Nueva pieza El primer paso consiste en abrir la nueva pieza. Q Primera operación ¿Cuál es la primera operación? Q Operaciones Saliente y Taladro ¿Cómo puede usted modificar la primera operación mediante el agregado de salientes y taladros? Q Redondeos Redondeo de las esquinas vivas – redondeo. Q Cambios de cota Si se realiza un cambio en una cota, se cambia la geometría del modelo. ¿Cómo sucede esto? Modelado básico 53 Lección 3 Modelado básico de piezas Manual de formación SolidWorks 2004 Terminología La transición a 3D requiere algunos términos nuevos. El software de SolidWorks emplea muchos términos con los cuales usted se familiarizará a medida que utilice el producto. Muchos de ellos son términos que usted reconocerá como provenientes del diseño y de la fabricación, como cortes y salientes. Operación Todos los cortes, salientes, planos y croquis que usted crea son considerados Operaciones. Las operaciones de croquizado son aquéllas basadas en croquis (saliente y corte); las operaciones aplicadas están basadas en aristas o caras (redondeo). Plano Los planos son superficies planas e infinitas. En la pantalla están representados por aristas visibles. Se utilizan como la superficie primaria de croquis para crear operaciones Saliente y Corte. Extrusión A pesar de existir muchos modos de crear operaciones y dar forma al sólido, en esta lección, solamente se analizarán las extrusiones. Una extrusión extenderá por una cierta distancia un perfil a lo largo de un trayecto normal al plano del perfil. El movimiento a lo largo de dicho trayecto se convierte en el modelo sólido. Croquis En el sistema de SolidWorks, el nombre utilizado para describir un perfil 2D es croquis. Los croquis son creados sobre caras planas y planos dentro del modelo. Son generalmente utilizados como base para salientes y cortes, aunque pueden existir de manera independiente. Saliente Los salientes se utilizan también para agregar material al modelo. La operación crítica inicial siempre es un saliente. Después de la primera operación, puede agregar tantos salientes como necesite para completar el diseño. Del mismo modo que con la base, todos los salientes comienzan con un croquis. Corte Un Corte se utiliza para eliminar material del modelo. Es lo opuesto al saliente. Del mismo modo que el saliente, los cortes comienzan como croquis 2D y eliminan material por extrusión, revolución u otros métodos acerca de los cuales aprenderá posteriormente. Operaciones Redondeo y Redondo Las operaciones Redondeo y Redondo generalmente se agregan al sólido, no al croquis. Debido a la naturaleza de las caras adyacentes a la arista seleccionada, el sistema sabe si debe crear una operación Redondo (eliminando material) o Redondeo (agregando material). Intención del diseño La Intención del diseño es el modo en que debe crearse y cambiarse el modelo. Tanto las relaciones entre las operaciones como la secuencia de su creación contribuyen a la intención del diseño. 54 Terminología Manual de formación SolidWorks 2004 Lección 3 Modelado básico de piezas Cómo elegir el mejor perfil Elija el “mejor” perfil. Cuando se extruye, este perfil genera más el modelo que ningún otro. Observe el modelo que intenta dibujar y trate de visualizar cuál de los perfiles será el mejor. Ejemplo de muestra En el gráfico a continuación, tres perfiles potenciales se presentan resaltados. Aunque cualquiera de estas tres opciones podría utilizarse para crear el modelo, algunas son mejores que otras. Deberá elegirse la mejor y utilizarse para croquizar la base del modelo. Se exponen las ventajas y desventajas de cada una. B C A Q Perfiles Perfil A Este perfil proporciona un perfil rectangular que es mucho más grande que el propio modelo. Requeriría que muchos cortes y salientes eliminaran o agregaran material, crearan los detalles y completaran el modelo. Q Perfil B Mediante la arista con forma de “L” del modelo, este perfil proporciona una forma básica apropiada, pero requiere trabajo adicional para formar el extremo redondeado. Q Perfil C Este perfil es el más apropiado de todos. Otros dos salientes serían necesarios para completar la forma básica. Un corte y un redondeo completarían la tarea. Cómo elegir el mejor perfil 55 Lección 3 Manual de formación SolidWorks 2004 Modelado básico de piezas Algunas otras piezas Observe algunas otras piezas para determinar cuál es el mejor perfil y qué plano se utilizaría para croquizarlo. Las respuestas se indican a continuación. ¿Cuál es el mejor perfil? ¿Qué plano debería utilizarse? A B C ¿Cuál es el mejor perfil? ¿Qué plano debería utilizarse? F E D ¿Cuál es el mejor perfil? ¿Qué plano debería utilizarse? H G Respuestas: A-Vista lateral D-Alzado H-Planta. 56 I Cómo elegir el mejor perfil Manual de formación SolidWorks 2004 Lección 3 Modelado básico de piezas Cómo elegir el plano de croquis Una vez que ha sido determinado el mejor perfil, el próximo paso consiste en decidir qué plano se utilizará para croquizarlo. El software de SolidWorks proporciona tres planos de referencia, los cuales se describen a continuación. Planos de referencia Existen tres planos de referencia predeterminados, etiquetados como Plane1 (Plano 1), Plane2 (Plano 2) y Plane3 (Plano 3). Cada plano es infinito, pero posee bordes de pantalla para poder verlos y seleccionarlos. Además, cada plano pasa por el origen y todos son perpendiculares entre sí. Los planos pueden ser renombrados. En este curso los nombres Alzado, Planta y Vista lateral reemplazan a los respectivos nombres predeterminados. Esta convención de nombres se utiliza en otros sistemas de CAD y a muchos usuarios les resulta conveniente. Aunque los planos son infinitos, puede resultar más fácil pensar en ellos como si formaran una caja abierta, conectándose en el origen. Utilizando esta analogía, las caras interiores de la caja son los planos potenciales de croquis. Ubicación del modelo La pieza se colocará en la caja tres veces. Cada vez el mejor perfil hará contacto o será paralelo a uno de los tres planos. Aunque existen muchas combinaciones, las opciones en este ejercicio están limitadas a tres. Existen diversos aspectos a considerar cuando se elige el plano de croquis. Dos de ellos son la apariencia y la orientación de la pieza en un ensamblaje. La apariencia dictamina el modo en que la pieza se orientará en las vistas estándar como la vista Isométrica. Esto también determina como usted pasará la mayor parte de su tiempo observando el modelo a medida que lo crea. La orientación de la pieza en un ensamblaje determina la posición que adquirirá la misma respecto a otras piezas relacionadas. Orientar el modelo para el dibujo Al decidir cual será el plano de croquis a utilizar, otro aspecto a considerar es el modo en que usted desea que el modelo aparezca en el dibujo cuando lo documente. Debe construir el modelo de manera tal que la vista Frontal sea igual a la vista Frontal del dibujo final. Esto le ahorrará tiempo durante el proceso de documentación dado que puede utilizar vistas predefinidas. Cómo elegir el plano de croquis 57 Lección 3 Manual de formación SolidWorks 2004 Modelado básico de piezas En el primer ejemplo, el mejor perfil está en contacto con el plano Planta. En el segundo ejemplo, está haciendo contacto con el plano Alzado. El último ejemplo muestra el mejor perfil en contacto con el plano Vista lateral. Plano Elegido La orientación del plano Planta parece ser la mejor. Esto indica que el mejor perfil debe croquizarse en el plano Planta del modelo. Cómo se muestra en el dibujo Pensando cuidadosamente qué plano se utiliza para croquizar el perfil, las vistas apropiadas se generan fácilmente en el dibujo de detalle. 58 Cómo elegir el plano de croquis Manual de formación SolidWorks 2004 Lección 3 Modelado básico de piezas Detalles de la pieza La pieza que crearemos se muestra a la derecha. Hay dos operaciones Saliente principales, algunos cortes y redondeos. Vistas estándar La pieza se muestra aquí en cuatro vistas estándar. Salientes principales Los dos salientes principales tienen perfiles distintos en diferentes planos. Están conectados según se muestra en la vista explosionada a la derecha. Detalles de la pieza 59 Lección 3 Manual de formación SolidWorks 2004 Modelado básico de piezas Mejor perfil La primera operación del modelo, se crea a partir del croquis rectangular que aparece superpuesto sobre el modelo. Éste es el mejor perfil para comenzar el modelo. El rectángulo será entonces extruido como un saliente para crear la operación sólida. Plano de croquis Al ubicar el modelo “en la caja” se determina qué plano debe utilizarse para croquizar. En este caso será el plano de referencia Planta. Plano de croquis Intención del diseño 60 La intención del diseño de esta pieza describe cómo las relaciones de la pieza deben o no ser creadas. A medida que se hacen cambios en el modelo, el mismo se irá comportando según lo deseado. Q Todos los taladros son taladros pasantes. Q Los taladros de la base son simétricos. Q La ranura está alineada con la pestaña. Detalles de la pieza Manual de formación SolidWorks 2004 Lección 3 Modelado básico de piezas Procedimiento El proceso de modelado incluye el croquizado y la creación de salientes, cortes y redondeos. Para comenzar, se crea un archivo para una nueva pieza. 1 Nueva pieza. Haga clic en o en Archivo, Nuevo. Cree una nueva pieza utilizando la plantilla Part_IN y proceda a Guardar dicha pieza como Basic (Básica). 2 Seleccionar el plano de croquis. Inserte un nuevo croquis y elija el plano Planta. Sugerencia Para utilizar un plano, no es necesario que se muestre; el mismo se puede seleccionar en el FeatureManager. Cómo croquizar la primera operación Cree la primera operación mediante la extrusión de un croquis en un saliente. Comience con la geometría del croquis, un rectángulo. Introducción: Insertar rectángulo Insertar rectángulo se utiliza para crear un rectángulo en un Dónde encontrarlo Q En la barra Herramientas de croquizar, elija la herramienta Q Rectángulo . En el menú Herramientas, seleccione Entidad de croquis, Rectángulo. croquis. El rectángulo está compuesto por cuatro líneas (dos horizontales y dos verticales) conectadas en los vértices. Se croquiza indicando las ubicaciones de dos esquinas en diagonal. 3 Dibujar un rectángulo. Haga clic en la herramienta Rectángulo y comience el rectángulo en el origen. Asegúrese de que el rectángulo esté bloqueado en el origen observando el cursor del vértice a medida que comienza a croquizar. No se preocupe por el tamaño del rectángulo. De ello se encargará la acotación en el siguiente paso. Detalles de la pieza 61 Lección 3 Manual de formación SolidWorks 2004 Modelado básico de piezas 4 Croquis completamente definido. Agregue cotas al croquis. El croquis está completamente definido. Opciones de extrusión Abajo se explican algunas de las opciones de Extrusión utilizadas más frecuentemente. Otras opciones serán analizadas en lecciones posteriores. Q Tipo de condición final Un croquis puede ser extruido en una o en dos direcciones. Una o ambas direcciones pueden terminar en alguna profundidad especificada, hasta alguna geometría del modelo o extenderse por todo el modelo. Q Profundidad La distancia para una extrusión de profundidad especificada o de plano medio. Por plano medio, se refiere a la profundidad total de la extrusión. Eso significaría que una profundidad de 50 mm para una extrusión de plano medio resultaría en 25 mm de cada lado del plano del croquis. Q Ángulo de salida Aplica un ángulo de salida a la extrusión. El ángulo de salida de la extrusión puede ser hacia adentro (el perfil se hace más pequeño al extruirse) o hacia fuera. 5 Extruir. Extruya el rectángulo 0.5” hacia arriba. La operación terminada se muestra a la derecha. 62 Detalles de la pieza Manual de formación SolidWorks 2004 Lección 3 Modelado básico de piezas Cómmo cambiar el nombre de las operaciones Es posible cambiar el nombre de cualquiera de las operaciones que aparecen en el gestor de diseño del FeatureManager (al lado de la pieza en sí). Cambiar el nombre de las operaciones es una técnica útil para buscar y editar operaciones en etapas posteriores del modelo. Correctamente elegidos, los nombres lógicos le ayudan a organizar su trabajo y facilitan la tarea cuando otra persona debe editar o modificar su modelo. 6 Cambiar el nombre de la operación. Es una buena práctica cambiar el nombre de las operaciones que usted crea, asignándoles nombres con cierto significado. En el gestor de diseño del FeatureManager, haga un doble clic muy lento para editar la operación Extruir1. Cuando el nombre está resaltado y puede editarse, escriba Chapa base (Baseplate) como el nuevo nombre de la operación. Todas las operaciones del sistema de SolidWorks pueden ser editadas del mismo modo. Sugerencia En lugar de hacer un doble clic lento, puede seleccionar el nombre y presionar F2. Operación Saliente La siguiente operación será el saliente con una parte superior curvada. El plano del croquis para esta operación no es un plano de referencia existente, sino una cara plana del modelo. La geometría del croquis requerida se muestra superpuesta sobre el modelo terminado. Sugerencia Las operaciones Corte se crean del mismo modo que los salientes; con un croquis y una extrusión. Eliminan el material, en lugar de agregarlo. 7 Insertar nuevo croquis. Cree un nuevo croquis utilizando Insertar, Croquis o haciendo clic en la herramienta Croquis . Seleccione la cara indicada. Operación Saliente Plano de croquis 63 Lección 3 Manual de formación SolidWorks 2004 Modelado básico de piezas Croquizado SolidWorks ofrece una completa variedad de herramientas de croquizar para la creación de geometría de perfiles. En este ejemplo, Arco tangente se utiliza para crear un arco que comience tangente a un punto extremo seleccionado en el croquis. Su otro punto final puede ser ubicado en el espacio o en otra entidad de croquis. Introducción: Insertar arco tangente Insertar arco tangente se utiliza para crear arcos tangentes en un Dónde encontrarlo Q croquis. El arco debe ser tangente a alguna otra entidad, línea o arco, en su inicio. En el menú Herramientas, seleccione Entidad de croquis, Arco tangente Q Q Zonas de destino del arco tangente O, con el cursor en de la ventana de gráficos, haga clic con el botón secundario del ratón y seleccione Arco tangente. O, en la barra Herramientas de croquizar, elija: . Cuando croquiza un arco tangente, el software de SolidWorks deduce a partir del movimiento del cursor si usted desea un arco tangente o uno normal. Existen cuatro zonas de destino, con ocho resultados posibles según se muestra. Usted puede comenzar croquizando un arco tangente desde el punto extremo de cualquier entidad de croquis existente (línea, arco, spline y así sucesivamente). Aleje el cursor del punto extremo. Q Q Q Q Cómo realizar una transición automática entre líneas y arcos 64 Al mover el cursor en una dirección tangencial, se crea una de las cuatro posibilidades de arco tangente. Al mover el cursor en una dirección normal se crea una de las cuatro posibilidades de arco normal. Una vista preliminar muestra qué tipo de arco usted está croquizando. Puede cambiar de uno a otro haciendo que el cursor vuelva al punto final y alejándolo en una dirección diferente. Cuando utiliza la herramienta Línea , puede pasar de croquizar una línea a croquizar un arco tangente y luego volver a croquizar una línea, sin seleccionar la herramienta Arco tangente. Puede hacerlo moviendo el cursor como se ha descrito antes o presionando la tecla A del teclado. Operación Saliente Manual de formación SolidWorks 2004 Lección 3 Modelado básico de piezas 8 Línea vertical. Haga clic en la herramienta Línea y comience la línea vertical en la arista inferior capturando una relación Coincidente 9 . Transición automática. Presione la letra A del teclado. Ahora usted está en el modo de arco tangente. 10 Arco tangente. Croquice un arco de 180° tangente a la línea vertical. Busque la línea de inferencia que indica que el punto final del arco está alineado horizontalmente con el centro del arco. Cuando termine de croquizar el arco tangente, la herramienta de croquis vuelve a cambiar automáticamente a la herramienta Línea. 11 Líneas de acabado. Cree una línea vertical desde el extremo del arco hasta la base y una línea más que conecte los extremos inferiores de las dos líneas verticales. Observe que la línea horizontal es negra, pero que sus puntos finales no lo son. Operación Saliente 65 Lección 3 Manual de formación SolidWorks 2004 Modelado básico de piezas 12 Agregar cotas. Agregue cotas lineales y radiales al croquis. A medida que agrega las cotas, mueva el cursor para ver las diferentes orientaciones posibles. Siempre acote un arco seleccionando preferentemente su circunferencia, más que su centro. Esto hace que otras opciones de cotas (mín. y máx.) estén disponibles. 13 Dirección de la extrusión. Haga clic en Insertar, Saliente, Extruir y establezca la Profundidad en 0.5 pulgadas. Observe que la vista preliminar muestra la extrusión dirigiéndose a la base, en la dirección apropiada. Si la dirección de la vista preliminar se aleja de la base, haga clic en el botón Invertir dirección . 14 Saliente completo. El saliente se fusiona con la base anterior para formar un único sólido. Cambie el nombre de la operación a VertBoss (SalVer). El comando Orientación de Vista El comando Orientación de vista se utiliza para visualizar el modelo desde muchos ángulos diferentes mientras se trabaja. Si lo desea, puede hacer clic en el icono “chincheta” y mantener el cuadro de diálogo fijo en la pantalla en todo momento. 66 Operación Saliente Manual de formación SolidWorks 2004 Lección 3 Modelado básico de piezas Dónde encontrarlo Q Q Q En el menú Ver, elija Orientación... O, en la barra de herramientas Ver, haga clic en la herramienta . O, utilice el método abreviado de teclado presionando la Barra espaciadora. 15 Cambiar la orientación de vista. Presione la barra espaciadora y, en la lista, haga doble clic en *Isometric (Isométrica). Cómo utilizar el asistente para taladro El Asistente para taladro se utiliza para crear taladros especializados en un sólido. Puede crear taladros simples, cónicos, refrentados y avellanados utilizando un procedimiento paso a paso. En este ejemplo, el Asistente para taladro se utilizará para crear un taladro avellanado. Cómo crear un taladro refrentado Puede elegir la cara en la que va a insertar el taladro y luego definir las cotas del taladro utilizando el Asistente para taladro. Durante el proceso, también puede colocar la ubicación del taladro en la cara. Uno de los aspectos más intuitivos del Asistente para taladro es que le permite especificar el tamaño del taladro mediante el cierre que va dentro del mismo. Sugerencia También puede colocar taladros en planos de referencia si no tiene una cara plana. Por ejemplo, puede crear un plano tangente a una cara cilíndrica y utilizarlo para crear un taladro. Introducción: El Asistente para taladro El Asistente para taladro crea taladros con distintas formas, como taladros avellanados y refrentados. El proceso crea dos croquis. Uno define la forma del taladro. El otro, un punto, localiza el centro. Dónde encontrarlo Q En el menú Insertar, escoja Operaciones, Asistente para taladro... Q O elija la herramienta Operaciones. Cómo utilizar el asistente para taladro en la barra de herramientas 67 Lección 3 Manual de formación SolidWorks 2004 Modelado básico de piezas 16 Posición del taladro. Nuevamente, se utilizará una cara existente del modelo para ubicar la geometría. Seleccione la cara indicada y luego seleccione Insertar, Operaciones, Taladro, Asistente... Seleccionar esta cara 17 Haga clic en la pestaña Refrentado. Configure las propiedades del taladro de la siguiente manera: Estándar: Pulgada Ansi Tipo de tornillo: Tornillo hexagonal Tamaño: 1/4 Condición final: Por todo Haga clic en Siguiente. 18 Ubicación de taladro. Esta parte del asistente se utiliza para ubicar y definir completamente el punto central del taladro. Se agrega un punto de croquis como punto central del taladro. Haga clic en la herramienta de croquis Punto desactivarlo. Sugerencia 68 para Pueden crearse instancias múltiples del taladro en un comando insertando puntos adicionales en otras ubicaciones. Cómo utilizar el asistente para taladro Manual de formación SolidWorks 2004 Lección 3 Modelado básico de piezas 19 Activar el punto central. Seleccione el punto y mueva el cursor sobre la circunferencia del arco grande. Cuando aparezca el símbolo de la bombilla de luz , el centro del arco grande habrá sido “activado” y agregado como un punto al cual puede enganchar elementos. Mueva el cursor en el centro del círculo, busque la información que le indica que se está enganchando al centro del arco. 20 Taladro finalizado. Haga clic en Finalizar para completar la operación Taladro. Operación Corte Una de las dos operaciones Saliente principales se ha finalizado; es el momento de crear un corte para representar la supresión de material. Las operaciones Corte se crean del mismo modo que los salientes; en este caso, con un croquis y una extrusión. Introducción: Cortar Extruir El menú para crear una operación Corte mediante extrusión es idéntico al utilizado para crear un saliente. La única diferencia es que un corte elimina material mientras que un saliente lo agrega. Fuera de esta distinción, los comandos son los mismos. Este corte representa una ranura. Dónde encontrarlo Q En el menú Insertar, seleccione Cortar, Extruir... Q O, en la barra de herramientas Operaciones, elija: . 21 Rectángulo. Presione la barra espaciadora y haga doble clic en *Front (Frontal). Comience un croquis en esta cara grande y agregue un rectángulo Coincidente con la arista inferior del modelo. Operación Corte 69 Lección 3 Manual de formación SolidWorks 2004 Modelado básico de piezas Cómo seleccionar objetos múltiples Como ha aprendido en la lección 2, al seleccionar múltiples objetos, mantenga la tecla Ctrl presionada y, a continuación, seleccione los objetos. 22 Relaciones. Seleccione la línea de croquis vertical y la arista del modelo vertical. Agregue una relación Colineal entre ellos. Repita el proceso en el lado opuesto. 23 Cota. Agregue una cota para definir completamente el croquis. Cambie la orientación de vista a Isométrica. 24 Corte Por todo. Haga clic en Insertar, Corte, Extruir o escoja la herramienta en la barra de herramientas Operaciones. Elija Por Todo y haga clic en Aceptar. Este tipo de condición final siempre realiza un corte a través del modelo entero, sin importar hasta dónde. No fue necesario configurar la profundidad. Cambie el nombre de la operación por BottomSlot. Otros taladros En este modelo se requieren otros dos taladros. Utilizando la cara superior de la primera operación, pueden crearse dos operaciones Taladro simultáneamente. 25 Cambiar la orientación de vista. Haga clic en la herramienta Superior en la barra de herramientas Vistas estándar como método alternativo para cambiar la orientación de vista. Seleccione la parte superior, la cara plana de la operación base y haga clic en 70 . Operación Corte Manual de formación SolidWorks 2004 Lección 3 Modelado básico de piezas 26 Taladro. Haga clic en la pestaña Taladro y establezca las propiedades del taladro de la siguiente manera: Estándar: Pulgada Ansi Tipo de tornillo: Todos los tamaños de perforadores Tamaño: 9/32 Condición final: Por todo Haga clic en Siguiente. 27 Ubicaciones. La herramienta Punto está activa. Haga clic en una segunda ubicación en el lado izquierdo de la cara. 28 Cotas. Agregue las cotas según se indica. El punto izquierdo permanece insuficientemente definido. 29 Relación horizontal. Seleccione ambos puntos y agregue una relación Horizontal entre ellos. 30 Regrese a una vista Isométrica. Operación Corte 71 Lección 3 Manual de formación SolidWorks 2004 Modelado básico de piezas Opciones de visualización SolidWorks le da la opción de elegir la representación de uno de sus modelos sólidos entre varias maneras diferentes. Aparecen a continuación, con sus iconos: Q Sombreado Q Sombreado con aristas Q Sin líneas ocultas Q Líneas ocultas visibles Q Estructura alámbrica Se muestran ejemplos de cada una en la siguiente ilustración. Aprenderá más sobre la manipulación y la visualización de vista en Lección 4: Cómo modelar una pieza de fundición o forja. Sombreado Sombreado con Aristas Redondeos Líneas ocultas Eliminar Líneas ocultas Visibles Estructura alámbrica Redondeo se refiere tanto a la operación Redondeo como a la operación Redondo. La distinción está dada por las condiciones geométricas, no por el comando en sí. Los redondeos se crean en las aristas seleccionadas. Las aristas pueden ser seleccionadas de diversos modos. Existen opciones para redondeos de radio variable o fijo y propagación de arista tangente. Tanto las operaciones Redondeo (agregando volumen) como Redondo (eliminando volumen) son creadas con este comando. La orientación de la arista o de la cara determina cuál se utiliza. Reglas de redondeo Algunas reglas generales de redondeo son: Dónde encontrarlo Q 1. Deje los redondeos cosméticos para el final. 2. Cree redondeos múltiples que tendrán el mismo radio en el mismo comando. 3. Cuando necesite redondeos de diferentes radios, generalmente debe hacer primero los redondeos más grandes. 4. El orden de los redondeos es importante. Los redondeos crean caras y aristas que pueden ser utilizados para generar más redondeos. En el menú Insertar, seleccione Operación, Redondeo/ Redondo… Q 72 Escoja la herramienta Operaciones. en la barra de herramientas Opciones de visualización Manual de formación SolidWorks 2004 Lección 3 Modelado básico de piezas 31 Insertar redondeo. Seleccione la opción Redondeo en uno de los modos mencionados arriba. La opción Redondeo aparece en el PropertyManager. Establezca el valor del radio. Q (Radio) = 0.25” Vista preliminar Usted puede elegir entre Vista preliminar completa, Vista preliminar parcial y Ninguna vista preliminar del redondeo. Vista preliminar completa, según se muestra a continuación, genera una vista preliminar de malla sobre cada arista seleccionada. Vista preliminar parcial sólo genera la vista preliminar sobre la primera arista seleccionada. A medida que adquiera más experiencia trabajando con redondeos, probablemente deseará utilizar la Vista preliminar parcial o Ninguna vista preliminar dado que es más rápida. Sugerencia Se puede cambiar la visualización a Líneas ocultas visibles para facilitar la selección de las aristas. 32 Selección de aristas. Las aristas serán resaltadas en rojo a medida que el cursor se mueva sobre ellas y luego aparecerán en verde a medida que se las seleccione. Busque el cursor que indica que usted está seleccionando una arista, no una cara. Una anotación aparece sobre la primera arista que usted selecciona. Consideraciones acerca del color Redondeos Usted puede personalizar los colores de la interfaz de usuario de SolidWorks. Por ejemplo, puede cambiar el color de resaltado dinámico de rojo a algún otro color. Esto se realiza mediante Herramientas, Opciones, Opciones de sistema, Colores. Puede seleccionar esquemas de colores predefinidos o crear el suyo propio. En algunos casos, hemos alterado la configuración predeterminada de los colores para mejorar la claridad y la calidad de reproducción. En consecuencia, los colores en su sistema pueden no coincidir con los utilizados en este manual. 73 Lección 3 Manual de formación SolidWorks 2004 Modelado básico de piezas Sugerencia También puede seleccionar aristas utilizando una ventana. Con el botón izquierdo del ratón, arrastre una ventana alrededor de una o más aristas. Serán seleccionadas aquellas aristas que estén totalmente incluidas dentro de la ventana. 33 Redondeos completos. Los cuatro redondeos están controlados por el mismo valor de cota. La creación de estos redondeos ha generado nuevas aristas adecuadas para la próxima serie de redondeos. Propagación de redondeo Una arista seleccionada que se conecta con otras de una forma suave (mediante curvas tangentes) puede propagar una única selección en muchas. 34 Vista preliminar y propagación. Agregue otro redondeo, con un radio de 0.125”, utilizando la Vista preliminar completa. Seleccione la arista indicada para ver las aristas seleccionadas y realice una vista preliminar. 35 Selecciones adicionales. Seleccione la arista del arco interior para ver otra vista preliminar con propagación. Nota 74 Una anotación aparece solamente en la primera arista que selecciona. Redondeos Manual de formación SolidWorks 2004 Lección 3 Modelado básico de piezas 36 Última selección. Seleccione una arista final para completar el redondeo. Debido a las conexiones entre las aristas, se produce una mayor propagación. Haga clic en Aceptar. Introducción: Editar color Utilice Editar Color para cambiar el color y las propiedades ópticas de los gráficos. También se pueden crear Vistas de color para colores definidos por el usuario. Nota En las siguientes lecciones se tratarán dos opciones relacionadas, Editar material y Editar textura. Dónde encontrarlo Q Q Haga clic en en la barra de herramientas Estándar. O, haga clic con el botón secundario del ratón en una cara, superficie o sólido y elija Apariencia, Color. Selección Seleccionar por: Q Q Q Q Favorito Redondeos Caras Superficies Sólidos Operaciones Hay muchas muestras (archivos *.sldclr) disponibles. Están disponibles en muestras transparentes, colores, sólidos y arco iris. 75 Lección 3 Manual de formación SolidWorks 2004 Modelado básico de piezas Cómo agregar nuevas muestras Las muestras definidas por el usuario se pueden crear mediante el botón Crear . Los colores (que se muestran en la barra Color actual) se nueva muestra pueden agregar a la muestra actual suprimirlos de la misma Utilice los métodos RGB o HSV. En forma opcional, utilice camposNuméricos. Propiedades ópticas Las propiedades son: Q Q Q Q Q Alcance 76 . Propiedades de Color Q Nota o Transparencia Ambiente Difusión Reflexión especular Brillo Emisividad Configure los cambios de color. Las piezas que tienen un material aplicado pueden incluir un Color de material. Este color de material será anulado por Editar Color, pero se puede volver a aplicar si fuese necesario con Editar Material. La opción Editar material se tratará en las lecciones siguientes. Redondeos Manual de formación SolidWorks 2004 Lección 3 Modelado básico de piezas 37 Editar material. Haga clic con el botón secundario del ratón en la operación de material Acero al carbono no aleado y elija Editar material. 38 Eliminar color de la pieza. En el cuadro de grupo Propiedades visuales, desactive Color de pieza. Haga clic en Aceptar. 39 Editar color. Haga clic con el botón secundario del ratón en la operación de nivel superior del FeatureManager, Básico, y haga clic en Apariencia, Color. Redondeos 77 Lección 3 Manual de formación SolidWorks 2004 Modelado básico de piezas 40 Seleccionar muestra. Seleccione la muestra brillante y un color. Haga clic en Aceptar. 41 Guardar los resultados. Haga clic en en la barra de herramientas Estándar o en Archivo, Guardar para guardar su trabajo. Conceptos básicos de documentación SolidWorks le permite crear fácilmente dibujos a partir de piezas o ensamblajes. Estos dibujos están completamente asociados a las piezas y a los ensamblajes a los que hacen referencia. Si usted cambia el modelo, el dibujo se actualizará. Varios temas relacionados con la construcción de dibujos están integrados en varias lecciones a lo largo de este manual. El material aquí presentado es sólo el comienzo. Específicamente: Q Q Q Q Q Cómo crear un nuevo archivo y hoja de dibujo Cómo crear un modelo y vistas de proyección de dibujo Cómo insertar las cotas del modelo Cómo agregar cotas conductoras (modelo) Cómo agregar anotaciones Un tratamiento exhaustivo de la documentación se brinda en el curso Conceptos esenciales de SolidWorks: Dibujos. 78 Conceptos básicos de documentación Manual de formación SolidWorks 2004 Lección 3 Modelado básico de piezas Configuraciones A las configuraciones se accede mediante Herramientas, Opciones. Las configuraciones utilizadas en esta lección son: Opciones de sistema Dibujos: • Visualizar bordes de la vista de dibujo = Desactivado Propiedades de documento (Configurar la plantilla de dibujo en uso) Documentación: • Estándar de acotación = ANSI • Actualización automática de la LDM = Seleccionado • Insertar automáticamente al crear vista: Centros de círculo = Seleccionado T Líneas constructivas = Desactivado T Globos = Desactivado T Cotas marcadas para dibujo = Desactivado T Dibujos, Estilo de visualización: Documentación, Fuente para • Modo de visualización anotaciones, Cota: predeterminado para nuevas vistas de dibujo = Líneas ocultas visibles • Fuente = Century Gothic • Altura = 12 puntos • Visualización predeterminada de aristas tangentes en nuevas vistas = Eliminada Colores: Documentación, Cotas: • Dibujos, Aristas de modelo ocultas = Negro • Precisión, Unidades primarias = 3 Unidades = Pulgadas Barras de herramientas Existen barras de herramientas que son específicas del proceso de documentación y realización de dibujos. Estos objetos son: Q Dibujos Q Anotaciones Conceptos básicos de documentación 79 Lección 3 Manual de formación SolidWorks 2004 Modelado básico de piezas Nuevo dibujo Los archivos de dibujo (*.SLDDRW) son archivos de SolidWorks que contienen hojas de dibujo. Cada hoja es el equivalente a una sola hoja de papel. Introducción: Crear dibujo desde pieza Crear dibujo desde pieza toma la pieza actual y pasa a través de la Dónde encontrarlo Q creación de un archivo de dibujo, un formato de hoja y vistas de dibujo iniciales mediante esa pieza. Q 1 Haga clic en Crear dibujo desde pieza/ensamblaje en la barra de herramientas estándar. O, haga clic en Archivo, Crear dibujo desde pieza. Crear dibujo. Haga clic en el icono Crear dibujo desde Pieza/Ensamblaje y elija A-Scale1a2 (Escala 1a2) en la pestaña Training Templates. El formato de hoja crea un dibujo A-Horizontal. Éste es un dibujo de tamaño A (81/2” x 11”) con su arista más larga dispuesta horizontalmente. El formato de la hoja incluye un borde, un bloque de título y otros gráficos. Sugerencia 80 Al hacer doble clic en la plantilla lo abrirá automáticamente, eliminando la necesidad de hacer clic en Aceptar. Conceptos básicos de documentación Manual de formación SolidWorks 2004 Lección 3 Modelado básico de piezas Vistas de dibujo La tarea inicial de la documentación es la creación de vistas. Mediante la utilización de la herramienta Crear dibujo desde pieza, accederá a la hoja de dibujo y creará una Vista del modelo inicial y Vistas de proyección. Estas opciones se tratan con detalle en Conceptos esenciales de Solidworks: Manual de dibujos. 2 Vista inicial. Seleccione una orientación Frontal para la primera vista. En la pestaña Estilo de visualización, haga clic en el botón Líneas ocultas visibles. Mueva el cursor sobre la hoja de dibujo y haga clic para seleccionar la ubicación de la vista. La hoja de dibujo puede ser de cualquier color. El color se utiliza aquí para distinguir la pieza del dibujo. Nota 3 Visualización de arista tangente. El cuadro de diálogo Visualización de vista tangente puede aparecer de modo automático. Haga clic en Eliminado para ocultar la visualización de las aristas tangentes en la vista. También se puede acceder a esta opción por medio del menú que aparece al hacer doble clic con el botón secundario del ratón. Haga clic en Aceptar. 4 Vista de proyección de dibujo. Coloque el cursor sobre la vista inicial y haga clic para situar la vista Superior. La vista es proyectada, por medio del Tercer ángulo predeterminado, fuera de la vista Frontal. Esta vista se alinea con la vista inicial en la dirección que muestra la línea discontinua. Vistas de dibujo 81 Lección 3 Manual de formación SolidWorks 2004 Modelado básico de piezas 5 Vista derecha. Mueva el cursor a la derecha de la vista inicial y haga clic para situar la vista Derecha. Haga clic en Aceptar. El documento de pieza todavía está abierto. Puede presionar Ctrl+Tab para alternar entre ventanas de documento de pieza y de dibujo. Sugerencia 6 Seleccionar la vista. Seleccione dentro de la vista de dibujo, entre el modelo y el borde temporalmente punteado, para visualizar el borde de la vista. Cómo mover vistas Las vistas de dibujo pueden ser reubicadas, arrastrándolas alrededor del dibujo. En la disposición de 3 vistas estándar, la vista Front (Frontal) es la vista fuente. Esto significa que al mover la vista frontal se mueven las tres vistas. Las vistas Top (Superior) y Right (Derecha) se alinean con la vista Front (Frontal). Las mismas sólo se mueven a lo largo de sus ejes de alineación. 7 Mover una vista alineada. Seleccionar y mover la vista inicial. Se puede mover en cualquier dirección y las otras vistas permanecen alineadas. El movimiento de una de las vistas proyectadas está limitado por la alineación. 82 Vistas de dibujo Manual de formación SolidWorks 2004 Lección 3 Modelado básico de piezas Centros de círculo Se insertaron Centros de círculo automáticamente en las vistas de dibujo. Usted puede activar o desactivar esta opción. Establezca su preferencia utilizando el menú Herramientas, Opciones, Propiedades de documento, Documentación. 8 Propiedades de centros de círculo. Haga clic en el centro de círculo del círculo de la vista frontal. Verifique la opción Líneas extendidas. Cotas del modelo Las cotas del modelo son simplemente cotas y parámetros que se utilizaron para crear la pieza y que se insertado en el dibujo. Estas cotas son consideradas cotas conductoras. Las cotas conductoras pueden ser utilizadas para realizar cambios en el modelo. Puede insertar cotas del modelo en el dibujo de cuatro modos. Puede insertar automáticamente todas las cotas asociadas con: Q Q Q Q Una vista seleccionada Operación u operaciones seleccionadas Componentes seleccionados en un ensamblaje Todas las vistas Cómo insertar todas las cotas del modelo Las cotas creadas en la pieza se utilizarán en el dibujo de detalle. En este caso se insertarán todas las cotas de todas las vistas. Cuando el sistema inserta cotas del modelo en todas las vistas, comienza primero con las vistas de detalle y sección. Luego agrega las cotas restantes a las vistas restantes basándose en las vistas más apropiadas para las operaciones que están siendo acotadas. Introducción: Insertar elementos del modelo Insertar elementos del modelo le permite tomar las cotas que Dónde encontrarlo Q En el menú seleccione Insertar, Elementos del modelo... Q O, en la barra de herramientas Anotaciones, haga clic en Centros de círculo fueron creadas durante el modelado e insertarlas en el dibujo. Las cotas importadas del modelo pueden ser utilizadas para cambiar el modelo. Estas cotas se denominan cotas conductoras. . 83 Lección 3 Manual de formación SolidWorks 2004 Modelado básico de piezas 9 Insertar elementos del modelo. Haga clic en Insertar, Elementos del modelo y, a continuación, en la casilla de verificación Cotas y Ubicaciones de taladros del asistente para taladro. Sugerencia La opción Marcado para dibujos selecciona aquellas cotas que se marcaron en la pieza. La opción de marcado aparece en la herramienta Modificar donde se establecen los valores de cota. De modo predeterminado, todas las cotas están marcadas para su importación al dibujo. Las cotas no marcadas aparecen con texto azul. En el cuadro de diálogo, para seleccionar Ubicaciones de taladro del asistente para taladro, la opción Marcado para dibujos debe estar desactivada. 10 Cotas resultantes. Las cotas se agregan al dibujo, pero generalmente no en sus ubicaciones definitivas. Si ubica las cotas cuidadosamente en el modelo al croquizar, ahorrará tiempo cuando las importe al dibujo. Una vez que las cotas se insertan, las mismas se asocian con esa vista y se mueven con ella a menos que usted deliberadamente las mueva hacia otra vista o las elimine. 84 Cotas del modelo Manual de formación SolidWorks 2004 Lección 3 Modelado básico de piezas Cómo manipular cotas Una vez que las cotas se han agregado a una vista, existen varias opciones de manipulación de las mismas. Q Arrástrelas hasta la posición deseada. Arrastre las cotas por sus textos hasta nuevas ubicaciones. Para alinearlas y colocarlas utilice las líneas de inferencia. Para facilitar la ubicación de cotas, las configuraciones de Dibujos del cuadro de diálogo Herramientas, Opciones, Opciones de sistema tienen dos opciones de Enganche de elementos de detalle. Las inferencias son visualizadas cuando usted arrastra una cota o nota por su centro o esquina. Q Ocúltelas. Algunas cotas creadas en el modelo son de uso limitado en el dibujo, de modo que usted puede ocultarlas si lo desea. Haga clic con el botón secundario del ratón en el texto de la cota y seleccione Ocultar en el menú contextual. La cota será eliminada de la hoja de dibujo, pero no de la base de datos del modelo. Q Muévalas o cópielas a otras vistas. Muchas veces una operación puede ser acotada en más de una vista. Puede suceder que la cota no aparezca automáticamente en la vista que usted desea. Puede mover cotas entre vistas siempre y cuando la vista de destino pueda mostrar dicha cota. Para mover una cota mantenga presionada la tecla Mayús y arrastre la cota hasta otra vista. Para copiar la cota, mantenga presionada la tecla Ctrl, arrástrela y colóquela en otra vista. 11 Cómo volver a colocar cotas. La vista superior contiene tres cotas. Dos de ellas se volverán a colocar en la vista derecha. 12 Cómo mover una cota. En este caso, mueva la cota 1.500 desde la vista superior a la vista lateral derecha mediante la técnica Mayús-arrastrar. Cotas del modelo 85 Lección 3 Manual de formación SolidWorks 2004 Modelado básico de piezas 13 Cotas después del movimiento. La ilustración a continuación muestra el resultado de mover otras cotas hasta la vista del lado derecho. El mismo también muestra el resultado de reorganizar las cotas en la vista superior. Cotas conducidas Es posible que no todas las cotas que usted necesite en un dibujo estén presentes en el modelo. A veces, debido a cómo fue construido el modelo, no hay cotas para importar al dibujo. Cuando esto sucede, la cota debe ser insertada manualmente utilizando la misma herramienta de cota que usted utiliza cuando croquiza. Este tipo de cota se denomina cota conducida porque su valor está conducido por el modelo. A diferencia de las cotas conductoras, usted no puede cambiarle su valor y, por lo tanto, cambiar el modelo. Visualización de cota De forma predeterminada, las cotas conducidas son visualizadas de modo diferente de las cotas conductoras: El valor está encerrado entre paréntesis. Ésta es una práctica aceptada para cotas de referencia. Las mismas son visualizadas en un color diferente, gris en este caso. 14 Cómo acotar. Haga clic en . Acote la altura total del saliente vertical. Vuelva a hacer clic en la herramienta para desactivarla. 86 Cotas del modelo Manual de formación SolidWorks 2004 Lección 3 Modelado básico de piezas 15 Opciones de visualización. La apariencia de una cota puede ser cambiada de diversos modos. Haga clic con el botón secundario del ratón en la cota y desactive la opción Opciones de visualización, Mostrar paréntesis. Asociatividad entre el modelo y el dibujo En el software de SolidWorks, todo es asociativo. Si usted realiza un cambio en una pieza individual, dicho cambio se propagará a todos los dibujos y ensamblajes que hagan referencia a esa pieza. Procedimiento Para cambiar el tamaño de la operación BasePlate (Chapa base), siga este procedimiento: 16 Alternar entre ventanas. Presione Ctrl+Tab para volver a la ventana del documento de la pieza. Cómo cambiar los parámetros El software de automatización de diseño mecánico SolidWorks facilita en gran parte la realización de cambios en las cotas de su pieza. Esta facilidad de edición es uno de los beneficios principales del modelado paramétrico. Es por eso también que es tan importante capturar correctamente su intención del diseño. Si no captura la intención del diseño correctamente, los cambios realizados en las cotas pueden causar resultados bastante imprevistos en su pieza. Cómo reconstruir el modelo Luego de realizar cambios en las cotas, debe reconstruir el modelo para que esos cambios tengan efecto. Símbolo de reconstruir Si realiza cambios en un croquis o una pieza que requiere que la pieza se reconstruya, aparece un símbolo de reconstruir al lado del nombre de la pieza y superpuesto sobre el icono de la operación que requiere la reconstrucción . Busque también el icono de reconstruir que se encuentra en la Barra de estado. El símbolo de reconstruir también aparece al editar un croquis. Al salir del croquis, la pieza se reconstruye automáticamente. Cómo cambiar los parámetros 87 Lección 3 Manual de formación SolidWorks 2004 Modelado básico de piezas Introducción: Reconstruir Reconstruir regenera el modelo con los cambios realizados. Dónde encontrarlo Q Q Q Haga clic en en la barra de herramientas Estándar. O, en el menú Edición, haga clic en Reconstruir. Utilice el acceso directo de teclado Ctrl+B. Cómo actualizar la pantalla Si simplemente desea actualizar la pantalla, eliminando los artefactos gráficos que puedan quedar de operaciones anteriores, debe utilizar Redibujar, no Reconstruir. Introducción: Redibujar Actualiza la pantalla pero no reconstruye la pieza. Dónde encontrarlo Q Q Q Reconstruir contra Redibujar Haga clic en en la barra de herramientas Estándar. O, en el menú Ver, haga clic en Redibujar. Utilice el acceso directo de teclado Ctrl+R. Redibujar NO activará los cambios realizados en las cotas. Por lo tanto, es muy rápido. Reconstruir regenera el modelo. Según la complejidad del modelo, este proceso puede demorar más tiempo. 17 Hacer doble clic en la operación. Puede hacer doble clic en la operación BasePlate en el gestor de diseño del FeatureManager o en la ventana de gráficos. Cuando usted hace esto, aparecerán los parámetros asociados con la operación. Haga doble clic en la cota de 4 pulgadas indicada. Aparecerá el cuadro de diálogo Modificar. Ingrese un nuevo valor escribiéndolo directamente o mediante el uso de las flechas del cuadro de aumento y disminución. Ingrese 6 pulgadas. 18 Reconstruir la pieza para ver los resultados. Puede Reconstruir la pieza haciendo clic en la herramienta del cuadro Modificar o en la barra de herramientas Principal. Si utiliza la que está en el cuadro de diálogo Modificar, el cuadro de diálogo permanecerá abierto de modo que usted pueda realizar otro cambio más. Esto facilita la exploración de los escenarios “qué sucede si”. 88 Cómo cambiar los parámetros Manual de formación SolidWorks 2004 Lección 3 Modelado básico de piezas 19 Actualizar el dibujo. Regrese a la hoja de dibujo. El dibujo se actualizará automáticamente para reflejar los cambios hechos en el modelo. Introducción: Anotaciones de taladro La herramienta Anotación de taladro se utiliza para agregar cotas conducidas por diámetro a taladros creados por el Asistente para taladro u operaciones Corte circular. Es una de muchas las anotaciones disponibles en SolidWorks. Dónde encontrarlo Q Q Q Haga clic en Insertar, Anotaciones, Anotación de taladro. O, en la barra de herramientas Anotaciones, haga clic en . También puede hacer clic con el botón secundario del ratón en Anotaciones, Anotación de taladro. 20 Agregar anotaciones de taladro. Haga clic en el taladro central de la vista frontal y sitúe la anotación en el dibujo. Seleccione el taladro izquierdo de los dos que hay en la vista superior y sitúelo. Nota El prefijo “2X” se agrega automáticamente porque hay dos taladros perforados. 21 Guardar y cerrar la pieza y el dibujo. Cómo cambiar los parámetros 89 Lección 3 Modelado básico de piezas 90 Manual de formación SolidWorks 2004 Cómo cambiar los parámetros Manual de formación SolidWorks 2004 Ejercicio 4: Chapa Cree esta pieza utilizando la información y las cotas proporcionadas. Croquice y extruya perfiles para crear la pieza. Este laboratorio refuerza las siguientes funciones: Q Croquizado Q Extrusión base Q Extrusión del saliente Q Asistente para taladro Intención del diseño Utilice la intención del diseño para crear la pieza. Cotas Utilice los siguientes gráficos con la intención del diseño para crear la pieza. Ejercicio 4 1. La pieza no es simétrica. 2. El taladro es un taladro con tamaño de perforador ANSI Métrico. 91 Manual de formación SolidWorks 2004 Ejercicio 5: Cambios básicos Realice cambios en la pieza creada en la lección anterior. Este ejercicio utiliza las siguientes funciones: Q Procedure Cambio de los valores de cota. Abra una pieza existente en la carpeta Exercises. 1 Abrir la pieza Basic-Changes. Se efectuarán varios cambios en el modelo para ajustar su tamaño y corroborar la intención del diseño. 2 Cota total. Haga doble clic en la primera operación (Base Plate) en el FeatureManager o en la pantalla para acceder a las cotas. Cambie la cota de longitud a 6 pulgadas (que se muestra en negrita y subrayada debajo) y reconstruya el modelo. 92 Ejercicio 5 Manual de formación SolidWorks 2004 3 Saliente. Haga doble clic en la operación Vert boss (saliente vertical) y cambie las cotas de diámetro y altura según se indica. Reconstruya la pieza. 4 Ubicaciones de taladros. Haga doble clic en la operación Base Holes (Taladros base) y cambie las cotas de posición a 0.75 pulgadas cada una. Reconstruya el modelo. 5 Centrar Vert Boss (Saliente vertical). Determine el valor adecuado y cambie la cota que centra el Vert Boss (Saliente vertical) en la base. 6 Ejercicio 5 Guardar y cerrar la pieza. 93 Manual de formación SolidWorks 2004 Ejercicio 6: Soporte Cree esta pieza utilizando la información y las cotas proporcionadas. Croquice y extruya perfiles para crear la pieza. Este laboratorio refuerza las siguientes funciones: Q Q Q Intención del diseño Croquizado Salientes Taladros. La intención del diseño de esta pieza se muestra a continuación. 1. El saliente está centrado en el extremo redondeado de la base. 2. El taladro es un taladro pasante y es concéntrico al saliente. Utilice la plantilla Part_MM. Vista acotada Utilice la intención del diseño y los gráficos siguientes para crear la pieza. Como ayuda para construir esta pieza, observe de qué modo la misma podría ser descompuesta en operaciones individuales. 94 Ejercicio 6 Manual de formación SolidWorks 2004 Ejercicio 7: Cómo trabajar con fracciones Cree esta pieza utilizando la información y las cotas de fracción proporcionadas. Croquice y extruya perfiles para crear la pieza. Este laboratorio refuerza las siguientes funciones: Q Q Q Q Q Fracciones Cómo introducir y visualizar cotas como fracciones. Salientes. Cortes. Redondeos. Condiciones finales Hasta profundidad especificada y Por todo. Existen dos elementos a considerar cuando se trabaja con cotas establecidas en fracciones: 1. La configuración de las unidades del documento en fracciones en pulgadas. 2. La entrada de valores de cota como fracciones. Unidades del documento En el cuadro de diálogo Herramientas, Opciones, haga clic en la pestaña Propiedades de documentos y seleccione Unidades. Los dos tipos de unidades de longitud que soportan Fracciones son: Q Q Pulgadas Pies y pulgadas Cuando usted elige Fracciones, debe especificar el Denominador predeterminado. Las cotas que pueden dividirse equitativamente por este denominador se muestran como fracciones. La visualización de las cotas que no son divisibles equitativamente depende de la selección de la opción Redondear a la fracción más cercana. Por ejemplo, si el Denominador se establece en 16 y usted ingresa un valor de 3⁄64 este valor se visualizará como 1⁄16 si está seleccionada la opción Redondear a la fracción más cercana. Si la misma no está seleccionada, se mostrará 0.047. Cómo ingresar cotas Usted puede ingresar cotas como fracciones sin importar si las unidades del documento están establecidas en fracciones. Para ingresar un valor como 1 7⁄8”, escriba 1, presione la barra espaciadora, luego escriba 7/8 y presione Intro. Intención del diseño La intención del diseño de esta pieza se muestra a continuación. 1. El corte de lado a lado está centrado en la esquina. 2. El corte desde el frente hacia atrás está centrado en el punto medio de la arista. Utilice la plantilla Part_IN. Ejercicio 7 95 Manual de formación SolidWorks 2004 Vistas Utilice los gráficos siguientes como ayuda para visualizar la pieza. 1 Nueva pieza. Abra una pieza nueva utilizando la plantilla Part_IN. 2 Primera operación. Cree la primera operación utilizando un croquis y un saliente extruido. Puede utilizar el plano de referencia Alzado, Planta o Vista lateral para croquizar. 3 Operación Cortar. Utilizando un croquis que contenga un círculo, cree una operación de corte extruido. El círculo está centrado sobre la esquina (vértice) de la primera operación. 96 Ejercicio 7 Manual de formación SolidWorks 2004 4 Segunda operación Cortar. Cree una segunda operación Corte extruido utilizando un círculo. Este círculo debe estar centrado en el punto medio (a mitad de camino de la arista). 5 Redondeo/Redondo. Utilizando la arista creada por cortes, cree una operación Redondeo/Redondo. 6 Ejercicio 7 Guardar y cerrar la pieza. 97 Manual de formación SolidWorks 2004 Ejercicio 8: Dibujos de la pieza Cree esta pieza utilizando la información suministrada. Este laboratorio refuerza las siguientes funciones: Q Q Q Q Hojas de dibujo. Vistas de dibujo. Centros de círculo. Cotas. Utilice la plantilla A-Scale1to2 (A-Escala 1 a 2) y la pieza Gasket (Junta). Vista acotada 98 Utilice los gráficos siguientes como ayuda para crear el dibujo. Ejercicio 8 Manual de formación SolidWorks 2004 Lección 4 Cómo modelar una pieza de fundición o forja Al finalizar esta lección, podrá: Q Q Q Q Abrir una pieza de SolidWorks y guardar su trabajo. Croquizar en un plano definido por el sistema o una cara plana de un modelo. Utilizar la visualización de vistas y los comandos de modificación. Crear croquis completamente definidos mediante el uso de cotas y relaciones geométricas. Q Crear operaciones Base y Saliente por extrusión. Q Crear operaciones Corte por extrusión. Q Copiar y pegar operaciones. Q Crear redondeos de radio constante. Q Q Q Q Editar la definición y los parámetros de una operación y volver a generar el modelo. Utilizar las condiciones finales Hasta el siguiente y Plano medio para captar la intención del diseño. Vincular valores de cotas para captar la intención del diseño. Crear carpetas para organizar el contenido del gestor de diseño del FeatureManager. 99 Lección 4 Cómo modelar una pieza de fundición o forja 100 Manual de formación SolidWorks 2004 Manual de formación SolidWorks 2004 Lección 4 Cómo modelar una pieza de fundición o forja Estudio de casos: Caja del trinquete La Ratchet Body (Caja del trinquete) contiene gran parte de las operaciones y los procedimientos que utilizará frecuentemente. Contiene salientes, cortes, geometría de croquis, redondeos, ángulo de salida y valores vinculados. Etapas del proceso Algunas etapas importantes del proceso de modelado de esta pieza se muestran en la siguiente lista. Cada uno de estos temas abarca una sección de la lección. Q Intención del diseño Se analiza la intención del diseño general para la pieza. Q Operación Saliente con ángulo de salida La primera porción del modelo que se creará es la pieza Handle (Asa). La pieza Handle utiliza líneas croquizadas y se extruye en dos direcciones con ángulo de salida formando un sólido. Es la operación inicial de la pieza y demuestra el uso de simetría en el croquis. Q Condición final Hasta siguiente La segunda porción del modelo es la pieza Transition (Transición). Utiliza la condición final Hasta siguiente para establecer una conexión con las caras de Handle. Q Croquizado dentro de la pieza El tercer saliente creado es la pieza Head (Cabeza). Se croquiza dentro del sólido creado por la pieza Transition. Q Cortar utilizando las aristas existentes La operación Recess (Entrante) es la primera operación de tipo de corte creada. Utiliza una equidistancia a partir de las aristas existentes del modelo para crear el croquis. Se extruye como un corte ciego hasta una profundidad específica. Q Cortar con geometría de croquis recortada La operación Pocket (Cajera) es otra operación Corte, esta vez utilizando círculos recortados con la forma apropiada. Q Cortar utilizando copiar y pegar La operación Wheel Hole (Taladro de la rueda) se copiará y pegará. Q Redondeos Se agregan redondeos al sólido utilizando diversas técnicas diferentes. Q Cómo editar la definición de una operación Las operaciones que ya existen pueden cambiarse utilizando el comando Editar operación. Los redondeos se editarán de esta manera. Q Vincular valores El comando Vincular valores se utilizará para relacionar cotas que se encuentren en operaciones diferentes del modelo. Estudio de casos: Caja del trinquete 101 Lección 4 Cómo modelar una pieza de fundición o forja Intención del diseño Manual de formación SolidWorks 2004 La intención general del diseño de Rachet Body se resume en la ilustración y la lista a continuación. Se analiza la intención del diseño específica para cada porción de la pieza por separado. Handle (Asa) Head (Cabeza) Transition (Transición) Pocket (Cajera) Recess (Entrante) Thru Holes (Taladros pasantes) Q Q Q 102 Centrado: Las operaciones Head, Handle y Transition están centradas con respecto a un eje. Ángulo de salida: El valor del ángulo de salida es el mismo para todas las caras del ángulo. Simetría: La pieza es simétrica, tanto con respecto a la línea constructiva como con respecto al plano de separación. Intención del diseño Manual de formación SolidWorks 2004 Lección 4 Cómo modelar una pieza de fundición o forja Operación Saliente con ángulo de salida La primera parte del modelo de Ratchet Body que modelaremos es la pieza Handle. A veces se hace referencia a la primera operación de cualquier modelo como la operación Base. Todas las demás operaciones se construyen sobre la primera operación. Cómo construir el asa La pieza Handle (Asa) posee una sección transversal rectangular. Está extruida con un ángulo de salida a igual distancia en direcciones opuestas desde el plano de croquis. Intención del diseño del asa La pieza Handle es una operación Croquis que utiliza líneas y simetría para formar el esquema o perfil básico. El perfil se extruye en direcciones opuestas, igualmente, con el ángulo de salida. El croquis crea una sección transversal rectangular que se extruye por igual en direcciones opuestas, con el ángulo de salida. Q Q Sección de la pieza Handle Ángulo de salida: El ángulo de salida es igual a ambos lados del plano de separación Simetría: La operación es simétrica con respecto al plano de separación y el eje de la línea constructiva de la pieza Handle Se utilizará una línea constructiva, una pieza de geometría de referencia, para ubicar y realizar el croquis de Handle. La línea constructiva representa la distancia desde el final del asa hasta el centro del taladro más lejano y también se utiliza para realizar la simetría de geometría de croquis. Operación Saliente con ángulo de salida 103 Lección 4 Cómo modelar una pieza de fundición o forja Procedimiento Manual de formación SolidWorks 2004 Empiece siguiendo este procedimiento: 1 Nueva pieza. Abra una nueva pieza utilizando la plantilla Part_MM de la pestaña Training Templates (Plantillas de formación). Guarde la pieza y asígnele el nombre Caja del trinquete. 2 Plano de croquis. Seleccione el plano de referencia Planta como plano de croquis. Cambie la vista a una vista Top (Superior). 3 Rectángulo. Un rectángulo constituirá la forma básica de la primera operación, la pieza Handle. Cree el rectángulo por encima del origen. Introducción: Insertar línea constructiva Insertar línea constructiva se utiliza para crear una línea de Dónde encontrarlo Q referencia en un croquis. La línea constructiva puede ser vertical, horizontal o tener un ángulo arbitrario dependiendo de cómo se utilicen las inferencias. Debido a que la línea constructiva es considerada una geometría de referencia, no es necesario que esté completamente definida en el croquis. Q Nota Haga clic en Herramientas, Entidad de croquis, Línea constructiva. O, en la barra Herramientas de croquizar, haga clic en la herramienta Línea constructiva . Cualquier parte de la geometría de croquis puede convertirse en geometría de construcción y viceversa. Seleccione la geometría y haga clic en la herramienta Geometría constructiva barra Herramientas de croquizar. en la El PropertyManager puede también utilizarse para cambiar la geometría de croquis a geometría constructiva. Seleccione la geometría y haga clic en Para construcción. 104 Operación Saliente con ángulo de salida Manual de formación SolidWorks 2004 Lección 4 Cómo modelar una pieza de fundición o forja 4 Croquice una línea constructiva. Croquice una línea constructiva desde un ángulo del origen al Punto medio de la línea horizontal más baja del rectángulo. El Punto medio se indica con un círculo rojo. 5 Relación. Agregue una relación Vertical a la línea constructiva. Esto hace que el rectángulo se mueva a una posición centrada por encima del origen. Este método sitúa el rectángulo en el centro, lo que crea simetría por toda la geometría. Se analizarán otros métodos directos para crear simetría en Simetría de pieza en la página 151. 6 Cómo acotar. Agregue cotas para restringir el rectángulo. Debido a la forma en que se creó el rectángulo, tres cotas son suficientes. Operación Saliente con ángulo de salida 105 Lección 4 Manual de formación SolidWorks 2004 Cómo modelar una pieza de fundición o forja Primera operación La primera operación, siempre un saliente, es la primera operación sólida creada en toda pieza. En esta pieza, la primera operación creada es una extrusión de Plano medio. 7 Extrusión de saliente/base. Haga clic en la herramienta Extruir saliente/base en la barra de herramientas Operaciones o haga clic en Extruir saliente/base en el menú Insertar. 8 Extrusión. Elija la opción Plano medio en la lista e ingrese una profundidad de 15 mm. Haga clic en Ángulo de salida y establezca el ángulo en 8º. Debe anularse la selección de la casilla de verificación Ángulo de salida hacia afuera. Haga clic en Aceptar para crear la operación. 9 Operación completa. La operación completa se muestra a la derecha. Denomine la operación Asa. Croquizado dentro del modelo La segunda operación de la pieza es Transition, otro saliente que conectará la operación Head (Cabeza) con la operación Asa recientemente creada. El croquis para esta operación se crea en un plano de referencia estándar. Sección de transición 106 Primera operación Manual de formación SolidWorks 2004 Lección 4 Cómo modelar una pieza de fundición o forja Intención del diseño de la transición La operación Transition (Transición) es un perfil circular simple que se extruye hasta la operación Asa existente. Q Q Centrado: El perfil circular está centrado en la operación Head. Longitud: La longitud de la sección se determina utilizando las ubicaciones existentes. 10 Cómo mostrar el plano Alzado. Cambie a una vista isométrica y seleccione Alzado en el gestor de diseño del FeatureManager. El mismo se resaltará en la pantalla. Para asegurarse de que el plano continúe visible, haga clic con el botón secundario del ratón en Alzado en el gestor de diseño del FeatureManager y seleccione Mostrar en el menú. El plano aparecerá sombreado y transparente. 11 Configuración y cambios de plano. Existen configuraciones para determinar cómo aparecerán los planos en la pantalla. Para planos sombreados, haga clic en Herramientas, Opciones, Opciones de sistema, Visualización/selección y seleccione la casilla de verificación Visualizar planos sombreados. Establezca el color del plano utilizando Herramientas, Opciones, Propiedades de documento, Visualización de planos. Puede ajustar el tamaño de cualquier plano, generado por el sistema o el usuario, arrastrando sus asas. Ajuste el tamaño de este plano de modo que sus bordes queden cercanos a los límites de la operación. El tamaño de los planos también puede ajustarse automáticamente al modelo. Haga clic con el botón secundario del ratón y elija Ajuste automático de tamaño. Perfil circular El croquis para la operación Transition tiene una geometría y relaciones muy simples. Se croquiza un círculo y se lo relaciona con una posición en la operación anterior para definirlo. Esta relación mantendrá la Transition centrada en la operación Asa. Croquizado dentro del modelo 107 Lección 4 Manual de formación SolidWorks 2004 Cómo modelar una pieza de fundición o forja 12 Abra un croquis nuevo. Con la opción Alzado aún seleccionada, haga clic en la herramienta Croquis . El plano ahora es un plano de croquis. Introducción: Vista normal a La opción Vista normal a se utiliza para cambiar la orientación de vista de una dirección normal a una cara plana seleccionada. La geometría puede ser un plano de referencia, un croquis, una cara plana o una operación que contiene un croquis. Sugerencia Al hacer clic en el icono Normal a por segunda vez, invertirá la orientación a la cara opuesta del plano. Dónde encontrarlo Q Q Haga clic en Normal a en la barra de herramientas Vistas estándar. O, presione la Barra espaciadora y haga doble clic en Normal a. 13 Orientación de vista Normal a. Utilizando el cuadro de diálogo Orientación de vista, cambie la orientación a Normal a. Para hacerlo, seleccione Alzado y haga doble clic en la opción Normal a del cuadro de diálogo Orientación de vista. Esto orienta la vista de modo que se pueda ver el tamaño y la forma reales del plano, facilitando el croquizado. Sugerencia También puede seleccionar el plano y hacer clic en la herramienta Normal a de la barra de herramientas Vistas estándar. Introducción: Círculos croquizados La herramienta Círculo se utiliza en la creación de círculos para cortes y salientes en un croquis. El círculo se define mediante dos ubicaciones: el centro y una ubicación sobre su circunferencia. Dónde encontrarlo En el menú Herramientas, seleccione Entidad de croquis, Círculo. O, en la barra de Herramientas de croquizar, haga clic en la Q herramienta 108 . Croquizado dentro del modelo Manual de formación SolidWorks 2004 Lección 4 Cómo modelar una pieza de fundición o forja Cómo croquizar el círculo Pueden utilizarse muchos puntos de inferencia para ubicar círculos. Puede utilizar el centro de círculos creados previamente, el origen y demás ubicaciones de puntos para localizar el centro del círculo. En este ejemplo, capturaremos automáticamente una relación coincidente con el origen mediante el croquizado del centro del círculo sobre la misma. 14 Agregar un círculo y acotarlo. Utilizando la herramienta Cota, agregue la cota de diámetro para definir completamente el croquis. Establezca el valor en 12 mm. El croquis está completamente definido. 15 Ocultar la opción Alzado. Cómo cambiar la apariencia de las cotas Con el estándar de acotación en uso actualmente, las cotas de diámetro se visualizan con una flecha fuera del círculo. Puede cambiar la visualización de modo que dos flechas queden dentro del círculo. 16 Hacer clic en la cota. Dos puntos verdes pequeños aparecerán en las flechas de la cota. 17 Activar o desactivar las flechas. Haga clic en uno de los puntos verdes para activar o desactivar las flechas hacia el interior del círculo. Esto funciona en todas las cotas, no sólo en las cotas de diámetro. Haga clic de nuevo para situar las flechas en el exterior. Croquizado dentro del modelo 109 Lección 4 Cómo modelar una pieza de fundición o forja Manual de formación SolidWorks 2004 18 Cambiar a vista Isométrica. A diferencia de lo que sucede al crear la primera operación, el sistema no cambiará las orientaciones de vista automáticamente para ningún otro saliente o corte. Utilice el cuadro de diálogo Orientación de vista o la barra de herramientas Vistas estándar para cambiar a una vista Isométrica. Cómo extruir Hasta el siguiente El croquis será extruido hasta la o las siguientes caras que encuentre a lo largo de su trayecto. Es importante observar los gráficos de vista preliminar para determinar si el saliente se orienta en la dirección adecuada, invirtiendo dicha dirección si fuera necesario. 19 Extrusión de Hasta el siguiente. Haga clic en Insertar, Saliente/Base, Extruir... y observe la visualización de la vista preliminar. Cambie la dirección de modo que la vista preliminar muestre la extrusión que se dirige hacia la operación Asa. Cambie la condición final por Hasta el siguiente. Haga clic en Aceptar. Cambie el nombre de la operación por Transición. 110 Croquizado dentro del modelo Manual de formación SolidWorks 2004 Lección 4 Cómo modelar una pieza de fundición o forja Intención del diseño de la Cabeza La operaciónHead (Cabeza) es una operación Croquis que utiliza líneas y arcos tangentes para formar el esquema o perfil básico. El perfil se extruye en direcciones opuestas, equitativamente, con el ángulo de salida. Esta operación es la operación clave de la pieza. Contendrá cajeras y taladros utilizados para la ubicación de otras piezas. La intención del diseño de Head se detalla a continuación: Q Q Q Q Q Centros del arco: Los centros de los dos arcos en el esquema (perfil) se alinean verticalmente en una orientación de vista Top (Superior). Los radios no son iguales y pueden cambiar a cualquier valor. Línea de separación Ubicación del perfil: La geometría de croquis se ubica en el plano de separación del sólido con el arco mayor centrado con respecto al origen del modelo. Ángulo de salida: El ángulo de salida aplicado es igual a ambos lados del plano de separación. Espesor: El espesor de la pieza es igual a ambos lados de la línea de separación. Simetría: La geometría es simétrica. Sección de la cabeza Croquizado dentro del modelo 111 Lección 4 Cómo modelar una pieza de fundición o forja Manual de formación SolidWorks 2004 20 Plano de croquis. Seleccione el plano de referencia Planta como plano de croquis. Oriente la vista en la misma dirección. 21 Crear la línea inicial. Dibuje una línea lejos del origen y en ángulo como se muestra, evitando relaciones horizontales y verticales. 22 Croquizar un arco tangente. Coloque el cursor en el punto final superior de la línea. Detenga el arco en la posición A=180°. 23 Regresar a las líneas. Comience la línea en el último punto final del arco y siga la línea de inferencia tangente que se muestra. Detenga la línea en un punto a lo largo de la inferencia; en este caso, el mismo se encuentra por debajo del punto inicial. 24 Completar el contorno. Vuelva a Arco tangente y croquice de punto final a punto final. Observe que el segundo punto final obviamente no es tangente a la línea. Al utilizar relaciones, esto puede solucionarse. Las otras tres conexiones entre líneas y arcos deben ser tanto tangentes como coincidentes (puntos finales comunes). 112 Croquizado dentro del modelo Manual de formación SolidWorks 2004 Lección 4 Cómo modelar una pieza de fundición o forja Relaciones de croquis Las relaciones de croquis se presentaron en la Lección 2: Introducción a Croquizado. Si usted omitió esa lección, debe volver y revisar Relaciones de croquis en la página 34. En este ejemplo, se agregará una relación Tangente y se verificarán todas las relaciones del croquis. 25 Agregar relaciones. Haga clic en la herramienta Agregar relación . 26 Seleccionar la geometría. Seleccione el arco y la línea según se muestra a la derecha. Ambos deben resaltarse en verde y los nombres Arc2 (Arco 2) y Line1 (Línea 1) aparecerán en la lista Entidades seleccionadas. Escoja éstos 27 Tangente. Haga clic en la opción Tangente , para agregar una tangencia forzada entre la línea y el arco. Haga clic en Aceptar. Observe que sólo se encuentran disponibles aquellas opciones que son válidas y apropiadas para la geometría seleccionada. Sugerencia Existen otras formas de agregar relaciones. En lugar de hacer clic en la herramienta Agregar relación Q Q Relaciones de croquis , puede: Seleccionar ambas entidades de croquis, hacer clic con el botón secundario del ratón y seleccionar Hacer tangente. Seleccionar ambas entidades de croquis y hacer clic en la opción Tangente en el PropertyManager. 113 Lección 4 Cómo modelar una pieza de fundición o forja Manual de formación SolidWorks 2004 28 Geometría resultante. Ahora todas las conexiones entre línea y arco son tangentes con puntos finales coincidentes. 29 Comprobar las relaciones de croquis. Haga doble clic en el arco inferior. Las anotaciones aparecerán indicando que el mismo es tangente a las dos líneas adyacentes. Si lo desea, repita esto para el arco superior. 30 Relacionar la geometría con el origen. Las ubicaciones geométricas como los puntos centrales y los puntos finales que se arrastran cerca del origen se engancharán a esta posición. Abajo, el centro del arco inferior se arrastra al origen, relacionando automáticamente dicho centro con sí mismo. 114 Relaciones de croquis Manual de formación SolidWorks 2004 Lección 4 Cómo modelar una pieza de fundición o forja En casos en donde ninguna geometría coincidirá con el origen, pueden utilizarse cotas para localizar el croquis. Generalmente, se requieren dos cotas (horizontal y vertical) para hacerlo. Puede también establecer una relación Coincidente entre una ubicación geométrica y el origen seleccionando ambos y utilizando el comando Agregar relación. 31 Agregar cotas. Agregue una cota lineal y dos radiales al croquis. 32 Probar el perfil. La geometría negra (arco inferior) está completamente definida pero las líneas y el arco superior no lo están. Esto puede probarse seleccionando el centro del arco superior y arrastrándolo. El perfil está libre para girar en torno al origen. 33 Cómo mostrar un croquis. Cuando se crea una operación, el croquis se incrusta en la misma. Esto se indica mediante el signo precediendo el icono de la operación en el gestor de diseño del FeatureManager. Puede expandir el listado en el gestor de diseño del FeatureManager haciendo clic en el signo . Colapse el listado haciendo clic en el signo . Expanda el listado de la operación Asa. Haga clic con el botón secundario del ratón en el croquis y seleccione Mostrar. Nota Una vez se ha mostrado un croquis, puede volver a ocultarlo haciendo clic con el botón secundario del ratón y seleccionando Ocultar. 34 Línea constructiva. El croquis de la operación Asa contiene una línea constructiva que se extiende a lo largo del eje central de la pieza. Esta línea se utilizará para alinear los centros de ambos arcos verticalmente. Relaciones de croquis 115 Lección 4 Cómo modelar una pieza de fundición o forja Manual de formación SolidWorks 2004 35 Croquis completamente definido. Seleccione la línea constructiva y el centro del arco superior. Agregue una relación Coincidente entre ellos. El croquis está ahora Completamente definido. Pregunta ¿Podríamos haber agregado una relación Vertical entre el centro y el origen del arco? Respuesta Sí. Eso también hubiera funcionado. La razón por la que elegimos la línea constructiva es porque las relaciones geométricas a menudo son “invisibles”. Si alguien más debe trabajar en esta pieza, la línea constructiva es un medio altamente visible para mostrar la intención del diseño. Es posible que una relación como vertical u horizontal no se vea inmediatamente. Cotas conducidas En cualquier croquis, pueden crearse Cotas de referencia o conducidas. SolidWorks le guía hacia la creación de este tipo siempre y cuando las cotas se agreguen a geometría que ya esté completamente definida. 36 Cota angular. Haga clic en la herramienta Cota y seleccione el par de líneas en ángulo. Coloque el texto de cota debajo del croquis, entre las líneas. 37 Croquis definido en exceso. Debido a que el croquis ya está completamente definido, el agregado de otra cota genera un conflicto y un estado definido en exceso. Haga clic en Aceptar. 116 Relaciones de croquis Manual de formación SolidWorks 2004 Lección 4 Cómo modelar una pieza de fundición o forja 38 Mensaje conducido. El siguiente mensaje le brinda la opción de establecer la cota como conductora o conducida. La selección predeterminada, Hacer cota conducida, se controla mediante Herramientas, Opciones. Haga clic en Aceptar. 39 Cota conducida. La cota resultante es del tipo Conducida, según lo indica la diferencia de color. Esta cota siempre mostrará el valor apropiado pero nunca puede utilizarse para forzar un cambio en el modelo. 40 La extrusión. Cambie a una vista Isométrica y haga clic en Insertar, Saliente/Base, Extruir... en el menú. Establezca el tipo en Plano medio, la profundidad en 20 mm y el ángulo de salida en 6º. 41 Head (Cabeza) completa. Las tres operaciones principales que componen la forma general de la pieza están ahora completas. Asigne a la última operación el nombre Cabeza. Relaciones de croquis 117 Lección 4 Cómo modelar una pieza de fundición o forja Opciones de visualización 118 Manual de formación SolidWorks 2004 El software de SolidWorks le proporciona muchas opciones para controlar y manipular cómo se visualizan los modelos en su pantalla. En general, estas opciones de visualización pueden dividirse en dos grupos. Estos grupos corresponden a los dos submenús disponibles en el menú Ver y los dos grupos de herramientas en la barra de herramientas Ver. Q Opciones de visualización Q Opciones de modificación Opciones de visualización Manual de formación SolidWorks 2004 Lección 4 Cómo modelar una pieza de fundición o forja Opciones de visualización Las siguientes ilustraciones de la operación Ratchet Body ilustran los diferentes tipos de opciones de visualización. Estructura alámbrica Líneas ocultas visibles Sombreado Franjas de cebra Nota Sin líneas ocultas Perspectiva Sección Sombras en modo sombreado Sombreado con aristas Las opciones de vista Perspectiva y Sección pueden aplicarse a cualquier tipo de vista: estructura alámbrica, línea oculta o sombreado. La herramienta SLO/LOV rápido puede estar activa con todos los tipos de vista pero afecta sólo a las opciones Sin líneas ocultas y Líneas ocultas visibles haciendo que la visualización sea facetada y más fácil de manipular. Opciones de modificación Las opciones de modificación se enumeran a continuación al lado de sus herramientas correspondientes. Su instructor realizará una demostración de estas opciones durante la clase. Nota Resulta particularmente difícil ilustrar algo tan dinámico como la rotación de vista mediante un medio tan estático como un manual impreso. Por lo tanto, aquí solo se enumeran y resumen las diferentes opciones de vista. Su instructor demostrará estas opciones durante la clase. Zoom ajustar: Se aplica el zoom acercar o alejar de modo que todo el modelo esté visible. Zoom encuadre: Se aplica un zoom acercar a una porción seleccionada de la vista creando un cuadro delimitador. Zoom acercar/alejar: Aplica un zoom acercar a medida que usted presiona y mantiene presionado el botón izquierdo del ratón y arrastra el ratón hacia arriba. Aplica un zoom alejar a medida que usted arrastra el ratón hacia abajo. Opciones de visualización 119 Lección 4 Cómo modelar una pieza de fundición o forja Manual de formación SolidWorks 2004 Zoom a selección: Aplica el zoom al tamaño de una entidad seleccionada. Girar vista: Gira la vista a medida que usted presiona y mantiene presionado el botón izquierdo del ratón, arrastrando el ratón por la pantalla. Trasladar vista: Desplaza la vista de modo que el modelo se mueva a medida que usted arrastra el ratón. Funciones del botón central del ratón El botón central del ratón en un ratón de tres botones puede utilizarse para manipular la visualización dinámicamente. Si utiliza el botón central del ratón, podrá: Q Girar la vista Presione y mantenga presionado el botón central del ratón. Mientras mueve el ratón, la vista gira libremente. Para girar sobre un vértice, arista, eje o eje temporal: Sugerencia Presione y mantenga presionado el botón central del ratón sobre la geometría. Mientras mueve el ratón, la vista gira sobre la geometría seleccionada. Q Trasladar o desplazar la vista Presione y mantenga presionada la tecla Ctrl juntamente con el botón central del ratón. La vista se desplazará a medida que usted arrastra el ratón. Q Aplicar zoom a la vista Presione y mantenga presionada la tecla Mayús juntamente con el botón central del ratón. Se aplicará el zoom acercar a la vista al mover el ratón hacia arriba; se aplicará el zoom alejar al mover el ratón hacia abajo. Nota En un dibujo, sólo puede utilizar las funciones Zoom y Trasladar. Métodos abreviados del teclado A continuación, se enumeran los métodos abreviados de teclado predefinidos para las opciones de vista: Q Teclas de flechas . . . . . . Girar la vista Q Mayús+Teclas de flechas . Girar la vista en incrementos de 90º Q Alt+Teclas de flecha izquierda o derecha Q Q Q Q Q Q Q 120 . . . . . . . . . . . . . . . . . . . . . .Girar en torno a normal a la pantalla Ctrl+Teclas de flechas . . .Mover la vista Mayús+z . . . . . . . . . . . . . . .Zoom acercar z . . . . . . . . . . . . . . . . . . . . . .Zoom alejar f . . . . . . . . . . . . . . . . . . . . . .Zoom ajustar Ctrl+1 . . . . . . . . . . . . . . . . .Orientación frontal Ctrl+2 . . . . . . . . . . . . . . . . .Orientación posterior Ctrl+3 . . . . . . . . . . . . . . . . .Orientación izquierda Métodos abreviados del teclado Manual de formación SolidWorks 2004 Lección 4 Cómo modelar una pieza de fundición o forja Cómo personalizar SolidWorks Q Ctrl+4 . . . . . . . . . . . . . . . . .Orientación derecha Q Ctrl+5 . . . . . . . . . . . . . . . . .Orientación superior Q Ctrl+6 . . . . . . . . . . . . . . . . .Orientación inferior Q Ctrl+7 . . . . . . . . . . . . . . . . .Orientación isométrica Una de las ventajas de SolidWorks como aplicación nativa de Windows consiste en el aprovechamiento de los beneficios estándar de Windows, como los métodos abreviados de teclado. Para acelerar el proceso, empleemos algunos segundos para crear un método abreviado de teclado personalizado para un comando. 42 Cuadro de diálogo Personalizar. Haga clic en Herramientas, Personalizar... para abrir el cuadro de diálogo. Existen cuatro pestañas dispuestas a lo largo de la parte superior del cuadro de diálogo. Haga clic en la pestaña Teclado. En el encabezado Categorías, haga clic en Insertar. En el encabezado Comandos, haga clic en Redondeo/Redondo. Nota Si el comando ya tiene un método abreviado asignado, el mismo aparecerá en el campo Teclas actuales. Utilice una letra junto con Alt, Mayús o Ctrl para crear más combinaciones utilizando esa letra. 43 Asignar el método abreviado. Haga clic en el área etiquetada Presionar la nueva tecla de método abreviado y escriba las letras Mayús+F. Haga clic en Asignar para que éste sea el método abreviado actual. Haga clic en Aceptar para cerrar el cuadro de diálogo. Cómo personalizar SolidWorks 121 Lección 4 Manual de formación SolidWorks 2004 Cómo modelar una pieza de fundición o forja Cómo utilizar aristas del modelo en un croquis La primera operación Corte que se agregará es Recess (Entrante), una cajera extruida desde la cara superior de Head (Cabeza). Esta operación permite la colocación de una cubierta sobre el mecanismo del trinquete. Debido a que la cubierta posee la misma forma general que la cara superior, sería útil aprovechar las aristas de la pieza Head al croquizar el perfil para el corte Recess. Lo haremos mediante la realización de una Equidistancia de las aristas de Head. Zoom a selección La opción Zoom a selección aplica el zoom acercar a una entidad seleccionada, haciendo que complete la pantalla. 44 Seleccionar la cara y el zoom. Seleccione la cara superior de Head y haga clic en . Zoom a selección La cara completará la ventana de gráficos. Estados de vista Los estados de vista son una forma práctica de almacenar orientaciones comunes de vista para una rápida recuperación. El estado de vista actual (zoom, orientación y desplazamiento) puede guardarse con un nombre único. Su nombre se agregará a la lista en el cuadro de diálogo Orientación de vista. Puede regresar rápidamente a ese estado haciendo doble clic en su nombre. Cómo guardar su trabajo Como sucede con cualquier software, debe guardar sus documentos a menudo. Ésta es una administración de documentos prudente que lo protege contra la pérdida de datos en caso de que la máquina o la alimentación eléctrica falle. Si adopta el hábito de guardar su trabajo cada 30 minutos aproximadamente, nunca deberá rehacer más de dicha cantidad de trabajo en caso de alguna clase de falla. También, en general, las piezas de SolidWorks son archivos pequeños, de modo que el guardado lleva poco tiempo. Sólo es necesario hacer clic en un icono mientras está meditando su próximo paso. 122 Cómo utilizar aristas del modelo en un croquis Manual de formación SolidWorks 2004 Lección 4 Cómo modelar una pieza de fundición o forja 45 Cómo guardar un estado de vista. Haga clic en el botón Nueva vista en el cuadro de diálogo Orientación de vista y escriba el nombre Cabeza del trinquete en el campo proporcionado. Haga clic en Aceptar para guardar la configuración de la escala de zoom, la orientación y el desplazamiento con el nombre que usted escribió. La nueva orientación Cabeza del trinquete aparecerá en la lista de modo que pueda tener acceso a la misma en cualquier momento dentro de esta pieza. 46 Guardar la pieza. En el menú Archivo, elija Guardar o simplemente haga clic en la herramienta herramientas Principal. Cómo croquizar en una cara plana en la barra de Cada cara plana del modelo puede utilizarse como plano de croquis. Simplemente seleccione la cara y elija la herramienta Croquis. Cuando es difícil seleccionar las caras porque las mismas están en la parte posterior del modelo o están oscurecidas por otras caras, la herramienta Seleccionar otra puede utilizarse para elegir una cara sin reorientar la vista. En este caso, se utiliza la cara plana en la parte superior de la pieza Head. 47 Abrir un croquis para el corte. La cara superior del modelo se utilizará como plano de croquis para la siguiente operación: un entrante o un corte. Seleccione la cara y haga clic en la herramienta Croquis. Cómo croquizar una equidistancia Las equidistancias en un croquis se basan en las aristas de modelos existentes o entidades de croquis de otro croquis. En este ejemplo utilizaremos las aristas del modelo de la pieza Head. Estas aristas pueden elegirse individualmente o como el límite de toda una cara. Cuando sea posible, es una buena idea seleccionar la cara porque el croquis se regenerará mejor si los cambios posteriores agregan o eliminan aristas de la cara. Las aristas se proyectan sobre el plano del croquis, sin importar si las mismas se apoyan o no sobre dicho plano. Introducción: Equidistanciar entidades El comando Equidistanciar entidades se utiliza para crear copias de las aristas del modelo en un croquis. Estas copias se equidistancian del original en alguna cantidad especificada. Cómo croquizar en una cara plana 123 Lección 4 Manual de formación SolidWorks 2004 Cómo modelar una pieza de fundición o forja Dónde encontrarlo Q En el menú Herramientas, seleccione Herramientas de croquizar, Equisdistanciar entidades... Q O, en la barra Herramientas de croquizar, elija la herramienta: . 48 Equidistanciar los límites de la cara. Con la cara todavía seleccionada, haga clic en la herramienta Equidistanciar en la barra de herramientas. Establezca el valor de la distancia en 2 mm e Invierta la dirección de ser necesario, moviendo la equidistancia hacia el interior. 49 Equidistancia resultante. La equidistancia crea dos líneas y dos arcos. Esta geometría depende de la cara sólida de la que proviene y cambiará con el sólido. El croquis se define completamente en forma automática y está listo para una extrusión como corte. 50 Configuración para el corte. Elija un corte Hasta profundidad especificada con 2 mm para el valor de la profundidad y haga clic en Aceptar. 51 Cambiar el nombre de la operación. Cambie el nombre de la operación por Entrante. Cómo crear geometría de croquis recortada La operación Pocket (Cajera) es otra operación Corte, aplicada a una superficie plana del modelo. Este croquis utiliza círculos superpuestos que se recortan para crear un contorno simple. Los centros de los círculos están relacionados con puntos centrales circulares existentes. 52 Abrir un croquis. Seleccione la cara interior superior creada por la última operación como plano de croquis. 124 Cómo crear geometría de croquis recortada Manual de formación SolidWorks 2004 Lección 4 Cómo modelar una pieza de fundición o forja 53 Croquizar círculos. Con la herramienta Círculo, cree un círculo utilizando la ubicación del punto central como el origen del círculo. El enganche con esta ubicación relacionará el círculo con la misma automáticamente. Cree un segundo círculo lejos del lado del modelo. Cambie a los modos de estructura alámbrica (Sin líneas ocultas o Líneas ocultas visibles) sólo cuando sea necesario. 54 Relacionar los centros. Haga clic en la herramienta Agregar para abrir el PropertyManager Agregar relaciones. Seleccione el segundo círculo y la arista del corte. Elija la opción Concéntrica y haga clic en Aceptar. La opción Concéntrica fuerza los dos arcos (el írculo y la arista circular) para que compartan un centro común. Esto arrastrará el círculo a su posición. relación Cómo recortar Las entidades de croquis pueden recortarse utilizando la opción Recortar. En este ejemplo, las porciones superpuestas de los círculos se eliminarán. Introducción: Recortar La opción Recortar puede utilizarse para acortar la geometría de Dónde encontrarlo croquis. Para alargarla, utilice el comando Extender Q Q . En el menú Herramientas, seleccione Herramientas de croquizar, Recortar. O, en la barra Herramientas de croquizar, elija la herramienta . 55 Recortar los círculos. Haga clic en la herramienta Recortar. Regla Escoja las porciones de las entidades de croquis que desea eliminar. El sistema buscará las intersecciones entre los círculos y eliminará el exceso. Cómo crear geometría de croquis recortada 125 Lección 4 Cómo modelar una pieza de fundición o forja Manual de formación SolidWorks 2004 56 Resultado posterior al recorte. Los círculos se recortan en las intersecciones. Cómo acotar el croquis Para completar esta operación, el croquis debe estar completamente definido y luego extruirse como un corte. 57 Agregar cotas. Agregue cotas a los arcos. Esto definirá completamente el croquis. 58 Desactivar la herramienta de cota. Una forma fácil de desactivar la herramienta de cota consiste simplemente en presionar la tecla Esc del teclado. Propiedades Es posible ver y cambiar las propiedades de muchos objetos de SolidWorks. Entre las propiedades que pueden visualizarse, se incluyen la persona que creó la pieza y el momento de su creación. Las propiedades también pueden utilizarse para cambiar algunas características de una operación, por ejemplo, su color o nombre. Por un amplio margen, las cotas tienen la mayor cantidad de propiedades. Algunas propiedades de cota pueden cambiarse directamente manipulando la cota propiamente dicha. Por ejemplo, anteriormente en esta lección usted vio cómo puede invertir la dirección de las flechas de una cota dentro o fuera de las líneas de extensión. Para revisar esta técnica, consulte Cómo cambiar la apariencia de las cotas en la página 109. Otras propiedades comunes de cota pueden cambiarse directamente utilizando el PropertyManager. Entre las mismas se incluyen la tolerancia y la precisión de la cota, y las notas de texto y los símbolos anexados. Puede obtener acceso al conjunto completo de propiedades de una cota mediante uno de los siguientes métodos: 126 Propiedades Manual de formación SolidWorks 2004 Lección 4 Cómo modelar una pieza de fundición o forja Dónde encontrarlo Q Q Q Seleccione la cota y haga clic en Editar, Propiedades... O, haga clic en la cota con el botón secundario del ratón y seleccione Propiedades... Seleccione la cota y haga clic en Más propiedadesen la ventana del PropertyManager. Propiedades de cota Todos los objetos en el sistema de SolidWorks tienen propiedades que definen la apariencia o el nombre de los mismos. Las cotas poseen el conjunto de propiedades más amplio. En este ejemplo se modificarán dos propiedades que controlan la apariencia de una cota radial. Cómo modificar cotas Debido a que las entidades de croquis son arcos, el sistema creó automáticamente cotas radiales. Si prefiere cotas de diámetro, simplemente debe editar las propiedades de las cotas. 59 Propiedades de múltiples cotas. Mantenga presionada la tecla Ctrl y seleccione las dos cotas. Haga clic con el botón secundario del ratón y seleccione Propiedades... Aparece el cuadro de diálogo que se muestra. Seleccione la opción Diámetro. Haga clic en Aceptar. 60 Resultados. El croquis ahora está listo para ser extruido como un corte. Propiedades 127 Lección 4 Manual de formación SolidWorks 2004 Cómo modelar una pieza de fundición o forja 61 Crear el corte. Corte y extruya el croquis 13 mm en el sólido. Cambie el nombre de la operación por Cajera. Cómo utilizar las operaciones Copiar y Pegar La pieza Ratchet Body requiere dos taladros pasantes de diferentes diámetros. Crearemos un taladro, copiándolo y pegándolo para realizar el segundo. Cómo croquizar el taladro Los taladros circulares son muy fáciles de crear. Todo lo que necesita es un círculo de croquis relacionado con el modelo y acotado. El Asistente para taladro también podría utilizarse para crear este taladro. 62 Abrir un croquis. Haga clic en la cara inferior interior “figure eight” y abra un nuevo croquis. 63 Crear un taladro circular. Croquice un círculo centrado en la marca superior central y agregue una cota. Establezca el diámetro en 9 mm y cree un corte Por todo. Denomine la operación Taladro de volante. Operaciones Copiar y Pegar Las operaciones croquizadas sencillas y algunas operaciones aplicadas pueden copiarse y luego pegarse en una cara plana. Las operaciones de múltiples croquis tales como barridos y recubrimientos no se pueden copiar. Igualmente, ciertas operaciones aplicadas como ángulo de salida no se pueden copiar, aunque los redondeos y los chaflanes sí pueden copiarse. Una vez pegados, la copia no tiene vinculaciones ni asociación con el original. Tanto la operación como su croquis pueden cambiarse de manera independiente. Cómo copiar una operación 128 Copie operaciones seleccionándolas y utilizando el método abreviado de Windows Ctrl+C o seleccionando la herramienta en la barra de herramientas Principal. También puede seleccionar Copiar en el menú Editar. Finalmente, puede emplear la técnica estándar de Windows “arrastrar y colocar” mientras mantiene presionada la tecla Ctrl. Cómo utilizar las operaciones Copiar y Pegar Manual de formación SolidWorks 2004 Lección 4 Cómo modelar una pieza de fundición o forja 64 Identificar la operación a copiar. La operación que se copiará debe identificarse en el gestor de diseño del FeatureManager o en el modelo. Para este ejemplo, seleccione la operación Taladro de volante escogiéndolo en el gestor de diseño del FeatureManager. A continuación, cópiela en el portapapeles utilizando la de la barra de opción Copiar herramientas Principal. Nota También puede utilizar Ctrl+C o Editar, Copiar para crear una copia en el portapapeles. 65 Seleccionar la cara en la cual pegar. La operación copiada debe copiarse en una cara plana. Seleccione la cara inferior interior, la misma utilizada para el plano de croquis del Taladro de volante. 66 Pegar la operación. Pegue la configuración utilizando la herramienta , la tecla de método abreviado Ctrl+V o Editar, Pegar. 67 Copiar confirmación. El Taladro del volante era Concéntrico con respecto al extremo más pequeño de la cara de la “figure eight”. La copia lleva esa relación Concéntrica consigo, sólo que el sistema ahora tiene un pequeño problema. No sabe con respecto a qué arista la misma debe ser concéntrica. Por lo tanto, tenemos tres opciones: Q Q Q Relaciones colgantes Eliminar la relación. Mantenerla aunque no se resuelva (colgante). Cancelar la operación de copia en su totalidad. Las cotas y las relaciones se consideran colgantes si hacen referencia a algo que ha sido eliminado o no está resuelto. Las relaciones colgantes generalmente pueden repararse mediante una o más técnicas. Analizaremos la reparación de las relaciones colgantes más adelante en el curso en la Lección 10: Edición de piezas. Cómo utilizar las operaciones Copiar y Pegar 129 Lección 4 Manual de formación SolidWorks 2004 Cómo modelar una pieza de fundición o forja 68 Hacer clic en Eliminar. 69 Operación pegada. La operación y su croquis se agregan al gestor de diseño del FeatureManager y al modelo. Observe que la operación no está centrada. Esto se debe a que su croquis está, de hecho, insuficientemente definido. 70 Buscar el croquis. Haga clic en el signo que precede a la operación pegada en el gestor de diseño del FeatureManager. Cómo editar un croquis Una vez creados, los croquis pueden cambiarse utilizando Editar croquis. Esto abre el croquis seleccionado de modo que usted pueda cambiar cualquier cosa: los valores de cota, las cotas propiamente dichas, la geometría o las relaciones geométricas. Introducción: Editar croquis Editar croquis le permite acceder a un croquis y realizar cambios Dónde encontrarlo Q en cualquier aspecto del mismo. Durante la edición, el modelo “retrocede” al estado en el que se encontraba al crearse el croquis. El modelo será reconstruido al salir del croquis. Q Relacionar y cambiar el croquis 130 En el menú Editar, elija Croquis. O, haga clic con el botón secundario del ratón en la operación cuyo croquis desee editar y seleccione Editar croquis. Debido a que la copia no tiene relaciones con el origen o la geometría del modelo, el croquis está insuficientemente definido y debe llevarse a un estado completamente definido. Utilice relaciones geométricas para hacerlo. Cómo utilizar las operaciones Copiar y Pegar Manual de formación SolidWorks 2004 Lección 4 Cómo modelar una pieza de fundición o forja 71 Editar el croquis de la operación copiada. La operación copiada incluye tanto la operación como su croquis. El croquis define la forma y el tamaño del perfil así como la ubicación. Haga clic con el botón secundario del ratón en la operación o su croquis y seleccione Editar croquis. 72 Agregar una relación Coincidente. El círculo y la cota de diámetro están en el croquis. No existe ninguna otra relación o cota para localizar el círculo. Cambie el valor de la cota a 12 mm. Haga clic en Agregar relación . Seleccione el centro del círculo y el origen. Utilice Coincidente para alinear el origen y el círculo. El croquis está ahora completamente definido. Si el origen no aparece, utilice Ver, Orígenes para mostrarlo. 73 Reconstruir el modelo. Para hacer que los cambios entren en efecto en el croquis, Reconstruya el modelo haciendo clic en la herramienta . Cambie el nombre de la operación por Taladro de trinquete. Pregunta ¿Podría haberse utilizado otra relación geométrica para colocar el círculo en lugar de la relación Coincidente? Respuesta Sí. Podría haberse agregado una relación Concéntrica entre el círculo y la arista circular de la Cajera. Redondeos Redondeo se refiere tanto a la operación Redondeo como a la operación Redondo. La distinción está dada por las condiciones geométricas, no por el comando en sí. Los redondeos se crean a lo largo de las aristas seleccionadas, pero dichas aristas pueden seleccionarse de diversas maneras. Existen opciones para redondeos de radio variable o fijo y propagación de arista tangente. Dónde encontrarlo Q Q Elija Operaciones, Redondeo/Redondo... en el menú Insertar. O, en la barra de herramientas Operaciones, elija la herramienta Redondeo Aristas individuales Redondeos . Existen cuatro redondeos en la sección Handle que tienen el mismo valor de radio. Se redondearán en una operación porque todas las aristas seleccionadas en el mismo comando tendrán el mismo radio y serán controladas por un único parámetro. 131 Lección 4 Cómo modelar una pieza de fundición o forja Manual de formación SolidWorks 2004 74 Haga clic en o en Insertar, Operaciones, Redondeo/Redondo... Para utilizar el método abreviado de teclado, escriba Mayús+F. Establezca el Radio en 3 mm. Se creará el tipo de redondeo predeterminado Radio constante en cada arista seleccionada con Vista preliminar completa. 75 Seleccionar las cuatro aristas a redondear. Verifique la lista Elementos a redondear para ver si la misma indica que se seleccionaron las cuatro aristas. Haga clic en Aceptar. 76 Redondeos completos. Debido a que estos redondeos se crearon en el mismo comando, cambiarán como uno solo. Si cambia el valor del radio, cambiará el valor de las cuatro aristas. Esta operación puede denominarse Redondeos de asa. Caras tangentes En una operación, pueden seleccionarse múltiples aristas que formen una cadena tangente. Siempre y cuando se haga clic en la opción predeterminada Propagación tangente, todas las aristas tangentes entre sí serán seleccionadas a partir de una única elección. En este ejemplo, se necesitan dos selecciones para alcanzar la parte superior e inferior del perímetro de cada extremo del Asa. (Esto se debe a que las aristas no son tangentes en el sitio donde se cruzan en la línea de separación). 77 Redondear las aristas tangentes. Haga clic en . Establezca el radio de redondeo en 1 mm. Elija una arista de cada conjunto superior y una de cada conjunto inferior. Cada selección formará una cadena que selecciona todas las aristas tangentes adyacentes hasta la línea de división. La lista de selección debería indicar un total de 4 aristas seleccionadas. 132 Redondeos Manual de formación SolidWorks 2004 Lección 4 Cómo modelar una pieza de fundición o forja Las anotaciones se muestran en cada cadena de aristas con fines ilustrativos. Nota 78 Bucle de redondeos resultante. El conjunto anterior de redondeos facilitó esta selección. Asígneles el nuevo nombre RedondeosExtA. Como se mencionó anteriormente, en el redondeo el orden es importante. En este caso, es mejor crear el radio mayor (3 mm) antes de intentar ejecutar el radio menor (1 mm) en torno al extremo de la pieza Asa. Alternativa para la selección de aristas Otra forma de indicar lo que se redondeará es seleccionar una cara. Si usted selecciona una cara, el sistema redondeará todas las aristas de esa cara. En este caso, necesitamos redondear las uniones en donde la pieza Transition se encuentra con el Asa y la Cabeza. Una forma fácil de realizar esto es seleccionando la cara cilíndrica de la pieza Transition. Redondeos superpuestos Los redondeos que se superponen o se solapan de alguna manera pueden fusionarse de manera uniforme. 79 Seleccionar la cara cilíndrica de la pieza Transition. Observe que no hay suficiente espacio para que este redondeo se agregue sin superponerse con el redondeo del asa. 80 Agregar redondeo superpuesto. Cree un redondeo de 2 mm de radio. El redondeo se fusiona en los redondeos existentes en el Asa de la operación Transition. Asigne al el redondeo el nombre RedondeosTraA. Cómo editar operaciones Cómo editar operaciones El último redondeo que se creará se encuentra alrededor de las aristas superior e inferior de la Cabeza. Como este redondeo tiene el mismo radio que el redondeo en los extremos del Asa, editaremos este redondeo existente para incluir las aristas en la Cabeza. Ésta es una mejor técnica que crear un nuevo redondeo e intentar descubrir cómo mantener sus radios iguales. Para hacerlo, editaremos la definición de RedondeosExtA. 133 Lección 4 Cómo modelar una pieza de fundición o forja Filtros de selección Manual de formación SolidWorks 2004 Seleccionar aristas es, con frecuencia, una acción un tanto engañosa debido a las caras adyacentes. Para poder restringir la selección, se utiliza la opción Filtros de selección de la barra de herramientas. Se accede a la barra de herramientas Filtros de selección desde la barra de herramientas Estándar. Seleccione Filtro de arista o presione la tecla “e”. Desactive el filtro de la misma manera. Observe que cuando uno o más filtros están activados, el cursor pasa a ser . Introducción: Editar operación Editar operación cambia la manera de aplicar una operación al Dónde encontrarlo Q Cómo editar el redondeo Edite la operación RedondeosExtA para incluir aristas adicionales. modelo. Cada operación tiene información especifica que puede cambiarse o completarse, dependiendo del tipo de operación del que se trate. Como regla general, el cuadro de diálogo que se utiliza para crear una operación también se utiliza para editar dicha operación. O, haga clic con el botón secundario del ratón en la operación que desea editar, ya sea en el gestor de diseño del FeatureManager o en la ventana de gráficos, y seleccione Editar operación. 81 Seleccionar y editar el redondeo. Haga clic con el botón secundario del ratón en la operación RedondeosExtA y seleccione Editar operación. Seleccione las aristas adicionales alrededor de las aristas superior e inferior de la Cabeza. La lista de selección debería indicar ahora un total de 6 aristas seleccionadas. 82 Redondeo editado. Haga clic en Aceptar para editar los redondeos. 83 Restablecer el filtro de selección. Cambie el Filtro de selección nuevamente a Cualquier elemento. Si no lo hace, la selección seguirá restringida a Aristas solamente. 84 Guardar la pieza. En el menú Archivo, elija Guardar o simplemente haga clic en la herramienta 134 en la barra de herramientas. Cómo editar operaciones Manual de formación SolidWorks 2004 Lección 4 Cómo modelar una pieza de fundición o forja Cómo utilizar Editar operación para cambiar el radio de un redondeo También puede utilizar Editar operación como una técnica para cambiar el radio del redondeo. Estos valores de cota también pueden editarse haciendo doble clic en la operación gráficamente o en el gestor de diseño del FeatureManager. 85 Seleccionar y editar el redondeo. Haga clic con el botón secundario del ratón en la operación RedondeosExtA y seleccione Editar operación. 86 Escribir el nuevo valor de radio. Escriba un valor de 1.5 mm. Haga clic en Aceptar para ver el resultado. Vincular valores Vincular valores puede utilizarse para equiparar una serie de cotas asignándoles el mismo nombre. Si cambia el valor de una de las cotas vinculadas, cambiará el valor de las demás. La vinculación puede eliminarse utilizando Deshacer vínculo del valor. Esta opción es superior a las ecuaciones para equiparar diversos valores entre sí. En este ejemplo, hay dos cotas de ángulo de salida: una creada por la extrusión Asa y otra creada por la extrusión Cabeza. Se utilizará el comando Vincular valores para relacionarlas. 87 Mostrar las cotas de operación. Cotas de ángulo de salida Coloque el cursor sobre la operación Anotaciones y acceda al contextual del ratón. Haga clic en la opción Visualizar cotas de operación para visualizar todas las cotas del modelo. En esta ilustración, las dos cotas de ángulo de salida han sido arrastradas y colocadas nuevamente para hacerlas más visibles. Vincular valores 135 Lección 4 Cómo modelar una pieza de fundición o forja Sugerencia Manual de formación SolidWorks 2004 Las cotas se muestran en dos colores. Las cotas negras son cotas de operación. Las azules son aquéllas creadas por la operación propiamente dicha. Por ejemplo, los ángulos de salida, las profundidades de las extrusiones y los radios de los redondeos son todos azules. 88 Menú contextual del ratón. Mantenga presionada la tecla Ctrl y seleccione las cotas de ángulo de salida (6º y 8º) y presione el botón secundario del ratón. Elija Vincular valores en el menú contextual. 89 Agregar el nombre del valor de vínculo. Haga clic en el cuadro Nombre y agregue el texto ángulo de salida. Haga clic en Aceptar para asignar el valor de vínculo a las cotas. 90 Propiedades. Abra las Propiedades de una de las cotas. El nombre del valor de vínculo se ha transformado en el nombre de la cota. Todas las cotas con el mismo nombre se consideran iguales. No puede vincular los valores de cotas de referencia. Los mismos son de sólo lectura. Si intenta agregar un valor de vínculo, recibirá un mensaje de advertencia. 91 Desactivar Visualizar cotas de operación. Haga clic con el botón secundario del ratón en la carpeta Annotations y desactive la visualización de las cotas de operación. 92 Cambiar valores. Haga doble clic en las cotas de ángulo de salida y cambie el valor a 12º. Reconstruya y todos los ángulos de salida cambiarán a dicho valor. 136 Vincular valores Manual de formación SolidWorks 2004 Lección 4 Cómo modelar una pieza de fundición o forja Visualización del FeatureManager Una vez que se haya establecido el gestor del FeatureManager, el mismo puede visualizarse y modificarse para resaltar las operaciones individuales y la manera en que las mismas se relacionan. Pueden utilizarse tanto carpetas como visualizaciones de gestor. Introducción: Visualización de gestor La visualización del FeatureManager puede cambiarse para mostrar diversas combinaciones de nombres y descripciones de operaciones. Las descripciones se agregan mediante el cuadro de diálogo Propiedades de cota. Dónde encontrarlo Q Q Haga clic con el botón secundario del ratón en la operación de nivel superior y seleccione Visualización de gestor, Visualizar nombre de operación. Haga clic con el botón secundario del ratón en la operación de nivel superior y seleccione Visualización de gestor, Visualizar descripción de operación. 93 Propiedades de operación. Haga clic con el botón secundario del ratón en el FeatureManager o en la zona de gráficos y elija Propiedades de operación. Agregue una Descripción (la descripción predeterminada coincide con el nombre) y haga clic en Aceptar. 94 Opciones de visualización. Haga clic con el botón secundario del ratón en la operación de nivel superior y seleccione Visualización de gestor, Visualizar nombre de operación, Visualización de gestor, Visualizar descripción de operación o seleccione ambas opciones de visualización. Nombre de operación Visualización del FeatureManager Descripción de operación Ambas 137 Lección 4 Cómo modelar una pieza de fundición o forja Manual de formación SolidWorks 2004 Introducción: Carpetas de operaciones Las operaciones secuenciales pueden agregarse a las carpetas definidas en el gestor de diseño del FeatureManager. Puede asignar nombres a las carpetas utilizando el esquema de nombres que desee. La organización de las operaciones en carpetas permitirá que la longitud del gestor sea menor. Dónde encontrarlo Q Haga clic con el botón secundario del ratón en una o más operaciones y seleccione Agregar a nueva carpeta. 95 Carpeta para redondeos. Presione Mayús, seleccione las tres operaciones Redondeo y agréguelas a una nueva carpeta. El nombre predeterminado es Folder1 (Carpeta 1). Cambie el nombre de la carpeta a Redondeos y Redondos. Las operaciones también pueden arrastrarse y colocarse en carpetas o moverse entre carpetas. 96 Otras carpetas. Agregue dos carpetas más para los Salientes y Cortes. Sugerencia Una manera rápida de colapsar las carpetas abiertas en el FeatureManager es hacer clic con el botón secundario del ratón en la operación de nivel superior y seleccionar Colapsar elementos. Nota La eliminación de una carpeta no elimina las operaciones dentro de la misma. 138 Visualización del FeatureManager Manual de formación SolidWorks 2004 Lección 4 Cómo modelar una pieza de fundición o forja 97 Guardar y cerrar la pieza. Visualización del FeatureManager 139 Lección 4 Cómo modelar una pieza de fundición o forja 140 Manual de formación SolidWorks 2004 Visualización del FeatureManager Manual de formación SolidWorks 2004 Ejercicio 9: Soporte base Este laboratorio utiliza las siguientes funciones: Q Q Q Q Q Q Q Cómo croquizar líneas. Cómo agregar relaciones geométricas. Cómo croquizar en planos estándar. Cómo croquizar en caras planas. Redondeos. Cómo crear cortes, taladros y salientes. Cómo utilizar Vincular valores. Intención del diseño Algunos aspectos de intención del diseño para esta pieza son: Procedure Abra una nueva pieza utilizando la plantilla Part_MM. 1. El espesor de las Upper (Superior) operación operaciones Upper (Superior) y Lower (Inferior) es igual y permanecerá sin cambios. Lower (Inferior) operación 2. Los taladros en la operación Lower son de igual diámetro y permanecerán sin cambios. 3. Las operaciones Upper (Superior) y Lower (Inferior) están en el mismo nivel en el lado posterior y derecho. 1 Crear la operación Lower (Inferior). Utilice líneas para croquizar este perfil. Agregue cotas para definir completamente el croquis. Ejercicio 9 141 Manual de formación SolidWorks 2004 2 Seleccionar una cara como plano de croquis. Seleccione la cara posterior que se encuentra oculta por la cara superior del modelo como plano de croquis. Utilice Seleccionar otra o gire la vista para seleccionarla. 3 Crear la operación Saliente Upper (Superior). Croquice las líneas y relaciónelas con las aristas existentes en donde sean coincidentes. 4 Extruir. Extruya en la primera operación una profundidad de 20 mm. 142 Ejercicio 9 Manual de formación SolidWorks 2004 5 Crear operaciones Redondeo y Redondo. Agregue los redondeos en la menor cantidad de pasos posible. Cambie el nombre de las operaciones según el tamaño del redondeo. 6 Taladros. Agregue los taladros utilizando la menor cantidad de pasos posible. Asegúrese 20 mm de que los taladros queden concéntricos a los radios de redondeo. 18 mm Para el Asistente para taladro, utilice los tamaños del perforador ANSI Métrico. 7 Vincular valores. Utilice Vincular valores para mantener la intención del diseño para lo siguiente: Q Q 8 Ejercicio 9 El espesor de las operaciones Upper (Superior) y Lower (Inferior) es igual. Los diámetros de los dos taladros en la operación Lower (Inferior) son iguales. Guardar y cerrar la pieza. 143 Manual de formación SolidWorks 2004 Ejercicio 10: Cambios en el asa del trinquete Realice cambios en la pieza creada en la lección anterior. Este ejercicio utiliza las siguientes funciones: Q Q Edición de croquis. Editar operaciones. Intención del diseño Algunos aspectos de intención del diseño para esta pieza son: Procedure Abrir una pieza existente. 1. La pieza debe permanecer simétrica en torno al plano de referencia Right (Derecho). 2. La operación Transition (Transición) requiere que las caras planas sean conducidas por la distancia entre ellas. 1 Abra la pieza Ratchet Handle Changes (Cambios de asa de trinquete). Transition (Transición) El cambio se efectuará en la forma de la operación Transition. 2 Editar el croquis. Haga clic con el botón secundario del ratón en la operación Transition en la pantalla y elija Editar croquis. Modifique el croquis para agregar las caras planas horizontales a 8 mm de distancia. Salga del croquis. 144 Ejercicio 10 Manual de formación SolidWorks 2004 3 Editar operaciones. Edite la operación H End Fillets (Redondeos Ext A) para incluir más aristas. Seleccione las cuatro aristas nuevas creadas por las caras planas. Haga clic en Aceptar. 4 Redondeos resultantes. Las nuevas aristas se vuelven parte de la operación Redondeo, haciendo que la forma de la siguiente operación Redondeo se actualice. 5 Ejercicio 10 Guardar y cerrar la pieza. 145 Manual de formación SolidWorks 2004 Ejercicio 11: Soporte de Herramienta Este laboratorio refuerza las siguientes funciones: Q Q Q Q Q Q Q Croquizado. Cómo agregar relaciones geométricas. Cómo recortar. Redondeos. Cómo crear cortes, taladros y salientes. Extrusiones de Plano medio. Utilizar Vincular valores. Intención del diseño Algunos aspectos de intención del diseño para esta pieza son: Vistas acotadas Utilice los siguientes gráficos con la intención del diseño para crear la pieza. 146 1. Todos las operaciones Redondeo y Redondo son de 0.0625”, a menos que se indique lo contrario. 2. Las aristas circulares del mismo diámetro/radio deben permanecer igual. Ejercicio 11 Manual de formación SolidWorks 2004 Ejercicio 11 147 Manual de formación SolidWorks 2004 Ejercicio 12: Polea Este laboratorio utiliza las siguientes funciones: Q Q Q Intención del diseño Creación de ángulo de salida durante la extrusión Extrusiones de Plano medio. Redondeos. Algunos aspectos de intención del diseño para esta pieza son: 1. Todos los redondeos son de 1 mm a menos que se indique lo contrario. 2. El ángulo de salida es de 6° tanto en el sólido como en el soporte para colgar. Procedimiento Abra la pieza existente denominada Pulley (Polea). 1 Extrusión con ángulo de salida. Extruya el croquis Base (rojo) de 10 mm utilizando la condición final Plano medio y 6° de ángulo de salida. 2 Soporte para colgar. Utilice el croquis Soporte para colgar (azul) y otra extrusión de Plano medio de 4 mm con el mismo ángulo de salida. 148 Ejercicio 12 Manual de formación SolidWorks 2004 3 Corte y taladro. Cree un corte utilizando el croquis Center Cut (Corte central) (verde). El corte es Por todo en ambas direcciones. Agregue un taladro de 5 mm de diámetro. Agregue un redondeo (1 mm) a las aristas inferiores después del corte. Cree un tercer corte Por todo de 3 mm, centrado por encima del origen. 4 Redondeos. Agregue redondeos de 0.5 mm y 1 mm según se indica. Observe que estos redondeos dependen del orden; los redondeos de 1 mm deben preceder a los de 0.5 mm. 5 0.5 mm Guardar y cerrar la pieza. 1 mm Ejercicio 12 149 Manual de formación SolidWorks 2004 150 Ejercicio 12 Manual de formación SolidWorks 2004 Lección 5 Simetría de pieza Al finalizar esta lección, podrá: Q Q Q Q Q Q Q Q Utilizar el croquizado simétrico para realizar simetría en la geometría de croquis. Utilizar croquis de contorno abierto con un espesor constante para crear operaciones lámina. Crear redondeos completos tangentes a tres conjuntos de caras adyacentes. Completar un modelo mediante la matriz de un sólido en una cara plana común. Acotar automáticamente un croquis. Utilizar operaciones lámina para crear operaciones de espesor constante. Seleccionar un modelo de cara oculta mediante la opción Seleccionar otra. Comparar los usos de Hasta el siguiente, Hasta la superficie y Equidistante de la superficie al establecer la profundidad de una extrusión. Q Extruir un croquis en dos direcciones. Q Realizar la simetría de un sólido para completar una parte. 151 Lección 5 Simetría de pieza 152 Manual de formación SolidWorks 2004 Manual de formación SolidWorks 2004 Lección 5 Simetría de pieza Simetría de pieza Las piezas que contienen simetría se pueden modelar o croquizar parcialmente para reducir el tiempo de creación. Se puede realizar simetría en la parte que se crea para crear el sólido o el croquis completo. Etapas del proceso En la siguiente lista aparecen algunas etapas clave del proceso de modelado de esta pieza. Cada uno de estos temas consta de una sección en la lección. Q Simetría en el croquis El croquizado simétrico se puede utilizar para completar un croquis mediante la copia de la geometría en la línea constructiva. Q Simetría de sólidos Cree una mitad o un cuarto del sólido y cree su matriz para completar el modelo. Q Operaciones lámina. Utilice croquis de contorno abierto con un espesor constante para crear operaciones lámina. Q Redondeos completos Cree redondeos completos tangentes a tres conjuntos de caras adyacentes. Q Matrices de simetría Complete un modelo mediante la matriz de un sólido en una cara plana común. Nota Simetría de pieza Para obtener más información sobre la creación de matrices, consulte Lección 6: Cómo crear matrices y operaciones de biblioteca. 153 Lección 5 Manual de formación SolidWorks 2004 Simetría de pieza Simetría en el croquis La geometría simétrica en un croquis puede crearse más fácilmente utilizando la opción Simetría. Puede seleccionar geometría ya croquizada y realizar la simetría: simetría posterior al croquizado. O puede realizar una simetría a medida que croquiza: simetría en tiempo real. También se pueden añadir relaciones Simétricas a la geometría después de croquizar. En cualquier caso, la simetría crea copias que se relacionan con los originales mediante la relación Simétrica. En el caso de líneas, la relación simétrica se aplica a los puntos finales de las líneas. En el caso de arcos y círculos, la relación simétrica se aplica a la entidad en sí misma. A continuación, se muestran los tres métodos. Q Q Q Simetría después de croquizar Simetría mientras se croquiza Simetría mediante relaciones Introducción: Simetría de croquis La simetría requiere una línea constructiva. Esta línea constructiva define el plano de simetría que es siempre normal con respecto al plano de croquis y atraviesa la línea constructiva seleccionada. Dónde encontrarlo Q Q En el menú Herramientas escoja: Herramientas de croquizar, Simetría. O, en la barra Herramientas de croquizar, haga clic en Entidades simétricas Simetría después de croquizar . La simetría se puede crear mediante el croquizado de una mitad de la geometría y la utilización de la simetría para crear la otra mitad. La simetría se aplica después de croquizar. 1 Abra la pieza denominada Symmetry_Sketching. Cree un croquis nuevo en el plano de referencia Alzado. 2 Croquice una línea constructiva. Agregue una Línea constructiva horizontal desde el origen y oriéntela hacia la derecha. La longitud de la línea constructiva no es importante. 154 Simetría en el croquis Manual de formación SolidWorks 2004 Lección 5 Simetría de pieza 3 Líneas de croquis. Croquice tres líneas empezando por el extremo exterior de la línea constructiva y finalizando en el origen. Las líneas son verticales y horizontales. 4 Seleccionar geometría. Arrastre una ventana alrededor de la geometría del croquis e incluya la línea constructiva. 5 Simetría. Haga clic en la herramienta Entidades simétricas y se realizará la simetría de la geometría en la línea constructiva. Los puntos finales de la geometría simétrica reciben una relación Simétrica. Sugerencia 6 Acotar y extruir. Agregue cotas horizontales y verticales y extruya según se indica. Simetría en el croquis 155 Lección 5 Manual de formación SolidWorks 2004 Simetría de pieza Simetría mientras se croquiza La geometría simétrica se puede crear en tiempo real mientras se croquiza. El método Simetría automática utiliza la herramienta Simetría de croquis, habilitada antes de croquizar. 7 Croquice una línea constructiva. Cree un croquis nuevo en la cara frontal del nuevo elemento. Agregue una línea constructiva desde el Origen al Punto medio de la arista. Haga clic en la herramienta Simetría. El símbolo de Simetría Automática extremos de la línea constructiva. 8 aparece en los dos Líneas de croquis. Croquice una línea desde el extremo derecho, en sentido vertical. Se crea una imagen simétrica de la línea en el lado opuesto de la línea constructiva. 9 Completar el croquis. Agregue una línea en dirección horizontal y, a continuación, vertical; y deténgase en la línea constructiva. Agregue cotas para definir completamente el croquis. Sugerencia 156 No cruce la línea constructiva mientras esté croquizando en modo Simetría automática. Si lo hace, podría crearse una geometría duplicada. Simetría en el croquis Manual de formación SolidWorks 2004 Lección 5 Simetría de pieza Introducción: Equidistante de la superficie La condición final Equidistante de la superficie se utiliza para ubicar el extremo de una extrusión como una medida desde un plano, cara o superficie, en lugar del plano de croquis de la operación. En este ejemplo, el extremo de la extrusión se mide desde la cara seleccionada de la pieza. La opción Trasladar superficie puede activarse o desactivarse. Su significado se explica a continuación. Qué hace la opción Trasladar superficie La opción Trasladar superficie de la condición final Equidistante de la superficie está desactivada en forma predeterminada. En la imagen de la derecha, ambas columnas están ubicadas bajo dos superficies de referencia semicirculares idénticas. Ambas columnas se extruyen de modo que la parte superior de cada una está 1.4” por debajo de las superficies de referencia. La columna de la izquierda fue extruida con la opción Trasladar superficie activada. La columna de la derecha fue extruida con la opción desactivada. La opción Equidistante de la superficie de la opción Trasladar superficie define la condición final al trasladar linealmente una copia de la superficie en la dirección de la extrusión. Sin ella, la superficie copiada se crea mediante la proyección normal en la superficie original. De ahí los dos resultados diferentes. Nota Simetría en el croquis En este ejemplo, la posición de la cara plana seleccionada indica que ambas opciones obtienen el mismo resultado. 157 Lección 5 Manual de formación SolidWorks 2004 Simetría de pieza 10 Equidistante de la superficie. Haga clic en el icono Extruir corte y elija la condición final Equidistante de la superficie. Establezca la Equidistancia en 10 mm. Introducción: Seleccionar otra Seleccionar otra se utiliza para seleccionar caras ocultas del Seleccionar otro procedimiento Para seleccionar caras ocultas u oscurecidas, puede utilizar la opción Seleccionar otra. Al colocar el cursor en la zona de una cara y presionar el botón secundario del ratón, Seleccionar otra queda disponible como opción en el menú contextual. Al elegir esa opción, el sistema primero resaltará la cara inmediata posterior a la cara más cercana al cursor. A continuación, puede aceptar esa cara o realizar el ciclo por todas las demás caras disponibles “detrás” de esa, hasta elegir la que desea. La razón por la cual el sistema no resalta la cara más cercana es que, como dicha cara es visible, si usted deseara seleccionarla simplemente tendría que elegirla con el botón izquierdo del ratón. modelo sin necesidad de volver a orientarlo. 11 Selección de cara. Haga clic con el botón secundario del ratón sobre la cara posterior oculta y elija Seleccionar otra. Haga clic con el botón secundario del ratón (No) hasta que la cara posterior oculta quede resaltada. Utilice el botón izquierdo del ratón para hacer clic en Sí. 158 Simetría en el croquis Manual de formación SolidWorks 2004 Lección 5 Simetría de pieza 12 Dirección de equidistancia. Active o desactive la opción Invertir dirección de equidistancia para obtener la dirección adecuada. La vista preliminar debe estar dentro del modelo, según se indica. Cómo medir Utilice la opción Medir para verificar la distancia real del plano a la arista. La opción Medir puede utilizarse para muchas tareas de medición. Aquí se utiliza para medir la distancia más corta entre una arista y un plano. Introducción: Medir La opción Herramientas, Medir... puede calcular distancias, Dónde encontrarlo Q longitudes, áreas de superficie, ángulos y ubicaciones X, Y, Z de vértices seleccionados. Q En la barra Herramientas, haga clic en la herramienta Medir O en el menú Herramientas, elija Medir... . 13 Medir entre la cara y la arista. Haga clic en la herramienta Medir y seleccione la cara y la arista que se muestran. La Distancia normal es 10 mm. Simetría en el croquis 159 Lección 5 Manual de formación SolidWorks 2004 Simetría de pieza Chaflanes Los chaflanes crean un bisel en la arista de un modelo. En muchas formas, los chaflanes son similares a los redondeos porque se seleccionan aristas y/o caras de la misma manera. Introducción: Chaflán Chaflán crea una operación de bisel en una o más aristas o uno o Nota Croquizar chaflanes puede agregarse al croquis en lugar de agregarse a las caras y aristas del modelo sólido. Dónde encontrarlo Q más vértices. La forma puede definirse por dos distancias o una distancia y un ángulo. Q En el menú Insertar, escoja Operaciones, Chaflán... O, en la barra de herramientas Operaciones, seleccione la herramienta . 14 Chaflanes. Agregue Chaflanes a las aristas indicadas mediante la opción DistanciaDistancia. Haga clic en la opción Vista preliminar completa para asegurarse de que las distancias están correctamente ubicadas. Simetría mediante relaciones Un tercer método para crear simetría de croquis es agregar relaciones Simétricas manualmente. Se necesitan una línea constructiva y dos selecciones geométricas. 15 Croquizar líneas y línea constructiva. Cree un croquis nuevo en la cara circular superior. Croquice una línea constructiva horizontal desde el origen. Croquice dos líneas en los ángulos y haga coincidir los puntos finales con la arista circular. 160 Simetría en el croquis Manual de formación SolidWorks 2004 Lección 5 Simetría de pieza 16 Relación simétrica. Seleccione las tres piezas de geometría y utilice Agregar relaciones para agregar una relación Simétrica . 17 Horizontal. Agregue una relación Horizontal a las líneas y una cota entre las mismas. Introducción: Convertir entidades Convertir entidades le permite copiar aristas del modelo en su croquis activo. Estos elementos de croquis se definen completamente en forma automática y se restringen con una relación En arista. Dónde encontrarlo Q Q En la barra Herramientas de croquizar, escoja la herramienta . En el menú Herramientas, elija Herramientas de croquizar, Convertir entidades. 18 Convertir. Seleccione la cara circular y haga clic en Convertir entidades. La arista circular se transforma en un círculo en el croquis. Simetría en el croquis 161 Lección 5 Manual de formación SolidWorks 2004 Simetría de pieza 19 Recortar y cortar. Haga clic en la herramienta Recortar y seleccione las partes de la geometría que desee eliminar. Extruya el corte de perfil múltiple según se indica. Cota de círculo concéntrico La acotación entre dos arcos o círculos concéntricos crea una cota entre los mismos. La cota es radial, a través del punto central común. Utilice la herramienta Cota inteligente . 20 Cota de círculo concéntrico. Cree un croquis nuevo en la cara frontal del modelo y agregue un círculo al Origen. Agregue una cota mediante la selección del círculo y la arista circular. 21 Por todo. Cree un corte por todo mediante el círculo concéntrico. 22 Guardar y cerrar. 162 Simetría en el croquis Manual de formación SolidWorks 2004 Lección 5 Simetría de pieza Simetría de sólidos El método Simetría de sólidos es útil cuando sólo se puede crear una parte del modelo. Con esa porción (una mitad, un cuarto, etc.) se puede crear una matriz para completar el modelo completo. En este ejemplo, se utilizará una operación lámina como la mitad simétrica del modelo. Se utilizará una Simetría de operación para crear el modelo completo. 1 Abra la pieza Thin_Feature. Contiene un croquis de contorno abierto que está insuficientemente definido. Simetría de sólidos 163 Lección 5 Manual de formación SolidWorks 2004 Simetría de pieza Acotación automática de croquis Acotar croquis automáticamente crea cotas en un croquis. Se admiten diversos estilos de cotas, como línea base, cadena y coordenada. Pueden establecerse los puntos iniciales para conjuntos horizontales y verticales. Esta herramienta no agrega relaciones geométricas al croquis. Introducción: Acotar croquis automáticamente Acotar croquis automáticamente tiene opciones para el tipo de cota, las entidades que se van a acotar y los puntos iniciales. Croquis insuficientemente definido con relaciones geométricas. Opción Cadena seleccionada con puntos iniciales en el origen. Nota: Algunas cotas se han movido para obtener mayor claridad. Opción Línea base seleccionada con puntos iniciales en el origen. Opción Coordenada seleccionada con puntos iniciales en el origen. Nota Aparece una opción especial denominada Línea constructiva cuando se utiliza geometría de línea constructiva en el croquis. Las cotas pueden basarse en la línea constructiva. Dónde encontrarlo Q Q Haga clic en Herramientas, Cotas, Acotación automática... O, en la barra de herramientas Relaciones de croquis, haga clic en la herramienta 164 . Simetría de sólidos Manual de formación SolidWorks 2004 Lección 5 Simetría de pieza 2 Configuración de acotación automática. Haga clic en la herramienta Acotar croquis automáticamente . Haga clic en el campo Referencia para obtener las Cotas horizontales y seleccione la línea constructiva vertical. Para obtener las Cotas verticales, seleccione el punto final de la línea constructiva. Establezca ambos Esquemas en la Línea base. 3 Cotas. Las cotas se agregan y se mueven para mayor claridad. El croquis está totalmente definido, pero quizás no esté acotado exactamente del modo deseado. Simetría de sólidos 165 Lección 5 Manual de formación SolidWorks 2004 Simetría de pieza 4 Agregar cota. Borre la cota 4.05” y reemplácela con una cota de ángulo. El croquis está completamente definido. Operaciones lámina Las Operaciones lámina se realizan utilizando un perfil de croquis abierto y aplicando un espesor de pared. El espesor puede aplicarse al interior o al exterior del croquis o de manera uniforme a ambos lados del croquis. La creación de operaciones lámina se convoca automáticamente para contornos abiertos extruidos o de revolución. Los contornos cerrados también pueden utilizarse para crear operaciones lámina. Las operaciones lámina pueden crearse para extrusiones, revoluciones, barridos y recubrimientos. 5 Extruir. Extruya el croquis de 2” utilizando el Plano medio. La opción Operación lámina se selecciona automáticamente porque el croquis es un contorno abierto. 6 Opciones de Operación lámina. Elija Una dirección y utilice la flecha para mover el material al exterior del croquis. Fije el Espesor del material a 0.5”. Haga clic en las esquinas de Redondeo automático y fije el Radio de redondeo en 0.5”. 166 Operaciones lámina Manual de formación SolidWorks 2004 Lección 5 Simetría de pieza 7 Vista preliminar detallada. Haga clic en Vista preliminar para ver la vista preliminar completa que incluye los redondeos automáticos. detallada 8 Resultados del Redondeo automático. Las esquinas de Redondeo automático se agregan a las esquinas nítidas interiores de la operación. La arista opuesta recibe un redondeo igual al radio más el espesor. Las cotas que se muestran sólo son de referencia. 9 Coincidente con el plano. Creae un nuevo croquis en la cara externa y agregue un círculo. Seleccione el plano Vista lateral y el punto central del círculo. Agregue una relación Coincidente entre ellos. Agregue cotas para definir completamente el croquis. Operaciones lámina 167 Lección 5 Manual de formación SolidWorks 2004 Simetría de pieza Condición final Hasta la superficie Hemos presentado la condición final Hasta el siguiente en la Lección 4: Cómo modelar una pieza de fundición o forja. También podríamos utilizarla en esta situación. Sin embargo, también es una buena oportunidad para presentar la condición final Hasta la superficie. La condición final Hasta la superficie le permite seleccionar una única cara, plano o superficie para terminar la extrusión. 10 Hasta la superficie. Seleccione Hasta la superficie en la lista Condición final y seleccione la cara plana para terminar la extrusión. Sugerencia Si el rastro del saliente se desplazase lo suficiente para cruzar la arista de la cara curvada, se crearía un corte sesgado. En tal caso, se utilizaría la condición final Hasta el siguiente. 11 Dirección 2. Active la Dirección 2 y elija Hasta profundidad especificada y el valor 0.25” como distancia. La dirección es opuesta a la extrusión final. 12 Otra operación lámina. Cree un nuevo croquis en la misma cara externa, croquice una línea y acótela según se indica. 168 Operaciones lámina Manual de formación SolidWorks 2004 Lección 5 Simetría de pieza Extruya la línea mediante la condición final Hasta el siguiente. Utilice Plano medio y 0.50” de espesor. Seleccione esta cara Redondeos completos La opción Redondeo completo crea un redondeo tangente a tres conjuntos de caras adyacentes. Cada conjunto de caras contiene más de una cara. Sin embargo, dentro de cada conjunto de caras, las caras deben ser tangentes sin interrupción. Introducción: Redondeos completos Un redondeo completo no necesita un valor de radio. El radio se determina por la forma de las caras seleccionadas. La cara central se elimina Las caras laterales se recortan Redondeos completos 169 Lección 5 Manual de formación SolidWorks 2004 Simetría de pieza Dónde encontrarlo Q En el menú Insertar, elija Operaciones, Redondeo/ Redondo... Q O haga clic en la herramienta Operaciones. en la barra de herramientas 13 Redondeos completos. Agregue un redondeo completo mediante el espesor de caras de la operación lámina. Haga clic en Redondeo completo y seleccione Lado y Conjunto central de cara según se indica. La matriz completa se muestra a la derecha. 14 Redondeos. Agregue más redondeos de 0.50” y 0.25” de radio, según se indica. 170 Redondeos completos Manual de formación SolidWorks 2004 Lección 5 Simetría de pieza 15 Redondeo completo mediante múltiples caras. Agregue otro redondeo completo en el que el Conjunto central de caras sea una selección que se propague para incluir las tres caras adyacentes. Matrices de simetría La Matriz de simetría crea una copia, o instancia, a través de un plano o cara plana. La instancia depende del original. Los cambios realizados en el original pasan a las operaciones con instancias. Introducción: Matriz de simetría La opción Matriz de simetría crea una instancia de una o más operaciones o un sólido a través de un plano. El plano puede ser un plano de referencia o una cara plana. Dónde encontrarlo Q En la barra de herramientas Operaciones, haga clic en Q Matriz de simetría . O haga clic en Insertar, Matriz/Simetría, Simetría... Nota Las matrices se tratan detalladamente en Lección 6: Cómo crear matrices y operaciones de biblioteca. 16 Sólido simétrico. Haga clic en Insertar, Matriz/Simetría, Simetría... y seleccione la cara rectangular que unirá el original y la matriz. Expanda Sólidos para hacer simetría y seleccione el sólido. Haga clic en Aceptar. Matrices de simetría 171 Lección 5 Manual de formación SolidWorks 2004 Simetría de pieza Problemas de simetría en el dibujo Los modelos simétricos podrían contener “cotas medias” debido al proceso empleado para crearlos. A menudo, estas cotas se pueden modificar para convertirlas en cotas completas mediante la propiedad Cota de diámetro. Dos de las cotas de la operación base son cotas “medias”. A pesar de que las mismas se pueden utilizar, sería más conveniente visualizar la cota “total”. 17 Cotas de diámetro. Edite el croquis y borre la cota 2.50”. Inserte una nueva cota para sustituirla seleccionando de la línea constructiva y, a continuación, la línea vertical. Sitúe la cota a la derecha de la posición de la línea constructiva para obtener la cota “completa”. Repita el procedimiento con la cota 1.25”. Se puede utilizar el mismo método con los arcos que cruzan el plano de simetría y que deben tener cotas de diámetro. Sugerencia Si las cotas ya están anexadas a la línea constructiva, utilice la opción Propiedades de cota para cambiar las cotas a Cotas de diámetro. 18 Salir de croquis. Salga del croquis para reconstruir la pieza. 172 Problemas de simetría en el dibujo Manual de formación SolidWorks 2004 Ejercicio 13: Guía Este laboratorio utiliza las siguientes funciones: Q Q Q Q Intención del diseño Redondeos, círculos, arcos y líneas de croquis. Relaciones. Extrusiones. Operaciones Redondeo y Redondo. Algunos aspectos de intención del diseño para esta pieza son: 1. La pieza no es simétrica. 2. El círculo grande es tangente a la arista exterior. 3. El círculo grande es coincidente con la arista del cuadro inferior. 4. Los espesores de chapa son iguales. Procedimiento Abra una pieza nueva utilizando la plantilla Part_MM. 1 Croquizar el perfil. Utilizando el plano Front, cree el perfil. 2 Extrusión. Extruya el croquis 10 mm. Ejercicio 13 173 Manual de formación SolidWorks 2004 3 Croquis superior. Comience un croquis en la cara superior del modelo. El círculo es tangente a una arista y coincidente con la otra. 4 Extruir igual espesor. Extruya el círculo con el mismo espesor que la primera operación. Utilice valores para establecer sus profundidades igual. 5 Agregar dos redondeos. Agregue dos redondeos según se indica. 6 Último redondeo. Cree un tercer redondeo con un radio de 20 mm. 174 Ejercicio 13 Manual de formación SolidWorks 2004 7 Cortes. Utilice simetría con líneas y arcos para crear un corte Por todo para la forma de ranura. Utilice un círculo para crear otro corte concéntrico con la arista del modelo. Este croquis requiere el uso de una relación Paralela. Consulte la Ayuda, Temas de ayuda de SolidWorks para obtener más información. Note 8 Ejercicio 13 Guardar y cerrar la pieza. 175 Manual de formación SolidWorks 2004 Ejercicio 14: Brazo complementario Cree esta pieza utilizando las cotas suministradas. Utilice relaciones y ecuaciones donde corresponda para mantener la intención del diseño. Considere cuidadosamente la mejor ubicación para el origen. Esta pieza puede construirse utilizando sólo los planos de referencia Top (Superior), Front (Frontal) y Right (Derecho). Este laboratorio utiliza las siguientes funciones: Q Q Q Croquizar con simetría. Extrusiones Plano medio y Por todo Redondeos. Unidades: pulgadas Intención del diseño La intención del diseño de esta pieza se muestra a continuación: 1. La pieza es simétrica. 2. Los taladros frontales están en la línea constructiva. 3. Todos las operaciones Redondeo y Redondo son de 0.125” de radio, a menos que se indique lo contrario. 4. Los taladros centrales en los planos Front (Frontal) y Right (Derecho) comparten un punto central común. 176 Ejercicio 14 Manual de formación SolidWorks 2004 Vistas acotadas Utilice los siguientes gráficos con la intención del diseño para crear la pieza. Vista Top (Superior) de la pieza. Sección de vista y vista Front (Frontal) de la pieza. Detail B (Vista de detalle B) se encuentra a continuación. Detail B (Vista de detalle B) desde la vista Front (Frontal). Ejercicio 14 177 Manual de formación SolidWorks 2004 Vista Right (Derecha) de la pieza. Dos vistas de la pieza con los redondeos resaltados. 9 178 Guardar y cerrar la pieza. Ejercicio 14 Manual de formación SolidWorks 2004 Ejercicio 15: Brazo Cree esta pieza utilizando las cotas suministradas. Utilice relaciones y ecuaciones donde corresponda para mantener la intención del diseño. Este laboratorio utiliza las siguientes funciones: Q Q Q Croquizar con simetría. Operaciones lámina. Creación de Redondeos completos. Q Utilización de la condición final Equidistante de la superficie. Unidades: pulgadas Intención del diseño La intención del diseño de esta pieza se muestra a continuación. Vistas acotadas Utilice los siguientes gráficos con la intención del diseño para crear la pieza. Ejercicio 15 1. La pieza es simétrica. 2. Todos los redondeos son de 1/16". 179 Manual de formación SolidWorks 2004 Ejercicio 16: Gancho Cree esta pieza utilizando las cotas suministradas. Utilice relaciones y ecuaciones donde corresponda para mantener la intención del diseño. Este laboratorio utiliza las siguientes funciones: Q Hasta la superficie. Operaciones lámina. Redondeos completos. Unidades: mm Q Q Intención del diseño La intención del diseño de esta pieza se muestra a continuación. Vistas acotadas Utilice los siguientes gráficos con la intención del diseño para crear la pieza. 180 1. El espesor del metal es constante. 2. Todos los chaflanes son de 2 mm X 2 mm. Ejercicio 16 Manual de formación SolidWorks 2004 Ejercicio 17: Bloque de cuña Cree esta pieza utilizando la información y las cotas proporcionadas. Este laboratorio refuerza las siguientes funciones: Q Q Q Q Intención del diseño Croquizado. Salientes. Cortes. Edición. La intención del diseño de esta pieza se muestra a continuación. 1. La pieza es simétrica respecto de su plano medio. 2. Existen dos versiones de esta pieza con partes recortadas de formas diferentes. 3. Debe poder construir esta pieza con una operación Saliente y dos operaciones Corte. Abra una nueva pieza utilizando la plantilla Part_IN. Versión 1 Ejercicio 17 Utilice la siguiente ilustración y la intención del diseño expresada para construir esta pieza. Tenga en cuenta el requisito para modificar la pieza según las cotas dadas para la Versión 2. 181 Manual de formación SolidWorks 2004 Versión 2 182 Edite la pieza según las cotas dadas en la siguiente ilustración. Si lo hizo correctamente, no debe haber tenido que eliminar operaciones y recrearlas. Ejercicio 17 Manual de formación SolidWorks 2004 Ejercicio 18: Sólido simétrico Complete esta pieza siguiendo los pasos según se indica. Este laboratorio utiliza las siguientes funciones: Q Q Q Procedimiento Creación de Redondeos completos. Simetría de operación. Utilización de la condición final Hasta el sólido. Abrir una pieza existente. Completará la construcción de una mitad de la pieza simétrica. Luego, hará una simetría de todo el sólido para completar el modelo. 1 Abrir pieza. Abra la pieza existente Mirror Body (Sólido simétrico). 2 Redondeo completo. Agregue un redondeo completo seleccionando las caras indicadas. 3 Redondeos. Agregue redondeos de 0.375” en las aristas entre el nervio y el saliente. 4 Redondeos. Agregue redondeos de 0.125” en las aristas del saliente. Ejercicio 18 183 Manual de formación SolidWorks 2004 5 Refrentado. Cree un taladro refrentado utilizando el Asistente para taladro. La especificación para el taladro es: CBORE for 3/8 Binding Head Machine Screw 6 Simetría. Haga una simetría del sólido para crear la otra mitad de la pieza. Simetría de cara/plano 7 Saliente. Cree un saliente circular en la cara superior del modelo, centrado en el origen. 8 Cortes sesgados. Los cortes sesgados se crearon donde la operación se superponía con las caras de redondeo. 9 Separación Corrección Corregir las separaciones. Edite la operación y extruya la operación en la Dirección 2 mediante la condición final Hasta el sólido. Seleccione el sólido. 184 Ejercicio 18 Manual de formación SolidWorks 2004 10 Completar. Complete la pieza copiando el refrentado y el redondeo de 0.125”. 11 Guardar y cerrar la pieza. Ejercicio 18 185 Manual de formación SolidWorks 2004 186 Ejercicio 18 Manual de formación SolidWorks 2004 Lección 6 Cómo crear matrices y operaciones de biblioteca Al finalizar esta lección, podrá: Q Utilizar diferentes tipos de matrices Q Utilizar matrices de geometría correctamente Q Seleccionar la opción Variar croquis 187 Lección 6 Cómo crear matrices y operaciones de biblioteca 188 Manual de formación SolidWorks 2004 Manual de formación SolidWorks 2004 Lección 6 Cómo crear matrices y operaciones de biblioteca ¿Por qué emplear matrices? Las matrices son el mejor método para crear múltiples instancias de una o más operaciones. El uso de matrices resulta más conveniente que otros métodos, por varias razones. Q Reutilización de geometría La operación a repetir u original se crea sólo una vez. Las Instancias de la operación a repetir se crean y se sitúan, con referencias volver a repetir. Q Cambios Debido a la relación a repetir/instancia, las modificaciones en la operación a repetir se pasan automáticamente a las instancias. Q Utilización de las matrices de componentes de ensamblajes Las matrices creadas en el nivel de pieza son reutilizables en el nivel del ensamblaje como Matrices conducidas por operaciones. La matriz se puede utilizar para ubicar subensamblajes o piezas del componente. Q Smart Fasteners Una de las últimas ventajas de Smart Fasteners es la incorporación automática de cierres al ensamblaje. Los mismos son específicos de los taladros. Comparación de matrices Hay muchos tipos de matrices disponibles en SolidWorks y esta tabla pretende resaltar los usos más habituales de cada tipo. Q A repetir La opción A repetir es la geometría a partir de la cual se desea crear la matriz. Puede tratarse de una o varias operaciones, sólidos o caras. Q Instancia de matriz La Instancia de matriz (o simplemente Instancia) es la “copia” de la operación a repetir creada por la matriz. De hecho, es mucho más que una copia, ya que proviene de la operación a repetir y de los cambios de esta operación. ¿Por qué emplear matrices? 189 Lección 6 Cómo crear matrices y operaciones de biblioteca Tipo de matriz: Manual de formación SolidWorks 2004 Uso habitual: Clave: A repetir = Instancia de matriz = Lineal. . . . . . . . . Matriz unidireccional con separación igual. Lineal. . . . . . . . . Matriz bidireccional con separación igual. Lineal. . . . . . . . . Matriz bidireccional; sólo matriz de operación a repetir. Lineal. . . . . . . . . Matriz unidireccional o bidireccional. Instancias seleccionadas eliminadas. Circular . . . . . . . Matriz circular con separación igual alrededor de un centro. Circular . . . . . . . 190 Matriz circular con separación constante alrededor de un centro. Instancias seleccionadas eliminadas o ángulo inferior a 360°. ¿Por qué emplear matrices? Manual de formación SolidWorks 2004 Lección 6 Cómo crear matrices y operaciones de biblioteca Simetría. . . . . . . Conducida por tabla . . . . . . Conducida por croquis . . . . Conducida por curva. . . . . . Conducida por curva. . . . . . Conducida por curva. . . . . . Orientación simétrica con respecto a un plano seleccionado. Puede utilizar las operaciones seleccionadas o todo el sólido. Disposición basada en una tabla de ubicaciones XY de un sistema de coordinadas. Disposición basada en la posición de puntos en un croquis. Disposición basada en la geometría de una curva. Disposición de una ruta totalmente circular. Disposición de una ruta parcialmente circular. ¿Por qué emplear matrices? 191 Lección 6 Manual de formación SolidWorks 2004 Cómo crear matrices y operaciones de biblioteca Opciones de matriz Las operaciones de matriz comparten varias opciones. Son exclusivas de este tipo de operación y se tratarán con detalle más adelante, en esta misma lección. Operación Matriz Lineal . . . . . . . . . . . . . . . Circular . . . . . . . . . . . . . Simetría . . . . . . . . . . . . . Conducida por tabla . . . Conducida por croquis Conducida por curva . . Gestor de diseño del FeatureManager desplegable Seleccionar operaciones, sólidos o caras Sólo matriz Saltar Matriz de Variar de instancias geometría croquis operación a repetir 4 4 4 4 4 4 4 4 4 4 4 4 4 4 4 4 4 4 4 4 4 4 4 4 4 4 4 4 4 4 El gestor de diseño del FeatureManager desplegable le permite ver el gestor de diseño del FeatureManager y el PropertyManager al mismo tiempo. Esto le permite seleccionar operaciones desde el FeatureManager que, de otro modo, estaría oculto por el PropertyManager. También es transparente, superponiendo las piezas gráficas. El gestor de diseño desplegable del FeatureManager se activa automáticamente con el PropertyManager. Podría aparecer colapsado y se puede expandir haciendo clic en el signo más “+”. Nota 192 Las opciones Matriz lineal de croquis y Matriz circular de croquis se pueden utilizar sin un croquis para crear copias de geometría de croquis. Las mismas no crean operaciones de matriz. ¿Por qué emplear matrices? Manual de formación SolidWorks 2004 Lección 6 Cómo crear matrices y operaciones de biblioteca Matriz lineal La Matriz lineal crea copias, o instancias, en una matriz lineal controlada por una dirección, una distancia y el número de copias. Las instancias dependen de los originales. Los cambios realizados en los originales pasan a las operaciones con instancias. Introducción: Matriz lineal La matriz lineal crea instancias múltiples en matrices unidireccionales o bidireccionales. El eje puede ser una arista, un eje, un eje temporal o una cota lineal. Dónde encontrarlo Q En la barra de herramientas Operaciones, haga clic en la Q . herramienta Matriz lineal En el menú Insertar elija: Matriz/Simetría, Matriz lineal... 1 Abra la pieza denominada Grate. La pieza contiene la operación a repetir que se utilizará en la matriz. 2 Dirección 1. Haga clic en Insertar, Matriz/ Simetría, Matriz lineal. Seleccione la arista lineal de la pieza y haga clic en Invertir , si dirección fuera necesario, para establecer la dirección mostrada. Seleccione las tres operaciones que se muestran en Operaciones para la matriz. Fije la Distancia en 2” y las Instancias en 5. Matriz lineal 193 Lección 6 Cómo crear matrices y operaciones de biblioteca Manual de formación SolidWorks 2004 La etiqueta de la matriz está asociada a la geometría utilizada para definir el eje o la dirección de la matriz. Contiene la configuración clave para la Separación y las Instancias y es editable. Haga doble clic en la configuración para modificar y volver a escribir el valor. Nota Haga clic con el botón secundario del ratón en la etiqueta, para acceder a otros comandos de la matriz, como Invertir dirección y Matriz de geometría. 3 Dirección 2. Expanda el cuadro de grupo Dirección 2 y seleccione otra arista lineal. Cómo eliminar instancias Las instancias generadas por la matriz se pueden eliminar si se selecciona un marcador en el centro de gravedad de la instancia que se muestra en la vista preliminar de la matriz. Cada instancia se enumera en formato de matriz (2,3) para su identificación. No se puede eliminar la operación a repetir. 194 Matriz lineal Manual de formación SolidWorks 2004 Lección 6 Cómo crear matrices y operaciones de biblioteca 4 Instancias a saltar. Expanda el cuadro de grupo Instancias a saltar y seleccione los seis marcadores de instancia central. La sugerencia muestra una ubicación de matriz que se agrega a la lista cuando se selecciona. 5 Matriz completa. Haga clic en Aceptar para agregar la operación de matriz LPattern1. Matrices de geometría La opción Matriz de geometría se utiliza para minimizar el tiempo de reconstrucción mediante el uso de geometría A repetir en todas las Instancias de la matriz. La misma sólo se puede emplear cuando la geometría de la operación a repetir y las instancias tienen una forma idéntica o similar. Q Sin matriz de geometría Si la opción Matriz de geometría está desactivada, la condición final de la operación a repetir se utiliza en las instancias. En este ejemplo, la condición final Hasta el siguiente de la operación azul a repetir se aplica en la instancia roja, forzándola a extruir a la cara. Matriz lineal 195 Lección 6 Cómo crear matrices y operaciones de biblioteca Q Manual de formación SolidWorks 2004 Con matriz de geometría Si la opción Matriz de geometría está activada, se utiliza la geometría de la operación a repetir. En este ejemplo, se produciría un error porque la instancia no está en contacto con el sólido. 6 Matriz de geometría. Haga clic con el botón secundario del ratón en la operación Matriz lineal y elija Editar operación. Compruebe la opción Matriz de geometría. Debido al espesor constante de la chapa, la geometría resultante tendrá la misma apariencia. Matrices circulares La Matriz circular crea copias o instancias en una matriz circular controlada por un centro de rotación, un ángulo y el número de copias. Las instancias dependen de los originales. Los cambios realizados en los originales pasan a las operaciones con instancias. Introducción: Matriz circular Matriz circular crea múltiples instancias de una o más operaciones Dónde encontrarlo Q En la barra de herramientas Operaciones, haga clic en la Q . herramienta Matriz circular En el menú Insertar elija: Matriz/Simetría, Matriz circular... colocadas alrededor de un eje. El eje puede ser una arista, un eje, un eje temporal o una cota angular. Consideraciones acerca de los ejes Los Ejes son tipos de Geometría de referencia que se pueden emplear con muchas operaciones de matriz para definir los ejes direccionales o rotativos. Hay dos tipos: Ejes temporales y Ejes. Ejes temporales Cada operación circular tiene un eje asociado. Vea los ejes temporales de la pieza utilizando Ver, Ejes temporales. Un eje se visualiza a través de cada cara circular en el modelo. Ejes Los ejes son operaciones que se deben crear utilizando uno de los diferentes métodos. Las ventajas de crear un eje radican en que se puede cambiar el nombre del mismo, seleccionarlo por su nombre en el FeatureManager y darle un tamaño. Los Ejes temporales se pueden hacer permanentes y recibir nombres exclusivos mediante la opción Una línea/Arista/Eje. Consulte el manual Modelado de piezas avanzado para obtener más información sobre la creación de ejes. 196 Matrices circulares Manual de formación SolidWorks 2004 Lección 6 Cómo crear matrices y operaciones de biblioteca 1 Abra la pieza denominada Circular_Pattern. 2 Ejes temporales. Haga clic en Ver, Ejes temporales para ver los ejes generados automáticamente para las operaciones circulares. Seleccione uno de los ejes temporales. 3 Configuración. Haga clic en Insertar, Matriz/ Simetría, Matriz circular... Seleccione las tres operaciones que se muestran en Operaciones para la matriz. Cambie el Ángulo a 360° y 4 instancias. Haga clic en Separación igual y en Matriz de geometría. Nota La opción de Invertir dirección es significativa sólo si se utiliza un ángulo distinto de 360°. Matrices circulares 197 Lección 6 Manual de formación SolidWorks 2004 Cómo crear matrices y operaciones de biblioteca Ventana Feature Palette™ (Paleta de operaciones) La ventana Paleta de operaciones se utiliza para acceder y guardar operaciones de biblioteca, herramientas de conformar chapa metálica y piezas que se utilizan comúnmente. Las Operaciones de paleta de operaciones son Operaciones de biblioteca y pueden agregarse a una pieza simplemente arrastrándolas y colocándolas en una cara plana del modelo. Toda la colocación se realiza durante el comando, incluyendo la solución de conflictos como las cotas colgantes. Introducción: Paleta de operaciones La ventana Paleta de operaciones es un conjunto de menús dedicado al almacenamiento y la fácil recuperación de operaciones de biblioteca, herramientas de conformar, ensamblajes y partes de piezas. Las flechas Atrás/Adelante estructura de directorios. lo mueven a través de la actualiza la ventana con los cambios realizados en la carpeta desde que la misma se abrió. Volver a cargar lo trae nuevamente a la carpeta Palette Home como se define en Herramientas, Opciones, Opciones de sistema, Ubicaciones de archivos. Inicio En el menú Herramientas, escoja: Paleta de operaciones... Dónde encontrarlo Q Cómo utilizar la ventana Paleta de operaciones La ventana Paleta de operaciones se utiliza para acceder y guardar operaciones de biblioteca, herramientas de conformar chapa metálica y piezas que se utilizan comúnmente. Las Operaciones de paleta de operaciones son Operaciones de biblioteca y pueden agregarse a una pieza simplemente arrastrándolas y colocándolas en una cara plana del modelo. Toda la colocación se realiza durante el comando, incluyendo la solución de conflictos como las cotas colgantes. Aspectos esenciales del uso de la Paleta de operaciones Para aprovechar al máximo la Paleta de operaciones, se requiere comprender la estructura de archivos que la misma utiliza. Aunque algunas piezas y operaciones de biblioteca vienen con el software SolidWorks, la capacidad real de la Paleta de operaciones reside en crear y utilizar sus propias carpetas y bibliotecas. 198 Ventana Feature Palette™ (Paleta de operaciones) Manual de formación SolidWorks 2004 Lección 6 Cómo crear matrices y operaciones de biblioteca Estructura principal de directorios Utilizando Explorer®, vaya hasta la carpeta Sldworks y abra la carpeta data. Esta carpeta contiene cuatro carpetas principales de la ventana Paleta de operaciones: Ensamblajes de paleta, Operaciones de paleta, Herramientas de conformar de paleta y Piezas de paleta. Operaciones de paleta El directorio Palette Features contiene todas las operaciones de biblioteca que se incluyen en la ventana Paleta de operaciones. Existen varios subdirectorios, incluyendo Holes, Machined, Shaft, Shapes y Sheetmetal, que se utilizan para contener los archivos y crear pestañas con los mismos nombres. Todas las operaciones deben ser archivos *.sldlfp. Piezas de paleta Las Piezas de paleta proporcionadas con la ventana de la Paleta de operaciones se encuentran en los subdirectorios ubicados en la carpeta Palette Parts. Cada carpeta crea una pestaña correspondiente en la ventana Paleta de operaciones. Todas deben ser archivos *.sldprt. Ensamblajes de paleta Los Ensamblajes de paleta proporcionados con la Paleta de operaciones se encuentran en los subdirectorios ubicados en la carpeta Palette Assemblies. Deben ser archivos *.sldasm. Ventana Feature Palette™ (Paleta de operaciones) Ensamblajes de biblioteca Operaciones de biblioteca Herramientas de conformar Piezas de biblioteca 199 Lección 6 Cómo crear matrices y operaciones de biblioteca Manual de formación SolidWorks 2004 Herramientas de conformar de paleta Para piezas de chapa metálica, SolidWorks ha suministrado un conjunto de Herramientas de conformar. Incluyen diversos nervios, hoyuelos, lumbreras y lanzas. Deben ser archivos *.sldprt. Cómo realizar agregados a las carpetas Puede agregar operaciones o piezas de biblioteca a estas carpetas y las mismas aparecerán en la ventana Paleta de operaciones. Aparecerán como iconos mostrando sus imágenes de vista preliminar. Puede arrastrar y colocar archivos en la Paleta de operaciones desde el archivo abierto o desde Explorer. Presione la tecla Suprimir para eliminarlos de la paleta. Subcarpetas y pestañas Cada subcarpeta, como lances, contiene el tipo adecuado de archivos (*.sldprt en este caso). El nombre de la carpeta aparece en la ventana Paleta de operaciones. Los archivos aparecen como iconos en las páginas individuales. También puede agregar sus propias subcarpetas en los directorios Palette Features o Palette Parts. Éstos aparecerán como pestañas en la ventana Paleta de operaciones, siempre y cuando contengan al menos un archivo del tipo adecuado. Iconos Los gráficos del icono se toman automáticamente de la última imagen guardada de la operación o pieza de biblioteca. Pueden ser imágenes sombreadas o de estructura alámbrica, pero debe acercar el zoom a las mismas para obtener mejores resultados. El nombre del icono proviene del nombre de la operación o pieza de biblioteca como aparece dentro de la carpeta. Puede cambiarse haciendo clic en el mismo. Cómo configurar una nueva pestaña 200 La ventana Paleta de operaciones viene con varias pestañas preestablecidas, cada una de las cuales contiene diversas piezas u operaciones de biblioteca. Puede agregar más archivos a estas pestañas existentes o puede crear sus propias pestañas. Las pestañas se crean agregando carpetas a la estructura de directorios Sldworks\data o estableciendo una ruta de búsqueda a sus propias bibliotecas. Ventana Feature Palette™ (Paleta de operaciones) Manual de formación SolidWorks 2004 Lección 6 Cómo crear matrices y operaciones de biblioteca Cómo organizar sus bibliotecas Puede controlar dónde busca sus bibliotecas el software SolidWorks estableciendo una ruta de búsqueda en Herramientas, Opciones, Opciones de sistema, Ubicaciones de archivos. Carpetas En la lista Carpetas, usted puede establecer rutas para muchos archivos a los cuales SolidWorks hace referencia. A continuación, se proporciona una lista parcial. Para obtener una lista completa, consulte la ayuda en línea. Piezas, ensamblajes, operaciones y herramientas de conformar y operaciones de biblioteca de la paleta. Q Muestras de color, texturas y bases de datos de materiales. Q Plantillas de documentos, documentos de referencia, formatos de hoja. Q Bloques, plantillas para LDM, archivos de formato de anotación de taladro y favoritos de cota. Q Macros, archivos journal y archivos de operación Macro. Pueden establecerse varias rutas para cada categoría. Si usted tiene más de una ruta, el sistema las busca en el orden de numeración de las mismas. Q Ventana Feature Palette™ (Paleta de operaciones) 201 Lección 6 Manual de formación SolidWorks 2004 Cómo crear matrices y operaciones de biblioteca Dos escuelas de pensamiento Existen dos escuelas de pensamiento en lo que respecta a la creación de operaciones de biblioteca. Una consiste en incluir las referencias y cotas de ubicación necesarias en la operación de biblioteca y luego “repararlas” cuando estén colgantes después de que usted haya arrastrado la operación fuera de la paleta. El otro enfoque consiste en no incluir referencias externas en la operación de biblioteca y luego agregar las necesarias durante la parte Editar croquis del comando. En este ejemplo, existe una relación externa que debe ser reparada. Operaciones de paleta Las operaciones de paleta son operaciones de biblioteca limitadas que se han agregado a la Paleta de operaciones. Un conjunto de estas operaciones se proporciona con SolidWorks. Cómo agregar operaciones estándar de paleta Las operaciones de paleta se pueden agregar a la pieza activa mediante una técnica de arrastrar y colocar. 1 Abra la pieza denominada Using_Feature_Palette. 2 Paleta de operaciones. Haga clic en Herramientas, Paleta de operaciones... para abrir la Paleta de operaciones. Haga doble clic en el icono Operaciones de paleta . Haga doble clic en la carpeta Holes. 202 Operaciones de paleta Manual de formación SolidWorks 2004 Lección 6 Cómo crear matrices y operaciones de biblioteca 3 Arrastrar y colocar. Arrastre y coloque la operación Keyed Hole en la cara plana. 4 Editar croquis. El croquis de keyed hole está abierto para editarlo. Introducción: Modificar croquis La opción Modificar croquis puede utilizarse para mover, girar, establecer simetría o escalar el croquis. El croquis puede modificarse arrastrando el ratón o mediante las opciones del cuadro de diálogo. Los botones izquierdo y secundario del ratón usar para mover y girar el croquis. Dónde encontrarlo Q Q En el menú Herramientas, Herramientas de croquis, escoja Modificar.... O, en la barra de herramientas Relaciones de croquis, haga clic en: Operaciones de paleta se pueden . 203 Lección 6 Cómo crear matrices y operaciones de biblioteca 5 Manual de formación SolidWorks 2004 Girar. Haga clic en el icono Modificar croquis. Escriba -90 en el cuadro Girar y presione Intro. Haga clic en Cerrar. 6 Agregar cotas. Agregue cotas entre la línea constructiva y la arista según se indica, para definir por completo el croquis. Haga clic en Siguiente. 7 Modificar las cotas. Haga clic en Siguiente y establezca el tamaño de las cotas. Haga clic en Finalizar. La operación de paleta completada es una copia y no depende del original. 204 Operaciones de paleta Manual de formación SolidWorks 2004 Lección 6 Cómo crear matrices y operaciones de biblioteca Matrices de simetría La Matriz de simetría crea una copia, o instancia, a través de un plano o cara plana. La instancia depende del original. Los cambios realizados en el original pasan a las operaciones con instancias. Introducción: Matriz de simetría La opción Matriz de simetría crea una instancia de una o más operaciones o un sólido a través de un plano. El plano puede ser un plano de referencia o una cara plana. Dónde encontrarlo Q En la barra de herramientas Operaciones, haga clic en la Q herramienta Matriz de simetría . En el menú Insertar elija: Matriz/Simetría, Simetría... 8 Simetría. Haga clic en Insertar, Matriz/Simetría, Simetría y en Vista lateral. Seleccione la operación de la paleta como Operaciones para hacer simetría. Haga clic en Aceptar. Recuerde que la Matriz de geometría también se puede usar con esta operación. 9 Editar operación. Utilice Editar Operación para cambiar la condición final de la operación Keyed Hole 1 desde Por todo a Hasta el siguiente. Cómo crear operaciones de paleta a partir de piezas existentes Las operaciones de paleta son operaciones de biblioteca que están limitadas a una referencia obligatoria, lo que suele significar que se permite un croquis en un plano de referencia. No hay límite en el número de operaciones de croquizado que utilizan caras de la operación de biblioteca. También se deben arrastrar y colocar en caras planas, no en planos de referencia. Matrices de simetría 205 Lección 6 Cómo crear matrices y operaciones de biblioteca Manual de formación SolidWorks 2004 10 Abra la pieza denominada PowerBlock. 11 Abrir la Paleta de operaciones. Navegue a la carpeta Palette Features. 12 Seleccionar las operaciones. Presione Ctrl y seleccione las operaciones necesarias para las operaciones de paleta: CortarExtruir1 y Chaflán1. Arrastre y coloque las operaciones sobre la Paleta de operaciones. 13 Cómo guardar la operación de biblioteca. Aparece el cuadro de diálogo Guardar como. Introduzca el nombre3_Prong_Plug para la nueva operación de biblioteca y haga clic en Guardar. 14 Cómo simplificar la operación de biblioteca. Aparece un mensaje en el que se pregunta si la operación de biblioteca se debería simplificar. Haga clic en Sí. Cierre el archivo de pieza sin guardarlo. 15 Abra. Haga clic con el botón secundario del ratón en la operación de la paleta y seleccione Editar elemento de paleta. Se abre la pieza de la biblioteca. 206 Matrices de simetría Manual de formación SolidWorks 2004 Lección 6 Cómo crear matrices y operaciones de biblioteca 16 Operación de biblioteca simplificada. Las operaciones que la operación de biblioteca no requiere se han eliminado. Las operaciones que son parte de la operación de biblioteca están marcadas con una “L”. Las que se usan como referencia no tienen marcas. Editar acceso a cota El acceso del usuario a las cotas que conducen una operación de biblioteca se puede establecer en Editar acceso a cota. Esta opción se puede utilizar con cualquier pieza. 17 Asignar cotas. Haga clic con el botón secundario del ratón en la operación de nivel superior y elija Editar acceso a cota. Haga clic con el botón para mover todas las cotas a la columna de Cotas internas. Seleccione D1@Chamfer1 y haga clic en el botón para mover la cota a la columna Cotas del usuario. Repita el proceso con las cotas D2@Chamfer1 y D8@Sketch2. 18 Actualizar la imagen. Guardar y cerrar la pieza. Actualizar la Paleta de operaciones. Si la orientación o el zoom ha cambiado, la imagen se actualizará. Matrices de simetría 207 Lección 6 Cómo crear matrices y operaciones de biblioteca Manual de formación SolidWorks 2004 19 Abra la pieza denominada Add_Palette_Feature. El procedimiento empleado para arrastrar y colocar una operación de paleta es el mismo para las operaciones definidas por el usuario y las operaciones predeterminadas. 20 Arrastrar y colocar. Arrastre y coloque la operación 3_Prong_Plug de la paleta de operaciones a la cara superior del modelo. Geometría colgante La geometría Válida colgante, que se Cota muestra utilizando los Anexo códigos de colores rojo y verde, se crea a menudo cuando se utiliza la Paleta de operaciones. Se produce cuando en las dimensiones o la geometría faltan una o más referencias. Por lo general, se pueden reparar con un simple procedimiento de Colgante Colgante volver a asociar de Relación Cota arrastrar y colocar. Anexo Anexo La geometría se refiere tanto a las relaciones como a la verdadera geometría (líneas, círculos, cotas). Arrastre y coloque los puntos de asociación rojos a un reemplazo adecuado. Por ejemplo, la cota colgante o la asociación de la relación se pueden arrastrar y colocar en una arista lineal horizontal. Otras relaciones colgantes podrían aparecer como puntos rojos en las aristas circulares y las mismas se pueden arrastrar y colocar en aristas de modelo circular. Consulte más ejemplos de la geometría colgante en página 254 y página 387. 208 Matrices de simetría Manual de formación SolidWorks 2004 Lección 6 Cómo crear matrices y operaciones de biblioteca 21 Asociar nuevamente la relación. Haga clic en la línea constructiva colgante. Arrastre y coloque el punto final de la línea constructiva roja en la arista inferior. La relación colgante ha sido reparada al asociar nuevamente la relación. 22 Volver a asociar la cota. Haga clic en la cota. Arrastre y coloque el punto final rojo en la arista inferior horizontal. Establezca el valor en 30 mm. Haga clic en Siguiente. 23 Lista de cotas. Se visualizan los valores de todas las Cotas del usuario y los mismos se pueden modificar. Haga clic en Finalizar. 24 Se agregó la operación de paleta. Matrices de simetría 209 Lección 6 Cómo crear matrices y operaciones de biblioteca Cómo utilizar la opción Sólo matriz de operación a repetir Manual de formación SolidWorks 2004 La opción Sólo matriz de operación a repetir se utiliza cuando se crea una matriz bidireccional. La segunda dirección está predeterminada para crear matrices de toda la geometría creada por la primera dirección, a menos que se utilice Sólo matriz de operación a repetir para crear sólo la matriz de la geometría original o a repetir. Se usa frecuentemente para prevenir resultados superpuestos cuando las dos direcciones emplean el mismo vector. 25 Dirección 1. Haga clic en Insertar, Matriz/Simetría, Matriz lineal... Seleccione la arista lineal como la dirección de la Dirección de matriz, 30 mm como la Separación, 2 como el Número de instancias. En el caso de Operaciones para la matriz, seleccione la operación de paleta. 26 Dirección 2. Para la Dirección 2, seleccione la arista lineal en el lado opuesto de la dirección, invirtiendo la flecha. Establezca las instancias en 2, la separación en 30 mm y haga clic en Sólo matriz a repetir. 210 Cómo utilizar la opción Sólo matriz de operación a repetir Manual de formación SolidWorks 2004 Lección 6 Cómo crear matrices y operaciones de biblioteca Operaciones de biblioteca Las Operaciones de biblioteca se utilizan de una manera similar a las Operaciones de paleta, pero tienen menos restricciones en su construcción. Debido a la falta de restricciones, también se insertan y se crean de un modo diferente del de la operación de paleta. Cómo crear una operación Biblioteca Las operaciones Biblioteca se crean por medio de Archivo, Guardar como y el tipo de archivo Lib Feat Part (*.sldlfp). 27 Abra la pieza denominada Library_Feature_Source. Esta pieza existente contiene la geometría necesaria para la operación Biblioteca. 28 Seleccionar las operaciones. Seleccione las operaciones de la pieza que empleará la operación Biblioteca: Hex y Thru. 29 Guardar como. Haga clic en Archivo, Guardar como y elija el tipo Pieza de operación de biblioteca (*.sldlfp). Denomine a la operación Hex_Cut. 30 Cómo simplificar la operación de biblioteca. Aparece un mensaje en el que se pregunta si la operación de biblioteca debe simplificarse. Haga clic en Sí. 31 Operación Biblioteca simplificada. La geometría no necesaria se elimina de la operación Biblioteca. Las operaciones biblioteca están marcadas con una "L”. Cierre la operación Biblioteca. Operaciones de biblioteca 211 Lección 6 Cómo crear matrices y operaciones de biblioteca Manual de formación SolidWorks 2004 Cómo insertar una operación Biblioteca Las operaciones Biblioteca se insertan mediante una exclusiva disposición de ventana dual entre la operación y la pieza activa. Cada referencia se asigna por una selección en la pieza activa. Dónde encontrarlo Q Q Haga clic en Operación Biblioteca en la barra de herramientas Operaciones. O haga clic en Insertar, Operaciones, Operación Biblioteca... 32 Abra la pieza denominada Patterns_Curve_Driven. 33 Insertar una operación Biblioteca. Haga clic en Insertar, Operaciones, Operación Biblioteca... y seleccione la operación Biblioteca Hex_Cut. Tanto la operación Biblioteca como la pieza activa forman un mosaico vertical. En el cuadro aparecen dos Referencias; una es Obligatoria, la otra es Opcional. 34 Referencia obligatoria. Haga clic en la referencia Plano y seleccione la cara superior de la pieza. El signo de exclamación se convierte en una marca de verificación. 35 Referencia opcional. La referencia Opcional es un punto de croquis utilizado para definir el centro de una pieza circular para ubicar la geometría. No es necesaria en la pieza y no se tendrá en cuenta. Haga clic en Aceptar. 36 Errores Edite el croquis de la operación Hex en la carpeta de la operación Biblioteca marcada con un símbolo de error . Las cotas colgantes aparecen en color verde. Elimine la cota 30 mm. 212 Operaciones de biblioteca Manual de formación SolidWorks 2004 Lección 6 Cómo crear matrices y operaciones de biblioteca 37 Reparar. Arrastre y coloque el punto final colgante en la arista de modelo lineal y establezca el valor en 10 mm. Agregue una línea constructiva entre la línea constructiva del hexágono y el punto medio de la arista. Aplique una relación paralela para definir completamente el croquis. Matrices conducidas por curva La Matriz conducida por curva crea copias, o instancias, en una matriz lineal controlada por una curva. Las instancias dependen de los originales. Los cambios realizados en los originales pasan a las operaciones con instancias. La curva puede ser un croquis completo, una arista o una sencilla entidad de croquis. Este ejemplo utilizará un croquis que contiene varias aristas del modelo convertidas. 38 Seleccionar tangencia. Seleccione la cara superior y cree un nuevo croquis. Haga clic con el botón secundario del ratón en la arista externa y seleccione Seleccionar tangencia. Haga clic en Convertir entidades para copiar las aristas al croquis. Cierre el croquis. 39 Matriz conducida por curva. Haga clic en Insertar, Matriz/Simetría, Matriz conducida por curva... Seleccione el croquis con las aristas convertidas como la Dirección de matriz y la operación Biblioteca como las Operaciones para la matriz. Haga clic en Separación igual y establezca el número de instancias en 5. Las opciones Transformar curva y Alinear con curva a repetir se utilizan como valores predeterminados. Matrices conducidas por curva 213 Lección 6 Cómo crear matrices y operaciones de biblioteca Manual de formación SolidWorks 2004 40 Equidistanciar curva. Haga clic en Método de curva, Equidistanciar curva para ubicar las instancias mediante el uso de la misma equidistancia que la operación a repetir. 41 Alinear con operación a repetir. Alinear con operación a repetir (ilustración del extremo izquierdo) transmite la geometría por la dirección de curva sin girar las instancias. Tangente a la curva (ilustración del extremo derecho) gira la geometría con cambios en la dirección de la curva. 42 Matriz completa. Haga clic en Alinear con operación a repetir y en Aceptar. Recuerde que la última instancia se extiende sobre la arista del sólido. 214 Matrices conducidas por curva Manual de formación SolidWorks 2004 Lección 6 Cómo crear matrices y operaciones de biblioteca Matrices conducidas por croquis y por tabla La opción Matrices conducidas por croquis y por tabla crea copias, o instancias, en una disposición lineal controlada por puntos de croquis o una tabla de valores XY (Tabla de taladros). Las instancias dependen de los originales. Los cambios realizados en los originales pasan a las operaciones con instancias. Introducción: Matriz conducida por croquis La opción Matriz conducida por croquis crea múltiples instancias basadas en puntos en un croquis seleccionado. El croquis debe existir antes de que se cree la matriz. Dónde encontrarlo Q En la barra de herramientas Operaciones, haga clic en la Q herramienta Matriz conducida por croquis En el menú Insertar, elija: Matriz/Simetría, . Matriz conducida por croquis... La matriz conducida por croquis sólo utiliza geometría de puntos. Se puede utilizar otra geometría, como las líneas de construcción, pero la matriz no las tendrá en cuenta. Sugerencia 1 Abra Table&Sketch_Driven. 2 Croquis. Abra un nuevo croquis en la cara y cree una línea de construcción que comience en el centro de la operación D25. Agregue puntos al croquis y hágalos coincidir con la línea. Acote y defina completamente el croquis. Cierre el croquis. Matrices conducidas por croquis y por tabla 215 Lección 6 Manual de formación SolidWorks 2004 Cómo crear matrices y operaciones de biblioteca 3 Matriz conducida por croquis. Haga clic en Matriz/Simetría, Matriz conducida por croquis... y seleccione el nuevo croquis y la opción Centro de gravedad. En Operaciones para la matriz, seleccione la operación D25. Sugerencia La opción Centro de gravedad ubica las instancias basadas en el centro de gravedad de la operación a repetir. Si la geometría de la operación a repetir es asimétrica o está formada por múltiples operaciones, utilice la opción Punto seleccionado y seleccione una posición para utilizarla cuando esté ubicando las instancias. Introducción: Matriz conducida por tabla La opción Matriz conducida por tabla crea instancias múltiples basadas en una tabla de valores XY. Las ubicaciones XY están basadas en una operación seleccionada del Sistema de coordinadas. El sistema de coordinadas debe existir antes de que se cree la matriz. Dónde encontrarlo Q En la barra de herramientas Operaciones, haga clic en la Q herramienta Matriz conducida por tabla . En el menú Insertar, elija: Matriz/Simetría, Matriz conducida por tabla... Sugerencia La tabla utilizada en la matriz puede: haberse escrito dentro de las celdas del cuadro o haberse tomado de una tabla existente. El tipo de archivo de la tabla puede tener extensión *.sldtab o *.txt. Introducción: Sistema de coordenadas Los Sistemas de coordenadas crean sistemas de coordenadas cartesianas que pueden utilizarse para propiedades, medidas o salida de exportación. Dónde encontrarlo Q Q 216 En el menú Insertar, elija Geometría de referencia, Sistema de coordenadas.... O utilice la herramienta Geometría de referencia. en la barra de herramientas Matrices conducidas por croquis y por tabla Manual de formación SolidWorks 2004 Lección 6 Cómo crear matrices y operaciones de biblioteca 4 Sistema de coordenadas. Haga clic en Insertar, Geometría de referencia, sistema de coordinadas y seleccione la arista horizontal de la pieza como eje X. Seleccione la arista vertical como eje Y y utilice los botones de inversión, si fuese necesario, para invertir las direcciones del eje. Haga clic en Aceptar y cambie el nombre de la operación por XY. 5 Cómo utilizar Variar croquis Matriz conducida por tabla. Haga clic en Insertar, Matriz/Simetría, Matriz conducida por tabla... y seleccione el sistema de coordinadas XY y el elemento D35. Escriba los valores de X e Y en los Puntos 1, 2, 3 y 4 (0 es la operación a repetir). La opción Variar croquis es un caso especial de la Matriz lineal que permite a las instancias cambiar de tamaño basándose en condiciones geométricas. Requiere que la cota lineal que conduce la forma esté seleccionada como dirección de la matriz. Cómo utilizar Variar croquis 217 Lección 6 Cómo crear matrices y operaciones de biblioteca 1 Manual de formación SolidWorks 2004 Abra la pieza denominada Vary_Sketch. Edite el croquis de la operación Cortar. Haga doble clic y modifique la cota 2”, advirtiendo que la misma conduce el tamaño de la geometría. Restablezca el valor de la cota. 2 Matriz lineal. Crear una matriz lineal de la operación Cortar. Seleccione la cota 2” para Dirección 1. La flecha de dirección no debe señalar el centro. Introduzca 0.75” como Distancia y 7 como Número de instancias. La muestra preliminar muestra que la matriz está creada a lo largo de la dirección de medida de la cota. El tamaño del corte no cambia. 218 Cómo utilizar Variar croquis Manual de formación SolidWorks 2004 Lección 6 Cómo crear matrices y operaciones de biblioteca 3 Seleccionar la opción Variar croquis. La opción Variar croquis modifica la forma a lo largo del vector de dirección. Nota El plano de referencia ha sido ocultado para obtener mayor claridad. Crear la matriz de una matriz Las operaciones de matriz existentes se pueden emplear en nuevas matrices. Las instancias originales y las instancias de todas las matrices se utilizan cuando se selecciona la operación Matriz. 4 Matriz circular. Haga doble clic en la operación Cortar para exponer sus cotas. Inserte una Matriz circular. Seleccione la cota de 30° como Eje de matriz. 5 Operación Matriz. Seleccione la operación Matriz lineal como Operaciones para la matriz. Establezca las Instancias en 6 con Separación igual. Crear la matriz de una matriz 219 Lección 6 Cómo crear matrices y operaciones de biblioteca Cómo crear matrices de caras Manual de formación SolidWorks 2004 Las piezas que han sido importadas a través de IGES, STEP u otro método suelen aparecer como una operación simple Imported. Las mismas no tienen los elementos individuales de la geometría SolidWorks nativa. Mediante la selección de Caras para crear matriz, las caras se pueden seleccionar y utilizar como si fuesen elementos individuales. Las caras seleccionadas, junto con otras piezas de geometría, deben formar un límite cerrado. El resultado puede agregar o eliminar material. 1 Abra la pieza existente Using Faces in Patterns. La pieza contiene geometría importada. 2 Matriz circular. Haga clic en Ver, Ejes temporales y seleccione el eje central como Eje de matriz. Cierre la opción Operaciones para la matriz y abra Caras para crear matriz. Establezca la matriz en Separación igual con 4 instancias. 3 Selecciones. Seleccione todas las caras del objeto, incluidas las caras ocultas. 4 Vista preliminar. La vista preliminar muestra 4 instancias. Haga clic en Aceptar para agregar la operación Matriz. 220 Cómo crear matrices de caras Manual de formación SolidWorks 2004 Lección 6 Cómo crear matrices y operaciones de biblioteca La selección de cara se puede emplear con cualquier tipo de matriz. Las instancias se pueden saltar. Sugerencia 5 Matriz de “taladros”. Cree una segunda matriz utilizando la cara del "taladro" cilíndrico de 8 instancias. Una sección muestra cómo las matrices han cambiado la geometría. Cómo crear matrices de caras 221 Lección 6 Cómo crear matrices y operaciones de biblioteca 222 Manual de formación SolidWorks 2004 Cómo crear matrices de caras Manual de formación SolidWorks 2004 Ejercicio 19: Matrices lineales Cree matrices de operaciones en esta pieza mediante una matriz lineal. Este laboratorio utiliza las siguientes funciones: Q Q Matrices lineales. Eliminación de instancias de matrices. Procedimiento Abra una pieza existente. Nota Se ha copiado esta pieza para su uso en matrices conducidas por croquis, conducidas por tabla y lineales. 1 Abrir la pieza Matriz lineal. La pieza incluye la operación “a repetir” utilizada en las matrices. 2 Matriz lineal. Cree una matriz mediante la operación a repetir. Utilice las siguientes cotas. 3 Ejercicio 19 Guardar y cerrar la pieza. 223 Manual de formación SolidWorks 2004 Ejercicio 20: Instancias saltadas Complete esta pieza utilizando la información y las cotas proporcionadas. Este laboratorio refuerza las siguientes funciones: Q Q Q Q Procedimiento Cómo crear una matriz lineal. Cómo saltar instancias. Cómo crear la matriz de una matriz. Cómo editar una operación. Cree una nueva pieza con unidades en Pulgadas. 1 Operación Base. Cree un bloque de 3” x 12” x 0,75”. Sería útil tener un plano de referencia centrado con respecto a la dirección larga. 2 A repetir. Cree la operación a repetir mediante el Asistente para taladro y un perforador de pulgadas ANSI. 3 Matriz. Cree la matriz del taladro, saltando las instancias según se indica en el siguiente diagrama. 4 Crear la matriz de una matriz. Cree la matriz de una matriz para crear una disposición simétrica de taladros. 5 Cambiar. Cambie el taladro a un diámetro de 5/16” y reconstruya. 6 224 Guardar y cerrar la pieza. Ejercicio 20 Manual de formación SolidWorks 2004 Ejercicio 21: Matrices de simetría y lineales Complete esta pieza utilizando la información y las cotas proporcionadas. Este laboratorio refuerza las siguientes funciones: Q Q Q Procedimiento Cómo crear una matriz lineal. Cómo crear una matriz de simetría mediante operaciones. Cómo crear una matriz de simetría mediante un sólido. Abra la pieza existente Lineal y Simetría. 1 Matriz lineal. Mediante la utilización de la operación existente, cree una Matriz lineal que resulte en tres ranuras que estén separadas a una distancia de 0.20”. 2 Simetría de operaciones. Mediante la utilización de una sola operación Matriz, cree el saliente duplicado y corte según se indica. 3 Simetría. Utilice una tercera operación Matriz para crear el modelo completo a partir de la mitad del modelo. 4 Ejercicio 21 Guardar y cerrar la pieza. 225 Manual de formación SolidWorks 2004 Ejercicio 22: Matrices conducidas por croquis o por tabla Crear matrices de operaciones en esta pieza mediante una matriz conducida por tabla. Este laboratorio utiliza las siguientes funciones: Q Q Q Q Procedimiento Sistemas de coordenadas. Matrices conducidas por tabla. Matrices conducidas por croquis. Archivos de tabla. Abra una pieza existente. 1 Abrir la pieza Matriz conducida por tabla. La pieza incluye la operación “a repetir” utilizada en las matrices. 2 Matrices conducidas por croquis o por tabla. Utilice las siguientes cotas para definir el croquis utilizado con la matriz conducida por croquis. -oCree un a Sistema de coordenadas y utilice los archivos pattern file.sldptab y pattern file.txt para definir la matriz conducida por tabla. Cree una matriz mediante la operación a repetir. 3 226 Guardar y cerrar la pieza. Ejercicio 22 Manual de formación SolidWorks 2004 Ejercicio 23: Matrices conducidas por curva Cree matrices de operaciones en esta pieza mediante una matriz conducida por curva. Este laboratorio utiliza las siguientes funciones: Q Q Q Procedimiento Equidistanciar curva. Cómo utilizar el asistente para taladro. Matrices conducidas por curva. Abra una pieza existente. 1 Abrir la pieza Matriz conducida por curva. 2 Croquis. Abra un croquis en la cara frontal de la leva y cree una equidistancia de 5.5 mm del perfil exterior. Cambie el nombre del croquis por Curve Sketch (Croquis de curva). Ejercicio 23 227 Manual de formación SolidWorks 2004 3 Asistente para taladro Agregue un Avellanado con las siguientes opciones: Q Q Q Q Ansi-Métrico Tornillo de cabeza plana M3.5 Por todo Agregue dos relaciones geométricas de la siguiente manera: Q Q 4 Horizontal con respecto al origen. Coincidente con la operación Curve Sketch (Croquis de curva). Matriz conducida por curva. Haga la matriz de la operación con el Número de instancias en 20 y Separación igual. 5 228 Guardar y cerrar la pieza. Ejercicio 23 Manual de formación SolidWorks 2004 Ejercicio 24: Cómo utilizar Variar croquis Editar una matriz en esta pieza para utilizar Variar croquis. Este laboratorio utiliza las siguientes funciones: Q Q Procedimiento Editar operación. Cómo utilizar la opción Variar croquis. Abra una pieza existente. 1 Abrir la pieza Laboratorio Variar croquis. La pieza incluye la operación “a repetir” utilizada en las matrices. 2 Editar matriz. Edite la operación de matriz y haga cambios para utilizar la opción Variar croquis según se indica. 3 Cambios. Cambie la separación a 0.375” y el número de instancias a 7. 4 Ejercicio 24 Guardar y cerrar la pieza. 229 Manual de formación SolidWorks 2004 Ejercicio 25: Operaciones Paleta y Biblioteca Cree operaciones Biblioteca y Paleta e insértelas. Este laboratorio utiliza las siguientes funciones: Q Q Q Q Q Cómo crear operaciones Biblioteca. Cómo configurar la operación Paleta. Cómo insertar operaciones Paleta. Modificar croquis. Cómo crear matrices. Procedimiento Abra la pieza existente Base _LF.SLDPRT. Cómo construir la operación Biblioteca La operación Biblioteca se crea como una pieza mediante el uso de la geometría estándar de croquis, extrusiones y taladros. A continuación, se guarda como un archivo especializado de la operación Biblioteca. Nota Para evitar la creación de la geometría de operación Biblioteca, utilice el archivo Lug.sldlfp de la carpeta Built Parts (Piezas construidas). 1 Relaciones de croquis. Cree un nuevo croquis en la cara superior y agregue la geometría según se indica. Utilice relaciones Perpendiculares y Paralelas. Evite utilizar relaciones Horizontales y Verticales en este caso, para hacer el perfil tan flexible como sea posible. 230 Ejercicio 25 Manual de formación SolidWorks 2004 2 Cotas. Acote el croquis según se indica. Note que la cota de 15 mm está asociada a la geometría de croquis, no a la arista de modelo. Extruya el croquis 5 mm. 3 Taladro de refrentado. Invierta la dirección de la pieza y agregue la operación CBORE for M4 Pan Cross Head Machine Screw (Refrentado para tornillo de cabeza troncónica de estrella M4) mediante el Asistente para taladro. 4 Guarde la operación Biblioteca. Seleccione las dos últimas operaciones y utilice la función Guardar como para guardarlas como una operación Biblioteca. Asigne al archivo el nombre lug.sldlfp y sitúelo en la carpeta local. 5 Ubicaciones de archivos. Arrastre y coloque la operación Biblioteca en la Paleta de operaciones. Utilice el mismo nombre, lug. Cierre la operación Biblioteca. Agregue operaciones Paleta mediante técnicas estándar de arrastrar y colocar. Utilice Modificar croquis como sea necesario para volver a orientar y ubicar el croquis. Borre cualquier cota y relación que no sea requerida. Cómo agregar operaciones Paleta 6 Arrastrar y colocar desde la Paleta de operaciones. Abra la pieza Use_LF. Arrastre y coloque la pieza lug de la Paleta de operaciones sobre la cara de la pieza, según se indica. Ejercicio 25 231 Manual de formación SolidWorks 2004 7 Reparaciones. Repare las relaciones y la geometría colgante (rojo). Cambie el valor de la cota según se indica. En la sección Modificar las cotas del cuadro de diálogo, utilice los valores predeterminados. 8 Cara angular. Agregue otra instancia de la Paleta de operaciones en la cara angular, según se indica. Centre la operación en la arista a la que está asociada. 9 Invertido. Agregue otra instancia de la Paleta de operaciones en la cara superior, según se indica. Las cotas y las relaciones se pueden borrar y restablecer. 10 Matrices. Utilice matrices para crear la geometría adicional. 11 Guardar y cerrar la pieza. 232 Ejercicio 25 Manual de formación SolidWorks 2004 Ejercicio 26: Operaciones Paleta Complete esta pieza mediante las operaciones Paleta. Este laboratorio utiliza las siguientes funciones: Q Q Cómo crear e insertar operaciones Paleta. Reparación de cotas colgantes. Unidades: milímetros Procedimiento Abra una pieza existente. 1 Abrir la pieza BoneWrench. Se creará una paleta de operaciones que se colocará sobre las caras planas del modelo. 2 Abrir la pieza HexCut. La pieza HexCut tiene una operación Corte hexagonal existente. Guarde la operación Corte como una operación Paleta en la Paleta de operaciones denominada HC. 3 Insertar operaciones Paleta. Copie y pegue la operación Paleta HC en la pieza BoneWrench. Utilice la opción Colgar para poder editar el croquis y repararlo. Establezca el ancho del hexágono en 15 mm. Utilice Equidistanciar superficie para mantener un espesor de 4 mm en la parte inferior del corte. Ejercicio 26 233 Manual de formación SolidWorks 2004 4 Repetir. Repita este procedimiento para crear un corte de 13 mm. Nuevamente, el espesor de la parte inferior del corte es de 4 mm. Ubicaciones Utilice los siguientes gráficos para ubicar los 4 cortes restantes, realizando un total de 6. Los 4 cortes restantes pueden utilizar la condición final Por todo. 5 Redondeos cosméticos. Agregue los siguientes redondeos R2mm R1mm 6 234 R0,5mm Guardar y cerrar la pieza. Ejercicio 26 Manual de formación SolidWorks 2004 Lección 7 Operaciones Revolución Al finalizar esta lección, podrá: Q Q Crear operaciones Revolución. Aplicar técnicas de acotación especiales a croquis para operaciones Revolución. Q Utilizar la técnica de sólido de cuerpos múltiples. Q Crear matrices circulares de operaciones. Q Copiar y pegar operaciones entre piezas. Q Crear ecuaciones. Q Diagnosticar y solucionar problemas o errores que se producen durante la regeneración. Q Calcular las propiedades físicas de una pieza. Q Realizar un análisis de esfuerzo preliminar y rudimentario. 235 Lección 7 Operaciones Revolución 236 Manual de formación SolidWorks 2004 Manual de formación SolidWorks 2004 Lección 7 Operaciones Revolución Estudio de casos: Diámetro Etapas del proceso Algunas etapas importantes del proceso de modelado de esta pieza se muestran en la siguiente lista: Q Intención del diseño Se diseña y se explica la intención del diseño de la pieza. Q Operaciones Revolución El centro de la pieza es la operación Hub (Parte central), una forma de revolución. Se creará a partir de un croquis con una línea de construcción como el eje de revolución. Q Sólidos de cuerpos múltiples Cree dos sólidos individuales, Hub (Parte central) y Rim (Reborde), conectándolos y fusionándolos mediante un tercer sólido, Spoke (Radio). Q Matrices circulares En lugar de modelar el mismo radio varias veces, crearemos una matriz de Spokes (Radios) dispuestos a la misma distancia alrededor de la línea constructiva de la operación Hub. Q Operaciones copiadas Las operaciones pueden copiarse a partir de otra pieza y pegarse en el modelo. Un taladro con forma de “D” se copia al modelo. Q Errores Los errores pueden producirse por muchos motivos y pueden repararse fácilmente. Un error que puede producirse en operaciones de copia es identificado y reparado. Q Ecuaciones Las ecuaciones algebraicas que utilizan cotas pueden definir aún más la intención del diseño de una pieza. Q Análisis Con las herramientas incluidas en el software de SolidWorks, puede llevar a cabo funciones de análisis básicas como cálculos de propiedades físicas y análisis de esfuerzo preliminares. Según los resultados, puede realizar cambios en el diseño de la pieza. Estudio de casos: Diámetro 237 Lección 7 Manual de formación SolidWorks 2004 Operaciones Revolución Intención del diseño La intención del diseño de esta pieza se muestra a continuación: Parte central Diámetro del volante de maniobra Radio Reborde Q Q Q Q Q Los radios deben estar a la misma distancia. El número de radios puede variar. El número de radios varía con el diámetro del volante de maniobra. El centro del reborde del volante de maniobra se encuentra en el extremo del radio. Los radios pasan a través del centro de la parte central. Operaciones Revolución La operación Hub es una operación Revolución. Es la primera operación creada por geometría de revolución alrededor de un eje. Las operaciones Revolución requieren geometría simétrica de eje y una línea constructiva (usada como el eje) en el croquis. Esta operación Revolución se utilizará como el centro del volante de maniobra. Si se dan las circunstancias adecuadas, también se puede utilizar una línea croquizada como línea constructiva. Procedimiento Para comenzar este estudio de caso: 1 Geometría de croquis de la operación Revolución 238 Abra una pieza nueva utilizando la plantilla Part_MM. La geometría para la operación Revolución se crea utilizando las mismas herramientas y los mismos métodos que las operaciones extruidas. En este caso, las líneas se utilizarán para formar la forma (un cilindro con una arista con chaflán). La línea constructiva se utiliza como el eje de revolución y para localizar geometría. Intención del diseño Manual de formación SolidWorks 2004 Lección 7 Operaciones Revolución 2 Línea constructiva. Esta geometría se croquiza utilizando el plano Vista lateral. La línea constructiva creada es vertical y de cualquier longitud, comenzando desde la posición de origen. Generalmente, si realiza la línea constructiva más larga que la geometría de sección transversal, será más fácil seleccionar y acotar la línea constructiva. 3 Croquizar rectángulo. Croquice un rectángulo comenzando en la posición de origen y moviéndose hacia arriba y hacia la izquierda. Observe la ayuda del cursor para realizar el rectángulo aproximadamente de 45 mm por 12 mm. Introducción: Arco 3 puntos La opción Arco 3 puntos le permite crear un arco basándose en tres puntos, los dos puntos finales seguido por un punto en la curva. Dónde encontrarlo Q Q 4 En el menú Herramientas, elija Entidades de croquis, Arco 3 puntos. O utilice la barra Herramientas de croquizar: . Insertar arco 3 puntos. Comience el arco colocando el cursor en la arista vertical y arrastrando hacia arriba a lo largo de dicha arista. Suelte el botón del ratón y luego seleccione y arrastre el punto sobre la curva, fuera del croquis. 5 Geometría completa. El arco 3 puntos completo tiene sus puntos finales en la arista vertical y su centro dentro del rectángulo. Recorte la porción de la línea dentro del arco. Operaciones Revolución 239 Lección 7 Manual de formación SolidWorks 2004 Operaciones Revolución Reglas que rigen los croquis de operaciones Revolución Además de las reglas generales que rigen los croquis incluidos en la Lección 2: Introducción a Croquizado, se aplican algunas reglas especiales a croquis de operaciones Revolución: Q Q Se debe especificar una línea constructiva o línea croquizada como eje de revolución. No válido El croquis no debe cruzar el eje. El eje de revolución de la revolución se debe seleccionar antes de crear la operación Revolución. Recuerde que en este ejemplo, la línea croquizada vertical derecha se podría emplear como eje de revolución. Cómo acotar el croquis La geometría de revolución se acota como cualquier otra con una opción adicional. Las cotas que miden diámetros en la operación terminada pueden cambiar de cotas lineales a cotas de diámetro. 6 Cotas verticales. Mediante la utilización de la herramienta Cota , cree las cotas lineales verticales que se muestran a la derecha. También puede utilizar el icono Cota inteligente. vertical 7 Cota de arco. Acote el arco seleccionando en la circunferencia del arco y la línea vertical sobre la que éste se asienta. El resultado es una cota entre el centro del arco y la línea. Lo que queremos es medir entre la línea y la tangente del arco. 240 Operaciones Revolución Manual de formación SolidWorks 2004 Lección 7 Operaciones Revolución 8 Condiciones mínimas/máximas. Haga clic en la cota y arrastre el punto final de la línea de cota del extremo derecho a la arista del arco. Al colocarla en ese lugar, se configurará una Condición de arco mínima. 9 Cota finalizada. Cambie el Valor a 4 mm. La cota mínima mide la distancia mínima entre los elementos seleccionados. Cotas de diámetro Algunas cotas deben ser cotas de diámetro en la operación Revolución finalizada. Para estas cotas, siempre seleccione la línea constructiva (eje de revolución) como una de las elecciones. Elija entonces una cota de radio o de diámetro, según dónde coloque el texto de cota. Si no escoge la línea constructiva, no podrá cambiar la cota a un diámetro. Nota Esta opción sólo está disponible si se usa una línea constructiva como eje de revolución. 10 Acotar a la línea constructiva. Acote entre la línea constructiva y la arista vertical exterior para crear una cota lineal horizontal. No haga clic para colocar el texto de cota todavía. Observe la vista preliminar. Si coloca el texto ahora, obtendrá una cota de radio. Operaciones Revolución 241 Lección 7 Manual de formación SolidWorks 2004 Operaciones Revolución 11 Mover el cursor. Mueva el cursor a la derecha de la línea constructiva. La vista preliminar cambia a una cota de diámetro. 12 Cota resultante. Haga clic para colocar el texto de cota. Cambie el valor por 25 mm y presione Intro. Normalmente, una cota de diámetro debe tener un símbolo de diámetro que la precede: . Cuando la operación Revolución se crea a partir del croquis, el sistema agregará automáticamente el símbolo de diámetro a la cota 25 mm. Nota Si coloca el texto de cota en el lugar incorrecto involuntariamente y obtiene una cota de radio en vez de un diámetro, puede solucionarlo. Haga clic con el botón secundario del ratón en la cota y seleccione Propiedades... Haga clic en la casilla de verificación Cota de diámetro para transformar la cota en una cota de diámetro. Cómo crear la operación Revolución Una vez que el croquis se completa, puede transformarse en una operación Revolución. El proceso es simple y una revolución completa (360°) es casi automática. Introducción: Operación Revolución La opción Revolución le permite crear una operación a partir de un croquis simétrico al eje y un eje. Esta operación puede ser una operación Base, Saliente o Corte. El eje puede ser una línea constructiva, una línea, una arista lineal, un eje o un eje temporal. Dónde encontrarlo Q Q 242 En el menú Insertar, elija Saliente/Base o Corte, Revolución.... O bien utilice la barra de herramientas Operación: . Operaciones Revolución Manual de formación SolidWorks 2004 Lección 7 Operaciones Revolución 13 Realizar la operación. Haga clic en Saliente/Base, Revolución... en el menú Insertar. El PropertyManager aparecerá con estas condiciones finales predeterminadas: Una dirección Ángulo de 360° Acepte estos valores predeterminados haciendo clic en Aceptar. 14 Operación finalizada. La revolución sólida se crea como la primera operación de la pieza. Cambie su nombre a Hub (Parte central). 15 Editar el croquis. Haga clic con el botón secundario del ratón en Hub y seleccione Editar croquis. También puede hacer clic con el botón secundario del ratón en la operación en el gestor de diseño del FeatureManager y obtener el mismo resultado. Nota 16 Normal a. Haga clic en Normal a en la barra de herramientas Vistas estándar para cambiar la vista a fin de poder ver su tamaño y forma reales. 17 Configuración de redondeo. Seleccione la herramienta y establezca el valor en 5 mm. Asegúrese de que la opción Mantener esquinas restringidas se encuentre seleccionada. Operaciones Revolución 243 Lección 7 Manual de formación SolidWorks 2004 Operaciones Revolución 18 Selecciones. Seleccione ambos puntos finales del arco, según se indica. Cuando ambos estén seleccionados, aparecerá el redondeo. La cota conduce a ambos pero sólo aparece una vez, en la primera selección. Seleccione aquí Puesto que los puntos finales redondeados tienen cotas, se agregan símbolos de Intersección virtual en el lugar donde estaban las esquinas. Estos símbolos representan las esquinas que faltan y pueden acotarse o utilizarse dentro de las relaciones. Nota Observe la cota de 25 mm. Como se mencionó en el paso 12 en la página 242, un símbolo de diámetro ahora precede la cota. Cierre el PropertyManager. 19 Reconstruir el modelo. Para que los cambios se apliquen, haga clic en la herramienta Reconstruir Cómo construir el reborde . La operación Rim (Reborde) de Handwheel es otra operación Revolución. También tiene una revolución de 360°. El perfil de Rim es una forma oval compuesta por dos arcos de 180° y dos líneas. Rim se creará como un sólido individual, no fusionado con la operación Hub. 244 Cómo construir el reborde Manual de formación SolidWorks 2004 Lección 7 Operaciones Revolución Introducción: Arco centro extremos Un Arco centro extremos requiere tres ubicaciones. Dónde encontrarlo Q 1. La primera define el centro del arco. 2. La segunda ubicación define dos aspectos del arco: su radio y su punto de inicio. 3. La tercera y última ubicación define el punto final del arco. Q Q Con el cursor en la zona de gráficos, haga clic con el botón secundario del ratón y seleccione Arco centro extremos. En la barra Herramientas de croquizar, escoja la herramienta . En el menú Herramientas, elija Entidades de croquis, Arco centro extremos. 20 Croquis. Cree un croquis nuevo en el plano de referencia Vista lateral. Oriente el modelo en la misma dirección. 21 Línea constructiva horizontal. Croquice una línea constructiva horizontal corta en algún lugar fuera del modelo. 22 Arco centro extremos. Coloque el cursor en el extremo izquierdo de la línea constructiva y haga clic con el botón izquierdo del ratón. Mueva el cursor hacia arriba. Observe la línea de inferencia. Utilice la línea de inferencia vertical para iniciar el arco en la posición de las 12 en punto. Éste es el punto 0° del arco. Cuando el radio tenga el tamaño deseado (unos 12 mm), haga clic con el botón izquierdo nuevamente. Mueva el cursor en el sentido inverso al de las agujas del reloj. Verá una vista preliminar del arco. Utilice la ayuda proporcionada para detener el arco en el punto de 180° (la posición de las 6 en punto). Haga clic con el botón izquierdo del ratón. Esto completa el arco centro extremos. 23 Croquizar un segundo arco. Croquice un segundo arco centro extremos con su centro ubicado en el extremo derecho de la línea constructiva. Utilice la inferencia cuando croquice para asegurarse de que este arco tenga el mismo radio que el primero. Cómo construir el reborde 245 Lección 7 Manual de formación SolidWorks 2004 Operaciones Revolución 24 Croquizar líneas para completar el perfil. Croquice dos líneas horizontales que conecten los extremos de los arcos. 25 Verificar la tangencia. Haga doble clic en la línea superior. Aparecerán anotaciones indicando que la línea es horizontal y tangente a los dos arcos. Repita esto para la línea inferior. 26 Acotar el croquis. Acote el croquis según se indica en la ilustración de la derecha. Sugerencia Recuerde que puede configurar la condición de arco máxima/mínima arrastrando las líneas de extensión de la cota horizontal. Introducción: Punto La entidad de croquis Punto se puede utilizar para ubicar una posición en un croquis, mientras que no es posible utilizar otros elementos geométricos (por ejemplo los puntos finales) para tal fin. Dónde encontrarlo Q Q Haga clic en Punto en la barra de herramientas Croquis. O en el menú Herramientas, haga clic en Entidad de croquis, Punto. 27 Agregar un punto. Haga clic en Punto y agregue un punto en el punto medio de la línea constructiva. 28 Eje de rotación. Agregue una línea constructiva vertical que se inicie en el origen y se extienda hacia arriba a través de la operación Hub. Éste será el eje de la revolución de la operación Revolución. 246 Cómo construir el reborde Manual de formación SolidWorks 2004 Lección 7 Operaciones Revolución 29 Agregar cotas. Agregue cotas desde la línea constructiva al punto y desde el centro del arco a la arista de Hub. El croquis está ahora completamente definido. 30 Ambigüedad potencial. Este croquis contiene dos líneas constructivas. El sistema no sabrá qué línea constructiva debe ser el eje de revolución. La línea constructiva que se usará se puede seleccionar antes o después de seleccionar la herramienta Revolución. 31 Operación completa. Seleccione la línea constructiva vertical. En el menú Insertar, escoja Saliente/Base, Revolución... Utilice un ángulo de 360°. Anule la selección de la casilla de verificación Resultado de fusión y haga clic en Aceptar. Cambie el nombre de la operación a Rim (Reborde). Sólidos de cuerpos múltiples Los sólidos de cuerpos múltiples se producen cuando hay más de un sólido en una pieza. En los casos en que hay elementos individuales separados por cierta distancia, puede ser el método más eficaz para diseñar una pieza. La carpeta Solid Bodies (Sólidos) contiene los sólidos y también una lista en la que aparecen los sólidos almacenados en la carpeta (2). Los cuerpos pueden fusionarse o combinarse más tarde para crear un sólido único. Para obtener más información sobre las piezas de cuerpos múltiples, consulte el manual de formación Modelado de piezas avanzado. Cómo construir el reborde 247 Lección 7 Manual de formación SolidWorks 2004 Operaciones Revolución Cómo construir el radio La operación Spoke (Radio) se crea utilizando una operación extruida. Un lado del perfil se croquiza mediante líneas y arcos tangentes. El croquis se completa entonces utilizando una equidistancia de croquis. La operación unirá el espacio entre las operaciones Hub y Rim existentes y los combinará en un sólido único. La operación Spoke es importante porque servirá como matriz para crear un número indeterminado de radios colocados a la misma distancia. 32 Configuración. Configuración para croquizar: Q Q Q Cree un croquis nuevo utilizando el plano de referencia Vista lateral. Muestre los croquis de Hub y Rim. Modifique la vista a Líneas ocultas visibles. 33 Línea croquizada. Croquice una Línea horizontal que vaya desde la línea constructiva dentro de los límites de Hub. 34 Arco tangente. Cree un Arco tangente desde el punto final de la línea en la dirección que se muestra. Los valores reales no son importantes cuando croquiza. Los mismos serán definidos por las cotas posteriormente. 248 Cómo construir el radio Manual de formación SolidWorks 2004 Lección 7 Operaciones Revolución 35 Cómo conectar el arco tangente. Con el Arco tangente aún seleccionado, continúe croquizando mediante la utilización del punto final del arco anterior como punto de inicio. Croquice este arco tangente al primero, finalizando en una posición de tangencia horizontal. Cuando la línea de inferencia vertical coincide con el centro del arco, la tangente del arco es horizontal. Sugerencia 36 Línea horizontal. Croquice una Línea final. Es horizontal y su longitud se determinará por la acotación. 37 Relaciones. Arrastre y coloque el punto final izquierdo de la línea en el punto del croquis de Rim. Se agrega una relación Coincidente. Vuelva a la vista Sombreado. Cómo acotar el perfil La geometría croquizada actuará como “centro” del perfil finalizado. Se utilizarán equidistancias para crear las aristas externas del perfil. 38 Agregar cotas. Las cotas se agregan para definir la forma. La selección de puntos finales y puntos centrales permite más opciones que la creación de las cotas. Cómo construir el radio 249 Lección 7 Manual de formación SolidWorks 2004 Operaciones Revolución 39 Buscar iguales. Las cotas de arco poseen el mismo radio y deberían seguir así. Borre una de las cotas radiales y haga clic en Buscar iguales . Se encuentran los arcos con el mismo radio. Haga clic en Poner igual para agregar relaciones Radio/ longitud igual a cada uno de ellos. 40 Equidistancia de croquis. Seleccione una pieza de la geometría de croquis. Equidistancie el perfil 8 mm mediante las opciones Seleccionar cadena y Bidireccional. Agregue Vincular valores para mantener las mismas equidistancias. 41 Completar el croquis. Croquice dos líneas verticales conectando los extremos del perfil original y la equidistancia. Agregue relaciones Coincidentes y Colineales. 250 Cómo construir el radio Manual de formación SolidWorks 2004 Lección 7 Operaciones Revolución 42 Geometría constructiva. La geometría de “línea constructiva” original no es necesaria en la extrusión. Haga clic con el botón secundario del ratón en uno de los arcos y elija Seleccionar cadena. Haga clic en el icono Geometría constructiva . 43 Extrusión de plano medio. Extruya el croquis mediante la condición final Plano medio. Establezca la profundidad en 8 mm. Asegúrese de que la opción Resultado de fusión esté seleccionada. 44 Resultados. Asigne a la operación nueva el nombre Spoke. La carpeta Solid Bodies(1) [Sólidos (1)] refleja la fusión de sólidos en uno. 45 Redondear aristas. Seleccione las aristas nítidas en los lados superior e inferior de la operación Spoke. Agregue redondeos de 3 mm en las 4 aristas seleccionadas. Cambie el nombre al redondeo Spoke Fillet (Redondeo de radio). Nota Cómo construir el radio Hay que recordar que SolidWorks utiliza el término Redondeo de forma genérica para cualquier tipo de operación de radio de arista, incluidas aquéllas que son técnicamente Redondos. 251 Lección 7 Manual de formación SolidWorks 2004 Operaciones Revolución 46 Ejes temporales. Visualice los ejes temporales mediante Ver, Ejes temporales. 47 Crear la matriz de la pieza Spoke. Haga clic en Matriz circular . Seleccione el eje temporal como centro de rotación de la matriz. Haga clic en la lista Operaciones para la matriz para activarla. Seleccione las operaciones Spoke y Spoke Fillet (Redondeo de radio). Fije el Número de instancias en 3 con Separación igual. Girar vista La herramienta Girar vista le permite girar la vista del modelo libremente. Para restringir dicho movimiento, puede elegir un eje, una línea o arista, un vértice o un plano. Haga clic en la herramienta Girar vista y en el eje central. Se puede obtener el mismo resultado mediante la rotación del botón central del ratón. Seleccione el eje temporal y arrastre utilizando el botón central del ratón. Nota Si desactivó los ejes temporales después de realizar la matriz circular, tendrá que volverlos a activar o mostrar el croquis de Rim para tener un eje o una línea (línea constructiva) alrededor de la cual girar. 48 Girar. Gire sobre el eje arrastrando el ratón. Cambie los ejes simplemente haciendo clic en otro eje u otra opción aceptable. 252 Cómo construir el radio Manual de formación SolidWorks 2004 Lección 7 Operaciones Revolución 49 Agregar redondeos. Para completar el modelo, se agregan redondeos de 3 mm a las uniones donde la operación Spoke se une con las operaciones Hub y Rim. Seleccione las aristas donde estas operaciones se unen. Cómo copiar operaciones desde otra pieza En la Lección 4: Cómo modelar una pieza de fundición o forja, se copió y pegó una operación dentro de la misma pieza. Puede utilizarse un procedimiento similar para copiar una operación desde una pieza y pegarla en otra. Una vez copiada, todos los aspectos de la operación pueden modificarse libremente. 50 Pieza existente. Abra la pieza Shaft. La pieza contiene una operación que puede resultar útil. Gire el modelo. El corte denominado D cut se copiará en la pieza Handwheel. 51 Gire la vista en el volante de maniobra. Comenzando por una vista Isométrica, mantenga presionada la tecla Mayús y presione la flecha arriba dos veces. Esta acción gira la vista 180° para que pueda ver con claridad la cara inferior de la pieza Hub. 52 Mosaico vertical. Haga clic en Ventanas, Mosaico vertical para ver las piezas Shaft y Handwheel al mismo tiempo. Cómo copiar operaciones desde otra pieza 253 Lección 7 Manual de formación SolidWorks 2004 Operaciones Revolución 53 Arrastrar y colocar. Mantenga presionada la tecla Ctrl mientras arrastra y coloca una cara de la operación D cut en la cara plana del modelo. Nota También puede copiar/pegar utilizando las herramientas, los menús desplegables o los métodos abreviados de teclado. 54 Copiar confirmación. Aparece el cuadro de diálogo de confirmación. Haga clic en Colgar para mantener la restricción. La repararemos en los siguientes pasos. Cierre la pieza Shaft y maximice la ventana de Handwheel. 55 Relación colgante. Edite el croquis de la operación nueva. Como se explicó en la Lección 6: Cómo crear matrices y operaciones de biblioteca, las relaciones colgantes son relaciones en las que faltan una o más referencias. En este caso, falta una referencia en una relación Concéntrica. Muchas condiciones colgantes como ésta pueden repararse utilizando un sencillo procedimiento de arrastrar y colocar. 56 Reparar. Haga clic en el arco para que aparezca el asa roja. Arrastre el asa roja a la arista circular de la pieza Hub y colóquela. La relación se repara y el croquis se define completamente. 254 Cómo copiar operaciones desde otra pieza Manual de formación SolidWorks 2004 Lección 7 Operaciones Revolución 57 Salir del croquis. La operación se reconstruye automáticamente al salir del croquis. 58 Insertar un chaflán. Haga clic en Insertar, Operaciones, Chaflán o haga clic en . Seleccione la arista indicada. Establezca el tipo de chaflán en Distancia-Distancia. Realice una vista preliminar de los gráficos y aparecerá una anotación. Ésta indica en qué direcciones se aplican las dos distancias. Seleccione esta arista Establezca D1 en 4 mm y D2 en 2 mm. Haga clic en Aceptar. 59 Chaflán finalizado. Agregue un redondeo de 1 mm a la cara creada por el chaflán. 60 Plano de croquis. Seleccione la cara plana superior de Rim y abra un croquis. Croquice un círculo de 20 mm de diámetro según se indica. La ubicación no es importante. El centro se restringirá en pasos posteriores. Cómo copiar operaciones desde otra pieza 255 Lección 7 Manual de formación SolidWorks 2004 Operaciones Revolución 61 Mostrar el croquis de Spoke. El centro del círculo se relacionará con el extremo de Spoke. De esta forma, cuando Spoke cambie su longitud, el círculo se moverá con él. Agregue una relación Coincidente entre el centro del círculo y el extremo de la línea vertical al final de la operación Spoke. 62 Extruir en dos direcciones. Extruya el croquis 6 mm hacia arriba, fuera de la operación Rim y Hasta el siguiente, hacia Rim. 63 Extruir un corte. Agregue un taladro pasante M9, Concéntrico con el saliente. Extrúyalo como un corte Por todo. 64 Redondeo. Agregue un redondeo de 1 mm a las aristas del saliente. 65 Guardar el trabajo. Asigne a la pieza el nombre Handwheel. Editar material El diálogo Editar material se utiliza para agregar y editar el material asociado con una pieza. El material se utiliza para cálculos que se basan en propiedades de material, incluidas las Propiedades físicas y COSMOSXpress. Dónde encontrarlo Q Gráficos RealView Si tiene un acelerador gráfico NVIDIA, quizás pueda utilizar la opción Gráficos RealView. Proporciona shaders de material de alta calidad, en tiempo real, cuando están disponibles. Sugerencia Las plantillas de pieza (*.prtdot) pueden incluir material predefinido. 256 Haga clic en Editar material Estándar. en la barra de herramientas Editar material Manual de formación SolidWorks 2004 Lección 7 Operaciones Revolución Haga clic en RealView en la barra de herramientas Ver. Dónde encontrarlo Q Nota Si Gráficos RealView no está disponible, el icono aparecerá atenuado. 66 Materiales. Haga clic en el icono Editar material y, en el cuadro de grupo Materiales, seleccione Cobre y sus aleaciones, Bronce de aluminio. 67 Propiedades físicas. Las Propiedades físicas son las que asigna el material elegido. 68 Propiedades visuales. Las Propiedades visuales son las que asigna el material elegido. Incluyen el Color de material, Textura y Rayado de material asociado. Si los gráficos RealView no están disponibles, la opción, en Gráficos avanzados, aparece atenuada y la opción Estándar aparece seleccionada. Un cambio en el material cambia el color de la pieza, a menos que la opción Utilizar color de material esté desactivada. El nombre del material también se actualiza en el FeatureManager. Editar material 257 Lección 7 Manual de formación SolidWorks 2004 Operaciones Revolución Cómo crear un nuevo material Los materiales definidos por el usuario se pueden agregar a Bases de datos de materiales definidas por el usuario. No pueden reemplazar la base de datos predeterminada SolidWorks Materials ni guardarse con la misma. 69 Seleccionar material. En el Editor de materiales, seleccione un material que tenga un conjunto de Propiedades físicas similar al que se está agregando. En este caso, se elije Acero aleado. 70 Haga clic en Crear/Editar material... 71 Nueva base de datos. En Selección de base de datos, seleccione <Nueva base de datos de materiales>. Haga clic en Aceptar. 72 Guardar la base de datos. En el cuadro Guardar como escriba el nombre USER_MATERIALS (materiales del usuario) para crear una nueva base de datos de materiales de SolidWorks. Haga clic en Guardar. 73 Información general. Especifique el primer material nuevo de esta base de datos. Cree la Clasificación de materiales METALLIC y el Nombre de material UNOBTAINIUM. La Clasificación de materiales es similar a una carpeta que contiene el Nombre del material. 258 Editar material Manual de formación SolidWorks 2004 Lección 7 Operaciones Revolución 74 Propiedades visuales. Seleccione los valores para Gráficos RealView, Textura, Material de PhotoWorks y Color del nuevo material. 75 Propiedades físicas. Haga clic en los elementos de la columna de Valor y realice los cambios necesarios. Los valores del material seleccionado se han copiado con este nuevo nombre. 76 Rayado. Configure el Patrón de rayado y sus valores asociados. Haga clic en Aceptar para agregar la nueva biblioteca y el material. 77 Cómo utilizar la nueva base de datos. Para utilizar el nuevo material, seleccione en la lista la Base de datos de materiales USER_MATERIALS. Expanda el árbol para acceder al material. Nota Editar material El material establecido anteriormente, Bronce de aluminio, sigue siendo el material de la pieza hasta que se aplica un nuevo material. 259 Lección 7 Manual de formación SolidWorks 2004 Operaciones Revolución Propiedades físicas Uno de los beneficios de trabajar con un modelo sólido es la facilidad con la que puede realizar cálculos de ingeniería como el cálculo de masa, centro de masa y momentos de inercia. El software de SolidWorks hace todo esto por usted con un simple clic del ratón. Nota Las Propiedades de sección también pueden generarse a partir de una cara plana o un croquis de un modelo. El croquis puede ser activo o seleccionado. Introducción: Propiedades físicas Propiedades físicas se utiliza para generar las propiedades físicas Dónde encontrarlo Q En la barra de herramientas Herramientas, haga clic en la Q herramienta Propiedades físicas . En el menú Herramientas, elija Propiedades físicas... de todo el sólido. Las propiedades incluyen masa, volumen y una visualización temporal de los principales ejes. 78 Propiedades físicas. Seleccione la opción Propiedades Físicas... en el menú Herramientas. Se utiliza la Densidad establecida en Editar materiales. Los resultados de los cálculos se visualizan en el cuadro de diálogo. 79 Cambiar la configuración. Para cambiar la configuración, haga clic en el botón Opciones... y configure las Propiedades de material. Esto sólo cambiaría las propiedades físicas en este cálculo, no las propiedades de material reales establecidas en el esEditor de material. Haga clic en Cancelar. 80 Editor de materiales. Para cambiar las Propiedades de material, utilice Editar material. Consulte Editar material en la página 256. 260 Propiedades físicas Manual de formación SolidWorks 2004 Lección 7 Operaciones Revolución Propiedades físicas como propiedades personalizadas Los componentes de las Propiedades físicas de una pieza pueden acompañar a la pieza como una Propiedad personalizada. Esta información puede extraerse mediante un informe de Lista de materiales. 81 Propiedades de archivo. Haga clic en Archivo, Propiedades y en la pestaña Personalizar. Escriba el Nombre mass. Observe que también puede utilizarse la pestaña Específica a la configuración. Esto permitiría que la propiedad variara por configuración. Las configuraciones se analizarán en la Lección 9: Configuraciones de las piezas. 82 Propiedades físicas. Asigne el componente de la propiedad física haciendo clic en el botón Propiedades físicas y seleccionando Mass en la lista. La propiedad se incluye como una propiedad especial de SolidWorks: [email protected] 83 Agregar la propiedad. Haga clic en Agregar para crear la Propiedad personalizada denominada mass. Aparece el Valor actual de la propiedad. El valor cambiará con los cambios realizados en la pieza. Al hacer clic en Aceptar agregará la propiedad y cerrará el cuadro de diálogo. Propiedades físicas 261 Lección 7 Manual de formación SolidWorks 2004 Operaciones Revolución Cambios y problemas de reconstrucción La intención del diseño de la pieza Handwheel incluye tres instrucciones que afectan los radios: Q Q Q Los radios deben estar a la misma distancia. El número de radios puede variar. El número de radios varía con el diámetro del volante de maniobra. La separación y el número de radios se controla mediante la Matriz circular. El tercer requisito se controlará mediante una Ecuación. Los primeros dos requisitos se probarán cambiando el número de radios y realizando una reconstrucción. Es probable que aparezcan algunos mensajes de error durante la prueba. Si esto sucede, los mismos se explicarán, se solucionarán y sus correcciones se probarán. Para obtener más información sobre los errores, consulte Lección 10: Edición de piezas. 84 Cambiar el número de radios. Haga doble clic en la operación CirPattern1 y cambie la cota entera de 3 a 4. Sin redondeos Reconstruya el modelo. Nota También puede hacer doble clic en una de las instancias para acceder a las cotas de la matriz. No hay errores pero no todas las copias de la pieza Spoke están redondeadas. 85 Cambiar nuevamente. Haga doble clic en la operación CirPattern1 y cambie la cota entera de 4 a 2. Reconstruya el modelo. 86 Mensaje de error. El texto indica que una arista que va a redondearse ya no existe. El texto dice que es una advertencia porque algunos redondeos funcionaron. El sistema no crea redondeos en los dos radios restantes. Si el redondeo no funcionó en absoluto, el texto del mensaje hubiera sido “Error” en vez de “Advertencia”. 262 Cambios y problemas de reconstrucción Manual de formación SolidWorks 2004 Lección 7 Operaciones Revolución Puede evitar que estos mensajes aparezcan en pantalla desactivando Visualizar errores en cada reconstrucción en el cuadro de diálogo o globalmente en el cuadro de diálogo Herramientas, Opciones. Errores de reconstrucción Si el sistema tiene problemas al reconstruir el modelo luego de un cambio, aparecerán mensajes que indicarán que hay un problema. Además, se incluirá una lista de la o las operaciones y/o el o los croquis que están originando los problemas. En este caso, el sistema tiene un problema al aplicar redondeos a tres conjuntos de aristas porque actualmente sólo existen dos conjuntos. Mensajes de error Hay diversas formas de descubrir un error. Estos mensajes proporcionarán suficiente información para identificar cuál es el problema y qué funciones se encuentran afectadas. 87 Anotación del FeatureManager. Los errores y las advertencias se muestran en el gestor de diseño del FeatureManager, superpuestas sobre las operaciones. La pieza misma (operación superior) también recibe un marcador. Cuando los errores se producen en un croquis incrustado en una operación, se agrega una flecha abajo a la operación principal. 88 Cómo utilizar ¿Qué errores hay?. Si decide no ver los errores cuando aparece la advertencia por primera vez, puede consultar la operación que tiene el indicador para descubrir cuál fue el error. Haga clic con el botón secundario del ratón en la operación en el gestor de diseño del FeatureManager y seleccione ¿Qué errores hay?. Aparecerá el mismo cuadro de diálogo y mensaje. Cómo solucionar el error Hay diversos tipos de errores que pueden producirse: Q Errores de croquis Edite el croquis para solucionar el error. Un error común es el de las “cotas colgantes”. Las mismas se producirán cuando se eliminen las aristas a las que las cotas y las relaciones hacen referencia. Q Errores de operación Utilice Editar operación para solucionar el error. Pueden editarse las listas de selección de caras y aristas. Cambios y problemas de reconstrucción 263 Lección 7 Manual de formación SolidWorks 2004 Operaciones Revolución Q Error de cota Cambie el valor de la cota. Las cotas que son demasiado grandes o demasiado pequeñas pueden provocar la incorrecta alineación de las operaciones o crear geometría que no puede representarse físicamente. En este caso, el mensaje de error apunta a la operación Fillet1. Este redondeo se encuentra en la unión entre las operaciones Rim y Spoke. Se creó utilizando las aristas de los tres radios. Ahora que sólo hay dos radios, la lista de selección en la definición del redondeo es incorrecta. El sistema está buscando una arista que ya no existe. 89 Editar la operación. Seleccione la operación Fillet1 y elija Editar operación en el menú del botón secundario del ratón. Aparece un recordatorio de que la operación tiene un error. Haga clic en Aceptar. 90 Borrar selecciones. Borre las selecciones de la lista Elementos a redondear haciendo clic con el botón secundario del ratón en la ventana de gráficos y seleccionando Borrar selecciones. Esto eliminará todas las selecciones de la lista. 91 Seleccionar una cara. Haga clic en la cara interna de la operación Rim. A continuación, haga clic en la cara redondeada superior de Hub. Haga clic en Aceptar. Todas las aristas de estas caras se redondearán, sin importar que haya 3, 4 ó 5 radios. Nota Generalmente, aparece una anotación sólo en la primera cara seleccionada. Sin embargo, con fines ilustrativos y para ayudar a identificar las caras que supuestamente va a seleccionar, hemos mostrado una anotación en cada cara seleccionada. 92 Modelo solucionado. El sistema reconstruye el redondeo y elimina los indicadores de error del gestor de diseño del FeatureManager. 264 Cambios y problemas de reconstrucción Manual de formación SolidWorks 2004 Lección 7 Operaciones Revolución 93 Cambiar el número de radios. Cambie el número de radios a 3, reconstruya, luego cambie a 4 y vuelva a reconstruir. No hay errores y todos los radios tienen redondeos. Vuelva a cambiar el número de radios a 3, ya que el mismo era el número original utilizado. Ecuaciones Muchas veces es necesario establecer una relación entre parámetros que no puede lograrse utilizando relaciones geométricas o técnicas de modelado. Por ejemplo, puede utilizar ecuaciones para establecer relaciones matemáticas entre cotas en el modelo. Esto es lo que haremos a continuación. Esta ecuación establecerá una relación entre el diámetro del volante de maniobra y el número de radios. A medida que el diámetro aumenta, también aumenta el número de radios. Nota Las instrucciones de igualdad simples dentro de una pieza pueden crearse con mayor facilidad mediante Vincular valores que mediante ecuaciones. Preparación para ecuaciones Si bien puede comenzar escribiendo ecuaciones y aplicándolas al modelo con poca o ninguna preparación, resulta mucho más práctico realizar una pequeña inversión de tiempo a futuro para lograr un beneficio agregado después. Debe considerar lo siguiente: Q Cambiar el nombre de los parámetros El sistema crea los parámetros o las cotas con nombres predeterminados algo crípticos. Para facilitarle a otras personas la interpretación de las ecuaciones y la comprensión de qué es exactamente lo que controlan, debe cambiar el nombre de las cotas, proporcionándoles nombres más lógicos y fáciles de comprender. Q Dependiente contra independiente El software de SolidWorks utiliza ecuaciones con la forma Dependiente = Independiente. Esto significa que en la ecuación A = B, el sistema soluciona A cuando se le proporciona B. Puede editar el parámetro B directamente y cambiarlo. Una vez escrita y aplicada la ecuación, no puede cambiar directamente el parámetro A. Antes de empezar a escribir ecuaciones, es necesario decidir qué parámetro conducirá la ecuación (el independiente) y qué parámetro será conducido por la ecuación (el dependiente). Ecuaciones 265 Lección 7 Manual de formación SolidWorks 2004 Operaciones Revolución Q ¿Qué cota conduce el diseño? En este ejemplo, controlaremos el número de radios según el diámetro del volante de maniobra. Esto significa que el diámetro es el parámetro conductor o independiente y el número de radios es el conducido o dependiente. El diámetro del volante de maniobra conduce el diseño. Por lo tanto, la ecuación debe ser “número de radios=diámetro del volante de maniobra/C”, donde C es una constante. Cómo cambiar el nombre de las cotas Los nombres predeterminados de las cotas son creados por el sistema para cada cota del modelo. Estos nombres predeterminados no describen para qué se utiliza la cota. Para que otras personas puedan interpretar (y usted pueda recordar) con mayor facilidad las ecuaciones, debe cambiar el nombre de las cotas. Nombres de las cotas El nombre de una cota tiene la forma D1, D2, D3, etc. Puede cambiarlo por cualquier nombre descriptivo. Hay dos términos que se utilizan dentro de las propiedades de una cota y que se relacionan con escribir ecuaciones. Los mismos se explican a continuación. Nombre Ésta es la pieza que puede cambiar. Los ejemplos son: D1, D2, D3, etc. Es como el nombre de una persona: David, Laurie, Fred o Linda. Nombre completo El Nombre completo está formado por el Nombre y el lugar donde se encuentra la cota. Es como agregar el apellido de una persona: Pancoast o Koehler. Se escribe de esta forma: Nombre@Nombredecroquis o Nombre@Nombredeoperación Dos cotas pueden tener el mismo Nombre mientras no se encuentren en el mismo croquis o la misma operación. Puesto que no se encuentran en el mismo croquis o la misma operación, sus “apellidos” serán diferentes. Es como conocer a dos personas llamadas Jason con apellidos diferentes: Pancoast y Harris. Observe que cuando las ecuaciones se utilizan en un ensamblaje, el nombre completo se escribe de esta forma: Nombre@Nombredeoperación@Nombredepieza. Funciones Las funciones que se visualizan en el cuadro de diálogo Ecuación nueva son +, -, * y / sólo. Pueden utilizarse las funciones trigonométricas como sin(3,1416) y otras como el valor absoluto, el entero y el exponencial, de acuerdo con las reglas de Microsoft® Visual Basic®. 266 Ecuaciones Manual de formación SolidWorks 2004 Lección 7 Operaciones Revolución 94 Editar el nombre de la cota. Edite el croquis de Rim. Haga clic con el botón secundario del ratón en la cota 170 mm y seleccione Propiedades. En el cuadro de diálogo, cambie el texto en el cuadro Nombre por Wheel_Diam. Haga clic en Aceptar. 95 Nombre de sugerencia. Pase el cursor sobre la cota para ver el nombre. Salga del croquis para reconstruir la pieza. 96 Editar nombre de cota. Haga doble clic en la operación CirPattern1 para mostrar las cotas. Haga clic con el botón secundario del ratón en la cota 3 y seleccione Propiedades.... En el cuadro de diálogo, cambie el texto en el cuadro Nombre por N_Spokes. Haga clic en Aceptar. Ecuaciones 267 Lección 7 Manual de formación SolidWorks 2004 Operaciones Revolución 97 Cuadro de diálogo Ecuaciones. Haga clic en Herramientas, Ecuaciones... para acceder al cuadro de diálogo Ecuaciones. Este cuadro de diálogo se utiliza para agregar, eliminar y editar ecuaciones. Haga clic en Agregar para crear una nueva. Las teclas y los operadores numéricos pueden utilizarse para formar una ecuación. Observe que otras funciones de Visual Basic® (seno, coseno, etc.) no se enumeran pero pueden escribirse. Todas las funciones angulares deben utilizar radianes. 98 Crear la ecuación. Haga doble clic en la operación CirPattern1 para mostrar la cota N_Spokes. Haga clic en dicha cota y la misma aparecerá en el campo de texto. Haga clic en el signo igual. Haga doble clic en la operación Spoke para seleccionar la cota Wheel_Diam. Agregue /60 utilizando el menú o el teclado. Haga clic en Aceptar para completar la ecuación. 99 Lista de ecuaciones. La nueva ecuación se ha agregado a la lista con el número 1. La marca de verificación indica que la misma se está solucionando. Cuando usted tiene ecuaciones múltiples, las mismas se resuelven por el orden de aparición en esta lista. 268 Ecuaciones Manual de formación SolidWorks 2004 Lección 7 Operaciones Revolución 100 Hacer clic en Aceptar para cerrar el cuadro de diálogo. 101 Carpeta Equations. Si la pieza tiene al menos una ecuación, la carpeta Equations se agrega cerca de la parte superior del gestor de diseño del FeatureManager. Haga clic con el botón secundario del ratón para agregar, eliminar o editar ecuaciones. Sugerencia Si hace clic con el botón secundario del ratón en una cota conducida por una ecuación, puede seleccionar Editar ecuación... en el menú contextual. Evaluación La columna Evaluar a proporciona el valor actual del lado izquierdo (dependiente) de la ecuación como 2.833. Éste es el valor que conducirá el número de instancias (N_Spokes) en la matriz circular. Puesto que es imposible tener un radio parcial, es necesario hacer algo al respecto. Cuando una ecuación conduce una cota que requiere un valor entero, el sistema toma el número real y lo redondea. Algunos ejemplos: Wheel_Diam Redondea a N_Spokes 200 3.333 3 250 4.167 4 290 4.833 5 Si se elimina una de las cotas involucradas en una ecuación, el sistema le preguntará si desea eliminar la ecuación. 102 Probar la ecuación. Pruebe que la ecuación capture correctamente la intención del diseño. Según el gráfico, cuando Wheel_Diam cambia a 250, la cota N_Spokes evalúa a 4.167 y deben crearse 4 radios. Cambie y reconstruya el modelo. Ecuaciones 269 Lección 7 Manual de formación SolidWorks 2004 Operaciones Revolución Verifique la ecuación haciendo clic con el botón secundario del ratón en la carpeta Equations y seleccionando Editar ecuación... La evaluación es 4.16667 y hay claramente 4 radios. Haga clic en Cancelar. 103 Valor original. Vuelva al diámetro original de 170 mm y tres radios. Algunas consideraciones finales sobre las ecuaciones Las ecuaciones se resuelven en el orden en que se enumeran. Si cambia una cota y descubre que la misma necesita dos reconstrucciones para actualizar toda la geometría de la pieza, esto puede indicar que sus ecuaciones están mal ordenadas. Edite las ecuaciones y utilice la lista para volver a ordenarlas. Considere este ejemplo: Dadas tres ecuaciones: A=B, C=D y D=B/2, considere lo que sucede si cambia el valor de B. Primero, el sistema calculará un valor nuevo para A. Cuando evalúe la segunda ecuación, nada se modificará. Cuando se evalúe la tercera ecuación, el valor modificado de B dará como resultado un nuevo valor para D. Sin embargo, este nuevo valor de D no se usa para calcular un nuevo valor para C hasta la segunda reconstrucción. Al reordenar las ecuaciones de esta manera: A=B, D=B/2 y C=D se resolverá el problema. 270 Ecuaciones Manual de formación SolidWorks 2004 Lección 7 Operaciones Revolución COSMOSXpress COSMOSXpress es una herramienta de análisis de esfuerzo preliminar para usuarios de SolidWorks. Le ayuda a juzgar si su pieza soportará la carga que recibirá en condiciones reales. Sugerencia COSMOSXpress es una derivación del producto COSMOSWorks. Vista general COSMOSXpress utiliza un asistente para proporcionar un método paso a paso fácil de utilizar para realizar análisis de diseño. El asistente requiere diversos tipos de información para analizar la pieza: materiales, restricciones y cargas. Esta información representa la pieza durante su utilización. Por ejemplo, considere lo que sucede cuando usted gira el volante de maniobra. La parte central está unida a algo que resiste el giro. Esto se representa mediante una restricción - la parte central está restringida, por lo cual no se mueve. Se aplica una fuerza al taladro en el reborde mientras usted intenta girar el volante de maniobra. Ésta es una carga. ¿Qué sucede con los radios? ¿Se doblan? ¿Se romperán? Esto depende de la fuerza del material con el que está hecho el volante de maniobra, el tamaño físico y la forma de los radios, además del tamaño de la carga. Restricción Carga aplicada externamente Malla Para analizar el modelo, COSMOSXpress realiza una malla del modelo, dividiéndolo en partes más pequeñas y más fáciles de analizar. Estas partes se denominan elementos. Si bien usted nunca ve los elementos, puede configurar la rugosidad de la malla antes del análisis. Resultados COSMOSXpress El análisis produce resultados en las formas de Factor de seguridad, Distribución de esfuerzo y Forma deformada. 271 Lección 7 Manual de formación SolidWorks 2004 Operaciones Revolución Cómo utilizar el asistente El asistente de análisis de diseño lo lleva por los pasos del análisis, desde Opciones a Resultados. Los pasos son: Q Opciones Configure el tipo de unidades que se utilizan habitualmente para materiales, cargas y resultados. Q Material Elija un material para la pieza desde la biblioteca estándar o ingrese uno propio. Q Restricción Seleccione caras de la pieza que permanezcan en su lugar (fijas) durante el análisis. Las mismas a veces se denominan restricciones. Q Carga Agregue cargas externas como fuerza y presiones para inducir el esfuerzo y deformar la pieza. Q Analizar Ejecute el análisis, configurando opcionalmente la rugosidad de la malla utilizada. Q Resultados Vea los resultados del análisis: Factor de seguridad (FOS, Factor of Safety), esfuerzo y deformaciones. En algunas ocasiones, esto se denomina posprocesamiento. Dónde encontrarlo Q 1 En el menú Herramientas, seleccione COSMOSXpress... Iniciar COSMOSXpress. Haga clic en Herramientas, COSMOSXpress... Aparece el asistente de análisis. 272 Cómo utilizar el asistente Manual de formación SolidWorks 2004 Lección 7 Operaciones Revolución Fase 1: Opciones El cuadro de diálogo Opciones contiene valores para el Sistema de unidades y la Ubicación de resultados. 2 Hacer clic en Opciones... Establezca las unidades en Inglés (IPS) y compruebe Visualizar anotaciones para el máximo y el mínimo en el trazado de esfuerzos. Haga clic en Siguiente. Fase 2: Material El asistente avanza automáticamente a la siguiente fase cuando usted completa la anterior. A medida que completa cada fase en el asistente, se agrega una marca de verificación verde a la pestaña. La siguiente fase consiste en seleccionar el Material. Puede elegir en bibliotecas de materiales estándar o agregar su propio material. 3 Material actual. El material actual, seleccionado en SolidWorks, es Bronce de aluminio de la lista Cobre y sus aleaciones. Para cambiar el material, selecciónelo en la lista. Es la misma lista que aparece cuando se utiliza Editar material. Haga clic en Siguiente. Cómo utilizar el asistente 273 Lección 7 Manual de formación SolidWorks 2004 Operaciones Revolución Fase 3: Restricción Las restricciones se utilizan para “fijar” caras del modelo que no deben moverse durante el análisis. Debe restringir al menos una cara de la pieza para evitar que se produzca un error en el análisis debido al movimiento rígido del sólido. 4 Pantalla de introducción. Haga clic en los hipervínculos azules (como Restricciones) para obtener ayuda en línea. Haga clic en Siguiente. 5 Selección de cara. Seleccione la cara cilíndrica y la cara plana que forman el taladro en forma de D. Haga clic en Mostrar símbolo para visualizar las restricciones. Haga clic en Siguiente. 6 Restricción agregada. Puede Agregar, Editar o Eliminar conjuntos de restricciones desde este menú. 274 Cómo utilizar el asistente Manual de formación SolidWorks 2004 Lección 7 Operaciones Revolución Si bien COSMOSXpress le permite crear múltiples conjuntos de restricciones, no tiene mucho sentido hacerlo porque los conjuntos se combinan durante el análisis. En el producto COSMOSWorks completo, los conjuntos de restricciones múltiples son más útiles. Le permiten crear diferentes casos de análisis utilizando diferentes conjuntos de restricciones y cargas. Haga clic en Siguiente. Fase 4: Carga La pestaña Carga se utiliza para agregar fuerzas y presiones externas a caras de la pieza. Fuerza implica una fuerza total, por ejemplo 200 libras, aplicadas a una cara en una dirección específica. Presión implica que la fuerza se distribuye en forma uniforme en la cara, por ejemplo, 300 psi, y se aplica en posición normal a la misma. Nota El valor de fuerza especificado se aplica a cada cara. Por ejemplo, si selecciona 3 caras y especifica una fuerza de 50 libras, COSMOSXpress aplica una fuerza total de 150 libras. (50 libras en cada cara). 7 Pantalla de introducción. En este ejemplo, utilizaremos una carga de tipo Fuerza. Haga clic en Siguiente. 8 Tipo de carga. Haga clic en Fuerza como el tipo de carga y luego en Siguiente. Cómo utilizar el asistente 275 Lección 7 Manual de formación SolidWorks 2004 Operaciones Revolución 9 Seleccionar la cara. Seleccione la cara cilíndrica según se indica y haga clic en Siguiente. 10 Dirección de la fuerza. Haga clic en Normal a un plano de referencia y seleccione el plano Vista lateral. Establezca el valor de la fuerza en 1000 libras. Haga clic en Mostrar símbolo para asegurarse de que la carga se aplique en la dirección deseada. Si no es así, haga clic en Invertir dirección. En este ejemplo, la dirección no tiene importancia. Haga clic enSiguiente. 11 Conjunto de cargas completo. El conjunto de cargas completo se incluye como Load1. Como los conjuntos de restricciones, éstos pueden editarse o eliminarse desde este cuadro de diálogo. Haga clic en Siguiente. 276 Cómo utilizar el asistente Manual de formación SolidWorks 2004 Lección 7 Operaciones Revolución COSMOSXpress prepara el modelo para análisis y luego calcula los desplazamientos, las tensiones y los esfuerzos. Fase 5: Analizar 12 Pantalla Analizar. Se ha suministrado la información requerida y el analizador está listo. Haga clic en Sí y luego en Siguiente. Haga clic en No si desea configurar el tamaño de los elementos. Si especifica un tamaño de elemento menor, obtendrá resultados más precisos pero se requerirá más tiempo y recursos. Nota 13 Iniciar el análisis. Haga clic en Ejecutar para comenzar el análisis. Aparece una ventana de estado. Las etapas del proceso de análisis se visualizan con el tiempo transcurrido. Cómo utilizar el asistente 277 Lección 7 Manual de formación SolidWorks 2004 Operaciones Revolución Fase 6: Resultados La pestaña Resultados se utiliza para visualizar los resultados de los análisis. El primer resultado es el Factor de seguridad (Factor of Safety, FOS) que compara el resultado de la resistencia del material con los esfuerzos reales. Factor de seguridad COSMOSXpress utiliza el criterio de esfuerzo von Mises máximo para calcular la distribución del factor de seguridad. Este criterio indica que un material dúctil comienza a ceder cuando el esfuerzo equivalente (esfuerzo von Mises) alcanza la resistencia del material. La resistencia del material (SIGYLD) se define como una propiedad del material. COSMOSXpress calcula el factor de seguridad en un punto dividiendo la resistencia del material por el esfuerzo equivalente en dicho punto. En cualquier ubicación, un factor de seguridad que es: Q Q Q Menor que 1, indica que el material que se encuentra en dicha ubicación ha cedido y que el diseño no es seguro. Igual a 1, indica que el material en dicha ubicación acaba de comenzar a ceder. Mayor que 1, indica que el material en dicha ubicación no ha cedido. 14 Factor de seguridad. El FOS se incluye como menor que 1. Esto indica que áreas de la pieza tienen un exceso de esfuerzo y fallarán. Haga clic en Mostrar para visualizar una imagen a color que represente el factor de seguridad. Las áreas rojas indican los lugares donde el factor de seguridad es menor que uno. Haga clic en Siguiente. 278 Cómo utilizar el asistente Manual de formación SolidWorks 2004 Lección 7 Operaciones Revolución 15 Tipos de resultado. Hay diversas formas de mirar los resultados: esfuerzo y deformación. Los siguientes son algunos ejemplos de las diferentes formas de visualizar los resultados. Los gráficos de Distribución de esfuerzo y Forma deformada pueden animarse y guardarse como archivos *.avi. Su instructor demostrará estas animaciones en clase. Q Distribución de esfuerzo Q Forma deformada Esto se ve mejor al visualizar la animación. Cómo utilizar el asistente 279 Lección 7 Manual de formación SolidWorks 2004 Operaciones Revolución Q Informe HTML Q eDrawings de resultados del análisis 16 Cerrar y Guardar. Haga clic en el botón Cerrar. Aparecerá un mensaje preguntándole si desea guardar los datos de COSMOSXpress. Haga clic en Sí. Cómo actualizar el modelo COSMOSXpress detecta los cambios realizados en SolidWorks. Se pueden hacer cambios en el modelo, los materiales, las restricciones o las cargas. El análisis existente puede Actualizarse para mostrar los resultados más recientes. 17 Cambiar la pieza. Modifique la sección transversal de la operación Spoke. Establezca la profundidad en 10 mm (ambas equidistancias 5 mm) y el ancho en 20 mm. Esto hace dos cosas: agranda el área de sección transversal y orienta los radios para que la mayor parte de la fuerza se aplique sobre el eje rígido del radio. 280 Cómo utilizar el asistente Manual de formación SolidWorks 2004 Lección 7 Operaciones Revolución 18 Reconstruya la pieza. 19 Cambiar material. Cambie el material mediante la función Editar material que aparece al hacer clic con el botón secundario del ratón. Seleccione Aleaciones de aluminio, Aleación 2018. Las Propiedades visuales del material también se aplican de forma predeterminada. Si está utilizando Gráficos avanzados y RealView, la pieza será similar a la que se muestra aquí. 20 Errores. Vuelva a iniciar COSMOSXpress y observe los cambios en el asistente. Las pestañas Analizar y Resultados tienen marcadores de error. También pueden realizarse otros cambios en este punto (cargas, restricciones) antes de volver a analizar la pieza. 21 Cambiar el valor de la carga. Haga clic en la pestaña Carga y en Editar. Haga clic en Siguiente y cambie el valor de fuerza a 500. 22 Actualizar. Haga clic en Siguiente y, a continuación, en Actualizar. Cómo utilizar el asistente 281 Lección 7 Manual de formación SolidWorks 2004 Operaciones Revolución 23 Resultados. El factor de seguridad ha aumentado con el cambio en la geometría. La pieza ya no tiene un exceso de esfuerzo. 24 Esfuerzo reducido. Junto con el aumento en el factor de seguridad viene la disminución prevista en el esfuerzo. La deformación también es menor. 282 Cómo utilizar el asistente Manual de formación SolidWorks 2004 Ejercicio 27: Brida Cree esta pieza utilizando las cotas suministradas. Utilice relaciones y ecuaciones donde corresponda para mantener la intención del diseño. Este laboratorio utiliza las siguientes funciones: Q Q Operaciones Revolución. Cómo crear matrices circulares. Unidades: pulgadas Intención del diseño La intención del diseño de esta pieza se muestra a continuación: 1. Los taladros en la matriz están a la misma distancia. 2. Los taladros son de igual diámetro. 3. Todos los redondeos son iguales y tienen un radio de 0.25”. Observe que los círculos de construcción pueden crearse utilizando las Propiedades de un círculo. Vistas acotadas Utilice los siguientes gráficos con la descripción de la intención del diseño para crear la pieza. Vista Superior Vista Frontal Ejercicio 27 283 Manual de formación SolidWorks 2004 Ejercicio 28: Cambios en el volante de maniobra Realice cambios en una pieza similar a la creada en la lección anterior. Este ejercicio utiliza las siguientes funciones: Q Q Q Intención del diseño Edición de croquis. Cambio de los valores de cota. Eliminación de relaciones. Algunos aspectos de la intención del diseño para esta pieza son: 1. Los radios deben seguir estando a la misma distancia. 2. La restricción de la regla de diseño impuesta por la ecuación debe eliminarse. 3. Los radios deben estar en ángulo hacia arriba. Procedure Abra una pieza existente: 1 Abrir la pieza Hand Wheel Changes. Diversos cambios se producirán en el modelo. 2 Eliminar ecuación. Rompa la regla de diseño eliminando la ecuación. Para hacerlo, haga clic con el botón secundario del ratón en la carpeta Equations en el gestor de diseño del FeatureManager y elija Eliminar ecuación... Seleccione la ecuación y haga clic en Eliminar y en Aceptar. 284 Ejercicio 28 Manual de formación SolidWorks 2004 3 Valores de cota de Radio. Altere el croquis utilizando Editar croquis. Edite el croquis y cambie los valores de cota según se indica. Los valores cambiados se muestran en negrita y subrayados. 4 Relaciones y cotas. Elimine la relación Horizontal en la línea del extremo izquierdo y elimine la cota 22 mm. Agregue nuevas cotas para definir completamente el croquis. Salga del croquis para ver los cambios. 5 Cambios. Al mirar el modelo desde la orientación Frontal, el impacto del cambio es claro. 6 Número de radios. Cambie el número de radios a 3 y reconstruya el modelo. 7 Ejercicio 28 Guardar y cerrar la pieza. 285 Manual de formación SolidWorks 2004 Ejercicio 29: Rueda Cree esta pieza utilizando las cotas suministradas. Utilice relaciones y ecuaciones donde corresponda para mantener la intención del diseño. Este laboratorio utiliza las siguientes funciones: Q Q Operaciones Revolución. Opcional: Texto en un croquis. Unidades: milímetros Intención del diseño La intención del diseño de esta pieza se muestra a continuación. Vistas acotadas Utilice los siguientes gráficos con la descripción de la intención del diseño para crear la pieza. 1. La pieza es simétrica con relación al eje de la parte central. 2. La parte central tiene ángulo de salida. Vistas Frontal y Superior y Sección A-A de la vista Frontal. Opcional: Texto en un croquis 286 Puede agregarse texto a un croquis y extruirlo para formar un corte o un saliente. El texto puede colocarse libremente, ubicarse utilizando cotas o relaciones geométricas o realizarse para seguir la geometría de croquis o las aristas del modelo. Ejercicio 29 Manual de formación SolidWorks 2004 Introducción: Herramienta Texto La herramienta Texto le permite insertar texto en un croquis y utilizarlo para crear una operación Extruir saliente o Corte. Puesto que el software de SolidWorks es en realidad una aplicación de Windows, el mismo admite las fuentes instaladas en su sistema. Where to Find It Q Q 1 Haga clic en Herramientas, Entidades de croquis, Texto... O haga clic en la herramienta de croquizar. en la barra Herramientas Geometría constructiva. Croquice en la cara frontal y agregue líneas constructivas y arcos según se indica. Utilice relaciones Simétricas entre los puntos finales de los arcos y la línea constructiva vertical. Sugerencia 2 Texto en una curva. Cree dos secciones de texto, cada una asociada a cada arco. Las mismas tienen las siguientes propiedades: Q Q Q Q Q Q Q Q Q Q 3 Texto: Se diseñó utilizando Fuente: Courier New de 14 puntos Alineación: Centrada Factor de ancho: 100% Separación: 100% Texto: SolidWorks Fuente: Arial Black de 20 puntos. Alineación: Justificación completa Factor de ancho: 100% Separación: no corresponde cuando se utiliza la Justificación completa Extruir. Extruya un saliente con una Profundidad de 1 mm y un Ángulo de salida de 1°. 4 Ejercicio 29 Guardar y cerrar la pieza. 287 Manual de formación SolidWorks 2004 Ejercicio 30: Chapa de compresión Cree esta pieza utilizando las cotas suministradas. Utilice relaciones y ecuaciones donde corresponda para mantener la intención del diseño. Este laboratorio utiliza las siguientes funciones: Q Q Q Croquizado. Operaciones Revolución. Simetría. Unidades: milímetros Intención del diseño La intención del diseño de esta pieza se muestra a continuación. Vistas acotadas Utilice los siguientes gráficos con la intención del diseño para crear la pieza. 1. La pieza es simétrica. 2. Los nervios están a la misma distancia. 3. Todos los redondeos son de 1 mm. Vista Superior Vista Frontal 288 Ejercicio 30 Manual de formación SolidWorks 2004 Vista Inferior Vista derecha Detalle A Detalle B Ejercicio 30 289 Manual de formación SolidWorks 2004 Ejercicio 31: Portaherramientas Cree esta pieza utilizando las cotas suministradas. Utilice relaciones y ecuaciones donde corresponda para mantener la intención del diseño. Este laboratorio utiliza las siguientes funciones: Q Q Q Croquizado. Operaciones Revolución. Equidistancias de croquis. Unidades: pulgadas Intención del diseño La intención del diseño de esta pieza se muestra a continuación. Vistas acotadas Utilice los siguientes gráficos con la intención del diseño para crear la pieza. 1. La pieza es simétrica. 2. El taladro central recorre toda la pieza. Vista Superior Vista Frontal Sección A-A de la vista Frontal 290 Ejercicio 31 Manual de formación SolidWorks 2004 Ejercicio 32: COSMOSXpress Realice un análisis de esfuerzo preliminar en una pieza existente. Ese laboratorio utiliza las siguientes funciones de COSMOSXpress: Q Q Q Q Q Asignación de propiedades de material. Definición de restricciones. Definición de cargas. Ejecución de un análisis. Visualización de los resultados. Unidades: pulgadas 1 Abrir la pieza Pump Cover. Esta pieza representa una tapa que se llenará con aceite a alta presión. Inicie el asistente de COSMOSXpress. 2 Establecer las unidades. Haga clic en Opciones... y establezca las unidades en Inglés (IPS) y haga clic en Siguiente. 3 Especificar el material. Seleccione Aleaciones de aluminio y Aleación 2014 en la lista. 4 Definir el conjunto de restricciones. Seleccione las caras superiores de las cuatro pestañas y las caras cilíndricas de los cuatro taladros de pernos. Ejercicio 32 291 Manual de formación SolidWorks 2004 5 Definir el conjunto de cargas. Seleccione Presión para el tipo de carga. Mantenga presionada la tecla Ctrl y haga clic con el botón secundario del ratón en una de las caras en el interior de la pieza Pump Cover. Seleccione Seleccionar tangencia en el menú contextual. 6 Configurar el valor y la dirección de la presión. Establezca el valor de la presión en 500 psi. Haga clic en Mostrar símbolo y verifique que las flechas apunten en la dirección correcta. 7 Ejecutar el análisis. Utilice la configuración de malla predeterminada. 8 Resultados. El factor de seguridad es menor que 1, lo que indica que la pieza tiene un exceso de esfuerzo. 292 Ejercicio 32 Manual de formación SolidWorks 2004 9 Distribución del esfuerzo y deformación. Visualice la distribución del esfuerzo en el modelo. Reproduzca la animación de la deformación. 10 Cambiar el material. Cambie el material a Hierro dúctil. 11 Actualizar. Haga clic en Actualizar para volver a ejecutar el análisis utilizando el material nuevo. 12 Factor de seguridad. El nuevo factor de seguridad es bastante más que 1. 13 Cerrar y guardar. Haga clic en Cerrar. Haga clic en Sí para guardar los datos de COSMOSXpress. 14 Guardar y cerrar la pieza. Ejercicio 32 293 Manual de formación SolidWorks 2004 294 Ejercicio 32 Manual de formación SolidWorks 2004 Lección 8 Vaciado y nervios Al finalizar esta lección, podrá: Q Aplicar ángulo de salida a caras del modelo. Q Utilizar la barra de retroceder. Q Realizar operaciones Vaciado para eliminar el material del interior de una pieza. Q Crear planos de referencia. Q Utilizar la herramienta Nervio. 295 Lección 8 Vaciado y nervios 296 Manual de formación SolidWorks 2004 Manual de formación SolidWorks 2004 Lección 8 Vaciado y nervios Vaciado y nervios La creación de piezas con paredes lámina involucra algunas secuencias y operaciones, según se trate de un modelado fundido o a inyección. Se utilizan el vaciado y el ángulo de salida, así como los nervios. Este ejemplo recorrerá los pasos para el agregado de ángulo de salida, la creación de planos, el vaciado y la creación de nervios. Etapas del proceso Algunas etapas importantes del proceso de modelado de esta pieza se proporcionan en la siguiente lista: Q Ángulo de salida con un plano de referencia El ángulo de salida puede definirse en relación con un plano y una dirección de referencia. Q Cómo utilizar planos Esta pieza contiene diversas operaciones alineadas a la línea constructiva de la pieza misma. Un plano centrado se utiliza para localizar operaciones. Q Vaciado El vaciado es el proceso de eliminar material del interior de una pieza. Tiene la opción de eliminar una o más caras de la pieza. Una operación Vaciado es un tipo de operación aplicada. Q Herramienta Nervio La herramienta Nervio puede utilizarse para crear rápidamente nervios individuales o múltiples. Con una geometría de croquis mínima, el nervio se crea entre las caras delimitadoras del modelo. Cómo analizar y agregar ángulos de salida Se requieren ángulos de salida para piezas de un modelado fundido o a inyección. Debido a que los ángulos de salida se pueden crear de varias maneras, es importante ser capaz de comprobar el ángulo de salida en una pieza y, si fuese necesario, agregar más. 1 Vaciado y nervios Abra la pieza Shelling&Ribs. 297 Lección 8 Manual de formación SolidWorks 2004 Vaciado y nervios Análisis de ángulo de salida La herramienta Análisis de ángulo de salida es útil para determinar si la pieza tiene un ángulo de salida suficiente como para ser eliminada del molde basado en un ángulo de salida establecido. Dónde encontrarlo Q Q Haga clic en Análisis de ángulo de salida en la barra de herramientas Herramientas de moldes. O, haga clic en Herramientas, Análisis de ángulo de salida.... 2 Haga clic en Herramientas, Análisis de ángulo de salida. 3 Dirección de desmoldeo. Seleccione la cara plana posterior como la Dirección de desmoldeo. Haga clic Invertir dirección, de modo que la flecha de dirección de desmoldeo apunte según se indica. Fije el Ángulo en 3° y haga clic en Calcular. 4 Resultados. Los colores se asignan a las caras de acuerdo con la naturaleza de su ángulo de salida. Ángulo de salida necesario Clasificación de caras Buscar caras empinadas Las opciones Clasificación de caras y Buscar caras empinadas producen resultados más específicos. Haga clic en Aceptar para completar el comando. El ángulo de salida es insuficiente. Introducción: La barra de retroceder 298 Puede retroceder una pieza utilizando la Barra de retroceder en el gestor de diseño del FeatureManager. La barra de retroceder es una ancha línea amarilla que se vuelve azul al seleccionarse. Arrastre la barra hacia arriba o hacia abajo en el gestor de diseño del FeatureManager para avanzar o retroceder por la secuencia de regeneración. Cómo analizar y agregar ángulos de salida Manual de formación SolidWorks 2004 Lección 8 Vaciado y nervios Dónde encontrarlo Q Q Q Q Arrastre la barra de retroceder en el gestor de diseño del FeatureManager. O, haga clic con el botón secundario del ratón, y seleccione Retroceder en el menú contextual. Esto coloca la barra antes de la operación seleccionada. O, haga clic con el botón secundario del ratón en el FeatureManager y seleccione Retroceder al anterior para moverse a la última posición de la barra de retroceder. Seleccione Avanzar al final para mover la barra hasta después de la última operación en el árbol. O haga clic en Herramientas, Opciones, Opciones de sistema, FeatureManager y haga clic en Navegación con teclas de flechas. Esto permite que las teclas de flecha muevan la barra de retroceder. La herramienta Retroceder también es útil al editar piezas grandes para limitar la reconstrucción. Retroceda a la posición justo después de la operación que usted está editando. Cuando la edición esté completa, la pieza se reconstruirá sólo hasta la barra de retroceder. Esto evita que toda la pieza se reconstruya. Nota 5 Retroceder. Se debe agregar el ángulo de salida en una etapa anterior del modelado. Retroceda a una posición entre las operaciones lower cut y Fillet1. Otras opciones de ángulo de salida Hasta ahora hemos visto un método para crear operaciones con ángulo de salida: Q Mediante la opción Ángulo de salida del comando Insertar, Saliente/Base, Extruir.. . Hay veces que este método no se aplica a su situación específica. Por ejemplo, por la manera en que se realizó el modelado de la primera operación, no hay ningún ángulo de salida en ella. Claramente, debe existir una manera de agregar ángulo de salida a las caras después de creadas las mismas. Introducción: Insertar ángulo de salida Insertar ángulo de salida le permite agregar ángulo de salida a caras del modelo con respecto a un plano neutro o una línea de separación. Otras opciones de ángulo de salida 299 Lección 8 Manual de formación SolidWorks 2004 Vaciado y nervios Dónde encontrarlo Q Q En el menú Insertar, escoja Operaciones, Ángulo de salida.... O, en la barra de herramientas Operaciones, haga clic en la herramienta Ángulo de salida utilizando un plano neutro . El proceso de agregar ángulo de salida requiere la selección de un Plano neutro y una o más Caras en las cuales aplicar el ángulo de salida. 6 Ángulo de salida de plano neutro. Haga clic en Insertar, Operaciones, Ángulo de salida... y elija Plano neutro como Tipo de ángulo de salida. Seleccione la cara plana posterior como Plano neutro. Establezca el Ángulo de salida en 3 grados. 7 Caras en las cuales aplicar el ángulo de salida. Seleccione la ocho caras en las que aplicar el ángulo de salida según se indica a la derecha. Si es necesario, haga clic en Invertir dirección para que la flecha señale a la dirección mostrada. 300 Otras opciones de ángulo de salida Manual de formación SolidWorks 2004 Lección 8 Vaciado y nervios 8 Ángulo de salida completo. Utilice Avanzar al final para reconstruir todas las operaciones del modelo. Las caras del ángulo de salida mostradas antes (izquierda) y después (derecha) retroceden. 9 Volver a comprobar el análisis de ángulo de salida. Vuelva a comprobar el Análisis de ángulo de salida utilizando la misma Dirección de desmoldeo y el mismo Ángulo de salida. Vaciado Una operación Vaciado se utiliza para “ahuecar” un sólido. Puede aplicar diferentes espesores de pared a caras seleccionadas. Puede seleccionar caras a eliminar. En este ejemplo, todas las paredes tienen el mismo espesor: 2 mm. Orden de operaciones La mayoría de las piezas plásticas tienen esquinas redondeadas. Si agrega redondeos a las aristas antes del vaciado y el radio de redondeo es mayor que el espesor de pared, las esquinas interiores de la pieza se redondearán automáticamente. El radio de las esquinas interiores será igual al radio de redondeo menos el espesor de pared. Esto puede aprovecharse para eliminar la tediosa tarea de redondear las esquinas interiores. Si el espesor de pared es mayor que el radio de redondeo, las esquinas interiores serán nítidas. Introducción: Insertar vaciado El comando Insertar vaciado elimina las caras seleccionadas y agrega espesor a otras para crear un sólido de pared lámina. Puede crear múltiples espesores en el mismo comando de vaciado. Dónde encontrarlo Q En el menú Insertar, escoja Operaciones, Vaciado.... Q O, en la barra de herramientas Operaciones, haga clic en: Vaciado . 301 Lección 8 Manual de formación SolidWorks 2004 Vaciado y nervios Selección de cara El vaciado puede eliminar una o más caras del modelo o crear un lugar vacío completamente encerrado. Aquí hay algunos ejemplos: Una cara seleccionada. Una cara seleccionada. Múltiples caras seleccionadas. No se han seleccionado caras. Nota: Los resultados se muestran seccionados, utilizando el comando Vista de sección. 10 Vaciado. Haga clic en Insertar, Operaciones, Vaciado... y fije el Espesor en 2 mm. Seleccione las 4 caras mostradas como las Caras a eliminar y compruebe Mostrar vista preliminar. Haga clic en Aceptar. 302 Vaciado Manual de formación SolidWorks 2004 Lección 8 Vaciado y nervios Planos de referencia El Asistente para planos puede utilizarse para crear una variedad de planos de referencia utilizando una geometría diferente. Pueden utilizarse planos, caras, aristas, vértices, superficies y geometría de croquis. Dónde encontrarlo Q Q Acceso directo Haga clic en Plano en la barra de herramientas Geometría de referencia. O, haga clic en Insertar, Geometría de referencia, Plano.... Presione Ctrl y arrastre un plano de referencia existente para crear un plano de Equidistancia. Aquí hay algunos ejemplos: Seleccione una cara plana o un plano del modelo. Opcionalmente, cree una serie de planos paralelos separados por esta distancia. Seleccione una cara plana (o un plano), una arista o un eje del modelo. Opcionalmente, cree una serie de planos en ángulo separados por este ángulo. Seleccione tres vértices... Vaciado 303 Lección 8 Manual de formación SolidWorks 2004 Vaciado y nervios o una línea y un vértice. Seleccione una cara y un vértice. Seleccione una línea croquizada y un punto final. Acceso directo para lo anterior: Seleccione una arista y haga clic en Insertar, Croquis. 304 Vaciado Manual de formación SolidWorks 2004 Lección 8 Vaciado y nervios Seleccione una cara cilíndrica y un plano de referencia. 11 Paralelo al plano en un punto. Muestre el croquis de la operación Stand Offs. Haga clic en Insertar, Geometría de referencia, Plano.... y haga clic en Plano paralelo en el punto. Seleccione el plano Superior y el punto indicado. Cambie el nombre del plano por medio del punto muerto. Nervios Nervios La herramienta Nervio, Insertar, Operaciones, Nervio..., le permite crear nervios utilizando una geometría de croquis mínima. La herramienta solicita el espesor, la dirección del material de nervio, cuánto desea extender el croquis si fuera necesario y si desea ángulo de salida. 305 Lección 8 Manual de formación SolidWorks 2004 Vaciado y nervios Croquis de nervio El croquis de nervio puede ser simple o complejo. Puede ser tan simple como una sola línea croquizada que forma la línea constructiva del nervio o puede ser más elaborado. Según la naturaleza del croquis de nervio, el nervio puede extruirse en forma paralela o normal al plano del croquis. Los croquis simples pueden extruirse en forma paralela o normal al plano del croquis. Los croquis complejos sólo pueden extruirse en forma normal al plano del croquis. Aquí hay algunos ejemplos: Croquis simple extruido en forma paralela al plano del croquis. Croquis simple extruido en forma normal al plano del croquis. Croquis complejo extruido en forma normal al plano del croquis. 306 Nervios Manual de formación SolidWorks 2004 Lección 8 Vaciado y nervios Introducción: Insertar nervio Insertar Nervio crea un nervio con la parte superior plana, con o sin Dónde encontrarlo Q ángulo de salida. El nervio se basa en un contorno croquizado que define la ruta del nervio. Se puede agregar un redondeo completo para redondear el nervio. Q En el menú Insertar, escoja Operaciones, Nervio.... O escoja la herramienta Operaciones. en la barra de herramientas 12 Línea croquizada. Cree un nuevo croquis en el por medio del plano punto muerto. Haga clic en la vista Normal a y utilice la combinación de teclas Alt +Flecha (izquierda y derecha) para girar la vista. Croquice una línea, insuficientemente definida y acotada según se indica. Observe que la línea es Vertical. 13 Herramienta Nervio. Haga clic en la herramienta Nervio y configure los parámetros que se muestran: Q Espesor: 2 mm. Crear nervio en ambos lados del croquis Q Dirección de extrusión: Paralelo a croquis Q Ángulo de salida : 3° hacia afuera Observe la flecha de Invertir lado del material que indica la dirección de extrusión del nervio. Si fuese necesario, invierta la dirección. Nervios 307 Lección 8 Manual de formación SolidWorks 2004 Vaciado y nervios 14 Vista preliminar detallada. Haga clic en Vista preliminar detallada y desactive Resaltar caras nuevas o modificadas para obtener una vista preliminar del nervio. El nervio finalizado se extiende hacia abajo a la cara inferior y a lo largo de ambos extremos de la línea croquizada. Haga clic en Aceptar. 15 Plano equidistante. Seleccione el espesor de la cara y utilice la herramienta Plano para crear un nuevo plano de referencia con Equidistancia de 2 mm hacia el interior. Cambie el nombre al plano lin_patt. 16 Línea croquizada. Mediante el nuevo plano, croquice una línea vertical para representar un nervio. Agregue la cota, pero deje el croquis insuficientemente definido. Matrices de croquis Puede crear matrices de entidades de croquis en una matriz circular o lineal. Esto se conoce como matriz (“step and repeat”). Una vez que usted crea la matriz, las entidades de croquis se relacionan con una relación de Matriz. Puede editar la definición de una matriz una vez creada la misma. Introducción: Matriz lineal y circular de croquis Las matrices de croquis son una manera eficiente de efectuar una réplica de la geometría de croquis sin tener que dibujar cada entidad. Resultan particularmente útiles para operaciones como nervios o como la base de una matriz de operaciones. 308 Nervios Manual de formación SolidWorks 2004 Lección 8 Vaciado y nervios Dónde encontrarlo Q En el barra Herramientas de croquizar, haga clic en la herramienta Matriz lineal de croquis o Matriz circular de . O haga clic en Herramientas, Herramientas de croquis, Matriz lineal de croquis... o Matriz circular de croquis.... croquis Q 17 Copias. Haga clic en Matriz lineal de croquis y haga clic en Fija. Agregue 4 copias de la línea con una Separación de 18 mm. La cota se agrega automáticamente. 18 Nervio. Haga clic en la herramienta Nervio. Haga clic en la opción Normal al croquis y apunte con la flecha al material. En las opciones restantes, repita las utilizadas en la operación de nervio anterior. 19 Guardar y cerrar el archivo. Nervios 309 Lección 8 Vaciado y nervios 310 Manual de formación SolidWorks 2004 Nervios Manual de formación SolidWorks 2004 Ejercicio 33: Abrazadera Cree esta pieza utilizando las cotas suministradas. Utilice relaciones y ecuaciones donde corresponda para mantener la intención del diseño. Este laboratorio utiliza las siguientes funciones: Q Q Q Croquizado. Vaciado. Redondeos completos. Unidades: milímetros Intención del diseño La intención del diseño de esta pieza se muestra a continuación: Vistas acotadas Utilice los siguientes gráficos con la intención del diseño para crear la pieza. Ejercicio 33 1. 2. 3. 4. El espesor del material es constante. La pieza es simétrica. Los taladros redondos son de igual diámetro y ubicación. Todos los redondeos son de 2 mm. 311 Manual de formación SolidWorks 2004 Ejercicio 34: Tapa de bomba Cree esta pieza utilizando las cotas suministradas. Utilice relaciones y ecuaciones donde corresponda para mantener la intención del diseño. Este laboratorio utiliza las siguientes funciones: Q Q Q Q Croquizado. Extrusiones. Vaciado. Cómo aplicar simetría a las operaciones. Unidades: pulgadas Intención del diseño Vistas acotadas La intención del diseño de esta pieza se muestra a continuación: 1. 2. 3. 4. 5. 6. Las pestañas son de igual tamaño y forma. Los taladros en las pestañas son todos iguales. Todos los redondeos son iguales con un radio de 0.12”. El espesor de pared es constante. La ranura está centrada sobre la arista. La pieza es simétrica sobre dos ejes, excepto la ranura. Utilice los siguientes gráficos con la intención del diseño para crear la pieza. Vista Frontal Sección A-A Detalle de ranura. 312 Ejercicio 34 Manual de formación SolidWorks 2004 Vista Superior Isométrica invertida Ejercicio 34 313 Manual de formación SolidWorks 2004 Ejercicio 35: Bola de ventilador de techo Cree esta pieza utilizando la información y las cotas proporcionadas. Este laboratorio refuerza las siguientes funciones: Q Q Q Q Q Procedimiento Cómo crear planos de referencia. Cortar con superficie. Equidistanciar entidades. Convertir entidades. Salientes y cortes de revolución. Utilice la plantilla Part_MM. 1 Abrir una nueva pieza. 2 Esfera. Cree una esfera mediante un croquis y una operación de revolución. 3 Planos equidistantes. Cree nuevos planos equidistantes de referencia desde Superior. 4 Cortar con superficie. Cree una operación de corte para cada uno de los planos de referencia creados. 314 Ejercicio 35 Manual de formación SolidWorks 2004 5 Equidistanciar entidades. Equidistancie desde la arista del corte y cree un corte mediante geometría. 6 Polígono y convertir entidades. Utilice la herramienta Polígono para crear un hexágono y modificarlo utilizando Convertir Entidades. Crear un Corte. 7 Arista convertida. Convierta la arista creada por cortar con superficie para crear un Corte por todo. 8 Corte de revolución. Utilice aristas convertidas y equidistantes para crear un perfil de croquis. Haga girar el croquis por medio de Plano medio y 180 grados. 9 Ejercicio 35 Guardar y cerrar la pieza. 315 Manual de formación SolidWorks 2004 Ejercicio 36: Blindaje de motor Cree esta pieza utilizando las cotas suministradas. Utilice relaciones y ecuaciones donde corresponda para mantener la intención del diseño. Este laboratorio utiliza las siguientes funciones: Q Q Q Croquizado. Extrusiones. Vaciado. Unidades: milímetros Vistas acotadas Utilice los siguientes gráficos con la intención del diseño para crear la pieza. Vista derecha: Radios y Diámetros Vista derecha: Ubicaciones 316 Ejercicio 36 Manual de formación SolidWorks 2004 Vista derecha: Cortes interiores Vista Superior Ejercicio 36 317 Manual de formación SolidWorks 2004 Ejercicio 37: Cubeta de hielo Cree esta pieza siguiendo los pasos según se indica. Este laboratorio utiliza las siguientes funciones: Q Q Q Q Q Matriz de croquis. Herramienta Nervio. Ecuaciones. Vincular valores. Vaciado. Intención del diseño La intención del diseño de esta pieza se muestra a continuación: Procedimiento Abrir una pieza existente. 1. La pieza es simétrica. 2. Los cubos de hielo deben tener aproximadamente el mismo tamaño. 1 Abra la pieza. Abra la pieza existente Ice Cube Tray. La pieza contiene una extrusión, un redondeo y un vaciado. 2 Plano equidistante. Cree un plano equidistante 0.125” por debajo de la cara superior de la pieza. Asigne al plano el nombre rib top (parte superior de nervio). 318 Ejercicio 37 Manual de formación SolidWorks 2004 3 Croquis de nervio. Inserte un croquis en el plano rib top (parte superior de nervio). Croquice una línea vertical y horizontal según se indica. La línea horizontal debe ser coincidente con el origen. No es indispensable que las líneas estén recortadas exactamente según las aristas de la pieza. De hecho, una de las operaciones interesantes de la herramienta Nervio es la posibilidad de crear nervios utilizando geometría de croquis aparentemente imprecisa. Nota 4 Crear matriz de la línea de croquis. Seleccione la línea corta vertical. Haga clic en de la barra Herramientas de croquizar. Para Dirección 1, establezca el Número en 6, la Separación en 1.00” y el Ángulo en 180°. El valor de Separación no es importante en este momento porque controlaremos su valor utilizando una ecuación. Por ahora, 1.00” es bastante preciso. Nota 5 Vista preliminar. A medida que usted cambia la configuración, el sistema muestra una vista preliminar gráfica de la matriz. Haga clic en Aceptar. 6 Cota. Dos cotas definen completamente la matriz: una para localizar la línea original y una para acotar la distancia entre las líneas en la matriz. Ejercicio 37 319 Manual de formación SolidWorks 2004 7 Vincular valores. Agregue el Valor de vínculo spacing_between_ribs (separación entre nervios) a las dos cotas, estableciéndolas en una relación recíproca de igualdad. Seleccione ambas cotas con la tecla Ctrl para agregar el valor de vínculo en un paso. Sugerencia 8 Ecuación. Agregue una ecuación que configure una de las cotas igual a la longitud total de la operación Base-Extrude dividida entre 7. La longitud total debe ser la cota conductora. 9 Herramienta Nervio. Utilice la herramienta Nervio con el Espesor establecido en Ambos lados y un valor de 0.125”. Active Ángulo de salida con un Ángulo de 6°. Utilice la vista preliminar para verificar que el nervio se extruya hacia abajo y hacia el interior de la cubeta. 320 Ejercicio 37 Manual de formación SolidWorks 2004 10 Operaciones Redondeo y Redondo. Agregue operaciones Redondeo y Redondo de 0.0625” a los nervios. La forma más eficiente de hacerlo es redondear la operación Nervio, en vez de seleccionar las caras individuales. Se obtiene el resultado que se muestra a la derecha. Si desea que el resultado aparezca en la ilustración inferior de la derecha, tendrá que seleccionar caras en forma individual. Nota En todos los casos, resulta más eficiente seleccionar caras que seleccionar aristas. 11 Vaciado. Vacíe el modelo, eliminando las caras exteriores. Utilice el valor 0.02” para el espesor del vaciado. Sugerencia Una manera sencilla de seleccionar las caras es hacer clic con el botón secundario del ratón y elegir Seleccionar tangencia en el menú contextual. Elimine estas caras adyacentes exteriores: 17 en total. 12 Guardar y cerrar la pieza. Ejercicio 37 321 Manual de formación SolidWorks 2004 Ejercicio 38: Secador de cabello Cree esta pieza siguiendo los pasos según se indica. Este laboratorio utiliza las siguientes funciones: Q Q Q Q Q Q Intención del diseño Vaciado. Herramienta Nervio. Ángulo de salida. Matrices lineales. Redondeos completos. Asistente para taladro. La intención del diseño de esta pieza se muestra a continuación: 1. El espesor de pared es constante. 2. Los orificios de ventilación son del mismo tamaño. 3. Los nervios son del mismo tamaño. Procedimiento Abra una pieza nueva utilizando la plantilla Part_MM. 1 Croquis de sólido principal. Croquice y extruya la primera operación 25 mm. La vista que se muestra es una vista Derecha. 322 Ejercicio 38 Manual de formación SolidWorks 2004 2 Agregar ángulo de salida al sólido Inserte ángulo de salida de 2° en las caras verticales con la excepción de la cara de la boquilla. No debe haber ángulo de salida en la cara de la boquilla. Se muestran las vistas Derecha (parte superior del gráfico) y Frontal. 3 Boquilla Agregar redondeos al sólido. Agregue redondeos de 16 mm según se indica en la ilustración de la derecha. 4 Agregar redondeos restantes al sólido. Cree los redondeos que se muestran utilizando un radio de 11 mm. Recuerde que el orden de los redondeos puede ser importante. Ejercicio 38 323 Manual de formación SolidWorks 2004 5 Vaciado y nervios. Vacíe el sólido utilizando un espesor de pared de 2 mm. Deje algunas caras abiertas según se indica. Inserte un plano 3 mm por debajo de la arista del sólido y agregue dos nervios utilizando las cotas que se muestran. Utilice la opción para crear nervio en ambos lados . del croquis 6 Crear saliente y redondeo. Cree un plano nuevo 2.5 mm por debajo de la arista. Utilice dicho plano para croquizar el saliente circular según se indica. Extruya el saliente Hasta el siguiente con 2° de ángulo de salida. 324 Ejercicio 38 Manual de formación SolidWorks 2004 7 Redondeos completos. Cree Redondeos completos en ambos nervios. 8 Redondeos. Agregue redondeos de 1 mm a las aristas de los nervios y la arista del saliente cónico. 9 Taladro de montaje. Cree el taladro de montaje en los nervios croquizando y extruyendo un círculo a través de ambos nervios. Relacione el centro del círculo de manera Coincidente a la arista del modelo. Se muestra la vista Frontal. Ejercicio 38 325 Manual de formación SolidWorks 2004 10 Agregar el taladro del interruptor. Croquice y corte el taladro del interruptor como una ranura en la arista interior. Ubique el taladro en relación con el centro del saliente cónico. 11 Taladro. Agregue un taladro del Asistente para taladro en el saliente cónico creado anteriormente. Utilice un Taladro perforador M2.0 de 12 mm de profundidad. 326 Ejercicio 38 Manual de formación SolidWorks 2004 12 Crear el primer orificio de ventilación. Elija una cara plana y croquice el perfil del orificio de ventilación. Relacione el orificio de ventilación con el resto del sólido según se indica. Sugerencia Utilice la herramienta Paralelogramo para que el croquizado de la forma sea más fácil. Consulte la ayuda en línea para obtener más información. 13 Copiar el orificio de ventilación. Copie el orificio de ventilación utilizando una matriz lineal. Muévalos verticalmente para colocar las copias con una separación de 6 mm. 14 Guardar y cerrar la pieza. Ejercicio 38 327 Manual de formación SolidWorks 2004 328 Ejercicio 38 Manual de formación SolidWorks 2004 Lección 9 Configuraciones de las piezas Al finalizar esta lección, podrá: Q Utilizar las configuraciones para representar diferentes versiones de una pieza en un único archivo de SolidWorks. Q Crear automáticamente tablas de diseño. Q Suprimir y desactivar la supresión de operaciones. Q Q Q Q Cambiar los valores de cota mediante la configuración sin tablas de diseño. Suprimir operaciones mediante la configuración sin tablas de diseño. Utilizar tablas de diseño existentes para crear familias de piezas. Realizar dibujos de detalle utilizando tipos más avanzados de vistas de dibujo. 329 Lección 9 Configuraciones de las piezas 330 Manual de formación SolidWorks 2004 Manual de formación SolidWorks 2004 Lección 9 Configuraciones de las piezas Configuraciones Las configuraciones se utilizan con las piezas y los ensamblajes para ocultar o suprimir operaciones o componentes. Puede configurar diferentes esquemas o representaciones y asignarles un nombre para recuperarlos de manera rápida y fácil. Una pieza o ensamblaje puede tener múltiples configuraciones. Esta lección describe la utilización de las configuraciones de piezas. Las configuraciones de ensamblaje se describen en otra lección. Terminología A continuación se explican algunos de los términos utilizados cuando se describen las configuraciones y se trabaja con ellas. Tablas de diseño Las Tablas de diseño son la mejor manera de crear configuraciones de piezas. Se utilizan para controlar los valores de cota de familias de piezas, y los estados de supresión de las operaciones. Se describen en detalle posteriormente en esta misma lección. Nombre de la configuración El Nombre de configuración aparece en el ConfigurationManager. Se utiliza para diferenciar las configuraciones dentro de la misma pieza o ensamblaje de la pieza, ensamblaje o nivel de dibujo. Se pueden crear directamente o bien indirectamente mediante una tabla de diseño. Suprimir/desactivar supresión de operaciones Configuraciones Suprimir se utiliza para eliminar una operación de manera temporal. Cuando se suprime una operación, el sistema la trata como si no existiera. Esto quiere decir que también se suprimirán las operaciones que dependan de la operación suprimida. Además, las operaciones suprimidas se eliminan de la memoria, lo que libera los recursos del sistema. Se puede desactivar la supresión de las operaciones suprimidas en cualquier momento. 331 Lección 9 Manual de formación SolidWorks 2004 Configuraciones de las piezas Además de las operaciones, se puede suprimir y desactivar la supresión de otros elementos mediante la utilización de configuraciones: Otros elementos configurables Q Q Q Q Q Ecuaciones Restricciones de los croquis Relaciones externas de los croquis Cotas de croquis Colores Planos de croquis y la extrusión de las Condiciones finales se pueden establecer de manera diferente configuración por configuración. Utilización de configuraciones Tanto las piezas como los ensamblajes pueden tener configuraciones. Los dibujos no tienen configuraciones propias, pero las vistas de dibujo pueden mostrar diferentes configuraciones de los archivos a los que hacen referencia. Temas clave En la siguiente lista aparecen los temas clave que se describen en esta lección. Q Crear una tabla de diseño automáticamente Las tablas de diseño se pueden crear automáticamente una vez insertadas. Las tablas de diseño se pueden configurar de modo que no se pueda cambiar el modelo si estos cambios actualizasen la tabla de diseño. También puede tener nuevos parámetros o configuraciones en el modelo que se agrega automáticamente a la tabla de diseño. Q Cómo hacer cambios Se pueden hacer cambios a la tabla de diseño existente si se edita la tabla para agregar configuraciones, cotas u operaciones. Q Cambios bidireccionales Cotas que aparecen en la tabla de diseño y están conducidas por ella. Los cambios hechos a las cotas en el modelo provocan el cambio correspondiente en la tabla de diseño. Q Cómo utilizar propiedades Las propiedades de una operación se pueden utilizar para establecer la supresión de una o más configuraciones. Q Cómo insertar tablas de diseño en blanco Las tablas de diseño en blanco son útiles para muchas tareas, incluidas las vistas explosionadas y posiciones múltiples de un componente en un ensamblaje. Q Dibujos con configuraciones Los dibujos con piezas que tienen configuraciones proporcionan muchas opciones para su visualización. Se puede visualizar cualquier configuración disponible en una vista del modelo. 332 Configuraciones Manual de formación SolidWorks 2004 Lección 9 Configuraciones de las piezas Crear una tabla de diseño automáticamente La manera más sencilla de crear una Tabla de diseño en una pieza es crearla automáticamente por medio de las cotas, operaciones y configuraciones existentes. Las tablas de diseño se pueden utilizar para crear una familia de piezas a partir de un único diseño de pieza. Puesto que el software SolidWorks es una aplicación OLE/2, se utiliza una hoja de cálculo de Excel para disponer la tabla de diseño de manera que se pueda importar al documento de SolidWorks. Al insertar una tabla de diseño, la ventana de SolidWorks cambia a Excel. Es decir, mientras la tabla está activa, las barras de herramientas se transforman en barras de herramientas de Excel en lugar de barras de herramientas de SolidWorks. Introducción: Insertar tabla de diseño Sólo puede haber una tabla de diseño en cada pieza. Está almacenada en el documento de pieza, a menos que se utilice una tabla de diseño vinculada. Dónde encontrarlo Q Q Haga clic en Insertar, Tabla de diseño.... O haga clic en la herramienta Tabla de diseño Herramientas. en la barra Cuando se agrega una tabla de diseño a una pieza o ensamblaje, este símbolo aparece en el gestor de diseño del FeatureManager. Gestor de diseño del FeatureManager 1 Abra la pieza DesignTable (Tabla de diseño). Sólo contiene la configuración predeterminada que tienen todos los ensamblajes y piezas nuevas. 2 Inserte una nueva tabla de diseño. Haga clic en Insertar, Tabla de diseño.... En el Origen, seleccione Creación automática para automatizar la creación de la tabla de diseño. Crear una tabla de diseño automáticamente 333 Lección 9 Manual de formación SolidWorks 2004 Configuraciones de las piezas El Origen de la tabla determina cómo se creará la tabla de diseño. Origen Q Q Q 3 En blanco crea una nueva tabla de diseño en blanco. Las cotas y las operaciones pueden agregarse a la tabla de diseño haciendo doble clic en ellas. Creación automática genera una tabla de diseño a partir de cotas, operaciones y configuraciones existentes. Las configuraciones pueden haberse creado manualmente o a partir de una tabla de diseño que se eliminó. Desde archivo importa una hoja de cálculo de Microsoft Excel para utilizarla como tabla de diseño. Haga clic en Examinar para localizar la tabla. También puede seleccionar la casilla de verificación Vincular a archivo, que vincula la hoja de cálculo al modelo. Cuando se vincula una tabla de diseño, cualquier cambio que usted realice en la plantilla de cálculo fuera de SolidWorks se refleja en la tabla dentro del modelo de SolidWorks y viceversa. Cotas que se agregarán. La opción Creación automática genera una lista de las cotas de la pieza que se pueden agregar a la tabla de diseño. Presione Ctrl y seleccione estas cuatro cotas: ChDepth@Sketch1 ChTh@Channel TopHoleDia@Sketch2 SideHoleDia@Sketch3 Los nombres de las cotas que se utilizarán en la tabla deben cambiarse por nombres más significativos que los nombres predeterminados. Sugerencia 4 Tabla de diseño. Las cotas seleccionadas se agregan a la tabla de diseño con sus valores asociados. Observe que los nombres largos de cota se giran verticalmente de forma automática. 334 Crear una tabla de diseño automáticamente Manual de formación SolidWorks 2004 Lección 9 Configuraciones de las piezas Formatos de Excel Las celdas de la hoja de cálculo aparecen con formateado estándar pero pueden cambiarse en cualquier momento. Aproveche las capacidades de Excel para lograr que la tabla de diseño sea más fácil de leer y de utilizar. Puede: Q Q Q Cambiar colores y bordes de celda Cambiar color, orientación y fuente del texto Definir funciones entre celdas Todos estos cambios pueden hacer que la tabla de diseño sea más útil o simplemente más fácil de leer. Anatomía de una tabla de diseño La tabla de diseño contiene filas y columnas de información que se establece en celdas predefinidas de la hoja de cálculo de Excel. Título Propiedades Configuración Propiedades utilizadas en la tabla de diseño Valores de celda Las Propiedades contenidas en la Fila 2 de la tabla de diseño se pueden utilizar para fijar un valor de cota, suprimir o desactivar la supresión de una operación o agregar un comentario. El siguiente gráfico resume las propiedades disponibles y los valores de celda válidos. Crear una tabla de diseño automáticamente 335 Lección 9 Manual de formación SolidWorks 2004 Configuraciones de las piezas Suprimir se utiliza para eliminar una operación de la memoria, con Introducción: Suprimir Propiedad lo que se elimina básicamente del modelo. Se utiliza para eliminar operaciones seleccionadas del modelo y crear “versiones” diferentes de ese modelo. Se suprimen todos los hijos de una operación suprimida. Ejemplo de encabezado Valor de celda Descripción Cota D3@Sketch2 Número El valor debe ser apropiado para la cota. Estado $STATE@Fillet5 Sup, SupD, Suprimido, Supresión desactivada, o en blanco. En blanco = Supresión desactivada Fija el estado de una operación para su supresión o la desactivación de su supresión. Comentario $COMMENT Texto Alfanumérico. Notas del usuario* $USER_NOTES Texto Alfanumérico. * Se puede utilizar como un encabezado de fila o columna. 5 Agregar operaciones. Haga doble clic en la operación TopHole en el FeatureManager. Se agrega a la tabla de diseño con el prefijo $STATE@. El estado actual, UNSUPPRESSED, también se agrega. Repita el procedimiento con la operación SideHole. 6 Cerrar la tabla. Haga clic fuera de la tabla para cerrarla. 7 Editar la tabla. Haga clic con el botón secundario del ratón en la operación Tabla de diseño y seleccione Editar tabla. Observe que las celdas UNSUPPRESSED se han abreviado como SupD. Observe que si supd o sup están en minúsculas, la primera letra de cada palabra se convertiría en mayúsculas. 336 Crear una tabla de diseño automáticamente Manual de formación SolidWorks 2004 Lección 9 Configuraciones de las piezas Cómo agregar a la tabla de diseño Una vez se haya establecido la tabla de diseño, las configuraciones y los valores de celda asociados se pueden agregar escribiéndolos. En este ejemplo, se creará y se copiará un nuevo nombre de configuración para generar más. 8 Agregar una nueva configuración. Escriba el nuevo nombre de configuración, CH15-1, en la celda A4. Copie las celdas B4 a E4 y agregue SupD a las celdas restantes. Edite algunas de las celdas (indicadas en texto rojo, con negrita) para cambiarlas de Sup (suprimidas) a SupD (supresión desactivada). 9 Agregar más configuraciones. Agregue más configuraciones rápidamente seleccionando las celdas A4 a G4 y arrastre la esquina inferior derecha del cuadro de selección hasta la fila 8. Se agregan cuatro configuraciones nuevas. Los nombres de configuración aumentan pero el contenido de las celdas simplemente se copia. Modifique algunas de las celdas según se indica. 10 Configuraciones agregadas. Cierre la tabla de diseño para agregar nuevas configuraciones. Aparece un mensaje indicando cuántas configuraciones (5) se han agregado con sus nombres correspondientes. Crear una tabla de diseño automáticamente 337 Lección 9 Configuraciones de las piezas Manual de formación SolidWorks 2004 Sugerencia Si las configuraciones no están en la lista, hay un problema en la tabla de diseño. Con frecuencia, el problema es un valor de celda inapropiado. Si es así, aparecerá un mensaje que enuncia que un valor no es válido. Acceso al ConfigurationManager Las configuraciones se gestionan desde la misma ventana que ocupa el gestor de diseño del FeatureManager. Para cambiar la visualización de esta ventana, utilice las pestañas situadas en la parte inferior del panel de la ventana. Si hace clic en la pestaña se visualizará el ConfigurationManager (que se muestra en la parte superior derecha) con la configuración predeterminada. La configuración predeterminada se denomina Default (Predeterminada). (¿Quién dice que no tenemos sentido del humor?) Esta configuración representa la pieza tal como la modeló, sin suprimir ni cambiar nada. Cuando desee regresar a la visualización del FeatureManager, haga clic en la pestaña . División de la ventana del FeatureManager A menudo, resulta eficaz poder acceder a la vez tanto al gestor de diseño del FeatureManager como al ConfigurationManager. Esto es especialmente cierto cuando se trabaja con configuraciones. En vez de moverse adelante y atrás utilizando las pestañas, puede dividir la ventana del FeatureManager de arriba hacia abajo, con lo que se crean dos paneles. Un panel puede mostrar el gestor de diseño del FeatureManager y el otro puede mostrar el ConfigurationManager. Para subdividir la ventana del FeatureManager en dos paneles, arrastre la barra de división hacia abajo desde la parte superior de la ventana. Utilice las pestañas para controlar lo que se visualiza en cada panel. 338 Crear una tabla de diseño automáticamente Manual de formación SolidWorks 2004 Lección 9 Configuraciones de las piezas Una vez que una pieza contiene múltiples configuraciones, modificar o realizar cambios a la pieza requiere bastante cuidado. Por lo menos, usted debe considerar si un cambio en la cota de una operación se aplica a las configuraciones seleccionadas o a todas las configuraciones de la pieza. Este tema se describe en detalle en Lección 10: Edición de piezas. Para obtener más información, consulte Cómo editar piezas que tienen configuraciones en la página 417. 11 Configuraciones resultantes. Pase al Configuration Manager y haga doble clic en cada configuración para activarla. CH15-1 Default CH15-2 CH15-4 CH15-3 CH15-5 Sólo puede haber una configuración activa a la vez. Establezca CH15-1 como la configuración activa. Cómo hacer cambios Se pueden hacer cambios mediante el agregado manual de configuraciones y la edición de elementos fuera de la tabla de diseño. La tabla de diseño reconocerá e incorporará estos cambios a la tabla de diseño cuando esté abierta. Opciones y controles de la tabla de diseño Una mirada más próxima a las configuraciones empleadas para crear la tabla de diseño muestra dos secciones de configuraciones. Estas configuraciones controlan el comportamiento de la tabla de diseño cuando se hacen cambios. Haga clic con el botón secundario del ratón en la tabla de diseño y Editar operación. Q Editar control Al hacer clic en Permitir que las ediciones del modelo actualicen la tabla de diseño la tabla se hace bidireccional. Esto significa que se pueden hacer cambios fuera de la tabla y aun así se actualizaría. Cómo hacer cambios 339 Lección 9 Manual de formación SolidWorks 2004 Configuraciones de las piezas Al hacer clic en Bloquear las modificaciones al modelo que actualizarían la tabla de diseño se evita que los cambios hechos en el modelo se transmitan a la tabla de diseño. Q Opciones Al hacer clic en Nuevos parámetros, Nuevas configuraciones y Advertir cuando se está utilizando la tabla de diseño se permite a la tabla comprobar si se ha agregado algún nuevo nombre de configuraciones, cotas u operaciones. Cuando se edita la tabla, estos nuevos elementos están disponibles para agregarlos a la tabla. Cómo suprimir una operación de modo manual Suprimir y Desactivar la supresión se pueden aplicar Dónde encontrarlo Q manualmente en operaciones seleccionadas. Si hay configuraciones múltiples, se prefiere el método de Propiedades de operación. En este ejemplo, se suprimirá una operación en configuraciones seleccionadas. Q Q Q Sugerencia Haga clic con el botón secundario del ratón en la operación y seleccione Suprimir. O haga clic en la operación y, a continuación, haga clic en la herramienta Suprimir de la barra de herramientas Operaciones. O haga clic en la operación y escoja Editar, Suprimir, y elija un alcance del menú. O haga clic en Suprimido en el cuadro de diálogo Propiedades de operación. Desactivar supresión y Desactivar supresión con dependientes se utilizan para deshacer la supresión de una (desactivar supresión) o más (desactivar supresión con dependientes) operaciones. 12 Propiedades de operación. Cambie al FeatureManager y haga clic con el botón secundario del ratón en Slot. Seleccione Propiedades... en el menú contextual. 340 Cómo hacer cambios Manual de formación SolidWorks 2004 Lección 9 Configuraciones de las piezas 13 Especificar configuraciones. Haga clic en Suprimido y elija en la lista Especificar Configuraciones. Haga clic en Aceptar. 14 Elegir configuraciones. Haga clic en Seleccionar todo y seleccione con la tecla Ctrl CH15-4 y Default para anular la selección. Se habrá suprimido la operación de todas las configuraciones resaltadas. Haga clic en Aceptar. 15 Editar la tabla. Edite la tabla de diseño y seleccione el Parámetro $STATE@Slot. Una nueva columna, con las configuraciones apropiadas, se agrega a la tabla de diseño. Las celdas en blanco se toman como celdas con supresión desactivada. Se reemplazarán por SupD cuando la tabla se edite la próxima vez. Cierre la tabla. Agregar una configuración manualmente Las configuraciones agregadas fuera de la tabla de diseño se tratan igual que las operaciones suprimidas: se pueden agregar a la tabla de diseño la próxima vez que se edite. 16 Agregar configuración. Haga clic con el botón secundario del ratón en la operación de nivel superior del Configuration Manager y seleccione Agregar Configuración. Cómo hacer cambios 341 Lección 9 Manual de formación SolidWorks 2004 Configuraciones de las piezas 17 Propiedades de configuración. Agregue el Nombre de Configuración CH25-1 y la Descripción Deep Section. Compruebe también Suprimir operaciones. Cuando se selecciona Suprimir operaciones, se suprimen nuevas operaciones agregadas a otras configuraciones en esta configuración. 18 ConfigurationManager. Se agrega la nueva configuración, pero tiene un icono diferente debido a que fue creado fuera de la tabla de diseño. 19 Editar la tabla. Después de la edición, la tabla de diseño busca los cambios que se hayan hecho y encuentra la nueva configuración. Seleccione CH25-1 en la lista de Configuraciones para agregarla a la tabla de diseño. 20 Tabla de diseño actualizada. La tabla de diseño se actualiza para incluir la configuración y los valores creados manualmente. Cambie los valores resaltados en la última fila. 21 Cerrar. Después de cerrar la tabla de diseño, la configuración aparece en formato de tabla de diseño. 342 Cómo hacer cambios Manual de formación SolidWorks 2004 Lección 9 Configuraciones de las piezas Cambios bidireccionales Los cambios hechos a las cotas que existen en la tabla de diseño fuerzan cambios en la tabla si está establecida como bidireccional. Los cambios también se pueden aplicar a la configuración actual o a cualquier combinación de configuraciones. 22 Cotas conducidas por tablas de diseño. Puede cambiar el color de las cotas que están controladas por la tabla de diseño para facilitar su identificación. Haga clic en Herramientas, Opciones, Opciones de sistema, Colores. Seleccione la opción Cota, controlada por tabla de diseño y edite el color. 23 Cómo visualizar las cotas de operación. Haga clic con el botón secundario del ratón en la carpeta Annotations y seleccione Visualizar cotas de operación. 24 Nombres de las cotas. Asegúrese de que la configuración CH251 está activa. Pase el ratón sobre las cotas para ver las sugerencias; muestran los nombres de las cotas. 25 Cambiar una cota 0.075". Haga doble clic en la cota ChTh@Channel y cámbiela a 0.1” para Esta configuración. Otras opciones son Todas las configuraciones y Especificar configuraciones. Observe el cuadro de mensaje que aparece. Anuncia que los cambios realizados crearán cambios en la tabla de diseño. Haga clic en Aceptar. Cambios bidireccionales 343 Lección 9 Manual de formación SolidWorks 2004 Configuraciones de las piezas 26 Cambiar una cota 1.5". Cambie la cota ChDepth@Sketch1 a 2.5” para Esta configuración también. 27 Editar la tabla. Vuelva a editar la tabla de diseño. Los cambios realizados en la configuración activa se han aplicado a la tabla de diseño (negrita). 28 Cerrar y guardar la pieza. Tablas de diseño existentes Otra forma de agregar una tabla de diseño es crear la tabla de Excel e insertarla en la pieza. Aquí hay algunas sugerencias para utilizar este método: Q Cambiar el nombre de las cotas Como se mencionó previamente, los nombres de cotas predeterminados generalmente no son descriptivos. Cámbieles el nombre editando las Propiedades de la cota y modifique el campo Nombre. Q Copiar nombres de operación y cota La tabla de diseño es muy sensible en cuanto a la ortografía y el caso de los nombres de cotas y operaciones. Utilice copiar y pegar para extraer el Nombre completo de la cota del cuadro de diálogo Propiedades y agregarlo a la celda. Para las operaciones, también utilice el cuadro de diálogo Propiedades. Q Completar todas las celdas Todas las celdas dentro de las filas y columnas que usted crea deben tener el tipo de datos adecuados en ellas. 344 Cambios bidireccionales Manual de formación SolidWorks 2004 Lección 9 Configuraciones de las piezas 1 Abra la pieza denominada Part_DT. La pieza, Part_DT, se volverá a utilizar para demostrar las capacidades de las tablas de diseño existentes. La pieza tiene operaciones tanto de revolución como de extrusión. Observe que se utilizan múltiples operaciones en donde podría utilizarse una operación de revolución. Esto permite la supresión de las operaciones individuales. 2 Cotas clave. Utilizando propiedades, algunas cotas clave han cambiado sus nombres predeterminados por nombres más descriptivos. Sólo aquéllos que aparecen en la tabla de diseño deben cambiarse. Si se utilizan los nombres predeterminados, pueden agregarse comentarios a la tabla de diseño para describir la cota aún más. Sugerencia Cuando llega el momento de copiar los nombres de cota en la hoja de cálculo, será más fácil seleccionar los nombres si no tienen espacios incrustados. Cómo insertar la tabla de diseño Después de crear la tabla de diseño, debe insertarse en la pieza apropiada de SolidWorks. Para hacerlo, utilice el siguiente procedimiento: 3 Insertar la tabla de diseño en la pieza. Haga clic en Tabla de diseño o haga clic en Insertar, Tabla de diseño.... Como Origen seleccione Desde archivo. Seleccione Vincular a archivo para establecer un vínculo entre el archivo externo y la pieza. Haga clic en Examinar... y seleccione el archivo de Excel Part_DT.xls y haga clic en Aceptar. Nota Cambios bidireccionales Si Vincular a archivo no se utiliza, la hoja de cálculo se copiará en el documento de pieza y se almacenará allí. 345 Lección 9 Manual de formación SolidWorks 2004 Configuraciones de las piezas 4 Tabla de diseño en pantalla. La hoja de cálculo de la tabla de diseño se vincula a la pieza. Si hace clic en la parte exterior de la hoja de cálculo en la ventana de gráficos se cerrará. En este ejemplo, la tabla de diseño existente tiene el mismo nombre que la pieza: Part_DT. 5 Configuraciones satisfactorias. Un proceso satisfactorio incluirá un cuadro de diálogo que enumere las configuraciones creadas. Haga clic en Aceptar. 6 Acceso al ConfigurationManager. Acceda al ConfigurationManager y elija Visualizar configuración... para cada una de las configuraciones nuevas. Observe que las configuraciones no están enumeradas en el orden en que se encontraban en la hoja de cálculo. Se enumeran alfanuméricamente. También observe que la configuración Default tiene un icono diferente al resto. 7 Cómo eliminar una configuración. Para eliminar una configuración, Default en este caso, no debe estar activa. Haga clic en el nombre y presione la tecla Eliminar. Haga clic en Sí en el cuadro de diálogo para confirmar la eliminación de la configuración. 8 Guardar. Cuando se guarda la pieza, aparece un mensaje indicando que la tabla de diseño también se está guardando. 346 Cambios bidireccionales Manual de formación SolidWorks 2004 Lección 9 Configuraciones de las piezas 9 Configuraciones establecidas. Hay seis configuraciones establecidas para la pieza. Cada una se muestra a continuación. La configuración de la parte eliminada es la única que no suprime la operación Parte eliminada. w7-225 parte eliminada ensamblaje w7-25 w8-3 dibujos 10 Propiedades de configuración. Cada configuración tiene Propiedades a las que sólo se puede tener acceso mediante el menú del botón secundario del ratón. Agregue comentarios según desee. Para el Número de pieza visualizado cuando se utiliza en una lista de materiales, seleccione Nombre de configuración. Esto determina cómo se enumerará este componente en una lista de materiales. Este componente mostrará el nombre de configuración actual, w7-225, en lugar del nombre de pieza Part_DT. 11 Guardar y cerrar la pieza. Se utilizará en otra sección de la lección. Cómo insertar tablas de diseño en blanco La opción En blanco es útil cuando se necesitan configuraciones para otros objetivos además de la supresión de operaciones o la configuración de valores de cota. Algunos ejemplos serían: Q Q Q Q En la tabla sólo se requieren Comentarios (fila o columna). Vistas explosionadas múltiples de un ensamblaje. Posiciones múltiples de un componente en un ensamblaje. Las operaciones y las cotas se agregarán manualmente. Cómo insertar tablas de diseño en blanco 347 Lección 9 Manual de formación SolidWorks 2004 Configuraciones de las piezas En general, si las cotas y las operaciones se van a controlar en la tabla, la opción Creación automática es mejor. Las configuraciones también se pueden crear fuera de una tabla, consulte Agregar una configuración manualmente en la página 341. Sugerencia 1 Insertar una tabla de diseño en blanco. Abra la pieza existente Ratchet Body. Haga clic en Insertar, Tabla de diseño..., a continuación en En blanco y, por último, en Aceptar. En el diálogo Agregar filas y columnas, haga clic en la configuración Default. 2 Hoja de cálculo. La hoja de cálculo en blanco contiene la configuración Predeterminada y una configuración ficticia, Primera Instancia. Este nombre se cambiará. 3 Modificar celdas. Las propiedades $COMMENT y $USER_NOTES se agregan junto con nuevas configuraciones. Cerrar la tabla de diseño. Sugerencia Una tabla de diseño válida debe contener al menos una propiedad con su valor asociado. Relaciones de padre/hijo Los padres y los hijos de cualquier operación determinan sus relaciones. Los padres se utilizan para crear la operación; la operación depende de ellos. Los hijos dependen de la operación, usándola como padre. Este cuadro de diálogo informativo puede arrojar mucha luz sobre la intención del diseño de un modelo. Sugerencia Si el padre se borra o se suprime, los hijos también. Dónde encontrarlo Q Q 348 Haga clic con el botón secundario del ratón en una operación del FeatureManager y seleccione Padre/hijo.... Haga clic con el botón secundario del ratón en la pantalla y seleccione Padre/hijo.... Cómo insertar tablas de diseño en blanco Manual de formación SolidWorks 2004 Lección 9 Configuraciones de las piezas 4 Padre/hijo. Haga clic con el botón secundario del ratón en la operación Recess (Entrante) y seleccione Padre/hijo.... En la columna de los hijos, aparecen tres operaciones: Pocket (Cajera), Wheel Hole (Taladro de rueda) y Ratchet Hole (Taladro de trinquete). Cierre el cuadro de diálogo. 5 p Hacer doble clic para agregar. Edite la tabla y ponga el cursor en la siguiente celda disponible en la fila 2, C2. Haga doble clic en la operación Recess (Entrante) en el FeatureManager. 6 Editar. Edite las celdas para suprimir o desactivar la supresión de la operación según se indica. 7 Supresión. Cambie al FeatureManager de la configuración Forjado. A pesar de que sólo se ha suprimido la operación Recess a través de la tabla de diseño, se han suprimido cuatro relaciones debido a las relaciones Padre/Hijo. Guardar y cerrar la pieza. Cómo insertar tablas de diseño en blanco 349 Lección 9 Manual de formación SolidWorks 2004 Configuraciones de las piezas Como guardar una tabla de diseño Cuando crea automáticamente o inserta una tabla de diseño en blanco, el único lugar en que existe la tabla está incrustado en la pieza de SolidWorks. Es muy posible que existan casos en los cuales usted desee guardar la tabla incrustada como una hoja de cálculo de Excel. Introducción: Guardar tabla Guardar tabla le permite guardar una tabla de diseño incrustada Dónde encontrarlo Q Otros usos de las configuraciones Las configuraciones de las piezas tienen numerosas aplicaciones y usos. Entre los motivos de la creación de diferentes configuraciones se incluyen los siguientes: como una hoja de cálculo de Excel. Q Q Requisitos específicos de la aplicación Haga clic con el botón secundario del ratón en la tabla de diseño y seleccione Guardar tabla.... Requisitos específicos de la aplicación. Diferentes especificaciones de un producto como, por ejemplo, la versión militar y civil de una pieza. Q Consideraciones de rendimiento. Q Consideraciones de ensamblaje. Muchas veces, el modelo de la pieza finalizada contiene pequeños detalles como, por ejemplo, operaciones Redondeo y Redondo. Cuando prepare una pieza como la que aparece en la parte derecha para el análisis de elementos finitos (FEA), sería recomendable que simplificara la pieza. Al suprimir las operaciones de detalles innecesarios podrá crear una configuración específica para el análisis de elementos finitos. Otra aplicación que podría necesitar una representación especializada del modelo sería el prototipo rápido. Consideraciones de rendimiento 350 Las piezas con una geometría compleja como, por ejemplo, las operaciones de barrer y de recubrir, los redondeos con radio variable y los vaciados con múltiples espesores, tienen tendencia a agotar los recursos del sistema. Debería considerar la definición de una configuración que suprima alguna de estas operaciones. Esto le permitirá mejorar el rendimiento del sistema cuando trabaje en otras áreas no relacionadas del modelo. Sin embargo, cuando haga esto, asegúrese de tener en cuenta las relaciones de padre/hijo. No puede acceder, utilizar o hacer referencia a operaciones suprimidas y, por lo tanto, no le pueden servir de padres. Cómo insertar tablas de diseño en blanco Manual de formación SolidWorks 2004 Lección 9 Configuraciones de las piezas Consideraciones de ensamblaje Cuando trabaje en ensamblajes complejos que contengan un gran número de piezas, podrá mejorar el rendimiento del sistema si utiliza representaciones simplificadas de esas piezas. Considere la supresión de detalles innecesarios como, por ejemplo, los redondeos, y deje sólo la geometría imprescindible para la relación de posición, la verificación de interferencias y la definición de ajuste exacto y función. Cuando agrega un componente a un ensamblaje, el examinador Insertar, Componente, Desde archivo... le permite elegir la configuración de la pieza que haya que mostrar. Para poder sacar partido de esto, tiene que planear con antelación, definiendo y guardando la configuración cuando construya el componente. Se pueden definir como diferentes configuraciones y utilizar en el mismo ensamblaje piezas similares que tengan la misma forma básica. La pieza que aparece a la derecha tiene dos configuraciones. Para obtener un ejemplo sobre cómo utilizar dos configuraciones diferentes de una pieza en un ensamblaje, consulte Cómo utilizar configuraciones de piezas en ensamblajes en la página 455. Estrategias de modelado para las configuraciones Cuando usted modela una pieza que se utilizará con configuraciones (sea no o conducida por una tabla de diseño), debe pensar qué elementos desea que sean controlados por las configuraciones. Considere, por ejemplo, la pieza utilizada en la lección anterior. Una forma de modelar una pieza semejante es realizar un croquis único del perfil y construir la pieza como una única operación de revolución. Si bien dicho abordaje parece eficiente, tener toda la información contenida en una operación única y monolítica realmente limita su flexibilidad. Dividiendo la pieza en operaciones individuales más pequeñas, usted gana la flexibilidad de poder suprimir operaciones tales como redondeos o cortes. Estrategias de modelado para las configuraciones 351 Lección 9 Manual de formación SolidWorks 2004 Configuraciones de las piezas Otros aspectos acerca de cómo realizar dibujos Los dibujos se presentaron por primera vez en la Lección 4. En esta sección exploraremos algunos temas de la documentación adicional. Estos temas incluyen: Vistas etiquetadas, Vistas de sección, Vistas de detalle y Cotas de coordenadas. 1 Abra la pieza denominada Part_DT. Abra la pieza existente con la tabla de diseño vinculada. Seleccione laconfiguración de la parte eliminada como activa. 2 Dibujo nuevo. En este ejemplo, cree una hoja de dibujo utilizando la plantilla A-Scale1to2 (A-Escala1a2). Haga clic en Crear dibujo desde pieza . Los formatos de hoja pueden agregarse y cambiarse una vez creada la hoja. La hoja puede editarse para cambiar el tamaño y demás atributos. Sugerencia 3 Orientación. La Vista del modelo de PropertyManager aparece enumerando los nombres de las vistas asociadas con la pieza. Haga clic en *Top (Superior). Puede seleccionar la opción Vista preliminar para ver una vista preliminar de la vista en lugar de sólo el límite de la vista. 4 Colocar la vista. Aparece una vista preliminar de la vista en el cursor. Mueva el cursor. La vista se arrastrará dinámicamente con el cursor hasta que la coloque en la hoja haciendo clic con el botón izquierdo del ratón. Propiedades de dibujo Las propiedades de dibujo controlan muchas características de cada hoja de dibujo. Las configuraciones pueden ser diferentes para cada hoja de dibujo. Introducción: Propiedades de dibujo La escala de vista, el tamaño del papel, el formato de hoja y el tipo de proyección se configuran o cambian en su totalidad a través del cuadro de diálogo Configuración de hoja. 352 Otros aspectos acerca de cómo realizar dibujos Manual de formación SolidWorks 2004 Lección 9 Configuraciones de las piezas Dónde encontrarlo Q Q 5 Con el cursor sobre el dibujo, haga clic con el botón secundario del ratón y seleccione Propiedades.... O, haga clic con el botón secundario del ratón en el icono de la hoja en el FeatureManager y seleccione Propiedades.... Configurar hoja. Haga clic con el botón secundario del ratón en la hoja y seleccione Propiedades.... Fije el Formato de hoja de tamaño estándar en bhorizontal, la Escala a 1:2 y desactive Visualizar formato de hoja. Haga clic en Aceptar. 6 Visualizar escala. Cambia a la escala de la vista de hoja que afecta todas las vistas que no utilizan una escala personalizada. Otros aspectos acerca de cómo realizar dibujos 353 Lección 9 Manual de formación SolidWorks 2004 Configuraciones de las piezas 7 Modificar la configuración. Haga clic en la vista de dibujo y elija Más propiedades... en la Vista del modelo del PropertyManager. Haga clic en Utilizar configuración etiquetada y seleccione la configuración w7-225. 8 Aristas tangentes. Haga clic con el botón secundario del ratón en la vista de dibujo y seleccione Arista tangente, Sin aristas tangentes. Vista de sección simple Puede crear varias vistas de tipos de sección. La vista de sección simple utiliza una única línea para formar el plano de corte. Introducción: Vista de sección Vista de sección crea una vista de sección total o parcial sobre la base de una línea cortante y una dirección. Se utiliza una única línea de croquis para la línea de sección. La forma más rápida de crear la sección es haciendo clic primero en la herramienta. Esto activa la herramienta línea para croquizar la línea de sección. Cuando se completa la línea, aparece la vista preliminar de la vista de sección. Dónde encontrarlo Q Q En el menú haga clic en Insertar, Vista de dibujo, Sección. O, en la barra de herramientas Dibujo, haga clic en la herramienta 354 . Otros aspectos acerca de cómo realizar dibujos Manual de formación SolidWorks 2004 Lección 9 Configuraciones de las piezas 9 Hacer clic en la herramienta Sección. Haga clic en la herramienta . En la vista Superior, croquice una línea vertical que atraviese el centro de la pieza. Utilice la información del cursor para alinear la línea con el eje que atraviesa el centro de la pieza. La línea debería extenderse más allá de las dimensiones de la pieza. 10 Colocar la vista de sección. Mueva el cursor hacia la izquierda de la vista y coloque la vista de sección haciendo clic con el botón izquierdo del ratón. La vista de dibujo Sección A-A está alineada con la vista de origen y viene con una etiqueta debajo. El patrón de rayado es automático y refleja el tipo especificado en el documento de pieza en Herramientas, Opciones, Propiedades de documento, Propiedades de material. Vistas de detalle Vistas de detalle pueden crearse utilizando una forma croquizada cerrada en una vista de origen activada. El detalle puede utilizar un multiplicador de escala para realizarlo a escala n veces más grande que su origen, el valor predeterminado es 2x. El contenido de la vista de detalle está determinado por los elementos que se encuentran contenidos dentro del croquis. El croquis debe ser un contorno cerrado pero puede construirse a partir de cualquier tipo de geometría de croquis. Introducción: Vista de detalle Vista de detalle crea una nueva vista de un área encerrada por un conjunto de geometría de croquis cerrado. La forma más rápida de crear el detalle es haciendo clic primero en la herramienta. Esto activa la herramienta Círculo para croquizar el círculo de detalle. Cuando el círculo está completo, aparece el detalle. Dónde encontrarlo Q Q En el menú haga clic en Insertar, Vista de dibujo, Detalle. O, en la barra de herramientas Dibujo, haga clic en la herramienta Otros aspectos acerca de cómo realizar dibujos . 355 Lección 9 Manual de formación SolidWorks 2004 Configuraciones de las piezas 11 Croquizar el círculo de detalle. Haga clic en la herramienta Detalle. En la vista de Sección, croquice un círculo según se indica. Utilice la información del cursor para colocar el centro del círculo en el punto final de una arista. Arrastre el diámetro del círculo para encerrar la porción inferior de la pieza. 12 Colocar el detalle. Coloque la vista sobre el dibujo haciendo clic con el botón izquierdo del ratón. Establezca el estado de vista detalle en Sin líneas ocultas. 13 Insertar elementos del modelo. Los elementos del modelo pueden agregarse a todas las vistas, a las vistas seleccionadas o a las operaciones seleccionadas dentro de una vista. Seleccione la vista de sección, y haga clic en Insertar, Elementos del modelo.... Seleccione Cotas y haga clic en Aceptar. 14 Cotas en la vista de sección. Todas las cotas correspondientes se agregan a la vista de sección. Debido al cuidado puesto en colocar las cotas en el modelo, las cotas están bien ubicadas. 356 Otros aspectos acerca de cómo realizar dibujos Manual de formación SolidWorks 2004 Lección 9 Configuraciones de las piezas 15 Cómo eliminar cotas. Las cotas eliminadas en el nivel del dibujo no se eliminan del modelo. Elimine las cotas para la profundidad de la pieza. Anotaciones Pueden agregarse muchos símbolos de anotación a un dibujo. Éstos incluyen: Q Q Q Q Q Q Q Q Indicaciones de referencia Símbolos de tolerancia geométrica Notas Acabados de superficie Símbolos de soldadura Anotaciones de taladro Globos Roscas cosméticas Introducción: Símbolo de indicación de referencia El Símbolo de indicaciones de referencia puede asociarse a las aristas del modelo en las vistas de dibujo. Dónde encontrarlo Q Q En la barra de herramientas Anotaciones, haga clic en . O haga clic en Insertar, Anotaciones, Símbolo de indicación de referencia.... 16 Agregar un símbolo de indicación de referencia. Inserte una Indicación de referencia con la Etiqueta A. Seleccione la arista del modelo vertical más hacia la izquierda en la vista de sección. Haga clic en Aceptar. Otros aspectos acerca de cómo realizar dibujos 357 Lección 9 Manual de formación SolidWorks 2004 Configuraciones de las piezas 17 Símbolo. El símbolo resultante puede arrastrarse a lo largo de la arista seleccionada. También puede arrastrarlo al lado opuesto de la línea indicativa, invirtiéndolo. Cotas de coordenadas En la Lección 4, usted vio que puede agregar cotas manualmente en el documento de dibujo. Éstas son cotas de referencia, y son conducidas. Esto significa que usted no puede editar el valor de las cotas de referencia para cambiar el modelo. Sin embargo, cambiar una cota del modelo actualiza la cota conducida en el dibujo. SolidWorks admite varias clases de cotas incluyendo Cotas de coordenadas. Las cotas de coordenadas son un conjunto de cotas medidas desde una coordenada cero en un dibujo o croquis. Se miden desde el eje que seleccionó primero. El tipo de cota de coordenada (horizontal, vertical o angular) está definido por la orientación de los puntos que usted selecciona. Las cotas coordenadas se agrupan automáticamente para mantener la alineación. Cuando usted arrastra cualquier integrante del grupo, todos los integrantes se mueven conjuntamente. Para desconectar una cota del grupo de alineación, haga clic con el botón secundario del ratón y seleccione Romper alineación. Si cotas adyacentes se encuentran muy juntas, las líneas indicativas se quiebran de manera automática según sea necesario para evitar que el texto se superponga. Las asas de arrastre se muestran en los pliegues cuando usted selecciona una cota de coordenada con una línea indicativa plegada. Puede quitar el pliegue o agregar un pliegue a una cota de coordenada diferente. Dónde encontrarlo Q Q 358 Haga clic en Cota de coordenadas horizontal en la barra de herramientas Cotas/Relaciones. Haga clic en Herramientas, Cotas, y Coordinada horizontal. Otros aspectos acerca de cómo realizar dibujos Manual de formación SolidWorks 2004 Lección 9 Configuraciones de las piezas 18 Agregar cotas de coordenadas a la vista de detalle. Haga clic en Cota de coordenadas horizontal en la barra de herramientas Cotas/Relaciones. Seleccione la arista extrema izquierda de la pieza. Haga clic para colocar la cota 0. Haga clic en las aristas restantes que desee acotar. Mientras lo hace, cada nueva cota de coordenada se colocará automáticamente en el dibujo. Notas paramétricas Utilizando notas, usted puede agregar texto a un dibujo. Una nota puede flotar libremente o colocarse con una línea indicativa señalando una cara, una arista o un vértice del dibujo. La nota puede contener texto simple, símbolos, texto paramétrico e hipervínculos. La línea indicativa puede ser recta o doblada. Una nota paramétrica es una que está vinculada al valor de una propiedad de documento, una propiedad personalizada o una propiedad específica de la configuración. Si el valor de la propiedad cambia, el texto de la nota cambia automáticamente. Dónde encontrarlo Q Q Haga clic en en la barra de herramientas Anotaciones. Haga clic en Insertar, Anotaciones, Nota.... 19 Seleccionar la vista de dibujo. La nota debe asociarse con la vista de dibujo. Para lograrlo, seleccione la vista del modelo antes de crear la nota. 20 Insertar nota. Haga clic en en la barra de herramientas Anotaciones. En el PropertyManager, en Formato de texto, haga clic en lograr Centrar el texto. para Haga clic debajo de la línea de sección y escriba: Modelo Nº Asegúrese de dejar un espacio después del carácter Nº. Otros aspectos acerca de cómo realizar dibujos 359 Lección 9 Manual de formación SolidWorks 2004 Configuraciones de las piezas 21 Vincular a propiedad. Haga clic en Nota en el PropertyManager. Haga clic en Modelo en vista al cual se asocia la anotación. Seleccione SW-Nombre de configuración en la lista y haga clic en Aceptar. 22 Texto de propiedad. La nota muestra el valor de la propiedad, el nombre de configuración actual, de inmediato. Es una visualización WYSIWYG de la nota finalizada. 23 Cambiar la configuración. Haga clic con el botón secundario del ratón en Vista de dibujo1 y elija Propiedades.... En la Vista del modelo del PropertyManager, haga clic en Más Propiedades.... En Información de configuración, haga clic en Utilizar configuración etiquetada y seleccione w8-3 de la lista. Las tres vistas se actualizan para reflejar la configuración seleccionada recientemente. Las cotas también se actualizan para reflejar el cambio efectuado en el tamaño del modelo. El texto de la nota también se actualiza, mostrando el nombre de configuración actual. Introducción: Vista del modelo Vistas del modelo son vistas que toman su orientación y nombre del cuadro de diálogo Orientación de vista en piezas y ensamblajes. Todas las vistas estándar, las vistas definidas por el usuario y la vista actual pueden elegirse para ser utilizadas como una vista etiquetada en una hoja de dibujo. 360 Otros aspectos acerca de cómo realizar dibujos Manual de formación SolidWorks 2004 Lección 9 Configuraciones de las piezas Si la vista seleccionada en el modelo es una vista de perspectiva, esa información también pasa a la vista del dibujo. Dónde encontrarlo Q Q Haga clic en Vista del modelo en la barra de herramientas Dibujo. O, haga clic en Insertar, Vista de dibujo, Modelo.... 24 Agregar una vista del modelo. Haga clic en Vista del modelo Dibujo. en la barra de herramientas Para identificar qué modelo debería aparecer en la vista, haga clic en el interior de la vista Superior (Drawing View1). Seleccione *Isometric de la lista Orientación de vista y coloque la vista en el dibujo. 25 Cambiar la configuración. Haga clic con el botón secundario del ratón en la vista recientemente agregada y seleccione Propiedades.... En Información de configuración, haga clic en Utilizar configuración etiquetada y seleccione parte eliminada de la lista. Haga clic en Aceptar. Otros aspectos acerca de cómo realizar dibujos 361 Lección 9 Manual de formación SolidWorks 2004 Configuraciones de las piezas Área rayada Cuando creamos la vista de sección, el software agregó el rayado automáticamente. También puede aplicar un patrón de rayado manualmente a una cara sólida. Dónde encontrarlo Q Q Nota Haga clic en Área rayada/Rellenar en la barra de herramientas Dibujo. O haga clic en Insertar, Anotaciones, Área rayada/Rellenar. Éste es uno de los pocos comandos en SolidWorks que requiere que usted preseleccione la geometría. Primero debe seleccionar la cara. De lo contrario, el comando permanece no disponible. 26 Área rayada. Seleccione las dos caras cortadas del modelo en la vista isométrica. O haga clic en Área rayada/Rellenar . Aparece el cuadro de diálogo Área rayada/Rellenar. Esto le permite cambiar el estilo del patrón de rayado. Haga clic en Aceptar. 27 Editar el patrón de rayado. Haga clic con el botón secundario del ratón en la sección más a la izquierda del área rayada y seleccione Propiedades.... Cambie el Ángulo a 90° y haga clic en Aceptar. Esto le otorga una apariencia más agradable al área de rayado. 362 Otros aspectos acerca de cómo realizar dibujos Manual de formación SolidWorks 2004 Lección 9 Configuraciones de las piezas Tablas de diseño en un dibujo La tabla de diseño de una pieza puede mostrarse en una hoja de dibujo. Después de seleccionar una vista de la pieza, haga clic en Insertar, Tablas, Tabla de diseño... y colóquela en el dibujo. Si hace doble clic en la tabla abre la pieza de referencia y la tabla de diseño dentro de la misma. 28 Insertar la tabla de diseño. Haga clic en el interior de una de las vistas de dibujo. Dado que un dibujo puede contener vistas de diversos modelos diferentes, debe identificar desde qué pieza se insertará la tabla de diseño. Haga clic en Tabla de diseño Tabla de diseño.... o haga clic en Insertar, Tablas, La tabla de diseño aparece en la esquina superior izquierda del dibujo. Arrástrela a donde la desea en el dibujo. Para obtener más información sobre la realización de dibujos en SolidWorks, debe tomar SolidWorks Essentials: curso de dibujos. Otros aspectos acerca de cómo realizar dibujos 363 Lección 9 Manual de formación SolidWorks 2004 Configuraciones de las piezas En el curso avanzado... En el curso avanzado Modelado de ensamblaje avanzado, el concepto de Configuraciones pasa a los ensamblajes. Los ensamblajes pueden tener configuraciones que se crean manualmente o a través de una tabla de diseño. Mientras que las configuraciones de piezas se centran en operaciones, las configuraciones de ensamblajes se centran en componentes, relaciones de posición u operaciones de ensamblaje. Las configuraciones de ensamblaje pueden utilizarse para controlar: Q Q Q Operaciones de ensamblaje Componentes Relaciones de posición y sus cotas También pueden utilizarse tablas de diseño. En el nivel del ensamblaje, hay más opciones disponibles para controlar una o más instancias de componentes. 364 En el curso avanzado... Manual de formación SolidWorks 2004 Ejercicio 39: Tablas de diseño de piezas Utilice una pieza existente como base de una tabla de diseño. Utilice las cotas y agréguelas a una nueva tabla de diseño. Este laboratorio refuerza las siguientes funciones: Q Q Q Insertar tablas de diseño. Editar tablas de diseño. Utilizar configuraciones. Procedimiento Abra la pieza existente Part Design Table. En Excel Cree una tabla de diseño por medio de Creación automática y edítela según se indica. 1 Agregar cotas. Seleccione por medio de la tecla control todas las cotas, excepto D1@Main, en el cuadro de diálogo Cotas. Agréguelas a la tabla de diseño. Los valores actuales se agregan de modo automático. 2 Agregar operación. Haga doble clic en la operación Holes para agregarla a la tabla de diseño. El estado actual se agrega automáticamente. 3 Agregar configuración. Escriba el nombre de configuración Size1 según se indica. Ejercicio 39 365 Manual de formación SolidWorks 2004 Copie la fila, incluida la configuración, para agregar configuraciones adicionales. 4 Editar celdas. Edite las celdas de las configuraciones Size2 a Size5. Los cambios se muestran en texto rojo y en negrita. 5 Cerrar la tabla de diseño. Haga clic fuera de la tabla de diseño para cerrarla. Debe crear cinco configuraciones nuevas. Los nombres son los mismos nombres que aparecen en la columna A de la hoja de cálculo. 6 Probar las configuraciones. Elija cada una de las configuraciones en el ConfigurationManager y pruébelas. 7 Editar la tabla de diseño. Edite la tabla de diseño mediante Editar Tabla.... Establezca el estado en supresión para la operación Holes en la configuración Size5. Haga clic fuera de la tabla de diseño para aplicar los cambios. 8 Probar la configuración editada. Pruebe las configuraciones, concentrándose en Size5. La operación Holes debe suprimirse en dicha configuración. 366 Ejercicio 39 Manual de formación SolidWorks 2004 9 (Opcional) Agregar funciones de hoja de cálculo. Edite la Tabla de diseño para establecer relaciones entre celdas de la hoja de cálculo. Establezca el Radio lateral (SideR) de modo que el mismo sea igual a la mitad de la distancia del centro al centro (CtoC). Por ejemplo, la celda C3 será = D3/2; la celda C4 será = D4/2 y así sucesivamente. Puede agregarse una entrada USER_NOTE para explicar las relaciones entre las columnas. 10 Cambios (opcionales). Active la configuración Size3. Haga doble clic en la operación Holes y cambie el valor de la cota BoltH a 0.375” para Esta configuración. Haga clic en Aceptar en el cuadro de mensaje. 11 Cambios bidireccionales. El cambio se realiza en la configuración activa para dicha cota. El cambio en el modelo fuerza un cambio en la tabla de diseño. 12 Guardar y cerrar la pieza. Ejercicio 39 367 Manual de formación SolidWorks 2004 Ejercicio 40: Configuraciones Utilice una pieza existente como base de una tabla de diseño y de una serie de configuraciones. Cree otras versiones suprimiendo diversas operaciones en cada configuración. Este laboratorio refuerza las siguientes funciones: Q Q Q Insertar tablas de diseño. Crear configuraciones. Suprimir operaciones. ¿Qué es esto? La pieza utilizada en este ejemplo es el componente pasador doble de un juguete que dispara cohetes de goma espuma. Procedimiento Abra la pieza existente config part. 1 Crear nuevas configuraciones. Mediante una tabla de diseño de Creación automática, cree nuevas configuraciones para que coincidan con las siguientes condiciones y nombres. Agregue operaciones al modelo donde se requiera. Q Q 368 Mejor modelo – Incluye el soporte para municiones y la mira. Soporte para municiones Mira Modelo Mejorado – Incluye sólo la mira. Ejercicio 40 Manual de formación SolidWorks 2004 Q Q Modelo Estándar – No incluye el soporte para municiones ni la mira. Modelo de Sección – Muestra un corte de sección a través del modelo Estándar. Nota La configuración de Sección se crea utilizando una operación Cortar. Para crear la operación Cortar, active la configuración de Estándar. Luego, utilice el plano de referencia Alzado y el comando Insertar, Cortar, Con superficie... para cortar el modelo. Sugerencia La tabla de diseño finalizada debe tener esta apariencia. 2 Ejercicio 40 Guardar y cerrar la pieza. 369 Manual de formación SolidWorks 2004 Ejercicio 41: Más configuraciones Utilice una pieza existente y cree una tabla de diseño y Configuraciones. Cree nuevas operaciones controladas por las configuraciones. Este laboratorio refuerza las siguientes funciones: Q Q Q Insertar tablas de diseño. Agregar configuraciones. Suprimir operaciones. Las configuraciones permiten que la forma de la pieza difiera según las operaciones que se visualizan. Serie 100 100CF Procedimiento Serie 200 100SF 200CF 200SF Abra la pieza existente Speaker. 1 Crear nuevas configuraciones. Inserte una nueva tabla de diseño de creación automática o en blanco. Cree cuatro configuraciones en la pieza utilizando los nombres a continuación. Los mismos representan dos variaciones del altavoz y su función. (C = Control, S = Esclavo y F = Frontal). Q Q Q Q 2 100CF 100SF 200CF 200SF Valores de configuración para el control de volumen. Agregue la operación control de volumen a la tabla de diseño. Suprima y/o desactive la supresión de operaciones para obtener la forma que se muestra aquí para las configuraciones anteriores. 3 Valores de configuración para rounded tweeter. Agregue la operación rounded tweeter a la tabla de diseño. Suprima la operación en las dos configuraciones de la serie 200. 4 Cerrar la tabla de diseño. Cierre la tabla de diseño temporalmente haciendo clic fuera del borde. Se agregará nueva geometría al modelo. 370 Ejercicio 41 Manual de formación SolidWorks 2004 5 Configuración 200CF. Cambie a la configuración 200CF en el ConfigurationManager. 6 Nuevo corte. Haga clic con el botón secundario del ratón en el croquis opening locations y seleccione Mostrar. Agregue un nuevo corte utilizando la geometría que se muestra. Agregue valores de cota para Todas las configuraciones. Cambie el nombre de la operación a tweeter. Establezca el estado en supresión para la configuración de la serie 100 y en supresión desactivada para la de la serie 200. 7 Colores específicos a la configuración. Seleccione la operación de nivel superior (nombre de la pieza) y establezca el color mediante Especificar configuraciones. Establezca el par “100” en un color y el par “200” en otro color. Edite la tabla de diseño y agregue la propiedad de color. La tabla de diseño finalizada debe tener esta apariencia. Sus números de color podrían ser distintos. Sugerencia 8 Ejercicio 41 Guardar y cerrar la pieza. 371 Manual de formación SolidWorks 2004 Ejercicio 42: Configuraciones existentes y tablas de diseño vinculadas Utilice piezas existentes para crear tablas de diseño automáticamente y vincularlas a hojas de cálculo de Excel externas. Este laboratorio refuerza las siguientes funciones: Q Q Q Crear automáticamente tablas de diseño a partir de configuraciones existentes. Insertar tablas de diseño. Vincular a tablas de diseño externas. Abra la pieza existente denominada Auto-Create. Contiene diversas configuraciones pero ninguna tabla de diseño. Creación automática 1 Creación automática. Inserte una tabla de diseño utilizando la opción Creación automática. 2 Tabla de diseño. Una tabla de diseño se genera a partir de las configuraciones existentes. 3 Guardar y cerrar la pieza. Abra la pieza existente Linked. La misma no contiene configuraciones excepto la configuración Default (Predeterminada). Vincular a hoja de cálculo de Excel externa 4 Desde archivo. Inserte una tabla de diseño utilizando la opción Desde archivo. Seleccione el archivo Design Table.xls. Seleccione la opción Vincular a archivo. 5 Editar el archivo de Excel. Abra el archivo de Excel vinculado Design Table.xls y agregue una nueva configuración G6 según se indica. 6 Regresar a la pieza. Guarde y cierre la hoja de cálculo. Regrese a la pieza para ver las actualizaciones. 7 372 Guardar y cerrar la pieza. Ejercicio 42 Manual de formación SolidWorks 2004 Ejercicio 43: Cómo diseñar configuraciones Cree una pieza y una tabla de diseño nuevas. Diseñe la pieza con el uso de las configuraciones y las tablas de diseño en mente. Este laboratorio refuerza las siguientes funciones: Q Q Q Q Procedimiento Modelar configuraciones. Crear tablas de diseño en Excel o dentro de SolidWorks. Utilizar configuraciones. Opciones de Excel. Cree una nueva pieza utilizando la plantilla Part_IN. Asigne a la pieza el nombre Design for Configs. 1 Configuración Default (Predeterminada). Cree la forma básica de la pieza como una operación Revolución utilizando las cotas que aparecen a continuación. 2 Nombres de las cotas. Cambie el nombre de la cota de diámetro total (5”) a Main_OD. 3 Operación Ranura. Cree una operación Corte para representar la ranura. Asigne a la operación el nombre Groove. Cambie el nombre de las cotas de la ranura a Groove_ID, Groove_OD y Groove_Depth. Ejercicio 43 373 Manual de formación SolidWorks 2004 4 Taladro de refrentado. Utilice el Asistente para taladro para crear un taladro de refrentado para un tornillo de cabeza hexagonal de 1/2”. Asigne a la operación el nombre Cbore. El Asistente para taladro genera cotas con nombres descriptivos. Los nombres C'Bore Dia.@Sketch3, C'Bore Depth@Sketch3, Thru Hole Depth@Sketch3 y Thru Hole Dia.@Sketch3 se generan automáticamente. 5 Tabla de diseño. Utilice Insertar, Tabla de diseño con la opción Creación automática para crear una tabla de diseño dentro de la pieza. Utilice métodos automatizados y de doble clic para crear la tabla que se muestra a continuación. Reorganice las columnas si fuese necesario. 6 Editar la tabla de diseño. Continúe editando la tabla de diseño, modificándola para incluir los valores y las configuraciones adicionales que se muestran a continuación. Agregue tres configuraciones de Groove más, suprimiendo todas las operaciones Cbore. 374 Ejercicio 43 Manual de formación SolidWorks 2004 Observe que la configuración Default se ha substituido. 7 Probar las configuraciones. Compruebe las cuatro configuraciones de Groove para ver si funcionan correctamente. Mientras una de las configuraciones Groove esté activa, elimine la configuración Default. Puede agregar comentarios y otros datos a la hoja de cálculo, dejando simplemente una columna en blanco entre los datos de la tabla de diseño y los comentarios. También puede agregar color a los bloques de celdas para facilitar el reconocimiento y la asociación de grupos de datos. Nota 8 Agregar más configuraciones. Edite la tabla de diseño nuevamente y agregue cuatro configuraciones más para Cbore. El amarillo indica la información copiada, el rojo con negrita los cambios. Funciones de Excel (opcionales) Excel brinda muchas opciones de hojas de cálculo que puede utilizar para optimizar su tabla de diseño. Algunas de las opciones se muestran aquí. Comentarios Los comentarios aparecen como cuadros desplegables amarillos cuando el cursor pasa sobre la celda. Pueden resultar útiles para indicar al usuario información importante sobre la celda. Ejercicio 43 375 Manual de formación SolidWorks 2004 9 Comentarios de celda. Haga clic con el botón secundario del ratón en una celda que contenga el estado de operación Sup o SupD y seleccione Insertar comentario. Agregue texto al bloque de comentario. Las celdas con comentarios se marcan con un pequeño triángulo rojo. 10 Copiar el comentario. Copie la celda comentada y utilice Editar, Pegar especial... con la opción Comentario para pegar el comentario en otras celdas de la hoja de cálculo. Límites de validación de datos Las celdas pueden configurarse con Validación de datos para que el tipo de datos que pueden ingresarse en la celda sea limitado y para definir un rango válido de valores de datos. 11 Configuración de validación. Seleccione una celda en la columna C'Bore Depth@Sketch4 y haga clic en Datos, Validación. Establezca el tipo y el valor de los datos que se admiten en la celda. 12 Mensaje de entrada. Haga clic en la pestaña Mensaje de entrada. Escriba el mensaje que desea que aparezca al hacer clic en la celda. La apariencia del mensaje es similar a la de un comentario. 376 Ejercicio 43 Manual de formación SolidWorks 2004 13 Alerta de error. Haga clic en la pestaña Alerta de error. Configure este mensaje para que aparezca cuando la celda tenga un valor incorrecto. Haga clic en Aceptar. Intente cambiar el valor de la celda para ver cómo funciona la validación. Listas de validación de datos Mediante la utilización de Validación de datos, puede limitar las selecciones a una lista de opciones. Este método resulta útil cuando la celda tiene opciones limitadas. 14 Configurar lista. Seleccione una celda de la columna $STATE@CBORE para 1tornillo de cabeza Hexagonal de 1/2, y haga clic en Datos, Validación. Establezca la opción Permitir en Lista. 15 Origen. Escriba U,S en el campo Origen. Los valores U y S son los únicos valores disponibles dentro de la celda. La coma actúa como separador entre valores de origen. Haga clic en Aceptar. 16 Lista desplegable. La entrada de datos a la celda se encuentra ahora limitado sólo a U o S como se aplica mediante el menú desplegable. El esquema de validación puede copiarse y pegarse a otras celdas utilizando Editar, Copiar y Editar, Pegar especial.... 17 Guardar la pieza. Se utilizará en el siguiente ejercicio. Ejercicio 43 377 Manual de formación SolidWorks 2004 Ejercicio 44: Dibujos Cree un dibujo de la pieza construida en el ejercicio anterior. Este laboratorio refuerza las siguientes funciones: Q Q Q Q Q Q Q Procedimiento 378 Crear vistas etiquetadas. Crear una vista de sección. Visualizar diferentes configuraciones de una pieza en vistas de dibujo. Crear una nota paramétrica. Incorporar cotas y anotaciones. Incorporar anotaciones de taladro. Insertar una tabla de diseño en un dibujo. Crear un dibujo de tamaño A similar al que se muestra a continuación. Ejercicio 44 Manual de formación SolidWorks 2004 Lección 10 Edición de piezas Al finalizar esta lección, podrá: Q Q Q Q Q Diagnosticar diversos problemas en una pieza y repararlos. Utilizar todas las herramientas disponibles para editar y realizar cambios en una pieza. Comprender cómo las técnicas de modelado ejercen influencia sobre la capacidad de modificar una pieza. Comprender las ramificaciones de realizar cambios en piezas que poseen configuraciones. Utilice contornos de croquis para definir la forma de una operación. 379 Lección 10 Edición de piezas 380 Manual de formación SolidWorks 2004 Manual de formación SolidWorks 2004 Lección 10 Edición de piezas Edición de piezas El software SolidWorks proporciona la capacidad de editar virtualmente cualquier elemento en cualquier momento. Con el fin de enfatizar dicho punto, las herramientas más importantes para la edición de piezas están descriptas y revisadas aquí en una lección. Etapas del proceso Algunas etapas clave del proceso de modificación de esta pieza se muestran en la siguiente lista. Cada uno de estos temas consta de una sección en la lección. Q Agregar y eliminar relaciones A veces las relaciones en un croquis deben eliminarse o cambiarse debido a cambios en el diseño. Q ¿Qué errores hay? Cuando se producen errores, la opción ¿Qué errores hay? puede utilizarse para investigar e identificar con precisión el problema. Q Editar croquis Los cambios en la geometría y las relaciones de cualquier croquis pueden realizarse mediante Editar croquis. Q Comprobar croquis para operación Comprobar croquis puede comprobar si existen problemas en un croquis, verificando si es adecuado para ser utilizado en una operación. Debe Editar croquis antes de utilizar Comprobar croquis para operación. Q Editar operaciones. Los cambios en el modo de creación de una operación se realizan mediante Editar operación. El mismo cuadro de diálogo utilizado para crear una operación se utiliza para editarla. Q Editar plano de croquis ¿Croquizado en el plano Alzado en lugar de en el plano Planta? Utilice Editar plano de croquis para transferir el croquis desde el plano actual a un plano o cara diferente. Q Cambiar el orden Las operaciones que hayan sido creadas en el orden equivocado pueden reordenarse simplemente arrastrándolas en el gestor de diseño del FeatureManager. Q Retroceder Retroceder y avanzar hacia adelante se utilizan para visitar etapas previas del modelo. Esto le permite ver el modelo en versiones anteriores y agregar operaciones faltantes. Q Cambiar valor de cota Éste es probablemente uno de los cambios más típicos. Si la intención del diseño se captó apropiadamente, los cambios en las cotas generan cambios en el tamaño de las operaciones individuales y por último en el modelo entero. Q Eliminar y cambiar el nombre de la operación La tecla Eliminar es una de las herramientas de edición más directas. Cambiar los nombres de las operaciones es útil para el uso posterior de la pieza. Edición de piezas 381 Lección 10 Edición de piezas Manual de formación SolidWorks 2004 Temas de edición La edición cubre un amplio rango de temas: desde cómo arreglar croquis rotos hasta cómo volver a ordenar elementos en el gestor de diseño del FeatureManager. Estos temas pueden resumirse en: reparación de errores, interrogación de pieza y cambio del diseño de la pieza. Cada una se describe a continuación. Información proveniente de un modelo Las pruebas no destructivas de un modelo pueden brindar muchos conocimientos importantes en cuanto a cómo se creó el modelo, las relaciones que se establecieron y los cambios que pueden incorporarse. Esta sección se centrará en cómo utilizar herramientas de edición en conjunto con retrocesos para “interrogar” el modelo. Cambios en el diseño Realizar cambios de diseño en un modelo puede ser tan simple como cambiar el valor de una cota y tan difícil como eliminar las referencias externas. Esta sección pasa a través de una serie de cambios en un modelo. El énfasis está puesto en la edición de operaciones más que en la eliminación y la reinserción de las mismas. La edición le permite mantener referencias a dibujos, ensamblajes u otras piezas que se perderían si usted eliminara la operación. Cómo encontrar y reparar problemas Cómo encontrar y reparar problemas en una pieza es una habilidad clave en el modelado sólido. Muchos cambios que se realizan en una pieza dada (Editar operación, Editar croquis y Volver a ordenar, por nombrar algunos) pueden ocasionar el fallo de las operaciones siguientes. En esta sección se analizará la determinación precisa de la zona del problema y el encuentro de la solución. Los problemas pueden ocurrir en croquis o en cualquier otra operación de la pieza. Aunque existen muchos tipos de errores, existen algunos que ocurren más a menudo que otros. Las relaciones y las cotas colgantes son muy comunes, como lo es la geometría extraña en los croquis. Utilizando algunas de las herramientas disponibles en el software SolidWorks, los problemas pueden diagnosticarse y solucionarse con facilidad. Abrir una pieza que tenga errores puede ser confuso. Un error cerca del comienzo del proceso puede a menudo ocasionar que muchas operaciones posteriores fallen con él. Reparar ese error inicial también podría corregir el resto de los errores. Algunas reparaciones serán realizadas en este modelo antes de interrogarlo y cambiarlo. 382 Temas de edición Manual de formación SolidWorks 2004 Lección 10 Edición de piezas Procedimiento Comenzaremos abriendo una pieza existente. 1 Abrir la pieza denominada Editing CS. Esta pieza fue construida y guardada con numerosos errores. 2 Errores de reconstrucción. Después de abrirla, el sistema muestra el cuadro de mensaje, etiquetado con el nombre de la pieza y la frase Errores de reconstrucción. Cada error se enumera por el nombre de operación en el cuadro de diálogo que se desplaza e incluye pautas y sugerencias sobre cómo solucionar el problema. Sólo una porción del modelo es visible; los errores han ocasionado que algunas operaciones fallen. Nota La visualización de este cuadro de diálogo de error está controlada por la opción Mostrar errores en cada reconstrucción en el menú Herramientas, Opciones, Opciones del sistema, General. Esta opción debe ser activada para que aparezca este mensaje. Hay varios controles: Q Q Mediante el cuadro de diálogo Herramientas, Opciones... . Mediante el cuadro de diálogo del mensaje en sí mismo: Visualizar errores en cada reconstrucción Q Temas de edición Mediante el cuadro de diálogo del mensaje en sí mismo: visualización sólo de errores (Mostrar errores), sólo advertencias (Mostrar advertencias) o ambas 383 Lección 10 Manual de formación SolidWorks 2004 Edición de piezas 3 Visualizar los mensajes abreviados. Desactive el botón Visualizar mensaje completo. Haciendo doble clic en el texto del mensaje Sketch2. Aparece el error completo. 4 Gestor de diseño del FeatureManager. El gestor de diseño del FeatureManager enumera muchos errores indicados con marcadores. Los marcadores situados sobre las operaciones tiene significados específicos: Q Expandir Un marcador de Expandir se sitúa sobre una operación que tiene un error o una advertencia en la operación debajo de ella. Expanda la operación para ver el problema. Q Error Un marcador de Error se sitúa sobre una operación que tiene un problema y no puede crear geometría. Q Advertencia Un marcador de Advertencia se sitúa sobre una operación que tiene un problema, pero puede crear geometría. Es común para las relaciones y la geometría “colgante”. Por dónde empezar 384 Las operaciones se reconstruyen en secuencia desde la parte superior del árbol. El mejor lugar para comenzar es en la primera operación con un error, en este caso es la operación Base_Plate (Chapa_Base). Temas de edición Manual de formación SolidWorks 2004 Lección 10 Edición de piezas 5 ¿Qué errores hay? La opción ¿Qué errores hay? se utiliza para resaltar un mensaje de error para una operación seleccionada. Haga clic con el botón secundario del ratón en la operación Base_Plate y seleccione ¿Qué errores hay?. El mensaje indica que el croquis no puede utilizarse para la operación porque un punto final... algo. Haga doble clic en el texto del mensaje para mostrar el mensaje completo. 6 Editar el croquis. El mensaje ¿Qué errores hay? ha indicado que el croquis (Sketch1 -Croquis1) es el problema. Edite el croquis de la operación. Comprobar croquis para operación Comprobar croquis para operación le permite verificar la validez de un croquis para su uso en una operación. Esto puede llevarse a cabo antes de que se cree la operación o, como en este ejemplo, después. Dado que operaciones diferentes poseen diferentes requisitos de croquis – por ejemplo, las operaciones de revolución requieren un eje de revolución – usted selecciona el tipo de operación para el cual debe evaluarse el croquis. Cualquier geometría que impida la creación de esa operación será resaltada. También comprobará la existencia de geometría faltante o inadecuada. Dónde encontrarlo Q 7 En el menú Herramientas, seleccione Herramientas de croquizar, Comprobar croquis para operación.... Comprobar croquis. El comando Comprobar croquis para operación... verifica la existencia de geometría incorrecta en el croquis, comparándola con la requerida por el Tipo de contorno. En este caso, el Uso de la operación se establece en Extruir base porque ése es el tipo de operación al cual pertenece este croquis. El Tipo de contorno se determina a partir del tipo de operación. Haga clic en Comprobar. Comprobar croquis para operación 385 Lección 10 Manual de formación SolidWorks 2004 Edición de piezas 8 Mensaje. Aparece un mensaje que enuncia el mismo mensaje que obtuvimos desde ¿Qué errores hay? y el sistema resalta la geometría del problema, en este caso, una de las tres líneas que comparten un punto final común. Haga clic en Aceptar para cerrar esta ventana de mensaje y haga clic en Cerrar para cerrar el cuadro de diálogo Comprobar croquis para operación. Cómo reparar el croquis Las reparaciones de un croquis pueden realizarse de diversos modos. En un caso simple como éste, una sola línea está ocasionando el error. Esa línea fue resaltada por Comprobar croquis para operación. La línea puede simplemente eliminarse y el comando Comprobar croquis para operación puede utilizarse nuevamente para confirmar que el croquis no contenga errores. Puede utilizarse un método más automatizado mediante Reparar croquis para solucionar los errores. Introducción: Reparar croquis Reparar croquis se utiliza para analizar los errores en un croquis y Dónde encontrarlo Q repararlos. Puede utilizarse para reparar errores que nazcan de pequeñas separaciones, superponiendo geometría y varios segmentos cortos. Q En el menú Herramientas, seleccione Herramientas de croquizar, Reparar croquis. O, en la barra de herramientas 2D a 3D, haga clic en la herramienta 9 . Reparar. Haga clic en Herramientas, Herramientas de croquizar, Reparar croquis. El sistema elimina la línea que está en infracción. 10 Buscar nuevamente. Utilice Comprobar croquis para operación nuevamente para ver el resultado de la reparación. El cuadro de diálogo no muestra problemas con el croquis. 11 Agregar cotas y relaciones. Las cotas y las relaciones pueden eliminarse durante el proceso de reparación de un croquis. Agregue relaciones y cotas de reemplazo y abandone el croquis. 386 Comprobar croquis para operación Manual de formación SolidWorks 2004 Lección 10 Edición de piezas 12 Errores restantes. Todos los errores y las advertencias restantes se enumeran en el cuadro de diálogo. Para no ver este cuadro de diálogo de mensaje cada vez que realice una corrección, desactive la opción Visualizar errores en cada reconstrucción. Aparece más del modelo. 13 Siguiente error. El primer error de la lista es para Sketch2 (Croquis2) en la operación Vertical_Plate (Chapa_Vertical). Contiene Entidades de croquis colgantes según el mensaje. Se encuentran entidades de croquis colgantes cuando las dimensiones o las relaciones hacen referencia a elementos que ya no existen. Nota Las cotas y las relaciones colgantes pueden ocultarse de la vista. La opción Ocultar las colgantes y anotaciones colgantes puede encontrarse en Herramientas, Opciones, Propiedades de documento, Visualización de anotaciones. 14 Editar el croquis. Edite el croquis de la operación Vertical_Plate. Observe que la cota de 85 mm es de un color diferente a las demás cotas. Éste es el color que se utiliza para las cotas y las relaciones colgantes. La cota está intentando asociarse a geometría que ya no existe, y por lo tanto se considera colgante. Volver a asociar cotas Las cotas y las relaciones colgantes pueden repararse rápidamente volviendo a asociarlas al modelo. 15 Seleccionar la cota. Haga clic en la cota de 85 mm para ver las asas de arrastre. El extremo marcado en rojo es el colgante. Las relaciones colgantes en la geometría están marcadas de manera similar. Comprobar croquis para operación 387 Lección 10 Manual de formación SolidWorks 2004 Edición de piezas 16 Arrastrar y colocar. Arrastre el asa roja y colóquela sobre la arista inferior de la pieza cuando aparezca el cursor de la arista. Si intenta colocarla en una ubicación inadecuada, el cursor mostrará el símbolo . Tanto la cota como la geometría vuelven a sus colores normales. El valor de la cota se actualiza para reflejar el tamaño de la geometría. Si necesita cambiar la cota, haga doble clic en ella. 17 Salir del croquis para reconstruir el modelo. 18 Errores restantes. Quedan algunos errores/algunas advertencias. La operación Rib_Under (Nervio_Debajo) será desarrollada a continuación. Edite el croquis de esa peración. 19 Relaciones colgantes. Una línea del croquis se muestra en el color correspondiente a colgante. Haga clic en esa línea para seleccionarla y mostrar sus asas de arrastre. El asa roja puede utilizarse en un procedimiento de arrastrar y soltar, de manera similar a lo que se realizó para la cota colgante. Cuando usted hace clic en la línea, sus relaciones se muestran en el PropertyManager. La relación que está colgante posee el mismo código de color que la entidad de croquis en sí misma. 388 Comprobar croquis para operación Manual de formación SolidWorks 2004 Lección 10 Edición de piezas Nota Si hace doble clic en la entidad colgante, también aparecen anotaciones en la ventana de gráficos. 20 Volver a asociar. Arrastre el asa roja sobre la línea vertical más hacia la derecha de la Base_Plate (Chapa_Base). El sistema transfiere la relación colineal desde la entidad faltante (el plano eliminado) a la arista del modelo. La pieza ya no es colgante. Cómo reparar relaciones utilizando Visualizar/eliminar relaciones Algunas relaciones, como puntos coincidentes, sólo pueden repararse mediante el comando Visualizar/eliminar relaciones. Esta opción le permite revisar todas las relaciones de un croquis. Introducción: Visualizar/eliminar relaciones Visualizar/eliminar relaciones proporciona una forma de Dónde encontrarlo Q consultar sistemáticamente todas las entidades en un croquis. Además, puede visualizar las relaciones basadas en criterios tales como colgantes o definidos en exceso. También puede utilizar Visualizar/eliminar relaciones para reparar relaciones colgantes. Q Q Haga clic en Herramientas, Relaciones, Visualizar/ eliminar.... Haga clic con el botón secundario del ratón en el croquis y seleccione Visualizar/eliminar relaciones. Haga clic en Comprobar croquis para operación de la barra Herramientas de croquizar. 389 Lección 10 Manual de formación SolidWorks 2004 Edición de piezas 21 Deshacer. Haga clic en Deshacer para quitar el último evento, la reparación de la relación colgante. 22 Visualizar/eliminar relaciones. Haga clic con el botón secundario del ratón y seleccione Visualizar/ eliminar relaciones. En la lista Filtro, seleccione Colgante. Esto muestra sólo las relaciones colgantes. Seleccione la relación Colineal. 23 Sección de entidades. Observe la sección inferior del PropertyManager. Existe una lista de las entidades utilizas por esta relación. Una entidad tiene un estado Completamente definido, la otra es Colgante. Seleccione la entidad marcada como Colgante. 24 Reemplazo. Seleccione la arista vertical de la Base_Plate. Sugerencia Seleccionar otra puede utilizarse para elegir la arista. Haga clic en Reemplazar y luego haga clic en Aceptar. 390 Comprobar croquis para operación Manual de formación SolidWorks 2004 Lección 10 Edición de piezas 25 Anotaciones de visualización. Haga doble clic en la línea de croquis para visualizar las anotaciones. 26 Salga del croquis. Salga del croquis para ver el error restante. El marcador está ubicado en la operación Rib_Fillet (Redondeo_Nervio) Utilice ¿Qué errores hay? en la operación Rib_Fillet. Cómo resaltar áreas de problemas Determinados mensajes de error poseen ** como prefijo. Si usted hace clic en el texto del mensaje del cuadro de diálogo Error de reconstrucción, el sistema resaltará la zona del problema en el modelo. Si utiliza ¿Qué errores hay? directamente en la operación, automáticamente resalta la zona del problema. 27 Resaltar mensaje. Haga clic en el texto del mensaje para mostrar visualmente la zona en la cual se produce el error. 28 Visualización de error gráfico. La zona en donde se produce el error está resaltada con un patrón de malla. El redondeo falla en esta zona. Cierre el cuadro de diálogo del mensaje. Comprobar croquis para operación 391 Lección 10 Manual de formación SolidWorks 2004 Edición de piezas 29 Cambiar el valor. Utilizando la información gráfica y de texto suministrada por el sistema, es claro que el problema reside en el valor de radio del redondeo. 30 Editar el redondeo. Edite la operación en el gestor de diseño del FeatureManager para ver la vista preliminar. Establezca el valor reduciéndolo en gran manera, por ejemplo 5 mm y reconstruya. 31 Modelo reconstruido. El modelo ahora se reconstruye sin ningún error ni advertencia. Información proveniente de un modelo La pieza tiene algunos problemas incorporados relacionados con la secuencia de operaciones. Estos problemas se volverán evidentes cuando llegue el momento de realizar cambios de diseño. Para poder comprender la forma en que se construyó esta pieza, recorreremos los pasos de construcción y presentaremos algunas de las herramientas que se utilizarán. La intención del diseño de la pieza se revelará ya que las operaciones se reconstruyen una por vez. Introducción: Ir a La opción Ir a... puede utilizarse para buscar en el texto del FeatureManager una palabra o conjunto de caracteres específicos. Las operaciones se expanden para mostrar cualquier operación encontrada. Dónde encontrarlo Q Haga clic con el botón secundario del ratón en la operación de nivel superior y seleccione Ir a.... 32 Ir a. Haga clic con el botón secundario del ratón en la operación de nivel superior y seleccione Ir a.... Escriba el croquis de nombre parcial y haga clic en Empezar por el principio. 392 Información proveniente de un modelo Manual de formación SolidWorks 2004 Lección 10 Edición de piezas 33 Buscar siguiente. Haga clic en Buscar siguiente hasta que se halla encontrado la última ocurrencia. Aparecerá el mensaje No se encontró el elemento. La búsqueda expandió todas las operaciones que tienen croquis de modo que los croquis están visibles. Sugerencia Para cerrar todas las operaciones expandidas, haga clic con el botón secundario del ratón en el FeatureManager y elija Contraer operaciones. Navegación con teclas de flechas La barra de retroceder se puede configurar para moverse utilizando las flechas de dirección arriba y abajo. Haga clic en Herramientas, Opciones... y en la pestaña Feature Manager. Haga clic en Navegación con teclas de flechas. Debe establecerse el énfasis en la barra de retroceder haciendo clic en ella. Si se establece el énfasis en la zona de gráficos, las flechas de dirección girarán el modelo. Información proveniente de un modelo 393 Lección 10 Manual de formación SolidWorks 2004 Edición de piezas 34 Retroceder la pieza al comienzo. Utilizando Retroceder, coloque la barra en la primera operación en el gestor de diseño del FeatureManager. Esto coloca la barra de retroceder después de la operación Base_Plate. Luego se podrá avanzar hacia adelante una operación a la vez. 35 Operación Base_Plate. La Base_Plate se creó a partir de un rectángulo y se extruyó. Para investigar esto aún más, utiliceEditar operación en la operación. 36 Editar operación. Los gráficos muestran la geometría de croquis y la vista preliminar. Cancele el cuadro de diálogo. Avance hacia adelante una operación arrastrando el marcador o moviéndolo hacia abajo con la tecla flecha. 394 Información proveniente de un modelo Manual de formación SolidWorks 2004 Lección 10 Edición de piezas 37 Operación Base_Fillet (Redondeo_Base). Se agregan redondeos de igual radio a las esquinas frontales en esta operación. Avance hacia adelante a una posición justo antes de la operación Vertical_Plate (Chapa_Vertical). 38 Operación Vertical_Plate. Esta operación fue croquizada en la cara posterior del modelo y extruida hacia el frente. 39 Editar croquis. Edite el croquis de la operación Vertical_Plate para ver la geometría y sus puntos de conexiones. 40 Visualizar/eliminar relaciones. Haga clic en para abrir el PropertyManager Visualizar/eliminar relaciones. Establezca el Filtro en Todo en este croquis y haga clic en las relaciones individuales de la lista para explorar todas las relaciones geométricas en las entidades de croquis. Las relaciones explicarán cómo las entidades se asocian entre sí y con el resto del modelo. Cierre el cuadro de diálogo y cierre el croquis sin hacer ningún cambio. Información proveniente de un modelo 395 Lección 10 Manual de formación SolidWorks 2004 Edición de piezas 41 Geometría del croquis. Para ver la geometría de croquis con más claridad, haga clic con el botón secundario del ratón en Sketch2 (Croquis2) y seleccione Visualizar croquis. El icono del croquis cambia de color cuando se está mostrando. Utilizando Sin líneas ocultas, la posición del croquis es clara. Avance hacia adelante a una posición justo antes de la operación Circular_Plane (Plano_Circular) 42 Circular_Plane. El plano se creó para croquizar la siguiente operación, un saliente circular. Está detrás de Sketch2. 43 Relaciones dePadre/Hijo . Compruebe las relaciones en el plano. Haga clic con el botón secundario del ratón en el plano y seleccione Padre/ hijo.... El Padre del plano es la operación Base_Plate, de la cual depende el plano. Los Hijos son Sketch3 (Croquis3) y Circular_Boss (Saliente_Circular); dependen del plano. Haga clic en Cerrar y avance hacia adelante. 44 Operación Circular_Boss. Circular_Plane (Plano_Circular) se utilizó para croquizar Circular_Boss. El croquis fue extruido a través de la pieza desde la parte posterior. Avance hacia adelante a una posición justo antes de la operación Wall_Thickness (Espesor_Pared). 396 Información proveniente de un modelo Manual de formación SolidWorks 2004 Lección 10 Edición de piezas 45 Operación Rib_Under. Esta operación fue croquizada como un rectángulo y extruida en el Circular_Boss. Retroceder a un croquis Si la barra de retroceder se arrastra y coloca entre un croquis absorbido y su operación, aparece un cuadro de diálogo. El cuadro de diálogo le comunica que ha elegido retroceder a una operación absorbida y que la operación dejará de estar absorbida temporalmente de modo que pueda editarse. Esto cambia la secuencia de modo que el croquis preceda a la operación. 46 Retroceder a Sketch4 (Croquis4). Mueva la barra de retroceder a una posición entre la operación Rib_Under y su croquis Sketch4. Haga clic en Aceptar cuando aparezca el mensaje. Sugerencia Esta técnica es muy útil cuando se está editando operaciones que poseen múltiples croquis como operaciones Barrer y Recubrir. Las operaciones Barrer y Recubrir están descriptas en el curso Modelado de piezas avanzado. Información proveniente de un modelo 397 Lección 10 Manual de formación SolidWorks 2004 Edición de piezas 47 Avanzar hacia adelante. Avance hacia adelante hasta alcanzar una posición después de Sketch4. Introducción: Editar plano de croquis Editar plano de croquis le permite cambiar el plano o la cara sobre Dónde encontrarlo Q la que está creado un croquis específico. El plano de croquis nuevo no debe ser paralelo al original. Q En el menú Editar, seleccione Plano de croquis.... O haga clic con el botón secundario del ratón en el croquis y seleccione Editar plano de croquis.... 48 Editar plano de croquis. Haga clic con el botón secundario del ratón en la operación Sketch4 y elija la opción Editar plano de croquis para determinar qué plano de croquis se utilizó. La cara resaltada identifica el plano de croquis. Haga clic en Cancelar y avance hacia adelante hasta alcanzar una posición después de la operación Wall_Thickness. 398 Información proveniente de un modelo Manual de formación SolidWorks 2004 Lección 10 Edición de piezas 49 Operación Wall_Thickness. El modelo se vació dejando ambas caras circulares y la cara inferior abiertas. Consulte el corte de sección a la derecha para conocer más detalles. Avance hacia adelante hasta alcanzar una posición después de la operación CounterBore (Refrentado). 50 Operación CounterBore. El Asistente para taladro se utilizó para crear un taladro CounterBore en la cara plana superior. Sin embargo, debido a la pared delgada, aparece como un simple corte. Avance hacia adelante hasta alcanzar una posición después de la operación LPattern1 (MatrizL1). 51 Operación Matriz. La matriz del CounterBore fue realizada utilizando una matriz lineal, LPattern1. Avance hacia adelante hasta alcanzar una posición después de la operación Rib_Fillet (Redondeo_Nervio). 52 Operación Rib_Fillet. La operación Rib_Fillet crea redondeos grandes en donde Rib_Under se une con Circular_Boss y Base_Plate. Haga clic con el botón secundario del ratón y seleccione Avanzar al final. Información proveniente de un modelo 399 Lección 10 Edición de piezas Manual de formación SolidWorks 2004 53 Operación Circ_Fillet (Redondeo_Circ). Esta operación crea pequeños redondeos a ambos lados del Vertical_Plate. Herramientas de reconstrucción Reconstruir un modelo incorpora los cambios que usted haya hecho. Los tiempos de reconstrucción lentos pueden demorar el proceso de modelado de manera significativa. Existen algunas herramientas disponibles para optimizar los tiempos de reconstrucción. Retroceder a operación Retroceder puede utilizarse para limitar el tiempo de reconstrucción retrocediendo a la operación que se está editando. Por ejemplo, si Vertical_Plate se está editando, retroceda hasta alcanzar una posición justo después de dicha operación. Se realizan cambios en la operación y se reconstruye. Debido a la posición de retroceso, sólo las operaciones que se encuentran antes de la barra se reconstruyen, limitando el alcance de la reconstrucción. El resto de la pieza se reconstruirá cuando la barra se mueva o cuando se guarde la pieza. Supresión de operaciones Supresión de operación es un método Interrupción e información de reconstrucción Durante una reconstrucción, se muestra una barra de progreso y el estado en la barra inferior de la ventana de SolidWorks. La reconstrucción puede detenerse presionando la tecla Esc (Escape). 400 más permanente para limitar el tiempo de reconstrucción. Las operaciones que se suprimen no se reconstruyen. Las configuraciones pueden utilizarse para disponer combinaciones de operaciones suprimidas. Herramientas de reconstrucción Manual de formación SolidWorks 2004 Lección 10 Edición de piezas Informe del tiempo de recálculo Informe del tiempo de recálculo es una herramienta que muestra la cantidad de tiempo que lleva reconstruir cada operación en una pieza. Utilice esta herramienta para identificar las operaciones que llevan mucho tiempo para reconstruirse. Una vez identificadas, es posible editarlas para aumentar la eficiencia o suprimirlas si no son cruciales para el proceso de edición. Introducción: Informe del tiempo de recálculo El cuadro de diálogo Informe del tiempo de recálculo muestra una lista de todas las operaciones y sus tiempos de reconstrucción en orden descendente. Q Orden de operaciones Enumere cada elemento en el gestor de diseño del FeatureManager: operaciones, croquis y planos derivados. Utilice el menú contextual para Editar la operación, Suprimir operaciones y así sucesivamente. Q % de tiempo Muestra el porcentaje del tiempo total de reconstrucción de la pieza empleado en regenerar cada elemento. Q Tiempo Muestra la cantidad de tiempo en segundos que lleva reconstruir cada elemento. Dónde encontrarlo Q En el menú, seleccione Herramientas, Informe del tiempo de recálculo.... 54 Informe del tiempo de recálculo. Haga clic en Herramientas, Informe del tiempo de recálculo.... Las operaciones aparecen en orden descendente según la cantidad de tiempo requerido para regenerarlas. Herramientas de reconstrucción 401 Lección 10 Manual de formación SolidWorks 2004 Edición de piezas Cómo interpretar los datos La primera cosa a tener en cuenta es que el tiempo de reconstrucción total para la pieza es de aproximadamente 1/3 segundos, de modo que es improbable que un cambio en cualquier operación genere una diferencia significativa. Lo segundo es el número de dígitos significativos y error de redondeo. En este ejemplo, parece que Base_Fillet empleará el doble de tiempo en reconstruirse que la operación Base_Plate, 0.02 segundos frente a 0.01 segundos. ¿Indica esto la existencia de un problema con la operación Base_Fillet? No necesariamente. Es bastante posible que Base_Fillet demore 0.0151 segundos mientras que Base_Plate demore 0.0149 segundos, una diferencia de tan sólo 0.0002 segundos. Utilice Informe del tiempo de recálculo para identificar operaciones que produzcan un impacto significativo en el tiempo de reconstrucción. Luego: Q Q ¿Qué afecta el tiempo de reconstrucción? Suprima operaciones para mejorar el desempeño. Analice y modifique operaciones para mejorar el desempeño. Las operaciones pueden ser analizadas para determinar por qué se comportan de la manera en que lo hacen. Según el tipo de operación y cómo se utiliza, las razones serán diversas. Para operaciones croquizadas, busque relaciones externas y condiciones finales que hagan referencia a otras operaciones. Mantenga estas relaciones asociadas a la primera operación posible. Haga lo mismo para los planos de croquis. Sugerencia En general, cuantos más padres tenga una operación, más lenta será su reconstrucción. Consulte Cómo reparar relaciones utilizando Visualizar/eliminar relaciones en la página 389 para ver un ejemplo de cómo cambiar relaciones en un croquis. Para las operaciones aplicadas a aristas o caras, compruebe las opciones de las operaciones y la posición de la operación en el FeatureManager. Consulte Editar operación en la página 404 para ver un ejemplo de cómo cambiar relaciones en una operación. En general, hay cuatro herramientas disponibles para modificar operaciones: Q Q Q Q 402 Editar operaciones Editar croquis Editar plano de croquis Eliminar operación Herramientas de reconstrucción Manual de formación SolidWorks 2004 Lección 10 Edición de piezas Cambios en el diseño Deben realizarse algunos cambios en el modelo. Algunos cambiarán la estructura del modelo, otros sólo los valores de cota. Cambios requeridos Los cambios en el modelo son de la siguiente manera: Q Q Q Q Q Q Eliminaciones El saliente circular está centrado sobre el nervio. El nervio está redondeado en el extremo. El saliente circular es tangente a la arista derecha. La parte recortada con taladros se agrega a la base. Ambos taladros poseen igual radio. Sólo se vacía la base. Cualquier operación puede eliminarse del modelo. Debe considerarse qué otras operaciones, distintas de la seleccionada, deben eliminarse con ella. El cuadro de diálogo Confirmar eliminación enumera los Elementos dependientes que se eliminarán con la operación seleccionada. Los croquis de la mayoría de las operaciones no se eliminan automáticamente. Sin embargo, los croquis asociados con las operaciones del Asistente para taladro se eliminan automáticamente cuando se elimina el taladro. Para otras operaciones dependientes, si se elimina el padre se eliminarán los hijos. 55 Eliminar operación. Seleccione y elimine la operación CounterBore. La casilla de verificación, Eliminar también todas las operaciones hijas, ya está activada. El cuadro de diálogo indica que la operación LPattern1 también se eliminará porque es hijo de la operación CounterBore. Haga clic en Sí para confirmar la eliminación. Cambios en el diseño 403 Lección 10 Manual de formación SolidWorks 2004 Edición de piezas 56 Intentar cambiar el orden. Intente cambiar la operación de vaciado, Wall_Thickness, a una posición inmediatamente posterior a la Base_Fillet. El cursor muestra un símbolo de “no mover” y aparece un cuadro de diálogo que le indica que no puede cambiar el orden debido a relaciones de padre/hijo. No puede colocar un hijo antes del padre. Haga clic en Aceptar. 57 Padre/hijo. Seleccione la operación Wall_Thickness y haga clic en Padre/hijo... en el menú del botón secundario del ratón. El cuadro de diálogo muestra que los padres de la operación Wall_Thickness son Base_Plate y Circular_Boss. Las referencias de la operación Circular_Boss deben eliminarse para que podamos cambiar el orden de la operación. Editar operación Editar operación le permite cambiar una operación utilizando el mismo cuadro de diálogo y la misma interfaz de usuario que utilizó para crearla. Los cambios simples, como direcciones o valores de cota, pueden realizarse juntamente con cambios más complejos como la eliminación o el agregado de selecciones. 58 Editar operación. Haga clic con el botón secundario del ratón en la operación Wall_Thickness del cuadro de diálogo Padre/Hijo... y seleccione Editar operación. 404 Cambios en el diseño Manual de formación SolidWorks 2004 Lección 10 Edición de piezas Seleccione ambas caras circulares resaltadas. La selección Caras a eliminar sólo mostrará una única cara. Cuando usted vuelve a seleccionar una cara ya seleccionada, se desactiva la selección; es decir, la cara queda sin seleccionar. Como alternativa, puede hacer clic en un elemento de la lista de selección y desactivar su selección presionando la tecla Suprimir del teclado. A veces esto puede ser confuso, porque es probable que no en todas las oportunidades usted sepa qué cara está etiquetada como Face<2> (Cara2). 59 Cambios en padre/hijo. Si se edita la operación Wall_Thickness se produce un cambio en la Relación de padre/hijo. La sección Padres ahora enumera sólo una operación, la Base_Plate. Reordenar Cambiar el orden permite efectuar cambios en la secuencia de operaciones del modelo. Los cambios de secuencia están limitados por las relaciones de padre/hijo que existan. 60 Cambiar el orden. Arrastre la operación Wall_Thickness y reacomódela colocándola en la operación Base_Fillet. Está ubicada después de la operación Base_Fillet. Cambios en el diseño 405 Lección 10 Manual de formación SolidWorks 2004 Edición de piezas 61 Resultados. Ahora la operación de vaciado afecta sólo a la primera y a la segunda operación de la pieza. Editar croquis Editar croquis abre el croquis de la operación para que puedan efectuarse cambios en los valores de cotas, cotas y relaciones. Además, puede eliminarse o agregarse geometría al croquis. 62 Cómo editar el croquis. Edite el croquis de la operación Vertical_ Plate. 63 Eliminar cota. Elimine la cota lineal horizontal. Esto hará que el croquis quede insuficientemente definido. 64 Agregar nueva relación. Mantenga presionada la tecla Ctrl y seleccione la línea vertical más hacia la derecha y el arco. Haga clic con el botón secundario y seleccione Hacer tangente. Esto agrega una relación Tangente entre la línea y el arco. Salga del croquis. 406 Cambios en el diseño Manual de formación SolidWorks 2004 Lección 10 Edición de piezas 65 Modelo resultante. Esto mueve el Circular_Boss de modo que su cara cilíndrica sea tangente a la arista exterior de la operación Base_Plate. Los redondeos se actualizan en las nuevas posiciones. 66 Editar el croquis Rib_Under El croquis Rib_Under aún está vinculado a sus relaciones originales, la arista exterior de Base_Plate. Editar el croquis. 67 Visualizar relaciones. Muestre todas las relaciones geométricas en el croquis utilizando la opción Todo en este croquis. Para poder volver a colocar el nervio, debe eliminar la mayoría de las relaciones. Seleccione y elimine estas relaciones utilizando el botón Eliminar: Q Q Relación Colineal a la arista vertical de Base_Plate. Ambas relaciones de Distancia (las dos cotas). Mantenga la relación Colineal a Vertical_Plate y la relación Vertical en la línea que se encuentra a la izquierda. 68 Nueva geometría. Elimine la línea inferior del rectángulo y agregue un arco tangente. Acote el croquis según se indica. Cambios en el diseño 407 Lección 10 Manual de formación SolidWorks 2004 Edición de piezas 69 Relación vertical. Si elimina la relación Colineal la línea vertical derecha queda sin ninguna relación para mantenerse vertical. Para solucionarlo, agregue una relación Vertical a la línea que se encuentra más hacia la derecha. 70 Gráficos temporales. Active Ejes temporales y relacione el centro del arco con el eje temporal. Esto centrará el nervio sobre el saliente circular. Sugerencia También puede enganchar el centro del círculo al eje simplemente arrastrándolo y buscando el cursor. Esto automáticamente agrega una relación Coincidente. 71 Resultado. La operación Rib_Under ahora está centrada bajo Circular_Boss. Posee una arista frontal redondeada y también está, en una pequeña proporción, en el interior de la arista del saliente. 72 Editar plano de croquis. Expanda el listado de la operación Circular_Boss. Haga clic con el botón secundario del ratón y seleccione Editar plano de croquis en el menú contextual. No tiene que editar el croquis. 408 Cambios en el diseño Manual de formación SolidWorks 2004 Lección 10 Edición de piezas 73 Selección de cara o plano. El plano utilizado actualmente en el croquis está resaltado junto con la geometría de croquis. Ahora puede elegir un nuevo plano de croquis. Seleccione la cara posterior del modelo y haga clic en Aceptar. 74 Plano de croquis editado. La operación Circular_Boss ha sido editada. El croquis ahora hace referencia a una cara del modelo en lugar de a un plano. 75 Eliminar el plano. Compruebe la relación Padre/Hijo del plano. La operación Circular_Plane ahora no tiene hijos. Eliminar el plano. 76 Editar operación. Edite la operación Circ_Fillet. Agregue la arista mostrada y haga clic en Aplicar. Cambios en el diseño 409 Lección 10 Manual de formación SolidWorks 2004 Edición de piezas 77 Resultado. La arista adicional posee un redondeo como parte de la operación Circ_Fillet. 78 Guardar y Cerrar. Se utilizará una pieza existente para el recordatorio del estudio de caso. Retroceder Retroceder es una herramienta que tiene muchos usos. Anteriormente, se utilizaba para “recorrer” un modelo, mostrando los pasos que se siguieron para construirlo. También es útil para agregar operaciones en un punto específico en la historia de la pieza. 79 Abrir Partial_Editing CS. Abra una pieza existente que es idéntica excepto para un croquis adicional, Contour Selection. El croquis contiene dos círculos contenidos dentro de un rectángulo. 80 Reordenar y retroceder. Reordene el croquis de Contour Selection en una posición entre las operaciones Base Fillet y Wall_Thickness. Retroceda a una posición entre el croquis Contour Selection y la operación Wall_Thickness. Contornos de croquis Los Contornos de croquis le permiten seleccionar porciones de un croquis generado por la intersección de geometría y crear operaciones. De esta forma puede utilizar un croquis parcial para crear operaciones. Otra ventaja de este método es que el croquis puede volver a utilizarse, creando operaciones distintas a partir de diferentes porciones del croquis. Se utilizan dos comandos, Herramienta de seleccionar contornos y Finalizar la selección de contornos, para iniciar y finalizar el proceso de selección de contornos. 410 Contornos de croquis Manual de formación SolidWorks 2004 Lección 10 Edición de piezas Contornos disponibles Generalmente hay múltiples Contornos de croquis disponibles dentro de un croquis individual. Todo límite generado por la intersección de geometría de croquis puede utilizarse individualmente o en combinación con otros contornos. Utilizando este croquis como ejemplo, hay diversos contornos, regiones y combinaciones posibles disponibles para su utilización. Individuales Regiones Contornos individuales Selección de contornos combinados Introducción: Herramienta de seleccionar contornos La Herramienta de seleccionar contornos se utiliza para seleccionar uno o más contornos para utilizarlos en una operación. El cursor tiene este aspecto: cuando la Herramienta de seleccionar contornos se encuentra activa. Dónde encontrarlo Q Q Introducción: Finalizar la selección de contornos Contornos de croquis Haga clic con el botón secundario del ratón en la zona de gráficos y elija la Herramienta de seleccionar contornos. Haga clic con el botón secundario del ratón en un croquis y elija Herramienta de seleccionar contornos. Finalizar la selección de contornos se utiliza para finalizar la selección de los contornos. 411 Lección 10 Manual de formación SolidWorks 2004 Edición de piezas Dónde encontrarlo Q Q Haga clic con el botón secundario del ratón en la zona de gráficos o en el croquis en el gestor de diseño del FeatureManager y elija Finalizar la selección de contornos. Haga clic en el símbolo de la esquina de confirmación . 81 Extruir un corte. Utilice la Herramienta de seleccionar contornos para seleccionar la región rectangular del croquis. Cree un corte hasta profundidad especificada de 10 mm en el modelo. Cambie el nombre de la operación a Hole_Mtg. Croquis compartidos Un croquis puede utilizarse más de una vez para crear varias operaciones. Cuando crea una operación, el croquis se absorbe en la operación y se oculta de la vista. Al activar la Herramienta de seleccionar contornos, el croquis se hace visible automáticamente. 82 Agregar más cortes. Seleccione el croquis de la operación Hole_Mtg y haga clic en Extruir corte en la barra de herramientas Operaciones. Expanda la lista Contornos seleccionados y seleccione las dos regiones circulares del croquis. Extruya las regiones utilizando la condición final Por Todo. Cambie el nombre de los cortes a Taladros_Pasantes. 412 Contornos de croquis Manual de formación SolidWorks 2004 Lección 10 Edición de piezas 83 Avanzar al final. Haga clic con el botón secundario del ratón en el gestor de diseño del FeatureManager y seleccione Avanzar al final. Observe que los taladros de corte se utilizan en la operación de vaciado para crear caras adicionales, innecesarias. 84 Reordenar. Cambie el orden de la operación Taladros_Pasantes, llevándola a una posición después de la operación Wall_Thickness. El resultado es que la operación Taladros_Pasantes no se ve afectada por el vaciado. 85 Cambiar el espesor de la pared. Cambie el espesor de la pared a 6 mm y reconstruya para completar el modelo. Cómo copiar redondeos Una forma rápida y fácil de crear un nuevo redondeo es copiarlo desde una operación existente. El nuevo redondeo es del mismo tipo y tamaño pero no está relacionado con el original. 86 Copia. Mantenga presionada la tecla Ctrl y arrastre la operación Circ_Fillet sobre la arista del modelo. Suelte el botón del ratón. El redondeo puede copiarse desde el gestor de diseño del FeatureManager o directamente desde el modelo. Contornos de croquis 413 Lección 10 Manual de formación SolidWorks 2004 Edición de piezas 87 Nueva operación Redondeo. Se crea una nueva operación Redondeo en la arista. Edite la definición del redondeo y agregue la arista en el lado opuesto. Cambie el valor del radio a 3 mm. Los chaflanes pueden copiarse utilizando el mismo procedimiento. 88 Vista trimétrica. Cambie la orientación de la vista a una vista Trimétrica. Introducción: Vista de sección. Vista de sección corta la vista utilizando uno o más planos de Dónde encontrarlo Q sección. Los planos pueden ser arrastrados de forma dinámica. Se pueden utilizar planos de referencia o caras planas. Q Haga clic en Vista de la sección en la barra de herramientas Ver. O, haga clic en Ver, Visualizar, Vista de sección. 89 Seleccionar una cara. Seleccione la cara plana indicada. Se utilizará para definir el plano de sección. Nota 414 No tiene que preseleccionar el plano de sección. Si no lo hace, el sistema utilizará un plano de sección predeterminado, por lo general el Alzado. Contornos de croquis Manual de formación SolidWorks 2004 Lección 10 Edición de piezas 90 Vista de sección. Haga clic en Vista de para utilizar la cara seleccionada como el plano de sección. sección El cuadro de grupo Sección 1 incluye opciones del Plano de sección de referencia, Dirección de sección, Equidistancia y Ángulos. 91 Arrastrar el plano. Mediante las flechas, arrastre en una dirección normal al plano y colóquela. El ángulo del plano se puede cambiar si se arrastran las aristas del plano de sección. 92 Invertir dirección de sección. Haga clic en Invertir dirección para invertir la dirección de la sección. de sección Haga clic en Cancelar para cerrar el cuadro de diálogo. Contornos de croquis 415 Lección 10 Manual de formación SolidWorks 2004 Edición de piezas Cómo agregar texturas Haga que el modelo tenga una apariencia más realista añadiendo Texturas a las caras, las superficies, los sólidos, las operaciones y los componentes. La calidad de la textura está influenciada por el adaptador de gráficos. Para obtener más información, consulte Gráficos RealView en la página 256. Dónde encontrarlo Q Q Nota Haga clic en Editar textura en la barra de herramientas Estándar. O, haga clic con el botón secundario del ratón en una cara, operación o pieza y elija Apariencia, Textura.... Las texturas están divididas en carpetas como Metal, Plastic y Stone con subcarpetas. 93 Selección de geometría. Haga clic con el botón derecho del ratón en la operación de nivel superior (nombre de la pieza) y elija Apariencia, Textura.... 94 Selección de textura. Haga clic en las carpetas Metal y Cast. Seleccione la textura Fundido rugoso de la lista de Selección de textura. La vista preliminar de la textura está en el cuadro de grupo Propiedades de Textura. Todas las caras seleccionadas del sólido comparten la misma textura. 416 Cómo agregar texturas Manual de formación SolidWorks 2004 Lección 10 Edición de piezas 95 Textura de rosca. Seleccione las dos caras del “taladro” y haga clic con el botón secundario del ratón en Apariencia, Textura.... Elija la carpeta Thread y la textura Thread1. Ajuste la Escala de la textura mediante la corredera Escala . Cómo editar piezas que tienen configuraciones Cuando se agregan configuraciones a una pieza, las operaciones pueden suprimirse automáticamente, los cuadros de diálogo enumeran opciones adicionales y demás cosas extrañas pueden suceder. Esta sección muestra lo que sucede cuando existen múltiples configuraciones en la pieza que se está editando. Cada configuración en una pieza contiene las mismas operaciones. Sin embargo, en diferentes configuraciones, esas operaciones pueden tener diferentes estados de supresión, diferentes valores de cota, diferentes condiciones finales o aun diferentes planos de croquis. La tabla a continuación enumera opciones que pueden controlarse utilizando configuraciones. Tipo Posibilidades Operación Suprimir/desactivar supresión por configuración Ecuaciones Suprimir/desactivar supresión por configuración Relaciones de croquis Suprimir/desactivar supresión por configuración Relaciones externas de los croquis Suprimir/desactivar supresión por configuración Cotas de croquis Suprimir/desactivar supresión por configuración Condiciones finales Condición final diferente para cada configuración Planos de croquis Plano de croquis diferente por configuración Cómo editar piezas que tienen configuraciones 417 Lección 10 Manual de formación SolidWorks 2004 Edición de piezas 1 Abrir la pieza. Abra la pieza WorkingConfigs. Esta pieza tiene dos operaciones, handle (asa) y end (extremo). Ambas tienencondiciones finales de Plano medio. 2 Cómo crear nuevas configuraciones. Cambie al Configuration Manager y haga clic con el botón secundario del ratón en Agregar configuración. Cree una nueva configuración denominada cuadrado. 3 Copiar y Pegar. Copie y pegue cuadrado para crear otra configuración nueva. Cámbiele el nombre a hex y haga que sea la configuración activa. De manera predeterminada se selecciona la opción Suprimir operaciones. Esto significa que a medida que se agregan nuevas operaciones, se suprimen en todas las configuraciones excepto en la activa. 4 Configuración activa. Asegúrese de que la configuración denominada hex esté activa. Crear una configuración nueva realiza un duplicado de la activa. Copiar y pegar realiza un duplicado de la copiada. Observe que el nombre entre corchetes es el nombre que aparecerá en una LDM. Esto puede cambiarse modificando la configuración para el Número de pieza se visualiza cuando se utiliza en una LDM en el cuadro de diálogo Propiedades de configuración. 418 Cómo editar piezas que tienen configuraciones Manual de formación SolidWorks 2004 Lección 10 Edición de piezas 5 Corte hexágono. Croquice un hexágono en la cara superior según se indica. Haga que el círculo de construcción sea Concéntrico a la arista circular. Agregue una relación Horizontal a una de las líneas. 6 Modificar el cuadro de diálogo. Agregue una nueva cota a través de las caras planas para definir completamente el croquis. El cuadro de diálogo Modificar incluye estas opciones: Q Q Q Todas las configuraciones Esta configuración Especificar una o varias configuraciones Establezca el valor en 16 mm y elija Todas las configuraciones. Este método puede utilizarse para crear el mismo efecto que una tabla de diseño: diferentes configuraciones poseen diferentes valores para una cota. 7 Utilizar el croquis para crear un corte Por todo. Denomine la operación Corte hex. 8 Resultados. La nueva operación posee su supresión desactivada en la configuración activa pero está suprimida en todas las demás. Cómo editar piezas que tienen configuraciones 419 Lección 10 Manual de formación SolidWorks 2004 Edición de piezas 9 Cambiar la configuración activa. Cambie a la configuración cuadrado, haciendo que sea la configuración activa. Abra un nuevo croquis y croquice un rectángulo. Croquice una línea constructiva diagonal según se muestra. Utilice Seleccionar punto medio para centrar el rectángulo en el centro de la arista circular. Utilice relaciones Iguales para hacer del rectángulo un cuadrado y acotarlo según se indica, aplicando el valor a Todas las configuraciones. 10 Crear un corte por todo. Cambie el nombre de la operación a corte cuadrado. La nueva operación posee su supresión desactivada en la configuración activa (cuadrado) y está suprimida en todas las demás. 11 Guardar y cerrar el archivo. 420 Cómo editar piezas que tienen configuraciones Manual de formación SolidWorks 2004 Ejercicio 45: Errores Edite esta pieza utilizando la información y las cotas proporcionadas para reparar los errores y completar la pieza. Antes Este laboratorio refuerza las siguientes funciones: Q Q Q Q Q Procedimiento Ejercicio 45 Cómo utilizar ¿Qué errores hay? Editar el croquis. Después Incorporar y eliminar relaciones geométricas. Editar operación. Solucionar errores de reconstrucción. Abra la pieza existente Errores y realice varias ediciones para eliminar los errores y advertencias de la pieza. Utilice el dibujo a continuación como una guía. 421 Manual de formación SolidWorks 2004 Ejercicio 46: Cambios Realice cambios en la pieza creada en la lección anterior. Este ejercicio utiliza las siguientes funciones: Q Q Q Procedimiento Eliminar operaciones. Utilizar Vincular valores. Reordenar operaciones. Utilizar el siguiente procedimiento: 1 Abrir la pieza Changes. Se realizarán diversos cambios e incorporaciones al modelo. 2 Eliminar. Elimine los taladros de montaje, las partes recortadas y el vaciado (Cut-Extrude1, Wall_Thickness y Cut-Extrude2) del modelo. 3 Igual espesor. Establezca el espesor de Base_Plate y Vertical_Plate en el mismo valor, 12 mm, utilizando Vincular valores. 422 Ejercicio 46 Manual de formación SolidWorks 2004 4 Cortar. Elimine la porción de Vert_Plate en el lado derecho de Circular_Boss y Rib_Under. Edite y reordene las operaciones donde sea necesario para mantener el redondeo. 5 Redondeo. Agregue otro redondeo del mismo radio que Circ_Fillet. 6 Taladros de refrentado. Agregue dos taladros de refrentado del siguiente tamaño: ANSI Métrico Tornillo de cabeza hexagonal M6 Por todo Reordene las operaciones donde sea necesario para evitar socavaciones. 7 Ejercicio 46 Guardar y cerrar la pieza. 423 Manual de formación SolidWorks 2004 Ejercicio 47: Cómo agregar ángulo de salida Edite esta pieza utilizando la información y las cotas proporcionadas. Utilice ecuaciones, relaciones o valores de vínculo para mantener la intención del diseño. Este laboratorio refuerza las siguientes funciones: Q Q Q Q Procedimiento Editar el croquis. Incorporar y eliminar relaciones geométricas. Editar operación. Editar plano de croquis. Abra la pieza existente Add Draft y realice diversas ediciones: 1 Agregar ángulo de salida. Cambie el modelo de modo tal que se agregue un ángulo de salida de 5°. 2 Cambiar la operación Rib. Cambie la dirección de la operación Rib (Nervio) según se indica en la figura. La operación Rib representa una forma de nervio pero se creó con un saliente extruido. La herramienta Nervio no puede crear una sección transversal de nervio con la parte superior redondeada. Nota 3 Modificar cotas. Cambie los valores de cotas según el dibujo que se muestra abajo y repare los errores que se producen durante los cambios. 4 424 Guardar y cerrar la pieza. Ejercicio 47 Manual de formación SolidWorks 2004 Ejercicio 48: Cómo editar Edite esta pieza utilizando la información y las cotas proporcionadas. Utilice ecuaciones, relaciones o valores de vínculo para mantener la intención del diseño. Este laboratorio refuerza las siguientes funciones: Q Q Q Q Q Procedimiento Editar croquis y Editar plano de croquis. Incorporar y eliminar relaciones geométricas. Editar operación. Reordenar. Insertar cotas. Abra la pieza existente Editing y realice diversas ediciones: Cambie la pieza existente, editando y agregando geometría y relaciones, para hacerla coincidir con la versión que se muestra a continuación. Ejercicio 48 425 Manual de formación SolidWorks 2004 Ejercicio 49: Cómo trabajar con configuraciones Agregue nuevas operaciones y modifique otras utilizando una pieza existente con configuraciones. Este laboratorio refuerza las siguientes funciones: Q Q Q Procedimiento Suprimir una operación utilizando propiedades de operación. Editar condiciones finales de extrusión por configuración. Incorporar operaciones nuevas en un entorno de múltiples configuraciones. Abra la pieza existente Working with Configurations. 1 Configuraciones. La pieza contiene siete (7) configuraciones. Estas configuraciones son: Q Q Q Q Q Q Q Default doublewall doublewall.simple singlewall singlewall.simple stepped stepped.simple Para comenzar, diremos que todas las configuraciones son iguales, copias de la configuración Default. 2 Seleccionar operaciones Redondeo y Chaflán. Modifique las tres configuraciones simplificadas para suprimir todos los redondeos y los chaflanes dentro de las mismas. Presione Mayús y seleccione las operaciones fill060.vert, fill060.tb y cham025. 3 Propiedades de operación. Haga clic con el botón secundario del ratón y seleccione Propiedades.... Haga clic en Suprimida. Elija Especificar configuraciones y haga clic en Aceptar. 426 Ejercicio 49 Manual de formación SolidWorks 2004 4 Selección de configuración. Seleccione doublewall.simple, singlewall.simple y stepped.simple en la lista. Desactive la selección de las demás y haga clic en Aceptar. Repita con las tres operaciones. 5 Cambios. Las tres operaciones se suprimen sólo en las configuraciones seleccionadas (simplificadas). 6 Configuración activa. Establezca singlewall como la configuración activa. 7 Modificar condiciones finales. Edite la definición de la operación center hole (taladro central). Establezca las Configuraciones en Especificar configuraciones y elija: Q Q Q Q singlewall singlewall.simple stepped stepped.simple Elija Hasta el siguiente como la condición final y haga clic en Aceptar. Ejercicio 49 427 Manual de formación SolidWorks 2004 8 Agregar una nueva operación. Establezca la configuración activa en stepped. Cree un croquis nuevo en la cara frontal del modelo y cree un círculo concéntrico a center hole. Agregue una cota de 0.75” para Todas las configuraciones. 9 Cortar. Cree una operación Cortar utilizando la condición final Hasta el siguiente. La operación se agrega a todas las configuraciones, suprimiéndose en todas excepto la activa. Asigne a la operación el nombre step cut. 10 Propiedades de operación. Haga clic con el botón secundario del ratón en la nueva operación y seleccione Propiedades.... Asegúrese de que la casilla de verificación Suprimida se encuentre desactivada. Seleccione Especificar configuraciones y haga clic en Aceptar. Seleccione las configuraciones stepped y stepped.simple y haga clic en Aceptar. Sugerencia Las configuraciones también pueden diferenciarse por color. Utilice el cuadro de grupo Configuraciones en el cuadro de diálogo Editar Color. 11 Tabla de diseño (opcional). Utilice Creación automática para generar una tabla de diseño a partir de configuraciones existentes. 12 Guardar y cerrar la pieza. 428 Ejercicio 49 Manual de formación SolidWorks 2004 Ejercicio 50: Croquis de contorno #1-#4 Cree esta pieza utilizando la información suministrada. Extruya los perfiles para crear las piezas. Las piezas existentes son Contour Sketches #1-#4. #1 Profundidad: 50 mm y 30 mm #2 Profundidad: 3.5”, 1” y 2.5” #3 Profundidad: 30 mm y 10 mm #4 Profundidad: 1.5” y 0.5” Ejercicio 50 429 Manual de formación SolidWorks 2004 Ejercicio 51: Brazo de un asa Cree esta pieza utilizando la información y el croquis provistos. Extruya los perfiles para crear la pieza. Este laboratorio refuerza las siguientes funciones: Q Q Procedimiento Selección de contorno. Extrusiones. Abrir una pieza existente. 1 Abra la pieza denominada Handle Arm. Contiene un único croquis. 2 Primera operación. Utilizando la Herramienta de seleccionar contornos, seleccione la geometría apropiada y realice la extrusión. Profundidad = 0.75”. 3 Operación Saliente. Utilizando el mismo croquis, seleccione contornos y realice la extrusión. Profundidad = 0.25”. 4 Saliente cilíndrico. Utilizando el mismo croquis, seleccione contornos y realice la extrusión. Profundidad = 0.5”. 430 Ejercicio 51 Manual de formación SolidWorks 2004 5 Redondeos. Agregue redondeos de radio 1/8”. 6 Redondeos. Agregue operaciones Redondo de radio 1/32”. 7 Ejercicio 51 Guardar y cerrar la pieza. 431 Manual de formación SolidWorks 2004 Ejercicio 52: Bomba de aceite Cree esta pieza utilizando la información y el croquis provistos. Extruya los perfiles para crear la pieza. Este laboratorio refuerza las siguientes funciones: Q Q Procedimiento Selección de contorno. Extrusiones. Abrir una pieza existente. 1 Abra la pieza denominada Oil Pump (Bomba de aceite). Contiene un único croquis. 2 Operación Saliente. Utilice la Herramienta de seleccionar contornos y seleccione el círculo exterior. Extrúyalo una profundidad de 32 mm para formar la operación base. Extruya la operación saliente en la pantalla para que el croquis quede en la cara frontal. 3 Extruir un corte. Seleccione el contorno de la figura-8 y extruya un corte una profundidad de 22 mm. 4 Cortes Por todo. Hay seis círculos que representan taladros pasantes. Sugerencia Para seleccionar múltiples contornos, mantenga presionada la tecla Ctrl y seleccione cada uno de los contornos. Pregunta ¿Estos taladros deben crearse como una sola operación? ¿O deben efectuarse como tres operaciones separadas, una para cada tamaño de taladro? 432 Ejercicio 52 Manual de formación SolidWorks 2004 Ejercicio 52 5 Últimos dos cortes. Extruya los dos últimos contornos a una profundidad de 19 mm. 6 Ocultar el croquis. 7 Guardar y cerrar la pieza. 433 Manual de formación SolidWorks 2004 434 Ejercicio 52 Manual de formación SolidWorks 2004 Lección 11 Modelado de ensamblaje ascendente Al finalizar esta lección, podrá: Q Q Q Q Crear un nuevo ensamblaje. Insertar componentes en un ensamblaje utilizando todas las técnicas disponibles. Agregar relaciones de posición entre componentes. Utilizar los aspectos específicos de ensamblaje del gestor de diseño del FeatureManager para manipular y manejar el ensamblaje. Q Insertar subensamblajes. Q Utilizar configuraciones de piezas en un ensamblaje. 435 Lección 11 Modelado de ensamblaje ascendente 436 Manual de formación SolidWorks 2004 Manual de formación SolidWorks 2004 Lección 11 Modelado de ensamblaje ascendente Estudio de casos: Junta universal Esta lección examinará el modelado de ensamblajes mediante la construcción de una junta universal. La junta consiste en diversos componentes y un subensamblaje. Ensamblaje ascendente Los ensamblajes ascendentes se crean agregando y orientando piezas existentes en un ensamblaje. Las piezas agregadas al ensamblaje aparecen como Piezas de componente. Las piezas de componente se orientan y posicionan en el ensamblaje mediante las Relaciones de posición. Las relaciones de posición relacionan caras y aristas de piezas de componentes con planos y otras caras/aristas. Etapas del proceso Algunas etapas importantes del proceso de modelado de esta pieza se muestran en la siguiente lista: Cada uno de estos temas consta de una sección en la lección. Q Cómo crear un nuevo ensamblaje Los ensamblajes nuevos se crean mediante el mismo método utilizado en las piezas nuevas. Q Cómo agregar el primer componente Los componentes pueden agregarse de diversas maneras. Pueden arrastrarse y colocarse desde una ventana de pieza abierta o abrirse desde un examinador estándar. Q Posición del primer componente El componente inicial agregado al ensamblaje se fija automáticamente al agregarse. Otros componentes pueden posicionarse después de agregarse. Q Gestor de diseño y símbolos del FeatureManager El FeatureManager incluye muchos símbolos, prefijos y sufijos que brindan información sobre el ensamblaje y sus componentes. Q Cómo establecer relaciones de posición entre componentes Las relaciones de posición se utilizan para colocar y orientar componentes respecto a sí mismos. Las relaciones de posición eliminan grados de libertad de los componentes. Q Subensamblajes Los ensamblajes se pueden crear e insertar en el ensamblaje actual. Se consideran componentes del subensamblaje. Estudio de casos: Junta universal 437 Lección 11 Modelado de ensamblaje ascendente El ensamblaje Manual de formación SolidWorks 2004 En esta lección, realizaremos un ensamblaje utilizando componentes existentes. El ensamblaje es una junta universal y se compone de un número de piezas individuales y un subensamblaje según se indica a continuación: crank sub Yoke_male Bracket pin[short] (2 copias) pin[long] Spider Yoke_female 1 Abrir una pieza existente. Abra la pieza bracket. Se creará un nuevo ensamblaje por medio de esta pieza. El primer componente agregado a un ensamblaje debe ser una pieza que permanezca inmóvil. Al fijarse el primer componente, los demás pueden tener una relación de posición con el mismo sin peligro de que éste se mueva. Cómo crear un nuevo ensamblaje 438 Se pueden crear nuevos ensamblajes directamente o hacerlos a partir de un ensamblaje o una pieza abierta. El nuevo ensamblaje contiene un origen, los tres planos estándar de referencia y una operación especial. Cómo crear un nuevo ensamblaje Manual de formación SolidWorks 2004 Lección 11 Modelado de ensamblaje ascendente Introducción: Crear ensamblaje desde pieza/ ensamblaje Utilice la opción Crear ensamblaje desde pieza/ensamblaje para generar un nuevo ensamblaje desde una pieza abierta. La parte se utiliza como el primer componente en el nuevo ensamblaje y se encuentra fija en el espacio. Dónde encontrarlo Q Q Haga clic en Crear ensamblaje desde pieza/ensamblaje en la barra de herramientas estándar. O, haga clic en Archivo, Crear ensamblaje desde pieza. Introducción: Nuevo ensamblaje Cree un nuevo archivo de ensamblaje por medio de una plantilla. Dónde encontrarlo Q Q 2 Haga clic en Nuevo en la barra de herramientas Estándar. O, haga clic en Archivo, Nuevo.... Elegir plantilla. Haga clic en Archivo, Crear ensamblaje desde pieza y seleccione el botón Avanzado del cuadro de diálogo Nuevo documento de SolidWorks. Seleccione la plantilla de formación Assembly_IN. Acceso directo Haga doble clic en la plantilla deseada para abrir automáticamente un nuevo documento de ensamblaje utilizando dicha plantilla. Nota Las unidades del ensamblaje pueden ser diferentes de las unidades de las piezas. Por ejemplo, puede ensamblar una combinación de piezas en pulgadas y milímetros en un ensamblaje cuyas unidades sean pies. Sin embargo, al editar las cotas de cualquiera de las piezas en el contexto del ensamblaje, las mismas aparecerán en las unidades del ensamblaje y no en las de la pieza propiamente dicha. Puede verificar las unidades del ensamblaje y cambiarlas si lo desea, utilizando Herramientas, Opciones.... Cómo crear un nuevo ensamblaje 439 Lección 11 Modelado de ensamblaje ascendente 3 Manual de formación SolidWorks 2004 Localizar componente. Sitúe el componente en el origen utilizando el cursor sobre el símbolo del origen. La pieza aparecerá en el gestor de diseño del FeatureManager correspondiente al ensamblaje como Fija (f). 4 Guardar. Guarde el ensamblaje con el nombre Universal Joint. Los archivos de ensamblajes tienen la extensión *.sldasm. Cierre el archivo de pieza bracket. Posición del primer componente El componente inicial agregado al ensamblaje es, en forma predeterminada, Fijo. Los componentes fijos no pueden moverse y se bloquean en el lugar donde usted los deja caer en el ensamblaje. Mediante la utilización del cursor durante la colocación, el origen del componente se encuentra en la posición original del ensamblaje. Esto también significa que los planos de referencia del componente coinciden con los planos del ensamblaje y el componente se encuentra totalmente definido. Considere el ensamblaje de una lavadora. El primer componente sería lógicamente el marco sobre el cual se monta todo lo demás. Al alinear este componente con los planos de referencia del ensamblaje, estableceríamos lo que podría llamarse el “espacio del producto”. Los fabricantes de automóviles se refieren a esto como el “espacio del vehículo”. Este espacio crea una estructura lógica para colocar los demás componentes en sus correspondientes posiciones. Gestor de diseño y símbolos del FeatureManager 440 Dentro del gestor de diseño del FeatureManager de un ensamblaje, las carpetas y los símbolos difieren levemente de los que se encuentran en una pieza. También hay algunos términos que son exclusivos del ensamblaje. Ahora se describirán algunas piezas y relaciones de posición que se enumeran aquí. Posición del primer componente Manual de formación SolidWorks 2004 Lección 11 Modelado de ensamblaje ascendente Grados de libertad Hay seis grados de libertad para todo componente que se agrega al ensamblaje antes de que el mismo se fije o reciba una relación de posición: traslación a lo largo de los ejes X, Y y Z y rotación alrededor de los mismos ejes. La capacidad de movimiento de un componente en el ensamblaje se determina por sus grados de libertad. Las opciones Fijar e Insertar relación de posición se utilizan para eliminar grados de libertad. Componentes Las piezas que se insertan en el ensamblaje, como la pieza bracket, se representan mediante el mismo icono de nivel superior utilizado en el entorno de la pieza. Los ensamblajes también pueden insertarse y aparecen con un icono individual. Sin embargo, cuando se expande la lista de estos iconos, los componentes individuales e incluso las operaciones del componente se incluyen en una lista y puede accederse a los mismos. Q Estado del componente. La pieza puede estar completamente definida, definida en exceso o insuficientemente definida. Un signo (+) o (-) entre paréntesis precederá el nombre si la misma se encuentra Definida en exceso o Insuficientemente definida. Las piezas que están insuficientemente definidas tienen algunos grados de libertad disponibles. Las que están completamente definidas no tienen ninguno. El estado Fijo (f) indica que un componente se encuentra fijo en su posición actual, pero sin una relación de posición. El símbolo de signo de interrogación (?) se utiliza para componentes No solucionados. Estos componentes no pueden colocarse utilizando la información proporcionada. Q Número de instancia. El número de instancia indica cuántas copias de una determinada pieza de componente se encuentran en el ensamblaje. El nombre bracket<1> indica que ésta es la primera instancia de la pieza bracket. Q Carpeta Component Part. Cada pieza de componente contiene todo el contenido de la pieza, incluyendo todas las operaciones, los planos y los ejes. Gestor de diseño y símbolos del FeatureManager 441 Lección 11 Manual de formación SolidWorks 2004 Modelado de ensamblaje ascendente Anotaciones La operación Annotations (Anotaciones) se utiliza con el mismo propósito que en una pieza. Pueden agregarse anotaciones al nivel del ensamblaje e importarse a un dibujo. Su visualización también se controla mediante la opción Detalles. Marcador Retroceder El marcador Retroceder puede utilizarse en un ensamblaje para retroceder: Q Q Q Q Q Planos, ejes y croquis del ensamblaje Carpeta Mates Matrices de ensamblaje Operaciones de piezas en contexto Operaciones de ensamblaje Todas las operaciones que se encuentran debajo del marcador se suprimen. Los componentes individuales no pueden retrocederse. Reordenar Se puede reordenar ciertos objetos en un ensamblaje. Estos objetos son: Q Q Q Q Q Q Grupos de relaciones de posición Componentes Planos, ejes y croquis del ensamblaje Matrices de ensamblaje Operaciones de piezas en contexto Relaciones de posición dentro de la carpeta Mates Operaciones de ensamblaje Las relaciones de posición en los ensamblajes se agrupan en una Carpeta de relaciones de posición denominada Mates. Un grupo de relaciones de posición es un conjunto de relaciones de posición que se solucionan en el orden en que se enumeran. Todos los ensamblajes tendrán un grupo de relaciones de posición. Q Carpeta Mates La carpeta utilizada para guardar las relaciones de posición que se solucionan juntas. Se identifica por un icono de clip doble . Q Relación de posición Las relaciones entre caras, aristas, planos, ejes o geometría de croquis que definen la ubicación y orientación de los componentes. Son versiones 3D de las relaciones geométricas 2D en un croquis. Las relaciones de posición pueden utilizarse para definir completamente un componente que no se mueve o definir insuficientemente uno que se desea mover. Un componente no debe definirse en exceso bajo ningún concepto. Los posibles estados para una relación de posición son Insuficientemente definido, Definido en exceso, Completamente definido o No solucionado. 442 Gestor de diseño y símbolos del FeatureManager Manual de formación SolidWorks 2004 Lección 11 Modelado de ensamblaje ascendente Cómo agregar componentes Una vez que el primer componente se ha insertado y definido completamente, pueden agregarse otras piezas y establecerse relaciones de posición entre éstas y el componente. En este ejemplo, se insertará la pieza Yoke_male y se establecerá una relación de posición con la misma. Esta pieza debe estar insuficientemente definida para que pueda girar libremente. Existen diversas maneras de agregar componentes al ensamblaje: Q Q Q Utilice el cuadro de diálogo Insertar. Arrástrelos desde el Explorador. Arrástrelos desde un documento abierto. Todos estos métodos se demostrarán en esta lección, comenzando con el uso de Insertar componente. Es el mismo cuadro de diálogo que aparece automáticamente cuando se utiliza Crear ensamblaje desde pieza. Insertar componente El cuadro de diálogo Insertar componente se utiliza para encontrar, tener una vista previa y agregar componentes al ensamblaje actual. Haga clic en el botón Mantener visible (pushpin) para agregar múltiples componentes o múltiples instancias del mismo componente. Dónde encontrarlo Q Q 5 Haga clic en Pieza/Ensamblaje existente en la barra de herramientas Ensamblaje. O, haga clic en Insertar, Componente, Pieza/Ensamblaje existente.... Insertar Yoke_male. Haga clic en Insertar, Componente, Pieza/ Ensamblaje existente... y seleccione Yoke_male mediante el botón Examinar.... Coloque el componente en la pantalla y haga clic para situarlo. El nuevo componente se incluye como: (-) Yoke_male <1> Esto significa que el componente es la primera instancia del archivo Yoke_male y que el mismo se encuentra insuficientemente definido. Aún tiene los seis grados de libertad. Cómo agregar componentes 443 Lección 11 Manual de formación SolidWorks 2004 Modelado de ensamblaje ascendente El botón Examinar... permite la selección de piezas y ensamblajes. Al igual que el cuadro de diálogo Abrir, enumera las configuraciones que se pueden utilizar. El componente bracket permanece en la lista porque está abierto. Nota 6 Resaltado. Si hace clic en un componente en el gestor de diseño del FeatureManager, dicho componente se resaltará (verde claro). Si mueve el cursor hacia un componente en la ventana de gráficos, también aparecerá el nombre de la operación. Cómo mover y girar componentes Uno o más componentes seleccionados pueden moverse o girarse a fin de cambiar su posición para establecer una relación de posición utilizando el ratón o los comandos Mover y Girar componente. Además, el movimiento de componentes insuficientemente definidos estimula el movimiento de un mecanismo a través del movimiento de ensamblaje dinámico. Dónde encontrarlo Por medio del ratón: Q Q Arrastre y coloque un componente. Haga clic con el botón secundario del ratón en un componente y seleccione Mover con sistema de referencia. Utilice el sistema de referencia para mover o girar los componentes a lo largo o alrededor de los ejes. Pasar el ratón sobre la flecha: arrastre hacia la izquierda para moverse a lo largo del eje, arrastre hacia la derecha para girar sobre el eje. Por medio de menús: Q Q Q En el menú desplegable, elija: Herramientas, Componente, Girar o Mover. Haga clic con el botón secundario del ratón en el componente y seleccione Mover.... O, en la barra de herramientas Ensamblaje, seleccione una de estas herramientas: Mueve un componente. También puede utilizarse para girar componentes que tienen grados de libertad de rotación. Gira el componente de diversas maneras: alrededor de su punto central, alrededor de una entidad como una arista o un eje o por algún valor angular alrededor de los ejes X, Y o Z. 444 Cómo agregar componentes Manual de formación SolidWorks 2004 Lección 11 Modelado de ensamblaje ascendente Mover componente y Girar componente funcionan como Nota un único comando unificado. Al expandir las opciones de Girar o Mover, puede alternar entre los dos comandos sin siquiera cerrar el PropertyManager. También puede alternar fácilmente entre el movimiento y la rotación de un componente haciendo clic con el botón secundario del ratón en la zona de gráficos y seleccionando la función deseada desde el menú contextual. La herramienta Mover tiene diversas opciones para definir el tipo de movimiento. La opción A lo largo de la entidad tiene un cuadro de selección; A lo largo de XYZ del ensamblaje, Por Delta XYZ y A posición XYZ requieren valores de coordenadas. La herramienta Girar también tiene opciones para definir la forma de rotación del componente. 7 Mover. Haga clic en el componente y arrástrelo para acercarlo al lugar donde se establecerá una relación con él. Otras opciones para mover y girar el componente se tratarán más adelante en esta misma lección. Establecer una relación de posición con otro componente Obviamente, la acción de arrastrar un componente no es suficientemente precisa para elaborar un ensamblaje. Utilice caras y aristas para establecer relaciones de posición entre componentes. Las piezas incluidas dentro de bracket están destinadas a moverse, así que asegúrese de que dispongan de un adecuado grado de libertad. Nota Las Relaciones de posición estándar se tratan en esta misma lección. Las Relaciones de posición avanzadas (Relaciones de posición simétricas, de leva, de engranajes y de límite de distancia/ ángulo) se tratan en el manual Modelo de ensamblaje avanzado. Cómo agregar componentes 445 Lección 11 Manual de formación SolidWorks 2004 Modelado de ensamblaje ascendente Introducción: Insertar relación de posición Insertar relación de posición crea relaciones entre piezas de componentes o entre una pieza y el ensamblaje. Dos de las relaciones de posición más utilizadas son Coincidente y Concéntrica. La relación de posición puede crearse utilizando diferentes objetos. Puede utilizar: Q Q Q Q Q Q Caras Planos Aristas Vértices Puntos y líneas de croquis Ejes y orígenes Las relaciones de posición se establecen entre un par de objetos. Dónde encontrarlo Q Q Q Alineación y tipos de relaciones de posición En el menú Insertar, seleccione Relación de posición.... O, en la barra de herramientas Ensamblaje, seleccione la herramienta . O, haga clic con el botón secundario del ratón en un componente y elija Agregar/Editar relaciones de posición. Las relaciones de posición se utilizan para crear relaciones entre componentes. Las caras son la geometría más utilizada en las relaciones de posición. El tipo de relación de posición, en combinación con las condiciones Alineación inversa o Alineada determinan el resultado. Alineación inversa Alineadas Coincidente (las caras están sobre el mismo plano imaginario infinito) Paralela 446 Cómo agregar componentes Manual de formación SolidWorks 2004 Lección 11 Modelado de ensamblaje ascendente Alineación inversa Alineadas Perpendicular Las condiciones Alineada y Alineación inversa no se aplican a Perpendicular. Distancia Ángulo Hay menos opciones disponibles con las caras cilíndricas pero éstas son muy importantes. Alineación inversa Alineadas Concéntricas Tangentes Cómo agregar componentes 447 Lección 11 Manual de formación SolidWorks 2004 Modelado de ensamblaje ascendente Hay tres botones comunes a todos los controles: Botones comunes Q es Deshacer Q es Invertir alineación de relaciones de posición Q es Aceptar o Agregar/Finalizar relación de posición. Además de estos botones, el cuadro de diálogo de Relación de posición en sí mismo tiene controles de alineación de relación de posición específicos, y . Cómo establecer relaciones de posición concéntricas y coincidentes Se va a establecer una relación de posición para el componente Yoke_male para que su eje se alinee con el taladro y la cara plana haga contacto con la cara interna de la pieza bracket. Se utilizarán relaciones de posición Concéntricas y Coincidentes. 8 Filtro de selección. La opción de filtro de selección resulta de mucha utilidad en el establecimiento de relaciones de posición. Puesto que muchas relaciones de posición requieren selecciones de caras, establezca la opción Seleccionar en caras . Observe que este filtro se mantendrá en efecto hasta salir de SolidWorks o la pieza o hasta que el filtro se cambie. 9 PropertyManager Relación de posición. Haga clic en la herramienta Insertar relación de para acceder al PropertyManager. Si el PropertyManager está abierto, puede seleccionar las caras sin utilizar la tecla Ctrl. posición Opciones de relaciones de posición Hay diversas opciones de relaciones de posición disponibles para todas las relaciones de posición: Q Agregar a nueva carpeta Crea una nueva carpeta para contener todas las relaciones de posición creadas mientras la herramienta Relación de posición está activa. La carpeta se encuentra en la carpeta Mates y se le puede cambiar el nombre. Q Mostrar la barra de herramientas desplegable Activa y desactiva la barra de herramientas desplegable de Relación de posición. 448 Cómo agregar componentes Manual de formación SolidWorks 2004 Lección 11 Modelado de ensamblaje ascendente Q Mostrar vista preliminar Muestra la posición creada por la relación de posición en cuanto se hace la segunda selección. No se completa hasta que se hace clic en el cuadro de diálogo Aceptar. Q Utilizar sólo para colocar Esta opción se puede utilizar para colocar geometría sin restringirla. No se agrega relación de posición. Introducción: Barra de herramientas desplegable de Relación de posición La barra de herramientas desplegable de Relación de posición se utiliza para efectuar selecciones de un modo más sencillo al visualizar en la pantalla los tipos de relaciones de posición disponibles. Los tipos de relaciones de posición disponibles varían según la simetría y la selección de geometría que aparecen en el PropertyManager. El cuadro de diálogo aparece en los gráficos, pero se puede arrastrar a cualquier sitio. Se puede utilizar tanto el cuadro de diálogo en pantalla como el del PropertyManager. Esta lección utiliza el cuadro de diálogo en pantalla. Todos los tipos están enumerados en el gráfico Alineación y tipos de relaciones de posición en la página 446. 10 Selecciones y vista previa. Seleccione las caras de Yoke_male y bracket según se indica. Al seleccionar la segunda cara, se muestra la barra de herramientas desplegable de Relación de posición. Concéntrica está seleccionada como predeterminada y se muestra la vista preliminar de Relación de posición. 11 Agregar una relación de posición. Las caras se enumeran en la lista Configuraciones de la relación de posición. Aparecerán exactamente dos elementos en la lista. Acepte la relación de posición Concéntrica y haga clic en Agregar/Finalizar relación de posición (marca de verificación). Cómo agregar componentes 449 Lección 11 Modelado de ensamblaje ascendente Manual de formación SolidWorks 2004 12 Cara plana. Seleccione la cara plana superior del componente Yoke_male. 13 Seleccionar otra. Utilice Seleccionar otra para seleccionar la cara oculta de la pieza bracket en la parte inferior de la brida superior. Agregue una relación de posición Coincidente para que las caras seleccionadas entren en contacto. 14 Relaciones de posición en la lista. Las relaciones de posición, concéntricas y coincidentes, permanecen en la lista en el cuadro de grupo Relaciones de posición. Se agregarán a la carpeta Relaciones de posición cuando se haga clic en el botón Aceptar del cuadro de diálogo del PropertyManager. También se pueden eliminar de este cuadro de grupo de modo que no se agreguen. Haga clic en Aceptar. 15 Estado de restricción. El componente Yoke_male se enumera como componente bajo restricción. Aún puede moverse girándolo alrededor del eje de su superficie cilíndrica. Compruebe el comportamiento de Yoke_male arrastrándolo. 16 Agregar la pieza spider. Utilice Insertar componente para agregar el componente spider. 450 Cómo agregar componentes Manual de formación SolidWorks 2004 Lección 11 Modelado de ensamblaje ascendente 17 Relación de posición concéntrica para spider. Agregue una relación de posición entre spider y bracket. Agregue una relación de posición Concéntrica entre las dos caras cilíndricas. Desactive el Filtro de Selección de la cara. Cómo establecer relaciones de posición con planos Los planos de referencia son útiles cuando se establece la relación de posición en un componente que debe ser centrado en otro componente. Si no hay caras o aristas en la posición central, se puede utilizar un plano de referencia. Los componentes Yoke_male, Yoke_female y spider tienen planos centrados. Selección de FeatureManager A pesar de que los planos se pueden seleccionar en la pantalla si están visibles, con frecuencia es más fácil seleccionarlos por su nombre a través del FeatureManager. Haga clic en el signo “+” para ver el árbol y expanda las operaciones y los componentes individuales. 18 Relación de posición plano a plano. Haga clic en Insertar, Relación de posición... y extienda el desplegable del FeatureManager en la pantalla. Expanda el componente Yoke_male y seleccione el plano Front. Expanda el componente spider y seleccione el plano Right. Agregue una relación de posición Coincidente entre ellos. Cómo agregar componentes 451 Lección 11 Modelado de ensamblaje ascendente Manual de formación SolidWorks 2004 19 Resultados. La relación de posición mantiene el componente spider centrado dentro del componente Yoke_male con las mismas separaciones. 20 Relaciones de posición por componente. Expanda el componente spider en el FeatureManager. Una carpeta denominada Mates en Universal Joint se agrega a cada componente con el que se establece una relación de posición. La carpeta contiene las relaciones de posición que utilizan la geometría de ese componente. La carpeta es un subconjunto de la carpeta Mates que contiene todas las relaciones de posición. 452 Cómo agregar componentes Manual de formación SolidWorks 2004 Lección 11 Modelado de ensamblaje ascendente Cómo agregar componentes por medio del Explorador de Windows Otra manera de agregar componentes al ensamblaje es a través del Explorador de Windows o de Mi PC. Los archivos de ensamblaje o pieza se pueden arrastrar y colocar en el ensamblaje activo. 21 Abrir el Explorador. Ajuste el tamaño de la ventana del Explorador de modo que se pueda ver la zona de gráficos de SolidWorks. Puesto que SolidWorks es una aplicación nativa de Windows, admite técnicas de Windows estándar como “arrastrar y colocar”. Los archivos de piezas pueden arrastrarse desde la ventana del Explorador al ensamblaje para agregarlos. Arrastre y coloque el archivo Yoke_female en la zona de gráficos. 22 Relación de posición Concéntrica. Seleccione las caras cilíndricas según se indica y agregue una relación de posición Concéntrica entre ellas. 23 Relación de posición plano a plano. Seleccione el plano Front del spider y el plano Front del Yoke_female. El spider está centrado en el componente Yoke_female. Cómo agregar componentes 453 Lección 11 Modelado de ensamblaje ascendente Manual de formación SolidWorks 2004 24 Condición potencial definida en exceso. Seleccione las caras de Yoke_female y bracket según se indica. Debido a la distancia entre Yoke_female y bracket, una relación de posición Coincidente no podría resolverse. La separación evita la coincidencia. Si se seleccionase una relación de posición Coincidente, aparecería este cuadro de diálogo de Advertencia. Relación de posición paralela Una relación de posición Paralela mantiene las caras planas seleccionadas o los planos paralelos el uno al otro sin forzar el contacto entre ellos. 25 Establecer en Paralelo. Seleccione la relación de posición Paralela para mantener la separación de las caras. 26 Movimiento de ensamblaje dinámico. Arrastre cualquiera de los componentes insuficientemente definidos para girarlos todos. 454 Cómo agregar componentes Manual de formación SolidWorks 2004 Lección 11 Modelado de ensamblaje ascendente Cómo visualizar configuraciones de piezas en un ensamblaje. Cuando usted agrega una pieza a un ensamblaje, puede elegir cuál de sus configuraciones se visualiza. O, una vez que la pieza se inserta y tiene una relación de posición, puede cambiar su configuración. El pasador La pieza denominada pin tiene dos configuraciones: SHORT y LONG. Se puede utilizar cualquier configuración en el ensamblaje. En este caso, dos instancias utilizarán SHORT y una utilizará LONG. LONG SHORT Cómo utilizar configuraciones de piezas en ensamblajes Pueden utilizarse múltiples instancias de la misma pieza en un ensamblaje y cada instancia puede hacer referencia a una configuración diferente. Utilizaremos múltiples instancias de una pieza con diferentes configuraciones en este ensamblaje. Hay dos maneras de crear este tipo de configuración dentro de una pieza: Q Q Mediante la aplicación de valores de cotas diferentes a configuraciones individuales según se indica a la derecha. Tablas de diseño. Arrastrar y colocar desde un documento abierto La pieza pin se insertará arrastrándola desde una ventana de un documento abierto hasta el ensamblaje. Nota Si la ventana bracket todavía está abierta, ciérrela antes del siguiente paso. Cómo utilizar configuraciones de piezas en ensamblajes 455 Lección 11 Manual de formación SolidWorks 2004 Modelado de ensamblaje ascendente 27 Arrastrar y colocar. Abra la pieza pin y coloque las ventanas del ensamblaje y la pieza en mosaico. Arrastre y coloque la pieza pin en la ventana del ensamblaje arrastrando el componente de nivel superior ( ) del FeatureManager. Se agrega una instancia de la pieza pin al ensamblaje. Importante El pin es un componente que contiene configuraciones múltiples. Los componentes como este muestran la configuración que utilizan como parte del nombre de componente. En este caso, la configuración utilizada por la instancia <1> es LONG. Cada instancia puede utilizar una configuración diferente. 28 Relación de posición Concéntrica. Agregue una relación de posición Concéntrica entre la cara cilíndrica del Yoke_female y el pin. El pasador se puede arrastrar mientras se utiliza el cuadro de diálogo de relación de posición. Arrástrelo por el medio, como se indica. 456 Cómo utilizar configuraciones de piezas en ensamblajes Manual de formación SolidWorks 2004 Lección 11 Modelado de ensamblaje ascendente 29 Relación de posición Tangente. Agregue una posición de relación Tangente entre el extremo de la cara plana del pin y la cara cilíndrica del Yoke_female. El segundo Pasador Se necesita otra instancia de la pieza pin. Ésta será la versión más corta, SHORT. Abriremos la pieza pin, pondremos las ventanas de la pieza y el ensamblaje en mosaico y visualizaremos el ConfigurationManager de la pieza. Cómo abrir un componente Cuando necesite acceder a un componente mientras esté trabajando en un ensamblaje, puede abrirlo directamente, sin tener que utilizar el menú Archivo, Abrir. El componente puede ser una pieza o un subensamblaje. 30 Disponer las ventanas en cascada. Haga clic en Ventana, Cascada para ver tanto la ventana de pieza como la de ensamblaje. Cambie al ConfigurationManager de pin. 31 Arrastrar y colocar una configuración. Arrastre y coloque la configuración SHORT en la ventana de gráficos del ensamblaje. Puede arrastrar y colocar cualquier configuración desde el ConfigurationManager, no sólo la activa. Cómo utilizar configuraciones de piezas en ensamblajes 457 Lección 11 Modelado de ensamblaje ascendente Otros métodos para la selección de configuraciones Manual de formación SolidWorks 2004 Para obtener el mismo resultado mediante Insertar componente, examine para encontrar la pieza y la configuración asociada. Cuando utilice el Explorador, las piezas que contienen configuraciones proporcionan un cuadro de mensaje cuando se arrastran y se colocan. La configuración deseada se puede seleccionar en la lista. 32 Segunda instancia. Se agrega la segunda instancia del componente pin, esta vez utilizando la configuración SHORT. El componente se agrega y muestra el nombre de la configuración adecuada en el gestor de diseño del FeatureManager. 33 Establecer relaciones de posición entre los componentes. Agregue relaciones de posición Concéntricas y Tangentes para establecer la relación de posición en la segunda instancia del pin. Cómo crear copias de instancias Muchas veces, las piezas y los subensamblajes se utilizan más de una vez en un ensamblaje. Para crear varias instancias o copias de los componentes, copie y pegue los componentes existentes en el ensamblaje. 34 Cierre el documento pin y maximice la ventana del ensamblaje. 35 Arrastrar una copia. Cree otra copia del componente pin manteniendo presionada la tecla Ctrl mientras arrastra la instancia con la configuración SHORT desde el gestor de diseño del FeatureManager correspondiente al ensamblaje. El resultado es otra instancia que utiliza la configuración SHORT, puesto que la misma se copió a partir de un componente con dicha configuración. También puede arrastrar una copia seleccionando el componente en la ventana de gráficos. 458 Cómo crear copias de instancias Manual de formación SolidWorks 2004 Lección 11 Modelado de ensamblaje ascendente Cómo ocultar componente y transparencia de componente Al ocultar un componente temporalmente, se eliminarán los gráficos del componente pero el mismo quedará activo dentro del ensamblaje. Un componente oculto aún reside en la memoria, tiene sus relaciones de posición solucionadas y se considera en operaciones como los cálculos de propiedades físicas. Otra opción es cambiar la transparencia del componente. A través de los componentes se pueden seleccionar otros detrás de ellos. Introducción: Ocultar componente Visualizar componente Ocultar componente desactiva la visualización de Dónde encontrarlo Q un componente, facilitando la visualización de otras piezas del ensamblaje. Cuando un componente se encuentra oculto, su icono en el gestor de diseño del FeatureManager aparece en forma de esquema de esta forma: La opción Mostrar componente vuelve a activar la visualización. Q Q Q Haga clic en Ocultar/visualizar componentes en la barra de herramientas Ensamblaje. Esto permite alternar entre las dos opciones. Si el componente se visualiza, lo ocultará. Si el componente está oculto, lo mostrará. Haga clic con el botón secundario del ratón en el componente y seleccione Ocultar o Mostrar. Haga clic con el botón secundario del ratón en el componente y seleccione Propiedades... de la lista de Componente. Seleccione la casilla de verificación Ocultar modelo. Desde el menú desplegable, elija Edición, Ocultar o Edición, Visualizar. Introducción: Cambiar transparencia La opción Cambiar transparencia establece la transparencia del componente en el 75% y vuelve al 0%. Las selecciones cruzan el componente transparente a menos que se presione la tecla Mayús durante la selección. El icono del FeatureManager no cambia cuando un componente es transparente. Dónde encontrarlo Q Q Haga clic en Cambiar transparencia en la barra de herramientas Ensamblaje. Esto permite alternar entre las dos opciones. Haga clic con el botón secundario del ratón en el componente y seleccione Cambiar transparencia. Cómo ocultar componente y transparencia de componente 459 Lección 11 Manual de formación SolidWorks 2004 Modelado de ensamblaje ascendente 36 Ocultar el componente bracket. Cambie la orientación de vista presionando Mayús+Flecha izquierda una vez. Haga clic en el componente bracket y ocúltelo utilizando la herramienta Ocultar/visualizar componente . Al ocultarlo, se eliminarán temporalmente los gráficos del mismo pero las relaciones de posición quedarán intactas. El gestor de diseño del FeatureManager muestra el componente en el esquema cuando está oculto . Importante Utilice Ocultar componente y no Ocultar sólido. Ocultar sólido ocultará el sólido dentro de la pieza. 37 Completar la relación de posición. Complete la relación de posición de este componente agregando las relaciones de posición Concéntrica y Tangente mediante Insertar relación de posición. 38 Visualizar componente. Vuelva a seleccionar el componente bracket y haga clic en Ocultar/Mostrar componente para volver a activar los gráficos. 39 Regresar a la vista previa. Los estados de la vista previa pueden convocarse utilizando el botón en la barra de herramientas Ver. Cada vez que presiona el botón, la pantalla de la vista retrocede en la lista de visualización, ya sea que el estado de la vista se haya guardado o no. Haga clic una vez para regresar a la vista Isométrica previa. Vista previa 460 Cómo ocultar componente y transparencia de componente Manual de formación SolidWorks 2004 Lección 11 Modelado de ensamblaje ascendente Propiedades de componente El cuadro de diálogo Propiedades de componente controla diversos aspectos de una instancia de componente. Q Ruta de acceso al documento del modelo Muestra el archivo de pieza que utiliza la instancia. Para reemplazar el archivo al que la instancia hace referencia con otro archivo, utilice Archivo, Reemplazar.... Q Visibilidad Oculta o visualiza el componente. También le permite cambiar el color del componente que aparece en el ensamblaje. Q Estado de supresión Suprima, resuelva o establezca el componente para aligerar el estado. Q Solucionar como Permite que el subensamblaje sea rígido o flexible. Así, el movimiento de ensamblaje dinámico podrá solucionar el movimiento en el nivel del subensamblaje. Q Configuración de referencia Determina la configuración del componente que se está utilizando. Propiedades de componente 461 Lección 11 Modelado de ensamblaje ascendente Manual de formación SolidWorks 2004 40 Propiedades de componente. Haga clic con el botón secundario del ratón en el componente pin<3 >y seleccione Propiedades... de la lista de Componentes. Se selecciona la opción Utilizar la configuración etiquetada y la misma se establece en SHORT. Este cuadro de diálogo puede utilizarse para suprimir, ocultar o cambiar la configuración de una instancia. Si Configuración de referencia se establece en Utilizar la configuración del componente “en uso” o la última guardada, se visualizará la configuración guardada. Haga clic en Cancelar. Subensamblajes Los ensamblajes existentes también pueden insertarse en el ensamblaje actual mediante la acción de arrastrar. Cuando un archivo de ensamblaje se agrega a un ensamblaje existente, nos referimos al mismo como un subensamblaje. Sin embargo, para el software de SolidWorks, aún es un archivo de ensamblaje (*.sldasm). El subensamblaje y todas las piezas de sus componentes se agregan al gestor de diseño del FeatureManager. El subensamblaje debe tener una relación de posición con el ensamblaje mediante una de las piezas de componente o los planos de referencia. El subensamblaje se considera un componente individual, independientemente de cuántos componentes incluya. Se creará un nuevo ensamblaje para los componentes del eje de arrastre. Se utilizará como subensamblaje. 41 Nuevo ensamblaje. Cree un ensamblaje nuevo utilizando la plantilla Assembly_IN. Haga clic en Mantener Visible en la opción Insertar componente del PropertyManager y agregue el componente crank-shaft. Ubíquelo en el origen del ensamblaje. Está Fijo. Asigne al ensamblaje el nombre crank sub. 42 Agregar componentes. Por medio del mismo diálogo, agregue los componentes crank-arm y crank-knob. Cierre el cuadro de diálogo. 462 Subensamblajes Manual de formación SolidWorks 2004 Lección 11 Modelado de ensamblaje ascendente Smart Mates (Relaciones de posición inteligentes) Se pueden agregar relaciones de posición entre componentes mientras se arrastran y colocan. Este método, llamado Smart Mates, utiliza la tecla Alt junto con técnicas estándar de arrastrar y colocar. Estas relaciones de posición utilizan la misma barra de herramientas desplegable de Relación de posición que utiliza la herramienta Relación de posición para establecer el tipo y otros atributos. Todos los tipos de relaciones de posición se pueden crear con este método. Hay ciertas técnicas que generan múltiples relaciones de posición y no utilizan la barra de herramientas. Requieren el uso de la tecla Tab para cambiar la alineación de la relación de posición. 43 Smart Mate concéntrica. Siga estos pasos para agregar una relación de posición Concéntrica a través de la técnica Smart Mate: 1. Haga clic y mantenga presionado el botón del ratón en la cara circular del crank-arm. 2. Pulse y mantenga presionada la tecla Alt mientras arrastra el componente. 3. Mueva el componente sobre la cara circular del componente crank-shaft. 4. Coloque el componente cuando aparezca la sugerencia , indicando una relación de posición concéntrica. 5. Confirme el tipo Concéntrico de la barra de herramientas desplegable de Relación posición. Una relación de posición Concéntrica se agrega entre los componentes crank-arm y crank-shaft. 44 Smart Mate paralela. Gire el crank-arm de modo que la cara plana se pueda seleccionar mediante el arrastre. Seleccione la cara plana y presione Alt mientras la arrastra a la cara plana del crank-shaft. Coloque el componente cuando aparezca el símbolo , lo que indica una relación de posición Coincidente entre caras planas. Utilice la barra de herramientas desplegables de Relación de posición para cambiar a una relación de posición Paralela. Smart Mates (Relaciones de posición inteligentes) 463 Lección 11 Manual de formación SolidWorks 2004 Modelado de ensamblaje ascendente 45 Coincidente. Seleccione la arista del crankarm y presione Alt mientras la arrastra a la cara plana del crank-shaft. Coloque el componente cuando aparezca el símbolo , lo que indica una relación de posición Coincidente entre la arista y una cara plana. Utilice la barra de herramientas desplegable de Relación de posición para confirmar la relación de posición Coincidente. 46 “Clavija en taladro”. La opción “Clavija en taladro” es un caso especial de la Smart Mate que crea dos relaciones de posición a partir de una acción de arrastrar y colocar. Esta operación es más fácil si se ha girado el crank-knob. Seleccione la arista circular del crankknob y presione Alt mientras la arrastra a la cara circular superior del crank-arm. Suelte la tecla Alt cuando aparezca el símbolo , que indica que se agregarán tanto la relación de posición Coincidente como la Concéntrica. Presione la tecla Tab para invertir la alineación. Coloque el componente. 47 Guardar. Guarde el ensamblaje pero déjelo abierto. 464 Smart Mates (Relaciones de posición inteligentes) Manual de formación SolidWorks 2004 Lección 11 Modelado de ensamblaje ascendente Cómo insertar subensamblajes Los subensamblajes son ensamblajes existentes que se agregan al ensamblaje activo. Todos los componentes y relaciones de posición actúan como un único componente. 48 Seleccionar el subensamblaje. Mediante Insertar componente, se fija el cuadro de diálogo para que enumere cualquier pieza o ensamblaje abierto en Documentos abiertos. El componente crank sub aparece y está seleccionado. 49 Situar el subensamblaje. Sitúe el subensamblaje cerca de la parte superior del componente Yoke_male. Si expande el icono de componente del subensamblaje, aparecerán todas las piezas de componente que se encuentran dentro del mismo, incluyendo su propio grupo de relaciones de posición. Cómo establecer relaciones de posición entre subensamblajes Los subensamblajes siguen las mismas normas que las piezas para el establecimiento de relaciones de posición. Se consideran componentes y se pueden establecer relaciones de posición entre ellos mediante la herramienta Relación de posición, mediante la tecla Alt+arrastrar o mediante una combinación de las dos. Cómo insertar subensamblajes 465 Lección 11 Modelado de ensamblaje ascendente Manual de formación SolidWorks 2004 50 Smart Mate concéntrica. Agregue una relación de posición Concéntrica, mediante Alt+arrastrar, entre las superficies cilíndricas del puntal en la parte superior de Yoke_male y crank-shaft. 51 Relación de posición Paralela. Establezca una relación de posición entre la cara plana del Yoke_male y la cara plana del Taladro-D del crank-shaft mediante la herramienta Relación de posición y una relación de posición Paralela. 52 Alineación. Haga clic en el botón Invertir alineación de relaciones de posición para probar Alineación inversa (arriba) y Alineada (derecha). Utilice la condición alineación inversa para esta relación de posición. Pregunta: ¿Por qué no utilizaría una relación de posición Coincidente aquí? Respuesta: Porque a menos que las cotas de las caras planas y las cotas del eje y el taladro correspondiente sean exactamente iguales, una relación de posición coincidente definiría el ensamblaje en exceso. 466 Cómo insertar subensamblajes Manual de formación SolidWorks 2004 Lección 11 Modelado de ensamblaje ascendente Relaciones de posición Distancia Las relaciones de posición Distancia permiten las separaciones entre componentes con una relación de posición. Puede considerarlas como relaciones de posición paralelas con una equidistancia. Como generalmente hay más de una solución, se utilizan las opciones Invertir alineación de relaciones de posición, e Invertir cota para determinar cómo se mide la distancia y en qué lado se encuentra. 53 Seleccionar caras. Seleccione la cara superior de bracket y la cara inferior del componente crank-shaft para crear la relación de posición. 54 Agregar una relación de posición Distancia. Especifique una distancia de 1 mm. Nota si bien las unidades de este ensamblaje y todos sus componentes se encuentran en pulgadas, puede ingresar valores métricos en los cuadros de incremento. Tan sólo escriba mm luego del número. El sistema lo convertirá automáticamente en 0.039 pulgadas. Haga clic en Vista preliminar. Si crank-shaft penetra en bracket seleccione el . botón Invertir cota Haga clic en Aceptar para crear la relación de posición. Sugerencia Si hace doble clic en la relación de posición de Distancia o Ángulo en el FeatureManager, se visualiza en la pantalla. El valor se muestra en las unidades del ensamblaje, en este caso pulgadas. 55 Seleccionar en el FeatureManager. Seleccione el subensamblaje crank sub en el gestor de diseño del FeatureManager. Todos los componentes del subensamblaje se seleccionarán y se resaltarán en verde claro. Cómo insertar subensamblajes 467 Lección 11 Modelado de ensamblaje ascendente Manual de formación SolidWorks 2004 56 Movimiento de ensamblaje dinámico. Utilice Cambiar transparencia en las horquillas y pasadores. Mueva el asa para ver el movimiento del spider. Utilizar sólo para colocar La opción de relación de posición Utilizar sólo para colocar se puede utilizar para ubicar la geometría sin agregar la restricción de una relación de posición. Es un método útil para configurar una vista de dibujo. 57 Relación de posición. Haga clic en la herramienta Relación de posición y seleccione Utilizar sólo para colocar. Seleccione las caras planas que se muestran y una relación de posición Paralela. Haga clic en Aceptar. La geometría se ubica como una condición de relación de posición paralela, pero no se agrega ninguna relación de posición. 58 Guardar y Cerrar. 468 Cómo insertar subensamblajes Manual de formación SolidWorks 2004 Ejercicio 53: Ensamblaje Caja de cambios Cree este ensamblaje utilizando relaciones de posición solamente. No se proporciona cota alguna. Este laboratorio utiliza las siguientes funciones: Q Q Q Creación de ensamblaje ascendente. Incorporar componentes a un ensamblaje. Crear relaciones de posición entre componentes utilizando Insertar relación de posición. Unidades: pulgadas Intención del diseño La intención del diseño de esta pieza se muestra a continuación: Diseño de pieza Utilice los siguientes gráficos junto con la intención del diseño para determinar la forma y las relaciones dentro del ensamblaje. 1. Las piezas de componentes tienen relaciones de posición como se muestra en los detalles. 2. Se requieren dos instancias de Cover_Pl&Lug. Cover Plate Worm Gear Cover_Pl&Lug (2 req'd) Procedimiento Worm Gear Shaft Offset Shaft Main Housing Abra un ensamblaje nuevo utilizando la plantilla Assembly_IN. 1 Agregar los componentes. Arrastre las piezas de componentes a un nuevo documento de ensamblaje. 2 Establecer relaciones de posición entre los componentes. Establezca una relación de posición entre el componente Housing y el origen del ensamblaje. Establezca una relación de posición de los demás componentes y Housing y de los componentes entre sí. Ejercicio 53 469 Manual de formación SolidWorks 2004 3 Parte recortada del ensamblaje. Esta parte recortada muestra los componentes internos del ensamblaje. Utilice éste y los siguientes detalles para establecer relaciones de posición entre componentes en el ensamblaje. 4 Orientación de componentes. Los componentes Cover_Pl&Lug se orientan de manera diferente en la parte frontal y posterior. Observe la posición de la agarradera en estas vistas. 5 Vista Superior. Esta vista muestra la línea de corte de la Sección B-B. 470 Ejercicio 53 Manual de formación SolidWorks 2004 6 Sección B-B. La Sección B-B se corta de la vista Superior. 7 Vista Frontal. Esta vista muestra la línea de corte de la Sección A-A. 8 Sección A-A. La Sección A-A se corta de la vista Frontal. Nota Ejercicio 53 No necesita crear esta vista de sección. Sólo se proporciona con fines informativos. 471 Manual de formación SolidWorks 2004 9 Detalle C. Detalle C se toma de la Sección B-B e incluye la relación de posición de la ranura. 10 Guardar y cerrar el ensamblaje. 472 Ejercicio 53 Manual de formación SolidWorks 2004 Ejercicio 54: Tablas de diseño de piezas en un ensamblaje Complete este ensamblaje ascendente utilizando las piezas incluidas. Utilice diversas configuraciones de la misma pieza en el ensamblaje para crear un conjunto de llaves Allen. Este laboratorio refuerza las siguientes funciones: Q Q Q Q Q Procedimiento Configuraciones en una pieza. Configuraciones de piezas en ensamblajes. Editar tablas de diseño. Diseño de ensamblaje ascendente. Vistas explosionadas y líneas de explosión. Abra un ensamblaje existente. 1 Ensamblaje existente. Abra el ensamblaje existente denominado part configs. Se encuentra en la carpeta denominada Part DT in Assy. El ensamblaje contiene tres componentes, dos de los cuales tienen múltiples instancias. Un componente, Allen Wrench, utiliza una configuración diferente para cada instancia. 2 Abrir pieza. Seleccione cualquier instancia del componente Allen Wrench y abra la pieza. Ejercicio 54 473 Manual de formación SolidWorks 2004 3 Tabla de diseño. Edite la tabla de diseño incrustada allí. Cambie los valores de la columna Length@Sketch1 solamente. Length@Sketch1 4 Size1 50 Size2 60 Size3 70 Size4 80 Size5 90 Size6 100 Size7 100 Size8 90 Size9 80 Size10 100 Agregar y establecer relaciones de posición entre componentes. Agregue y establezca relaciones de posición entre tres componentes más, observando las configuraciones de las piezas de Allen Wrench. Los tamaños, las posiciones y los nombres de las piezas se detallan en las ilustraciones incluidas. Con la pieza y el ensamblaje abiertos, coloque las ventanas en mosaico. Cambie al ConfigurationManager en la pieza y arrastre sólo las configuraciones necesarias. Sugerencia 5 474 Guardar y cerrar el ensamblaje y la pieza. Ejercicio 54 Manual de formación SolidWorks 2004 Ejercicio 55: Relaciones de posición básicas Cree este ensamblaje agregando componentes a un ensamblaje nuevo y utilizando Insertar relación de posición. Este laboratorio utiliza las siguientes funciones: Q Q Q Creación de ensamblaje ascendente. Incorporar componentes a un ensamblaje. Crear relaciones de posición entre componentes utilizando Insertar relación de posición. Unidades: pulgadas Intención del diseño La intención del diseño de esta pieza se muestra a continuación: 1. Las piezas de componentes tienen relaciones de posición como se muestra en los detalles. 2. Se requieren dos instancias de los componentes Brace y EndConnect. 3. Cada componente Brace se centra sobre el taladro en el componente EndConnect. Sugerencia Las relaciones de posición entre planos pueden utilizarse para centrar componentes. Diseño de pieza Utilice los siguientes gráficos junto con la intención del diseño para determinar la forma y las relaciones dentro del ensamblaje. Brace(2req'd) RectPlate EndConnect(2req'd) Ejercicio 55 475 Manual de formación SolidWorks 2004 Ejercicio 56: Cambios en la junta en U Realice cambios en el ensamblaje creado en la lección anterior. Este ejercicio utiliza las siguientes funciones: Q Q Q Q Procedimiento Abrir piezas desde el ensamblaje. Cambiar cotas de pieza. Incorporar y eliminar relaciones de posición. Incorporar componentes. Abra un ensamblaje existente. 1 Abrir el ensamblaje denominado U-Joint Changes. 2 Abrir el componente bracket. Bracket En el FeatureManager o en la pantalla, abra el componente bracket<1> para edición. 3 Cambios. Haga doble clic en la primera operación y cambie las cotas que se muestran en negrita y subrayadas. Reconstruya la pieza. 4 Cerrar y guardar. Cierre la pieza bracket guardando los cambios realizados. Responda Sí para reconstruir el ensamblaje. 5 Cambios. Los cambios realizados en la pieza también aparecen en el ensamblaje. 6 Girar el eje de arrastre. El eje de arrastre debe girar libremente, girando las dos horquillas, la estrella y los pasadores con el mismo. 476 Ejercicio 56 Manual de formación SolidWorks 2004 7 Eliminar relación de posición. Expanda el grupo de relaciones de posición y elimine la relación de posición Parallel2. 8 Girar el eje de arrastre. El eje de arrastre debe girar libremente pero ya no se conecta con las horquillas y la estrella. 9 Insertar un componente set screw. Inserte el componente existente denominado set screw. Establezca una relación de posición con el taladro pequeño en el componente crank-shaft con una relación de posición Concéntrica. Ejercicio 56 477 Manual de formación SolidWorks 2004 10 Ocultar componente. Oculte el componente crank-shaft. Agregue una relación de posición Coincidente entre las caras planas de set screw y Yoke_Male. Preguntas ¿Hay otras técnicas que podría utilizar para facilitar la incorporación de relaciones de posición al componente set screw? Por ejemplo: Q ¿Podría editar la relación de posición Distancia para que crank-shaft se mueva hacia arriba, fuera del recorrido, facilitando la incorporación de una relación coincidente? Q ¿Podría Suprimir la relación de posición de distancia para arrastrar crank-assy fuera del recorrido? ¿Podría utilizar Diferir relaciones de posición para que la relación de posición concéntrica no arrastre el componente set screw dentro del taladro, complicando la incorporación de la relación de posición coincidente? Q 11 Visualizar componente. Visualice el componente crank-shaft. 12 Girar el eje de arrastre. El eje de arrastre debe girar libremente y una vez más, las dos horquillas, la estrella y los pasadores deben girar con él. 13 Guardar y cerrar el ensamblaje. 478 Ejercicio 56 Manual de formación SolidWorks 2004 Ejercicio 57: Molinillo Ensamble este dispositivo siguiendo los pasos como se muestra. Este laboratorio utiliza las siguientes funciones: Q Q Q Procedimiento Modelado de ensamblaje ascendente. Movimiento de ensamblaje dinámico. Configuraciones de piezas en un ensamblaje. Abra un ensamblaje nuevo utilizando la plantilla Assembly_IN. 1 Agregar el componente Base. Las piezas de este ensamblaje se encuentran en la carpeta denominada Grinder Assy. Arrastre el componente Base al ensamblaje y restrínjalo completamente al origen del ensamblaje. 2 Agregar el componente Slider. Agregue el componente Slider al ensamblaje. Establezca una relación de posición entre el mismo y una de las ranuras del ensamblado a cola de milano. Se requieren dos relaciones de posición coincidentes. 3 Agregar una segunda copia del componente Slider. Establezca una relación de posición entre el mismo y la otra ranura del ensamblado a cola de milano. Ambos componentes Sliders deben moverse libremente hacia delante y hacia atrás en sus respectivas ranuras. Ejercicio 57 479 Manual de formación SolidWorks 2004 4 Ensamblaje Crank. Abra un ensamblaje nuevo utilizando la plantilla Assembly_IN. Construya el ensamblaje Crank como se muestra a la derecha. El ensamblaje Crank se muestra en estados explosionados y colapsados. El ensamblaje Crank se compone de: Q Q Q Q Handle (1) Knob (1) Truss Head Screw (1) configuración [#8-32 (0.5” de largo)] Truss Head Screw (2) configuración [#4-40 (0.625” de largo)] Ambos tornillos de la máquina contienen configuraciones múltiples. Asegúrese de utilizar las correctas. Nota 5 Insertar el ensamblaje Crank en el ensamblaje principal. Coloque las dos ventanas del ensamblaje en mosaico y arrastre y coloque el subensamblaje en el ensamblaje principal. 6 Establecer una relación de posición entre el ensamblaje Crank y los componentes Sliders. Los dos componentes RH Machine Screws van dentro de los taladros en los componentes Sliders. La parte inferior del componente Handle tiene una relación de posición con la cara superior de uno de los componentes Sliders. 7 Girar el componente Crank. El movimiento de la pieza Knob sigue un trayecto elíptico. El movimiento de cada componente Slider traza los ejes mayor y menor de dicha elipse. 480 Ejercicio 57 Manual de formación SolidWorks 2004 Lección 12 Cómo usar ensamblajes Al finalizar esta lección, podrá: Q Realizar cálculos de propiedades físicas y detección de inferencias. Q Crear una vista explosionada de un ensamblaje. Q Agregar líneas de explosión. Q Generar una lista de materiales para un ensamblaje. 481 Lección 12 Cómo usar ensamblajes 482 Manual de formación SolidWorks 2004 Manual de formación SolidWorks 2004 Lección 12 Cómo usar ensamblajes Cómo usar ensamblajes En esta lección analizará otros aspectos del modelado de ensamblajes utilizando una versión del ensamblaje de junta universal. El ensamblaje completo se analizará, editará y mostrará en un estado explosionado. Etapas del proceso Algunas etapas importantes del proceso de análisis de esta pieza se muestran en la siguiente lista. Cada uno de estos temas consta de una sección en la lección. Q Cómo analizar el ensamblaje Puede realizar cálculos de propiedades físicas en ensamblajes completos. También puede realizar detección de interferencias estática o dinámica. Q Cómo editar el ensamblaje Las piezas individuales pueden editarse mientras se encuentran en el ensamblaje. Esto significa que puede realizar cambios en los valores de las cotas de una pieza mientras la misma se encuentra activa en el ensamblaje. Q Ensamblajes explosionados Las vistas explosionadas del ensamblaje pueden crearse seleccionando los componentes y la dirección/distancia del movimiento. Q Lista de materiales Se puede generar una tabla de LDM a partir del ensamblaje y colocarla en la hoja de dibujo. Se pueden agregar globos asociados para identificar los elementos. Cómo analizar el ensamblaje Hay diversos tipos de análisis que pueden realizarse en un ensamblaje. Entre ellos se incluyen el cálculo de las propiedades físicas del ensamblaje y la verificación de interferencias. Cálculos de propiedades físicas Los cálculos de propiedades físicas se presentaron en la Lección 7: Operaciones Revolución. Cuando se trabaja con ensamblajes, es importante recordar que las propiedades materiales de cada componente se controlan de manera individual a través de la operación Material de la pieza. Las propiedades materiales también se pueden configurar mediante la opción Editar material. Para revisar las propiedades materiales, consulte Editar material en la página 256. Para revisar los cálculos de propiedades físicas, consulte Propiedades físicas en la página 260. Cómo usar ensamblajes 483 Lección 12 Manual de formación SolidWorks 2004 Cómo usar ensamblajes 1 Abrir un ensamblaje existente. Abra el ensamblaje existente UJ_for_INT. 2 Propiedades físicas. Haga clic en Propiedades físicas herramientas Herramientas. 3 en la barra de Resultados. El sistema realiza los cálculos y muestra los resultados en una ventana de informe. El sistema también muestra los Ejes principales como gráficos temporales. Se puede utilizar Opciones para cambiar las unidades de los cálculos. Haga clic en Cerrar. Los símbolos representan: Sistema de coordenadas de salida Ejes principales en el Centro de masa 484 Cómo analizar el ensamblaje Manual de formación SolidWorks 2004 Lección 12 Cómo usar ensamblajes Cómo verificar la interferencia La opción Detección de interferencias se utiliza para buscar interferencias entre componentes estáticos en el ensamblaje. Esta opción toma una lista de componentes y busca las interferencias entre ellos. Las interferencias se enumeran por componentes pares, incluyendo un cuadro acotado en forma de gráfico que representa la interferencia. Introducción: Detección de interferencias La Detección de interferencias se utiliza para buscar interferencias (choques) entre piezas de componentes en un ensamblaje. Puede dirigirse para verificar todos los componentes en el ensamblaje o tan sólo los seleccionados. Dónde encontrarlo Q Q Haga clic en Detección de interferencias en la barra de herramientas Ensamblaje. En el menú Herramientas escoja: Detección de interferencias.... 4 Haga clic en Herramientas, Detección de interferencias.... Se abre el PropertyManager Detección de interferencias. 5 Detección de interferencias. Seleccione el componente de nivel superior UJ_for_INT para verificar todos los componentes en el ensamblaje. El ensamblaje UJ_for_INT.SLDASM aparece en la lista Componentes seleccionados. Haga clic en Aceptar. 6 Interferencias. El análisis ha encontrado tres interferencias entre las entidades seleccionadas. Las listas Interference1, Interference2 e Interference3 se muestran en la lista Resultados. La interferencia se marca en la ventana de gráficos utilizando un cuadro tridimensional que incluye el volumen superpuesto. También se muestran las cotas del cuadro. Interference1 Interference2 Interference3 bracket Yoke_male Yoke_male crank-shaft crank-shaft crank-shaft Cómo analizar el ensamblaje 485 Lección 12 Manual de formación SolidWorks 2004 Cómo usar ensamblajes 7 Métodos visuales. A veces, las áreas de interferencia se pueden determinar visualmente. Se pueden utilizar las visualizaciones Sombreado (sin aristas) y Líneas ocultas visibles. En este caso, el volumen de crank-shaft se superpone con el del bracket. 8 Editar operación. Haga clic con el botón secundario del ratón en la relación de posición Distancia1 y seleccione Editar operación. Haga clic en la opción Invertir cota y después en Aceptar. 9 Volver a comprobar las interferencias. Seleccione los componentes bracket, crank-shaft y Yoke_male y haga clic en Detección de interferencias. Como es de esperar, el resultado es 0 Interference. 486 Cómo analizar el ensamblaje Manual de formación SolidWorks 2004 Lección 12 Cómo usar ensamblajes Detección de interferencias estática contra dinámica El problema con un método estático de detección de interferencias es que los componentes de un ensamblaje sólo pueden interferir en ciertas condiciones. Se necesita entonces una manera de detectar las colisiones en forma dinámica, mientras un ensamblaje se mueve. Introducción: Detección de colisión Detección de colisión analiza los componentes seleccionados en Dónde encontrarlo Q el ensamblaje durante el movimiento de ensamblaje dinámico, alertándolo cuando las caras chocan o colisionan. Tiene las opciones de detener el movimiento en colisión, resaltando las caras en colisión y generando un sonido de sistema. En los PropertyManager Mover componente o Girar componente , seleccione Detección de colisión. 10 Detección de colisión. Haga clic en Mover componente y seleccione Detección de colisión. Seleccione Todos los componentes y Detener al colisionar. Gire la junta en U arrastrando el asa de la manivela. Cuando las aristas interiores de las dos yokes colisionan, el sistema le avisa resaltando las caras y generando un sonido del sistema. 11 Delimitar la selección. La opción Todos los componentes significa que se detectan las colisiones con todos los componentes del ensamblaje. Esto exige más a los recursos del sistema, especialmente en un ensamblaje grande. Si elige Estos componentes, sólo se detectan las colisiones con un grupo de componentes de ensamblaje seleccionados. Haga clic en Estos componentes y seleccione los componentes Yoke_female y Yoke_male. Haga clic en Detener al colisionar y, a continuación, en Reanudar arrastre. Cómo analizar el ensamblaje 487 Lección 12 Manual de formación SolidWorks 2004 Cómo usar ensamblajes 12 Desactivar la detección de colisión. Haga clic en Aceptar para cerrar el PropertyManager. Consideraciones de rendimiento Hay un número de opciones y técnicas que puede utilizar para mejorar el rendimiento del sistema durante la Detección de colisión dinámica: Q Q Q Haga clic en Estos componentes, en vez de en Todos los componentes. En general, el rendimiento puede mejorarse si minimiza el número de componentes que el sistema tiene que evaluar. Sin embargo, tenga cuidado de no pasar por alto un componente que realmente interfiera. Asegúrese de que la opción Sólo pieza arrastrada se encuentre seleccionada. Esto significa que sólo se detectan las colisiones con el componente que está arrastrando. Si no se encuentra seleccionada, se detectan colisiones para el componente en movimiento y los componentes que se mueven como resultado de relaciones de posición correspondientes al componente en movimiento. Si es posible, utilice Ignorar superficies complejas. Nota La opción Distancia dinámica puede utilizarse para mostrar la distancia real entre componentes mientras éstos se mueven. Aparece una cota entre los componentes seleccionados que se actualiza a medida que la distancia mínima entre los mismos cambia. Cómo corregir la interferencia El redondeo o la aplicación de un chaflán a las aristas de las horquillas eliminará la interferencia. En este caso, los redondeos ya existen en las horquillas pero han sido suprimidos a fin de ilustrar la detección de interferencias. Desactivaremos la supresión de los mismos, eliminando así la interferencia. 13 Abrir pieza. En el gestor de diseño del FeatureManager, haga clic con el botón secundario del ratón en Yoke_female y seleccione Abrir pieza. Agregue un chaflán de 0.05” x 45 a las aristas tal como se indica. Guarde los cambios. 488 Cómo analizar el ensamblaje Manual de formación SolidWorks 2004 Lección 12 Cómo usar ensamblajes 14 Regresar al ensamblaje. Haga clic en Ventana, UJ_for_INT.SLDASM o bien utilice las teclas Ctrl+Tab. Haga clic en No en respuesta al mensaje hasta que se hayan realizado todos los cambios. 15 Corregir el componente Yoke_male. Abra el componente Yoke_male mediante la opción Abrir pieza. Agregue un chaflán de la misma manera que en el componente Yoke_female. Guarde los cambios y vuelva al ensamblaje haciendo clic en Sí en el mensaje Reconstruir ensamblaje. 16 Buscar interferencia. Haga clic en Mover componente. Haga clic en estas opciones: Q Q Q Detección de colisión Todos los componentes Detener al colisionar Pruebe la interferencia girando el eje de arrastre. No se detectan colisiones. 17 Desactivar la herramienta Mover componente. Cómo cambiar los valores de las cotas El cambio del valor de una cota en el ensamblaje funciona exactamente igual que el cambio de esa cota en una pieza: haga doble clic en la operación y luego haga doble clic en la cota. SolidWorks utiliza la misma pieza en el ensamblaje o el dibujo, así que si cambia dicha pieza en un lugar, la misma cambiará en todos los lugares. Se puede hacer doble clic en la operación desde el FeatureManager o la pantalla, pero la cota siempre aparecerá en la pantalla. 18 Editar la pieza crank-arm. Haga doble clic en el gráfico de la pieza crank-arm para acceder a sus cotas. Éstas son las cotas utilizadas para construir la pieza. Cambie la longitud a 4”. Cómo cambiar los valores de las cotas 489 Lección 12 Manual de formación SolidWorks 2004 Cómo usar ensamblajes 19 Editar la pieza crank-shaft. Cambie el valor de la longitud a 2.5”. Observe que no sólo se reconstruyen las piezas y se actualiza el ensamblaje sino que las relaciones de posición garantizan que la pieza crank-arm se mueva hacia arriba cuando la pieza crank-shaft gane altura y la pieza crank-knob se mueva cuando la pieza crank-arm gane longitud. 20 Abrir la pieza crank-shaft. Haga clic con el botón secundario del ratón en crank-shaft y seleccione Abrir pieza desde el menú contextual. 21 Cambios en el nivel de pieza. El cambio de una pieza en el nivel de ensamblaje la cambia en el nivel de pieza y viceversa. Eso es porque se trata de la misma pieza y no de una copia. Vuelva a cambiar el valor a 1.5” y cierre la pieza, guardando los cambios. 22 Actualización del ensamblaje. Se han realizado cambios en una referencia del ensamblaje, en este caso el tamaño de una pieza. Al volver a ingresar el ensamblaje, SolidWorks pregunta si desea reconstruir. Haga clic en Sí. 23 Volver a cambiar valores. Seleccione y vuelva a cambiar la cota de crank-arm a 3” y reconstruya. Cómo utilizar Cinemática con colisiones físicas Cinemática con colisiones físicas es un método para visualizar el movimiento del ensamblaje en una forma más realista. Al ampliar los recursos de la detección de colisión dinámica, la Cinemática con colisiones físicas permite que un objeto actúe sobre otro. Cuando dos objetos colisionan, uno moverá al otro según los grados de libertad disponibles. La Cinemática con colisiones físicas se propaga en todo el ensamblaje. El componente arrastrado puede desalojar un componente, que a su vez se mueve y desaloja otro componente y así sucesivamente. Nota No confunda la Cinemática con colisiones físicas con una aplicación de análisis cinemática. Con la Cinemática con colisiones físicas, las características como momento, fricción, elasticidad o falta de elasticidad de la colisión no se tienen en cuenta. Dónde encontrarlo Q 490 En el PropertyManager Mover componente, haga clic en Cinemática con colisiones físicas. Cómo utilizar Cinemática con colisiones físicas Manual de formación SolidWorks 2004 Lección 12 Cómo usar ensamblajes ¿Qué es esto? Cuando arrastra un componente con la opción Cinemática con en colisiones físicas activada, aparece un pequeño símbolo el componente. Esto representa el centro de masa. La Cinemática con colisiones físicas utiliza las propiedades físicas para calcular cómo afectarán al componente las fuerzas que actúan en él cuando colisione con otros componentes. La acción de arrastrar un componente por su centro de masa exhibe un movimiento diferente que cuando el componente se arrastra por un punto. Ejemplos En la carpeta Physical Dynamics se encuentran algunos ejemplos. Los mismos se ilustran en el gráfico a continuación. Elemento de simulación Descripción Nested Slides Mientras arrastra la diapositiva más profunda, se hace contacto con la siguiente dispositiva y se estira lo más lejos posible. Clock Geneva Wheel Cómo utilizar Cinemática con colisiones físicas Al arrastrar el minutero, se mueve la manecilla de las horas. Al girar la rueda de entrada, el pasador engancha y desengancha las ranuras en la rueda de salida. 491 Lección 12 Manual de formación SolidWorks 2004 Cómo usar ensamblajes Sugerencias para trabajar con Cinemática con colisiones físicas 492 Elemento de simulación Descripción Limit Mechanism Gire la rueda de la leva en sentido contrario a las agujas del reloj y la palanca de funcionamiento con forma de Y oscilará hacia delante y hacia atrás. Bevel Gears Gire la manija en un mecanismo y el otro mecanismo girará. Rolling Balls Arrastre las esferas individuales para que colisionen entre sí. Cuando trabaje con Cinemática con colisiones físicas, debe considerar algunas cuestiones. 1. La Cinemática con colisiones físicas depende de la detección de colisión. No funcionará si el ensamblaje contiene interferencias. Si el elemento que usted arrastra interfiere con otro componente, la fuente de la interferencia se pone transparente. Utilice Herramientas, Detección de interferencias para buscar y eliminar interferencias antes de utilizar la Cinemática con colisiones físicas. 2. Utilice las relaciones de posición adecuadas para definir el ensamblaje. Los ensamblajes con un nivel muy bajo de restricción tienen menos probabilidades de resultar exitosos. No dependen de la Cinemática con colisiones físicas para solucionar todo. Por ejemplo, en el ensamblaje Nested Slides, las relaciones de posición se utilizaron para relacionar slide1 y slide2 para que cada uno tenga un grado de libertad. Cómo utilizar Cinemática con colisiones físicas Manual de formación SolidWorks 2004 Lección 12 Cómo usar ensamblajes A continuación se utilizó la Cinemática con colisiones físicas para controlar la interacción de los pasadores y las ranuras. 3. La Cinemática con colisiones físicas no funciona en ensamblajes que tengan relaciones de posición simétricas. Para obtener más información sobre las relaciones de posición simétricas, consulte el curso avanzado Modelo de ensamblaje avanzado. 4. La Cinemática con colisiones físicas puede ser intensiva desde el punto de vista del cálculo. Limite el alcance seleccionando componentes en el cuadro Elementos seleccionados y luego haga clic en Reanudar arrastre. Los elementos que no se encuentran en la lista se ignoran. Simulación física La opción Simulación física le permite simular los efectos de motores, resortes y gravedad en sus ensamblajes. La Simulación física combina elementos de simulación con herramientas de SolidWorks como relaciones de posición y Cinemática con colisiones físicas para mover componentes alrededor de su ensamblaje. Utilice un ensamblaje que tenga que dar soporte a las relaciones de posición Nota No confunda Simulación física con una aplicación de análisis cinemática. Con Simulación física, las características como momento, fricción, elasticidad o falta de elasticidad de la colisión no se consideran. Barra de herramientas Simulación Los comandos para Simulación física se encuentran en la barra de herramientas Simulación. Las herramientas individuales se explicarán más adelante en esta lección. Dónde encontrarlo Q Q Opciones de la barra de herramientas Simulación física Haga clic en Barra de herramientas Simulación en la barra de herramientas Ensamblaje. O haga clic en Ver, Barras de herramientas y seleccione Simulación. Hay diversas opciones para crear la simulación: Detener grabación Calcular simulación Volver a posición original Reproducir simulación 493 Lección 12 Manual de formación SolidWorks 2004 Cómo usar ensamblajes Elementos de simulación Hay muchos elementos de simulación que mueven los componentes en el ensamblaje. Elemento de simulación Motor rotatorio Motor lineal Gravedad Descripción Los motores rotatorios mueven los componentes alrededor de un eje seleccionado, pero no son fuerzas. La potencia del motor no varía según el tamaño o la masa del componente. Por ejemplo, un componente pequeño se mueve a la misma velocidad que un componente grande si el control deslizante de Velocidad se establece al mismo valor. No debe agregar más de un motor del mismo tipo al mismo componente. Los motores lineales mueven los componentes a lo largo de un trayecto de línea recta. Sólo se puede definir un elemento de simulación de gravedad por ensamblaje. Todos los componentes se mueven a la misma velocidad bajo el efecto de la gravedad, independientemente de su masa. El movimiento producido por los motores reemplaza el movimiento producido por la gravedad. Si tiene un motor que mueve un componente hacia arriba y la gravedad lo mueve hacia abajo, el componente se mueve hacia arriba sin ningún movimiento hacia abajo. Resorte Los resortes aplican una fuerza a un componente. Un resorte con una constante de resorte más alta moverá un componente más rápido que un resorte con una constante de resorte más baja. Además, un componente con una masa menor se moverá más rápido que un componente con una masa mayor si actúa sobre resortes de igual resistencia. El movimiento producido por un resorte se detiene cuando el resorte alcanza su longitud libre. El movimiento producido por los motores reemplaza el movimiento producido por los resortes. Si tiene un motor que mueve un componente hacia la izquierda y un resorte que tira de un componente hacia la derecha, el componente se mueve hacia la izquierda. 494 Simulación física Manual de formación SolidWorks 2004 Lección 12 Cómo usar ensamblajes Controlador de animación Se llama al Controlador de animación mediante el botón Opciones de reproducción Hay diversas opciones para reproducir la simulación: Reproducir . Iniciar Rebobinar Reproducir Avance rápido Finalizar Detener Grabar Normal Bucle Reproducción alternativa Reproducción lenta (1/2x Reproducción acelerada (2 x ) ) Barra de progreso Gestor de diseño del FeatureManager Cuando agrega elementos de simulación a un ensamblaje, se agrega una operación Simulation (Simulación) al FeatureManager. Si hace clic con el botón secundario del ratón en la operación Simulation, puede: Q Q Q 1 Eliminar la operación Simulation, incluyendo todos los elementos de simulación. Eliminar la reproducción de la simulación. Esto deja los elementos de simulación intactos. Restablecer los componentes a sus posiciones previas a la simulación. Agregar un motor rotatorio. Haga clic en Motor rotatorio y seleccione la arista circular de crank-shaft como la Dirección del motor. Simulación física 495 Lección 12 Manual de formación SolidWorks 2004 Cómo usar ensamblajes 2 Carpeta de simulaciones. Cuando se agrega el motor rotatorio, se agrega también una nueva carpeta Simulation para contenerlo. 3 Calcular la simulación. Haga clic en Calcular simulación en la barra de herramientas Simulación. Grabe aproximadamente dos revoluciones completas del crank-assy. Cuando grabe una simulación, los componentes se mueven, en realidad, dentro de sus grados de libertad según los elementos de simulación. Los grados de libertad se determinan por las relaciones de posición en los componentes y las colisiones con otros componentes. Nota 4 Detener la grabación. Haga clic en Detener grabación o reproducción de herramientas Simulación. 5 en la barra Reproducir la simulación. Haga clic en Reproducir simulación en la barra de herramientas Simulación para acceder al Controlador de animación. Utilice una de las opciones del controlador para acelerar, ralentizar, crear bucles o reproducir de manera alternativa la reproducción. 6 Guardar y Cerrar. En la siguiente sección se ofrece otro ejemplo de simulación física en la que el motor se aplica a un componente y ese movimiento afecta a muchos otros componentes. Otro ejemplo 7 Abrir un ensamblaje. Abra el ensamblaje machine.sldasm ubicado en la carpeta Sarrus Mechanism. 496 Simulación física Manual de formación SolidWorks 2004 Lección 12 Cómo usar ensamblajes 8 Ocultar componente. Cambie a la vista Back Iso y oculte el componente Mount. Esto facilitará la incorporación de un motor rotatorio al eje de la pieza Wheel. 9 Motor rotatorio. Haga clic en Motor en la barra de herramientas Simulación. rotatorio Seleccione la cara cilíndrica del eje de la pieza Wheel. Haga clic en Invertir selección y luego en Aceptar. 10 Visualizar componente. Vuelva a cambiar a la vista My Iso y muestre el componente Mount. Grabe, detenga y reproduzca la simulación de la misma manera que la anterior. Otros ejemplos Puede utilizar cualquiera de los ensamblajes de la carpeta Physical Dynamics para experimentar con Simulación física. Ensamblajes explosionados Puede realizar Vistas explosionadas de ensamblajes automáticamente o explosionando el componente del ensamblaje por componente. El ensamblaje puede alternar entre estados de vista normal y explosionada. Una vez creada, la Vista explosionada puede editarse y utilizarse dentro de un dibujo. Las Vistas explosionadas se guardan con la configuración activa. Configuración de la vista explosionada Antes de agregar la Vista explosionada, hay algunos pasos del proceso de configuración que facilitarán el acceso a la vista explosionada. Es una buena práctica crear una configuración para el almacenamiento de una Vista explosionada y también agregar una relación de posición que mantenga al ensamblaje en una "posición de inicio". Q Q Ensamblajes explosionados Configuración Relación de posición 497 Lección 12 Manual de formación SolidWorks 2004 Cómo usar ensamblajes 11 Volver a abrir UJ_for_INT. 12 Agregar una nueva configuración. Pase al ConfigurationManager, haga clic con el botón secundario del ratón y seleccione Agregar configuración. Escriba el nombre Exploded y agregue la configuración. La nueva configuración es la que está activa. Para obtener más información sobre Configuraciones de ensamblaje, consulte el manual Modelo de ensamblaje avanzado. 13 Relación de posición Paralela. Agregue una relación de posición Paralela entre las caras tal como se indica. Una ventaja añadida de la configuración es que la relación de posición se suprime en todas las configuraciones excepto en la activa. Introducción: Explosionador de ensamblajes Ingrese el cuadro de diálogo de la vista explosionada para crear la vista. El cuadro de diálogo ofrece diferentes métodos de crear y editar la vista explosionada. Aquí se utilizará la opción Pasos de explosión. Dónde encontrarlo Q Desde el menú Insertar, seleccione Vista explosionada.... Q O haga clic en 498 en la barra de herramientas Ensamblaje. Ensamblajes explosionados Manual de formación SolidWorks 2004 Lección 12 Cómo usar ensamblajes 14 Haga clic en Insertar, Vista explosionada. Aparece el cuadro de diálogo Explosionador de ensamblaje. Explosionar automáticamente creará una vista explosionada automáticamente. Pasos de explosión permite el movimiento individual de cada componente. 15 Herramientas de editar pasos. La barra de herramientas Edición Crear Editar Editar Deshacer Eliminar Aplicar de pasos se utiliza para paso paso paso cambios paso paso nuevo anterior siguiente en paso crear, editar, navegar, eliminar y aplicar pasos de explosión. Cada movimiento de un componente en una sola dirección se considera un paso. Cómo explosionar un subensamblaje Subensamblajes enteros pueden explosionarse como una unidad individual o como componentes individuales. Las opciones mutuamente exclusivas Subensamblaje completo y Sólo la pieza de componente determinan cómo se realiza la explosión. 16 Crear un nuevo paso. Haga clic en Crear para comenzar un nuevo paso. El cuadro de diálogo se expande para mostrar listas de selección para dirección, componentes y distancia. nuevo paso 17 Dirección de explosión. Seleccione la cara en la parte superior del componente bracket. Aparecerá una flecha en posición normal a la cara seleccionada y el nombre Face of bracket<1> aparecerá en la lista Dirección de explosión. Esta lista de selección se encuentra activa cuando se crea un paso nuevo. Nota También puede seleccionar una arista lineal. Cuando selecciona la arista, aparece una flecha a lo largo de dicha arista. Ensamblajes explosionados 499 Lección 12 Manual de formación SolidWorks 2004 Cómo usar ensamblajes 18 Selección de componente. Seleccione el componente crankarm desde la pantalla o el gestor de diseño del FeatureManager. El nombre del componente (crank-assy<1>/ crank-arm<1>) aparecerá en la lista Componentes a explosionar. Puesto que el componente seleccionado es parte de un subensamblaje, la opción Subensamblaje completo se selecciona automáticamente. Si sólo desea mover la pieza seleccionada, seleccione la opción Sólo la pieza de componente. 19 Aplicar el paso. Establezca la distancia en 2.5” y haga clic para explosionar el en Aplicar paso componente de subensamblaje. El componente se mueve 2.5 pulgadas y produce un eje de movimiento verde con un asa de arrastre triangular. El asa verde puede arrastrarse para aumentar o disminuir la distancia de explosión. No presione Aceptar. Podría cerrar el cuadro de diálogo Explosionador de ensamblajes. En cambio, continúe al siguiente paso en este procedimiento. 20 Arrastrar el componente. Seleccione y arrastre la flecha verde para aumentar o disminuir la distancia. El subensamblaje se moverá con la misma. Observe que la distancia se actualiza con el arrastre y el paso se ha denominado Explode Step 1. 500 Ensamblajes explosionados Manual de formación SolidWorks 2004 Lección 12 Cómo usar ensamblajes Cómo explosionar uno o más componentes Uno o más componentes pueden explosionarse en el mismo paso si se seleccionan juntos o si se encuentran relacionados como en un subensamblaje. Se permiten múltiples selecciones en la lista Componentes a explosionar. 21 Nuevo paso de explosión. Seleccione una arista para Dirección de explosión. Si fuera necesario, haga clic en Invertir dirección para invertir la flecha. Para Componentes a explosionar elija: Q Q Q Q Yoke_male Yoke_female spider pin (las 3 instancias) 22 Resultado. Haga clic en Aplicar paso . Todos los componentes seleccionados se mueven la misma distancia y dirección. Establezca la distancia aproximadamente en 5”. Direcciones múltiples Si bien pueden moverse múltiples componentes en un paso, cada paso puede tener sólo una dirección y distancia. Para mover un componente en más de una dirección, deben utilizarse pasos múltiples. Ensamblajes explosionados 501 Lección 12 Manual de formación SolidWorks 2004 Cómo usar ensamblajes 23 Pasos de explosión adicionales. Crear dos nuevos pasos. En el primero, mueva sólo el componente Yoke_male. Utilice una cara plana y mueva la horquilla aproximadamente 3”. En el segundo paso, mueva los componentes Yoke_female y pin(LONG) aproximadamente 2.5” en la dirección definida por la cara cilíndrica de Yoke_female. Haga clic en Aceptar en el cuadro de diálogo para completar la vista explosionada. Configuraciones y vistas explosionadas Las vistas explosionadas se relacionan con y se guardan en configuraciones. Sólo puede tener una vista explosionada por configuración. Las configuraciones se trataron en la Lección 9: Configuraciones de las piezas. En muchas formas, las configuraciones funcionan de la misma manera para los ensamblajes. Conocerá más sobre las configuraciones de ensamblaje en el curso avanzado Modelo de ensamblaje avanzado. Croquis con líneas de explosión Cree líneas como rutas para la vista explosionada utilizando Explosionar líneas. Un tipo de croquis 3D denominado Croquis con líneas de explosión se utiliza para crear y visualizar las líneas. Explosionar líneas Explosionar líneas puede agregarse al croquis con líneas de explosión para representar la ruta de explosión de los componentes. Introducción: Croquis con líneas de explosión Un Croquis con líneas de explosión le permite crear líneas de explosión en forma semiautomática. Para hacerlo, seleccione geometría de modelo como caras, aristas o vértices y el sistema generará las líneas de explosión. Dónde encontrarlo Q Q 502 En el menú Insertar, haga clic en Croquis con líneas de explosión. O bien, haga clic en Croquis con líneas de explosión en la barra de herramientas Ensamblaje. Croquis con líneas de explosión Manual de formación SolidWorks 2004 Lección 12 Cómo usar ensamblajes 24 Crear croquis con líneas de explosión. Con la vista explosionada activa, haga clic en Croquis con líneas de explosión . Debajo de la vista explosionada, ExplView1, se agrega un nuevo croquis 3D denominado 3DExplode1. Herramientas de croquizar especiales Hay dos herramientas de croquizar especiales que se utilizan al crear líneas de explosión. Las mismas son Línea de recorrido y Quebrar cota de línea. Introducción: Línea de recorrido La herramienta Línea de recorrido se utiliza dentro del croquis con líneas de explosión al seleccionar caras y aristas del modelo. Crea líneas entre los componentes seleccionados. En forma predeterminada, las líneas se alinean con los ejes X, Y o Z del croquis con líneas de explosión. Dónde encontrarlo Q Q Introducción: Quebrar cota de línea Dónde encontrarlo O haga clic en Línea de recorrido herramientas Sistema de recorrido. en la barra de Quebrar cota de línea se utiliza para romper una línea existente y crear una serie de líneas de 90°. Las líneas con Antes quiebre de cota se restringen automáticamente para ser perpendiculares y paralelas a las líneas originales. Q Q Cómo personalizar las barras de herramientas En el menú Herramientas, haga clic en Entidad de croquis, Línea de recorrido. Después En el menú Herramientas, haga clic en Herramientas de croquizar, Quebrar cota de línea. O haga clic en Quebrar cota de línea herramientas Sistema de recorrido. en la barra de Las herramientas Línea de recorrido y Quebrar cota de línea se encuentran en la barra de herramientas Sistema de recorrido en forma predeterminada. Quizás decida que es más conveniente agregar estas dos herramientas a una barra de herramientas existente, como la barra de herramientas Herramientas de croquizar o Ensamblaje. Puede llevarlo a cabo haciendo clic en Herramientas, Personalizar... y seleccionando la pestaña Comandos. Seleccione Sistema de recorrido en la lista Categorías y arrastre los botones a la barra de herramientas deseada. Croquis con líneas de explosión 503 Lección 12 Manual de formación SolidWorks 2004 Cómo usar ensamblajes 25 Primera línea de explosión. Haga clic en la herramienta Línea de recorrido y seleccione la cara cilíndrica de pin(SHORT) y el taladro en Yoke_male. Las líneas se generan automáticamente entre los ejes de las caras seleccionadas. 26 Invertir. Haga clic en Invertir para cambiar la forma en que se dibuja la ruta. También puede hacer clic en las pequeñas flechas 3D en los extremos de las líneas de explosión para invertir su dirección. Puede mover segmentos de línea individuales arrastrándolos. Aparecen pequeñas flechas rojas que indican la dirección en que los segmentos pueden arrastrarse. Haga clic en Aceptar. El sistema aplica automáticamente la fuente de línea centrada doble a las líneas de explosión. 504 Croquis con líneas de explosión Manual de formación SolidWorks 2004 Lección 12 Cómo usar ensamblajes 27 Otra línea de explosión. Agregue otra ruta entre la arista circular de la pieza spider y la cara circular de la pieza pin(LONG). En forma predeterminada, las líneas de explosión se alinean con los ejes X, Y o Z del ensamblaje. Desactive la casilla de verificación A lo largo de XYZ y haga clic en Invertir. Puesto que las líneas de explosión ya no se restringen a los ejes X, Y y Z, ahora representan la ruta más corta entre las dos caras. 28 Componentes múltiples. Cree una línea de explosión que conecte componentes múltiples seleccionándolos en orden. Seleccione la arista de la pieza crankassy, la cara de la pieza bracket y la cara del componente Yoke_male. Utilice las opciones A lo largo de XYZ e Invertir dirección y haga clic en Aceptar. Croquis con líneas de explosión 505 Lección 12 Manual de formación SolidWorks 2004 Cómo usar ensamblajes Nota Las líneas pueden editarse arrastrándolas. El croquis con líneas de explosión es como los demás croquis. La geometría insuficientemente definida es azul y puede moverse mediante el arrastre. Arrastre las líneas para lograr la posición deseada. Las cotas también pueden agregarse para definir completamente el croquis, pero no son indispensables. 29 Cómo agregar un quiebre de cota. Si bien no es necesario en este ejemplo, puede poner un quiebre de cota en una línea de explosión utilizando la herramienta Quebrar cota de línea Sugerencia Nota . En un croquis 3D como éste, si hace clic en la tecla Tab mientras croquiza, cambiará el plano del quiebre de cota. Quebrar cota de línea funciona tan bien en un croquis 2D convencional como en una línea de explosión o un croquis 3D. Si descubre que utiliza este comando con frecuencia, agregue el botón a la barra de herramientas Herramientas de croquizar. Para obtener más información, consulte Cómo personalizar las barras de herramientas en la página 503. 30 Croquis con líneas de explosión completo. Salga del croquis con líneas de explosión haciendo clic en la esquina de confirmación o en la herramienta Croquis con líneas de explosión. 506 Croquis con líneas de explosión Manual de formación SolidWorks 2004 Lección 12 Cómo usar ensamblajes 31 Líneas de explosión completas. Cuando la vista explosionada del ensamblaje se inserte en un dibujo, aparecerán las líneas de explosión. El uso de las vistas explosionadas en dibujos se analiza en el paso 4 en la página 510. 32 Colapsar. Haga clic con el botón secundario del ratón en el componente de nivel superior en el gestor de diseño del FeatureManager y seleccione Colapsar. La vista regresa a su estado normal. Cómo editar una vista explosionada colapsada Una vez que se ha creado una vista explosionada, la misma puede editarse de diversas maneras. Puede regresar al Explosionador de ensamblajes para agregar nuevos pasos o editar la distancia por número de paso o nombre de componente. 33 ConfigurationManager. Alterne entre la visualización del ConfigurationManager y el FeatureManager utilizando la pestaña Configuración. Expanda el listado de la configuración Exploded. Los pasos de explosión individuales y el croquis con líneas de explosión se enumeran debajo de la operación ExplView1. Croquis con líneas de explosión 507 Lección 12 Manual de formación SolidWorks 2004 Cómo usar ensamblajes 34 Cómo editar un paso de explosión. Haga doble clic en la operación ExplView1. Haga clic en el paso de explosión que desea editar. Aparecerán las asas de arrastre. Vuelva a posicionarlas como lo desee. 35 Cómo acceder al cuadro de diálogo del explosionador. Para acceder al cuadro de diálogo Explosionador de ensamblajes para agregar, editar o eliminar pasos, haga clic con el botón secundario del ratón en cualquier operación Explode Step o en la operación ExplView y seleccione Editar definición en el menú. 36 Acceso desde los componentes. Vuelva al gestor de diseño del FeatureManager utilizando la pestaña . La vista aún se encuentra en estado explosionado pero ahora los componentes se visualizan. Haga clic con el botón secundario del ratón en un componente y seleccione Mostrar pasos de explosión. Todos los pasos utilizados para explosionar ese componente se muestran como asas de arrastre. Cómo animar vistas explosionadas Se puede utilizar el Controlador de animación para animar la explosión o colapsar el movimiento. Dónde encontrarlo Q Q Haga clic con el botón secundario del ratón en Colapsar animación en la operación ExplodeView1. Si la vista explosionada está coIapsada, haga clic con el botón secundario del ratón en Explosionar animación en la operación ExplodeView1. 37 Diálogo de animación. Haga clic con el botón secundario del ratón en ExplodeView1 y seleccione Colapsar animación. El diálogo utiliza controles estándar semejantes a los de un vídeo incluida la opción Reproducir. Para obtener más información sobre las otras opciones, consulte Controlador de animación en la página 495. 508 Croquis con líneas de explosión Manual de formación SolidWorks 2004 Lección 12 Cómo usar ensamblajes 38 Guardar y cerrar. Colapse el ensamblaje. Guarde y cierre el ensamblaje. Dibujos de ensamblajes Los ensamblajes tienen diversos requisitos únicos cuando se trata de realizar dibujos detallados de los mismos. Además de las vistas especializadas, los ensamblajes requieren una Lista de materiales y Globos para documentar completamente el ensamblaje. 1 Dibujo nuevo. Cree un nuevo dibujo C-Landscape sin un formato de hoja. 2 Vista etiquetada. Con el diálogo automático Vista del modelo, agregue una vista etiquetada de la Universal Joint del ensamblaje. Establezca la orientación en *Isometric y colóquela en el dibujo. Esta vista se utilizará para visualizar una vista explosionada. 3 Propiedades de vista. Haga clic en Más propiedades para seleccionar la configuración Exploded y la opción Visualizar en estado explosionado. Nota Dibujos de ensamblajes La opción Visualizar en estado explosionado aparecerá sólo si hay una vista explosionada existente en la configuración seleccionada. 509 Lección 12 Manual de formación SolidWorks 2004 Cómo usar ensamblajes 4 Vista explosionada. La vista explosionada creada anteriormente se muestra en la vista de dibujo. Configure la opción Estilo de visualización en Sin líneas ocultas con Calidad alta. 5 Configuración de la nota. Establezca las opciones Propiedades de documento, Documentación, Fuente de anotaciones, Nota y Globo en texto de 26 puntos. Lista de materiales En un dibujo de ensamblaje, un informe de lista de materiales puede crearse e insertarse automáticamente en la hoja de dibujo. Dónde encontrarlo Q Q 6 Haga clic en Lista de materiales herramientas Anotaciones. en la barra de O bien, en el menú Insertar, seleccione Tablas, Lista de materiales.... Configuración de la LDM. Haga clic en la vista explosionada y haga clic en Insertar, Tablas, Lista de materiales.... Seleccione bom-standard como la Plantilla de tabla, Ensamblajes con sangría como el Tipo de LDM y Exploded como la Configuración. Puesto que ambas configuraciones contienen los mismos componentes, cualquiera de las dos funcionará. 510 Dibujos de ensamblajes Manual de formación SolidWorks 2004 Lección 12 Cómo usar ensamblajes 7 Lista de materiales. La LDM aparecerá en la pantalla donde hizo clic al seleccionar la vista. Puede volver a ajustar el tamaño de la LDM arrastrándola. También se puede mover la LDM. Cómo agregar globos Los números de elementos asignados a la lista de materiales pueden agregarse al dibujo utilizando Globos. Estos globos asignarán el número de elemento correcto al insertarse en aristas, vértices o caras. Introducción: Globos automáticos El comando Globo automático se utiliza para etiquetar automáticamente los componentes de un dibujo de ensamblaje por número de elemento y, opcionalmente, por cantidad. Hay muchas formas de globos diferentes. Dónde encontrarlo Q Q 8 En la barra de herramientas Anotaciones, haga clic en O bien, en el menú Insertar, haga clic en Anotaciones, Globo automático.... . Insertar globos. Haga clic en la herramienta Globo automático y seleccione el dibujo Circular. Se agregan los globos con los números de elementos correctos. Cuando arrastre el globo del elemento 1 más cerca de la vista, se moverán todos. 9 Dibujos de ensamblajes Guarde y cierre el dibujo y cualquier otro archivo abierto. 511 Lección 12 Cómo usar ensamblajes En el curso Dibujos... 512 Manual de formación SolidWorks 2004 Las tres secciones sobre dibujos tratadas en este curso son tan sólo una introducción al arte de la documentación. En el curso Conceptos esenciales de SolidWorks: Dibujos, aprenderá sobre todos los aspectos de la realización de dibujos detallados de piezas y ensamblajes. En el curso Dibujos... Manual de formación SolidWorks 2004 Ejercicio 58: Cómo utilizar la detección de colisión Mediante el ensamblaje proporcionado, determine el rango de movimiento del asa de sujeción Este laboratorio refuerza las siguientes funciones: Q Q Procedimiento Detección de colisión. Acotación o utilización del comando Medir. Abra un ensamblaje existente. 1 Ensamblaje existente. Abra el ensamblaje existente denominado Collision. 2 Ubicaciones de colisión. El link detiene el movimiento del ensamblaje en dos lugares. Mueva el ensamblaje al punto de colisión y mida el ángulo formado mediante Medir o las cotas en una vista de dibujo. ÁNGULO “A”- Al hacer retroceder el componentehandle sub-assy, el link lo golpea. ÁNGULO “B”- Al hacer avanzar el handle sub-assy, el link golpea el componente hold-down sub-assy. Medidas: (redondeadas) Ángulo “A” = 38° Ángulo “B” = 90° Ejercicio 58 513 Manual de formación SolidWorks 2004 Ejercicio 59: Vistas explosionadas y Dibujos de ensamblajes Mediante los ensamblajes existentes, agregue vistas explosionadas y líneas de explosión. Utilice las vistas explosionadas para generar dibujos con globos y una LDM. Utilice la plantilla A-Scale1to2 (A-Escala1a2). Ensamblaje: part configs Ensamblaje: Ensamblaje Caja de cambios 514 Ejercicio 59 Manual de formación SolidWorks 2004 Apéndice El material de este apéndice complementa el material tratado en las lecciones. Fue eliminado de las lecciones para no extenderlas demasiado, y se incluye aquí para su referencia. Q Q Q Configuración de Herramientas, Opciones utilizada en este curso. Cómo crear una plantilla de documento personalizada para las piezas. Cómo organizar sus plantillas de documentos. 515 Manual de formación SolidWorks 2004 516 Manual de formación SolidWorks 2004 Configuración de Opciones El cuadro de diálogo Herramientas, Opciones es el medio por el cual se modifica la configuración predeterminada de SolidWorks. Contiene parámetros que se aplican a documentos individuales y que se guardan con dichos documentos, al igual que parámetros que se aplican sólo a su sistema y a su entorno de trabajo. El cuadro de diálogo Herramientas, Opciones contiene dos pestañas denominadas Opciones de sistema y Propiedades de documento. Cómo aplicar los cambios Hay pestañas dentro de Opciones que permiten realizar cambios en el sistema o las propiedades del documento. Esto le permite controlar la aplicación de la configuración. Sus opciones son: Q Opciones de sistema Los cambios realizados en las opciones de sistema personalizan su entorno de trabajo. Los mismos no se guardan con un documento específico. En cambio, cada documento abierto en su sistema reflejará esta configuración. Por ejemplo, es posible que desee que su cuadro de aumento predeterminado sea de 0.25 pulgadas. Habitualmente, yo trabajo en pequeñas piezas y desearía un cuadro de aumento predeterminado de sólo 0.0625 pulgadas. Las opciones de sistema nos permiten personalizar nuestro entorno de trabajo según nuestras necesidades. Q Propiedades de documento Los cambios sólo afectarán el documento actualmente abierto. La configuración predeterminada del sistema no cambia. Cómo cambiar las opciones predeterminadas Para cambiar las Opciones predeterminadas, siga este procedimiento: Nota Sólo puede acceder a las propiedades del documento cuando un documento está abierto. Configuración sugerida Para obtener una lista completa de todas las configuraciones disponibles a través del cuadro de diálogo Herramientas, Opciones, consulte la ayuda en línea. 1. En el menú Herramientas, elija Opciones 2. Seleccione la pestaña correspondiente a la configuración que desea cambiar. 3. Cuando termine, haga clic en Aceptar. Las Opciones de sistema importantes utilizadas en este manual son: Q General Escribir valor de cota: Activada Maximizar el documento al abrir: Activada Q Croquis Visualizar plano cuando está en modo sombreado: Desactivada Q Plantillas predeterminadas Siempre utilizar estas plantillas de documento predeterminadas: Activada Configuración de Opciones 517 Manual de formación SolidWorks 2004 Plantillas de documento Con un archivo de Plantilla de documento (*.prtdot, *.asmdot, *.drwdot) puede guardar las propiedades del documento para utilizarlas en documentos nuevos. Puede crear una nueva plantilla que sólo contenga la configuración que desea. Cuando desee crear un documento nuevo, seleccione la plantilla que desea y el documento heredará la configuración de la plantilla. Cómo crear una plantilla de pieza La creación de una plantilla personalizada es un procedimiento simple. Abra un documento nuevo utilizando la plantilla personalizada existente. A continuación, utilice el cuadro de diálogo Herramientas, Opciones para modificar la configuración del documento. Luego, guarde el documento como un archivo de plantilla. Puede configurar las carpetas para que las mismas contengan y organicen sus plantillas. En esta sección, crearemos una plantilla de pieza personalizada. 1 Abrir una nueva pieza. Abra una pieza utilizando la plantilla de pieza predeterminada. La pieza se utilizará para formar la plantilla y luego se descartará. 2 Elegir una plantilla. Haga clic en Archivo, Nuevo y en la pestaña Plantillas del cuadro de diálogo. Haga clic en la plantilla Part y en Aceptar No utilice la configuración Principiante en el cuadro de diálogo cuando esté guardando una plantilla de documento. La plantilla resultante no podría verse. Nota 3 Propiedades. Verifique y, si es necesario, establezca las siguientes Propiedades de documento: Q Documentación Estándar de acotación: ANSI 518 Plantillas de documento Manual de formación SolidWorks 2004 Q Documentación, Fuente de anotaciones Cota: Century Gothic; Altura = 12 puntos Detalle: Century Gothic; Altura = 12 puntos Sección: Century Gothic; Altura = 12 puntos Nota/Globo: Century Gothic; Altura = 12 puntos Q Documentación, Cotas Precisión, Unidades primarias, Valor: 3 Q Documentación, Visualización de anotaciones Siempre visualizar el texto en el mismo tamaño Activada Q Rejilla/Enganchar Visualizar rejilla - Desactivada Enganchar a punto - Desactivada Q Unidades Unidades lineales - Milímetros Q Propiedades de material Las propiedades de material son específicas del documento. Utilice Editar material para establecer el material apropiado para la pieza. Es buena idea crear una plantilla de pieza para cada material utilizado habitualmente. Esto le ahorrará tiempo y garantizará resultados precisos al realizar cálculos de propiedades físicas y vistas de sección en dibujos. Q Geometría de referencia Los nombres predeterminados para los tres planos de referencia del sistema no se controlan mediante Herramientas, Opciones. Se controlan mediante la plantilla de documento. Puesto que se puede cambiar el nombre de una operación, también se puede cambiar el nombre de los planos. Cuando la pieza se guarde como una plantilla, los nombres de los planos se guardarán en el archivo de plantillas. Luego, las piezas nuevas creadas con esta plantilla heredarán automáticamente los nombres de los planos. Si lo desea, cambie el nombre de los planos de referencia. Por ejemplo, quizás prefiera XY, XZ y YZ en vez de los nombres predeterminados. 4 Guardar una plantilla. Haga clic en Archivo, Guardar como. Para Guardar como tipo, seleccione Plantillas de pieza. Asigne a la plantilla el nombre mm_part y navegue al directorio donde desea guardar sus plantillas personalizadas. En este ejemplo, simplemente guardaremos la plantilla en el directorio de instalación de SolidWorks en la carpeta Data\Templates. Plantillas de documento 519 Manual de formación SolidWorks 2004 Haga clic en Guardar. 5 Utilizar la plantilla. Cierre la pieza actual sin guardarla. Abra una pieza nueva utilizando la plantilla mm_part que aparece en el cuadro de diálogo debajo de la pestaña Plantillas. Verifique que la configuración se haya incluido. Plantillas de dibujo y formatos de hoja Las plantillas de dibujo y los formatos de hoja tienen muchas más opciones que las plantillas de pieza o ensamblaje. En el curso Conceptos esenciales de SolidWorks se brinda un tratamiento exhaustivo de la creación y personalización de plantillas de dibujo y formatos de hoja: Dibujos. Cómo organizar sus plantillas Como regla general, no es conveniente guardar sus plantillas personalizadas en el directorio de instalación de SolidWorks. El motivo es que al instalar una nueva versión de SolidWorks, el directorio de instalación se sobrescribe. Esto podría sobrescribir sus plantillas personalizadas. Una mejor estrategia consiste en configurar un directorio individual para plantillas, como lo haría para operaciones Biblioteca y bibliotecas de piezas estándar. 520 Plantillas de documento Manual de formación SolidWorks 2004 Puede controlar dónde SolidWorks busca las plantillas mediante Herramientas, Opciones, Opciones de sistema, Ubicaciones de archivos. El cuadro Mostrar carpetas para muestra rutas de búsqueda de diversos tipos, incluyendo plantillas de documento. Las carpetas se buscan en el orden que tienen en la lista. Puede agregar nuevas carpetas, eliminar carpetas existentes o mover carpetas hacia arriba o hacia abajo para cambiar el orden de búsqueda. Plantillas predeterminadas Ciertas operaciones en SolidWorks crean automáticamente un nuevo documento de pieza, ensamblaje o dibujo. Algunos ejemplos son: Q Q Q Q Q Insertar, Pieza simétrica Insertar, Componente, Pieza nueva Insertar, Componente, Ensamblaje nuevo Formar subensamblaje nuevo aquí Archivo, Derivar pieza de componente En estas situaciones, tiene la opción de especificar el uso de una plantilla o dejar que el sistema utilice una plantilla predeterminada. Esta opción se controla mediante Herramientas, Opciones, Opciones de sistema, Plantillas predeterminadas. Si seleccionó Avisar al usuario para seleccionar la plantilla de documento, aparecerá el cuadro de diálogo Nuevo documento de SolidWorks y podrá elegir la plantilla que desea utilizar. Si seleccionó Siempre utilizar estas plantillas de documento predeterminadas, se creará el archivo correspondiente mediante la plantilla predeterminada. Esta sección del menú Herramientas, Opciones también le permite definir los archivos de plantillas que el sistema debe utilizar en forma predeterminada. Plantillas de documento 521 Manual de formación SolidWorks 2004 522 Plantillas de documento Manual de formación SolidWorks 2004 Indice Indice A abrir componente 457 accesos directos del teclado 12, 32, 67, 82, 87–88, 120 girar vista 253 activar inferencias 69 Administrador de comandos 17 análisis esfuerzo 271–282 propiedades físicas 260–261 análisis de esfuerzo 271–282 ángulo de salida en operaciones extruidas 106 formas de crear 122, 299 operación 299 plano neutro 300 ángulo de salida de plano neutro 300 anotaciones 73, 511 centros de círculo 83 globos 511 notas 359 notas paramétricas 359 anotaciones de globos 511 arcos 3 puntos 239 centro extremos 245 cómo acotar mínimas/ máximas 241 normal 64 tangente 64 tangentes 248 transición automática entre líneas y arcos 64 zonas de destino tangentes 64 área rayada 362 área, Consulte medir Consulte también propiedades de sección arrastrar y colocar cambiar el orden de operaciones 404–405, 413 cómo copiar cotas 85 cómo copiar redondeos 413 cómo mover cotas 85 configuraciones 457 copiar operación 253–254 volver a asociar cotas 388 asas de arrastre, Consulte croquis, arrastrar Consulte también arrastrar y colocar; cotas, mover asistente para taladro 67 asociatividad 87–89 avellanado, Consulte asistente para taladro ayuda croquis 29 ayuda del sistema 16 B barras de herramientas 12–14, 79 bisel, Consulte chaflanes bloques, Consulte Paleta de operaciones Consulte también componentes borrar selecciones 264 borrar, Consulte eliminar botón central del ratón 120 botones del ratón 15 C centros de círculo 83 chaflanes 160 círculos 108 colgantes cómo reparar 254, 387 cotas 387 relaciones 129, 254, 388 color 5, 15–17, 27, 335, 343 cómo editar 75 cómo actualizar la pantalla 88 cómo ajustar el tamaño de un plano 107 cómo cambiar el nombre de las operaciones 63 cómo cambiar el tamaño de un plano 107 cómo colocar componentes 445 cómo consultar una pieza 392 cómo croquizar ayuda 16 cursores 16 cómo editar piezas 379–420 cómo eliminar material del interior de una pieza, Consulte cómo vaciar una pieza cómo fijar componentes 440 piezas 440 cómo guardar estados de vista 122 su trabajo 23, 122 tablas de diseño 350 cómo guardar en un archivo, Consulte cómo guardar su trabajo cómo interrogar una pieza 392 cómo modificar cotas apariencia 126–127 de una pieza 87 en un ensamblaje 489 Conceptos esenciales de SolidWorks cómo modificar las cotas apariencia 109 cómo mover vistas 82 cómo seleccionar elementos cómo borrar 264 elementos ocultos 158 filtros 134, 448 objetos múltiples 37, 70, 74 selección de contorno 410 cómo vaciar una pieza 301 componentes cómo abrir 457 cómo agregar 440, 443, 453, 455, 457, 462 cómo colocar 445 cómo establecer relaciones de posición 445 cómo girar 444, 450, 454 cómo mover 444, 450, 454 cómo ocultar 459 cómo visualizar 460 número de instancia 441 propiedades 461–462 comprobar croquis para operación 385 condiciones finales hasta el siguiente 110 hasta la superficie 168 hasta profundidad especificada 44 operaciones revolución 243 plano medio 106 por todo 70 configuración de hoja 352 configuración del sistema 517 configuraciones 331 cómo cambiar 339 cómo cambiar el nombre 337 cómo copiar 337 cómo editar piezas que tienen configuraciones 417–420 cómo eliminar 346 cómo utilizar en dibujos 352 ConfigurationManager 338 consideraciones de ensamblaje 351, 364 consideraciones de rendimiento 350 de piezas en ensamblajes 455, 458 definir 334 estrategias de modelado para 351 propiedades 347 tablas de diseño 335 terminología 331 usos de 350 523 Indice ConfigurationManager 338 cómo dividir la ventana 338 confirmar eliminación 403 consideraciones de rendimiento 350, 488 copiar configuración 337 operación 128, 253–254 redondeos 413 cortar definición de 54 corte Consulte también operaciones COSMOSXpress 271–282 cotas alineada 39 círculos concéntricos 162 colgantes 387 cómo cambiar el nombre 265–266 cómo cambiar su apariencia 109, 126–127 cómo cambiar su valor 87, 489 cómo copiar 85 cómo hacer visibles 135, 343 cómo mover 85 cómo realizar diversas cotas iguales 135, 265 cómo vincular 135, 265 condiciones mínimas/máximas 241 conductoras 7 diámetro 241 dibujos 85 flechas 109 fracciones 95 fuente 79 herramienta de cota 39 herramienta modificar 40 inteligente 39 lineales 40 operaciones revolución 241 propiedades 126–127 punto a punto 39 radial 66 variables, Consulte ecuaciones; vincular valores Consulte también cotas, propiedades vista preliminar 39 volver a asociar 387 cotas lineales 40 cotas radiales 66 croquis activar inferencias 69 arco 61, 64, 239, 245 arrastrar 35 arrastre 32, 114 ayuda 29 cara plana 123 círculo 108 cómo editar 130, 406 cómo extender 125 cómo ocultar 115 cómo recortar 124–125 cómo visualizar 115 comprobar para operación 385 convertir entidades 161 crear nuevo 23 croquis compartidos 412 definición de 54 524 Manual de formación SolidWorks 2004 editar plano 398 entidades 25 equidistanciar entidades 123 escala 203 estado de 30 geometría 25 girar 203 herramienta modificar 203 indicador 25 insertar 23 introducción 23 línea 26, 61 línea constructiva 104 líneas de explosión 502–503 líneas de inferencia 249 matrices 308 matriz 308 matriz, Consulte croquis, matrices rectángulo 61 redondeos 42 reglas que rigen 30, 240 simetría 154 transición automática entre líneas y arcos 64 zonas de destino del arco tangente 64 croquis compartidos 412 cursores 16 D densidad 256, 260 desactivar supresión de operaciones 331, 336 descripción, operaciones 137 deshacer 32 vista 460 desplazar 118–120 detección de colisión 487 consideraciones de rendimiento 488 detección de colisión dinámica 487 consideraciones de rendimiento 488 detección de distancia 488 detección de distancia dinámica 488 detección de interferencias consideraciones de rendimiento 488 dinámica 487 estáticas 485 dibujos 78, 352–363, 509–511 área rayada 362 barras de herramientas 79 centros de círculo 83 cómo acotar 85 cómo crear un nuevo dibujo 80 formatos de hoja 80, 352 herramientas, opciones 79 notas 359 notas paramétricas 359 propiedades 352 tablas de diseño, cómo imprimir 363 vistas de detalle 355 vistas de sección 354 vistas del modelo 352 dibujos de ensamblajes 509–511 anotaciones de globos 511 líneas de explosión 502–503 lista de materiales 510 diseño impulsado por tablas, Consulte tablas de diseño distancia, Consulte medir documentación 78, 352–363, 509– 511 Consulte también dibujos E ecuaciones 265–270 editar color 75 croquis 130, 406 definición 134, 404 material 256 operaciones 133–134, 404 plano de croquis 398 tabla de diseño 336 textura 416 ejes temporales 196, 408 ejes X-Y, Consulte sistemas de coordenadas ejes, temporales 196, 408 elementos ocultos, cómo seleccionar 158 eliminar configuraciones 346 cuadro de diálogo de confirmación 403 ecuaciones 268–269, 284 operaciones 403 relaciones 35, 130, 407 relaciones de posición 477 enganche cómo mover cotas 85 Consulte también líneas de inferencia ensamblajes cómo abrir un componente 457 cómo agregar componentes 440, 443, 453, 455, 457, 462 cómo agregar subensamblajes 462 cómo crear nuevos 438 cómo establecer relaciones de posición con componentes 445 cómo girar componentes 444, 450, 454 cómo modificar cotas 489 cómo mover componentes 444, 450, 454 cómo ocultar componentes 459 cómo reordenar objetos 442 cómo utilizar configuraciones de piezas 455, 458 cómo visualizar componentes 460 detección de colisión 487 detección de interferencias 485, 487 diseño ascendente 437, 483 gestor de diseño del FeatureManager 440 líneas de explosión 502–503 retroceder 442 vistas explosionadas 497–509 ensamblajes explosionados 497–509 líneas de explosión 502–503 entidades, croquis 25 Conceptos esenciales de SolidWorks Manual de formación SolidWorks 2004 equidistanciar entidades de croquis 123 errores 262–264 cómo reparar 382–392 cómo resaltar áreas de problemas 391 mensajes 383 reconstrucción 383 escala, Consulte modificar, croquis esquina de confirmación 25 estirar, Consulte croquis, arrastrar examinador insertar componente 351, 444 Excel, cómo personalizar tablas de diseño 335, 375 extender, en un croquis 125 extensiones de archivo ASMDOT 518 DRWDOT 518 PRTDOT 518 SLDASM 199, 440 SLDDRW 80 SLDLFP 199 SLDPRT 199–200 extensiones de archivos SLDPRT 23 extruir con ángulo de salida 106 condiciones finales 62 cortar 69 operación lámina 166 saliente 43, 63 F familias de piezas, Consulte tablas de diseño filtros de selección 134, 448 flechas activar o desactivar adentro, afuera 109 formatos de hoja 80, 352 fracciones 95 fuente texto 79 fuente de texto 79 Funcionalidad ¿Qué errores hay? 263, 385 fusiones, Consulteredondeo G geometría de construcción 104 geometría, croquis 25 gestor de diseño del FeatureManager 6, 11, 15 carpetas 138 cómo dividir la ventana 338 cómo organizar operaciones 138 desplegable 192 en ensamblajes 440 marcadores de error 263, 384 navegación con teclas de flechas 299 tablas de diseño 333 visualizar 137 girar componente 444, 450, 454 croquis 203 vista 118–120, 252–253 grados de libertad 441 grupos de relaciones de posición 442 H herramienta de seleccionar contornos 410 herramientas, opciones 15–16, 73, 79, 83, 85, 95, 107, 117, 198, 201, 263, 299, 343, 355, 383, 387, 439, 517, 519, 521 I insertar componente 440, 443, 453, 455, 457, 462 croquis 3D 502–503 líneas de explosión 502–503 tabla de diseño 333, 345 insertar elementos del modelo 83 instancia 441 intención del diseño 8, 54 ejemplos de 9 interfaz de usuario 11–17 accesos directos del teclado 12 anotaciones 73 ayuda 16 barras de herramientas 12 botones del ratón 15 cómo personalizar 13 cursores 16 menús 11 intersecciones virtuales 244 invertir cota, relación de posición distancia 467 L LDM, Consulte lista de materiales línea de recorrido 503 líneas 26 quebrar cota 503, 506 recorrido 503 transición automática entre líneas y arcos 64 líneas constructivas 104 operaciones revolución 240 líneas de explosión 502 línea de recorrido 503 quebrar cota 503, 506 líneas de inferencia 249 lista de materiales 510 globos 511 M material cómo editar 256 materiales crear nuevos 258 editar 256 matrices circulares 196 croquis 308 lineales 223 matrices circulares 196 matriz, Consulte matrices medir 159 Consulte también propiedades de sección modelado basado en operaciones 5 modelado paramétrico 7 Conceptos esenciales de SolidWorks Indice modificar croquis 203 operaciones 133 mover componente 444, 450, 454 croquis 203 movimiento de ensamblaje 444, 450, 454, 493–497 movimiento de ensamblaje dinámico 444, 450, 454 movimiento, ensamblaje 444, 450, 454, 493–497 N navegación con teclas de flechas 299 navegador cómo guardar su trabajo 23 nervios 305 notas 359 vinculado a propiedades 359 notas paramétricas 359 O ocultar componentes 459 croquis 115 opciones 15–16, 73, 79, 83, 85, 95, 107, 117, 198, 201, 263, 299, 343, 355, 383, 387, 439, 517, 519, 521 operaciones ángulo de salida 299 aplicadas 5 carpetas 138 chaflán 160 cómo cambiar el nombre 63 cómo editar 133–134, 404 cómo organizar 138 comprobar croquis 385 copiar y pegar 128 cortar 69 croquizadas 5 desactivar supresión 331, 336 descripciones 137 eliminar 403 extruir 43 lámina 166 nervios 305 propiedades 331 redondeo 54, 72, 131–135 reordenar 404–405, 413 revolución 238, 242 saliente 63 suprimir 331, 336 taladros 67 vaciado 301 operaciones de biblioteca estrategias de modelado 202 operaciones lámina 166 operaciones revolución 238, 242 cómo acotar 241 condiciones finales 243 líneas constructivas múltiples 247 reglas de croquis 240 origen 24, 57 P Paleta de operaciones 198 cómo organizar sus bibliotecas 201 525 Indice estructura de directorios 199 herramientas de conformar 200 operaciones de paleta 199 piezas de paleta 199 ubicaciones de archivos 201 parámetros, Consulte cotas pegar configuración 337 operación 128 perforador, Consulte asistente para taladro 67 personalización 12–14, 16 piezas cómo crear nuevas 22 cómo crear nuevos 61 cómo editar 379–420 cómo guardar 23, 122 cómo interrogar 392 cómo reparar errores 382–392 plantilla 518 plano de croquis 123 cómo elegir 57 editar 398 plano de datos, Consulte planos plano de referencia, Consulte planos plano de trabajo, Consulte planos planos 303–305 como ajustar el tamaño 107 croquis 123 neutro 300 predeterminados 57 plantillas cómo crear 518 cómo organizar 520 documento 17, 518–521 predeterminadas 521 plantillas de documento 17, 518–521 cómo crear 518 cómo organizar 520 predeterminadas 521 preferencias, Consulte opciones PropertyManager 15, 35, 104, 126 propiedades archivo 261 componente 461–462 cota 126–127 físicas 260–261, 483 material 256, 260 operación 331, 336 personalizadas 261 suprimir 331, 336 vinculado a notas 359 propiedades de archivo 261 propiedades de dibujo 352 propiedades de material 256, 260 propiedades físicas 260–261, 483 propiedades personalizadas 261 Q quebrar cota, línea en un croquis 503, 506 R rayado 257, 362 reconstrucción 87, 244 errores 262–263, 383 recortar, en un croquis 124–125 rectángulo 61 redibujar 88 526 Manual de formación SolidWorks 2004 redondeos 54, 72, 131–135 caras tangentes 132 cómo copiar 413 completos 169 croquis 42 propagación de arista 74, 132 reglas 72 redondeos completos 169 redondos, Consulte redondeo redondos, Consulte redondeos refrentado, Consulte asistente para taladro regenerar, Consulte reconstruir rehacer 32 relación de asociación 7 relaciones de padre/hijo 348, 350, 396, 404–405, 409 relaciones de posición alineación 446, 466 coincidentes 448, 466 cómo agregar 445 cómo eliminar 477 concéntricas 448 definición 442 distancia 467 invertir cota 467 grupos de relaciones de posición 442 paralela 454, 466 tangente 457 relaciones geométricas 7, 34–35 agregar 37 automáticas 8, 27 coincidentes 131 colgantes 129, 254, 388 colineal 407 concéntricas 125, 131 ejemplos, tabla de 35 eliminar 35 horizontal 38 por arrastre 114 reparar colgantes 254 simétrica 154 tangente 113, 406 vertical 116, 407 visualizar/eliminar 34, 407 relaciones, Consulte relaciones geométricas relaciones, padre/hijo 348, 350, 396, 404–405, 409 reordenar en ensamblajes 442 operaciones 404–405, 413 reparar cotas colgantes 387 relaciones colgantes 254 repintar, Consulte redibujar restricciones, Consulte relaciones geométricas retroceder en ensamblajes 442 en piezas 299, 410 reutilización de datos 128, 253 S saliente, definición de 54 Consulte tambiénoperaciones seleccionar otra 158 símbolos centros de círculo 83 globos 511 simetría croquis 154 simulación física 493–497 simulación, física 493–497 sin líneas ocultas (SLO) 72, 119 sistemas de coordenadas 216 sujeciones, Consulte croquis, arrastrar Consulte también arrastrar y colocar; cotas, mover suprimir operaciones 331, 336 T tablas de diseño 333–350 cambios bidireccionales 339–340, 343 cómo editar 336 cómo guardar 350 cómo imprimir en dibujos 363 cómo insertar 333, 345 cómo personalizar con Excel 335, 375 cómo proteger 339–340 cómo vincular 345 creación automática 333–334 formato 335, 375 símbolo en el gestor de diseño del FeatureManager 333 vinculadas 334 tangente arcos 64 relaciones de posición 457 relaciones geométricas 113, 406 zonas de destino 64 tangentes arcos 248 tapón roscado, Consulte asistente para taladro 67 tecla Ctrl alternar documentos (Ctrl+Tab) 82, 87 arrastrar y colocar 254 cómo copiar cotas 85 cómo copiar redondeos 413 cómo seleccionar objetos múltiples 37, 70 con el botón central del ratón 120 copiar (Ctrl+C) 128 pegar (Ctrl+V) 128 reconstruir (Ctrl+B) 88 reconstruir (Ctrl+R) 88 tecla Esc 126 terminología 54 texto, en relieve o grabado en una pieza 286 textura cómo editar 416 trasladar 118–120 U ubicaciones de archivos 201 unidades cómo convertir unidades en cuadros de diálogo 467 configuración 95 en ensamblajes 439 fracciones 95 pies y pulgadas 95 Conceptos esenciales de SolidWorks Manual de formación SolidWorks 2004 Indice V variables Consulte también ecuaciones; vincular valores dependiente contra independiente 265 versiones, Consulte configuraciones vincular valores 135, 265 vista deshacer 460 explosionadas 497–509 girar 120, 252–253 opciones de modificación 118–120 opciones de visualización 72, 118– 119 orientación 66–67 normal a 108, 243 nueva vista 122 vista isométrica 110 vista alámbrica 72, 119 vista sombreada 72, 119 vistas de detalle 355 vistas de dibujo 3 vistas estándar 81 cómo mover 82 detalle 355 sección 354 vistas de perspectiva 119 vistas de sección 119, 354 vistas del modelo (dibujos) 352 vistas estándar barra de herramientas 67 comando de orientación de vista 66 isométrica 110 vistas isométricas, Consulte vistas estándar vistas ortográficas, Consulte vistas estándar vistas, dibujo 3 vistas estándar 81 cómo mover 82 detalle 355 modelo 352 sección 354 visualización de gestor 137 visualizar componente 460 cotas de operación 135, 343 croquis 115 gestor de diseño del FeatureManager 137 visualizar relaciones 34 Z zoom a área 119 a selección 119, 122 acercar/alejar 119 ajustar 119 cómo utilizar el botón central del ratón 120 Conceptos esenciales de SolidWorks 527 Indice 528 Manual de formación SolidWorks 2004 Conceptos esenciales de SolidWorks