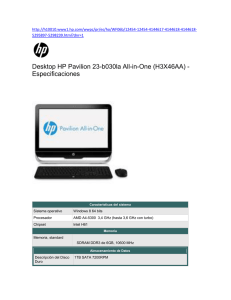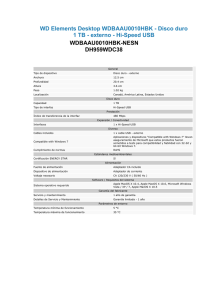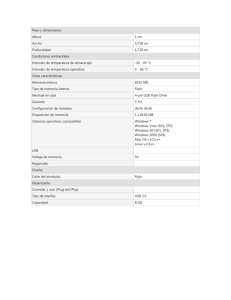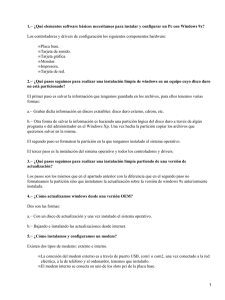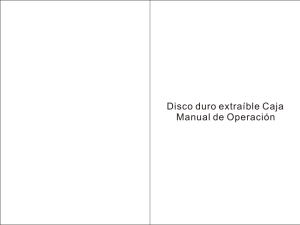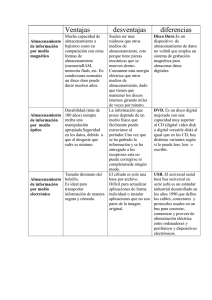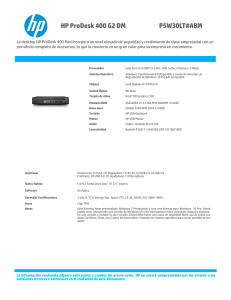FREECOM FHD-1
Anuncio

FHD-2 USB 2.0 / USB 2.0 & FireWire version Rev. 316 FREECOM FHD-2 ¡Estimado usuario! Gracias por elegir el disco duro externo Freecom FHD-2. Para un uso y rendimiento óptimos le aconsejamos que lea atentamente este manual antes de usar este producto. Freecom Technologies Germany www.freecom.com Contenido de la caja Por favor, compruebe el contenido de la caja; deben estar incluidos los siguientes artículos: Disco duro externo Freecom FHD-2 Adaptador de corriente * Cable de conexión CD-ROM con Manual y Software de la Aplicación Guía rápida de instalación Tarjeta de garantía y sobre * Use la fuente de alimentación, que le suministramos adjuntamente, con interfar I.Link o bien cuando la alimentación vía puerto USB o FireWire no sea suficiente. E ¡Advertencia! Todos los derechos reservados. Los productos citados en este manual se usan sólo con fines identificativos, pudiendo ser marcas comerciales o marcas registradas de las respectivas compañías. Este dispositivo está destinado a su uso doméstico o en la oficina. Freecom no podrá hacerse responsable por posibles daños, pérdidas de datos o por desperfectos de ellos derivados -cualesquiera (incluyendo, sin limitación, perjuicios por pérdidas de beneficios, interrupción de la actividad empresarial, pérdida de información comercial u otras pérdidas pecuniarias) surgidos del uso o de la incapacidad de uso de este producto Freecom, incluso si Freecom ha sido advertido sobre la posibilidad de tales daños. Nos reservamos el derecho a actualizar nuestros productos de acuerdo a los avances tecnológicos. 2 Índice de contenidos M ANUAL DE USUARIO Información general ........................................................................ página Medidas de precaución ...................................................................página 4 5 CAPÍTULO 1: Disco duro externo FHD-2 ...............................................................página 6 CAPÍTULO 2: Instalación de hardware ..................................................................página 7 CAPÍTULO 3: Instalación de controlador FHD-2 USB 2.0 .................................................................................. página 9 FHD-2 USB 2.0 & FireWire ...............................................................página 12 CAPÍTULO 4: Uso diario del FHD-2. ....................................................................... página 15 CAPÍTULO 5: E Partición de su FHD-2 ...................................................................... página 16 Freecom servicio en Internet & asistencia telefónica ....................página 29 © 2003 Freecom Technologies 3 FREECOM FHD-2 Información general Deben cumplirse los siguientes requerimientos de hardware y software para asegurar una operación sin problemas. Hardware requerido Para la utilización de la unidad Freecom FHD-2, se necesitan los siguientes componentes: Intel Pentium II 233MHz o superior 64MB RAM o superior Unidad de CD-ROM para instalación de controladores y/o software USB: Puerto USB 2.0 o USB 1.1* USB/FireWire: Puerto USB 2.0 o USB 1.1* / o Puerto FireWire Conexión a Internet para registro on-line de garantía y actualizaciones y descargas de controladores y software Software requerido Windows 98 SE Windows ME Windows 2000 Windows XP E * (USB 2.0 es compatible con USB 1.1. Para alcanzar un funcionamiento óptimo de la unidad Freecom FHD-2, su PC debe estar equipado con un puerto USB 2.0. Los controladores host USB 2.0 PCI están disponibles separadamente en www.freecom.com). 4 Medidas de precaución Medidas de precaución Para asegurarse de que su unidad Freecom FHD-2 funciona adecuadamente, tome nota, por favor, de las siguientes precauciones. Si estas no se siguen, usted podría dañar el FHD-2 y anularse la garantía. Antes de desconectar el cable o el cable de alimentación, desactive su FHD-2 en el sistema operativo (la opción "desconectar hardware" en la barra de tareas de Windows). No hacerlo puede provocar la pérdida de datos. No deje caer el FHD-2 ni lo exponga a ningún otro tipo de golpes ya que podría provocar la pérdida de datos. No use la unidad Freecom FHD-2 cuando la temperatura ambiente sea menor de 10°C o superior a 45°C. Si la unidad Freecom FHD-2 se traslada de un entorno frío a otro caliente, por favor, deje que el dispositivo se aclimate a la temperatura ambiente antes de utilizarlo. No hacerlo puede producir condensación dentro de la unidad, lo que se traducirá en un mal funcionamiento de la misma. No coloque líquidos ni bebidas sobre el FHD-2. Si se derraman líquidos y entran en contacto con los componentes electrónicos dentro de la unidad, se puede dañar el disco y provocar un mal funcionamiento. No use el FHD-2 en un entorno sucio o polvoriento. Demasiado polvo dentro de la carcasa puede dañar la electrónica interna y dar lugar a un mal funcionamiento. Use solamente el adaptador de corriente suministrado con el FHD-2. La garantía se anula en caso de abrir el FHD-2. Nota: Como USB 2.0 es compatible con USB 1.1, el FHD-2 puede conectarse a cualquier puerto USB. Sin embargo, cuando se conecte a un puerto USB 1.1, el rendimiento (la velocidad de transferencia de datos) del FHD-2 es mucho más baja que cuando la unidad se conecta a un puerto USB 2.0. E 5 FREECOM FHD-2 C APÍTULO 1: Disco duro externo FHD-2 Si está buscando un máximo rendimiento, una máxima capacidad de almacenamiento y una máxima fiabilidad en un disco duro externo, el Freecom FHD-2 es la elección más acertada. La transferencia de datos de alta velocidad a través de un interfaz USB 2.0/FireWire lo hace idealmente adecuado para almacenamiento de datos, compartir archivos, copias de seguridad, archivo, edición digital de vídeo, reproducción de audio y para todo tipo de aplicaciones que necesitan un acceso rápido a archivos. Para su comodidad, el Freecom FHD-2 ha sido particionado (1 partición) y preformateado (sistema de archivos FAT 32). El formato FAT 32 asegura un máximo de intercambio del FHD-2 entre diferentes ordenadores. Si elige formatear el FHD-2 en otro sistema de archivos (NTFS por ejemplo), por favor, tenga en cuenta los posibles problemas cuando conecte el FHD-2 a otro equipo distinto del que haya usado para su formateo. USB 2.0 USB 2.0 & FireWire E 1 Opciones: Freecom USB 2.0 LE PCI Host Controller, 2 puertos Freecom FireWire PCI Card Cable USB 2.0, Cable FireWire, Adaptador de corriente adicional Ver www.freecom.com para más detalles sobre estos y otros productos Freecom, o póngase en contacto con su distribuidor o tienda Freecom. 6 Instalación de Hardware C APÍTULO 2: Instalación de Hardware 1. Conecte el conector del cable al FHD-2. 2. Conecte el cable del adaptador de corriente al FHD2 y el propio adaptador a la red eléctrica. Use la fuente de alimentación, que le suministramos adjuntamente, con interfar I.Link o bien cuando la alimentación vía puerto USB o FireWire no sea suficiente. 3. Conecte el conector al puerto de su ordenador. E 2 7 FREECOM FHD-2 Nota: Para conectar la unidad de disco use siempre o bien la interfaz FireWire o bien el puerto USB. USB 2.0: PuertoUSB Conexión cable de alimentación * Como USB 2.0 es compatible con USB 1.1, el FHD-2 puede conectarse a cualquier puerto USB. Sin embargo, cuando se conecte a un puerto USB 1.1, el rendimiento (la velocidad de transferencia de datos) del FHD-2 es mucho más baja que cuando la unidad se conecta a un puerto USB 2.0. USB 2.0 & FireWire: Puerto (FireWire) PuertoUSB ordenador (FireWire) Conexión cable de alimentación * E Nota (en caso de conexión a través de interfaz FireWire): Si la unidad de disco se conecta al ordenador a través de la interfaz FireWire, se pueden conectar otros dispositivos periféricos al segundo puerto FireWire de la unidad de disco. 2 Para un funcionamiento óptimo, el FHD-2 debe ser conectado siempre a un puerto USB 2.0 y FireWire. Los Freecom controladores host USB 2.0 PCI y Freecom FireWire PCI Card están disponibles en www.freecom.com. * Use la fuente de alimentación, que le suministramos adjuntamente, con interfar I.Link o bien cuando la alimentación vía puerto USB o FireWire no sea suficiente. 8 Instalación de controlador C APÍTULO 3: Instalación de controlador (para Windows ME / 2000 / XP:) No se necesita ningún nuevo controlador de Freecom para Windows ME / 2000 / XP. Los controladores necesarios se instalarán del respectivo sistema operativo tras haber conectado el Freecom FHD-2. 3.1 FHD-2 USB 2.0 Instalación de controlador (solo Windows 98 SE) Nota: Su Freecom FHD-2 es completamente compatible con dispositivos anteriores con USB 1.1. La instalación para USB 1.1 equivale a la instalación para USB-2 descrita a continuación. 1. Inserte el CD Freecom del manual y del controlador en la unidad de CD-ROM su PC. 2. Conecte su Freecom FHD-2 a conexión USB su portátil o computador. 3. Se abre el "Asistente para agregar nuevo hardware", indicando que se encuentra un "USB 2.0 Device" (USB 2.0 Host Controller) ó "USB TO IDE" (conexión USB 1.1). E 3 Clic en "Siguiente". 9 FREECOM FHD-2 4. Seleccione en la ventana siguiente la opción recomendada "Buscar el mejor controlador para su dispositivo". Confírmelo con "Siguiente". 5. Cerciórese de que "unidad de CD-ROM" del checkbox estén activados en el Window siguiente. Continúe haciendo clic en "siguiente". E 3 10 Instalación de controlador (FHD-2 USB 2.0) 6. El asistente para nuevo hardware encuentra un "Freecom FHD-2". Haga clic en "Siguiente" para que se instalen los archivos necesarios. Haga clic en "Finalizar" para terminar con la instalación. ¡Felicitaciones! Acaba Vd. de instalar su Freecom FHD-2 e es casi listo utilizar. E 3 11 FREECOM FHD-2 3.2 FHD-2 USB 2.0 & FireWire Nota: Instalación USB 2.0 o FireWire cable! Instalación de controlador (solo Windows 98 SE) Nota: Su Freecom FHD-2 es completamente compatible con dispositivos anteriores con USB 1.1. La instalación para USB 1.1 equivale a la instalación para USB-2 descrita a continuación. 1. Inserte el CD Freecom del manual y del controlador en la unidad de CD-ROM su PC. 2. Conecte su Freecom FHD-2 a conexión USB su portátil o computador. 3. Se abre el "Asistente para agregar nuevo hardware", indicando que se encuentra un "USB 2.0 Device" (USB 2.0 Host Controller) ó "USB TO IDE" (conexión USB 1.1). E Clic en "Siguiente". 3 12 Instalación de controlador (FHD-2 USB 2.0 & FireWire) 4. Seleccione en la ventana siguiente la opción recomendada "Buscar el mejor controlador para su dispositivo". Confírmelo con "Siguiente". 5. Cerciórese de que "unidad de CD-ROM" del checkbox estén activados en el Window siguiente. Continúe haciendo clic en "siguiente". E 3 13 FREECOM FHD-2 6. El asistente para nuevo hardware encuentra un "Freecom FHD-2". Haga clic en "Siguiente" para que se instalen los archivos necesarios. Haga clic en "Finalizar" para terminar con la instalación. ¡Felicitaciones! Acaba Vd. de instalar su Freecom FHD-2 e es casi listo utilizar. Instalación cable FireWire del Windows 98 SE Instalación en Windows ME / 2000 / XP (primera instalación) Tras enchufar el cable FireWire se instala automáticamente el controlador necesario y se asigna inmediatamente una letra de unidad de disco. Nota: FireWire (IEEE 1394) sólo es complatible con Windows 98 SE (y posteriores). Si Vd. tiene una versión anterior, deberá en primer lugar actualizar Windows. E 1. Después de que haya conectado el cable FireWire al PC se cargará automáticamente la base de datos de controladores. 3 2. Introduzca ahora el CD de instalación de Windows 98 en su unidad de CD ROM interna. 3. En la pantalla aparecerá la ventana "Asistente para agregar nuevo hardware", haga clic en "Siguiente". 4. Seleccione en la ventana siguiente la opción recomendada "Buscar el mejor controlador para su dispositivo" y confírmelo con "Siguiente". 14 Uso diario del FHD-2 5. En la ventana siguiente se seleccionará su unidad de disco CD-ROM para la instalación de controlador desde el Windows 98 CD. Seleccione este punto, si aún no estuviera activada la búsqueda en la unidad de CD-ROM. Confirme pulsando "Siguiente". 6. En la ventana siguiente se mostrará el archivo de controlador encontrado en el CD-ROM. Confirme pulsando "Siguiente". 7. Haga clic en "Finalizar" en la siguiente ventana. 8. Para activar las modificaciones deberá reiniciar su PC. Nota: Vd. puede conectar y desconectar la unidad de disco al puerto FireWire durante el funcionamiento del PC. La unidad de disco será reconocida en una futura conexión sin necesidad de una nueva instalación en "Mi PC" ("Hot plug & play"). C APÍTULO 4: Uso diario del FHD-2 La transferencia de datos de alta velocidad a través de un interfaz USB 2.0/ FireWire lo hace idealmente adecuado para almacenamiento de datos, compartir archivos, copias de seguridad, archivo, edición digital de vídeo, reproducción de audio y para todo tipo de aplicaciones que necesitan un acceso rápido a archivos. 1. LEDs 2. "ON" / "OFF" E 4 1. Estado del LED: El Freecom FHD-2 presenta dos LEDs en la parte frontal de la carcasa LED: azul (izquierda) Hard disk Access (acceso al FHD-2) rojo (derecha) Power On (alimentación conectada) 2. Botón para encender y apagar el FHD-2 15 FREECOM FHD-2 C APÍTULO 5: Partición de su FHD-2 5.1 Información general Su FHD-2 ha sido dividido en particiones y formateado para suministrarle la máxima capacidad y compatibilidad disponible. Se seleccionó el FAT32 como sistema de archivos para asegurar que Vd. pueda leer sus archivos en cualquier ordenador. Se recomienda no cambiar la configuración actual de su FHD-2. Para algunos usuarios, otro sistema de archivos puede ser más adecuado a sus necesidades. Este manual describe las limitaciones actuales de los sistemas de archivos más comunes y da instrucciones para facilitarle el adaptar el FHD-2 a sus necesidades. 5.2 Características de los sistemas de archivos Consulte las tablas siguientes como resumen: Sistemas de archivo compatibles con diferentes sistemas operativos Sistema de archivos FAT FAT32 NTFS Windows 98SE sí sí no compatible Windows ME sí sí no compatible Windows 2000 sí sí sí Windows XP sí sí sí Sistema operativo Tamaño máximo de una partición E Sistema de archivos FAT FAT32 NTFS Windows 98SE 2 GB 60 GB *1, 2 n.a. Windows ME 2 GB 2 TB *2 n.a. Windows 2000 4 GB *3 32 GB 16 TB Windows XP 4 GB 32 GB 16 TB Sistema operativo 5 16 *3 *1 : Para discos duros de más de 60GB, se requiere un encaminamiento para Windows 98SE. *2 : ¡El fdisk no mostrará correctamente la capacidad de disco duro! *3 : Las particiones FAT de más de 2 GB sólo pueden ser administradas por Windows 2000/XP. Partición de su FHD-2 Ejemplo de diferentes particiones con diferentes sistemas de archivo en un FHD-2 Sistema de archivos Tamaño total del FHD-2 120 GB NTFS FAT32 90GB 30 GB El ejemplo anterior es una buena solución para usuarios de Windows 2000/XP que a veces intercambien datos con PCs Windows 98SE/ME. Para guardar los datos bajo Windows 2000/XP puede usarse ambas particiones. Dado que el sistema de archivos NTFS no es reconocido por Windows 98SE/ME, los datos a utilizar en estos sistemas operativos deben guardarse en la partición FAT32. Para adaptar el FHD-2 a sus necesidades, siga los pasos que se indican a continuación. E 17 FREECOM FHD-2 5.3 Partición de su FHD-2 bajo Windows 98SE / Windows ME Windows 98SE únicamente: La versión de fdisk que está instalada junto con su sistema operativo no reconoce el tamaño correcto de los discos duros de más de 64 GB. Windows 98SE/ME: ¡Para particiones grandes, el fdisk no mostrará correctamente el tamaño de la partición! Ignore esto, los resultados de la partición serán de todas formas correctos. 5.3.1 Borrado de una partición en el FHD-2 bajo Windows 98SE / ME Los siguientes pasos explicarán cómo borrar una paritición de su FHD-2. 1. Haga clic en el botón de "Inicio". 2. Seleccione "Ejecutar". 3. Introduzca "fdisk" y confirme con "OK". 4. Se inicia fdisk. Responda a la pregunta "¿Desea activar la compatibilidad con discos grandes?" pulsando la tecla de retorno. FAT32 ahora está activado. 5. Seleccione la opción 5 "(Cambiar la unidad actual de disco duro)" presionando '5' y la tecla de retorno. 6. Seleccione el número de disco duro a borrar. ATENCIÓN: Asergúrese de que está seleccionada la unidad de disco correcta. ¡El seleccionar la unidad incorrecta ocasionará la pérdida de sus datos! 7. Elija la opción "3 (Eliminar una partición o unidad lógica de DOS)" presionando '3' y 'Retorno'. 8. Su FHD-2 viene formateado como partición primaria. Seleccione la opción 1 "Eliminar una partición primaria de DOS" presionando '1' y 'Retorno'. 9. Seleccione la partición a borrar presionando su número y luego la tecla de retorno. 10. Introduzca la etiqueta de la unidad y presione 'Retorno'. E 11. Confirme con 'S' y 'Retorno' para borrar la partición. 12. Presione la tecla 'ESC' para volver a las opciones de fdisk. 13. Presione 'ESC' para salir de fdisk. Detenga su disco duro utilizando el icono de desconexión en caliente en la esquina inferior derecha de su pantalla y desconecte el cable FireWire de su disco duro. A continuación, conecte su disco duro nuevamente a su ordenador. El disco duro será reconocido ahora por Windows. 5 Cuando Windows intente el acceso a su disco duro, aparecerá un mensaje de error. Esto ocurre porque su disco duro aún no está formateado. 18 Partición de su FHD-2 5.3.2 Creación de una partición en el FHD-2 bajo Windows 98SE / ME Los pasos siguientes le guiarán en el proceso de crear particiones en su FHD-2 bajo Windows 98SE/ME. Después de este procedimiento, su FHD-2 de Freecom estará listo para el uso, y le será asignada una letra de unidad. 1. Haga clic en el botón de "Inicio". 2. Seleccione "Ejecutar". 3. Introduzca "fdisk" y confirme con "OK". 4. Responda a la pregunta "¿Desea activar la compatibilidad con discos grandes?" pulsando la tecla de retorno. FAT32 ahora está activado. 5. Seleccione la opción "5 (Cambiar la unidad actual de disco duro)" presionando '5' y 'retorno'. E 6. Seleccione el disco duro según su número, cuando el "Uso" no contiene ningún valor sino únicamente un símbolo de %. Seleccione el número del disco duro correspondiente y confirme presionando la tecla de retorno. Ahora su disco duro está activado y listo para una partición. 19 FREECOM FHD-2 Nota: ¡El tamaño de partición de discos duros grandes no será mostrado correctamente! Los resultados de la partición, sin embargo, serán correctos. 7. Seleccione la opción 1 "(Crear una partición o una unidad lógica de DOS)" presionando '1' y confirmando con la tecla de retorno. 8. Seleccione la opción 1 "(Crear una partición primaria de DOS)" presionando '1' y confirmando con la tecla de retorno. Espere hasta que se haya comprobado completamente la integridad de la unidad. E 5 9. Si sólo se requiere una partición, responda con "S" a la pregunta: "¿Desea usar el tamaño máximo disponible para la partición primaria de DOS?" Si se requiere más de una partición, vaya a la siguiente sección "Creación de dos o más particiones en el FHD-2 bajo Windows 98 / Windows ME". Ahora, se dividirá el disco entero como una partición primaria. Espere hasta que finalice la comprobación de la integridad de la unidad. 10. Presione la tecla 'ESC' para volver a las opciones de fdisk. 11. Ahora pulse la tecla 'ESC' para cerrar la "ventana fdisk". Su disco duro está particionado. 20 Partición de su FHD-2 12. Detenga su disco duro utilizando el icono de desconexión en caliente en la esquina inferior derecha de su pantalla y desconecte el cable FireWire de su disco duro. A continuación, conecte su disco duro nuevamente a su ordenador. El disco duro será reconocido ahora por Windows. Cuando Windows intente el acceso a su disco duro, aparecerá un mensaje de error. Esto ocurre porque su disco duro aún no está formateado. 5.3.3Creación de dos o más particiones en el FHD-2 bajo Windows 98SE / ME 1. Repita los pasos 1 a 7 del capítulo anterior (Creación de una partición en el FHD-2 bajo Windows 98 SE /Windows ME). 2. Responda con "N" a la pregunta: "¿Desea usar el tamaño máximo disponible para la partición primaria de DOS?". 3. Instroduzca el tamaño o un valor de porcentaje para el tamaño de la partición. Presione la tecla de retorno y espere hasta que finalice la comprobación de integridad de la unidad. 4. Presione la tecla 'ESC' para volver a las opciones de fdisk. 5. Seleccione la opción 1 "(Crear una partición o una unidad lógica de DOS)" presionando '1' y confirmando con la tecla de retorno. 6. Seleccione la opción 2 "(Crear una partición extendida de DOS)" presionando '2' y confirmando con la tecla de retorno. Espere hasta que finalice la comprobación de la integridad de la unidad. 7. Introduzca el tamaño o un valor de porcentaje para el tamaño de la partición o pulse la tecla de retorno para aceptar el valor predeterminado. 8. Presione 'ESC' y espere hasta que finalice la comprobación de integridad de la unidad. 9. Ahora es necesario definir una unidad lógica. Introduzca el tamaño de la unidad lógica y pulse la tecla de retorno o acepte el valor predeterminado pulsando directamente la tecla de retorno. E 10. Presione 'ESC' para volver a las opciones de fdisk. 11. Ahora pulse la tecla 'ESC' para cerrar la "ventana fdisk". Su disco duro está particionado. 12. Detenga su disco duro utilizando el icono de desconexión en caliente en la esquina inferior derecha de su pantalla y desconecte el cable FireWire de su disco duro. A continuación, conecte su disco duro nuevamente a su ordenador. El disco duro será reconocido ahora por Windows. Cuando Windows intente el acceso a su disco duro, aparecerá un mensaje de error. Esto ocurre porque su disco duro aún no está formateado. 21 FREECOM FHD-2 5.3.4 Formateado de particiones en el FHD-2 bajo Windows 98SE / ME 1. Haga doble click en el icono "Mi PC" de su escritotio. 2. Con el botón derecho del ratón, haga clic sobre el símbolo de unidad de su FHD-2. Ahora aparecerá un menú en el que Vd. puede seleccionar la opción "Formatear". 3. Lleva a cabo un formateado completo de su unidad. En este punto, Vd puede también asignar un nombre a su unidad. 4. Después de haber finalizado su selección, haga clic en "Inicio". Atención: El seleccionar la unidad incorrecta ocasionará la pérdida de sus datos. ¡Asergúrese de que está seleccionada la unidad de disco correcta! 5. Confirme el siguiente mensaje con "OK". 6. Después de finalizar el formateado, Vd. puede realizar una exploración de la unidad. Para hacerlo, siga las instrucciones del sistema de ayuda de Windows. Si no desea hacer una exploración de su unidad, simplemente cierre la ventana del mensaje. Repita estos pasos para cada partición, si se ha creado más de una partición. Ahora, su FHD-2 está listo para su uso. Vd. puede usarlo como disco duro interno para almacenar sus datos. E 5 22 Partición de su FHD-2 5.4 Partición de su FHD-2 bajo Windows XP / 2000 5.4.1 Borrado de una partición en el FHD-2 bajo Windows XP / 2000 Borrado de una partición en el FHD-2 bajo Windows XP/2000 1. Con el botón derecho del ratón, haga clic en el icono "Mi PC" de su escritorio. 2. Seleccione la opción "Administrar". 3. Seleccione la opción "Almacenamiento" -> "Administración de unidad". 4. Seleccione su unidad de disco duro externa y haga clic en la partición. 5. Seleccione "Borrar partición" y confirme haciendo clic en "Sí". La partición será borrada ahora. 5.4.2 Creación de una partición en el FHD-2 bajo Windows XP / 2000 Los pasos siguientes le guiarán en el proceso de crear particiones en su FHD-2. Después de este procedimiento, su FHD-2 de Freecom estará listo para el uso, y le será asignada una letra de unidad. 1. Con el botón derecho del ratón, haga clic en el icono "Mi PC" de su escritorio. 2. Seleccione la opción "Administrar". 3. Seleccione la opción "Almacenamiento" -> "Administración de unidad". 4. Seleccione el disco duro que está "sin asignar". Asegúrese de que la unidad completa está "sin asignar". E 23 FREECOM FHD-2 5. Con el botón derecho del ratón, haga clic en el área "sin asignar" y seleccione la opción "Nueva partición" (Windows 2000: "Asistente para la creación de una partición"). Se abre el "Asistente para nuevas particiones". Haga clic en "Siguiente". 6. Seleccione "Partición primaria" y haga clic en "Siguiente". E 5 7. Ahora Vd. puede ajustar el tamaño de su partición. Haga clic en "Siguiente" si ha de crearse sólo una partición. Consulte el capítulo siguiente (Creación de dos o más particiones en el FHD-2 bajo Windows XP/2000) para la creación de más de una partición. 24 Partición de su FHD-2 8. Asigne una letra de unidad a su disco duro. Normalmente, Vd. puede utilizar las opciones predeterminadas. Haga clic en "Siguiente". 9. Seleccione la opción de formateado. Escoja ya sea "FAT32" o "NTFS", el "Tamaño de unidad de asignación" debe permanecer en "Predeterminado". Finalmente, seleccione "Dar formato rápido" a haga clic en "Siguiente". E 10. Haga clic en "Finalizar" para completar la partición de su FHD-2. Ahora su FHD-2 será formateado y estará listo para el uso a continuación. 25 FREECOM FHD-2 5.4.3 Creación de dos o más particiones en el FHD-2 bajo Windows XP / 2000 1. Repita los pasos del capítulo anterior (Creación de una partición en el FHD2 bajo Windows XP/2000) para crear la primera partición. 2. Con el botón derecho del ratón, haga clic en el icono "Mi PC" de su escritorio. 3. Seleccione la opción "Administrar". 4. Seleccione la opción "Almacenamiento" -> "Administración de unidad". 5. Con el botón derecho del ratón, haga clic en el espacio sin asignar de su FHD2 y seleccione la opción "Nueva partición" (Windows 2000: "Crear partición"). Se abre el "Asistente para nuevas particiones" (Windows 2000 "Asistente para creación de particiones"). Haga clic en "Siguiente". 6. Seleccione "Partición extendida" y haga clic en "Siguiente". 7. Ahora Vd. puede ajustar el tamaño de su partición. Introduzca el tamaño y haga clic en "Siguiente". E 5 26 Partición de su FHD-2 8. Haga clic en "Finalizar" para crear la "Partición extendida". El espacio no asignadio ahora camba a "Espacio libre". E 27 FREECOM FHD-2 9. Con el botón derecho del ratón haga clic sobre "Espacio libre" y seleccione "Nueva unidad lógica" (Windows 2000 "Crear unidad lógica"). Se abre el "Asistente para nuevas particiones" (Windows 2000 "Asistente para creación de particiones"). Haga clic en "Siguiente". 10. "Unidad lógica" ya está seleccionado. Haga clic en "Siguiente". 11. Especifique el tamaño de la partición y haga clic en "Siguiente". 12. Asigne una letra de unidad y haga clic en "Siguiente". 13. Seleccione la opción de formateado. Escoja ya sea "FAT32" o "NTFS", el "Tamaño de unidad de asignación" debe permanecer en "Predeterminado". Finalmente, seleccione "Dar formato rápido" a haga clic en "Siguiente". 14. Haga clic en "Finalizar" para completar la partición. Ahora su partición será formateada y está lista para el uso. E 5 28 Freecom Internet Service Freecom Internet Service Freecom Technologies pone a su disposición el siguiente servicio en Internet, en www.freecom.com Información on-line sobre problemas técnicos Información actual de productos Controladores, actualizaciones de controladores e información de software Forum Número telefónico de asistencia Se dispone de los siguientes números de asistencia telefónica si es que aún no ha podido conseguir que su unidad Freecom FHD-2 funcione correctamente tras haber leído este manual y las sugerencias para detección de problemas: België (NL)* Hotline 0 78 25 00 00 Email [email protected] Belgique (F)* Belgien (D)* 0 78 25 00 01 0 78 25 00 02 [email protected] [email protected] Danmark Deutschland Österreich 33 11 42 00 020 37 68 09 50 +49 (0)20 37 68 09 50 [email protected] [email protected] [email protected] France Nederland 01340 472 05 015 888 0110 [email protected] [email protected] Norge Schweiz (D) Suisse (F) 62 82 13 67 0848 88 99 10 0848 88 77 10 [email protected] [email protected] [email protected] Suomessa Sverige 03 - 6 10 13 82 08 - 29 66 00 [email protected] [email protected] United Kingdom Ireland USA 01423 704 715 +44 1423 704 715 510 548 48 49 [email protected] [email protected] [email protected] los otros países +31 (0) 1 58 88 01 10 [email protected] E * (alléén in België/seulement pour la Belgique/nur in Belgien) Si es posible, trate de llamar desde un teléfono junto a su ordenador. Por favor recopile la siguiente información antes de llamar: el número de serie en la parte trasera de su unidad Freecom FHD-2 el número de revisión del CD "Manual & Driver" información en el adaptador de corriente el número de versión de su sistema operativo y el software con el que tenga problemas la descripción exacta del error o el mensaje de error en pantalla el nombre y el modelo de su ordenador o portátil y, de ser necesario, el hardware instalado ¿Se vuelve a presentar el problema cada vez? ¿Se ha producido el problema antes? Si no, ¿ha cambiado recientemente la configuración de su sistema? 29