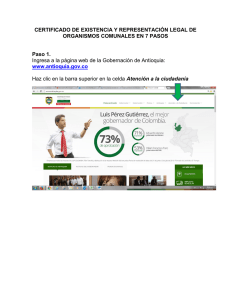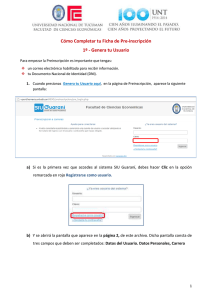clase magistral
Anuncio
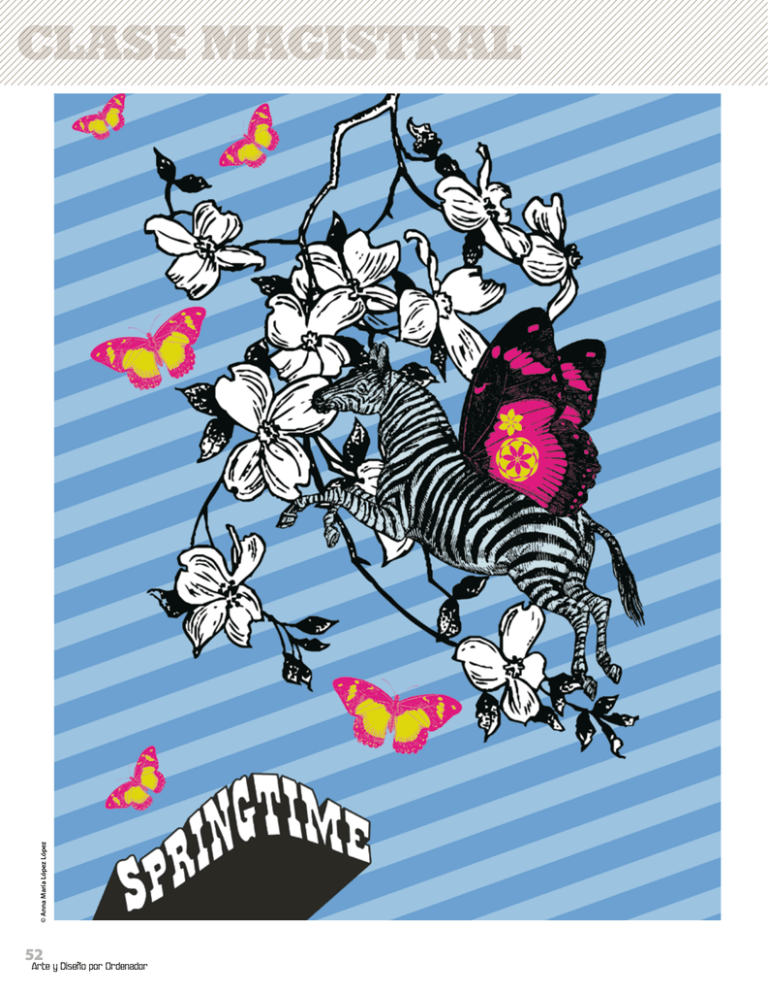
© Anna María López López CLASE MAGISTRAL 52 Arte y Diseño por Ordenador En este tutorial aprenderás a vectorizar imágenes con PowerTRACE , la nueva herramienta de vectorización automática de CorelDRAW X3 y crearás una composición gráfica de estilo pop-victoriano. Power-vectorización con CorelDRAW X3 En el Disco. Echa un vistazo al CD. Ahí encontrarás los archivos que te permitirán repetir lo que Anna te muestra en este tutorial EL expertO Anna María López López Trabaja como diseñadora en el CENTRAD de la Diputación de Lugo desde hace más de una década. En el resto de su tiempo, realiza proyectos de diseño web, arte digital y fotografía bajo la firma annaOM-line.com. Beta-tester oficial de Corel Corporation ,en 1996 fundó el Club Hispano Internacional de Usuarios de Corel, www.corelclub.org y es la autora de diversos libros sobre diseño por ordenador. D esde que ha comenzado este milenio parece que la nostalgia creativa se ha apoderado de muchos de nosotros que miramos con admiración y respeto obras de arte de otras épocas. Lo antiguo, lo retro, lo vintage, se funde con las nuevas corrientes artísticas creando nuevos estilos de expresión visual. Ahora que la tecnología se ha convertido en la gran aliada de diseñadores e ilustradores, no es de extrañar que reconozcamos y apreciemos más que nunca el valor de lo artesanal. Un ejemplo de ello son los grabados de época victoriana que han ganado un protagonismo considerable en el panorama gráfico actual, quizás debido a la creciente popularidad entre la comunidad creativa de la colección de imágenes libres de derechos Dover Pictorial Archive. La posibilidad de utilizar libremente este tipo de imágenes de indudable calidad estética y el hecho de poder actualizar su significado gráfico abren un nuevo horizonte de posibilidades. 2 1 Los preparativos del viaje En primer lugar abre CorelDRAW X3 y crea un documento nuevo, puedes escoger el tamaño y el formato que más te guste, para este ejemplo hemos optado por un formato vertical de 20x22,5 cms. Haz doble clic en el borde gris de la página , en el cuadro de diálogo de Opciones de Página, haz clic en Fondo > Sólido y escoge un color de fondo para la composición. En el diseño de ejemplo el color de fondo tiene la referencia Pantone Solid Coated 284 C. A rayas por favor Hay muchas formas distintas de crear un fondo a rayas diagonales, pero una de las más prácticas es la siguiente. Dibuja un rectángulo más ancho que la página de un tono azul un poco más oscuro que el del fondo, por ejemplo un 279 C. Duplícalo con Control+D, ahora activa la herramienta Mezcla interactiva y crea una mezcla entre los dos rectángulos. Las etapas de mezcla por defecto son 20, puedes cambiar esta cantidad para hacer el rayado más o menos intenso. Haz doble clic en la herramienta Selección para seleccionar todos los objetos del documento, porque ha llegado el momento de rotar los rectángulos hasta convertirlos en unas rayas diagonales. A lo largo de este tutorial realizaremos un viaje en la máquina del tiempo, retrocederemos hasta finales del siglo XIX para rescatar 3 grabados victorianos, avanzaremos hasta los años 60 para traernos el colorido del arte pop, y llegaremos a nuestros días para aprovechar al máximo las ventajas que nos ofrecen las herramientas de diseño asistido por ordenador. Para realizar este viaje utilizaremos como transporte un programa de diseño vectorial, en este caso hemos escogido CorelDRAW X3, ya que gracias a su nueva y potente herramienta de vectorización automática denominada PowerTRACE nos permitirá alcanzar nuestro objetivo con mayor rapidez. También aprovecharemos este viaje a bordo de CorelDRAW X3 para comprobar la interactividad y la facilidad de uso de sus herramientas de creación de polígonos, extrusión, envoltura interactiva y hasta utilizaremos la nueva y utilísima herramienta de Recorte ( Crop ) . Dicho todo esto sólo nos queda comenzar este viaje gráfico por el tiempo. Bon voyage! 3 Cuando haces crop ya no hay stop Y ahora ha llegado el momento de poner a prueba la nueva y práctica herramienta de Recortar ( Crop ), herramienta que antes era exclusiva de los programas de tratamiento digital de imágenes y que por primera vez aparece en un programa de diseño vectorial . Así que dibuja con la herramienta Recortar un marco de recorte del mismo tamaño que la página, haz doble clic y voilá ya están recortadas las rayas. Lo mejor de la herramienta recortar es que es capaz de recortar tanto objetos vectoriales como imágenes bitmap. 53 Arte y Diseño por Ordenador CLASE MAGISTRAL 4 5 6 7 8 9 Llega la primavera Ahora que ya tenemos el fondo de la composición, empezaremos a añadir elementos y que mejor forma para anunciar la llegada de la primavera que una rama en flor. Importa el archivo rama_en_flor.tif ( un bitmap en blanco y negro de 1 bit y 72 ppp) que encontrarás en el CD y sitúalo donde quieras. Con el mapa de bits seleccionado verás que en la barra de propiedades sensible al contexto aparece activa la opción Vectorizar mapa de bits desde donde puedes escoger el estilo de vectorización automática que más se ajuste a tu objetivo. En este tutorial emplearemos la opción de vectorización denominada Clipart. Sólo se aceptan vectores En el momento que la previsualización de la vectorización automática generada por PowerTRACE sea de tu agrado, ya puedes Aceptar el cuadro de diálogo y cerrar PowerTRACE. Antes de esto puedes activar la casilla Eliminar imagen original, para que una vez realizada la vectorización sólo quede en el documento la imagen recién vectorizada. En este diseño sólo se aceptan vectores! «Cuando creas un polígono, éste es un objeto dinámico y puedes añadirle lados en cualquier momento» 54 Arte y Diseño por Ordenador Explorando el nuevo mundo Se abrirá dentro del propio CorelDRAW la ventana del Power-TRACE donde podremos realizar nuestra vectorización cómodamente. Hay distintos modos de previsualización del vectorizado, quizás el más práctico es el que permite ver en el lado izquierdo la imagen original y en el lado derecho la imagen vectorizada. Entre los controles de esta ventana encontrarás los deslizadores de Suavizado y de Detalle. Para mantener el estilo de grabado, vamos a deslizar el nivel de Detalle hasta el máximo y bajar un poco el nivel de Suavizado para que sea más fiel a las formas originales. Entre las ramas Y PowerTRACE ha obrado el milagro, ya tenemos nuestra imagen vectorizada , concretamente está compuesta por un grupo de 448 objetos. Cómo sólo queremos que las flores y la rama sean blancas, vamos a desagrupar, seleccionar y eliminar los objetos de huecos blancos que han quedado entre las ramas de la vectorización. Una vez hecho esto vuelve a agrupar los elementos de la rama. 10 Lo que ves es lo que obtienes A la hora de optimizar vectorizaciones puedes escoger el tipo de previsualización que más se adapte a tus necesidades, con el modo de previsualización Superposición de líneas puedes ver sobre la imagen original el trazado de la imagen vectorizada en color rojo e incluso puedes modificar la transparencia de la imagen original. Di adiós al fondo blanco Nuestra rama en flor debería estar sobre un fondo azul cielo, así que nos sobra el blanco. Power-TRACE se encargará de facilitarnos la tarea de eliminar el fondo blanco. Haz clic en la opción denominada Quitar fondo. En este caso como el fondo es blanco, le resulta muy fácil localizarlo automáticamente, pero de todos modos también podrías especificar qué color quieres eliminar de la imagen con tan sólo seleccionarlo con la herramienta Cuentagotas. Es conveniente saber que también podrías quitar el color seleccionado de toda la imagen, activando la casilla correspondiente. Aunque en este ejemplo sólo quitaremos el fondo blanco, ya que nos interesa que los pétalos de la flor sigan siendo objetos blancos. Parada en la época victoriana Ya tenemos listo el fondo de la composición, ahora haremos una parada en nuestro viaje en el tiempo para rescatar un grabado de época victoriana. Importa el archivo cebra.tif y con el bitmap seleccionado abre el PowerTRACE con la opción de vectorización estilo Clipart. Personaliza la vectorización de la cebra modificando los valores de Suavizado y Detalle. También activa la casilla de Quitar Fondo. 11 12 13 14 15 16 En blanco y negro Haz clic en la pestaña Colores y verás las muestras de los colores que componen la imagen. En este caso al ser una imagen original en blanco y negro de 1 bit sólo nos mostrará dos colores, el blanco y el negro. Para elegir mejor el color de nuestra imagen, en el modo de previsualización activaremos la opción Previsualización a gran tamaño. Otra parada en la época victoriana En una composición primaveral que se precie, no puede faltar el símbolo primaveral por excelencia, la mariposa, por eso rescataremos del olvido otro grabado victoriano, en este caso el de un ala de mariposa. Importa el archivo ala.tif y al igual que antes, abre el PowerTRACE con la opción de vectorización estilo Clipart. Repite los pasos de las vectorizaciones anteriores y cambia el color blanco por un color vivo como el magenta. «X3 permite previsualizar el tipo de letra en familias completas, con sus tipos en cursiva, negrita, etcétera.» ¿Una cebra azul? PowerTRACE es muy permisivo y nos dejará modificar el color de los objetos de nuestra vectorización, aunque le pidamos una cebra de color azul. Haz clic en la muestra de color blanco y pulsa Editar. En el cuadro de diálogo de selección de color, escoge el color que más te guste. Para este ejemplo hemos escogido un Pantone 291 C. PowerTRACE se encargará de cambiar automáticamente el color blanco de todos los objetos de la vectorización por el color que le acabamos de indicar. Imagina el tiempo que llevaría hacer este proceso de forma manual. Mejor con alas Una vez que tienes el ala de mariposa vectorizada y a color, sitúala en el lomo de la cebra. A continuación selecciona el grupo de objetos que componen el ala y duplícalo ( Control+D ). Ya tienes dos alas. A través del menú Organizar > Orden > Detrás, coloca una de las alas por detrás de la otra y hazla un poco más pequeña para que parezca que está en otro plano. Puedes inclinar un poco el ala del fondo para darle más movimiento. Vectorizada y azul Una vez que selecciones el color de tu cebra, pulsa Aceptar y tendrás tu cebra vectorizada y de color azul sobre el fondo de la composición. Sitúa la cebra entre las flores y hazla un poco más grande con la opción de Escalar. Para darle un poco de más dinamismo a la cebra, refléjala horizontalmente y aplícale una rotación directamente con los tiradores de Selección. Un toque personal Una cebra con alas de mariposa no es algo que se vea todos los días, así que podemos darle un toque aún más personal al ala de esta nueva especie de “cebraposa” ( cebra+mariposa). Vamos a añadirle un detalle gráfico. Haz clic en el menú lateral de la Herramienta Polígono y selecciona la herramienta Estrella Compleja. Dibuja una estrella y añádele el número de puntas que prefieras. En este ejemplo tiene 7 puntas y un nivel de perfilado 1. 17 ¿Sólo polígonos? Y ahora vamos con un truco personal, si quieres convertir la herramienta polígono de estrella compleja en una herramienta para crear formas ilimitadas sigue los siguientes pasos. Selecciona el polígono estrellado que dibujaste antes, y con la herramienta Forma haz una ventana de selección sobre todos sus nodos. Verás que dos de sus nodos aparecen representados de una forma más marcada. A continuación haz clic en el icono Convertir línea en curva de la barra de propiedades. 55 Arte y Diseño por Ordenador CLASE MAGISTRAL 18 ¡Es una flor! Tengo que confesar que la herramienta Polígono es una de mis herramientas favoritas. Cuando creas un polígono en CorelDRAW éste es un objeto dinámico y puedes añadirle lados o modificar su perfilado en cualquier momento. Compruébalo tu mismo, y ahora que has convertido a curvas los nodos de tu estrella compleja, haz clic con la herramienta Forma sobre cualquier línea o nodo del polígono y arrastra el cursor hacia dentro o hacia fuera. Verás que en una línea azul discontínua aparece la previsualización de formas que en un principio nunca pensarías que se pueden lograr con una herramienta de creación de Polígonos. 21 Enseñame a volar La “cebraposa” ya está lista para volar. Pero ¿Quién le enseñará a volar? Tendremos que retroceder de nuevo en el tiempo para buscar una mariposa que le enseñe el arte de volar. Importa el archivo mariposa.tif y al igual que antes abre el PowerTRACE con el estilo de vectorización Clipart. 24 Añadiendo texto La composición gráfica de estilo popvictoriano ya está casi lista. Vamos a añadirle un texto para darle un aire más psicodélico. Hemos escogido la palabra Springtime , primavera. Para añadir un texto haz clic en la herramienta Texto, sitúa el cursor en la zona del documento donde quieras añadir el texto y escribe Springtime. La tipografía seleccionada por defecto es la tipografía Arial. 56 Arte y Diseño por Ordenador 19 20 22 23 25 26 Todas las formas que quieras Siguiendo con los experimentos con la herramienta de creación de Polígonos estrellados complejos puedes crear tantas formas como quieras. Añádele un color de relleno o de contorno y prueba todas las posibilidades hasta que des con la forma que más te guste para añadirla a la composición. MariPOPsa En el viaje de regreso esta mariposa ha quedado prendada del colorido del arte POP y quiere que le cambies sus colores. Para ello dentro de las opciones de Color de PowerTRACE, cambia el color blanco y el negro por unos colores más brillantes como por ejemplo el Pantone 219 C y el Pantone 382 C. Escogiendo la tipografía Con el objeto de texto artístico seleccionado, haz clic en la lista de previsualización de fuentes para escoger la fuente tipográfica que mejor se adapte a tu estilo. La versión X3 permite incluso previsualizar el tipo de letra en familias completas, con sus tipos en cursiva, negrita, etcétera. Customizando el ala de mariposa Cuando ya tengas tus formas creadas, colócalas sobre el ala de la mariposa. Tendrás que escalarlas o rotarlas para que se adapten mejor al dibujo del ala. Puedes ponerle de color de relleno negro o cualquier otro color. Más mariposas Una vez que hayas terminado de vectorizar la mariposa colócala en la composición. Puedes duplicar con Control+D y hacer que revoloteen varias mariposas por el documento. Para dar sensación de profundidad haz unas mariposas más grandes que otras. La elegida Para este ejemplo hemos seleccionado la tipografía Regulators (una tipografía freeware de Iconian Fonts www.iconian.com ). Con el objeto de texto seleccionado haz clic con el botón izquierdo del ratón sobre la muestra de color blanco de la paleta de colores para ponerle color de relleno blanco y a continuación haz clic con el botón derecho del ratón sobre la muestra de color negro para ponerle el color de contorno negro. Por último cambia el grosor de la pluma de contorno por un grosor de 1 punto. 27 Creando volumen Para lograr un efecto de volumen en el texto, vamos a aplicarle una Extrusión. Selecciona el texto y haz clic en la herramienta Extrusión Interactiva. Con la herramienta Extrusión interactiva seleccionada haz clic y arrastra el cursor hacia atrás. Verás como al momento tienes el efecto de extrusión aplicado. Las herramientas interactivas de CorelDRAW son muy intuitivas y visuales, lo que es de gran ayuda para lograr el efecto deseado. 30 Se trata de envoltura Ya estamos llegando al final del proceso, sólo nos falta darle un toque más psicodélico al texto para lo cual emplearemos la herramienta de Envoltura interactiva. Con la herramienta Envoltura interactiva haz clic sobre la palabra Springtime. Alrededor del texto aparecerá un recuadro de selección con diversos tiradores. 28 Rotar la extrusión Como queremos que la palabra Springtime simule que está “mirando” hacia arriba, tenemos que rotar la extrusión. Rotar una extrusión es muy sencillo, haz clic dos veces con la herramienta Extrusión sobre el objeto ya extrusionado y aparecerá un nuevo cursor con forma de átomo, arrastra el cursor para ir rotando el objeto hacia arriba. 31 Envolvente De forma preestablecida viene activado el modo de Envoltura sin restricciones, modo que nos servirá perfectamente para modificar la forma del texto. Haz clic sobre el nodo superior central del marco de envoltura y arrástralo hacia arriba, al soltar el cursor se actualizará la forma del texto tomando como forma la curvatura del marco de envoltura. 29 El color de la extrusión Puedes personalizar de muchas formas la extrusión del texto. Por ejemplo, haz clic en el icono Color de la barra de propiedades con las opciones de Extrusión, activa la opción Usar color uniforme y selecciona el color negro para darle más profundidad al texto. «Las herramientas interactivas de CorelDRAW son muy intuitivas y visuales» 33 32 Moldeando la forma Para moldear mejor la forma de la envoltura puedes añadir nodos de control haciendo doble clic sobre el marco de envoltura. También puedes eliminar nodos de control seleccionándolos y pulsando la tecla Suprimir. The final cut Ya tenemos todos los elementos de la ilustración, pero para dar por finalizado este tutorial antes tenemos que hacer el corte final para eliminar aquellos elementos que salen fuera de la composición, para ello con la herramienta Recortar que vimos en el paso 3, haz un recuadro enmarcando la ilustración y haz el último doble clic para poner punto y final a este viaje. 57 Arte y Diseño por Ordenador