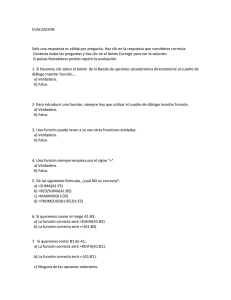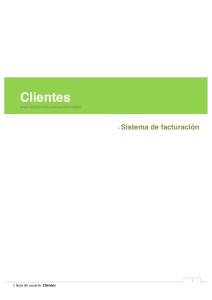EJERCICIO 28 DE WORD EDITOR DE ECUACIONES Y ORGCHART
Anuncio
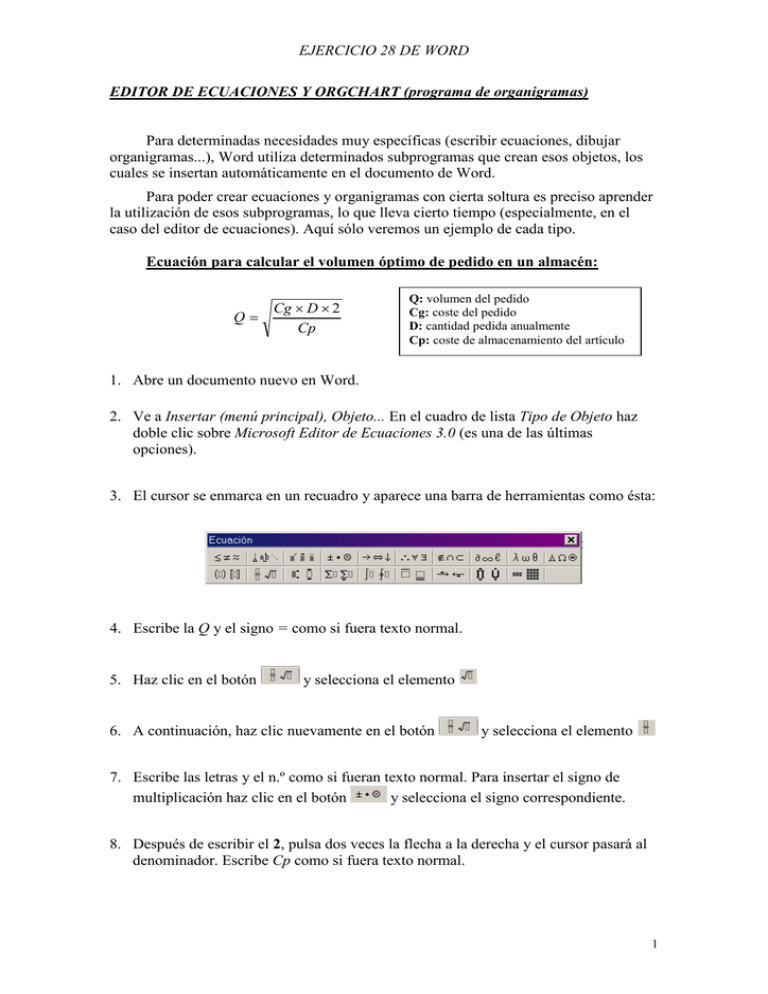
EJERCICIO 28 DE WORD EDITOR DE ECUACIONES Y ORGCHART (programa de organigramas) Para determinadas necesidades muy específicas (escribir ecuaciones, dibujar organigramas...), Word utiliza determinados subprogramas que crean esos objetos, los cuales se insertan automáticamente en el documento de Word. Para poder crear ecuaciones y organigramas con cierta soltura es preciso aprender la utilización de esos subprogramas, lo que lleva cierto tiempo (especialmente, en el caso del editor de ecuaciones). Aquí sólo veremos un ejemplo de cada tipo. Ecuación para calcular el volumen óptimo de pedido en un almacén: Cg × D × 2 Q= Cp Q: volumen del pedido Cg: coste del pedido D: cantidad pedida anualmente Cp: coste de almacenamiento del artículo 1. Abre un documento nuevo en Word. 2. Ve a Insertar (menú principal), Objeto... En el cuadro de lista Tipo de Objeto haz doble clic sobre Microsoft Editor de Ecuaciones 3.0 (es una de las últimas opciones). 3. El cursor se enmarca en un recuadro y aparece una barra de herramientas como ésta: 4. Escribe la Q y el signo = como si fuera texto normal. 5. Haz clic en el botón y selecciona el elemento 6. A continuación, haz clic nuevamente en el botón y selecciona el elemento 7. Escribe las letras y el n.º como si fueran texto normal. Para insertar el signo de multiplicación haz clic en el botón y selecciona el signo correspondiente. 8. Después de escribir el 2, pulsa dos veces la flecha a la derecha y el cursor pasará al denominador. Escribe Cp como si fuera texto normal. 1 EJERCICIO 28 DE WORD 9. Haz clic fuera de la ecuación y ésta se insertará en el documento. Para modificarla una vez insertada, basta hacer doble clic sobre ella y se volverá a abrir el Editor de ecuaciones. 10. Guarda el documento en el disquet con el nombre Ecuaciones y organigramas. Organigrama de la división en departamentos de una empresa según un criterio geográfico: Dirección general Zona EEUU Alemania Producción Zona Europa España Finanzas Zona Asia G.Bretaña Comercial Personal 1. En el mismo documento de la ecuación, sitúa el cursor a continuación de ésta y ve a Insertar, Objeto... 2. En el cuadro de lista haz doble clic en MS Organization Chart 2.0. Se abrirá la ventana del programa, en la que aparecerá el dibujo de un organigrama. 3. En el organigrama estará marcado en negro el primer elemento: escribe Dirección General. Pulsa sucesivamente la flecha hacia abajo y el botón Supr (o Delete). 4. Haz clic en el siguiente elemento del organigrama y escribe Zona EEUU. Suprime luego el texto Escriba aquí el cargo de la manera ya vista. 5. Completa del mismo modo los otros dos elementos del organigrama. 6. Para crear nuevos elementos o nodos dependientes de Zona Europa haz clic en el de la barra de herramientas del subprograma y luego, haz clic botón sobre el nodo Zona Europa. En el nuevo nodo, escribe Alemania. 2 EJERCICIO 28 DE WORD 7. Repite la operación anterior hasta insertar los nodos España y G. Bretaña. 8. A continuación, crea tres elementos o nodos dependientes de España y escribe en ellos los correspondientes textos. 9. Para acabar, ve a Archivo (del subprograma Organization Chart) y selecciona Actualizar Ecuaciones y organigramas. Luego, también en Archivo, selecciona Cerrar y volver a Ecuaciones y organigramas. 10. Para modificar el organigrama, haz doble clic sobre él y se abrirá el MS Organization Chart. 11. Guarda los cambios realizados. 3