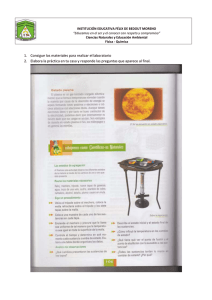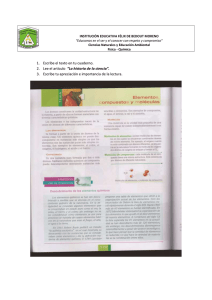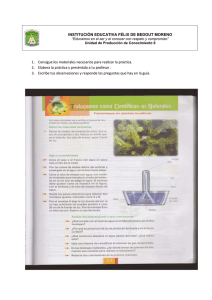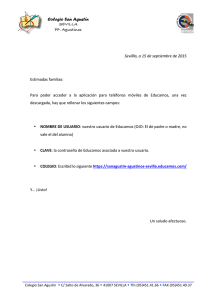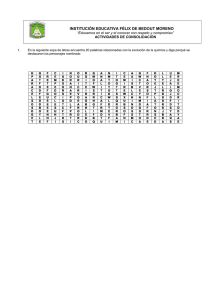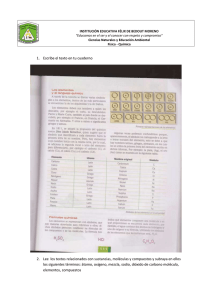Enlace - Cómo es El Pilar
Anuncio

Guía completa para familias Índice Dudas generales ......................................................................................................................................................... 2 ¿Qué es Educamos? ............................................................................................................................................... 2 Quién debe tener una cuenta personal en Educamos........................................................................................... 2 Cómo entro a Educamos / qué dirección URL debo poner.................................................................................... 2 ¿Es Educamos lo mismo que Moodle? (Secundaria) ............................................................................................. 2 Qué navegador debo usar ...................................................................................................................................... 3 Qué medidas de seguridad tiene Educamos en la autenticación y las contraseñas ............................................. 3 He olvidado mi contraseña / Regenerar clave ....................................................................................................... 4 Qué debo hacer si se ha bloqueado mi cuenta...................................................................................................... 4 Mi espacio: Actividades y Servicios, Recibos, Circulares, etc..................................................................................... 5 Inscribirse en actividades y servicios ..................................................................................................................... 5 Cómo ver los recibos .............................................................................................................................................. 6 Perfil y notificaciones ................................................................................................................................................. 7 Editar mi perfil........................................................................................................................................................ 7 Cómo recibir notificaciones diarias por mail ......................................................................................................... 8 Cómo compruebo el perfil que tengo .................................................................................................................... 8 Cómo cambiar o agregar la foto de mi hijo/a ........................................................................................................ 8 Comunicaciones ......................................................................................................................................................... 9 Enviar un mensaje .................................................................................................................................................. 9 Leer un mensaje recibido ....................................................................................................................................... 9 Notas y evaluaciones ................................................................................................................................................. 9 Cómo ver las notas ................................................................................................................................................. 9 Circulares, autorizaciones, incidencias y justificar ...................................................................................................10 Aplicación móvil para smartphones .........................................................................................................................11 Me pide una URL / Qué URL debo poner .............................................................................................................11 Dónde obtener la App para familias ....................................................................................................................11 Cómo contactar con el soporte técnico colegial ......................................................................................................11 1 Dudas generales ¿Qué es Educamos? Educamos es una plataforma integral de gestión colegial y educativa que funciona a través de web y que pretende dar solución a todos los procesos organizativos y comunicativos que se dan en el día a día de un centro educativo. Educamos nace en España como iniciativa del Grupo SM editorial y actualmente está presente en cinco países. Más de 960 colegios, 50.000 profesores y 860.000 alumnos de todas las Comunidades Autónomas ya son usuarios. Si desea obtener más información sobre Educamos, puedes dirigirte a su sitio web. Quién debe tener una cuenta personal en Educamos Cada alumno, padre, madre o tutor dispone de una cuenta personal e intransferible en la plataforma Educamos aunque los alumnos de secundaria no tendrán acceso a la plataforma. De esta manera, los alumnos de secundaria y bachillerato dispondrán de cuentas con perfil Alumno, que les dará acceso a unas funcionalidades específicas para éstos; mientras que los padres o tutores dispondrán de una cuenta con perfil Padre o Tutor, que otorga privilegios diferentes y de utilidad como la consulta de notas de todos los hijos, el seguimiento de recibos, mensajería interna con los profesores o la justificación de ausencias. Los claves de los alumnos de Secundaria y Bachillerato se las proporcionarán los coordinadores de ciclo y/o los tutores. Una vez la reciban, si disponen de un email personal podrán indicarlo en su cuenta y les permitirá regenerar las claves de acceso en caso de olvido. Cómo entro a Educamos / qué dirección URL debo poner El acceso a la página de Educamos del Colegio Nuestra Señora del Pilar se encuentra en la siguiente dirección web: https://nspilar.educamos.com ¿Es Educamos lo mismo que Moodle? (Secundaria) No, son plataformas con objetivos distintos pero van a convivir juntas (Moodle se integra en Educamos). Moodle es un entorno virtual de aprendizaje, al que pueden entrar los alumnos de secundaria para hacer el seguimiento de sus asignaturas. A Moodle podrán acceder desde Educamos o directamente desde esta dirección: https://eva.educamos.com/nspilar/eva Para entrar desde Educamos hay que ir al menú lateral Mis Asignaturas y allí podrá ir para cada asignatura a su curso Moodle pinchando en Acceso Eva o a la pantalla inicial de Moodle pinchando en Acceso al entorno virtual de aprendizaje. 2 Qué navegador debo usar Educamos funciona bien con las últimas versiones de todos los navegadores, está optimizado para todos los navegadores modernos como Chrome, Firefox, Safari o la última versión de Internet Explorer. Recomendamos usar uno de estos cuatro navegadores para no tener ningún problema, se pueden descargar de forma gratuita en la web. Muchos de los fallos más comunes son debidos al uso de un navegador inadecuado. Educamos (como muchos sitios de cualquier sector desde hace ya más de cinco años) no está optimizado para versiones antiguas de Internet Explorer por lo que el uso del mismo puede provocar errores o fallos aleatorios. Qué medidas de seguridad tiene Educamos en la autenticación y las contraseñas Obligatoriedad de aceptación de las políticas de uso y privacidad Hemos actualizado estos documentos para adaptarlos a la nueva versión. Si un usuario no los acepta, verá restringido el acceso. Con esto garantizamos la salvaguarda de los derechos y deberes de los usuarios y del centro educativo. Robustez de la contraseña: longitud mínima de 8 caracteres En todas las contraseñas se exige cumplir cuatro condiciones: al menos tiene que tener 8 caracteres, de los cuales, al menos una mayúscula, una minúscula y un número. Además no se permitirá a los usuarios la reutilización de ninguna de sus tres últimas contraseñas. Política de caducidad de las contraseñas Educamos incorpora una nueva medida de seguridad que afecta a la caducidad de las claves de los usuarios. Para reforzar la seguridad de las claves la plataforma obliga a renovar las contraseñas una vez al año. Si pasado 1 año no ha modificado la clave de acceso la propia plataforma le obligará a cambiar la contraseña mediante un mensaje de aviso que se notificará 15 días antes de la fecha de caducidad de la misma. Uso de captcha Es un procedimiento que evita ataques automáticos con el fin de acceder a la cuenta de un usuario. Cuando se introduce una contraseña errónea más de 3 veces, Educamos obliga a realizar una sencilla suma para volver a acceder. Pregunta y respuesta de seguridad Pretende evitar que si el usuario ha olvidado su contraseña, tenga que pedirla al colegio. Respondiendo correctamente a la pregunta que usted haya indicado el sistema le enviará a su cuenta de correo una nueva contraseña temporal. Para evitar problemas de seguridad se recomienda que la respuesta no sea evidente. Aviso de intento de usurpación de identidad Si alguien introduce un nombre de usuario y una contraseña errónea, más de 5 veces, Educamos se lo notificará de forma automática al usuario por correo electrónico. De esta manera, el afectado podrá saber que alguien está intentando acceder a su cuenta. Nuevo proceso de generación de contraseñas Cada vez que un supervisor genere nuevas contraseñas a un usuario, estas serán diferentes. A partir de ahora no se usarán caracteres complejos o letras que no aparecen en teclados ingleses. (P. ej.: ñ,/,$,%…). Uso de doble autenticación Se ha implementado una aplicación de Smartphone, denominada Latch, que permite a los usuarios supervisores y empleados bloquear su cuenta o saber en tiempo real cuándo alguien está accediendo. 3 He olvidado mi contraseña / Regenerar clave En la página de acceso a la plataforma, en el formulario de inicio de sesión, tiene un enlace llamado He olvidado mis claves de acceso que le permitirá regenerar una nueva contraseña de carácter provisional. Haciendo clic sobre el enlace, el sistema le guiará para poder recuperar la contraseña a través de varios pasos. Deberá seguir las instrucciones que vea en pantalla para que el sistema valide que es la persona correspondiente a la cuenta que está intentando recuperar. El sistema generará una nueva contraseña temporal que recibirá en su dirección de correo electrónico. Por ello es importante que si aún no ha indicado ninguna dirección de correo electrónico en su usuario de Educamos introduzca su email en su perfil. Qué debo hacer si se ha bloqueado mi cuenta Si su cuenta se ha bloqueado puede ser por tres motivos: 1. Ha regenerado las claves y no ha iniciado sesión en un plazo de tres días. 2. No tenía definida una pregunta y respuesta de seguridad 3. No había indicado ningún email personal en su cuenta Puede probar a regenerar las claves de acceso (como se ha explicado en el apartado anterior). Una vez consiga iniciar sesión asegúrese de definir la pregunta y respuesta de seguridad para que en caso de que se bloquee su cuenta pueda recuperarla sin tener que recurrir al soporte técnico del colegio. 4 Mi espacio: Actividades y Servicios, Recibos, Circulares, etc. Inscribirse en actividades y servicios Para inscribirse en una actividad o servicio debemos dirigirnos a la sección Mi Espacio dentro de la página principal, haciendo clic sobre el icono Actividades y Servicios: En la página de Actividades y Servicios: 1. En el desplegable hay que seleccionar el alumno del que se desea consultar y realizar la inscripción. 2. Hacer clic en Buscar A continuación se visualizarán, primero, todas las actividades y servicios disponibles para dicho alumno, y al final, todas las actividades y servicios en las que está ya inscrito. Por ejemplo, si deseo inscribir a mi hijo/a en la actividad Ajedrez haré clic en Inscribirse y la inscripción se realizará. 5 Cómo ver los recibos Para consultar los recibos debemos dirigirnos a la sección Mi Espacio dentro de la página principal. En Recibos veremos un resumen de los últimos recibos que se han pasado y un botón nuevo Más info que nos permitirá acceder a este apartado. Lo primero que debemos hacer es Seleccionar un hijo en los criterios de búsqueda o Todos los recibos en caso de que deseemos ver todos juntos. Cuando tengamos los criterios de búsqueda seleccionados, haremos clic en Buscar para visualizar todos los recibos. Se desplegarán a continuación todos los recibos que hayamos buscado con la información desglosada de cada uno. 6 Perfil y notificaciones Editar mi perfil Para cambiar la foto de su perfil una vez que haya iniciado la sesión, en el panel izquierdo del escritorio sitúese sobre la foto seleccione Cambiar imagen y siga las indicaciones. Para editar su perfil, en el panel izquierdo del escritorio tiene que hacer clic en el botón Mis Datos, se desplegará un menú en el que podrá seleccionar Información personal o Mis claves Si seleccionamos Información personal se abrirá una página con varias pestañas. En la pestaña Datos personales se pueden ver y editar los datos personales, así como los datos de correo electrónico, contacto, dirección, etc… Recuerde: es importante indicar el email si aún no lo ha hecho. Al acabar de editar hacer clic en el botón Guardar. Si seleccionamos Mis claves se abrirá una página que nos permitirá modificar los datos de acceso a la plataforma (usuario, contraseña y pregunta de seguridad). Al acabar de editar hacer clic en el botón Guardar. 7 Cómo recibir notificaciones diarias por mail Para configurar las notificaciones diarias, en el panel de la izquierda seleccione Mis Datos > Información personal. En la pestaña Comunicación con el centro puede activar la recepción de notificaciones diarias por email. Al acabar de editar hacer clic en el botón Guardar. Cómo compruebo el perfil que tengo Para comprobar el perfil que tiene basta con hacer clic sobre nombre, localizado en la esquina superior derecha de la página. En el cuadro de información que se abre puede comprobar el perfil asignado. Si es el de un alumno, aparecerá perfil: Alumno. Si es padre, madre o tutor, aparecerá perfil: Padre o tutor. Si no coincide el perfil con el que debería de tener, estará accediendo a una cuenta que no es la suya, para solucionar el problema póngase en contacto con el soporte técnico del colegio. Cómo cambiar o agregar la foto de mi hijo/a No puede. Agregar o editar la foto de los alumnos es un privilegio que se reserva al centro. Desde el colegio hemos subido al comienzo del curso las fotos oficiales actualizadas. 8 Comunicaciones En la nueva versión de Educamos se incorporan nuevas funcionalidades propias de un gestor de correo: creación de carpetas, marcar correos como “no leídos”… Este gestor permite exclusivamente la comunicación interna dentro del ámbito colegial (nspilar). No se podrán enviar ni recibir correos a/de direcciones externas. Enviar un mensaje Para enviar un mensaje, hacer clic en la opción Mis mensajes > Nuevo correo del menú lateral izquierdo bajo la foto de perfil. Seleccionar el destinatario usando los filtros adecuados en las opciones Para, Cc o Cco. Escribir el Asunto y el Mensaje a enviar Adjuntar algún archivo si se desea Hacer clic en el botón Enviar Leer un mensaje recibido El nuevo educamos incorpora una cuenta de correo Outlook por cada usuario bajo el soporte de Microsoft. Para leer un mensaje, hacer clic en la opción Mis mensajes > Mi correo del menú lateral izquierdo bajo la foto de perfil. Se abrirá una nueva ventana que dará acceso a la cuenta Outlook personal del usuario. (La primera vez que se accede hay que configurar el idioma Español, alfabetización internacional; y la zona horaria +1 Bruselas Copenhague Madrid París). Se visualizarán los mensajes recibidos. Al hacer clic sobre el mensaje se abrirá en la parte derecha de forma completa. Notas y evaluaciones Cómo ver las notas Para consultar las notas debemos dirigirnos a la sección Espacio de “nombre de nuestro hijo/a” dentro de la página principal. Al hacer clic sobre el icono Calificaciones se desplegará un resumen de las notas que no hayamos visto. Si pulsamos en la esquina inferior derecha del desplegable sobre Más info accederemos a una página que nos permitirá seleccionar la evaluación y ver la lista de asignaturas que cursa así como las notas que estén puestas en cada asignatura al pulsar sobre este icono . Las notas de la evaluación se publicarán en una fecha determinada. 9 Circulares, autorizaciones, incidencias y justificar Para consultar estos apartados se debe dirigir a la sección Espacio de “nombre de nuestro hijo/a” dentro de la página principal. Al hacer clic sobre el icono Circulares, Autorizaciones, Incidencias o Justificar se desplegará un resumen con las notificaciones correspondientes a cada apartado. Si pulsamos en la esquina inferior derecha del desplegable sobre Más info accederemos a una página que nos permitirá seleccionar según diferentes criterios los datos que queremos visualizar y/o seleccionar. 10 Aplicación móvil para smartphones Educamos dispone de una aplicación móvil para Familias desde la que se puede gestionar la plataforma. ¡OJO! Existen múltiples apps de Educamos para los distintos perfiles de usuarios: recuerda que la aplicación móvil que necesita es la de Familias, con el identificativo de la izquierda. No confundir con otras apps existentes orientadas a profesores y personal. Me pide una URL / Qué URL debo poner La URL que debe de poner en la app es la URL de acceso a la plataforma Educamos del colegio. En nuestro caso esa URL es: https://nspilar.educamos.com Dónde obtener la App para familias Depende del sistema operativo del móvil que tenga. Si es iPhone, desde la App Store Si es Android, desde Google Play Store Si es Windows, desde la Tienda Recuerde que se debe descargar la App para Familias, de entre las distintas Apps de Educamos que hay. Cómo contactar con el soporte técnico colegial Para contactar con el soporte técnico colegial enviar un correo a la siguiente dirección: [email protected] 11