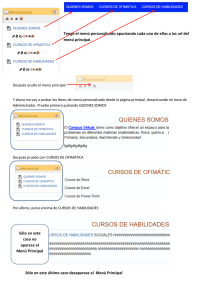en otra ventana
Anuncio

Apéndice B Manual del Usuario El sistema finalmente implantado es mostrado en las pantallas siguientes, se tiene una pantalla principal de aplicación en la parte central superior se tiene la visualización del dispositivo de entrada en ese momento; se tienen 6 lienzos donde se muestra el estado actual del procesado digital de las imágenes y de estos 3 corresponden a la cámara izquierda (localizados en la parte izquierda de la aplicación) y 3 a la cámara derecha (localizados en la parte derecha de la pantalla); en la parte superior de la pantalla principal se encuentra una barra de menú, y sus funciones se encuentran explicadas mas adelante. En la parte central de la pantalla se encuentra un área de texto donde es posible visualizar las características obtenidas tanto de la imagen izquierda como de la derecha, así como su emparejamiento y finalmente el valor de la coordenada 3D obtenida. En una ventana en la parte central inferior se representan de manera rápida las coordenadas 3D obtenidas y su profundidad correspondiente es proporcional al color con que aparecen representadas. Finalmente en la parte inferior se encuentra una barra de estado donde se advierte de las acciones más importantes del sistema. La siguiente imagen es el modelo de la pantalla principal (ver fig. A.1). Figura A.1 Pantalla Principal del sistema La barra de menú contiene 5 opciones, las cuales son Archivo, Configuración, Acción, Detener y 3D. La primera opción Archivo contiene uno única opción existente que es Salir, que sirve para terminar el programa. El menú Configuración contiene las Opciones de Calibración, que permite el calibrado de la posición y color de las cámaras. El Menú Configuracion Threshold Permite acceder a los umbrales de la aplicación; y su uso es explicado con detalle mas adelante. Realce Sigmoidal (Contraste) permite activar o desactivar la aplicación de un realce por medio de contraste sigmoidal inicialmente el contraste se encuentra activado. En el menú Filtrado Smoothing se puede seleccionar tanto el activar o desactivar el filtrado como el tipo de filtrado, los tipos de filtrado disponibles son el pasabajas y el Gaussiano; la configuración inicial es el filtrado desactivado y el filtrado por default es el de tipo pasabajas. El menú Detector Borde Canny al ser presionado cambia de algoritmo detector de bordes, por default el algoritmo es el Canny y cuando es desactivado el algoritmo Sobel es usado para detectar los bordes. El menú Ajuste cuenta con tres posibles opciones que nos indican el tipo de ajuste o aproximación que debe hacerse a los datos obtenidos para obtener la coordenada tridimensional. Las tres opciones son: sin ajuste: este no aplica ningún tipo de ajuste, es decir utiliza las formulas planteadas anteriormente; exponencial: nos permite obtener la coordenada mediante una aproximación del tipo exponencial y finalmente Polinomio con esta opción se obtiene la coordenada usando un polinomio de quinto grado. Vector de Bordes Visible cuando es activado comanda al sistema para realizar la graficación de los vectores de los bordes obtenidos; de inicio se encuentra desactivado para permitir la ejecución más rápida del sistema. Finalmente dentro de esta sección la opción Coordenadas y Puntos visibles, activa o desactiva el mostrar en la parte central de la aplicación las características encontradas, el proceso del matching y finalmente las coordenadas tridimensionales obtenidas, al desactivar esta opción el tiempo de respuesta del sistema resulta ligeramente mejor. Dentro de la barra de menú el siguiente elemento es el de Acción, al ser presionado inicia el funcionamiento del sistema, hay tener en cuenta que para que el sistema trabaje es necesario contar con un par de cámaras dadas de alta en el sistema. El menú Detener interrumpe la ejecución del sistema. Dentro del menú 3D, la opción Pantalla Open GL permite acceder a la pantalla de pintado tridimensional de las coordenadas obtenidas, su explicación mas detallada se encuentra en párrafos siguientes. Una barra de botones de Acceso rápido localizada debajo de la barra de menú, nos permite terminar el programa al presionar el primer botón, el segundo iniciar o detener la ejecución del sistema y el último botón nos permite el acceso de manera rápida a la pantalla de representacion tridimensional de las coordenadas. La barra de estado nos informa de los mensajes más importantes que en el sistema ocurren. La pantalla de calibración tanto de cámara como del color es accesada desde la opción calibración del menú configuración y es mostrada en la siguiente figura. (ver fig. A.2) Figura A.2 Pantalla Calibración Como se había mencionado anteriormente en la opción Configuración Threshold dentro del menú Configuraciones, es posible realizar cambios a los umbrales de la aplicación; al ser seleccionada esta opción se abre la pantalla de configuraciones mostrada más adelante; aquí es donde es posible cambiar el umbral de binarización (parte superior izquierda); el umbral del ajuste de contraste sigmoidal (parte superior derecha); el umbral de las características necesarias para ser considerado un conjunto de características como vector (segunda opción a la izquierda); el numero de zonas en que es dividido o el incremento de ángulos para búsqueda de vectores en la transformada hough (segunda opción a la derecha); el parámetro del espaciamiento existente entre las líneas que se escanean y comparan(parte inferior izquierda);configurar la distancia existente entre las cámaras (parte inferior derecha); y finalmente el umbral de color (parte mas inferior izquierda); la pantalla correspondiente a los umbrales es mostrada a continuación. Figura A.3 Pantalla de configuración La pantalla final de representación tridimensional que es accesada desde el menú Pantalla Open GL del menú 3D, es mostrada a continuación (ver fig. A.4); tiene en su parte derecha los controles de control de visualización, dentro de los controles de visualización en la parte superior se encuentran los controles acerca de parámetros como visualización de la escena con luz (activando la opción light); el control de la visualización de los objetos suavizados o no (casilla de opción Smooth); la visualización de los objetos únicamente como estructuras mostrando sus aristas o bien como objetos sólidos(opción Fill); y la última opción es la visualización de la escena en 2D(opción 2D). En la parte inferior se encuentran 4 barras de desplazamiento, las primeras 3 corresponden a los controles de rotación sobre el eje X, Y y Z respectivamente y la última barra de desplazameinto sirve para indicar la distancia de visualización de la escena, es decir cambia la Z del observador. Los últimos controles que se encuentran en esta pantalla son los de impresión y guardar que se encuentran en la parte superior izquierda del área de control y sirven para Salvar la escena generada en un archivo gráfico o enviar la misma a impresión. Figura A.4 Pantalla 3D Para que el equipo funcione es necesario como primer paso conectar el par de dispositivos de entrada correspondientes, una vez realizado esto se procede a correr el programa, ya que de hacer lo contrario, el programa desplegará un error al no detectar un dispositivo de entrada; una vez que se ha instalado e inicializado correctamente el programa basta con presionar la opción Acción de la barra de menú o el botón con la línea azul vertical del área de botones para que el sistema inicie la secuencia de captura, detección y desplegado de resultados, en el momento que se desea detener la ejecución es necesario presionar el botón detener con esto se interrumpe la corrida del sistema; en caso de que el sistema no esté dando resultados deseados es posible modificar los parámetros como se indicó anteriormente, si se desea ver los resultados en forma 3D, presionar menú 3D y Pantalla Open GL; en caso de querer salir del sistema presionar salir o el primer botón de la barra de herramientas.