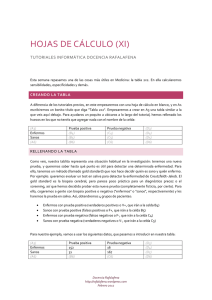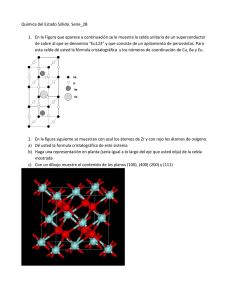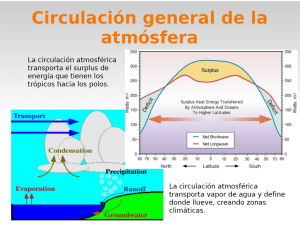Hojas de cálculo 6 - Docencia Rafalafena
Anuncio

HOJAS DE CÁLCULO (VI) TUTORIALES INFORMÁTICA DOCENCIA RAFALAFENA Hoy vamos a dar un pasito más hacia algo más complejo: vamos a crear un estudio aleatorizado. O, mejor dicho, vamos a aleatorizar los pacientes. Pero antes, recordemos por dónde íbamos: CREANDO NÚMEROS ALEATORIOS Esta semana necesitaremos separar a nuestros pacientes en 2 grupos, de forma que unos reciban una intervención educativa sobre lo importante que es el control de la TA y otros no. Así, llamaremos a los primeros "Intervención" y a los segundos "Control". Nuestro tutor quiere que esto sea completamente aleatorio, y ha decidido aprovecharse de los conocimientos informáticos de su residente para que le haga esto con "el programita ese que tanto le gusta" CREANDO NÚMEROS ALEATORIOS Para hacer lo que nos han pedido, el primer paso va a ser crear una celda con un número aleatorio, que podrá ser "0" (grupo intervención) o "1" (grupo control). Para ello, vamos a usar la función RANDBETWEEN. Esta función se utiliza dándole dos números, de forma que nos proporciona un número aleatorio entre esos dos valores. Por tanto, si le decimos al programa: =RANDBETWEEN(3;7) Docencia Rafalafena http://rafalafena.wordpress.com Agosto 2011 Nos dará un número que podrá ser 3,4,5,6 o 7. Si aplicamos esta fórmula a cada paciente, tendremos un número aleatorio para cada paciente. En nuestro ejemplo, tan sólo necesitamos un número a elegir entre 0 y 1, así que escribiremos en F2: =RANDBETWEEN(0;1) Recordad que los dos números van separados por un punto y coma (;). Al pulsar "enter", en la celda aparecerá un "0" o un "1", de forma aleatoria. Ahora, utilizando el método que aprendimos en el pasado tutorial para "extender" nuestra fórmula a otras celdas, rellenad el resto de celdas hasta F34. Con esto tendremos un cero o un uno al lado de cada paciente. ACLARANDO LOS GRUPOS A nadie se le escapa que con esto sería suficiente: le imprimimos la lista al tutor y le decimos "los que tengan un cero, serán intervención; los otros serán control". Pero nos gusta hacer las cosas bien y dejárselo más claro a nuestro jefe. O sea, lo que queremos es crear en la columna G una fórmula que, en función de lo que vea en la columna F, escriba un texto u otro. Esa función en el programa se llama IF. La comando IF se utiliza con tres parámetros: El primero es la condición que debe cumplirse, en función de la cual hará una cosa u otra El segundo es lo que debe "poner en la celda" si la condición es cierta. El tercero es lo que debe "poner en la celda" si la condición es falsa. Volviendo a nuestro ejemplo (vamos a escribirlo para la fila 2), esto significaría: El primero es la condición que debe cumplirse, en función de la cual hará una cosa u otra. La condición es que la celda F2 sea igual a 0 El segundo es lo que debe "poner en la celda" si la condición es cierta. Si es cierta, o sea, si la celda F2 es igual a cero, deberá escribir el texto "Intervención" El tercero es lo que debe "poner en la celda" si la condición es falsa. Si es falsa, o sea, si la celda F2 no es igual a cero, deberá escribir el texto "Control". Esto, redactado en el lenguaje de nuestro querido Google Docs (recordad siempre los puntos y comas), se escribe: =IF(F2=0;"Intervención";"Control") Así escrito parece más sencillo, ¿verdad? Extendedlo ahora al resto de celdas. NOS SOBRAN COLUMNAS Lo que hemos hecho en este tutorial ha sido un ejemplo de "cálculo en dos pasos": primero hemos creado una columna (F, que crea los números aleatorios) que haga el primer paso y hemos "rematado" el cálculo en la segunda (G, que sustituye los números por texto). Esto es útil de cara a entender cómo hacemos los cálculos, pero poco vistoso a la hora de mostrarlo en una hoja de cálculo. Así que ahora vamos a aprender a realizar el mismo cálculo en una sola fórmula, para necesitar sólo una columna en vez de dos. Google Docs permite meter una fórmula dentro de otra hasta la saciedad, así que vamos a ello. Si recordáis, teníamos esta fórmula en G2: Docencia Rafalafena http://rafalafena.wordpress.com Agosto 2011 =IF(F2=0;"Intervención";"Control") Pero en F2, teníamos esto: =RANDBETWEEN(0;1) Así que si sustituimos F2 por su valor, tendremos: =IF(RANDBETWEEN(0;1)=0;"Intervención";"Control") En este caso, la condición que debe cumplirse para que el programa escriba "Intervención" no es que F2 sea 0, sino que "el número que escojas al azar entre 0 y 1" sea cero. Colocad esta fórmula en F2, y extendedla al resto de la columna F. Como curiosidad, veréis que toda la columna G pasa a ser "Control", ya que la condición que le habíamos dado en IF (es decir, que F2 sea 0) es siempre falsa (porque en F2 sólo dirá "Intervención" o "Control" pero nunca "0"). Podéis borrar la columna G, seleccionándola toda y pulsando la tecla "Supr". Observaréis también que con cada cambio en la hoja de cálculo, los números aleatorios se vuelven a calcular, de forma que los grupos irán cambiando. Arreglaremos esto en el siguiente tutorial. Rotulando F1 como "Grupos", nos despedimos hasta el próximo tutorial, dejando como siempre los comentarios abiertos a posibles dudas. Javier Sorribes Monfort MIR-3 de MFyC, CS Rafalafena, Castellón. Docencia Rafalafena http://rafalafena.wordpress.com Agosto 2011